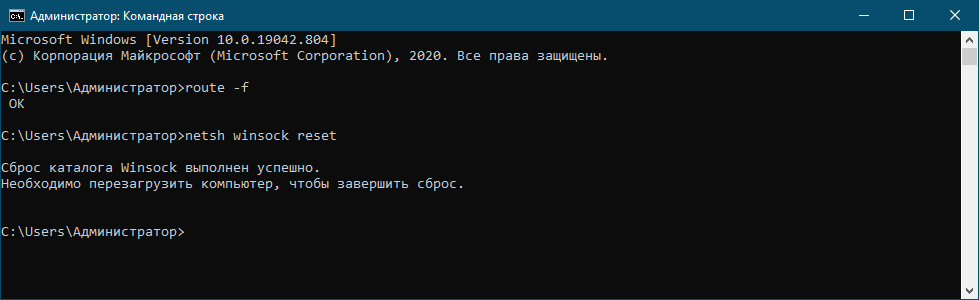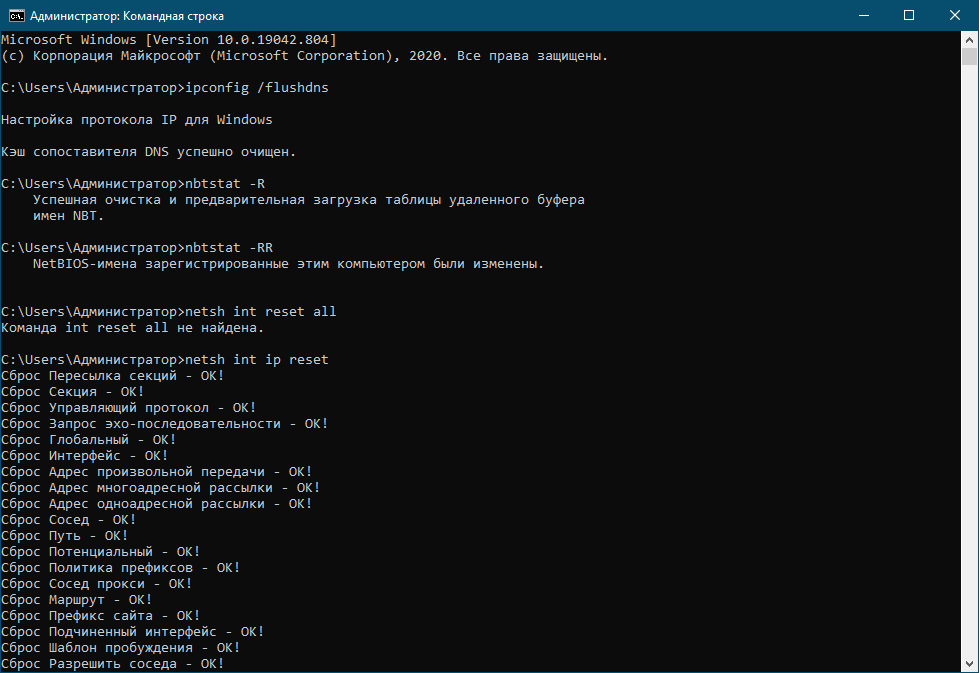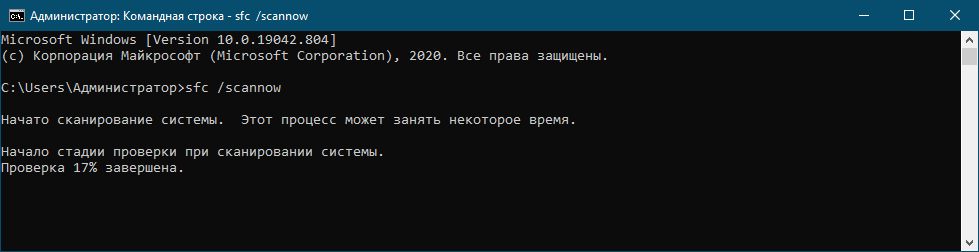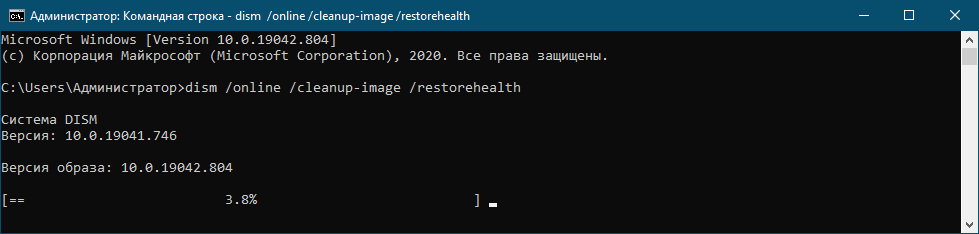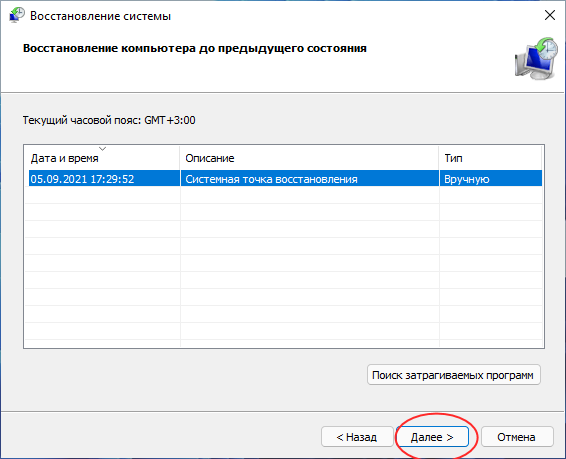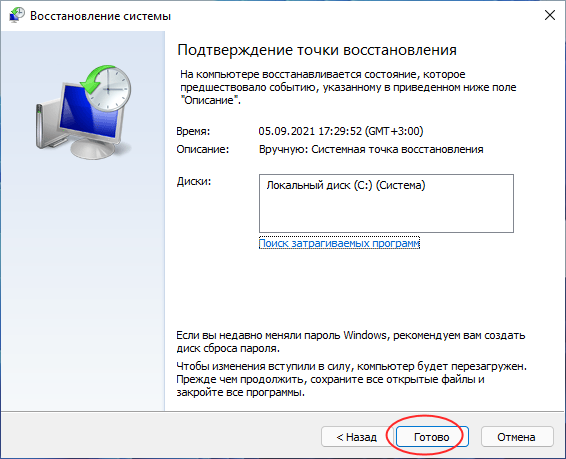Ошибка «Windows не удается подключиться к службе «Служба уведомления о системных событиях»» вызывается сбоем служб и системных компонентов системы. Причиной сбоя может являться вирусная активность, конфликт оборудования, несовместимость программного обеспечения.
После появления ошибки перестают корректно работать многие системные службы. Отключается возможность входа в систему под аккаунтами других пользователей. Это один из тех случаев, когда пользователю, сидящему в системе под аккаунтом администратора, будет легче исправить проблему. Несмотря на предупреждение системы о том, что ошибка «препятствует входу в систему обычных пользователей», иногда Windows не дает сменить обычный аккаунт на учетную запись администратора.
Частой причиной появления ошибки является повреждение системных файлов в результате вирусной активности. Некоторые методы исправления проблемы требуют отката Windows к точке восстановления и других действий, которые могут повредить или удалить файлы на компьютере. Перед началом самостоятельного решения проблемы следует сохранить все важные документы и файлы, создать точку восстановления (инструкция прилагается).
Способы решения проблемы:
- Использование командной строки cmd.exe
- Восстановление системы из контрольной точки
- Сканирование системы при помощи sfc /scannow
- Использование программы Windows Repair Free
Использование командной строки cmd.exe
Ошибку «Не удается подключиться к службе» можно исправить при помощи консольных команд netsh winsock reset и route -f. Эти команды сбрасывают сетевые установки Windows на настройки по умолчанию, что позволяет избавиться от ошибки и восстановить работоспособность системы и сети. Сброс настроек не устранит причину проблемы: вирусы, конфликт оборудования или софта.
После устранения ошибки потребуется потратить время на поиск и устранения причины ошибки. Альтернативный вариант — откатить систему к одной из точек восстановления, когда еще не произошло вирусного заражения или другой неисправности.
Следующие действия нужно выполнять от имени (в учетной записи) администратора:
- Нажать
Пуск->Стандартные->Командная строкаилиПуск->Выполнить-> ввести в окошкоcmd.exeи нажать Enter. - Ввести команду
route -fи нажать Enter. Команда выполнится только при наличии прав администратора и очистит таблицу маршрутизации от всех лишних записей. Все важные сетевые и узловые маршруты остаются рабочими. - Ввести команду
netsh winsock resetи нажать Enter. Команда производит сброс одного из ключевых обработчиков системы — Windows Sockets. - Перезагрузить компьютер, чтобы изменения вступили в силу. Желательно добавить эту страницу в закладки на случай, если уведомление о неспособности Windows подключиться к службе будет беспокоить еще раз.
Обработчик Windows Sockets является модульным и многозадачным, в его деятельность могут встроиться вирусы и другие приложения. Этот механизм необходим системе для того, чтобы приложения могли выходить в интернет достаточно просто, избегая лишнего взаимодействия с драйверами. В Windows Sockets могут быть встроены самые различные обработчики, его используют антивирусы для перехвата и сканирования трафика на предмет угроз. Если на каком-то этапе обработки пакетов произошла ошибка, пользователь получит нерабочий интернет, сбои в приложениях и ошибку следующего содержания:
Не удается подключиться к службе Windows
Windows не удается подключиться к службе «Служба уведомления о системных событиях». Эта проблема препятствует входу в систему пользователей с ограниченными правами.
Пользователь с правами администратора может просмотреть журнал системных событий для определения причин проблем.
Восстановление системы из контрольной точки
Если после использования консольных команд и перезагрузки компьютера ошибка продолжает появляться, а причину проблемы так и не удалось найти, можно откатить систему на одну из последних точек восстановления. Для использования точек восстановления нужно, чтобы они ранее — эта функция отключена на многих компьютерах с Windows XP и 7.
Windows предложит выбрать контрольную точку и сообщит, какие данные будут удалены или восстановлены. В любом случае, перед началом процесса восстановления желательно сохранить наиболее важные файлы на съемном носителе. Не помешает проверить файлы на наличие вирусов, особенно если ошибка службы системных событий начала появляться после заражения компьютера.
Способы запуска восстановления Windows из контрольной точки:
- Способ 1: Нажать
Пуск, в строке поиска ввестиВосстановлениеи выбрать из появившихся вариантовВосстановление системы. - Способ 2: Зайти в
Пуск->Панель управления->Архивация и восстановление, нажать в нижней части экранаВосстановить системные параметры или компьютер, после чего нажать на кнопкуЗапуск восстановления системы. - Способ 3: Нажать
Пуск, в строке поиска ввестиrstruiи нажать Enter. Либо ввести эту же команду в менюВыполнить(Win+R). - Способ 4: Зайти в в Пуск -> Панель управления -> Система -> Защита системы и нажать в открывшемся окне на кнопку
Восстановление системы.
Вне зависимости от того, какой из способов запуска системы восстановления выбран, Windows предложит выбрать контрольную точку. Часто бывает, что автоматическая архивация на компьютере оказывается отключена, а сам пользователь не делал резервные копии.
В этом случае в разделе восстановления и архивации в Панели управления будет наблюдаться приблизительно такая картина:
Даже если дела обстоят таким образом, все равно стоит попробовать запустить процесс восстановления. В окне «Восстановление системных файлов и параметров» нужно выбрать вариант «Выбрать другую точку восстановления», чтобы просмотреть все доступные архивы.
Windows автоматически сохраняет контрольные точки после критических обновлений системы и в ряде других случаев. При восстановлении системы из контрольной точки, будет создана еще одна точка восстановления с исходным состоянием файлов и системы. Иначе говоря, откат системы потом можно откатить обратно, но резервные копии файлов все равно лучше иметь на внешнем носителе.
Сканирование системы при помощи sfc /scannow
Провести диагностику системы можно, введя в панели управления команду sfc /scannow. Для того, чтобы Windows смогла заменить недостающие, поврежденные или удаленные файлы, в дисководе (или на другом съемном носителе) должна быть та же версия Windows, что и на устройстве. Это касается не только версии самой системы (XP, 7, 10), но и пакета обновлений (SP). Лучше всего использовать тот диск, с которого Windows устанавливалась на компьютер.
Для запуска сканирования системы нужно:
- Запустить командную строку. Для этого нужно ввести
cmdв строке поиска в меню «Пуск», либо в окошкеПуск->Выполнить. - Ввести команду
sfc /scannowи нажать Enter. - Дождаться окончания диагностики системы.
В зависимости от восстановленных файлов, Windows может потребовать перезагрузить компьютер после окончания сканирования системы. Также будет показан результат: удалось ли вообще обнаружить ошибки, удалось ли их устранить, возникли ли другие проблемы во время проверки.
Запустить проверку системы можно и без установочного диска. Если ошибок нет, то системе не потребуется восстанавливать никакие файлы. Если же будут обнаружены ошибки, но установочный диск Windows отсутствует, то заменять поврежденные файлы будет не откуда. Отобразится сообщение следующего содержания: Программа защиты ресурсов Windows обнаружила поврежденные файлы, но не может восстановить некоторые из них. Также будет указан путь, по которому можно посмотреть лог проверки.
Использование программы Windows Repair Free
Попытаться устранить ошибку подключения к службе уведомления о системных событиях можно при помощи бесплатной версии программы Windows Repair. Перед тем, как запускать программу, следует создать точку восстановления на случай непредвиденных неполадок.
Последовательность действий:
- Открыть
Пуск->Программы->Стандартные->Служебные->Восстановление системы. - Нажать «Создать точку восстановления», затем «Далее», ввести название сохраняемой точки и еще раз нажать кнопку «Создать».
- Дождаться окончания создания точки восстановления, загрузить Windows Repair Free или Windows Repair (all in one) с официального сайта.
- Установить программу на компьютер, запустить приложение.
- Открыть вкладку
Step 2. - Нажать на кнопку
Do Itдля проверки диска. Компьютер при этом будет автоматически перезагружен. - После перезагрузки ПК еще раз открыть программу, открыть вкладку
Step 3и запустить следующий этап нажатием кнопкиSFC. - После этого нужно перейти на вкладку восстановления системы
Start Repairsи запустить процесс нажатием на кнопкуStart. - Программа предложит создать точку восстановления — следует ответить «Нет», поскольку архивация была выполнена заблаговременно.
- Далее нужно отметить следующие два пункта в левой части окна:
- Remove Policies Set By Infections
- Set Windows Services To Default Startup
- Нажать на кнопку
Startдля запуска процесса сканирования. Компьютер не следует использовать вообще никак в то время, пока идет сканирование.
Если ни один из перечисленных способов не помог решить проблему, стоит воспользоваться еще одним методом — отключить от компьютера все лишние устройства. К примеру, ошибку может вызывать одновременное подключение к ПК микрофона, наушников и музыкального центра. Если устройства не подключены одновременно, ошибки Службы уведомления о системных событиях не возникает.
Среди ассортимента сбоев, багов и прочих неприятностей, с которым приходится встречаться пользователям ОС Windows, достаточно распространённое явление – ошибка, сопровождающаяся сообщением «Не удаётся подключиться к службе Windows». Вызвана она сбоем системных служб и компонентов. Так, появляясь в трее при последующем запуске компьютера, ошибка возникает в работе Службы уведомления о системных событиях (в этом случае войти в систему можно только под учётной записью администратора), Клиента групповой политики и прочих системных инструментов. О полноценном функционировании Windows в свете таких событий говорить не приходиться, поскольку для компьютера становятся характерны зависания и ощутимая потеря производительности, а в Диспетчере задач можно увидеть, что процессор максимально загружен даже при работе с нетребовательным софтом, так что устранять проблему нужно незамедлительно.
Устранение ошибки «Не удаётся подключиться к службе Windows».
Причины ошибки
Источником сбоя могут быть разные факторы. Чаще всего ошибка связана с нарушением целостности файлов реестра, в частности технической спецификации Windows Sockets API (или WinSock), используемой для реализации приложений в сети на базе протокола TCP/IP. При появлении данного сбоя юзеры с ограниченными правами не могут войти в систему, при этом администратор имеет возможность посмотреть журнал системных событий для выявления причины неисправности. Иногда перезагрузка устройства временно помогает решить проблему, но чаще всего окно, информирующее о произошедшем сбое, вылетает в трее постоянно, пока причина не будет устранена, при этом проблемный системный инструмент не запускается и вручную. Так, спровоцировать ошибку с сообщением «Не удаётся подключиться к службе Windows» могут следующие причины:
- Повреждения записей реестра вредоносными программами.
- Неправильная, неполная установка ПО.
- Несовместимость установленного софта.
- Конфликт оборудования.
- Кривые обновления Windows.
- Неверные системные настройки.
Чем бы ни была вызвана ошибка, её последствия могут быть самыми разными, но справиться с задачей по устранению сбоя под силу даже малоопытному пользователю.
Как устранить ошибку при подключении к службе Windows
Для решения вопроса достаточно применения штатных средств операционной системы. При появлении ошибки «Не удаётся подключиться к службе Windows» рекомендуется продиагностировать систему и выполнить восстановление повреждённых элементов, применив системную утилиту System File Checker (SFC):
- Запускаем командную строку на правах администратора. Чтобы это осуществить, в поисковой строке необходимо запросить командная строка, затем нажать на приложении в результатах ПКМ и из контекстного меню выбрать «Запуск от имени администратора». Тот же эффект будет, если открыть консоль «Выполнить» (Win+R) и в строке прописать команду cmd, затем нажать Ctrl+Shift+Enter.
- В командной строке вбиваем sfc/scannow и жмём Enter.
- Начнётся сканирование системы, в процессе которого при обнаружении неполадок повреждённые файлы будут заменены.
- Процедура займёт определённое время и по завершении утилита выдаст отчёт, информирующий вас о найденных повреждениях, если таковые имелись и проведённых работах по их реабилитации. Может потребоваться перезагрузка устройства.
Восстановление системных файлов выполняется ещё одним инструментом ОС Windows – встроенной утилитой DISM:
- Запускаем командную строку от имени администратора.
- Прописываем команду exe /Online /Cleanup-Image /RestoreHealth.
- Ожидаем окончания процесса, во время которого система сканируется, и при обнаружении повреждённых или отсутствующих файлов они восстанавливаются путём скачивания их утилитой с официального ресурса Microsoft. Подключение к сети интернет – обязательное условия для успешного выполнения процедуры.
Как проверить систему на вирусы
Повреждения системных файлов вследствие деятельности вредоносного софта – явление нередкое. Если в том, что служба не подключается, виноваты вирусы, для решения проблемы их устранение обязательно. Даже наличие хорошего антивируса не является гарантом того, что вирусные программы не смогут проникнуть в систему. К тому же пользователи и сами частенько способствуют заражению устройства, например, загружая софт из непроверенных источников. Так, при появлении ошибки, сообщающей, что не удалось подключиться к службе Windows, под подозрением в первую очередь вредоносные программы, повредившие нужные для полноценной работы системы файлы. Вирусы, поселившиеся на компьютере, могут привести и к более тяжёлым последствиям, если своевременно не избавиться от них. Кроме глубокой проверки дисков установленным антивирусом можно дополнительно использовать сторонние утилиты, например, Dr.Web CureIt или AdwCleaner, позволяющие тщательно просканировать устройство и устранить угрозы с использованием самых свежих антивирусных баз.
Как устранить ошибку с помощью команд
Сбой в ОС Windows 7 или других версий, сопровождающийся информацией о том, что не удаётся подключиться к службе уведомления о системных событиях, исправляется посредством консольных команд, которые сбрасывают сетевые параметры операционки, оставляя при этом настройки по умолчанию. Эти действия позволяют вернуть функциональность Windows и сети, но в случае, когда источником проблемы стали вирусы, конфликт программ или несовместимость оборудования, вопрос не будет решён до конца, пока причина остаётся на месте. Итак, выполняем следующие действия:
- Запускаем командную строку на правах администратора (как это сделать, см. выше).
- В окне выполняем команду rout -f , жмём клавишу ввода (очищается таблица маршрутизации от лишних записей).
- Теперь вводим команду netsh winsock reset, жмём Enter (выполняется сброс обработчика WinSock).
- Перезагружаем устройство.
Если ошибка не устранилась, снова обращаемся к командной строке и используем команды:
- ipconfig /flushdns
- nbtstat -R
- nbtstat -RR
- netsh int reset all
- netsh int ip reset
- netsh winsock reset
- netsh interface tcp set global autotuninglevel=disabled
После этого перезагружаемся и смотрим, решена ли проблема.
Какие ещё применяются методы борьбы с ошибкой
Кроме вышеперечисленных способов иногда проблему можно решить через Центр управления сетями и общим доступом:
- Переходим к Панели управления и среди списка выбираем данную службу.
- В блоке слева выбираем раздел «Изменения параметров адаптера».
- Жмём ПКМ на ярлыке подключения по локальной сети, выбираем «Свойства».
- В списке компонентов, использующихся соединением, ставим галочку в пункте «Клиент для сетей Microsoft» (если пункт не отмечен).
- Сохраняем изменения и перезагружаемся.
Если причина ошибки не была выявлена, а консольные команды не возымели нужного результата, есть возможность исправить ситуацию при помощи опции возврата системы в точку восстановления. Для выполнения этих манипуляций она должна быть создана ранее, чтобы Windows смогла вернуться в «прошлое», когда никаких проблем ещё не возникало. Воспользоваться функцией на Windows 10 можно перейдя к разделу «Восстановление» в Центре безопасности и обслуживания (идём сюда через Панель управления, для каждой версии системы наименование службы может отличаться, но суть остаётся та же). Процесс не затрагивает пользовательские данные, но лучше перенести важные данные на съёмный носитель, после чего запускаем процесс.
Если все принятые меры оказались безрезультатны, можно также обратиться к утилите, позволяющей автоматизировать процедуру исправления ошибок. Например, можно установить и использовать Microsoft Fix It, скачав инструмент с официального ресурса Microsoft.
Вышеописанные способы устранения ошибки с текстом «Не удаётся подключиться к службе Windows» обычно справляются с поставленной задачей, но в тяжёлых случаях эффективен будет только крайний метод борьбы со сбоями и ошибками всех мастей в виде переустановки системы.
Любой, даже незначительный сбой в работе операционной системы может привести к неприятным последствиям, например, к проблемам с входом в учётную запись и появлением Ошибка «Не удаётся подключиться к службе Windows» даёт о себе знать окошком с одноименным уведомлением, появляющимся в системном трее при каждой загрузке операционной системы.
По сути это означает, что вы не сможете использовать возможности зависящих от работы сбойной службы встроенных компонентов Windows, более того, в ряде случаев описываемая ошибка может привести к тому, что вход в учётную запись станет возможен не иначе как с правами администратора, причём не факт, что вам удастся делегировать эти права учётной записи обычного пользователя. Причины неполадки могут быть разными, но чаще всего они бывают связаны с повреждением системных файлов и/или ключей реестра, отвечающих за реализацию Windows Sockets API. Также ошибка может быть спровоцирована программным или аппаратным конфликтом, наличием багов в накопительных обновлениях.
Существует несколько способов исправления ошибки подключения к системным службам Windows. Одни из них универсальные, другие, если можно так выразиться, точечные, локальные, направленные на устранение проблем в работе конкретного компонента, той же спецификации Windows Sockets API. Пожалуй, с этого можно и начать. Если ошибка как-то связана со сбоем сетевых системных настроек, последовательное выполнение в запущенной от имени администратора командной строке этих команд сброса должно исправить ошибку:
• route -f
• netsh winsock reset
Если после перезагрузки компьютера проблема не была решена, запускаем командную строку повторно и последовательно выполняем эти команды:
• ipconfig /flushdns
• nbtstat -R
• nbtstat -RR
• netsh int reset all
• netsh int ip reset
• netsh winsock reset
• netsh interface tcp set global autotuninglevel=disabled
Выполнив последнюю команду, перезагружаем Windows и смотрим результат.
Если ошибка подключения к службам была вызвана повреждением системных файлов, эффективным будет следующее решение. Запустите с администраторскими правами командную строку или PowerShell и выполните команду sfc /scannow. Дождитесь завершения процедуры, если в процессе сканирования будут обнаружены потери или повреждения файлов, SFC восстановит их из хранилища компонентов.
Да, если у вас возникнут проблемы с самой SFC, выполните команду восстановления хранилища компонентов dism /online /cleanup-image /restorehealth.
Откат к системной точке восстановления — простой и действенный способ вернуть Windows в рабочее состояние, воспользовавшись этим замечательным решением, можно устранить многие проблемы, в том числе ошибку «Не удаётся подключиться к службе Windows». Единственное условие для такого отката — в свойствах Windows у вас должна быть включена защита системы. Если включена, выполняем в окошке Win + R команду rstrui и следуем указаниям мастера.
В процессе отката будут восстановлены реестр, профиль пользователя, некоторые важные системные файлы, а с ними и рабочая конфигурация Windows.
Содержание
- Решение ошибки «Не удается подключиться к службе Windows»
- Использование командной строки cmd.exe
- Восстановление системы из контрольной точки
- Сканирование системы при помощи sfc /scannow
- Использование программы Windows Repair Free
- Не удается подключиться к службе Windows — Служба уведомления о системных событиях
- Причины ошибки
- Как исправить ошибку «Не удается подключиться к службе» Виндовс
- Проверяем систему на вирусы
- Решаем проблему с помощью команд
- Устранение ошибки «Не удаётся подключиться к службе Windows»
- Причины ошибки
- Как устранить ошибку при подключении к службе Windows
- Как проверить систему на вирусы
- Как устранить ошибку с помощью команд
- Какие ещё применяются методы борьбы с ошибкой
- Windows не удалось подключиться к службе служба уведомлений о системных событиях
- Лучший отвечающий
- Вопрос
- Ответы
- Исправлено: Windows не удалось подключиться к службе уведомлений о системных событиях —
- Что является причиной того, что Windows не удалось подключиться к ошибке службы уведомлений о системных событиях?
- Способ 1: перезапуск службы кэширования шрифтов Windows
- Способ 2. Решение проблемы с помощью командной строки с повышенными правами
- Метод 3: Включение службы DHCP и установите его на автоматический
- Способ 4. Обновите Symantec Endpoint Protection до последней версии (если применимо).
Решение ошибки «Не удается подключиться к службе Windows»
Ошибка «Windows не удается подключиться к службе «Служба уведомления о системных событиях»» вызывается сбоем служб и системных компонентов системы. Причиной сбоя может являться вирусная активность, конфликт оборудования, несовместимость программного обеспечения.
После появления ошибки перестают корректно работать многие системные службы. Отключается возможность входа в систему под аккаунтами других пользователей. Это один из тех случаев, когда пользователю, сидящему в системе под аккаунтом администратора, будет легче исправить проблему. Несмотря на предупреждение системы о том, что ошибка «препятствует входу в систему обычных пользователей», иногда Windows не дает сменить обычный аккаунт на учетную запись администратора.
Частой причиной появления ошибки является повреждение системных файлов в результате вирусной активности. Некоторые методы исправления проблемы требуют отката Windows к точке восстановления и других действий, которые могут повредить или удалить файлы на компьютере. Перед началом самостоятельного решения проблемы следует сохранить все важные документы и файлы, создать точку восстановления (инструкция прилагается).
Способы решения проблемы:
Использование командной строки cmd.exe
После устранения ошибки потребуется потратить время на поиск и устранения причины ошибки. Альтернативный вариант — откатить систему к одной из точек восстановления, когда еще не произошло вирусного заражения или другой неисправности.
Следующие действия нужно выполнять от имени (в учетной записи) администратора:
Обработчик Windows Sockets является модульным и многозадачным, в его деятельность могут встроиться вирусы и другие приложения. Этот механизм необходим системе для того, чтобы приложения могли выходить в интернет достаточно просто, избегая лишнего взаимодействия с драйверами. В Windows Sockets могут быть встроены самые различные обработчики, его используют антивирусы для перехвата и сканирования трафика на предмет угроз. Если на каком-то этапе обработки пакетов произошла ошибка, пользователь получит нерабочий интернет, сбои в приложениях и ошибку следующего содержания:
Не удается подключиться к службе Windows
Windows не удается подключиться к службе «Служба уведомления о системных событиях». Эта проблема препятствует входу в систему пользователей с ограниченными правами.
Пользователь с правами администратора может просмотреть журнал системных событий для определения причин проблем.
Восстановление системы из контрольной точки
Если после использования консольных команд и перезагрузки компьютера ошибка продолжает появляться, а причину проблемы так и не удалось найти, можно откатить систему на одну из последних точек восстановления. Для использования точек восстановления нужно, чтобы они ранее — эта функция отключена на многих компьютерах с Windows XP и 7.
Windows предложит выбрать контрольную точку и сообщит, какие данные будут удалены или восстановлены. В любом случае, перед началом процесса восстановления желательно сохранить наиболее важные файлы на съемном носителе. Не помешает проверить файлы на наличие вирусов, особенно если ошибка службы системных событий начала появляться после заражения компьютера.
Способы запуска восстановления Windows из контрольной точки:
Вне зависимости от того, какой из способов запуска системы восстановления выбран, Windows предложит выбрать контрольную точку. Часто бывает, что автоматическая архивация на компьютере оказывается отключена, а сам пользователь не делал резервные копии.
В этом случае в разделе восстановления и архивации в Панели управления будет наблюдаться приблизительно такая картина:

Даже если дела обстоят таким образом, все равно стоит попробовать запустить процесс восстановления. В окне «Восстановление системных файлов и параметров» нужно выбрать вариант «Выбрать другую точку восстановления», чтобы просмотреть все доступные архивы.
Windows автоматически сохраняет контрольные точки после критических обновлений системы и в ряде других случаев. При восстановлении системы из контрольной точки, будет создана еще одна точка восстановления с исходным состоянием файлов и системы. Иначе говоря, откат системы потом можно откатить обратно, но резервные копии файлов все равно лучше иметь на внешнем носителе.
Сканирование системы при помощи sfc /scannow
В зависимости от восстановленных файлов, Windows может потребовать перезагрузить компьютер после окончания сканирования системы. Также будет показан результат: удалось ли вообще обнаружить ошибки, удалось ли их устранить, возникли ли другие проблемы во время проверки.
Запустить проверку системы можно и без установочного диска. Если ошибок нет, то системе не потребуется восстанавливать никакие файлы. Если же будут обнаружены ошибки, но установочный диск Windows отсутствует, то заменять поврежденные файлы будет не откуда. Отобразится сообщение следующего содержания: Программа защиты ресурсов Windows обнаружила поврежденные файлы, но не может восстановить некоторые из них. Также будет указан путь, по которому можно посмотреть лог проверки.
Использование программы Windows Repair Free
Попытаться устранить ошибку подключения к службе уведомления о системных событиях можно при помощи бесплатной версии программы Windows Repair. Перед тем, как запускать программу, следует создать точку восстановления на случай непредвиденных неполадок.
Если ни один из перечисленных способов не помог решить проблему, стоит воспользоваться еще одним методом — отключить от компьютера все лишние устройства. К примеру, ошибку может вызывать одновременное подключение к ПК микрофона, наушников и музыкального центра. Если устройства не подключены одновременно, ошибки Службы уведомления о системных событиях не возникает.
Источник
Не удается подключиться к службе Windows — Служба уведомления о системных событиях
Пользователи операционной системой Windows сталкиваются с ошибкой «Не удается подключиться к службе Windows». Она может появляться при следующем включении компьютера после сбоя системы. Как исправить неудачное подключение к службе уведомлений о системных событиях— читайте далее в статье.
Причины ошибки
Это сообщение появляется в трее Windows. При этом затрудняется вход на этот компьютер любым другим пользователям не из группы администратора. Все приложения запускаются очень медленно и так же работают. Если открыть диспетчер задач, то можно увидеть, что процессор загружен на сто процентов, хотя вы открыли только браузер или любую другую простую программу. Часто причиной ошибки выступают поврежденные файлы реестра, а именно технической спецификации Winsock (Windows Sockets).
Эта проблема может быть вызвана действиями вирусов на компьютере, в результате неправильной или незавершенной установки программного обеспечения. Ещё, неверных настроек системы и обновлений, которые иногда устанавливаются некорректно.
Как исправить ошибку «Не удается подключиться к службе» Виндовс
Чтобы устранить ошибку нам необходимо попытаться восстановить системные файлы. Не рекомендуется использовать для этого сторонние программы, так как вы можете только усугубить ситуацию. Для решение этой проблемы мы задействуем системную утилиту DISM.
Утилита DISM сканирует вашу файловую систему и обнаруживает отсутствующие или поврежденные файлы. После этого посылает запрос на официальный сайт Майкрософт, чтобы получить нужные файлы по сети. Когда файлы будут скачаны, утилита установит их и выдаст сообщение об успешно завершенной операции. При этом у вас должен быть подключенный Интернет.
Проверяем систему на вирусы
Для того, чтобы отбросить версию о вирусах, необходимо точно убедиться, что их нет в системе. Если на вашем компьютере установлено дополнительное антивирусное обеспечение, то запустите глубокую проверку на вирусы всех ваших дисков. После этого скачайте одну из одноразовых утилит для сканирования — AdwCleaner или Dr.Web Cureit! на ваш выбор. Эти утилиты действуют обычно пару дней, после этого для проверки требуют скачать другую версию, так как вирусные базы устарели.
Установите скачанную программу и запустите проверку. Их сканирование отличается более тщательной проверкой файловой системы. Поэтому после их проверки можно будет точно знать, что вирусов на компьютере нет.
Теперь, когда мы знаем, что система свободна от вирусов, выполним следующий шаг для устранения ошибки: Не удается подключится к службе Windows — Служба уведомления о системных событиях.
Решаем проблему с помощью команд
Если способы выше не помогли устранить проблему с компьютером и сообщение «Не удается подключиться к службе Windows» выскакивает снова, введем другую команду в строке. Вам нужно снова ее открыть и опять с правами администратора. Далее запишите все команды как на скриншоте ниже последовательно. Нажмите ENTER и закройте все программы. Перезагрузите систему.
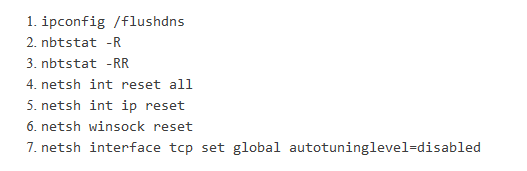
Можно попытаться вернуть систему в прежнее рабочее состояние, выбрав точку восстановления Windows. Но это можно сделать только в том случае, если вы создавали такую точку ранее самостоятельно. Для этого выберите «Панель управления» в меню «Пуск» и найдите здесь раздел «Восстановление». Откроется окно, где нужно выбрать пункт «Настройки восстановления». Нужно будет выбрать нужную точку и запустить процесс.
Можно еще настроить центр управления сетями.
Источник
Устранение ошибки «Не удаётся подключиться к службе Windows»
Среди ассортимента сбоев, багов и прочих неприятностей, с которым приходится встречаться пользователям ОС Windows, достаточно распространённое явление – ошибка, сопровождающаяся сообщением «Не удаётся подключиться к службе Windows». Вызвана она сбоем системных служб и компонентов. Так, появляясь в трее при последующем запуске компьютера, ошибка возникает в работе Службы уведомления о системных событиях (в этом случае войти в систему можно только под учётной записью администратора), Клиента групповой политики и прочих системных инструментов. О полноценном функционировании Windows в свете таких событий говорить не приходиться, поскольку для компьютера становятся характерны зависания и ощутимая потеря производительности, а в Диспетчере задач можно увидеть, что процессор максимально загружен даже при работе с нетребовательным софтом, так что устранять проблему нужно незамедлительно.
Устранение ошибки «Не удаётся подключиться к службе Windows».
Причины ошибки
Источником сбоя могут быть разные факторы. Чаще всего ошибка связана с нарушением целостности файлов реестра, в частности технической спецификации Windows Sockets API (или WinSock), используемой для реализации приложений в сети на базе протокола TCP/IP. При появлении данного сбоя юзеры с ограниченными правами не могут войти в систему, при этом администратор имеет возможность посмотреть журнал системных событий для выявления причины неисправности. Иногда перезагрузка устройства временно помогает решить проблему, но чаще всего окно, информирующее о произошедшем сбое, вылетает в трее постоянно, пока причина не будет устранена, при этом проблемный системный инструмент не запускается и вручную. Так, спровоцировать ошибку с сообщением «Не удаётся подключиться к службе Windows» могут следующие причины:
Чем бы ни была вызвана ошибка, её последствия могут быть самыми разными, но справиться с задачей по устранению сбоя под силу даже малоопытному пользователю.
Как устранить ошибку при подключении к службе Windows
Для решения вопроса достаточно применения штатных средств операционной системы. При появлении ошибки «Не удаётся подключиться к службе Windows» рекомендуется продиагностировать систему и выполнить восстановление повреждённых элементов, применив системную утилиту System File Checker (SFC):
Восстановление системных файлов выполняется ещё одним инструментом ОС Windows – встроенной утилитой DISM:
Как проверить систему на вирусы
Повреждения системных файлов вследствие деятельности вредоносного софта – явление нередкое. Если в том, что служба не подключается, виноваты вирусы, для решения проблемы их устранение обязательно. Даже наличие хорошего антивируса не является гарантом того, что вирусные программы не смогут проникнуть в систему. К тому же пользователи и сами частенько способствуют заражению устройства, например, загружая софт из непроверенных источников. Так, при появлении ошибки, сообщающей, что не удалось подключиться к службе Windows, под подозрением в первую очередь вредоносные программы, повредившие нужные для полноценной работы системы файлы. Вирусы, поселившиеся на компьютере, могут привести и к более тяжёлым последствиям, если своевременно не избавиться от них. Кроме глубокой проверки дисков установленным антивирусом можно дополнительно использовать сторонние утилиты, например, Dr.Web CureIt или AdwCleaner, позволяющие тщательно просканировать устройство и устранить угрозы с использованием самых свежих антивирусных баз.
Как устранить ошибку с помощью команд
Сбой в ОС Windows 7 или других версий, сопровождающийся информацией о том, что не удаётся подключиться к службе уведомления о системных событиях, исправляется посредством консольных команд, которые сбрасывают сетевые параметры операционки, оставляя при этом настройки по умолчанию. Эти действия позволяют вернуть функциональность Windows и сети, но в случае, когда источником проблемы стали вирусы, конфликт программ или несовместимость оборудования, вопрос не будет решён до конца, пока причина остаётся на месте. Итак, выполняем следующие действия:
Если ошибка не устранилась, снова обращаемся к командной строке и используем команды:
После этого перезагружаемся и смотрим, решена ли проблема.
Какие ещё применяются методы борьбы с ошибкой
Кроме вышеперечисленных способов иногда проблему можно решить через Центр управления сетями и общим доступом:
Если причина ошибки не была выявлена, а консольные команды не возымели нужного результата, есть возможность исправить ситуацию при помощи опции возврата системы в точку восстановления. Для выполнения этих манипуляций она должна быть создана ранее, чтобы Windows смогла вернуться в «прошлое», когда никаких проблем ещё не возникало. Воспользоваться функцией на Windows 10 можно перейдя к разделу «Восстановление» в Центре безопасности и обслуживания (идём сюда через Панель управления, для каждой версии системы наименование службы может отличаться, но суть остаётся та же). Процесс не затрагивает пользовательские данные, но лучше перенести важные данные на съёмный носитель, после чего запускаем процесс.
Если все принятые меры оказались безрезультатны, можно также обратиться к утилите, позволяющей автоматизировать процедуру исправления ошибок. Например, можно установить и использовать Microsoft Fix It, скачав инструмент с официального ресурса Microsoft.
Вышеописанные способы устранения ошибки с текстом «Не удаётся подключиться к службе Windows» обычно справляются с поставленной задачей, но в тяжёлых случаях эффективен будет только крайний метод борьбы со сбоями и ошибками всех мастей в виде переустановки системы.
Источник
Windows не удалось подключиться к службе служба уведомлений о системных событиях
Этот форум закрыт. Спасибо за участие!
Лучший отвечающий
Вопрос
Здравствуйте. Win 7 Pro. Вылазит ошибка при первом логине, потом в систему пускает.
Было выполнено путем гугла:
sfc /scannow
netsh winsock reset
Ответы
Даже автономный антивирус не дает 100% гарантии, так как это может быть заражение на которое нет еще определения в его базах.
Если была предпринята попытка создать новый профиль, но проблема сохраняется и в нем, то нужна чистая переустановка системы, так как от неопределяемого заражения иначе не избавиться.
В этом случае бесполезна переустановка в режиме обновление, потому что зараза так и останется на компьютере.
Самому приходилось вчистую переустанавливать систему.
К счастью, эта зараза не имеет отношения к некоторым видам заражений, которые разрушают служебный раздел жесткого диска.
Вот при таком заражении приходилось менять сам жесткий диск, еще на Висте.
Источник
Исправлено: Windows не удалось подключиться к службе уведомлений о системных событиях —
Несколько пользователей сообщают, что видели Windows не удалось подключиться к службе уведомлений о системных событиях ошибка при попытке войти в свои машины Windows. В основном сообщается, что проблема возникает в Windows Vista и Windows 7.
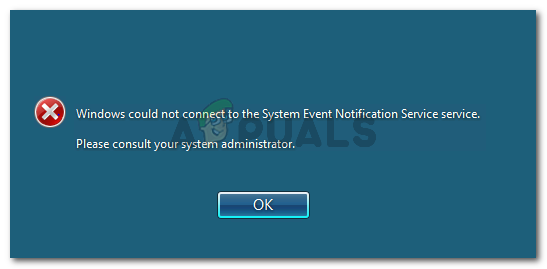
Некоторые затронутые пользователи сообщают, что они могут войти в систему, используя учетную запись администратора, только для того, чтобы их приветствовала другая ошибка, возникающая в меню панели задач.
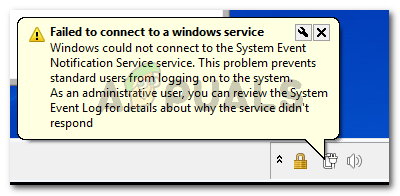
Что является причиной того, что Windows не удалось подключиться к ошибке службы уведомлений о системных событиях?
Мы исследовали эту конкретную проблему, просмотрев различные пользовательские отчеты. На основании того, что они сообщили, и на основе методов, которые они использовали для решения проблемы, есть несколько потенциальных виновников, которые могут вызвать это конкретное сообщение об ошибке:
Если вы пытаетесь решить эту конкретную проблему, эта статья предоставит вам набор проверенных руководств по устранению неполадок. Ниже представлен набор методов, которые другие пользователи в аналогичной ситуации использовали для решения проблемы.
Для достижения наилучших результатов следуйте приведенным ниже методам, пока не встретите исправление, решающее проблему для вашего конкретного сценария.
Способ 1: перезапуск службы кэширования шрифтов Windows
Некоторым пользователям удалось решить проблему, перезапустив службу кэширования шрифтов Windows. Пользователи предполагают, что эта служба работает в тесном сотрудничестве со службой SENS, и в конечном итоге она вызывает общую нестабильность системы всякий раз, когда происходит сбой или остается в подвешенном состоянии. Услуга SENS также может быть затронута.
Если это так, обычно вы можете решить проблему, перезапустив службу кэширования шрифтов Windows. Вот краткое руководство о том, как это сделать:
Если вы все еще сталкиваетесь с Windows не может подключиться к службе уведомлений о системных событиях Ошибка, перейдите к следующему способу ниже.
Способ 2. Решение проблемы с помощью командной строки с повышенными правами
Если проблема возникает из-за плохого обновления Windows или из-за неправильного выключения компьютера, скорее всего, вы испытываете это поведение, потому что два ключа реестра были изменены, вызывая проблему.
Некоторым пользователям, пытающимся решить эту проблему, удалось решить эту проблему, изменив для пары ключей реестра значения по умолчанию. Мы собираемся добавить пакетный файл, который может автоматически изменять это, если вы запускаете его из командной строки с повышенными правами.
Замечания: Этот метод подтвержден только для Windows 7.
Вот что вам нужно сделать:
Если вы все еще сталкиваетесь с тем же сообщением об ошибке, перейдите к следующему способу ниже.
Метод 3: Включение службы DHCP и установите его на автоматический
Несколько пользователей сообщили, что проблема была решена на неопределенный срок после того, как они обнаружили, что служба DHCP-клиента была остановлена и тип запуска был установлен на Руководство.
Вот краткое руководство по включению службы DHCP:
Если вы все еще сталкиваетесь с Windows не удалось подключиться к службе уведомлений о системных событиях Ошибка, перейдите к следующему способу ниже.
Способ 4. Обновите Symantec Endpoint Protection до последней версии (если применимо).
Если вы используете Symantec Endpoint Protection, Вы можете обновить клиент до последней версии. Несколько пользователей, столкнувшихся с этой проблемой, которые, используя Symantec Endpoint Protection, сообщили, что проблема была решена после обновления до последней сборки или после переустановки клиента.
Если этот сценарий применим к вашей ситуации, проверьте, не удаляет ли сообщение об ошибке удаление Symantec Endpoint Protection. Если это так, попробуйте установить последнюю версию или переустановить последнюю сборку и посмотреть, исправлена ли проблема.
Источник
Службы являются важной частью каждой Windows 10, однако некоторые связанные со службами проблемы могут возникать время от времени. Пользователи сообщали об ошибке «Не удалось подключиться к службе Windows» в Windows 10, поэтому без лишних слов давайте посмотрим, как решить эту проблему.
Но сначала, вот еще несколько примеров этой проблемы:
- Не удалось подключиться к службе Windows, эта проблема не позволяет обычным пользователям. Эта проблема обычно возникает, если вы не подключены к учетной записи администратора.
- Не удалось подключиться к групповой политике Windows службы Windows
- Не удалось подключиться к службе уведомлений о системных событиях Windows.
Оглавление:
- Используйте команду netsh winsock reset
- Использовать редактор реестра
- Отключить быстрый запуск
- Остановить службу Windows Font Cache Service
- Перейти в безопасный режим
- Удалить Soluto и Bing Bar
- Отключить контроль учетных записей
- Отключите наушники перед тем, как выключить компьютер
Исправлено — «Не удалось подключиться к службе Windows» в Windows 10
Решение 1. Используйте команду сброса netsh winsock
Чтобы исправить сообщение об ошибке «Не удалось подключиться к службе Windows» в Windows 10, необходимо запустить netsh из командной строки. Вы можете сделать это, выполнив следующие действия:
- Нажмите Windows Key + X и выберите командную строку в меню.
- Когда запустится командная строка, введите netsh и нажмите Enter .
- Теперь введите winsock reset и нажмите Enter, чтобы запустить его.
- Перезагрузите компьютер и проверьте, решена ли проблема.
Решение 2 — Используйте редактор реестра
Сообщение об ошибке «Не удалось подключиться к службе Windows» может иногда появляться, если отсутствуют определенные ключи и значения реестра, и в этом случае рекомендуется добавить их вручную, изменив реестр. Для этого выполните следующие действия:
- Нажмите клавиши Windows + R и введите regedit . Нажмите Enter или нажмите ОК .
- После запуска редактора реестра на левой панели перейдите к:
- HKEY_LOCAL_MACHINE SYSTEM CurrentControlSet Services gpsvc
- HKEY_LOCAL_MACHINE SYSTEM CurrentControlSet Services gpsvc
- Найдите значение ImagePath и проверьте его данные. В нашем случае Data это svchost.exe -k netsvcs . Это означает, что за эту услугу отвечают ключи svchost и netsvcs.
- На левой панели перейдите к:
- HKEY_LOCAL_MACHINE ПРОГРАММНОЕ ОБЕСПЕЧЕНИЕ Microsoft Windows NT CurrentVersion SvcHost
- Найдите netsvcs на правой панели и дважды щелкните по нему.
- Проверьте поле данных Значение . Если gpsvc отсутствует, обязательно добавьте его. Не удаляйте ничего из списка значений данных, просто добавьте gpsvc, если он отсутствует.
- Если ключ netsvcs недоступен в разделе SvcHost на левой панели, его необходимо создать вручную. Для этого щелкните правой кнопкой мыши SvcHost и выберите « Создать»> «Ключ» . Введите netsvcs в качестве имени вновь созданного ключа.
- Выберите ключ netsvcs, который вы только что создали, и на левой панели щелкните пустое место и выберите « Создать»> «DWORD (32-разрядное) значение» .
- Введите CoInitializeSecurityParam в качестве нового для нового DWORD и дважды щелкните его.
- Установите для параметра « Значение» значение 1 и нажмите кнопку « ОК», чтобы сохранить изменения.
- Создайте новое значение DWORD и назовите его CoInitializeSecurityAllowLowBox . Дважды щелкните CoInitializeSecurityAllowLowBox DWORD и установите его значение равным 1.
- Создайте новый 32-битный DWORD и назовите его AuthenticationCapabilities . Установите его значение 3020 и нажмите OK, чтобы сохранить его.
- Необязательно : Создайте DWORD CoInitializeSecurityAllowInteractiveUsers и установите его значение равным 1 .
- Закройте редактор реестра и перезагрузите компьютер.
Решение 3 — отключить быстрый запуск
Пользователи сообщили, что опция быстрого запуска может привести к появлению сообщения об ошибке «Не удалось подключиться к службе Windows», и для решения этой проблемы рекомендуется отключить быстрый запуск. Для этого выполните следующие действия:
- Нажмите клавиши Windows + S и введите « Электропитание» . Выберите Power Options из списка.
- Нажмите Выбрать, что делает кнопка питания .
- Нажмите на Изменить настройки, которые в данный момент недоступны .
- Прокрутите вниз до параметров выключения и снимите флажок Включить быстрый запуск (рекомендуется).
- Нажмите Сохранить изменения .
Следует отметить, что при отключении быстрого запуска ваш компьютер может загружаться немного медленнее, чем раньше, но все проблемы со службами должны быть решены.
Решение 4. Остановите службу службы Font Cache.
По мнению пользователей, служба Font Cache Windows может иногда вызывать проблемы с другими службами, поэтому вам необходимо отключить ее и удалить файлы данных FontCache, выполнив следующие действия:
- Нажмите клавишу Windows + R и введите services.msc . Нажмите Enter или нажмите ОК .
- Когда откроется окно « Службы», найдите службу кэширования шрифтов Windows . Щелкните правой кнопкой мыши и выберите « Стоп» .
- Сверните окно «Службы» (оно понадобится вам в будущем) и нажмите Windows Key + R. Введите % localappdata% и нажмите ОК .
- В папке AppData> Local найдите и удалите файлы данных FontCache .
- Вернитесь в окно «Службы», щелкните правой кнопкой мыши службу кэширования шрифтов Windows и выберите « Пуск» в меню.
Решение 5 — Перейти в безопасный режим
Немногие пользователи сообщили, что в безопасном режиме исправлена ошибка «Не удалось подключиться к службе Windows» . Для доступа к безопасному режиму вам необходимо сделать следующее:
- Нажмите кнопку « Пуск», нажмите кнопку питания, затем нажмите « Перезагрузить», удерживая нажатой клавишу «Shift» .
- Когда ваш компьютер перезагрузится, вы увидите три доступных варианта. Выберите « Устранение неполадок»> «Дополнительные параметры»> «Параметры запуска» . Нажмите Перезагрузить .
- После перезагрузки компьютера вы должны увидеть список опций. Нажмите F5, чтобы войти в безопасный режим с сетью .
- После входа в безопасный режим вы можете перезагрузить компьютер, и проблема должна быть решена.
Решение 6 — Удалить Soluto и Bing Bar
По словам пользователей, некоторые программы, такие как Soluto и Bing Bar, могут вызывать эту проблему, и если у вас установлена какая-либо из этих программ, рекомендуется удалить их. Чтобы удалить определенное программное обеспечение, просто откройте приложение «Настройки» и перейдите в раздел «Приложения и функции», найдите программу и нажмите кнопку « Удалить» .
Решение 7 — Отключить контроль учетных записей пользователей
Пользователи сообщают, что сообщение об ошибке «Не удалось подключиться к службе Windows» возникает в учетных записях администратора при включенном контроле учетных записей. Чтобы решить эту проблему, нам нужно отключить UAC, и мы можем сделать это, выполнив следующие действия:
- Нажмите Windows Key + S и введите Учетные записи пользователей . Выберите учетные записи пользователей из списка результатов.
- Когда откроется окно « Учетные записи пользователей», нажмите « Изменить настройки контроля учетных записей» .
- Переместите ползунок влево до упора, чтобы никогда не уведомлять .
- Нажмите OK, чтобы сохранить изменения.
Отключение UAC сопряжено с небольшим риском для безопасности, и, отключив его, вы не будете получать никаких уведомлений при внесении изменений, требующих прав администратора.
Решение 8. Отключите наушники перед тем, как выключить компьютер
Это своеобразное решение, но мало кто утверждает, что оно работает. Если вы получаете сообщение об ошибке «Не удалось подключиться к службе Windows», вы можете отсоединить наушники перед тем, как выключить или перезагрузить компьютер. Если этот обходной путь работает для вас, вам придется повторять его каждый раз, когда вы выключаете или перезагружаете свой компьютер.
Сообщение «Не удалось подключиться к службе Windows» в Windows 10 может вызывать проблемы, и если у вас возникла такая же проблема на вашем ПК, обязательно попробуйте некоторые из наших решений.
Примечание редактора: этот пост был первоначально опубликован в апреле 2016 года и с тех пор был полностью переработан и обновлен для обеспечения свежести, точности и полноты.