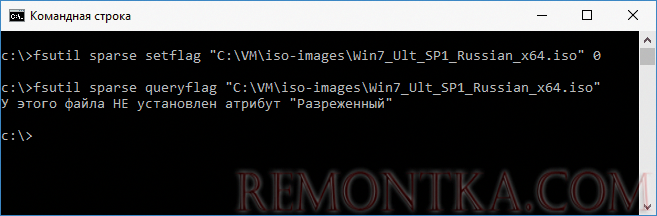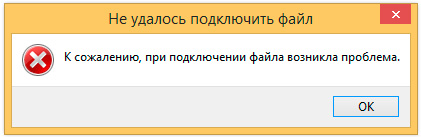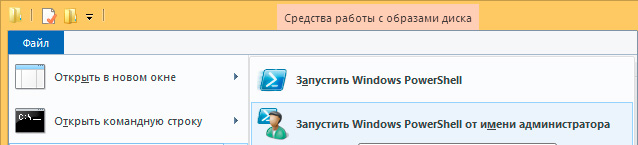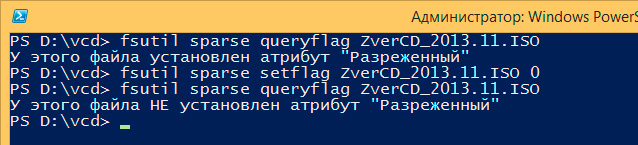Главная » Уроки и статьи » Windows
При попытке использовать ISO у пользователей нередко возникают проблемы. Особенно это относится к файлам, которые были откуда-либо скачены (например, с помощью торрента). В том числе у вас может появиться ошибка «Не удалось подключить файл» при монтировании образа. В Windows 10 это связано с неправильной настройкой ISO или диска.
Почему возникает ошибка
Как можно понять по сообщению, причиной нередко становится сжатие. Иногда речь идет о томе (так называют раздел жесткого диска). В таком случае ошибка обычно возникает при монтировании любых образов, находящихся в данном разделе. Кроме того, сжатой может оказаться папка, в которой находится файл.
Однако это отнюдь не все причины. Сжатие в целях экономии места можно активировать и у самого ISO, что приведет к возникновению все той же ошибки. Зачастую неприятная ситуация вызвана атрибутом, который называется «Разреженный».
Как решить проблему
Существует несколько способов решения ошибки «Не удалось подключить файл» в зависимости от причины возникновения. Несмотря на это, чаще всего достаточно прибегнуть к одному методу, а именно к деактивации атрибута, о котором упоминалось выше. Преимущество этого способа заключается не только в очень высокой результативности, но и в простоте применения: справиться с процедурой сможет даже самый неопытный пользователь. Просто придерживайтесь следующей инструкции:
- Для начала нужно запустить командную строку. Сделать это можно, нажав ПКМ по меню «Пуск» и выбрав одноименный пункт в списке. Также есть и другой вариант: просто введите название в поиск на панели задач (если последнего нет, кликните по панели ПКМ и активируйте его). Рекомендуется осуществить запуск с правами администратора (это необязательно, но если проблемный файл находится в скрытой папке, то вы не сможете с ним ничего сделать).
- Далее нужно ввести команду, которая указана на изображении ниже. В кавычках требуется указать именно полный путь к ISO. После следует нажать на клавишу Enter, чтобы снять атрибут.
- После окончания процедуры важно убедиться, что все прошло успешно. Для этого напишите в строку соответствующую команду. Если все нормально, появится сообщение, в котором будет сказано, что атрибут не установлен для данного файла.
Чтобы сэкономить время, вы можете вставить нужный путь, просто перенеся ISO в окно командной строки (для этого зажмите на нем ЛКМ).
По завершению процедуры можно сразу проверить, исчезла ли ошибка: перезагрузка не требуется.
Дополнительные методы
Кроме указанного способа есть и другие. Как указывается в ошибке, проблема часто бывает в сжатии. Разумеется, вы можете его отключить. Необходимо отметить, что по мере обновления в операционной системе появилось обозначение сжатия: оно представлено двумя синими стрелочками, направленными друг к другу. Такой значок отображается поверх иконки файла. Однако такой способ не всегда позволяет определить наличие сжатия, поэтому лучше проверить все самому:
- Если у вас есть подозрение, что проблема в томе, то откройте проводник. Нажмите на раздел ПКМ, чтобы открыть контекстное меню. Выберите последний пункт, т. е. «Свойства». Обратите внимание на надпись в нижней части окна. Если около сжатия стоит галочка – уберите ее.
- Для папок и файлов процедура осуществляется немного иначе. Сначала также нажмите по ним ПКМ, чтобы перейти к свойствам. Далее можно сразу увидеть раздел «Атрибуты», однако нужного пункта в нем не будет. Кликните по кнопке «Другие…». При этом появится новое окно. В нижней его части присутствует сжатие. Если оно включено, то нужно просто снять галочку и нажать на «OK», чтобы сохранить изменения.
В дополнение следует отметить, что, если проблема кроется в томе – вы можете просто сменить расположение файла.
В некоторых случаях может помочь следующее: скопируйте файл и разместите копию на рабочем столе. В последующем используйте именно ее. Зачастую это позволяет обойти ошибку. Также подобные неполадки наблюдались в определенных версиях ОС (большая часть из них давно устарела, но все же). Можете попробовать принудительно обновить систему. Для этого нужно просто нажать на соответствующую кнопку в параметрах (последние можно открыть, используя сочетание клавиш Win+I).
Что делать, если «отказано в доступе»
При использовании команды, о которой было написано в первом способе, вы можете столкнуться с подобным сообщением. В большинстве случаев это решается очень просто:
- Нужно зайти в «Свойства» проблемного файла.
- В перечне атрибутов убрать галочку с пункта «Только чтение».
Таким образом, ошибка «Убедитесь, что файл находится на томе NTFS…» чаще всего решается достаточно легко. В первую очередь рекомендуется убрать разреженность. Если это не помогло – проверьте сжатие. Также можно попытаться изменить расположение файла или скопировать его. При проблемах с доступом просто отключите атрибуты.
Понравилось? Поделись с друзьями!
Дата: 13.03.2022
Автор/Переводчик: Wolf
В некоторых случаях при попытке смонтировать файл с ISO образом в Windows может появится ошибка:
Не удалось подключить файл К сожалению при подключении файла возникла проблема.
Couldn't Mount File Sorry, there was a problem mounting the file
В этой статье, мы рассмотрим как исправить проблему с монтированием ISO образа в виртуальный CD/DVD привод в Windows.
Совет 1. Проверьте атрибуты ISO файла
Если Windows не может смонтировать ISO, проверьте не задан ли для файла атрибут SPARSE. Откройте командную строку с правами администратора и выполните:
fsutil sparse queryflag "D:DistrWindows10-22h2_clean.iso"
Если команда вернула This file is set as sparse, нужно снять этот атрибут:
fsutil sparse setflag "D:DistrWindows10-22h2_clean.iso" 0
Еще раз проверьте состояние атрибута с помощью
fsutil sparse queryflag
. Команда вернет This file is NOT set as sparse.
Если при попытке изменить атрибут файла появится ошибка Error: Access is denied, нужно в свойствах файла отключить атрибут Только чтение
Можно отключить атрибут ReadOnly в свойствах ISO файла или с помощью команды:
attrib -r "D:DistrWindows10-22h2_clean.iso"
Если файл с ISO образом был недавно скачан из интернета, нужно разблокировать файл. Откройте свойства файла, На вкладке Общие (General) нажмите кнопку или установите чекбокс Разблокировать (Unblock). У полученного из интернета файла рядом с кнопкой будет указано такое предупреждение:
Осторожно: Этот файл получен с другого компьютера и, возможно, был заблокирован с целью защиты компьютера.
This file came from another computer and might be blocked to help protect this computer)
Теперь попробуйте смонтировать ваш ISO образ из проводника Windows или с помощью PoweShell.
В некоторых случаях может помочь самое простое решение – просто скопируйте ISO файл в другой каталог и смонтируйте образ. Если ISO файл хранится в сетевой папке, доступной по UNC пути, попробуйте скопировать его на локальный компьютер.
Совет 2. Сбросьте настройки CD/DVD приводов в реестре
В некоторых случаях причиной проблем с монтированием ISO файлов в Windows может быть некорректные настройки для CD/DVD приводов (как физических, так и виртуальных). Вы можете сбросить настройки CD устройств через реестр :
- Запустите regedit.exe
- Перейдите в раздел HKEY_LOCAL_MACHINESYSTEMCurrentControlSetControlClass{4D36E965-E325-11CE-BFC1-08002BE10318}
- Удалите параметры
UpperFilters
и
LowerFilters
Совет. Если в данной ветке будет присутствовать параметр UpperFilters.bak, трогать его не нужно.
- Перезагрузите компьютер. Windows сбросит настройки CD/DVD привода на стандартные.
Совет 3. Не монтируются ISO файлы из проводника Windows
Если ISO файл корректно монтируется с помощью PowerShell команды
Mount-DiskImage
, но не монтируется их проводника Windows, нужно попробовать сбросить ассоциации для файлов с расширением ISO.
- Щелкните по ISO файлу правой кнопкой и выберите Open with
- В окне выберите Windows Explorer и включите опцию Always use this app to open .iso files
Обновлено 21.01.2019
Добрый день! Уважаемые читатели и гости компьютерного блога Pyatilistnik.org. Не так давно мы с вами разбирали вопрос проблемы запуска на компьютере игры Mafia 3, где у нас выскакивало ошибка «Запуск программы невозможен, так как на компьютере отсутствует VCRUNTIME140.dll». Сегодня я хотел поиграть в свою из любимейших серий игр «Цивилизацию 4». У меня до этого был ISO образ, который я благополучно нашел на своих съемных жестких дисках. Напоминаю, что начинаю с Windows 8.1, она спокойно без лишних программ умеет их монтировать, но когда я попытался это сделать, то получил ошибку «К сожалению при подключении файла возникла проблема«, смонтировать ISO образ не удалось. Давайте разбираться в чем собственно дело.
Описание проблемы
Как я и писал выше в операционной системе Windows 8.1, по какой-то причине у меня не смонтировался рабочий ISO образ, где выдал сообщение:
К сожалению при подключении файла возникла проблема
так же вы можете встретить еще одну разновидность данной проблемы в виде ошибки:
Убедитесь, что файл находится на томе NTFS, при этом папка или том не должна быть сжатыми
В логах Windows я не обнаружил ни одного события связанного с этими проблемами. И так первым делом необходимо посмотреть в свойствах файла его атрибуты, на вкладке «Общие». Убедитесь, что у вас не стоит галка «Только для чтения» и «Этот файл получен с другого компьютера, и, возможно, был заблокирован с целью защиты компьютера» нажмите разблокировать и применить.
Должно получиться вот так. Пробуем смонтировать диск, если ошибка возобновилась, то пробуем дальше вот такие действия.
С вероятностью 90%, вся проблема в атрибуте SPARE или как его еще называют sparse files (Разреженные файлы) в NTFS. Разреженные файлы — это когда файлы занимают на диске меньше пространства, чем в их свойствах отображается размер, по сути это для их экономии. Принцип очень простой, в файле есть области, занятые одними нулями (0x00). Приложение, читающее разреженный файл, дойдя до области с нулями, прочитает нули, но реального чтения с диска не произойдёт. Разреженность поможет сэкономить дисковое пространство только в таких файлах, в которых есть действительно большие пустые области.
В моем примере есть ISO образ объемом 3,1 ГБ, предположим, что в нем есть много нулей. Если они есть, то файл обычно оптимизируют, разбивая его не маленькие блоки, которые в последствии анализируются. Если хотя бы один байт внутри такого блока имеет отличное от 0x00 значение, блок записывается на диск как содержащий реальные данные. Блоки же, содержащие только байты 0x00, считаются пустыми и на диск не записываются. Таким образом файл получается меньшим по размеру, чем он есть на самом деле, однако сжатие при этом не используется.
Файловая система NTFS при попытке считать данный файл, знает его длину и количество блоков отданные под данные, а вот блоки с нулями будут генерится на лету, восстанавливая таким образом его изначальную структуру. Но как мы знаем операционная система Windows не идеальна и ее утилита отвечающая за монтирование ISO образов, может некорректно отработать с файлами, где есть атрибут sparse. Данный атрибут очень часто выставляют различные торрент-приложения, чтобы повысить производительность.
Чтобы удостовериться, что на файле стоит атрибут SPARE, откройте командную строку от имени администратора. и выполните команду:
fsutil sparse setflag путь до файла, например:
fsutil sparse setflag E:WriteGamesCivilization IV.iso (Если выскочит ошибка Использование: fsutil sparse setflag <имя_файла> [1|0]. Пример: fsutil sparse setflag C:Temptest.txt, то введите путь с кавычками, так как в нем есть пробелы)
C:Userssem>fsutil sparse setflag «E:WriteGamesCivilization IV.iso»
Увидите надпись, что у этого файла установлен атрибут «Разреженный», если надписи не будет, то это не означает, что атрибута нет, продолжаем его снимать.
Далее убираем атрибут SPARE, выполните команду:
fsutil sparse setflag «E:WriteGamesCivilization IV.iso» 0
После этих действий пробуем смонтировать ISO Образ, как видим, все работает.
Альтернативные решения открытия ISO
Если вам не помог данный метод, то вы легко всегда можете воспользоваться архиватором WinRar, он легко умеет открывать ISO образы, для этого щелкните по нему правым кликом и выберите пункт «Открыть с помощью WinRAR архиватора»
Как видите вся структура файлов видна, можно запускать setup.exe.
Так же существую утилиты UltraISO или alcohol 120, они так же помогут вам открыть и смонтировать ваш ISO образ, так что надеюсь, что ошибка «К сожалению при подключении файла возникла проблема» в Windows 8.1 у вас ушла. С вами был Иван Семин, автор и создать IT портала Pyatilistnik.org.
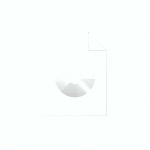
В этой инструкции подробно о том, как исправить ситуацию «Не удалось подключить файл» при монтировании ISO встроенными средствами ОС.
Убираем атрибут «Разреженный» для ISO файла
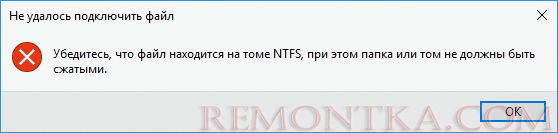
В этой инструкции подробно о том, как исправить ситуацию «Не удалось подключить файл» при монтировании ISO встроенными средствами ОС.
Убираем атрибут «Разреженный» для ISO файла
Чаще всего проблема решается простым снятием атрибута «Разреженный» (sparse) с ISO файла, который может присутствовать для файлов, загруженных, например, с торрентов.
Сделать это сравнительно просто, порядок действий будет следующим.
- Запустите командную строку (не обязательно от администратора, но лучше так — на случай, если файл находится в папке, для изменений в которой требуются повышенные права). Для запуска можно начать набирать «Командная строка» в поиске на панели задач, а затем нажать правой кнопкой мыши по найденному результату и выбрать нужный пункт контекстного меню.
- В командной строке введите команду:
fsutil sparse setflag "Полный_путь_к_файлу" 0
и нажмите Enter. Подсказка: вместо ввода пути к файлу вручную, вы можете просто в нужный момент «перетащить» его на окно ввода команд, и путь подставится сам.
- На всякий случай проверьте, отсутствует ли атрибут «Разреженный», используя команду
fsutil sparse queryflag "Полный_путь_к_файлу"
В большинстве случаев, описанных шагов вполне достаточно для того, чтобы ошибка «Убедитесь, что файл находится на томе NTFS» больше не появлялась при подключении этого образа ISO.
Не удалось подключить файл ISO — дополнительные способы исправить проблему
Если действия с атрибутом sparse никак не повлияли на исправление проблемы, возможны дополнительные способы найти её причины и подключить образ ISO.
Для начала проверьте (как об этом и говорится в сообщении об ошибке) — не является ли том или папка с этим файлом или же сам файл ISO сжатыми. Для этого можно выполнить следующие действия.
Если раздел или папка являются сжатыми, попробуйте просто скопировать ваш образ ISO из них в другое расположение или снять соответствующие атрибуты с текущего расположения.
Если и это не помогло, вот еще что можно попробовать:
- Скопируйте (не перенесите) образ ISO на рабочий стол и попробуйте подключить его оттуда — такой метод с большой вероятностью уберет сообщение «Убедитесь, что файл находится на томе NTFS».
- По некоторым сообщениям проблему вызывало обновление KB4019472, вышедшее летом 2017. Если каким-то образом вы установили его только сейчас и получили ошибку, попробуйте удалить это обновление.
На этом всё. Если проблему не удается решить — опишите в комментариях, как именно и при каких условиях она проявляется, возможно, мне удастся помочь.
2015-08-22 12:00:00
В Windows 8 появилась возможность монтировать образы CD, DVD и др. типов дисков на виртуальный привод средствами самой системы. Для этого достаточно двойным кликом щёлкнуть по iso образу или кликнуть правой кнопкой по файлу и в выпавшем меню нажать «Монитровать».
Но я столкнулся с проблемой: некоторые образы не открывались Система выдавала ошибку: К сожалению при подключении файла возникла проблема.
Решение проблемы я нашёл на форумах. Оказывается всё дело в атрибутах файла в iso.
Атрибут SPARE (разреженный файл) негативно влияет на работоспособность утилиты, которая монтирует виртуальный диск. Она не может корректно обработать файл с данным атрибутом, поэтому выдаёт ошибку.
Чтобы проверить наличие атрибута и снять его:
- Открываем в проводнике папку с нашим iso-файлом;
- Переходим в главное меню проводника: Файл > Запустить Windows Power Shell от имени администратора;
- Проверяем, установлен ли атрибут: fsutil sparse queryflag <имя_вашего_файла>
- Если да, то снимаем его: fsutil sparse setflag <имя_вашего_файла> 0
Если у вас появится предупреждение «Отказано в доступе», снимите атрибут «Только чтение» с файла (Правой кнопкой по файлу > Свойства > Убираем галочку «Только чтение» > Применить).
После всех проведённых манипуляций файл должен монтироваться, если он не повреждён и отсутствуют другие причины, мешающие его использованию.
Есть более простое решение — можно просто скопировать файл в другую папку и он будет монтироваться без проблем.
PS. Sparse file — файл, который использует специальный алгоритм для уменьшения занимаемого на диске места. В нём последовательности нулевых байтов заменены на информацию об этих последовательностях (список дыр). Дыра — последовательность нулевых байт внутри файла, не записанная на диск. Информация о дырах (смещение от начала файла в байтах и количество байт) хранится в метаданных ФС.