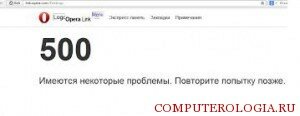Если вы столкнулись в ошибкой «Не удалось открыть папку профиля пользователя из-за недостаточных полномочий. Свяжитесь с администратором этого компьютера.», то прочтя данный материал, вы узнаете, почему она возникает и как её исправить.
Причин возникновения данной ошибки несколько, давайте рассмотрим каждую из них более подробно:
- Если ранее браузер работал без проблем, но при попытке запуска в один прекрасный день выскочила данная ошибка, то сие свидетельствует о том, что в оперативной памяти компьютера имеется процесс приложения, который «подвис», не был корректно завершён.
Для решения проблемы с данной ошибкой вам необходимо запустить Диспетчер задач, для этого необходимо нажать на клавиатуре комбинацию из клавиш Ctrl + Alt + Del, и выбрать в появившемся окне соответствующий пункт.
В открывшемся диспетчере задач во вкладке Процессы, вам необходимо найти зависший процесс и завершить его работу. В данном случае искомый процесс будет opera.exe (их может быть несколько).
Также для решения проблемы с зависшим процессом вы можете просто перезагрузить компьютер.
Готово. Теперь браузер снова «в строю».
- Второй же причиной, по которой возникает данная ошибка, является недостаток прав. Возможно, вы пытаетесь запустить браузер из другой учётной записи, либо его портативную (работающую без непосредственной установки в систему) копию.
В данном случае вам понадобится войти в учётную запись, которая имеет права администратора, и уже оттуда воспользоваться желаемым браузером.
- Другой не менее вероятной причиной может являться закравшаяся ошибка в конфигурационном файле. Дабы исправить положение, следует произвести полный сброс настроек. О процедуре сброса написано в материале «Как сбросить настройки браузера Опера в первоначальное состояние».
- Также в возникновении данной ошибки можно заподозрить вирусную активность, которая предположительно имеет место быть на вашем компьютере. Дабы исключить (или подтвердить) это, стоит тщательно просканировать операционную систему антивирусным программным обеспечением. О популярных антивирусных сканерах вы можете прочесть в соответствующем материале .
- И наконец, последней причиной является сбой в самой операционной системе. Если помимо данной ошибки, вы наблюдаете и другие «глюки», то сие может являться дополнительным подтверждением именно проблем на уровне самой операционной системы. Тут может помочь только «Восстановление системы», или её полная переустановка.
Надеюсь, что с помощью данного материала, вы с успехом смогли решить возникшую проблему с запуском любимого приложения.
- Помогла понравилась статья? Поделись ею в соцсетях!
Пожертвование сайту IT-Actual.ru (cбор пожертвований осуществляется через сервис «ЮMoney»)
На что пойдут пожертвования реквизиты других платёжных систем
Привет.
Не секрет, что в экономике ныне дела обстоят не лучшим образом, цены растут, а доходы падают. И данный сайт также переживает нелёгкие времена 
Если у тебя есть возможность и желание помочь развитию ресурса, то ты можешь перевести любую сумму (даже самую минимальную) через форму пожертвований, или на следующие реквизиты:
Номер банковской карты: 5331 5721 0220 5546
Кошелёк ЮMoney: 410015361853797
Кошелёк WebMoney: Z812646225287
PayPal: paypal@it-actual.ru
BitCoin: 1DZUZnSdcN6F4YKhf4BcArfQK8vQaRiA93
Оказавшие помощь:
Сергей И. — 500руб
<аноним> — 468руб
<аноним> — 294руб
Мария М. — 300руб
Валерий С. — 420руб
<аноним> — 600руб
Полина В. — 240руб
Деньги пойдут на оплату хостинга, продление домена, администрирование и развитие ресурса. Спасибо.
С уважением, создатель сайта IT-Actual.ru
Читайте также:
- • VirtualBox перестал работать после включения «Песочницы Windows» – решение
- • Отказано в доступе к указанному устройству, пути или файлу – что за ошибка, как исправить
- • Не удаётся найти gpedit.msc Проверьте, правильно ли указано имя – что за ошибка и что делать
- • (Решено) Запуск программы невозможен, отсутствует файл d3dx9_xx.dll
- • Как вернуть (сбросить) настройки «Пуск» на изначальные в Windows 10
Windows 8 Enterprise Windows 8 Pro Windows 8 Windows 7 Enterprise Windows 7 Professional Windows 7 Ultimate Windows 7 Home Premium Windows 7 Home Basic Windows 7 Starter Windows Vista Enterprise Windows Vista Ultimate Windows Vista Business Windows Vista Home Premium Windows Vista Home Basic Windows Vista Starter Microsoft Windows XP Professional Microsoft Windows XP Home Edition Microsoft Windows XP Starter Edition Еще…Меньше
Аннотация
При попытке доступа к файлам и папкам в Windows или работе с ними могут возникать такие проблемы:
-
Проблема 1. Вы получаете сообщение об ошибке «Отказано в доступе» или аналогичное.
-
Проблема 2. Невозможно получить доступ к файлам и папкам, изменить, сохранить или удалить их.
-
Проблема 3. Невозможно открыть файл или папку после установки новой версии Windows.
Способ
Чтобы решить конкретную проблему, выберите наиболее подходящее к вашей ситуации описание и выполните указанные действия. Используйте метод, соответствующий вашей версии Windows.
Примечание. При подобных проблемах не всегда появляется сообщение об ошибке «Отказано в доступе». Если устранить проблему не удается, попробуйте другие предлагаемые действия.
Причина
Сообщение об ошибке «Отказано в доступе» может появляться по одной или нескольким из следующих причин:
-
Изменился владелец папки.
-
У вас нет необходимых разрешений.
-
Файл зашифрован.
Решение
Windows 8
Возможно, вы не являетесь владельцем файла или папки.
Если вы недавно обновили систему до Windows 8, могли измениться некоторые сведения о вашей учетной записи. Поэтому вы можете больше не быть владельцем некоторых файлов или папок. Эту проблему можно устранить, снова став владельцем файлов и папок.
Чтобы стать владельцем файла или папки, выполните указанные ниже действия.
-
Нажмите и удерживайте папку, владельцем которой вы хотите стать, и выберите пункт Свойства. (Если вы используете мышь, щелкните папку правой кнопкой и выберите пункт Свойства.)
-
Откройте вкладку Безопасность, нажмите кнопку Дополнительно и выберите пункт Изменить. При получении запроса на ввод пароля администратора или подтверждение введите пароль или подтвердите действие.
-
Введите имя пользователя, которому нужно предоставить права владельца, и выберите элемент Проверить имена.
Примечание. Появится имя учетной записи лица, которому вы предоставляете права владельца.
-
Нажмите кнопку ОК.
-
Если необходимо, чтобы этот пользователь также стал владельцем файлов и вложенных папок в этой папке, установите флажок Заменить владельца подконтейнеров и объектов.
-
Нажмите кнопку ОК.
Возможно, у вас нет необходимых разрешений.
Проблемы при доступе к файлам и папкам могут быть связаны с разрешениями. Разрешения — это правила, которые определяют, может ли пользователь получать доступ к файлам и папкам или изменять их. Чтобы проверить разрешения на файл или папку:
-
Нажмите и удерживайте (или щелкните правой кнопкой мыши) файл или папку, а затем выберите пункт Свойства.
-
Откройте вкладку Безопасность.
-
В разделе Группы или пользователи выберите свое имя, чтобы увидеть имеющиеся у вас разрешения.
Для открытия файла необходимо разрешение на чтение. Чтобы изменить разрешения на файл или папку, выполните указанные ниже действия.
Важно! Чтобы изменить разрешения на файлы и папки, необходимо войти в систему с правами администратора.
-
Нажмите и удерживайте (или щелкните правой кнопкой мыши) файл или папку, а затем выберите пункт Свойства.
-
Откройте вкладку Безопасность.
-
В разделе Группы или пользователи выберите свое имя, чтобы увидеть имеющиеся у вас разрешения.
-
Нажмите кнопку Изменить, выберите свое имя, установите флажки для нужных разрешений и нажмите кнопку ОК.
Файл или папка могут быть зашифрованы.
Шифрование позволяет защитить файлы и папки от нежелательного доступа. Открыть зашифрованный файл или папку без сертификата, который использовался для шифрования, невозможно. Чтобы увидеть, зашифрованы ли файл или папка:
-
Нажмите и удерживайте (или щелкните правой кнопкой мыши) файл или папку, а затем выберите пункт Свойства.
-
Перейдите на вкладку Общие и нажмите кнопку Дополнительно.
Если установлен флажок Шифровать содержимое для защиты данных, для открытия файла или папки потребуется сертификат, который использовался для их шифрования. В этом случае следует получить этот сертификат у пользователя, который создал или зашифровал файл или папку, либо попросить его расшифровать их.
Windows 7
Возможно, вы не являетесь владельцем файла или папки.
Если вы недавно обновили систему до Windows 7, могли измениться некоторые сведения о вашей учетной записи. Поэтому вы можете больше не быть владельцем некоторых файлов или папок. Эту проблему можно устранить, снова став владельцем файлов и папок.
Чтобы стать владельцем файла или папки:
-
Щелкните правой кнопкой мыши значок папки, владельцем которой вы хотите стать, и выберите пункт Свойства.
-
Откройте вкладку Безопасность, нажмите кнопку Дополнительно и выберите вкладку Владелец.
-
Нажмите кнопку Изменить.
Примечание. При получении запроса на ввод пароля администратора или подтверждения введите пароль или подтвердите действие.
-
Выберите имя лица, которому требуется предоставить права владельца.
-
Если необходимо, чтобы этот пользователь также стал владельцем файлов и вложенных папок в этой папке, установите флажок Заменить владельца подконтейнеров и объектов.
-
Нажмите кнопку ОК.
Возможно, у вас нет необходимых разрешений.
Проблемы при доступе к файлам и папкам могут быть связаны с разрешениями. Разрешения — это правила, которые определяют, может ли пользователь получать доступ к файлам и папкам или изменять их. Чтобы установить разрешения файла или папки, выполните указанные ниже действия.
-
Щелкните файл или папку правой кнопкой мыши и выберите пункт Свойства.
-
Откройте вкладку Безопасность.
-
В разделе Группы или пользователи выберите свое имя, чтобы увидеть имеющиеся у вас разрешения.
Для открытия файла необходимо разрешение на чтение. Чтобы изменить разрешения на файл или папку, выполните указанные ниже действия.
Важно! Чтобы изменить разрешения на файлы и папки, необходимо войти в систему с правами администратора.
-
Щелкните файл или папку правой кнопкой мыши и выберите пункт Свойства.
-
Откройте вкладку Безопасность.
-
В разделе Группы или пользователи выберите свое имя, чтобы увидеть имеющиеся у вас разрешения.
-
Нажмите кнопку Изменить, выберите свое имя, установите флажки для нужных разрешений и нажмите кнопку ОК.
Дополнительные сведения о разрешениях см. в статье Что такое разрешения?.
Файл или папка могут быть зашифрованы.
Шифрование позволяет защитить файлы и папки от нежелательного доступа. Открыть зашифрованный файл или папку без сертификата, который использовался для шифрования, невозможно. Чтобы увидеть, зашифрованы ли файл или папка:
-
Щелкните файл или папку правой кнопкой мыши и выберите пункт Свойства.
-
Откройте вкладку Общие и нажмите кнопку Дополнительно.
Если установлен флажок Шифровать содержимое для защиты данных, для открытия файла или папки потребуется сертификат, который использовался для их шифрования.
Этот сертификат следует получить у пользователя, который создал или зашифровал файл или папку, либо попросить его расшифровать их.
Дополнительные сведения см. в статье Импорт и экспорт сертификатов и закрытых ключей.
Причина
Проблемы с доступом к файлам и папкам и при работе с ними могут возникать по одной или нескольким из следующих причин:
-
Изменился владелец папки.
-
У вас нет необходимых разрешений.
-
Файл зашифрован.
-
Файл поврежден.
-
Профиль пользователя поврежден.
Решение
Windows 8
Возможно, вы не являетесь владельцем файла или папки.
Если вы недавно обновили систему до Windows 8, могли измениться некоторые сведения о вашей учетной записи. Поэтому вы можете больше не быть владельцем некоторых файлов или папок. Эту проблему можно устранить, снова став владельцем файлов и папок.
Чтобы стать владельцем файла или папки, выполните указанные ниже действия.
-
Нажмите и удерживайте папку, владельцем которой вы хотите стать, и выберите пункт Свойства. (Если вы используете мышь, щелкните папку правой кнопкой и выберите пункт Свойства.)
-
Откройте вкладку Безопасность, нажмите кнопку Дополнительно и выберите пункт Изменить. При получении запроса на ввод пароля администратора или подтверждение введите пароль или подтвердите действие.
-
Введите имя пользователя, которому нужно предоставить права владельца, и выберите элемент Проверить имена.
Примечание. Появится имя учетной записи лица, которому вы предоставляете права владельца.
-
Нажмите кнопку ОК.
-
Если необходимо, чтобы этот пользователь также стал владельцем файлов и вложенных папок в этой папке, установите флажок Заменить владельца подконтейнеров и объектов.
-
Нажмите кнопку ОК.
Возможно, у вас нет необходимых разрешений.
Проблемы при доступе к файлам и папкам могут быть связаны с разрешениями. Разрешения — это правила, которые определяют, может ли пользователь получать доступ к файлам и папкам или изменять их. Чтобы проверить разрешения на файл или папку:
-
Нажмите и удерживайте (или щелкните правой кнопкой мыши) файл или папку, а затем выберите пункт Свойства.
-
Откройте вкладку Безопасность.
-
В разделе Группы или пользователи выберите свое имя, чтобы увидеть имеющиеся у вас разрешения.
Для открытия файла необходимо разрешение на чтение. Чтобы изменить разрешения на файл или папку, выполните указанные ниже действия.
Важно! Чтобы изменить разрешения на файлы и папки, необходимо войти в систему с правами администратора.
-
Нажмите и удерживайте (или щелкните правой кнопкой мыши) файл или папку, а затем выберите пункт Свойства.
-
Откройте вкладку Безопасность.
-
В разделе Группы или пользователи выберите свое имя, чтобы увидеть имеющиеся у вас разрешения.
-
Нажмите кнопку Изменить, выберите свое имя, установите флажки для нужных разрешений и нажмите кнопку ОК.
Дополнительные сведения о разрешениях см. в статье Что такое разрешения?.
Файл или папка могут быть зашифрованы.
Шифрование позволяет защитить файлы и папки от нежелательного доступа. Открыть зашифрованный файл или папку без сертификата, который использовался для шифрования, невозможно. Чтобы увидеть, зашифрованы ли файл или папка:
-
Нажмите и удерживайте (или щелкните правой кнопкой мыши) файл или папку, а затем выберите пункт Свойства.
-
Перейдите на вкладку Общие и нажмите кнопку Дополнительно.
Если установлен флажок Шифровать содержимое для защиты данных, для открытия файла или папки потребуется сертификат, который использовался для их шифрования. В этом случае следует получить этот сертификат у пользователя, который создал или зашифровал файл или папку, либо попросить его расшифровать их.
Файл или папка могут быть повреждены
Файлы могут оказаться поврежденными по разным причинам. Наиболее часто это случается, когда при открытом файле происходит сбой компьютера или пропадает питание. Большинство поврежденных файлов невозможно восстановить. В таком случае необходимо удалить файл или восстановить его из резервной копии.
Дополнительные сведения о поврежденных файлах и способах их восстановления см. в статье Поврежденные файлы: вопросы и ответы.
Ваш локальный профиль пользователя может быть поврежден.
Иногда Windows может неправильно читать данные локального профиля пользователя. Это может заблокировать доступ к файлам и папкам. В таком случае может потребоваться новый локальный профиль пользователя. Для его создания сначала создайте учетную запись локального пользователя. При создании учетной записи также создается и профиль. Чтобы создать учетную запись локального пользователя:
-
Проведите пальцем от правого края экрана, нажмите Параметры и выберите Изменение параметров компьютера. (Если вы используете мышь, наведите указатель на правый верхний угол экрана, переместите его вниз, нажмите Параметры, а затем Изменение параметров компьютера.)
-
В области навигации выберите элемент Пользователи.
-
Выберите команду Добавить пользователя, а затем выберите пункт Возможен ли вход без учетной записи Майкрософт?
-
Выберите элемент Локальная учетная запись.
-
Введите имя новой учетной записи.
-
Если вы хотите использовать пароль, введите и подтвердите его. Если вы решили не использовать пароль, не вводите его и нажмите кнопку Далее.
-
Нажмите кнопку Готово.
Windows 7
Возможно, вы не являетесь владельцем файла или папки.
Если вы недавно обновили систему до Windows 7, могли измениться некоторые сведения о вашей учетной записи. Поэтому вы можете больше не быть владельцем некоторых файлов или папок. Эту проблему можно устранить, снова став владельцем файлов и папок.
Чтобы стать владельцем файла или папки:
-
Щелкните правой кнопкой мыши значок папки, владельцем которой вы хотите стать, и выберите команду Свойства.
-
Откройте вкладку Безопасность, нажмите кнопку Дополнительно и выберите вкладку Владелец.
-
Нажмите кнопку Изменить. При получении запроса на ввод пароля администратора или подтверждение введите пароль или подтвердите действие.
-
Выберите имя лица, которому требуется предоставить права владельца.
-
Если необходимо, чтобы этот пользователь также стал владельцем файлов и вложенных папок в этой папке, установите флажок Заменить владельца подконтейнеров и объектов.
-
Нажмите кнопку ОК.
Возможно, у вас нет необходимых разрешений.
Проблемы при доступе к файлам и папкам могут быть связаны с разрешениями. Разрешения — это правила, которые определяют, может ли пользователь получать доступ к файлам и папкам или изменять их. Чтобы проверить разрешения на файл или папку:
-
Нажмите и удерживайте (или щелкните правой кнопкой мыши) файл или папку, а затем выберите пункт Свойства.
-
Откройте вкладку Безопасность.
-
В разделе Группы или пользователи выберите свое имя, чтобы увидеть имеющиеся у вас разрешения.
Для открытия файла необходимо разрешение на чтение. Чтобы изменить разрешения на файл или папку, выполните указанные ниже действия.
Важно! Чтобы изменить разрешения на файлы и папки, необходимо войти в систему с правами администратора.
-
Щелкните файл или папку правой кнопкой мыши и выберите пункт Свойства.
-
Откройте вкладку Безопасность.
-
В разделе Группы или пользователи выберите свое имя, чтобы увидеть имеющиеся у вас разрешения.
-
Нажмите кнопку Изменить, выберите свое имя, установите флажки для нужных разрешений и нажмите кнопку ОК.
Дополнительные сведения о разрешениях см. в статье Что такое разрешения?.
Файл или папка могут быть зашифрованы.
Шифрование позволяет защитить файлы и папки от нежелательного доступа. Открыть зашифрованный файл или папку без сертификата, который использовался для шифрования, невозможно. Чтобы увидеть, зашифрованы ли файл или папка:
-
Щелкните файл правой кнопкой мыши и выберите пункт Свойства.
-
Откройте вкладку Общие и нажмите кнопку Дополнительно.
Если установлен флажок Шифровать содержимое для защиты данных, для открытия файла или папки потребуется сертификат, который использовался для их шифрования.
Этот сертификат следует получить у пользователя, создавшего файл. Дополнительные сведения см. в статье Импорт и экспорт сертификатов и закрытых ключей.
Файл или папка могут быть повреждены
Файлы могут оказаться поврежденными по разным причинам. Наиболее часто это случается, когда при открытом файле происходит сбой компьютера или пропадает питание. Большинство поврежденных файлов невозможно восстановить. В таком случае необходимо удалить файл или восстановить его из резервной копии.
Дополнительные сведения о поврежденных файлах и способах их восстановления см. в статье Поврежденные файлы: вопросы и ответы.
Ваш профиль пользователя может быть поврежден.
Иногда Windows может неправильно читать данные локального профиля пользователя. Это может заблокировать доступ к файлам и папкам. В таком случае может потребоваться новый локальный профиль пользователя. Для его создания сначала создайте учетную запись локального пользователя. При создании учетной записи также создается и профиль.
Дополнительные сведения о создании профилей пользователя см. в статье Восстановление поврежденного профиля пользователя. После того как профиль пользователя создан, можно скопировать в него существующие файлы, чтобы иметь к ним доступ.
Причина
Проблемы с доступом к файлам и папкам после обновления версии Windows могут возникать по одной или нескольким из следующих причин:
-
Изменился владелец папки.
-
Файлы из предыдущей системы сохранены в папку Windows.old.
Решение
Windows 8
Возможно, вы не являетесь владельцем файла или папки.
Если вы недавно обновили систему до Windows 8, могли измениться некоторые сведения о вашей учетной записи. Поэтому вы можете больше не быть владельцем некоторых файлов и папок. Эту проблему можно устранить, снова став владельцем файлов и папок.
Чтобы стать владельцем файла или папки:
-
Нажмите и удерживайте папку, владельцем которой вы хотите стать, и выберите пункт Свойства. (Если вы используете мышь, щелкните папку правой кнопкой и выберите пункт Свойства.)
-
Откройте вкладку Безопасность, нажмите кнопку Дополнительно и выберите пункт Изменить. При получении запроса на ввод пароля администратора или подтверждение введите пароль или подтвердите действие.
-
Введите имя пользователя, которому нужно предоставить права владельца, и выберите элемент Проверить имена.
Примечание. Появится имя учетной записи лица, которому вы предоставляете права владельца.
-
Нажмите кнопку ОК.
-
Если необходимо, чтобы этот пользователь также стал владельцем файлов и вложенных папок в этой папке, установите флажок Заменить владельца подконтейнеров и объектов.
-
Нажмите кнопку ОК.
Вам нужно восстановить файлы из папки Windows.old.
Если вы недавно обновили систему до Windows 8 и не переформатировали жесткий диск, старые файлы могут быть доступны в папке Windows.old.
Чтобы устранить эту проблему автоматически, щелкните ссылку или нажмите кнопку Исправить. Затем в диалоговом окне Загрузка файла нажмите кнопку Выполнить и следуйте инструкциям мастера устранения проблем. Чтобы устранить проблему самостоятельно, перейдите к разделу «Самостоятельное решение проблемы».
Получить помощь в решении проблемы
Примечания.
-
Мастер может быть доступен только на английском языке. Однако автоматическое исправление подходит для версий Windows на всех языках.
-
Если вы используете не тот компьютер, на котором возникла проблема, сохраните решение для исправления на устройство флэш-памяти или компакт-диск и запустите его на нужном компьютере.
Самостоятельное решение проблемы
Чтобы извлечь файлы вручную:
-
Откройте рабочий стол, коснитесь значка папки и нажмите Компьютер. Или нажмите клавиши WINDOWS+Е.
-
Дважды коснитесь диска, на котором установлена ОС Windows (обычно это диск С), или дважды щелкните его.
-
Дважды коснитесь папки Windows.old или дважды щелкните ее.
-
Дважды коснитесь папки «Пользователи» или дважды щелкните ее.
-
Дважды коснитесь имени пользователя или дважды щелкните его.
-
Откройте папки с файлами, которые требуется извлечь. Например, чтобы извлечь файлы из папки «Документы», дважды коснитесь папки Документы или дважды щелкните ее.
-
Скопируйте нужные файлы из каждой папки и вставьте их в папку в Windows 8. Например, если необходимо извлечь все содержимое папки «Документы», находящейся в папке Windows.old, скопируйте все файлы из этой папки и вставьте их в библиотеку документов в Windows 8.
-
Повторите действия с 5-го по 7-е для каждой учетной записи пользователя на компьютере.
Дополнительные сведения о восстановлении данных из предыдущих версий Windows см. в статье Восстановление потерянных или удаленных файлов.
Windows 7
Возможно, вы не являетесь владельцем файла или папки.
Если вы недавно обновили систему до Windows 7, могли измениться некоторые сведения о вашей учетной записи. Поэтому вы можете больше не быть владельцем некоторых файлов и папок. Эту проблему можно устранить, снова став владельцем файлов и папок.
Чтобы стать владельцем файла или папки:
-
Щелкните правой кнопкой мыши значок папки, владельцем которой вы хотите стать, и выберите команду Свойства.
-
Откройте вкладку Безопасность, нажмите кнопку Дополнительно и выберите вкладку Владелец.
-
Нажмите кнопку Изменить. При получении запроса на ввод пароля администратора или подтверждение введите пароль или подтвердите действие.
-
Выберите имя лица, которому требуется предоставить права владельца.
-
Если необходимо, чтобы этот пользователь также стал владельцем файлов и вложенных папок в этой папке, установите флажок Заменить владельца подконтейнеров и объектов.
-
Нажмите кнопку ОК.
Возможно, вам потребуется восстановить файлы из папки Windows.old.
Если вы недавно обновили систему до Windows 7 и не переформатировали жесткий диск, старые файлы могут быть доступны в папке Windows.old.
Чтобы устранить эту проблему автоматически, щелкните ссылку или нажмите кнопку Исправить. В диалоговом окне Загрузка файла нажмите кнопку Выполнить и следуйте инструкциям мастера устранения проблем. Если вы предпочитаете решить проблему самостоятельно, перейдите к разделу «Самостоятельное решение проблемы».
Получить помощь в решении проблемы
Примечания.
-
Мастер может быть доступен только на английском языке. Однако автоматическое исправление подходит для версий Windows на всех языках.
-
Если вы используете не тот компьютер, на котором возникла проблема, сохраните решение для исправления на устройство флэш-памяти или компакт-диск и запустите его на нужном компьютере.
Самостоятельное решение проблемы
Чтобы извлечь файлы вручную:
-
Нажмите кнопку Пуск и выберите пункт Компьютер.
-
Дважды щелкните диск, на котором установлена ОС Windows (обычно это диск C).
-
Дважды щелкните папку Windows.old.
-
Дважды щелкните папку «Пользователи».
-
Дважды щелкните имя пользователя.
-
Откройте папки с файлами, которые требуется извлечь. Например, чтобы извлечь файлы из папки «Документы», дважды щелкните папку Документы.
-
Скопируйте нужные файлы из каждой папки и вставьте их в папку в Windows 7. Например, если необходимо извлечь все содержимое папки «Документы», находящейся в папке Windows.old, скопируйте все файлы из этой папки и вставьте их в библиотеку документов в Windows 7.
-
Повторите действия с 5-го по 7-е для каждой учетной записи пользователя на компьютере.
Дополнительные сведения о восстановлении данных из предыдущих версий Windows см. в статье Восстановление потерянных или удаленных файлов.
Нужна дополнительная помощь?
Нужны дополнительные параметры?
Изучите преимущества подписки, просмотрите учебные курсы, узнайте, как защитить свое устройство и т. д.
В сообществах можно задавать вопросы и отвечать на них, отправлять отзывы и консультироваться с экспертами разных профилей.
Ошибка профиля в опере как исправить
Приветствую всех! Сегодня разбираемся, как исправить ошибку «Не удалось открыть папку профиля из-за недостаточных полномочий. Свяжитесь с администратором этого компьютера» при запуске браузера Opera на Windows 8.1 (на других системах не проверял). Проблема судя по всему встречается нечасто и найти решение этой проблемы в интернете не удалось. Так что будем «осиливать» самостоятельно. Один мой товарищ пользуется Оперой и все работало нормально до какого-то момента, и вот, при очередном запуске стала вылетать ошибка :
Само собой, используется учетная запись Администратора.
Внимание! Описанный способ влечет полное удаление всех данных из браузера. (пароли, закладки, cookie)
1. Идем в Параметры -> Панель управления-> Удаление программы. Находим там переставшую работать Оперу и удаляем.
2. Идем в Локальный диск C:/Program Files (x86) и удаляем папку Opera (если система 32-бит, то папка будет только одна, с названием Program Files)
3. Включаем показ скрытых файлов и папок. Идем в Панель управления-> Оформление и персонализация-> Параметры папок. Открываем вкладку Вид и в конце списка выбираем
«показывать скрытые файлы, папки и диски» .
4. Идем в Компьютер->диск С:/Пользователи/*тут название вашей учетки*/AppData/Local — оттуда удаляем папки Opera и Opera Software (если удаляться не хотят, воспользуемся программой Unlocker или удалим их загрузившись из Безопасного Режима как я)
5. Идем в Компьютер->диск С:/Пользователи/*тут название вашей учетки*/AppData/Roaming — оттуда удаляем папки Opera и Opera Software (если удаляться не хотят, воспользуемся программой Unlocker или удалим их загрузившись из Безопасного Режима как я)
6. Самое опасное! Быть крайне внимательным! Запускаем редактор реестра, для этого выполняем сочетание клавиш Win+R и прописываем regedit. На вопрос: «Разрешить следующей программе внести изменения на этом компьютере?» отвечаем «Да». В открывшемся редакторе реестра выполняем сочетание клавиш Ctrl+F и в поле поиска пишем opera, жмём «Найти далее», и удаляем найденные остатки Оперы одно за другим (после каждого удаления вновь нажимая Ctrl+F и Найти далее), ВНИМАТЕЛЬНО СМОТРИТЕ что удаляете, если невзначай удалите параметр типа opera tion system — подозреваю, что Windows у вас больше не загрузится.
7. Устанавливаем Оперу. Загружаем установочный файл с сайта разработчика http://www.opera.com/ru , ставим и пользуемся! Ошибка при запуске должна исчезнуть!
На правах автора хочу напомнить, что у нас есть группа вк и телеграм-чат, где можно пообщаться на компьютерную и сетевую тематику.
Что такое ошибка профиля в опере
Встречаются ситуации, когда браузер Opera выдает сообщения об ошибке. В таком случае работа программы бывает аварийно завершена или просто не получается зайти на какой-либо сайт. Причин подобного поведения интернет-обозревателя может быть достаточно много. Для того чтобы исправить проблему, для начала понадобится разобраться, что же ее вызвало.
Установка настроек по умолчанию
Иногда к сбою могут привести простые изменения в настройках, которые делаются совершенно случайно. В таком случае ошибка в опере исправляется возвращению к параметрам, которые были по умолчанию. Сделать это так, чтобы не были затронуты сохраненные данные, RSS-сообщения, расширения и плагины, очень просто.
Для начала определяем папку, в которой браузер хранит файл с настройками. Для этого последовательно выполняем действия:
- Нажимаем значок Opera.
- Выбираем пункт Справка.
- Нажимаем на ссылку «О программе».
- В разделе Пути смотрим, что написано рядом с надписью Настройки.
Обычно данные сохраняются в файле под названием operaprefs.ini. Находим его и удаляем (браузер при этом должен быть закрыт). Теперь перезапускаем интернет-обозреватель. При запуске программа создаст новый файл, в котором будут настройки по умолчанию. Причем, все остальные данные, которые сохраняет браузер, останутся нетронутыми.
Совет. Если вы не хотите потерять настройки, то можете скопировать файл с ними на съемный носитель, только после чего удаляйте. В дальнейшем в браузере можно будет заменить текущий файл на предыдущий.
Переустановка программы
Иногда ошибка opera появляется из-за устаревшей версии браузера, конфликтующей с обновленными плагинами. В таком случае необходимо установить обновления в программе. Если все предыдущие советы не помогли, возможно, понадобится переустановка браузера.
Для этого не обязательно удалять старую Opera. Напротив, окно, в котором появилась ошибка, можно оставить открытым. Для начала скачиваем с сайта официального разработчика интересующую версию программы. После этого запускаем инсталляцию и ожидаем ее завершения. После запуска установки перед вами появится сообщение о том, какое действие необходимо сделать: обновить текущую версию Opera или установить заново. Выбирайте последнее, чтобы не потерялись настройки и другие данные, сохраненные браузером.
Обратите внимание! Необходимо, чтобы новая версия интернет-обозревателя была установлена в папку, отличную от той, где располагается старый вариант. В противном случае, есть вероятность, что старые параметры вновь перенесутся в программу, и ошибка останется.
Когда процесс установки подойдет к концу, поставьте галочку рядом с пунктом Запустить Opera. Сравните то, что откроется с тем окном, в котором появилось сообщение об ошибке. Если проблема исправлена, то удаляйте предыдущий вариант, однако, перед этим не забудьте скопировать важную информацию из браузера. Для того чтобы узнать, какие файлы нужно копировать, зайдите в раздел О программе и проследите нужные пути. Далее просто замените старыми папками те новые, которые появились в установленной версии.
Если деинсталляция не помогла, и сообщение об ошибке осталось, то проблема может заключаться не в самом браузере, а в чем-то другом. Например, иногда брандмауэр или антивирусная программа блокируют путь к каким-либо сайтам. Попробуйте временно отключить их и попытаться заново открыть веб-страницу. Также причина может быть непосредственно в операционной системе, что гораздо серьезнее и не каждый пользователь сможет самостоятельно исправить ошибку.
Невозможно прочитать файлы настроек в Opera: как исправить ошибку профиля
Автор Юрий Белоусов · 08.01.2020
При запуске браузера Опера некоторые пользователи могут столкнуться с ошибкой профиля: «Невозможно прочитать файлы настроек. Некоторые функции могут быть недоступны. Изменения настроек не будут сохранены.», а также: «Файлы повреждены или некорректны. Опера не может восстановить настройки.». При возникновении данной ошибки часто могут быть недоступны некоторые функции браузера: закладки, расширения и т.д.
В этой статье рассмотрим, как исправить ошибку профиля «Невозможно прочитать файлы настроек» в Opera.
Почему файл настроек в Опере невозможно прочитать
Причиной возникновения проблем с прочтением файлов настроек может быть несколько:
- Неисправность браузера;
- Повреждение файла настроек в следствие действий вирусов и даже антивирусных программ. Которые могли заблокировать его.
Невозможно прочитать файлы настроек в Опера: исправление ошибки профиля
Есть несколько способов, которые помогут исправить ошибку «Невозможно прочитать файлы настроек» в Opera. К сожалению, оба предполагают полное удаление данных настроек браузера с компьютера.
-
Удаление файлов настроек . При удалении этих файлов, браузер при следующем запуске автоматически их заново создаст – скачает новые, полностью чистые файлы. Данный способ может помочь, если ошибка возникает непосредственно из-за файлов настроек, а не из-за файлов, которые используют его или обращаются к нему.
Нужно:
- Перейти по последующему пути:
C:Usersимя_пользователяAppDataRoamingOpera SoftwareOpera Stable
(Если папка установки была изменена, то посмотреть ее можно вбив в адресную строку opera://about или – открыв меню браузера и выбрав пункты – «Справка» — «О программе»); - В корневой папке браузера необходимо найти файл Preferences и удалить или просто переименовать. Важно избавиться именно от исходного файла, а не backup версии;
- Затем следует перезапустить браузер.
Другие рекомендуемые действия:
- Обновить Opera до последней версии;
- Попробовать отключить установленные расширения;
- Проверить компьютер на вирусы;
- Убедиться, что файлы браузера не блокируются антивирусными программами и брандмауэром Windows.
Надеюсь, данная статья помогла избавиться от ошибки профиля в Opera: «Невозможно прочитать файлы настроек. Некоторые функции могут быть недоступны. Изменения настроек не будут сохранены.».
Не нашли ответ на свой вопрос? Тогда воспользуйтесь формой поиска:
Причины ошибок в браузере Опера

Но, во время работы в сети случается всякое: Опера выдает ошибку, браузер запускается через раз и другое. Об этих проблемах и будет рассказано в статье.
Ошибки в Опере
Часто бывает, что обозреватель начинает выдавать сообщение об ошибке. В этом случае, работа программы аварийно завершается, не дав закончить важные дела, либо вход на какой-либо ресурс становится не доступным. Причин, вызвавших проблему, может быть множество. Cамые распространенные:
- Изменения в настройках. Сбоить браузер может из-за случайных изменений пользователем настроек. В этом случае, обозреватель автоматически возвращается к настройкам по умолчанию, а для юзера выскакивает сообщение об ошибке. Чтобы рассматриваемая проблема не затронула сохраненные вкладки, плагины и расширения, необходимо делать следующие действия:
- Ищем папку, где хранятся настройки браузера. Нажимаем на «Опера», затем жмем на пункт «Справка» — «О программе» Ищем подраздел «Путь», смотрим на записи рядом с настройками.

Совет! Чтобы не потерять настройки, копируем файл, в котором они содержатся, на съемный жесткий диск. При необходимости, делаем замену текущих настроек на предыдущие.
- Переустановка. Когда у пользователя устаревшая версия Оперы, а плагины обновлены, в системе может произойти конфликт, появится сообщение об ошибке. В этом случае, программе следует обновится. Например, версия Flash Player юзера давно не апгрейдилась, из-за этого видео не доступны для просмотра. Нужно подумать об обновлении плеера, тогда ошибка не будет выскакивать.
Переустановка браузера
Если перечисленные советы не помогли, следует попробовать переустановить браузер. Удалять старый обозреватель при этом не обязательно. А окно, в котором появилась ошибка, можно даже не закрывать. Суть в новой установке. Необходимо зайти на официальный сайт разработчика Оперы и выбрать самую «свежую» версию программы. После, инсталлер загружается и устанавливается автоматически.
На выбор пользователя будет предложено подождать, пока обновляется версия браузера, либо установить новый обозреватель. Необходимо выбрать второй вариант, чтобы избежать потери важных вкладок, паролей, логинов и запускающихся настроек.
Важно!Новая версия Оперы должна быть установлена в папку, отличную от той, где находится старая версия. Если установить ее в ту же, старые параметры сохранятся, и ошибки будут те же самые.
После завершения процесса установки, необходимо отметить галочкой пункт «Запустить Оперу». Когда программа откроется, необходимо будет сравнить новый вариант страницы со старой. Если все стало хорошо, тогда необходимо удалить старую версию браузера, не забыв скопировать всю необходимую пользователю информацию.
Чтобы не запутаться в файлах и точно знать, что нужно копировать, следует открыть пункт «О программе» и посмотреть, какие пути там указаны. Затем, скопировать старые файлы на место новых, в только что установленном обозревателе.
В случае сохранения ошибки, следует искать причину не в браузере. Часто, антивирусная программа блокирует доступ к некоторым ресурсам. Необходимо на время отключить антивирус и посмотреть, открывается ли сайт теперь.
Если ошибка в ОС, в этом случае разумнее вызвать мастера, так как не каждый пользователь сможет исправить такую ошибку самостоятельно.
Не открывается браузер
А что делать, когда не открываются страницы в обозревателе? Если, при запуске (нажатии на ярлык), браузер не отвечает, либо запускается через раз, проблему поможет решить диспетчер задач. Необходимо вызвать его одновременным нажатием клавиш «Ctrl+Alt+Delete». Появится вкладка, где следует выбрать пункт «Процессы» и посмотреть, в запуске находится opera.exe или нет. Если процесс запущен, следует его остановить, а затем заново запустить.
Почему это происходит? От вирусов, попавших в программу, ошибок в реестре, или нарушений в работе ОС. Причин может быть множество.
Заключение
Самым лучшим способом искоренения ошибки является переустановка браузера. В этом случае, все вирусы, попавшие в обозреватель, исчезают, Опера становится быстрее, а ошибки беспокоят намного реже, или пропадают совсем.
Ошибка «Ваше соединение не является приватным» в браузере Opera
Если настройки даты и времени верны, источником сбоя могут быть программные дополнения к браузеру, особенно если они не обновлялись по несколько лет. Для диагностики и выявления виновника нужно проделать следующее:
- Откройте меню Оперы и дважды выберите пункты «Расширения».
Способ 3: Отключение Opera Turbo
Возможно также, что рассматриваемая ошибка появляется из-за активного режима Opera Turbo. Дело в том, что некоторые сайты (особенно банковские или платёжные) не принимают трафик, идущий через прокси или VPN, благодаря чему как раз-таки функционирует режим ускоренной загрузки страниц. О том, как следует отключать эту функцию, мы уже рассказывали, поэтому далее просто приведём ссылку на соответствующий материал.
Способ 4: Выключение антивируса
Создавать проблемы с SSL может и антивирусная защита, например, из-за слишком строгого режима работы. В тестовых целях можно приостановить действие этого ПО, и если в результате выяснится, что причина была в нём, стоит проверить настройки программы или поискать альтернативу.
Способ 5: Переустановка программы
В ситуациях, когда рассматриваемый сбой появляется только в Opera, возможно, причина в каком-то из компонентов приложения. Решение в таком случае простое – браузер стоит переустановить.
-
Перед удалением сделайте резервную копию всех важных данных (закладок и экспресс-панели), в чём вам помогут инструкции далее.


Содержание
- Исправление ошибки «Отказано в доступе»
- Способ 1: Специализированный софт
- Способ 2: Настройки Windows
- Способ 3: Командная строка
- Вопросы и ответы
Открыть нужную папку или файл в операционной системе Windows получается не всегда. Одна из причин, по которой не получается это сделать – ошибка «Отказано в доступе». Из данной статьи вы узнаете о том, как устранить указанную проблему на устройствах под управлением Windows 10.
Исправление ошибки «Отказано в доступе»
Одна из основных причин появления ошибки – отсутствие соответствующих прав доступа у пользователя. Тем не менее, бывают случаи, когда проблема вызвана системным сбоем и решается банальной перезагрузкой компьютера. Можно выделить три основных метода ее устранения – через настройки ОС, системными утилитами и сторонним софтом. О каждом из них мы и расскажем далее в деталях.
Способ 1: Специализированный софт
Начнем с самого простого метода. Его суть заключается в том, чтобы выдать текущей учетной записи права на использование проблемной папкой или файлом. Делать это будем с помощью программы TakeOwnershipEx. Порядок действий должен быть следующим:
Скачать TakeOwnershipEx
- Перейдите на официальный сайт программы и загрузите архив с софтом. Ссылка на него находится в самом низу указанной страницы.
- Извлеките все файлы из скачанного архива в отдельную папку, после чего запустите «TakeOwnershipEx–1.2.0.1-Win8».
- В следующем окне нужно выбрать язык, на котором будет происходить дальнейшая установка программы.
- За этим последует весьма стандартный процесс – подтверждение лицензионного соглашения, выбор папки для софта и непосредственно установка. Останавливаться на каждом шаге не будем, так как проблемы на этом этапе у вас вряд ли возникнут.
- По окончании установки запустите программу. При первом запуске будет произведена проверка на наличие системных компонентов. Если таковые не будут обнаружены, вы увидите окно с предложением их установки. Нажмите кнопку «Скачать и установить этот компонент».
- После этого подождите. Процесс инсталляции займет около 10 минут. Он будет отображаться в отдельном окне в виде заполняющейся шкалы.
- По завершении инсталляции вы увидите соответствующее уведомление. Закройте его и перезапустите приложение.
- После запуска интерфейс по умолчанию будет на английском языке. Переключите его по желанию на русский (выберите соответствующий пункт в выпадающем меню в правом нижнем углу), затем нажмите кнопку «Получить права доступа».
- Появится небольшое окно с древовидным каталогом всех разделов жесткого диска. Вам нужно найти и указать в нем проблемную папку, после чего нажать «OK».
- Процесс выдачи соответствующих прав начнется автоматически. Вам же нужно дождаться, пока на экране не появится уведомление об успешном завершении операции.
- Закройте его и само приложение. Попробуйте снова открыть проблемную папку. Помните, что все внесенные изменения можно вернуть в исходное состояние. Для этого после запуска программы просто нажмите вторую кнопку «Восстановить права доступа» и выберите модифицированную ранее папку.

Способ 2: Настройки Windows
Этот метод решает проблему в большинстве случаев. Как и предыдущий, он заключается в выдаче специальных прав нужному пользователю ПК. От вас потребуется следующее:
- На той папке или файле, к которому нужно восстановить доступ, кликните правой кнопкой мышки. В появившемся контекстном меню выберите строку «Свойства».
- Появится новое окно с несколькими вкладками сверху. Перейдите во вкладку «Безопасность». В ней обратите внимание на самый первый блок «Группы и пользователи». Вам необходимо нажать кнопку «Изменить», которая находится под ним.
- Далее проверьте, нет ли в перечне пользователей в открывшемся окне имени учетной записи, через которую вы вошли в систему. Если есть, тогда выберите ее одиночным нажатием левой кнопки мышки и поставьте отметку в нижнем блоке напротив строки «Полный доступ». В противном случае нажмите кнопку «Добавить».
- В нижнее поле введите полное имя своей учетной записи с учетом букв верхнего и нижнего регистра, а после нажмите кнопку «Проверить имена». Система сформирует запись должным образом, дописав свои значения. Затем кликните по кнопке «OK».
- В открытом ранее окне, в списке пользователей, появится добавленная учетная запись. Выполните действия, описанные выше: выберите имя пользователя и поставьте отметку возле строки «Полный доступ». Подтвердите свои намерения, нажав «Применить» и «OK».
- После этого закройте все окна и попробуйте открыть проблемную папку или файл. С большой долей вероятности все заработает как положено.
Способ 3: Командная строка
Как понятно из названия метода, для его реализации нужно прибегнуть к помощи «Командной строки». В ней прописывается специальная команда, которая автоматически выдаст разрешения нужной папке или файлу. Выполните следующий ряд действий:
- Нажмите сочетание клавиш «Win» и «R». Появится окно программы «Выполнить», в котором нужно ввести команду
cmd. Затем, удерживая вместе клавиши «Shift» и «Ctrl», нажать на клавиатуре «Enter». Данные действия позволят запустить «Командную строку» от имени администратора. Напомним, что сделать это можно и другими способами.
Подробнее: Запуск «Командной строки» от имени администратора в Windows 10
- Далее нужно ввести в открывшееся окно следующую команду и нажать «Enter»:
takeown /F "C:FolderLumpics" /R /D YОбратите внимание, что вместо значения в кавычках нужно указать путь к проблемной папке или файлу на диске вашего ПК.
- После этого нужно подождать. Если в указанной папке находится большое количество вложенных файлов, процесс займет некоторое время. В любом случае, в конце вы увидите следующее сообщение:
- Остается лишь закрыть все программы и окна, после чего вновь попробовать открыть файл или папку, доступ к которой был закрыт.
Таким образом, воспользовавшись любым из описанных методов, вы сможете избавиться от ошибки «Отказано в доступе». Напомним, что аналогичная проблема нередко встречается и при попытке открыть каталог на флешке. Если вы столкнулись с подобным, рекомендуем прочитать наше отдельное руководство:
Подробнее: Решение проблемы «Отказано в доступе» к флешке
Еще статьи по данной теме:
Помогла ли Вам статья?
I am getting this message when I try to open Opera:
Opera
Can’t open user profile directory, because you lack sufficient privileges. You might want to contact the administrator of this machine.
OK
-
I am the Admin on my PC and current User name is also on Admin group.
-
Had 1st power failure few days ago while active on PC, & after restart Opera worked fine.
-
Then did the recent Opera security update and/ or update to latest Opera and this time the PC was idle and opera had bunch of tabs open, when the 2nd power failure happened.
Solution pathways: ??
-
Is there a within Opera fix for this? OR Does it have to be a Windows level fix?
-
Would downloading a full Setup of latest Opera and installing on top (maybe as Admin) work to fix this issue?
-
Should I do something like a «Take Ownership» on certain folders/ folder tree via Windows Explorer or similar?
Please let me know how to ENSURE I get access to this without losing my profile info. Thanks.
Additional info:
Since, this showed up I figured I should do a typical system check that I do using Image-Health which includes DISM & SFC command via an easy to run Menu system.
DISM ran fine, but SFC stopped at 23% and created at report (most of its lots of Hex/ Binary style info that doesnt share any file/ folder names of issue).
Now, for those saying SFC is not significant, let me repeat — All said checks, that I’ve used many times have worked fine before.
So, I believe this Opera & SFC both facing permissions issues is kind of connected.
The only other addition was installation of Windows 8.1 Security Rollup before these 2 power failures.
SFC — System File Checker stuck at 23 24% — Windows Resource Protection could not perform the requested operation
Permissions Screenshots combined: PS: At first this was concerning, but then the Read Only attrib is there on the AppData folders of all Applications, so I figure that may be the norm?