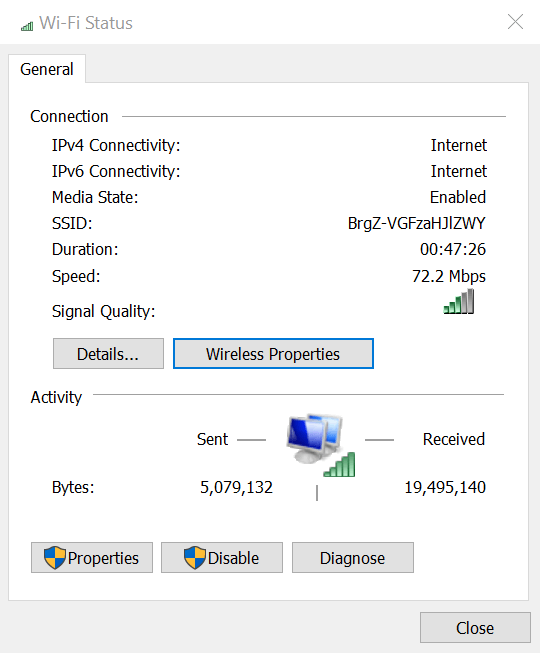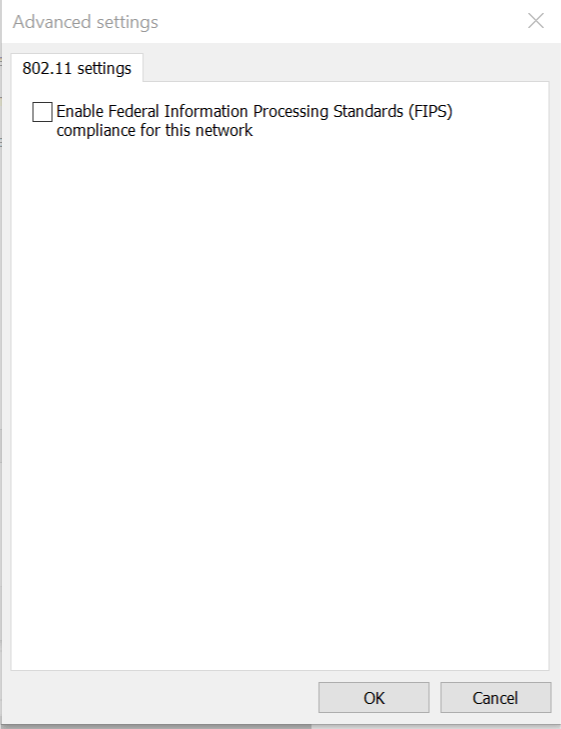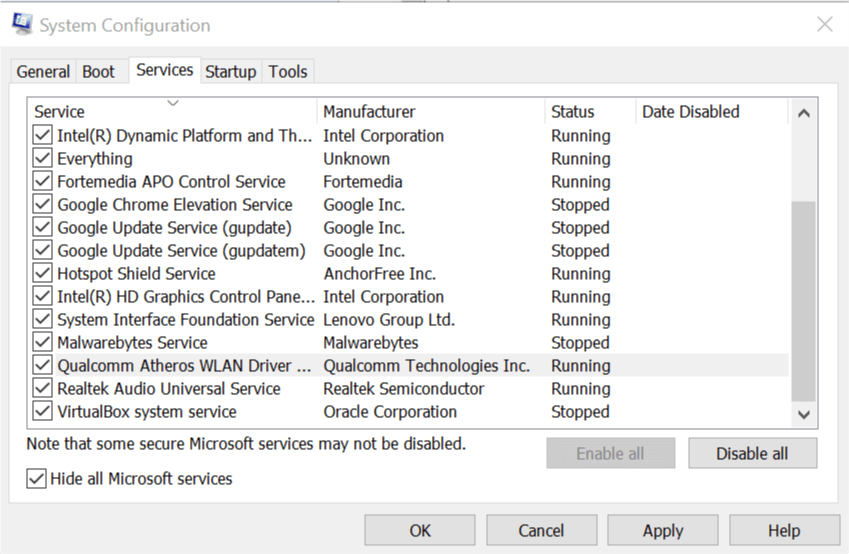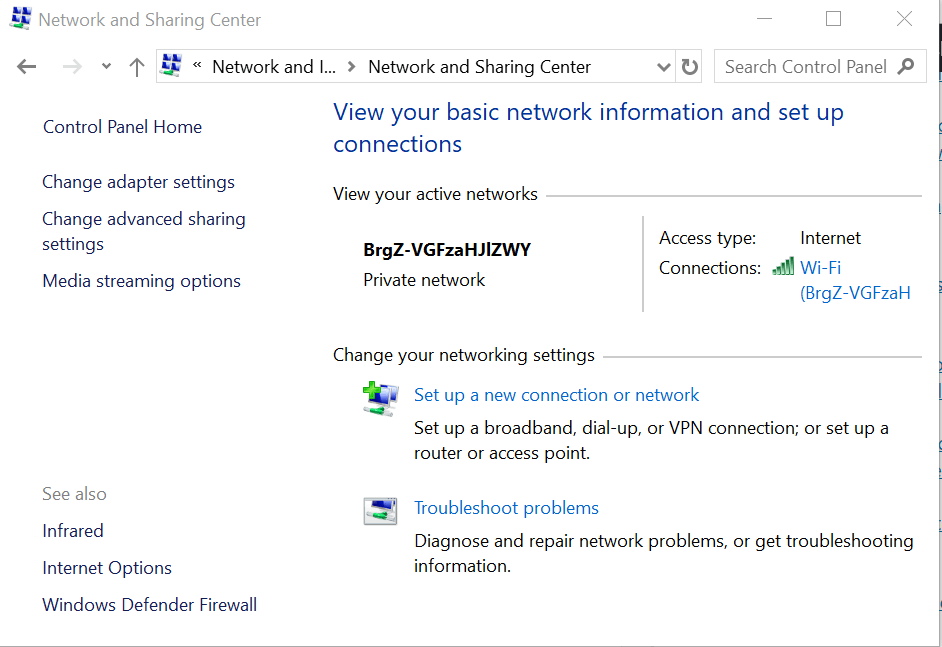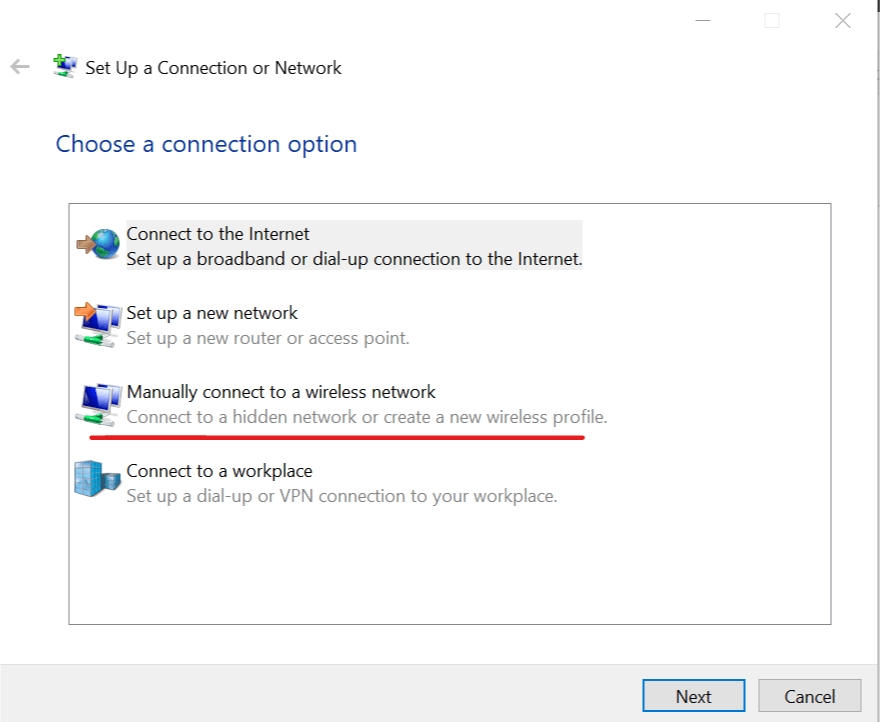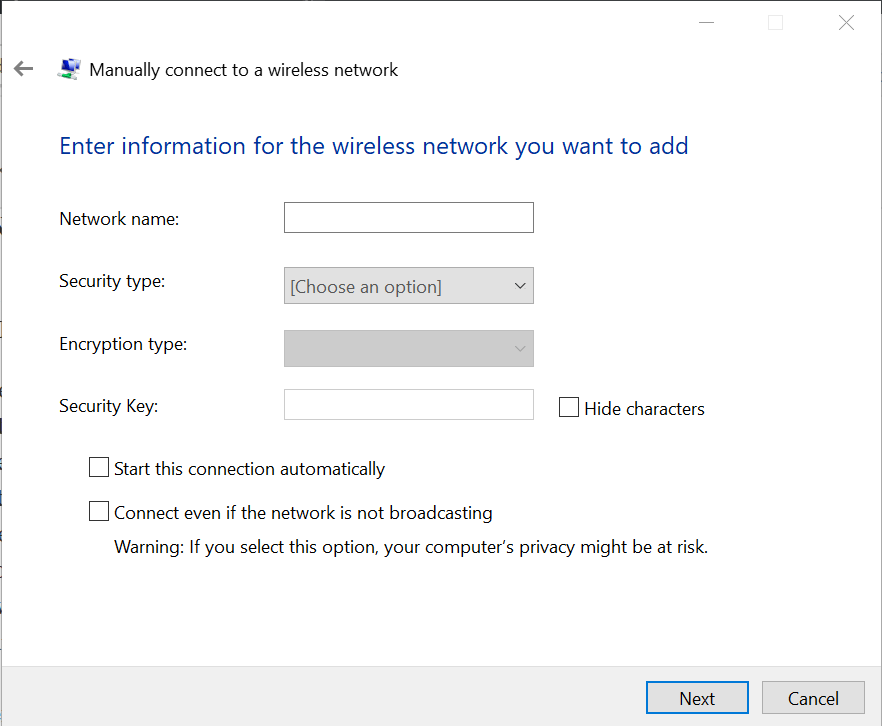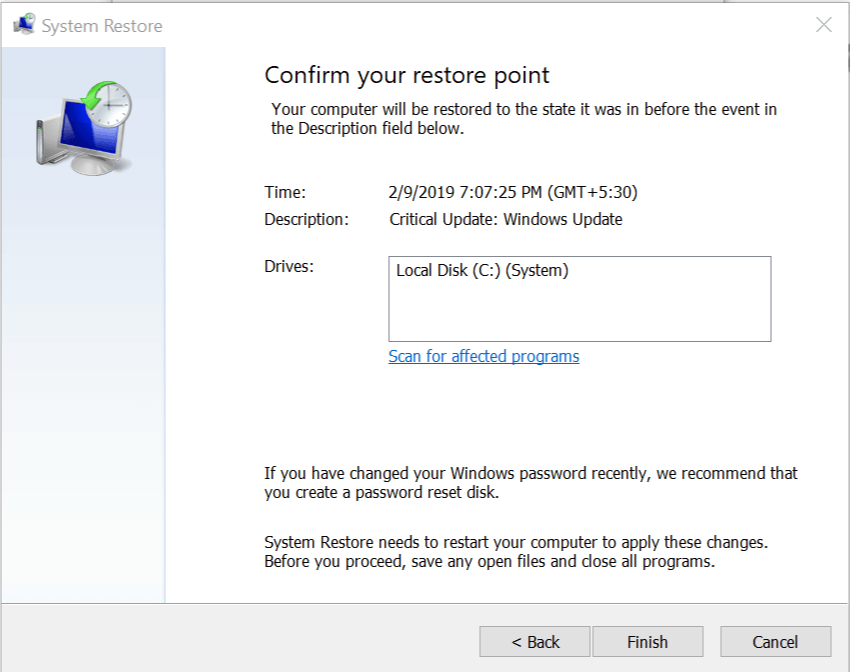Когда вы пытаетесь войти в беспроводную сеть, ваша попытка может завершиться получением сообщения об ошибке следующего содержания: “ Windows не может найти сертификат для вашей регистрации в сети хххх ”
Такая ошибка обычно связана с авторизацией в беспроводной сети, потому что Windows ошибочно ищет соединение 802.1 x . Эту проблему можно устранить следующим образом.
Шаг 1 Зайдите в меню Пуск —> Панель управления
Шаг 2 Дважды щелкните на 
Шаг 3 Правой кнопкой мыши щелкните на беспроводное сетевое подключение, затем нажмите Свойства.
Шаг 4 Теперь выберите закладку Беспроводные сети и выберите сеть из списка внизу. Нажмите Свойства, выбрав беспроводную сеть, с которой у вас наблюдается проблема.
Шаг 5 Перейдите на закладку Авторизация и снимите галочку в окошке Включить авторизацию IEEE 802.1 x для данной сети. Если в этом окошке стоит галочка, то вы будете получать сообщение “не найден сертификат для вашей регистрации в сети”, потому что Windows ищет его, однако ваш беспроводной маршрутизатор не настроен на безопасность с помощью сертификатов.
Шаг 6 Зайдите на закладку Подключение и поставьте галочку в окошке Подключиться, когда данная сеть доступна.
Шаг 7 Перейдите на закладку Ассоциация и снимите галочку в окошке Ключ для меня предоставляется автоматически, затем выберите Авторизация в сети и Шифрование данных и введите Network key (сетевой ключ ), который вы настроили на вашем беспроводном маршрутизаторе.
Шаг 8 Нажмите ОК, затем еще раз ОК, чтобы сохранить ваши настройки.

Теперь проблема устранена. Windows может сразу автоматически регистрировать вас в сети.
Если проблемы остались, обратитесь к FAQ или свяжитесь со службой поддержки TP — LINK .
Был ли этот FAQ полезен?
Ваш отзыв поможет нам улучшить работу сайта.
Что вам не понравилось в этой статье?
- Недоволен продуктом
- Слишком сложно
- Неверный заголовок
- Не относится к моей проблеме
- Слишком туманное объяснение
- Другое
Как мы можем это улучшить?
Спасибо
Спасибо за обращение
Нажмите здесь, чтобы связаться с технической поддержкой TP-Link.
На чтение 4 мин. Просмотров 1.9k. Опубликовано 03.09.2019
Если вы настроили новый беспроводной маршрутизатор или подключение к Интернету, возможно, вы столкнулись с тем, что Windows не удалось найти сертификат для входа в сеть при попытке подключения к сеть.
Эта ошибка может быть проблематичной, но есть способ ее исправить.
Содержание
- Как я могу исправить ошибку сертификата WiFi в Windows 10?
- 1. Отключите FIPS для вашей сети
- 2. Проверьте отключенные службы запуска
- 3. Вручную добавить беспроводную сеть
- 4. Подключитесь к другому ПК
- 5. Очистите DNS и перезагрузите каталог Winsock
- 6. Восстановите Windows до более ранней точки
Как я могу исправить ошибку сертификата WiFi в Windows 10?
- Отключите FIPS для своей сети
- Проверить отключенные службы запуска
- Добавьте беспроводную сеть вручную .
- Подключитесь к другому ПК
- Очистить DNS и сбросить каталог Winsock
- Восстановить Windows до более ранней точки
1. Отключите FIPS для вашей сети
Если вы получаете сообщение Windows не удалось найти сертификат на вашем ПК, вы можете исправить это, отключив FIPS для вашей сети.
- Откройте Панель управления в строке поиска/Кортана.
- Откройте Сеть и Интернет > Просмотр состояния сети и задач.
- В разделе Активные сети нажмите на проблемную сеть WiFi.
-
Нажмите кнопку Свойства беспроводной сети .
-
Затем нажмите вкладку «Безопасность» и нажмите Дополнительные параметры.
-
Снимите флажок Включить соответствие федеральным стандартам обработки информации (FIPS) для этой сети .
- Нажмите ОК во всех открытых окнах, чтобы сохранить изменения.
- Также читайте: 10 лучших анти-хакерских программ для Windows 10
2. Проверьте отключенные службы запуска
Windows не удалось найти сертификат может иногда отображаться, если вы отключили важные службы запуска. Чтобы это исправить, выполните следующие действия:
- Нажмите Windows Key + R .
- Введите msconfig a и нажмите Enter .
-
В окне Конфигурация системы перейдите на вкладку “Службы”.
- Пройдите через все сервисы. Если вы видите какой-либо сервис, который отключен (не отмечен), просто установите флажок, чтобы включить его снова.
- Нажмите кнопку Применить> ОК , чтобы сохранить изменения.
- Перезагрузите компьютер и проверьте наличие улучшений.
3. Вручную добавить беспроводную сеть
Чтобы исправить эту ошибку, вы можете вручную создать или добавить профиль беспроводной сети на компьютер с Windows. Выполните следующие действия, чтобы создать беспроводную сеть вручную. Этапы работают для всех версий Windows начиная с Vista.
- Откройте Управление из Cortana/панель поиска.
- Нажмите Сеть и Интернет.
- Откройте Центр управления сетями и общим доступом.
-
Нажмите Настроить новое подключение или сеть .
-
Откроется новое диалоговое окно. Выберите Подключиться к беспроводной сети вручную и нажмите Далее.
-
Здесь вам нужно ввести информацию о беспроводной сети, которую вы хотите добавить. Итак, введите «Имя сети», выберите тип безопасности в раскрывающемся меню и введите ключ безопасности (пароль для сети).
- Выберите Начать это подключение автоматически и Подключиться, даже если сеть не передает . Нажмите Далее и закройте окно.
- Перейдите в Центр управления сетями и общим доступом> Управление сетевыми подключениями. И попробуйте подключиться, используя только что созданную сеть.
Теперь попробуйте получить доступ к Интернету, чтобы увидеть, решена ли проблема.
- Также читайте: Как использовать ПК с Windows 10 в качестве ТВ-тюнера: 4 лучших приложения для установки
4. Подключитесь к другому ПК
Чтобы убедиться, что проблема связана с вашим компьютером и не связана с беспроводным маршрутизатором, попробуйте подключить другой ноутбук или ПК к той же сети. Если подключен, проблема в основном с вашим компьютером, а не маршрутизатором.
Кроме того, вы можете проверить свою беспроводную карту. Иногда определенные адаптеры Wi-Fi не полностью совместимы с определенными маршрутизаторами или версиями Windows, поэтому обязательно проверьте свой адаптер.
5. Очистите DNS и перезагрузите каталог Winsock
В некоторых случаях Windows не удалось найти сертификат. может появляться ошибка из-за проблем с кешем DNS.Чтобы это исправить, сделайте следующее:
-
Введите cmd в строке поиска/Кортана. Нажмите правой кнопкой мыши Командную строку в результатах и выберите Запуск от имени администратора.
-
В командной строке введите следующую команду и нажмите ввод:
- ipconfig/flushdns
Далее вам нужно сбросить каталог Winsock. Вот как это сделать.
- Откройте командную строку от имени администратора.
-
В окне Командная строка введите следующую команду и нажмите ввод:
- Сброс Winsock
- По завершении вы увидите сообщение Сброс Winsock успешно завершен .
- Перезагрузите компьютер и проверьте, разрешена ли сеть.
6. Восстановите Windows до более ранней точки
ОС Windows по умолчанию создает точку восстановления системы на локальном жестком диске. Если вы получаете сообщение Windows не удалось найти сертификат , вы можете исправить это, выполнив следующие действия:
- Введите Точку восстановления в строке поиска/Кортана и Создать точку восстановления .
-
Нажмите Восстановление системы . Нажмите Далее , когда появится новое диалоговое окно.
- Установите флажок Показать больше точек восстановления .
-
Пройдите через все точки восстановления системы и выберите недавно созданную точку восстановления.
- Нажмите Готово . Подождите, пока Windows восстановит ПК до более ранней точки.
- После перезагрузки проверьте наличие каких-либо улучшений.
Итак, вот несколько решений, которые могут исправить ошибку Windows не смогла найти ошибку сертификата на вашем ПК.
Содержание
- Как устранить ошибку “Windows не может найти сертификат для вашей регистрации в сети” в Windows XP?
- Вот как исправить ошибку Windows не удалось найти ошибку сертификата
- Как я могу исправить ошибку сертификата WiFi в Windows 10?
- 1. Отключите FIPS для вашей сети
- 2. Проверьте отключенные службы запуска
- 3. Вручную добавить беспроводную сеть
- 4. Подключитесь к другому ПК
- 5. Очистите DNS и перезагрузите каталог Winsock
- 6. Восстановите Windows до более ранней точки
- Ошибка подключения XP WiFi: «Windows не удалось найти сертификат для входа в сеть»
- 2 ответа 2
- Windows xp системе windows не удалось обнаружить сертификат для входа в сеть keenetic
- windows не удалось обнаружить сертификат для входа в сеть
- Кто сейчас на форуме
- Windows xp системе windows не удалось обнаружить сертификат для входа в сеть keenetic
- windows не удалось обнаружить сертификат для входа в сеть
- Кто сейчас на форуме
Как устранить ошибку “Windows не может найти сертификат для вашей регистрации в сети” в Windows XP?
Когда вы пытаетесь войти в беспроводную сеть, ваша попытка может завершиться получением сообщения об ошибке следующего содержания: “ Windows не может найти сертификат для вашей регистрации в сети хххх ”
Шаг 2 Дважды щелкните на 
Шаг 3 Правой кнопкой мыши щелкните на беспроводное сетевое подключение, затем нажмите Свойства.
Шаг 4 Теперь выберите закладку Беспроводные сети и выберите сеть из списка внизу. Нажмите Свойства, выбрав беспроводную сеть, с которой у вас наблюдается проблема.
Шаг 5 Перейдите на закладку Авторизация и снимите галочку в окошке Включить авторизацию IEEE 802.1 x для данной сети. Если в этом окошке стоит галочка, то вы будете получать сообщение “не найден сертификат для вашей регистрации в сети”, потому что Windows ищет его, однако ваш беспроводной маршрутизатор не настроен на безопасность с помощью сертификатов.
Шаг 6 Зайдите на закладку Подключение и поставьте галочку в окошке Подключиться, когда данная сеть доступна.
Шаг 7 Перейдите на закладку Ассоциация и снимите галочку в окошке Ключ для меня предоставляется автоматически, затем выберите Авторизация в сети и Шифрование данных и введите Network key (сетевой ключ ), который вы настроили на вашем беспроводном маршрутизаторе.
Шаг 8 Нажмите ОК, затем еще раз ОК, чтобы сохранить ваши настройки.
Теперь проблема устранена. Windows может сразу автоматически регистрировать вас в сети.
Источник
Вот как исправить ошибку Windows не удалось найти ошибку сертификата
Если вы настроили новый беспроводной маршрутизатор или подключение к Интернету, возможно, вы столкнулись с тем, что Windows не удалось найти сертификат для входа в сеть при попытке подключения к сеть.
Эта ошибка может быть проблематичной, но есть способ ее исправить.
Как я могу исправить ошибку сертификата WiFi в Windows 10?
1. Отключите FIPS для вашей сети
Если вы получаете сообщение Windows не удалось найти сертификат на вашем ПК, вы можете исправить это, отключив FIPS для вашей сети.
2. Проверьте отключенные службы запуска
Windows не удалось найти сертификат может иногда отображаться, если вы отключили важные службы запуска. Чтобы это исправить, выполните следующие действия:
3. Вручную добавить беспроводную сеть
Чтобы исправить эту ошибку, вы можете вручную создать или добавить профиль беспроводной сети на компьютер с Windows. Выполните следующие действия, чтобы создать беспроводную сеть вручную. Этапы работают для всех версий Windows начиная с Vista.
Теперь попробуйте получить доступ к Интернету, чтобы увидеть, решена ли проблема.
4. Подключитесь к другому ПК
Чтобы убедиться, что проблема связана с вашим компьютером и не связана с беспроводным маршрутизатором, попробуйте подключить другой ноутбук или ПК к той же сети. Если подключен, проблема в основном с вашим компьютером, а не маршрутизатором.
Кроме того, вы можете проверить свою беспроводную карту. Иногда определенные адаптеры Wi-Fi не полностью совместимы с определенными маршрутизаторами или версиями Windows, поэтому обязательно проверьте свой адаптер.
5. Очистите DNS и перезагрузите каталог Winsock
В некоторых случаях Windows не удалось найти сертификат. может появляться ошибка из-за проблем с кешем DNS.Чтобы это исправить, сделайте следующее:
Далее вам нужно сбросить каталог Winsock. Вот как это сделать.
6. Восстановите Windows до более ранней точки
Итак, вот несколько решений, которые могут исправить ошибку Windows не смогла найти ошибку сертификата на вашем ПК.
Источник
Ошибка подключения XP WiFi: «Windows не удалось найти сертификат для входа в сеть»
Под управлением Windows XP я пытаюсь подключиться к сети Wi-Fi, но получаю следующую ошибку «Windows не удалось найти сертификат для входа в сеть». Это никогда не дает мне возможность ввести пароль.
Это обычная сеть Wi-Fi, и я знаю, что она работает, так как моя коробка Linux может подключиться к ней просто отлично. Есть идеи?
2 ответа 2
Идея состоит в том, чтобы снять флажок Enable IEEE 802.1x authentication for this network для вашей сети Wi-Fi в списке беспроводных сетей.
Метод в ответе Гаррима не сделал этого для меня, и я где-то читал, что он работает только для WEP.
У меня была эта проблема с Win XP SP2
Варианты, при щелчке правой кнопкой мыши по сетевому соединению и переходу к свойствам, включали WPA и WPA-PSK, но не WPA2 и WPA2-PSK (об этом вы скоро увидите). Это нормально для SP2, чтобы пропустить их, хотя есть патч. На этом экране после выбора свойств вы увидите, какие параметры безопасности доступны, например, WEP, WPA и т.д.
Беспроводное подключение к роутеру.
Когда я попытался подключиться к одному маршрутизатору, это сработало.
Когда я попытался подключиться к другому, это не сработало и выдало сообщение «Windows не удалось найти сертификат для входа в сеть»
Это второй раз, когда я видел это, и оба раза работало следующее решение (предложенное моим ISP Zen).
Загрузите и запустите следующий патч KB917021
Обновление для Windows XP (KB917021)
http://www.microsoft.com/en-gb/download/details.aspx?id=24561
Требования Windows XP с пакетом обновления 2
Загрузка называется WindowsXP-KB917021-v3-x86-ENU.exe
Затем добавляются параметры WPA2 и WPA2-PSK.
Затем, даже когда я выбрал WPA, он подключался, но когда я вернулся к свойствам соединений, я увидел, что он перешел на WPA2. Итак, сообщение о том, что сертификат не найден, было в моем случае, потому что маршрутизатор был на WPA2, а Windows XP SP2 не поддерживал его, пока я не загрузил и не запустил этот патч.
Источник
Windows xp системе windows не удалось обнаружить сертификат для входа в сеть keenetic


Часовой пояс: UTC + 3 часа
windows не удалось обнаружить сертификат для входа в сеть
Зарегистрирован: Чт мар 26, 2009 01:59
Сообщений: 2
Зарегистрирован: Сб мар 21, 2009 15:11
Сообщений: 3
Откуда: Киев
Зарегистрирован: Чт мар 26, 2009 01:59
Сообщений: 2
Зарегистрирован: Вт июл 11, 2006 20:34
Сообщений: 69
Откуда: Москва
Зарегистрирован: Пн авг 18, 2008 21:23
Сообщений: 11
Откуда: калининград
Зарегистрирован: Ср мар 25, 2009 22:27
Сообщений: 22
Откуда: Penza
Зарегистрирован: Вт июн 30, 2009 20:22
Сообщений: 19
Firmware Version : 1.30WW, 2009/07/10
WAN
Connection Type : DHCP Client
QoS Engine : Active
Cable Status : Connected
DNS Status : Online
Network Status : Established
Connection Up Time : 0 Day 1 Hour 10 Min 53 Sec
MAC Address : 00:17:31:E2:86:24
IP Address : 94.XXX.44.YYY
Subnet Mask : 255.255.255.0
Default Gateway : 94.XXX.44.YYY
Primary DNS Server : 204.194.232.200
Secondary DNS Server : 204.194.234.200
Advanced DNS : Enabled
LAN
MAC Address : 00:1E:58:FB:35:F5
IP Address : 192.168.0.1
Subnet Mask : 255.255.255.0
Auto IP Address: 0.0.0.0
Default Gateway : 0.0.0.0
Primary DNS Server : 0.0.0.0
Secondary DNS Server : 0.0.0.0
DHCP Server : Enabled
Wireless LAN
Wireless Radio : Enabled
802.11 Mode : Mixed 802.11n, 802.11g and 802.11b
Channel Width : 20MHz
Wi-Fi Protected Setup : Disabled
Guest Wi-Fi Protected Setup : Disabled
IP Address Name (if any) MAC
192.168.0.198 GrawnUpASUS 00:24:8c:8b:b6:5f
192.168.0.199 home 00:17:31:e2:86:24
*******************************************************
Зарегистрирован: Пн янв 19, 2009 00:50
Сообщений: 14
Откуда: Москва
Часовой пояс: UTC + 3 часа
Кто сейчас на форуме
Сейчас этот форум просматривают: нет зарегистрированных пользователей и гости: 3
Источник
Windows xp системе windows не удалось обнаружить сертификат для входа в сеть keenetic


Часовой пояс: UTC + 3 часа
windows не удалось обнаружить сертификат для входа в сеть
Зарегистрирован: Чт мар 26, 2009 01:59
Сообщений: 2
Зарегистрирован: Сб мар 21, 2009 15:11
Сообщений: 3
Откуда: Киев
Зарегистрирован: Чт мар 26, 2009 01:59
Сообщений: 2
Зарегистрирован: Вт июл 11, 2006 20:34
Сообщений: 69
Откуда: Москва
Зарегистрирован: Пн авг 18, 2008 21:23
Сообщений: 11
Откуда: калининград
Зарегистрирован: Ср мар 25, 2009 22:27
Сообщений: 22
Откуда: Penza
Зарегистрирован: Вт июн 30, 2009 20:22
Сообщений: 19
Firmware Version : 1.30WW, 2009/07/10
WAN
Connection Type : DHCP Client
QoS Engine : Active
Cable Status : Connected
DNS Status : Online
Network Status : Established
Connection Up Time : 0 Day 1 Hour 10 Min 53 Sec
MAC Address : 00:17:31:E2:86:24
IP Address : 94.XXX.44.YYY
Subnet Mask : 255.255.255.0
Default Gateway : 94.XXX.44.YYY
Primary DNS Server : 204.194.232.200
Secondary DNS Server : 204.194.234.200
Advanced DNS : Enabled
LAN
MAC Address : 00:1E:58:FB:35:F5
IP Address : 192.168.0.1
Subnet Mask : 255.255.255.0
Auto IP Address: 0.0.0.0
Default Gateway : 0.0.0.0
Primary DNS Server : 0.0.0.0
Secondary DNS Server : 0.0.0.0
DHCP Server : Enabled
Wireless LAN
Wireless Radio : Enabled
802.11 Mode : Mixed 802.11n, 802.11g and 802.11b
Channel Width : 20MHz
Wi-Fi Protected Setup : Disabled
Guest Wi-Fi Protected Setup : Disabled
IP Address Name (if any) MAC
192.168.0.198 GrawnUpASUS 00:24:8c:8b:b6:5f
192.168.0.199 home 00:17:31:e2:86:24
*******************************************************
Зарегистрирован: Пн янв 19, 2009 00:50
Сообщений: 14
Откуда: Москва
Часовой пояс: UTC + 3 часа
Кто сейчас на форуме
Сейчас этот форум просматривают: нет зарегистрированных пользователей и гости: 3
Источник
by Tashreef Shareef
Tashreef Shareef is a software developer turned tech writer. He discovered his interest in technology after reading a tech magazine accidentally. Now he writes about everything tech from… read more
Updated on August 26, 2020
XINSTALL BY CLICKING THE DOWNLOAD FILE
This software will keep your drivers up and running, thus keeping you safe from common computer errors and hardware failure. Check all your drivers now in 3 easy steps:
- Download DriverFix (verified download file).
- Click Start Scan to find all problematic drivers.
- Click Update Drivers to get new versions and avoid system malfunctionings.
- DriverFix has been downloaded by 0 readers this month.
If you have set up a new wireless router or Internet connection, the possibility is that you may end up with the Windows was unable to find a certificate to log onto to the network error while trying to connect to the network.
This error can be problematic, but there’s a way to fix it.
How can I fix WiFi certificate error on Windows 10?
- Disable FIPS for your network
- Check for disabled startup services
- Manually add a wireless network
- Connect to another PC
- Flush DNS and reset Winsock catalog
- Restore Windows to an earlier point
1. Disable FIPS for your network
If you’re getting Windows was unable to find a certificate error on your PC, you might fix it by disabling FIPS for your network.
- Open Control Panel from the search/Cortana bar.
- Open Network and Internet > View Network Status and tasks.
- Under Active Networks, click on the problematic WiFi network.
- Click on Wireless Properties button.
- Next, click on Security tab and click Advanced Settings.
- Uncheck Enable Federal Information Processing Standards (FIPS) compliance for this network option.
- Click OK on all the open windows to save the changes.
- Also Read: 10 best anti-hacking software for Windows 10
2. Check for disabled startup services
Windows was unable to find a certificate can sometimes appear if you have disabled important startup services. To fix that, follow these steps:
- Press Windows Key + R.
- Type msconfig and hit Enter.
- In the System Configuration window, go to Services tab.
- Go through all the services. If you see any service that is disabled (unchecked), simply check the box to enable it again.
- Click Apply > OK button to save the changes.
- Restart your PC and check for any improvements.
3. Manually add a wireless network
To fix this error you can create or add a wireless network profile manually to your Windows computer. Follow these steps to create a wireless network manually. The steps work across all the version of Windows since Vista.
- Open Control from the Cortana/search bar.
- Click on Network and Internet.
- Open Network and Sharing Center.
- Click on Set up a new connection or network option.
- A new dialogue box will open. Select the Manually connect to a wireless network option and click Next.
- Here you need to enter information for the wireless network you want to add. So, enter, Network Name, select the type of security from the drop-down menu and enter the security key (password for the network).
- Select Start this connection automatically and Connect even if the network is not broadcasting option. Click Next and close the window.
- Go to Network and Sharing Center > Manage network connections. And try to connect using the newly created network.
Now try to access the Internet to see if the issue is resolved.
- Also Read: How to use Windows 10 PC as TV tuner: 4 best apps to install
4. Connect to another PC
Outdated drivers are the main reason for errors & system issues. If some of your files are missing or crashing, an automated solution like DriverFix can solve these problems in just a couple of clicks. And it’s also lightweight on your system!
To make sure the problem is with your computer and not related to your Wireless router, try to connect another laptop or PC to the same network. If connected, the problem is mostly with your computer and not the router.
In addition, you might want to check your wireless card. Sometimes certain Wi-Fi adapters aren’t fully compatible with certain routers or versions of Windows, so be sure to check your adapter as well.
5. Flush DNS and reset Winsock catalog
In some cases, Windows was unable to find a certificate error can appear due to problems with DNS cache. To fix that, do the following:
- Type cmd in the search /Cortana bar. Right-click on Command Prompt from the results and select Run as administrator.
- In the Command Prompt, type the following command and hit enter:
- ipconfig /flushdns
Next, you need to reset the Winsock catalog. Here is how to do it.
- Open the Command Prompt as administrator.
- In the Command Prompt window, type the following command and hit enter:
- Winsock reset
- Once it’s complete, you will see a Winsock reset completed successfully message.
- Restart the PC and check if the network is resolved.
6. Restore Windows to an earlier point
Windows OS by default creates a System Restore point in your local hard drive. If you’re getting Windows was unable to find a certificate error, you might be able to fix it by doing the following:
- Type Restore Point in the search/Cortana bar and Create a Restore Point option.
- Click on System Restore. Click Next when the new dialogue box appears.
- Check Show more restore points option.
- Go through all the system restore points and select the recently created restore point.
- Click on Finish. Wait for the Windows to restore the PC to an earlier point.
- After the restart check for any improvements.
There you go, these are a couple of solutions that might fix the Windows was unable to find a certificate error on your PC.
RELATED ARTICLES YOU MAY LIKE:
- How to install a Virtual Private Network on Windows Server 2019
- How to Fix Limited WiFi on Windows 8, Windows 8.1, 10
- 9 best antivirus software with encryption to secure your data in 2019
Still having issues? Fix them with this tool:
SPONSORED
Some driver-related issues can be solved faster by using a dedicated tool. If you’re still having problems with your drivers, just download DriverFix and get it up and running in a few clicks. After that, let it take over and fix all of your errors in no time!
- Информация о материале
-
Создано: 31 октября 2014
Windows XP выдаёт сообщение «Системе не удалось обнаружить сертификат для входа в сеть
1 вариант: Если не установлен sp3, то установить.
2 вариант: Заходим в папку «Сетевые подключения», делаем правый клик на «Беспроводное сетевое подключение», выбираем «Свойства». Там выбираем вкладку»Беспроводные сети». Дальше в «Предпочтаемые сети» выделяем нужную и жмём «Свойства». В открывшемся окне открываем вкладку «Проверка подлинности» и в нейснимаем флажок на «Включить проверку подлинности(дальше указана марка вашего адаптера) для этой сети