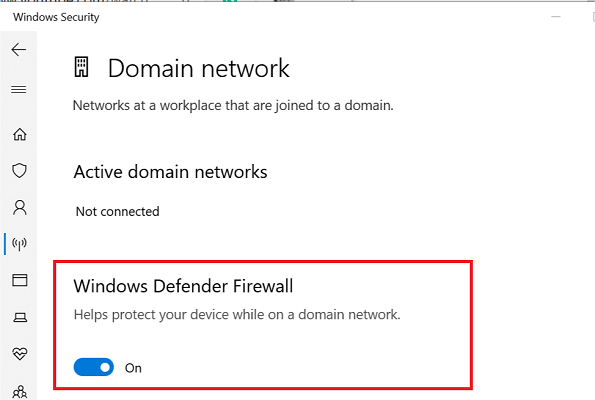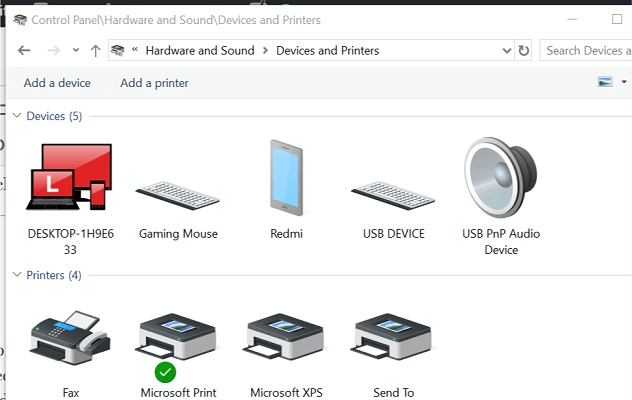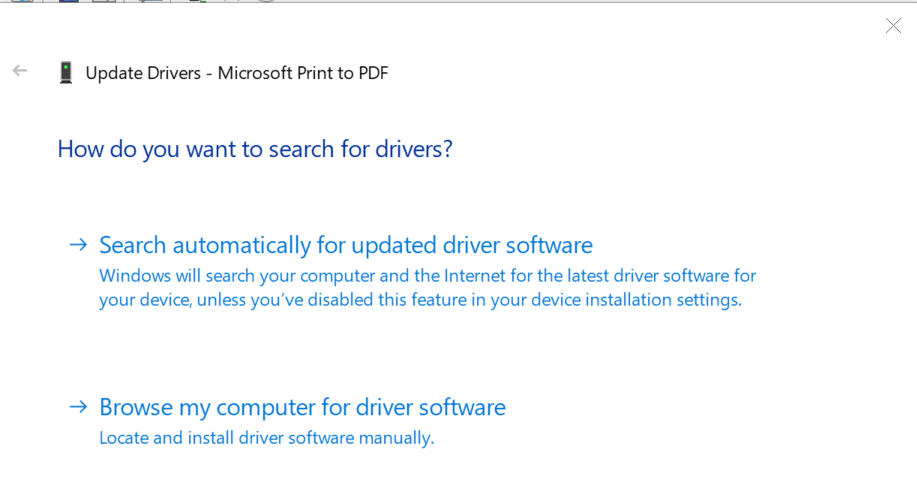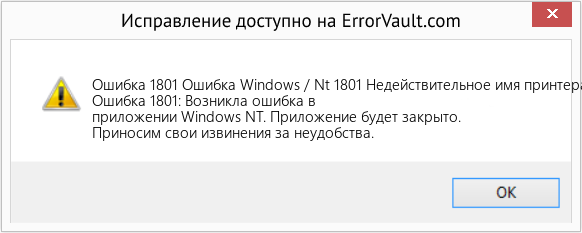Если при использовании принтера вы столкнулись с проблемой, ознакомьтесь с описанными ниже действиями по устранению распространенных неисправностей в работе принтера.
Перед началом работы
Для начала запустите автоматическое устранение неполадок принтера в приложении «Техническая поддержка». Приложение «Техническая поддержка» автоматически запускает диагностику и выполняет правильные действия для устранения большинства неполадок принтера.
Открыть приложение «Техническая поддержка»
Если приложению «Техническая поддержка» не удается устранить проблему с принтером, попробуйте решения ниже.
Иногда выключение и включение принтера позволяет устранить проблему. Выключите принтер и отсоедините его, подождите 30 секунд, снова подключите принтер и включите его.
Если принтер не работает, перейдите к шагу 2.
Проверьте кабели (при использовании проводных принтеров).Убедитесь, что USB-кабель принтера правильно подключен к принтеру и компьютеру. Если ваш USB не распознается, см.Автоматическая диагностика и устранение проблем с USB в Windows.
Проверьте беспроводное подключение (при использовании беспроводных принтеров). Выполните одно из следующих действий:
-
Убедитесь, что функция беспроводного подключения на принтере включена и доступна. На многих принтерах есть кнопка, на которой значок беспроводного подключения подсвечивается синим цветом, если беспроводное подключение для принтера доступно. Чтобы узнать, где эта кнопка находится на принтере, и найти инструкции о том, как включить ее, см. инструкции, поставляемые в комплекте с принтером, или посетите веб-сайт изготовителя.
-
Запустите проверку беспроводного подключения принтера. У многих принтеров есть параметр меню для тестирования беспроводного подключения принтера. Ознакомьтесь с инструкцией к принтеру или найдите указания по этому поводу на веб-сайте изготовителя принтера.
-
Если вы выполнили предыдущие шаги и по-прежнему возникают проблемы, компьютер может быть не подключен к беспроводной сети. Дополнительные сведения см. в разделе Почему не удается подключиться к Интернету? Более подробные сведения см. в разделе Решение проблем с сетевым подключением в Windows.
-
Если у вас возникли проблемы при подключении к принтеру Bluetooth, см. статью Устранение неполадок Bluetooth в Windows.
Примечания:
-
При использовании беспроводных точек доступа, расширителей или нескольких беспроводных маршрутизаторов с отдельными SSID необходимо убедиться, что вы подключены к той же сети, что и принтер для вашего компьютера.
-
Если состояние принтера обозначено как «Возникла ошибка принтера», возможно, проблема связана с самим принтером. Если эти первые два шага не помогли устранить ошибку, проверка принтер для низкой бумаги или рукописного ввода и убедитесь, что крышка не открыта и бумага не заклинирована.
Если принтер не работает, перейдите к шагу 3.
Попробуйте удалить и переустановить принтер.
Удалите принтер
-
Нажмите кнопку Пуск , затем выберите Параметры > Bluetooth и устройства > Принтеры и сканеры .
Открыть параметры принтеров и сканеров -
Выберите принтер, который нужно удалить.
-
Нажмите кнопку Удалить. Подтвердите удаление, нажав кнопку Да.
Переустановите принтер
Если принтер включен и подключен к сети, Windows легко найдет его. Список доступных принтеров может включать все принтеры в сети, например беспроводные и Bluetooth-принтеры или принтеры, подключенные к другим компьютерам и доступные в сети. Для установки некоторых принтеров вам может потребоваться разрешение. Чтобы переустановить принтер, выполните следующие действия.
-
Нажмите кнопку Пуск , затем выберите Параметры > Bluetooth и устройства > Принтеры и сканеры .
Открыть параметры принтеров и сканеров -
Убедитесь, что принтер включен и подключен к компьютеру. Нажмите кнопку Добавить устройство (или Обновить).
-
Подождите, пока система Windows найдет принтеры, подключенные к устройству (локально или по беспроводной сети). В Windows появится список принтеров, подключенных к вашему устройству. Если ваш принтер есть в этом списке, нажмите кнопку Добавить устройство для этого принтера. Если принтера нет в списке, выберите Добавить вручную.
Примечания:
-
При использовании беспроводных точек доступа, расширителей или нескольких беспроводных маршрутизаторов с отдельными SSID необходимо убедиться, что вы подключены к той же сети, что и принтер, чтобы компьютер нашел и установил его.
-
Если вы приобрели беспроводной принтер, то сведения о том, как добавить его в домашнюю сеть, см. в руководстве, поставляемом в комплекте с принтером. Дополнительные сведения и новые версии программного обеспечения для принтера см. на веб-сайте его изготовителя.
Совет: Чтобы проверить, правильно ли работает принтер, напечатайте пробную страницу. Если вы установили принтер, но он не работает, поищите сведения об устранении неполадок или обновления драйвера на веб-сайте изготовителя принтера.
Переустановка принтера вручную
Если системе не удается установить принтер автоматически, можно переустановить его вручную. Если выбрать Добавить вручную, появится пять вариантов в разделе Найти принтер по другим параметрам. Выберите наиболее подходящий вариант и выполните предоставленные инструкции. Для принтера, подключенного по проводной или беспроводной сети, могут применяться все варианты. Если же принтер подключен непосредственно к компьютеру, выберите Добавить локальный притер или сетевой принтер с параметрами, настраиваемыми вручную, затем нажмите кнопку Далее.
Переустановка локального принтера вручную
Выбрав Добавить локальный притер или сетевой принтер с параметрами, настраиваемыми вручную, выполните следующие действия:
-
Выберите Использовать существующий порт, затем выберите порт, к которому подключен принтер. Нажмите кнопку Далее.Если принтер подключен к порту USB, выберите его в з списке. В некоторых случаях используется параллельный порт (LPT) или последовательный порт (COM).
-
Теперь вы увидите элементы управления для установки драйвера принтера. Если в комплект принтера входит диск с драйвером, выберите Установить с диска. В противном случае выберите Центр обновления Windows.
-
Подождите, пока система Windows обновит список принтеров. Выберите производителя принтера в столбце слева, затем выберите модель принтера в столбце справа. Затем нажмите Далее.
Примечание: Если для вашего устройства доступно несколько версий драйверов, может появиться вопрос о том, какую версию использовать. В большинстве случаев следует выбрать Заменить существующий драйвер. Если же уверены, что установлен правильный драйвер, выберите Использовать существующий драйвер.
-
Введите имя принтера и нажмите кнопку Далее. Это имя предназначено только для вас, поэтому можно выбрать любое имя.
-
Выберите Не предоставлять общий доступ к этому принтеру. Если нужно сделать этот принтер доступным для других устройств в вашей сети, выберите Предоставить общий доступ к этому принтеру и введите имя и расположение. Выберите Далее.
-
Нажмите кнопку Печать тестовой страницы, чтобы убедиться, что принтер работает, затем нажмите кнопку Готово.
Если принтер не работает, перейдите к шагу 4.
Для нормальной работы большинства принтеров необходима последняя версия драйвера. Дополнительные сведения см. в статье Скачивание и установка последних драйверов принтера.
Если принтер не работает даже после установки последней версии драйвера, перейдите к шагу 5.
Если проблему не удалось устранить на предыдущем шаге, может потребоваться удалить файлы очереди печати и перезапустить службу этой очереди. Очередь печати принтера — это файл, который управляет процессом печати. Чтобы очистить и сбросить очередь печати принтера, выполните следующие действия.
-
В поле поиска на панели задач введите службы, а затем выберите пункт Службы в списке результатов.
-
Откройте вкладку Стандарты и дважды щелкните Очередь печати принтера в списке служб.
-
Нажмите кнопки Стоп и OK.
-
В поле поиска на панели задач введите %WINDIR%system32spoolprinters, выберите %WINDIR%system32spoolPRINTERS из списка результатов и удалите все файлы в папке.
-
В поле поиска на панели задач выполните поиск по запросу службы, а затем выберите Службы из списка результатов.
-
Откройте вкладку Стандарты и дважды щелкните Очередь печати принтера в списке служб.
-
Нажмите кнопку Пуск, выберите значение Автоматический в поле Тип запуска, а затем нажмите кнопку OK.
Если принтер не работает, перейдите к шагу 6.
Примечания:
-
Если вам нужна помощь по настройке принтера в среде Windows 10, см. раздел Настройка принтера в среде Windows 10.
-
Если ваш компьютер работает под управлением Windows 10 S, некоторые принтеры могут не работать с ним или могут иметь ограниченную функциональность. Дополнительные сведения см. в статье Поддержка устройств в Windows 10 S.
-
Если USB-порт принтера отсутствует, см. раздел Не удается найти USB-порт принтера после отключения принтера во время завершения работы Windows 10 (версия 1903 или более поздняя).
-
Если вы ищете справку по сканеру, изучите раздел Установка и использование сканера в Windows 10.
Иногда выключение и включение принтера позволяет устранить проблему. Выключите принтер и отсоедините его, подождите 30 секунд, снова подключите принтер и включите его.
Если принтер не работает, перейдите к шагу 2.
Проверьте кабели (при использовании проводных принтеров).Убедитесь, что USB-кабель принтера правильно подключен к принтеру и компьютеру. Если ваш USB не распознается, см.Автоматическая диагностика и устранение проблем с USB в Windows.
Проверьте беспроводное подключение (при использовании беспроводных принтеров). Выполните одно из следующих действий:
-
Убедитесь, что функция беспроводного подключения на принтере включена и доступна. На многих принтерах есть кнопка, на которой значок беспроводного подключения подсвечивается синим цветом, если беспроводное подключение для принтера доступно. Чтобы узнать, где эта кнопка находится на принтере, и найти инструкции о том, как включить ее, см. инструкции, поставляемые в комплекте с принтером, или посетите веб-сайт изготовителя.
-
Запустите проверку беспроводного подключения принтера. У многих принтеров есть параметр меню для тестирования беспроводного подключения принтера. Ознакомьтесь с инструкцией к принтеру или найдите указания по этому поводу на веб-сайте изготовителя принтера.
-
Если вы выполнили предыдущие шаги и по-прежнему возникают проблемы, компьютер может быть не подключен к беспроводной сети. Дополнительные сведения см. в разделе Почему не удается подключиться к Интернету? Более подробные сведения см. в разделе Решение проблем с сетевым подключением в Windows.
-
При возникновении проблем с подключением к Bluetooth-принтеру см. раздел Устранение неисправностей Bluetooth-подключений в Windows 10: вопросы и ответы..
Примечания:
-
При использовании беспроводных точек доступа, расширителей или нескольких беспроводных маршрутизаторов с отдельными SSID необходимо убедиться, что вы подключены к той же сети, что и принтер для вашего компьютера.
-
Если состояние принтера обозначено как «Возникла ошибка принтера», возможно, проблема связана с самим принтером. Если эти первые два шага не помогли устранить ошибку, проверка принтер для низкой бумаги или рукописного ввода и убедитесь, что крышка не открыта и бумага не заклинирована.
Если принтер не работает, перейдите к шагу 3.
Попробуйте удалить и переустановить принтер.
Удалите принтер
-
Нажмите кнопку Пуск , затем выберите Параметры > Устройства > Принтеры и сканеры .
Открыть параметры принтеров и сканеров -
В разделе Принтеры и сканеры найдите принтер, выберите его и нажмите кнопку Удалить устройство.
Переустановите принтер
Процедура переустановки или добавления различается для беспроводных и локальных принтеров. Вот как это сделать.
Переустановка беспроводного принтера
-
Нажмите кнопку Пуск , затем выберите Параметры > Устройства > Принтеры и сканеры .
Открыть параметры принтеров и сканеров -
Выберите Добавить принтер или сканер. Подождите, пока ваше устройство найдет находящиеся рядом принтеры. Затем выберите нужный принтер и нажмите кнопку Добавить устройство.
Если принтер включен и подключен к сети, Windows легко найдет его. Список доступных принтеров может включать все принтеры в сети, например беспроводные и Bluetooth-принтеры или принтеры, подключенные к другим компьютерам и доступные в сети. Для установки некоторых принтеров вам может потребоваться разрешение.
Примечания:
-
При использовании беспроводных точек доступа, расширителей или нескольких беспроводных маршрутизаторов с отдельными SSID необходимо убедиться, что вы подключены к той же сети, что и принтер, чтобы компьютер нашел и установил его.
-
Если вы приобрели беспроводной принтер, то сведения о том, как добавить его в домашнюю сеть, см. в руководстве, поставляемом в комплекте с принтером. Дополнительные сведения и новые версии программного обеспечения для принтера см. на веб-сайте его изготовителя.
Совет: Чтобы проверить, правильно ли работает принтер, напечатайте пробную страницу. Если вы установили принтер, но он не работает, поищите сведения об устранении неполадок или обновления драйвера на веб-сайте изготовителя принтера.
Переустановка локального принтера
Если вы хотите переустановить или добавить локальный принтер, просто подключите USB-кабель принтера в доступный USB-порт компьютера, а затем включите принтер.
-
Нажмите кнопку Пуск , затем выберите Параметры > Устройства > Принтеры и сканеры .
Открыть параметры принтеров и сканеров -
В разделе Принтеры и сканеры найдите ваш принтер.
-
Если принтер есть в списке, значит он установлен.
-
Если принтера нет в списке, выберите Добавить принтер или сканер. Подождите, пока ваше устройство найдет доступные принтеры. Затем выберите нужный принтер и нажмите кнопку Добавить устройство.
-
Совет: Чтобы проверить, работает ли принтер, напечатайте пробную страницу. Если вы установили принтер, но он не работает, поищите сведения об устранении неполадок или обновления драйвера на веб-сайте изготовителя принтера.
Если принтер не работает, перейдите к шагу 4.
Для нормальной работы большинства принтеров необходима последняя версия драйвера. Дополнительные сведения см. в статье Скачивание и установка последних драйверов принтера.
Если принтер не работает даже после установки последней версии драйвера, перейдите к шагу 5.
Если проблему не удалось устранить на предыдущем шаге, может потребоваться удалить файлы очереди печати и перезапустить службу этой очереди. Очередь печати принтера — это файл, который управляет процессом печати. Чтобы очистить и сбросить очередь печати принтера, выполните следующие действия.
-
В поле поиска на панели задач введите службы, а затем выберите пункт Службы в списке результатов.
-
Откройте вкладку Стандарты и дважды щелкните Очередь печати принтера в списке служб.
-
Нажмите кнопки Стоп и OK.
-
В поле поиска на панели задач введите %WINDIR%system32spoolprinters, выберите %WINDIR%system32spoolPRINTERS из списка результатов и удалите все файлы в папке.
-
В поле поиска на панели задач выполните поиск по запросу службы, а затем выберите Службы из списка результатов.
-
Откройте вкладку Стандарты и дважды щелкните Очередь печати принтера в списке служб.
-
Нажмите кнопку Пуск, выберите значение Автоматический в поле Тип запуска, а затем нажмите кнопку OK.
Если принтер не работает, перейдите к шагу 6.
Подключение принтера
Как правило, подключив принтер к компьютеру или добавив его в домашнюю сеть, вы можете сразу начать печать. Windows поддерживает большинство принтеров, поэтому вам вряд ли придется тратить время на установку специального программного обеспечения. Если вы используете Windows 8.1 или Windows RT 8.1, то можете получить дополнительную поддержку и драйверы для принтеров через Центр обновления Windows.
Установка принтера
В большинстве случаев для установки принтера достаточно подключить его к компьютеру. Для этого просто вставьте USB-кабель принтера в USB-порт компьютера и включите принтер.
Для беспроводных принтеров с Windows 8.1:
Примечание: Если вы приобрели беспроводной принтер, то сведения о том, как добавить его в домашнюю сеть, см. в руководстве, поставляемом в комплекте с принтером. Дополнительные сведения и новые версии программного обеспечения для принтера см. на веб-сайте его изготовителя.
-
Проведите пальцем от правого края экрана и нажмите кнопку Параметры, а затем выберите пункт Изменение параметров компьютера. (Если вы пользуетесь мышью, переместите указатель в правый нижний угол экрана, затем вверх и нажмите Параметры, а затем выберите Изменение параметров компьютера.)
-
Выберите Компьютер и устройства, а затем — Устройства. Если принтер установлен, он должен отображаться в области Принтеры.
-
Если же принтера нет в списке, коснитесь или щелкните Добавление устройства, а затем выберите принтер, который нужно установить.
Установка (добавление) локального принтера
-
Нажмите кнопку Пуск , а затем в меню «Пуск» щелкните Устройства и принтеры.
-
Нажмите кнопку Установка принтера.
-
В мастере установки принтера щелкните Добавить локальный принтер.
-
На странице Выберите порт принтера выберите Использовать существующий порт и рекомендуемый порт принтера, а затем нажмите кнопку Далее.
-
На странице Установка драйвера принтера выберите изготовителя и модель принтера, а затем нажмите кнопку Далее.
-
Если принтера нет в списке, щелкните Центр обновления Windows, а затем подождите, пока Windows проверит наличие дополнительных драйверов.
-
Если нет доступных драйверов, но у вас имеется установочный компакт-диск, нажмите кнопку Установить с диска, а затем перейдите к папке, в которой находится драйвер принтера. (Дополнительные сведения см. в руководстве для принтера.)
-
-
Выполните дополнительные действия в мастере, а затем нажмите кнопку Готово.
Совет: Чтобы проверить, правильно ли работает принтер, напечатайте пробную страницу. Если вы установили принтер, но он не работает, поищите сведения об устранении неполадок или обновления драйвера на веб-сайте изготовителя принтера.
Установка сетевого, беспроводного или Bluetooth-принтера
Если вы добавляете сетевой принтер в офисе, то вам, скорее всего, потребуется имя принтера. Если вам не удается найти его, обратитесь к администратору сети.
-
Нажмите кнопку Пуск, а затем в меню «Пуск» щелкните Устройства и принтеры.
-
Нажмите кнопку Установка принтера.
-
В мастере установки принтера щелкните Добавить сетевой, беспроводный или Bluetooth-принтер.
-
В списке доступных принтеров выберите принтер, который вы хотите использовать, и нажмите кнопку Далее. (Если компьютер подключен к сети, то в списке будут отображаться только принтеры, перечисленные в Active Directory для вашего домена.)
-
При появлении запроса установите драйвер принтера на компьютер, нажав Установить драйвер.
Если требуется ввести пароль администратора или подтвердить действие, введите пароль или предоставьте подтверждение.
-
Выполните дополнительные действия в мастере, а затем нажмите кнопку Готово.
Совет: Список доступных принтеров может включать все принтеры в сети, например беспроводные и Bluetooth-принтеры или принтеры, подключенные к другим компьютерам и доступные в сети. Для установки некоторых принтеров вам может потребоваться разрешение. Чтобы проверить, работает ли принтер, напечатайте пробную страницу.
Примечание: После установки принтера можно включить для него автоматическое обновление драйверов для Windows 7.
Устранение проблем, связанных с принтерами
Прежде всего проверьте оборудование
Убедитесь, что электрический шнур принтера подключен к розетке, а выключатель питания включен. Если вы печатаете на общем или сетевом принтере, убедитесь, что включены все необходимые компьютеры и маршрутизаторы. Если принтер или другое устройство подключены к сетевому фильтру или источнику резервного электропитания, убедитесь, что эти устройства также подключены к электрической сети и включены.
Если вы используете проводной принтер, убедитесь, что кабель принтера правильно подключен к принтеру и компьютеру.
Если вы используете беспроводной принтер, проверьте беспроводное подключение. Убедитесь, что функция беспроводного подключения на принтере включена и доступна. На многих принтерах есть кнопка, на которой значок беспроводного подключения подсвечивается синим цветом, если беспроводное подключение доступно.
Далее запустите проверку беспроводного подключения принтера. Ознакомьтесь с инструкцией к принтеру или найдите указания по этому поводу на веб-сайте изготовителя принтера.
Если состояние принтера обозначено как «Возникла ошибка принтера», возможно, проблема связана с самим принтером. Если предыдущие шаги не помогли устранить ошибку, проверка принтер с низким содержанием бумаги или рукописного ввода и убедитесь, что крышка не открыта и бумага не заклинирована.
Использование средства устранения неполадок
Средство устранения неполадок — это автоматизированный инструмент, способный находить и автоматически устранять ряд проблем на компьютере. Средство устранения неполадок печати может решать проблемы, возникающие при установке принтера и подключении к нему.
Обновление драйверов
Для нормальной работы большинства принтеров необходимы драйверы. Если вы недавно перешли с одной версии Windows на другую, возможно, имеющийся у вас драйвер принтера предназначен для предыдущей версии Windows. Если были перерывы в подаче энергии, поражение вирусом или другие проблемы с компьютером, то, возможно, драйверы были повреждены. Проблемы этого рода можно решить, скачав и установив последнюю версию драйвера принтера.
Найти и установить драйвер можно тремя указанными ниже способами.
-
Используйте Центр обновления Windows. Возможно, в Центре обновления Windows есть обновленная версия драйвера для вашего принтера.
-
Установите программное обеспечение, поставляемое изготовителем принтера. Если к принтеру прилагается диск, на нем может содержаться программное обеспечение, устанавливающее драйвер для принтера.
-
Самостоятельно скачайте и установите драйвер. Вы можете найти необходимый драйвер на веб-сайте изготовителя принтера. Воспользуйтесь этим способом, если Центру обновления Windows не удается найти драйвер для принтера, а в комплекте с принтером не было программного обеспечения, устанавливающего драйвер.
Поддержка Windows 7 закончилась 14 января 2020 г. Техническая помощь и автоматические обновления из Центра обновления Windows, помогающие защитить ваш компьютер, больше недоступны для Windows 7. Корпорация Майкрософт настоятельно рекомендует перейти на Windows 11.
Щелкните здесь, чтобы получить дополнительные сведения и узнать, что это означает для вас.
Статьи по теме
Узнайте, как установить принтер в Windows.
Узнайте, как скачать и установить последние версии драйверов принтера.
Узнайте, как задать принтер по умолчанию в Windows.
Узнайте, как просмотреть очередь принтера в Windows.
Если возникла проблема с изменением состояния принтера «в автономном режиме», перейдите к разделу Устранение неполадок с автономным принтером.
Содержание данного документа относится к принтерам HP Officejet 4500 (G510n) Wireless All-in-One.
При попытке настроить принтер на работу в беспроводной сети, во время установки драйвера отображается следующее сообщение об ошибке: Принтер не обнаружен.
Windows
Для устранения этой неполадки в Windows используйте HP Print и Scan Doctor или воспользуйтесь устранением неполадок соединения и настройте параметры вручную.
Решение 1. Использование HP Print and Scan Doctor для устранения проблемы
HP предлагает бесплатное средство HP Print and Scan Doctor для диагностики и устранения проблем печати и сканирования. Загрузите и запустите HP Print and Scan Doctor 
-
Включите принтер.
-
В столбце Устройство окна программы Print and Scan Doctor выберите свой принтер, а затем нажмите Далее. Если принтера нет в списке, отключите его и снова включите, затем нажмите кнопку Повторить. Если принтера по-прежнему нет в списке, нажмите Установить соединение.
-
Если ваш принтер найден и подключен, вы можете выбрать Устранение проблем печати или Устранение проблем сканирования, чтобы устранить другие неполадки. Если программа не может найти ваш принтер или появляется сообщение о том, что он не подключен, перейдите к следующему шагу.
-
По запросу системы выберите способ подключения компьютера к сети.
Программа предоставляет полезную информацию, которая может понадобиться для установки сетевого принтера, а также информацию о сетевой безопасности и о текущей сети компьютера.
-
Следуйте инструкциям на экране для устранения сетевых неполадок и подключения вашего принтера к сети.
-
Если проблема с подключением решена в HP Print and Scan Doctor, повторите попытку установки.
-
Если проблема с подключением не решена, перейдите к следующему решению, чтобы вручную устранить неисправность.
Решение 2. Устраните неполадки подключения вручную
Для устранения проблем с подключением принтера вручную необходимо повторно открыть программное обеспечение HP, проверить подключения, перезагрузить любые подключенные устройства, затем удалить и повторно установить драйвер печати.
Шаг 1: Вернитесь в окно установки
Не закрывайте окно Мастера установки, если появилось сообщение об ошибке Принтер не обнаружен.
Если вы уже закрыли окно установки, откройте окно. Этот шаг необходим для запуска процесса устранения неполадок.
Я загрузил ПО для принтера
Если вы пытались загрузить и установить программное обеспечение из Службы поддержки клиентов HP, повторно откройте загруженный файл с ПО.
-
Дважды щелкните значок загруженной программы.
-
В появившемся окне установки нажмите кнопку Установить и следуйте указаниям на экране, чтобы завершить установку ПО.
При появлении сообщения Не удалось найти принтер или Принтер не найден оставьте экран установки открытым и перейдите к следующему шагу.
Я использовал ПО принтера с компакт-диска
Если для установки программного обеспечения использовался компакт-диск с ПО принтера, повторно установите диск с ПО.
-
Откройте привод компакт-дисков, затем снова закройте его.
Мастер установки запустится автоматически.
-
Чтобы установить программное обеспечение, следуйте инструкциям на экране.
При появлении сообщения Не удалось найти принтер или Принтер не найден оставьте экран установки открытым и перейдите к следующему шагу.
Шаг 2: Проверьте программное обеспечение принтера
-
Если вы загрузили программное обеспечение из Службы поддержки клиентов HP, убедитесь, что загружено именно ПО для вашей модели.
Например, для принтера HP Photosmart C309 необходимо перед загрузкой уточнить номер модели (C309g или C309h). Компания HP разрабатывает ПО для конкретных моделей, поэтому неправильный выбор программы может привести к сбою при установке.
-
Если вы уже устанавливали ПО ранее и теперь переустанавливаете его, перед переустановкой убедитесь, что оно было полностью удалено. Убедитесь также, что удалены все существующие порты принтеров TCP/IP.
Шаг 3: Проверка сетевого подключения компьютера
Убедитесь в том, что компьютер подключен к требуемой сети.
Примечание.
Если для подключения к удаленной сети (например, к рабочей сети) используется виртуальная частная сеть (VPN), отключитесь от сети VPN перед установкой принтера HP.
Мой компьютер подключен по беспроводной сети
Используйте панель инструментов для проверки подключения к беспроводной сети.
-
Наведите указатель мыши на значок беспроводного соединения в области уведомлений вашего компьютера вблизи часов.
Примечание.
Значки беспроводного сетевого подключения различаются в зависимости от операционной системы Windows.
Рис. : Наведите указатель мыши на значок беспроводного соединения, чтобы отобразить подключение к беспроводной сети
Если вместо значка беспроводной сети отображается значок с самолетом, это означает, что включен режим «В самолете» . Щелкните значок самолета, переместите ползунок режима «В самолете» в положение Выкл., затем подключитесь к своей беспроводной сети.
Рис. : Пример включения режима «В самолете»
-
Проверьте беспроводную сеть. Если показанная беспроводная сеть не ваша (например, вы подключены к другой локальной сети), необходимо перед продолжением повторно подключиться к вашей сети.
Мой компьютер подключен при помощи проводной сети (Ethernet)
Проверьте надежность подсоединения кабеля Ethernet между компьютером и маршрутизатором или модемом.
Шаг 4: Проверьте подключение принтера к сети
Чтобы проверить подключение принтера к сети, распечатайте тестовую страницу конфигурации сети.
Примечание.
Эта страница отчета используется в процедурах, приведенных далее в данном документе. Сохраните ее для дальнейшей работы.
-
Нажмите кнопку «Настройка»
.
-
Нажимая кнопку со стрелкой «вправо»
, выберите пункт Печать отчета и нажмите кнопку OK.
-
Нажимая кнопку со стрелкой вправо
, выберите пункт Конфигурация сети и нажмите OK.
Будет напечатана страница конфигурации сети.
-
Если на странице конфигурации для вашего принтера указан IP-адрес в виде 0.0.0.0 или 169.254. XXX. XXX, значит, принтер к сети не подключен. Перейдите к следующему шагу для выполнения настройки принтера на работу в беспроводной сети.
-
Если на странице конфигурации для вашего принтера указан IP-адрес в не виде 0.0.0.0 или 169.254. XXX. XXX (например, 192.168.0.5), значит, принтер подключен к сети. Перейдите к следующему шагу для проверки связи принтера и компьютера.
Шаг 5: Получите ключ SSID, ключ WEP и парольную фразу WPA
Получите идентификатор беспроводной сети (SSID), ключ протокола шифрования данных при передаче по беспроводной сети (WEP) или пароль WPA для точки доступа к беспроводной сети (маршрутизатора), необходимые для подключения принтера к беспроводной сети.
Примечание.
HP не выполняет настройку или изменение идентификатора SSID, ключа WEP или парольной фразы WPA. Данную информацию необходимо получить для маршрутизатора перед подключением устройства к сети. Если вы загрузили HP Print and Scan Doctor на предыдущем шаге, то можете вместо этого шага использовать данное ПО для получения нужных элементов.
-
Посмотрите документацию, прилагаемую к маршрутизатору, и запишите себе IP-адрес маршрутизатора.
Примечание.
По умолчанию точка доступа обычно имеет IP-адрес 192.168.0.1. Однако это может и не применяться к марке и модели вашего маршрутизатора. Проверьте точный IP-адрес по документации к маршрутизатору.
-
Откройте новое окно веб-браузера, например Internet Explorer, введите в адресную строку IP-адрес маршрутизатора и нажмите клавишу Ввод.
Рис. : Пример IP-адреса в адресной строке веб-браузера
Откроется страница встроенного веб-сервера (EWS) маршрутизатора.
-
Введите имя пользователя и пароль, чтобы выполнить вход на встроенный веб-сервер. Свяжитесь с лицом, выполнявшим настройку сети, используйте документацию, поставляемую вместе с маршрутизатором или свяжитесь с производителем.
-
Когда встроенный веб-сервер откроется, запишите сетевое имя (SSID). Код SSID представляет собой имя вашей беспроводной сети. Оставьте встроенный веб-сервер открытым для доступа к нему на следующих этапах.
Примечание.
Имя SSID часто находится на начальной странице встроенного веб-сервера.
-
Запишите ключ WEP или пароль WPA, которые обычно можно найти на вкладке «Безопасность». При отсутствии вкладки «Безопасность» обратитесь к документации по маршрутизатору.
Примечание.
Если в списке указано несколько ключей WEP, обратите внимание на первый (индекс 1) или ключ WEP, выделенный или выбранный в меню.
Шаг 6: Подключитесь к беспроводной сети
Используйте панель управления принтера для подключения к беспроводной сети.
-
Нажмите кнопку «Настройка»
.
-
Нажимая кнопку со стрелкой вправо
,выберите пункт Беспроводная связь и нажмите OK.
-
Нажимая кнопку со стрелкой вправо
, выберите пункт Мастер установки и нажмите OK.
-
Нажимая кнопку со стрелкой вправо
, выберите имя своей сети и нажмите кнопку OK.
Если в списке нет имени вашей сети, введите его вручную:
-
Нажмите кнопку «Настройка»
.
-
Нажимая кнопку со стрелкой вправо
,выберите пункт Беспроводная связь и нажмите OK.
-
Нажимая кнопку со стрелкой вправо
, выберите пункт Установки вручную и нажмите OK.
- Введите имя сети (SSID), нажимая соответствующие символы букв и цифр на клавишной панели.
Примечание.
Необходимо точно вводить символы с учетом регистра (прописные или строчные буквы). В противном случае беспроводное соединение не будет установлено.
-
По завершении ввода нового имени сети нажмите кнопку ОК.
-
Нажмите 1, чтобы выбрать пункт Инфраструктура.
-
Нажмите 1, чтобы выбрать Нет, 2 — WEP, 3 — WPA.
-
-
В ответ на запрос системы введите ключ WEP или WPA:
-
Введите соответствующие буквы или цифры на клавиатуре.
Примечание.
Необходимо точно вводить символы с учетом регистра (прописные или строчные буквы). В противном случае беспроводное соединение не будет установлено.
-
По завершении ввода ключа WEP или WPA нажмите OK для подтверждения.
Принтер выполнит попытку подключения к сети.
-
-
Перед переходом к следующему шагу убедитесь, что подключение принтера к сети выполнено успешно.
Примечание.
Если отображается сообщение об ошибке подключения, убедитесь, что имя сети и ключ защиты указаны правильно, и следуйте подсказкам для повторного ввода информации.
Шаг 7: Проверьте, не изменился ли IP-адрес принтера
Напечатайте новую тестовую страницу конфигурации сети для проверки, изменился ли IP-адрес принтера.
Примечание.
Используйте ранее напечатанную страницу проверки беспроводной сети.
-
Напечатайте еще одну страницу конфигурации сети после подключения принтера к сети.
-
Сравните IP-адрес принтера на новой тестовой странице с IP-адресом на распечатанной ранее тестовой странице.
-
Если IP-адрес не изменился, отключите кабель питания от беспроводного маршрутизатора, подождите 30 секунд и снова подключите кабель питания. Дождитесь готовности маршрутизатора (обычно после того, как индикаторы перестают мигать) и напечатайте новую тестовую страницу.
Шаг 8: Проверьте связь между принтером и компьютером
Как и беспроводной маршрутизатор, принтер имеет свой встроенный веб-сервер, на который можно зайти по сети. Можно использовать встроенный сервер EWS для проверки связи между принтером и компьютером.
-
Откройте новое окно или вкладку веб-браузера.
-
В адресную строку введите IP-адрес устройства, указанный на странице отчета, и нажмите на клавиатуре клавишу Ввод.
Откроется страница «Встроенный веб-серверПринтер» данного устройства с подтверждением обмена данными между устройством и компьютером.
-
Возникает ошибка сертификата безопасности. Что делать?
Если появляется сообщение «Проблема с сертификатом безопасности данного веб-сайта» в веб-браузере при открытии встроенного веб-сервера (EWS), или при переходах в пределах EWS, нажмите «
Продолжить открытие этого веб-узла (не рекомендуется)«.
Примечание.
Выбор «
Продолжить открытие этого веб-узла (не рекомендуется)» не причинит вреда компьютеру, т. к. вы переходите в пределах EWS вашего устройства HP. При возникновении подобной ошибки вне EWS вашего устройства HP компьютеру может угрожать опасность.
Если не удается открыть EWS в браузере после нажатия «
Продолжить открытие этого веб-узла (не рекомендуется)«, обновите окно браузера.
-
-
Перейдите к следующему шагу.
Шаг 9: Выполните поиск принтера по его IP-адресу
Используйте IP-адрес принтера для поиска принтера в Мастере установки HP.
-
В окне Мастер установки установите флажок в поле Показывать дополнительные параметры поиска.
-
Введите IP-адрес устройства и нажмите кнопку Поиск.
Примечание.
IP-адрес устройства можно найти на ранее распечатанной странице отчета.
-
Если принтер найден, продолжите установку программного обеспечения. По завершении установки дальнейшие действия по устранению неполадок не требуются.
-
Если принтер не найден, нажмите кнопку Отмена, чтобы остановить процесс установки программного обеспечения, и перейдите к следующему шагу.
-
Шаг 10: Перезагрузите компьютер, принтер и сетевые устройства
Иногда необходимо перезапустить компьютер, принтер и сетевые устройства, чтобы устранить неполадки, связанные с подключением принтера к беспроводной сети.
-
Выключите принтер.
-
Выключите компьютер.
-
Выключите точку доступа сети (маршрутизатор).
-
Включите точку доступа сети (маршрутизатор).
-
Включите принтер.
-
Включите компьютер.
-
При включении компьютера может появиться сообщение утилиты Настройка системы. Установите флажок в поле Больше не показывать это сообщение и нажмите кнопку ОК.
Шаг 11: Отключите программы и службы в автозагрузке
При включении компьютера резидентные программы загружаются автоматически. Эти программы выполняют запуск некоторых служебных приложений, например антивирусных программ, но не являются обязательными для нормального функционирования компьютера. Иногда резидентные программы блокируют загрузку программного обеспечения устройства, что препятствует его правильной установке. Утилита MSCONFIG позволяет заблокировать запуск резидентных служб и программ.
-
В Windows выполните поиск msconfig и щелкните приложение msconfig в списке результатов.
Если в окне Контроль учетных записей появится сообщение «Системе Windows требуется разрешение на продолжение«, нажмите кнопку Продолжить, чтобы закрыть окно.
Появится окно Настройка системы.
-
Щелкните вкладку Загрузка, затем щелкните Отключить все.
-
Щелкните вкладку Службы, установите флажок в поле Не отображать службы Microsoft и нажмите кнопку Отключить все.
-
Нажмите кнопку Применить, а затем ОК.
-
В ответ на запрос выполнить перезагрузку нажмите кнопку Перезагрузить позднее.
Примечание.
При следующем включении компьютера появляется сообщение утилиты Настройка системы. Установите флажок в поле Больше не показывать это сообщение и нажмите кнопку ОК.
Шаг 12: Временно отключите брандмауэр
Брандмауэр может препятствовать успешной установке ПО HP по сети. Выполните следующие действия для временного отключения всех брандмауэров.
-
В нижнем правом углу панели задач найдите значок брандмауэра.
Примечание.
Вид значка каждого такого ПО индивидуален.
Рис. : Примерный вид панели задач компьютера
-
Щелкните правой кнопкой мыши значок брандмауэра и выберите пункт Отключить.
Название пункта отключения программы может отличаться от Отключить. Найдите похожий пункт меню, например Остановить или Выключить.
Шаг 13: Удалите программное обеспечение HP
Даже если установка ПО HP была выполнена не полностью, некоторые программные компоненты HP могли быть частично установлены на компьютере. Удалите все компоненты, установленные на вашем компьютере.
-
Если принтер подключен к компьютеру с помощью кабеля USB, отсоедините кабель от принтера.
-
Выполните поиск Windows по ключевой фразе удалить программу и выберите параметр панели управления Удалить программу в списке результатов.
-
В списке установленных программ выберите имя принтера HP и нажмите Удалить или Да, чтобы подтвердить удаление.
-
Для завершения процесса удаления программ следуйте инструкциям на экране.
-
Перезагрузите компьютер.
Шаг 14: Переустановите программное обеспечение HP
После полного удаления любого программного обеспечения HP на компьютере перейдите в Службу поддержки клиентов HP для загрузки самой последней версии полнофункционального драйвера печати для вашего принтера. Это позволит обеспечить наличие всех функциональных возможностей принтера.
Примечание.
В качестве альтернативного метода для загрузки программного обеспечения можно использовать установочный компакт-диск.
-
Включите принтер.
-
Если принтер подключен к компьютеру с помощью кабеля USB, отсоедините кабель от принтера.
-
При появлении запроса выберите способ идентификации модели вашего принтера, затем выполните инструкции на экране, чтобы перейти к странице загрузки.
-
Щелкните Загрузка рядом с полнофункциональным драйвером (рекомендуется) или щелкните Базовые драйверы, чтобы воспользоваться другими драйверами.
-
Используйте помощник загрузки и установки HP, чтобы пошагово загрузить и установить драйвер, или выберите Только загрузка для загрузки и запуска файла драйвера вручную через средства загрузки вашего веб-браузера.
Шаг 15: Перезапустите и настройте брандмауэр
После успешной установки программного обеспечения HP и подключения принтера к сети, повторно включите любой брандмауэр и перезапустите его.
-
Для устранения большинства проблем с брандмауэром используйте следующий список. Дополнительную информацию о настройках брандмауэра можно получить у производителя.
-
Регулярно проверяйте наличие новых версий программного обеспечения брандмауэра и обновлений безопасности.
-
Во время подключения к сети выберите, если это доступно, уровень безопасности Средний.
-
Во время подключения к сети выберите, если это доступно, настройку Надежные узлы.
-
Восстановите все настройки брандмауэра по умолчанию.
-
Включите предупреждения брандмауэра, а затем щелкните Разрешить, Допустить или Разблокировать, если предупреждения появляются во время установки ПО HP или во время использования принтера. Если предупреждение содержит параметр Запомнить это действие или Создать правило для этого параметра, выберите его.
-
Не запускайте одновременно несколько брандмауэров.
-
Чтобы улучшить подключение компьютера к принтеру, используйте ручную настройку IP-адреса.
Если проблемы с подключением сохраняются, перейдите к следующему шагу.
-
-
Найдите область уведомлений в правом нижнем углу экрана компьютера около часов.
Рис. : Примеры области уведомлений компьютера
-
Щелкните правой кнопкой мыши значок стороннего ПО в области уведомлений и нажмите Включить. Если название брандмауэра вам неизвестно, то наведите указатель мыши на значок, чтобы это название отобразилось.
Примечание.
Пункт, соответствующий включению программы, необязательно называется Включить. Он может называться, например Запустить или Выполнить.
Если данные пункты недоступны, откройте брандмауэр и перезапустите его.
-
Найдите свой брандмауэр в следующей таблице и щелкните ссылку для перехода к шагам по настройке брандмауэра.
-
Завершив выполнение указаний, касающихся брандмауэра, вернитесь к данному документу для завершения оставшихся шагов.
-
Брандмауэра нет в таблице?
Шаг 16: Снова разрешите запуск программ и служб, начинающих работу автоматически сразу после загрузки компьютера
После установки программного обеспечения HP и настройки брандмауэра повторно включите любые программы и службы, которые выполнялись при запуске компьютера.
-
В Windows выполните поиск msconfig и щелкните приложение msconfig в списке результатов.
Если в окне Контроль учетных записей пользователей появится сообщение Windows требуется разрешение на продолжение, нажмите кнопку Продолжить, чтобы закрыть окно.
Появится окно Настройка системы.
-
Нажмите вкладку Автозагрузка и поставьте флажки рядом с полями программ, которые должны запускаться при включении компьютера. Если программа не должна запускаться при включении компьютера, не устанавливайте флажок в этом поле.
Внимание!Не отключайте службы Microsoft.
-
Если в программы и службы автозапуска не требуется вносить изменения, нажмите вкладку Общие и установите флажок в поле Обычный запуск.
-
Нажмите кнопку Применить, а затем ОК.
-
В ответ на запрос выполнить перезагрузку нажмите кнопку Перезагрузка.
Дополнительная информация: Советы по устранению проблем с беспроводной связью
Ниже приведены рекомендации и процедуры, которые позволят устранить неполадки и решить проблемы с подключением к беспроводной сети.
-
Перезагрузите принтер и компьютер: Перезагрузка компьютера и принтера может обеспечить сброс возможных ошибок.
-
Проверьте корректность подключения принтера и имени сети: Убедитесь, что на принтере включена поддержка беспроводной сети и принтер подключен к той же сети, что компьютер или мобильное устройство.
Некоторые принтеры имеют значок беспроводной связи
и синий индикатор на панели управления принтера. Убедитесь, что этот индикатор горит, не мигая.
Примечание.
Если вы подключите принтер с помощью кабеля USB, HP ePrint не будет работать.
-
Подключите принтер к сети вручную: Во многих принтерах HP предусмотрен мастер настройки беспроводной сети, доступный через меню настройки сети или беспроводной связи на панели управления принтера. Выполните инструкции на экране, чтобы ввести сетевое имя и пароль для подключения принтера к сети.
-
Расположите принтер и маршрутизатор ближе друг к другу: Пододвиньте принтер и компьютер к маршрутизатору, но не ближе, чем на 1,8 м. При большем расстоянии между принтером и маршрутизатором сигнал беспроводной связи может стать слабее.
-
Перезагрузите маршрутизатор: Если беспроводная связь медленная или прерывается, перезагрузите маршрутизатор. Инструкции по перезапуску маршрутизатора можно получить у его производителя, интернет-провайдера или сетевого администратора.
-
Проверьте настройку полосы частот маршрутизатора: Принтеры HP поддерживают только полосу частот 2,4 ГГц. Если на маршрутизаторе настроена полоса частот 5 ГГц, подключение принтера к сети будет невозможным.
-
Проверьте параметры брандмауэра: Брандмауэр может препятствовать обращению принтера к компьютеру. Подтвердите или разрешите все запросы брандмауэра, отображающиеся во время загрузки и установки программного обеспечения принтера, или настройте программное обеспечение, чтобы разрешить загрузку и установку программного обеспечения HP.
-
Проверьте наличие препятствий между принтером и маршрутизатором: Удалите все металлические предметы, расположенные между принтером и компьютером или точкой доступа (маршрутизатором). Такие предметы, как металлические шкафы или холодильники, могут стать источником помех для передачи сигнала беспроводной сети.
-
Проверьте наличие других устройств, являющихся источником радиочастотных или беспроводных сигналов: Передвиньте подальше от принтера любые устройства, которые передают радиосигналы, такие как микроволновые печи или беспроводные телефоны. Такие устройства могут препятствовать передаче сигнала беспроводной сети.
-
Установите IP-адрес на принтере: Ваш принтер позволяет проигнорировать IP-адрес, автоматически назначаемый с помощью DHCP, и использовать любой действительный IP-адрес на свое усмотрение. Для ввода IP-адреса, являющегося действительным для использования в локальной сети, используйте меню на передней панели.
OS X 10.7 (Lion)
Для устранения этой неполадки примените следующие решения в указанной последовательности. Если после применения одного из этих решений проблема устранится, дальнейшие действия не требуются.
Решение 1. Подключитесь к беспроводной сети
Выполните следующие действия, чтобы подключить принтер к беспроводной сети. Эти действия позволят поместить принтер в ту же сеть, что и компьютер Mac.
-
Нажмите кнопку «Настройка» (
).
-
Нажимая кнопку со стрелкой вправо (
), выберите пункт Беспроводная связь и нажмите OK.
-
Нажимая кнопку со стрелкой вправо (
), выберите пункт Мастер установки и нажмите OK.
-
Нажимая кнопку со стрелкой вправо (
), выберите имя своей сети и нажмите кнопку OK.
Если имя этой сети в списке отсутствует, выполните следующие шаги, чтобы ввести его вручную:
-
Нажмите кнопку «Настройка» (
).
-
Нажимая кнопку со стрелкой вправо (
), выберите пункт Беспроводная связь и нажмите OK.
-
Нажимая кнопку со стрелкой вправо (
), выберите пункт Установки вручную и нажмите OK.
-
Введите имя сети (SSID), нажимая соответствующие символы букв и цифр на клавишной панели.
Примечание.
Необходимо точно вводить символы с учетом регистра (прописные или строчные буквы). В противном случае беспроводное соединение не будет установлено.
-
По завершении ввода нового имени сети нажмите кнопку ОК.
-
Нажмите 1, чтобы выбрать пункт Инфраструктура.
-
Нажмите 1, чтобы выбрать Нет, 2 — WEP, 3 — WPA.
-
-
В ответ на запрос системы введите ключ WEP или WPA:
-
Введите соответствующие буквы или цифры на клавиатуре.
Примечание.
Необходимо точно вводить символы с учетом регистра (прописные или строчные буквы). В противном случае беспроводное соединение не будет установлено.
-
По завершении ввода ключа WEP или WPA нажмите OK для подтверждения.
Устройство выполнит попытку подключения к сети.
-
-
Перед переходом к следующему шагу убедитесь, что подключение устройства к сети выполнено успешно.
Примечание.
Если отображается сообщение об ошибке подключения, убедитесь, что имя сети и ключ защиты указаны правильно, и следуйте подсказкам для повторного ввода информации.
-
После успешного подключения устройства к беспроводной сети нажмите OK, чтобы распечатать отчет о проверке беспроводной сети.
-
Если эти действия привели к устранению неполадки, дальнейшие действия не требуются.
-
Если проблема не решена, перейдите к следующему решению.
Решение 2. Проверьте свой маршрутизатор на поддержку технологии Bonjour
Не все беспроводные маршрутизаторы поддерживают технологию Bonjour или все ее функции. Поскольку Bonjour представляет собой метод по умолчанию для обнаружения сетевых принтеров, необходимо сначала убедиться, что ваш беспроводной маршрутизатор поддерживает технологию.
-
Что такое Bonjour?
Bonjour представляет собой технологию, встроенную в операционные системы Mac. Эта технология обнаруживает такие устройства, как принтеры, установленные в той же сети, что и устройства Mac. Bonjour представляет собой метод по умолчанию для обнаружения сетевых устройств.
Проверьте технические характеристики или документацию к вашему маршрутизатору или обратитесь к его производителю, чтобы убедиться, что он поддерживает Bonjour. Он должен также поддерживать переадресацию пакетов Bonjour.
-
Если маршрутизатор поддерживает Bonjour, то перейдите к следующему решению в данном документе.
-
Если маршрутизатор не поддерживает Bonjour, обратитесь к его производителю за возможными решениями. Кроме того, можно обойти эту проблему, добавив принтер с указанием его IP-адреса.
Обходное решение: Установите программное обеспечение с использованием IP-адреса принтера (ограниченные функциональные возможности)
Если используемый маршрутизатор не поддерживает Bonjour, можно выполнить приведенные ниже действия для установки принтера с использованием IP-адреса принтера. Однако этот метод не позволяет полноценно использовать все функциональные возможности принтера. Например, вы не сможете сканировать с помощью этого метода. Рассматривайте его как временное решение.
Выполните приведенные ниже действия для поиска IP-адреса принтера, затем установите устройство, используя этот IP-адрес.
Шаг 1: Найдите на странице конфигурации сети IP-адрес устройства
-
Нажмите кнопку «Настройка» (
).
-
Нажимая кнопку со стрелкой «вправо» (
), выберите пункт Печать отчета и нажмите кнопку OK.
-
Нажимая кнопку со стрелкой вправо (
), выберите пункт Конфигурация сети и нажмите OK. Будет напечатана страница конфигурации сети.
-
Найдите IP-адрес устройства в первой строке раздела IPv4.
Рис. : Пример страницы конфигурации сети
Шаг 2: Перезапустите процесс установки и добавьте принтер
-
Перезапустите процесс установки.
-
Установка ПО с компакт-диска
Загрузите компакт-диск устройства в привод и дождитесь, пока не откроется окно программы установки HP. Дважды щелкните значок HP Installer.
-
Установка из Интернета:
Перейдите в папку, где был сохранен загруженный файл установки, щелкните значок диска, а затем щелкните значок программы установки HP Installer.
-
-
Прочитайте и примите условия лицензионного соглашения на ПО HP, затем нажмите кнопку Далее.
-
В окне выбора принтера щелкните Мое устройство не указано и нажмите кнопку ОК.
-
Выберите принтер в списке устройств, поддерживаемых HP Installer.
-
Просмотрите и выберите параметры установки, затем щелкните Установить.
-
Следуйте инструкциям на экране, пока не дойдете до пункта Настройка, чтобы добавить окно Очередь принтера.
-
По приглашению системы нажмите кнопку Печать и сканирование, а затем нажмите значок «плюс» (
) в нижнем левом углу экрана, чтобы добавить устройство в список.
-
В окне Добавить принтер щелкните значок IP-принтер.
-
В раскрывающемся списке Протокол выберите HP Jetdirect-Socket.
-
В текстовое поле введите IP-адрес принтера, затем щелкните Добавить.
-
Для завершения установки следуйте инструкциям на экране.
Решение 3. Убедитесь в том, что используется драйвер самой последней версии
Сначала отметьте закладкой эту страницу или запишите приведенный здесь порядок действий. Затем выполните следующие действия, чтобы проверить, используется ли драйвер самой последней версии.
Шаг 1: На веб-сайте HP найдите драйвер самой последней версии и установите его
-
Включите принтер.
-
Если принтер подключен к компьютеру с помощью кабеля USB, отсоедините кабель от принтера.
-
При появлении запроса выберите способ идентификации модели вашего принтера, затем выполните инструкции на экране, чтобы перейти к странице загрузки.
-
Щелкните Загрузка рядом с полнофункциональным драйвером (рекомендуется) или щелкните Базовые драйверы, чтобы воспользоваться другими драйверами.
-
Используйте помощник загрузки и установки HP, чтобы пошагово загрузить и установить драйвер, или выберите Только загрузка для загрузки и запуска файла драйвера вручную через средства загрузки вашего веб-браузера.
Шаг 2: Добавление МФУ All-in-One
После успешной установки устройства выполните следующие инструкции по добавлению устройства в список доступных принтеров (при необходимости).
-
Нажмите значок Параметры системы (
) на панели Dock.
-
В разделе Оборудование щелкните элемент Печать и сканирование.
-
Нажмите значок «плюс» (
) в нижнем левом углу экрана, чтобы добавить устройство в список доступных устройств.
Примечание.
Для получения доступа к заблокированному окну щелкните значок с изображением замка в нижней части окна, чтобы определить пользователя.
-
Выберите пункт Bonjour в качестве типа подключения устройства.
-
Выберите название устройства из списка на экране.
-
Нажмите кнопку Добавить.
Mac OS 10.6 (Snow Leopard) и Mac OS X 10.5 (Leopard)
Для устранения этой неполадки примените следующие решения в указанной последовательности. Если после применения одного из этих решений проблема устранится, дальнейшие действия не требуются.
Решение 1. Подключитесь к беспроводной сети
Выполните следующие действия, чтобы подключить принтер к беспроводной сети. Эти действия позволят поместить принтер в ту же сеть, что и компьютер Mac.
-
Нажмите кнопку «Настройка» (
).
-
Нажимая кнопку со стрелкой вправо (
), выберите пункт Беспроводная связь и нажмите OK.
-
Нажимая кнопку со стрелкой вправо (
), выберите пункт Мастер установки и нажмите OK.
-
Нажимая кнопку со стрелкой вправо (
), выберите имя своей сети и нажмите кнопку OK.
Если имя этой сети в списке отсутствует, выполните следующие шаги, чтобы ввести его вручную:
-
Нажмите кнопку «Настройка» (
).
-
Нажимая кнопку со стрелкой вправо (
), выберите пункт Беспроводная связь и нажмите OK.
-
Нажимая кнопку со стрелкой вправо (
), выберите пункт Установки вручную и нажмите OK.
-
Введите имя сети (SSID), нажимая соответствующие символы букв и цифр на клавишной панели.
Примечание.
Необходимо точно вводить символы с учетом регистра (прописные или строчные буквы). В противном случае беспроводное соединение не будет установлено.
-
По завершении ввода нового имени сети нажмите кнопку ОК.
-
Нажмите 1, чтобы выбрать пункт Инфраструктура.
-
Нажмите 1, чтобы выбрать Нет, 2 — WEP, 3 — WPA.
-
-
В ответ на запрос системы введите ключ WEP или WPA:
-
Введите соответствующие буквы или цифры на клавиатуре.
Примечание.
Необходимо точно вводить символы с учетом регистра (прописные или строчные буквы). В противном случае беспроводное соединение не будет установлено.
-
По завершении ввода ключа WEP или WPA нажмите OK для подтверждения.
Устройство выполнит попытку подключения к сети.
-
-
Перед переходом к следующему шагу убедитесь, что подключение устройства к сети выполнено успешно.
Примечание.
Если отображается сообщение об ошибке подключения, убедитесь, что имя сети и ключ защиты указаны правильно, и следуйте подсказкам для повторного ввода информации.
-
После успешного подключения устройства к беспроводной сети нажмите OK, чтобы распечатать отчет о проверке беспроводной сети.
-
Если эти действия привели к устранению неполадки, дальнейшие действия не требуются.
-
Если проблема не решена, перейдите к следующему решению.
Решение 2. Проверьте свой маршрутизатор на поддержку технологии Bonjour
Не все беспроводные маршрутизаторы поддерживают технологию Bonjour или все ее функции. Поскольку Bonjour представляет собой метод по умолчанию для обнаружения сетевых принтеров, необходимо сначала убедиться, что ваш беспроводной маршрутизатор поддерживает технологию.
-
Что такое Bonjour?
Bonjour представляет собой технологию, встроенную в операционные системы Mac. Эта технология обнаруживает такие устройства, как принтеры, установленные в той же сети, что и устройства Mac. Bonjour представляет собой метод по умолчанию для обнаружения сетевых устройств.
Проверьте технические характеристики или документацию к вашему маршрутизатору или обратитесь к его производителю, чтобы убедиться, что он поддерживает Bonjour. Он должен также поддерживать переадресацию пакетов Bonjour.
-
Если маршрутизатор поддерживает Bonjour, то перейдите к следующему решению в данном документе.
-
Если маршрутизатор не поддерживает Bonjour, обратитесь к его производителю за возможными решениями. Кроме того, можно обойти эту проблему, добавив принтер с указанием его IP-адреса.
Обходное решение. Установите программное обеспечение с использованием IP-адреса принтера (ограниченные функциональные возможности)
Если используемый маршрутизатор не поддерживает Bonjour, можно выполнить приведенные ниже действия для установки принтера с использованием IP-адреса принтера. Однако этот метод не позволяет полноценно использовать все функциональные возможности принтера. Например, вы не сможете сканировать с помощью этого метода. Рассматривайте его как временное решение.
Выполните приведенные ниже действия для поиска IP-адреса принтера, затем установите устройство, используя этот IP-адрес.
Шаг 1: Найдите на странице конфигурации сети IP-адрес устройства
-
Нажмите кнопку «Настройка» (
).
-
Нажимая кнопку со стрелкой «вправо» (
), выберите пункт Печать отчета и нажмите кнопку OK.
-
Нажимая кнопку со стрелкой вправо (
), выберите пункт Конфигурация сети и нажмите OK. Будет напечатана страница конфигурации сети.
-
Найдите IP-адрес устройства в первой строке раздела IPv4.
Рис. : Пример страницы конфигурации сети
Шаг 2: Перезапустите процесс установки и добавьте принтер
-
Перезапустите процесс установки.
-
Установка с компакт-диска
Загрузите компакт-диск устройства в привод и дождитесь, пока не откроется окно программы установки HP. Дважды щелкните значок Мастер установки HP.
-
Установка из Интернета:
Перейдите в папку, где был сохранен загруженный файл установки, щелкните значок диска, а затем щелкните значок программы установки HP Installer.
-
-
Прочитайте и примите условия лицензионного соглашения на ПО HP, затем нажмите кнопку Далее.
-
В окне выбора принтера щелкните Мое устройство не указано и нажмите кнопку ОК.
-
Выберите принтер в списке устройств, поддерживаемых HP Installer.
-
Просмотрите и выберите параметры установки, затем щелкните Установить.
-
Следуйте инструкциям на экране, пока не дойдете до пункта Настройка, чтобы добавить окно Очередь принтера.
-
По приглашению системы нажмите кнопку Печать и факс, а затем нажмите значок «плюс» (
) в нижнем левом углу экрана, чтобы добавить устройство в список.
-
В окне Добавить принтер щелкните значок IP-принтер.
-
В раскрывающемся списке Протокол выберите HP Jetdirect-Socket.
-
В текстовое поле введите IP-адрес принтера, затем щелкните Добавить.
-
Для завершения установки следуйте инструкциям на экране.
Решение 3. Убедитесь в том, что используется драйвер самой последней версии
Сначала отметьте закладкой эту страницу или запишите приведенный здесь порядок действий. Затем выполните следующие действия, чтобы проверить, используется ли драйвер самой последней версии.
Шаг 1: На веб-сайте HP найдите драйвер самой последней версии и установите его
-
Включите принтер.
-
Если принтер подключен к компьютеру с помощью кабеля USB, отсоедините кабель от принтера.
-
При появлении запроса выберите способ идентификации модели вашего принтера, затем выполните инструкции на экране, чтобы перейти к странице загрузки.
-
Щелкните Загрузка рядом с полнофункциональным драйвером (рекомендуется) или щелкните Базовые драйверы, чтобы воспользоваться другими драйверами.
-
Используйте помощник загрузки и установки HP, чтобы пошагово загрузить и установить драйвер, или выберите Только загрузка для загрузки и запуска файла драйвера вручную через средства загрузки вашего веб-браузера.
Шаг 2: Добавьте МФУ All-in-One
-
Откройте окно Параметры системы на стыкуемой панели.
-
Выберите пункт Печать и факс в разделе Оборудование.
-
Нажмите значок «плюс» (
) в нижнем левом углу экрана, чтобы добавить устройство к списку доступных.
Примечание.
Для получения доступа к заблокированному окну щелкните значок с изображением замка в нижней части окна, чтобы определить пользователя.
-
Выберите пункт Bonjour в качестве типа подключения устройства.
-
Выберите название устройства из списка на экране.
-
Нажмите кнопку Добавить.
Mac OS X 10.4 (Tiger)
Для устранения этой неполадки примените следующие решения в указанной последовательности. Если после применения одного из этих решений проблема устранится, дальнейшие действия не требуются.
Решение 1. Подключитесь к беспроводной сети
Выполните следующие действия, чтобы подключить принтер к беспроводной сети. Эти действия позволят поместить принтер в ту же сеть, что и компьютер Mac.
-
Нажмите кнопку «Настройка» (
).
-
Нажимая кнопку со стрелкой вправо (
), выберите пункт Беспроводная связь и нажмите OK.
-
Нажимая кнопку со стрелкой вправо (
), выберите пункт Мастер установки и нажмите OK.
-
Нажимая кнопку со стрелкой вправо (
), выберите имя своей сети и нажмите кнопку OK.
Если имя этой сети в списке отсутствует, выполните следующие шаги, чтобы ввести его вручную:
-
Нажмите кнопку «Настройка» (
).
-
Нажимая кнопку со стрелкой вправо (
), выберите пункт Беспроводная связь и нажмите OK.
-
Нажимая кнопку со стрелкой вправо (
), выберите пункт Установки вручную и нажмите OK.
-
Введите имя сети (SSID), нажимая соответствующие символы букв и цифр на клавишной панели.
Примечание.
Необходимо точно вводить символы с учетом регистра (прописные или строчные буквы). В противном случае беспроводное соединение не будет установлено.
-
По завершении ввода нового имени сети нажмите кнопку ОК.
-
Нажмите 1, чтобы выбрать пункт Инфраструктура.
-
Нажмите 1, чтобы выбрать Нет, 2 — WEP, 3 — WPA.
-
-
В ответ на запрос системы введите ключ WEP или WPA:
-
Введите соответствующие буквы или цифры на клавиатуре.
Примечание.
Необходимо точно вводить символы с учетом регистра (прописные или строчные буквы). В противном случае беспроводное соединение не будет установлено.
-
По завершении ввода ключа WEP или WPA нажмите OK для подтверждения.
Устройство выполнит попытку подключения к сети.
-
-
Перед переходом к следующему шагу убедитесь, что подключение устройства к сети выполнено успешно.
Примечание.
Если отображается сообщение об ошибке подключения, убедитесь, что имя сети и ключ защиты указаны правильно, и следуйте подсказкам для повторного ввода информации.
-
После успешного подключения устройства к беспроводной сети нажмите OK, чтобы распечатать отчет о проверке беспроводной сети.
-
Если эти действия привели к устранению неполадки, дальнейшие действия не требуются.
-
Если проблема не решена, перейдите к следующему решению.
Решение 2. Проверьте свой маршрутизатор на поддержку технологии Bonjour
Не все беспроводные маршрутизаторы поддерживают технологию Bonjour или все ее функции. Поскольку Bonjour представляет собой метод по умолчанию для обнаружения сетевых принтеров, необходимо сначала убедиться, что ваш беспроводной маршрутизатор поддерживает технологию.
-
Что такое Bonjour?
Bonjour представляет собой технологию, встроенную в операционные системы Mac. Эта технология обнаруживает такие устройства, как принтеры, установленные в той же сети, что и устройства Mac. Bonjour представляет собой метод по умолчанию для обнаружения сетевых устройств.
Проверьте технические характеристики или документацию к вашему маршрутизатору или обратитесь к его производителю, чтобы убедиться, что он поддерживает Bonjour. Он должен также поддерживать переадресацию пакетов Bonjour.
-
Если маршрутизатор не поддерживает Bonjour, обратитесь к его производителю за возможными решениями.
-
Если маршрутизатор поддерживает Bonjour, то перейдите к следующему решению в данном документе.
Решение 3. Убедитесь в том, что используется драйвер самой последней версии
Сначала отметьте закладкой эту страницу или запишите приведенный здесь порядок действий. Затем выполните следующие действия, чтобы проверить, используется ли драйвер самой последней версии.
Шаг 1: На веб-сайте HP найдите драйвер самой последней версии и установите его
-
Включите принтер.
-
Если принтер подключен к компьютеру с помощью кабеля USB, отсоедините кабель от принтера.
-
При появлении запроса выберите способ идентификации модели вашего принтера, затем выполните инструкции на экране, чтобы перейти к странице загрузки.
-
Щелкните Загрузка рядом с полнофункциональным драйвером (рекомендуется) или щелкните Базовые драйверы, чтобы воспользоваться другими драйверами.
-
Используйте помощник загрузки и установки HP, чтобы пошагово загрузить и установить драйвер, или выберите Только загрузка для загрузки и запуска файла драйвера вручную через средства загрузки вашего веб-браузера.
Шаг 2: Добавьте МФУ All-in-One
-
Перейдите в раздел Приложения, затем выберите пункт Служебные программы.
-
Нажмите кнопку Программа настройки принтера.
-
Нажмите кнопку Принтер, а затем Добавить принтер.
-
Во всплывающем меню выберите команду Bonjour.
-
Выберите устройство и нажмите кнопку Добавить.
by Tashreef Shareef
Tashreef Shareef is a software developer turned tech writer. He discovered his interest in technology after reading a tech magazine accidentally. Now he writes about everything tech from… read more
Updated on December 17, 2021
XINSTALL BY CLICKING THE DOWNLOAD FILE
This software will keep your drivers up and running, thus keeping you safe from common computer errors and hardware failure. Check all your drivers now in 3 easy steps:
- Download DriverFix (verified download file).
- Click Start Scan to find all problematic drivers.
- Click Update Drivers to get new versions and avoid system malfunctionings.
- DriverFix has been downloaded by 0 readers this month.
After updating the Windows OS, you may encounter some compatibility issues with connected devices such as printers and scanners. Recently, many Windows 10 users have reported error 1801 when printing.
Here’s how one user described the error on the Microsoft community forum:
My computer updated the windows and my printer is not connected now. When I go to add device it sees the printer, but I get this error message: “We can’t find the printer you’re trying to install. Check to see if the printer was renamed and try to install again or contact your network administrator for help”
If you are also troubled by this issue, here are a couple of troubleshooting tips to help you resolve it in Windows 10.
How can I fix printer error 1801 in Windows 10?
1. Disable firewall and antivirus
- Click on Start and select Settings.
- Go to Updates and Security.
- Click on the Windows Security tab from the left pane.
- Open Firewall and Network Protection.
- In the new window, click on your currently active network. You should see (active) text beside the network.
- Scroll down to the Windows Defender Firewall section.
- Toggle the switch to turn off Windows Defender Firewall.
If you’re having trouble opening the Setting app, take a look at this article to solve the issue.
Disable antivirus
- If you have a third-party antivirus installed, try to disable it temporarily.
- Right-click on the Antivirus icon in the system tray and select Disable/Turn off protection.
- If no such option preset, simply open the antivirus and disable the protection temporarily.
Disabling the antivirus and firewall can help you resolve the issue if the error is occurring while adding the printer to your network. Make sure to enable the firewall and antivirus once the issue is resolved.
2. Add the printer as administrator
- Press Windows Key + R to open Run.
- Type control and click OK to open the Control Panel.
- Right-click on Add Printer.
- Select Run as Administrator.
Running the add printer wizard with administrator rights can help you resolve the issue. However, do note that this is only applicable to an older version of Windows and the option is not available on Windows 10.
You can’t open Control Panel? Take a look at this step-by-step guide to find a solution.
3. Clean the registry entries
- Press Windows Key + R to open Run.
- Type regedit and click OK to open the Registry Editor.
- In the Registry Editor, click File > Export.
- Enter a name for the file and save it in a safe location. This will save a copy of your registry files as a backup.
- In the Registry Editor, navigate to the following location:
HKLMSystemCurrentControlSetControlPrintEnvironments<PLATFORM>Drivers - Now look for a key that matches your printer description.
- Right-click on the key and select Delete.
- Close the registry editor.
- Now try to add the printer and check for any improvements.
Can’t access the Registry Editor? Things aren’t as scary as they seem. Check out this guide and solve the issue quickly.
4. Update printer drivers
- Click Start and type Device.
- Click on Device Manager.
- Expand the Printer queues section.
- Right-click on your printer and select Update driver.
- Select Search automatically for updated driver software.
- Windows will scan and download any pending driver update.
- Once installed, reboot the computer and check for any improvements.
Windows can’t automatically find and download new drivers? Don’t worry, we’ve got the right solution for you.
If the issue persists, visit the printer manufacturer’s website and download the latest driver available for your printer. Install the driver and see if that helps.
You may also want to check for Windows updates. Microsoft tends to release updates to fix any issues caused by the update.
The printer error 1801 is a common occurrence after a Windows update. Follow the steps in this article to fix printer errors. Do let us know which method helped you resolve the error in the comments.
Also, don’t forget to leave there any other questions or suggestions that you may have.
Still having issues? Fix them with this tool:
SPONSORED
If the advices above haven’t solved your issue, your PC may experience deeper Windows problems. We recommend downloading this PC Repair tool (rated Great on TrustPilot.com) to easily address them. After installation, simply click the Start Scan button and then press on Repair All.
Newsletter
by Tashreef Shareef
Tashreef Shareef is a software developer turned tech writer. He discovered his interest in technology after reading a tech magazine accidentally. Now he writes about everything tech from… read more
Updated on December 17, 2021
XINSTALL BY CLICKING THE DOWNLOAD FILE
This software will keep your drivers up and running, thus keeping you safe from common computer errors and hardware failure. Check all your drivers now in 3 easy steps:
- Download DriverFix (verified download file).
- Click Start Scan to find all problematic drivers.
- Click Update Drivers to get new versions and avoid system malfunctionings.
- DriverFix has been downloaded by 0 readers this month.
After updating the Windows OS, you may encounter some compatibility issues with connected devices such as printers and scanners. Recently, many Windows 10 users have reported error 1801 when printing.
Here’s how one user described the error on the Microsoft community forum:
My computer updated the windows and my printer is not connected now. When I go to add device it sees the printer, but I get this error message: “We can’t find the printer you’re trying to install. Check to see if the printer was renamed and try to install again or contact your network administrator for help”
If you are also troubled by this issue, here are a couple of troubleshooting tips to help you resolve it in Windows 10.
How can I fix printer error 1801 in Windows 10?
1. Disable firewall and antivirus
- Click on Start and select Settings.
- Go to Updates and Security.
- Click on the Windows Security tab from the left pane.
- Open Firewall and Network Protection.
- In the new window, click on your currently active network. You should see (active) text beside the network.
- Scroll down to the Windows Defender Firewall section.
- Toggle the switch to turn off Windows Defender Firewall.
If you’re having trouble opening the Setting app, take a look at this article to solve the issue.
Disable antivirus
- If you have a third-party antivirus installed, try to disable it temporarily.
- Right-click on the Antivirus icon in the system tray and select Disable/Turn off protection.
- If no such option preset, simply open the antivirus and disable the protection temporarily.
Disabling the antivirus and firewall can help you resolve the issue if the error is occurring while adding the printer to your network. Make sure to enable the firewall and antivirus once the issue is resolved.
2. Add the printer as administrator
- Press Windows Key + R to open Run.
- Type control and click OK to open the Control Panel.
- Right-click on Add Printer.
- Select Run as Administrator.
Running the add printer wizard with administrator rights can help you resolve the issue. However, do note that this is only applicable to an older version of Windows and the option is not available on Windows 10.
You can’t open Control Panel? Take a look at this step-by-step guide to find a solution.
3. Clean the registry entries
- Press Windows Key + R to open Run.
- Type regedit and click OK to open the Registry Editor.
- In the Registry Editor, click File > Export.
- Enter a name for the file and save it in a safe location. This will save a copy of your registry files as a backup.
- In the Registry Editor, navigate to the following location:
HKLMSystemCurrentControlSetControlPrintEnvironments<PLATFORM>Drivers - Now look for a key that matches your printer description.
- Right-click on the key and select Delete.
- Close the registry editor.
- Now try to add the printer and check for any improvements.
Can’t access the Registry Editor? Things aren’t as scary as they seem. Check out this guide and solve the issue quickly.
4. Update printer drivers
- Click Start and type Device.
- Click on Device Manager.
- Expand the Printer queues section.
- Right-click on your printer and select Update driver.
- Select Search automatically for updated driver software.
- Windows will scan and download any pending driver update.
- Once installed, reboot the computer and check for any improvements.
Windows can’t automatically find and download new drivers? Don’t worry, we’ve got the right solution for you.
If the issue persists, visit the printer manufacturer’s website and download the latest driver available for your printer. Install the driver and see if that helps.
You may also want to check for Windows updates. Microsoft tends to release updates to fix any issues caused by the update.
The printer error 1801 is a common occurrence after a Windows update. Follow the steps in this article to fix printer errors. Do let us know which method helped you resolve the error in the comments.
Also, don’t forget to leave there any other questions or suggestions that you may have.
Still having issues? Fix them with this tool:
SPONSORED
If the advices above haven’t solved your issue, your PC may experience deeper Windows problems. We recommend downloading this PC Repair tool (rated Great on TrustPilot.com) to easily address them. After installation, simply click the Start Scan button and then press on Repair All.
Newsletter
| Номер ошибки: | Ошибка 1801 | |
| Название ошибки: | Windows/Nt Error 1801 The Printer Name Is Invalid | |
| Описание ошибки: | Ошибка 1801: Возникла ошибка в приложении Windows NT. Приложение будет закрыто. Приносим извинения за неудобства. | |
| Разработчик: | Microsoft Corporation | |
| Программное обеспечение: | Windows NT | |
| Относится к: | Windows XP, Vista, 7, 8, 10, 11 |
Анализ «Windows/Nt Error 1801 The Printer Name Is Invalid»
Люди часто предпочитают ссылаться на «Windows/Nt Error 1801 The Printer Name Is Invalid» как на «ошибку времени выполнения», также известную как программная ошибка. Чтобы убедиться, что функциональность и операции работают в пригодном для использования состоянии, разработчики программного обеспечения, такие как Microsoft Corporation, выполняют отладку перед выпусками программного обеспечения. Поскольку разработчики программного обеспечения пытаются предотвратить это, некоторые незначительные ошибки, такие как ошибка 1801, возможно, не были найдены на этом этапе.
После первоначального выпуска пользователи Windows NT могут столкнуться с сообщением «Windows/Nt Error 1801 The Printer Name Is Invalid» во время запуска программы. Когда это происходит, конечные пользователи программного обеспечения могут сообщить Microsoft Corporation о существовании ошибки 1801 ошибок. Затем Microsoft Corporation исправляет эти дефектные записи кода и сделает обновление доступным для загрузки. В результате разработчик может использовать пакеты обновлений для Windows NT, доступные с их веб-сайта (или автоматическую загрузку), чтобы устранить эти ошибки 1801 проблемы и другие ошибки.
Сбой во время запуска Windows NT или во время выполнения, как правило, когда вы столкнетесь с «Windows/Nt Error 1801 The Printer Name Is Invalid». Рассмотрим распространенные причины ошибок ошибки 1801 во время выполнения:
Ошибка 1801 Crash — это распространенная ошибка 1801 во время выполнения ошибки, которая приводит к полному завершению работы программы. Обычно это происходит, когда Windows NT не может обрабатывать предоставленный ввод или когда он не знает, что выводить.
Утечка памяти «Windows/Nt Error 1801 The Printer Name Is Invalid» — ошибка 1801 приводит к постоянной утечке памяти Windows NT. Потребление памяти напрямую пропорционально загрузке ЦП. Потенциальные триггеры могут быть «бесконечным циклом», или когда программа выполняет «цикл» или повторение снова и снова.
Ошибка 1801 Logic Error — логическая ошибка возникает, когда Windows NT производит неправильный вывод из правильного ввода. Это может произойти, когда исходный код Microsoft Corporation имеет уязвимость в отношении передачи данных.
Как правило, ошибки Windows/Nt Error 1801 The Printer Name Is Invalid вызваны повреждением или отсутствием файла связанного Windows NT, а иногда — заражением вредоносным ПО. Как правило, самый лучший и простой способ устранения ошибок, связанных с файлами Microsoft Corporation, является замена файлов. Мы также рекомендуем выполнить сканирование реестра, чтобы очистить все недействительные ссылки на Windows/Nt Error 1801 The Printer Name Is Invalid, которые могут являться причиной ошибки.
Распространенные проблемы Windows/Nt Error 1801 The Printer Name Is Invalid
Частичный список ошибок Windows/Nt Error 1801 The Printer Name Is Invalid Windows NT:
- «Ошибка Windows/Nt Error 1801 The Printer Name Is Invalid. «
- «Ошибка программного обеспечения Win32: Windows/Nt Error 1801 The Printer Name Is Invalid»
- «Извините, Windows/Nt Error 1801 The Printer Name Is Invalid столкнулся с проблемой. «
- «К сожалению, мы не можем найти Windows/Nt Error 1801 The Printer Name Is Invalid. «
- «Windows/Nt Error 1801 The Printer Name Is Invalid не может быть найден. «
- «Ошибка запуска в приложении: Windows/Nt Error 1801 The Printer Name Is Invalid. «
- «Файл Windows/Nt Error 1801 The Printer Name Is Invalid не запущен.»
- «Отказ Windows/Nt Error 1801 The Printer Name Is Invalid.»
- «Ошибка в пути к программному обеспечению: Windows/Nt Error 1801 The Printer Name Is Invalid. «
Проблемы Windows NT Windows/Nt Error 1801 The Printer Name Is Invalid возникают при установке, во время работы программного обеспечения, связанного с Windows/Nt Error 1801 The Printer Name Is Invalid, во время завершения работы или запуска или менее вероятно во время обновления операционной системы. При появлении ошибки Windows/Nt Error 1801 The Printer Name Is Invalid запишите вхождения для устранения неполадок Windows NT и чтобы HelpMicrosoft Corporation найти причину.
Причины ошибок в файле Windows/Nt Error 1801 The Printer Name Is Invalid
Эти проблемы Windows/Nt Error 1801 The Printer Name Is Invalid создаются отсутствующими или поврежденными файлами Windows/Nt Error 1801 The Printer Name Is Invalid, недопустимыми записями реестра Windows NT или вредоносным программным обеспечением.
В основном, осложнения Windows/Nt Error 1801 The Printer Name Is Invalid связаны с:
- Поврежденная или недопустимая запись реестра Windows/Nt Error 1801 The Printer Name Is Invalid.
- Вредоносные программы заразили Windows/Nt Error 1801 The Printer Name Is Invalid, создавая повреждение.
- Другая программа (не связанная с Windows NT) удалила Windows/Nt Error 1801 The Printer Name Is Invalid злонамеренно или по ошибке.
- Windows/Nt Error 1801 The Printer Name Is Invalid конфликтует с другой программой (общим файлом).
- Неполный или поврежденный Windows NT (Windows/Nt Error 1801 The Printer Name Is Invalid) из загрузки или установки.
Продукт Solvusoft
Загрузка
WinThruster 2022 — Проверьте свой компьютер на наличие ошибок.
Совместима с Windows 2000, XP, Vista, 7, 8, 10 и 11
Установить необязательные продукты — WinThruster (Solvusoft) | Лицензия | Политика защиты личных сведений | Условия | Удаление
Как исправить время выполнения Ошибка 1801 Ошибка Windows / Nt 1801 Недействительное имя принтера
В этой статье представлена ошибка с номером Ошибка 1801, известная как Ошибка Windows / Nt 1801 Недействительное имя принтера, описанная как Ошибка 1801: Возникла ошибка в приложении Windows NT. Приложение будет закрыто. Приносим свои извинения за неудобства.
О программе Runtime Ошибка 1801
Время выполнения Ошибка 1801 происходит, когда Windows NT дает сбой или падает во время запуска, отсюда и название. Это не обязательно означает, что код был каким-то образом поврежден, просто он не сработал во время выполнения. Такая ошибка появляется на экране в виде раздражающего уведомления, если ее не устранить. Вот симптомы, причины и способы устранения проблемы.
Определения (Бета)
Здесь мы приводим некоторые определения слов, содержащихся в вашей ошибке, в попытке помочь вам понять вашу проблему. Эта работа продолжается, поэтому иногда мы можем неправильно определить слово, так что не стесняйтесь пропустить этот раздел!
- Windows — ОБЩАЯ ПОДДЕРЖКА WINDOWS НЕПОСРЕДСТВЕННАЯ.
- Windows NT — Windows NT — это семейство современных, коммерческих, портативных , операционная система с гибридным ядром и общим исходным кодом, разработанная Microsoft.
- Принтер . Печать — это процесс воспроизведения текста и изображений, обычно чернилами или тонером, на бумаге с использованием принтер.
Симптомы Ошибка 1801 — Ошибка Windows / Nt 1801 Недействительное имя принтера
Ошибки времени выполнения происходят без предупреждения. Сообщение об ошибке может появиться на экране при любом запуске %программы%. Фактически, сообщение об ошибке или другое диалоговое окно может появляться снова и снова, если не принять меры на ранней стадии.
Возможны случаи удаления файлов или появления новых файлов. Хотя этот симптом в основном связан с заражением вирусом, его можно отнести к симптомам ошибки времени выполнения, поскольку заражение вирусом является одной из причин ошибки времени выполнения. Пользователь также может столкнуться с внезапным падением скорости интернет-соединения, но, опять же, это не всегда так.
(Только для примера)
Причины Ошибка Windows / Nt 1801 Недействительное имя принтера — Ошибка 1801
При разработке программного обеспечения программисты составляют код, предвидя возникновение ошибок. Однако идеальных проектов не бывает, поскольку ошибки можно ожидать даже при самом лучшем дизайне программы. Глюки могут произойти во время выполнения программы, если определенная ошибка не была обнаружена и устранена во время проектирования и тестирования.
Ошибки во время выполнения обычно вызваны несовместимостью программ, запущенных в одно и то же время. Они также могут возникать из-за проблем с памятью, плохого графического драйвера или заражения вирусом. Каким бы ни был случай, проблему необходимо решить немедленно, чтобы избежать дальнейших проблем. Ниже приведены способы устранения ошибки.
Методы исправления
Ошибки времени выполнения могут быть раздражающими и постоянными, но это не совсем безнадежно, существует возможность ремонта. Вот способы сделать это.
Если метод ремонта вам подошел, пожалуйста, нажмите кнопку upvote слева от ответа, это позволит другим пользователям узнать, какой метод ремонта на данный момент работает лучше всего.
Обратите внимание: ни ErrorVault.com, ни его авторы не несут ответственности за результаты действий, предпринятых при использовании любого из методов ремонта, перечисленных на этой странице — вы выполняете эти шаги на свой страх и риск.
Метод 1 — Закройте конфликтующие программы
Когда вы получаете ошибку во время выполнения, имейте в виду, что это происходит из-за программ, которые конфликтуют друг с другом. Первое, что вы можете сделать, чтобы решить проблему, — это остановить эти конфликтующие программы.
- Откройте диспетчер задач, одновременно нажав Ctrl-Alt-Del. Это позволит вам увидеть список запущенных в данный момент программ.
- Перейдите на вкладку «Процессы» и остановите программы одну за другой, выделив каждую программу и нажав кнопку «Завершить процесс».
- Вам нужно будет следить за тем, будет ли сообщение об ошибке появляться каждый раз при остановке процесса.
- Как только вы определите, какая программа вызывает ошибку, вы можете перейти к следующему этапу устранения неполадок, переустановив приложение.
Метод 2 — Обновите / переустановите конфликтующие программы
Использование панели управления
- В Windows 7 нажмите кнопку «Пуск», затем нажмите «Панель управления», затем «Удалить программу».
- В Windows 8 нажмите кнопку «Пуск», затем прокрутите вниз и нажмите «Дополнительные настройки», затем нажмите «Панель управления»> «Удалить программу».
- Для Windows 10 просто введите «Панель управления» в поле поиска и щелкните результат, затем нажмите «Удалить программу».
- В разделе «Программы и компоненты» щелкните проблемную программу и нажмите «Обновить» или «Удалить».
- Если вы выбрали обновление, вам просто нужно будет следовать подсказке, чтобы завершить процесс, однако, если вы выбрали «Удалить», вы будете следовать подсказке, чтобы удалить, а затем повторно загрузить или использовать установочный диск приложения для переустановки. программа.
Использование других методов
- В Windows 7 список всех установленных программ можно найти, нажав кнопку «Пуск» и наведя указатель мыши на список, отображаемый на вкладке. Вы можете увидеть в этом списке утилиту для удаления программы. Вы можете продолжить и удалить с помощью утилит, доступных на этой вкладке.
- В Windows 10 вы можете нажать «Пуск», затем «Настройка», а затем — «Приложения».
- Прокрутите вниз, чтобы увидеть список приложений и функций, установленных на вашем компьютере.
- Щелкните программу, которая вызывает ошибку времени выполнения, затем вы можете удалить ее или щелкнуть Дополнительные параметры, чтобы сбросить приложение.
Метод 3 — Обновите программу защиты от вирусов или загрузите и установите последнюю версию Центра обновления Windows.
Заражение вирусом, вызывающее ошибку выполнения на вашем компьютере, необходимо немедленно предотвратить, поместить в карантин или удалить. Убедитесь, что вы обновили свою антивирусную программу и выполнили тщательное сканирование компьютера или запустите Центр обновления Windows, чтобы получить последние определения вирусов и исправить их.
Метод 4 — Переустановите библиотеки времени выполнения
Вы можете получить сообщение об ошибке из-за обновления, такого как пакет MS Visual C ++, который может быть установлен неправильно или полностью. Что вы можете сделать, так это удалить текущий пакет и установить новую копию.
- Удалите пакет, выбрав «Программы и компоненты», найдите и выделите распространяемый пакет Microsoft Visual C ++.
- Нажмите «Удалить» в верхней части списка и, когда это будет сделано, перезагрузите компьютер.
- Загрузите последний распространяемый пакет от Microsoft и установите его.
Метод 5 — Запустить очистку диска
Вы также можете столкнуться с ошибкой выполнения из-за очень нехватки свободного места на вашем компьютере.
- Вам следует подумать о резервном копировании файлов и освобождении места на жестком диске.
- Вы также можете очистить кеш и перезагрузить компьютер.
- Вы также можете запустить очистку диска, открыть окно проводника и щелкнуть правой кнопкой мыши по основному каталогу (обычно это C
- Щелкните «Свойства», а затем — «Очистка диска».
Метод 6 — Переустановите графический драйвер
Если ошибка связана с плохим графическим драйвером, вы можете сделать следующее:
- Откройте диспетчер устройств и найдите драйвер видеокарты.
- Щелкните правой кнопкой мыши драйвер видеокарты, затем нажмите «Удалить», затем перезагрузите компьютер.
Метод 7 — Ошибка выполнения, связанная с IE
Если полученная ошибка связана с Internet Explorer, вы можете сделать следующее:
- Сбросьте настройки браузера.
- В Windows 7 вы можете нажать «Пуск», перейти в «Панель управления» и нажать «Свойства обозревателя» слева. Затем вы можете перейти на вкладку «Дополнительно» и нажать кнопку «Сброс».
- Для Windows 8 и 10 вы можете нажать «Поиск» и ввести «Свойства обозревателя», затем перейти на вкладку «Дополнительно» и нажать «Сброс».
- Отключить отладку скриптов и уведомления об ошибках.
- В том же окне «Свойства обозревателя» можно перейти на вкладку «Дополнительно» и найти пункт «Отключить отладку сценария».
- Установите флажок в переключателе.
- Одновременно снимите флажок «Отображать уведомление о каждой ошибке сценария», затем нажмите «Применить» и «ОК», затем перезагрузите компьютер.
Если эти быстрые исправления не работают, вы всегда можете сделать резервную копию файлов и запустить восстановление на вашем компьютере. Однако вы можете сделать это позже, когда перечисленные здесь решения не сработают.
Другие языки:
How to fix Error 1801 (Windows/Nt Error 1801 The Printer Name Is Invalid) — Error 1801: Windows NT has encountered a problem and needs to close. We are sorry for the inconvenience.
Wie beheben Fehler 1801 (Windows/Nt Error 1801 Der Druckername ist ungültig) — Fehler 1801: Windows NT hat ein Problem festgestellt und muss beendet werden. Wir entschuldigen uns für die Unannehmlichkeiten.
Come fissare Errore 1801 (Errore Windows/Nt 1801 Il nome della stampante non è valido) — Errore 1801: Windows NT ha riscontrato un problema e deve essere chiuso. Ci scusiamo per l’inconveniente.
Hoe maak je Fout 1801 (Windows/Nt-fout 1801 De printernaam is ongeldig) — Fout 1801: Windows NT heeft een probleem ondervonden en moet worden afgesloten. Excuses voor het ongemak.
Comment réparer Erreur 1801 (Erreur Windows/Nt 1801 Le nom de l’imprimante n’est pas valide) — Erreur 1801 : Windows NT a rencontré un problème et doit se fermer. Nous sommes désolés du dérangement.
어떻게 고치는 지 오류 1801 (Windows/Nt 오류 1801 프린터 이름이 잘못되었습니다.) — 오류 1801: Windows NT에 문제가 발생해 닫아야 합니다. 불편을 드려 죄송합니다.
Como corrigir o Erro 1801 (Windows / Nt Error 1801 O nome da impressora é inválido) — Erro 1801: O Windows NT encontrou um problema e precisa fechar. Lamentamos o inconveniente.
Hur man åtgärdar Fel 1801 (Windows/Nt-fel 1801 Skrivarnamnet är ogiltigt) — Fel 1801: Windows NT har stött på ett problem och måste avslutas. Vi är ledsna för besväret.
Jak naprawić Błąd 1801 (Błąd Windows/Nt 1801 Nazwa drukarki jest nieprawidłowa) — Błąd 1801: system Windows NT napotkał problem i musi zostać zamknięty. Przepraszamy za niedogodności.
Cómo arreglar Error 1801 (Error 1801 de Windows / Nt El nombre de la impresora no es válido) — Error 1801: Windows NT ha detectado un problema y debe cerrarse. Lamentamos las molestias.
(Только для примера)
Причины Ошибка Windows / Nt 1801 Недействительное имя принтера — Ошибка 1801
При разработке программного обеспечения программисты составляют код, предвидя возникновение ошибок. Однако идеальных проектов не бывает, поскольку ошибки можно ожидать даже при самом лучшем дизайне программы. Глюки могут произойти во время выполнения программы, если определенная ошибка не была обнаружена и устранена во время проектирования и тестирования.
Ошибки во время выполнения обычно вызваны несовместимостью программ, запущенных в одно и то же время. Они также могут возникать из-за проблем с памятью, плохого графического драйвера или заражения вирусом. Каким бы ни был случай, проблему необходимо решить немедленно, чтобы избежать дальнейших проблем. Ниже приведены способы устранения ошибки.
Методы исправления
Ошибки времени выполнения могут быть раздражающими и постоянными, но это не совсем безнадежно, существует возможность ремонта. Вот способы сделать это.
Если метод ремонта вам подошел, пожалуйста, нажмите кнопку upvote слева от ответа, это позволит другим пользователям узнать, какой метод ремонта на данный момент работает лучше всего.
Обратите внимание: ни ErrorVault.com, ни его авторы не несут ответственности за результаты действий, предпринятых при использовании любого из методов ремонта, перечисленных на этой странице — вы выполняете эти шаги на свой страх и риск.
Метод 1 — Закройте конфликтующие программы
Когда вы получаете ошибку во время выполнения, имейте в виду, что это происходит из-за программ, которые конфликтуют друг с другом. Первое, что вы можете сделать, чтобы решить проблему, — это остановить эти конфликтующие программы.
- Откройте диспетчер задач, одновременно нажав Ctrl-Alt-Del. Это позволит вам увидеть список запущенных в данный момент программ.
- Перейдите на вкладку «Процессы» и остановите программы одну за другой, выделив каждую программу и нажав кнопку «Завершить процесс».
- Вам нужно будет следить за тем, будет ли сообщение об ошибке появляться каждый раз при остановке процесса.
- Как только вы определите, какая программа вызывает ошибку, вы можете перейти к следующему этапу устранения неполадок, переустановив приложение.
Метод 2 — Обновите / переустановите конфликтующие программы
Использование панели управления
- В Windows 7 нажмите кнопку «Пуск», затем нажмите «Панель управления», затем «Удалить программу».
- В Windows 8 нажмите кнопку «Пуск», затем прокрутите вниз и нажмите «Дополнительные настройки», затем нажмите «Панель управления»> «Удалить программу».
- Для Windows 10 просто введите «Панель управления» в поле поиска и щелкните результат, затем нажмите «Удалить программу».
- В разделе «Программы и компоненты» щелкните проблемную программу и нажмите «Обновить» или «Удалить».
- Если вы выбрали обновление, вам просто нужно будет следовать подсказке, чтобы завершить процесс, однако, если вы выбрали «Удалить», вы будете следовать подсказке, чтобы удалить, а затем повторно загрузить или использовать установочный диск приложения для переустановки. программа.
Использование других методов
- В Windows 7 список всех установленных программ можно найти, нажав кнопку «Пуск» и наведя указатель мыши на список, отображаемый на вкладке. Вы можете увидеть в этом списке утилиту для удаления программы. Вы можете продолжить и удалить с помощью утилит, доступных на этой вкладке.
- В Windows 10 вы можете нажать «Пуск», затем «Настройка», а затем — «Приложения».
- Прокрутите вниз, чтобы увидеть список приложений и функций, установленных на вашем компьютере.
- Щелкните программу, которая вызывает ошибку времени выполнения, затем вы можете удалить ее или щелкнуть Дополнительные параметры, чтобы сбросить приложение.
Метод 3 — Обновите программу защиты от вирусов или загрузите и установите последнюю версию Центра обновления Windows.
Заражение вирусом, вызывающее ошибку выполнения на вашем компьютере, необходимо немедленно предотвратить, поместить в карантин или удалить. Убедитесь, что вы обновили свою антивирусную программу и выполнили тщательное сканирование компьютера или запустите Центр обновления Windows, чтобы получить последние определения вирусов и исправить их.
Метод 4 — Переустановите библиотеки времени выполнения
Вы можете получить сообщение об ошибке из-за обновления, такого как пакет MS Visual C ++, который может быть установлен неправильно или полностью. Что вы можете сделать, так это удалить текущий пакет и установить новую копию.
- Удалите пакет, выбрав «Программы и компоненты», найдите и выделите распространяемый пакет Microsoft Visual C ++.
- Нажмите «Удалить» в верхней части списка и, когда это будет сделано, перезагрузите компьютер.
- Загрузите последний распространяемый пакет от Microsoft и установите его.
Метод 5 — Запустить очистку диска
Вы также можете столкнуться с ошибкой выполнения из-за очень нехватки свободного места на вашем компьютере.
- Вам следует подумать о резервном копировании файлов и освобождении места на жестком диске.
- Вы также можете очистить кеш и перезагрузить компьютер.
- Вы также можете запустить очистку диска, открыть окно проводника и щелкнуть правой кнопкой мыши по основному каталогу (обычно это C
- Щелкните «Свойства», а затем — «Очистка диска».
Метод 6 — Переустановите графический драйвер
Если ошибка связана с плохим графическим драйвером, вы можете сделать следующее:
- Откройте диспетчер устройств и найдите драйвер видеокарты.
- Щелкните правой кнопкой мыши драйвер видеокарты, затем нажмите «Удалить», затем перезагрузите компьютер.
Метод 7 — Ошибка выполнения, связанная с IE
Если полученная ошибка связана с Internet Explorer, вы можете сделать следующее:
- Сбросьте настройки браузера.
- В Windows 7 вы можете нажать «Пуск», перейти в «Панель управления» и нажать «Свойства обозревателя» слева. Затем вы можете перейти на вкладку «Дополнительно» и нажать кнопку «Сброс».
- Для Windows 8 и 10 вы можете нажать «Поиск» и ввести «Свойства обозревателя», затем перейти на вкладку «Дополнительно» и нажать «Сброс».
- Отключить отладку скриптов и уведомления об ошибках.
- В том же окне «Свойства обозревателя» можно перейти на вкладку «Дополнительно» и найти пункт «Отключить отладку сценария».
- Установите флажок в переключателе.
- Одновременно снимите флажок «Отображать уведомление о каждой ошибке сценария», затем нажмите «Применить» и «ОК», затем перезагрузите компьютер.
Если эти быстрые исправления не работают, вы всегда можете сделать резервную копию файлов и запустить восстановление на вашем компьютере. Однако вы можете сделать это позже, когда перечисленные здесь решения не сработают.
Другие языки:
How to fix Error 1801 (Windows/Nt Error 1801 The Printer Name Is Invalid) — Error 1801: Windows NT has encountered a problem and needs to close. We are sorry for the inconvenience.
Wie beheben Fehler 1801 (Windows/Nt Error 1801 Der Druckername ist ungültig) — Fehler 1801: Windows NT hat ein Problem festgestellt und muss beendet werden. Wir entschuldigen uns für die Unannehmlichkeiten.
Come fissare Errore 1801 (Errore Windows/Nt 1801 Il nome della stampante non è valido) — Errore 1801: Windows NT ha riscontrato un problema e deve essere chiuso. Ci scusiamo per l’inconveniente.
Hoe maak je Fout 1801 (Windows/Nt-fout 1801 De printernaam is ongeldig) — Fout 1801: Windows NT heeft een probleem ondervonden en moet worden afgesloten. Excuses voor het ongemak.
Comment réparer Erreur 1801 (Erreur Windows/Nt 1801 Le nom de l’imprimante n’est pas valide) — Erreur 1801 : Windows NT a rencontré un problème et doit se fermer. Nous sommes désolés du dérangement.
어떻게 고치는 지 오류 1801 (Windows/Nt 오류 1801 프린터 이름이 잘못되었습니다.) — 오류 1801: Windows NT에 문제가 발생해 닫아야 합니다. 불편을 드려 죄송합니다.
Como corrigir o Erro 1801 (Windows / Nt Error 1801 O nome da impressora é inválido) — Erro 1801: O Windows NT encontrou um problema e precisa fechar. Lamentamos o inconveniente.
Hur man åtgärdar Fel 1801 (Windows/Nt-fel 1801 Skrivarnamnet är ogiltigt) — Fel 1801: Windows NT har stött på ett problem och måste avslutas. Vi är ledsna för besväret.
Jak naprawić Błąd 1801 (Błąd Windows/Nt 1801 Nazwa drukarki jest nieprawidłowa) — Błąd 1801: system Windows NT napotkał problem i musi zostać zamknięty. Przepraszamy za niedogodności.
Cómo arreglar Error 1801 (Error 1801 de Windows / Nt El nombre de la impresora no es válido) — Error 1801: Windows NT ha detectado un problema y debe cerrarse. Lamentamos las molestias.
Об авторе: Фил Харт является участником сообщества Microsoft с 2010 года. С текущим количеством баллов более 100 000 он внес более 3000 ответов на форумах Microsoft Support и создал почти 200 новых справочных статей в Technet Wiki.
Следуйте за нами:
Рекомендуемый инструмент для ремонта:
Этот инструмент восстановления может устранить такие распространенные проблемы компьютера, как синие экраны, сбои и замораживание, отсутствующие DLL-файлы, а также устранить повреждения от вредоносных программ/вирусов и многое другое путем замены поврежденных и отсутствующих системных файлов.
ШАГ 1:
Нажмите здесь, чтобы скачать и установите средство восстановления Windows.
ШАГ 2:
Нажмите на Start Scan и позвольте ему проанализировать ваше устройство.
ШАГ 3:
Нажмите на Repair All, чтобы устранить все обнаруженные проблемы.
СКАЧАТЬ СЕЙЧАС
Совместимость
Требования
1 Ghz CPU, 512 MB RAM, 40 GB HDD
Эта загрузка предлагает неограниченное бесплатное сканирование ПК с Windows. Полное восстановление системы начинается от $19,95.
ID статьи: ACX013432RU
Применяется к: Windows 10, Windows 8.1, Windows 7, Windows Vista, Windows XP, Windows 2000
Совет по увеличению скорости #57
Проверка на наличие плохой памяти в Windows:
Диагностируйте проблему с плохой памятью (RAM) на вашем компьютере с помощью таких инструментов, как memtest86 и Prime95. ОЗУ — один из самых важных компонентов вашего ПК, и иногда он может выйти из строя. Регулярно тестируйте его, чтобы обнаруживать проблемы на ранней стадии.
Нажмите здесь, чтобы узнать о другом способе ускорения работы ПК под управлением Windows
Здравствуйте! Успешное взаимодействие персонального компьютера с периферийными устройствами в операционной системе Windows в основном заключается именно не в правильности установки драйверов локального или сетевого печатающего устройства, а от изначально заданных соответствующих локальных политик параметров безопасности компьютера. Хотя по умолчанию необходимые параметры безопасности, касающиеся непосредственно службы печати, не препятствуют установке драйвера. Однако бывают такие моменты, когда пользователю требуется непосредственное вмешательство для задания конкретных изменений в реестре или включение некоторых компонентов в операционной системе Windows. В сегодняшнем выпуске мы с вами рассмотрим ситуацию, когда возникает ошибка 0x00000180 при подключении к общему принтеру.
Этот инструмент восстановления может устранить такие распространенные проблемы компьютера, как синие экраны, сбои и замораживание, отсутствующие DLL-файлы, а также устранить повреждения от вредоносных программ/вирусов и многое другое путем замены поврежденных и отсутствующих системных файлов.
ШАГ 1:
Нажмите здесь, чтобы скачать и установите средство восстановления Windows.
ШАГ 2:
Нажмите на Start Scan и позвольте ему проанализировать ваше устройство.
ШАГ 3:
Нажмите на Repair All, чтобы устранить все обнаруженные проблемы.
СКАЧАТЬ СЕЙЧАС
Совместимость
Требования
1 Ghz CPU, 512 MB RAM, 40 GB HDD
Эта загрузка предлагает неограниченное бесплатное сканирование ПК с Windows. Полное восстановление системы начинается от $19,95.
ID статьи: ACX013432RU
Применяется к: Windows 10, Windows 8.1, Windows 7, Windows Vista, Windows XP, Windows 2000
Совет по увеличению скорости #57
Проверка на наличие плохой памяти в Windows:
Диагностируйте проблему с плохой памятью (RAM) на вашем компьютере с помощью таких инструментов, как memtest86 и Prime95. ОЗУ — один из самых важных компонентов вашего ПК, и иногда он может выйти из строя. Регулярно тестируйте его, чтобы обнаруживать проблемы на ранней стадии.
Нажмите здесь, чтобы узнать о другом способе ускорения работы ПК под управлением Windows
Здравствуйте! Успешное взаимодействие персонального компьютера с периферийными устройствами в операционной системе Windows в основном заключается именно не в правильности установки драйверов локального или сетевого печатающего устройства, а от изначально заданных соответствующих локальных политик параметров безопасности компьютера. Хотя по умолчанию необходимые параметры безопасности, касающиеся непосредственно службы печати, не препятствуют установке драйвера. Однако бывают такие моменты, когда пользователю требуется непосредственное вмешательство для задания конкретных изменений в реестре или включение некоторых компонентов в операционной системе Windows. В сегодняшнем выпуске мы с вами рассмотрим ситуацию, когда возникает ошибка 0x00000180 при подключении к общему принтеру.
Сразу отмечу, что, начиная с операционной системы Windows 10 в виду ее постоянного обновления с целью улучшения в сфере безопасности, некоторые параметры настроек компонентов претерпевают значительные изменения по сравнению с предыдущими поколениями Windows, которые в определенные моменты сказываются и на правильной работе самой службе печати.
Ошибка 0x00000180 при подключении к общему принтеру как правило возникает, когда мы пытаемся подключиться из своей операционной системы Windows 10 к общему принтеру локально подключенный к операционной системе Windows XP. Итак, принтер физически подключен к Windows XP через USB кабель и настроен общий доступ к этому принтеру, но при подключении к нему в процессе установки возникает ошибка 0x00000180.
Для решения подобной проблемы, как я уже говорил в начале статьи, что для успешного функционирования службы печати потребуется подключить некоторые компоненты в операционной системе Windows.
В операционной системе Windows 10 необходимо будет открыть панель управления, затем перейти в раздел «Программы и компоненты» после этого переходим в раздел включения компонентов Windows, как показано на рисунке ниже.
Теперь вам потребуется активировать следующие параметры «Поддержка общего доступа к файлам SMB 1.0/CIFS» как наглядно представлено на рисунке ниже.
Затем остается только перезагрузить свой компьютер, чтобы изменения, внесенные нами, вступили в силу. После этого вам придется еще раз подключиться к принтеру к общему принтеру, который физически подключен к операционной системе WindowsXPи убедиться, что установленный принтер теперь успешно печатает. Также рекомендую вам обратить внимания на эти выпуски:
Ошибка 0x000006d9 при установке принтера
Ошибка — не удалось напечатать этот документ
На этом сегодняшний материал «Ошибка 0x00000180 при подключении к общему принтеру» я завершаю и надеюсь, что этот выпуск поможет вам решить подобную проблему в будущем, если вдруг возникнет потребность при подключении из Windows 10 к WindowsXP.
В настоящее время я сталкиваюсь с проблемой возврата HANDLE NULL с сетевых принтеров.
//NOTE:szDriver is the driver location
//my device name = "somelocationHP Color LaserJet CP3505 PCL 6",
HANDLE hDC;
hDC = CreateDC(szDriver,(char*)pDevMode->dmDeviceName,NULL,pDevMode);
hDC вернет NULL, даже если я дважды проверил свой принтер и сделал тестовую печать.
я положил вызов GetLastError (), который возвращает мне ошибку 1801, что означает, что имя принтера неверно.
Затем я еще раз посмотрел на pDevMode-> dmDeviceName, который выглядит как усеченный. Он показывает только часть моего фактического имени принтера.
2
Решение
Позже я нашел ссылку на MSDN DEVMODE:
http://msdn.microsoft.com/en-us/library/windows/desktop/dd183565(v=vs.85).aspx
Он заявил:
«dmDeviceName
Массив символов с нулевым символом в конце, который указывает «понятное» имя принтера или дисплея; например, «PCL / HP LaserJet» в случае PCL / HP LaserJet. Эта строка является уникальной среди драйверов устройств. Обратите внимание, что это имя может быть усечено для размещения в массиве dmDeviceName..»
Кажется, есть ограничение в 35 символов, все, что за ним будет усечено. Это было довольно плохо, потому что в настоящее время многие сетевые принтеры имеют длинные имена.
Затем я скопировал принтер с длинным именем в ЛОКАЛЬНОЕ ПЕРЕМЕННОЕ (до того, как я присвоил значение в dmDeviceName) и пропустил его (вместо непосредственного использования dmDeviceName), затем он отлично работает для меня.
Вот как я это сделал:
//NOTE:szDriver is the driver location
//my device name = "somelocationHP Color LaserJet CP3505 PCL 6",
HANDLE hDC;
//use local variable
char szPrinterName [255];
//NOTE:strcpysz is our own function copies a string into its destination with 0 terminator
//You can do it differently
strcpysz (szPrinterName,sizeof(szPrinterName), "somelocationHP Color LaserJet CP3505 PCL 6");
//in this case
//(char*)pDevMode->dmDeviceName will be "somelocationHP Color Laser" <-TRUNCATED
hDC = CreateDC(szDriver,szPrinterName,NULL,pDevMode);
Тогда я могу получить свою ручку ….
Надеюсь это поможет!
5
Другие решения
Вам нужно сделать что-то более сложное, чтобы получить полное имя принтера, а не усеченное до 32 символов:
PG_PRINTDLGW pd;
PrintDlgW(&pd)
LPDEVNAMES dvn;
dvn = (LPDEVNAMES) GlobalLock(pd.hDevNames) ;
// full name will be at:
(wchar_t *)dvn + dvn->wDeviceOffset;
0

Windows 11, какой бы эстетичной и мощной она ни была, все еще не свободна от ошибок и багов.
Одна из таких ошибок заключается в том, что Windows 11 не может найти принтер. Многие пользователи жаловались, что сталкиваются с этой проблемой после установки обновления KB5006746 на свои компьютеры.
Microsoft решила проблему и выпустила обновление для ее устранения; однако, если вы все еще сталкиваетесь с этим, вы также должны попробовать другие методы.
В этом руководстве мы рассмотрим некоторые рекомендуемые экспертами методы решения проблемы сразу после обсуждения ее возможных причин. Давайте начнем!
Почему Windows 11 не может найти ошибку принтера?
Может быть несколько причин, по которым Windows не может идентифицировать ваш принтер, некоторые из наиболее популярных:
- Устаревший драйвер принтера. Если вы какое-то время не обновляли драйвер принтера, это может быть причиной проблемы. Чтобы избавиться от этого, обновите драйверы.
- Обновление Windows. Если обновление Windows на вашем компьютере ожидает обновления или вы установили плохое обновление, вы можете столкнуться с этой проблемой. Проверьте наличие обновлений, если они доступны, или удалите предыдущее обновление, чтобы исправить его.
- Вмешательство программного обеспечения безопасности . Если ваш антивирус конфликтует, ваш принтер может быть не обнаружен. Попробуйте временно отключить антивирус и проверьте, решает ли он проблему.
- Принтер не подключен к сети. Если ваш принтер не подключен к компьютеру или сети, вам может быть трудно подключиться. Чтобы это исправить, проверьте кабели и настройки сети.
- Проблемы с сетевым подключением. Если у вас слабое подключение к Интернету, вы можете столкнуться с этой проблемой. Чтобы решить эту проблему, вам необходимо перезагрузить сеть или связаться с вашим интернет-провайдером.
Что делать, если мой компьютер с Windows 11 не может найти принтер?
Прежде чем приступить к фактическим действиям по устранению неполадок, убедитесь, что вы выполнили следующие быстрые исправления:
- Перезагрузите принтер и компьютер
- Временно отключите антивирус.
1. Проверьте наличие обновлений Windows
- Нажмите Windows + I, чтобы открыть настройки.
- Перейдите в Центр обновления Windows и нажмите «Проверить наличие обновлений».
- Если доступно обновление, нажмите «Загрузить и установить».
- Перезагрузите компьютер после завершения.
2. Запустите средство устранения неполадок Windows.
- Нажмите Windows + I, чтобы открыть настройки.
- Перейдите в «Система», затем нажмите «Устранение неполадок».
- На следующей странице щелкните Другие средства устранения неполадок.
- Теперь найдите принтер и нажмите «Выполнить».
- Выберите принтер из списка и нажмите Далее.
- Следуйте инструкциям на экране, если будет предложено, и подождите, пока это не будет сделано.
3. Обновите драйвер принтера
- Нажмите Windows + R , чтобы открыть окно «Выполнить».
- Введите devmgmt.msc и нажмите Enter, чтобы открыть диспетчер устройств.
- Перейдите в раздел Очереди печати и разверните его. Затем выберите драйвер, щелкните его правой кнопкой мыши и выберите «Обновить драйвер».
- Теперь нажмите «Автоматический поиск драйверов».
- Если доступно, Windows загрузит подходящий драйвер.
- Перезагрузите компьютер после завершения работы.
Этот специализированный инструмент может помочь вам сканировать компьютер, чтобы найти устаревшие или отсутствующие драйверы и обновить их до последней версии в течение нескольких минут.
4. Откат на предыдущую версию
- Нажмите Windows + I , чтобы открыть настройки.
- Перейдите в Центр обновления Windows и щелкните История обновлений.
- Щелкните Удалить обновления.
- Перейдите к обновлению, которое хотите удалить, и нажмите «Удалить».
5. Сбросьте диспетчер очереди печати
- Нажмите Windows + R , чтобы открыть консоль «Выполнить».
- Введите services.msc и нажмите Enter, чтобы открыть Службы.
- Найдите и дважды щелкните Диспетчер очереди печати.
- В разделе «Статус службы» нажмите кнопку «Стоп».
- Теперь на вашем компьютере перейдите по этому пути:
C:Windowssystem32spoolsv.exe - Откройте папку Spool и удалите все внутри.
- Перейдите в раздел «Службы» и нажмите кнопку «Пуск» в свойствах диспетчера очереди печати.
- Перезагрузите компьютер, чтобы изменения вступили в силу.
6. Внесите изменения в свойства принтера.
6.1 Установка принтера по умолчанию
- Нажмите Windows + I, чтобы открыть настройки.
- Перейдите в раздел «Bluetooth и устройства», нажмите «Принтеры и сканеры».
- В разделе «Настройки принтера» отключите параметр «Разрешить Windows управлять моим принтером по умолчанию».
- Перейдите к своему принтеру, щелкните его правой кнопкой мыши и выберите «Установить по умолчанию».
6.2 Настройка порта
- Снова перейдите к принтеру, щелкните его правой кнопкой мыши и выберите «Свойства».
- Перейдите на вкладку Порты в окне свойств.
- Найдите порт, совместимый с вашим принтером, выберите его и нажмите «Настроить порт».
- Нажмите Применить и ОК.
Итак, шаги, которые необходимо выполнить, чтобы исправить Windows 11, не могут найти проблему с принтером. Пожалуйста, дайте нам знать в разделе комментариев ниже, если у вас есть какие-либо вопросы или проблемы.
В этом посте представлены решения для исправления ошибки 0x00000bc4, принтеры не найдены. Это распространенная ошибка, с которой сталкиваются пользователи при попытке печати со своих компьютеров с Windows 11/10. К счастью, вы можете исправить это, выполнив несколько простых шагов. Сообщение об ошибке гласит:
Операция не может быть завершена (ошибка 0x00000bc4). Принтеры не найдены.
Что вызывает ошибку принтера 0x00000bc4?
Windows 11 2022 и более поздних версий по умолчанию не может найти ваши сетевые принтеры. При попытке добавить принтер вручную может появиться ошибка 0x00000bc4. Чтобы решить эту проблему, вам нужно изменить параметр групповой политики или настроить реестр. Другими причинами этой ошибки могут быть:
- Пользователь пытается добавить беспроводной принтер
- Проблема с беспроводным подключением принтера
- Ошибка в диспетчере очереди печати
Следуйте этим советам, чтобы исправить 0x00000bc4, принтеры не найдены ошибка на компьютерах с Windows 11:
- Изменить параметр групповой политики
- Настройте реестр
- Очистите и сбросьте диспетчер очереди печати
- Запустите средство устранения неполадок принтера
Теперь давайте посмотрим на них подробно.
1]Изменить настройку групповой политики
Откройте редактор групповой политики и перейдите к следующему параметру:
Административные шаблоны > Принтеры > Настроить параметры подключения RPC.
Выберите «Включено», затем выберите «RPC по именованным каналам» в раскрывающемся списке и нажмите «ОК».
Этот параметр политики определяет, какой протокол и параметры протокола следует использовать для исходящих подключений RPC к удаленному диспетчеру очереди печати.
По умолчанию используется RPC через TCP, а проверка подлинности всегда включена. Для RPC по именованным каналам проверка подлинности всегда включена для компьютеров, присоединенных к домену, но отключена для компьютеров, не присоединенных к домену.
Протокол для исходящих соединений RPC:
— «RPC через TCP»: используйте RPC через TCP для исходящих подключений RPC к удаленному диспетчеру очереди печати.
— «RPC по именованным каналам»: используйте RPC по именованным каналам для исходящих соединений RPC с удаленным диспетчером очереди печати.
Используйте аутентификацию для исходящих соединений RPC через именованные каналы:
— «По умолчанию»: по умолчанию компьютеры, присоединенные к домену, включают аутентификацию RPC для RPC через именованные каналы, а компьютеры, не присоединенные к домену, отключают аутентификацию RPC для RPC через именованные каналы.
— «Аутентификация включена»: аутентификация RPC будет использоваться для исходящих соединений RPC через именованные каналы.
— «Аутентификация отключена»: аутентификация RPC не будет использоваться для исходящих соединений RPC через именованные каналы.
Если вы отключите или не настроите этот параметр политики, будут использоваться указанные выше значения по умолчанию.
2]Настройте реестр
Если в вашей Windows нет GPEDIT, вы можете исправить ошибку принтера 0x00000bc4, изменив некоторые значения в редакторе реестра. Создайте точку восстановления системы, так как даже крошечная ошибка в реестре может вызвать различные проблемы.
- Нажмите клавишу Windows + R, чтобы открыть диалоговое окно «Выполнить».
- Тип regedit и нажмите Enter.
- Перейдите по следующему пути:
HKEY_LOCAL_MACHINESoftwarePoliciesMicrosoftWindows NTPrintersRPC
- Щелкните правой кнопкой мыши RpcOverNamedPipes и выберите «Изменить».
- Теперь введите значение 1 и нажмите «ОК», чтобы сохранить изменения.
- Таким же образом измените значение RpcOverTcp (по умолчанию) на 0.
- Закройте редактор реестра и перезагрузите компьютер.
3]Очистите и сбросьте диспетчер очереди печати
Если ни один из вышеперечисленных шагов не помог вам, очистите и перезагрузите диспетчер очереди печати. Это может очистить ожидающие задания на печать и потенциально решить проблему.
Нажмите клавишу Windows + R, чтобы открыть диалоговое окно «Выполнить».
Тип services.msc и нажмите Enter.
Прокрутите вниз и щелкните правой кнопкой мыши Диспетчер очереди печати.
Нажмите «Стоп».
Затем перейдите в следующую папку и удалите все СОДЕРЖИМОЕ этой папки.
C:WindowsSystem32spoolPRINTERS
Теперь снова щелкните правой кнопкой мыши службу диспетчера очереди печати и перезапустите ее.
Посмотрите, поможет ли это.
4]Запустите средство устранения неполадок принтера
Прежде чем приступить к работе с различными способами устранения этой проблемы, запустите встроенное средство устранения неполадок принтера Microsoft. Вот как:
- Нажмите клавишу Windows + I, чтобы открыть настройки.
- Прокрутите вниз и выберите «Устранение неполадок» > «Другие средства устранения неполадок».
- Нажмите «Выполнить» рядом с «Принтер».
- После завершения процесса перезагрузите устройство, чтобы проверить, устранена ли ошибка принтера.
Связанный: ошибка 0x00000709 при попытке подключить принтер в Windows
Как исправить ошибку 0x0000011b?
Код ошибки 0x0000011b возникает, когда пользователь пытается что-то напечатать на общем сетевом принтере. Основная причина этого — 40 обновлений исправлений безопасности. Вам придется удалить последнее обновление Windows, чтобы исправить эту ошибку.
Почему мой принтер не отображается в устройствах и принтерах?
Вы можете исправить значок принтера, который не отображается на устройствах и принтерах, загрузив и установив последние версии драйверов принтера. Однако вы также можете попробовать сбросить диспетчер очереди печати, чтобы решить эту проблему.
Исправлено: ошибка принтера 0x00000077, операция не может быть завершена.
Что такое ошибка 740 при добавлении сетевого принтера?
Ошибка 740 в основном возникает из-за отсутствия административных привилегий. Вы можете исправить это, установив мастер печати вручную от имени администратора. Вы можете попробовать этот метод, даже если вы уже используете учетную запись администратора.
Почему мой компьютер вдруг не распознает мой принтер?
Пользователи должны проверить все принтеры и порты, если их устройство не распознает принтер. Однако пользователи жаловались, что обновление драйверов принтера помогло решить эту проблему. Если это не сработает, вероятно, это связано с аппаратной проблемой.

 Если требуется ввести пароль администратора или подтвердить действие, введите пароль или предоставьте подтверждение.
Если требуется ввести пароль администратора или подтвердить действие, введите пароль или предоставьте подтверждение.

 .
. , выберите пункт
, выберите пункт 



 и синий индикатор на панели управления принтера. Убедитесь, что этот индикатор горит, не мигая.
и синий индикатор на панели управления принтера. Убедитесь, что этот индикатор горит, не мигая.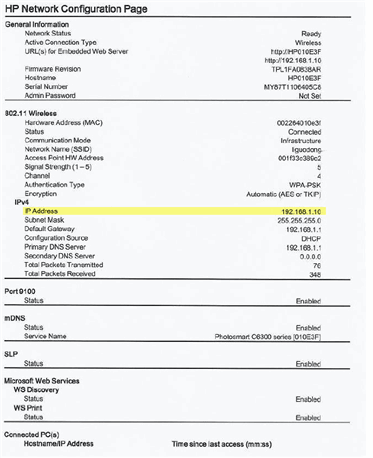
 ) в нижнем левом углу экрана, чтобы добавить устройство в список.
) в нижнем левом углу экрана, чтобы добавить устройство в список. ) на панели Dock.
) на панели Dock.