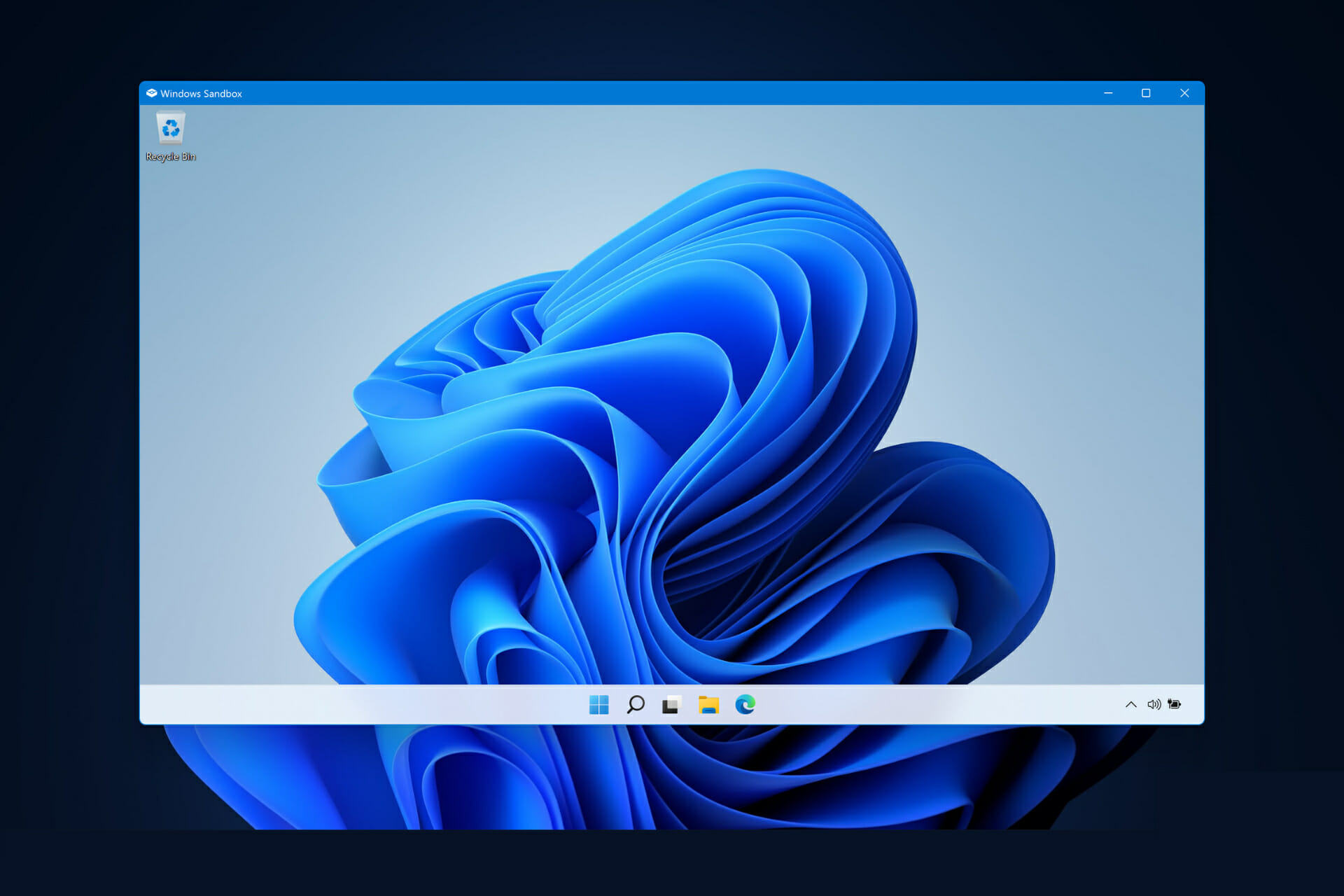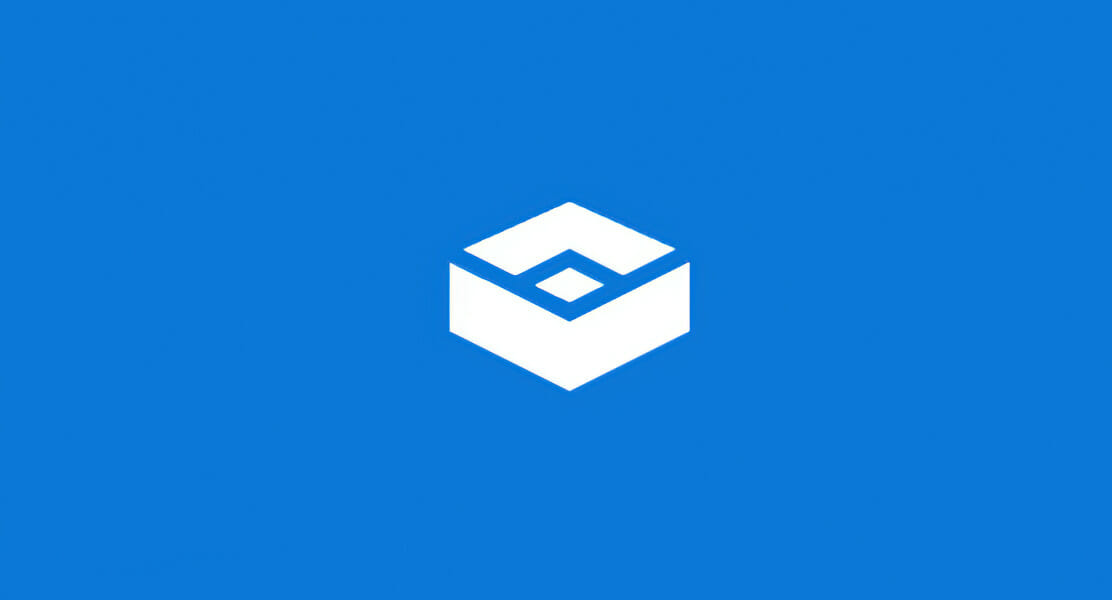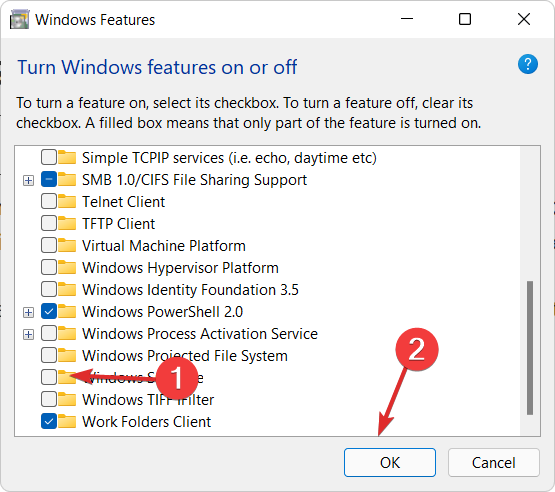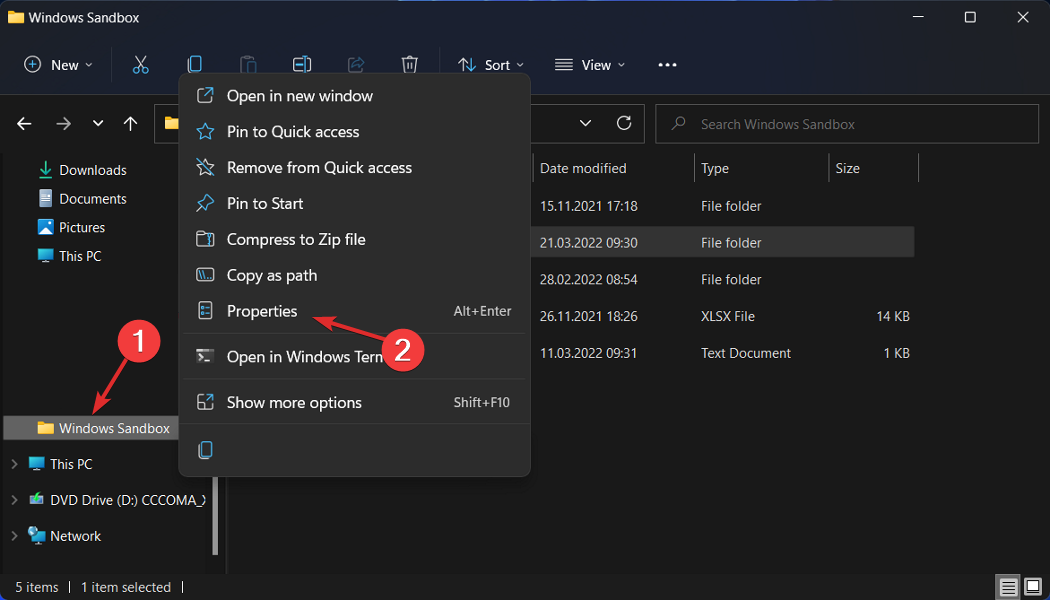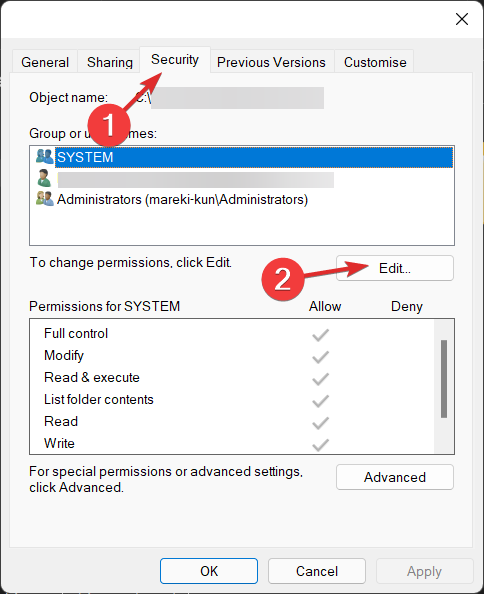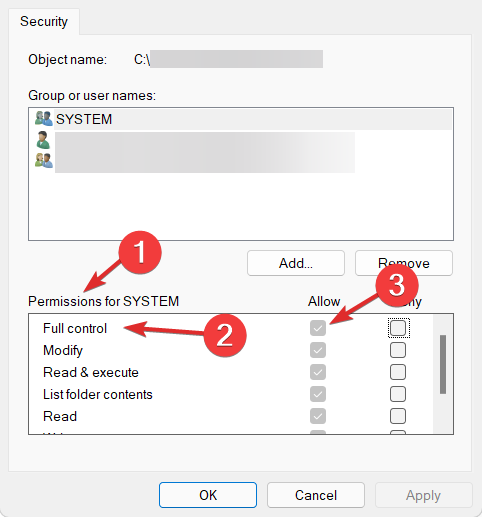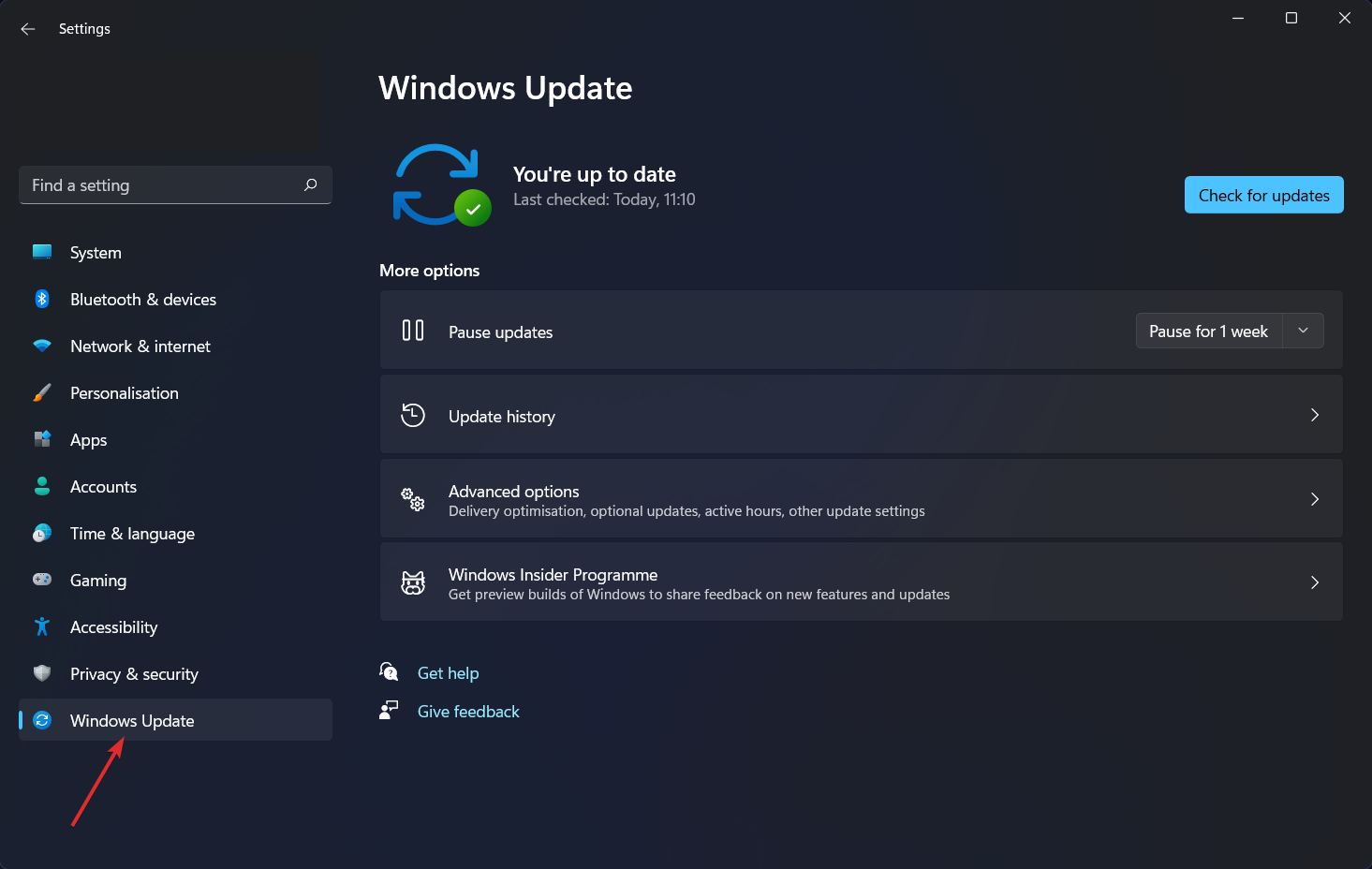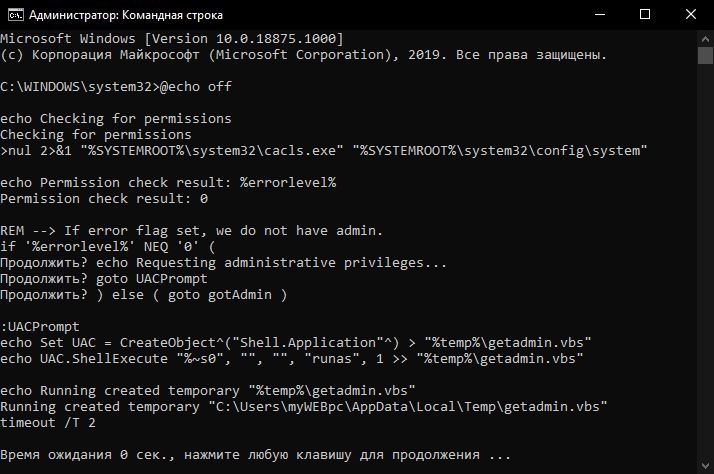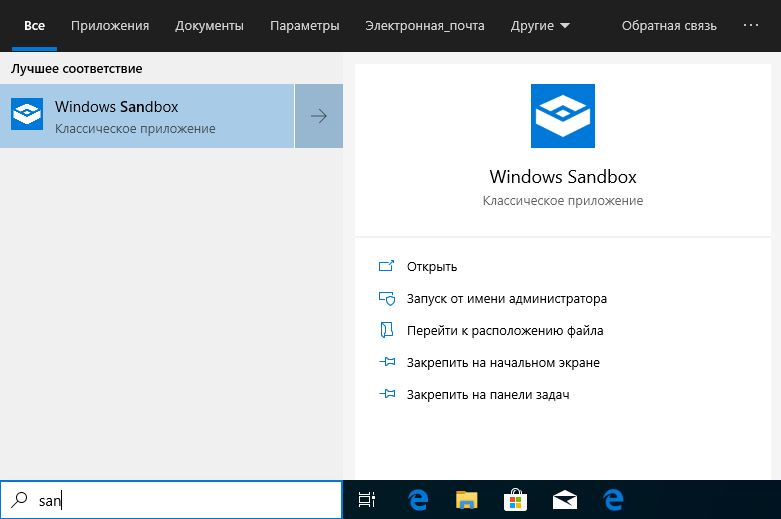Инструмент Windows Sandbox действует как временная среда виртуального рабочего стола. Однако при попытке использовать этот инструмент вы можете столкнуться с ошибкой «Не удалось запустить песочницу Windows».
В большинстве случаев сообщение об ошибке гласит: «Ошибка 0x80070015: не удалось запустить песочницу Windows — устройство не готово». В других случаях код ошибки может быть 0x80070057, 0x800706d9, 0x80070002, 0x80070569, 0x80072746 или 0xc0370106.
Независимо от того, какой код ошибки Sandbox вы получите, мы поможем вам. Мы покажем вам основные советы, которые могут помочь исправить функцию песочницы Windows, когда она не запускается.
Перезапуск песочницы Windows может быть лучшим решением этой проблемы. Итак, вот как вы можете отключить и снова включить этот инструмент:
- Нажмите Win + R, чтобы открыть диалоговое окно «Выполнить команду».
- Введите дополнительные функции и нажмите Enter, чтобы открыть программу Windows Features.
- Затем прокрутите вниз и снимите флажок «Песочница Windows ». Оттуда нажмите ОК.
- Выберите «Перезагрузить сейчас» во всплывающем окне. Это перезагрузит ваше устройство и применит текущие изменения.
Когда устройство загрузится, откройте программу Windows Features в соответствии с предыдущими шагами. Затем установите флажок «Песочница Windows », а затем выберите «Перезагрузить сейчас» во всплывающем окне.
2 Запустите службы Windows, необходимые для песочницы
Ошибка Sandbox обычно появляется, когда некоторые службы Windows отключены. Итак, давайте посмотрим, как вы можете включить несколько служб Windows для решения этой проблемы:
- Нажмите Win + R, чтобы открыть диалоговое окно «Выполнить команду».
- Введите services.msc и нажмите Enter, чтобы открыть окно «Службы».
- Найдите службу виртуализации удаленных рабочих столов Hyper-V, щелкните ее правой кнопкой мыши и выберите «Свойства».
- Далее перейдите на вкладку Общие . Оттуда щелкните раскрывающееся меню «Тип запуска» и выберите « Автоматически».
- Нажмите кнопку «Пуск », нажмите «Применить », а затем нажмите «ОК », чтобы сохранить изменения.
Наконец, закройте программу «Службы» и перезагрузите компьютер, чтобы сохранить эти изменения.
Чтобы не сталкиваться с той же проблемой в будущем, вам придется настроить некоторые дополнительные параметры в окне «Службы». Давайте рассмотрим шаги, которые необходимо выполнить:
- Откройте окно «Службы» в соответствии с предыдущими шагами.
- Щелкните правой кнопкой мыши службу виртуализации удаленных рабочих столов Hyper-V и выберите «Свойства».
- Перейдите на вкладку «Восстановление ».
- Затем щелкните раскрывающееся меню «Первая ошибка» и выберите «Перезапустить службу». Это поможет автоматически перезапустить эту службу в случае возникновения каких-либо проблем.
- Щелкните параметр «Второй сбой» и выберите «Перезапустить службу» для этого параметра. Наконец, нажмите «Применить », а затем нажмите «ОК».
Если проблема с песочницей не устранена, попробуйте применить те же настройки к этим другим службам:
- Служба узла Hyper-V
- Служба синхронизации времени Hyper-V
- Виртуальный диск
3 Перезапустите Hyper-V и другие программы на экране «Функции Windows».
Перезапуск нескольких программ на экране «Возможности Windows» может помочь. Однако этот метод будет эффективен только в том случае, если вы перезапустите функции, от которых зависит инструмент «Песочница».
В этом случае мы перезапустим функции Hyper-V, Virtual Machine Platform и Windows Hypervisor Platform :
- Нажмите Win + R, чтобы открыть диалоговое окно «Выполнить команду».
- Введите дополнительные функции и нажмите Enter, чтобы открыть программу Windows Features.
- Прокрутите вниз и разверните параметр Hyper-V. Затем снимите флажки с параметров «Инструменты управления Hyper -V» и «Платформа Hyper-V».
- Нажмите OK, закройте программу Windows Features и перезагрузите устройство, чтобы сохранить изменения.
Наконец, примените те же изменения к параметрам Платформа виртуальной машины и Платформа гипервизора Windows.
Встроенные средства устранения неполадок могут помочь вам решить эту проблему. Однако это будет зависеть от характера проблемы.
Если ошибка песочницы вызвана проблемами, связанными с оборудованием, мы можем решить эту проблему с помощью средства устранения неполадок оборудования и устройств. Но если проблема вызвана проблемами обслуживания системы, мы можем попробовать средство устранения неполадок обслуживания системы.
Если вы столкнулись с аппаратной проблемой, вот как может помочь средство устранения неполадок оборудования и устройств:
- Щелкните значок меню «Пуск» и выберите «Параметры ПК». Затем выберите «Обновление и безопасность », а затем нажмите «Устранение неполадок ».
- Выберите средство устранения неполадок оборудования и устройств на правой боковой панели. Оттуда нажмите Запустить средство устранения неполадок.
- Следуйте инструкциям на экране, чтобы завершить процесс. Когда вы закончите, перезагрузите компьютер, чтобы сохранить эти изменения.
В противном случае, если вы имеете дело с проблемой обслуживания системы, вот как может помочь средство устранения неполадок обслуживания системы:
- Нажмите Win + R, чтобы открыть диалоговое окно «Выполнить команду».
- Введите msdt.exe -id MaintenanceDiagnostic в поле поиска и нажмите Enter, чтобы запустить средство устранения неполадок обслуживания системы.
- Нажмите «Дополнительно» на следующем экране. Оттуда установите флажок Применить ремонт автоматически.
- Наконец, нажмите «Далее» и следуйте инструкциям на экране, чтобы завершить процесс.
5 Восстановление поврежденных или отсутствующих системных файлов
Вы все еще пытаетесь решить проблему? Возможно, есть какие-то поврежденные системные файлы, которые мешают работе функции песочницы.
В этом случае вы можете использовать инструменты SFC и DISM. Это невероятные функции, которые помогают восстановить поврежденные или отсутствующие системные файлы.
Итак, давайте начнем с проверки того, как вы можете использовать функцию DISM:
- Введите «Командная строка» в строке поиска меню «Пуск», щелкните правой кнопкой мыши результат «Наилучшее совпадение» и выберите «Запуск от имени администратора».
- Затем введите следующую команду и нажмите Enter :
DISM /Online /Cleanup-Image /ScanHealthДождитесь завершения сканирования. Оттуда введите следующую команду и нажмите Enter :
DISM /Online /Cleanup-Image /RestoreHealthДождитесь завершения процесса, а затем перезагрузите устройство. Затем запустите инструмент SFC, выполнив следующие действия:
- Откройте командную строку, как описано выше.
- Введите следующую команду и нажмите Enter, чтобы запустить сканирование SFC:
sfc /scannowНаконец, закройте командную строку и перезагрузите компьютер, чтобы сохранить эти изменения.
6 Восстановите Windows в предыдущее состояние
Вы впервые сталкиваетесь с проблемами при использовании инструмента «Песочница»? Если это так, то это может быть вызвано несколькими недавними изменениями на вашем устройстве.
Возможно, вы установили неисправную программу, которая мешает работе песочницы Windows. Или, возможно, вы неосознанно настроили некоторые параметры, и это влияет на инструмент «Песочница».
В таких случаях вы можете решить проблему, вернув компьютер в предыдущее состояние. Итак, давайте посмотрим, как вы можете использовать точку восстановления для решения этой проблемы:
- Введите «Создать точку восстановления» в строке поиска Windows и выберите «Наилучшее соответствие».
- Перейдите на вкладку «Защита системы ».
- Нажмите «Восстановление системы» и нажмите «Далее».
- Выберите Показать больше точек восстановления.
- Выберите предпочтительную точку восстановления и нажмите «Далее». Наконец, нажмите «Готово» и дождитесь завершения процесса.
7 Обновите свое устройство
Когда ничего не помогает, вы можете попробовать обновить свое устройство. Это может помочь решить эту проблему и любые другие системные проблемы.
Итак, вот шаги по обновлению Windows:
- Щелкните значок меню «Пуск» и выберите «Параметры ПК».
- Затем нажмите «Обновление и безопасность» и выберите «Центр обновления Windows».
- Нажмите «Проверить наличие обновлений» справа и следуйте инструкциям на экране, чтобы завершить процесс.
Ошибка сбоя песочницы Windows: решена
Песочница Windows — это надежный инструмент, который предоставляет вам потрясающую среду виртуального рабочего стола. Если этот инструмент не запускается, вы можете легко исправить это, используя любой из методов, которые мы рассмотрели.
И когда Песочница запущена и запущена, обязательно настройте ее правильно, чтобы в будущем она не сталкивалась с какими-либо проблемами.
Источник записи: www.makeuseof.com

Функция “Sandbox” — одна из немногих функций, доступных только в версии Windows 11 Pro, и она также является одной из самых важных, поэтому сегодняшняя тема — как исправить ошибку “Песочница Windows 11 не работает”.
При использовании Windows 11 Home функция песочницы будет недоступна. Эта изолированная среда позволяет пользователям запускать в ней любое приложение по своему выбору, не мешая другим приложениям или операционной системе пользователя.
Это очень важная функция для тестирования программ из неизвестных источников, которые в противном случае могут повредить систему.
При этом давайте перейдем к списку решений ошибки “Песочница, не работающая в Windows 11”, сразу после того, как мы более подробно узнаем, что это за функция. Следите за собой!
Как работает песочница Windows?
Песочница Windows — это облегченная среда рабочего стола, которая позволяет запускать приложения в полной безопасности и изоляции.
Программное обеспечение, установленное в среде Windows Sandbox, остается изолированным и работает в среде, отличной от хост-компьютера.
Функция предназначена только для использования в течение короткого периода времени. Когда программа закрывается, все программное обеспечение и файлы, а также текущее состояние будут стерты, и каждый раз, когда вы заходите в приложение, для вас создается совершенно новый экземпляр песочницы.
Более того, он не имеет прямого доступа к программному обеспечению и приложениям, установленным на хост-компьютере. Если вам требуется, чтобы определенные приложения были доступны в среде, они должны быть явно установлены в среде.
Достаточно иметь недавнюю версию Windows 11 с пакетом Professional, чтобы запустить ее.
Но теперь давайте продолжим с методами, с помощью которых вы можете устранить ошибку “Песочница не работает”, а также “Песочнице Windows 11 не удалось ее инициализировать”.
Как я могу исправить неработающую песочницу Windows 11?
1. Включите функцию
- Нажмите Windowsи Rодновременно, затем введите дополнительные функции и нажмите Enterили щелкните OK .
- Теперь прокрутите вниз, пока не встретите функцию « Песочница Windows », установите флажок рядом с ней и нажмите « ОК » .
- Дождитесь завершения процесса и перезагрузите компьютер, если он не перезагружается автоматически. Вот и все!
2. Изменить свойства безопасности
- Откройте панель поиска Windows и введите “Песочница Windows“, затем щелкните правой кнопкой мыши верхний результат и выберите “Открыть расположение файла“.
- Теперь щелкните правой кнопкой мыши Windows Sandbox и выберите «Свойства » .
- Перейдите на вкладку « Безопасность » и нажмите кнопку « Изменить » .
- Выберите « Все » в окне « Разрешения для Windows Sandbox » и нажмите « Разрешить » рядом с параметром « Полный доступ».
- Теперь сохраните внесенные изменения и все! Вы сможете без проблем открыть Windows Sandbox.
Помните об этом решении, и оно убережет вас от подобных проблем в будущем. Если вы не можете получить доступ к какой-либо функции, это может быть связано с мерами ограничения доступа, установленными операционной системой по умолчанию.
К счастью, мы можем редактировать их и приспосабливать к нашим конкретным потребностям, когда захотим, без особых усилий.
3. Обновите Windows
- Начните с открытия приложения « Настройки » . Один из способов — нажать Windows+ Iвместе. Затем перейдите к Центру обновления Windows с левой стороны.
- Теперь нажмите кнопку « Проверить наличие обновлений » или « Установить сейчас », в зависимости от того, что вы получите. Вот и все! Microsoft упростила пользователям процесс обновления своих ОС.
Наряду с обновлением операционной системы вы должны регулярно обновлять драйверы, чтобы обеспечить функциональность вашего компьютера. Поэтому мы рекомендуем DriverFix, инструмент, который автоматически сделает это за вас без каких-либо хлопот.
Было ли это руководство полезным для вас и ваших друзей? Расскажите нам в разделе комментариев ниже, а также о том, есть ли у вас дополнительные решения.
by Loredana Harsana
Loredana is a passionate writer with a keen interest in PC software and technology. She started off writing about mobile phones back when Samsung Galaxy S II was… read more
Updated on March 2, 2023
- It is an important feature that can spear you from unintended files, thus you should try to fix the Windows 11 Sandbox not working error as soon as possible.
- First and foremost you will have to turn it ON from your settings.
- Later, you can try to modify its security configurations in order to fix it.
XINSTALL BY CLICKING THE DOWNLOAD FILE
This tool repairs common computer errors by replacing the problematic system files with the initial working versions. It also keeps you away from system errors, BSoDs, and repairs damages made by malware and viruses. Fix PC issues and remove viruses damage now in 3 easy steps:
- Download and Install Fortect on your PC
- Launch the tool and Start scanning to find broken files that are causing the problems
- Right-click on Start Repair to fix issues affecting your computer’s security and performance
- Fortect has been downloaded by 0 readers this month.
The Sandbox function is one of the few features available only in the Windows 11 Pro edition, and it is one of the most important as well, thus today’s topic is how to fix the Windows 11 Sandbox not working error.
When using Windows 11 Home, the Sandbox feature will not be available. This isolated environment allows users to run any application they choose within it without interfering with other applications or the user’s operating system.
It is a very important feature for testing programs from unknown sources that could otherwise cause damage to the system.
This being said, let’s jump into the list of solutions to the Sandbox not working in Windows 11 error, right after we see in more detail what the feature is all about. Follow along!
How does Windows Sandbox work?
Windows Sandbox is a lightweight desktop environment that allows you to run apps in complete safety and isolation.
Software installed within the Windows Sandbox environment remains sandboxed and operates in a distinct environment from the host machine.
The feature is only meant to be used for a short period of time. When the program is closed, all of the software and files, as well as the current state, will be erased and every time you access the application, a completely new instance of the sandbox is created for you.
Moreover, it does not have direct access to the software and apps that are installed on the host computer. If you require specific applications to be available within the environment, they must be explicitly installed within the environment.
Some PC issues are hard to tackle, especially when it comes to missing or corrupted system files and repositories of your Windows.
Be sure to use a dedicated tool, such as Fortect, which will scan and replace your broken files with their fresh versions from its repository.
Simply having a recent iteration of Windows 11 that runs the Professional package will suffice in order to run it.
But now, let’s continue with the methods in which you can troubleshoot the Sandbox not working error, as well as Windows 11 Sandbox failed to initialize one. Keep up with us!
How can I fix Windows 11 Sandbox not working?
1. Turn the feature ON
- Press Windows and R simultaneously then type in optionalfeatures and press Enter or click OK.
- Now scroll down until you meet the Windows Sandbox feature and check the box next to it then click OK.
- Wait for the process to finish then restart your computer if it doesn’t reboot automatically. That’s it!
- How to enable Windows Sandbox in Windows 11
- How to install Group Policy Management Console on Windows 11
- How to install RSAT on Windows 11
2. Edit security properties
- Open the Windows search bar and type in Windows Sandbox, then right-click on the top result and choose Open file location.
- Now, right-click on Windows Sandbox and select Properties.
- Navigate to the Security tab and click on the Edit button.
- Select Everyone under the Permissions for Windows Sandbox window, and click on Allow next to the Full control option.
- Now save the changes made and that’s it! You should be able to open Windows Sandbox without any issues.
Keep this solution in mind and it will save you from future alike issues. If you can’t access a feature, it might be due to access restriction measures that are set up by the operating system as default.
Fortunately, we can edit those and make them fit our specific needs, whenever we want, without much hard work.
3. Update Windows
- Start by opening the Settings app. One way is to press Windows + I together. Then navigate to Windows Update from the left side.
- Now click on the Check for updates button or Install now, depending on what you get. That’s it! Microsoft has made it fairly easy for users to update their OSs.
Along with updating your operating system, you should update your drivers regularly in order to ensure your computer’s functionality. Thus, we recommend DriverFix, a tool that will automatically do this for you, without any hassle.
Содержание
- Активация песочницы Windows Sandbox в Windows 10 Home
- Как активировать Windows Sandbox в домашней версии Windows 10
- Как включить Песочницу в Windows 10 Домашняя
- Установка Песочницы в Windows 10 Home
- Windows Sandbox: использование встроенной песочницы Windows 10
- Как включить Sandbox в Windows 10?
- Использование песочницы Windows
- Конфигурационные файлы Windows Sandbox
- Как активировать Песочницу в домашней редакции Windows 10 1903
Активация песочницы Windows Sandbox в Windows 10 Home
Песочница Windows Sandbox создает изолированную среду, в которой вы можете запускать «.exe» файлы без ущерба для вашего компьютера. Когда вы устанавливаете программное обеспечение в песочнице, оно не будет иметь никакого отношения к хосту. В Windows 10 Pro можно одним кликом включить Windows Sandbox, но что делать, если песочница не поставляется в домашней версии Windows 10 Home? Не волнуйтесь, с помощью CMD возможно активировать Windows Sandbox в домашней версии Windows 10 Home, несмотря на то, что эта функция не предоставляется Microsoft. Windows Sandbox доступна с 1903 версии.
Как активировать Windows Sandbox в домашней версии Windows 10
Шаг 1. Запустите командную строку от имени администратора и введите огромную команду ниже. Команда состоит из двух частей, введите сначала первую часть, потом вторую:
echo Checking for permissions
>nul 2>&1 «%SYSTEMROOT%system32cacls.exe» «%SYSTEMROOT%system32configsystem»
echo Permission check result: %errorlevel%
REM —> If error flag set, we do not have admin.
if ‘%errorlevel%’ NEQ ‘0’ (
echo Requesting administrative privileges.
goto UACPrompt
) else ( goto gotAdmin )
:UACPrompt
echo Set UAC = CreateObject^(«Shell.Application»^) > «%temp%getadmin.vbs»
echo UAC.ShellExecute «%
s0″, «», «», «runas», 1 >> «%temp%getadmin.vbs»
echo Running created temporary «%temp%getadmin.vbs»
timeout /T 2
«%temp%getadmin.vbs»
exit /B
2 часть
:gotAdmin
if exist «%temp%getadmin.vbs» ( del «%temp%getadmin.vbs» )
pushd «%CD%»
CD /D «%
echo Batch was successfully started with admin privileges
echo .
cls
Title Sandbox Installer
dir /b %SystemRoot%servicingPackages*Containers*.mum >sandbox.txt
for /f %%i in (‘findstr /i . sandbox.txt 2^>nul’) do dism /online /norestart /add-package:»%SystemRoot%servicingPackages%%i»
Dism /online /enable-feature /featurename:Containers-DisposableClientVM /LimitAccess /ALL
Если вам лень вводить команду, то я создал «.bat» файл, чтобы эта команда сделала все сама автоматически при одном нажатие. Просто скачайте и запустите .bat файл
Шаг 2. Перезагрузите свой ПК и найдите в «поиске» меню пуск песочницу, набрав sandbox.
Шаг 3. Если не можете найти, то нужно убедиться, что она активирована. Для этого перейдите в «Панель управление» > «Удаление программ» > «Включение и отключение компонентов Windows» > найдите в списке «Песочница Windows» и поставьте галочку для активации, если она не стояла, нажмите «OK» и перезагрузите ПК.
Как включить Песочницу в Windows 10 Домашняя

В этой инструкции подробно о том, как включить песочницу в Windows 10 Home с помощью простого скрипта. Непосредственно о том, что такое «Песочница», об использовании этой функции и некоторых дополнительных нюансах в отдельной статье Песочница Windows 10 (Windows Sandbox).
Установка Песочницы в Windows 10 Home
Внимание: при тестах данного способа установки песочницы я столкнулся с тем, что её удаление и откат сделанных изменений оказывается затруднительным (точнее — не удалось полностью удалить все следы). Возможно, помогут заранее созданные точки восстановления, но гарантий дать не могу.
Для установки песочницы Windows 10 можно использовать простой bat-файл, который, с помощью DISM установит все необходимые компоненты в домашней версии системы. Такой файл можно сделать самостоятельно, используя код, приведенный ниже (см. Как создать bat файл).
А при желании его можно скачать с сайта автора скрипта: https://www.deskmodder.de/blog/2019/04/20/windows-10-home-windows-sandbox-installieren-und-nutzen/ (сайт на немецком, ссылка на загрузку — Sandbox Installer.zip на указанной странице).
После завершения установки компонентов вам будет предложено перезагрузить компьютер, сделайте это.
При перезагрузке будет проведена настройка системы и новых компонентов, а после неё вы увидите новый пункт в меню «Пуск» — Windows Sandbox, запускающий песочницу.
О возможных ошибках (например, 0x80070002 «Не удается найти указанный файл») при запуске, их исправлении и возможностях настройки песочницы в упоминавшейся выше инструкции про использование песочницы Windows 10.
А вдруг и это будет интересно:
Почему бы не подписаться?
Рассылка новых, иногда интересных и полезных, материалов сайта remontka.pro. Никакой рекламы и бесплатная компьютерная помощь подписчикам от автора. Другие способы подписки (ВК, Одноклассники, Телеграм, Facebook, Twitter, Youtube, Яндекс.Дзен)
15.09.2019 в 15:59
Windows 10 Home
При запуске вызвало ошибку:
«Подключение к песочнице прервано.
Error 0x80072746. Удаленный хост принудительно разорвал существующее подключение.
Вы хотите отправить отзыв об этой проблеме?» (Да/Нет)
Не может ли это быть отказом сервера работать именно с хоум-эдишен?
16.09.2019 в 11:03
Не похоже (но не исключено, конечно). Вообще, такая ошибка обычно бывает (когда с виртуальными машинами работаешь в 10 Pro, а песочница — и есть виртуальная машина), если что-то меняется в параметрах сети во время работы, либо блокируется сеть виртуальная сторонним софтом (антивирусы, брандмауэры и т.п.).
07.10.2019 в 03:25
Такая же бадяга с разрывом. Блокираторов не имею.
01.11.2019 в 12:35
В статье допущен ряд ошибок. Для начала — всю операцию лучше проводить в командной строке, а не в батнике. Сначала предоставлю исправленный набор команд, а потом дам комментарии:
Теперь комментарий:
1) В статье не учитывается тот момент, что для песочницы требуется Hyper-V. Поскольку этой виртуальной машины тоже нет в домашней редакции, то и этот компонент тоже нужно восстановить и включить в компонентах.
2) Последние 2 команды, которые редактируют реестр, дают возможность использовать песочницу на «проблемном» железе — например, на виртуалке с системными требованиями ниже заявленных. Тестировал лично.
3) Точки восстановления для данной операции не нужны, потому что система по-факту не устанавливает что-то, а «активирует» то, что уже есть, но заблокировано из-за ограничений домашней редакции.
4) В статье ни слова не сказано о том, что нужно включить виртуализацию в настройках BIOS/UEFI
03.03.2020 в 21:46
Спасибо за набор команд.
18.04.2020 в 17:52
for /f %i in (‘findstr /i . sandbox.txt 2^>nul’) do dism /online /norestart /add-package:»%SystemRoot%servicingPackages%i»
В это строке какая-то ошибка.
Вы сами то тестировали свой скрипт?
18.04.2020 в 18:02
Строка выглядит так (кавычки имеют значение, в вашем примере один знак %i):
Тестировал при написании статьи, скриншот в статье как раз из командной строки при тесте, установка прошла успешно. Сейчас перепроверить не могу, только Pro под рукой.
Хотя.. вот, запустил в виртуалке с Pro 1909 (ошибки-то покажет и в ней), скопировав содержимое bat прямо из статьи, результат — все пакеты по порядку установились, ни одной ошибки.
18.04.2020 в 18:52
спасибо
вопрос был адресован IT Simply
там опечатка в скрипте
18.04.2020 в 18:22
По аналогии с немецким скриптом в некоторых местах (не везде) надо % заменить на %%
06.09.2020 в 09:50
Подскажите, пожалуйста, а как восстановить компонент Hyper-V? В открытом доступе нигде не нашёл 🙁
15.12.2019 в 16:16
Да уж! И песочница не заработала, и блюстакс теперь не стартует даже после удаления песочницы 🙁
16.12.2019 в 09:23
Отключите компоненты hyper-v в компонентах, должен заработать после этого.
17.12.2019 в 23:24
Отключал конечно, перезагружал, кучу вариантов с сайтов перелопатил — всё бесполезно. И, кстати, это известная проблема с песочницей и блюстаксом. В общем, полирнул систему и БС заработал )
17.05.2020 в 19:34
как полирнуть систему?
14.03.2021 в 23:39
Чтобы заработал BlueStacks после отключения песочницы надо не только отключить Hyper-V и ещё компонент «Платформа виртуальной машины» находится также в «Компоненты Windows»
Windows Sandbox: использование встроенной песочницы Windows 10
В последнем релизе Windows 10 1903 появился новый функционал “песочницы”- Windows Sandbox. Встроенная песочница Windows основана на возможностях компонента Hyper-V и концепции контейнеров, и позволяет создать временную изолированную среду для запуска недоверенных приложений или потенциально-опасного ПО или даже вирусов. При этом все ПО, которое вы запускаете внутри этой песочницы не может затронуть хостовую операционную систему. При закрытии Sandbox все внесенные изменения не сохраняются и при следующем запуске песочница снова запускается в чистом виде. В этой статье мы рассмотрим, как установить, настроить и использовать Sandbox в Windows 10.
Windows Sandbox представляет собой небольшую виртуальную машину (размер образа около 100 Мб). Полноценный функционал Windows 10 в этой песочнице достигается благодаря использованию существующих файлов ядра ОС с хостовой Windows 10 (изнутри sandbox нельзя изменить или удалить эти файлы). Благодаря этому виртуальная машина с песочницей потребляет гораздо меньше системных ресурсов, загружается и работает быстро
В отличии от классической виртуальной машины при использовании Sandbox вам не нужно держать отдельную ВМ, устанавливать на нее ОС и обновления. За счет того, что в контейнере используются бинарные и DLL файлы вашей копии Windows (как с диска, так и загруженные в памяти), размер такой ВМ минимальный (вам не нужно хранить виртуальный диск с ВМ целиком)
Для использования Windows Sandbox ваш компьютер должен удовлетворять следующим требованиям:
- 64-битная архитектура процессора (минимум двухъядерный процессор);
- Windows 10 1903 (build 18362 или более новый) в редакции Pro или Enterprise;
- Включена поддержка виртуализации в BIOS / UEFI (поддерживается практически всеми современными устройствами, в том числе ноутбуками и планшетами);
- Не менее 4 Гб памяти и 1 Гб свободного места на диске (желательно SSD).
Как включить Sandbox в Windows 10?
По умолчанию функция Sandbox в Windows 10 отключена. Чтобы включить ее, отройте Панель Управления -> Programs and Features -> Turn Windows features on or off (или выполните команду optionalfeatures.exe ) и в списке возможностей Windows 10 выберите Windows Sandbox.
Set-VMProcessor -VMName win10vm_name -ExposeVirtualizationExtensions $true
В VMWare vSphere для ВМ нужно включить опцию Expose hardware assisted virtualization to the guest OS (см. статью).
Вы также можете включить Sandbox из PowerShell:
Enable-WindowsOptionalFeature -FeatureName «Containers-DisposableClientVM» –Online
После установки компонента нужно перезагрузить компьютер.
Использование песочницы Windows
После перезагрузки в стартовом меню найдите и запустите Windows Sandbox или запустите его командой WindowsSandbox.exe .
В результате откроется окно песочницы и вы увидите рабочий стол вашего чистого образом Windows 10 с настройками по-умолчанию. При этом в “песочной” ОС уже интегрированы последние обновления безопасности и драйвера, и вам не нужно обновлять гостевую систему отдельно, как в случае с традиционной виртуальной машиной.
Теперь вы можете cкопировать любой исполняемый файл с вашего компьютера в песочницу с помощью операций copy&paste или drag&drop, установить приложение, запустить и исследовать его в безопасном окружении. После окончания экспериментов просто закройте приложение Windows Sandbox и все содержимое песочницы будет удалено.
При закрытии окна Sandbox появляется предупреждение:
Are you sure you want to close Windows Sandbox? Once Windows Sandbox is closed all of its content will be discarded and permanently lost.
Конфигурационные файлы Windows Sandbox
По умолчанию Windows Sandbox использует для чистый образ Windows 10. Однако вы можете самостоятельно настроить среду Windows Sandbox с помощью конфигурационных файлов. Например, для песочницы вы можете включить или отключить виртуальный графический адаптер, разрешить (отключить) доступ к сети, подмонтировать каталог с хостовой ОС или выполнить скрипт при загрузке. Данные конфигурационные файлы применяются при загрузке ОС в песочнице.
Конфигурационный файл Windows Sandbox представляет собой XML документ с расширением .wsb. На данный момент в конфигурационном файле Sandbox можно настроить следующие параметры:
- Виртуальную видеокарты (vGPU)
- Доступ к сети (Networking)
- Общие папки (Shared folders)
- Скрипты (Startup script)
Рассмотрим небольшой пример конфигурационного файла Windows Sandbox (комментарии даны прямо по тексту XML файла):
Как активировать Песочницу в домашней редакции Windows 10 1903
В Windows 10 1903 появилась новая функция под названием Sandbox или иначе песочница. Этот компонент позволяет создавать внутри операционной системы особое изолированное окружение, в котором пользователь с минимальным риском может запускать подозрительные приложения. Даже если они окажутся вредоносными, Sandbox не позволит им выйти за «границы» виртуального пространства и внести деструктивные изменения в хостовую систему.
В домашних версиях Windows 10 1903 Песочница отключена по умолчанию, но ничто не мешает вам ее задействовать, поскольку сам компонент в Windows 10 Home всё же присутствует.
Для этого мы предлагаем воспользоваться командным файлом, скачать который вы можете по ссылке ниже. Чтобы Песочница работала, в любом случае ваш компьютер должен соответствовать следующим требованиям:
• Windows 10 должна быть сборки 18301 или выше.
• Архитектура обязательно x64-разрядной.
• Процессор обязан быть как минимум 2-ядерным.
• На борту должно быть не менее 4 Гб оперативки.
• В BIOS должна быть включена виртуализация.
Это как минимум.
Скачивайте архив, распаковываете и запускаете батник «Sandbox Installer.bat» от имени администратора.
Скрипт проверит наличие админских прав, а затем выполнит загрузку и подключение пакетов с использованием, возможно, знакомой вам консольной утилиты DISM.
|
0 / 0 / 0 Регистрация: 22.05.2021 Сообщений: 1 |
|
|
1 |
|
|
22.05.2021, 22:03. Показов 6284. Ответов 1
До последнего обновления Windows у меня работала установленная через консоль штатная песочница Windows. Через консоль, потому что у меня Windows 10 Home. И при этом, до обновления песочница прекрасно работала. Миниатюры
0 |
|
Нарушитель 4566 / 2747 / 375 Регистрация: 07.10.2020 Сообщений: 19,153 |
|
|
23.05.2021, 12:00 |
2 |
|
FERefr4 если апдейт ставиться не на чистую систему — то разные ошибки это норма в Виндовс . Возможно есть шанс , что WSL мешает запускаться Hyper-5 : у некоторых пользователей это отмечается , у некоторых нет . Виртуализация включена в БИОС ?
0 |