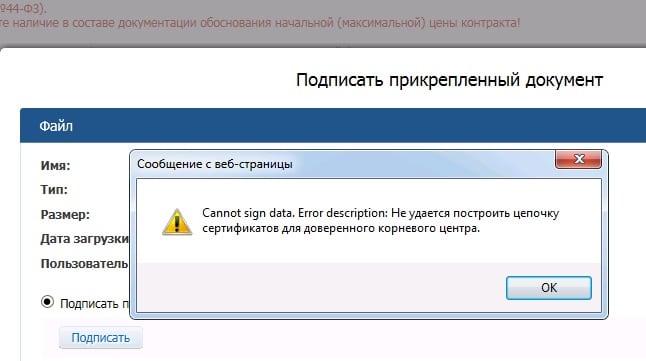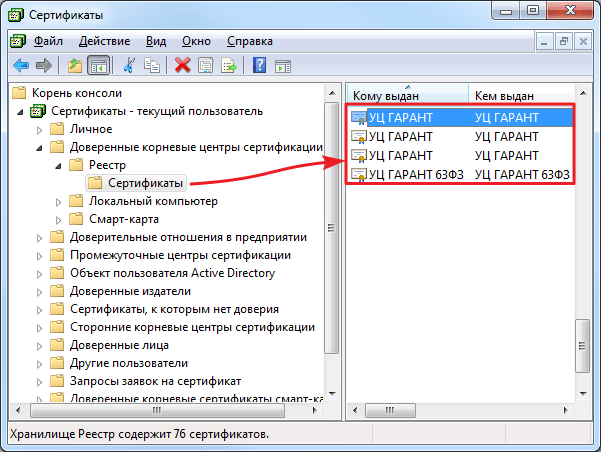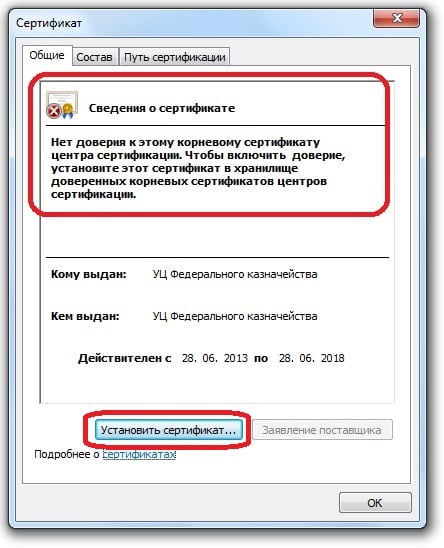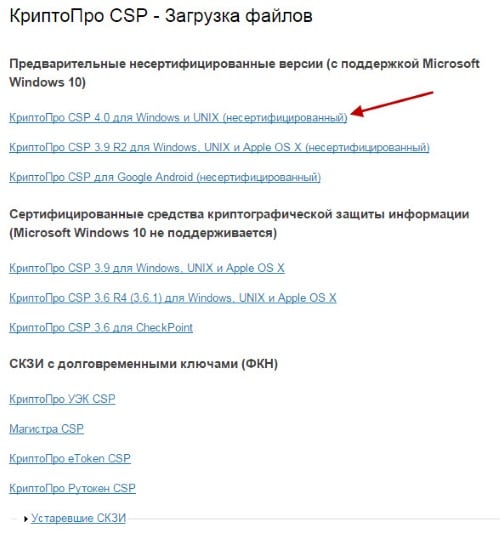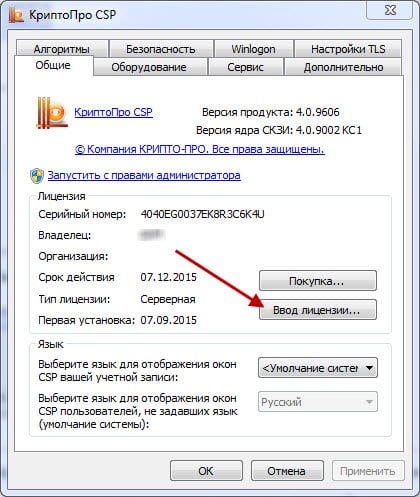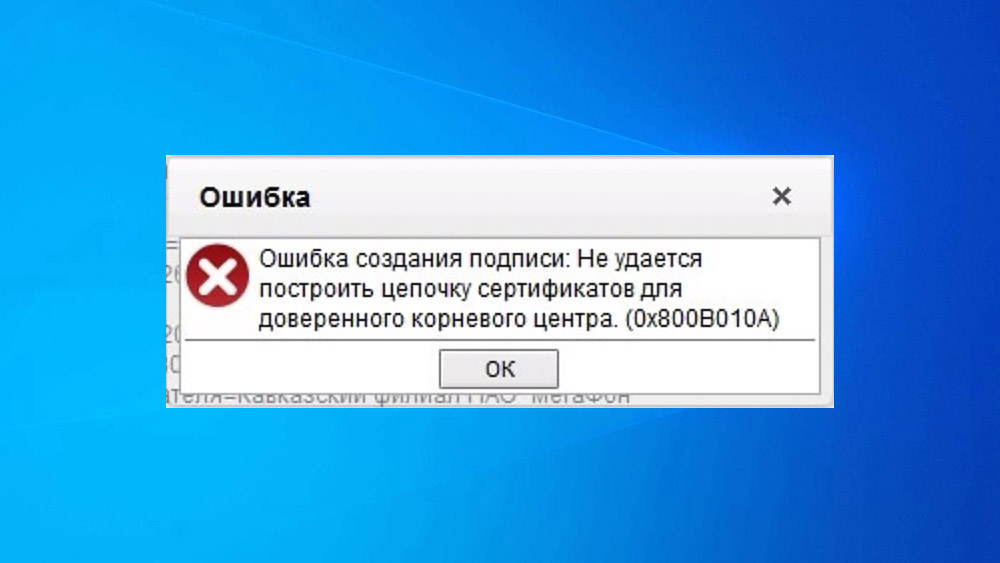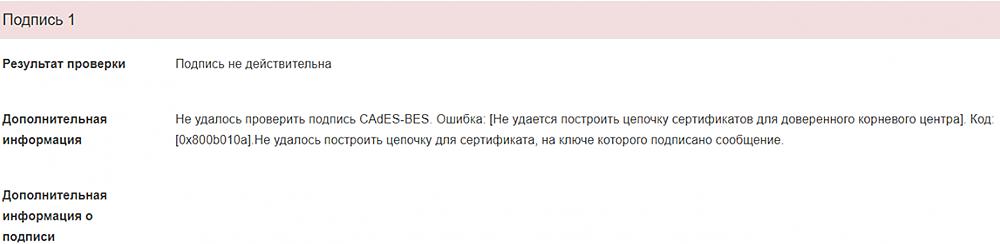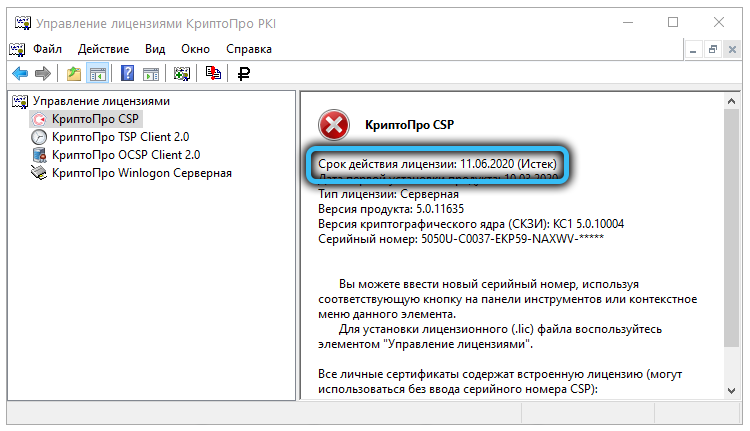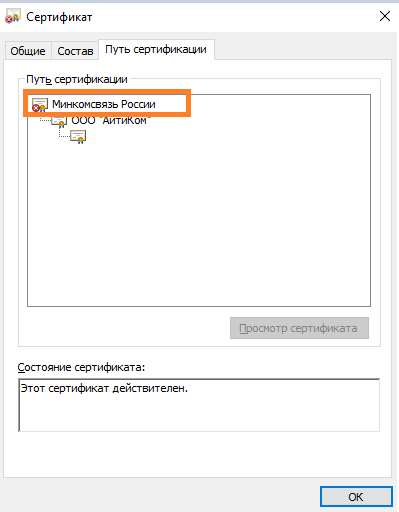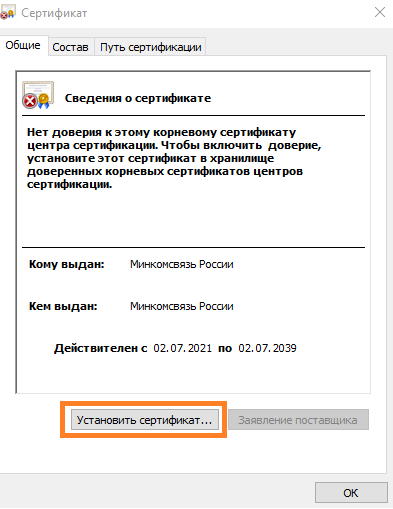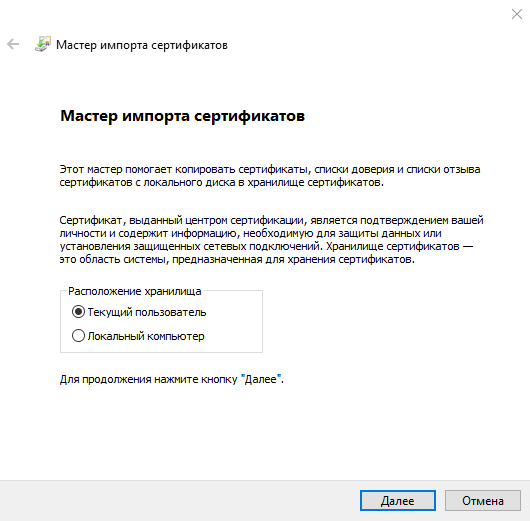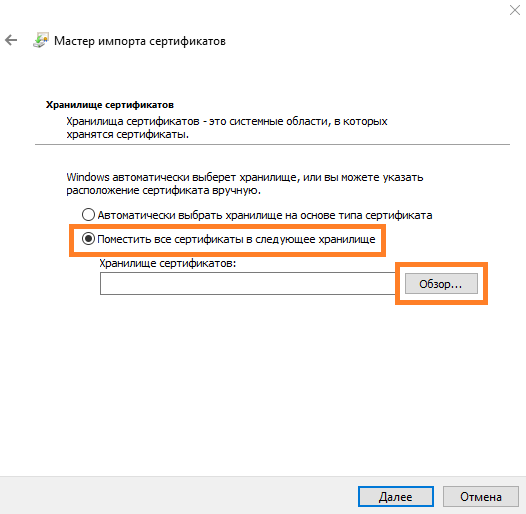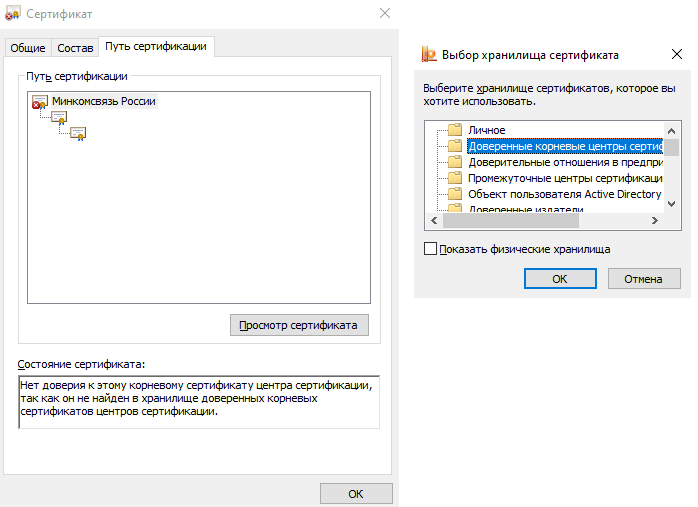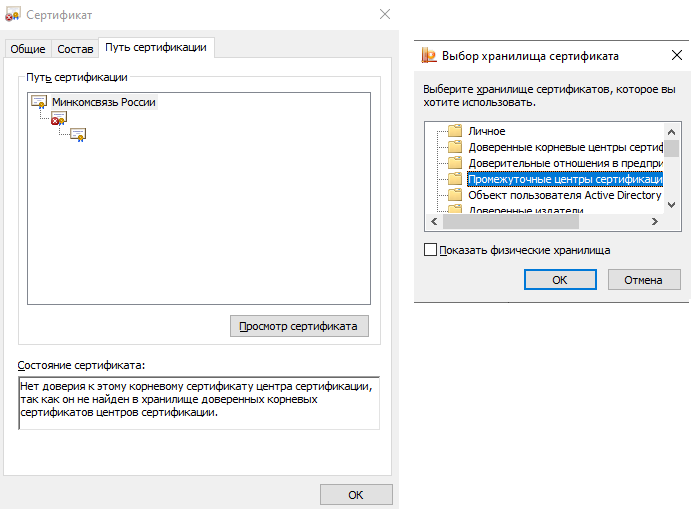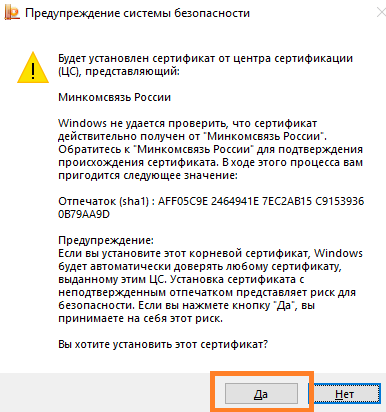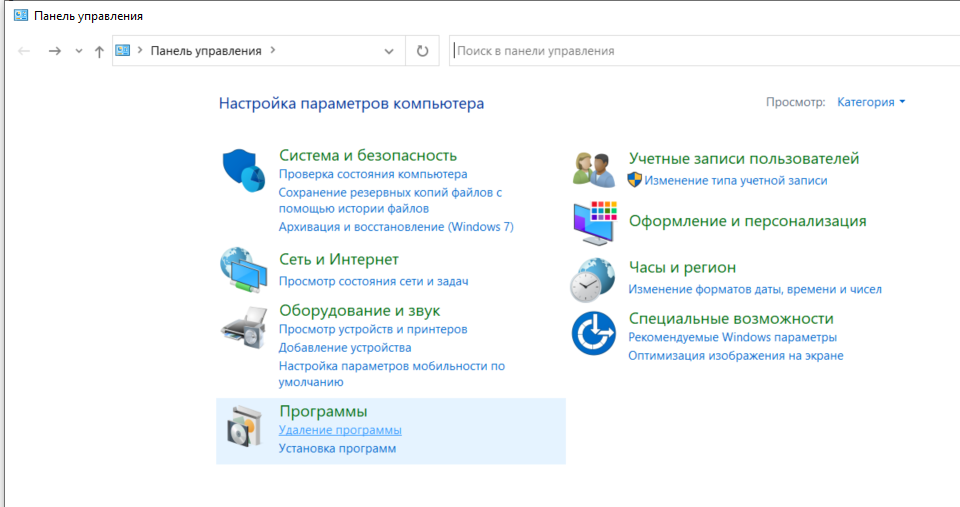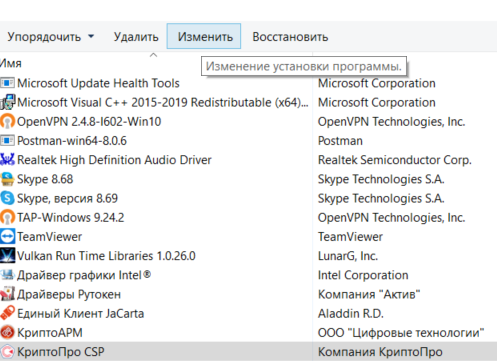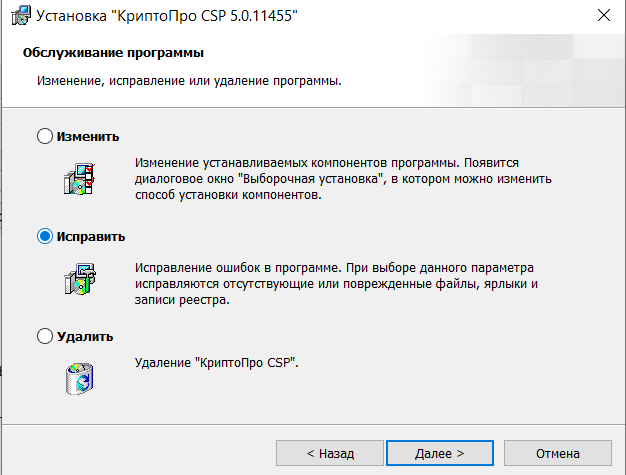- Remove From My Forums

Ошибка при запуске компьютера
-
Вопрос
-
Здравствуйте, при попытке запуска компьютера стала появляться ошибка «не удалось добавить корневой сертификат во все известные браузеры на компьютере». Что мне делать? Как ее убрать? Ужасно раздражает!
Ответы
-
Здравствуйте, Кирилл!
Нижеуказанные инструкции взяты
отсюда.4.3.3.4.1 Сертификаты
Для нормальной работы SSL-подключений в браузерах и почтовых клиентах необходимо добавить корневой
сертификат ESET в список известных корневых сертификатов (издателей). Поэтому должен быть активирован
параметр
Добавить корневой сертификат к известным браузерам.
Установите этот флажок, чтобыавтоматически добавить корневой сертификат ESET в известные браузеры (например, Opera, Firefox). Для
браузеров, использующих системное хранилище сертификатов (например, Internet Explorer), сертификат
добавляется автоматически. Для установки сертификата в неподдерживаемые браузеры выберите
Просмотреть сертификат
>
Дополнительно
>
Копировать в файл…,
а затем вручную импортируйте его вбраузер.
В некоторых случаях сертификат невозможно проверить с помощью хранилища доверенных корневых
сертификатов сертифицирующих органов (например, VeriSign). Это значит, что у сертификата существует
собственная подпись какого-либо другого субъекта (например, администратора веб-сервера или небольшой
компании) и принятие решения о выборе такого сертификата как доверенного не всегда представляет
опасность. Большинство крупных компаний (например, банки) используют сертификаты, подписанные TRCA.
Если установлен флажок
Запрашивать действительность сертификата
(по умолчанию), пользователю будетпредложено выбрать действие, которое следует предпринять, когда устанавливается зашифрованное
соединение. На экран будет выведено диалоговое окно для выбора действия, в котором можно принять
решение о том, что следует сделать: пометить сертификат как доверенный или как исключенный. Если
сертификат отсутствует в списке хранилища доверенных корневых сертификатов сертифицирующих органов,
для оформления окна используется
красный
цвет. Если же сертификат есть в этом списке, окно будетоформлено
зеленым
цветом.Можно выбрать вариант
Блокировать соединения, использующие сертификат,
чтобы всегда разрыватьзашифрованные соединения с сайтом, использующим непроверенный сертификат.
Если этот сертификат недействителен или поврежден, это значит, что истек срок действия сертификата или же
используется неверное собственное заверение. В этом случае рекомендуется блокировать соединения,
использующие данный сертификат.
Если вам помог чей-либо ответ, пожалуйста, не забывайте жать на кнопку «Предложить как ответ» или «Проголосовать за полезное сообщение»
-
Помечено в качестве ответа
3 июня 2013 г. 7:50
-
Помечено в качестве ответа
Не удалось добавить корневой сертификат во все известные браузеры
Это ошибка программы eset nod 32. Ничего восстанавливать не нужно. Просто зайти в настройки программы (дополнительные настройки)—интернет и электронная почта—-корневой сертификат и отключить кнопку загружать(добавлять) корневой сертификат. Так же помогает обновление антивируса через встроенный интерфейс (если отключать не хотите). Правой кнопкой по иконке в трее—-о программе—-в открывшемся окне выбираем пункт «проверить на наличие обновлений» (самой программы, а не обновление сигнатур вирусов). Потребуется перезагрузка ПК. Антивирус скорее всего, после обновления, предложит ее сам.
Это еще одна краткая шпаргалка по решению проблемы, с которой я столкнулся. Как оказалось по итогу это была ошибка проверки корневого сертификата.
Я приведу пример ошибки с сертификатом для системы хранения кода Gitea. Gitea может выступать в качестве репозитория контейнеров. Именно в сценарии использования Gitea в качестве репозитория контейнеров генерировалась ошибка. Точнее это даже не ошибка самой системы Gitea, а скорее ошибка клиента Docker и curl, которые вызваны отсутсвием необходимых корневого и промежуточного ЦС.
Симптомы
Есть wilcard сертификат от GlobalSign. Есть система для хранения и версионирования исходного кода Gitea. Для доступа к веб сервисам Gitea используется wildcard сертификат от GlobalSign. При использовании браузера проблем с сертификатом или доступами нет. Сертификат идентифицируется, как сертификат от доверенного ЦС.
Однако, если попробовать использовать клиент утилиту curl, то генерируется ошибка проверки корневого сертификата:
curl https://code.infoplex.rucurl: (60) SSL certificate problem: unable to get local issuer certificate
More details here: https://curl.se/docs/sslcerts.html
curl failed to verify the legitimacy of the server and therefore could not
establish a secure connection to it. To learn more about this situation and
how to fix it, please visit the web page mentioned above.
Еще одна ошибка при попытке авторизоваться в репозитории Docker контейнеров:
docker login code.infoplex.ruError response from daemon: Get code.infoplex.ru/v2/: x509: certificate signed by unknown authorityОкружение
Ошибка воспроизводилась на следующих ОС – Linux Mint 21.1 Cinnamon и Ubuntu Server 22.04.
На RHEL дистрибутивах не проверял.
Ошибка проверки корневого сертификата – решение
По итогу ошибку удалось устранить установкой соответствующего сертификата корневого и промежуточного ЦС на клиентском рабочем месте, т.е. на том рабочем месте с которого вы подключаетесь к репозиторию контейнеров.
Сохранение сертификата
Сначала нужно сохранить сертификат корневого ЦС и промежуточного ЦС. Можно использовать любой удобный способ, но я сохраню их через Chrome. Откроем просмотр сведений о сертификате:

Сначала сохраним сертификат корневого ЦС:

Укажем расположение, имя и формат файла:

Аналогичным образом сохраним сертификат промежуточного ЦС:

Импорт сертификата в доверенные (метод 1)
Скопируем сертификаты в директорию ca-certificates:
cd $HOME/Downloads/crts/
sudo cp GlobalSign_Root_CA.crt AlphaSSL_CA.crt /usr/share/ca-certificatesЗапустим обновление списка корневых ЦС:
sudo dpkg-reconfigure ca-certificatesНа первой странице мастера подтверждаем вносимые изменения:

Отмечаем новый добавленные сертификаты:

Вы должны увидеть примерно следующий вывод на консоль:
Updating certificates in /etc/ssl/certs...
rehash: warning: skipping ca-certificates.crt,it does not contain exactly one certificate or CRL
rehash: warning: skipping duplicate certificate in A.pem
rehash: warning: skipping duplicate certificate in GlobalSign_Root_CA.pem
2 added, 0 removed; done.
Processing triggers for ca-certificates (20211016ubuntu0.22.04.1) ...
Updating certificates in /etc/ssl/certs...
rehash: warning: skipping ca-certificates.crt,it does not contain exactly one certificate or CRL
rehash: warning: skipping duplicate certificate in A.pem
rehash: warning: skipping duplicate certificate in GlobalSign_Root_CA.pem
2 added, 0 removed; done.
Running hooks in /etc/ca-certificates/update.d...
Replacing debian:GlobalSign_Root_CA.pem
Replacing debian:GlobalSign_Root_CA.pem
done.
done.Правда, в моем случае сертификаты уже были добавлены и вывод немного отличается от первоначального. Но вы должны увидеть строчку вида:
2 added, 0 removed; done.После этого запросы по curl сразу начали работать корректно. Для корректной работы docker пришлось перезапустить службу:
sudo systemctl restart dockerПосле этого проблем с доступом к Docker репозиторию контейнеров на Gitea не наблюдалось.
Импорт сертификата в доверенные (метод 2)
Есть еще альтернативный способ испорта сертификата в доверенные – полностью через командную строчку.
Скопируем сертификаты в директорию ca-certificates:
cd $HOME/Downloads/crts/
sudo cp GlobalSign_Root_CA.crt AlphaSSL_CA.crt /usr/local/share/ca-certificatesЗапустим обновление списка корневых ЦС:
sudo update-ca-certificatesroman@mintwks:~/Downloads/crts$ sudo update-ca-certificates
Updating certificates in /etc/ssl/certs...
rehash: warning: skipping ca-certificates.crt,it does not contain exactly one certificate or CRL
rehash: warning: skipping duplicate certificate in A.pem
rehash: warning: skipping duplicate certificate in GlobalSign_Root_CA.pem
4 added, 0 removed; done.
Running hooks in /etc/ca-certificates/update.d...
Replacing debian:GlobalSign_Root_CA.pem
Replacing debian:GlobalSign_Root_CA.pem
Adding debian:AlphaSSL_CA.pem
Replacing debian:GlobalSign_Root_CA.pem
done.
done.
roman@mintwks:~/Downloads/crts$ Как видно из скриншота выше – сертификаты были добавлены в список доверенных центров сертификации.
Решение при использовании Minikube
Если вы используете Minikube, то подход будет немного другой, но в целом поход.
Сначала нужно сохранить сертификат корневого ЦС и промежуточного ЦС аналогично пункту выше.
Затем нужно скопировать сертификаты на машину с Minikube в соответствующую директорию:
scp AlphaSSL_CA.crt GlobalSign_Root_CA.crt k8suser@10.10.10.19:/home/minikubeuser/.minikube/certs/А затем на самой машине запустить Minikube с параметром, который “подтягивает” эти сертификаты:
minikube start --embed-certs
При оформлении документов или регистрации организации пользователи сталкиваются с ошибкой — «Не удается построить цепочку сертификатов для доверенного корневого центра». Если повторить попытку, ошибка появляется снова. Что делать в этой ситуации, читайте далее в статье.
Содержание
- Причины ошибки в цепочке сертификатов
- Устранение ошибки при создании создания цепочки сертификатов для доверенного корневого центра
- Проверка корневого сертификата УЦ в браузере
- Другие способы устранить ошибку цепочки сертификатов
- Установка КриптоПро
Причины ошибки в цепочке сертификатов
Ошибки могут возникать по разным причинам — проблемы с Интернетом на стороне клиента, блокировка программного обеспечения Защитником Windows или другими антивирусами. Далее, отсутствие корневого сертификата Удостоверяющего Центра, проблемы в процессе криптографической подписи и другие.
Устранение ошибки при создании создания цепочки сертификатов для доверенного корневого центра
В первую очередь убедитесь, что у вас нет проблем с интернет-подключением. Ошибка может появляться при отсутствии доступа. Сетевой кабель должен быть подключен к компьютеру или роутеру.
- Нажмите кнопку «Пуск» и напишите в поиске «Командная строка».
- Выберите ее правой кнопкой мыши и нажмите «Запуск от администратора».
- Введите в DOS-окне следующую команду «ping google.ru».
При подключенном интернете у вас должны отобразиться данные об отправленных пакетах, скорости передачи и прочая информация. Если Интернета нет, вы увидите, что пакеты не дошли до места назначения.
Теперь проверим наличие корневого сертификата Удостоверяющего Центра. Для этого:
- откройте КриптоПро, выберите здесь «Сертификаты»;
- далее выберите необходимый центр;
- «Доверенные корневые сертификаты»;
- «Реестр» и «Сертификаты»;
- в следующем списке выберите корневые сертификаты необходимого УЦ.
Если сертификата нет, его необходимо скачать. В большинстве случае он находится в корневых сертификатах и пользователю необходимо его только установить. Также стоит помнить, что лучше всего пользоваться браузером Internet Explorer, чтобы в процессе работы происходило меньше ошибок и сбоев. Попытайтесь найти УЦ в корневых сертификатах, после этого вам останется только нажать кнопку «Установить», перезапустите свой браузер, и вы сможете исправить ошибку «Не удается построить цепочку сертификатов для доверенного корневого центра».
Проверка корневого сертификата УЦ в браузере
Проверку можно выполнить в браузере.
- Выберите в меню пункт «Сервис».
- Далее нажмите строку «Свойства обозревателя».
- Нажмите на вкладку «Содержание».
- Здесь нужно выбрать «Сертификаты».
- Следующую вкладка «Доверенные центры сертификации». Здесь должен быть корневой сертификат УЦ, обычно он находится на дне списке.
Теперь попробуйте снова выполнить те действия, в процессе которых возникла ошибка. Чтобы получить корневой сертификат, необходимо обратиться в соответствующий центр, где вы получили СКП ЭП.
Другие способы устранить ошибку цепочки сертификатов
Рассмотрим, как правильно загрузить установить и использовать КриптоПро. Чтобы убедиться, что программа не установлена на вашем ПК (если пользователей компьютером несколько), нужно открыть меню «Пуск». Затем выберите «Программы» и поищите в списке «КриптоПро». Если ее нет, то установим ее. Скачать программу можно по ссылке https://www.cryptopro.ru/downloads. Здесь вам нужна «КриптоПро CSP» — выберите версию.
В следующем окне вы должны увидеть сообщение о предварительной регистрации.
Нажмите на соответствующую ссылку и введите данные в форму предварительной регистрации. Подтвердите лицензионное соглашение, и вы получите ссылку на скачивание пакета программы.
Установка КриптоПро
Когда установочный файл скачен, его нужно запустить для установки на ваш компьютер. Система отобразит предупреждение, что программа запрашивает права на изменение файлов на ПК, разрешите ей это сделать.
Перед установкой программы на свой компьютер, все ваши токены должны быть извлечены. Браузер должен быть настроен на работу, исключением является браузер Opera, в нем уже произведены все настройки по умолчанию. Единственное, что остается пользователю — это активировать специальный плагин для работы. В процессе вы увидите соответствующее окно, где Opera предлагает активировать этот плагин.
После запуска программы, нужно будет ввести ключ в окне.
Найти программу для запуска можно будет по следующему пути: «Пуск», «Все программы», «КриптоПро», «КриптоПро CSP». В открывшемся окне нажмите кнопку «Ввод лицензии» и в последней графе введите ключ. Готово. Теперь программу необходимо настроить соответствующим образом под ваши задачи. В некоторых случаях для электронной подписи используют дополнительные утилиты — КриптоПро Office Signature и КриптоАКМ. Можно устранить ошибку — нет возможности построить цепочку сертификатов для доверенного корневого центра — простой переустановкой КриптоПро. Попытайтесь это сделать, если другие советы не помогли.
Ошибка «Не удается построить цепочку сертификатов» все еще появляется? Отправьте запрос в службу поддержки, в котором нужно разместить скриншоты ваших последовательных действий и объяснить подробно свою ситуацию.
Наконец то мы дождались изменений в настройке доступа к СУФД. С мая 2021 года УФК планомерно переводит ведомства на новый тип авторизации на портале. Что изменилось?
Уходят в небытие забытые пароли, учётные записи и, самое главное, казначейство наконец избавляется от Континент АП 3.7. К сожалению, сама контора, разрабатывающая континент — никуда не делась, вместо неё теперь используется Континент TLS VPN клиент. Зато теперь больше не нужно перевыпускать транспортные сертификаты =).
Что нам понадобится для настройки
1. Сертификат, полученный в казначействе на человека, указанного в карточке образцов подписей;
2. Крипто Про CSP 4;
3. Крипто Про ЭЦП Browser Plugin;
4. Континент TLS VPN клиент;
5. Почти любой современный браузер, но лучше всего подойдёт Chrome или Chromium Gost.
5. Серверный сертификат казначейства, его можно скачать по ссылке. Нам нужен тот, который до 11.05.2023;
6. Нужно знать прошлый адрес доступа к СУФД, либо знать код ТОФК.
Подготовка к настройке
1. Обязательно удаляем континент АП (если был), с обязательной перезагрузкой;
2. Первым делом нужно поставить Крипто Про CSP 4, желательно версии R5. Можно скачать с официального сайта, пробный бесплатный период использования — 3 месяца. Потом покупать, либо просить у казначейства;
3. Затем устанавливаем Континент TLS VPN клиент. Казначейство рекомендует версию 1.2, именно её можно получить сделав запрос в УФК, но я пользуюсь версией 2.0. Скачать Континент TLS VPN клиент 2.0 можно по ссылке;
4. После установки Континент нужно зарегистрировать — это бесплатно. Достаточно просто вбить ФИО, организацию и электронную почту.
5. Устанавливаем личный сертификат, полученный в казначействе. Если не умеете — см. статью Установка сертификатов Крипто Про в реестр.
6. Устанавливаем CADES, он же Крипто Про ЭЦП Browser Plugin. Ссылка на его загрузку — Тык.
Настройка Континент TLS VPN клиента
После установки всего и перезагрузки АРМ, запускаем наш TLS клиент. Его ярлык будет лежать на рабочем столе.
В меню Континент TLS-клиента необходимо нажать на «+ Добавить» и выбрать вкладку «Ресурс». В это поле вписываем адрес нашего суфд портала, но не старый адрес. Порт указываем 443.
Новый адрес выглядит по принципу: ufkXX.sufd.budget.gov.ru, где XX — номер вашего ТОФК. Если не знаете номер — посмотрите на прошлую ссылку, по которой ранее ходили в СУФД. В моём случае старый адрес выглядел так: s2000w03.ufk20.roskazna.local. Делаем вывод, в моём случае, для моего региона, новый адрес доступа к СУФД будет выглядеть так — ufk20.sufd.budget.gov.ru.
Далее нам потребуется установить серверный сертификат. Напоминаю, что скачать его можно тут (до 11.05.2023). Идём в раздел «Управление сертификатами» в континент TLS, выбираем пункт «Серверные сертификаты» и импортируем скачанный файлик.
Если на АРМ ранее не пользовались электронными подписями — будет ошибка типа «Не найден корневой сертификат, невозможно проверить цепочку сертификатов«. Скорее всего не установлены сертификаты минкомсвязи и удостоверяющего центра ФК.
Для удобства — вот ссылка на сертификат минкомсвязи (Обновлено 05.03.2022, теперь этот сертификат выдаётся минцифрой). Его устанавливаете в Доверенные корневые центры сертификации. А вот ссылка на актуальные корневые сертификаты УФК, их устанавливаете в Промежуточные центры сертификации.
Если ошибок нет, сертификат говорит что он действителен, пройдите на соседнюю вкладку «CDP» и прожмите пункт «Скачать CRL».
В настройках Континента можно включить автоматический старт программы при запуске компьютера — это удобно.
Вход в СУФД по новому адресу после настройки
Открываете свой любимый браузер. Удостоверьтесь в том, что Крипто Про ЭЦП Browser plugin включён и работает. Новый адрес доступа к СУФД будет выглядеть как в процессе настройки TLS клиента — то есть в моём случае это ufk20.sufd.budget.gov.ru.
Если всё настроено верно, то попытка зайти на портал попросит вас сразу же выбрать сертификат, под которым будет осуществлён вход.
Из неудобного — для подписания документов другим человеком теперь недостаточно перезайти в СУФД, так как сайт будет помнить, под каким сертификатом прошла авторизация. Чтобы зайти под другим человеком, нужно предварительно сбросить TLS соединение. Для этого в правом нижнем углу нажмите правой кнопкой на значок Континент TLS и нажмите «Сброс соединений»
Не найдет корневой сертификат в электронном бюджете — как исправить ошибку
Система «Электронный бюджет» была введена в рабочий режим с 1 июля 2015 г. специальным приказом Министерства Финансов РФ от 30.06.2015 г. А уже с 2018 г. все муниципальные казенные организации обязаны формировать и вести сметы только через электронную систему. Работа при правильной эксплуатации не вызывает ошибок. Однако иногда из-за технических сбоев может возникать сообщение о невозможности найти корневой сертификат. Справиться с ошибкой 403 можно самостоятельно, если следовать инструкции в несколько последовательных шагов.
Что такое «Электронный бюджет»
Эта система разработана для открытости и прозрачности работы государственных организаций. Еще одна задача — повышение качества финансового управления за счет образования единого электронно-информационного пространства.
Преимущества работы с электронной системой (ЭС):
- экономия на покупке и техническом обеспечении ПО;
- быстрый электронный документооборот, заверенный ЭЦП;
- возможность контролировать и отслеживать операции по исполнению бюджета;
- анализ процесса проектирования бюджета с максимальной детализацией в режиме реального времени;
- контроль деятельности распорядителей бюджетных средств онлайн.
Физические лица также могут быть пользователями «Электронного бюджета», и осуществлять через систему контроль планирования и разумного использования своих бюджетных средств.
Причины возникновения ошибки 403
Работа с системой требует установки и настройки рабочего места пользователя (установка модулей, сертификатов, средств ЭП), а также стабильного подключения к Интернету. Если все сделано правильно, то рабочий процесс проходит без ошибок со стороны ЭС. Однако, иногда, при попытке подключения к порталу выходит сообщение «Доступ запрещен. Не найден корневой сертификат». «Электронный бюджет» с 22.06.2018 г. использует новое доменное имя — lk.budget.gov.ru, поэтому для устранения неисправности необходимо переустановить сертификат сервера.
Также ошибка может возникать, если при установке корневого сертификата в настройке доверенных узлов для КриптоПро ЭЦП не выбрали пункт «Локальный компьютер».
Как исправить ошибку
Для избежания ошибок в работе в дальнейшем корневой сертификат лучше скачать с официального ресурса (https://finreg.ru/downloads/kornevye-sertifikaty/kornevoj-sertifikat-federalnoe-kaznachejstvo/) Федерального казначейства.
После, на него необходимо дважды кликнуть мышкой, и если ранее он не был установлен, то будет доступна функция установки.
Место для хранения — Локальный компьютер/Доверенные корневые центры сертификации:
После подтверждения действия через «ОК» и «Далее» появится предупреждение, с которым необходимо согласиться.
Затем, для установки нового сертификата нужно выбрать через ПУСК:
- все программы;
- Крипто-Про;
- сертификаты.
Далее, пользователь выбирает через меню «Действие»:
- все задачи;
- импорт (открывается окно «Мастер импорта сертификатов);
- «Далее»;
- обзор;
- в открывшемся окне необходимо выбрать квалифицированный сертификат (КС).
Затем нужно подтвердить свое действие через последовательное нажатие «Далее» и «Готово». На появившийся запрос системы об установке данного КС необходимо ответить «Да».
Если все выполненно верно, то новый корневой сертификат УЦ казначейства появится в общей папке с сертификатами.
Если после переустановки сертификата и перезагрузки ПК ошибка повторяется, то необходимо связаться со службой технической поддержки системы «Электронный бюджет».
Работа через официальный сервис «Электронный бюджет» позволяет сократить многие расходы, контролировать бюджетные операции в реальном времени и анализировать процесс создания бюджета с учетом всех деталей. Обычно работа с сервисом проходит без проблем, если правильно настроено рабочее место и имеется надежный канал Интернета. Однако иногда возникает ошибка 403 о невозможности найти корневой сертификат. Помимо технического сбоя в системе, вызвана она может быть использованием старой версии КС или некорректной установкой. Для исправления желательно скачать новый КС с официального ресурса и выполнить переустановку сертификата. Занимает процесс всего несколько минут, а, следуя пошаговой инструкции, с задачей справится даже пользователь без технических навыков и опыта работы с ПО.
Оценка статьи:

Загрузка…
Работая с криптографическими утилитами (КриптоПро и др.), применяющими инструменты криптозащиты и электронные подписи, пользователи нередко сталкиваются с проблемами создания реквизита электронного документа. Один из частых сбоев – ошибка с кодом 0x800b010a и описанием неисправности «Не удаётся проверить цепочку сертификатов». Возникает проблема при различных условиях, например, в процессе регистрации на сайте госзакупок или применении сгенерированной ЭЦП в подписании документов.
Решение проблемы напрямую зависит от причины её возникновения, а потому рассмотрим способы устранения неприятности, эффективные в зависимости от провоцирующего фактора.
Причины конфликта сертификатов
Ошибка связана с некорректным использованием ключей цифровой подписи и сертификатами, поэтому может появляться независимо от веб-ресурса, с которым вы работаете. Столкнуться с уведомлением «Не удаётся построить цепочку сертификатов для доверенного корневого центра. (0x800b010a)» (текст может отличаться, но сути вопроса не меняет) можно по следующим причинам:
- нет доступа к удостоверяющему центру (УЦ), откуда можно загрузить нужный сертификат;
- необходимого сертификата нет в хранилище;
- сертификат отсутствует или недействителен (истёк срок действия);
- сбой в программе, вызванный неактуальностью компонентов и указывающий на необходимость обновления ПО;
- нестабильное подключение.
Так, в тексте уведомления об ошибке сообщается причина проблемы – цепочку сертификатов не удаётся построить, поскольку один из них или несколько недоступны (отсутствуют, некорректно установлены или неактуальны).
ВНИМАНИЕ. Нормальная работа осуществляется при условии установленных корневого (головного), промежуточного и личного сертификатов.
Исправление сбоя 0x800b010a
При возникновении данной проблемы электронная подпись станет недействительной, и подписать ею файл не получится. Сбой может произойти при различных условиях, от чего будет зависеть вариант решения.
Так как ошибка с кодом 0x800b010a и пояснением «Не удаётся построить цепочку сертификатов для доверенного корневого центра» или другим описанием, например, «Ошибка вычисления подписи», возникает из-за невозможности построения элементов, то основная задача заключается в проверке всех участвующих звеньев и восстановлении цепи. Рассмотрим подробнее, как исправить проблему разными способами, актуальными в том или ином случае.
Проверка сроков
В некоторых случаях проблема спровоцирована истёкшим сроком действия сертификатов. Если вы своевременно не обновили их и не запросили свежие ключи, то решение заключается в просмотре сведений и выборе актуального на текущий момент сертификата. Для этого выбираем из списка нужный и жмём кнопку «Просмотр». Необходимые сведения доступны на вкладке «Общие». При необходимости обновляем, а в случае отсутствия доверия устанавливаем в корректную директорию. Невозможность отслеживания пути до доверенного центра говорит о нарушении общей цепи, вероятно, не установлены промежуточные сертификаты.
Проверка наличия основного ГУЦ
Если ошибка всё ещё беспокоит, переходим к следующему варианту устранения проблемы. Кроме проверки актуальности ключей, важно также убедиться в наличии основного ключа ПАК, являющегося первым и главным звеном в последовательной цепи сертификатов.
Выполняем пошагово такие манипуляции:
ВАЖНО. Устанавливая сертификат Головного удостоверяющего центра, следует загрузить его в папку «Доверенные корневые центры сертификации», личный располагаем в каталоге «Личные», а прочие – в «Промежуточные центры сертификации».
Проверка CryptoPro
Если внутренний сбой не был устранён, можно попытаться выполнить переустановку КриптоПРО путём полного удаления софта с компьютера и установки свежей версии:
При работе в тестовом режиме рекомендуем также проверить правильность указанного адреса службы штампов времени (TSP).
В решении проблем с функционированием программы КриптоПРО и прочих продуктов может также помочь поддержка на сайте cryptopro.ru/support.
- Автоматическая установка.
Выбрать меню «Пуск» («Настройки») > «Панель управления» > «Свойства обозревателя» («Свойства браузера»). Перейти на вкладку «Содержание» и нажать на кнопку «Сертификаты».
Выбираем сертификат.
Если видим ошибку не удалось проверить этот сертификат, значит цепочка сертификата была потеряна.
Для восстановления цепочки сертификатов, скачиваем наше приложение по ссылки,
Далее запускаем наше приложение certs.exe.
В открывшемся окне нажимаете кнопку установить.
После это перезагрузите компьютер.
Далее переходим в сертификаты, при открывании вашего сертификата должно уйти сообщение об ошибке.
2. Ручная установка корневого сертификата.
Выбрать меню «Пуск» («Настройки») > «Панель управления» > «Свойства обозревателя» («Свойства браузера»). Перейти на вкладку «Содержание» и нажать на кнопку «Сертификаты».
Выбираем сертификат.
Если видим ошибку не удалось проверить этот сертификат, значит цепочка сертификата была потеряна.
Выбираем вкладку «Путь сертификации» и откройте тот сертификат, который выделен красным крестом.
В открывшемся окне необходимо выбрать «Установить сертификат».
Выбираем куда установить сертификат в текущего пользователя системы или же в локальный компьютер (на каждого пользователя системы).
Выбираем обязательно «Поместить все сертификаты в следующее хранилище» и наживаем «Обзор».
В появившемся окне необходимо выбрать куда установить сертификат, есть критерии установки, если:
- Ошибка на 1 сертификате цепочки, выбираем для установки «Доверенные корневые центры сертификации»
- Ошибка на 2 сертификате цепочки, выбираем для установки «Промежуточные центры сертификации»
После выбора куда устанавливать сертификат нажимаем «ОК», нажимаем «Далее», затем «Готово».
Соглашаемся со всеми «Предупреждениями системы безопасности».
Завершающим этапом появится сообщение «Импорт успешно выполнен», вернитесь к вкладке «Путь сертификации», обновите ее и проверьте, что ошибка прошла.
3. Если установка корневых сертификатов не решило проблему
Необходимо выполнить следующее:
Выбрать меню «Пуск» («Настройки») > «Панель управления» > «Программы» («Удаление программы»).
Выбираем КриптоПро CSP и нажать на кнопку «Изменить»> выбираем «Исправить» и нажать на кнопку «Далее»> «Установить»>Готово.
Выбираем «Исправить» и нажать на кнопку «Далее»> «Установить»>Готово.
После окончания установки перезагрузите компьютер.

Остались вопросы? Как мы можем помочь?
Как мы можем помочь?
При входе на Сбербанк-АСТ ошибка: «Клиентский сертификат не сопоставлен с пользователем»
Ошибка могла возникнуть в таких случаях:
- во время установки пользователь отказался установить сертификат,
- заблокирован доступ к корневому хранилищу сертификатов.
Если вы отказались установить сертификат, можете запустить установку заново и согласиться на этом шаге

Если вы согласились на установку сертификата, но появляется ошибка, сначала разрешите доступ к хранилищу
Потребуются права администратора.
- Откройте окно «Выполнить» — одновременно нажмите на клавиатуре Win + R или кликните правой кнопкой по иконке Windows в левом нижнем углу и выберите «Выполнить».
- В открывшемся окне в поле «Открыть» наберите mmc и нажмите «ОК».
- В окне «Консоль1» нажмите «Файл» и выберите «Добавить или удалить оснастку».
- В меню «Доступные оснастки» нажмите два раза на «Редактор объектов».
- Нажмите «Готово».
- В папке «Корень консоли» раскройте несколько пунктов «Политика “Локальный компьютер”» — «Конфигурация компьютера» — «Конфигурация Windows» — «Параметры безопасности» и выберите «Политики открытого ключа». Откройте двойным нажатием «Параметры подтверждения пути сертификата».
- В пункте «Определить параметры политики» поставьте галочки и нажмите «ОК».
- Закройте «Консоль1», а в окне «Сохранить параметры Консоль1» нажмите «Нет».
Когда вы разрешили доступ к хранилищу, установите корневой сертификат
Потребуются права администратора.
- Скачайте корневой сертификат Такском.
- Откройте скачанный сертификат двойным нажатием по нему.
- Нажмите «Установить сертификат».
- В разделе «Расположение хранилища» должен быть выбран пункт «Текущий пользователь». Если он не выбран, выберите его и нажмите «Далее».
- Выберите «Поместить все сертификаты в следующее хранилище» и нажмите «Обзор…».
В списке выберите «Доверенные корневые центры сертификации» и нажмите «ОК», а затем «Далее».
- Нажмите «Готово». Сертификат должен импортироваться.
Установка сертификата для администраторов домена
Администратор устанавливает сертификат вручную для всех пользователей домена.
Инструкция по установке для администраторов.
Помогла ли статья решить вопрос?
Да Нет
Благодарим за отзыв!
Отправить
Спасибо, что сообщили нам!
Отправить
Спасибо, что сообщили нам!