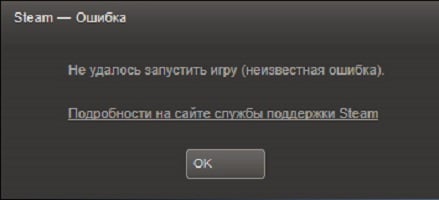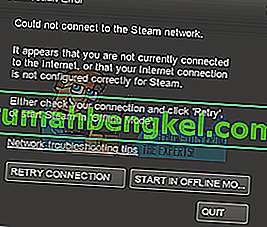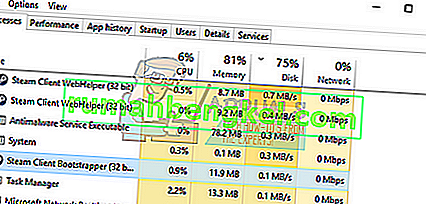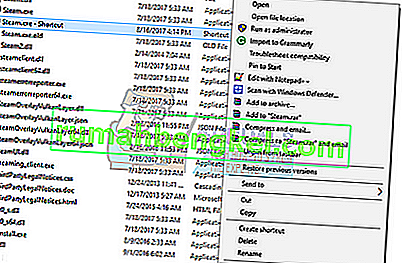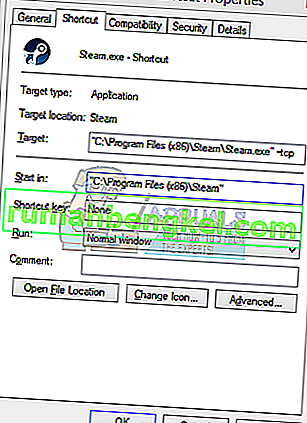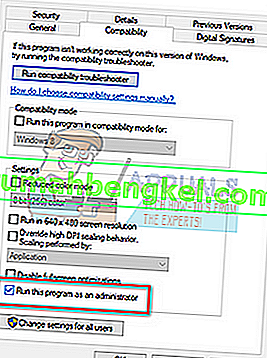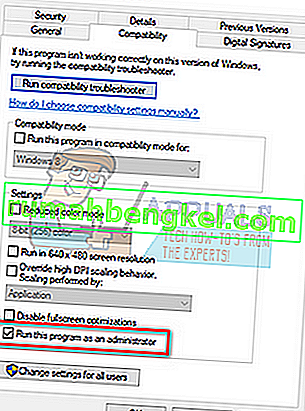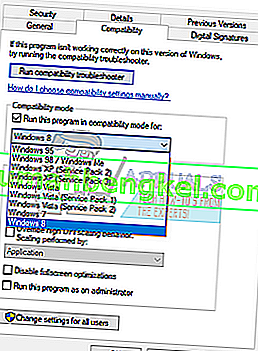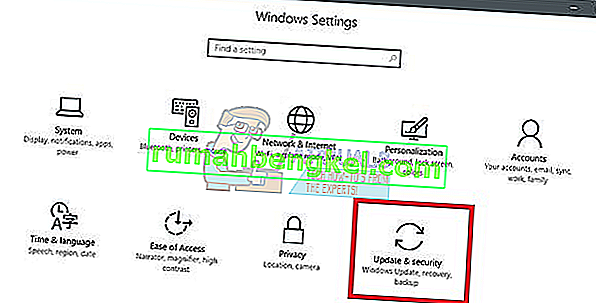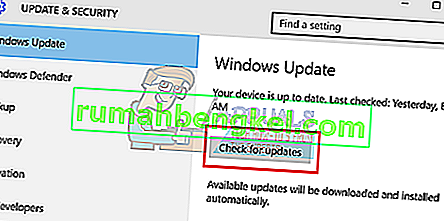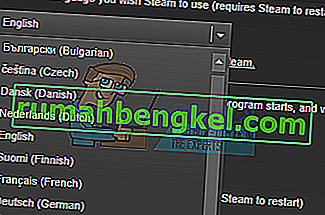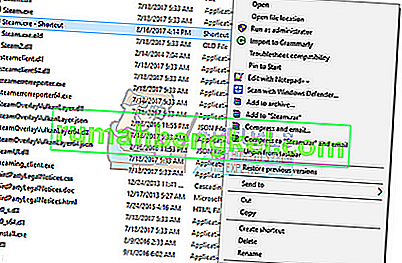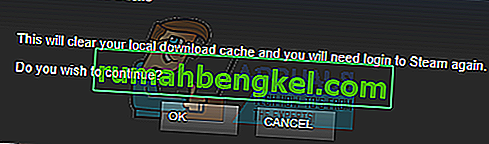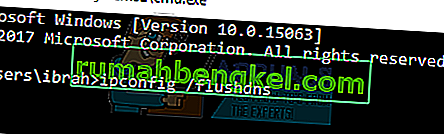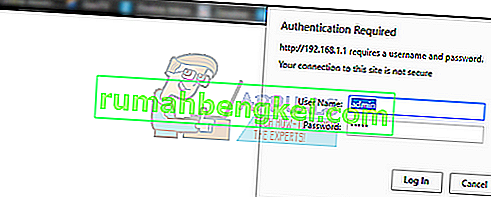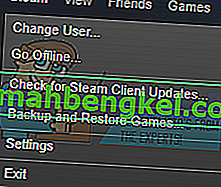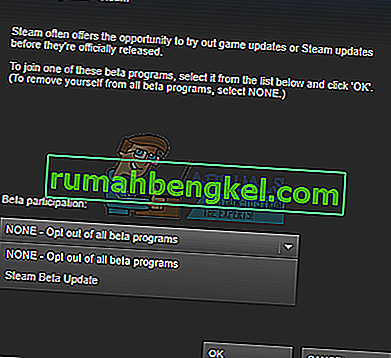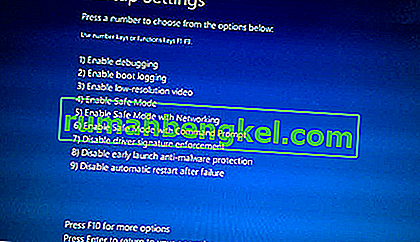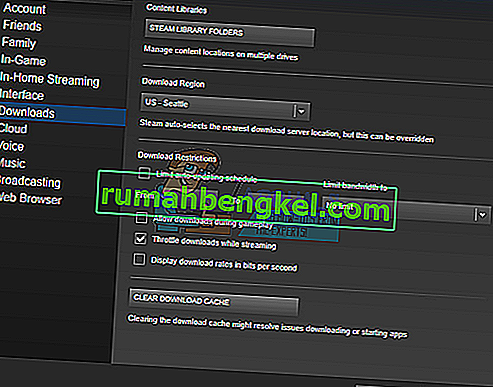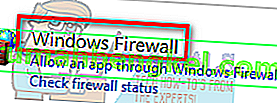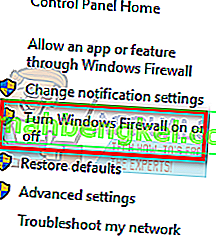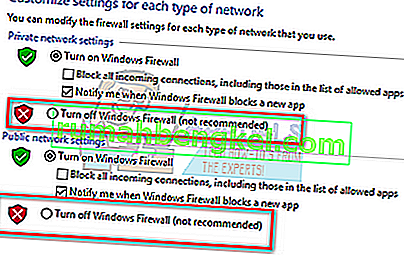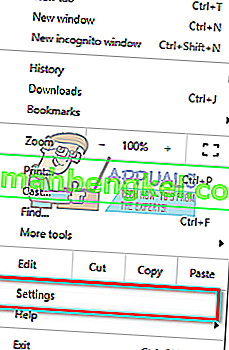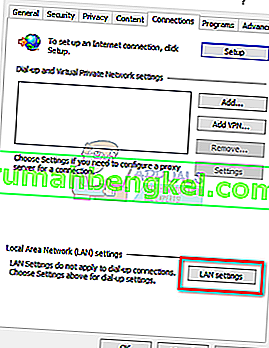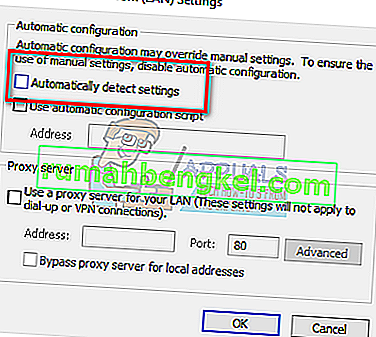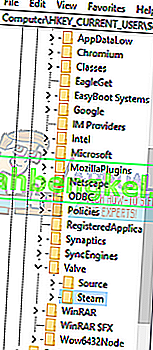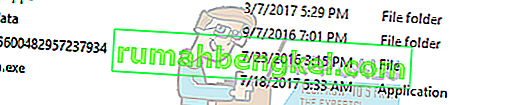Steam – удобная игровая платформа, которая пользуется огромной популярностью у геймеров со всего мира. Она дает доступ к каталогу платных/бесплатных игр, позволяет оплачивать подписки на любимые проекты удобным способом, продавать внутриигровые предметы (например, скины из CS:GO или Dota 2) и многое другое. В целом, можно сказать, что Steam не имеет недостатков, за исключением одного – иногда в работе программы возникают сбои, из-за чего пользователь не может запустить ее на своем компьютере. В этом гайде мы расскажем, почему не запускается Стим, что делать в этом случае и как исправить различные ошибки.
Содержание:
- 1. Не запускается Steam на Windows 7, 8, 10 и 11 – закрываем активные процессы в диспетчере задач
- 2. Не открывается Стим – запускаем от имени администратора
- 3. Проблемы с запуском Steam на Windows 7, 8, 10 и 11 – обновляем систему
- 4. Программы, которые мешают запустить Стим
- 5. Не работает Стим – переустанавливаем программу
- 6. Исправляем ошибки Steam, которые не позволяют запустить программу
- 7. Не работает Steam – другие способы решения проблемы
1. Не запускается Steam на Windows 7, 8, 10 и 11 – закрываем активные процессы в диспетчере задач
Во время своей работы Steam может запускать различные дополнительные процессы, которые отображаются в диспетчере задач. Иногда они не завершаются автоматически после выхода из программы, из-за чего та не открывается повторно – после клика по ярлыку Стима ничего не происходит.
Если вы ранее нормально пользовались приложением, а теперь не можете войти в него, проверьте, не остались ли в диспетчере задач активные процессы, связанные со Steam:
- Нажмите на клавиатуре сочетание клавиш Ctrl + Alt + Delete. В появившемся окне выберите «Диспетчер задач».
- Перейдите на вкладку «Процессы» и отыщите все, что связано со Steam. Обычно нужные процессы называются steam.exe. Далее кликните по выбранному процессу правой кнопкой мышки и нажмите на строчку «Снять задачу». Сделайте это со всеми активными процессами Стима, которые есть в диспетчере задач.
- После этого дважды кликните по ярлыку программы. Все должно заработать.
Также вы можете завершить все процессы steam.exe c помощью этой команды:
taskkill /f /IM steam.exe
Чтобы использовать ее, вам нужно вставить указанный выше текст в строку поиска на компьютере. Как только вы нажмете Enter, все процессы Steam завершатся.
Альтернативный способ – перезагрузка компьютера
Перезагрузка ПК зачастую решает многие проблемы в работе не только Steam, но и других программ. В этом случае вам нужно полностью выключить компьютер или перезагрузить его, а не выйти из учетной записи администратора. Если вы просто выйдите из аккаунта админа и войдете снова, все активные процессы в диспетчере задач продолжат работать и проблема не решится. После полного перезапуска ПК попробуйте запустить Steam. Если у программы нет никаких серьезных сбоев, то она откроется.
2. Не открывается Стим – запускаем от имени администратора
Иногда запуск Steam требует разрешения от администратора ПК. Если его нет, приложение не откроется. Вам нужно выполнить запуск Стима от имени администратора:
- Кликните по ярлыку программы правой кнопкой мышки.
- Выберите в выпадающем меню строчку «Запустить от имени администратора».
- Подождите, пока Steam запустится.
Если ничего не произошло, пробуйте другие способы, перечисленные в этой статье.
Как сделать, чтобы Steam всегда запускался от имени администратора?
Если совет выше помог, и программа заработала нормально, но вы не хотите каждый раз открывать ее кликом правой кнопкой мышки по строке «Запустить от имени администратора», вам надо сделать следующее:
- Кликните по ярлыку Стима правой кнопкой мышки.
- В выпадающем меню нажмите строчку «Свойства».
- Откройте раздел «Совместимость».
- Найдите почти в самом низу окошка пункт «Запускать эту программу от имени администратора» и поставьте флажок рядом.
- Сохраните изменения.
Теперь Steam будет запускаться от имени администратора по умолчанию.
3. Проблемы с запуском Steam на Windows 7, 8, 10 и 11 – обновляем систему
Так как Steam постоянно дорабатывается и улучшается, он требует регулярного обновления Windows. Во время обновлений системы загружаются важные файлы, от которых зависит нормальное функционирование большинства современных приложений и игр. Если вы давно не обновляли Windows и Стим внезапно перестал работать, проверьте наличие новых обновлений вручную:
- Откройте меню «Пуск» (значок Windows на клавиатуре или на панели задач).
- Перейдите в параметры Windows (значок в виде шестеренки).
- Найдите раздел «Обновление и безопасность».
- Нажмите «Проверить наличие обновлений».
Если новые обновления системы найдены, установите их, а потом перезагрузите компьютер. После установки важных файлов Steam может заработать.
Как откатить обновления Windows?
В некоторых случаях обновление системы приносит больше вреда, чем пользы. Если обновления для Windows как-то негативно повлияли на работу вашего ПК (компьютер стал дольше загружаться, перестали работать какие-то программы и т. д.) и при этом не решили проблему с запуском Steam, выполните их откат:
- Откройте меню «Пуск» (значок Windows на клавиатуре или на панели задач).
- Перейдите в параметры Windows (значок в виде шестеренки).
- Найдите раздел «Обновление и безопасность».
- Перейдите на вкладку «Восстановление»;
- Нажмите «Начать» под пунктом «Вернуть компьютер в исходное состояние».
После возврата системы в первоначальное состояние произойдет перезагрузка ПК. Далее попробуйте запустить Стим. Возможно, он заработает.
4. Программы, которые мешают запустить Стим – находим и решаем проблему
Если вы не можете открыть Steam, убедитесь, что на вашем компьютере нет программ, которые мешают его работе. В списке ниже мы перечислим, какой софт с большой вероятностью может заблокировать запуск Стима:
- Антивирусные программы (ESET NOD32, Avast Antivirus, 360 Total Security, Kaspersky и их аналоги);
- Антишпионское ПО (Norton, Spybot, Bitdefender, SUPERAntiSpyware и т. д.);
- Брандмауэры (Tiny Firewall, Windows Firewall, iSafer и проч.);
- VPN (список популярных VPN вы можете найти по этой ссылке);
- Программы IP-фильтрации;
- Приложения FTP/веб-сервера;
- P2P-клиенты (SharkTorrent, BitTornado и т. д.).
Вы недавно устанавливали какое-либо приложение из категорий, перечисленных выше? Мы расскажем, что делать.
Удаление ненужных сторонних программ
Если недавно установленная программа вам не нужна, например, вы скачали VPN, а он вам не подошел, либо она загрузилась без вашего ведома вместе с установкой другого ПО, то просто удалите ее со своего компьютера:
- Откройте меню «Пуск» (значок Windows на клавиатуре или на панели задач).
- Перейдите в параметры Windows (значок в виде шестеренки).
- Найдите раздел «Приложения».
- Выберите конкретную программу из списка и нажмите кнопку «Удалить».
После проверьте, заработал ли Steam.
Отключение антивирусного ПО
Если никаких программ вы не скачивали в последнее время, но на вашем компьютере установлен антивирус, отключите его в настройках или временно приостановите защиту ПК. После этого попробуйте запустить Steam. Заработал? Значит дело в вашем антивируснике. Добавьте приложение Стим в список исключений антивирусного ПО, чтобы оно не блокировало его работу. Если вы не знаете, как добавить программу в список исключений вашего антивирусника, посмотрите инструкцию на официальном сайте его разработчика.
Обратите внимание! Мы категорически рекомендуем не оставлять ваш компьютер без защиты. Если ваш антивирус препятствует запуску Steam и вы вынуждены удалить его, скачайте другое антивирусное ПО или включите стандартный Защитник Windows.
5. Не работает Стим – переустанавливаем программу
Если Steam перестал открываться или антивирусное ПО удалило некоторые файлы программы, посчитав их вредоносными, из-за чего Стим больше не запускается, удалите его со своего компьютера:
- Откройте меню «Пуск» (значок Windows на клавиатуре или на панели задач).
- Перейдите в параметры Windows (значок в виде шестеренки).
- Найдите раздел «Приложения».
- Выберите в списке Steam и нажмите «Удалить».
После этого отключите антивирусник (если он у вас есть), перейдите на официальный сайт Steam и загрузите программу, кликнув по кнопке «Установить Steam» в правом верхнем углу.
Важно! Не стоит переживать за свои игры, которые были установлены на компьютер через Стим. При удалении программы они остаются на ПК (путь к игровым файлам находится тут – …SteamLibrarysteamappscommon).
Как добавить игры в библиотеку после переустановки Steam?
В том случае, если папка установки приложения Стим отличается от папки, где хранятся файлы скачанных вами игр, после переустановки программы в ней могут не появиться загруженные игры. При попытке запустить игру, которая есть на ПК, через библиотеку Steam вам будет предложено скачать ее заново. Делать это не нужно. Выполните следующие действия:
- В левом верхнем углу программы открываем выпадающее меню Steam.
- Кликаем по пункту «Настройки».
- В открывшемся окне выбираем раздел «Загрузки».
- Нажимаем кнопку «Папки библиотеки Steam».
- Кликаем по значку плюсика и добавляем путь к папке, куда вы ранее загружали игры со Стима: …SteamLibrarysteamappscommon.
После этого программа автоматически определит местонахождение файлов ваших игр, подгрузит обновления, если это требуется, и они станут доступны для запуска в библиотеке без необходимости повторной установки.
Иногда при попытке войти в Стим пользователь видит одну из следующих ошибок:
- Timeout expired;
- Failed to load steam.dll;
- FATAL ERROR: Failed to Connect with Local Steam Client Process;
- Steam needs to be online to update.
Ниже мы подробно расскажем, как справиться с этими ошибками и наконец-то запустить Steam на своем компьютере.
Ошибка «Timeout expired»
- Нажмите сочетание клавиш WIN+R.
- В появившемся окошке введите msconfig и нажмите Enter.
- Перейдите в раздел «Службы».
- Напротив «Не отображать службы Майкрософт» поставьте галочку.
- Кликните по «Отключить все» и перезагрузите свой компьютер.
Альтернативный вариант решения проблемы с ошибкой «Timeout expired»:
- Кликните по ярлыку Стим правой кнопкой мышки.
- В выпадающем меню выберите «Свойства».
- В строчке «Объект» после «C:Program Files (x86)SteamSteam.exe» поставьте пробел и добавьте -tcp.
- Сохраните изменения и попробуйте запустить Steam с правами администратора.
Ошибка «Failed to load steam.dll»
- Перейдите в папку, куда вы устанавливали Стим (пример: C:Program Files (x86)Steam).
- Найдите в списке файлов «steam.dll» и удалите его с последующей очисткой корзины.
- Запустите Steam с помощью ярлыка программы и дождитесь, пока пройдет проверка файлов и steam.dll загрузится самостоятельно.
Если указанный выше способ не помог, переустановите Стим полностью: сначала удалите его с компьютера через «Установка и удаление программ», а потом установите приложение заново, скачав файл-установщик с официального сайта.
Ошибка «FATAL ERROR: Failed to Connect with Local Steam Client Process»
Данная ошибка появляется в том случае, если файлы Steam повреждены. Избавиться от нее можно путем полной переустановки программы. Также можете попытаться удалить папку appcache, которая находится тут – C:Program Files (x86)SteamSteam.exe или в той папке, куда вы устанавливали Стим.
Важно! Если подобная ошибка появляется, когда вы пытаетесь запустить игру из библиотеки Steam, то выберите ее в списке ваших игр, кликните правой кнопкой мышки по названию, нажмите «Свойства» -> «Локальные файлы» и выберите «Проверить целостность игровых файлов». Система обнаружит поврежденные игровые файлы и восстановит их, после чего ошибка исчезнет.
Ошибка «Steam needs to be online to update»
Подобная ошибка зачастую возникает при проблемах с интернетом, но иногда вы можете столкнуться с нею, даже если сеть работает без нареканий. Что можно сделать:
Последний совет мы рекомендуем использовать в последнюю очередь. Обычно первые две рекомендации помогают избавиться от ошибки «Steam needs to be online to update».
7. Не работает Steam – другие способы решения проблемы
Проверка содержимого файла «hosts»
«hosts» – системный файл, который могут редактировать вредоносные программы, из-за чего пользователь компьютера теряет возможность заходить на определенные сайты или пользоваться некоторыми приложениями. Если у вас внезапно начали появляться проблемы с доступом на сайты или Steam перестал запускаться, убедитесь, что в файле hosts нет никаких изменений. Для этого:
- Перейдите в папку C:WindowsSystem32driversetc.
- Найдите в списке файл «hosts» и откройте его с помощью стандартного блокнота;
- Отыщите строчки #127.0.0.1 localhost и #::1 localhost.
- Удалите весь текст, который находится ниже этих строчек.
- Сохраните изменения в файле.
Если эти действия не помогли, вставьте после строчек #127.0.0.1 localhost и #::1 localhost этот текст:
68.142.122.70 cdn.steampowered.com
208.111.128.6 cdn.store.steampowered.com
208.111.128.7 media.steampowered.com
И сохраните изменения. Проверяйте, теперь Steam должен заработать.
Обновление драйверов
Отсутствие «свежих» драверов для каких-либо комплектующих ПК в некоторых случаях приводит к тому, что Steam не запускается. Проверить актуальность драйверов можно следующими способами:
Проверка настроек даты и времени на ПК
Неправильно выставленные дата и время на компьютере нередко приводят к сбоям в работе различных приложений. И Стим не стал исключением. Если по какой-то причине время и дата на вашем компьютере сбились, сделайте их актуальными и попробуйте зайти в Steam. Возможно, это решит вашу проблему. Как изменить дату и время на компьютере:
- Нажмите сочетание клавиш WIN+R.
- Введите в строку Control Panel и нажмите Enter.
- Выберите в списке «Дата и время».
- В открывшемся окне установите актуальную дату и время.
Отключение лишних устройств от компьютера
Некоторые устройства, подключенные к вашему компьютеру, могут работать неправильно и стать основной причиной, по которой Steam не запускается. Если недавно вы использовали USB-флешку, новые наушники, внешние накопители, колонки или другие гаджеты, то отключите их от ПК и проверьте, работает ли Стим теперь.
Проверка жесткого диска на наличие ошибок
Один из способов найти причину, по которой не запускается Steam – выполнить проверку жесткого диска на ошибки:
- Нажмите сочетание клавиш WIN+R.
- Введите в строку cmd и нажмите Enter.
- В консоли введите sfc /scannow и нажмите Enter.
- Дождитесь окончания процедуры.
- После введите в консоли chkdsk /f /r и нажмите Enter.
- Далее введите Y и еще раз нажмите Enter.
- Перезагрузите компьютер и дождитесь проверки жесткого диска на ошибки.
После этого попробуйте зайти в Стим.
Отключение режима совместимости
Если вы пытались исправить какую-либо ошибку, возникающую во время работы Steam и выбрали режим совместимости с другой операционной системой, после чего программа вообще перестала запускаться, сделайте следующее:
- Кликните по ярлыку программы правой кнопкой мышки.
- Перейдите в «Свойства».
- Нажмите «Расположение файла».
- Выберите в списке файлов steam.exe.
- Перейдите в свойства steam.exe (ПКМ по файлу).
- Откройте раздел «Совместимость».
- Напротив «Запустить программу в режиме совместимости с:» снимите галочку.
- Примените изменения.
Теперь Steam должен запуститься, как и раньше.
Steam – удобная игровая платформа, которая пользуется огромной популярностью у геймеров со всего мира. Она дает доступ к каталогу платных/бесплатных игр, позволяет оплачивать подписки на любимые проекты удобным способом, продавать внутриигровые предметы (например, скины из CS:GO или Dota 2) и многое другое. В целом, можно сказать, что Steam не имеет недостатков, за исключением одного – иногда в работе программы возникают сбои, из-за чего пользователь не может запустить ее на своем компьютере. В этом гайде мы расскажем, почему не запускается Стим, что делать в этом случае и как исправить различные ошибки.
Содержание:
- 1. Не запускается Steam на Windows 7, 8, 10 и 11 – закрываем активные процессы в диспетчере задач
- 2. Не открывается Стим – запускаем от имени администратора
- 3. Проблемы с запуском Steam на Windows 7, 8, 10 и 11 – обновляем систему
- 4. Программы, которые мешают запустить Стим
- 5. Не работает Стим – переустанавливаем программу
- 6. Исправляем ошибки Steam, которые не позволяют запустить программу
- 7. Не работает Steam – другие способы решения проблемы
1. Не запускается Steam на Windows 7, 8, 10 и 11 – закрываем активные процессы в диспетчере задач
Во время своей работы Steam может запускать различные дополнительные процессы, которые отображаются в диспетчере задач. Иногда они не завершаются автоматически после выхода из программы, из-за чего та не открывается повторно – после клика по ярлыку Стима ничего не происходит.
Если вы ранее нормально пользовались приложением, а теперь не можете войти в него, проверьте, не остались ли в диспетчере задач активные процессы, связанные со Steam:
- Нажмите на клавиатуре сочетание клавиш Ctrl + Alt + Delete. В появившемся окне выберите «Диспетчер задач».
- Перейдите на вкладку «Процессы» и отыщите все, что связано со Steam. Обычно нужные процессы называются steam.exe. Далее кликните по выбранному процессу правой кнопкой мышки и нажмите на строчку «Снять задачу». Сделайте это со всеми активными процессами Стима, которые есть в диспетчере задач.
- После этого дважды кликните по ярлыку программы. Все должно заработать.
Также вы можете завершить все процессы steam.exe c помощью этой команды:
taskkill /f /IM steam.exe
Чтобы использовать ее, вам нужно вставить указанный выше текст в строку поиска на компьютере. Как только вы нажмете Enter, все процессы Steam завершатся.
Альтернативный способ – перезагрузка компьютера
Перезагрузка ПК зачастую решает многие проблемы в работе не только Steam, но и других программ. В этом случае вам нужно полностью выключить компьютер или перезагрузить его, а не выйти из учетной записи администратора. Если вы просто выйдите из аккаунта админа и войдете снова, все активные процессы в диспетчере задач продолжат работать и проблема не решится. После полного перезапуска ПК попробуйте запустить Steam. Если у программы нет никаких серьезных сбоев, то она откроется.
2. Не открывается Стим – запускаем от имени администратора
Иногда запуск Steam требует разрешения от администратора ПК. Если его нет, приложение не откроется. Вам нужно выполнить запуск Стима от имени администратора:
- Кликните по ярлыку программы правой кнопкой мышки.
- Выберите в выпадающем меню строчку «Запустить от имени администратора».
- Подождите, пока Steam запустится.
Если ничего не произошло, пробуйте другие способы, перечисленные в этой статье.
Как сделать, чтобы Steam всегда запускался от имени администратора?
Если совет выше помог, и программа заработала нормально, но вы не хотите каждый раз открывать ее кликом правой кнопкой мышки по строке «Запустить от имени администратора», вам надо сделать следующее:
- Кликните по ярлыку Стима правой кнопкой мышки.
- В выпадающем меню нажмите строчку «Свойства».
- Откройте раздел «Совместимость».
- Найдите почти в самом низу окошка пункт «Запускать эту программу от имени администратора» и поставьте флажок рядом.
- Сохраните изменения.
Теперь Steam будет запускаться от имени администратора по умолчанию.
3. Проблемы с запуском Steam на Windows 7, 8, 10 и 11 – обновляем систему
Так как Steam постоянно дорабатывается и улучшается, он требует регулярного обновления Windows. Во время обновлений системы загружаются важные файлы, от которых зависит нормальное функционирование большинства современных приложений и игр. Если вы давно не обновляли Windows и Стим внезапно перестал работать, проверьте наличие новых обновлений вручную:
- Откройте меню «Пуск» (значок Windows на клавиатуре или на панели задач).
- Перейдите в параметры Windows (значок в виде шестеренки).
- Найдите раздел «Обновление и безопасность».
- Нажмите «Проверить наличие обновлений».
Если новые обновления системы найдены, установите их, а потом перезагрузите компьютер. После установки важных файлов Steam может заработать.
Как откатить обновления Windows?
В некоторых случаях обновление системы приносит больше вреда, чем пользы. Если обновления для Windows как-то негативно повлияли на работу вашего ПК (компьютер стал дольше загружаться, перестали работать какие-то программы и т. д.) и при этом не решили проблему с запуском Steam, выполните их откат:
- Откройте меню «Пуск» (значок Windows на клавиатуре или на панели задач).
- Перейдите в параметры Windows (значок в виде шестеренки).
- Найдите раздел «Обновление и безопасность».
- Перейдите на вкладку «Восстановление»;
- Нажмите «Начать» под пунктом «Вернуть компьютер в исходное состояние».
После возврата системы в первоначальное состояние произойдет перезагрузка ПК. Далее попробуйте запустить Стим. Возможно, он заработает.
4. Программы, которые мешают запустить Стим – находим и решаем проблему
Если вы не можете открыть Steam, убедитесь, что на вашем компьютере нет программ, которые мешают его работе. В списке ниже мы перечислим, какой софт с большой вероятностью может заблокировать запуск Стима:
- Антивирусные программы (ESET NOD32, Avast Antivirus, 360 Total Security, Kaspersky и их аналоги);
- Антишпионское ПО (Norton, Spybot, Bitdefender, SUPERAntiSpyware и т. д.);
- Брандмауэры (Tiny Firewall, Windows Firewall, iSafer и проч.);
- VPN (список популярных VPN вы можете найти по этой ссылке);
- Программы IP-фильтрации;
- Приложения FTP/веб-сервера;
- P2P-клиенты (SharkTorrent, BitTornado и т. д.).
Вы недавно устанавливали какое-либо приложение из категорий, перечисленных выше? Мы расскажем, что делать.
Удаление ненужных сторонних программ
Если недавно установленная программа вам не нужна, например, вы скачали VPN, а он вам не подошел, либо она загрузилась без вашего ведома вместе с установкой другого ПО, то просто удалите ее со своего компьютера:
- Откройте меню «Пуск» (значок Windows на клавиатуре или на панели задач).
- Перейдите в параметры Windows (значок в виде шестеренки).
- Найдите раздел «Приложения».
- Выберите конкретную программу из списка и нажмите кнопку «Удалить».
После проверьте, заработал ли Steam.
Отключение антивирусного ПО
Если никаких программ вы не скачивали в последнее время, но на вашем компьютере установлен антивирус, отключите его в настройках или временно приостановите защиту ПК. После этого попробуйте запустить Steam. Заработал? Значит дело в вашем антивируснике. Добавьте приложение Стим в список исключений антивирусного ПО, чтобы оно не блокировало его работу. Если вы не знаете, как добавить программу в список исключений вашего антивирусника, посмотрите инструкцию на официальном сайте его разработчика.
Обратите внимание! Мы категорически рекомендуем не оставлять ваш компьютер без защиты. Если ваш антивирус препятствует запуску Steam и вы вынуждены удалить его, скачайте другое антивирусное ПО или включите стандартный Защитник Windows.
5. Не работает Стим – переустанавливаем программу
Если Steam перестал открываться или антивирусное ПО удалило некоторые файлы программы, посчитав их вредоносными, из-за чего Стим больше не запускается, удалите его со своего компьютера:
- Откройте меню «Пуск» (значок Windows на клавиатуре или на панели задач).
- Перейдите в параметры Windows (значок в виде шестеренки).
- Найдите раздел «Приложения».
- Выберите в списке Steam и нажмите «Удалить».
После этого отключите антивирусник (если он у вас есть), перейдите на официальный сайт Steam и загрузите программу, кликнув по кнопке «Установить Steam» в правом верхнем углу.
Важно! Не стоит переживать за свои игры, которые были установлены на компьютер через Стим. При удалении программы они остаются на ПК (путь к игровым файлам находится тут – …SteamLibrarysteamappscommon).
Как добавить игры в библиотеку после переустановки Steam?
В том случае, если папка установки приложения Стим отличается от папки, где хранятся файлы скачанных вами игр, после переустановки программы в ней могут не появиться загруженные игры. При попытке запустить игру, которая есть на ПК, через библиотеку Steam вам будет предложено скачать ее заново. Делать это не нужно. Выполните следующие действия:
- В левом верхнем углу программы открываем выпадающее меню Steam.
- Кликаем по пункту «Настройки».
- В открывшемся окне выбираем раздел «Загрузки».
- Нажимаем кнопку «Папки библиотеки Steam».
- Кликаем по значку плюсика и добавляем путь к папке, куда вы ранее загружали игры со Стима: …SteamLibrarysteamappscommon.
После этого программа автоматически определит местонахождение файлов ваших игр, подгрузит обновления, если это требуется, и они станут доступны для запуска в библиотеке без необходимости повторной установки.
Иногда при попытке войти в Стим пользователь видит одну из следующих ошибок:
- Timeout expired;
- Failed to load steam.dll;
- FATAL ERROR: Failed to Connect with Local Steam Client Process;
- Steam needs to be online to update.
Ниже мы подробно расскажем, как справиться с этими ошибками и наконец-то запустить Steam на своем компьютере.
Ошибка «Timeout expired»
- Нажмите сочетание клавиш WIN+R.
- В появившемся окошке введите msconfig и нажмите Enter.
- Перейдите в раздел «Службы».
- Напротив «Не отображать службы Майкрософт» поставьте галочку.
- Кликните по «Отключить все» и перезагрузите свой компьютер.
Альтернативный вариант решения проблемы с ошибкой «Timeout expired»:
- Кликните по ярлыку Стим правой кнопкой мышки.
- В выпадающем меню выберите «Свойства».
- В строчке «Объект» после «C:Program Files (x86)SteamSteam.exe» поставьте пробел и добавьте -tcp.
- Сохраните изменения и попробуйте запустить Steam с правами администратора.
Ошибка «Failed to load steam.dll»
- Перейдите в папку, куда вы устанавливали Стим (пример: C:Program Files (x86)Steam).
- Найдите в списке файлов «steam.dll» и удалите его с последующей очисткой корзины.
- Запустите Steam с помощью ярлыка программы и дождитесь, пока пройдет проверка файлов и steam.dll загрузится самостоятельно.
Если указанный выше способ не помог, переустановите Стим полностью: сначала удалите его с компьютера через «Установка и удаление программ», а потом установите приложение заново, скачав файл-установщик с официального сайта.
Ошибка «FATAL ERROR: Failed to Connect with Local Steam Client Process»
Данная ошибка появляется в том случае, если файлы Steam повреждены. Избавиться от нее можно путем полной переустановки программы. Также можете попытаться удалить папку appcache, которая находится тут – C:Program Files (x86)SteamSteam.exe или в той папке, куда вы устанавливали Стим.
Важно! Если подобная ошибка появляется, когда вы пытаетесь запустить игру из библиотеки Steam, то выберите ее в списке ваших игр, кликните правой кнопкой мышки по названию, нажмите «Свойства» -> «Локальные файлы» и выберите «Проверить целостность игровых файлов». Система обнаружит поврежденные игровые файлы и восстановит их, после чего ошибка исчезнет.
Ошибка «Steam needs to be online to update»
Подобная ошибка зачастую возникает при проблемах с интернетом, но иногда вы можете столкнуться с нею, даже если сеть работает без нареканий. Что можно сделать:
Последний совет мы рекомендуем использовать в последнюю очередь. Обычно первые две рекомендации помогают избавиться от ошибки «Steam needs to be online to update».
7. Не работает Steam – другие способы решения проблемы
Проверка содержимого файла «hosts»
«hosts» – системный файл, который могут редактировать вредоносные программы, из-за чего пользователь компьютера теряет возможность заходить на определенные сайты или пользоваться некоторыми приложениями. Если у вас внезапно начали появляться проблемы с доступом на сайты или Steam перестал запускаться, убедитесь, что в файле hosts нет никаких изменений. Для этого:
- Перейдите в папку C:WindowsSystem32driversetc.
- Найдите в списке файл «hosts» и откройте его с помощью стандартного блокнота;
- Отыщите строчки #127.0.0.1 localhost и #::1 localhost.
- Удалите весь текст, который находится ниже этих строчек.
- Сохраните изменения в файле.
Если эти действия не помогли, вставьте после строчек #127.0.0.1 localhost и #::1 localhost этот текст:
68.142.122.70 cdn.steampowered.com
208.111.128.6 cdn.store.steampowered.com
208.111.128.7 media.steampowered.com
И сохраните изменения. Проверяйте, теперь Steam должен заработать.
Обновление драйверов
Отсутствие «свежих» драверов для каких-либо комплектующих ПК в некоторых случаях приводит к тому, что Steam не запускается. Проверить актуальность драйверов можно следующими способами:
Проверка настроек даты и времени на ПК
Неправильно выставленные дата и время на компьютере нередко приводят к сбоям в работе различных приложений. И Стим не стал исключением. Если по какой-то причине время и дата на вашем компьютере сбились, сделайте их актуальными и попробуйте зайти в Steam. Возможно, это решит вашу проблему. Как изменить дату и время на компьютере:
- Нажмите сочетание клавиш WIN+R.
- Введите в строку Control Panel и нажмите Enter.
- Выберите в списке «Дата и время».
- В открывшемся окне установите актуальную дату и время.
Отключение лишних устройств от компьютера
Некоторые устройства, подключенные к вашему компьютеру, могут работать неправильно и стать основной причиной, по которой Steam не запускается. Если недавно вы использовали USB-флешку, новые наушники, внешние накопители, колонки или другие гаджеты, то отключите их от ПК и проверьте, работает ли Стим теперь.
Проверка жесткого диска на наличие ошибок
Один из способов найти причину, по которой не запускается Steam – выполнить проверку жесткого диска на ошибки:
- Нажмите сочетание клавиш WIN+R.
- Введите в строку cmd и нажмите Enter.
- В консоли введите sfc /scannow и нажмите Enter.
- Дождитесь окончания процедуры.
- После введите в консоли chkdsk /f /r и нажмите Enter.
- Далее введите Y и еще раз нажмите Enter.
- Перезагрузите компьютер и дождитесь проверки жесткого диска на ошибки.
После этого попробуйте зайти в Стим.
Отключение режима совместимости
Если вы пытались исправить какую-либо ошибку, возникающую во время работы Steam и выбрали режим совместимости с другой операционной системой, после чего программа вообще перестала запускаться, сделайте следующее:
- Кликните по ярлыку программы правой кнопкой мышки.
- Перейдите в «Свойства».
- Нажмите «Расположение файла».
- Выберите в списке файлов steam.exe.
- Перейдите в свойства steam.exe (ПКМ по файлу).
- Откройте раздел «Совместимость».
- Напротив «Запустить программу в режиме совместимости с:» снимите галочку.
- Примените изменения.
Теперь Steam должен запуститься, как и раньше.
Случалось ли с вами такое, что какая-нибудь игра в Steam попросту отказывалась запускаться? Определенно да, ведь в таком бы случае вы бы сюда не зашли. Вероятней всего, вы пытались запустить игрушку, но вместо привычного экрана загрузки на вашем мониторе появилось окно, в котором говориться следующее:
Не удалось запустить игру (неизвестная ошибка).
Подробности на сайте службы поддержки Steam.
Итак, что же эта ошибка вообще может означать? На самом деле это может означать практически что угодно, так как Steam буквально вам сообщает о том, что произошла неизвестная ошибка. Именно поэтому причин этой ошибки может быть просто невероятный список.
В этой статье мы рассмотрим большинство возможных причин ошибки Не удалось запустить игру в Steam, а также методы, которые помогут вам избавиться от этой проблемы. Приготовьтесь, ибо список получится довольно-таки длинный. Делить статью на два списка мы не будем, ибо из-за этого она выйдет довольно “грязной”.
Все нижеуказанные методы были испробованы различными пользователями в сети, но это не означает, что первый из них сразу же сработает для вас. Тут будет представлено около десятка различных способов решения ошибки Не удалось запустить игру в Steam.
Содержание
- Как исправить Не удалось запустить игру в Steam?
- Запуск Steam от имени Администратора
- Удаление папки AppCache
- Несовместимость с операционной системой
- Проверка целостности кэша
- Полный сброс настроек Steam
- Смена языка клиента Steam
- Отказ от Бета-тестирования
- Смена директории для установки игр
- Смена региона загрузки
Как исправить Не удалось запустить игру в Steam?
Запуск Steam от имени Администратора
Самый первый и простой совет в этой статье – попробуйте запустить ваш клиент Steam от имени Администратора. Возможно, что повышение прав позволит вам запустить ту игру, которую вы хотели. Также это может помочь в том случае, если возникли проблемы с игрой, для которой вы загружали вышедшее обновление. Попробуйте запустить клиент через Администратора и проверьте, исчезла ли ошибка Не удалось запустить игру в Steam.
Удаление папки AppCache
Следующий метод также можно применять в том случае, если у вас не запускается игра, для которой вы устанавливали обновление. В этой папке, как уже можно было понять, храниться кэш для клиента Steam. Эта папка используется для получения быстрого доступа к различной информации или файлам. И поэтому при удалении файлов из папки AppCache приведет к сбросу некоторых процессов. Пройдите в директорию /Steam/appcache и удалите все папки и файлы, которые будут находиться там. Затем снова попробуйте запустить какую-то игру и проверьте, присутствует ли еще ошибка Не удалось запустить игру в Steam.
Несовместимость с операционной системой
Если вы впервые запускаете игру и сталкиваетесь с этой ошибкой, то вы должны проверить совместимость вашей операционной системы с этой игрой. Как вы можете знать, в настоящее время практически все игры работают только лишь на операционных системах с 64-битной архитектурой. Поэтому посмотрите в системные требования игры и убедитесь, что разрядность вашей системы соответствует им. Советовать тут можно только лишь установку 64-битной ОС, так как другого способа запустить 64-битное приложение невозможно. Тем более, что оставаться на сегодняшнее время на 32-битной системе просто нет смысла.
Проверка целостности кэша
Пожалуй самый очевидный совет при проблеме с ошибкой не удалось запустить игру в Steam – это проверка целостности кэша. Многие очень даже зря недооценивают эту функцию, а ведь она помогает исправить очень множество проблем. При запуске игры вам показали сообщение, в котором указано, что возникла неизвестная ошибка. Возможно, что проблема основана на поврежденных или отсутствующих файлах игры, что и приводит к появлению ошибки Не удалось запустить игру в Steam. Для проверки целостности кэша сделайте следующее:
- Зайдите в свою библиотеку Steam.
- Найдите в ней ту игру, которую вы запускали ранее и получили ошибку Не удалось запустить игру в Steam.
- Нажмите на ее правой кнопкой мыши на нее и выберите из контекстного меню пункт “Свойства”.
- Перейдите во вкладку “Локальные файлы”.
- Нажмите на кнопку “Проверить целостность кэша…”
- Вот и все. Осталось дождаться окончания проверки. Время проверки пропорционально размерам игры, т.е. чем больше весит игра, тем дольше она будет проходить проверку. По окончании проверки вам выдадут сводку, в которой будет написано количество файлов не прошедших проверку и уведомление о том, что они будут заново загружены. После выполнения проверки попробуйте запустить игру и проверьте наличие ошибки не удалось запустить игру в Steam.
Полный сброс настроек Steam
Возможно, что ваши проблемы могли возникнуть на почве некорректных настроек клиента Steam, которые были выставлены вашими руками или же после какого-то происшествия в системе. В общем, это не так важно. Важно то, что вы можете попробовать сбросить настройки Steam для проверки этой теории. Делается это очень просто:
- Нажмите комбинацию клавиш Win+R и впишите в окно “Выполнить” команду steam://flushconfig.
- Перед вами появиться окошко с сообщением “Это действие сбросит ваши локальные настройки Steam, и вам придется войти в аккаунт ещё раз. Вы уверены, что хотите продолжить?”
- Нажмите на “Ок”.
После сброса настроек, снова зайдите в клиент и проверьте, осталась ли на месте ошибка Не удалось запустить игру в Steam.
Итак, сейчас мы переходим на территорию методов, которые имеют довольно шаткую репутацию среди пользователей, так как они в половине случаев помогают решить проблему, а в других нет. Но мы все равно решили включить их в этот список, чтобы охватить все возможные решения.
Смена языка клиента Steam
Некоторые пользователи утверждают, что смена языка клиента помогла им преодолеть ошибку Не удалось запустить игру в Steam. Возможно, что ваша проблема как-то завязана на языковом факторе. Для изменения языка Steam сделайте следующее:
- Нажмите на “Steam” в верхней панели клиента.
- Выберите “Настройки”.
- Перейдите во вкладку “Интерфейс”.
- Выберите тот язык интерфейса, которым вы владеете хотя бы базово, предположим, это английский.
- Затем снова попробуйте запустить нужную вам игру и проверьте наличие ошибки Не удалось запустить игру в Steam.
Отказ от Бета-тестирования
Для некоторых игр разработчики проводят различные бета-тестирования контента, который вскоре должен появиться в игре. Вспомните, не вошли ли вы ни в какое бета-тестирование для этой игры? Если да, то, возможно, это и стало причиной появления этой проблемной ситуации. Выйдите из тестирования и попробуйте запустить игру заново. Если вы уже не помните как это сделать, то вот небольшой пример:
- Найдите нужную вам игру в своей библиотеке, нажмите на нее правой кнопкой мыши и выберите “Свойства”.
- Пройдите во вкладку “Бета-версии”.
- Нажмите на ниспадающее меню и выберите “ОТКАЗАТЬСЯ – Выход из всех бета-программ”.
- Затем снова попытайтесь запустить игру и проверить, все еще ли на месте ошибка Не удалось запустить игру в Steam.
Смена директории для установки игр
Еще один способ, который помогает некоторым игрокам с проблемой в виде ошибки Не удалось запустить игру в Steam. В общем, сделайте следующее:
- Снова пройдите в “Настройки”.
- Перейдите во вкладку “Загрузки”.
- Нажмите на кнопку “Папки библиотеки Steam”.
- Затем нажмите кнопку “Добавить папку” и выберите, или создайте, другую папку для ваших игр.
- Потом переустановите игру и попробуйте запустить ее заново.
Смена региона загрузки
Очередной способ, который вроде как работает, если верить сообщениям некоторых игроков в сети. Так или иначе, если ничего из вышеуказанного не сработало, что довольно странно, то испробовать данный способ просто необходимо. Смена региона порой помогает при проблемах с загрузкой различного контента со Steam. Если у вас возникла проблема с запуском игры, для которой вы пытались скачать обновление, то можете попробовать этот метод. Для смены региона загрузки сделайте следующее:
- Пройдите в “Настройки”.
- Перейдите во вкладку “Загрузки”.
- Нажмите на выпадающее меню и выберите какой-нибудь регион, который будет находиться, желательно, в другой стране.
Смените регион пару тройку раз, переустановите игру и посмотрите, исчезла ли ошибка с запуском.
Многие пользователи сталкиваются с проблемой, когда у них есть работающее и стабильное подключение к Интернету, но их клиент Steam не регистрирует это и сообщает, что подключение отсутствует. Причина этой проблемы различна из-за различных конфигураций программного и аппаратного обеспечения отдельных пользователей. Неправильно говорить, что эта ошибка вызвана именно «этой» причиной. Если что-то решает эту проблему на чужом компьютере, нет необходимости исправлять и ваш.
Вот почему мы перечислили каждый метод, который казался работающим. Мы ничего не упустили и включили даже малейшие детали. Обратитесь к решениям, начиная с первого, и двигайтесь вниз. Рекомендуется не пропускать ни одного, потому что по мере того, как вы спускаетесь, уровень технической сложности увеличивается.
Решение 1. Удаление clientregistry.blob
Реестр вашего клиента Steam может быть поврежден, и это может быть причиной возникновения ошибки. Мы можем попробовать переименовать / удалить его.
Clientregistry.blob — это файл, используемый Steam, который содержит ваши регистрационные данные установленных игр. Если мы удалим его, файл будет восстановлен при следующем входе в систему. Вы получите все настройки по умолчанию для каждой установленной игры (ваше имя, скины и т. Д.). Это устраняет около 30% проблем, поскольку этот файл легко повредить.
Обратите внимание, что после этого решения при повторном запуске Steam вам будет предложено ввести имя пользователя и пароль. Не используйте это решение, если у вас нет учетных данных. Кроме того, сохраненный вами прогресс и игровые предметы не будут потеряны. Они хранятся в облачном хранилище Steam, поэтому можно с уверенностью предположить, что удаление clientregistry.blob не принесет никаких проблем ни вам, ни Steam.
- Полностью выйдите из Steam и завершите все задачи, как указано в решении выше.
- Перейдите в свой каталог Steam. По умолчанию
C: Program Files Steam
- Найдите ClientRegistry. blob ‘ .
- Переименуйте файл в ClientRegistryOld. blob ‘(или вы можете удалить файл полностью).
- Перезапустите Steam и позвольте воссоздать файл.
Надеюсь, ваш клиент будет работать, как ожидалось. Если по-прежнему не работает, выполните действия, перечисленные ниже.
- Вернитесь в свой каталог Steam.
- Найдите ‘ Steamerrorreporter. exe ‘.
- Запустите приложение и перезапустите Steam.
Решение 2. Остановка всех процессов, связанных со Steam
Иногда просто остановка Steam, завершив все процессы и запустив его снова, решает проблему. Иногда Steam может конфликтовать с другой проблемой / программным обеспечением на вашем компьютере и, возможно, из-за этого остановил свою работу. Из-за этого, сколько бы вы ни пытались, он не распознает интернет-соединение. Убедитесь, что завершение всех процессов Steam принудительно решает проблему. Если нет, переходите к другим решениям.
- Запустите диспетчер задач , нажав кнопку ⊞ Win + R. При этом должно появиться приложение «Выполнить».
В диалоговом окне напишите « taskmgr ». Это должно открыть диспетчер задач.
- Завершите все связанные со Steam процессы, начиная с процесса Steam Client BootStrapper .
- Перезапустите Steam с помощью опции «Запуск от имени администратора».
Решение 3. Добавление параметра запуска (-tcp) в Steam
Steam изначально использует UDP (протокол пользовательских дейтаграмм) для передачи данных. Мы можем попробовать изменить его на TCP (протокол управления передачей). Как мы все знаем, TCP более надежен, тогда как UDP в основном быстрее. Если мы столкнулись с ошибкой, мы можем попробовать изменить протоколы, чтобы увидеть, будет ли решена проблема.
У вас всегда есть возможность вернуться к настройке по умолчанию, удалив параметр запуска / командную строку.
- Перейдите в свой каталог Steam. Каталог Steam по умолчанию указан ниже. Если вы установили Steam на другой, вы можете просматривать там.
C: Program Files (x86) Steam
- Попав в основную папку Steam, найдите файл « Steam. exe ». Щелкните его правой кнопкой мыши и выберите « Создать ярлык» .
- Щелкните ярлык правой кнопкой мыши и выберите в раскрывающемся меню « Свойства» .
- В целевом диалоговом окне напишите в конце « -tcp ». Итак, вся строка выглядит так:
«C: Program Files (x86) Steam Steam.exe» –tcp
Не забудьте поставить пробел после строки по умолчанию в целевом диалоговом окне.
- Примените изменения и закройте окно. Запустите Steam, используя ярлык, и, надеюсь, он будет работать должным образом.
Решение 4. Предоставление прав администратора Steam
Steam требует прав администратора для правильной работы, так как он должен синхронизироваться с различными системными файлами и выполнять операции чтения и записи на высокой скорости. Это также требует большой вычислительной мощности и использования памяти. Иногда может случиться так, что Steam не работает должным образом, потому что у него нет прав администратора и он где-то застрял.
Мы можем попробовать настроить весь каталог Steam от имени администратора и посмотреть, будет ли проблема решена.
- Откройте свой каталог Steam. Его расположение по умолчанию — C: Program Files (x86) Steam. Или, если вы установили Steam в другой каталог, вы можете перейти в этот каталог, и вам будет хорошо.
- Найдите файл с именем « Steam. exe ». Это основной лаунчер Steam. Щелкните его правой кнопкой мыши и выберите « Свойства» . Выберите вкладку «Совместимость» в верхней части экрана. Здесь, в нижней части окна, вы увидите флажок « Запустить эту программу от имени администратора ». Убедитесь, что он отмечен. Сохранить изменения и выйти.
- Теперь найдите файл с именем « Steam. exe ». Щелкните правой кнопкой мыши и выберите его Свойства . Выберите вкладку «Совместимость» в верхней части экрана. Здесь, в нижней части окна, вы увидите флажок « Запустить эту программу от имени администратора ». Убедитесь, что он отмечен. Сохранить изменения и выйти.
- Перезапустите Steam и проверьте, правильно ли Steam подключается к Интернету.
Решение 5. Запуск Steam в режиме совместимости и обновление Windows
Возможно, у вашего клиента Steam проблемы с вашей операционной системой. Это общеизвестный факт, что Steam всегда обновляет свой клиент и игры до последних обновлений для всех операционных систем. Он настраивает своего клиента и соответственно обновляет его.
Если вы в последнее время не обновляли свою систему, вы можете попробовать запустить Steam в режиме совместимости с более старой версией операционной системы. Известно, что этот метод работает гораздо реже, но попробовать стоит. Если это не сработает, вы можете попробовать обновить свой компьютер через обновления Windows.
- Перейдите в свой каталог Steam. Местоположение вашей папки Steam по умолчанию должно быть « C: Program Files (x86) Steam ». Нажмите кнопку ⊞ Win + R. При этом должно появиться приложение «Выполнить». В диалоговом окне напишите «C: Program Files (x86) Steam». Или, если вы установили Steam в другой каталог, вы можете перейти в этот каталог и продолжить действия, указанные ниже.
- Найдите файл «Steam.exe». Щелкните его правой кнопкой мыши и выберите в раскрывающемся меню «Свойства».
- Выберите вкладку « Совместимость » и установите флажок « Запустить эту программу в режиме совместимости для: ».
- В раскрывающемся списке выберите Windows 8 / Windows 7. Не рекомендуется использовать старые версии, поскольку они, скорее всего, не будут работать. Примените изменения и сохраните.
- Перезапустите клиент Steam и проверьте, правильно ли он подключается к Интернету.
- Если клиент по-прежнему отказывается подключаться, выполните следующие действия, чтобы убедиться, что на вашем компьютере установлены последние обновления.
- Нажмите Пуск и введите в диалоговом окне « Настройки ». Щелкните первый результат поиска, который отображается в результатах поиска. Нажмите кнопку « Обновление и безопасность ».
- Здесь вы найдете « Проверить наличие обновлений » во вкладке « Центр обновления Windows ». Теперь Windows проверит наличие доступных обновлений и выполнит их после загрузки.
- Снова запустите Steam и проверьте, подключается ли он к Интернету или нет.
Решение 6. Изменение языка клиента Steam
Это ошибка, не позволяющая Steam подключиться к Интернету. Вы можете изменить свой язык на любой другой и попытаться войти в систему, используя свои учетные данные. Если Steam подключится, вы можете вернуться к установленному ранее языку; в противном случае вы можете вернуться назад и воспользоваться другими решениями, перечисленными ниже.
Есть два способа изменить язык Steam. Вы можете изменить язык, если Steam открывается в автономном режиме, или вы можете изменить его с помощью параметра командной строки, подобного тому, который мы использовали раньше.
Смена через клиента
- Запустите свой клиент Steam (он будет в автономном режиме). Нажмите на Steam в верхнем левом углу экрана и выберите « Настройки» в раскрывающемся меню.
- Перейдите на вкладку с именем Интерфейс (присутствует слева). Теперь у вас появится строка, в которой говорится: « Выберите язык, который вы хотите использовать в Steam (требуется перезапуск Steam) ». После этого появится раскрывающийся список. Щелкните по нему и выберите любой язык.
- Сохраните изменения и перезапустите Steam. Проверьте, подключается ли он к Интернету.
Изменение через командную строку
- Перейдите в свой каталог Steam. Каталог Steam по умолчанию — « C: Program Files (x86) Steam ». Если вы установили Steam на другой, вы можете просматривать там.
- Попав в основную папку Steam, найдите файл « Steam. exe ». Щелкните его правой кнопкой мыши и выберите «Создать ярлык».
- Щелкните ярлык правой кнопкой мыши и выберите в раскрывающемся меню « Свойства» .
- В целевом диалоговом окне напишите в конце « -язык немецкий ». Итак, вся строка выглядит так:
«C: Program Files (x86) Steam Steam.exe» - немецкий язык.
(Иногда вам нужно написать «de» вместо немецкого или «it» вместо итальянского. Вы можете проверить эти короткие имена в Интернете »).
Не забудьте поставить пробел после строки по умолчанию в целевом диалоговом окне.
- Примените изменения и закройте окно. Запустите Steam, используя ярлык, и, надеюсь, он будет работать должным образом.
Решение 7. Очистка файлов конфигурации Steam и DNS
Мы можем попробовать сбросить настройки и конфигурацию вашего Интернета, чтобы увидеть, решится ли проблема. Flushconfig очищает и перезагружает конфигурации для каждого из приложений / игр, установленных на вашем ПК.
Большинство операционных систем предназначены для кэширования записей DNS. Как правило, это хорошая практика, поскольку она позволяет приложению быстрее обрабатывать запросы / передачу данных на веб-сайт. Однако, если DNS часто меняется, необходимо его очистить, чтобы можно было получить новый DNS и возобновить передачу данных, которую вы выполняли. Он удаляет локальный кеш с вашего компьютера и получает самый последний кеш, который использует ваш интернет-провайдер.
- Нажмите Windows + R, чтобы открыть приложение «Выполнить».
- В диалоговом окне введите « steam: // flushconfig ».
- В Steam появится небольшое окно для подтверждения ваших действий. Нажмите ОК. Обратите внимание, что после этого действия Steam попросит вас снова войти в систему, используя ваши учетные данные. Не используйте этот метод, если у вас нет доступа к данным для входа.
- После выполнения вышеуказанных действий нажмите кнопку Windows + R, чтобы снова открыть окно «Выполнить». В диалоговом окне введите « cmd », чтобы открыть командную строку.
- В командной строке введите « ipconfig / flushdns ». Нажмите Ввод.
- Перезагрузите компьютер и повторно запустите Steam, чтобы увидеть, решена ли проблема.
Решение 8. Перезагрузите маршрутизатор вручную
Возможно, ваш интернет-маршрутизатор сохранен в неправильной конфигурации. Или из-за каких-либо недавних настроек он не работал должным образом. Конечно, вы должны сначала попытаться перезапустить маршрутизатор и проверить, но, если это не сработает, мы можем попробовать сбросить маршрутизатор (полный сброс) вручную и посмотреть, улучшит ли это нашу ситуацию.
- Возьмите маршрутизатор и поверните его так, чтобы все порты были перед вами.
- Найдите любую кнопку с названием « сброс » на обратной стороне. У большинства маршрутизаторов нет кнопок, поэтому вы случайно не сбросите его до заводских настроек по умолчанию, вместо этого вам нужно использовать что-то тонкое, например, булавку, чтобы нажать внутрь к отверстию с надписью «сброс».
- Сбросьте настройки маршрутизатора и снова подключите компьютер к сети Wi-Fi. Снова запустите Steam и проверьте, устранена ли проблема.
Примечание. Стоит отметить, что после того, как вы вручную сбросите настройки маршрутизатора, на вашем маршрутизаторе не будет SSID (пароля), а имя вашего Wi-Fi будет установлено по умолчанию (что-то вроде TPlink121). Кроме того, все настройки Интернета, установленные вашим интернет-провайдером, будут удалены. Не выполняйте этот метод, если вы не знаете эти настройки или ваш маршрутизатор не работает по принципу plug and play. Позвонить провайдеру и попросить его рассказать, как снова заставить Интернет работать, может быть настоящей болью, поэтому всегда помните об этом факторе. Все подключенные устройства будут отключены, и вам придется повторно подключать все устройства одно за другим.
Решение 9. Сброс настроек вашего роутера через веб-страницу
Существует также возможность сбросить настройки маршрутизатора через веб-страницу, используя IP-адрес шлюза по умолчанию. Вы можете использовать этот метод, если решение 8 по какой-либо причине вызывает у вас проблемы. Опять же, примечание, написанное выше, применимо и к этому решению, поэтому лучше всего помнить обо всем этом.
- Откройте свой веб-браузер и введите IP-адрес маршрутизатора (если вы этого не знаете, скорее всего, он будет написан на задней панели маршрутизатора или в его коробке / руководстве). Это будет выглядеть примерно так: 192. 168.1.1
- Нажмите Ввод. Теперь маршрутизатор запросит у вас имя пользователя и пароль, прежде чем он разрешит вам доступ. По умолчанию это admin / admin. Если это не работает и вы не помните учетные данные, вы всегда можете связаться с вашим интернет-провайдером и спросить их.
- Щелкните вкладку « Инструменты » вверху и «Системные команды» слева.
- Здесь вы увидите кнопку Восстановить. Щелкните по нему. Вы отключитесь от маршрутизатора, и он вернется к заводским настройкам.
Примечание. Обратите внимание, что конфигурация меню может отличаться для каждого маршрутизатора. Вы можете легко ввести номер своей модели в Google и посмотреть, как сбросить настройки маршрутизатора (если вы не можете самостоятельно нажать кнопку сброса к заводским настройкам).
- После подключения к Интернету снова запустите Steam и проверьте, регистрирует ли он подключение к Интернету или нет.
Решение 9. Отключение бета-программ
Есть случай, когда ваше участие в бета-тестировании может привести к необычным / неправильным действиям Steam. Используя участие в бета-тестировании, вы получаете игровой контент до того, как он будет выпущен. Контент довольно нестабильный, и разработчик время от времени запускает частые обновления, устраняющие ошибки. Нет никакого вреда в отключении участия в бета-тестировании. Бета-контент исчезнет вместе с контентом, который был сохранен о вашем прогрессе в соответствии с ним. Следуйте инструкциям, перечисленным ниже:
- Нажмите кнопку Windows + R , чтобы открыть приложение «Выполнить». В диалоговом окне введите « taskmgr ». Это команда для вызова диспетчера задач независимо от версии Windows, которую вы используете.
- Найдите разные запущенные процессы Steam и закройте их один за другим. Не оставляйте ничего. Это гарантирует, что вносимые нами изменения останутся конкретными и сохранятся, поэтому при повторном запуске клиента он не отображает никаких ошибок.
- Кроме того, закройте все сторонние приложения, обновите экран и перейдите к следующему шагу, чтобы отказаться от бета-тестирования Steam.
- На самом деле отказ от бета-тестирования означает отказ от обновлений до их официального запуска. У бета-фазы есть как плюсы, так и минусы. Вы можете попробовать новые изменения до того, как они будут выпущены через несколько месяцев; с другой стороны, обновления могут содержать ошибки и вызывать неожиданные проблемы. В этом случае Steam ведет себя неправильно и не подключается к Интернету. Откройте свой клиент Steam, и в верхнем левом углу вы увидите опцию « Steam ». Щелкните его и перейдите к настройкам.
- Когда вы находитесь в настройках, щелкните ту самую вкладку под названием « Учетная запись ». Здесь вы увидите опцию «Бета-участие». Мы должны убедиться, что ваш клиент не участвует в какой-либо стадии бета-тестирования. Нажмите на опцию, и вы увидите раскрывающееся окно, позволяющее выбрать ваш вариант.
- Выберите вариант « НЕТ — отказаться от всех бета-программ ». Закройте Steam и откройте диспетчер задач, чтобы завершить все процессы Steam. Перезагрузите компьютер и снова откройте Steam. Если ваш клиент участвовал в бета-программе, он установит некоторые обновления, прежде чем вы снова сможете играть в свои игры.
- Если вы столкнетесь с какой-либо проблемой при отказе от бета-тестирования, вы можете перейти в свой каталог и удалить оттуда бета-файлы. Местоположение вашей папки Steam по умолчанию должно быть « C: Program Files (x86) Steam ».
Нажмите кнопку ⊞ Win + R. Должно появиться всплывающее окно «Выполнить».
В диалоговом окне напишите следующее:
C: Program Files (x86) Steam
Или, если вы установили Steam в другой каталог, вы можете перейти в этот каталог и продолжить действия, указанные ниже.
- Перейдите в папку с именем « Packages » и удалите все файлы, которые начинаются с бета-версии. Закройте окно и после повторного запуска клиента следуйте методу отказа от бета-тестирования, упомянутому в шаге 4.
- Перезапустите Steam и проверьте, выходит ли Steam в сеть после того, как обнаружил, что есть доступ к Интернету.
Решение 10. Запуск Steam в безопасном режиме с подключением к сети
Еще мы можем попробовать запустить Steam в безопасном режиме с подключением к сети. Безопасный режим используется для диагностики проблемы. Если Steam подключается к Интернету с помощью этого метода, это означает, что стороннее приложение конфликтует с вашим клиентом.
Запуск чего-либо в безопасном режиме не создает никаких потоков и используется во всем мире для решения различных проблем. Вам не о чем беспокоиться.
- Переведите компьютер в безопасный режим, выбрав один из различных доступных вариантов. Выберите « Включить безопасный режим с загрузкой сетевых драйверов ». Вы можете узнать, как перевести компьютер в безопасный режим здесь. Если вы используете Windows 7, нажмите F8 при запуске компьютера, и вы будете перенаправлены в аналогичное окно, где вы можете выбрать требуемый вариант.
- Откройте Steam и попробуйте подключить его к Интернету и войти в систему. Если это удастся, это означает, что проблема может быть в вашем антивирусе или брандмауэре / сторонней программе. Вы можете просмотреть решения ниже, где мы объяснили, как удалить / настроить эти приложения шаг за шагом.
Решение 11. Очистите кеш загрузок
Очистка кеша загрузок Steam может решить проблемы, которые могут привести к тому, что клиент не отвечает / не подключается. Этот процесс не повлияет на ваши текущие игры. Вам нужно будет только повторно войти в систему. Не используйте это решение, если у вас нет под рукой правильных учетных данных.
- Откройте свой клиент Steam и перейдите в Настройки. Он находится в верхнем левом меню.
- Найдите Загрузки на панели настроек.
- Щелкните Очистить кеш загрузки . Нажмите OK, чтобы подтвердить свой выбор, и через некоторое время Steam запросит ваши учетные данные для входа.
- После повторного входа в Steam Steam запустится должным образом.
Если загрузка в другой сети происходит плавно, значит, проблема с вашим интернет-провайдером. Вам необходимо связаться с представителем клиента и рассказать ему о вашей конкретной проблеме. Вы также можете попробовать отключить другие устройства в сети и перезапустить интернет-модем. Вы также должны проверить, нет ли конфликта с вашим антивирусом или защитником Windows. Иногда расширения, присутствующие в Chrome, также создают проблемы.
Решение 12. Сканирование на наличие вредоносных программ
На вашем компьютере может быть вредоносное ПО, которое может давать вам возможность подключения. Хотя вы можете сканировать на наличие вредоносных программ с помощью различных антивирусных программ, вы также можете использовать Malwarebytes. Обратите внимание, что мы ссылаемся на другие веб-сайты только для помощи нашим пользователям. Мы не несем ответственности ни за какие риски, связанные с использованием этого программного обеспечения.
Решение 13: отключение брандмауэра / антивируса
Очень часто ваш брандмауэр и антивирусное ПО конфликтуют со Steam. В Steam одновременно происходит множество процессов, которые гарантируют, что ваш игровой опыт будет только лучшим. Однако многие антивирусные программы помечают эти процессы как потенциальные угрозы и помещают их в карантин, в результате чего некоторые процессы / приложения не работают. Мы составили руководство о том, как поставить Steam в качестве исключения в антивирусе. Следуйте инструкциям здесь.
Для отключения брандмауэра Windows выполните действия, перечисленные ниже.
- Нажмите кнопку Windows + R, чтобы открыть приложение «Выполнить». В диалоговом окне введите « контроль ». Это откроет перед вами панель управления вашим компьютером.
- Справа вверху будет диалоговое окно для поиска. Напишите Firewall и выберите первый вариант, который появится в результате.
- Теперь с левой стороны выберите вариант « Включить брандмауэр Windows или выключить ». Благодаря этому вы можете легко отключить брандмауэр.
- Выберите параметр « Отключить брандмауэр Windows » на обеих вкладках «Общедоступные» и «Частные сети». Сохранить изменения и выйти. Перезапустите Steam и запустите его с помощью опции «Запуск от имени администратора».
Решение 14. Отключение настроек прокси
Наличие активного прокси на вашем компьютере может привести к тому, что Steam не сможет правильно подключиться к Интернету. Прокси-сервер создает туннель, через который проходят ваши интернет-данные. Хотя иногда это может работать, во многих случаях Steam выдает ошибку. Мы можем отключить настройки вашего прокси и проверить, подключается ли Steam к Интернету или нет.
Прежде всего, убедитесь, что подозрительные поисковые системы удалены и на вашем компьютере нет «лишних» программ.
Метод 1: хром
- Откройте браузер Chrome и щелкните меню Chrome (вверху справа) после открытия.
- После появления раскрывающегося списка нажмите « Настройки» .
- После открытия страницы настроек введите « прокси » в строке диалога поиска вверху.
- В результатах поиска выберите результат с надписью « открыть настройки прокси ».
- Когда настройки откроются, нажмите « Настройки LAN » на вкладке «Подключения» внизу.
- Снимите флажок со строки « Автоматически определять настройки ». А также снимите флажок со строки « Использовать прокси-сервер для вашей локальной сети». Сохранить изменения и выйти. Перезапустите Steam.
Метод 2: через настройки сети
- Нажмите кнопку Windows + R, чтобы открыть приложение «Выполнить».
- В диалоговом окне введите « inetcpl. cpl ».
- Интернет-свойства откроются. Перейдите на вкладку «Подключения» и нажмите «Настройки локальной сети».
- В настройках локальной сети снимите отметку со строки « Автоматически определять настройки» . А также снимите флажок со строки « Использовать прокси-сервер для вашей локальной сети». Сохраните изменения и выйдите, чтобы перезапустить Steam.
Решение 15. Отредактируйте реестр, чтобы установить для параметра offline значение 0
Мы можем проверить, установлено ли на вашем компьютере значение «офлайн» на 0. Если оно установлено на 1, это означает, что независимо от того, как сильно вы стараетесь или сколько методов вы тестируете, Steam никогда не будет подключаться к Интернету.
Пожалуйста , следуйте инструкциям очень тщательно , как и любой невнимательности при редактировании регистратуры может причинить много вреда вашему компьютеру и может вывести его из строя.
- Нажмите кнопку Windows + R, чтобы запустить приложение «Выполнить». В диалоговом окне введите « regedit ». Нажмите Enter .
- Перейдите к HKEY_CURRENT_USER, используя меню в левой части окна. Затем найдите папку Software . Как только вы откроете его, найдите Valve .
- Оказавшись в Valve, щелкните папку Steam, и с правой стороны появятся все реестры.
- Щелкните правой кнопкой мыши « offline » и нажмите «Изменить». Установите его на 0 (если он установлен на 1). Сохранить изменения и выйти.
- Перезапустите Steam и проверьте, подключается ли он к Интернету. Рекомендуется перезагрузить компьютер после изменения реестра.
Окончательное решение: обновление файлов Steam
Если ошибка все еще сохраняется на этом этапе, у нас нет другого выбора, кроме как обновить файлы Steam. При обновлении файлов Steam Steam снова будет переустановлен на вашем компьютере. Мы удалим некоторые папки конфигурации, чтобы гарантировать, что они будут обновлены после установки, а все плохие файлы будут удалены.
Обратите внимание, что любое прерывание процесса копирования приведет к повреждению файлов, и вам придется повторно загружать все содержимое заново. Используйте это решение только в том случае, если вы уверены, что работа вашего компьютера не будет прервана.
- Перейдите в свой каталог Steam . Местоположение вашего каталога по умолчанию:
C: / Program Files (x86) / Steam.
- Найдите следующие файлы и папки:
Userdata (папка)
Steam.exe (Приложение)
Steamapps ( папка - в ней хранятся только файлы других игр)
Папка userdata содержит все данные вашего игрового процесса. Нам не нужно его удалять. Кроме того, внутри Steamapps вам нужно будет найти игру, которая вызывает у вас проблему, и удалить только эту папку. Остальные файлы содержат файлы установки и игровые файлы других установленных вами игр.
Однако, если все игры доставляют вам проблемы, мы предлагаем вам пропустить удаление папки Steamapps и перейти к следующему шагу.
- Удалите все остальные файлы / папки (кроме упомянутых выше) и перезагрузите компьютер.
- Перезапустите Steam, используя права администратора, и, надеюсь, он сам начнет обновляться. После завершения обновления оно будет работать должным образом.
Даже после применения всех этих методов проблема не решается, это означает, что проблема связана с вашим интернет-провайдером, и вам следует связаться с вашим интернет-провайдером.
Пользователи известного сервиса нередко сталкиваются с ситуацией, когда не запускается Стим. В таких обстоятельствах многие идут на крайние меры и допускают ряд ошибок, ухудшающих ситуацию и не дающих ожидаемых результатов. Ниже рассмотрим, в чем могут причины такого явления, и как действовать для решения проблемы.
Причины
Для начала разберемся, почему не запускается Стим, ведь от этого зависят дальнейшие действия по устранению неисправности. К основным причинам можно отнести:
- зависание какого-либо процесса;
- блокирование приложения другим ПО;
- действие антивирусной программы;
- изменение файла hosts;
- проблемы соединения с главным сервером;
- повреждение файлов системы и т. д.
В рассмотренных случаях Стим не запускается и выдает ошибку, требующую принятия определенных мер. На них мы остановимся подробнее ниже.
Что делать, если не запускается игра в Стим, а не сама платформа, читайте в отдельной статье.
Что делать
Зная основные причины, проще понять, что делать, если Steam вдруг не запускается. Для начала выполните шаги, являющиеся универсальными для всех случаев:
- Перезагрузите ПК и программу Steam.
- Выключите антивирусное ПО.
- Активируйте и отключите роутер.
- Обновите драйвера для ПК.
- Проверьте обновления программ, которые были установлены ранее.
Это основные ответы на вопросы, что делать, если не запускается Стим. Если они не дают результата, переходите к более конкретным шагам, на которых остановимся ниже.
Закройте лишние процессы
В ситуации, когда клиент Steam не запускается, проверьте открытые процессы. Для этого сделайте следующие шаги:
- Войдите в Диспетчер задач путем нажатия комбинации Ctrl+Shift+Esc.
- В разделе Процессы отыщите все, которые имеют имя Steam.
- Жмите правой кнопкой мышки по Steam-процессам и выберите пункт Снять задачу.
- Запустите клиент Steam снова.
Наличие незакрытого процесса программы часто становится причиной, почему Steam не запускается. Если этот шаг не дал ожидаемого результата, переходите к следующему шагу.
Запустите софт от имени администратора
В некоторых программах, в том числе и Стим, проблемы с запуском могут быть связаны с правами администратора. Для проверки этой версии сделайте следующее:
- Найдите ярлык с названием программы на рабочем столе.
- Жмите по нему правой кнопкой мышки.
- Выберите пункт запуска от имени системного администратора.
Такой простой шаг реально спасает, если клиент Стим не запускается или дает сбои в процессе загрузки. При отсутствии эффекта попробуйте другие способы решения проблемы.
Удалите поврежденные файлы
Распространенная причина, почему Стим висит в процессах, но не запускается — повреждение системных файлов, отвечающих за запуск приложения. В таком случае пройдите следующие шаги:
- Войдите в локальный диск С и перейдите в папку Program Files.
- Найдите папку с названием приложения Steam.
- Отыщите файлы с расширением blob и Steam.dll.
- Удалите их и запустите программу.
- При отсутствии результата удалите ier0_s64.dll и tier0_s.dll.
В случае, если все равно не запускается приложение Steam, полностью вычистите папку и оставьте только файл steam.exe. При попытке пуска программа скачает и установит обновления, а после восстановит деинсталлированные файлы в рабочем состоянии.
Измените название файла ClientRegistry.blob
При рассмотрении вопроса, что делать, если не запускается Стим, многие рекомендуют переименовать ClientRegistry.blob. Часто именно он виновен в трудностях с запуском Виндовс 10, а для исправления ситуации необходимо поменять его имя для создания нового. Для начала завершите процессы в диспетчере задач, как рассматривалось в способе №1.
Далее сделайте следующие шаги:
- Пройдите по пути, где находится папка Steam. Если ничего не менялось, она должна быть в диске С, папке Program Files и Steam.
- Найдите файл ClientRegistry.blob и поменяйте его имя на ClientRegistryMyWebPc.blob.
- Запустите ПО и убедитесь, что проблема устранена.
Если проверка показала, что не запускается Стим на Windows, вернитесь в папку с приложением, а после запустите Steamerrorreporter.exe.
Проверьте антивирусное ПО
Распространенная причина, почему не запускается Стим и пишет Ошибка подключения, но Интернет есть — действие антивирусного ПО. Проблема часто возникает с программой Аваст, которая блокирует работу приложения и не дает ему запуститься. Для решения проблемы достаточно добавить сервис в исключения вредоносного ПО. Обратите внимание, чтобы в антивирусе не было ограничений для следующих файлов:
- teaminstall.exe;
- hl.exe;
- hl2.exe;
- steam.exe;
- steamTmp.exe.
Часто после добавления указанных процессов проблема устраняется. Но бывает, что не запускается автономный режим Steam, или возникают иные трудности в работе. В таких обстоятельствах могут помочь другие решения, которые рассмотрены ниже.
Удалите кэш
Наиболее простой шаг, что делать, когда Стим не запускается — почистить кэш программы. В папке appcache накапливаются определенные параметры игр и клиента. Этот кэш необходим, чтобы при очередных запусках все стартовало и работало более быстро. Бывают ситуации, когда кэш поврежден, из-за чего Steam не будет запускаться. Для решения проблемы очистите содержимое папки следующим образом:
- Перейдите в диск С, а там Program Files и Steam.
- Отыщите папку appcache и копируйте ее в другое место в качестве резервной копии.
- Удалите оставшуюся appcache, а после запустите Steam и проверьте, открывается ли он.
При рассмотрении дилеммы, что делать, если не запускается Стим, такое решение часто выручает и позволяет справиться с возникшей дилеммой.
Отключите лишнее ПО
Бывают ситуации, когда запуску программы мешает другое программное обеспечение, работающее в фоновом режиме. В результате возникают конфликты, из-за чего не запускается Стим после установки или в других случаях. Проверьте следующие программы, которые теоретически могут препятствовать нормальной работе Steam:
- P2P-клиенты;
- редакторы тем Виндовс;
- менеджеры загрузок;
- ПО ВПН;
- программы, скрывающие IP.
На сайте поддержки приложения можно найти список программ, из-за которых Стим часто не запускается, в том числе после обновления. Проверьте этот софт и удалите его в случае необходимости.
Посмотрите на дату и время в Виндовс
Стим часто не запускается из-за отклонения времени и даты от реальных параметров. Для внесения изменений сделайте следующее:
- Войдите в раздел Параметры (Win+I)
- Зайдите в секцию Время и Язык.
- Перейдите в пункт Дата и время.
- С правой стороны отключите и включите Установить время автоматически.
Внесите изменения в hosts
Один из способов, как запустить стим, если он не запускается — внести правки в файл hosts, который нередко меняется после посещения социальных сетей и некоторых сомнительных сайтов. Для устранения проблемы сделайте следующее:
- Зайдите в диск С, а там в папку Windows.
- Перейдите в папку System 32, а в ней кликните на раздел Drivers.

- Найдите и войдите в папку ETC.
- Отыщите и запустите файл hosts.
- Удалите все строки, которые находятся ниже 127.0.0.1 localhost. При отсутствии необходимых надписей можно скачать и добавить нужный текст из Интернета.
- Сохраните внесенные данные.
Если Стим не запускается и пишет, что нет подключения к Интернету, причиной могут быть не только лишние данные в файле hosts, но и отсутствие соединения с Сетью. Начните с проверки подключения к «всемирной паутине», а уже потом вносите правки.
Отключите службы Майкрософт
Бывают ситуации, когда Стим не запускается в автономном режиме, а система выдает сообщение, мол, timeout expired. При выявлении подобной ошибки сделайте следующие шаги:
- Запустите команду «Выполнить» из меню «Пуск» или нажмите Win+R.
- Впишите в появившуюся строчку msconfig.
- Войдите в Службы.
- Поставьте отметку в поле «Не отображать службы Майкрософт».
- Кликните на кнопку Отключить все.
- Сохраните внесенные параметры и перезапустите ПК.
Сбросьте настройки
Когда не запускается Стим и не удается найти файл, жмите на кнопки Win+R, а после укажите steam://flushconfig. С помощью такой команды удается сбросить данные до заводских настроек и тем самым вернуть работоспособность софту (без переустановки ПО).
Дополнительные методы
В наиболее сложных случаях рассмотренные выше шаги не дают результата. В таких обстоятельствах можно попробовать другие способы.
Проверьте параметры Стим:
- Жмите на значок программы правой кнопкой мышки.
- Кликните на пункт Расположение файла.
- Попробуйте запустить файл напрямую из папки Стим.
- Удалите ярлык и сделайте новый.
Почистите реестр:
- Скачайте и установите программу для работы с реестром, к примеру, CCleaner.
- Запустите проверку на ошибки.
- Внесите исправления и перезагрузитесь.
Если все шаги сделаны, но Стим не запускается, попробуйте полностью удалить и заново установить приложение. При этом не забудьте сохранить папку steamapps (находится в разделе с программой).
В крайнем случае, обратитесь в службу поддержку и попросите ее помочь в решении проблемы. Для повышения шансов на успех потребуется:
- Скриншот ошибки.
- Подробное описание ситуации и что было сделано для устранения проблемы.
- Указание программ, которые могли повлиять на работу Steam.
Специалисты анализируют обращение и дают пошаговую инструкцию по устранению проблемы. Чем точней приведенная информация, тем выше шансы решить проблему.
Итоги
Теперь вы знаете, как действовать, если не запускается Стим, и чем может быть вызвана такая ситуация. Понимание этих процессов позволяет принять правильное решение и восстановить работоспособность софта. В крайнем случае, всегда можно переустановить программу или обратиться в поддержку за разъяснениями.
Steam — крупнейшая игровая площадка
В 2021 году Стим занимает лидирующее место среди всех подобных проектов. Основной популярности она добилась еще десять лет назад после перехода компании во внешнюю торговлю. Основными преимуществами площадки можно выделить:
- Доступность информации об играх и разработчиках
- Просмотр положительных и отрицательных отзывов
- Возможность возврата денежных средств за некачественную игру при определенных условиях
- Торговая площадка для покупки и продажи внутриигрового имущества
- Прямая связь с разработчиками через форум и темы поддержки
- Общение с друзьями и добавление новых
- Система достижений отдельно для каждой игры
Это не весь список который включает в себя весь масштаб проекта.
Известные ошибки приложения
Множество пользователей ежедневно сталкиваются с различными проблемами и ошибками связанными с проектом. В основном все заключается в работоспособности той или иной области. Техническая поддержка с радостью отвечает на вопросы игроков, но для этого требуется определенное время. Иногда они могут ответить даже через сутки. Давайте разберемся с тем, какие ошибки в Steam существуют на данный момент и еще не решены.
- Проблема с запуском приложения, при котором процесс висит в настройках, но само оно не запускается.
- После установки игры, оно не хочет запускаться.
- Зависает лаунчер на установке VC++ или DirectX.
- Невозможно произвести покупку на торговой площадке при наличии средств на счету.
- Не ставится оценка с рецензией.
- Статус игры «Запущено», хотя сама она не запустилась.
- Ошибка при покупке игры через QIWI или Yandex Money.
Это основные неприятные моменты которые занимают лидирующие строчки среди всех жалоб пользователей.
Причины возникновения ошибки
Одна из причин возникновения – это не отключение антивируса при установке самой игры, то есть антивирус (не важно какой) думает, что файл steam_api.dll содержит вирус и поэтому при установке он его удаляет. По сути, файл steam_api.dll считается вирусным, потому что он «крякает» игру или взламывает, так как она является не лицензионный
В нашем случае данный файл никак не вредит компьютеру, а наоборот помогает запускать игру без самой её покупки
По сути, файл steam_api.dll считается вирусным, потому что он «крякает» игру или взламывает, так как она является не лицензионный. В нашем случае данный файл никак не вредит компьютеру, а наоборот помогает запускать игру без самой её покупки.
Рассмотрим методы исправления.
Способы решения проблем со Steam
В этом разделе хотелось бы продублировать в сжатом и понятном виде рекомендации разработчиков, которые они пишут много раз для основных проблем. Фактически мы составили инструкцию на каждый отдельный случай и скомпоновали ее в пункты.
Что делать если Steam не запускается
Приложение создает специальный процесс и службу под названием Steam Client Service и Steam Client Bootsrapper. Они являются залогом корректной игры. Если на компьютере пользователя одна из них не запущена, то скорее всего дело в отключении или повреждении службы.
- Нажимаем Win+R и вписываем «msconfig».
- Далее во вкладке «Службы», нам нужно найти Steam Client Service и нажать галочку слева.
- Перезагружаем компьютер и пробуем запустить программу.
Стим выдает ошибку
Бывает, что мы можем получить ошибку сразу при запуске .exe файла или любой другой игры. В данном случае стоит обратиться к документации которая говорит нам, о необходимости переустановки клиента.
- Заходим на официальный сайт https://store.steampowered.com/about/
- Нажимаем «Загрузить Steam» и следуем инструкции.
Код ошибки 105 в Steam
Данная проблема часто встречается у пользователей которые давно не обновляли приложение. Иногда даже при ее запуске, она не предлагает обновится из за нарушения графика или отсутствии подключения к интернету. Его ограничить могло антивирусное ПО.
Так же как и с прошлой проблемой, попробуйте переустановить Steam по ссылке выше.
Ошибка при установке Стима
Все скачивается но не устанавливается? Давайте убедимся в правильности согласно официальных требований установки.
- Устанавливайте программу только с англоязычными путями.
- Удалите все дубликаты и неправильные установки.
- Очистите системный реестр при помощи программы CCleaner.
- Полностью удалите старую версию программы. Сделать это можно через специальные программы.
- Закройте службу Steam Client Service и убедитесь, что она не стоит в автозапуске.
Причины
Для начала разберемся, почему не запускается Стим, ведь от этого зависят дальнейшие действия по устранению неисправности. К основным причинам можно отнести:
- зависание какого-либо процесса;
- блокирование приложения другим ПО;
- действие антивирусной программы;
- изменение файла hosts;
- проблемы соединения с главным сервером;
- повреждение файлов системы и т. д.
В рассмотренных случаях Стим не запускается и выдает ошибку, требующую принятия определенных мер. На них мы остановимся подробнее ниже.
Что делать, если не запускается игра в Стим, а не сама платформа, читайте в отдельной статье.
Ошибка [Fatal Error] в Steam — что делать
Сообщение «Steam — Fatal Error» говорит о том, что возник серьезный сбой и дальнейшая работа программы либо запуск игры через ее интерфейс невозможен. Что делать? Зависит от того, что еще написано в этом сообщении.
Если сказано, что программа должна быть онлайн, значит на компьютере проблемы с выходом в сеть. Если говорится, что программа не может запустится из текущей папки, значит нужно ее переместить в другую папку. И так далее.
Ниже собраны наиболее встречающиеся сообщения об ошибках и способы их исправления.
Приступим к рассмотрению ошибок Steam
Вы найдете ответы на вопросы:
- Как исправить ошибку в Steam?
- Что делать, если не удалось запустить игру и возникает неизвестная ошибка Steam?
- Что делать если steam выдает ошибку или не удается обновить клиент?
Steam api_dll что это за ошибка и где можно скачать
Причины появления ошибки Steam api dll
Самый распространенный случай: когда антивирус воспринимает измененный файл, как вирусную атаку и располагает его в Карантине. Такое может случиться как в период инсталляции игры, так и при дальнейших антивирусных проверках.Кроме этого, ошибка файла иногда возникает и на лицензионных компьютерных играх. Тогда пользователю приходит сообщение с текстом: «Точка входа не была найдена в динамической библиотеке steam_api.dll». Это обуславливается тем, что сам файл был изменен определенной компьютерной игрой.
В этом случае есть два пути решения проблемы:
- Переустановить клиент Steam, и все вновь заработает
- Скачать api_dll и установить в папку System32 для XP, 7/8 32-х битной версии, в папку SysWOW64 64-х битной версии.
Steam api_64 ошибка
Наиболее часто возникают ошибки данного характера:
- «steam_api64.dll не найден.»
- «Файл steam_api64.dll отсутствует.»
- «steam_api64.dll нарушение прав доступа.»
- «Файл steam_api64.dll не удалось зарегистрировать.»
- «Файл C:WindowsSystem32 steam_api64.dll не найден.»
Эта ошибка исправляется весьма просто:
- Загрузите файл steam_api64.dll на компьютер.
- Распакуйте и поместите файл в папку с требующей его программой.
- Скопируйте файл steam_api64.dll в следующие системные директории.
- (Windows 95/98/Me) — C:WindowsSystem
- (Windows XP, Vista, 7) — C:WindowsSystem32
(Windows NT/2000) — C:WINNTSystem32
В Windows x64 необходимо поместить файл в директорию C:WindowsSysWOW64
Steam ошибка при обновлении, не удалось запустить игру (неизвестная ошибка Steam)
В том случае если Steam выдает ошибку, которая возникает при обновлении, либо у вас не удалось запустить игру. Часто в steam можно отследить код ошибки, в некоторых случаях это может помочь ее исправить. Очень часто возникает неизвестная ошибка.
Все эти проблемы возникают не по вашей вине. Следует просто подождать. Это сбои серверов Steam. В том случае если это не проходит долгое время, нужно написать в поддержку, и вам обязательно помогут.
Steam ошибка не удалось запустить игру или ошибка steam must be running
Ошибка steam must be running to play возникает в нескольких случаях:
- вы ставили пиратские игры в обход стима
- вы ставили читы и трейнеры для игр
- вы ставили ломанный стим
Исправляется она весьма просто, но занимает времени. Необходимо удалить папку appcache (искать через поиск). В том случае если удаление не помогло, то нужно зачистить полностью все файлы игры, вручную. Все упоминания об игре на вашем жестком диске должны быть стерты. После этого переустановите игру, и все заработает. В некоторых случаях можно оставить сейвы игры, чтобы не потерять прогресс.
Fatal Error: Steam needs to be online
Такая ошибка может возникнуть при первом запуске Steam, либо при его обновлении. Перед тем, как пытаться что-то сделать, проверьте, работает ли на вашем компьютере интернет (проверьте, как открываются страницы в браузере). Если с интернетом есть проблемы, сначала исправьте их.
Если все в порядке, значит программе кто-то блокирует выход в сеть. Проделайте следующее.
Запустите Steam с правами администратора
Выйдите из программы. Для этого кликните по ее значку в трее правой кнопкой мыши и нажмите «Выход».
Затем нажмите правой кнопкой мыши на ярлык Steam на рабочем столе и выберите команду «Запуск от имени администратора». Помогло?
Файлы программы повреждены
Если основные компоненты приложения Стим повреждены, запустить приложение на Windows 10 не получится – необходимо восстановить «битые» элементы.
Так что, если у вас систематически не запускается Steam на Windows 10 в последнее время попробуйте сделать следующее:
- Кликните на иконку «Мой компьютер» и перейдите к диску С;
- Выберите директорию под названием «Program files»;
- Откройте папку игрового клиента и найдите файл с названием «Steam.dll»;
- Удалите его и попробуйте запустить клиент еще раз.
Не получилось? Тогда попробуем пойти другим путем:
- Вернитесь в папку приложения Стим;
- Найдите файлы с названиями «ier0_s64.dll» и «tier0_s.dll»;
- Удалите их с устройства и попробуйте войти в программу еще раз.
Все предпринятые действия не дали желаемого результата? Есть еще один путь решения проблемы:
- Откройте папку клиента и удалите содержимое полностью;
- Оставьте только один исполняемый файл с расширением *exe;
- Нужные компоненты будут скачаны автоматически после открытия.
Жалуетесь, что у вас не работает Стим на Виндовс 10? Давайте искать другие пути решения проблемы.
- Лучшие программы для ускорения и повышения FPS в играх
Fatal Error: %appname% cannot run from a folder path with non-ASCII characters
Такая ошибка может появиться при первом запуске Steam (сразу после установки).
Или в дальнейшем, если папка с программой была перемещена.
Причина — в названии папки, в которую был установлен клиент. Оно должно состоять из английских букв или цифр. Тоже самое касается пути установки, в нем не должно быть русских букв и спецсимволов.
Чтобы решить проблему, полностью удалите Steam. Затем создайте новую папку на английском в корне жесткого диска, на котором достаточно места для хранения файлов программы и игр. Затем установите Steam в эту папку.
Путь установки содержит символы кириллицы
Ошибка возникает, если в процессе загрузки Стим на Windows 10 вы выбрали папку, в названии которой есть русские буквы. Решение проблемы элементарно – просто выберите другую директорию для установки.
Полезный совет! Оптимальный вариант по умолчанию – «C:Program Files (x86)Steam».
Теперь вы знаете, почему не устанавливается Steam на Windows 10 и выдает ошибку при загрузке. Проблемы больше не встанут на вашем пути, ведь вы вооружены необходимыми знаниями и умениями, которые помогут справиться с любыми неполадками.
- Подключаем геймпад к компьютеру: Полная инструкция 2019 года
Fatal Error: Failed to connect with local Steam Client process
Эта ошибка может появиться при запуске некоторых игр (например, CS: GO). Сам Steam при этом запускается без проблем.
Решение здесь простое. Зайдите в клиент, в правом верхнем углу экрана кликните по надписи «Steam» и выберите «Проверить наличие обновлений…».
Подождите, пока программа обновится, затем запускайте игру.
Если это не помогло, попробуйте переустановить Steam.
Исправление реестра
Для решения проблемы с реестром необходимо воспользоваться редактором. Открыть его можно с помощью окна «Выполнить», которые открывается комбинаций клавиш Win+R. Впишите команду regedit и запустите программу.
В открывшемся окне необходимо найти каталог HKEY_CLASSES_ROOT. В нем содержится вся информация относительно программы Steam. В подразделе каталога находим ветку Steam и удаляем ее.
Далее переходим в каталог HKEY_CURRENT_USERS и находим папку Software. В этой ветке стираем раздел Valve. Чтобы избежать неисправимых поломок, предварительно сделайте резервную копию реестра. Если после удаления ничего не изменилось, то реестр – не так причина, почему не открывается “Стим” на “Виндовс 10”. Верните настройки реестра из резервной копии и перезагрузите компьютер.
Steam fatal error — что делать самостоятельно
Современные приложения на операционной системе Windows достаточно неустойчивы к различным сбоям в системе, от чего происходят фатальные ошибки в процессах программ. В данной статье пойдет речь о причинах появления Steam fatal error, что делать для предотвращения появления ошибки вновь? Знание данного материала гарантированно вас убережет от нежелательных последствий как с вашим компьютером, так и с приложением Steam, которое достаточно требовательно к пользователю в плане обращения с ним.
Очистка кэша DNS
Очистка кэша заставит клиента запрашивать IP каждого URL адреса, к котором он пытается подключиться, вместо того, чтобы ссылаться на собственную библиотеку URL-адресов и связанных IP. Таким образом, даже когда компьютер имел неправильные IP, после очистки кэша DNS, приложение будет вынужденно запрашивать их, и сохранять правильные. Это решение эффективно в тех случаях, когда пользователь сталкивается с кодом ошибки 130 на определенных страницах Стим.
В поле системного поиска наберите cmd, после отображения результата запустите его от имени администратора.
Выполните в консоли команду:
ipconfig /flushdns
После успешного выполнения команды закройте командную строку и перезагрузите компьютер. Повторите то действие, которое вызывало сбой с кодом 130.
Пишет Steam fatal error – что делать?
Данная проблема возникает у многих игроков по причине преждевременного выключения компьютера от электрической сети, но бывают также и другие причины появления данной проблемы. Трудности заключаются в том, что Steam автоматически входит в автономный режим – это режим, при котором можно пользоваться библиотекой без подключения к компьютеру, но при этом отсутствует связь с друзьями, наличие проверки обновления и многое другое. Данный режим включается, когда Steam не может подключиться к серверам, но в нашем случае интернет есть, а полноценного доступа нет, даже после нескольких перезагрузок операционной системы. В данной статье будет несколько путей решения проблемы касательно программы Steam. Что касается только CS 1.6, будет рассказано в следующем пункте.
Пошагово — что делать при steam fatal error:
- Зайдите в диспетчер задач и отключите все связанные со Steam процессы кнопкой «Снять процесс», после чего попробуйте запустить приложение при помощи исполнительного файла Steamtmp.exe, который находится в коренной папке. Если ничего не получилось, то выполняйте следующий пункт.
- Опять уберите из выполнения все процессы, связанные с нашим горе-приложением, после чего нажмите комбинацию клавиш WIN+R и введите в поле regedit, перед вами откроется редактор реестра. Перейдите по пути HKEY_CURRENT_USER -> Software -> Valve. В последней папке отключите Steam, затем нажмите «Изменить» и поставьте значение «0». Перезапустите компьютер и испытайте приложение на корректность работы. Если ничего не изменилось, то переходите к последнему, третьему способу.
- Откройте меню «Пуск» и введите с клавиатуры слово «Службы», после чего активируйте одноименно приложение. Среди различных служб найдите Steam Client Service, нажмите на него двойным щелчком и в параметрах запуска поставьте «Автоматически». Перезагрузите ваш компьютер.
Данные 3 способа решают достаточно много проблем, связанных с фатальной ошибкой приложения Steam.
Не удалось подключиться к сети Стим: ошибка подключение — причины
Вам не удалось подключиться к сети в Стим, но причина неясна? Расскажем о самых распространенных ошибках – и подробно обсудим способы решения неприятных трудностей. Не переживайте, вскоре вы сможете вернуться к любимым играм.
Нет подключения к интернету
Как бы банально ни звучало, но первое, что необходимо сделать, если не удалось подключиться к Steam – проверить подключение к сети. Многие пользователи забывают о необходимости осуществления столь простого действия. Напомним – обратите внимание!
- Убедитесь, что на счету достаточно средств, все интернет-опции активированы, а гигабайты не потрачены (если у вас не безлимит);
- Перезагрузите роутер или мобильное устройство, попробуйте подключиться к другой мобильной или беспроводной сети;
- Обратитесь в службу поддержки провайдера – иногда трудности могут быть вызваны техническими неполадками;
- Удостоверьтесь, что интернет вообще включен – возможно, вы случайно отключились от сети.
Первый шаг сделан – элементарные меры, которые должен принять каждый пользователь, если ему не удалось подключиться к сети Steam.
Не забывайте – иногда доступ может блокироваться неполадками на серверах разработчика! Вашей вины здесь нет, повлиять на ход событий не получится: остается только ждать, когда можно будет подключиться. Как правило, такие трудности быстро решаются без вмешательства пользователей.
Сбой процесса
Ошибка подключения в Steam – «не удалось подключиться к сети», порой возникает, если сбой произошел при предыдущем закрытии программы. Это не страшно – можно исправить за несколько секунд:
- Одновременно кликните по клавишам Ctrl+Alt+Delete;
- В открывшемся «Диспетчере задач» ищите вкладку «Процессы»;
- Найдите название приложения, выделите и кликните по значку «Снять задачу»;
- Закройте диспетчер и заново откройте программу.
Такое легкое решение проблемы, если Стим не подключается к сети, а интернет есть. Может сработать, ошибка возникает частенько. На что еще стоит обратить внимание, если не запускается Стим?
Нелицензионные игры
Порой причиной возникновения сбоя, когда нельзя подключиться к сети, может стать нелицензионный контент – если вы попытаетесь добавить в библиотеку «пиратскую» игру, рискуете столкнуться со сложностями.
Что делать, если не удалось подключиться к сети Steam из-за пиратской игры? Придется удалить ее с компьютера и с платформы – воспользуйтесь стандартным механизмом. Не забудьте запустить СС Сleaner, чтобы стереть остаточные файлы полностью.
Если эти действия не помогли, стоит переустановить клиент игровой платформы – удалите его с устройства, откройте официальный сайт и заново установите последнюю версию программы.
Антивирус и брандмауэр
Иногда программное обеспечение, призванное защищать компьютер от стороннего проникновения, видит излишние угрозы. Поэтому безопасное приложение игровой платформы может попасть под действие ограничений. Отсюда проблема, когда Steam не подключается к сети.
Принцип работы и настройки антивирусов разные – поэтому мы не можем составить единый алгоритм действий. Просто советуем сделать следующее:
- Добавьте программу в список исключений;
- На время игры отключите брандмауэр.
На время вы снизите порог безопасности – но сможете восстановить работоспособность клиента. И не будете думать о том, что делать, если Стим пишет: «Не удалось подключиться к сети Steam».
Поврежденные файлы
Еще одной причиной возникновения ошибки могут стать поврежденные файлы – можно их удалить, тогда все заработает как надо, можно будет подключиться:
- Нажмите правой кнопкой на ярлык приложения;
- Из выпадающего меню выберите пункт «Расположение файла»;
- В открывшейся директории нужно найти два документа – «ClientRegistry.blob» и «Steam.dll»;
- Скопируйте файлы и перенесите их в любую другую папку – место не имеет значения;
- Вернитесь в начальную директорию и полностью удалите их. Готово!
Не бойтесь, на работе программы удаление документов не скажется. Главное, не избавляться от них полностью – пусть лежат в сторонней папке. После перезагрузки система самостоятельно восстановит их – но уже в «нормальном» виде. Если вам не удалось подключиться к Стим после этого – принимаем другие меры. О них ниже!
Если у вас возникает неполадка при подключении к серверам Steam, что делать вы узнаете в другой статье на нашем сейте.
Проверка файла hosts
Еще один ответ на вопрос, почему не удается подключиться к Стиму – небольшая ошибка, закравшаяся в файл hosts. Напомним, этот документ вполне может заблокировать доступ к определенному ресурсу.
Давайте сделаем следующее:
- Нажмите правой кнопкой мышки по кнопке меню «Пуск»;
- Откройте панель управления и перейдите к параметрам проводника;
- Найдите вкладку «Вид» и снимите галочку в строке «Скрывать расширения для зарегистрированных типов файлов»;
- Теперь через проводник откройте адрес C:WindowsSystem32driversetc;
- Найдите документ hosts, откройте его и тщательно проверьте, нет ли в нем названия программы (на английском языке);
- Если вы нашли упоминания – строки необходимо удалить.
Вам по-прежнему не удалось подключиться к сети Steam, а интернет работает? Нужно поколдовать над настройками подключения – там может скрываться неожиданный ответ на вопрос.
Неверные настройки сети
Неправильные параметры могут запретить подключение к интернету определенным приложениям – в их число входит игровая платформа. Нужно поменять несколько цифр, чтобы добиться желаемого результата, тогда исчезнет ошибка подключения, когда не заходит в Стим.
- Нажмите правой кнопкой мышки на кнопку «Пуск» и запустите «Панель управления»;
- Перейдите к разделу «Центр управления сетями и общим доступом»;
- Найдите используемый источник подключения, снова кликните мышкой, чтобы открыть настройки, кликните на кнопку «Свойства»;
- Во вкладке «Сеть» найдите строку «Планировщик пакетов QoS» и снимите галочку напротив;
- Найдите строку «IP версии 4 TCP/IPv4»;
- Нажмите на кнопку «Свойства», она находится ниже;
- Во вкладке «Альтернативная конфигурация» в разделе «Предпочитаемый DNS-сервер» пропишите «8.8.8.8»;
- Кликните по кнопке «ОК», чтобы сохранить внесенные изменения.
Последнее, о чем стоит сказать – иногда компьютер не подключается к Стим из-за отсутствия обновления операционной системы. Подумайте, не пора ли загрузить новую версию. Также полезным советом станет переустановка программы – просто удалите и поставьте ее опять.
Вы узнали, что делать, если пишет: «Не удалось подключиться к сети Steam». Способов решения много – опробуйте подходящие на практике! Увидите, через несколько минут вы сможете вернуться к полноценному использованию игровой платформы и начнете играть в любимые игры.
Источник: https://steamblog.ru/ne-udalos-podklyuchitsya-k-seti/
Fatal error CS 1.6 Steam — что делать?
Данную знаменитую игру тоже не обошла ошибка стороной. Проблемой является все то же некорректное завершение работы приложения, однако пути решения куда проще, чем у всего приложения. На многих форумах по CS спрашивают, при Steam fatal error что делать, чтобы устранить проблему? Ответ достаточно прост:
- В крайнем углу панели задач найдите значок Steam, после чего кликните по нему правой кнопкой мыши и выберите «Выход». Вы выйдите не из своего аккаунта, можете не переживать, выключится лишь приложение.
- Запустите вместе приложения – игру CS 1.6 и ожидайте запуска.
Процесс завис
Одна из причин, почему не открывается Стим на Виндовс 10 – это зависание процесса программы. Придется прибегнуть к принудительному завершению работы, поможет в этом диспетчер задач!
- Зажмите сочетание клавиш «CTRL+ALT+DEL»;
- На появившейся странице нажмите на клавишу «Диспетчер задач»;
- Откроется окно сервиса, в котором нужно найти вкладку «Процессы»;
- Найдите строку, подписанную «Steam Client Bootstrapper»;
- Кликните правой кнопкой мышки и выберите пункт меню «Снять задачу».
Вы сделали все правильно, но у вас по-прежнему не открывается Стим на Windows 10? Ищем другой способ решения проблемы!
Ошибка — Приложение Steam уже запущено
При попытке запуска Steam или игры появилась ошибка с сообщением о том, что Steam уже запущен. Как разрешить эту проблему?
Это сообщение об ошибке означает, что приложению Steam не удалось загрузиться до конца. Процесс запущен в фоновом режиме и может быть доступен в диспетчере задач, но не запускается в пользовательском интерфейсе.
Прежде чем пытаться решить данную проблему способами описанными ниже, попробуйте это:
- Откройте диспетчер задач ( сочетание клавиш Ctrl + Alt + Del или Ctrl + Shift + Esc)
- Найдите все процессы которые относятся к стиму и завершите их.
- Закройте диспетчер задач и попытайтесь запустить стим вновь.
Если после этих действий появляется все та же ошибка уведомляющая что Steam уже запущен, тогда воспользуйтесь способами описанными ниже.
Для начала Вам необходимо убедиться что Steam запущен не в режиме совместимости:
- Откройте папку в которую установлен клиент Steam (По умолчанию C:Program FilesSteam)
- Нажмите правой кнопкой мыши на ярлык Steam.exe, выберите «Свойства».
- Нажмите вкладку Совместимость.
- Снимите все флажки, которые установлены и нажмите «Применить».
- Потом, нажмите кнопку «Изменить параметры для всех пользователей«.
- Снова убедитесь, что не установлен ни один флажок и нажмите «Ок».
- Нажмите «ОК», чтобы закрыть все открытые диалоговые окна.
Конфликтующие приложения
Если первый способ не помог, то еще одной очень распространенной причиной появления данной ошибки это программы которые могут конфликтовать со Steam. Например: антивирусное программное обеспечение, фаерволы, брандмауэр Windows.
Добавьте Steam в список исключения в установленном на Вашем компьютере антивирусе, также лучше всего добавить Steam в список исключений в брандмауэре.
Переустановка Steam
Если свойства совместимости не были включены или их отключение не помогло решить проблему, Ваш клиент Steam может быть поврежден.
Steam можно попробовать переустановить не затрагивая уже установленные игры. Для этого:
- Выйдите из Steam и перейдите в папку C:Program FilesSteam (это папка, в которую Steam установлен по умолчанию — если была выбрана другая папка для установки, то вам нужно ее открыть).
- Удалите все файлы за исключением: папки Steamapps и файла Steam.exe (Если вы не видите расширения — ‘exe’, найдите файл с черно-белой иконкой Steam)
- Перезапустите ваш компьютер.
- После перезагрузки Вам нужно будет запустить файл Steam.exe из папки в которую установлен Steam, не используя ярлык на рабочем столе.
- Дождитесь скачивания и установки клиента Steam.
- После установки можно запускать Steam и наслаждаться играми.
Надеюсь информация оказалась полезной. Удачи!
Почему не устанавливается стим
Нехватка места на жестком диске
Часто при установке Стим возникает ошибка «Not enough space on hard drive» (Недостаточно места на жестком диске). Устранить ее достаточно просто, необходимо удалить ненужные файлы или выполнить установку на другой раздел накопителя.
Необходимы права Администратора
Эта ситуация характерна, когда на компьютере две учетные записи «Администратор» и «Пользователь» или «Гость». Если пользователь вошел как «Гость», то установка может быть блокирована т.к. администратор поставил запрет на выполнение некоторых команд.
Как решить проблему:
- скачиваем установочный файл и запускаем его от имени администратора;
- в результате этого, установка должна быть запущена.
Путь установки содержит кириллицу
Если в ходе процесса установки, пользователь указал папку содержащую русские буквы, то может произойти ситуация, когда ПО не запускается. Для исправления ситуации понадобится удалить программу и произвести установку в директорию, где в пути отсутствует кириллица. Стандартный путь клиента по умолчанию выглядит так: «C:Program Files (x86)Steam».
Поврежден инсталлятор
Поврежденный инсталлятор может быть в случае, когда ПО было скачено из неофициального источника. Для устранения неисправности потребуется выполнить удаление программы и скачать клиент с официального сайта, выполнив повторную установку.
Завис процесс
В некоторых случаях, клиент может зависнуть и тогда потребуется выполнить его отключение через «Диспетчер задач». Процесс достаточно простой:
- нажимаем сочетание клавиш «Ctrl+Alt+Del»;
- после запуска диспетчера задач переходим во вкладку «Процессы»;
- ищем «Steam Client» и щелкаем по нему «ПКМ»;
- в контекстном меню выбираем «Снять задачу».
Что делать, если Стим не грузит обновление
Иногда Стим не загружает обновления, или висит надпись updating steam. Для устранения неисправности потребуется выполнить несколько последовательных действий:
- выбираем игру, которую требуется обновить и щелкаем по ней «ПКМ»;
- в открывшемся окне, о;
- после этого переходим в параметры: «Steam» и «Настройки»;
- открываем вкладку «Загрузки» и о;
- выбираем вкладку «Очистить кэш» и после этого потребуется заново зайти в аккаунт.
Второй способ:
- переходим по пути: «Steam» и «Настройки»;
- выбираем «Аккаунт», открываем «Бета-тестирование»;
- щелкаем по кнопке «Сменить» и подключаемся к кругу тестеров;
- затем переходим во вкладку «Загрузки» и меняем свой регион на любой другой.
Update & Installation Issues
When installing or updating a game, Steam displays an error message:
- An error occurred while updating
- An error occurred while installing
This is a common type of error that can occur any time a game is updated or installed on Steam
The error results when Steam is not able to complete the installation. The specific reason for the error will be shown in the parenthesis at the end of the error message.
Basic Steam Troubleshooting
The following fixes will resolve most update and installation errors with Steam. They can be performed with a minimal amount of technical knowledge.
Restart Computer
It’s always a good first step to make sure that you restart Steam as well as your computer.
Restarting the computer flushes all kinds of system states and caches, while resetting other programs and releasing locks on files and other resources.
Clear Download Cache
Clearing the Steam download cache will cause the Steam client to flush locally cached configuration data and acquire it from the Steam servers again.
Navigate to your Steam -> Settings -> Downloads -> Clear Download Cache
Repair Library Folder
The Steam library folder contains all of your installed games on disk. These folders need to be writable by all users in order to update properly. Sometimes these user permissions break and need to be refreshed.
Navigate to your Steam -> Settings -> Downloads -> Steam Library Folders -> Right click on folder -> Repair Folder
Verify Local Files
Sometimes files on hard-disks and other storage devices become corrupted because of bad hardware, software crashes, power surges etc. Steam can verify the correctness over installed game files and fix them if necessary.
Find Game in Library -> Right click -> Properties -> Local Files -> Verify Integrity of Game Files
Change Download Region
The Steam content system is divided into geographical regions. The Steam client automatically detects its current region and uses content servers located in that region for best performance. Sometimes, servers in a specific region may be slow, overloaded or have a hardware failure causing download issues. It is advisable to temporarily switch to a different download region to use another set of content servers.
Steam, как и любая другая программа, может не запускаться из-за ошибок в системе, действий антивируса или потери соединения с серверами. Пользователи сервиса нередко сталкиваются с подобными ситуациями. Но они часто спешат вручную все исправить, допуская еще больше ошибок.
Сегодня я расскажу, из-за чего может не запускаться Steam, и как это исправить. Если знаете другие способы, которые я не упомянул — пишите в комментарии. Оперативно добавим их в статью.
Причины и ошибки
Для начала посмотрим, что именно может мешать Steam запуститься. Именно от причин зависят наши дальнейшие действия по исправлению проблемы. Из основных ошибок и неисправностей можно выделить:
- Повреждение системных файлов;
- Потеря соединения с серверами Steam;
- Конфликт с антивирусом;
- Блокировка программы другим ПО;
- Зависание одного из процессов при запуске;
- Файл hosts.
Ну, а теперь перейдем к вариантам решения всех этих ошибок и проблем. Начнем с самого простого.
Универсальные шаги
Перед тем, как идти и разбираться антивирусником или же искать поврежденные файлы — выполним простые и универсальные шаги. Чаще всего их достаточно, чтобы избавиться от проблемы.
- Перезагрузите Steam и сам ПК;
- Отключите антивирус и попробуйте запустить программу;
- Выключите/включите роутер;
- Проверьте обновления драйверов;
- Проверьте ранее установленные программы на наличие обновлений.
Если эти действия не дали результата, перейдем к более конкретным способам.
Да, такой простой вариант, но иногда он помогает. Очень часто проблема у игр возникает именно из-за прав. Чтобы проверить, выполните следующие шаги:
- Найдите ярлык Steam на рабочем столе;
- Нажмите на него правой кнопкой мыши;
- Выберите «Запуск от имени администратора».
Этот способ и правда может помочь, когда программа запускается. Но если изменений нет — попробуем другие варианты.
Закройте процесс через диспетчер задач
Еще одно простое решение проблемы, которое часто помогает. Проверьте открытые процессы в диспетчере и уберите все, принадлежащие Steam.
- Нажмите комбинацию кнопок Ctrl+Shift+Esc, чтобы открыть диспетчер задач;
- Откройте раздел процессы и найдите все с именем Steam.
- Нажмите правой кнопкой мыши на каждый процесс и выберите «Снять задачу»;
- Когда закончите — попробуйте запустить Steam снова.
Причина может быть в том, что вы не до конца закрыли программу. Полный перезапуск поможет. А если нет — читайте дальше.
Найдите и очистите поврежденные файлы
Steam может появляться в активных процессах, но все равно не открываться из-за поврежденных файлов. В таком случае нужно их найти и удалить.
- Найдите иконку Steam на рабочем столе и нажмите по ней правой кнопкой мыши;
- Выберите «Расположение файла».
- В открывшейся папке найдите все файлы с расширением Steam.dll и blob.
- Удалите их и попробуйте вновь запустить Steam;
- Если ничего не произошло, вернитесь в папку и удалите файлы ier0_s64.dll и tier0_s.dll
Как вариант — можно просто очистить всю папку программы, оставив только ее установщик steam.exe. Тогда при новом запуске приложения, он сам скачает все необходимые файлы. Вероятно, этот способ решит проблему.
Проверьте антивирус
Иногда проблема может быть в установленном антивирусном ПО. Почему-то часто мешает запуску именно Avast, так что проверьте, какой антивирус у вас. Для решения проблемы добавьте Steam в исключения, чтобы ничто не мешало запуску.
Для этого откройте меню своего антивируса и добавьте в список исключений следующие файлы:
- steamTmp.exe
- hl2.exe
- teaminstall.exe
- hl.exe
- steam.exe
После добавления, проблема должна решиться. Но иногда это не помогает, и в Steam не работает автономный режим или же другие функции. Тогда советую попробовать очистить кэш.
Очистите кэш
Очистка кэшированных файлов — один из самых простых вариантов. Для этого достаточно просто удалить все из определенной папки, в которой копятся параметры вашего клиента или игр. Эти данные нужны, чтобы быстрее запускать приложения. Но иногда в них появляются ошибки, что и приводит к проблемам с запуском Steam.
- Перейдите в папку Steam и найдите в ней папку appcache;
- На всякий случай скопируйте ее содержимое в отдельное место, в качестве бекапа;
- Удалить оригинальную папку и попробуйте запустить программу.
Измените файл ClientRegistry.blob
Еще один вариант решения проблемы — переименовать ClientRegistry.blob. Многие пользователи говорят, что это помогает. Часто именно этот файл мешает запуску на Windows 10.
- Для начала закройте все процессы Steam в диспетчере задач;
- После чего откройте папку Steam, как в способе с поврежденными файлами;
- Найдите в папке файл ClientRegistry.blob и измените его имя на ClientRegistryMyWebPc.blob;
- Запустите ПО и проверьте, исправлена ли ошибка.
Если ничего не изменилось, а проверка показала, что Steam не запускается — вернитесь в папку. В ней найдите файл Steamerrorreporter.exe и запустите его.
Проверьте файл hosts
Если предыдущие варианты не привели к решению проблемы — попробуйте внести изменения в файл hosts. Он часто переписывается после посещения сайтов сомнительного содержания и социальных сетей.
Откройте проводник и зайдите в диск С.
Нас интересует папка Windows, а в ней папку System 32.
Откройте раздел Drivers и войдите в папку ETC.
Именно в ней и находится искомый файл hosts.
Откройте его и удалите все строчки кода, которые расположены ниже 127.0.0.1 localhost.
Если же такой надписи нет, найдите и скачайте нужный текст из интернета — это не должно вызвать проблем.
После чего сохраните файл и закройте его.
Если после этого не запускается Steam и пишет, что нет подключения к сети — проблема именно в ней. Проверьте подключение к роутеру и загляните на страницу провайдера. Вдруг идут технические работы.
Откройте настройки даты и времени
Еще одной проблемой может стать неправильная дата на вашем компьютере. Steam просто не понимает, как его могут запускать из прошлого или будущего. Поэтому проверьте, правильно ли выставлены дата и время.
- Откройте параметры — Win+I;
- Разверните пункт «Время и Язык»;
- В нем найдите «Дата и Время»;
- Отключите пункт «Установить время автоматически», а после включите его обратно.
Отключите стороннее ПО
Иногда запуску Steam может мешать другое ПО. Это часто случается сразу после первой установки программы. Стоит проверить другие приложения, которые могут легко помешать работе торговой площадки. К примеру:
- Различные VPN;
- Менеджеры загрузок;
- Приложения для сокрытия вашего IP;
- P2P-клиенты.
На самом сайте Steam есть список программ, которые могут мешать обновлениям и запуску. Проверьте, есть ли у вас какой-либо софт, указанный там.
Проверьте службы Microsoft
Есть случаи, когда Steam не просто отказывается запускаться, а выдает конкретную ошибку или сообщение. К примеру — timeout expired. Если такое произошло, следуйте инструкции:
- Нажмите комбинацию клавиш Win+R и вызовите командную строку;
- В нее вставьте команду msconfig.
- Откройте панель «Службы»;
- В самом ее низу отметьте галочкой «Не отображать службы Майкрософт».
- После чего нажмите «Отключить все»;
- Сохранитесь и перезапустите компьютер.
Сбросьте настройки Steam
Последний из вариантов решения проблемы — сбросить настройки Steam. Для этого просто нажмите комбинацию клавиш Win+R и вставьте в строку steam://flushconfig. С помощью этой команды вы сможете обнулить все данные программы и вернуть ее в исходный вид без переустановки.
Другие варианты или план «Я»
Бывают очень сложные ситуации, в которых не помогают все перечисленные варианты решения проблемы. Я бы советовал в таком случае просто снести Steam, очистить все его файлы и установить заново. Но есть и другие варианты.
Загляните в реестр
Чтобы работать с реестром, скачайте одну из программ. К примеру, довольно известный CCleaner. Запустите в нем проверку на ошибки в системе. Когда они будут обнаружены — исправьте их и перезагрузите компьютер.
Проверьте корневую папку Steam
Перейдите в корневую папку Steam и попробуйте запустить приложение прямо из нее. Если это поможет — просто удалите старый ярлык и сделайте новый.
Поддержка Steam
Большинство из перечисленных шагов исправят проблему. В крайнем случае, всегда можно просто переустановить Steam полностью. Если и это не помогает — самое время обратиться в поддержку Valve. Для этого сделайте скриншот ошибки и приложите к нему подробное описание проблемы. Желательно продублировать на английском.
Специалисты ответят вам и дадут подробную инструкцию, как поступить. Учтите, чем точнее вы опишете проблему — тем больше шансов, что они помогут вам.
Теперь вы точно знаете, почему не запускается Steam, и что делать, чтобы это исправить. Пишите свои способы решения в комментарии. Другим пользователям и мне это будет полезно. Также читайте и другие наши статьи про устранение ошибок и проблем:
Другие статьи по теме:
- Что делать, если Hogwarts Legacy лагает?
- Что делать, если не запускается GTA V RP
- Что делать, если Genshin Impact лагает?
- Что делать, если мой VPN перестал работать?
- Что делать, если отключат интернет
Заглавное фото: wallpaperaccess.com
Содержание
- Причины появления «fatal error» в Steam на Windows 10
- Причины критических ошибок в Стиме на Виндовс 10
- Причина 1: Неверный путь установки
- Причина 2: Сбой во время обновления Steam
- Причина 3: Проблема при обновлении Steam
- Причина 4: Сбой при подключении клиента к локальному процессу
- Критическая ошибка стим невозможно запустить в этой версии виндовс
- Почему не запускается Стим на Windows 7?
- Процесс запущен повторно
- Неверные настройки даты и времени
- Блокировка антивирусом
- Повреждения файла hosts
- Неверные настройки приложения
- Почему Стим не запускается на Windows 7 — способы решить проблему
- Почему не открывается «Стим» на виндовс 7
- Что делать, если вылетает клиент Steam на виндовс 7
- Не запускается «Стим»: закрыть программу через диспетчер задач
- Запуск Steam от имени администратора
- Переустановить «Стим»
- Другие методы восстановления работы Steam
- Невозможно запустить игры Steam в Windows 10 [ПОЛНОЕ РУКОВОДСТВО]
- Что я могу сделать, если я не могу запустить игры Steam?
- Решение 1. Обновите драйверы и DirectX
- Решение 2 – Проверка целостности игровых файлов
- Решение 3 – Обновление Windows
- Решение 4 – Откат Windows
- Решение 5 – Обновите драйверы графического процессора
- Решение 6 – Запустите игру от имени администратора
- Решение 7 – Запустите игры в режиме совместимости
- Решение 8 – Удалить ClientRegistry.файл BLOB-объекта
- Решение 9 – Переместить клиента Steam
Причины появления «fatal error» в Steam на Windows 10
Причины критических ошибок в Стиме на Виндовс 10
Уведомление «fatal error» может появиться при обновлении Steam, из-за неправильного пути, выбранного для установки программы, потери сети клиентом и по другим причинам. У каждой проблемы есть решение, а у некоторых их даже несколько.
Причина 1: Неверный путь установки
Ошибка: «%Appname% cannot run from a folder path» означает, что Стим не может запуститься по указанному пути, так как он содержит символы, не входящие в таблицу ASCII. Она состоит из управляющих, десятичных символов, знаков препинания и букв латинского алфавита. Русские символы туда не входят, поэтому если они содержаться в пути, по которому установлена программа, есть риск, что она не запустится.
Чтобы решить проблему, переустановим ПО, а путь к файлам пропишем латинскими буквами. Например, если раньше он был такой:
то теперь папка должна будет находиться по адресу:
C:Program Files (x86)Steam
Причина 2: Сбой во время обновления Steam
Бывает, что при запуске Стима он начинает обновляться, но этот процесс прерывается сообщением: «Steam needs to be online to update. Please confirm your network connection». Программа не получает обновления, так как отсутствует подключение к сети. В первую очередь открываем браузер и проверяем наличие интернет-соединения. Если проблема с сетью только у клиента, совершаем следующие действия:
Иногда устранить ошибку помогает просто запуск Steam от имени администратора, без изменения режима совместимости.
Если система использует прокси-сервер, он может блокировать порты, которые необходимы для нормальной работы клиента. Поэтому его отключение может устранить ошибку.
К другим методам устранения этой ошибки относится отключение Защитника Windows и антивирусного ПО, проверка системы на вирусы, изменение файла host, восстановление файлов игровой платформы.
Причина 3: Проблема при обновлении Steam
«Failed to load steamui.dll» — ошибка, которая часто возникает при установке новой версии Стима. Она сообщает об отсутствии или повреждении файла динамически подключаемой библиотеки. Исправить ее так:
Переходим во вкладку «Загрузка», в блоке «Параметры загрузки» включаем опцию «Безопасный режим», нажимаем «Применить», а затем «OK». Перезагружаем компьютер.
Если ошибка осталась, есть другие способы, которые способны помочь ее исправить.
Причина 4: Сбой при подключении клиента к локальному процессу
Иногда неполадки возникают только во время запуска некоторых игр. Они сопровождаются сообщением: «Failed to connect with local steam client process». Это значит, что программа не может подключиться к локальному процессу. Для решения проблемы:
Есть и другие способы устранения неисправностей, которые мешают запускать игры в Стиме. Об этом мы подробно писали в другой статье.
Надеемся, что предложенные методы устранения причин появления «fatal error» в Steam на Windows 10 помогут избавиться от этой проблемы. В крайнем случае всегда можно обратится в техническую поддержку клиента, где также постараются оказать необходимую помощь.
Помимо этой статьи, на сайте еще 12369 инструкций.
Добавьте сайт Lumpics.ru в закладки (CTRL+D) и мы точно еще пригодимся вам.
Отблагодарите автора, поделитесь статьей в социальных сетях.
Источник
Критическая ошибка стим невозможно запустить в этой версии виндовс
Переустанавливать стим не хочу, слишком долго устанавливать все игры заново. Подскажите, как решить проблему?
Эта же ошибка появляется и при запуске игры
Чтобы переустановить стим, не нужно удалять игры. Просто скачай заново клиент и установи в ту же папку где был старый. Он просто обновит свои файлы.
Директория D:1Steam не доступна для записи
Почему не доступна? С жестким диском всё в порядке?
Чтобы переустановить стим, не нужно удалять игры. Просто скачай заново клиент и установи в ту же папку где был старый. Он просто обновит свои файлы.
Директория D:1Steam не доступна для записи
Почему не доступна? С жестким диском всё в порядке?
Вот только если удалить клиент стима, то и игры удаляться установленные.
Вот только если удалить клиент стима, то и игры удаляться установленные.
Зачем удалять то? Я же написала, установить поверх, в ту же папку. Ты читать вообще умеешь?
Зачем удалять то? Я же написала, установить поверх, в ту же папку. Ты читать вообще умеешь?
Правильно поверх клиента не отключая саму службу клиента, рискуя напортачить, что он собственно и сделал. И тон смени.
Правильно поверх клиента не отключая саму службу клиента, рискуя напортачить, что он собственно и сделал. И тон смени.
Получается, мне нужно стим удалять и устанавливать заново?
Получается, мне нужно стим удалять и устанавливать заново?
Да, в стиме есть папка где хранятся игры Steamsteamappscommon эту директорию с играми куда нибудь перенеси, затем после переустановки клиента вернешь. И когда будешь устанавливать игры по новой они пройдут проверку у будут считаться установленными.
Источник
Почему не запускается Стим на Windows 7?
Не запускается Стим на Windows 7 из-за технических неполадок? Любую проблему можно исправить – расскажем, какие способы решения можно использовать, чтобы добиться нужного результата. Не переживайте, скоро вы сможете воспользоваться десктопным клиентом!
Процесс запущен повторно
Скажем несколько слов о первых шагах, которые нужно предпринять, если не запускается Стим на Виндовс 7. Об этих мерах почти все пользователи знают, но забывают – мы напомним.
Зачастую эти действия помогают – и вам не придется думать, почему не запускается Стим на Виндовс 7. Если вы предприняли несложные шаги, но ошибка не уходит – будем действовать по ситуации!
Переходим к первому методу решения проблемы – трудности порой возникают из-за дублирования запуска процесса. Удалим его!
Не запускается Стим на Windows 7 и ничего не происходит, хотя вы сняли дублированный процесс? Переходим к другим способам – мы обязательно найдем подходящее решение.
Неверные настройки даты и времени
Второй ответ на вопрос, почему Steam не запускается на Windows 7 – несовпадение даты и времени компьютера с настройками программы. Сбиться могут любые часы, поэтому просто отрегулируем их!
Готово – изменения сохраняются автоматически, теперь можете перезагрузиться и попробовать открыть программу снова. Все должно быть хорошо!
Блокировка антивирусом
Порой Steam не запускается на Windows 7 из-за блокировки антивирусным программным обеспечением – от этой ситуации никто не застрахован.
Проблема легко решается – можно на время отключить антивирус (помните, это опасно). Если приложение запускается при выключенном антивирусе, нужно открыть настройки и внести клиент в список исключений. Инструкции разнятся в зависимости от установленного ПО.
Повреждения файла hosts
В этот системный файл легко могут «забежать» лишние данные! Что делать, если Стим на Виндовс 7 не запускается из-за повреждения документа? Ответ прост – почистить файл и убрать ненужную информацию.
Ниже не должно быть ни строчки! Если вы видите дополнительные строки, их нужно выделить и удалить – только снизу, информацию выше не трогайте. Сохраните изменения в блокноте и повторите попытку запуска.
Неверные настройки приложения
Хотите знать, почему не запускается Стим на Виндовс 7 – нажимаешь, а ничего не происходит? Проблема может таиться в настройках программы, не видная человеческому глазу.
Попробуем почистить кэш – это удалит неверные параметры.
Будьте внимательны, после очистки кэша придется повторно проходить авторизацию. Заранее вспомните логин и пароль, чтобы не попасть в неприятную ситуацию.
Последнее, о чем стоит сказать, почему не запускается Стим на Виндовс 7 и вылетает ошибка. Обязательно проверьте операционную систему на соответствие требованиям:
Что делать, если Стим не запускается на Виндовс 7 и выдает ошибку – знаете, опробуйте наши советы на практике! Вы с легкостью восстановите работоспособность приложения и сможете играть, общаться и пользоваться торговой площадкой или мастерской.
Источник
Почему Стим не запускается на Windows 7 — способы решить проблему
При скачивании клиента «Стим» у пользователей часто возникают различные неполадки. Особенно это касается Windows 7, поскольку ее поддержку компания Microsoft уже остановила. Чем больше Steam подстраивают под новые ОС, тем больше конфликтов с семеркой появляется. Одна из самых неприятных ситуаций — это когда утилита вовсе не запускается. Проблемы бывают разными: вылетает, выдает ошибку, бесконечно загружается, не может загрузиться и появляется проблема с соединением. Что же делать, если «Стим» не запускается на Windows 7?
Почему не открывается «Стим» на виндовс 7
Довольно частая причина — нехватка памяти. Если при попытке запустить клиент система не хочет его открывать, ничего не происходит, то проблема, вероятно, в нехватке оперативной памяти. Это касается двух случаев. Такое иногда происходит, если у пользователя, кроме этого, запущено еще множество процессов: игры, браузер, музыка, дискорд, фотошоп и проч. Даже если на компьютере установлен довольно большой объем файла подкачки, операционной системе может не хватать памяти для такого простого процесса, как Steam клиент. Это также может быть причиной вылетов, вечного запуска.
Как решить проблему с работой игрового клиента Steam
Обратите внимание! Часто в таких случаях помогает переустановка утилиты Steam. Возможно, какой-либо файл поврежден, из-за чего софт не может работать.
Еще одна причина, почему «Стим» не запускается на ОС виндовс 7 — совместимость. Поскольку ОС уже не поддерживается, она может не соответствовать требованиям «Стима». Чтобы программа могла запускаться, рекомендуется поиграть с настройками. Также если не запускается Steam на Windows 7, то стоит убедиться в том, что антивирус не блокирует программу. Особенно это касается случаев, когда открытие длится очень долго. Софт попросту не может работать, если антивирусное программное обеспечение ему этого не позволяет. Дальше описано, как исправить проблему, если не удается открыть Steam.
Что делать, если вылетает клиент Steam на виндовс 7
Если проблема не в настройках операционной системы или самой программы, то помочь решить неполадку могут следующие способы:
Ошибка с подключением к Сети в «Стиме»
Эти решения помогают во многих случаях. Стоит воспользоваться советами выше, если не устанавливается Steam на Windows 7. Но если проблема осталась, необходимо перейти к следующим инструкциям.
Важно! Не рекомендуется скачивать клиент из неизвестных источников, поскольку это может оказаться фишингом — подделкой программы для кражи данных для входа.
Не запускается «Стим»: закрыть программу через диспетчер задач
Это решение помогает во многих случаях. Причиной такого глюка является баг программы. Если пользователь щелкает по иконке, но ничего не происходит, то следует сделать следующее:
Обратите внимание! Такое решение подходит для многих программ, которые не запускается, поскольку баг — не редкость.
Запуск Steam от имени администратора
Еще один способ решить проблему — запустить софт от имени администратора. Для этого не обязательно входить с соответствующей учетной записи. Но пароль желательно знать, поскольку система может спросить данные для запуска от админа. В этом случае не стоит открывать программу с ярлыка, поскольку лучше всего метод работает напрямую. Чтобы открыть Steam от имени админа, нужно сделать следующее:
Иногда может потребоваться авторизоваться в профиле.
Запуск от имени администратора на Windows 7
Если способ сработал, то стоит активировать данный запуск по умолчанию:
К сведению! Вдобавок можно включить режим совместимости с Windows 7. Этот метод работает не только на максимальной или профессиональной версии, но и на других. Можно включить совместимость с XP, возможно, после этого система сможет запускать клиент.
Переустановить «Стим»
Многие пользователи жалуются «Не могу установить „Стим“ на ОС Windows 7». Есть вероятность, что клиент был поврежден. Вот частые причины, из-за которых это происходит:
Если при выборе директории появляется пустое окно с восклицательным знаком, то нужно в поле пути дописать «Steam», чтобы получилось примерно так: «D:SoftwareSteam». Если не получается, то можно добавить слэш еще в конце.
Обратите внимание! Если появляется проблема с dll файлом, то следует очистить компьютер от клиента. Для этого нужно запустить поиск файлов, включающих подстроку «steam». Все файлы должны быть удалены. Вдобавок стоит выключить антивирус.
Другие методы восстановления работы Steam
Еще одна проблема — не запускаются игры. Решение:
Очистка кэша в «Стиме»
Если Steam не работает, то можно также сделать следующее:
Обратите внимание! В крайнем случае можно удалить все, оставив только главный файл, запускающий утилиту. Его необходимо открыть, после чего начнется загрузка удаленных данных.
Способы выше помогут восстановить работу клиента для игр Steam. Если ничего не сработает, можно написать в техническую поддержку или переустановить операционную систему. Но, как правило, методы выше работают в большинстве случаев.
Источник
Невозможно запустить игры Steam в Windows 10 [ПОЛНОЕ РУКОВОДСТВО]
Microsoft сделала Windows 10 очень удобной для игроков операционной системой со всеми этими функциями, такими как потоковое воспроизведение игр, запись и отличное приложение для Xbox One.
Но геймеры ПК используют Steam даже больше, чем приложение Xbox One, и некоторые из них сообщили, что вообще не могут играть в паровые игры.
Я лично играю во многие игры в Steam, и каждая игра, которую я пробовал с тех пор, как я обновился до Windows 10, работала как шарм. Так что я пишу не эту статью из личного опыта, а из Интернета.
А именно, в то время как некоторые игроки (такие как я) наслаждаются отличным игровым опытом в Steam, другие даже не могут начать игру.
Некоторые пользователи, которые испытывали проблемы с играми Steam, перечислили несколько решений, которые работали для них. Но другие говорили, что эти решения не помогли.
Вот некоторые из решений, которые могут действительно работать, но я не могу гарантировать, потому что, как вы можете видеть, все относительно, и где-то они решают проблему, где-то, чего они не делают.
Как я уже сказал, я не могу гарантировать, что эти решения будут работать для вас. Если они не справились с работой, я могу только посоветовать вам обратиться в службу поддержки Steam, возможно, у них найдется решение для вас.
Вот некоторые дополнительные проблемы, с которыми вы можете столкнуться на пути:
Что я могу сделать, если я не могу запустить игры Steam?
Решение 1. Обновите драйверы и DirectX
Полагаю, вам не нужно просить вас проверить, обновлены ли ваши драйверы, но я упомяну это на всякий случай. Это не принесет никакого вреда, если вы перейдете в Диспетчер устройств, щелкните правой кнопкой мыши видеокарту в разделе «Адаптер дисплея» и посмотрите, есть ли какие-либо обновления драйверов.
Хотите последние версии драйверов для графических процессоров? Добавьте эту страницу в закладки и всегда оставайтесь в курсе последних и самых лучших.
То же самое для DirectX, проверьте, установлена ли последняя версия DirectX, и если нет, перейдите на веб-сайт Microsoft и загрузите его.
Обновление драйверов вручную может занять много времени, особенно если вы делаете это вручную, загрузите инструмент обновления драйверов TweakBit (на 100% безопасный и протестированный нами), чтобы сделать это автоматически. Этот инструмент одобрен Microsoft и Norton Antivirus.
После нескольких тестов наша команда пришла к выводу, что это наиболее автоматизированное решение для предотвращения необратимого повреждения вашей системы путем загрузки и установки неправильных версий драйверов.
Отказ от ответственности : некоторые функции этого инструмента не являются бесплатными.
Знаете ли вы, что большинство пользователей Windows 10 имеют устаревшие драйверы? Будьте на шаг впереди, используя это руководство.
Решение 2 – Проверка целостности игровых файлов
Следующее, что вы должны попробовать, это проверить целостность ваших игровых файлов. Это решение особенно полезно, когда игры вылетают или вы даже не можете их запустить.
Вот что вам нужно сделать для проверки целостности файлов игры Steam:
Ваши файлы игры в Steam теперь проверены, и если это действительно было проблемой, вам следует быть в порядке.
Решение 3 – Обновление Windows
Microsoft уделяет большое внимание играм и считает геймеров ценной частью всего сообщества Windows. Поэтому компания включает в себя некоторые угрозы для геймеров в каждом крупном обновлении для Windows 10.
Помимо новых функций, крупные обновления Windows 10 также решают некоторые проблемы, связанные с играми. В этом случае наш Steam выдает.
Поэтому убедитесь, что на вашем компьютере установлена последняя версия Windows 10, и, возможно, вам больше ничего не придется делать.
Не можете обновить Windows 10?Ознакомьтесь с этим руководством, которое поможет вам быстро их решить.
Решение 4 – Откат Windows
Все, что вы только что прочитали об обновлениях Windows, совсем не обязательно. Поскольку крупные обновления Windows 10 также известны как вызывающие много, допустим, ненужных проблем.
Например, многие игроки жаловались на игровые проблемы в Windows 10 Fall Creators Update. Таким образом, вполне возможно, что новое обновление Windows 10 – именно то, что вызывает эту проблему.
Если вы считаете, что это действительно так, вы, вероятно, захотите вернуться к предыдущей версии Windows 10, по крайней мере, до тех пор, пока Microsoft не выпустит правильное исправление.
Вот как выполнить откат к предыдущей версии Windows 10:
Если у вас возникли проблемы с открытием приложения Настройка, обратитесь к этой статье, чтобы решить эту проблему.
Решение 5 – Обновите драйверы графического процессора
Драйверы видеокарты также являются одной из наиболее важных частей программного обеспечения вашего компьютера, если вы хотите запускать игры на нем. Итак, убедитесь, что ваши драйверы GPU обновлены.
Если вы не уверены, как это сделать, просто следуйте этим инструкциям:
Теперь вам нужно действовать осторожно. Драйверы часто распространяются по некоторым подозрительным источникам, и вам нужно избегать таких, как чума. Вот официальные сайты, где вы должны найти ваши драйверы в их истинном и чистом виде:
Решение 6 – Запустите игру от имени администратора
Если вы все еще не можете запустить игру в Steam, вы можете попробовать запустить ее от имени администратора:
Ничего не происходит, когда вы нажимаете Запуск от имени администратора? Взгляните на эту статью и быстро решите проблему.
Решение 7 – Запустите игры в режиме совместимости
Если вы пытаетесь запустить более старую игру, есть вероятность, что она не совместима с вашей текущей версией Windows. Итак, попробуйте запустить его в режиме совместимости:
Решение 8 – Удалить ClientRegistry.файл BLOB-объекта
Файл ClientRegistry.blob – двоичный файл/файл кэша, используемый для хранения настроек и других настроек. Этот файл является причиной многих проблем, связанных со Steam, включая проблему запуска игры. Итак, мы собираемся удалить этот файл. И вот как это сделать:
Вы не можете удалить определенный файл в Windows 10? Посмотрите это полезное руководство, которое поможет вам избавиться от него.
Решение 9 – Переместить клиента Steam
Перемещение клиента Steam может быть полезно при работе с различными ошибками, а также в этом случае.
Вот что вам нужно сделать для перемещения клиента Steam:
После этого вам также нужно изменить путь установки по умолчанию для игр, которые вы будете устанавливать в будущем. Для этого выполните следующие инструкции:
Это все, я надеюсь, что я помог вам хотя бы немного, и вы найдете способ играть в игры Steam на Windows 10 как можно скорее.
Если вы столкнулись с какими-либо другими ошибками Steam, мы рекомендуем вам ознакомиться с этим подробным руководством, которое поможет вам исправить распространенные ошибки Steam в Windows 10.
Каков ваш игровой опыт в Windows 10? У вас есть проблемы или все идет гладко? Поделитесь этим с нами в комментариях ниже.
Источник
Несмотря на то, что в ошибке указано «Steam невозможно запустить в этой версии Windows», обычно проблема совсем не в этом. Официально Steam требует как минимум 64-разрядную Windows 7. Если на вашем ПК стоит эта версия или свежее, проблема имеет другой корень происхождения. Все дело в русских символах в пути к Steam. Вам нужно перенести Steam, а лучше переустановить в папку, в пути к которой нет ни одного кириллического символа. Для примера: неправильно – D:/Игры/Steam, а правильно – D:/Games/Steam. После этого все должно заработать.