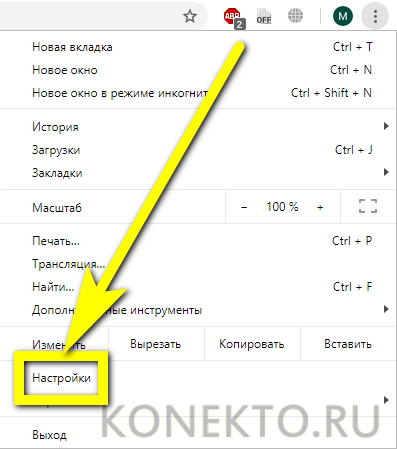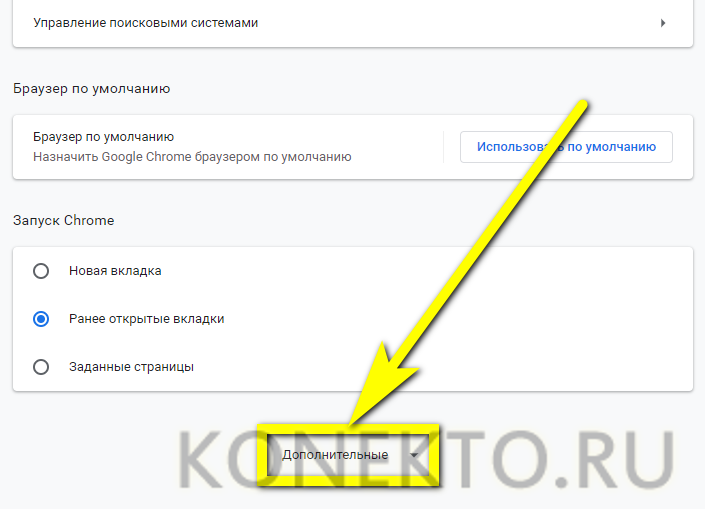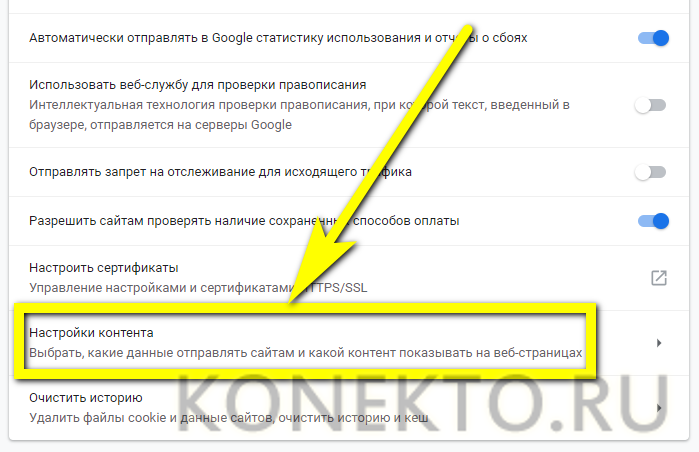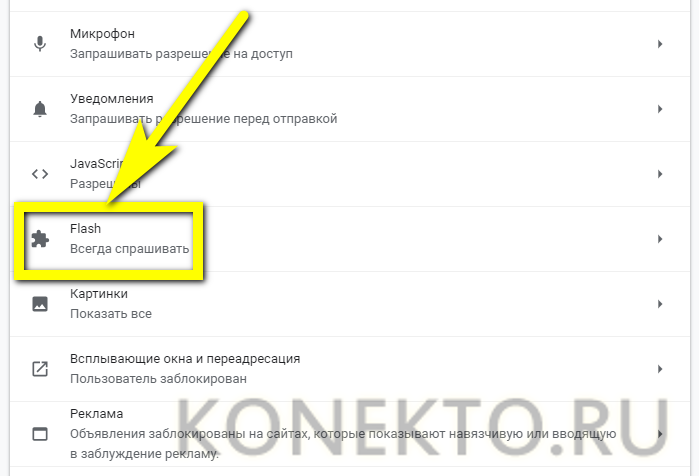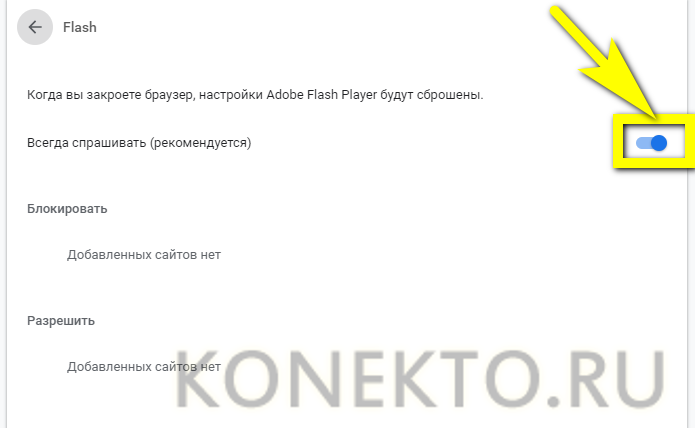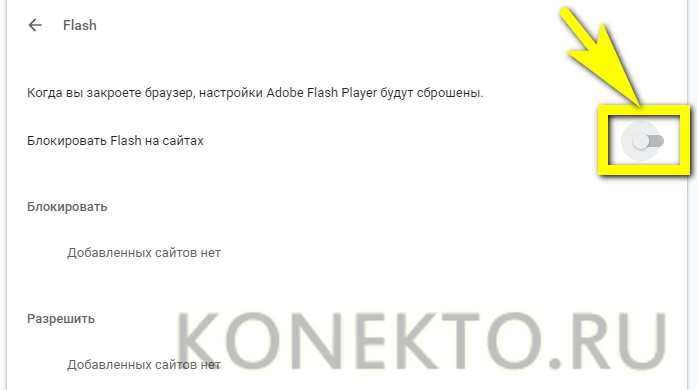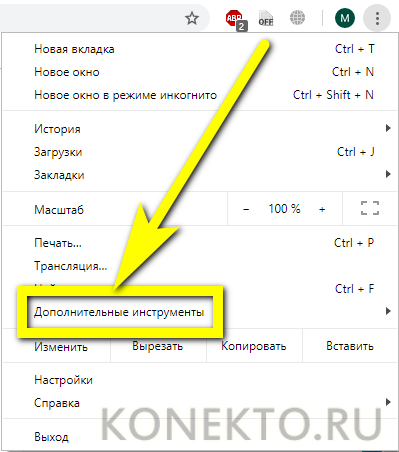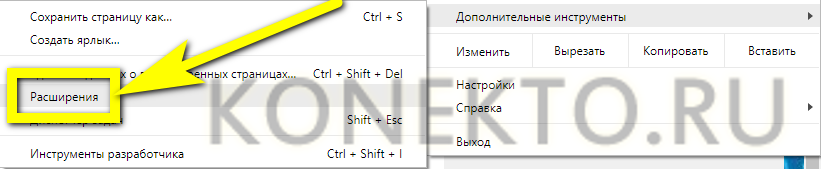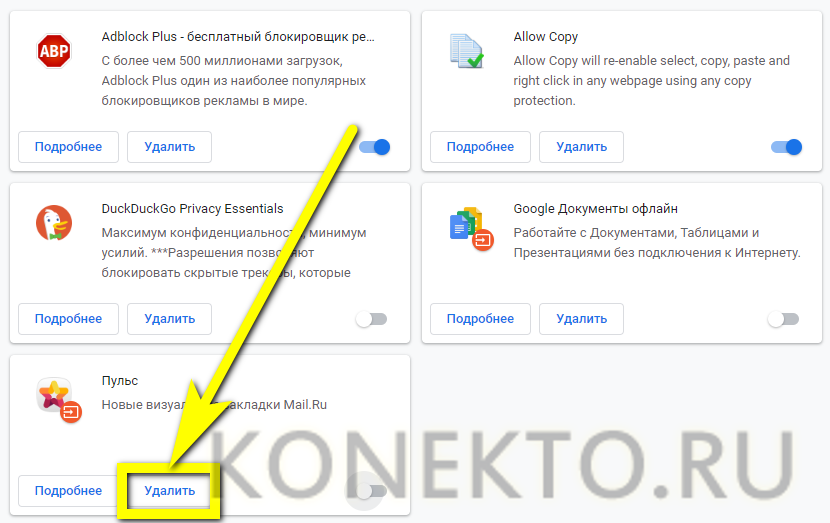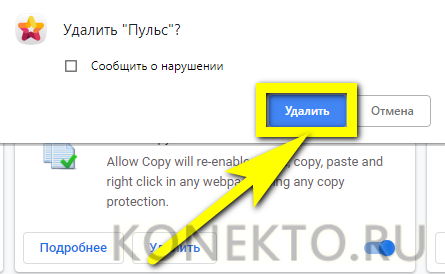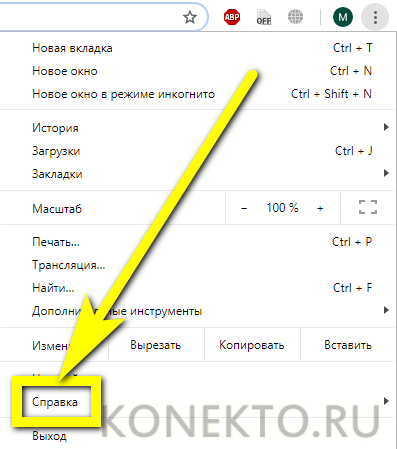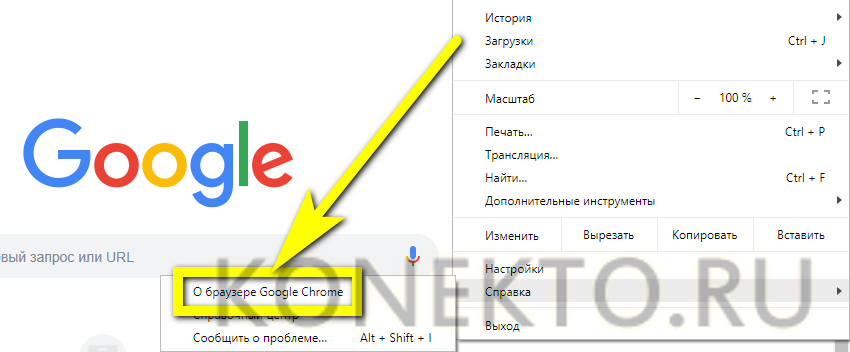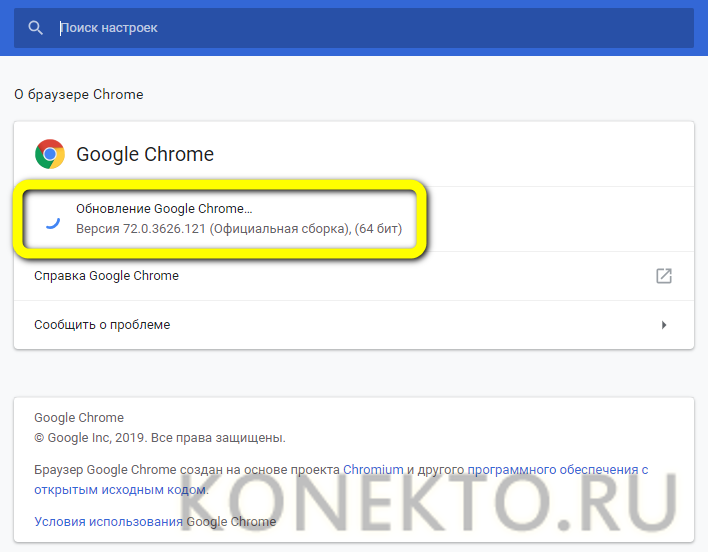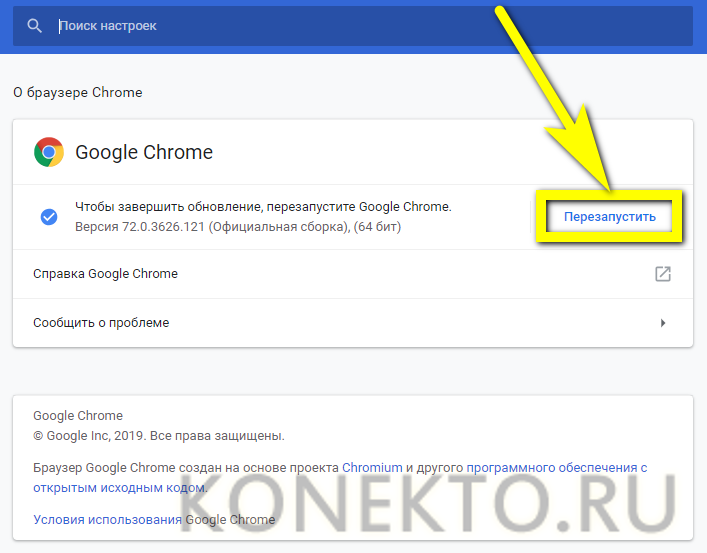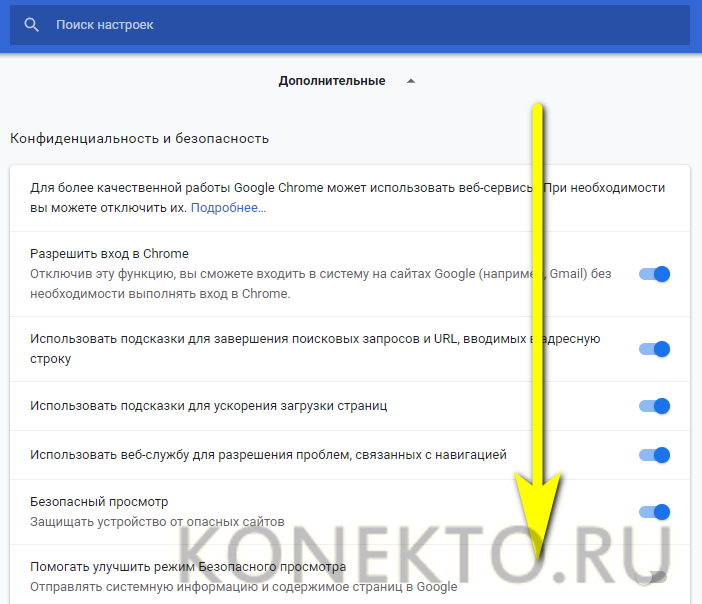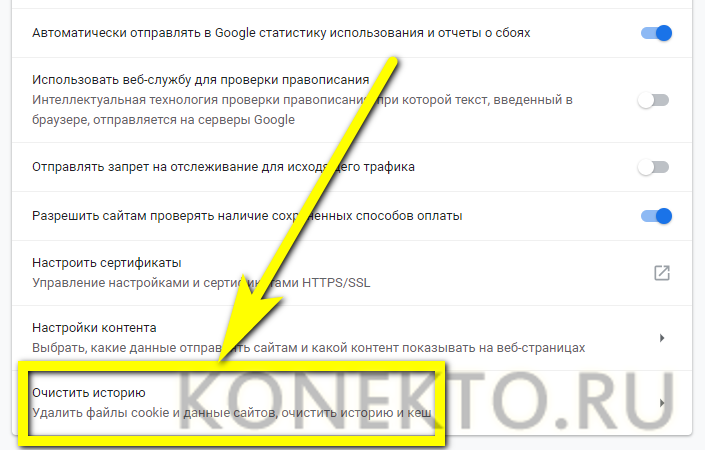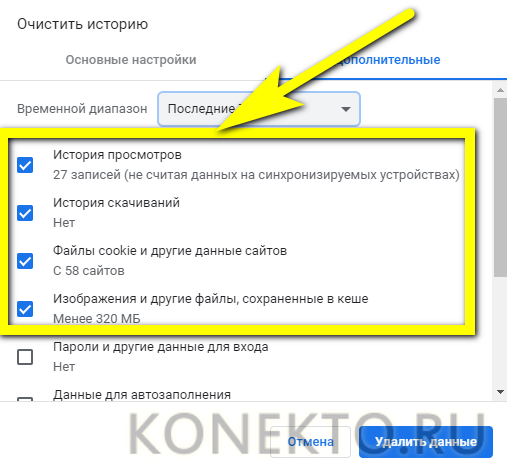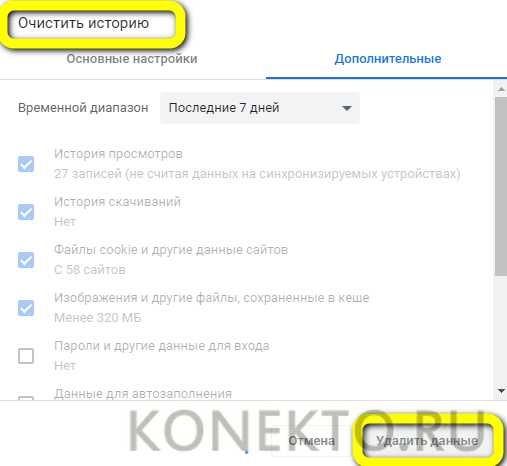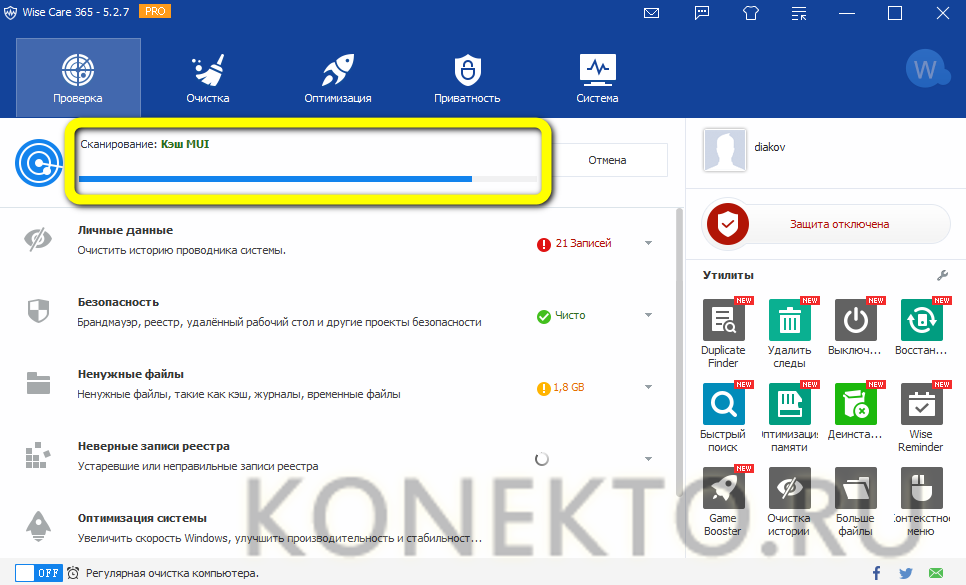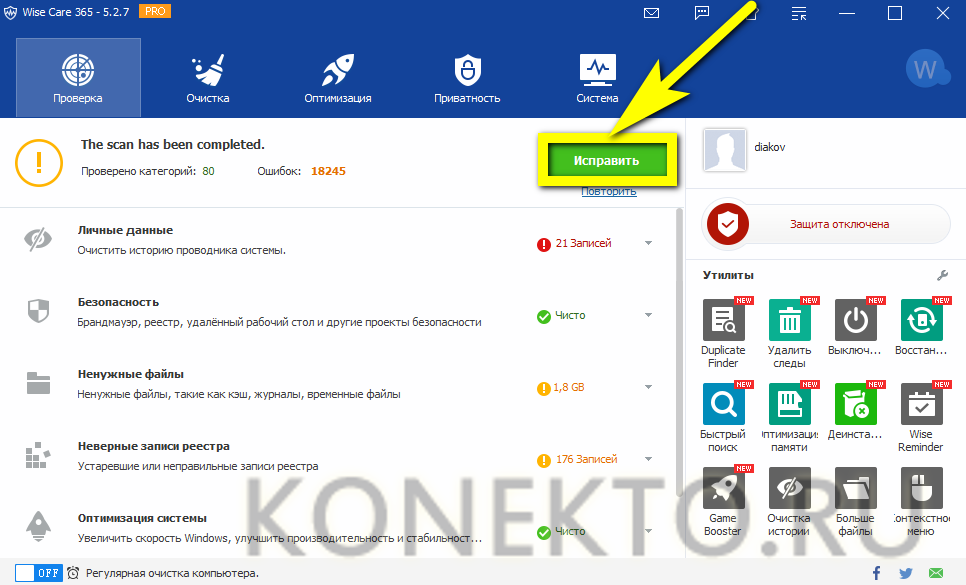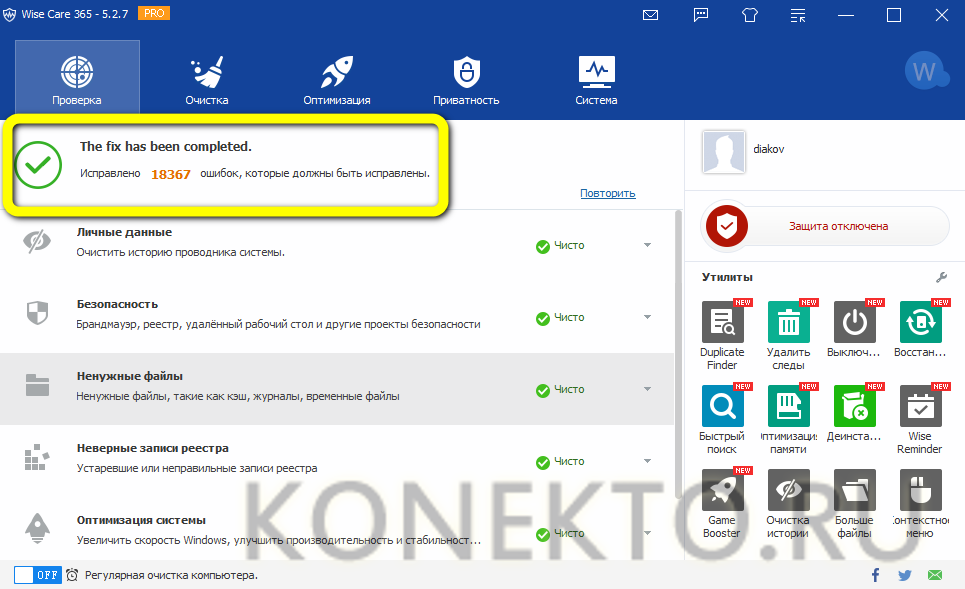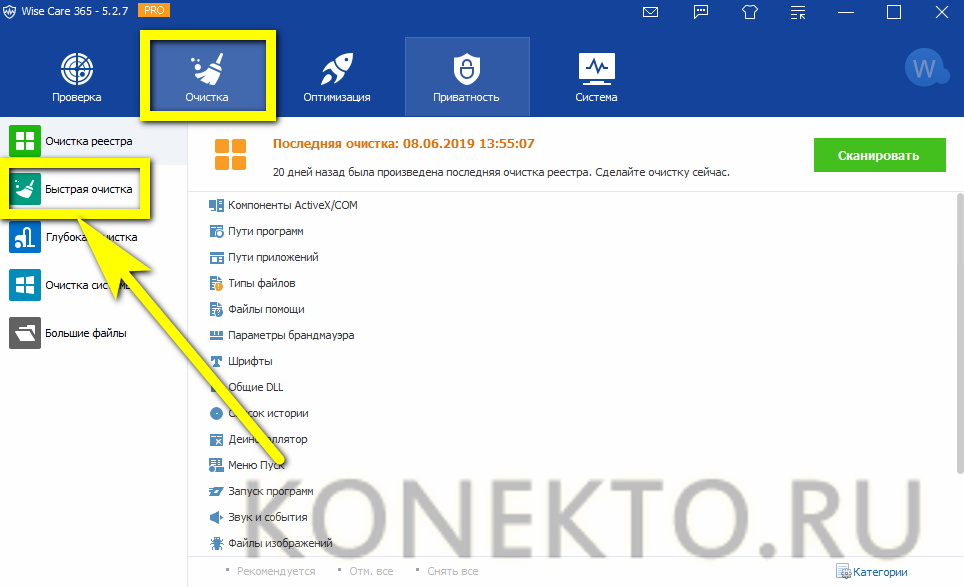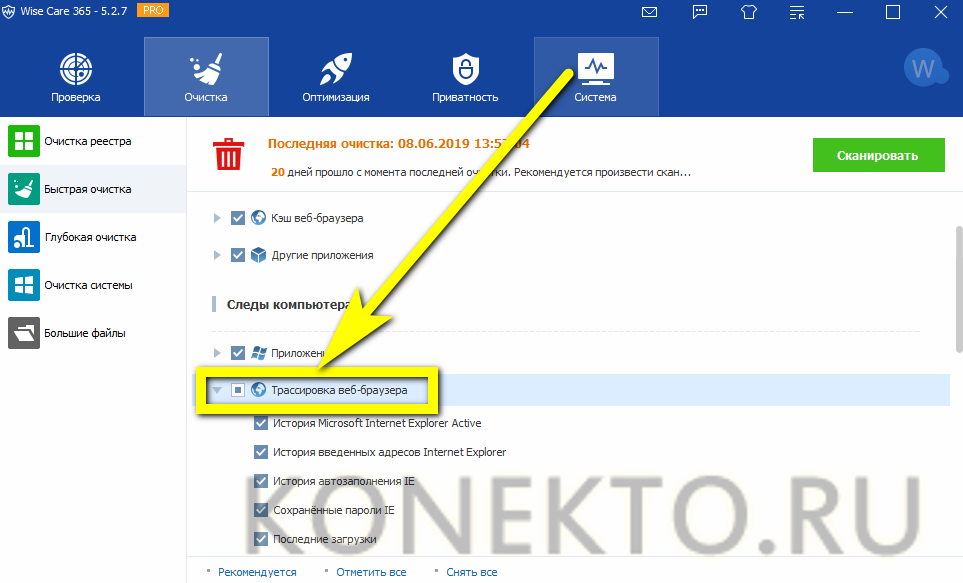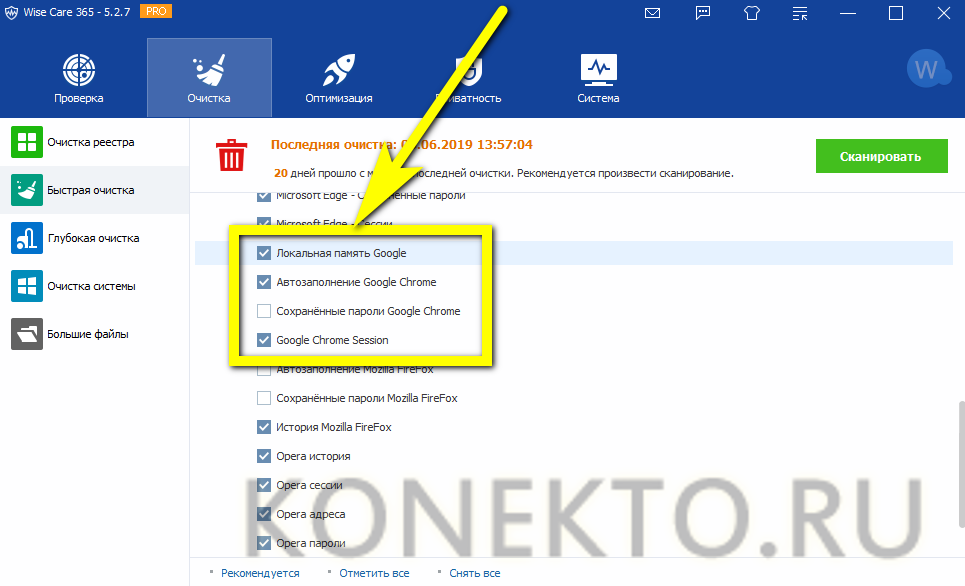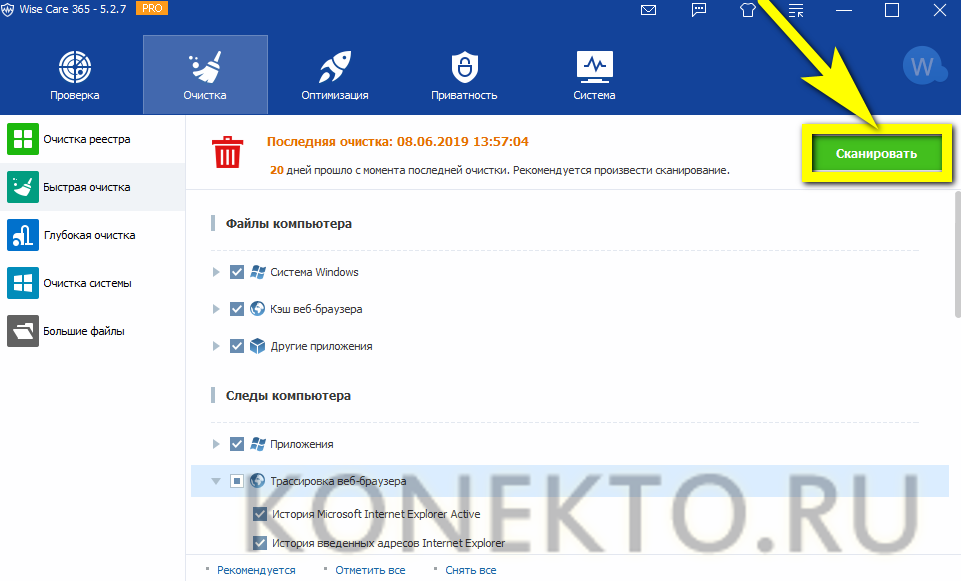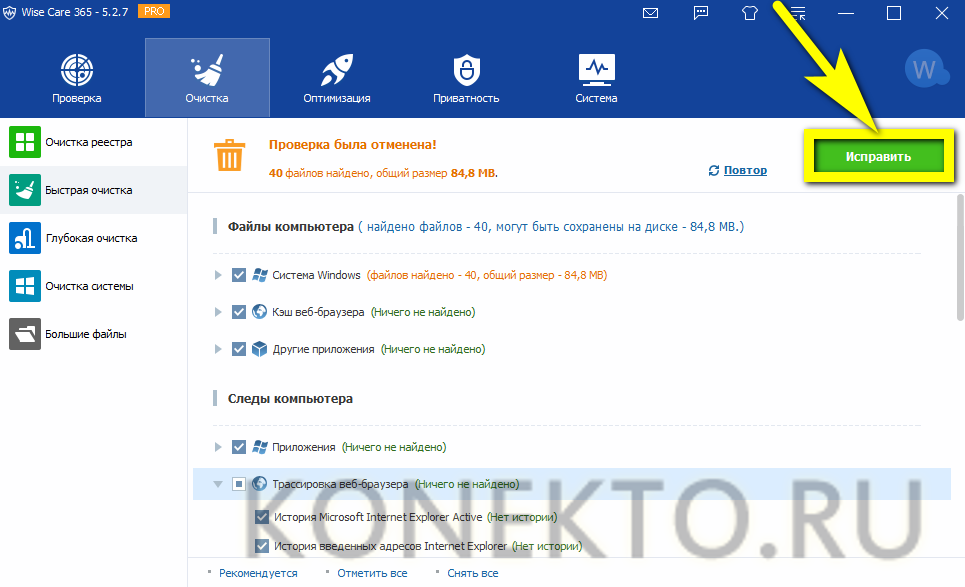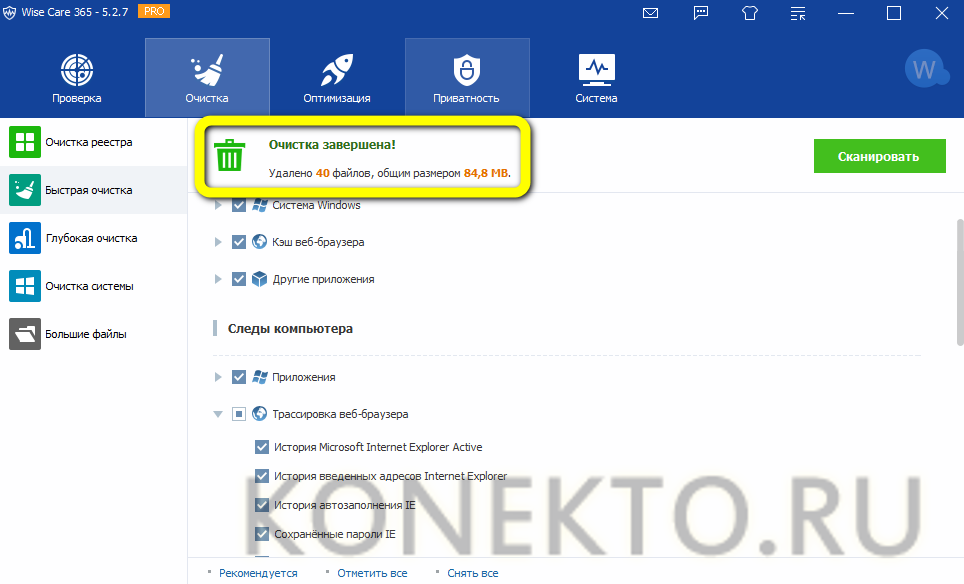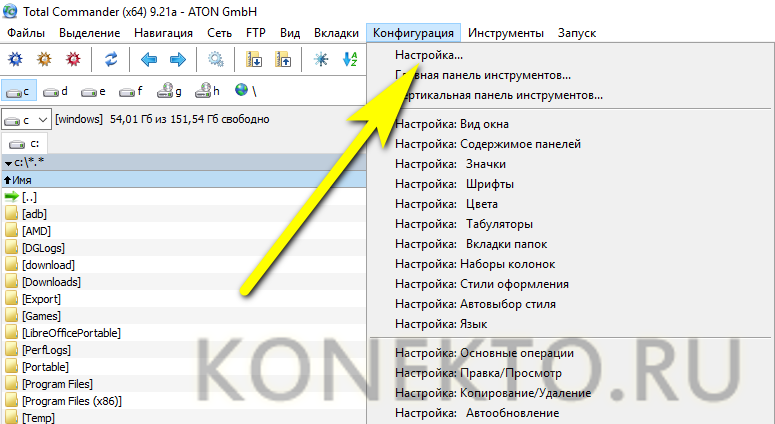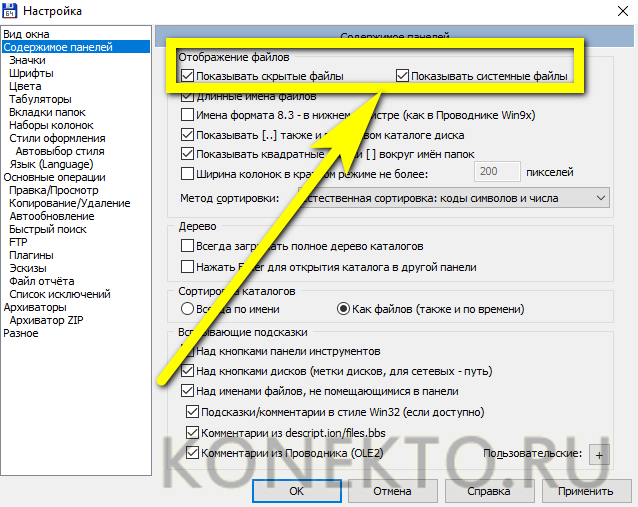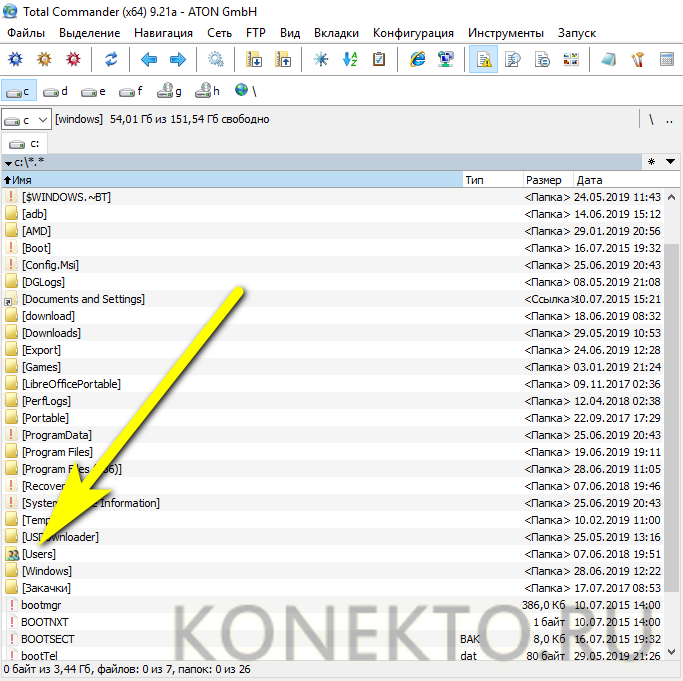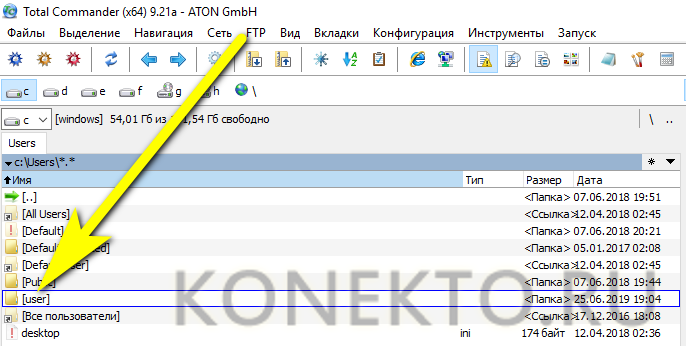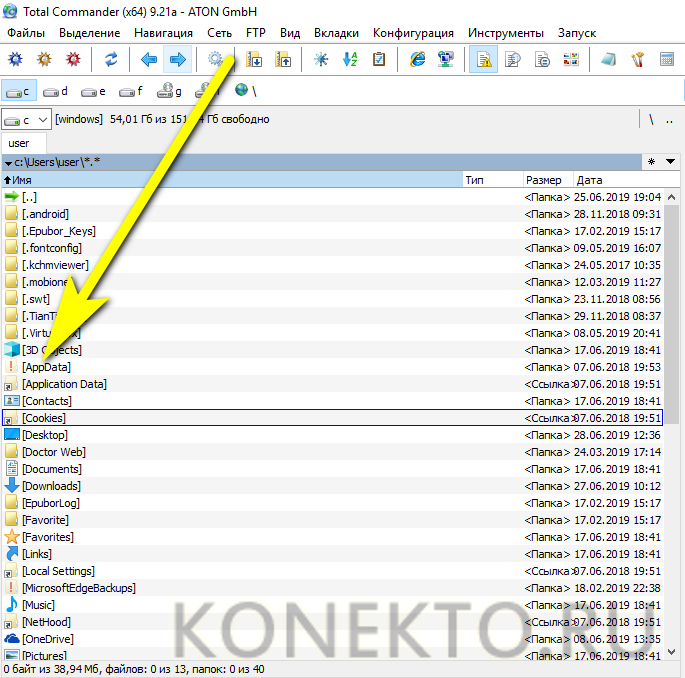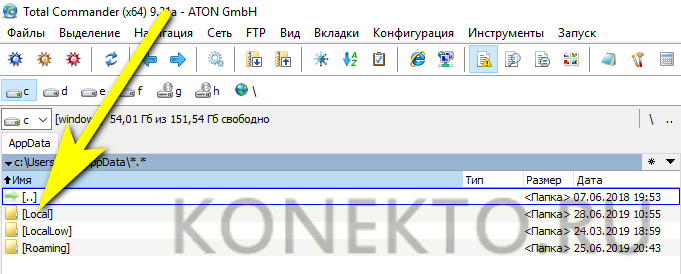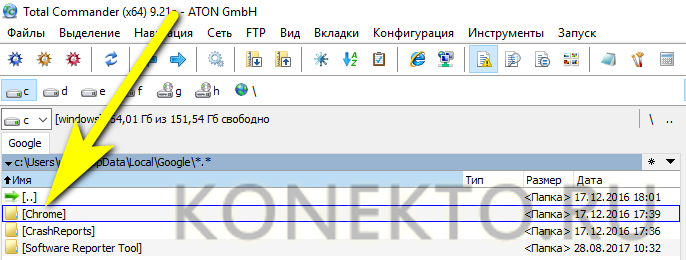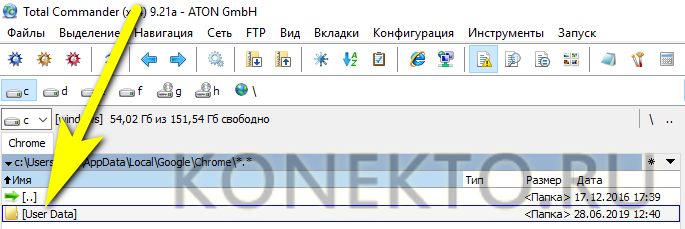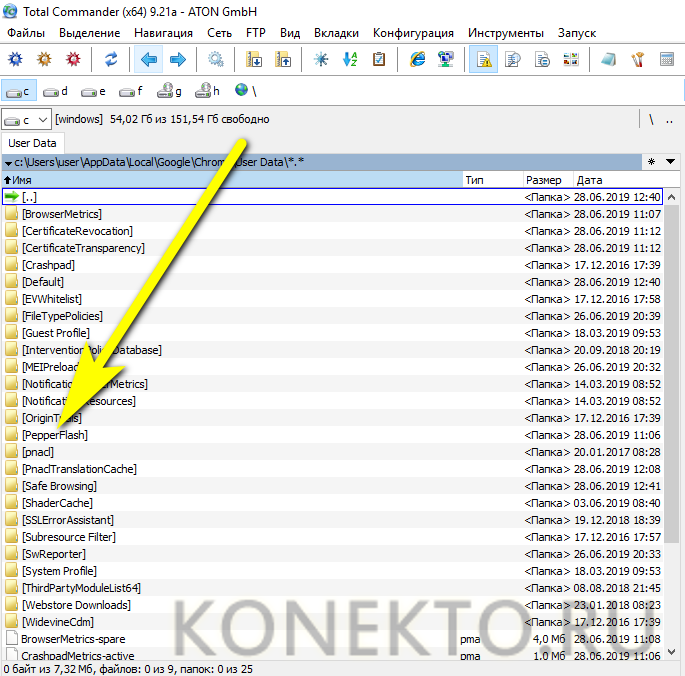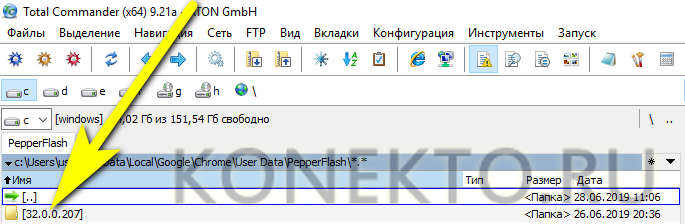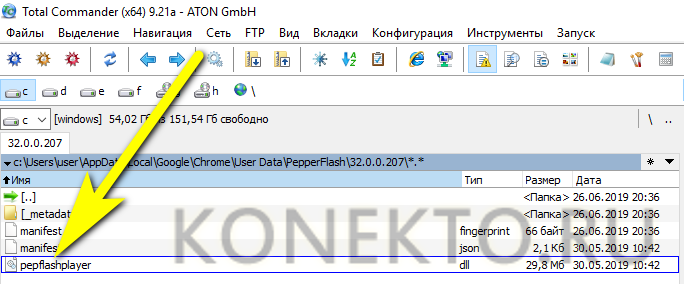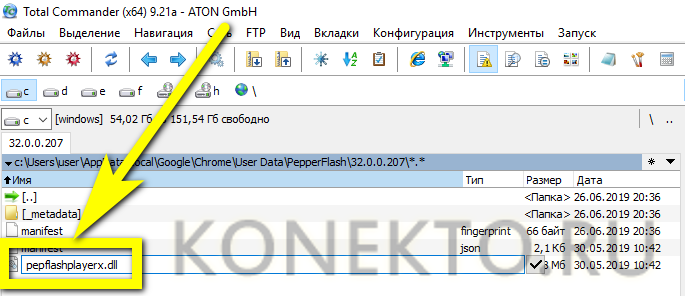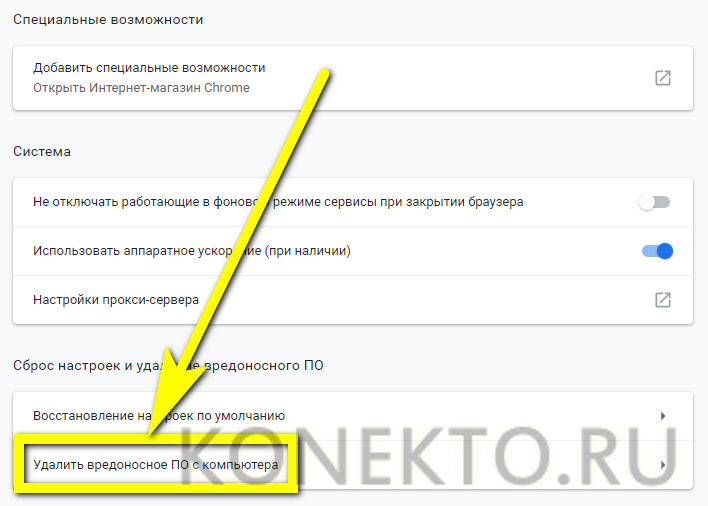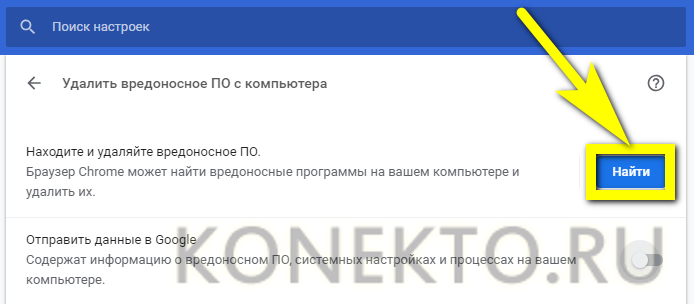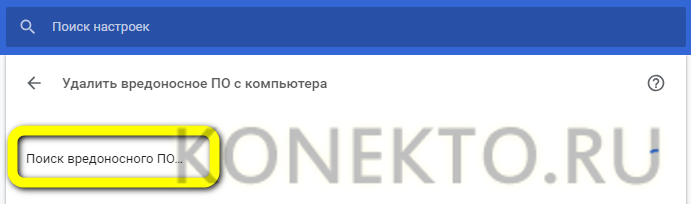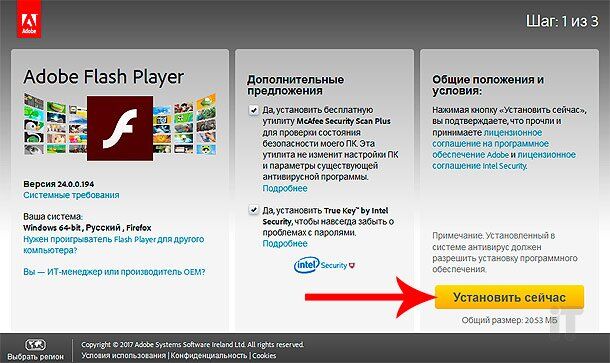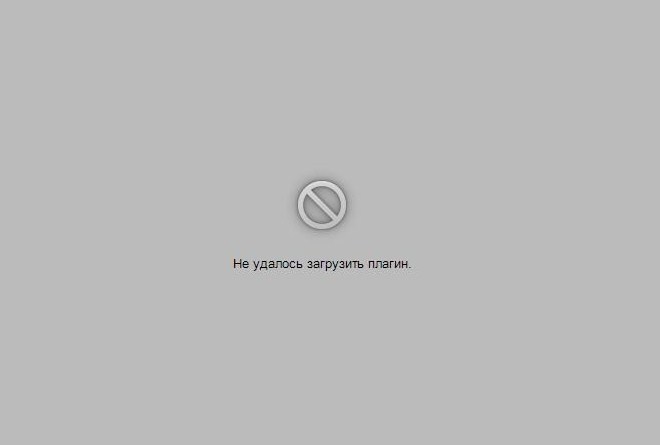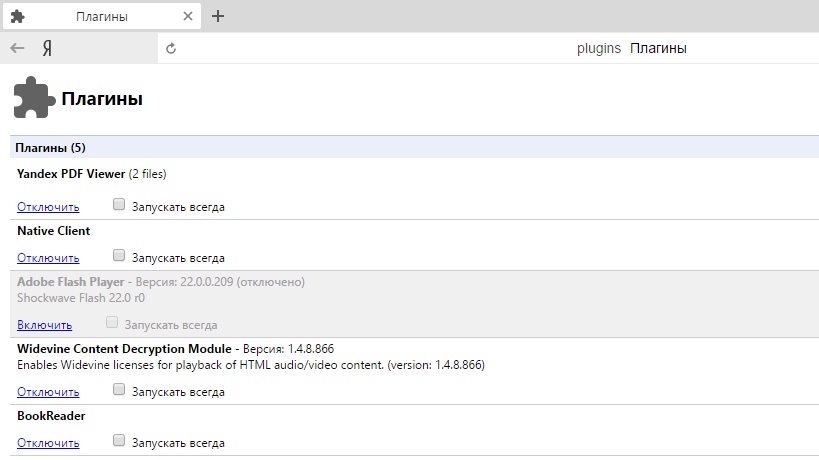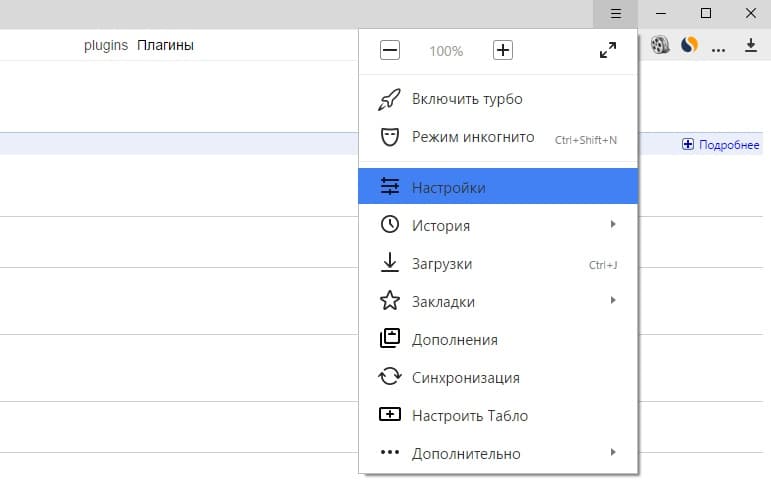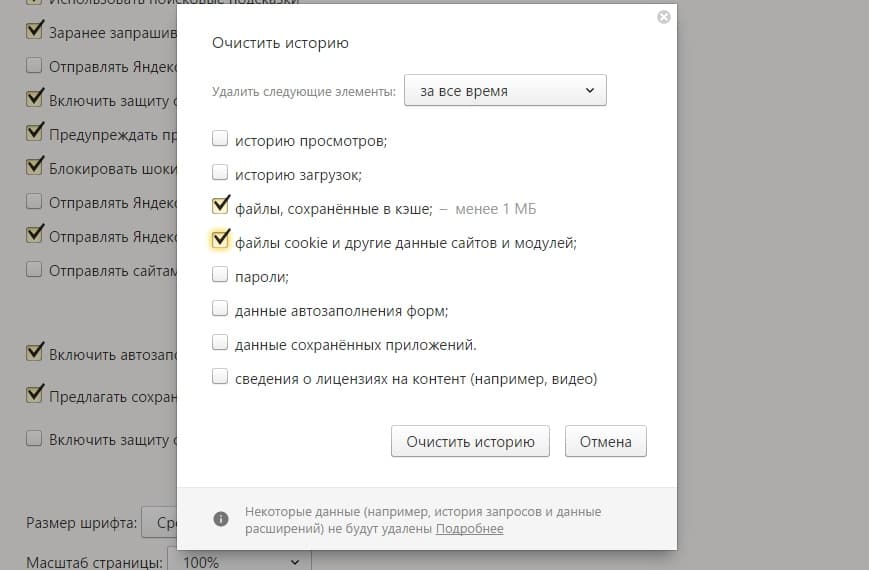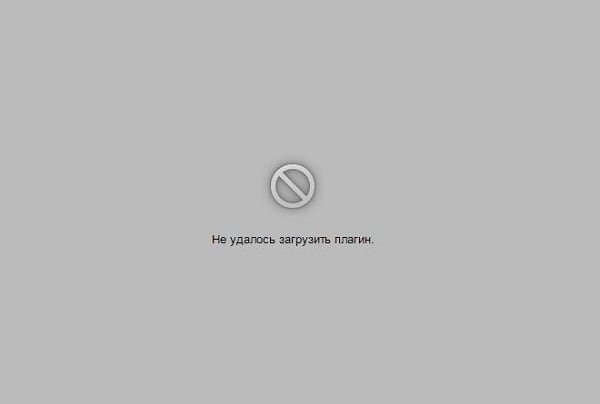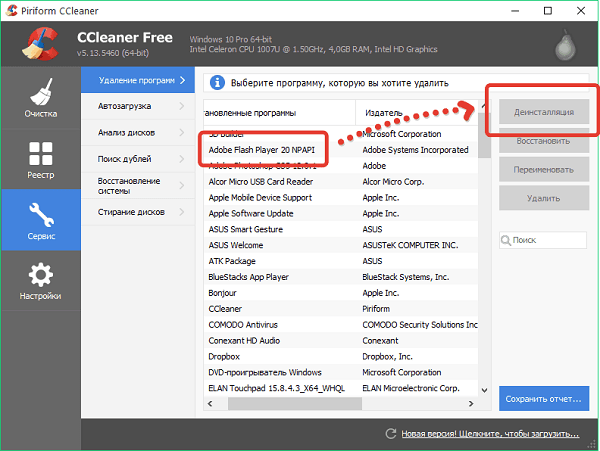«Не удалось загрузить плагин» в браузере: причины возникновения и варианты устранения ошибки
Интернет – это мировой, масштабный пользовательский портал, в котором каждый человек может найти интересующую информацию. Через компьютеры и разнообразные гаджеты люди пользуются информативными данными разных сайтов, слушают музыку, просматривают видео, читают новости, общаются, играют. Какое же разочарование постигает пользователя, когда в какой-то момент его интернет-возможности ограничиваются надписью на экране, которая показывает невозможность загрузки интересующего плагина. Рассмотрим в этой статье причины возникновения проблемы подобного вида, а также распространённые и результативные варианты их устранения.
Исправление ошибки загрузки плагина в браузере.
Что означает «Не удалось загрузить плагин»
Современные устройства позволяют пользователям беспрепятственно странствовать по интернету при наличии соединения. Загрузка интересующих приложений, программ и контента происходит через браузер, причём выбор последнего делает исключительно пользователь. Иногда случаются нештатные ситуации, когда при входе даже на часто посещаемый сайт не даёт загрузить нужный контент.
Прежде чем перейти к причинам невозможности свободной эксплуатации пользовательских интернет-ресурсов, важно понять, когда проблема связана с функциональными возможностями плагина и что это значит. Зачастую пользователям приходится сталкиваться с этой проблемой при посещении сайтов, которые дают возможность просмотра или скачивания видео, игровых приложений или музыкальных файлов, чаще всего при использовании в качестве браузеров Google Chrome, Opera и Yandex. Проблема проявляется следующим образом: на экране, вместо ожидаемой информации, появляется фраза «Couldn’t load plug-in», что значит, в переводе «Не удалось загрузить плагин».
Такая фраза на экране устройства ограничивает возможности, делает невозможной загрузку этого контента. Работоспособность браузера обеспечивается комплексом функций, которые невидимы человеку. Разбираться в нюансах и тонкостях работы обычному пользователю приходится только в тех ситуациях, когда не удалось получить интересующий контент, при возникновении неполадок с воспроизведением команды.
Причины появления уведомления об ошибке
Как показывает практика, причин, почему не загружается определённая информация на компьютерном устройстве, может быть несколько. Для начала стоит проверить наличие соединения с интернетом. Если это исключено, тогда возможно плагин не удаётся загрузить по причине устаревания браузера, с потребностью его обновления до последней версии, его переполнения сторонней информацией, или же неисправность заключается в некорректности работы Adobe Flash Player. По умолчанию, работа этого плеера незаметна пользователю, но даже незначительные сбои в его функционировании ограничат просмотр, загрузку и скачивание определённых данных. Рассмотрим подробно, как справится с подобной проблемой, с чего начинать исправление ошибок, как вернуть функциональность браузера и доступ ко всем данным интернета.
Метод устранения проблемы загрузки плагина
Разберёмся поочерёдно, что делать, если не удалось загрузить плагина, ориентируясь на практическую сторону решения вопроса.
Обновление Adobe Flash Player
Сообщение Couldn’t load plug-in на экране любого устройства, выбивает человека из обычного режима работы, ограничивая его возможности. Начинать решение стоит с обновления Adobe Flash Player, устаревание или сбой функционирования которого является самым частым фактором, провоцирующим невозможность работы с некоторыми сайтами. Поэтому исправить неполадки в работе плеера можно несколькими вариантами решения проблемы. Для начала необходимо удостовериться, что в системе включен плагин. Для этого в браузере в адресной строчке ввести команду: название браузера двоеточие двойной слеш plugins. К примеру, для Оперы процедура будет выглядеть так: opera://plugins, в открывшемся окне найти инструмент Adobe Flash Player и проверить его статус. Если инструмент отключён, активировать его работу.
Можно также обновить его до последней версии. Для этого нужно удалить плагин , скачать новый и установить его. Можно также разрешить автоматическое обновление программы. Если с первым вариантом всё ясно, то для установки автоматических обновлений нужно: войти в панель управления браузером, зайти в раздел «Все элементы управления». Тут найти Adobe Flash Player, выбрать пункт «Изменить настройки обновления»и разрешить автоматизированное обновление. После перезагрузки компьютера изменения должны вступить в силу, если причины была в устаревшем ПО, плагины будут загружаться в стандартном режиме.
Чистка Cache и Cookies
Нередкой причиной возникновения проблемы с плагинами является засорённость браузера, которая объясняется наличием большого количества информационных файлов и большая история посещения веб-страниц потребителем. Такая информация является своеобразным «программным» мусором, который влияет на работоспособность браузера, поэтому нужно периодически чистить Cookies и Cache. Процесс устранение проблемы «Не удалось загрузить плагин» посредством чистки истории является аналогичным для всех браузеров похож по функциональности, но имеет некоторые отличия, в зависимости от типа программы. Если в качестве браузера эксплуатируется Google Chrome, при этом программа выдала информацию о невозможности загрузить плагин, чистка Кеша и Куки осуществляется так:
- Открыть меню вкладок Гугл Хром, значок которого находиться в верхнем, правом углу страницы.
- Зайти в реестр «Дополнительные инструменты».
- Поставить галочки напротив лишней информации.
- Выбрать характеристику «За всё время».
- Подтвердить кнопкой «Очистить историю».
В Internet Explorer потребуется через меню, как в Хроме зайти в строку «Безопасность», с переходом в реестр «Удалить журнал браузера». После проставления галочек, напротив «лишней» информации, подтвердить действие кнопкой «Удалить». В «Опере» значок меню находится в левом верхнем углу браузера. Если не удалось загрузить плагин в Opera, для решения проблематики засорённости потребуется открыть браузер, в меню найти пункт «Настройки», перейти в «Безопасность», где откроется возможность выбрать и удалить Cookies, кэшированные файлы, историю загрузок и посещений за весь период эксплуатации утилиты.
Когда не загружаются плагины в Яндекс браузере, его очистку от мусора, в виде кэшированных агентов и серверных фрагментарных данных, производят через меню, где, внизу страницы, имеется пункт «Показать дополнительные настройки». В развернувшемся окне, в рубрике «Личные данные» зайти в пункт «Очистить историю загрузки», где выбрать Cache и Cookies, после чего подтвердить их удаление. После выполненных процедур и перезагрузки браузера проблема, в ограничении возможности скачивать определённый контент должна решиться.
Апгрейд браузера
Окно с ошибкой «Не удалось загрузить плагин» в Яндекс Браузере, Google Chrome, Opera или других интернет-обозревателях может также проявляться по причине устаревания самого браузера. В таком случае устранить неисправность можно обновлением обозревателя. Для обновления браузера, независимо от его названия, потребуется зайти в настройки приложения, через меню, где найти пункт «О программе» и кликнуть по нему правой клавишей мышки. В появившемся окне надо нажать на «Обновить» и дождаться завершения обновления. Об этом будет свидетельствовать соответствующая надпись на экране.
Удаление вирусов
Очень редкими, но имеющими место являются случаи, когда функциональность браузера ограничивается вирусами, попавшими на ПК в процессе «странствования» по сайтам. Для исключения вирусного заражения компьютера потребуется запустить антивирусную программу, принудительно сканируя ОС на присутствие вирусов, если она имеется на ПК, или же загрузить и установить лицензионную версию одной из них.
Восстановление функциональности системы
Проблема загрузки плагинов может объясняться и конфликтом утилит, установленных на ПК. Если пользователь установил недавно какое-либо приложение, конфликтующее с Flash Player браузера, тогда потребуется произвести восстановление работоспособности программного обеспечения. Процедура заключается в пошаговом следовании инструкции:
- Открыть через меню «Панель управления» ПК, с последующим переходом в категорию «Все элементы управления». Для этого в строке «Просмотр» надо выбрать пункт «Мелкие значки», где отыскать в списке строку «Восстановление».
- В появившемся окне выбрать строчку «Запуск восстановления системы», следовать командам, появляющимся на экране, осуществлять переход до контрольной позиции клавишей «Далее».
- Восстановительная процедура займёт некоторое время, по завершении процесса все системные настройки, необходимые для корректного функционирования ОС, будут восстановлены.
Подведение итогов
Ошибка, заключающаяся в невозможности работы с плагинами, является одной из наиболее распространённых, но несложно устраняющихся на компьютерных устройствах. Устранение ошибки не предусматривает сложных системных манипуляций, в основном результат достигается после обновления Adobe Flash Player, иногда может потребоваться очистка браузера, его апдейт или переустановка. Следуя инструкциям, прописанным в статье, каждый человек сможет самостоятельно, без помощи специалистов, вернуть работоспособность браузера, исправив ошибку системы.
Почему не удаётся загрузить плагин?
29.06.2019
6922
Содержание
- 1 Отключение/включение плагина
- 2 Удаление лишних плагинов
- 3 Обновление плагина
- 4 Обновление браузера
- 5 Очистка истории и кеша встроенными средствами
- 6 Очистка браузера с помощью сторонней программы
- 7 Переименование dll-файла
- 8 Удалить вредоносное ПО
- 9 Радикальные методы
- 10 Подводим итоги
Пользователь, компьютер которого упорно не показывает видео в Интернете или не хочет запускать современные игры, может решить свою проблему, обновив драйвера или аппаратную часть машины. Чуть сложнее понять, что следует делать, когда сайты исправно открываются, видео запускается, но при попытке воспроизвести флеш-анимацию появляется сообщение «Не удалось загрузить плагин / Load Plugin Failed». Как исправить такую ошибку — попробуем разобраться.
Отключение/включение плагина
Ситуация, в которой не грузится плагин Adobe Flash Player, может возникнуть во всех браузерах — от Internet Explorer и Opera до Яндекс.Браузера и Google Chrome. К счастью, потенциальные источники проблемы всегда одинаковы, и решить её в разных программах для просмотра веб-страниц можно аналогичными способами. Все далее описанные манипуляции будут проведены на примере Гугл Хрома — одного из самых популярных на сегодня продуктов.
Важно: следует различать две ситуации — тормозит видео в Интернете и не показывает вовсе. В первом случае причина неполадок кроется в других обстоятельствах.
Самый простой способ решить проблему — отключить и снова включить плагин, который не загружается обычным способом. Сделать это так же просто, как удалить рекламу в браузере; пользователю Google Chrome придётся:
- Открыть «Настройки» браузера, кликнув по трём расположенным друг над другом точкам в правом верхнем углу и выбрав одноимённый пункт.
- Перейти вниз страницы и развернуть меню «Дополнительные».
- Открыть раздел «Настройки контента».
- Далее — подраздел Flash.
- И, увидев, что верхний ползунок находится в положении «Включено», отключить использование Adobe Flash Player, кликнув по нему.
- Теперь владелец компьютера должен закрыть браузер, снова запустить его и повторить все те же манипуляции, заново включив воспроизведение.
- Теперь проблема «Не удалось загрузить плагин» должна быть решена; если нет — следует перейти к следующему способу.
Удаление лишних плагинов
Как ни странно, Google Chrome и другие браузеры (по большей части на движке Chromium) могут отказываться запустить один плагин по вине какого-либо другого, напрямую с ним не связанного. В этом случае самым разумным решением будет удалить такие надстройки — неиспользуемые или те, после установки которых начались проблемы.
Чтобы избавиться от лишних дополнений, юзеру понадобится:
- Вызвать выплывающее меню описанным выше способом и развернуть список «Дополнительные инструменты».
- Выбрать «Расширения».
- Ознакомиться со списком установленных плагинов, найти потенциально нежелательные или появившиеся вовсе без ведома пользователя.
- И для начала отключить их, щёлкнув по ползунку внизу соответствующего блока.
- Если загрузить плагин Adobe Flash Player снова не удалось — полностью удалить ранее отключённую настройку, щёлкнув по кнопке.
- Подтвердив свой выбор, владелец компьютера должен, как и в предыдущем случае, перезагрузить браузер — и убедиться, что сообщения «Не удаётся загрузить плагин» больше не появляется.
Обновление плагина
Очень часть ошибка «Не удалось загрузить плагин» возникает не вследствие работы конкурирующих настроек, а по причине устаревания программного обеспечения. Чтобы увериться, что проблема заключается не в этом, нужно обновить Adobe Flash Payer.
Обновление браузера
Но устареть может не только плагин; иногда не удаётся загрузить исполняемые файлы и на давно не обновляемой сборке браузера. Изменения в программный код вносятся регулярно — некоторые из них, как несложно догадаться, являются критически важными для продолжения работы с Adobe Flash Player.
Чтобы решить проблему, нужно действовать следующим образом (на примере Google Chrome):
- Открыть выплывающее меню, развернуть список «Справка».
- Выбрать пункт «О браузере».
- И подождать, пока система проверяет наличие обновлений и приводит Google Chrome к актуальной версии.
- По завершении процесса необходимо перезагрузить браузер и снова попытаться запустить плагин — уведомление «Не удалось загрузить» больше появляться не должно.
Очистка истории и кеша встроенными средствами
Время от времени плагин не удаётся запустить и из-за того, что программная папка переполнена более не нужными данными — записями истории посещений сайтов и кешем, накапливаемым, в том числе и Adobe Flash Player, во время просмотра видео в Интернете.
Исправить ситуацию, не прибегая к установке сторонних программ, можно следующим образом:
- В «Настройках» развернуть раздел «Дополнительно», пролистать страницу вниз.
- Открыть раздел «Очистить историю».
- Обязательно, чтобы не потерять важные данные, переключиться в новом окошке на вкладку «Дополнительные».
- Выбрать в выпадающем списке, за какое время должны быть очищены мусорные данные — лучше установить срок не меньше недели.
- Отметить галочками первые четыре чекбокса (остальные принципиального значения не имеют, а удалять пароли, если системе не удалось загрузить плагин, точно не стоит) и нажать на кнопку «Удалить данные».
- В зависимости от общей «замусоренности» программной папки процесс займёт от нескольких секунд до пяти-десяти минут. Прерывать работу браузера в это время не нужно.
- По завершении процесса Google Chrome уведомит пользователя об успешном удалении ненужных данных. Теперь, как обычно, следует перезапустить программу для просмотра веб-страниц — и наслаждаться результатом.
Очистка браузера с помощью сторонней программы
Не всегда Google Chrome способен самостоятельно избавиться от файлов, из-за которых не удаётся загрузить плагин. В этом случае поможет любая достойная программа для очистки компьютера, например Wise Care 365. Пользователю понадобится:
- Запустить приложение и нажать на первой вкладке на кнопку «Проверка».
- По окончании сканирования — оно может длиться несколько минут.
- Кликнуть по кнопке «Исправить».
- И дождаться полной очистки системы.
- Перейдя на вкладку «Очистка», открыть раздел «Быстрая очистка».
- Развернуть меню «Трассировка веб-браузера».
- И отметить в нём галочками все пункты, относящиеся к Google Chrome, за исключением «Сохранённых паролей».
- Нажать на кнопку «Сканировать».
- И по окончании — «Исправить».
- Отлично! Теперь юзер может закрыть программу для очистки, снова запустить браузер и удостовериться, что он больше не пишет «Не удалось загрузить плагин».
Переименование dll-файла
Если ни один из ранее приведённых вариантов не помогает и ошибка «Не удаётся загрузить плагин» возникает снова и снова, стоит попробовать зайти в программную папку браузера (далее — на примере Google Chrome) и вручную переименовать используемую Adobe Flash Player библиотеку. Проще всего это сделать с использованием файлового менеджера Total Commander:
- Запустить программу, войти в размещённые в меню «Конфигурация» настройки.
- В появившемся окошке на вкладке «Содержимое панелей» выбрать, установив галочки в двух верхних чекбоксах, отображение системных и скрытых файлов, после чего нажать на кнопку «Применить».
- В любой из панелей открыть каталог Users.
- Далее — подкаталоги user.
- AppData.
- Local.
- Google.
- Chrome.
- User Data.
- PepperFlash.
- И папку с текущей версией плагина.
- Здесь следует найти файл pepflashplayer.dll, выделить его, нажать на клавишу F2.
- Переименовать его, изменив основное имя на pepflashplayerx.
- Вот и всё — теперь следует снова запустить браузер и проверить, удаётся ли загрузить плагин.
Удалить вредоносное ПО
Ещё один способ исправить проблему «Не удалось загрузить плагин» — штатными средствами Google Chrome очистить программные папки браузера от вредоносных кодов. Юзеру нужно:
- Открыть «Настройки», перейти в «Дополнительные», а далее — к самому нижнему пункту «Удалить вредоносное ПО с компьютера».
- Нажать на кнопку «Найти».
- И подождать, пока программа просканирует папки.
- В результате пользователь сможет удалить все найденные нежелательные файлы — и снова проверить, загружается ли плагин в Google Chrome.
Радикальные методы
Если ни один из ранее перечисленных вариантов не помог, пользователь может попробовать удалить и заново установить браузер, восстановить Windows до более раннего состояния — или даже переустановить операционную систему. Сразу прибегать к этим мерам не стоит: как правило, положительный результат даёт один из предыдущих способов.
Подводим итоги
Если браузеру не удаётся загрузить плагин, следует перейти в «Настройки», отключить и снова включить Adobe Flash Player. Другие варианты — обновление плагина или браузера и очистка программных папок от мусора. Наконец, пользователь может переименовать dll-файл, используемый плагином, переустановить браузер или ОС.
Всем привет! Наверняка, многие пользователи могли наблюдать на своем экране монитора ошибку «Не удалось загрузить плагин» при воспроизведении онлайн аудио, видео либо при попытке запустить какую нибудь флеш-анимацию (игру, баннер, приложение и пр.). Если Вы попали на эту страницу, то вероятнее всего Вы увидели похожую ошибку. Сегодня в этой небольшой инструкции мы с Вами устраним ошибку «Не удалось загрузить плагин» в браузере быстро и легко.
Сперва, друзья, давайте разберемся, что вообще такое плагин в браузере. Плагин – это другими словами дополнение, которое расширяет возможности интернет-браузера. Плагинов на сегодняшний день огромное количество, и все они разного направления. В любом браузере установлены базовые плагины, дабы правильно отображать веб-ресурсы. Если в браузере появилось сообщение о том, что не удалось загрузить плагин, то, скорее всего, проблема в Flash Player. Ниже мы с Вами рассмотрим несколько способов, благодаря которым можно исправить данную ошибку.
1-й способ. Обновляем интернет-браузер
Данный способ является самым простым, и помогает в большинстве случаев. Все манипуляции я покажу на примере популярного браузера Гугл Хром. Если Вы пользуетесь другим браузером, не переживайте, все действия аналогичны. Итак, дабы обновить браузер перейдем в меню – Справка – О браузере.
На странице «О программе» находим и нажимаем на кнопку «Обновить».
После обновления проверяем, появляется ли ошибка «Не удалось загрузить плагин» вновь. Если эти действия не помогли решить проблему, идем далее к следующему способу.
2-й способ. Чистим историю в браузере
Этот способ поможет в том случае, когда такая ошибка появляется только на некоторых ресурсах. Все довольно просто – нужно очистить кэш и куки в браузере.
Cache – временные файлы браузера, которые хранят в себе все веб-компоненты просмотренных ресурсов (изображения, страницы, видеофайлы, дизайн и пр.). Благодаря КЭШу браузер быстро загружает страницы ранее посещаемых сайтов, так как загрузка компонентов ресурса осуществляется не через интернет, а с локального диска компьютера.
Cookie – также временные файлы, в которых хранится персональные данные юзера (логины, пароли, настройки сайтов и пр.). При переходе на какую либо страницу все эти данные браузер отсылает на сервер, и поэтому мы можем заходить на любой ресурс, не вбивая заново логин и пароль для авторизации.
Итак, давайте же очистим Cache и Cookie в своем браузере, дабы попытаться устранить ошибку. Идем в меню, выбираем «История».
После жмем на кнопку «Очистить историю» и внимательно смотрим, чтобы галочки были отмечены, как показано внизу на скриншоте.
После этого остается лишь перезагрузить браузер.
3-й способ. Отключаем лишние плагины
Если первые два способа не помогли, тогда приступаем к отключению лишнего плагина. Первым делом откроем страницу с установленными плагинами. Для каждого браузера адрес разный:
Если используете Chrome, то вбивайте в адресной строке chrome://plugins
Если используете Yandex, то вбивайте в адресной строке browser://plugins
Если используете Opera, то вбивайте в адресной строке opera://plugins
Если используете Firefox, то вбивайте в адресной строке аbout:plugins
Когда откроется страница с плагинами, присмотритесь внимательно, присутствует ли лишний плагин Flash Player. В случае, если такой есть, то рекомендую отключить (обычно имеет тип PPAPI).
После отключения перезагружаем браузер и проверяем вновь.
4-й способ. Повторная установка Adobe Flash Player
Если не один вышеописанный способ не помог, советую тогда переустановить Adobe Flash Player. Для этого в первую очередь удалите старую версию флеш плеера в Панели управления — Программы и компоненты. После скачайте последнюю версию
Adobe Flash Player
с официального сайта.
Надеюсь, моя небольшая инструкция об исправлении ошибки «Не удалось загрузить плагин» помогла Вам. Если решили эту проблему каким либо другим способом, то можете написать в комментариях, этим Вы поможете многим пользователям! Спасибо за внимание и всех благ!
-
Что это за плагин?
-
Включение
-
Чистка cash и cookie
Пользователи при открытии медиаконтента в Яндекс.Браузере могут столкнуться с уведомлением: “не удалось загрузить плагин”. Что делать в таком случае, и как просмотреть медиастраницу без ошибок читайте в рамках этой статьи.
Что это за плагин?
Для работы с медиафайлами используется Flash Player. Браузеры на базе Chromium (к ним относится Яндекс.Браузер) используют встроенный плагин Shockwave Flash. Работа с плагином полностью автоматизирована, обновление Flash Player никаких результатов не даст. Единственное, что может сделать пользователь – отключить или включить его работу в браузере.
Включение
Ошибка “не удалось загрузить плагин” может появиться попросту из-за того, что плагин отключен. Чтобы его включить:
- Зайдите в интернет-обозреватель и пропишите в строке поиска
Browser://Plugins
- Среди остальных плагинов найдите Shockwave Flash и нажмите “Включить”. Также можете поставить галочку напротив пункта “Запускать всегда”.
- Перезапустите нужную страницу или перезагрузите браузер.
Чистка cash и cookie
Есть вероятность того, что страница после первой загрузки сохранила “свой облик” в виде, когда плагин был отключен. И при обновлении страницы, вместо того чтобы взять обновленные данные из сервера, Яндекс.Браузер предоставляет сохраненную на компьютере версию этой страницы, “предполагая”, что никаких изменений не произошло. Это называется кэшированием страницы. Чтобы заставить интернет обозреватель перекешировать страницу заново, нужно удалить старые упоминания о ней:
- Зайдите в “Настройки”.
- Выберите вкладку “История” и нажмите на кнопку “Очистить историю”.
- Выберите пункты “файлы, сохраненные в кэше” и “файлы cookie и другие данные сайтов и модулей”, затем нажмите “Очистить историю”.
- Перезагрузите страницу и проверяйте работу.
Совет! В случае, если ошибку устранить не удается, попробуйте, исправно ли работает страница в другом интернет-обозревателе или на другом компьютере. Возможно причина ошибки на стороне сайта. Если не работает только в Яндекс.Браузере, переустановите его.
Пытаясь запустить какое-либо видео в сети, пользователи могут столкнуться с сообщением о неудачной загрузке плагина. Эта проблема может появляться лишь на некоторых сайтах, касаться лишь определённых браузеров (особенно на основе ядра Chromium), доставляя, тем не менее, множество неудобств. В этой статье я расскажу, почему появляется сообщение о том, что не удалось скачать плагин, а также поясню, как исправить проблему не удалось загрузить плагин на вашем ПК.
- Причины появления сообщения «не удалось скачать плагин»
- Как избавиться от проблемы в загрузке расширения
- Заключение
Сообщение об ошибке выглядит вот так
Причины появления сообщения «не удалось скачать плагин»
Проблема касается не только множества видеороликов в сети, проигрывание которых становится невозможным. Отказываются запускаться также различные флеш-игры, использующие функционал Adobe Flash Player, а вместо их работы пользователь видит всё то же чёрное окошко с фразой «не удалось загрузить плагин».
Виноватым в подобной дисфункции является отключенный (или работающий не корректно) плагин Адоб Флеш Плеер, который необходимо активировать с помощью приёмов, о которых я расскажу ниже.
Также может появляться ошибки описанные мной ранее «Для работы модуля Adobe Flash Player необходимо разрешение» и «Не удалось загрузить Shockwave Flash».
Как избавиться от проблемы в загрузке расширения
Чтобы пофиксить работу с данным плагином нужно выполнить ряд необходимых действий:
- Перегрузите ваш компьютер. Возможно, проблема с не загруженным плагином имеет стохастический характер, и при следующей перезагрузке попросту исчезнет;
- Запускайте ваш браузер с правами администратора. Для этого кликните правой клавишей мыши на ярлыке браузера, выберите «Свойства», переходим на вкладку «Совместимость», ставим галочку на опции запуска программы от имени администратора, а затем нажимаем «Ок»;
- Обновите ваш браузер до самой свежей версии, вы можете пользоваться устаревшей версией браузера, в котором рассматриваемая проблема уже устранена;
- Проверьте, включён ли плагин. В адресной строке браузера Мозилла вводим about:plugins (или browser://plugins для Яндекс.Браузер, opera://plugins для Опера, chrome://plugins для Хром) и жмём ввод (если справа сверху есть кнопку «Показать подробности», то жмём на неё).. Находим Flash Player, и смотрим, включен ли он. Если нет – жмём на «включить»;
Включаем Adobe Flash
- Отключаем лишний плагин. Набираем в адресной строке те же самые команды, что чуть выше, и смотрим, сколько у нас установлено Flash Player, если два, то отключаем один, который использует PPAPI (если он у вас до сих пор задействован, несмотря на прекращение его поддержки осенью прошлого года);
- Очищаем кэш и куки. К примеру, в Мозилле для этого нужно зайти в настройки браузера, перейти в «Приватность», и выбрать удалить недавнюю историю и куки;
- Проверьте ваш компьютер на наличие вирусов, в редких случаях доступ к Флеш Плеер может блокироваться различными зловредами. Помогут такие программные инструменты как Trojan Remover, Dr. Web CureIt!, Malware Anti-Malware и другие;
- Установите самую свежую версию Флеш Плеер. Удалите старую версию плеера (для этого можно использовать программу CCleaner и подобные ей), затем зайдите на https://www.adobe.com/ru/products/flashplayer/end-of-life.html, и установите самую свежую версию плеера. После установки перезагрузите ваш браузер и проверьте, повторяется ли ошибка «не удалось загрузить плагин»;
Деинсталлируем Флеш Плеер
- Попробуйте другой браузер. Смена браузера на альтернативный, особенно не использующий движок Chromium, может помочь (например, смените ваш Яндекс.Браузер на Мозилла).
Заключение
Обычно причиной появления сообщения «не удалось загрузить плагин» является сбои в работе плагина Адобе Флеш Плеер. Для исправления описанной дисфункции я рекомендую использовать комплекс приёмов, описанных выше, в крайнем же случае можно использовать другой браузер (к примеру, Мозилла). Часто же ручного включения описанного плагина в настройках браузера бывает достаточно. Удачи.