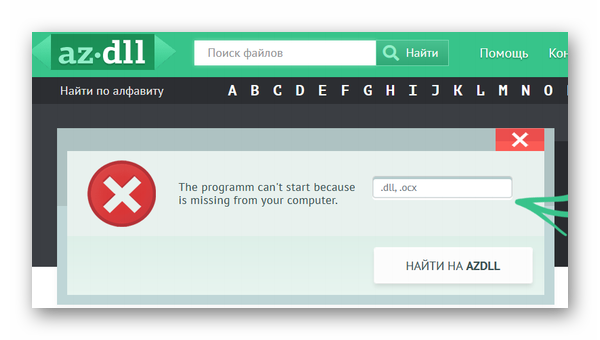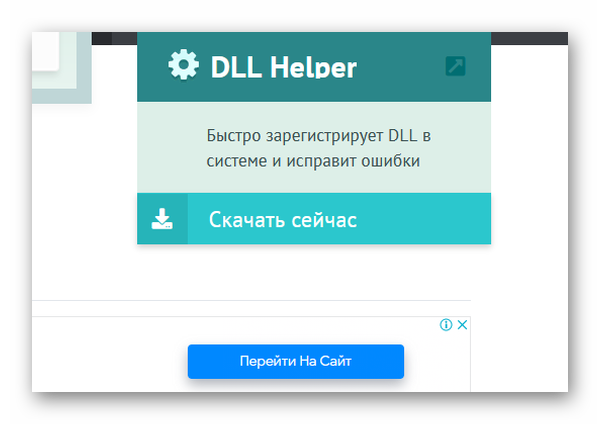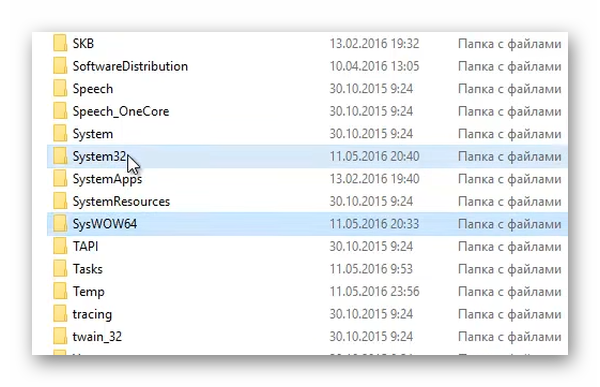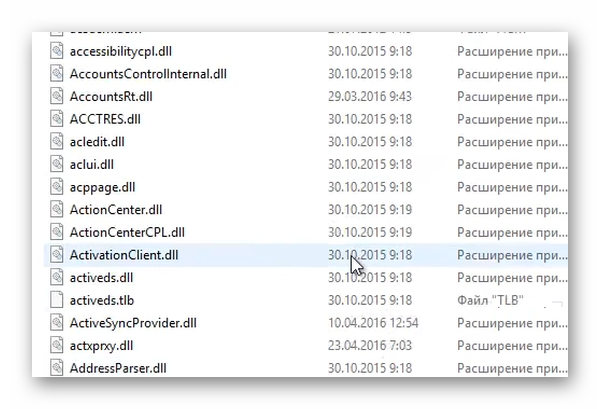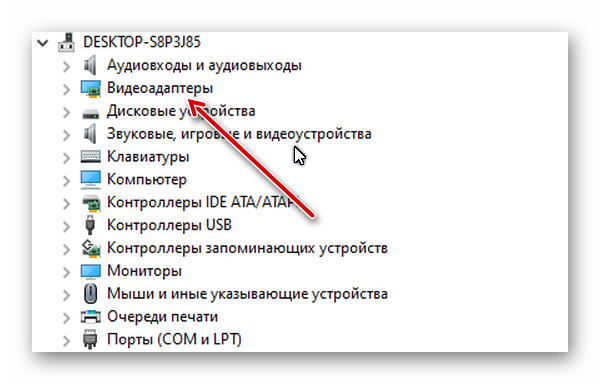Здравствуйте друзья, вчера встретился с ошибкой, которую Windows XP преподносит в таком виде:
Не удается запустить Windows из-за испорченного или отсутствующего файла WINDOWSSYSTEM32configsystem.
Выглядит это так:
Если вы читаете эту статью, то скорее всего у Вас такая же проблема и сейчас мы будем ее решать. Я понимаю, что это будет лишний текст и лучше сразу перейти к решению проблемы, но я все же сделаю несколько вступительных слов и расскажу что означает эта ошибка, и от чего она чаще всего появляется. Кстати, при проблемах с реестром, могут появляться еще и такие ошибки:
— «Не удается запустить Windows ХР из-за испорченного или отсутствующего файла WINDOWSSYSTEM32CONFIGSOFTWARE»
— «Stop: c0000218 {Сбой в файле реестра} В реестр не удается загрузить семейство разделов (файл) SystemRootSystem32ConfigSOFTWARE либо его журнал или запасную копию»
Что означает ошибка «Не удается запустить Windows из-за испорченного или отсутствующего файла WINDOWSSYSTEM32configsystem»?
Эта ошибка появляется в основному в таких случаях:
- Не правильно выключается компьютер. То есть не через «Пуск» и т. д., а напрямую с розетки 🙂 может кому-то это покажется смешным, но поверьте, многие так делают.
- Второй вариант, это проблема с жестким диском. Возможна Ваш жесткий диск начал сыпаться, то есть на нем появились битые сектора. Это очень неприятная штука, так как Вам скорее всего придется заменить жесткий диск.
Теперь ближе к сути дела.
Как исправит ошибку «Не удается запустить Windows из-за испорченного или отсутствующего файла WINDOWSSYSTEM32configsystem»?
Есть два мне известных способа, которыми можно избавится от этой проблемы. Да нет, даже три способа, еще переустановка Windows (Как установить Windows 7), но как вариант по восстановлению системы он нам не подходит. Сегодня я расскажу только про один способ, который мне помог. О еще одном напишу позже в отдельной статье.
Нам понадобится загрузочный диск с каким либо файловым менеджером, я использовал Live CD от Dr.Web хороший диск, можно и ПК на вирусы проверить, но сейчас не об этом.
Дальше по пунктам, к сожалению фотографий забыл сделать, но ничего, постараюсь объяснить на словах 🙂
1. Загружаемся с загрузочного диска, если загрузка с диска у Вас не идет, значит нужно в БИОС выставить приоритет для CD/DVD привода (Как войти в БИОС (BIOS)?).
2. Загрузились с загрузочного диска, и запускаем любой файловый менеджер, если у Вас такой же как у меня Live CD от Dr.Web, то там на рабочем столе есть хороший файловый менеджер.
3. После запуска файлового менеджера открываем в нем (если он позволяет работать с двумя окнами) в одном окне файл windowssystem32configsystem а в другом windowsrepairsystem.
4. Теперь файл windowsrepairsystem копируем в windowssystem32configsystem и соглашаемся на замену файла.
Пару слов, о том что мы сделали. Мы перенесли не поврежденный резервный файл из папки windowsrepairsystem и заменили им не рабочий файл в папке windowssystem32configsystem собственно через который и не загружался Windows.
Теперь перезагружаем компьютер и радуемся рабочей системе. Все эти действия можно выполнить и из командной строки такими командами:
copy c:windowssystem32configsystem c:windowssystem32configsystem.old
delete c:windowssystem32configsystem
copy c:windowsrepairsystem c:windowssystem32configsystem
Еще варианты решения проблемы:
- Если то, что написано выше, не помогло, то можно попробовать еще «Последнюю удачную конфигурацию». Подробнее в статье Windows 7 не загружается? Восстанавливаем работу системы с помощью последней удачной конфигурации
- Если у вас было включено восстаноление системы, то можно попробовать сделать откат. Подробнее тут https://f1comp.ru/bezopasnost/vosstanovlenie-sistemy-v-windows-7-kak-sdelat-otkat-sistemy/
После этих действий, мы получаем рабочую систему, со всеми установленными программами. Есть еще один способ, который я как и обещал напишу в следующих статьях. Надеюсь мой совет Вам помог. Удачи!
Файл Windowssystem32configsystem повреждён или отсутствует, такое сообщение мы с вами можем получить в начальной фазе загрузки операционной системы. Ошибка возникает при серьёзных повреждениях реестра. Скажу сразу, способов исправить эту неполадку немного, но они есть. Самая главная сложность в том, что вы не можете загрузить операционную систему. Я приведу четыре способа устранения этой неисправности, но вам понадобится установочный диск Windows XP или диск ERD Commander или на худой конец простой Live CD.
Содержание
- Файл Windowssystem32configsystem
- Не удается запустить Windows из-за испорченного или отсутствующего файла
- Способ первый
- Способ второй
- Комментариев: 6
- Решение ошибки «Не удаётся запустить Windows из-за испорченного или отсутствующего файла WINDOWSSYSTEM32configsystem»
- Исправление с помощью ОС
- Восстановление системы вручную
- Восстанавливаем с помощью файлового менеджера
- Восстанавливаем с помощью командной строки
- Похожие статьи:
- WINDOWSSYSTEM32CONFIGSYSTEM
- Исправление ошибок в system32/config/system.
- Как исправить ошибку в system32/config/system.
- Если вы используете CD.
- Если вы используете USB.
- Что делать дальше.
- Обновление драйверов.
- Обновление Windows.
- Related posts:
- Один комментарий
Файл Windowssystem32configsystem
Для реализации первого способа нам понадобится установочный диск Windows XP, загружаемся в консоль восстановления. Кто не знает как это сделать, может ознакомиться с нашей статьёй «Консоль восстановления Windows XP». В консоли восстановления проверим наш системный диск (C:) на ошибки. В начале загрузки с установочного диска Windows XP, на экране появится надпись « Press any key to boot from CD …», нажимайте сразу любую клавишу, иначе надпись пройдёт в течении 10 секунд и загрузки с установочного Windows XP не произойдёт.
Чтобы восстановить Windows XP с помощью консоли восстановления нажмите R
Введите пароль администратора. Вводим пароль администратора. Если пароля нет, значит жмите Enter на клавиатуре.
Вводим команду Chkdsk /r
и жмём Enter, происходит проверка жёсткого диска на ошибки.
Для реализации второго способа устранения ошибки нужен диск ERD Commander, загружаемся с диска. Жмём старт, далее системные инструменты System Tools->System Restore и выбираем восстановление системы. Выбираем точку восстановления системы и восстанавливаемся.
Все мы знаем, что в Windows XP хранит точки восстановления в папке:
REGISTRY_MACHINE_SAM
REGISTRY_MACHINE_SECURITY
REGISTRY _MACHINESOFTWARE
REGISTRY _MACHINEDEFAULT
REGISTRY _MACHINESYSTEM
Теперь вставляем эти файлы на место удалённых в папку C:WindowsSystem32Config.
Резервные файлы реестра заменяют повреждённые. Заменить файл? Соглашаемся- Yes
Источник
Не удается запустить Windows из-за испорченного или отсутствующего файла
Вот наверное одна из самых не любимых мной проблем с Windows, не считая синих «экранов смерти». И не зря. дело в том, что подобное сообщение в 90% случаев не сулит ничего хорошего и о быстром восстановлении системы можно забыть.
Почему столь мрачный прогноз? Просто появляется она в силу двух причин (криворукость пользователя не будем рассматривать):
Как я уже сказал, быстрых способов устранения проблемы нет.
Способ первый
Соответственно, после появления оболочки установщика нажимаем R для загрузки консоли восстановления:
Здесь у нас Windows установлен на диске С:. На появившееся приглашение системы:
C:WINDOWS>chkdsk C: /F /R
CHKDSK выполняет проверку указанного диска (если не указать диск явно, то проверяется текущий).
Перезагружаемся и смотрим что получилось. Если системные файлы не пострадали, то система оживет.
Способ второй
Второй способ дополняет первый, если он не принес желаемого результата, ведь системные файлы могли попасть на сбойные участки жесткого диска.
Итак, нам понадобится загрузочный диск или флешка с файловым менеджером (совсем простой Live CD от Dr.Web). В следующей статье расскажу как сделать загрузочную флешку со всем необходимым софтом для восстановления компьютеров.
Сначала желательно проверить поверхность диска (например программой HDD Regenerator), но можно попытать счастья и сразу, что значительно сократит время восстановления в случае успеха (если жесткий диск в нормальном состоянии).
Каталог Windowsrepairsystem содержит резервные системные файлы. Перезагрузившись, вы можете получить работающую систему (если удача сегодня на вашей стороне). Если нет. ну тогда остается только полная переустановка.
Если считаете статью полезной,
не ленитесь ставить лайки и делиться с друзьями.
Комментариев: 6
Отличная статья. Спасибо большое!
У меня такая же проблема была, очень не хотелось Windows переустанавливать, хотя все говорили что без этого никуда. Оказалось проблема с жестким диском была, после того как свет вырубился.
Просканировал как описано в первом способе и мой windows ожил 🙂
у меня погас свет и комп отключился и появилось надпись:Не удается запустить Windows из-за испорченного или отсутствующего файла:/WINDOWS/SYSTEM32/CONFIG/SYSTEM,только у меня нет установочного диска
Боюсь, что без системного (установочного) диска или флешки вам не обойтись.
Не чего не помогает
Я когда нажимаю на букву «r» у меня заново включаться компьютер и тоже самое
Источник
Решение ошибки «Не удаётся запустить Windows из-за испорченного или отсутствующего файла WINDOWSSYSTEM32configsystem»
Все мы знаем, что порой операционная система удивляет нас всё новыми ошибками и проблемами, которые значительно затрудняют работу ПК, а то и вовсе препятствуют его запуску. «Не удаётся запустить Windows из-за испорченного или отсутствующего файла WINDOWSSYSTEM32configsystem» — одна из самых распространённых ошибок, с которой сталкиваются преимущественно пользователи операционной системы Windows XP (на других версиях пока не встречалась, но всё может быть), поэтому данная инструкция предназначена больше для этой ОС.
Для начала разберёмся, что это такое и откуда оно взялось. Говоря простым языком, компьютер не может загрузиться из-за повреждённого системного реестра. Переустановка системы является самым простым и эффективным способом решения проблемы, но только в том случае, если вы не боитесь потерять данные. Случиться это могло по всевозможным причинам, начиная с неправильного выключения компьютера и заканчивая износом жёсткого диска. Конечно, в последнем случае возможна необходимость замены винчестера, но далеко не всегда. Суть ошибки от этого не меняется, поэтому данное руководство должно помочь в любом из случаев.
Устранение ошибки запуска Windows.
Исправление с помощью ОС
Итак, вы пытаетесь включить ПК, а вам приходит сообщение, что файл WindowsSystem32configsystem повреждён. «Починить» системный реестр можно двумя способами: заставить систему восстановить его самостоятельно или же устранить ошибку вручную. Начнём с более просто варианта.
Данный метод вынуждает операционку использовать те файлы конфигурации, при которых ОС запускалась успешно. Перезапуская систему повторно, ошибка при загрузке появляться уже не должна.
Восстановление системы вручную
Если предыдущий способ не помог, стоит попытаться решить проблему вручную. В общих чертах, ваша задача – скопировать резервные файлы загрузки в папку system из repair. Существует несколько способов сделать это.
Восстанавливаем с помощью файлового менеджера
Не сказать, что этот способ сложнее, чем просто запустить последнюю успешную конфигурацию, но есть один нюанс: этот метод подойдёт, если у вас в наличии имеется загрузочный диск или флешка с любым менеджером. Но, если уж выбирать, то лучше всего подойдёт Live CD. Записать его на носитель не так уж проблематично, а программа потом ещё пригодится не только для восстановления системы, но и для банальной проверки на вирусы. Итак, если диск у вас есть, то проделываем следующее:
Есть и другой, более безопасный путь. Повреждённые данные можно не сносить, а переименовывать, а затем из папки восстановления копировать первоначальные файлы.
Восстанавливаем с помощью командной строки
Если же никакого менеджера у вас под рукой нет, а проблему нужно срочно решить, то есть ещё способ с использованием командной строки. Зайти в неё можно следующими путями:
Следующим шагом после открытия командной строки будет определение конкретного названия поврежденного файла (software, system, sam, default или security) и точной буквы системного диска, на которой располагается ОС. Для этого предназначены две команды:
Далее восстанавливаем повреждённый файл, прописывая следующую команду (на примере system при расположении на диске C).
copy c:windowssystem32configsystem c:windowssystem32configsystem.bak
Удаляем проблемные файлы
Восстановливаем из резервной копии
copy c:windowsrepairsystem c:windowssystem32configsystem
К примеру, они могут прописываться так:
copy c:windowssystem32configsoftware c:windowssystem32configsoftware.bak
или так (если системная папка находится на диске D):
copy d:windowssystem32configsam c:windowssystem32configsam.bak
Точно так же и в дальнейшем меняются команды и при удалении, и при восстановлении файла. Выходим из консоли (прописываем и выполняем команду Exit) и перезапускаем ПК. Если вы все вписали правильно, сообщение снова появиться не должно.
В некоторых случаях ни один из вариантов не помогает. Это может означать только одно – пора переустановить операционную систему полностью, это наверняка решит проблему. Надеемся, у вас всё получилось. Если что-то осталось непонятным, задавайте вопросы!
Похожие статьи:
Доброго дня и хорошего здравия! На OC Windows XP попытался воспользоваться вашими рекомендациями по «излечению» системного файла «C:WINDOWSsystem32configsystem»:
Архивируем существующие файлы
copy c:windowssystem32configsystem c:windowssystem32configsystem.bak
Удаляем проблемные файлы
delete c:windowssystem32configsystem
Восстанавливаем из резервной копии
copy c:windowsrepairsystem c:windowssystem32configsystem
Пытаясь реализовать архивирование файла «system», получил отказ:
«! C:WINDOWSsystem32configsystem.rar: Невозможно открыть C:WINDOWSsystem32configsystem.
Процесс не может получить доступ к файлу, так как этот файл занят другим процессом».
Подскажите, пожалуйста, как можно получить копию «больного» файла «C:WINDOWSsystem32configsystem» для реализации вашей рекомендации?
Заранее благодарю.
Ошибка: «Не удаётся запустить Windows из-за испорченного или отсутствующего файла: WINDOWSSYSTEM32CONFIGSYSTEM ».
Можно ли по вашей методике безболезненно для системы восстановить WINDOWSSYSTEM32CONFIGSYSTEM на Windows XP sp3, используя загрузочный диск с sp2?
Заранее благодарю.
Источник
WINDOWSSYSTEM32CONFIGSYSTEM

Из-за отсутствия данного файла не работают приложения. Буду благодарен за помощь. Прикрепите.
С:Windowssystem32gameux.*
Такая проблема возникла, сам решить не смог поэтому решил написать сюда. При запуске игр первое.
СисТемникс, такие вопросы уже решались и не раз на форуме.
C:windowssystem32sshnas.dll
Высвечивает такое окно при запуске win7. Что делать? p.s. После проверки на вирусы все равно.
Командная строка запускается из Windows, а не из System32
Всем привет. Сегодня нужно было пропинговать некоторый сайт и я как обычно запустил cmd от имени.
Неправильный путь приложения: C:WindowsSystem32SearchIndexer.exe
Здравствуйте! Помогите, пожалуйста, кто — чем сможет. Ещё не сталкивался с таким. За сегодня уже.
ошибка 0xc000000f windows/system32/osloader.exe при запуске. HELP
При запуске пк выходит эта надпись, но пк можно запустить. Хотел переустановить винду, но при.
Поврежден важный для загрузки файл C:/windows/system32/xntkrnl.exe
Доброго времени суток. Только что столкнулся с проблемой, обозначенной в названии темы, но найти.
Поврежден важный для загрузки файл c windows system32 drivers acpi sys
Добрый день! Подскажите, пожалуйста, варианты восстановления ОС Win 7. ПК отключили как обычно, на.
Источник
Исправление ошибок в system32/config/system.
Обычно ошибка system32/config/system возникает при удалении или фатальном повреждении файлов реестра, что особенно актуально в XP. А точнее важных системных файлов.
Ошибка в этих файлах не даёт загрузиться Windows. А при попытке загрузки появляется сообщение:
Не удаётся запустить Windows, так как отсутствует или повреждён следующий файл:
Иногда вместо этого сообщения появляется синий экран с кодом ошибки STOP: c0000218.
Решение этой проблемы включает следующие шаги.
Описанный ниже метод восстановления сохраняет все установленные файлы и программы.
Как исправить ошибку в system32/config/system.
Вам понадобится установочный компакт-диск или USB Windows. Если у вас нет дисковода, создайте программой Rufus установочный USB.
Установите ваш компьютер для загрузки с CD или USB.
Когда это сделано, перезагрузите ПК и.
Если вы используете CD.
При виде сообщения для загрузки с установочного диска нажмите любую клавишу. Если не успели, снова перезагрузите ПК и повторите попытку.
Если вы используете USB.
Если загрузочный USB, создан программой Rufus, появиться сообщение с просьбой для загрузки с USB нажать любую клавишу. Быстро нажмите любую клавишу. Опять же если не успели, перезагрузите ПК и попробуйте ещё раз.
После этого установщик Windows начнёт загружать файлы и драйвера. Затем появиться синий экран, с 3 вариантами.
Для открытия консоли восстановления нажмите на клавиатуре клавишу R. Нажмите. Чуть дальше появится окно чёрное окно.
Подождите строку, где будет отображено:
Какие установки Windows вы хотите включить в сессию (чтобы отменить, нажмите ENTER).
В этой строке отображается список всех установленных Windows. Обычно в этом списке существует только одна система, записанная как 1: C:Windows.

[stextbox caption=»ВНИМАНИЕ:»]Если установлено несколько Windows, выбирайте соответствующую цифру (2, 3, 4, и т.д.).[/stextbox]
(Может и не понадобиться) Впишите свой пароль Windows, и нажмите ENTER. Если пароля нет, просто ENTER.
Когда появиться строка C:Windows, дальше пишите такие команды.
(нажимайте ENTER после каждой команды)
copy c:windowssystem32configsystem c:windowstmpsystem.bak
[stextbox caption=»ВАЖНО:»]Может появиться сообщение, что файл был скопирован или не найден. В любом случае продолжайте.[/stextbox]
copy c:windowssystem32configsoftware c:windowstmpsoftware.bak
copy c:windowssystem32configsam c:windowstmpsam.bak
copy c:windowssystem32configsecurity c:windowstmpsecurity.bak
copy c:windowssystem32configdefault c:windowstmpdefault.bak
Дальше прописываем удаление повреждённых файлов реестра. Не забудьте после каждой строки нажимать ENTER:
Дальше пишите эти строки (после каждой опять же ENTER), так вы восстановите из копий папки с файлами реестра Windows:
copy c:windowsrepairsystem c:windowssystem32configsystem
copy c:windowsrepairsoftware c:windowssystem32configsoftware
copy c:windowsrepairsam c:windowssystem32configsam
copy c:windowsrepairsecurity c:windowssystem32configsecurity
copy c:windowsrepairdefault c:windowssystem32configdefault
В чёрном окне введите EXIT и нажмите клавишу ENTER. Компьютер уйдёт на перезагрузку.
[stextbox caption=»ВАЖНО:»]Теперь во время перезапуска нажмите любую клавишу и загрузите Windows с жёсткого диска, а не с CD/USB.[/stextbox]
Вот и все. Дальше можно запускать Windows в обычном режиме.
Что делать дальше.
Обновление драйверов.
Скачайте и обновите драйвер материнской платы. Также обновите драйвера устройств (принтер, веб-камера или другие). Ищите их на веб-сайте производителя.
Обновление Windows.
Если после исправления ошибок в system32/config/system компьютер всё ещё кажется неисправным, сделайте с помощью средства переноса данных Windows резервную копию жёсткого диска. Затем отформатируйте ПК и переустановите Windows.
Один комментарий
Есть классная программа ReHive для лечения побитых кустов реестра. Именно структуры файлов реестра. Работает в текстовом GUI аля Windows 98 Scandisk/Scanreg.
Её версия 1.2 включена в состав Hiren BootCD
Источник
Содержание
- Windows не удается загрузить файл классов реестра сведения не удается найти указанный файл
- Windows не удается загрузить файл классов реестра сведения не удается найти указанный файл
- Спрашивающий
- Общие обсуждения
- Ошибка возникает во время установки рабочего стола, а расположение рабочего стола недоступно при первом входе Windows в Windows.
- Симптомы
- Причина
- Решение
- Status
- Дополнительная информация
- События, которые регистрируются в viewer событий
- Сведения о сбое, отображаемом в process Monitor
- Как исправить ошибку «Файл реестра системы отсутствует или поврежден»?
- Чем вызвана ошибка?
- Запуск последней удачной конфигурации
- Восстановление процесса загрузки
- Восстановление целостности Windows
- Windows не удается загрузить файл классов реестра сведения не удается найти указанный файл
Здравствуйте, чукча обычно читатель, но возможности поиска исчерпали себя, приходится становиться писателем:
Сообщения: 52162
Благодарности: 15059
Если же вы забыли свой пароль на форуме, то воспользуйтесь данной ссылкой для восстановления пароля.
» width=»100%» style=»BORDER-RIGHT: #719bd9 1px solid; BORDER-LEFT: #719bd9 1px solid; BORDER-BOTTOM: #719bd9 1px solid» cellpadding=»6″ cellspacing=»0″ border=»0″>
Сообщения: 52162
Благодарности: 15059
Источник
Windows не удается загрузить файл классов реестра сведения не удается найти указанный файл
Этот форум закрыт. Спасибо за участие!
Спрашивающий
Общие обсуждения
Имеется сервер Win2008R2 Std SP1 с ролью RDS.
Настроены перемещаемые профили на файл-север1 и перенаправление папок AppData, MyDoc, Desktop на файл-сервер2.
С папками все хуже.
Периодически не мапятся папки, в логах при этом ошибки:
Имя журнала: Application
Источник: Microsoft-Windows-Folder Redirection
Дата: 02.11.2011 14:54:44
Код события: 510
Категория задачи:Отсутствует
Уровень: Предупреждение
Ключевые слова:
Пользователь: firmausername
Компьютер: terminal.firma.local
Описание:
Применение политики перенаправления папок было отложено из-за того, что действует оптимизация входа групповой политики.
Xml события:
И на каждую из перенаправляемых папок:
Имя журнала: Application
Источник: Microsoft-Windows-Folder Redirection
Дата: 02.11.2011 8:21:48
Код события: 502
Категория задачи:Отсутствует
Уровень: Ошибка
Ключевые слова:
Пользователь: firmauser
Компьютер: terminal.firma.local
Описание:
Не удалось применить политику и перенаправить папку «Videos» в «firma.localHomeusernameMy DocumentsMy Videos».
Параметры пенераправления=0x9210.
Произошла ошибка: «Не удалось получить параметры перенаправления папок».
Сведения об ошибке: «Не удается найти указанный файл.
«.
Xml события:
502
0
2
0
0
0x8000000000000000
8257
Application
terminal.firma.local
Videos
firma.localHomeusernameMy DocumentsMy Videos
0x9210
Не удалось получить параметры перенаправления папок
Не удается найти указанный файл.
Грешу на ошибку ою отложенных перенаправлениях.
Но параметры ожидания сети настроены, что отключает асинхронную обработку ГП.
Источник
Ошибка возникает во время установки рабочего стола, а расположение рабочего стола недоступно при первом входе Windows в Windows.
Применяется к: Windows 10 — все выпуски, Windows Server 2012 R2
Исходный номер КБ: 3048895
Симптомы
После установки обновления в vulnerability в службе Windows профилей пользователей можно разрешить повышение привилегий: 13 января 2015 г. (MS15-003)вы можете решить следующие проблемы:
Профили не загружаются при первом входе пользователей на компьютер. Или войдите на компьютер, на котором политика удаляет кэшированную анкету после интервала дат при входе в систему.
Также могут быть затронуты логотипы, в которых используются обязательные профили пользователей или инфраструктура виртуальных рабочих столов (VDI).
Профили не загружаются при входе пользователей с помощью кэшных профилей пользователей.
Службы не запускаются из-за сбоев загрузки профилей. Затронутые службы включают, но не ограничиваются следующими:
При этой проблеме регистрируются связанные события. См. события, которые регистрируются в viewer событий.
Монитор процесса может указывать на сбой операции CreateFile с результатом ACCESS DENIED на следующем пути в зависимости от ограничения доступа к файлам: :documents & параметры локальные параметрыДанные приложенияMicrosoftWindowsUsrClasss.dat.
Снимок экрана монитора процесса можно увидеть здесь:
Причина
Обновление 3021674 добавляет проверки доступа к файлам Ntuser.dat и Usrclass.dat.
Решение
Чтобы устранить эту проблему, выполните следующие действия:
Проверьте, установлен ли флаг READ ONLY на NTUSER. DAT или USERCLASS. DAT-файл для профиля, который не загружается.
Новые профили пользователей вытекают из C:usersdefaultво время впервые логов учетных записей. Если профили не загружаются с подписями, которые соответствуют тем, которые описаны в разделе «Симптомы», проверьте, включен ли Read-Only бит в NTUSER. DAT и USRCLASS. DAT-файлы в каталоге профилей для пользователей или учетных записей службы, о чем идет речь.
NTUSER. DAT в Windows Vista и более поздних версиях Windows находится в C:usersdefaultntuser.dat. Более ранние операционные системы имеют другие пути, такие как C:Documents и Параметрыntuser.dat.
The USRCLASS. DAT-файл обычно расположен по пути C:Documents и Параметры Local ПараметрыApplication DataMicrosoftWindowsUsrClass.dat или C:Users AppDataLocalMicrosoftWindows.
В Windows Explorer щелкните правой кнопкой мыши NTUSER. DAT или USRCLASS-файл для соответствующего пользователя по умолчанию или кэшного профиля пользователя. Необходимо очистить поле только для чтения. Выбран этот контрольный ящик, что приведет к сбоям загрузки профиля.
Проверьте параметр разрешений файловой системы NTFS в NTUSER. DAT или USERCLASS. DAT-файл в кэшном каталоге профилей, который не загружается.
На следующем скриншоте тестовый пользователь CONTOSO/testUser полностью контролирует NTUSER. DAT (не показан) и USRCLASS.DAT. Все не указаны в группе редактора ACL.
| ACLS файловой системы NTFS для DAT-файлов | Расширенные ACLS файловой системы NTFS на DAT-файлах |
|---|---|
Status
Корпорация Майкрософт подтвердила, что это проблема в продуктах Майкрософт, перечисленных в разделе «Применяется к».
Дополнительная информация
События, которые регистрируются в viewer событий
Сведения о сбое, отображаемом в process Monitor
ProMon detailsThe following message is displayed in Process Monitor:
Желаемый доступ: общий режим чтения и записи, расположение: Open, Параметры: Синхронное IO non-Alert, Файл non-Directory, Атрибуты: H, ShareMode: Чтение, Write, AllocationSize: n/a, Impersonating:
На следующем скриншоте показаны сведения о мониторе процесса:
Источник
Как исправить ошибку «Файл реестра системы отсутствует или поврежден»?
Иногда загрузка компьютера может быть неожиданно прервана ошибкой «Файл реестра системы отсутствует или поврежден». Она возникает через несколько секунд после начального экрана (POST-процедур) и препятствует запуску Windows.
Чем вызвана ошибка?
Сбой при загрузке компьютера, который указывает на отсутствие файла реестра системы, может произойти по следующим причинам:
Запуск последней удачной конфигурации
Если только начали сталкиваться с проблемой, попробуйте запустить систему с использованием последней удачной конфигурации. В некоторых случаях этим простым способом удается устранить ошибку отсутствия файла реестра при запуске системы.
Включите ПК и при отображении начального экрана с логотипом BIOS нажмите несколько раз на F8, чтобы открыть дополнительные параметры.
В списке запустите последней удачной конфигурации.
Восстановление процесса загрузки
Одной из самых распространенных причин, которая вызывает ошибку отсутствия системного реестра, является повреждение порядка загрузки. В этом случае единственным способом добраться до сути проблемы является восстановление последовательности загрузки с помощью bootrec.exe.
Это встроенная утилита Windows, способная исправить главную загрузочную запись, последовательность запуска и файл BCD.
Любой из этих компонентов может быть ответственным за текущую ошибку.
Для выполнения этой процедуры потребуется установочный USB носитель с Windows. При отсутствии создайте его с помощью этой инструкции.
Также можно попробовать загрузить систему в среду восстановления. Для этого включите компьютер и при появлении логотипа с Windows выключите его нажатием на кнопку питания. Повторите это действие три раза, на следующий отобразится окно с дополнительными параметрами.
Загрузите компьютер из установочного USB носителя, предварительно установив приоритет в BIOS. При отображении запроса на запуск с внешнего накопителя нажмите на любую клавишу.
На экране установки Windows нажмите на Восстановление системы.
В окне выбора действий нажмите на Поиск и устранение неисправностей – Дополнительные параметры.
Выберите командную строку.
Выполните в консоли следующие команды, подтверждая каждую на Enter:
bootrec.exe /fixmbr
bootrec.exe /fixboot
bootrec.exe /scanos
bootrec.exe /rebuildbcd
После успешной обработки выберите опцию «Восстановление при загрузке». Автоматическая перезагрузка во время этой процедуры должна исправить ошибку, которая указывает, что файл системного реестра отсутствует или поврежден.
Восстановление целостности Windows
Сбой также может произойти из-за повреждения системных компонентов. Попробуйте его устранить с помощью команд SFC и DISM, запущенных из командной строки.
Поскольку не удается загрузить ОС в обычном режиме, используйте для этого установочную флешку или диск.
Откройте командную строку из среды восстановления, как указано в первом решении.
В консоли на этот раз выполните команду:
После завершения сканирования SFC перезапустите ПК и повторите действия, чтобы вернуться в командную строку:
В консоли запустите следующую команду:
Dism / Online / Cleanup-Image /RestoreHealth
При выполнении сканирования утилита DISM обращается к внешним серверам Майкрософта для замены рабочими копиями поврежденных файлов. Поэтому обеспечьте во время этого процесса подключение к интернету.
После завершения процедуры перезагрузите ПК и проверьте, решена ли проблема.
Источник
Windows не удается загрузить файл классов реестра сведения не удается найти указанный файл
Сообщения: 52162
Благодарности: 15059
kudesnik680, файл UsersDefaultntuser.dat есть?
Сообщения: 52162
Благодарности: 15059
7001
0
4
1101
0
0x2000000000000000
76509
System
Пользователь-ПК
7
S-1-5-21-498683880-1642416272-486057821-1022
Имя журнала: System
Источник: Service Control Manager
Дата: 24.01.2014 12:09:07
Код события: 7036
Категория задачи:Отсутствует
Уровень: Сведения
Ключевые слова:Классический
Пользователь: Н/Д
Компьютер: Пользователь-ПК
Описание:
Служба «Планировщик классов мультимедиа» перешла в состояние Работает.
Xml события:
7036
0
4
0
0
0x8080000000000000
76508
System
Пользователь-ПК
Планировщик классов мультимедиа
Работает
4D004D004300530053002F0034000000
Источник
Adblock
detector
Имя журнала: System Источник: Microsoft-Windows-Winlogon Дата: 24.01.2014 12:09:59 Код события: 7001 Категория задачи1101) Уровень: Сведения Ключевые слова: Пользователь: система Компьютер: Пользователь-ПК Описание: Уведомление о входе пользователя для программы улучшения качества ПО Xml события:
Topic: Event ID 1542 — Customize Notification Area Icons fault — Win7 (Read 17192 times)
0 Members and 1 Guest are viewing this topic.
System details: Windows7-SP1x64 + Tweaking Registry Backup v3.3.1
When Tweaking Registry Backup creates the backups of the registry files it uses a slightly different set of Security Permissions from the originals. When the files are restored these new permissions appear to be replicated back to the live files. Mostly this appears to have no side effects.
However under Win7 it appears that changes to the UsrClass.dat security permissions do have one problem
The Customize Notification Area Icons feature no longer saves changes to survive a reboot
Any changes you make persist for the current session but are wiped back to defaults after a reboot
In the Application Event log you get the following User Profile Service error:
Event ID 1542 — Windows cannot load classes registry file. DETAIL — Unspecified error
Note: no other symptoms — no problems with login to account — no warning messages — just the Notification Area issue
I am seeing this issue on two different new build Win7 x64 (Home Premium) computers
The altered security permissions on the UsrClass.dat file appear to be the cause.
The Current user is no longer explicitly named in the permissions list
The list now has SYSTEM, Administrators(group), Users(group)
The Users(group) with limited Read/Execute has been added (others are all Full Control)
Even though the current user is a member of the Administrators group which has Full Control this doesn’t appear to be sufficient for the Customize Notification Area system to be able to permanently save any changes.
Restoring the current username to the permissions list with Full Control (Inherited) solves the issue
I also removed the Users(group) entry to revert back to original settings.
The same change are also present on the NTUser.dat file
I also reverted that back in the same way just in case of other as yet undetected issues.
The problem with the Customize Notification Area may be due to a bug in the Microsoft code for that routine
However I doubt Microsoft will fix this problem unless it also affects later Windows versions
This same odd behaviour may also be present in Win8 — reports do exist online — cause unknown
Other programs that save to UsrClass.dat or NTUser.dat could also be affected by the changed security permissions.
UPDATE: A similar problem was reported back in August 2015 with Win10
ACLs on UsrClass.dat messed up after restore — http://www.tweaking.com/forums/index.php/topic,3504.0.html
Issue is the same for both backup method — Fallback and VSS
Checked ERUNT registry backup and that preserves the Current User (profile owner) in the permissions list
« Last Edit: November 12, 2015, 03:15:29 PM by Dougcuk »
Logged
Doug Collins — Computer Support Engineer — London UK
This is what makes this odd with Windows 10. My program uses the regload api so restore the registry files.
So it is windows restoring the registry files. Yet this problem isnt happening to the other system registry files, just the user registry. This also doesn’t seem to happen in earlier versions of Windows.
One thing I did double check on is that if the regload api isnt able to load the current user registry file then the program calls the move files at boot registry key to move the registry file over for the user. This call isnt done on the system registry files, so I am wondering if there is a bug in Windows 10 when using the move file at boot.
I havent changed the restore code since the start of the program because it hasnt been needed, but looks like 10 and its mountain of bugs is forcing me to look into a better way to restore the registry
Looks like the move file at boot will need to be pulled. Now if I can just remember why I had to do that in the first place lol
But just to be clear, my program isnt writing the registry keys or anything, it is only moving the hiv file itself. Thats why it is odd the permissions are being changed by Windows.
Shane
Logged
Just to clarify my report related to a specific issue on Win7 — so I think the issues with Win10 are most likely a different problem
I only cited the earlier report re Win10 just in case it sparked any memories
— regarding issues caused by ACL permissions on the UsrClass.dat file.
The problem I observed on Win7 after a registry restore:
The taskbar feature «Customize Notification Area icons» had a problem
All customizations worked as expected with no error messages
— they even survive a logoff/logon (The User hives are not unloaded immediately I assume)
— but the customizations do NOT survive a reboot
— the icon setup reverts to global defaults after the reboot
Checking the Event Log you find a User Profile Service error 1542 — in the Application log
Event ID 1542 — Windows cannot load classes registry file. DETAIL — Unspecified error
Note: This event occurs during LOGON — not at the time you alter the Notification Area icons
Note: There are no warning messages shown during User Logon or Logoff to indicate a problem
When I then checked the UsrClass.dat file I discovered that the Security Permissions were different from the «vanilla» settings
— as seen on an identical Win7 computer (I built the two in parallel only two months ago).
The Security Permissions on the UsrClass.dat file no longer included the explicit name of the current user (in my case Doug)
— but appeared to be relying on the two group accounts (Users and Administrators) plus SYSTEM to cover all possible options.
This SHOULD NOT cause a problem (at least in my case) as «Doug» is a member of the Administrators group and thus
shows «Effective Permissions» of Full Control when this is checked via the Advanced button of the Security Permissions tab.
However with Win7 during the user Logon a Red Application Error is generated [I have not tested Win8 or 10]:
Event ID 1542 — Windows cannot load classes registry file. DETAIL — Unspecified error
The Users Classes file doesn’t load and you revert to the defaults from the global Classes registry
This means that settings that were stored in UsrClass.dat are not available after a reboot
As you would expect — User specific Folder View customizations (set in Windows Explorer) are also lost
No errors are generated when attempting to write to UsrClass.dat
— and I suspect that customized settings are in fact saved to the file
— but Win7 just refuses to load the file at the next startup (due to the non-standard Permissions).
This appears to be a «bug» in the way Win7 handles the loading of the UsrClass.dat registry file
— which is triggered by the «different» Security Permissions created by the registry restore.
All a bit annoying — but NOT something I expect you to worry about too much
— just file for reference and maybe add a FAQ note
I have also now worked out how to manually fix the problem — detailed in the following post
« Last Edit: November 09, 2015, 05:33:18 AM by Dougcuk »
Logged
Doug Collins — Computer Support Engineer — London UK
The quick fix is to reinstate (Add) the current user to the Security Permissions list with Full Control
You still have to redo the icon customizations — the original settings having been zeroed
— so it appears Windows happily writes settings back to UsrClass.dat at shutdown
— it just will not load the file at Logon without the Current User having Full Control
The more extensive fix is to re-instate the Inherited Security Permissions for the UsrClass.dat file
— all Permissions are shown as <not inherited> after the registry restore
You do this via the Advanced option button on the Security Permissions tab
— tick the box for «Include inheritable permissions from object’s parent» and then Apply
— all the original Security Permissions including the current user then magically reappear
— you can then safely remove all <not inherited> versions, leaving only the original inherited ones
———————————————————
NOTE: The «non-standard» Security Permissions are not specific to just the UsrClass.dat file.
All the registry files show the same changes — the explicit «current user» with Full Control is lost during the backup step
and the Users group account (with restricted Read & Execute permissions) is added.
This is obviously not a problem in general or your program wouldn’t work as well as it does.
I assume the changes just happens to unmask a bug in the Microsoft code for this specific Logon event.
Some other tests I have done:
The same Security Permission changes are present regardless of the backup method — VSS or Fallback
It makes no difference if you run the backup using the System account rather than the Current User account
Altering the Security Permissions on the backup file before restore doesn’t work — changes are lost on restore
Tests show that ERUNT Registry Backup utility retains the original Security Permissions of the files
— both the back versions and the restored versions retain the original User list and Security Permissions
— both versions of the files also show ONLY inherited Security Permissions, none are listed as <not inherited>
I can provide details or screen grabs of the full Security Permissions listing
before and after the restore if it would clarify the situation.
Again I would stress that I do not consider this a serious issue
But I thought it best to document the error in case the «non-standard» Security Permissions
cause any similar issues at some point in the future — additional «bugs» in Microsoft code might well exist.
« Last Edit: November 12, 2015, 03:15:01 PM by Dougcuk »
Logged
Doug Collins — Computer Support Engineer — London UK
I have just discovered how to resolve 50% of the problem with altered Security Permissions
I had been using the «Backup Location» as set by the Tweaking Registry Backup installer
— this was set as %WindowsDrive%RegBackup
— for me, as for most users, this equates to C:RegBackup
I had already found that ERUNT preserved the correct Security Permissions during both Backup and Restore
However for ERUNT my backup folder is located inside my Users Folder — C:UsersDougERUNT
So as a test I changed the Backup Location (for Tweaking) to parallel the setting I use for ERUNT
— so I set it to %CurrentProfile%RegBackup
— which equates to C:UsersDougRegBackup
And magically this caused the backup files to retain the correct Security Permissions as per ERUNT
Thus changing the Backup Location — from C:RegBackup to C:UsersDougRegBackup
solves half of the problem — the backup files now retain the original «Doug Full Control» Security Permission entry
The Security Permissions seen when using C:UsersDougRegBackup were as follows:
SYSTEM Full Control Inherited from C:UsersDoug
Administrators (Group Account) Full Control Inherited from C:UsersDoug
Doug (Current User) Full Control Inherited from C:UsersDoug
The Security Permissions seen when using C:RegBackup were as follows:
SYSTEM Full Control Inherited from C:
Administrators (group account) Full Control Inherited from C:
Users (group account) Read & Execute Inherited from C:
So I had high hopes that when I ran a restore that the restored registry files would retain
the now correct (Inherited) Security Permissions — but sadly no.
We again end up with the incorrect «Not Inherited» versions — just as before
We end up with the following Security Permissions on the restored files:
SYSTEM Full Control Not Inherited
Administrators (group account) Full Control Not Inherited
Users (group account) Read & Execute Not Inherited
Just as before we have no Inherited Permissions and also lose the critical «Doug — Full Control» entry
— and the «Users (group account) — Read & Execute» entry is recreated
So the new question is:
Why does the Restore process fail to preserve the «correct» Security Permissions now showing on the backup files?
I’m not sure of the ramifications of moving the Backup Location folder out of the root
— it suits my situation as I only use one primary user account
— but it could be complicated where you have multiple active users on the computer
— backups would no longer be in one central location but saved per user
— and as for backups scheduled at startup I’m not clear where it would attempt to save those
Any ideas about forcing the Inherited Security Permissions to be applied to the restored file?
I will leave you to ponder that one!
UPDATE:
Having done some research the following rules should apply:
The simple rule is that inheritable ACLs take effect only when a file is created, not when it is moved or renamed.
Copying creates a new file, which means that inheritable ACL properties of the destination folder do take effect.
However Moving a file within the same volume doesn’t create a new file, therefore the ACLs remains unchanged.
Note: Moving a file to another volume does create a new file, as it requires a Copy and Delete operation.
When a file is copied, none of the attributes from the original file are kept on the copy and it also gets a new owner
All gets a bit confusing — see here: http://think-like-a-computer.com/2011/07/24/moving-files-on-the-same-ntfs-volume-does-inherit-permissions/
The implication of this «Update» is that the Security Permissions visible on the backup copies of the files are not important.
When the files are copied back (restored) they should automatically obtain the correct Inherited permissions.
Therefore the location of the backup folder is not causing a problem — despite the permission differences.
« Last Edit: November 12, 2015, 03:14:37 PM by Dougcuk »
Logged
Doug Collins — Computer Support Engineer — London UK
I have now isolated the step that causes the problem — Restore from within Tweaking Registry Backup
As my findings reveal a specific issue with the Restore process I will start a new thread to report this issue
You can find this thread here: http://www.tweaking.com/forums/index.php/topic,3865.0.html
The summary of the Restore issue are posted below
When Restoring the registry from within the Tweaking Registry Backup program:
The restored files ONLY show <not inherited> Security Permissions
— they have not obtained the expected Inherited permissions of the parent folder
— they do not have an explicitly named «current user — Full Control» permissions entry
When Restoring the registry using «dos_restore.cmd» from the Windows Recovery Console:
The restored files ONLY show inherited Security Permissions obtained from the new parent folder
— this is what is expected for files that have been Copied to a new folder
— the restored files have the correct Security Permissions — including «current user — Full Control»
Microsoft state that Copying a file causes the destination file to be allocated a new set of Security Permissions which it inherits from the new parent folder — whereas if you Move a file (within the same volume) it retains its original Security Permissions. Therefore using a Copy command to restore registry files should reinstate the original (and correct) Inherited Security Permissions to the copied files automatically — regardless of any (incorrect) permissions visible on the backup versions.
However when restoring registry files from within Tweaking Registry Backup the restored files do not exhibit the Security Permissions of a file that has been copied. That appears to be the area that requires investigation — as the altered permissions could cause other issues in the future if not corrected.
« Last Edit: November 12, 2015, 03:16:12 PM by Dougcuk »
Logged
Doug Collins — Computer Support Engineer — London UK
Great research
Ok, so when you use the bat file to restore this uses the simple copy command. When doing a restore from the program it uses the move file at boot api. While restoring the main registry files uses the regload api. One thing is for sure, the API that is used can have different effects.
So there are a few ways we can go about this for a possible fix.
1. Update the program to export out the permissions of the registry hive files and save them with the backups (I can do this with my ManageACl program I use in the Windows Repair), then when restoring the registry it then restores the permissions of the files when they where backed up.
2. Keep things as they are but update the program to add back certain permissions.
Personally I am thinking backing up the permissions is the best way to go, that way any custom permissions on the files a user might do will get backed up as well.
Thoughts?
Shane
Logged
First just a few points to note:
So far the ONLY confirmed Security Permissions problem is with UsrClass.dat on Win7
There is one other thread reporting UsrClass permissions problems on Win10 — which maybe totally unrelated
The altered Security Permissions appear on all restored files — but do not appear to be a problem elsewhere.
However a generic fix is likely the best option — to avoid upsetting any other badly written MS code.
The «Move file at boot» api is most likely involved in creating the UsrClass permissions issue
However as I proved above even when the backup version of UsrClass.dat has the correct (inherited only) permissions
the current restore process zeros these — and ends up with ONLY generic non-inherited permissions.
The restore can’t involve a simple Move directly from the backup location folder
— or you would loose the files from the backup folder after a restore
— and it would transfer correct permissions if those existed on the backups (which it doesn’t)
If the «Move at boot» is really a «Move» (which also «moves» permissions) where are the files moved from?
Is there no equivalent «Copy at boot» that might trigger the automatic restoration of Inherited permissions?
Somehow ERUNT restores registry files (including UsrClass) with ONLY automatic Inherited permissions
— and it initiates this from within Windows and completes using a reboot (just like your program)
I am not sure how it achieves this but my test show that:
— it doesn’t just replicate the permissions of the backup files
— it doesn’t involve setting any fixed (non-inherited) permissions
— it doesn’t involve a backup of the original permissions
It appears to make use of the automatic Windows default to apply Inherited Permissions on copied files.
So it must be possible for «restore files at boot» to behave as if the registry files have been Copied back.
So I am not entirely sure the fix REQUIRES any extra data — i.e. backing up existing permissions
The simplest solution would be to cause Windows to apply the default Inherited permissions of the destination folder.
This is what the current restore from Recovery console does and also what ERUNT appears to do.
Both are well tested and do not appear to cause issues.
I suppose in very rare cases someone might have set custom permissions on User registry files
— in which case the only way to preserve those would be to backup and restore permissions
— but I rather think if someone had done this they could reset them if required.
I think I would go with the simplest solution — least chance of future problems
As far as programming options go — I am not sure what exists
— but obviously something simple must exist or ERUNT couldn’t do what it does.
« Last Edit: November 12, 2015, 03:13:40 PM by Dougcuk »
Logged
Doug Collins — Computer Support Engineer — London UK
The hard part is restoring files that are currently in use.
So for the main registry files MS gave this api command — RegOpenKeyEx
https://msdn.microsoft.com/en-us/library/windows/desktop/ms724897%28v=vs.85%29.aspx
But it doesnt work on the user profiles, I made this years ago and I cant remember why, but I had to find a way to replace the user profile registry before it was loaded. So I use the MoveFileEX function, since it will move the registry files before they get loaded. I only use this API to restore the user profile registry
Here is the API and I use the «MOVEFILE_DELAY_UNTIL_REBOOT»
https://msdn.microsoft.com/en-us/library/windows/desktop/aa365240%28v=vs.85%29.aspx
Reading down the page I found this
If a file is moved across volumes, MoveFileEx does not move the security descriptor with the file. The file is assigned the default security descriptor in the destination directory.
Thing is, it isnt being moved across volumes, the backup is on the same drive.
The reason the program copies the backup to the windows temp folder first is in case the backup is on a different drive because the regopenkey api will fail and not allow registry files from a network or another drive.
So it is also possible that the file copy api I use to copy the files to the temp folder may not carry over the security as well.
If that is the case it does seem the easiest route to take is to backup the permissions with the files, that way if the permissions ever get changed to anything in the backup the proper permissions can still be restored.
Shane
Logged
There doesn’t appear to be a CopyFile_Delay_Until_Reboot command — so let us analyse what we do have.
OK so the User registry files are copied to the main Windows TEMP folder first
This COPY operation will reset all permissions on the files — because new files are being created
— the files will be allocated the generic inherited permissions from that TEMP folder
— this means they will have no «Current User» entry for the User Profile they really belong to
Assuming the «MOVEFILE_DELAY_UNTIL_REBOOT» obeys the permissions rules for a «File Move»
— that is the permissions are carried with the file (because it has not been created just moved)
— then this is the step that carries the generic permissions from the WindowsTemp folder to the User folder
— so the User registry files are restored without a «Current User» entry — which is the problem.
When copying the User registry files is it possible to use a different TEMP folder?
— one inside the C:Users folder tree
— the most obvious one would be C:UsersAll UsersTEMP
I believe this should create a flag for inherited permissions which includes the «Current User» entry
A basic test moving files between User folders shows that the inherited «Current User» entry
gets translated to the correct named user for the User Profile folder you move the file to — which is what we require.
The critical step is always the last MOVE command it must be moving files from a location where they have
the correct inherited permissions flag which includes a «Current User» entry
— the main Windows TEMP folder doesn’t fulfil this need — a Users TEMP folder appears to provide this.
I think it would be worth testing this idea before going to the trouble of coding the backup/restore of permissions
— and if it works you will be replicating what restore from Recovery Console and ERUNT already do — both tried and tested solutions.
A number of things need to be true for this solution to work:
— you would need to be able to specify which TEMP folder is to be used — sounds likely
— and the C:UsersAll UsersTEMP folder would need to be available to the system early in the boot sequence
— and my theory about the translation of the «Current User» flag needs to be correct
Anyway have a think — this might be the quickest and neatest solution — without inventing extra work.
Live Long and Prosper — Doug
« Last Edit: November 17, 2015, 02:07:56 AM by Dougcuk »
Logged
Doug Collins — Computer Support Engineer — London UK
CopyFileex API is used
https://msdn.microsoft.com/en-us/library/windows/desktop/aa363852%28v=vs.85%29.aspx
Windows 7, Windows Server 2008 R2, Windows Server 2008, Windows Vista, Windows Server 2003, and Windows XP: Security resource attributes (ATTRIBUTE_SECURITY_INFORMATION) for the existing file are not copied to the new file until Windows 8 and Windows Server 2012.
The security resource properties (ATTRIBUTE_SECURITY_INFORMATION) for the existing file are copied to the new file.
The program doesnt set the ATTRIBUTE_SECURITY_INFORMATION flag, didnt even realize it had that flag lol.
So I will set that flag on it, but I still think the best option is to start backing up the permissions with it (To a separate file with the permission info) and then when it is restored the program will set the permissions back using my ManageAcl tool.
The reason I like this is because if the backup folder ever had its permissions changed then it would change the backup files as well and so restoring would still have the same problem or worse if the permissions where copied with it, then got changed by something and then restored with those permissions and they where set to deny or something.
So to keep something like that from happening I can backup the permissions info to a text file and restore them. So far that is my plan, that way the permissions stay proper on the files AND it covers if the permissions ever get changed by another program or user in the backup itself.
Shane
Logged
Well it’s your choice — re backing up the permissions — just seems to be solving a problem that doesn’t really exist
— but your solution will obviously work.
The ONLY problem step we have is MOVING the files from a non-user TEMP folder which transfers the wrong permissions.
And as I pointed out the restore from the Recovery Console and ERUNT both work perfectly
— both making use of the default inherited permissions behaviour of Windows.
With my solution any «messed up» permissions on the backup versions wouldn’t be an issue
— as these would get reset when the files are Copied to the Users TEMP folder
With your solution my only worry would be that if someone messed up file permissions
and then did a backup then these incorrect permissions would be perpetuated
as the permissions would never be reset to the correct defaults.
Neither solution can protect from all possible «self inflicted » permissions screwups.
Just a couple of closing notes:
The COPY command was designed NOT to set attributes — that has always been its default behaviour.
The copied files collected their inherited permissions from the destination folder.
Re the documentation for the CopyFileEx ATTRIBUTE_SECURITY_INFORMATION flag
— it appears to say that this flag is not available in Win7 only for later Windows versions
— so you would need workarounds for XP, Vista and Win7 if you started to rely on that.
Logged
Doug Collins — Computer Support Engineer — London UK
No matter on what i decide to do on the update for it all i know is I havent looked at the restore code since I first made it, so I think it will be time to relook over all of it and see if I can find any better way of doing things.
This might explain why erunt defaulted to backing up the registry to the Windows folder.
The big problem is how the APIs in Windows can be a pain in the butt. One APi may do the job but it doesnt doing something that is needed, or you find another APi to do it but it is only supported in newer versions. Then there is the APIs that work fine but where removed in newer versions of Windows.
Big pain in the butt. But when I made the restore it was before Windows 8 and was aimed XP and 7. So time to see what new APIs I can use and just have to put in code to use the different APIs for the different version of Windows. That and also backing up the permissions. I think I may end up going with a combo type of fix lol
Shane
Logged
Well it seems you have your heart set on backing-up the permissions data
— I will view it as another extra feature over and above what ERUNT can do.
But I was curious as to how ERUNT manages to restore the User registry files successfully
— with all the correct permissions, and independent of the backup folder location
— initiated from within Windows, without any extra data.
I know ERUNT can do this trick with the User registry files up to and including Win8
— and it only uses the API’s that were available in Windows XP (2005)
Tests show that ERUNT copies the User registry files in one step BEFORE the reboot
— it doesn’t make use of any TEMP folder when restoring the User registry files
— the existing «live» files are copied to .bak versions alongside the originals
— the selected backup versions are Copied over the existing «live» files
— all while the current user is still logged on to that user account
— you MUST then reboot (which is prompted) or the User Account can be damaged.
ERUNT must restore the User files using elevated privileges of some kind (SYSTEM?)
— to allow it to copy the two User registry files with that User account still open
— plus maybe some other trick to stop Windows overwriting the restored files at shutdown
FYI — my guide to configuring ERUNT for Win7 has been online for many years now
— posted on my server here: http://www.stargateuk.info/upload/ERUNT_Tweaks_Win7.txt
Note: The only reason ERUNT originally defaulted to backing up inside the Windows folder
was that this was the only folder location guaranteed to be accessible from the XP Repair console
In early versions of XP you had to set a registry key to unlock other folder trees during Repair.
« Last Edit: November 23, 2015, 04:29:21 AM by Dougcuk »
Logged
Doug Collins — Computer Support Engineer — London UK
Erunt may be using different APIs to get the job done, I should grab the last version that was done of it and see if I can sniff out the APIs it is using and i can at least research them.
Shane
Logged
В приложения для Windows в разных ситуациях можно встретить ошибку «Не удалось загрузить файл или сборку». Найдём решение для этих случаев и рассмотрим дополнительные проблемы, возникающие при ошибки данного типа.
Содержание
- Как добавлять файлы с расширением .dll
- Не загружается файл cefsharp.core.dll
- Не загружается файл rsy3_audioappstreamswrapper.dll — как исправить?
- Не удалось найти mom.implementation — что делать?
- Отсутствует файл Microsoft.directx.direct3D — Решение
- Не удалось загрузить файл system.io.compression version 4.2.0.0
- Недостаёт файла system.badimageformatexception
- Видеоинструкция
Как добавлять файлы с расширением .dll
Игры и программы, созданные для Windows дополняются различными библиотеками с расширениями dll. Этот тип файла является программным модулем – самостоятельно частью с определёнными возможностями. Если вы видите на экране ошибку и требование какого-то модуля, его можно добавить в папку с программой, чтобы исправить ошибку. Отдельно файлы загружать можно из сайта dll.ru. При помощи строки поиска найдите нужный файл и загрузите его в память компьютера.
На сайте также есть специальная небольшая утилита, которая позволит в один клик установить необходимое ПО в нужную папку, чтобы не делать этого вручную.
- Она называется Dll Helper. Скачайте её и установите на ПК.
- После чего загрузите недостающий файл и установите с помощью помощника.
- Это также можно сделать, открыв папку с программой и найдя файлы с таким же расширением. Перенос файла в список этих файлов также поможет устранить ошибку «Не удалось загрузить файл или сборку».
Не загружается файл cefsharp.core.dll
Уже имея источник загрузки файлов, мы можем успешно решить данную ошибку не зависимо от того, в каких программах и при каких условиях она возникла.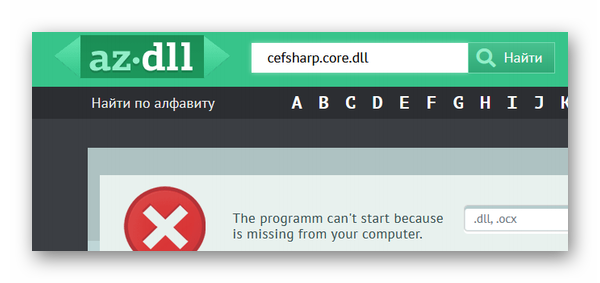
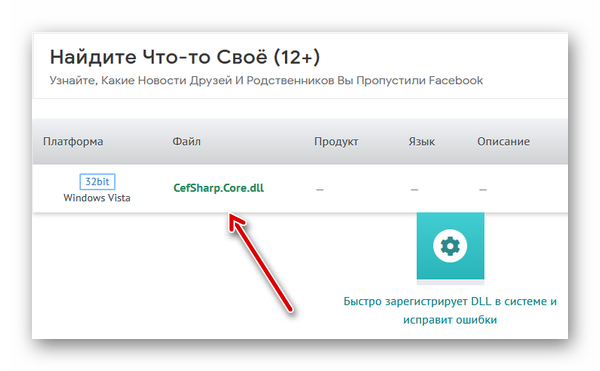
- Далее открываем системный диск;
- Переходим в папку «System32»;
- Видим в этой папке файлы с расширением dll. Копируем наш скачанный файл и вставляем в этой папке.
Если программа, в которой возникла проблема при запуске сейчас запущена, закройте её. И снова откройте после копирования нужной библиотеки dll.
Не загружается файл rsy3_audioappstreamswrapper.dll — как исправить?
Встречаются ошибки с более редкими библиотеками, которых нет в веб-архивах файлов dll. Например, файл с названием https://ru.dll-files.com/rsy3_audioappstreamswrapper.dll.html. По ссылке вы сможете открыть ещё один сайт, где нам предлагают загрузить его и установить в папку с подобными системными файлами Windows. Его также следует добавить в библиотеки 32-битной системы.
Не удалось найти mom.implementation — что делать?
Программы разного назначения могут выдавать ошибку «Не удалось найти файл или сборку либо одну из их зависимостей». Нередко она возникает также по вине драйверов для оборудования компьютера. MOM.implementation свидетельствует о том, что на ПК работает видеокарта от AMD. И в данный момент в его работа появилась критическая ошибка. Устраняется она полной переустановкой драйвера с удалением предыдущих файлов.
- Необходимо открыть диспетчер устройств. Его можно открыть так: нажмите WIN+R и введите devmgmt.msc;
- Найдите раздел с видеоадаптерами;
- Выберите действующую видеокарту в списке и нажмите по ней ПКМ;
- Курсором укажите пункт «Удалить»;
- Обновите драйвера для видеоадаптера, установите драйвер с диска/флешки или найдите для своей модели на сайте производителя.
После переустановки необходимого ПО компьютер снова заработает. Если вы ни разу не переустанавливали драйвера устройств, обратитесь к более опытным пользователям.
Отсутствует файл Microsoft.directx.direct3D — Решение
Для Windows требуется свежая версия компонента DirectX, который обновляется с сайта Microsoft и добавляется вместе с основными обновлениями. Если на экране вы видите уведомление об отсутствии файла Microsoft.directx.direct3d, понадобится установить новый компонент по ссылке DirectX.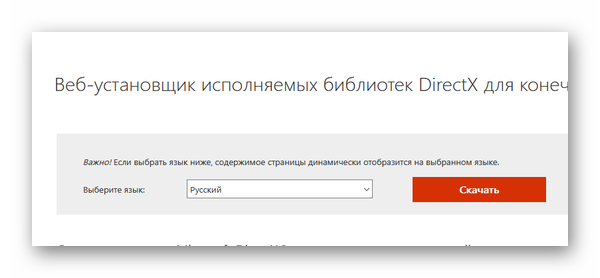
Не удалось загрузить файл system.io.compression version 4.2.0.0
- Данная ошибка появляется на этапе компиляции разрабатываемых или отлаживаемых приложений на языке C# под Windows.
- Проблема появляется из-за несоответствия платформ, используемых в разработке и тех, что установлены в системе.
- Более подробно тема развёрнута на этом форуме по ссылке https://forum.dwg.ru/showthread.php?p=1186588&#post1186588.
Недостаёт файла system.badimageformatexception
Подобная ошибка, появляющаяся при компиляции программ на платформе .NET. Чтобы её обойти, необходимо использовать ПО соответствующее версии .NET Framework в Windows. Понадобится также ручное изменение пути (переменной Path) к исполняемому файлу.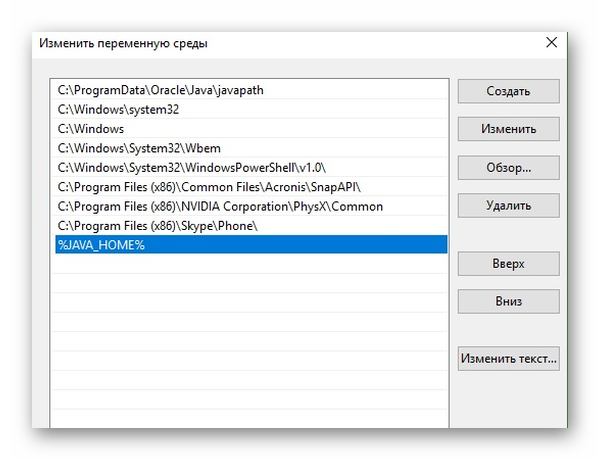
Видеоинструкция
В этом видео вы найдёте решение ошибки «Не удалось загрузить файл или сборку» при работе в приложении Visual Studio.
Рассмотрим еще одну распространенную ошибку загрузки Windows 10, вызванную повреждением или отсутствием файла winload.efi. Проблема проявляется следующим образом: Windows 10 перестает загружаться с ошибкой BSOD и следующим сообщением на экране загрузки:
Recovery
Your PC needs to be repaired
The application or operating system couldn’t be loaded because a required file is missing or contains errors.
File: Windowssystem32winload.efi
Error code: 0xc000000f
You’ll need to use the recovery tools on your installation media. If you don’t have any installation media (like a disc or USB device), contact your system administrator or PC manufacturer.
Press Enter to try again
Press F8 for Startup Settings
Press ESC for UEFI Firmware Settings
Примечание. Код ошибки может быть и таким: Error code: 0xc0000225 или 0xc0000001.
В русской версии Windows ошибка выглядит так:
Ваш компьютер необходимо восстановить
Не удалось загрузить приложение или операционную системы, так как необходимый файл отсутствует или содержит ошибки
Файл Windowssystem32winload.efi
Код ошибки 0xc0000225
Вам потребуется средства восстановления на установочном носителе. Если установочный носитель (например, диск или USB-устройство) отсутствует, обратиться к администратору или производителю компьютера.
Данная проблема связана с отсутствием или повреждением файла загрузчика windowssystem32winload.efi. Эта проблема появляется чаще всего после некорректного обновления системы, при повреждении диска или файловой системы, при переразбивке диска сторонними утилитами, обновлении антивируса, после переноса (клонирования) установленного образа Windows на новый диск, замене материнской платы компьютера и прочими вмешательствами.
Файл Winload.efi – это исполняемый файл среды EFI, который инициализирует окружение и запускает загрузку Windows.Если этот файл поврежден, отсутствует или в конфигурации загрузки BCD указан путь к несуществующему тому с файлом winload.efi, Windows не сможет загрузиться.
Решение проблемы зависит от того, использовался ли у вас режим загрузки UEFI или Legacy до возникновения проблемы. Далее рассмотрим основные шаги, которые помогут исправить данную ошибку и корректно загрузить Windows 10/Windows Server 2016.
Содержание:
- Включите режим совместимости CSM и отключите Secure Boot
- Автоматическое восстановление загрузчика Windows
- Отключите функцию защиты ELAM
- Выполните проверку дисков на ошибки и целостность системных файлов
- Восстановление BCD загрузчика и файла winload.efi для UEFI системы
- Пересоздание загрузочных записей в хранилище BCD с помощью bootrec и bcdedit
Включите режим совместимости CSM и отключите Secure Boot
Большинство компьютеров с поддержкой UEFI могут загружаться как с дисков с таблицей разделов GPT, так и с MBR дисков старого формата в режиме совместимости (Legacy).
Перезагрузите компьютер и войдите в меню настройки UEFI. Клавиша входа в меню UEFI зависит от производителя компьютера, как правило, это клавиши F2, F8, Del или Esc. Либо на нажмите кнопку ESC прямо на экране с ошибкой.
- Попробуйте в настройках UEFI включить режим совместимости CSM Boot (в некоторых версиях прошивок UEFI он может называться Legacy Boot);
- В настройках UEFI найдите и отключите режим Secure Boot. Местоположение данной настройки зависит от производителя прошивки UEFI. Как правило, ее стоит поискать в разделах Security, Authentication или Boot. На ноутбуке HP, например, пункт Secure Boot находится в разделе Security. Измените режим Secure Boot на Disabled или Off;
Совет. Ранее мы уже рассказывали, что такое UEFI и для чего нужен режим Secure Boot. Велика вероятность, что проблема с недоступностью файла winload.efi при загрузке системы исчезнет после отключения режима Secure Boot в настройках UEFI.
- Проверьте приоритет загрузки дисков. Убедитесь, что в качестве первичного устройства загрузки в настройках UEFI выбран ваш жесткий диск с Windows;
- Не забудьте сохранить изменения и перезагрузите устройство;
- Если при загрузке компьютера доступно UEFI Boot меню, попробуйте вручную выбрать запись OS Boot Manager (UEFI) – Windows Boot Manager.
Автоматическое восстановление загрузчика Windows
Попробуйте исправить ошибку с помощью средства автоматического восстановления системы. Для этого:
- Загрузитесь с установочного DVD диска (или загрузочной UEFI флешки) с Windows 10;
- Нажмите кнопку Repair your computer (Восстановить ваш компьютер) или клавишу R;
- Перейдите в раздел Troubleshoot-> Advanced options -> Startup repair (Диагностика -> Дополнительные параметры -> Восстановление системы);
- Запустится мастер восстановления. Далее следуйте его инструкциям.
Если установочного диска с Windows под рукой нет, следует три раза перезагрузить компьютер нажатием на кнопку питания (Power) до тех пор, пока не появится экран консоли восстановления WinRe. Выберите пункт See advanced repair options (Дополнительные варианты восстановления). Далее все аналогично.
Отключите функцию защиты ELAM
Если предыдущие методы не исправили ошибку с загрузкой winload.efi, попробуйте отключить технологию ранней защиты от вредоносного ПО — ELAM (Early-launch Anti-Malware), которая по умолчанию активна для загрузчика Windows.
Примечание. Технология ELAM – позволяет сертифицированным антивирусам загружаться до запуска всего стороннего ПО. Антивирус в этом случае может выполнять раннюю антивирусную проверку и контролировать запуск драйверов и загружаемого ПО.
Для этого:
- Выполните шаги 1-2 из 2 способа;
- Перейдите в раздел Troubleshoot-> Advanced options -> Startup settings (Диагностика -> Дополнительные параметры -> Восстановление при загрузке);
- Перезагрузите компьютер, нажав кнопку Restart;
- После следующей загрузки, система автоматически откроет меню настройки параметров загрузки — Startup Setting / Параметры загрузки (кстати, именно отсюда можно Windows 10 в безопасном режиме);
- Нажмите F8 чтобы выбрать пункт
Disable early launch anti-malware protection / Отключить автоматическую перезагрузки при сбое системы.
Выполните проверку дисков на ошибки и целостность системных файлов
Проверьте свои диски на наличие ошибок, возможно имеются ошибки диска или файловой системы на разделе с файлом winload.efi. Чтобы проверить все диски на наличие ошибок и исправить их, выполните команду:
chkdsk /f /r
После этого желательно проверить целостность системных файлов с помощью утилиты sfc. Для использования утилиты sfc в офлайн режиме, нужно указать путь к системному диску и папке Windows. Вы можете определить букву диска, назначенную разделу Windows с помощью команды:
Bcdedit /enum | find "osdevice"
Предположим, в вашем случае это диск D:. Команда проверки системных файлов будет выглядеть так:
sfc /scannow /offboot=d: /offwindir=d:windows
Также нужно выполнить офлайн проверку хранилища компонентов Windows с помощью DISM. Нужно сравнить ваш образ с оригинальным установочным wim файлом вашего билда Windows 10 (предположим, оригинальный wim образ лежите на диске E:):
Dism /image:D: /Cleanup-Image /RestoreHealth /Source:E:sourcesinstall.wim
Совет. Чтобы разобраться с буквами дисков в среде WinPe, выполните команды
Diskpart
List vol
По меткам и размерам диска можно определить букву раздела на диске, на котором у вас хранится установленная Windows.
Восстановление BCD загрузчика и файла winload.efi для UEFI системы
Если ваша Windows 10 была установлена в нативном UEFI режиме на GPT диске, мы рекомендуем вам воспользуетесь инструкцией по пересозданию EFI загрузчика Windows 10 на устройствах с UEFI . Рекомендую воспользоваться статьей по ссылке, там все описано довольно подробно. Здесь оставлю короткий гайд:
Загрузитесь с загрузочного диска и запустите командную строку:
- Выполните команду:
diskpart - Выведите список разделов на дисках:
list volume - айдите раздел с меткой ESP или EFI размером 500 мб (размер и название раздела может отличаться в зависимости от версии Windows, но главное – его файловая система всегда должна быть FAT32). Запомните его номер. Если EFI раздел был случайно удален, его можно восстановить так;
- Выберите этот раздел:
select volume 2 - Назначьте разделу букву диска:
assign letter=Z - Выйдите из diskpart:
exit - Теперь нужно пересоздать загрузчик, скопировать загрузочные файлы из каталога Windows:
bcdboot c:Windows /s Z: /f ALL
(замените c: на букву диска, на котором у вас находится ОС); Если вы все сделали правильно, появится надпись
Boot files successfully created
; - Перезагрузите компьютер и проверьте, исправлена ли проблема.
Пересоздание загрузочных записей в хранилище BCD с помощью bootrec и bcdedit
Если у вас система установлена не в режиме UEFI, тогда вы можете восстановить пересоздать загрузочные записи и сам MBR загрузчик Windows с помощью утилиты bootrec.
- Выполните шаги 1-2 из 2 способа;
- Перейдите в раздел Troubleshoot > Command Prompt (Диагностика – Командная строка).
- В открывшемся окне командной строки выполните последовательно команды:
bootrec /FixMbr
(запись основной загрузочной записи в системный раздел)
bootrec /FixBoot
(перезапись нового загрузочного сектора в системном разделе)
bootrec /ScanOs
(сканирование дисков на предмет наличия установленных ОС)
bootrec /RebuildBcd
(пересоздание конфигурации загрузчика) - Закройте командную строку командой:
exit - Перезагрузите компьютер.
Если предбудущий способ не помог, нужно пересоздать файл конфигурации загрузки для MBR в командной строке консоли восстановления или загрузочного диска:
bcdedit /set {bootmgr} device boot
bcdedit /set {default} device boot
bcdedit /set {default} osdevice boot
bcdedit /set {default} device partition=c:
bcdedit /set {default} osdevice partition=c:
bcdedit /set {default} path windowssystem32winload.efi
Перезагрузите компьютер и проверьте, исправлена ли проблема.