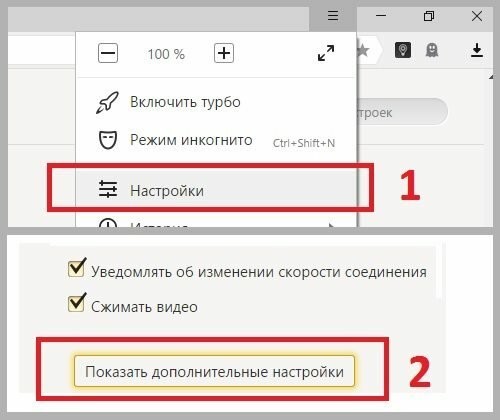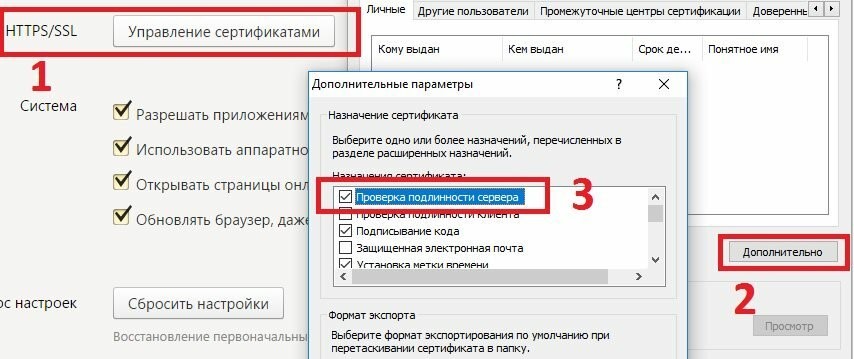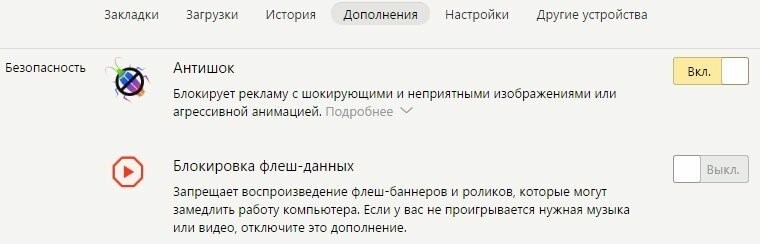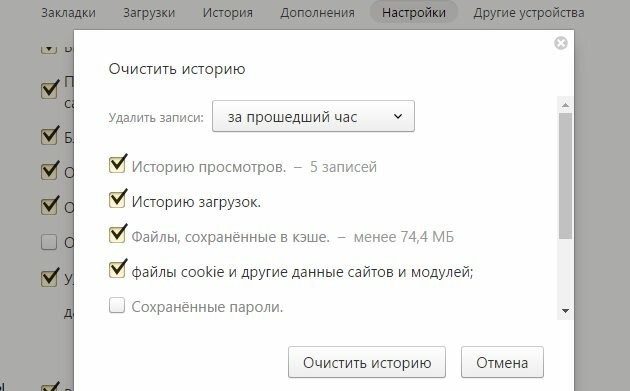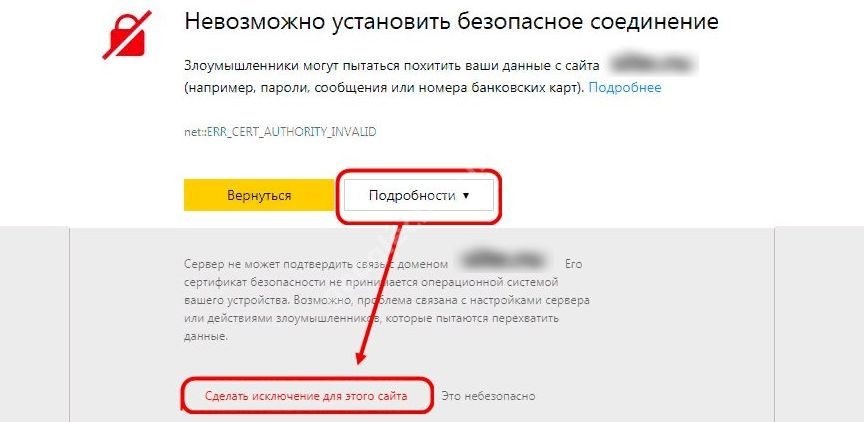Ошибка «Невозможно установить безопасное соединение» в Яндекс.Браузере — почему возникает и как ее исправить
Одна из проблем, с которой вы можете столкнуться при попытке открыть сайт в Яндекс.Браузере: ошибка «Невозможно установить безопасное соединение» и предупреждение о том, что злоумышленники могут похитить данные с сайта, например, пароли, сообщения, номера банковских карт.
Коды ошибки чаще всего выглядят так:
- ERR_CERT_INVALID
- ERR_CERT_AUTHORITY_INVALID
- ERR_CERT_DATE_INVALID
- ERR_SSL_PINNED_KEY_NOT_IN_CERT_CHAIN
- ERR_CERT_COMMON_NAME_INVALID
- ERR_CERT_REVOKED
В статье рассказываем, что означает ошибка и почему появляется, как убрать «Невозможно установить безопасное соединение» в Яндекс.Браузере.
Причины ошибки «Невозможно установить безопасное соединение https»
Основная причина, по которой пользователь может увидеть сообщение «Невозможно установить безопасное соединение», — проблемы в работе сертификата SSL. Это цифровой сертификат, который позволяет передавать данные пользователей, например, номера банковских карт, используя специальный протокол HTTPS. Данные по этому протоколу передаются в зашифрованном виде. Благодаря этой технологии вся конфиденциальная информация, которую пользователь вводит на сайте, защищается от перехвата злоумышленниками.
Понять, что на сайте установлен SSL-сертификат, можно по значку замка в строке браузера и по адресу страницы — он будет начинаться с https.
Когда человек вводит запрос в Яндекс.Браузере и переходит на сайт, в этот момент браузер выполняет проверку SSL-сертификата, чтобы подтвердить безопасность сайта. Если на сайте не установлен SSL-сертификат или он работает некорректно, браузер покажет ошибку «Невозможно установить безопасное соединение» (невозможно проверить сертификат) и откажет в доступе к ресурсу. Это стандартный способ защиты пользователей: без действующего SSL-сертификата злоумышленники могут перехватить любые данные, которыми вы обмениваетесь с сайтом.
Ошибка «Невозможно установить безопасное соединение»: как исправить
Причины, из-за которых появляется ошибка, могут быть как на стороне владельца сайта — он не установил SSL-сертификат, забыл продлить, неправильно настроил, так и на стороне пользователя — устаревшие данные кеша, неактуальная версия браузера, дополнительные расширения, антивирус и т.д. Как исправить ошибку безопасного соединения в Яндекс.Браузере владельцу сайта и пользователю, рассказываем ниже.
«Невозможно установить безопасное соединение»: что делать владельцу сайта
Если администратор сайта обнаружил, что при заходе на его сайт появляется эта ошибка, то причин может быть несколько:
- SSL-сертификат не подключен. Если вы хотите, чтобы ресурс был надежным и защищенным, то выпуск SSL-сертификата — важный шаг. А если сайт собирает личные данные пользователей, то установка SSL-сертификата является обязательной. Обычно сертификаты выпускаются и оплачиваются на год, а далее продлеваются. Сертификаты можно заказать либо напрямую в удостоверяющих центрах, либо у их партнеров — регистраторов доменов, хостинг провайдеров. Например, RU-CENTER предоставляет SSL-сертификаты, подходящий вариант вы можете посмотреть на сайте.
- Истек срок действия SSL-сертификата. Проверить, когда заканчивается срок действия услуги, и при необходимости продлить ее, всегда можно в личном кабинете компании-поставщика. В RU-CENTER для всех услуг, в том числе и для SSL-сертификатов, по умолчанию установлено автопродление, чтобы избежать проблем с доступом к сайту.
- Не настроено перенаправление с HTTP на HTTPS. После покупки сертификата нужно настроить перенаправление запросов с протокола HTTP на защищенный протокол HTTPS, иначе ваш сайт будет недоступен для посетителей. Инструкция по настройке сайта для работы по HTTPS на хостинге RU-CENTER доступна в разделе «Помощь».
- На сайте есть смешанный контент. Даже если вы установили SSL-сертификат и настроили перенаправление на HTTPS, иногда на сайте может появиться смешанный контент: например, страница с протоколом HTTPS содержит картинки, загруженные по HTTP. В этом случае браузер также заблокирует контент, который не передается по защищенному протоколу. О том, как найти и убрать смешанный контент, мы писали в статье.
«Невозможно установить безопасное соединение»: как отключить ошибку пользователю
Если пользователь столкнулся с ошибкой на одном конкретном сайте, стоит проверить, открывается ли этот сайт на разных устройствах и в разных сетях, в другом браузере. Если проблема не ушла, значит дело в самом сайте. В этом случае стоит дождаться, когда администратор ресурса исправит ошибку: продлит SSL-сертификат, настроит перенаправление с HTTP на HTTPS.
Если проблема не в сайте, вы можете попробовать следующие способы обойти ошибку.
Способ 1. Откройте сайт в режиме «Инкогнито»
Проверьте, есть ли ошибка «Невозможно установить безопасное соединение», в режиме «Инкогнито» в браузере.
Если сайт открывается, значит проблема может быть в кеше или в недавно установленных расширениях.
Способ 2. Очистите кеш в Яндекс.Браузере
Когда вы посещаете сайты, Яндекс.Браузер сохраняет часть информации в кеше и файлах cookie. Если в кеше содержатся устаревшие сведения о сертификате SSL или шифровании сайта, это может быть причиной появления сообщения «Невозможно установить безопасное соединение».
Поэтому одним из самых быстрых и простых способов устранения этой ошибки является очистка кеша браузера. Чтобы сделать это в Яндекс.Браузере, перейдите в «Настройки».
Затем выберите блок «Системные», в конце страницы нажмите «Очистить историю».
В списке «Очистка истории» нужно выбрать период удаления и пункты «Файлы cookie и другие данные сайтов и модулей» и «Файлы, сохраненные в кеше», затем нажать «Очистить».
Теперь проверьте, открывается ли сайт.
Способ 3. Проверьте дату и время на компьютере
Иногда неправильная дата и время на компьютере могут вызвать проблемы в Яндекс.Браузере. Поэтому важно убедиться, что у вас установлены правильные часовой пояс и дата. В случае необходимости изменить эту настройку в Windows можно, нажав на дату и время в правом нижнем углу.
Далее нажмите «Изменение настроек даты и времени» и установите правильные дату и время.
Способ 4. Удалите или отключите расширения Яндекс.Браузера
Расширения в браузере иногда могут влиять на работу страниц и сайтов. Это характерно для антивирусных программ и расширений, связанных с безопасностью. Попробуйте отключить их и проверить, исчезла ли ошибка.
Способ 5. Обновите версию Яндекс.Браузера
Ошибка может появится из-за неактуальной версии браузера. Иногда проблема устраняется после обновления версии браузера.
Способ 6. Временно отключите антивирус
Работа антивируса, как и работа расширений, иногда влияет на открытие страниц в браузере. Чтобы убедиться, что ваш антивирус не блокирует сайт, временно отключите его и проверьте осталась ли ошибка безопасного соединения или нет.
Способ 7. Отключите VPN
Если вы используете VPN-соединение, лучше на время диагностики его отключить. В некоторых случаях VPN мешает правильной загрузке страниц. После деактивации проверьте работу браузера.
Исправление ошибки «Невозможно установить безопасное соединение» Windows
Если предыдущие способы не помогли решить проблему, попробуйте дополнительные решения, используя Windows.
Измените DNS в Windows вручную и очистите кеш DNS
В панели задач кликните правой кнопкой мыши по значку «Сеть», затем нажмите «Центр управления сетями и общим доступом».
После этого перейдите в «Изменение параметров адаптера». Правой кнопкой мыши нажмите на активную сеть и выберите «Свойства». В окне выделите пункт «Протокол Интернета версии 4 (TCP/IPv4)» и нажмите «Свойства».
Выберите пункт «Использовать следующие адреса DNS-серверов» и введите адреса DNS-серверов 8.8.8.8 и 8.8.4.4, нажмите «ОК».
После этого вам нужно очистить кеш DNS в Windows. В строке поиска введите cmd, в появившемся окне введите команду ipconfig /flushdns.
Проверьте, изменилась ли работа браузера после этих действий.
Заключение
В статье рассмотрели разные способы, как исправить ошибку «Невозможно установить безопасное соединение» в Яндекс.Браузере, если они возникла на стороне владельца сайта и на стороне пользователя. Мы советуем внимательно относиться к предупреждению браузера и не посещать сайт, если существует угроза вашим конфиденциальным данным.
When you’re browsing the web, the last thing you want is to run into an error message. If you’re a macOS user, one of the issues you might come across is: “Safari can’t establish a secure connection to the server” error.
While it may seem intimidating at first, this is a relatively common problem with a few simple solutions. All it usually takes is a little bit of troubleshooting before you’re able to effectively (and safely) access the site.
This post will explain what this Safari error message is and some of its common causes. Then we’ll provide you with six easy ways to fix the problem.
Let’s get started!
Check Out Our Video Guide to Fixing the “Safari Can’t Establish a Secure Connection to the Server” Error
What’s the “Safari Can’t Establish a Secure Connection to the Server” Error?
Some of the best features of Mac devices are their built-in security settings. Apple has created an experience designed to keep you and your device safe, especially while browsing the web.
This is why its native browser, Safari, will sometimes prevent you from accessing a website that it doesn’t deem as secure. When this happens, you’ll likely see an error message that says, “Safari can’t establish a secure connection to the server.”
Коды ошибки чаще всего выглядят так:
- ERR_CERT_INVALID
- ERR_CERT_AUTHORITY_INVALID
- ERR_CERT_DATE_INVALID
- ERR_SSL_PINNED_KEY_NOT_IN_CERT_CHAIN
- ERR_CERT_COMMON_NAME_INVALID
- ERR_CERT_REVOKED
В статье рассказываем, что означает ошибка и почему появляется, как убрать «Невозможно установить безопасное соединение» в Яндекс.Браузере.
Причины ошибки «Невозможно установить безопасное соединение https»
Основная причина, по которой пользователь может увидеть сообщение «Невозможно установить безопасное соединение», — проблемы в работе сертификата SSL. Это цифровой сертификат, который позволяет передавать данные пользователей, например, номера банковских карт, используя специальный протокол HTTPS. Данные по этому протоколу передаются в зашифрованном виде. Благодаря этой технологии вся конфиденциальная информация, которую пользователь вводит на сайте, защищается от перехвата злоумышленниками.
Понять, что на сайте установлен SSL-сертификат, можно по значку замка в строке браузера и по адресу страницы — он будет начинаться с https.
Когда человек вводит запрос в Яндекс.Браузере и переходит на сайт, в этот момент браузер выполняет проверку SSL-сертификата, чтобы подтвердить безопасность сайта. Если на сайте не установлен SSL-сертификат или он работает некорректно, браузер покажет ошибку «Невозможно установить безопасное соединение» (невозможно проверить сертификат) и откажет в доступе к ресурсу. Это стандартный способ защиты пользователей: без действующего SSL-сертификата злоумышленники могут перехватить любые данные, которыми вы обмениваетесь с сайтом.
Ошибка «Невозможно установить безопасное соединение»: как исправить
Причины, из-за которых появляется ошибка, могут быть как на стороне владельца сайта — он не установил SSL-сертификат, забыл продлить, неправильно настроил, так и на стороне пользователя — устаревшие данные кеша, неактуальная версия браузера, дополнительные расширения, антивирус и т.д. Как исправить ошибку безопасного соединения в Яндекс.Браузере владельцу сайта и пользователю, рассказываем ниже.
«Невозможно установить безопасное соединение»: что делать владельцу сайта
Если администратор сайта обнаружил, что при заходе на его сайт появляется эта ошибка, то причин может быть несколько:
- SSL-сертификат не подключен. Если вы хотите, чтобы ресурс был надежным и защищенным, то выпуск SSL-сертификата — важный шаг. А если сайт собирает личные данные пользователей, то установка SSL-сертификата является обязательной. Обычно сертификаты выпускаются и оплачиваются на год, а далее продлеваются. Сертификаты можно заказать либо напрямую в удостоверяющих центрах, либо у их партнеров — регистраторов доменов, хостинг провайдеров. Например, RU-CENTER предоставляет SSL-сертификаты, подходящий вариант вы можете посмотреть на сайте.
- Истек срок действия SSL-сертификата. Проверить, когда заканчивается срок действия услуги, и при необходимости продлить ее, всегда можно в личном кабинете компании-поставщика. В RU-CENTER для всех услуг, в том числе и для SSL-сертификатов, по умолчанию установлено автопродление, чтобы избежать проблем с доступом к сайту.
- Не настроено перенаправление с HTTP на HTTPS. После покупки сертификата нужно настроить перенаправление запросов с протокола HTTP на защищенный протокол HTTPS, иначе ваш сайт будет недоступен для посетителей. Инструкция по настройке сайта для работы по HTTPS на хостинге RU-CENTER доступна в разделе «Помощь».
- На сайте есть смешанный контент. Даже если вы установили SSL-сертификат и настроили перенаправление на HTTPS, иногда на сайте может появиться смешанный контент: например, страница с протоколом HTTPS содержит картинки, загруженные по HTTP. В этом случае браузер также заблокирует контент, который не передается по защищенному протоколу. О том, как найти и убрать смешанный контент, мы писали в статье.
«Невозможно установить безопасное соединение»: как отключить ошибку пользователю
Если пользователь столкнулся с ошибкой на одном конкретном сайте, стоит проверить, открывается ли этот сайт на разных устройствах и в разных сетях, в другом браузере. Если проблема не ушла, значит дело в самом сайте. В этом случае стоит дождаться, когда администратор ресурса исправит ошибку: продлит SSL-сертификат, настроит перенаправление с HTTP на HTTPS.
Если проблема не в сайте, вы можете попробовать следующие способы обойти ошибку.
Способ 1. Откройте сайт в режиме «Инкогнито»
Проверьте, есть ли ошибка «Невозможно установить безопасное соединение», в режиме «Инкогнито» в браузере.
Если сайт открывается, значит проблема может быть в кеше или в недавно установленных расширениях.
Способ 2. Очистите кеш в Яндекс.Браузере
Когда вы посещаете сайты, Яндекс.Браузер сохраняет часть информации в кеше и файлах cookie. Если в кеше содержатся устаревшие сведения о сертификате SSL или шифровании сайта, это может быть причиной появления сообщения «Невозможно установить безопасное соединение».
Поэтому одним из самых быстрых и простых способов устранения этой ошибки является очистка кеша браузера. Чтобы сделать это в Яндекс.Браузере, перейдите в «Настройки».
Затем выберите блок «Системные», в конце страницы нажмите «Очистить историю».
В списке «Очистка истории» нужно выбрать период удаления и пункты «Файлы cookie и другие данные сайтов и модулей» и «Файлы, сохраненные в кеше», затем нажать «Очистить».
Теперь проверьте, открывается ли сайт.
Способ 3. Проверьте дату и время на компьютере
Иногда неправильная дата и время на компьютере могут вызвать проблемы в Яндекс.Браузере. Поэтому важно убедиться, что у вас установлены правильные часовой пояс и дата. В случае необходимости изменить эту настройку в Windows можно, нажав на дату и время в правом нижнем углу.
Далее нажмите «Изменение настроек даты и времени» и установите правильные дату и время.
Способ 4. Удалите или отключите расширения Яндекс.Браузера
Расширения в браузере иногда могут влиять на работу страниц и сайтов. Это характерно для антивирусных программ и расширений, связанных с безопасностью. Попробуйте отключить их и проверить, исчезла ли ошибка.
Способ 5. Обновите версию Яндекс.Браузера
Ошибка может появится из-за неактуальной версии браузера. Иногда проблема устраняется после обновления версии браузера.
Способ 6. Временно отключите антивирус
Работа антивируса, как и работа расширений, иногда влияет на открытие страниц в браузере. Чтобы убедиться, что ваш антивирус не блокирует сайт, временно отключите его и проверьте осталась ли ошибка безопасного соединения или нет.
Способ 7. Отключите VPN
Если вы используете VPN-соединение, лучше на время диагностики его отключить. В некоторых случаях VPN мешает правильной загрузке страниц. После деактивации проверьте работу браузера.
Исправление ошибки «Невозможно установить безопасное соединение» Windows
Если предыдущие способы не помогли решить проблему, попробуйте дополнительные решения, используя Windows.
Измените DNS в Windows вручную и очистите кеш DNS
В панели задач кликните правой кнопкой мыши по значку «Сеть», затем нажмите «Центр управления сетями и общим доступом».
После этого перейдите в «Изменение параметров адаптера». Правой кнопкой мыши нажмите на активную сеть и выберите «Свойства». В окне выделите пункт «Протокол Интернета версии 4 (TCP/IPv4)» и нажмите «Свойства».
Выберите пункт «Использовать следующие адреса DNS-серверов» и введите адреса DNS-серверов 8.8.8.8 и 8.8.4.4, нажмите «ОК».
После этого вам нужно очистить кеш DNS в Windows. В строке поиска введите cmd, в появившемся окне введите команду ipconfig /flushdns.
Проверьте, изменилась ли работа браузера после этих действий.
Заключение
В статье рассмотрели разные способы, как исправить ошибку «Невозможно установить безопасное соединение» в Яндекс.Браузере, если они возникла на стороне владельца сайта и на стороне пользователя. Мы советуем внимательно относиться к предупреждению браузера и не посещать сайт, если существует угроза вашим конфиденциальным данным.
When you’re browsing the web, the last thing you want is to run into an error message. If you’re a macOS user, one of the issues you might come across is: “Safari can’t establish a secure connection to the server” error.
While it may seem intimidating at first, this is a relatively common problem with a few simple solutions. All it usually takes is a little bit of troubleshooting before you’re able to effectively (and safely) access the site.
This post will explain what this Safari error message is and some of its common causes. Then we’ll provide you with six easy ways to fix the problem.
Let’s get started!
Check Out Our Video Guide to Fixing the “Safari Can’t Establish a Secure Connection to the Server” Error
What’s the “Safari Can’t Establish a Secure Connection to the Server” Error?
Some of the best features of Mac devices are their built-in security settings. Apple has created an experience designed to keep you and your device safe, especially while browsing the web.
This is why its native browser, Safari, will sometimes prevent you from accessing a website that it doesn’t deem as secure. When this happens, you’ll likely see an error message that says, “Safari can’t establish a secure connection to the server.”
The specific wording of the error may vary. For example, as you can see in the image above, you might also come across a notification letting you know that “Safari Can’t Open the Page.”
In a nutshell, this error message means that the browser doesn’t trust the encrypted data on the site. Alternatively, Safari could not access and verify the information successfully. For example, this might happen when a site doesn’t have a Secure Sockets Layer (SSL) certificate properly configured.
Using SSL and Secure Shell Access (SSH) is critical for websites today. This is especially true when you have a site that handles sensitive customer data, such as a WooCommerce store.
However, if you know the site that you’re accessing is secure, the problem is likely with Safari. Many people experience this error message when accessing popular websites, such as Facebook, YouTube, and Google.
When you’re browsing the web, the last thing you want is to run into this error message 😅 Learn 6 easy ways to fix it in this guide 💪Click to Tweet
What Causes “Safari Can’t Establish a Secure Connection to the Server” Error?
There are many different reasons you might be seeing this error message. As we mentioned, the main explanation is that Safari can’t verify that the website you’re trying to access is secure enough to protect your data.
However, it’s essential to understand why it deems the site unsecured to know how to resolve it. Sometimes, you may not know what the culprit is until you try troubleshooting it.
With that said, there are a handful of common causes behind the “Safari can’t establish a secure connection” message. For example, the issue may be attributed to a third-party extension or add-on you have installed on your browser. It could be something as simple as having outdated cache data. However, it could be a more complicated problem, such as the Internet Protocol (IP) version you’re using.
How To Fix the “Safari Can’t Establish a Secure Connection to the Server” Error (6 Solutions)
Now that we understand more about the issue and its potential causes, it’s time to look at how to fix it. Below are six solutions you can use to resolve the “Safari can’t establish a secure connection” error.
1. Clear Your Browser Data
When you visit websites, Safari will store some of the information in the browser cache and cookies. If this data includes outdated details relating to the site’s SSL or encryption, it can be the reason you see the error message.
Therefore, one of the quickest and simplest methods you can use to resolve this error is to clear your browser cache. To do that in Safari, you can start by opening up the browser.
Next, click on Preferences > Privacy, then select Remove All Website Data.
After it finishes loading (it may take a minute or two), you can decide which websites to clear the data from. For example, you can select them all or simply the one you’re having trouble accessing.
When done, click on the Done button at the bottom of the screen.
Next, to clear your entire browsing history, you can navigate to Safari > History > Clear History.
When finished, try revisiting the site that was showing the error message. If it’s still there, you can move on to the next solution.
2. Check Your Device’s Date and Time
While it may seem odd, sometimes having the incorrect date and time on your Mac device can cause some issues within Safari. Therefore, it’s essential to ensure that yours is set to the correct time zone and date.
To get started, you can click on the Apple icon, then navigate to System Preferences > Date & Time.
From here, you can verify that you’re using the right date and time.
Under the Time Zone tab, you can also enable your device to sync to your current location automatically. When you’re done, you can exit the window and try re-accessing the site.
3. Change Your DNS Settings
If the error is still there, you might want to check out your Domain Name Server (DNS) settings. In a nutshell, your DNS acts like a phonebook that allows devices and sites to reach each other. Safari uses your DNS settings to connect to websites.
If there are issues with your DNS settings, it might be why you see the “Safari can’t establish a secure connection to the server” message. To see if this is the case (and resolve it), you can try changing your DNS addresses. For example, you could use Google’s Public DNS.
To get started, browse to Apple > System Preferences > Network.
From this window, select your connection, then click on the Advanced tab, followed by DNS. Next, click on the (+) icon next to IPv4 or IPv6 addresses.
Then you can enter the new DNS IP addresses. For example, if you want to use Google’s Public DNS, you can enter “8.8.8.8” and “8.8.4.4”.
When you’re finished, click on the OK button. Recheck the website to see if this process removed the error message.
4. Uninstall or Disable Your Browser Extensions
As we mentioned earlier, an extension or add-on in your browser may be conflicting with Safari’s ability to connect to a site securely. Sometimes, this is common with anti-virus programs and security-related extensions.
Therefore, the next step is to try deactivating all your browser extensions. To do this, you can open Safari, then navigate to Preferences and click on the Extensions tab.
A list of your extensions will display in the left column. You can click on the checkmark next to the add-on name to disable it.
Once you’re done, try revisiting the site. If this solves the problem, you’ll need to pinpoint which extension was to blame. You can do this by systematically enabling each add-on and visiting the site after each time.
5. Disable IPv6
Internet Protocol (IP) is a set of rules that controls how data moves across the internet. IPv6 is a newer protocol version. However, some websites still use the older version, IPv4. If this is the case, it might be why you’re running into the “Safari can’t establish a secure connection” message.
Therefore, you can try disabling IPv6 on your network. To do so, navigate to System Preferences > Network once again, then click on your network connection, followed by the Advanced button.
Under the TCP/IP tab, click on the dropdown menu under Configure IPv6 and select Manually.
When you’re done, click on the OK button. This should resolve the issue if IPv6 were the problem. If not, there’s one last solution you can try.
6. Make Sure Keychain Trusts the Certificate
Earlier, we mentioned how Safari could sometimes present the connection error message if it cannot verify the validity of the site’s SSL certificate. If this is the case, you can bypass the issue by configuring settings in your macOS’s Keychain Access app.
Keychain Access is the application that stores your passwords, account details, and application certificates. It keeps your data secure and can control which sites are trusted by your device. As such, you can tell it to accept a site’s SSL certificate moving forward.
To do this, you can go to the website showing the error message, then click on the lock icon to the left of the address bar, followed by View/Show Certificate > Details.
With the Details panel expanded, click Control + Space Bar. A Spotlight Search bar will appear in the top right-hand corner of your screen. Enter “Keychain” in the search field.
Next, on the left, click on System Roots. Search for the website’s certificate. Once you locate it, go to the Trust section. Then click on the dropdown menu next to When using this certificate section and select Always trust:
That’s it! You should now be able to access the site successfully.
While it may seem intimidating at first, this error is relatively common… and you can fix it in a manner of minutes 👨💻 Learn more here 🛠Click to Tweet
Summary
Trying to access a website only to be met with an error message can be highly frustrating. While Safari is simply trying to keep your data protected, sometimes it can get misconfigured. In this case, the browser may unnecessarily present a security notification such as “Safari can’t establish a secure connection.”
There are six methods you can use to fix this issue when it happens:
- Clear your browser data, including the cache and cookies.
- Check your device’s data and time.
- Change your DNS settings.
- Uninstall or disable your browser extensions and add-ons.
- Disable IPv6.
- Make sure Keychain trusts the SSL certificate.
Do you have any questions about fixing the Safari secure connection issue? Let us know in the comments section below!
На чтение 9 мин Просмотров 7.6к.
Максим aka WisH
Высшее образование по специальности «Информационные системы». Опыт работы системным администратором — 5 лет.
У многих пользователей возникает ошибка «невозможно установить безопасное соединение» в Яндекс.браузере. Она появляется и в других браузерах, спроектированных на основе Chromium (Google Chrome, Brave, Colibri, Edge, Opera), так как у них много общего в архитектуре. Решение проблемы в этих браузерах будет общим, отличаются только пункты меню и дизайн. К тем обозревателям, которые сделаны по другим принципам, например, Firefox, эти советы не подойдут.
Содержание
- Причины ошибки
- Как исправить на компьютере или ноутбуке
- Принудительный переход на сайт
- Смена протокола
- Настройки безопасности
- Скачивание обновления
- Очистка кэша
- Настройка расширений
- Изменение настроек времени
- Отключение антивируса
- Чистка от вирусов
- Как решить проблему на смартфоне
Причины ошибки
У сбоя «невозможно установить безопасное соединение» бывает несколько причин. В основном, за него отвечает код ошибки, который отображается на странице в браузере. Это означает, что у Яндекса возникли проблемы при работе с протоколами HTTPS/SSL. Это протоколы шифрования, отвечающие за безопасное соединение с сервером, а также обмен данными между ним и пользователем.
В этом случае информация может быть перехвачена или подменена, что несет угрозу данным клиента. То есть злоумышленники получат доступ к какой-то зашифрованной информации, которой смогут потом воспользоваться к собственной выгоде.
Причин несколько:
- Проблемы самого сайта. Проверить это несложно. Зайдите с другого устройства, например, с компьютера и телефона. Используйте разные сети, например, на одном вайфай, а на другом обмен мобильными данными от оператора. Если сбой все равно присутствует, то проблемы у самой площадки. Здесь сделать ничего не получится, придется ждать, пока сайт починят.
- Если выдает сообщение ERR_CERT_DATE_INVALID, то причина в неверно установленном времени или дате. Проверьте своё устройство, синхронизируйте время с интернетом. Возможно, произошел автоматический переход на зимнее/летнее время или просто сбилась дата. В этом случае ошибка пропадет сразу после смены настроек.
- Иногда выдает сообщение ERR_CERT_AUTHORITY_INVALID. Обычно оно возникает при подключении через чужой вайфай или при использовании vpn. В этом случае дело может быть в атаке на устройство с использованием данных сетей. Здесь стоит быть крайне осторожными и не переходить на площадки, в которых требуется вводить логины и пароли, а также любые другие данные.
- Зайдите в режим инкогнито и перейдите на нужный сайт. Если ошибок нет, то придется разбираться с настройками браузера.
- При сбое только в одной сети, например, вайфай или мобильного оператора, проблема в настройках самого провайдера. Если компьютер по проводу и вайфаю не открывает сайт, а при использовании мобильного интернета с этим нет проблем, то дело легко может оказаться в настройках оператора связи. Со стороны пользователя здесь ничем не помочь, остается или переходить на сайт на свой страх и риск или не пользоваться им.
Как исправить на компьютере или ноутбуке
Существует несколько способов исправить сбой в браузере на Windows.
Если вы убедились в том, что дело не в самом сайте и не в провайдере, а именно в устройстве, то разберем по порядку все шаги, которые стоит предпринять для решения проблемы.
Принудительный переход на сайт
При появлении сообщения «не удается установить безопасное соединение» остается возможность воспользоваться сайтом, если вы в нем уверены. То есть вы уже пользовались этой площадкой и не было никаких проблем, адрес введен правильно, были проверены все знаки и нет никакой ошибки, а также не используются посторонние сети или бесплатный и общедоступный vpn. Только в этом случае стоит применять этот способ.
Прямо под сообщением об ошибке, описывающем все последствия от перехода, находятся две кнопки. Первая вернет вас на предыдущую страницу, с которой произошел переход. Вторая кнопка называется «Подробности». Щелкните по ней, чтобы увидеть такое же сообщение, как на картинке. Появилась еще одна кнопка «Сделать исключение для этого сайта». После нажатия на неё все проблемы с безопасностью будут проигнорированы и вы перейдете на площадку.
Смена протокола
Бывает, что проблема вызвана ошибкой в странице протокола отдельной страницы или самого сайта. Перейдите в адресную строку и измените «HTTPS» на «HTTP» в самом начале адреса сайта. При этом подключение перестанет быть защищенным, так что вводить свои данные следует с осторожностью. Можно попробовать оставить только адрес, без указания протокола. В некоторых случаях это помогает обойти все проблемы с безопасностью, поскольку произойдет переадресация на нужную страницу.
Настройки безопасности
Если предыдущие способы не подошли, то можно изменить параметры безопасности для одной площадки или для всего браузера вообще. Выкручивать их в минимум я не советую, потому что так можно без предупреждения напороться на действительно мошеннический сайт, который уведет все данные, а браузер даже не предупредит.
Рядом с адресом страницы кликните на значок перечеркнутого замка. Если бы с безопасностью все было в порядке, то здесь был бы просто замочек. Здесь показаны настройки, которые отвечают за блокировку страницы или предупреждение пользователя об опасности. Попробуйте выключить параметр «Блокировать рекламу с шокирующими или неприятными изображениями». Помогает только в том случае, если там есть изображения, которые Яндекс посчитал таковыми.
В остальных случаях следует переходить к изменениям параметров самого браузера. Для этого нажмите на несколько параллельных полосок в верхнем правом углу. Откроется меню, в нем нужно выбрать «Настройки». Щелкните по ним левой кнопкой мыши, чтобы открыть страницу со всеми параметрами браузера.
В левом столбце выберите раздел системных настроек. Теперь найдите раздел «Сеть», в котором будет несколько опций. Здесь щелкните по ссылке «Управление сертификатами». Откроется отдельное окно с параметрами, оно отвечает сразу за все браузеры, а не только за Яндекс, так что для других программ настройку повторять не придется.
Перейдите на первую вкладку и щелкните по кнопке «Дополнительно», чтобы открыть еще одно меню с параметрами. Здесь снимите галки с двух пунктов: «Проверка подлинности сервера» и «Доверенный DNS-сервер». Нажмите на «Ок» для применения настроек.
Скачивание обновления
Иногда проблема устраняется путем обычного обновления до последней версии. Могли выйти какие-то изменения, которые устраняют сбой. Часто программа обновляется автоматически, но у кого-то обновления отключены, а иногда с ними возникают проблемы. Снова нажмите на параллельные полоски в верхнем правом углу, в меню наведитесь на пункт «Дополнительно», потом перейдите в раздел «О браузере».
В открывшемся окне появится версия программы и информация о ней, а также одна кнопка «Обновить». Нажмите на неё и ждите окончания процесса. Потом перезапустите программу.
Очистка кэша
Проблемы возникают и из-за накопления лишних файлов самим браузером. В этом случае стоит попробовать почистить его. Снова перейдите в «настройки» через меню в верхнем углу. В левом меню выберите «Системные» и нажмите на «Очистить историю».
Высветится новое окно. В нем сверху выберите «За все время». И обязательно поставьте галку на данные из кэша.
Настройка расширений
Откройте меню и выберите пункт «Дополнения» появится вкладка со всеми расширениями, установленными в браузер. Перейдите на «Безопасность в сети». Здесь полностью отключите все ползунки у все расширений.
Также проверьте вкладку «Из других источников». Здесь тоже можно отключить приложения или полностью удалить их, что недоступно для встроенного ПО. Если помогло, то можно включать по одному, чтобы определить из-за чего произошел сбой.
Изменение настроек времени
Об этом говорилось в самом начале статьи. Проверьте настройки своего компьютера. Возможно, из-за чего-то изменилась дата. В правом нижнем углу есть уголок со временем и датой. Нажмите на него правой кнопкой мыши и выберите «Настройки времени и даты». Здесь выставьте нужные значения, проверьте их через интернет. Точность до секунды не нужна.
Лучше выбрать автоматическую установку, только проверьте часовой пояс.
Отключение антивируса
Для каждого антивируса существует свой алгоритм действий. В общем последовательность действий описывается так:
- Нажимаете на треугольник рядом с часами и появляется меню со значками активных программ.
- Выбираете значок антивируса и кликаете по нему правой кнопкой мыши.
- Выбираете «Выйти», «Отключить экраны», «Отключить защиту».
Не стоит отключать защиту навсегда, лучше ограничится определенным сроком. Если помогло, то нужно настраивать параметры антивируса.
Чистка от вирусов
Ошибку может вызывать не только параноидально настроенный антивирус, но и наличие вирусов. Если ваш антивирус не помог, то скачайте с официального сайта «Dr.Web CureIt!», найдите его в папке загрузок, кликните правой кнопкой мыши и выберите «Запустить от имени администратора». Поставьте все диски на проверку и ждите результатов.
Как решить проблему на смартфоне
На телефоне способы решения те же самые. Только браузер выглядит по-другому, но все названия пунктов меню и их местоположение сохраняются.
Разве что с пунктами про антивирусы может возникнуть проблема. Если он есть, то проще его удалить, а если нет, то можете скачать любой из бесплатных для проверки. В крайнем случае произведите сброс до заводских настроек, он точно устранит проблемы, если они были из-за настроек телефона или браузера.
В данной статье мы расскажем, почему может возникнуть такие ошибки и как их исправить.
- Что такое защищенное соединение
- Ошибка «Подключение к сайту не защищено»: как исправить
- «Подключение не защищено»: как исправить в Google Chrome и других браузерах владельцу сайта
- «Подключение не защищено»: как убрать ошибку на стороне пользователя
- Как подключиться по небезопасному соединению
- Google Chrome
- Mozilla Firefox
- Safari
- Яндекс.Браузер
Что такое защищенное соединение
Для передачи информации в интернете используется 2 протокола — HTTP и HTTPS.
HTTP (HyperText Transfer Protocol) — это протокол передачи гипертекста, который предназначен для передачи информации между клиентом и сервером. Раньше HTTP использовался только для гипертекстовых документов, но сейчас он может передавать любые данные: текст, картинки, видео, аудиофайлы. По протоколу HTTP данные передаются в незашифрованном виде, поэтому он не является безопасным.
HTTPS (HyperText Transfer Protocol Secure) — это защищенный протокол передачи данных. Его отличие от HTTP в том, что по нему информация передается в зашифрованном виде. Это обеспечивает безопасную передачу данных. Чтобы сайт работал по протоколу HTTPS, необходимо приобрести SSL-сертификат, установить его и настроить сайт для работы по HTTPS.
Раньше защищенное соединение не было обязательным. Сейчас же браузеры оповещают пользователей о том, что сайт не защищен. Оповещения отображаются в строке URL-адеса или же на весь экран выводится сообщение с ошибкой «Соединение не защищено».
Ошибка «Подключение к сайту не защищено»: как исправить
Самая распространенная причина отсутствия HTTPS-соединения — отсутствие SSL-сертификата на сайте. В этом случае пользователь не может повлиять на проблему, он может лишь подключиться к сайту по незащищенному HTTP-соединению.
Помимо этого, есть еще несколько проблем, которые могут возникнуть как на стороне пользователя, так и на стороне владельца ресурса.
«Подключение не защищено»: как исправить в Google Chrome и других браузерах владельцу сайта
«Подключение не защищено» — как исправить эту ошибку, если вы владелец сайта?
Чаще всего ошибка возникает по следующим причинам:
- Установлен самоподписанный сертификат. SSL-сертификат можно купить или выпустить самостоятельно. Бесплатный самоподписанный сертификат тоже обеспечивает безопасность передаваемых данных, но браузер не доверяет таким сертификатам, поскольку они не верифицированы сторонним сертификационным центром. Из-за этого в браузере возникает ошибка. Платные сертификаты не только шифруют данные, но и гарантируют, что информация о домене и его владельце проверена независимым источником.
- Срок действия SSL-сертификата истек. SSL-сертификаты приобретаются на определенный срок, чаще всего на 1 год. Когда срок приобретенного сертификата истекает, на сайте возникает ошибка. Чтобы исправить ее, нужно продлить SSL-сертфикат. Рекомендуем подключить автопродление SSL-сертификата, чтобы избежать ошибки.
- Сайт не настроен для работы по HTTPS. После покупки SSL-сертификата необходимо настроить сайт для работы по HTTPS. Если этого не сделать, на сайте будет возникать ошибка.
- Подключение к сайту защищено не полностью. Если владелец сайта установил SSL-сертификат и сделал переадресацию на HTTPS, внутри сайта могут остаться ссылки на внутренние страницы сайта или файлы, которые работают по HTTP. В таком случае браузер будет считать сайт небезопасным и выдавать ошибку. Чтобы исправить ее, владельцу сайта необходимо найти все HTTP-ссылки и перевести их на HTTPS. Если вы используете CMS WordPress, то можно воспользоваться специальным плагином Really Simple SSL.
«Подключение не защищено»: как убрать ошибку на стороне пользователя
Как отключить ошибку «Подключение не защищено» в Google Chrome и других браузерах, если вы пользователь? Прежде чем изменять настройки, убедитесь, что проблема не в вашем устройстве. Попробуйте открыть сайт на другом ПК или смартфоне. Если с другого устройства сайт открывается корректно, а на вашем устройстве возникает ошибка, попробуйте один из следующих способов решения проблемы:
- Проверьте корректность даты и времени. Для установки соединения между сайтом и браузером важно, чтоб время и дата совпадали. Если на вашем устройстве установлены неправильные дата и время, это может стать причиной возникновения ошибки подключения. Время не должно быть выверенным до секунды, достаточно чтоб совпадал день и час. Некоторые браузеры научились выявлять эту проблему и при ее возникновении выдают соответствующее оповещение.
- Почистите кеш и куки. Во временных данных могла сохраниться старая версия сайта с ошибкой. В таком случае сайт будет открываться некорректно, даже если ошибку уже устранили. Помимо этого, переполненная память кеша и куки влияет на работу браузера и может вызвать ошибки.
- Отключите расширения. Иногда расширения могут мешать корректной работе браузера. Если вы недавно установили новые расширения, попробуйте отключить или удалить их.
- Отключите антивирус и брандмауэр. Иногда антивирус и брандмауэр блокируют работу подозрительных сайтов. Если вы точно уверены в том, что ресурс безопасен, попробуйте временно отключить антивирус и брандмауэр. Если вы не уверены в безопасности сайта, делать этого не стоит.
- Обновите браузер. Старые версии браузера со временем теряют свою актуальность. Если у вас старый браузер, обновите его.
- Проверьте файл hosts. Злоумышленники могли проникнуть в файл hosts на вашем устройстве и подменить IP-адрес сайта. В таком случае вы попадаете на сайт-двойник, указанный мошенниками. Браузер или антивирус может заподозрить подмену и сообщить вам об этом, выдав ошибку. Откройте файл hosts и удалите из него посторонние записи.
- Попробуйте подключиться к другой сети Wi-Fi. Ошибки могут возникать при использовании публичной сети Wi-Fi из-за их неправильной конфигурации. Попробуйте подключиться к другой сети или использовать VPN.
Как подключиться по небезопасному соединению
Ниже мы расскажем, как подключиться к сайту по HTTP при появлении ошибок «подключение не защищено», «невозможно установить безопасное соединение», «этот сайт не может обеспечить безопасное соединение» в Google Chrome, Mozilla Firefox, Safari и Яндекс.Браузере.
Google Chrome
- Нажмите «Дополнительные»:
- Нажмите на ссылку «Перейти на сайт example.com (небезопасно)»:
Mozilla Firefox
- Нажмите «Дополнительно…»:
- Выберите «Принять риск и продолжить»:
Safari
- Нажмите «Подробнее»:
- Нажмите на ссылку «посетить этот веб-сайт»:
Яндекс.Браузер
- Нажмите «Подробности»:
- Выберите «Сделать исключение для этого сайта»:
Побочный эффект повышения уровня безопасности пользователя в интернете разработчиками браузеров – ошибка «Не удалось установить защищенное соединение с доменом». При этом страница не грузится, а веб-обозреватель лишь предлагает повторить попытку при отключенном шифровании соединения. Как избавиться от такого неудобства, и чем оно вызвано?
Содержание
- Причины
- Решения
- Не проверять подлинность сайта
- Отключение дополнений Protect
- Очистка cookies
- Добавление сайта в исключения
- На Android
- Задать вопрос автору статьи
Причины
Среди факторов, вызывающих ошибку, числятся следующие:
- Неполадки или отсутствие сертификации SSL. Когда интернет-ресурс не предоставляет обозревателю данных о сертификате, браузер не пропускает такой сайт, считая его небезопасным.
- Соединение, в цепочке которого присутствует DNS, не прошедший проверку, блокируется. Часто возникает при использовании VPN и Proxy.
- Сайт не поддерживает шифрование по протоколу https, а использует незашифрованный стандарт http.
- Расширения для браузеров, которые функционируют по принципу Protect, такие как блокировщики рекламы и флеш-контента.
- Огромный объем cookies, хранящихся в папке с настройками интернет-обозревателя.
- Ошибка «Невозможно установить защищенное соединение с сервером», появляющаяся на устройствах под управлением Android, часто возникает после инсталляции и удаления приложения Freedom.
Что делать, если сайт не обеспечивает безопасное соединение, рассказывается в следующем видео:
Решения
Решений проблемы много. Пробежимся по ним.
Не проверять подлинность сайта
При необходимости посетить ресурс, которому доверяете, имеется смысл отключить проверку подлинности сервера (на примере Chrome):
- Вызовите дополнительные настройки браузера.
- Нажмите на ссылку «Перейти на сайт example.com (небезопасно)»:
Mozilla Firefox
- Нажмите «Дополнительно…»:
- Выберите «Принять риск и продолжить»:
Safari
- Нажмите «Подробнее»:
- Нажмите на ссылку «посетить этот веб-сайт»:
Яндекс.Браузер
- Нажмите «Подробности»:
- Выберите «Сделать исключение для этого сайта»:
Побочный эффект повышения уровня безопасности пользователя в интернете разработчиками браузеров – ошибка «Не удалось установить защищенное соединение с доменом». При этом страница не грузится, а веб-обозреватель лишь предлагает повторить попытку при отключенном шифровании соединения. Как избавиться от такого неудобства, и чем оно вызвано?
Содержание
- Причины
- Решения
- Не проверять подлинность сайта
- Отключение дополнений Protect
- Очистка cookies
- Добавление сайта в исключения
- На Android
- Задать вопрос автору статьи
Причины
Среди факторов, вызывающих ошибку, числятся следующие:
- Неполадки или отсутствие сертификации SSL. Когда интернет-ресурс не предоставляет обозревателю данных о сертификате, браузер не пропускает такой сайт, считая его небезопасным.
- Соединение, в цепочке которого присутствует DNS, не прошедший проверку, блокируется. Часто возникает при использовании VPN и Proxy.
- Сайт не поддерживает шифрование по протоколу https, а использует незашифрованный стандарт http.
- Расширения для браузеров, которые функционируют по принципу Protect, такие как блокировщики рекламы и флеш-контента.
- Огромный объем cookies, хранящихся в папке с настройками интернет-обозревателя.
- Ошибка «Невозможно установить защищенное соединение с сервером», появляющаяся на устройствах под управлением Android, часто возникает после инсталляции и удаления приложения Freedom.
Что делать, если сайт не обеспечивает безопасное соединение, рассказывается в следующем видео:
Решения
Решений проблемы много. Пробежимся по ним.
Не проверять подлинность сайта
При необходимости посетить ресурс, которому доверяете, имеется смысл отключить проверку подлинности сервера (на примере Chrome):
- Вызовите дополнительные настройки браузера.
- Кликните «Управление сертификатами» возле «HTTPS/SSL».
- Отключите проверку подлинности сервера и деактивируйте опцию «Доверенный DNS-сервер».
Отключение дополнений Protect
В некоторых браузерах по умолчанию присутствуют блокировщики рекламы и прочие плагины, функционирующие по алгоритмам Protect. В иных – пользователи устанавливают их сами.
Откройте окно с перечнем дополнений и деактивируйте их.
Очистка cookies
При нечастой очистке куки становятся источником ряда проблем. Очистите их хотя бы полученные за последние часы или дни.
Добавление сайта в исключения
Доверенный ресурс можно добавить в исключения или загрузить без шифрования прямо из вкладки с ошибкой.
На Android
Для мобильных устройств есть дополнительные решения. Если не удалось установить защищенное соединение на Андроид, а проблема возникла после деинсталляции приложения Freedom, его необходимо установить заново, запустить, тапнуть «Stop», после чего можно удалять.
Если это не поможет, нужно отредактировать файл hosts. Для этого необходимы root-права и поддерживающий их файловый менеджер, например, Root Explorer.
- Запустите Root Explorer и дайте ему привилегии R/W (чтение/запись).
- Посетите каталог /system/etc.
- Откройте hosts через текстовый редактор.
- Очистите содержимое, оставив единую строчку: 127.0.0.1 localhost.
- Сохраните изменения и перезапустите устройство.
При подобной проблеме в Play Market или на G-mail могут помочь:
- установка правильной даты на устройстве;
- включение функции «Фоновый режим» в разделе настроек «Учетные записи, синхронизация»;
- при наличии root-прав и сбоев в работе DNS поможет приложение Set DNS: в нем выберите DNS от Google;
- в настройках роутера укажите DNS 8.8.8.8.
Надеемся, статья помогла. Если по какому-то пункту есть вопросы или нужна помощь, добро пожаловать в комментарии!