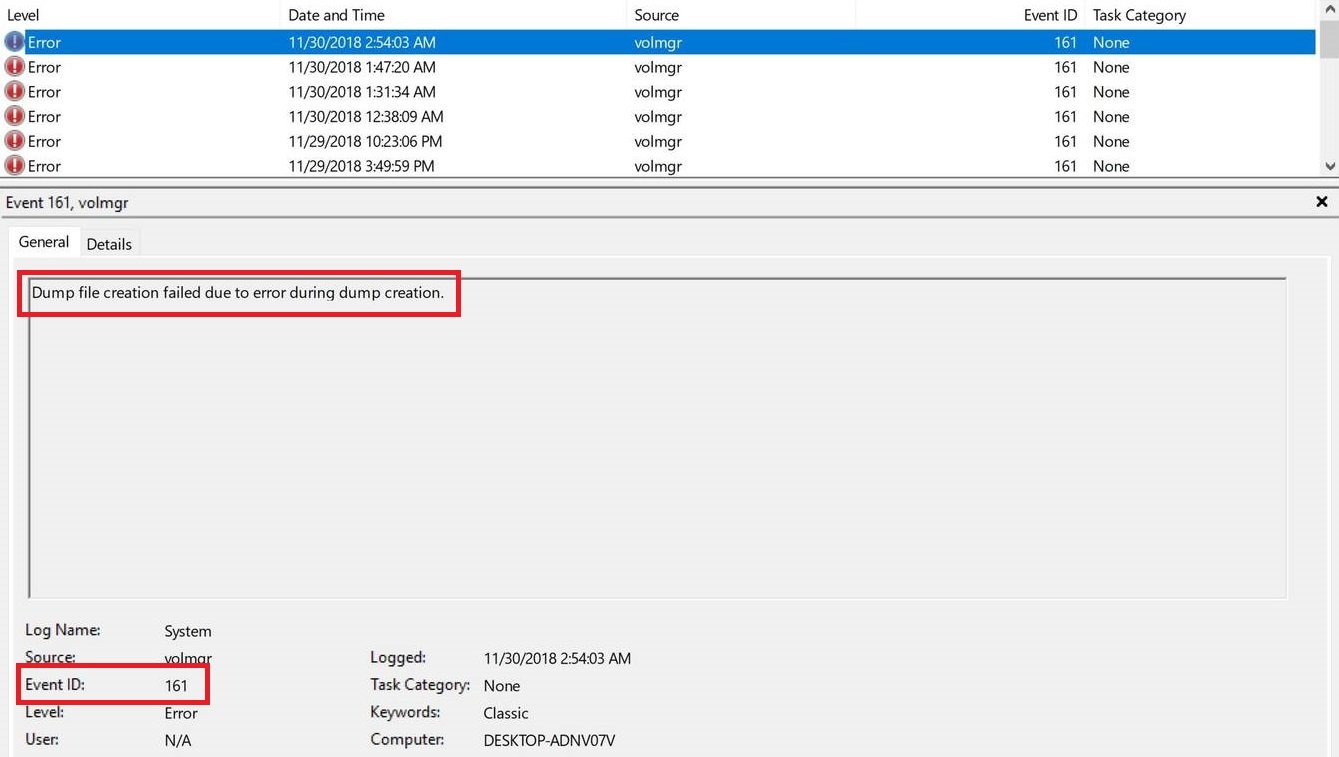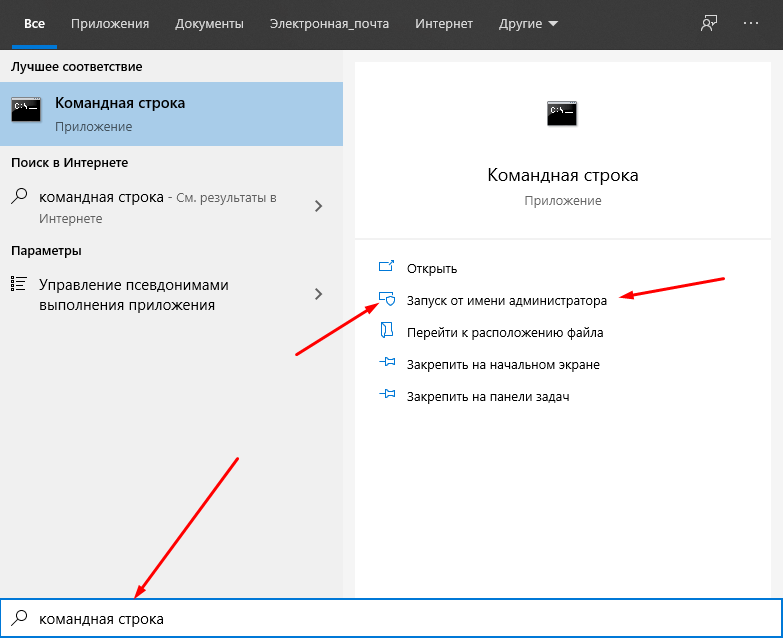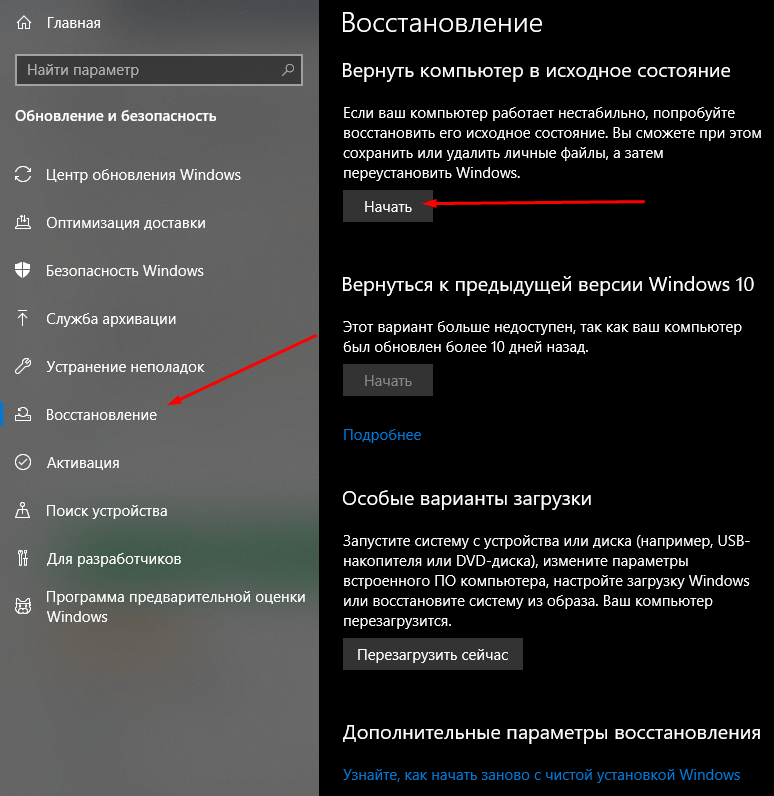«Не удалось создать файл дампа из-за ошибки…»: как исправить
Во время блужданий в компоненте «Просмотр событий» можно наткнуться на ошибку с кодом 161 и сообщением «Не удалось создать файл дампа из-за ошибки при создании дампа». Как правило, пользователи заглядывают в этот компонент системы после постоянных появлений синего экрана смерти и неудачных попыток получить доступ к дампу памяти. Данная проблема может возникать на всех версиях Windows, но чаще всего на нее жалуются именно пользователи Windows 10.
Содержание
- Что вызывает появление этой ошибки?
- Метод №1 Удаление сторонней программы для очистки
- Метод №2 Использование DISM и SFC
- Метод №3 Обновление BIOS
- Метод №4 Сброс компьютера к исходному состоянию
Что вызывает появление этой ошибки?
Как правило, выделяют всего три причины для проявления этой ошибки:
- приложение для очистки диска удаляет создаваемый дамп-файл;
- поврежденные системные файлы Windows;
- устаревшая версия BIOS или проблемы с его настройками.
Ознакомившись с возможными причинами, пора приниматься за устранение ошибки «Не удалось создать файл дампа из-за ошибки…».
Метод №1 Удаление сторонней программы для очистки
Некоторые пользователи предпочитают устанавливать в свои системы сторонние программы, функционал которых заключается в очистке системы от ненужного мусора, временных файлов и тому подобного. Однако они могут и не подозревать, что эти программы частенько удаляют из системы и крайне важные файлы. Разумеется, по ошибке, а не нарочно. Если в вашей Windows установлена подобная программа, то она могла удалить дамп памяти.
Мы рекомендуем вам избавиться от такой программы. Удалить то или иное ПО можно в таких компонентах системы, как «Приложения и возможности» и «Программы и компоненты». Как только избавитесь от программы, дождитесь BSoD и проверьте «Просмотр событий» на наличие «Не удалось создать файл дампа из-за ошибки…».
Метод №2 Использование DISM и SFC
Возможно, ошибка при создании дампа памяти возникла из-за поврежденных системных файлов, функционал которых применяется в данном процессе. Это довольно просто проверить, запустив в работу системные утилиты DISM и SFC. Эти утилиты просканируют систему на наличие поврежденных файлов и попытаются провести восстановление, если это возможно.
Для запуска DISM и SFC вам потребуется сделать следующее:
- нажмите Windows+R;
- пропишите в пустую строчку «cmd» и нажмите комбинацию Ctrl+Shift+Enter;
- напишите команду «sfc /scannow» и нажмите Enter;
- дождитесь окончания работы SFC и перезагрузите компьютер;
- такими же шагами снова откройте Командную строку;
- введите команду «DISM /Online /Cleanup-Image /RestoreHealth» и нажмите Enter;
- подождите окончания процесса и перезагрузите свой ПК.
После очередного появления BSoD откройте компонент «Просмотр событий» и проверьте, исчезло ли сообщение «Не удалось создать файл дампа из-за ошибки при создании дампа».
Метод №3 Обновление BIOS
Некоторые пользователи утверждают, что им удалось избавиться от данной ошибки, просто обновив BIOS своей материнской платы. К сожалению, мы не можем предоставить вам инструкции, так как материнская плата каждого производителя обновляется по разному. Вам нужно зайти на веб-ресурс официального производителя и ознакомиться с предоставленными там инструкциями.
Метод №4 Сброс компьютера к исходному состоянию
Если никакие из вышеуказанных методов не помогли вам в решении ошибки «Не удалось создать файл дампа из-за ошибки при создании дампа», то мы рекомендуем выполнить возврат компьютера к исходному состоянию. Да, метод довольно радикальный, но он наверняка избавит вас как от ошибки при создании дампа, так и от BSoD.
Чтобы вернуть компьютер к исходному состоянию, вам нужно сделать следующее:
- нажмите правой кнопкой мыши на Пуск;
- выберите пункт «Параметры»;
- пройдите в раздел «Обновление и безопасность»;
- перейдите во вкладку «Вернуть компьютер в исходное состояние»;
- выполняйте действия согласно с инструкциями на экране.
Вот и все. Ваша операционная система вернулась в свое изначальное, более стабильное состояние.
Ошибка «Не удалось создать файл дампа из-за ошибки при создании дампа» в Windows 10 появляется в случаях, когда пользователь пытается открыть данный компонент. Этому предшествует частое появление синего экрана смерти. Сегодня я расскажу о причинах появления данной проблемы в компьютере и разберу несколько способов ее устранения.
Причины возникновения неполадки
Причины, по которым выходит ошибка «Не удалось создать файл дампа из-за ошибки при создании дампа» в Windows 10, могут быть следующими:
- недостаточный объем файла подкачки в загрузочном томе;
- недостаток свободного пространства на системном разделе при создании дампа;
- появление ошибки во время открытия файла, к примеру, в инициализации драйвера;
- появление поврежденных системных файлов в процессе создания файла дампа;
- устаревание BIOS или появление неполадок в его параметрах.
Способы исправления ошибки
Возможно, на работу данного компонента влияет сторонняя программа для оптимизации и удаления временных файлов. Если таковой на компьютере нет, нужно запустить проверку системных компонентов.
Удаление программ-чистильщиков и оптимизаторов
Как я уже говорила, если ошибка появляется на компьютере, в котором есть приложение-чистильщик или оптимизатор, лучше удалить его. Это может быть, к примеру, CCleaner, ускоритель компьютера, а также прочие программы, которые включены в топы для удаления мусора из системы.
А все потому, что такого рода утилиты удаляют вместе с мусором и некоторые важные файлы, хоть и не специально. Если они необходимы, можно деинсталлировать их на время, а потом переустановить. Для удаления надо зайти в «Параметры», перейти в раздел «Приложения», во вкладке «Приложения и возможности» найти нужный элемент и стереть его.
Сканирование диска
Можно запустить утилиту chkdsk, которая сканирует систему и находит проблемы, если они имеются. Для ее запуска необходимо открыть «Командную строку» с правами админа. А сделать это можно, введя в поисковике в панели задач запрос и нажав на пункт «Запуск от имени администратора».
Вот таким способом можно открыть «Командную строку» с правами администратора
В новом открывшемся окне следует ввести запрос chkdsk / r. Данный параметр позволяет найти и восстановит поврежденные секторы. Запускаю указанную команду нажатием на кнопку Enter и жду окончания сканирования. После перезагружаю систему и проверяю, не появляется ли опять данная ошибка.
Сканирование системных файлов
Для сканирования можно использовать две утилиты – sfc и DISM. Они, как и в предыдущем способе, запускаются через командную строку с правами администратора. В первом случае необходимо ввести запрос sfc / scannow и запустить процесс нажатием на кнопку Enter. Сканирование займет много времени, и зависит от объема жесткого диска и количества системных файлов, хранящихся на нем.
Для активации второй утилиты нужно задействовать такую команду:
DISM /Online /Cleanup-Image / RestoreHealth
Она запускает расширенное сканирование и устранение проблем при их обнаружении. После завершения сего процесса следует перезагрузить компьютер и проверить, появляется ли ошибка снова.
Обновление BIOS
Способов обновить прошивку BIOS несколько, все они описаны в одной статье. Новичкам проводить данную процедуру небезопасно – велик риск сделать все неправильно и превратить компьютер в кучу металла. Лучше довериться профессионалам, а уточнять информацию и скачивать нужное ПО только на официальных сайтах.
Сброс компьютера до исходного состояния
В «Параметрах» системы есть специальный инструмент для возврата системы к первоначальному состоянию. Для начала я жму на комбинацию Win + I, перехожу в категорию «Обновление и безопасность», и во вкладке «Восстановление» под разделом «Вернуть компьютер в исходное состояние» жму на кнопку «Начать». Далее необходимо следовать инструкциям.
В данной вкладке можно восстановить систему или вернуть ее к исходному состоянию
Заключение
Ошибки при создании файла дампа в Windows 10 могут появляться по разным причинам, в том числе из-за влияния сторонних программ. Следуя указанной инструкции, можно полностью устранить неполадку. Способы достаточно просты, с ними справится любой пользователь, даже новичок.
Загрузка …
Post Views: 2 409
When a system crashes, Windows creates a Memory dump file automatically. A Dump file contains information that helps users know why their systems crashed. Hence, it is important to troubleshoot the system crash issues. Some Windows users reported that the Dump file was not created automatically when a system crash occurred. When they opened the Event Viewer, they saw the “Dump file creation failed due to error during dump creation” error message. If you experience the same issue, the solutions provided in this article will help you.
A Dump file has an extension .DMP. Windows keeps the list of all small memory Dump files in the Minidump folder which is located on the C drive at the following location:
C:WindowsMinidump
When a Blue Screen of Death happens, you must have noticed that your system shuts down immediately and saves no data. It happens in a fraction of a second. In this situation, the system takes a screenshot of the memory dump at the instant of the crash. This file is called a dump file.
If you see the Dump file creation failed due to error during dump creation error in Windows Event Viewer, use the following solutions to fix the issue.
- Check the health of your RAM
- Clean your RAM
- Repair your system image files
- Did you underclock or overclock your RAM?
- Uninstall third-party cleanup software products
- Update BiOS
- Restore your system to a previously created restore point
- Perform an In-place Upgrade
- Take your hardware for repair
Below, we have explained all these fixes in detail.
1] Check the health of your RAM
The most common reason for system crashes and the failure of Dump file creation on Windows PC is faulty RAM. There are some signs that Windows shows when RAM is going to die. If you notice these signs of RAM failure, you need to take action. We also suggest you perform a RAM health check by using the Windows Memory Diagnostic tool. This tool will help you figure out the memory issues on your system.
2] Clean your RAM
It is important to clean your computer and its parts at regular intervals of time. The accumulated dust causes several issues with the computer system. If your RAM is dirty, it may cause Blue Screen of Death errors and other memory issues. We suggest you clean your RAM. Be careful, as mishandling RAM can damage it. Hence, if you do not know how to clean computer parts properly, it is better to seek professional help.
3] Repair your system image files
Corrupted system image files can also cause several issues. Your system cannot create the Dump files when a BSOD error occurs; one possible cause of this issue is the corrupted system image files. We suggest you run SFC and DISM scans. These two built-in tools are helpful in repairing the corrupted system image files.
After the above-mentioned scans get completed, check if the issue persists.
4] Did you underclock or overclock your RAM?
Underclocking and overclocking have both advantages and disadvantages. These two techniques are usually followed by gamers. Some affected users reported that the issue was occurring due to underclocked RAM. If you have underclocked or overclocked your RAM, reset its settings to default. It may help resolve your issue.
5] Uninstall third-party cleanup software products
Unlike the Disk Cleanup tool in Windows computers, third-party disk cleanup software products come with a lot of added functionality. In this case, these tools can accidentally delete useful files, including dump files on your computer. You can uninstall these third-party cleanup software products as follows.
- Press Win+R to open the Run window.
- In the Run window, type the command appwiz.cpl and hit Enter to open the Programs and Features window.
- Check for any disk cleanup software.
- Right-click on the software and select Uninstall.
- Reboot your system.
For future junk cleanup requirements, you could use the in-built Disk Cleanup tool on your Windows computer.
6] Update BiOS
If the BiOS of your computer is malfunctioning, it can cause lots of problems to the computer. In this case, you can update the BiOS of your system to the latest version.
7] Restore your system to a previously created restore point
If the dump files were deleted on your system using Disk Cleanup software, you could try to recover them by performing a System Restore procedure on your computer. The procedure to perform System Restore on your computer is as follows:
- Search for Recovery in the Windows Search bar and open the Recovery application.
- Select Open System Restore.
- Select your desired Restore point and click on Next.
- Confirm the Restore point and click on Finish to initiate the System Restore process.
8] Perform an In-place Upgrade
If the problem still persists, the issue lies somewhere else. In-place Upgrade or repair upgrade is the process of installing the Windows operating system over the currently installed Windows OS. We suggest you perform an In-place Upgrade. This process does not remove the currently installed Windows OS, hence, your data will not be deleted. However, from a safety point of view, we recommend you back up your data before proceeding.
9] Take your hardware for repair
If, despite performing the In-place Upgrade, the problem persists, there might be a hardware component responsible for this problem. You should take your system to a service center for repair. According to some users, a hardware component was damaged or malfunctioned, due to which they were experiencing this problem. After the replacement of that particular hardware component, the issue was fixed.
How do I manually create a Dump file?
You can create a Dump file manually in Windows. The easiest way is to create it via the Task Manager. Apart from that, you can also use the Command Prompt for creating a Dump file manually. For this, you need to download the ProcDump tool from Microsoft’s official website.
Read next: Your computer is low on memory in Windows.
При сбое системы Windows автоматически создает файл дампа памяти. Файл дампа содержит информацию, которая помогает пользователям узнать, почему их системы вышли из строя. Следовательно, важно устранять проблемы сбоя системы. Некоторые пользователи Windows сообщали, что файл дампа не создавался автоматически при сбое системы. Когда они открыли средство просмотра событий, они увидели сообщение об ошибке «Создание файла дампа не удалось из-за ошибки при создании дампа». Если вы столкнулись с той же проблемой, решения, представленные в этой статье, помогут вам.
Файл дампа имеет расширение .DMP. Windows хранит список всех небольших файлов дампа памяти в папке Minidump, которая находится на диске C в следующем месте:
C:WindowsМинидамп
Не удалось создать файл дампа из-за ошибки при создании дампа
Если вы видите Не удалось создать файл дампа из-за ошибки при создании дампа ошибка в средстве просмотра событий Windows, используйте следующие решения для устранения проблемы.
- Проверьте состояние вашей оперативной памяти
- Очистите оперативную память
- Восстановите файлы образа системы
- Вы понижали или разгоняли свою оперативную память?
- Выполните обновление на месте
- Отнесите технику в ремонт
Ниже мы подробно объяснили все эти исправления.
1]Проверьте состояние вашей оперативной памяти
Наиболее распространенной причиной сбоев системы и сбоя создания файла дампа на ПК с Windows является неисправная оперативная память. Есть некоторые признаки того, что Windows показывает, когда RAM скоро умрет. Если вы заметили эти признаки неисправности оперативной памяти, вам необходимо принять меры. Мы также предлагаем вам выполнить проверку работоспособности ОЗУ с помощью средства диагностики памяти Windows. Этот инструмент поможет вам выяснить проблемы с памятью в вашей системе.
2]Очистите оперативную память
Важно регулярно чистить компьютер и его компоненты. Накопившаяся пыль вызывает несколько проблем с компьютерной системой. Если ваша оперативная память грязная, это может вызвать ошибки Blue Screen of Death и другие проблемы с памятью. Мы предлагаем вам очистить оперативную память. Будьте осторожны, так как неправильное обращение с оперативной памятью может привести к ее повреждению. Следовательно, если вы не знаете, как правильно чистить детали компьютера, лучше обратиться за профессиональной помощью.
3]Восстановите файлы образа системы
Поврежденные файлы образа системы также могут вызвать несколько проблем. Ваша система не может создавать файлы дампа при возникновении ошибки BSOD; одной из возможных причин этой проблемы являются поврежденные файлы образа системы. Мы предлагаем вам запустить сканирование SFC и DISM. Эти два встроенных инструмента помогают восстановить поврежденные файлы образа системы.
После завершения вышеупомянутых сканирований проверьте, сохраняется ли проблема.
4]Вы разгоняли или разгоняли свою оперативную память?
Разгон и разгон имеют как преимущества, так и недостатки. Этим двум методам обычно следуют геймеры. Некоторые затронутые пользователи сообщили, что проблема возникает из-за пониженной частоты ОЗУ. Если вы снизили или разогнали свою оперативную память, сбросьте ее настройки до значений по умолчанию. Это может помочь решить вашу проблему.
5]Выполните обновление на месте
Если проблема не устранена, проблема кроется в другом. Обновление на месте или ремонтное обновление — это процесс установки операционной системы Windows поверх установленной ОС Windows. Мы предлагаем вам выполнить обновление на месте. Этот процесс не удаляет текущую установленную ОС Windows, следовательно, ваши данные не будут удалены. Однако с точки зрения безопасности мы рекомендуем вам сделать резервную копию ваших данных, прежде чем продолжить.
6]Отнесите свое оборудование в ремонт
Если, несмотря на выполнение обновления на месте, проблема не устранена, возможно, причиной этой проблемы является аппаратный компонент. Вам следует отнести вашу систему в сервисный центр для ремонта. По словам некоторых пользователей, аппаратный компонент был поврежден или неисправен, из-за чего они столкнулись с этой проблемой. После замены этого конкретного аппаратного компонента проблема была устранена.
Как вручную создать файл дампа?
Вы можете создать файл дампа вручную в Windows. Самый простой способ — создать его через диспетчер задач. Кроме того, вы также можете использовать командную строку для создания файла дампа вручную. Для этого вам необходимо скачать инструмент ProcDump с официального сайта Microsoft.
Читать дальше: на вашем компьютере недостаточно памяти в Windows.

Всякий раз, когда Windows дает сбой, она «сбрасывает» все данные журнала в файл дампа с соответствующим именем. Но что вы должны делать, когда даже создание файла дампа не удается? Давай выясним.
Вам не всегда нужны данные файла дампа для диагностики проблем с Windows. Записи средства просмотра событий обычно достаточно, чтобы определить проблемный процесс, а файл дампа нужен только для получения подробного отчета о том, что делал процесс.
Какова цель файла дампа Windows?
Проблема с диагностикой синего экрана смерти (BSOD) заключается в том, как внезапно что-то пойдет не так. Если вы не сможете сделать точный снимок точного состояния операционной системы в момент сбоя, вы останетесь в темноте.
Именно это и делает файл дампа. Это снимок памяти (или дамп памяти) на момент сбоя ОС, содержащий полный или частичный журнал каждого запущенного в ней процесса.
При всей своей полезности файл дампа не является удобным для пользователя источником информации. Поэтому она будет бесполезна, если вы не являетесь опытным системным администратором или специалистом по Windows.
Что может вызвать ошибку «Ошибка создания файла дампа» в Windows?
Файл дампа предназначен для создания даже в случае катастрофического сбоя системы. В результате не так много вещей, которые могут помешать этому процессу.
- Поврежденные системные файлы. Наиболее вероятной причиной ошибки «Ошибка создания файла дампа» является повреждение системного файла. И мы говорим не о вирусе или двух, заражающих вашу систему, а о широко распространенном повреждении данных, которое достигло основных системных файлов вашего компьютера.
- Неисправность BIOS: хотя и редко, но нестабильная или устаревшая версия BIOS также может мешать созданию файла дампа. Может быть трудно определить, когда виновником является BIOS, поэтому рекомендуется постоянно обновлять прошивку вашего компьютера, чтобы исключить этот потенциальный фактор из рассмотрения.
- Приложения для очистки. Сторонние приложения для очистки, которые могут похвастаться улучшением производительности Windows, популярны среди многих пользователей. К сожалению, некоторые из этих приложений немного переусердствуют с очисткой и могут также стереть файлы журнала и данные дампа. Хотя вы больше не можете восстановить потерянные файлы дампа, удаление таких приложений может предотвратить проблему в будущем.
- Аппаратные сбои: всегда существует вероятность того, что проблема с аппаратным обеспечением вызывает проблемы. Проблемы с оперативной памятью, неисправный жесткий диск — многие неисправные компоненты могут помешать записи файла дампа на диск.
Исправление 1: удаление приложений очистки
Самое простое исправление ошибки «Ошибка создания файла дампа» — удалить все сторонние чистящие приложения, которые могут удалять файлы журналов вашего ПК.
Удаление любого приложения в Windows — это простой случай запуска его деинсталлятора. Если вы не можете найти его (или не помните его имя), вы всегда можете проверить установленные приложения в настройках.
- Откройте «Настройки», чтобы просмотреть и удалить приложения в Windows 11 или Windows 10. Вы можете найти значок шестеренки в меню «Пуск».
- Перейдите на вкладку «Приложения» слева и выберите «Установленные приложения».
- Как и следовало ожидать, здесь перечислены все установленные приложения на вашем компьютере. По умолчанию они расположены в алфавитном порядке, поэтому вы можете прокрутить вниз до записей, начинающихся с буквы C, и проверить, существует ли какое-либо приложение для очистки. Вы также можете искать конкретное приложение, если помните часть его названия.
- Как только вы найдете приложение, которое, по вашему мнению, является вероятным виновником, удалите его, щелкнув три точки рядом с ним и выбрав «Удалить» в раскрывающемся меню. Мы не нашли ничего подобного на нашем компьютере, поэтому мы собираемся продемонстрировать, удалив случайное приложение, которое нам не нужно.
- Специальный деинсталлятор для приложения удалит приложение. Следуйте инструкциям, и приложение будет удалено с вашего ПК, что, мы надеемся, решит и вашу проблему.
Исправление 2: восстановление системных файлов с помощью DISM и SFC
Если приложение для очистки не было причиной вашей проблемы, вы должны начать подозревать поврежденные системные файлы. И хорошая новость заключается в том, что вы можете решить эту проблему с помощью двух утилит командной строки.
Средство проверки системных файлов (SFC) — это удобная команда, которая проверяет целостность файлов Windows, сравнивая их с образом системы и заменяя любые поврежденные данные свежими копиями. Это означает, что вы можете восстановить поврежденную ОС без переустановки Windows.
Иногда резервный образ системы повреждается, и здесь на помощь приходит DISM. Утилита обслуживания образов развертывания и управления ими (DISM) загружает неповрежденную копию образа системы с серверов Microsoft, используя ее для восстановления локальной резервной копии.
Когда SFC и DISM используются в тандеме, очень мало ошибок Windows, которые вы не можете исправить. В том числе ошибка «сбой создания файла дампа».
- Чтобы восстановить системные файлы вашего ПК с помощью утилит CMD, откройте командную строку и запустите от имени администратора. Вы можете найти приложение, выполнив поиск с помощью «cmd» в меню «Пуск» в Windows 11.
- Мы начнем со сканирования DISM, чтобы убедиться, что образ системы не скомпрометирован. Введите следующую команду:
Dism /Online /Cleanup-Image /RestoreHealth
- Это запускает полное сканирование локального образа с использованием в качестве основы загруженного из Microsoft образа. DISM автоматически исправит любые отклонения, обнаруженные во время этого сканирования, восстановив образ системы до исходного состояния.
- Теперь мы можем запустить сканирование SFC, не беспокоясь о проблемах с самим образом системы. Просто введите sfc /scannow, чтобы восстановить вашу ОС от любого повреждения данных.
- SFC проверит каждый системный файл, заменив любые отсутствующие записи или поврежденные данные. К моменту завершения сканирования ваша установка Windows будет восстановлена до полностью функционального состояния.
Исправление 3: обновить BIOS
Если восстановление вашей ОС и удаление всех приложений для очистки не устранили проблему, следующей остановкой будет BIOS. В наши дни обновить BIOS не так уж сложно благодаря установочным пакетам, составленным производителями материнских плат, которые автоматически прошивают чип.
Обновление BIOS всегда сопряжено с риском, так как потеря питания во время этого процесса может полностью вывести из строя ваш компьютер. Так что попробуйте это только с гарантированным резервным питанием и пониманием связанных с этим рисков.
Точных шагов для этого раздела не будет, так как процесс перепрошивки BIOS может различаться от материнской платы к материнской плате. В некоторых системах есть метод обновления BIOS из Windows, в то время как для других требуется подготовка USB-накопителя с необходимыми файлами. Вы можете найти больше информации об обновлениях BIOS в нашей специальной статье.
Исправление 4: проверьте оперативную память на наличие ошибок
После исключения всех возможных проблем с программным обеспечением остается только проверить оборудование. Это может означать оперативную память или жесткий диск.
Проверить оперативную память на наличие ошибок несложно. Существует несколько методов тестирования памяти в Windows, от встроенного инструмента диагностики памяти до сторонних утилит, таких как MemTest86.
Некоторые из этих тестеров работают, проверяя память без полной загрузки ОС в Windows, в то время как другие проверяют ОЗУ, когда Windows все еще работает. Оба метода следует использовать для всесторонней проверки работоспособности памяти.
- В этом руководстве мы продемонстрируем тестирование оперативной памяти с помощью MemTest86 от PassMark, популярного инструмента для проверки памяти. Скачать бесплатную версию программы можно с официального сайта.
- MemTest86 — это предзагрузочный тестер памяти, поэтому его нужно запускать с USB-накопителя. Настройка приложения поможет вам отформатировать и подготовить загрузочную флешку к этому тесту.
- Подключите подготовленный USB-накопитель к компьютеру и перезагрузите его. Если ваши параметры загрузки установлены правильно, вы загрузитесь с флешки, открыв средство тестирования памяти. Настройте параметры по своему вкусу (не то, чтобы это было необходимо) и начните тестировать свою оперативную память.
- Пользовательский интерфейс довольно прост, но четко сообщает о прогрессе, поскольку MemTest86 сканирует ваши карты памяти на наличие проблем. Поскольку он выполняет несколько тестов, это может занять некоторое время.
- Когда все тесты будут завершены, вам будет представлена сводка результатов. Не беспокойтесь о том, чтобы записать все это — вы можете сохранить подробный отчет на следующем шаге.
- MemTest86 может генерировать HTML-отчет, содержащий результаты, в более удобном для пользователя формате. Нажмите Y, чтобы подтвердить.
- После этого ваш компьютер загрузится в обычном режиме. Вы найдете скомпилированный HTML-отчет на подготовленном вами USB-накопителе с общим вердиктом «пройдено/не пройдено» и подробным анализом производительности оперативной памяти.
Исправление 5: сканирование жесткого диска на наличие проблем
Жесткий диск является более распространенной точкой отказа, чем оперативная память, особенно если вы все еще используете жесткие диски (HDD) старой школы с вращающимися пластинами и магнитными покрытиями. И неисправное хранилище часто может не записать файл дампа.
На относительно современном жестком диске можно точно оценить его работоспособность, просто взглянув на его SMART-статус. Для старых дисков мы должны использовать другие методы.
- Вы можете получить основные сведения о статусе SMART, просто используя командную строку. Это будет работать только в том случае, если ваш жесткий диск поддерживает эту технологию. Тем не менее, откройте командную строку, чтобы попробовать.
- Введите следующую команду и нажмите Enter: wmic diskdrive get model,status
- Результаты… неутешительны. Все, что вы получите, это OK или Pred Fail, если диск вот-вот умрет. Вам нужно будет использовать сторонний инструмент, чтобы получить более подробный отчет о его работоспособности.
- CrystalDisk Info — хороший бесплатный вариант. Просто скачайте и запустите приложение, чтобы получить полный анализ состояния вашего жесткого диска.
Как лучше всего исправить ошибку «Ошибка создания файла дампа» в Windows?
Поскольку наиболее распространенной причиной появления сообщения «Ошибка создания файла дампа» являются поврежденные системные файлы, восстановление вашей ОС с помощью DISM и SFC должно быть первым, что вы попробуете. Эти команды могут восстановить установку Windows без потери данных.
Чрезмерно активные программы очистки диска являются еще одним потенциальным фактором, поэтому рекомендуется просмотреть установленные приложения и удалить любое подобное программное обеспечение.
И хотя вы можете легко обновить свой BIOS, устранить неполадки с жестким диском или оперативной памятью только с помощью программного обеспечения не получится. Все, что вы можете сделать, это проверить их здоровье и убедиться, что все работает правильно.