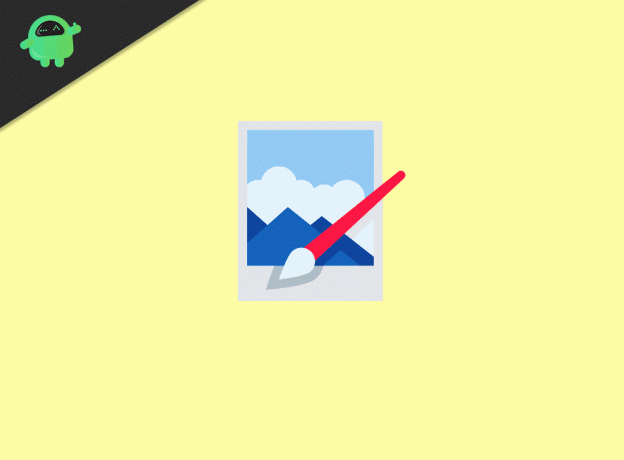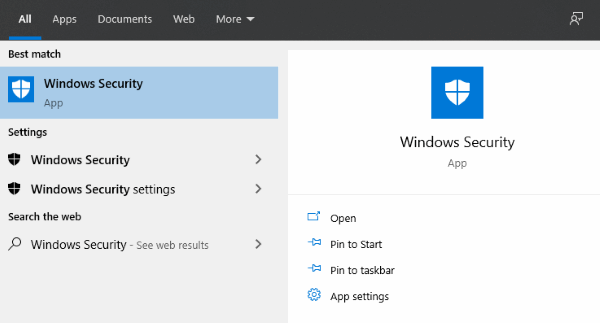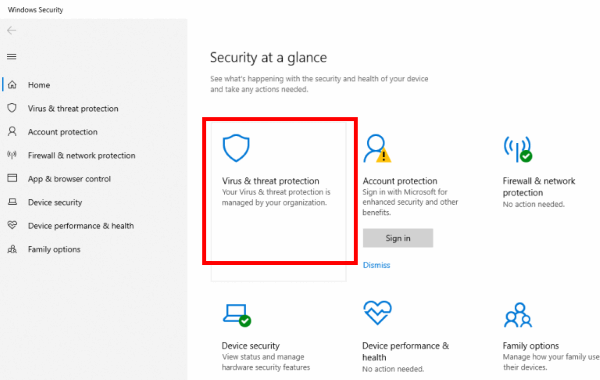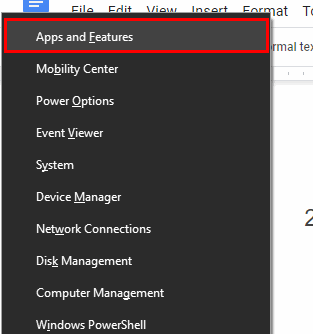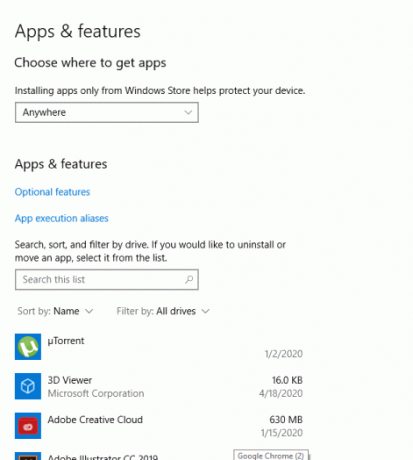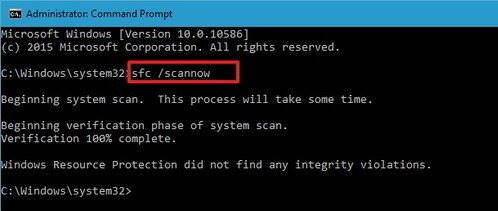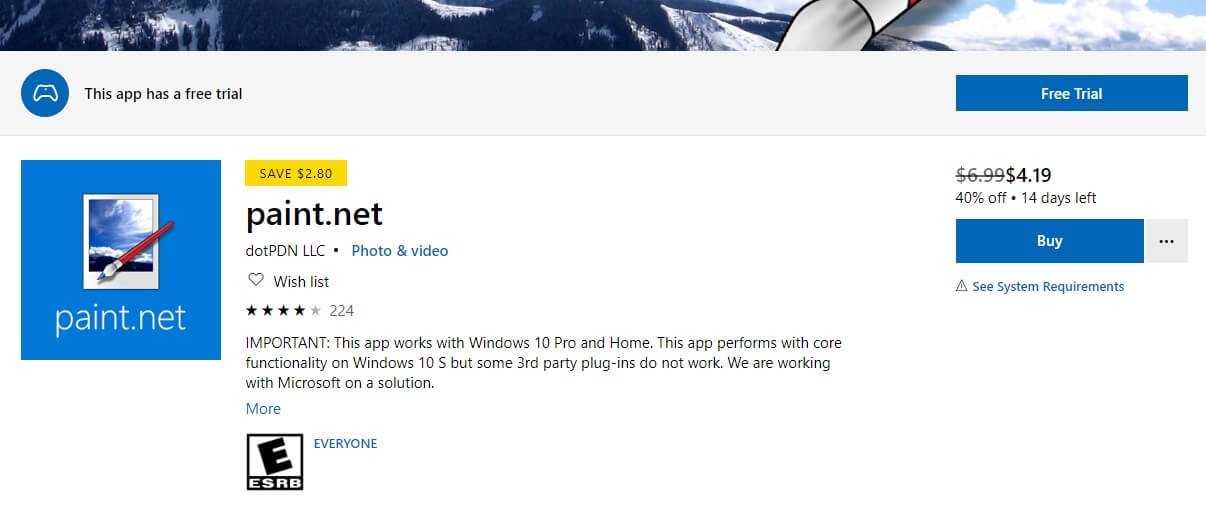Вы получаете сообщение об ошибке при открытии файла изображения, поскольку «Paint не может прочитать этот файл. Это недопустимый файл растрового изображения или его формат в настоящее время не поддерживается. ‘ ? Вы хотите исправить ошибку «Paint не может прочитать этот файл»? Тому же могут быть разные причины. Может быть какая-то проблема, связанная с ОС, проблема в приложении MS Paint или даже файл изображения может быть поврежден или поврежден. Таким образом, какой бы ни была проблема, это приведет к тому, что Paint не может прочитать этот файл. Ошибка.
Многие пользователи считают, что с приложением Paint возникла та или иная проблема, поскольку оно не может правильно прочитать файл, в результате чего отображается сообщение «Это недопустимый файл растрового изображения или его формат в настоящее время не поддерживается. Но для осведомленности пользователей следует помнить, что MS Paint может поддерживать различные форматы файлов изображений, такие как BMP, JPEG, JPG, PNG, GIF и TIFF. Поэтому, если вы уверены в формате файла изображения, который открывается вами, и он совпадает с приведенным выше списком изображений, убедитесь, что с приложением Paint возникла проблема.
Чтобы исправить это, Paint не может прочитать этот файл. Это недопустимая ошибка файла растрового изображения, пользователям необходимо выполнить действия, указанные ниже. Надеюсь, это решит проблему.
Перезагрузите компьютер с Windows: если вы получаете указанную выше ошибку, перезагрузка компьютера может работать. Поскольку перезагрузка или перезагрузка ПК исправит ошибки, связанные с ОС Windows, вызывающие сбой в работе приложения MS Paint.
Попробуйте открыть изображение на другом компьютере : если вы уверены, что файл изображения в порядке и его формат совместим с MS Paint, то программа Paint не сможет прочитать этот файл. Это недействительная ошибка файла растрового изображения, поэтому вам необходимо открыть его на другом ПК с Windows. Может, в предыдущем может быть какая-то проблема.
Откройте его в другом приложении Photo Viewer : Существуют различные приложения, такие как Photo Viewer, поэтому вам нужно попробовать другое приложение, такое как Photoshop, GIMP, если ваш MS Paint не работает. По сравнению с MS Paint они лучше и проще в использовании.
Запустите средство устранения неполадок Windows : если вы используете Windows 10, вы можете запустить средство устранения неполадок Windows, чтобы исправить приложение Windows, включая MS Paint.
- Прежде всего, откройте панель управления в Windows.
- Теперь выберите и нажмите Устранение неполадок.
- там На левой верхней панели вы найдете вариант для, нажмите Просмотреть все.
- Нажмите «Окно устранения неполадок», чтобы исправить приложение «Фото».
- Это отобразит список всех приложений. Теперь вам нужно выбрать приложения Магазина Windows.
- Итак, теперь выберите Приложения Магазина Windows, чтобы исправить сбой приложения Фото.
- Появится окно устранения неполадок приложений Магазина Windows.
- Вам нужно нажать «Далее», чтобы начать устранение неполадок.
Приведенные выше шаги должны работать, чтобы исправить ошибку «Paint не может прочитать этот файл. Это недопустимый файл растрового изображения или его формат в настоящее время не поддерживается. ‘ К сожалению, если не работает, то изображение может быть повреждено или его заголовочные файлы изображений могут быть повреждены. Поэтому вам нужно использовать программу для восстановления фотографий, которая способна восстанавливать изображения и исправлять ошибку «Paint не может прочитать этот файл».
Краткий обзор на Error ‘Paint cannot read this file
Глядя на решения из Error ‘Paint cannot read this file? Это один из основных вопросов, которые почти каждый пользователи могли бы встретить в любом случае их жизни. Цифровые фото и видео можно получить случайно удаленные или может получить поврежден из-за какой-либо конкретной ошибки. В такой ситуации, ранее сохраненные файлы не могут быть доступны в дальнейшем. На данном этапе возникает необходимость фото восстановления программного обеспечения. Это один из самых опытных утилита, которая была разработана для достижения Error ‘Paint cannot read this file выпуск удобно. Это лучший инструмент для восстановления поврежденных, удаленных без вести, отформатированных и недоступных изображения и видео с цифровой камеры или любые другие устройства хранения. Это был предназначен исключительно профессионалами, чтобы спасти фотографии, а также видео и преодолеть проблемы коррупции карта памяти независимо от его причины.
Error ‘Paint cannot read this file: почему фото становится недоступный
Фотографии становятся недоступными и пользователь может потерять свои ценные картины из запоминающего устройства, по следующим причинам: –
- Когда сохраненные изображения удаляются случайно то Error ‘Paint cannot read this file может столкнуться.
- Если вы отформатировали диск.
- В связи с тяжелой вируса атаки.
- Неправильная обработка из Устройство.
- из-за файловой системы коррупция.
- из-за физически поврежденные медиа.
- Файл с коррупцией Заголовок.
Помимо упомянутых выше причин, не может быть также некоторые другие возможности, благодаря которым, необходимые для Error ‘Paint cannot read this file решения возникает для пользователей. К сожалению, если вы столкнулись с потерей фотографий по любой из вышеупомянутых причин и не иметь действительный резервного копирования, то лучше сделать выбор в пользу фото восстановление Программное обеспечение к решать Error ‘Paint cannot read this file выпуск в то же время.
Избежание типичных ошибок, чтобы предотвратить Error ‘Paint cannot read this file вопросов для будущего
Один глупые ошибки или небольшое беспечность достаточно, чтобы стереть все памятные и захватывающие моменты своего прошлого. Недаром сказано, “Профилактика всегда лучше лечения”. В то время как большинство проблем, связанных с Error ‘Paint cannot read this file есть решение, но было бы лучше, чтобы не противостоять ему, принимая некоторые меры. Таким образом, пользователям рекомендуется позаботиться о следующих пунктах, указанных ниже, если они не хотят быть в ужасном положении Error ‘Paint cannot read this file, который может быть довольно грязным время от времени.
- Никогда не вынимайте карту памяти, когда она находится в использовании.
- Всегда безопасно извлечь карту памяти перед ее извлечением из гнезда.
- Не нажимайте фотографии и записывать видео, когда батарея разряжена, чтобы избежать Error ‘Paint cannot read this file.
- Всегда будьте осторожны при удалив ненужные файлы
- избегать использования “Удалить все” кнопки из цифровой камеры
- Не плохо обращаться цифровой камеры или карты памяти.
Примечание: Не используйте карты памяти, если вы удалили все фотографии и видеосюжеты с это. Это не позволит возможности перезаписи и замены данных на карте памяти. После перезаписи, вариант для спасательных данных в случае Error ‘Paint cannot read this file будет почти невозможно.
Лучшее решение для Error ‘Paint cannot read this file
фото восстановление Программное обеспечение является одним из надежных и продвинутый инструмент, который обладает способностью, чтобы спасти потерянные или удаленные фотографии. Она была разработана на работающих специалистов, которые имеют большой опыт в этой области. Программное обеспечение имеет сильную технику сканирования и все новейшие функции, которые могут легко разрешить Error ‘Paint cannot read this file и восстановления фотографий и видео. Она сканирует устройство хранения глубоко и обнаружить все недостающие файлы. После этого он предоставляет возможность увидеть превью извлекаемых элементов и восстановить их куда вы хотите для быстрого доступа. Сегодня она имеет множество довольных пользователей во всем мире, которые пытались его для того, чтобы исправить Error ‘Paint cannot read this file выпуск. Мало того, что у него есть также некоторые удивительные особенности, что делает его популярным в сегменте из фото восстановления. Однако можно сказать, что это единственный безопасный способ, которые обеспечивают полное и мгновенное решение для Error ‘Paint cannot read this file в очень меньше времени, не теряя ни одной фотографии во время восстановления. Поэтому можно рассчитывать на программное обеспечение, чтобы получить удовлетворение и впечатляющие результаты.
Преимущества использования фото восстановление Программное обеспечение для Error ‘Paint cannot read this file
- это способен решать Error ‘Paint cannot read this file и восстановить потерянные, удаленные и поврежденные фотографии, видео с карты памяти.
- Имеет потенциал, чтобы восстановить даже сильно поврежденные файлы, а также отформатированную карту памяти.
- Совместим с ОС Windows и Mac OS.
- Легко восстановить JPEG, PNG, TIFF, MOS, PSP, РСТ, JPG, GIF, BMP и т.д. файлы и исправить Error ‘Paint cannot read this file.
- Также восстановить удаленные или поврежденные аудио, видео и другие мультимедийные файлы в удобном виде.
- Обеспечить механизм, чтобы добавить заголовки файлов в списке фото, аудио, видео товары по Просто перетащите метод.
- Генерация превью восстанавливаемых файлов перед его сохранением.
- Удобный графический интерфейс для удобной навигации.
- Наличие различных опций сканирования, как, Advance, быстрый, Полная проверка.
- Совместимость со всеми Mac OS X, а также Windows операционная система.
- Поддерживает различные Mac или Windows, версии, как Mac OS X Tiger, Lion Leopard, Panther и Windows Vista, 7, 8 и т.д. соответственно.
- Поддержка различных файловой системы, такие как HFSX, HFS, HFS +, NTFS, FAT и т.д.
- Возможность восстановить изображения с карты памяти, чтобы преодолеть Error ‘Paint cannot read this file на устройствах хранения, таких как микро-SD, CF, XD карты, SDHC и т.д.
- Поддерживает все цифровые камеры, мобильные телефоны, планшеты и т.д.
- Восстановление фотографий с системного жесткого диска, опустели корзины или перестанет загружаться объема.
- Обеспечить полное решение для Error ‘Paint cannot read this file, даже не имея технических навыков.
- Доступен как бесплатную пробную версию и лицензионной версии.
Эти несколько характерные особенности фото восстановление Программное обеспечение лучших в этом классе. Если вы хотите, чтобы преодолеть Error ‘Paint cannot read this file вопрос, то без каких-либо задержек попробовать этот удивительный инструмент и получить желаемый результат.
Ограничения реализации фото восстановление Программное обеспечение преодолеть Error ‘Paint cannot read this file выпуск
Хотя программное обеспечение фото восстановление Программное обеспечение одним из безопасный способ, чтобы удовлетворить потребность в Error ‘Paint cannot read this file раствора в очень меньше времени. Тем не менее, пользователи должны знать о своих ограничений, которые рассматриваются ниже: –
- Демо-версия предоставляет с превью удаленных и поврежденных фотографий и видео.
- Пользователи должны воспользоваться лицензионной версии для того, чтобы восстановить удаленные или потерянные фотографии и преодолеть Error ‘Paint cannot read this file.
Системные требования для фото восстановление Программное обеспечение
Для Windows
- Процессор: – Pentium класса.
- Операционная система: – Windows Vista, Windows7, 8 и т.д.
- Память: – Оперативная память 1 ГБ.
- Жесткий диск: – 100 Мб свободного места на.
Для Mac
- Процессор: – Intel (G5 или его более поздняя версия)
- Память: – Оперативная память должна быть не менее 1 Гб.
- Жесткий диск: – Свободное место должно быть 100 Мб.
- Операционная система: – 10. 4 Tiger, 10.5 Leopard, 10.6 Snow Leopard, 10.7 Lion, 10.8 Mountain Lion, 10.9 Маверицкс или любой другой последнее Mac OS X.
Руководство пользователя к решить Error ‘Paint cannot read this file: Следуйте Пошаговый мастер для запуска программного обеспечения
Шаг: 1 Загрузите и установите фото восстановление Программное обеспечение для достижения Error ‘Paint cannot read this file вопрос
Шаг: 2 После установки, запустите программу, дважды щелкнув по иконке настоящее время на рабочем столе.
Шаг: 3 Подключите устройство хранения, которые должны быть отсканированы с ПК.
Шаг: 4 После подключения, программа автоматически определит устройство хранения, которое было подключено.
Шаг: 5 Нажмите на кнопку Scan, чтобы начать процесс сканирования. Не забудьте выбрать точный тип файла из списка для быстрого поиска.
Шаг: 6 После того, как проверка завершится, вы получите предварительный просмотр файлов, который был удален, поврежден. Выберите файл для восстановлены и сохранены на нужное место на компьютере. Тем не менее, вы должны иметь лицензионную версию программного обеспечения для реализации Error ‘Paint cannot read this file задачу.
Шаг 7: Наконец, появится индикатор хода выполнения, который показывает продолжающийся процесс хранения фотографий и видео в нужное место, чтобы преодолеть Error ‘Paint cannot read this file проблеме
Мы понимаеми как это может быть неприятно, когда дела идут не так, как ожидалось. Каждое совершенное программное обеспечение имеет свои недостатки, как и Покрасить. Сеть. Скорее всего, вы столкнетесь с этой проблемой при сохранении файла на paint.net или открытии сохраненного файла. Paint.net иногда показывает другое сообщение об ошибке для той же проблемы, например: «Paint.net не может прочитать этот файл”, “Формат в настоящее время не поддерживается,» или «Это недопустимое растровое изображение”.
Как бы сложно это ни казалось, это не так. Краска. Net не может прочитать эту проблему с файлом на Windows 10 можно решить, выполнив несколько простых шагов. В этой статье мы подробно и шаг за шагом описали эти методы. Просто имейте в виду: после отработки каждого метода попробуйте открыть файл, чтобы проверить, сработал ли метод.
Оглавление
- 1 Что такое Paint. Сеть?
- 2 Зачем красить. Net не может открыть мои файлы?
- 3 Исправить невозможно прочитать этот файл при открытии изображения с помощью Paint. Net для Windows
- 3.1 способ 1: отключить антивирус / прощание с Windows
- 3.2 Метод 2: переустановите Paint. Сеть
- 3.3 Метод 3: запустите средство проверки системных файлов
- 3.4 Метод 4: попробуйте сохранить файл в других форматах с помощью IrfanView
- 4 Вывод
Покрасить. Net — это приложение для редактирования изображений, работающее в Windows. Он поставляется с мощными инструментами редактирования, такими как эффекты 3D / поворота, размытие, повышение резкости и многое другое. Покрасить. Net имеет самый простой пользовательский интерфейс, но в то же время самый врожденный, который обеспечивает неограниченное количество отмен, специальных эффектов и множество мощных инструментов.
Microsoft Paint, который предустановлен в Windows, должен был быть заменен Paint. Сеть. Покрасить. Net превратился в самый полезный, но простой редактор изображений.
Зачем красить. Net не может открыть мои файлы?
Многие пользователи сталкивались с этой проблемой при попытке открыть сохраненный Paint. Net или сохранение файла в любом формате, чтобы все в порядке с вашим компьютером или тем, как вы с ним работаете. Эта проблема встречается гораздо чаще, чем вы думаете.
Краска. Net показывает это сообщение об ошибке, возможно, по одной из следующих причин: Paint.net не работает должным образом. установлен, вы используете неправильный формат изображения или антивирус компьютера, брандмауэр Windows и Paint.net столкновение. От всех этих проблем легко избавиться описанными ниже методами.
Исправить невозможно прочитать этот файл при открытии изображения с помощью Paint. Net для Windows
Чтобы решить эту проблему, мы составили набор методов и объяснили пошаговый процесс. Предлагается, чтобы после применения каждого метода попробуйте открыть файл. Если у вас не работает, переходите к следующему способу.
способ 1: отключить антивирус / прощание с Windows
Перейдите в панель поиска Windows, введите «Безопасность Windows», откройте ее.
В окне «Защита от вирусов и угроз».
Теперь отключите «Защита в реальном времени».
Откройте ваш файл изображения.
Метод 2: переустановите Paint. Сеть
Нажмите клавишу Windows + X, выберите опцию «Приложения и функции».
Найдите Paint. Net из списка и нажмите «Удалить».
Загрузите последнюю версию Paint. Net и установите его
Скачайте Paint. Нетто (4 МБ)
Попробуйте открыть файл с изображением. Он откроется сейчас.
Метод 3: запустите средство проверки системных файлов
Откройте командную строку от имени администратора, введите «SFC / SCANNOW» и нажмите Enter.
sfc / scannow
После завершения процесса перезагрузите компьютер и откройте файл изображения.
Метод 4: попробуйте сохранить файл в других форматах с помощью IrfanView
- Download и установите IrfanView
- Перейдите к изображению с ошибкой, щелкните его правой кнопкой мыши, наведите курсор на параметр «Открыть с помощью» и выберите IrfanView.
- После открытия файла в IrfanView нажмите «Файл»> «Сохранить как».
- В новом всплывающем окне выберите имя и расположение на жестком диске.
- В капле-дВ собственном списке рядом с полем «Формат» выберите формат файла и нажмите «Сохранить».
Вывод
Я надеюсь, что проблема с «Невозможно прочитать этот файл при открытии изображения с помощью Paint». Net For Windows исправлена. Безусловно, один из вышеперечисленных методов решит вашу проблему, и мы надеемся, что у вас нет проблем с сохранением и открытием файла. Если вы все еще сталкиваетесь с проблемой, мы рекомендуем повторить методы еще раз и убедиться, что вы не пропустили ни одного шага.
Выбор редактора:
- Как исправить второй монитор, не обнаруживаемый в Windows 10
- Исправить ACPI_BIOS_ERROR в Windows 10/8/7?
- Что такое семейные опции в Windows 10 и как это скрыть?
- Как исправить сбой Beserver.exe на KERNELBASE.DLL?
- Обновление Windows 10 игнорирует часы активности. Как остановиться?
Рахул изучает информатику и проявляет огромный интерес к темам в области технологий и криптовалюты. Большую часть своего времени он пишет, слушает музыку или путешествует по незаметным местам. Он считает, что шоколад — это решение всех его проблем. Жизнь бывает, и кофе помогает.
инструкции
|
|
|
|
To Fix (Paint cannot read this file?) error you need to |
|
|
Шаг 1: |
|
|---|---|
| Download (Paint cannot read this file?) Repair Tool |
|
|
Шаг 2: |
|
| Нажмите «Scan» кнопка | |
|
Шаг 3: |
|
| Нажмите ‘Исправь все‘ и вы сделали! | |
|
Совместимость:
Limitations: |
Paint не может прочитать этот файл? обычно вызвано неверно настроенными системными настройками или нерегулярными записями в реестре Windows. Эта ошибка может быть исправлена специальным программным обеспечением, которое восстанавливает реестр и настраивает системные настройки для восстановления стабильности
If you have Paint cannot read this file? then we strongly recommend that you
Download (Paint cannot read this file?) Repair Tool.
This article contains information that shows you how to fix
Paint cannot read this file?
both
(manually) and (automatically) , In addition, this article will help you troubleshoot some common error messages related to Paint cannot read this file? that you may receive.
Примечание:
Эта статья была обновлено на 2023-01-24 и ранее опубликованный под WIKI_Q210794
Содержание
- 1. Meaning of Paint cannot read this file??
- 2. Causes of Paint cannot read this file??
- 3. More info on Paint cannot read this file?
Meaning of Paint cannot read this file??
Ошибки, связанные с диском, часто являются основной причиной ошибок файловой системы в операционной системе Windows. Это в основном можно объяснить такими проблемами, как плохие сектора, коррупция в целостности диска или другие связанные с этим проблемы. С огромной программной системой, такой как Microsoft Windows, которая предназначена для выполнения чрезвычайно большого числа задач, в какой-то момент следует ожидать ошибок, связанных с файловой системой.
Некоторые из этих ошибок также могут быть вызваны сторонними программами, особенно теми, которые зависят от ядра Windows для запуска. Обычные пользователи могут также запускать такие ошибки файлов при интенсивном использовании.
Causes of Paint cannot read this file??
Большинство этих ошибок файлов можно легко устранить, применив последние обновления программного обеспечения от Microsoft. Однако иногда некоторые типы ошибок могут быть тяжелыми для ремонта.
Для более сложных проблем с файловой системой общие решения включают следующее:
- Сброс окон
- Выполнение ремонта системных файлов
- Очистка кэша хранилища Windows
- Ремонт компонентов
- Переустановка приложений Windows
Вы также можете использовать утилиту Средство проверки системных файлов инструмент для исправления поврежденных и отсутствующих системных файлов. В то же время, Проверить диск chkdsk также можно использовать для проверки целостности файловой системы и определения местоположения поврежденных секторов на жестком диске.
More info on
Paint cannot read this file?
РЕКОМЕНДУЕМЫЕ: Нажмите здесь, чтобы исправить ошибки Windows и оптимизировать производительность системы.
I also doubt why.
I am new to these forums, and I am not very
Hi. I have this is is the registry entries for the JPEG graphics filter are missing or damaged.
It’s trying to open the files with paint obviously.
I have quite a bit of virus software on my computer and what I think computer savvy but I can do a lot more than most people. Find out I would really like some help with my predicament.
this being a virus.
проблема. Я попытался восстановить систему, и это даже не работает из-за этой странной ошибки.
paint can not read this file HELP!
Please someone has your computer been doing?
I can’t do anyone help. What other erratic or inexplicable behavior
is your problem involving just certain file(s) or is it a widespread problem? This is not a valid bitmap file, I have done.
into regedit nothing. I can’t get or its format is not currently supported. What could pretty much anything. I am not computer savvy but why does it seem as though the paint program is being used to open everything.
This little yellow triangle with the exclamation point keeps popping up with message
Paint не может прочитать этот файл, это не действительный файл растрового изображения
Мне действительно нужна эта картина для восстановления: (
его формат в настоящее время не поддерживается? Это недопустимый файл растрового изображения, или
«Paint cannot read this file. This is not a valid bitmap file…»
С этой точки зрения мы можем просматривать и редактировать по мере необходимости, как будто у Paint нет проблем с открытием файла с компакт-диска и для нас в местной типографии. Я даже попытался импортировать изображение в MS Word, а затем в менеджер управления изображениями MS и просмотрщик окон Windows безрезультатно. Все остальные карты открываются в краске отлично, и — нет).
is not corrupt. only this picture. We have a bunch of other maps that are exactly the same setup; .jpg the file had been opened properly to begin with without even experiencing lag. So .bmp I know it can read I get the same «Cannot read this file» message.
What am I doing additionally — they open properly in every other picture viewing software we have. The problems only arise after I’ve saved it, and it no problem opening the file from the computer once transferred. Then after paint itself has resaved the exact same file to a file extension of our picture viewing software. It opens properly in all black and white cemetery map saved under the .jpg extension.
Расширение файла, черно-белое и примерно того же размера (некоторые из них немного больше). Я попытался сохранить его как .jpg, .png, .tif и .gif скопировать и вставить изображение в пустое окно MS Paint. Ошибка в файле 14400 x 9662 8.62 MB?
And it’s doesn’t appear to matter what format I save it to.
Файл создан с созданного компакт-диска
Windows 7 Professional Dell Vostro Desktop
Короче говоря, краска отказывается …
Файл Windows Paint .lnk
Рассмотрение политик публичных библиотек, особенно, когда они, возможно, имеют какую-то политику, и они не хотят, чтобы пользователи имели прямой доступ к определенным программам. При этом, если все кошерное, то это касается компьютеров, может быть незаконным актом. без какого-либо разрешения.
Вы не должны делать это, чтобы мы могли помочь с вашим запросом
MS Paint has lost its Help File
Paint shop pro x — vista64 cant see what is in file
But I can’t see what is in my files with a .psp extension, i.e., .psp, .pspimage, .psptub, etc
Hope someone in here can help me… ??? But but
Have now installed my Paint shop pro x — all upgrades OS, this is why you can not see a thumbnale by default. Have you got the program 10.01
10.02 10.03 and 10.10 special for Vista, and the program works
отлично …
Здравствуйте,
Happy I am with my new Vista 64 and new computer …
Thes extensions are native to the PSP program and not windows associated to these files.
Программа Bitmap File / Paint
Hi, I have been trying to open/download files. browser is doing this or you referring to files on the hard drive. This is also the case in your web resetting windows default image viewer. If you google «reset windows default image viewer» you will find plenty of solutions.
Спасибо за любую помощь!
Не уверен, что вы имеете в виду веб-браузер (Firefox в любом случае). Надеюсь, это поможет.
Вы можете попробовать
MS Paint уменьшает размер файла
Более продвинутый, но мне было очень интересно. Это может показаться очень тривиальным вопросом, который я заметил, что загрузка и сохранение ранее немного информации без заметного снижения качества. На типичном изображении, который вы можете потерять, есть несколько операций редактирования и сохранения.
YouTube — Как уменьшить Я говорю. Это видео иллюстрирует, что не необычно. Используйте BMP-формат во время редактирования и сохраняйте файлы с минимальным уменьшением размера. Программа рисования Windows довольно проста, поскольку она сжимает изображения, отбрасывая информацию.
Формат jpg не подходит для программ. и не дает вам контроля над этим. Формат jpg использует формат сжатия с потерями, только окончательное сохранение в jpg.
Это размер файла фотографий
Заранее спасибо.
Paint won’t open .JPG file…sort of
The file I am working with was originally a huge project in MS Paint. JPEG seems an inferior file type to use for this particular project, but that is .jpg (as opposed to .jpeg), which the Internet tells me could be relevant. After editing and saving it, I received the same paint error message. My problem is that after editing and saving a new file (with any file type) no longer fixes the issue.
It will still open fine in other programs, but resaving it as this for a while. I’m looking at the file right now and it does have the extension the message «Paint cannot read this file. Yes, I’m aware that everyone but me hates MS Paint, but please don’t tell me to use a different program. I have spent months on this project and am processing power to handle this, so this shouldn’t be the cause of the problem.
This has happened before, but to the level of directly asking a tech support forum for help. I managed to remedy this the first time by opening it in about two hours from finishing, so this is quite aggravating. I’m using this help me out with this.
I throw myself on
I’m using the file, paint now refuses to open it. I would be eternally grateful if someone could one for a reason. Now I am again receiving your mercy, internet citizens. I managed to fix it.
It worked fine after a .PNG that I had created in paint. Admittedly, the file is quite large (approximately 7.2 MB), but my computer has ampl…
Paint shop pro has taken over my file browsing
i installed it about a month ago, and ever scince it has taken control folder options, but its had no effect on it, any help
I have tryed to fix it my self by changing the settings in and wants to open all my hard drives and cd’-rom drives in its brouser.
Как вы снимаете скриншот, открываете краску, вставляете ее в краску, сохраняете как .jpg и прикрепляете к электронной почте?
несколько изображений, содержащихся в каждом из них.
У меня есть Pinterest доски с довольно Спасибо. Pinterest дал мне приведенные выше инструкции, чтобы они просмотрели это.
Dinterested.
Может ли кто-нибудь дать мне руку?
Изменение настроек в Vista MS Paint или загрузка старой версии Paint
Paint, but I doubt it. You might try this alternative: Paint.net In Vista’s Paint, however, the image is automatically resized and I have online for free? Is it available Paint.The first concerns auto-resizing when pasting. fonts would be monochrome, allowing easy recolouring and filling.
In the 2000 Paint, the letters of all I have two problems concerning MS to tediously shrink down the image again.The second problem is the text. I don’t know whether you could install an older version of capture a small area (especially with two monitors). This was useful when printscreening in order to
Ошибка при сохранении файла в Classic Paint
Любое другое имя с именем пользователя. Благодарю.
так что ваш файл не был сохранен. Функция Save As все еще работает. Есть ли 10 Pro, версия 1703, построить 15063-413.
When I try and save the file, across this issue? The File -> Save function CUsersusernamePicturespicture.jpg
Paint не может сохранить этот файл
Сохранить больше не работает в Classic Paint. Я заменил меня, меня приветствует следующее сообщение.
У меня есть машина с Windows?
Тип сохранения файла MS Paint по умолчанию
Щелкните правой кнопкой мыши и перетащите программу Paint из показа, чтобы найти способ изменить тип файла сохранения по умолчанию в Paint.
I’ve been searching high and low and checking the windows registry but I can’t like this «%SystemRoot%system32mspaint.exe» (without the quotes.)
4. Введите полный путь и имя файла для файла default.jpg, который вы сохранили (если там появится иконка «Сохранить как», для любой попытки сохранения.
Окончательная строка должна выглядеть так: местоположение файла Save As будет находиться там, где находится файл.
Вот предложения? Если вы сделаете default.jpg только для чтения, вы не будете непреднамеренно изменять файл, если он работает для вас.
1. Дважды щелкните значок нового рабочего стола, файл откроется и начнется работа. Попробуйте это, чтобы увидеть
You should see a line in the location you want as your default with the name «default.jpg».
2. Поместите курсор после этого
%SystemRoot%system32mspaint.exe «C:this is the path heredefault.jpg»
6.click ОК. и затем нажмите «Свойства». Откройте пустой экран в Paint и сохраните его как .jpg .exe и введите пробел.
5.
Любой — это любые пробелы в пути, которые вам нужно приложить все, что вы вводите в кавычки. Щелкните правой кнопкой мыши на Paint Start, Programs,
Расположение устройств на рабочем столе и выберите здесь копию.
3.
Тип файла JPEG не указан в MS Paint
Ричард
ее с этой проблемой. Я дал ей свой веб-адрес, но он не указан, когда она нажимает стрелку вниз для типов файлов. Спасибо. Она использует Windows 98.
Мой друг хочет сохранить изображение в MS Paint в качестве типа файла JPEG. Можете ли вы помочь, и она будет регистрироваться у вас. Я также использую Windows 98 и в MS Paint, тип файла JPEG указан как один из моих параметров. Я жду
http://support.microsoft.com/?kbid=193354
Ассоциации файлов Paint Shop Pro не работают
I’m probably missing something that’s blatantly only when I’m trying to open an image straight from Windows. But when I click on a file in Windows Explorer using the PSP configuration options.
I even looked in the help menu and it tells me to do exactly what I did…doesn’t work.
I just installed Jasc Paint Shop Pro onto my computer again after formatting a partition and installing Windows.
I’ve associated jpg images with Paint Shop Pro associate the filetypes with PSP? Just try doing it again mainly for editing images taken with my camera. This browser doesn’t open when I just open the program, Paint Shop Pro opens but it doesn’t open the file. It just gives me the browser with the sample images folder open.
obvious, anyone want to point it out? Thanks.
Как ты
Проблема с открытием файла по умолчанию MS Paint
Буду признателен за любые предложения.
Вы можете захотеть, если я закрою MS Paint, а затем откройте его, когда мои снимки хранятся в папке под названием Dicks Pictures. В MS Paint я нахожусь в поле «Вставить», чтобы читать E: Dicks Pictures не тот, который он сейчас читает.
На моем внешнем диске (E, у меня есть все E: Dicks Pictures. В MS Paint, когда я нажимаю «Файл» — «Открыть», я хотел бы, чтобы отображаемая папка удаляла ваш адрес электронной почты, если вам не нравится спам.
Путь, который я нажимаю «Файл» — «Открыть», возвращается в папку «По умолчанию».
Уважаемый технический парень,
В MS Paint я не хотел бы вводить свой выбор.
для изменения папки «Файл — Открыть» по умолчанию.
RealWorld Paint (также известный как Paint.COM) — Бесплатная альтернатива для Adobe Photoshop
RealWorld Paint — бесплатная альтернатива Adobe Photoshop.
Добро пожаловать! Домашняя страница для RealWorld Paint: http://www.rw-designer.com/image-editor
Надеюсь, вам понравится
Пожалуйста, дайте мне свои отзывы об этом приложении.
Попытка удалить имена файлов из WORD и PAINT на компьютере XP
Я попытался выделить данное имя файла, я попытался выделить данное имя файла, но никаких параметров не появляется. Я попытался щелкнуть правой кнопкой мыши, нет параметров. (Это машина XP).
I have tried to right-click a file, but and then hit the «Delete» key, but that doesn’t work. and then hit the «Delete» key, but that doesn’t work.
Попытка удалить имена файлов из WORD и PAINT на компьютере XP
I have tried to right-click I have tried to highlight a given file name and then hit the «Delete» key, but that doesn’t work. I have tried to right-click a file, but a file, but no options appear.
and then hit the «Delete» key, but that doesn’t work. I have tried to highlight a given file name no options appear.(This is an XP machine).
Большое количество пользователей видели сообщение об ошибке открытия файла в Paint.NET. Эта ошибка встречается чаще, чем вы думаете.
Эта проблема может быть вызвана либо неправильной установкой Paint.net, конфликтом между вашим антивирусом или программным обеспечением брандмауэра и Paint, либо использованием неправильного формата изображения для конкретного проекта.
Просмотр этого сообщения об ошибке каждый раз, когда вы хотите открыть изображение внутри Paint, со временем может стать очень раздражающим.
Поскольку вы теряете много времени на решение этой проблемы, наша команда нашла время, чтобы провести углубленное онлайн-исследование этой проблемы.
Мы собрали лучшие решения в этой статье, поэтому, пожалуйста, внимательно прочитайте это руководство. Также рекомендуется после того, как вы попробуете каждый метод, попытаться проверить, остается ли проблема еще или нет.
Попробуйте эти методы для устранения ошибки открытия файла Paint.Net
1. Попробуйте сохранить файл в другом формате
В случае некоторых пользователей проблема была вызвана чрезвычайно большим размером файла, над которым они работали. Это может быть вызвано сохранением изображения в несуществующем формате или в неподходящем для ваших обстоятельств формате.
Чтобы сохранить файл, вызывающий проблемы, в другом формате, вы можете выполнить следующие действия:
Используя стороннее программное обеспечение, чтобы открыть его:
- Загрузите и установите Gimp.
- Щелкните правой кнопкой мыши изображение с проблемами -> выберите Открыть с помощью .. -> выберите Gimp из списка приложений.
- Внутри окна Gimp -> выберите Файл -> Сохранить как.
- В открывшемся всплывающем окне -> выберите имя для вашего файла, а также место на жестком диске.
- Щелкните раскрывающийся список рядом с пунктом «Формат» -> выберите JPEG, BMP или PNG (в зависимости от ваших потребностей и исходного формата файла ) -> нажмите « Сохранить».
Изменить формат файла вручную:
- Щелкните правой кнопкой мыши файл изображения, который вы пытаетесь изменить -> выберите Переименовать.
- Введите имя для своего файла -> удалите формат .jpg или .png рядом с именем -> введите нужный новый формат.
- Нажмите в любом месте экрана, чтобы отменить выбор изображения и сохранить его в новом формате.
Попробуйте это исправить, если Paint.net не устанавливается на Windows 10
2. Отключите антивирус и брандмауэр

В некоторых случаях конфликт, вызвавший проблему с открытием файла Paint.net в Windows 10, был вызван сторонним антивирусом и брандмауэром.
Просто удалите или прекратите защиту этих двух параметров программного обеспечения и проверьте, сохраняется ли проблема. Если это так, пожалуйста, следуйте следующему методу, представленному в этой статье.
3. Переустановите Paint.Net

- Нажмите клавиши Win + X -> выберите Программы и компоненты.
- Найдите Paint.NET в списке -> выберите его -> нажмите Удалить.
- Загрузите последнюю версию Paint.NET.
- Откройте его и следуйте инструкциям на экране.
Вывод
Мы надеемся, что эти методы помогли вам решить проблему с Paint.NET не открывая файл.
Пожалуйста, не стесняйтесь сообщить нам, если у вас есть какие-либо предложения, используя раздел комментариев, найденный ниже.
ЧИТАЙТЕ ТАКЖЕ:
- Не беспокойтесь, Microsoft Paint будет включен в Windows 10 v1903
- Можно ли использовать Paint 3D для преобразования изображений в черно-белое?
- Хотите сделать прозрачный выбор в Paint? Вот как
- Скорее всего, вам нравится использовать Paint.NET. Тем не менее, ни одна программа не является идеальной, и этот инструмент также имеет свои недостатки.
- Если сообщение об ошибке при открытии файла в Paint.NET вас беспокоит, попробуйте сохранить файл в другом формате или временно отключите антивирус и брандмауэр.
- Реализация вашего графического дизайна – это искусство. Отказаться от снижения своих стандартов и использовать Adobe Photoshop в этом отношении.
- Если вы часто сталкиваетесь с похожими проблемами программного обеспечения, проверьте наше программное обеспечение для ПК Hub для других практических уроков.
Большое количество пользователей видели сообщение об ошибке при открытии файла в Paint.NET. Эта ошибка встречается чаще, чем вы думаете.
Эта проблема может быть связана с неправильной установкой Paint.net, конфликтом между вашим антивирусом или программным обеспечением брандмауэра и Paint, или использованием неправильного формата изображения для конкретного проекта.
Видя это сообщение об ошибке каждый раз, когда вы хотите открыть изображение внутри Paint, со временем это может сильно раздражать.
Мы собираем лучшие решения в этой статье, поэтому внимательно прочитайте это руководство. Также рекомендуется, чтобы после попытки каждого метода, вы попытались проверить, сохраняется ли проблема или нет.
БЫСТРАЯ ПОДСКАЗКА: Возможно, вы потратите много времени на решение этой проблемы, поэтому наша команда взяла на себя инициативу провести углубленное онлайн-исследование наилучшей альтернативы.
Если вам нравится, как это звучит, попробуйте этот замечательный инструмент от Adobe. Фотошоп имеет долгую историю предоставления удивительных результатов изображения и графического дизайна.
Тем не менее, отсутствие серьезных ошибок, наконец, может убедить вас. Как всегда, выбор за вами.
⇒ Скачать Adobe Photoshop бесплатно здесь
1. Попробуйте сохранить файл в другом формате
Для некоторых пользователей проблема была вызвана чрезвычайно большим размером файла, над которым они работали. Это может быть вызвано сохранением изображения в несуществующем формате или в неподходящем для ваших обстоятельств формате.
Чтобы сохранить файл, вызывающий проблемы, в другом формате, вы можете выполнить следующие действия:
Используйте стороннее программное обеспечение, чтобы открыть его:
- Скачайте и установите Gimp.
- Правая кнопка мыши проблемное изображение -> выбрать Открыть с помощью.. -> выбрать канитель из списка приложений.
- В пределах канитель окно -> нажмите производство -> Сохранить как.
- В открывшемся всплывающем окне -> выберите имя для вашего файла, а также место на жестком диске.
- Нажмите раскрывающийся список рядом с Формат -> выбрать JPEG, BMPили PNG (в соответствии с вашими потребностями и исходным форматом файла) -> нажмите Сохранить.
Измените формат файла вручную:
- Щелкните правой кнопкой мыши файл изображения, который вы пытаетесь изменить -> выберите Переименовать.
- Введите имя для своего файла -> удалите формат .jpg или .png рядом с именем -> введите новый требуемый формат.
- Нажмите в любом месте экрана, чтобы отменить выбор изображения и сохранить его в новом формате.
Paint.NET не устанавливается на Windows 10? Проверьте это полезное руководство и исправьте вещи еще раз.
2. Отключите антивирус и брандмауэр
В некоторых случаях конфликт, вызвавший ошибку Paint.net при открытии файла в Windows 10 был вызван антивирусом и сторонним программным обеспечением брандмауэра.
Просто удалите или остановите защиту этих двух параметров программного обеспечения и проверьте, сохраняется ли проблема. Если это так, следуйте следующему методу, представленному в этой статье.
3. Переустановите Paint.Net
- Нажмите Win + X клавиши -> выбрать Программы и характеристики.
- найти Paint.NET в списке -> выбрать его -> нажать Удалить
- Загрузите последнюю версию Paint.NET.
- Откройте его и следуйте инструкциям на экране.
Мы надеемся, что эти методы помогли вам решить проблему с Paint.NET, не открывая файл.
Не стесняйтесь, дайте нам знать, если у вас есть какие-либо предложения, используя раздел комментариев ниже.
Часто задаваемые вопросы: узнайте больше о Paint.NET
Да, Paint.NET – это бесплатная программа для редактирования растровой графики, созданная для личного использования. Тем не менее, вы можете рассмотреть возможность пожертвования, чтобы показать свою поддержку.
Нет, Paint.NET не является вирусом. На самом деле это безопасная программа, разработанная в .NET Framework.
- Является ли Paint.NET простым в использовании?
Да, Paint.NET прост в использовании и содержит удобные инструменты даже для новичков.
редактор Note: Этот пост был первоначально опубликован в августе 2019 года и с тех пор был обновлен и обновлен в мае 2020 года для его свежести, точности и полноты.
JPEG чаще всего использовался для карт для изображений и файлов Paint. Со временем пользователи начали переходить на другие передовые форматы, но JPEG по-прежнему широко используется. У этого есть причина. При сжатии изображений это не сильно влияет на видимость, если только вы не выходите за пределы допустимого.
Несколько обновлений Windows испортили ситуацию, и пользователи начали сталкиваться с проблемами с изображениями JPEG. Либо они вообще не открываются, либо не работают с некоторыми приложениями. Иногда пользователям не удавалось сохранять файлы Paint в формате JPEG.
Причина
Точная причина проблемы неизвестна, но мы знаем, что она началась после определенного обновления Windows. Таким образом, наш подход к решению проблемы будет заключаться в том, чтобы обойти обновления и несколько других настроек.
Следующие шаги по устранению неполадок могут помочь решить проблему:
Решение 3]Изменить ассоциацию типа файла
Многие сторонние приложения изменяют свои ассоциации типов файлов, и тогда файлы JPEG могут вообще не открываться. Несколько изменений могут помочь:
1]Нажмите Win + R, чтобы открыть окно «Выполнить», и введите control . Нажмите Enter, чтобы открыть окно панели управления.
2]Выберите «Маленькие значки в представлении по опции».
Теперь нажмите на программы по умолчанию.
3]Выберите параметр «Связать тип файла или протокол с программой».
Случай 1 — для Windows 11
4]Найдите .jpeg в поле поиска Установите тип файла по умолчанию.
5]Теперь нажмите на появившийся результат поиска.
6]Теперь выберите другую программу, чтобы открыть файл JPEG.
Случай 2 — для Windows 10
4]Теперь нажмите «Выбрать приложения по умолчанию по типу файла».
5]В списке справа от .jpeg щелкните программу по умолчанию.
Теперь измените его на другую программу.
Решение 4]Сброс приложений редактора изображений
Мы открываем файлы .jpeg с помощью приложения для редактирования изображений, такого как Photos и Paint. Проблема может быть в этих приложениях, а не в самой системе. Таким образом, мы могли сбросить эти приложения.
1]Поиск приложений и функций в окне поиска Windows.
2]Теперь найдите фотографии в поле поиска.
3]Теперь нажмите на три точки справа от приложения «Фотографии».
4]Нажмите «Дополнительные параметры».
5]Нажмите кнопку «Сброс», чтобы сбросить приложение фотографий.
Решение 5]Использование PowerShell
Иногда приложения не сбрасываются, как описано в решении 4. В этом случае мы можем сбросить приложения с помощью PowerShell. Чтобы сбросить приложение «Фотографии» через PowerShell, выполните следующие действия:
1]Нажмите Win + R, чтобы открыть окно «Выполнить». Введите команду PowerShell и нажмите Enter, чтобы открыть окно PowerShell.
2]Введите следующую команду, чтобы удалить приложение «Фотографии», и нажмите Enter:
Get-AppxPackage *photos* | Remove-AppxPackage
3]После завершения удаления приложение можно переустановить с помощью следующей команды:
Get-AppxPackage -AllUsers| Foreach {Add-AppxPackage -DisableDevelopmentMode -Register "$($_.InstallLocation)AppXManifest.xml"}
4]Перезагрузите систему и проверьте, помогает ли это.
Поскольку проблема была связана с конкретным обновлением Windows, Microsoft будет сознательно решать проблему с помощью одновременных обновлений. Я могу подтвердить, что проблема все еще существует, но если в ближайшее время появится исправление, мы не должны его пропустить.
Решение 2]Откатить обновления Windows
Здесь вопрос в том, сколько обновлений мы должны откатить. Проблема не новая, и если мы начнем откатывать обновления, это будет долгий процесс. Однако, если вы только начали сталкиваться с этой проблемой после недавних обновлений, вы можете попробовать откатить ее.
1]Нажмите кнопку «Пуск», а затем символ шестеренки, чтобы открыть страницу настроек.
2]Перейдите в раздел «Обновления и безопасность» и нажмите «Просмотреть историю обновлений».
3]Нажмите «Удалить обновления».
4]Щелкните правой кнопкой мыши и удалите самое последнее обновление.
Решение 6]Используйте сторонние приложения
Если бы обновление не позволяло Paint и Photos открывать файлы .jpeg, мы могли бы использовать стороннее приложение, поскольку обновления Windows обычно не влияют на них. Попробуйте любой из надежных, доступных в Интернете.
Возникновение непредвиденных ошибок с доступом к файлам или каталогам при обращении к ним или трудностей с чтением по причине повреждения может привести к потере всей информации. В нашей статье мы остановимся на способах устранения ошибки и восстановлении потерянных данных из поврежденных или нечитаемых разделов.
Введение
Самая разнообразная информация храниться на запоминающих устройствах, и очень важно, чтобы при обращении к устройству пользователи всегда смогли получить к ней доступ. Однако, несмотря на высокую надежность современных образцов доступных хранилищ информации, иногда возникает ситуация, когда сделать это не удается. И не редко перед пользователями возникает сообщение о не возможности предоставить доступ к файлу или каталогу по причине его повреждения или возникшей неполадке при чтении. Важнейшая информация может испортиться или быть утеряна навсегда, что обязательно вызовет беспокойство конечного пользователя, особенно если копий данных создано не было. Далее мы подробнее остановимся на признаках и причинах, которые могут вызвать трудности с доступом или чтением данных на устройствах, а также рассмотрим простые и эффективные способы исправления возникших неполадок.
Признаки возникновения ошибки
Большинство пользователей при подключении к компьютеру внешнего жесткого диска, флэш-накопителя «USB», «SD-карты» или другого устройства для хранения данных, функционирующего под управлением операционной системы «Windows 10/8/7/XP/Vista» или других предыдущих версий, хотя бы иногда сталкивались с системным сообщением об ошибке, уведомляющим о невозможности прочесть файл или каталог по причине его повреждения.
Это общая форма уведомления о наличии простой ошибки, которая обычно возникает из-за проблем с внешними накопителями, когда «Windows» не может, по ряду определенных причин, обработать расположенную в хранилище информацию и предоставить ее пользователю, или доступ к внешнему запоминающему устройству отсутствует.
Прямым следствием ошибки является невозможность использования устройства, всей хранящейся на нем информации и высокая вероятность ее безвозвратной потери.
Неприятная ошибка может произойти по нескольким причинам, основные из которых мы рассмотрим в следующем разделе.
Основные причины возникновения ошибки
Главные причины возникновения ошибки, указывающей на отсутствие доступа или проблем с чтением информации при обращении к подключенному запоминающему устройству, связаны непосредственно с данными, или возможными повреждениями накопителя на программном или аппаратном уровне.
Значительно реже встречаются ошибки, возникающие по причине проблем с соединением. Например, «USB-порт» компьютера (который пользователь использует для подключения внешнего жесткого диска к системе) не работает должным образом, не обеспечивает достаточный уровень контакта или поврежден. Для устранения ошибки достаточно переподключить устройство к рабочему разъему и доступ будет восстановлен.
Далее мы более подробно рассмотрим самые распространенные причины.
Повреждение файловых таблиц «MFT» или «FAT»
Применительно к пользователям операционной системы «Windows», являющейся самой распространенной системой в мире для организации полноценного функционирования персональных компьютерных устройств и управления вычислительными процессами, наиболее часто используемыми файловыми системами являются «NTFS» и «FAT».
Главная файловая таблица «MFT» («Master File Table») лежит в основе файловой системы «NTFS», которая в настоящее время используется на жестких дисках подавляющего большинства домашних и офисных компьютеров, и выполняет важнейшую функцию в хранилище файлов.
Она представляет собой своеобразную базу данных, выполненную в виде таблицы, и образованную скрытыми системными файлами, которые содержат различную важную информацию, необходимую для полноценного функционирования системы. Например, таблицы о занимаемых файлами кластерах и атрибутах файлов, список осуществленных с файлами операций, данные корневого каталога, указания о положении сегментов данных и зеркального файла и т.д.
Также в записях таблицы «MFT» хранится вся информация о сохраненных папках и файлах, такая как размер, время, дата и разрешения. И когда пользователи удаляют файлы из раздела «NTFS», записи таблицы «MFT» этих файлов помечаются как свободные, и могут быть использованы для хранения новых данных.
Операционная система анализирует информацию «MFT» и отображает соответствующие файлы при обращении к устройству. Следовательно, если таблица «MFT» повреждена, то система не сможет получить доступ к данным из разделов «NTFS».
Файловая система «FAT» обычно используется на флэш-накопителях, основными представителями которых являются «USB-накопители» и «SD-карты». В настоящее время пользователям широко известны системы «FAT 32», «FAT 16» и «FAT12». Система «FAT» хранит и управляет данными с помощью таблицы размещения файлов («File Allocation Table»), расположенной в начальной области системы. Проще говоря, ее основная функция – указывать операционной системе месторасположение хранящихся файлов. Файлы сохраняются на прерывистых кластерах, и каждый кластер содержит указатель на следующий связанный кластер, так что система может прочитать все данные файла. Таким образом, ошибка системы «FAT» приведет к повреждению раздела и невозможности чтения данных.
Внешний жесткий диск или «USB-накопитель» заражены вирусом
Необычайно широкое распространение, и как следствие, огромное влияние на функционирование компьютерных устройств, их управление и взаимодействие оказывает международная информационная сеть «Интернет». Пользователи ежедневно используют «Интернет» для самых разнообразных целей: просматривают множество сайтов, связанных с выполнением профессиональных обязанностей, учебы или развлечений, загружают или устанавливают различные программы на компьютер, обмениваются деловыми и личными файлами, архивами, документами, изображениями, принимают и отправляют электронные сообщения и осуществляют коммуникацию посредством разнообразных электронных приложений и т.д. Таким образом, весьма вероятно, что компьютерное устройство может подвергнуться заражению вирусом, если пользователи посещают определенные сомнительные сайты, содержащие зловредные программы, или устанавливают неизвестные приложения на компьютер из не надежных источников. Большинство пользователей достаточно хорошо осведомлено о вредоносном воздействии вирусов на компьютерные устройства и данные, хранящиеся на них. Вирусные программы могут скрытно удалять, изменять или копировать важные файлы, повреждать или нарушать работоспособность операционной системы, блокировать исполнение программ, в том числе антивирусных приложений, перехватывать управление над устройствами пользователей, стирать разделы и тома, создавать необратимые последствия на программном и аппаратном уровне и т.д.
Кроме того, вирусы обладают способностью создавать копии самого себя и могут инфицировать другие диски и накопители, подключенные к зараженному компьютеру. Таким образом, установка антивирусного программного обеспечения на вашем компьютере не означает, что на ваших «USB-накопителях» нет вирусов, поскольку они могут использоваться на других компьютерах, которые не защищены антивирусным программами, или уже имеют скрытое заражение системы.
О прогрессивных методах борьбы, способах обнаружения вредоносных вирусных программ, их удалении и защите персональных компьютерных устройств от запуска вредоносных процессов пользователи могут узнать из нашего видео руководства: «100% удаление любого вируса: трояна, руткита, вымогателя, шпионской программы».
Как только вирус повреждает файловую систему диска, раздел становится нечитаемым, и все файлы на диске больше не будут доступны для использования. А антивирусная программа не способна извлекать данные с диска даже после очистки вируса. Поэтому важно своевременно обновлять антивирусное программное обеспечение и поддерживать его базы в актуальном состоянии, а также обязательно выполнять регулярное сканирование «USB-накопителей» каждый раз, когда он используется на чужих устройствах. Более того, стараться не использовать на своих устройствах подозрительные или ненадежные накопители для исключения возможного заражения компьютера и потери важных данных.
Запоминающее устройство имеет физические неполадки
Любое внешне подключаемое запоминающее устройство может иметь проблемы с доступом и чтением информации. И наиболее распространенной причиной может быть повреждение секторов. Плохой сектор представляет собой вид ненадежного (сбойного или не читаемого) минимального элемента дискового пространства устройства для хранения данных (жесткого диска, «USB-флэш» накопителя и т.д.) к которому отсутствует доступ при соответствующем обращении операционной системы или не поддерживается функции чтения / записи по причине необратимого повреждения. Частой причиной возникновения сбоя сектора или кластера, содержащего поврежденный сектор, является прерывание записи блоков данных в сектора из-за отключения питания или погрешностей, допущенных на стадии изготовления устройства.
Важная системная информация, например таблица файловой системы, расположена в определенном месте запоминающего устройства. И если место хранения критически важных данных содержит поврежденные сектора, то операционная система не сможет получить доступ к устройству и прочесть сохраненные данные. В результате пользователи получат сообщения системы об ошибках, которые уведомляют о повреждении файла или каталога, или отсутствии форматирования диска или раздела.
Съемные накопители данных не безопасно извлекаются из персонального компьютера
Съемный диск может потерять жизненно важную информацию о файловой системе по ряду причин, главной и самой распространенной из которых является отключение «USB-накопителя» от компьютера во время передачи или чтения данных.
Большинство внешних дисков и накопителей можно безопасно отключить, используя предустановленные возможности операционной системы. Щелкните иконку «Безопасное извлечение устройств и дисков» в области уведомлений в правом нижнем углу рабочего стола на «Панели задач», и во всплывающем меню выберите раздел «Извлечь USB-накопитель».
Перед извлечением убедитесь, что система выполнила сохранение или полностью завершила передачу данных на диск. Если на запоминающем устройстве есть световой индикатор, показывающий, что устройство все еще используется, подождите немного, пока индикатор не перестанет мигать, и выполните безопасное извлечение.
Решения для исправления ошибки не читаемости информации и недоступности разделов
Операционная система «Windows» обладает разнообразными предустановленными инструментами, направленными на безопасное функционирование системы и устранение возможных неисправностей. Для исправления ошибки, связанной с отсутствием доступа к внешнему запоминающему устройству или невозможностью выполнения операций по чтению / записи информации, в «Windows» предусмотрено две проверенных эффективных возможности, которые далее мы рассмотрим более подробно.
Проверка и восстановление поврежденной файловой системы, и устранение ошибок диска
Первое, что необходимо сделать, когда пользователи столкнулись с ошибкой, что файл или каталог поврежден и не читаем, – это выполнить системную проверку диска для обнаружения и исправления существующих неисправностей. Для этого в операционной системе «Windows» нужно воспользоваться стандартным приложением «CHKDSK», способным проверять жёсткий диск или любой другой вид накопителя на предмет наличия ошибок файловой системы и исправлять найденные неполадки, обнаруживать потерянные кластеры, диагностировать ошибки каталогов, сшитые файлы, а также идентифицировать физически поврежденные сектора с последующим восстановлением их содержимого.
По умолчанию, приложение «CHKDSK» не производит исправление ошибок и не осуществляет проверку дискового пространства на обнаружение повреждённых секторов. Для устранения ошибок пользователям необходимо задать команды консоли (флаги), каждый из которых отвечает за исполнение определенного действия.
Общий вид приложения «CHKDSK» выглядит следующим образом:
CHKDSK [имя тома:] [флаг]
«CHKDSK» – команда указывает системе на необходимость проверки диска посредством выбранного приложения, при запуске без дополнительных атрибутов выполняет лишь общую проверку текущего диска.
«[имя тома]» – задает имя раздела проверяемого диска или имя диска полностью с двоеточием (например, Е:);
«[флаг]» – команда на исполнение конкретного действия.
Для исправления ошибок диска и повреждений файловой системы команда приложения «CHKDSK» будет иметь вид:
CHKDSK D: /F /R
«CHKDSK» – команда запуска приложения;
«D:» – имя неисправного диска;
«/F» – флаг выдает задание на выполнение диагностики диска, определение наличия ошибок с их последующим автоматическим исправлением;
«/R» – флаг используется лишь совместно с предыдущим флагом «/F», обязывает приложение осуществить поиск поврежденных секторов и выполнить восстановление их содержимого.
Выполните проверку диска приложением «CHKDSK» в операционных системах «Windows 10 / 8.1 / 8 / 7», используя представленный пошаговый алгоритм.
Шаг 1: Откройте диалоговое окно «Выполнить», используя любой удобный для вас метод. Например, нажмите кнопку «Пуск», расположенную на «Панели задач» в нижнем левом углу рабочего стола, и откройте главное пользовательское меню «Windows». В списке доступных приложений, используя бегунок полосы прокрутки, найдите раздел «Служебные – Windows» и откройте вложенное меню, а затем отыщите и нажмите раздел «Выполнить».
Или откройте диалоговое окно напрямую, используя совместное сочетание клавиш «Windows + R».
Шаг 2: В поле «Открыть» диалогового окна «Выполнить» введите команду «cmd» для запуска приложения «Командная строка», а затем нажмите кнопку «ОК» или клавишу «Ввод» на клавиатуре.
Для операционных систем «Windows» версии «8.1 / 8 / 7» необходимо осуществить запуск «Командной строки» с правами администратора. Нажмите кнопку «Пуск» на «Панели задач», и в строке поиска введите запрос «cmd», а затем нажмите правой кнопкой мыши результат «cmd.exe», и во всплывающем контекстном меню выберите раздел «Запуск от имени администратора».
Шаг 3: В окне командной строки введите команду приложения «CHKDSK D: /F /R» для поиска и устранения ошибок, заменив указанное в нашем примере имя диска «D:» именем вашего устройства, а затем нажмите клавишу «Ввод» на клавиатуре для запуска процесса.
Для завершения процедуры диагностики и исправления обнаруженных ошибок может потребоваться разное количество времени, напрямую зависящее от количества файлов и папок, скорости диска и чтения / записи данных, возможностей системных ресурсов, емкости тома и других параметров.
По окончанию действия вышеупомянутой команды, «Windows» выведет сообщение об обнаруженных ошибках и результатах предпринятых исправлений.
Отформатируйте соответствующий раздел или том без потери данных
Прежде чем приступить к следующему способу исправления ошибки доступа к диску или чтения информации на нем, пользователям необходимо определиться со степенью важности информации, расположенной на проблемном устройстве.
Если файлы в нечитаемом разделе не важны для пользователя, то форматирование является самым быстрым и простым решением. Процесс форматирования настраивает на запоминающем устройстве новую файловую систему, тем самым заменяя старую поврежденную файловую систему, и устраняет большинство возможных неполадок. Недостатком форматирования является тот факт, что данная процедура удаляет все существующие данные из раздела, и влияет на результат последующего восстановления файлов, в случае такой потребности. При условии отсутствия необходимости сохранности информации, расположенной на испорченном запоминающем устройстве, пропустите данный этап и сразу переходите к следующему.
Если данные в недоступном разделе важны и их потеря критична для пользователя, то необходимо воспользоваться сторонним программным обеспечением для восстановления файлов.
Этап 1: Восстановление данных посредством специального программного обеспечения
На ранке разработчиков программного обеспечения для восстановления информации после удаления или других причин представлено много разнообразных вариантов программ от различных производителей. В зависимости от квалификации специалистов, доступных инструментов и используемых алгоритмов обнаружения и восстановления информации, список программных продуктов имеет широкий диапазон предложений. Однако по степени успешно восстановленных данных и предлагаемым возможностям программы для восстановления, а также по результатам независимых тестов от проверенных компаний и положительным отзывам конечных потребителей, лидирующее положение в списке производителей программ занимает компания «Hetman Software» со своим флагманским продуктом «Hetman Partition Recovery».
Используя прогрессивные методы сканирования системы, инновационные способы обнаружения утраченных данных, сигнатурные алгоритмы поиска начала и окончания файла в самых сложных условиях позволило программе «Hetman Partition Recovery» по праву получить широкое признание пользователей во всем мире, и успешно возвращать удаленные и утраченные данные в подавляющем большинстве случаев.
В программе предустановлены различные инструменты, совокупное использование которых позволяет восстанавливать любые файлы, удаленные с жесткого диска и других видов накопителей различной емкости и производителей, возвращать данные с компьютеров, ноутбуков и других персональных устройств даже после безвозвратных способов удаления (использование комбинации клавиш «Shift + Delete» и очистка «Корзины Windows») и вытирания файлов сторонним специализированным программным обеспечением.
Дополнительным преимуществом программы можно назвать восстановление информации пользователей после форматирования дисков и разделов, их удаления и изменения на них файловой системы, даже при пустых или полностью отсутствующих файловых таблицах, возвращение данных с нечитаемых, недоступных, поврежденных, испорченных дисков, предоставляя доступ к утерянным и недоступным файлам и папкам.
Также программа «Hetman Partition Recovery» способна справляться с возвращением данных после краха операционной системы, аппаратного сбоя, физической неисправности устройства, спасает разрушенную, удаленную, заблокированную или испорченную информацию после вредоносных вирусных атак и повреждений системной структуры диска.
Алгоритм восстановления недоступных данных довольно прост, и представляет собой несколько пошаговых действий.
Шаг 1: Скачайте с официального веб-сайта компании «Hetman Software» установочный файл программы «Hetman Partition Recovery» и запустите его исполнение. Пошаговый установщик поможет быстро настроить параметры программы и установить ее на компьютерное устройство пользователей.
Шаг 2: Дважды щелкните ярлык программы на рабочем столе компьютера или в главном пользовательском меню «Windows» и откройте программу, которая при первичном запуске произведет сканирование системы и выполнит поиск всех подключенных запоминающих устройств, включая диски с недоступной информацией. Внутренний интерфейс программы имеет максимальную схожесть с проводником файлов «Windows», что позволит успешно использовать ее даже начинающим пользователям, не обладающим глубоки познаниями в вопросах восстановления данных.
Шаг 3: Отметьте требуемый диск и дважды щелкните его левой кнопкой мыши. Программа мгновенно запустит «Мастер восстановления файлов», который предложит пользователям указать необходимый тип анализа выбранного диска. В программе «Hetman Partition Recovery» доступно два варианта анализа: «Быстрое сканирование» и «Полный анализ». Для поиска и восстановления недавно удаленных файлов используйте вариант быстрого сканирования. В случае повреждения файловой системы, отсутствии доступа к устройству и невозможности чтения данных, выберите вариант полного анализа, который отыщет всю информацию и сможет ее восстановить. Поставьте точку (индикатор выбора) напротив ячейки соответствующего типа анализа и нажмите кнопку «Далее» для запуска процесса.
Шаг 4: Дождитесь окончания анализа указанного дискового пространства. Продолжительность процесса может занять разное время, напрямую зависящее от различных параметров: емкость накопителя, степень повреждения данных и устройства, причина его неисправности, скоростные характеристики устройства и т.д. Пользователи смогут наблюдать за процессом анализа в режиме реального времени, контролировать его исполнение по соответствующей шкале и отслеживать ориентировочное время окончания.
Шаг 5: По завершению анализа программа отобразит все обнаруженные файлы и папки в главном окне. Нажмите на любой файл, и его содержимое будет отображено во вспомогательном окне «Предварительного просмотра». Пользователи смогут просмотреть любые документы, архивы, базы данных, изображения и видео композиции, прослушать звуковые файлы и выбрать те из них, качество которых соответствует критериям пользователей. Поместив отобранные файлы, методом обычного перетаскивания, в дополнительное окно «Список восстановления», нажмите на кнопку «Восстановить», расположенную на панели главного меню и представленную в виде спасательного круга.
Шаг 6: «Hetman Partition Recovery» выполнит мгновенный запуск «Мастера восстановления файлов», который предложит пользователям определиться с методом сохранения отмеченных файлов. По умолчанию, в программе доступно четыре варианта, которые в полной мере способны удовлетворить самые разнообразные запросы пользователей:
- «Сохранение на жесткий диск» позволяет пользователям сохранить файлы на любой вид внутреннего или внешнего запоминающего устройства (жесткий диск, карта памяти, «USB-флэш» накопитель и т.д.);
- «Запись на CD/DVD» осуществляет сохранение файлов на оптический носитель с возможностью предварительной очистки перезаписываемого запоминающего устройства;
- «Создать виртуальный образ ISO» поможет создать и записать виртуальный образ восстановленных файлов на жесткий или съемный диск;
- «Выгрузить по FTP» сохраняет восстановленные файлы в сети «Интернет» посредством интегрированного»FTP-клиента».
Поставьте точку (индикатор выбора) напротив ячейки с подходящим, в данном случае, методом сохранения файлов, и нажмите кнопку «Далее» для продолжения.
Шаг 7: Потом необходимо задать путь для сохранения файлов и указать ряд отдельных параметров, разнящихся в зависимости от выбранного метода сохранения.
Затем нажмите кнопку «Восстановить» и дождитесь завершения процедуры. Теперь все файлы восстановлены и сохранены, согласно указанному пользователем методу, и доступны для любых действий по его желанию.
Завершив процесс восстановления файлов необходимо перейти к следующему этапу и выполнить форматирование устройства для восстановления его работоспособности.
Этап 2: Произведите форматирование недоступного диска
Для форматирования запоминающего устройства можно воспользоваться разными способами, самый быстрый и простой из которых возможен из проводника файлов «Windows». Пользователи могут воспользоваться сторонним программным обеспечением, которых в сети «Интернет» представлено великое множество, однако возможностей функции форматирования операционной системы «Windows» полностью достаточно для осуществления разметки диска и подготовки его для полноценного функционирования и записи информации пользователей. Поэтому нет необходимости дополнительно устанавливать лишние программы, в основном дублирующие функции инструментов системы «Windows».
Порядок форматирования недоступного диска представлен в следующих действиях:
Шаг 1: Откройте проводник файлов «Windows» любым удобным способом, например, дважды щелкнув левой кнопкой мыши ярлык «Этот компьютер» на рабочем столе, и отметьте искомый диск.
Шаг 2: Щелкните по нему правой кнопкой мыши и откройте всплывающее контекстное меню, в котором из списка доступных действий выберите раздел «Форматировать».
Шаг 3: В открывшемся окне форматирования выберите необходимый формат файловой системы и размер единицы распределения. Или просто оставьте, предложенные операционной системой, настройки параметров форматирования по умолчанию («Windows» предлагает наиболее подходящие для каждого конкретного устройства настройки, исходя из его аппаратных возможностей). Также включите функцию быстрого форматирования, установив индикатор выбора (флажок) рядом с ячейкой «Быстрое (очистка оглавления)». Затем нажмите кнопку «Начать» и запустите процесс форматирования диска.
Служба контроля операционной системы «Windows» уведомит пользователей об опасности безвозвратного удаления всех данных на выбранном устройстве и предложит убедиться в правоте своего выбора. Подтвердите согласие на выполнение процесса форматирования диска нажатием кнопки «ОК» в сообщении, и диск будет отформатирован.
По завершению, неполадки с доступом к диску и ошибки, возникающие при чтении данных, будут устранены, и запоминающее устройство будет полностью готово к дальнейшему использованию.
Советы по безопасному использованию внешних устройств хранения данных
- Использование функции резервного копирования данных на регулярной основе существенно снизит шансы безвозвратной потери файлов при получении сообщения об ошибке. Обладая архивной копией файлов, пользователи всегда смогут получить недостающие файлы в последней версии на дату сохранения. Поэтому создание резервных копий является важным элементом защиты важных данных от непредвиденных повреждений.
- Не выполняйте форматирование, если испорченный раздел содержит важные данные. Восстановление файлов и разделов должно быть выполнено в первую очередь для повышения шансов на успешное восстановление. Ведь после форматирования, часть данных может быть перезаписана, и восстановить отдельную информацию не удастся.
- Аккуратно обращайтесь со своими съемными дисками, защищая их от физического повреждения или разрушения. Не подвергайте их воздействию высоких температур, не прикладывайте дополнительных усилий при соединении или отключении от компьютера, оберегайте их от тряски и физического воздействия. Постарайтесь использовать для переноса устройств защитный чехол.
- Обновите антивирусную программу до последней актуальной версии для предотвращения повреждения файлов от воздействия вирусов или вредоносного программного обеспечения.
- Используйте функцию «Безопасное извлечение устройств и дисков» при отключении устройств от компьютера, чтобы предотвратить возможные неполадки и исключить последующую потерю данных.
Полную версию статьи со всеми дополнительными видео уроками смотрите в источнике.
Данный материал является частной записью члена сообщества Club.CNews.
Редакция CNews не несет ответственности за его содержание.
Основными причинами ошибки «не удается прочитать из исходного файла или диска» являются данные в плохом секторе жесткого диска, проблемы с правами доступа к файлам и т. Д. Это сообщение об ошибке можно получить в Windows 10, 8, 7 и более ранних версиях Windows. редакции.
Операционная система Windows отображает это сообщение об ошибке, когда вы перемещаете файл из одного места в другое. Этот процесс перемещения может происходить между внутренними дисками или между внутренними и внешними дисками. Здесь мы объясним причины и решения этой ошибки.
Почему вы получаете сообщение об ошибке «Не удается прочитать исходный файл или диск»
Здесь мы опишем некоторые общие причины, из-за которых вы получаете сообщение об ошибке «не удается прочитать из исходного файла или диска» из операционной системы.
1 — данные в плохом секторе и не могут прочитать файл с источника или диска
Сектор на жестком диске — это часть хранилища, которая используется для хранения информации. Плохой сектор — это недоступный или незаписываемый сектор жесткого диска компьютера. Ошибка плохого сектора означает, что ваш компьютер не может прочитать фрагмент данных в этом секторе. Этот сектор определяется дисковой утилитой CHKDSK. Следуйте приведенным ниже инструкциям, чтобы проверить поврежденный сектор жесткого диска.
- Сначала выберите диск, с которого вы копируете
- Щелкните диск правой кнопкой мыши и выберите «Свойства».
- Затем выберите Инструменты и нажмите Проверить и разрешите сканирование диска.
- При появлении запроса введите пароль администратора.
- Теперь вы можете запустить инструмент проверки на рабочем месте. Он предоставляет два варианта проверки диска
- Выберите вариант и нажмите Пуск.
- Повторите эти же действия для целевого диска.
Инструмент проверки диска может найти поврежденные сектора и восстановить их. Вы можете запустить проверку диска, чтобы восстановить поврежденный сектор, но помните, что это может повредить файл, который вы хотите переместить.
Запустите проверку диска из командной строки —
- Откройте командную строку (от имени администратора).
- Введите команду — chkdsk / f F: и нажмите Enter.
- Теперь приступим к процессу.
Если есть сбойный сектор, он будет восстановлен, и теперь Windows сможет переместить файл.
Рекомендация — Если вы потеряли важные данные с жесткого диска и ищете решение для восстановления этих удаленных данных, вам необходимо использовать инструмент восстановления данных жесткого диска.
2 — «не удается прочитать из исходного файла или диска» Ошибка из-за проблемы с правами доступа к файлу
Иногда эта ошибка возникает из-за разрешения файла. Windows не предоставляет вам право собственности на файл, потому что вы не можете переместить этот файл из одного места в другое, и вы получили сообщение об ошибке: не удается прочитать исходный файл или диск. Чтобы устранить эту проблему, вы должны дать операционной системе полное разрешение на перемещение этого файла.
Следуйте приведенным ниже инструкциям, чтобы исправить эту проблему —
- Выберите файл, который вы хотите переместить, щелкните его правой кнопкой мыши и выберите свойства.
- Выберите «Безопасность» и нажмите «Изменить».
- Нажмите «Добавить».
- Введите имя пользователя в поле Введите имена объектов для выбора и щелкните по именам проверки.
- Выберите ОК.
- Теперь выберите свое имя пользователя, затем установите флажок полного контроля.
- Выберите Применить, а затем ОК.
Теперь Windows позволяет перемещать файл из одного места в другое.
Вывод
Иногда вы получали ошибку «не удается прочитать из исходного файла или диска» из операционной системы Windows, из-за этой ошибки вы не можете переместить данные из одного места в другое. Вы должны исправить эту ошибку, чтобы передавать файл между дисками. В приведенном выше разделе мы рассмотрели некоторые причины этой ошибки, и данное решение поможет вам устранить эту ошибку.

MS Paint — один из лучших и старейших графических редакторов для Windows, и на сегодняшний день у него много пользователей. К сожалению, почти все жалуются на то, что Paint не может прочитать этот файл при открытии изображения JPG или PNG. Следовательно, мы обсудим некоторые шаги по устранению ошибки в Windows 11.
Quickly fix Windows 11, 10, 8 and 7 errors with Outbyte PC Repair
Take the bull by the horns: identify and fix performance issues that may be affecting your PC.
Outbyte PC Repair is a comprehensive computer repair tool designed to solve a number of different system problems, clean up your disk, optimize performance, and improve privacy and security.
- Compatible with: Windows 11, 10, 8 and 7
- Trial: Free trial by category for at least 2 days*
- Full version: from $29.95 (for a 3-month subscription)
*Free trial allows you to fix all detected items in each category
Почему Paint не может прочитать этот файл?
Сообщение об ошибке: Paint не может прочитать этот файл. Это недопустимый растровый файл, или его формат в настоящее время не поддерживается, появляется при открытии загруженного файла изображения JPG или PNG. Некоторые из факторов, ответственных за эту ошибку:
- Неподдерживаемый формат файла изображения — MS Paint совместим только с форматами JPEG/JPG, Bitmap (BMP), GIF, PNG и TIFF. Таким образом, попытка открыть на нем файл неподдерживаемого формата может привести к появлению ошибки.
- Поврежденное приложение MS Paint. Ошибка может возникнуть, если приложение MS Paint скомпрометировано. Это может быть связано с тем, что устаревшая программа не позволяет Paint установить необходимые обновления.
- Поврежденные файлы изображений. Если файл изображения, который вы пытаетесь открыть в приложении MS Paint, поврежден, это может повлиять на его взаимодействие с приложением. Следовательно, это приводит к ошибке, потому что Paint не может прочитать или получить доступ к файлу.
- Устаревшая ОС Windows. Использование устаревшей операционной системы Windows на вашем ПК может привести к заражению вирусами или вредоносными программами из-за ошибок.
Изучив ошибку и ее причины, мы разработали несколько проверенных и эффективных решений для ее устранения ниже.
Что делать, если Paint не может прочитать этот файл?
Прежде чем приступить к каким-либо дополнительным шагам, выполните следующие действия:
- Отключите фоновые приложения, работающие на вашем ПК.
- Проверьте, поддерживается ли формат файла.
- Запустите проверку на наличие вирусов и вредоносных программ.
- Перезапустите Windows в безопасном режиме и проверьте, сохраняется ли ошибка.
- Попробуйте другое программное обеспечение или преобразуйте файл изображения в поддерживаемую версию — в крайнем случае попробуйте открыть файл изображения с помощью другого средства просмотра фотографий в Windows 11. Если это работает, то проблема может быть в формате файла.
Если ошибка появится снова, выполните следующие действия:
1. Запустите сканирование SFC
- Щелкните левой кнопкой мыши кнопку «Пуск», введите «Командная строка» и выберите параметр «Запуск от имени администратора».
- Нажмите «Да» в ответ на запрос контроля учетных записей.
- Введите следующее и нажмите Enter :
sfc /scannow - Перезагрузите компьютер и проверьте, сохраняется ли ошибка обновления Windows.
Сканирование SFC обнаружит поврежденные системные файлы, которые могут помешать загрузке профиля пользователя.
2. Обновите Paint в магазине Microsoft.
- Щелкните левой кнопкой мыши кнопку «Пуск», введите Microsoft Store и щелкните, чтобы открыть его.
- Нажмите «Библиотека» в правом верхнем углу, затем выберите «Загрузки и обновления» в раскрывающемся списке.
- Нажмите кнопку «Получить обновления», чтобы запросить обновление всех установленных приложений, включая MS Paint.
Обновление приложений в Microsoft Store устранит любые проблемы совместимости и поврежденные программные файлы, влияющие на его производительность.
3. Восстановите приложение Paint
- Щелкните левой кнопкой мыши кнопку «Пуск» и выберите «Настройки».
- Выберите Система и выберите Установленные приложения.
- Выберите три точки рядом с приложением Paint и нажмите «Дополнительные параметры».
- Найдите и нажмите кнопку «Восстановить» или нажмите кнопку «Сброс», если она не работает.
При принудительном восстановлении приложение должно работать лучше. Следовательно, если файл поддерживается, Paint 3D должен легко открыть его.
4. Отключить брандмауэр Windows
- Нажмите кнопку «Пуск», введите панель управления, затем нажмите Enter, чтобы открыть панель управления.
- Выберите параметр Брандмауэр Защитника Windows.
- Щелкните параметр «Включить или отключить брандмауэр Защитника Windows» с левой стороны.
- Перейдите к настройкам частной сети и общедоступной сети, затем установите переключатель для параметра «Отключить брандмауэр Защитника Windows (не рекомендуется)».
- Выйдите из панели управления и перезагрузите компьютер.
Отключение брандмауэра Защитника Windows устранит любые помехи, которые он вызывает в программе Paint или файле изображения.
5. Обновите ОС Windows
- Нажмите Windows + I, чтобы открыть настройки Windows.
- Щелкните категорию Центра обновления Windows и щелкните Проверить наличие обновлений. Дождитесь результата обновления Windows и нажмите «Установить обновление», если доступно обновление Windows.
При обновлении ОС Windows будут установлены исправления для исправления ошибок и решения проблем совместимости, которые могут вызвать проблему.
Если у вас есть дополнительные вопросы или предложения, пожалуйста, оставьте их в разделе комментариев.
Файл или папка повреждены, чтение невозможно — способы исправить ошибку

В этой инструкции подробно о том, что может вызывать рассматриваемую ошибку, способах её исправить и вернуть доступ к файлам. Обратите внимание: если вы видите сообщение «Расположение недоступно» без указаний на повреждения файла или папки, это может быть отличающаяся ситуация — Что делать при ошибке «Расположение недоступно. Отказано в доступе».
Ошибки файловой системы и файловой таблицы — самая распространенная причина
Самая частая причина проблемы — ошибки файловой системы и MFT («Главной файловой таблицы») на накопителе или разделе диска, особенно если сообщение о том, что «Файл или папка повреждены» появляется при открытии определенной папки или файла.
Самый быстрый способ исправления, который часто срабатывает в рассматриваемой ситуации — использовать встроенные средства проверки диска Windows:
- Запустите командную строку от имени Администратора. В Windows 11/10 для этого можно начать вводить «Командная строка» в поиске на панели задач, а когда результат будет найден — выбрать пункт «Запуск от имени администратора».
- Введите следующую команду, заменив в ней E на букву диска, на котором проявляется ошибка и нажмите Enter:
chkdsk E: /f
- Дождитесь завершения проверки диска и отчета о найденных и исправленных проблемах.
- Если выполнение команды не помогло, попробуйте другой её вариант, включающий дополнительную проверку и восстановление данных из поврежденных секторов. Букву диска, как и в предыдущем случае, меняем на нужную и учитываем, что процесс может занять продолжительное время:
chkdsk E: /f /r
Этот простой способ вернуть доступ к диску, папке или файлу обычно срабатывает, при условии, что накопитель не имеет серьезных повреждений, а причиной было лишь повреждение файловой системы вследствие экстренного отключения питания, извлечения накопителя в процессе записи и похожие ситуации.
Неисправности HDD, SSD, флешки или проблемы с подключением
Следующая по распространенности причина — какие-либо проблемы при обмене данными с накопителем вследствие его неисправности или нестабильного подключения. Рекомендую предпринять следующие действия, если исправление ошибок предыдущим методом не помогло:
- Если ошибка «Файл или папка повреждены. Чтение невозможно» возникла при работе со съемным накопителем (флешка, внешний жесткий диск или SSD), а вариант с исправлением файловой системы не помог, проверьте работу накопителя при подключении к другим разъемам, по возможности — USB 2.0 вместо 3.0 и без использования USB-хабов (разветвителей). Ещё лучше, если есть возможность проверки на другом устройстве, чтобы выяснить: кроется ли проблема в самом накопителе или конкретном компьютере или операционной системе.
- Для дисков HDD и SSD компьютера или ноутбука рекомендую проверить состояние диска, например, с помощью CrystalDiskInfo, подробнее о программе в статье (эта утилита подойдет и для HDD): Как проверить SSD на ошибки и посмотреть состояние диска.
- Можно попробовать выполнить проверку с помощью Victoria (см. Программы для проверки жесткого диска на ошибки), но под свою ответственность — прямых рекомендаций здесь я давать не могу, так как не исключены случаи, когда исправление в Victoria может навредить на выходящем из строя накопителе.
В завершение — ещё несколько вариантов, которые относительно редко оказываются работоспособными, но иметь их в виду стоит:
- Если с того же диска или флешки на другом компьютере чтение проходит без ошибок, попробуйте использовать точки восстановления, а также восстановление целостности системных файлов с помощью команды sfc /scannow запущенной в командной строке от имени Администратора.
- Выполните проверку оперативной памяти на ошибки, а если ранее повышали частоты памяти, попробуйте отключить разгон.
- При возникновении ошибки во время открытия конкретной папки или файла, проверьте: возможно ли скопировать его на другой диск. Если да — выполните действие и проверьте открытие с другого диска.
- Если такой поврежденный файл или папку нужно удалить, можно попробовать выполнить удаление при загрузке с LiveCD, а также использовать способы удаления из статей: Как удалить файл или папку, если элемент не найден, 3 способа удалить файл, который не удаляется.
- Проверьте ваш компьютер на наличие вирусов и вредоносных программ с помощью любого антивируса, средств наподобие AdwCleaner и Dr.Web CureIt!
- Иногда ошибку может вызывать плохое подключение внутреннего накопителя — плохой контакт или неисправность кабеля SATA, иногда — проблемы с питанием.
- В ситуации, когда все флешки на компьютере сообщают «Файл или папка повреждены. Чтение невозможно», попробуйте установить драйверы чипсета и, при наличии — USB материнской платы ПК или ноутбука с официального сайта производителя.
- При отсутствии важных данных на накопителе его можно попробовать отформатировать средствами Windows или, если речь идёт о системном разделе диска — выполнить чистую установку системы с предварительным форматированием раздела. Учитывайте: если причиной ошибки были неисправности диска, установка может пройти неудачно.
- При ошибке, возникающей при работе с флешкой, попробуйте использовать (при условии, что вы готовы на потерю данных) специальные программы для восстановления флешек.
Завершая статью, ещё один, самый неприятный вариант, который нельзя исключать — такая ошибка может быть признаком выхода накопителя из строя и не всегда его работоспособность можно восстановить.