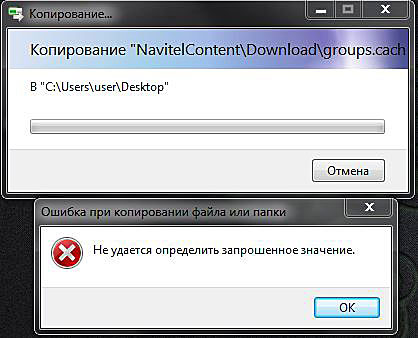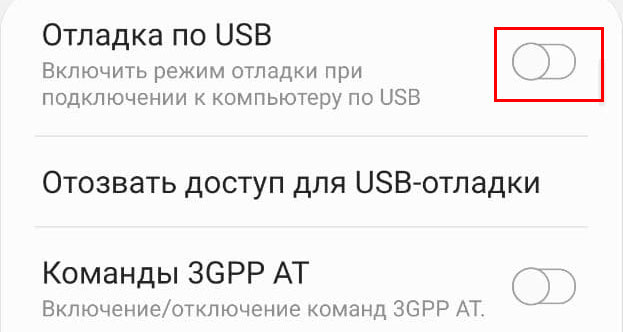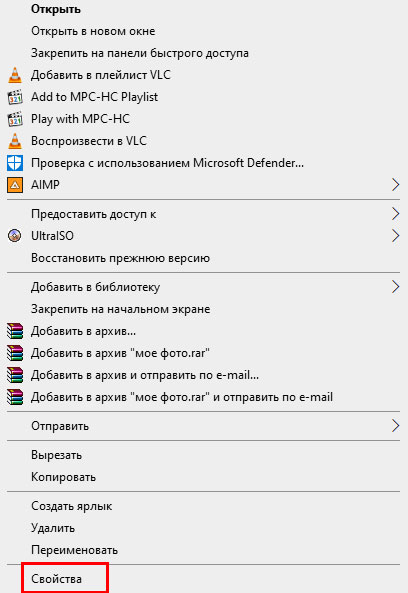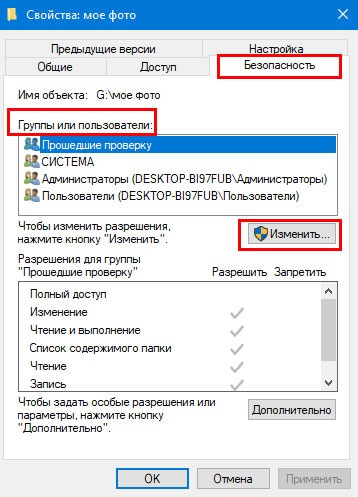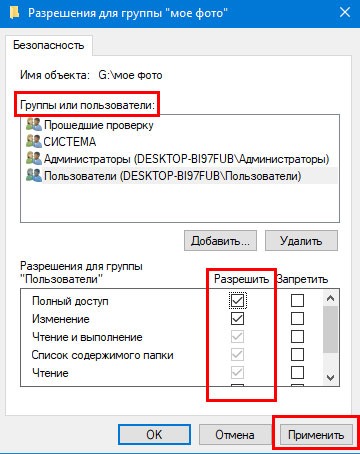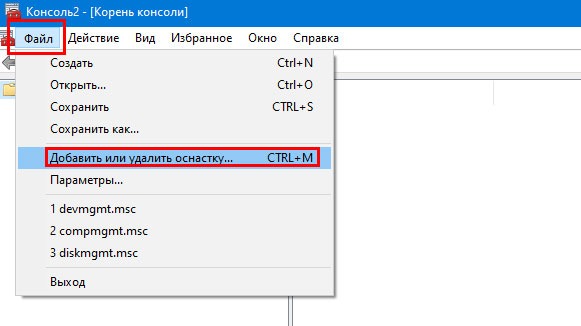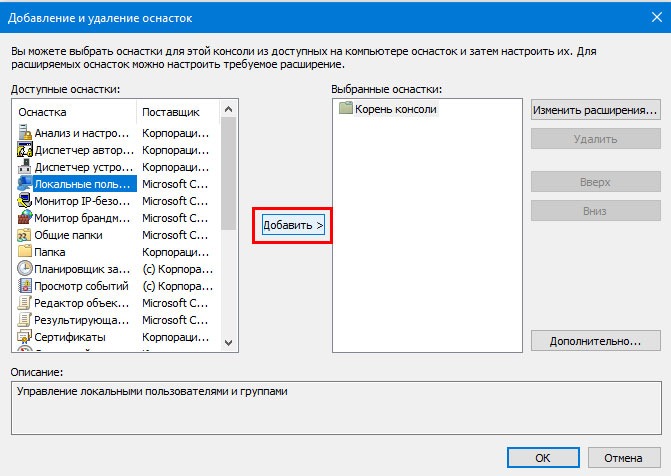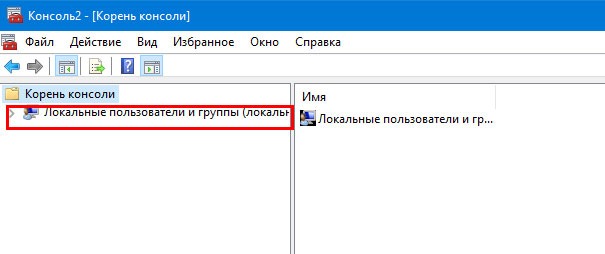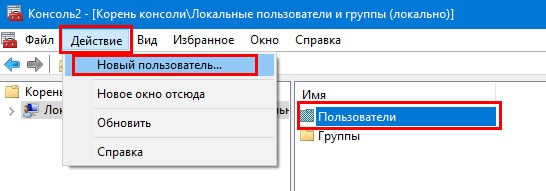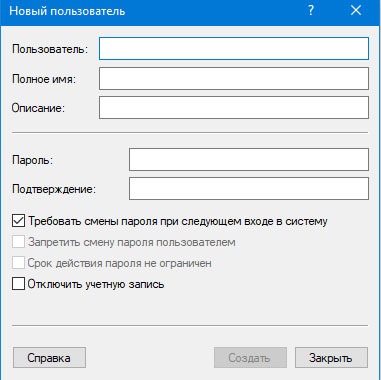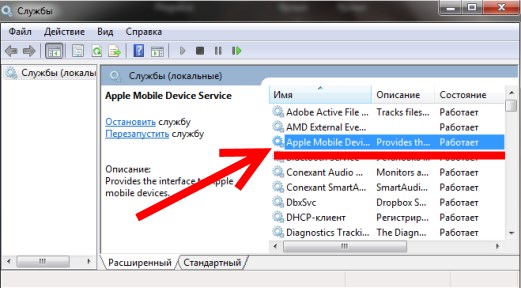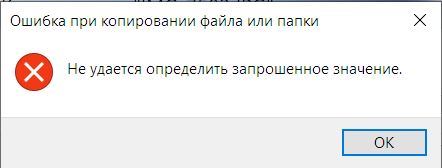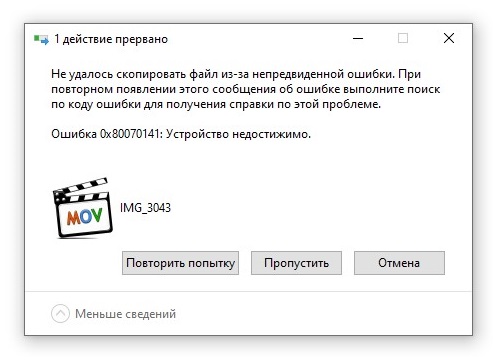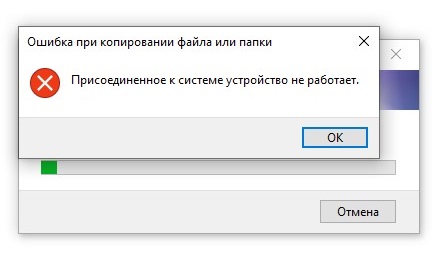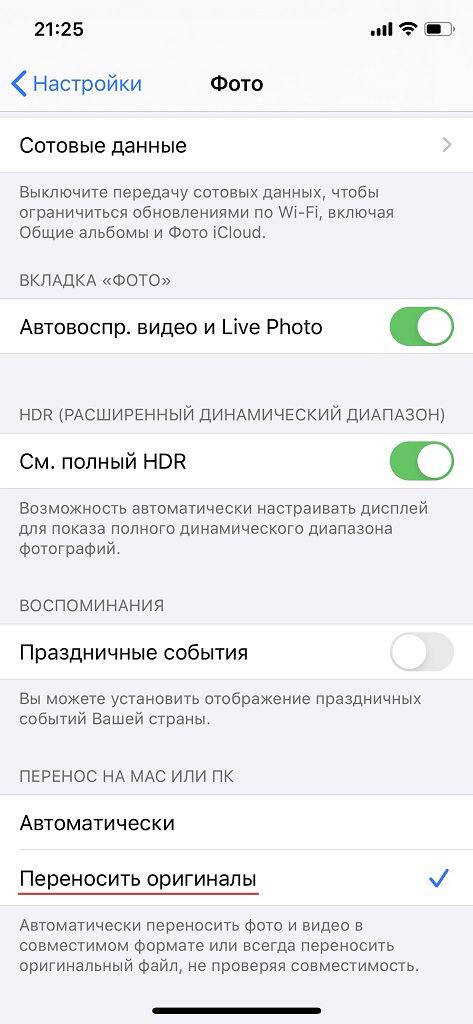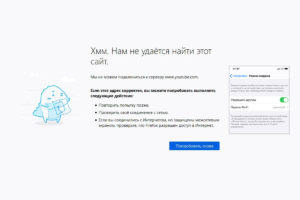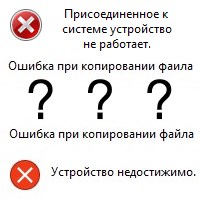Если вы видите сообщение об ошибке. Запрошенное значение не может быть определено при копировании файла или папки с iPhone или телефона Android на компьютер с Windows 10, то этот пост предназначен для вас. Мы опишем некоторые решения, которые вы можете попробовать, чтобы помочь вам решить эту проблему.
Ошибка при копировании файла или папки, запрошенное значение не может быть определено
Запрошенное значение не может быть определено
Ошибка обычно возникает при попытке скопировать весь Папка DCIM путем перетаскивания на ноутбук или когда в одной папке много файлов.
Что помогает, так это подключить мобильное устройство к компьютеру, а затем нажать WinKey + E комбинация клавиш, чтобы открыть проводник.
На панели навигации слева щелкните Этот ПК, затем перетащите каждую папку из папки DCIM на вашем iPhone или телефоне Android в Windows 10.
Если это папка с большим количеством файлов, ошибка может возникнуть снова. Если это произойдет, вы можете попробовать передать файлы партиями по определенному количеству.
Также вы можете попробовать использовать другой USB-порт / кабель.
Если у вас по-прежнему возникают проблемы, а файл или папка, которые вы хотите скопировать на компьютер с Windows 10, сохранены на SD-карте вашего мобильного устройства, вы можете извлечь SD-карту и вставить ее в устройство для чтения карт, а затем подключить к ней. свой компьютер и скопируйте его оттуда на свой компьютер.
Другой путь, который вы можете выбрать, — это загрузить файлы или папки в облачную службу, такую как OneDrive, а затем загрузить их на свой компьютер с Windows 1o.
Связанные чтения:
При копировании папки или файла появляется ошибка о том, что запрошенное значение нельзя определить
Пользователи Windows 10 могут во время копирования чего-либо с телефона на ПК столкнуться с проблемой «Запрошенное значение не может быть определено…». Что это за ошибка, почему она появляется и как ее исправить?
Не удается определить запрошенное значение
Содержание
- 1 Причина ошибки
- 2 Можно ли исправить ошибку и как это сделать
- 3 Отключение отладки по USB
- 4 Изменение прав доступа
- 5 Создание локальной записи пользователя
- 6 Заключение
Причина ошибки
На самом деле причин появления очень много, и вот самые распространенные из них:
- Перетаскивание папки с большим количеством файлов.
- Размер файла, копируемого на компьютер с телефона, превышает 4 гигабайта.
- Диск, на который происходит копирование, защищен от записи (речь идет о флэш-накопителях, SD-картах и иных устройствах).
- Отсутствие достаточного количества свободного места.
- Повреждение раздела.
- Файлы заблокированы или зашифрованы сторонними пользователями.
- Файлы повреждены.
Какой бы ни была проблема, нужно постараться ее решить. Есть несколько стратегий.
Можно ли исправить ошибку и как это сделать
Не все способы помогут в той или иной ситуации, но именно они являются самыми распространенными для разрешения проблем с копированием файлов или папок:
- Попробовать отключить устройство и подключить его заново.
- Попробовать воспользоваться другим USB-кабелем.
- Перезагрузить компьютер.
- Передать файлы пакетами (для этого необходимо копировать не все файлы сразу, а делать это дозировано).
- Вытащить из телефона SD-карту и попробовать скопировать файлы с помощью устройства для чтения SD-карт.
- Загрузить необходимые файлы в облако вроде Google Drive или OneDrive.
- Просканировать ПК и устройства на наличие вирусов.
Копирование с телефона на пк
Если все эти способы по какой-либо причине не принесли пользу, можно попробовать еще два варианта. Они более сложны в плане реализации, но попробовать можно.
Отключение отладки по USB
В некоторых случаях помогает отключение отладки по USB. Для этого на телефоне с которого копируете данные нужно:
- Перейти в настройки
- Активировать и войти в раздел «Для разработчиков»
Параметры разработчика
- Отыскать пункт «отладка по USB» и отключить
Отладка по USB
Изменение прав доступа
Для начала пользователю необходимо войти в систему на правах администратора. После этого необходимо сделать следующее:
- Выбрать ту папку, которую необходимо скопировать.
- Нажать ПКМ и выбрать «Свойства».
свойства
- Переключиться на пункт «Безопасность».
- Выбрать имя ПК (для этого нужно найти раздел «Группы или имена пользователей»).
- Нажать на «Изменить» и выбрать имя своего пользователя.
Изменить
- Установить флажок на параметре «Разрешить».
Применить
После этого пользователю останется лишь подтвердить все свои действия с помощью нажатия на «Ок».
Создание локальной записи пользователя
Иногда Windows 10 не может прочитать файл из-за того, что у нее нет доступа к данным. Тогда пользователю предстоит создать еще одну локальную запись и попробовать скопировать файлы через нее.
Для создания новой записи нужно:
- Нажать на «Win» + «R» и ввести mmc.
- В появившемся окне нужно выбрать «Файл» — «Добавить или удалить оснастку»
Добавить или удалить оснастку
- Далее в левой колонке нужно выбрать «Локальный пользователь и группы» и нажать добавить по середине окна и подтвердить действие.
Добавить
- Теперь на первоначальном экране у нас появился пункт «Локальные пользователи и группы», переходим в него.
Локальные пользователи и группы
- Далее выбираем папку «Пользователь» и в верхнем меню выбираем пункт «Действие», а в появившемся подменю «Новый пользователь»
Новый пользователь
- Ввести данные пользователя и нажать «Создать».
Данные нового пользователя
Попробовать скопировать файлы из-под новой учетной записи.
Может быть интересно: Как сменить тему в инстаграмме
Заключение
Для решение ошибки «не удается определить запрошенное значение» при копировании файлов с телефона на ПК в первую очередь попробуйте отключить отладку по USB, так же может быть проблема в правах доступа. Если ошибка появляется когда вы передаете большое количество файлов, попробуйте передавать их частями.
Когда вас беспокоит «запрашиваемое значение не может быть определено«ошибка и не удается скопировать файлы с телефона на ПК, что делать, чтобы исправить? В этом посте от Миниинструментвы можете узнать несколько полезных способов справиться с этим сообщением об ошибке.
Когда вы пытаетесь скопировать файлы со своего телефона (Android или iPhone) на компьютер, вы можете потерпеть неудачу и получить сообщение об ошибке «Запрошенное значение не может быть определено». Многие пользователи когда-либо сталкивались с этой ошибкой при копировании файла или папки, и здесь вы можете увидеть реальный пример:
В 2020 году я создал на своем ПК папку «Дамп телефона», чтобы очистить свой телефон (Android) от фотографий. Я проделал ту же операцию в 2021 году, снова отлично сработало. Однако в 2023 году я только что попытался сделать то же самое, но теперь возникает ошибка копирования файлов или папок с надписью «Запрошенное значение не может быть определено». Пожалуйста, объясните и исправьте это.
answer.microsoft.com
Эта проблема может быть вызвана множеством причин, и здесь мы перечисляем наиболее распространенные причины.
- Вы выбрали много файлов для передачи одновременно.
- У вас нет разрешения на папку, в которую вы хотите записать новые данные, или на файл, который вы хотите скопировать.
- Вы выбрали неправильный протокол при подключении смартфона к ПК.
- Недостаточно места на разделе, куда вы хотите перенести файлы.
Получив общее представление об основных причинах ошибки копирования файла или папки, теперь давайте посмотрим, как с этим бороться.
Решение 1. Повторно подключите телефон
Прежде чем пробовать какие-либо другие расширенные решения, вам необходимо перезагрузить компьютер и снова подключить телефон к компьютеру, чтобы исключить временный сбой в ваших устройствах. И вы можете изменить USB-порт, если вы используете USB-кабель для подключения телефона к ПК.
После этого попробуйте снова перенести свои файлы и проверьте, не исчезло ли сообщение об ошибке. Если нет, то можно попробовать следующий способ.
При подключении телефона к компьютеру вам может быть предложено выбрать протокол передачи файлов из списка протоколов. Вам нужно выбрать MTP (протокол передачи мультимедиа) или Использование Проводника Windows в зависимости от вашего устройства.
Решение 3. Не передавайте сразу большое количество файлов
При попытке скопировать или передать сразу много файлов с телефона на компьютер также может появиться сообщение «невозможно определить запрошенное значение». Таким образом, вы можете передавать большие файлы несколько раз в пакетном режиме.
Решение 4. Изменить права доступа к файлам/папкам
Если у вас нет прав доступа к файлам/папкам, вы также не сможете копировать файлы с телефона на ПК. Теперь вы можете выполнить следующие шаги, чтобы проверить и изменить права доступа к файлу/папке.
Шаг 1. Щелкните правой кнопкой мыши файл/папку, которую хотите скопировать, и щелкните Характеристики чтобы открыть свойства файла.
Шаг 2. Выберите свое имя пользователя и проверьте, разрешена ли функция полного контроля, как показано ниже.
Шаг 3. Если ваша учетная запись не получает разрешения на полный доступ, вам нужно нажать Редактировать изменить разрешение. Во всплывающем окне установите флажок полный контроль и нажмите ХОРОШО чтобы сохранить изменения.
Выполнив описанные выше шаги, вы можете снова попытаться перенести файлы, чтобы проверить, решена ли проблема.
Бонусное время: восстановление файлов, потерянных во время передачи
Некоторые пользователи сообщили, что их файлы были потеряны в процессе передачи файлов. Помимо сообщения об ошибке «невозможно определить запрошенное значение», эта ошибка «Ошибка копирования файла или папки не указана» также может привести к потере данных.
Чтобы вернуть потерянные файлы в процессе передачи обратно, вы можете использовать бесплатную программу для восстановления данных. Восстановление данных MiniTool Power это такой профессиональный и надежный инструмент восстановления данных, который предназначен для восстановления документов, изображений, электронных писем, видео, аудио и т. д. в Windows. Он полностью совместим с Windows 11, Windows 10, Windows 8 и Windows 7.
Вы можете нажать кнопку ниже, чтобы загрузить бесплатную версию MiniTool Power Data Recovery для восстановления ваших файлов (до 1 ГБ файлов бесплатно) с вашего компьютера. И вы можете прочитать этот пост, чтобы найти пошаговое руководство по восстановлению удаленных или потерянных файлов с помощью MiniTool Power Data Recovery: исправление автоматического удаления файлов Windows и восстановление данных.
Бесплатная загрузка
Для восстановления потерянных файлов с телефона лучше всего подойдет MiniTool Mobile Recovery. MiniTool Mobile Recovery для Android free — это простая в использовании программа для восстановления данных Android, которая поможет вам восстановить потерянные, удаленные и поврежденные данные с нескольких телефонов Android и SD-карт. Здесь вас может заинтересовать этот пост: Два простых и эффективных способа восстановить данные с разряженного телефона.
Бесплатная загрузка
MiniTool Mobile Recovery для iOS может восстановить данные iOS с iPhone, iPad и iPod Touch. Подробные инструкции по восстановлению файлов с вашего iPhone см. в разделе Как исправить зависание iPhone на логотипе Apple и восстановить его данные.
Бесплатная загрузка
Заключение
Подводя итог, в этом посте рассказывается о том, как исправить ошибку, из-за которой запрошенное значение не может быть определено в Windows, и как восстановить потерянные файлы в процессе передачи файлов. Надеюсь, вы сможете эффективно решить эту проблему, применив методы, перечисленные выше.
Содержание
- Ошибка в iTunes «Обнаружен iPhone, но его не удалось правильно идентифицировать» — решение!
- Причина 1. iTunes
- Причина 2. Программная
- Причина 3. Железная
- Ошибка при копировании файла или папки на iPhone
- Не удается определить запрошенное значение при копировании с iphone
- YouTube видео: Ошибка копирования файла или папки: запрошенное значение не может быть определено
- С чем связана ошибка устройство недостижимо
- Что делать если устройство недостижимо
- Вариант первый:
- Вариант второй:
- Вам также может понравиться
- iPhone не раздает интернет в режиме модема через Wi-Fi
- Причина ошибки «Устройство недостижимо»
- Видео инструкция
Ошибка в iTunes «Обнаружен iPhone, но его не удалось правильно идентифицировать» — решение!
Приветствую! Подключение iPhone (да и любого другого iOS-устройства) к компьютеру — это такая уж и простая задача, как многим может показаться с первого взгляда. Здесь работы — вагон! Сначала установи правильно iTunes, затем научись бороться с различными ошибками при подключении, потом попытайся найти ответ на вопрос — почему подключиться все-таки не удается? И в этот самый момент, когда радостный миг сопряжения близок как никогда, можно запросто получить вот такую досадную ошибку.
На всякий случай, приведу ее полный текст: «Обнаружен iPhone, но его не удалось правильно идентифицировать. Отсоедините и повторно подсоедините iPhone, затем повторите попытку». Гениальное описание. То есть, с одной стороны — iTunes телефон видит, а с другой — для него большая проблема определить,что же это за трубка?!
Кстати, аналогичные сложности с идентификацией запросто могут испытывать и другие гаджеты на iOS — iPod и iPad. Текст ошибки будет идентичным.
Как вы уже наверно поняли (и абсолютно точно попробовали), тот совет, который дает нам iTunes (отсоединить и подсоединить заново), не работает. Просто потому, что причина подобной ошибки частенько заключается в… Чем? Сейчас все расскажу, поехали же!
Причина 1. iTunes
Так сама программа для синхронизации не понимает что за устройство к ней подключается, то очень логично будет поправить ей «мозги» — переустановить. Причем речь идет не о простом обновлении (хотя иногда и этого будет достаточно), а о полной переустановке. Алгоритм простой:
- Удаляем iTunes со всеми его компонентами — инструкция.
- Перезагружаем компьютер — инструкции нет.
- Скачиваем последнюю версию программы с сайта Apple — как это сделать?
- Устанавливаем iTunes — подсказки тут.
- Пробуем подключиться.
По-прежнему получаем сообщение о том, что, несмотря на подключение, идентифицировать iPhone не удается? Переходим к следующему пункту.
Не стоит отчаиваться, если пока ничего не получилось. Хоть iTunes обновили — это всегда полезно.
Причина 2. Программная
Поправить программное обеспечение нужно как для самого устройства, так и для компьютера. С iPhone стоит поступить таким образом — сделать ему жесткую перезагрузку (две кнопки и нет проблем). И все.
А вот с компьютером манипуляций будет чуть больше:
- Отключаем все антивирусы и файрволы — пробуем подключиться без них.
- Переходим в Панель управления — Администрирование — Службы (локальные). Находим там элемент под названием Apple Mobile Device Service и смотрим на ее состояние. Она должна быть в статусе — работает. Если нет, то запустите ее.
- Проверяем файл hosts (располагается по адресу C:WindowsSystem32driversetc) и заменить его «чистым». Подробная инструкция есть на официальном сайте Microsoft — вот здесь.
Все сделали, а ошибка «iPhone обнаружен, но его не удалось…» продолжает появляться? Случай тяжелый, но поправимый. Едем дальше…
Причина 3. Железная
Далеко не всегда проблема может скрываться в программном обеспечении, иногда во всем виноваты «железки».
На что стоит обратить внимание:
- Кабель для подключения — очень желательно использовать именно оригинал. Если зарядить iPhone «китайским» проводом иногда можно, то подключать устройство подобным кабелем к ПК — отличный способ получить кучу проблем. И «не удалось идентифицировать» еще не самая страшная из них. Куда опасней будет получить ошибку в процессе восстановления или обновления ПО. Поэтому — только оригинальный аксессуар.
- Не использовать различные USB-разветвители, концентраторы и прочие гаджеты. Подключать исключительно напрямую. Попробовать различные порты.
- Почистить разъем на самом iPhone. Со временем в разъеме может накапливаться пыль и грязь, которая препятствует нормальному соединению. Чистить следует очень аккуратно и не использовать металлические предметы (подойдет зубочистка или обычный лист бумаги).
Как видите, все советы очень простые и не требуют чего-то особенного. А самое приятное, что они помогут с 99% вероятностью. Удалось пробиться через ошибку «Обнаружен iPhone, но его не удалось правильно идентифицировать» и все-таки подключить iPhone к iTunes? Отметь это дело «лайком»!:)
Источник
Ошибка при копировании файла или папки на iPhone
На днях столкнулся с проблемой при копировании фотографий и видео со своего iPhone X. Проблема заключается в том что постоянно возникает ошибка при копировании файла или папки. В описании ошибки указано что Не удается определить запрошенное значение. При этом, часть файлов все же перенеслась. А другая часть — нет.
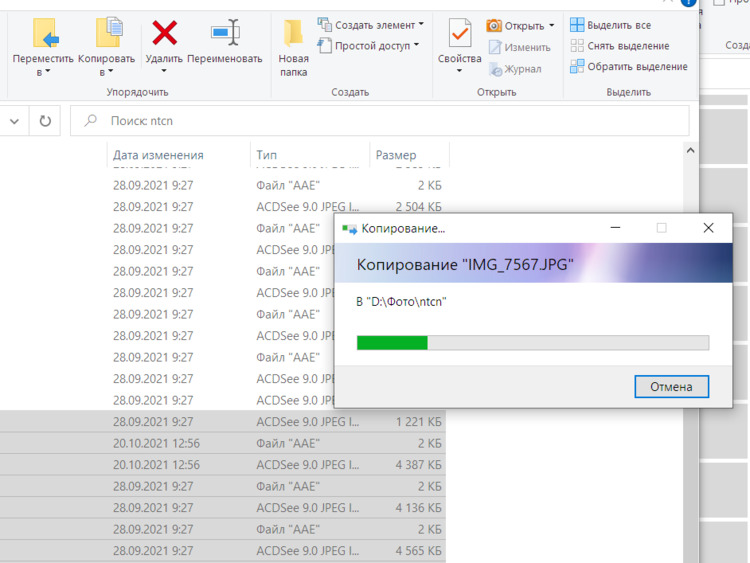
Такое случается постоянно. Памяти в телефоне хоть и много, но иногда по работе возникает необходимость копировать на компьютер с операционной системой Windows 10 достаточно много файлов видео и фото со смартфона.
Пробовал я разные варианты решения данной проблемы. Тут как раз прикатило последнее обновление для iPhone X до версии iOS 15.1. Но после обновления проблема никуда не ушла. Читал на разных форумах что это происходит по причине неправильного формата фотографий и видеофайлов. Так же пишут, для того чтобы решить эту проблему необходимо в пункте Настройки — Фото активировать пункт «Переносить оригиналы».
Но это тоже не избавило от появления ошибки копировании файлов. И тут я пошел по другому, более простому пути. Он оказался немного затратнее по времени.
Оказывается, если за один раз выделять и переносить на компьютер с ОС Win 10 не 500 файлов а 100-200, ошибка не появляется. По всей видимости происходит какой-то программный сбой именно при копировании нескольких сотен файлов. А я действительно, пробовал копировать по 500 за один раз. Я на это даже внимания не обращал, а просто выделял все комбинацией Ctrl+A.
Решение как видите простое. Уверен, что и вам оно помогло.
А за техникой Apple заходите по ссылке.
Не пропустите обновления! Подписывайтесь на нашу страницу в Instagram.
Так же у нас есть Telegram канал.
Вам понравился наш проект? Поделитесь с друзьями!
Источник
Не удается определить запрошенное значение при копировании с iphone
Если вы видите ошибку Windows 10: «Запрошенное значение не может быть определено», значит, вы попали в нужное место. Обычно это проявляется при копировании файла или папки с телефона Android или iPhone на ПК с Windows 10.
Причины ошибки при копировании файла или папки: запрошенное значение не может быть определено
По словам пользователей Windows 10, ошибка может возникнуть при копировании всей папки DCIM путем перетаскивания. Поскольку в одной папке много файлов, Windows 10 может не поддерживать весь процесс передачи.
Другие причины включают следующее:
Совет для профессионалов: просканируйте свой компьютер на производительность проблемы, нежелательные файлы, вредоносные приложения и угрозы безопасности
, которые могут вызвать системные проблемы или снижение производительности.
Проблемы с бесплатным сканированием для ПК. предложение. Об Outbyte, инструкции по удалению, лицензионное соглашение, политика конфиденциальности.
Опять же, это не повод для грусти, потому что для этого есть обходные пути.
Решение №1: отключите, а затем снова подключите мобильное устройство
Вам нужно просто извлечь мобильное устройство из компьютера. Откройте проводник и найдите имя своего мобильного устройства. Щелкните его правой кнопкой мыши и выберите «Извлечь». После этого вытащите USB-разъем и попробуйте снова подключить. После подключения попробуйте еще раз перетащить всю папку DCIM. Надеюсь, ошибка больше не существует.
В качестве альтернативы вы также можете использовать другой USB-кабель или попробовать другой USB-порт.
Исправление №2: перезагрузите компьютер
Иногда весь ваш компьютер необходимо решить самые простые вопросы, это начать все сначала. Чтобы перезагрузить компьютер, перейдите в меню «Пуск», щелкните значок «Питание» и выберите «Перезагрузить». Windows должна автоматически перезагрузиться. После перезапуска Windows снова перетащите папку.
Исправление №3: Передайте файлы пакетным способом
Если ошибка возникает из-за того, что в папке много файлов, вы можете попробовать передать их партия.
Исправление №4: извлеките SD-карту и используйте устройство для чтения карт.
Если вам по-прежнему не удается скопировать файлы на компьютер с Windows, но они сохранены на SD-карте, извлеките карту и вставьте ее в устройство для чтения карт. После этого подключите его к компьютеру и скопируйте файлы оттуда.
Исправление №5: загрузите файлы в облачную службу
Если ничего не помогает, вы можете использовать сторонние службы, такие как OneDrive. Убедитесь, что ваш смартфон подключен к Интернету, и загрузите все файлы в облачный сервис, например Google Drive. После этого загрузите их на свой компьютер с Windows 10.
Исправление №6: измените права доступа к файлам и папкам.
Для этого конкретного исправления вам необходимо войти на свой компьютер как администратор. Затем выполните следующие действия:
Часто ваша Windows 10 не может правильно прочитать ваш локальный профиль пользователя, что мешает вам получить доступ к каким-либо данным. В этом случае вам, возможно, придется создать новую локальную учетную запись пользователя, чтобы избавиться от проблемы.
Вот подробное руководство о том, что делать:
YouTube видео: Ошибка копирования файла или папки: запрошенное значение не может быть определено
Я, на всякий случай, даже скриншот сделал.
Время идет, а фото и видео скидывать надо.
ОК. Начинаю перебирать варианты.
И вот здесь у меня сильно, как говорят современные подростки, «подгорело».
На весь интернет одна статья (только написанная разными словами на разных сайтах). В которой предполагается, что всему виной:
- «Кривая» версия iOS (!).
- Совместимость версий Windows и iOS (!!).
- Неправильный выбор функции передачи данных (. ).
Согласитесь, доводы просто потрясающие.
Это фиаско, братан! © Молодой человек с собакой.
Сразу скажу, что ничего из вышеперечисленного, конечно же, не является причиной ошибки «Устройство недостижимо».
Так в чем же дело?
Вся загвоздка в новом формате файлов, которые компания Apple представила вместе с iOS 11 и которые, соответственно, плавно перетекли в следующие версии прошивок.
Итак, нас интересуют две опции на iPhone или iPad:
Что происходит в этом случае?
iPhone (iPad) снимает фото и видео в новых форматах HEIF/HEVC (для высокой эффективности), а при переносе на компьютер конвертирует их в совместимый формат. Но если размер файлов большой, то на этапе этой конвертации происходит небольшое зависание и, как следствие, появление ошибки «Устройство недостижимо».
Что надо сделать?
Всё. После этого никаких проблем при копировании фото и видео с iPhone не будет.
- Если хотите «стандартные» JPEG/H.264, то выбираем «Наиболее совместимые».
- Если хотите «новомодные» HEIF/HEVC, то оставляйте «Высокая эффективность».
Я, на всякий случай, выбрал «Наиболее совместимые». Все-таки с форматами HEIF/HEVC работают далеко не все программы, поэтому пусть уж лучше мой iPhone снимает «по старинке». Так будет спокойней:)
Вот с такой проблемой столкнулись пользователи персональных компьютеров на ОС Windows 10, 7 и 8.1.
И это не единственный сюрприз, который ожидал всех пользователей, после обновления устройства Apple на IOS 13. Также iPhone перестал раздавать интернет по Wi-Fi, в режиме модема.
При копировании фото и видео с iPhone или iPad на ПК с операционной системой Windows, процесс может внезапно прерваться, доступ к устройству прекратиться, устройство станет недоступно.
Присоединенное к системе устройство не работает
Данный баг никак не связан с версией ОС Windows 10, 7 и 8.1, ни с драйверами и не с кабелем.
Причем после нескольких переподключений устройства все же удается скопировать весь объем фото и видео на компьютер. Ну а если файл большого объема, то здесь может возникнуть трудность с переносом.
С чем связана ошибка устройство недостижимо
Вся проблема в том, что файлы фото и видео при переносе с iPhone на компьютер, автоматически конвертируются.
Чаще, причиной является большой объем одного или нескольких файлов, либо со скоростью передачи данных по кабелю через разъем USB 3.0.
Что делать если устройство недостижимо
Существует два варианта решения:
- Переносить оригиналы файлов фото и видео;
- Снизить скорость передачи данных.
Вариант первый:
ПЕРЕНОС НА MAC ИЛИ ПК
Теперь можно подключить ваше устройство к ПК и спокойно копировать файлы. Заметим, что при такой настройке, даже скорость копирования стала выше !
Вариант второй:
Снизить скорость копирования. Здесь все просто. Необходимо ваше устройство подключать к разъему USB 2.0 (черный цвет разъема), а не к USB 3.0 (синий цвет разъема). При таком подключении, телефон успевает конвертировать фото и видео и не выдает ошибку.
Предпочтительнее использовать первый вариант. Ведь каждый для себя уже выбрал формат сохранения файлов на начальном этапе. И понимает, в каком формате ему нужны файлы и на каком устройстве он их будет использовать.
Решение за вами !
Вам также может понравиться
iPhone не раздает интернет в режиме модема через Wi-Fi
Причина ошибки «Устройство недостижимо»
По умолчанию новые iPhone и iPad снимают фото и видео в форматах HEIC и HEVC соответственно, при этом если подключить телефон к компьютеру с Windows 10 или 8.1, то при настройках iPhone по умолчанию во время копирования этих фото и видео они автоматически конвертируются самим телефоном в поддерживаемые компьютером форматы — JPG и MP4 H.264.
Процесс конвертации файлов телефоном во время копирования в некоторых случаях может «не успевать» за самой скоростью копирования, в результате Windows сообщает нам о том, что произошла ошибка при копировании файла или папки и что устройство недостижимо.
Учитывая причины ошибки, есть два варианта её исправления:
- Отключить конвертацию фото и видео наiPhone при копировании на компьютер или ноутбук сWindows.
- Замедлить скорость копирования.
Первое можно сделать следующим образом:
- Отключите ваш телефон от компьютера.
- Зайдите в «Настройки» — «Фото».
- Внизу страницы настроек приложения «Фото» в разделе «Перенос на Mac или ПК» установите «Переносить оригиналы» вместо «Автоматически».
- Готово. Можно снова подключить iPhone и копировать фото и видео, уже без ошибок.
Обратите внимание, что при этом фото и видео на компьютер начнут копироваться в форматах HEIC и HEVC, которые могут не поддерживаться вашим проигрывателем или программой для просмотра фото. Решения два — включить фото в JPG на iPhone, чтобы съемка сразу велась в этом формате, либо использовать специальные кодеки HEIF/HEIC для Windows.
Также возможно использование сторонних программ для открытия таких файлов: Лучшие программы для просмотра фото (XnView имеет бесплатный плагин для HEIC), Медиа плеер VLC (умеет проигрывать видео HEVC H.265).
Второй метод, а именно «замедление скорости копирования» предполагает подключение вашего iPhone к компьютеру к разъему USB 2.0 вместо 3.0. Как правило, в этом случае ошибка копирования «Устройство недостижимо» не возникает, так как телефон успевает выполнять конвертацию файлов в нужный формат.
Видео инструкция
Надеюсь, вам удалось решить проблему. Если же нет — опишите ситуация в комментариях, я постараюсь помочь.
Многие пользователи Windows сталкиваются с двумя ошибками при копировании с iPhone: «Присоединённое к системе устройство не работает» либо «Устройство недостижимо».
Обе ошибки имеют одну причину, а их формулировка зависит от версии операционной системы Microsoft. Например, Windows 7 сообщает, что устройство не работает, а Windows 10 считает его недостижимым.

Причина в том, что Apple внедрила в iOS два новых формата хранения файлов:
- HEIF для изображений (ранее использовался JPEG).
- HEVC для видеосжатия вместо прежнего H.264.
Новые форматы позволяют уменьшить размер файла, чтобы на iPhone влезало больше отснятых вами фото и видео.
Однако, на вашем ПК может не быть кодеков для их просмотра. Поэтому при копировании файлов HEIF/HEVC с iPhone на компьютер через кабель, они начинают конвертироваться в совместимые форматы.
Решить проблему очень просто, вот что делать:
Это принудительно заставит при копировании фото и видео, переносить их в том формате, в котором их сняли. Конвертации происходить не будет и ошибки вы больше не увидите.
Чтобы снимать в старых форматах JPEG и H.264, которые Windows 7 и 10 прекрасно понимают, нужно изменить настройки камеры iPhone:
После этого все фотографии будут храниться в JPEG, а видео в H.264.
Имейте в виду, что при выборе наиболее совместимого режима, станет недоступна съёмка 1080p с 240 кадрами в секунду и 4K с 60 кадр/сек.
Теперь вы можете переносить файлы с Айфона на ПК без системной ошибки, что устройство недостижимо при копировании.
Источник
Всем привет! Не будем рассусоливаться и сразу перейдем к делу. Итак, сегодня мне срочно понадобилось перекинуть много видео и фото с iPhone на компьютер. Казалось бы, в чем может быть проблема? Беру iPhone (компьютер, провод), отточенным движением комбинирую все это добро, на телефоне уверенно нажимаю «Разрешить устройству доступ к фото и видео», выделяю необходимые файлы, копирую в нужную мне папку и…
Вот здесь начинаются такие неприятности, к которым меня жизнь еще не готовила. Если вкратце, то происходит вот что — все наглухо виснет, файлы не копируются, а самая лучшая (как говорит нам компания Microsoft) операционная система Windows 10 показывает «красный крестик» и «замечательную» ошибку «Устройство недостижимо».
Я, на всякий случай, даже скриншот сделал.
Думаю, ну ладно, может Windows 10 чего «глючит» — с компьютером потом разберусь. А пока достану-ка я ноутбук со старой доброй «семеркой» и скину фотки туда — какое-никакое, но решение проблемы.
Подключаю iPhone к ноутбуку с Windows 7, начинаю копировать файлы и… ну конечно же! История повторяется! Правда, текст ошибки стал немного другой и теперь Windows сообщает о том, что «Присоединенное к системе устройство не работает». Но смысл, как вы понимаете, от этого меняется не сильно.
Время идет, а фото и видео скидывать надо.
ОК. Начинаю перебирать варианты.
- Беру другой провод — все тоже самое.
- Перекидываю файлы по AirDrop на iPad и пытаюсь скопировать фото и видео через него. Но с iPad все тоже самое — либо «Устройство недостижимо» (Win 10), либо «Присоединенное к системе устройство не работает» (Win 7).
- Удаляю нормальный iTunes (тот, который с App Store и прочими «фишками») и ставлю «обычный» — результата нет.
Полез в интернет искать причину…
И вот здесь у меня сильно, как говорят современные подростки, «подгорело».
На весь интернет одна статья (только написанная разными словами на разных сайтах). В которой предполагается, что всему виной:
- «Кривая» версия iOS (!).
- Совместимость версий Windows и iOS (!!).
- Неправильный выбор функции передачи данных (!!!).
Согласитесь, доводы просто потрясающие.
Это фиаско, братан! © Молодой человек с собакой.
Сразу скажу, что ничего из вышеперечисленного, конечно же, не является причиной ошибки «Устройство недостижимо».
Так в чем же дело?
Вся загвоздка в новом формате файлов, которые компания Apple представила вместе с iOS 11 и которые, соответственно, плавно перетекли в следующие версии прошивок.
Итак, нас интересуют две опции на iPhone или iPad:
- Настройки — Фото — Перенос на ПК и Mac. По умолчанию установлено «Автоматически».
- Настройки — Камера — Форматы. По умолчанию установлено «Высокая эффективность».
Что происходит в этом случае?
iPhone (iPad) снимает фото и видео в новых форматах HEIF/HEVC (для высокой эффективности), а при переносе на компьютер конвертирует их в совместимый формат. Но если размер файлов большой, то на этапе этой конвертации происходит небольшое зависание и, как следствие, появление ошибки «Устройство недостижимо».
Что надо сделать?
- Изменить всего одну настройку. Открываем «Настройки — Фото — Перенос на ПК и Mac» и выбираем «Переносить оригиналы».
- Выполнить принудительный перезапуск. Как сделать жесткую перезагрузку — инструкция для всех моделей iPhone!
Всё. После этого никаких проблем при копировании фото и видео с iPhone не будет.
Вы спросите: «А что там со второй опцией, та, которая «Камера — Форматы»?». Здесь действуйте как пожелаете.
- Если хотите «стандартные» JPEG/H.264, то выбираем «Наиболее совместимые».
- Если хотите «новомодные» HEIF/HEVC, то оставляйте «Высокая эффективность».
Я, на всякий случай, выбрал «Наиболее совместимые». Все-таки с форматами HEIF/HEVC работают далеко не все программы, поэтому пусть уж лучше мой iPhone снимает «по старинке». Так будет спокойней:)
P.S. Инструкция помогла? Не поленитесь «черкануть» в комментарии пару строк и рассказать свою историю. Лень что-то писать? Тогда просто ставьте «лайк»:) Спасибо!
P.S.S. Обновлено или очень важная информация! В комментариях иногда проскакивают вопросы из серии «Видео скопировалось, но ничего не открывается», «Звук есть, а изображения нет» или «Как открыть фото?». Всё поправимо! Держите инструкцию, которая расскажет как открыть форматы HEIF (HEIC, HEVC) на вашем компьютере под управлением Windows.
Дорогие друзья! Минутка полезной информации:
1. Вступайте в группу ВК — возможно, именно там вы сможете получить всю необходимую вам помощь!
2. Иногда я занимаюсь ерундой (запускаю стрим) — играю в игрушки в прямом эфире. Приходите, буду рад общению!
3. Вы всегда можете кинуть деньги в монитор (поддержать автора). Респект таким людям!
P.S. Моя самая искренняя благодарность (карта *9644, *4550, *0524, *9328, *1619, *6732, *6299, *4889, *1072, *9808, *7501, *6056, *7251, *4949, *6339, *6715, *4037, *2227, *8877, *7872, *5193, *0061, *7354, *6622, *9273, *5012, *1962, *1687 + перевод *8953, *2735, *2760 + без реквизитов (24.10.2021 в 18:34; 10.12.2021 в 00:31; 16.02.2023 в 10:32; 21.05.2023 в 16:56; 01.06.2023 в 02:08)) — очень приятно!