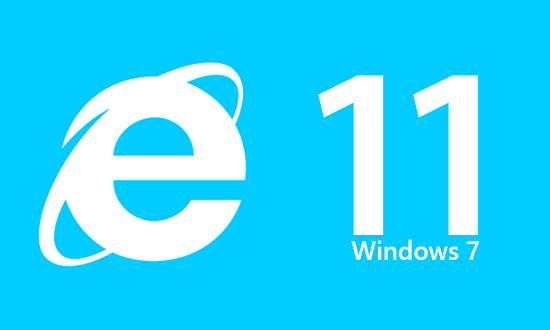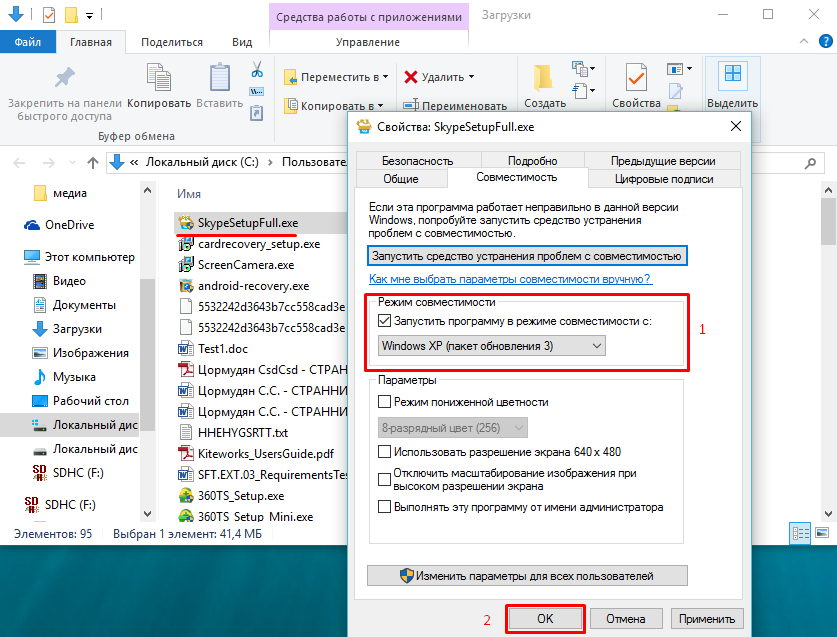- Служба установщика Windows 7 недоступна
- Не удалось получить доступ к службе установщика Windows. Это может произойти, если неверно установлен установщик Windows
- Не удалось получить доступ к службе установщика Windows Installer
- Возможно, не установлен Windows Installer
По порядку разберем все шаги, которые помогут исправить эту ошибку в Windows. См. также: какие службы можно отключить для оптимизации работы.
1. Проверить, запущена ли служба установщика Windows и есть ли она вообще
Откройте список служб Windows 7, 8.1 или Windows 10, для этого, нажмите клавиши Win + R и в появившемся окне «Выполнить» введите команду services.msc
Найдите в списке службу Установщик Windows (Windows Installer), дважды кликните по ней. По умолчанию, параметры запуска службы должны выглядеть как на скриншотах ниже.
Обратите внимание, что в Windows 7 можно изменить тип запуска для установщика Windows — поставить «Автоматически», а в Windows 10 и 8.1 данное изменение заблокировано (решение — далее). Таким образом, если у вас Windows 7, попробуйте включить автоматический запуск службы установщика, перезагрузить компьютер и попробовать установить программу снова.
Важно: если у вас нет службы Установщик Windows или Windows Installer в services.msc, или если она есть, но вы не можете поменять тип запуска этой службы в Windows 10 и 8.1, решение для этих двух случаев описано в инструкции Не удалось получить доступ к службе установщика Windows Installer. Там же описаны пара дополнительных методов исправить рассматриваемую ошибку.
2. Исправление ошибки вручную
Еще один способ исправить ошибку, связанную с тем, что служба установщика Windows недоступна — заново зарегистрировать службу Windows Installer в системе.
Для этого запустите командную строку от имени администратора (в Windows 8 нажать Win + X и выбрать соответствующий пункт, в Windows 7 — найти командную строку в стандартных программах, кликнуть по ней правой кнопкой мыши, выбрать «Запуск от имени Администратора).
Если у вас 32-битная версия Windows, то введите по порядку следующие команды:
msiexec /unregister msiexec /register
Это перерегистрирует службу установщика в системе, после выполнения команд, перезагрузите компьютер.
Если у вас 64-битная версия Windows, то выполните по порядку следующие команды:
%windir%system32msiexec.exe /unregister %windir%system32msiexec.exe /regserver %windir%syswow64msiexec.exe /unregister %windir%syswow64msiexec.exe /regserver
И также перезагрузите компьютер. Ошибка должна исчезнуть. Если проблема сохраняется, попробуйте вручную запустить службу: откройте командную строку от имени администратора, а затем введите команду net start MSIServer и нажмите Enter.
3. Сброс параметров службы установщика Windows в реестре
Как правило, второго способа оказывается достаточно для исправления рассматриваемой ошибки установщика Windows. Однако, если проблему так и не удалось решить, рекомендую ознакомиться со способом сброса параметров службы в реестре, описанный на сайте Microsoft: http://support.microsoft.com/kb/2642495/ru
Обратите внимание, что способ с реестром может не подходить для Windows 8 (точной информации на этот счет дать, не могу.
Удачи!
Windows 7 Enterprise Windows 7 Home Basic Windows 7 Home Premium Windows 7 Professional Windows 7 Starter Windows 7 Ultimate Windows Vista Business Windows Vista Enterprise Windows Vista Home Basic Windows Vista Home Premium Windows Vista Starter Windows Vista Ultimate Microsoft Windows XP Home Edition Microsoft Windows XP Professional Microsoft Windows XP Starter Edition Windows Server 2008 Datacenter Windows Server 2008 Enterprise Windows Server 2008 Standard Еще…Меньше
Проблема
При установке, удалении или обновлении программы на компьютере с системой Windows может появиться одно из приведенных ниже сообщений об ошибке.
Сообщение об ошибке 1
Нет доступа к службе установщика Windows.
Сообщение об ошибке 2
Не удалось запустить службу установщика Windows.
Сообщение об ошибке 3
Не удалось запустить службу установщика Windows на локальном компьютере. Ошибка 5: отказано в доступе.
Решение
Чтобы устранить проблему автоматически, запустите средство устранения неполадок при установке или удалении программ: это позволит исправить проблемы, препятствующие установке или удалению программ из-за поврежденных разделов реестра.
Важно! Для применения значительной части способов и действий, описанных в данной статье, нужно войти на компьютер с учетной записью администратора.
Как выяснить, используете ли вы учетную запись с правами администратора
Чтобы выяснить, используете ли вы учетную запись с правами администратора, выполните указанные ниже действия для вашей версии операционной системы.
Windows 7 и Windows Vista
-
Откройте диалоговое окно Дата и время.
-
Нажмите Пуск.
-
Введите приведенную ниже команду в поле Начать поиск или Найти программы и файлы и нажмите клавишу ВВОД.
timedate.cpl
Появится диалоговое окно Дата и время.
-
-
Выберите команду Изменить дату и время. Когда появится диалоговое окно Контроль учетных записей, нажмите кнопку Продолжить.
-
Выполните одно из описанных ниже действий в зависимости от того, что последует за нажатием кнопки Продолжить.
-
Если компьютер не предложит ввести пароль, значит, вход с учетной записью администратора уже выполнен. Нажмите кнопку Отмена два раза, чтобы закрыть диалоговое окно Дата и время. Можно приступать к устранению неполадок установщика Windows.
-
Если компьютер потребует ввести пароль, то прав администратора у вашей учетной записи нет.
-
Windows XP и Windows Server 2003
-
Откройте диалоговое окно Дата и время.
-
В меню Пуск выберите пункт Выполнить.
-
Введите в поле Выполнить указанную ниже команду и нажмите кнопку ОК.
timedate.cpl
-
-
В зависимости от результата выполните одно из следующих действий.
-
Если откроется диалоговое окно Свойства даты и времени, то вход с учетной записью администратора уже выполнен. Нажмите кнопку Отмена, чтобы закрыть диалоговое окно.
-
Если появится приведенное ниже сообщение, прав администратора у вас нет.
-
Убедившись, что вы вошли в систему с учетной записью администратора, вы можете приступать к устранению неполадок установщика Windows.
Если подсистема установщика Windows повреждена, отключена или неверно установлена, это может вызвать проблемы с установкой программ.
Для выявления проблем установщика Windows, из-за которых возникают неполадки при установке, удалении или обновлении программ, используйте описанные ниже способы.
Способ 1. Определите, работает ли подсистема установщика Windows
-
Нажмите кнопку Пуск
и введите cmd в поле Поиск или щелкните пункт Выполнить и введите cmd в диалоговом окне (системы Windows XP и Windows Server 2003), а затем нажмите клавишу ВВОД, чтобы открыть окно командной строки.
-
В командной строке введите MSIExec и нажмите клавишу ВВОД.
-
Если подсистема MSI работает нормально, сообщений об ошибках не будет. Если появится сообщение об ошибке, введите текст этого сообщения в поисковую систему, например Bing или Google, чтобы найти сведения об устранении неполадки.
-
Повторите попытку установить или удалить программу.
Способ 2. Убедитесь, что служба установщика Windows не отключена
-
Нажмите кнопку Пуск
и введите services.msc в поле Поиск или щелкните пункт Выполнить и введите services.msc в диалоговом окне (системы Windows XP и Windows Server 2003), а затем нажмите клавишу ВВОД, чтобы открыть окно Службы.
-
Щелкните правой кнопкой мыши установщик Windows и выберите Свойства.
-
Если поле Тип запуска содержит значение Отключено, измените его на Вручную.
-
Нажмите кнопку ОК, чтобы закрыть окно свойств.
-
Щелкните правой кнопкой мыши службу Установщик Windows и выберите Пуск. Служба должна запуститься без ошибок.
-
Повторите попытку установить или удалить программу.
Способ 3. Проверьте свою версию установщика Windows и при необходимости обновите ее до последнейВажно! Этот метод применяется только для систем Windows XP, Windows Vista, Windows Server 2003, Windows Server 2003 R2 и Windows Server 2008.
-
Нажмите кнопку Пуск
и введите cmd в поле Поиск или щелкните пункт Выполнить и введите services.msc в диалоговом окне (системы Windows XP и Windows Server 2003), а затем нажмите клавишу ВВОД, чтобы открыть окно командной строки.
-
В командной строке введите MSIExec и нажмите клавишу ВВОД. Если подсистема MSI работает, то сообщений об ошибках не будет, и откроется отдельное диалоговое окно. В этом окне будет указана версия MSI.
-
Если она отличается от 4.5, скачайте и установите Установщик Windows 4.5.
-
Повторите попытку установить или удалить программу.
Способ 4. Зарегистрируйте подсистему установщика повторноВажно! Этот способ применяется только к системам Windows XP и Windows Server 2000.
-
Выберите в меню Пуск пункт Выполнить, введите команду cmd и щелкните командную строку.
-
Введите в командной строке следующие команды, нажимая после каждой из них клавишу ВВОД.
MSIExec /unregister
MSIExec /regserver
-
Повторите попытку установить или удалить программу.
Процесс установки или обновления не выполняется до конца
Есть несколько методов установки, удаления и обновления программ. При их использовании могут возникать ошибки. В таком случае рекомендуется попробовать другой метод установки или обновления программы.
Ниже описаны распространенные способы установки программного обеспечения.
-
Вставьте компакт-диск или DVD-диск в дисковод и дождитесь автоматического запуска программы установки.
-
Откройте папку компакт-диска, DVD-диска или съемного носителя либо другое расположение установочных файлов и дважды щелкните программу установки. Как правило, файл программы установки называется следующим образом:
-
Autorun или Autorun.exe;
-
Setup или Setup.exe;
-
Install или Install.exe.
-
-
Если вы скачали программу с веб-сайта, нажмите кнопку Запустить.
Установочный носитель не читается
На установочном носителе (компакт-диске или DVD-диске) могут быть царапины или загрязнения, из-за которых он не читается. Для решения этой проблемы воспользуйтесь одним из приведенных ниже способов.
Способ 1. Очистите компакт-диск или DVD-диск.Используйте специальный набор для очистки дисков. Либо протрите серебристую сторону диска мягкой безворсовой хлопковой тканью. Не используйте бумажные салфетки: они могут поцарапать пластик или оставить на нем полосы. Очищать диск следует по направлению от центра к краям. Не совершайте круговых движений. Если проблема не исчезнет, протрите диск тканью, смоченной водой или специальным средством для чистки компакт- и DVD-дисков. Прежде чем вставлять диск в дисковод, убедитесь, что он совершенно сухой.
Способ 2. Скопируйте установочные файлы на компьютер или съемный носитель.Затем запустите программу установки из этого нового расположения. Как правило, установочный файл называется Autorun.exe или Setup.exe. При наличии сомнений обратитесь к указаниям по запуску программы установки в файле сведений в установочной папке. Если имеется исполняемый файл с расширением EXE, не рекомендуется запускать файлы с расширением MSI без соответствующих указаний производителя.
Примечание. Если требуется несколько компакт-дисков или DVD-дисков, рекомендуется скопировать все диски в одну папку в обратном порядке (начиная с диска с наибольшим номером). При появлении запросов на перезапись файлов подтверждайте операцию. Затем установите программу из нового расположения.
Способ 3. Получите более новую версию установочного пакетаЕсли попытка установить программу с компакт-диска или DVD-диска не увенчалась успехом, выполните указанные ниже действия.
-
Проверьте наличие более новой версии программного обеспечения на веб-сайте его производителя. Скачайте и установите новую версию.
-
Даже если у вас уже имеется последняя версия, скачайте ее с веб-сайта производителя и запустите программу установки.
Скачанные или скопированные установочные файлы могут быть повреждены
Способ 1. Скопируйте установочные файлы на компьютерСкопируйте установочные файлы на локальный жесткий диск компьютера или съемный носитель. Запустите программу установки из нового расположения. Как правило, установочный файл называется Autorun.exe или Setup.exe. При наличии сомнений обратитесь к указаниям по запуску программы установки в файле сведений в установочной папке. Если имеется исполняемый файл с расширением EXE, не рекомендуется запускать файлы с расширением MSI без соответствующих указаний производителя.
-
Если установочные файлы программы были получены из Интернета, скачайте их повторно (в диалоговом окне загрузки нажмите кнопку Сохранить, а не Запустить), сохранив файл в папке на локальном жестком диске компьютера или съемном носителе. Затем запустите программу установки из этого расположения.
-
Если установочные файлы находятся в сети (например, в коммерческой или корпоративной среде), скопируйте их в папку на локальном жестком диске компьютера и запустите программу установки из этой папки.
Способ 2. Получение более новой версии установочного пакетаЕсли после загрузки установочного пакета прошло некоторое время, выполните указанные ниже действия.
-
Проверьте наличие более новой версии программного обеспечения на веб-сайте его производителя. Скачайте и установите новую версию.
-
Даже если у вас уже имеется последняя версия, скачайте ее снова и запустите программу установки.
На процесс установки могут влиять программы, выполняемые на компьютере.
Отключите программы, которые могут мешать процессу установки. Для этого выполните указанные ниже действия.
-
Нажмите кнопку Пуск
, в поле Поиск введите msconfig и выберите msconfig.exe.
Если система запросит пароль администратора или подтверждение, введите пароль или подтвердите действие.
-
На вкладке Общие выберите Выборочный запуск и снимите флажок в поле Загружать элементы автозагрузки.
-
Откройте вкладку Службы, установите флажок Не отображать службы Майкрософт и нажмите кнопку Отключить все.
-
Нажмите кнопку ОК, затем нажмите кнопку Перезагрузка.
-
Попробуйте запустить программу установки.
-
Завершив устранение неполадок, перезагрузите компьютер в обычном режиме. Для этого выполните указанные ниже действия.
-
Нажмите кнопку Пуск
, в поле Поиск введите msconfig и выберите msconfig.exe.
Если система запросит пароль администратора или подтверждение, введите пароль или подтвердите действие.
-
На вкладке Общие выберите Обычный запуск и нажмите кнопку ОК, а затем — Перезагрузка.
-
Дополнительные сведения об использовании MSConfig см. в статье об устранении неполадок при помощи «чистой» загрузки в Windows 8, Windows 7 или Windows Vista.
Как правило, любую программу можно удалить несколькими способами. При возникновении неполадок попробуйте удалить программу другим способом.
Ниже описаны обычные способы удаления программного обеспечения.
Способ 1. Используйте функцию удаления (если она доступна)
-
Нажмите кнопку Пуск
и выберите пункт Все программы.
-
Выберите папку программы, которую требуется удалить, и откройте ее.
-
При наличии функции удаления попробуйте воспользоваться ею.
Способ 2. Используйте панель управления
-
Нажмите кнопку Пуск
и последовательно выберите пункты Панель управления, Установка и удаление программ или Программы и компоненты, Удаление программы.
-
Выберите программу и нажмите кнопку Удалить. Следуйте инструкциям.
Примечание. Приведенные ниже сведения предназначены только для опытных пользователей.
Большинство программ создают журналы установки. Если вы не можете найти такой журнал, включите ведение подробного журнала MSI. Дополнительные сведения см. в статье Как включить ведение журнала работы установщика Windows.
Примечание. Запустив MSI-файл журнала без загружающего приложения (EXE), можно добавить параметры ведения подробных журналов. Например, выполните следующую команду:
Msiexec путьфайл_msi.msi /L*v путьфайл_журнала_msi.txt
Список параметров командной строки см. на странице Параметры командной строки.
При сбое установки в журнал обычно записывается «Возвращаемое значение 3» в том месте, где произошла проблема и где начался откат установки. Описание сбоя располагается в журнале непосредственно перед записью возвращаемого значения 3.
wilogutl /q /l c:mymsilog.log /o coutputdir
С помощью интерфейса Windows иногда можно вручную удалить некоторые компоненты программ, например файлы и папки. Поскольку действия, которые необходимо для этого выполнить, могут сильно различаться в зависимости от версии системы Windows и удаляемой программы, их пошаговое описание в этой статье не приведено. Если вы не настолько хорошо знакомы с удаляемой программой, чтобы точно определить ее файлы и папки, удалять программу таким способом не рекомендуется. Удаляя папки и файлы программы, можно повредить операционную систему. Применяя этот метод обхода проблемы, вы действуете на собственный риск.
Если вы собираетесь удалить программу вручную, нужно иметь в виду следующее.
-
Перед использованием этого метода создайте точку восстановления системы
-
Переместите все личные данные и документы, которые могут находиться в установочной папке удаляемой программы. Например, переместите их в папку «Документы».
-
Если удалить файл программы вручную не удается, это может означать, что он используется либо какая-то другая программа, имеющая доступ к файлу, не позволяет удалить его. Например, блокировать файл таким образом может антивирусная программа. Если антивирусная программа не позволяет удалить файл программы, высока вероятность того, что удалить его обычным способом не получилось по этой же причине.
Дополнительная информация
Общие сведения об установке или удалении программ см. на следующих ресурсах:
Установка программ
Удаление или изменение программ
Установка программ: вопросы и ответы
Нужна дополнительная помощь?
Нужны дополнительные параметры?
Изучите преимущества подписки, просмотрите учебные курсы, узнайте, как защитить свое устройство и т. д.
В сообществах можно задавать вопросы и отвечать на них, отправлять отзывы и консультироваться с экспертами разных профилей.
Главная » Уроки и статьи » Windows
При установке любых приложений вы можете увидеть ошибку. Текст сообщения при этом будет значительно варьироваться. Понятно лишь одно – не работает Windows Installer. Подобная ситуация может возникать в самых разных версиях операционной системы. Вариантов решения тоже несколько.
Подробнее об ошибке
Проблема появляется при попытке установить определенные приложения. Следует сразу отметить, что данную ошибку принято делить на два типа: первый возникает при установке драйверов, а второй связан с любыми программами. От типа зависит путь решения проблемы. Если вы столкнулись с первым вариантом, то, вероятно, независимо от версии системы вы увидите сообщение «Не удалось получить доступ к службе установщика Windows Installer». Выглядит оно вот так:
Второй тип, в свою очередь, сильно разниться по содержанию сообщения. Там может указываться, что установщик отсутствует или невозможно получить к нему доступ.
Причина возникновения ошибки – некорректная работа, деактивация или полное отсутствие соответствующей службы. Точно сказать, что привело к этой неприятной ситуации затруднительно. Нередко проблемы со службой связаны с действиями пользователя или вредоносным ПО.
Что делать, если не устанавливается драйвер
Самый очевидный способ решения ошибки – запустить службу. Данный метод также позволит проверить, включена ли она. По этой причине рекомендуется начать именно с него:
- Нужно открыть специальную встроенную утилиту, которая отвечает за службы. Вы можете одновременно нажать на клавиши Win и R, чтобы открыть окно «Выполнить». В него требуется написать «services.msc» (без кавычек), а затем кликнуть по кнопке «OK». Проще всего будет ввести название утилиты в поиск на панели задач, как указано на скриншоте ниже:
- В перечне вы можете легко найти желаемую службу:
- Обратите внимание на тип запуска (четвертая колонка). Изначально в ней стоит «Вручную». Если значение было изменено – откройте настройки службы. Для этого дважды кликните по ней ПКМ.
- Установите нужный тип и нажмите на кнопку «OK», чтобы сохранить параметры.
Необходимо учитывать, что иногда соответствующая строка может быть заблокирована (подобное можно увидеть на изображении выше). Встречается подобное обычно в новых версиях операционной системы. В таком случае придется изменить тип другим методом:
- Нужно попасть в реестр, а точнее в его редактор. Последний можно найти при помощи поиска. Кроме того, он присутствует в меню «Пуск». Также его можно открыть, используя окно «Выполнить» (команда «regedit»).
- В открывшемся окне перейдите по следующему пути:
- Данный подраздел отвечает за службу. Изменить параметры запуска можно, используя пункт «Start». Дважды кликните по нему ЛКМ, дабы открыть настройки.
- Вам будет доступна одна строка, именуемая «Значение». Введите туда цифру 3 и нажмите на кнопку «OK».
- Изменения можно будет заметить только после перезагрузки ПК.
Другие службы, вызывающие подобные неполадки
Есть несколько служб, которые могут оказывать влияние на Windows Installer. Чаще всего данная ошибка вызывается следующей:
Для нее должен быть установлен тип «Автоматический» (как его изменить, было указано ранее). Дополнительно посмотрите на настройки еще двух служб:
Изменение политик
Кроме того, рекомендуется проверить, в порядке ли политики. Сделать это можно при помощи встроенной программы, но важно знать, что ее нельзя использовать при наличии редакции Home (вариант решения для последней указан ниже). Чтобы открыть утилиту, скопируйте и вставьте команду «gpedit.msc» в окно «Выполнить».
В редакторе перейдите по адресу, указанному ниже:
Проверьте все политики: во второй колонке у всех должно стоять «Не задана». Если значение изменено, дважды нажмите по проблемному пункту и укажите правильный вариант:
Аналогичная папка службы присутствует и в конфигурации пользователя (путь тот же). Убедитесь, что в ней политики имеют аналогичное состояние.
Если у вам неподходящая редакция, то вы можете воспользоваться реестром (способ его открытия уже указывался выше). Все, что вам нужно сделать – удалить подраздел, который называется «Installer». Располагаться он может в двух местах:
Варианты решения проблемы при установке других программ
Для начала рекомендуется использовать те же способы, о которых говорилось в предыдущей части статьи: чаще всего смена типа запуска позволяет устранить ошибку независимо от того, возникает она при установке драйвера или иного приложения. Далее, если это не помогло, можно попытаться перерегистрировать службы вручную с помощью командной строки. Делается это следующим образом:
- Необходимо открыть утилиту (обязательно с правами администратора). Ее также можно найти при помощи поиска или нажать ПКМ по меню «Пуск». В старых версиях ОС она присутствует в списке стандартных программ.
- Далее требуется лишь ввести несколько команд. Они полностью зависят от разрядности вашей системы:
- После окончания процедуры нужно перезагрузить устройство.
Если указанные действия тоже не возымели эффекта, то вы можете попробовать принудительно активировать службы. Для этого напишите в строку следующее:
Как убрать ошибку, если нужной службы нет
Отсутствие службы – большая проблема. Единственное, что можно сделать – попытаться восстановить ее, используя специальный файл в формате «.reg», но никаких гарантий успеха нет. Учитывайте, что для разных версий системы требуются разные файлы. Большинство пользователей в качестве источника рекомендуют Seven- или TenForums (первый для «семерки», а второй – для «десятки»).
В ряде случаев наиболее простым вариантом решения проблемы, когда не работает Windows Installer, оказывался откат системы. Необходимо понимать, что для этого потребуются точки восстановления. Кроме того, подобные ошибки очень часто решаются банальным обновлением ОС.
Подводя итоги, отсутствие Установщика Windows или его некорректная работа могут вызывать довольно разнообразные ошибки. Чаще всего ситуацию можно исправить, настроив данную службу и соответствующие политики. Также очень действенный и простой метод – восстановление системы при помощи точек. Если ранее вы отключали обновления – попробуйте их включить.
Понравилось? Поделись с друзьями!
Дата: 01.04.2022
Автор/Переводчик: Wolf
Ошибка windows installer – это одна из самых распространенных всплывающих неполадок, с которой сталкиваются пользователи операционной системы Windows.
Ошибка может появляться независимо от версии вашей ОС.
Причины появления ошибки
Выполнить сканирование ОС можно с помощью команды Sfc /scannow. Вводить ее нужно в окно командной строки.
Запустить командную строку можно также еще двумя способами:
- Пуск -> Все программы -> Стандартные -> Командная строка.
- Пуск -> Выполнить и введите имя программы cmd.exe
Через несколько минут вам будет предоставлена детальная информация о дисках ОС , испорченных файлах, неполадках в работе служб и других системных программ.
Командная строка не только найдет испорченные и повреждённые файл, но и заменит их на работоспособные. Для этого необходимо, чтобы компьютер был подключен к интернету .
После сканирования закройте командную строку и перезагрузите ваш персональный компьютер или ноутбук. Попробуйте запустить процесс установки любого исполняемого файла.
Также компания Майкрософт предлагает пользователям автоматическую утилиту, которая способна решить проблему работы инсталлера. Перейдите по веб-адресу официального сайта компании https://support.microsoft.com/ru-ru/mats/program_install_and_uninstall
В открывшемся окне нажмите на клавишу «Запустить сейчас». Утилита восстановит правильную конфигурацию инсталлера. Стоит заметить, что утилита не работает с восьмой версией операционной системы.
При установке очередного обновления Скайпа (или его полной версии) пользователь может столкнуться с ошибкой и сообщением «Не удалось найти или загрузить Microsoft Installer». Наиболее часто с данной проблемой сталкиваются пользователи Windows 7, но не исключены подобные флуктуации и в других операционных системах. В этом материале я расскажу, что делать в ситуации, когда возникает ошибка в Skype не удалось найти или загрузить Microsoft Installer, и какие средства помогут в исправлении данной проблемы.
Пользователь может встретиться с проблемой Microsoft Installer в различных ситуациях, но в данном случае нас интересует ошибка, возникающая при попытке установить Скайп или одно из его обновлений, когда данный продукт, раз за разом, выдаёт вышеозначенное сообщение и завершает процесс установки.
В большинстве случаев факторами возникновения проблемы «Не удалось найти или загрузить Microsoft Installer» являются устаревшие компоненты операционной системы, которые необходимо попросту обновить. Как это сделать я расскажу чуть ниже.
Что делать если не удалось найти или загрузить Microsoft Installer
Если вы считаете, что для исправления ошибки достаточно загрузить и установить на компьютер Microsoft Installer, то вы ошибаетесь. Выполнение указанного действия в большинстве случаев ничего не даёт, а для исправления рассматриваемой дисфункции необходимо выполнить следующее:
- Кликните правой кнопкой мыши по ярлыку Skype
на Рабочем столе (если ярлыка нет нужно открыть корневую папку программы), выбираем Свойства
; - Далее Совместимость
, ставим галочку на «Запустить программу в режиме совместимости с:»
и выбираем Windows XP (пакет совместимости 3), Применить и OK; - Проверяем, у большинства ошибка должна исчезнуть (не забываем делиться записью в соц сетях);
- Если ошибка не пропала попробуйте просто перезагрузить ваш ПК. Вполне возможно, что вы имеете дело со стохастическим сбоем, и после перезагрузки вы легко установите ваш Скайп;
- Попытайтесь установить новую версию Скайп www.skype.com/ru . Скачайте и запустите инсталляционную программу, и попробуйте установить её на ваш компьютер. Вполне возможно, что другие советы вам уже не понадобятся.
Заключение
В данном материале мной была рассмотрена проблематика ошибки «Не удалось найти или загрузить Microsoft Installer» и описаны пути решения данной проблемы. В большинстве случаев рассматриваемая ошибка пропадает после установки новой версии Скайп (ссылка приведена выше), а также после инсталляции Интернет Эксплорер 11. Если же данные советы не помогли, тогда стоит установить на ваш Виндовс 7 Сервис Пак №1, а также обновление KB 2533623, они могут помочь в избавлении от ошибки Microsoft Installer на вашем ПК.
Вконтакте
Skype является самой распространенной в мире программой для звонков через интернет. Она может также использоваться для проведения вебинаров, отправки текстовых сообщений, файлов и во многих других ситуациях. Несмотря на большое количество аналогов приложения, в бизнес-среде и среди наибольшей массы пользователей компьютеров, смартфонов, планшетов распространен Skype. Программа является одной из первых, которую устанавливают на компьютер после дебютного запуска Windows. Однако при загрузке Skype и попытке установить программу пользователь может столкнуться с проблемой «не удалось найти Windows Installer». В рамках данной статьи мы рассмотрим, с чем она связана, и что делать при возникновении ошибки.
Ошибка «не удалось найти Windows Installer» при установке Skype
В январе 2015 года компания Microsoft прекратила общую поддержку операционной системы Windows 7, для которой актуальна проблема «не удалось найти Windows Installer» при установке Skype. При этом данная версия операционной системы остается одной из самых популярных, и большая часть пользователей не стремятся переходить на Windows 10. При этом приложения продолжают развиваться, в том числе и от самой компании Microsoft, и Skype среди них.
Новые версии Skype при попытке их установки могут выдавать ошибку «не удалось найти Windows Installer». Связано это с тем, что операционная система использует устаревшие компоненты, несовместимые с теми, что применяются в Skype.
Что делать, если «не удалось найти Windows Installer» Skype
Если пользователь не хочет переходить на Windows 10, но ему требуется программа Skype, ее можно установить. На форумах в интернете можно встретить рекомендации, что при возникновении ошибки «не удалось найти Windows Installer» нужно скачать версию Скайп, например, с торрент-трекеров или сторонних сайтов, которая была выпущена до января 2015 года или через некоторое время после этого. Крайне не рекомендуем это делать, поскольку с каждым обновлением компания Microsoft устраняет уязвимости в Skype, которые могут быть использованы злоумышленниками. Последняя версия мессенджера, которую можно загрузить с официального сайта Microsoft, наиболее безопасная. Есть 3 варианта как ее установить, если возникает ошибка «не удалось найти Windows Installer», и ниже мы их рассмотрим.
Установка Skype в режиме совместимости
Самый надежный способ решения проблемы «не удалось найти Windows Installer», это запуск установщика приложения в режиме совместимости. На официальном сайте Skype можно найти версию программы, которая устанавливается в оффлайн режиме, то есть на PC сразу с сайта загружается полный setup-файл, и версию, подгружающую данные в процессе установки. В данной ситуации нужно скачать оффлайн вариант приложения Skype, это можно сделать с официального сайта приложения по данной ссылке . Когда программа будет загружена, проделайте следующие действия:
Через несколько минут вам будет предоставлена детальная информация о дисках ОС , испорченных файлах, неполадках в работе служб и других системных программ.
Командная строка не только найдет испорченные и повреждённые файл, но и заменит их на работоспособные. Для этого необходимо, чтобы компьютер был подключен к интернету .
После сканирования закройте командную строку и перезагрузите ваш персональный компьютер или ноутбук. Попробуйте запустить процесс установки любого исполняемого файла.
Также компания Майкрософт предлагает пользователям автоматическую утилиту, которая способна решить проблему работы инсталлера. Перейдите по веб-адресу официального сайта компании https://support.microsoft.com/ru-ru/mats/program_install_and_uninstall
В открывшемся окне нажмите на клавишу «Запустить сейчас». Утилита восстановит правильную конфигурацию инсталлера. Стоит заметить, что утилита не работает с восьмой версией операционной системы.
При установке очередного обновления Скайпа (или его полной версии) пользователь может столкнуться с ошибкой и сообщением «Не удалось найти или загрузить Microsoft Installer». Наиболее часто с данной проблемой сталкиваются пользователи Windows 7, но не исключены подобные флуктуации и в других операционных системах. В этом материале я расскажу, что делать в ситуации, когда возникает ошибка в Skype не удалось найти или загрузить Microsoft Installer, и какие средства помогут в исправлении данной проблемы.
Пользователь может встретиться с проблемой Microsoft Installer в различных ситуациях, но в данном случае нас интересует ошибка, возникающая при попытке установить Скайп или одно из его обновлений, когда данный продукт, раз за разом, выдаёт вышеозначенное сообщение и завершает процесс установки.
В большинстве случаев факторами возникновения проблемы «Не удалось найти или загрузить Microsoft Installer» являются устаревшие компоненты операционной системы, которые необходимо попросту обновить. Как это сделать я расскажу чуть ниже.
Что делать если не удалось найти или загрузить Microsoft Installer
Если вы считаете, что для исправления ошибки достаточно загрузить и установить на компьютер Microsoft Installer, то вы ошибаетесь. Выполнение указанного действия в большинстве случаев ничего не даёт, а для исправления рассматриваемой дисфункции необходимо выполнить следующее:
- Кликните правой кнопкой мыши по ярлыку Skype
на Рабочем столе (если ярлыка нет нужно открыть корневую папку программы), выбираем Свойства
; - Далее Совместимость
, ставим галочку на «Запустить программу в режиме совместимости с:»
и выбираем Windows XP (пакет совместимости 3), Применить и OK; - Проверяем, у большинства ошибка должна исчезнуть (не забываем делиться записью в соц сетях);
- Если ошибка не пропала попробуйте просто перезагрузить ваш ПК. Вполне возможно, что вы имеете дело со стохастическим сбоем, и после перезагрузки вы легко установите ваш Скайп;
- Попытайтесь установить новую версию Скайп www.skype.com/ru . Скачайте и запустите инсталляционную программу, и попробуйте установить её на ваш компьютер. Вполне возможно, что другие советы вам уже не понадобятся.
Заключение
В данном материале мной была рассмотрена проблематика ошибки «Не удалось найти или загрузить Microsoft Installer» и описаны пути решения данной проблемы. В большинстве случаев рассматриваемая ошибка пропадает после установки новой версии Скайп (ссылка приведена выше), а также после инсталляции Интернет Эксплорер 11. Если же данные советы не помогли, тогда стоит установить на ваш Виндовс 7 Сервис Пак №1, а также обновление KB 2533623, они могут помочь в избавлении от ошибки Microsoft Installer на вашем ПК.
Вконтакте
Skype является самой распространенной в мире программой для звонков через интернет. Она может также использоваться для проведения вебинаров, отправки текстовых сообщений, файлов и во многих других ситуациях. Несмотря на большое количество аналогов приложения, в бизнес-среде и среди наибольшей массы пользователей компьютеров, смартфонов, планшетов распространен Skype. Программа является одной из первых, которую устанавливают на компьютер после дебютного запуска Windows. Однако при загрузке Skype и попытке установить программу пользователь может столкнуться с проблемой «не удалось найти Windows Installer». В рамках данной статьи мы рассмотрим, с чем она связана, и что делать при возникновении ошибки.
Ошибка «не удалось найти Windows Installer» при установке Skype
В январе 2015 года компания Microsoft прекратила общую поддержку операционной системы Windows 7, для которой актуальна проблема «не удалось найти Windows Installer» при установке Skype. При этом данная версия операционной системы остается одной из самых популярных, и большая часть пользователей не стремятся переходить на Windows 10. При этом приложения продолжают развиваться, в том числе и от самой компании Microsoft, и Skype среди них.
Новые версии Skype при попытке их установки могут выдавать ошибку «не удалось найти Windows Installer». Связано это с тем, что операционная система использует устаревшие компоненты, несовместимые с теми, что применяются в Skype.
Что делать, если «не удалось найти Windows Installer» Skype
Если пользователь не хочет переходить на Windows 10, но ему требуется программа Skype, ее можно установить. На форумах в интернете можно встретить рекомендации, что при возникновении ошибки «не удалось найти Windows Installer» нужно скачать версию Скайп, например, с торрент-трекеров или сторонних сайтов, которая была выпущена до января 2015 года или через некоторое время после этого. Крайне не рекомендуем это делать, поскольку с каждым обновлением компания Microsoft устраняет уязвимости в Skype, которые могут быть использованы злоумышленниками. Последняя версия мессенджера, которую можно загрузить с официального сайта Microsoft, наиболее безопасная. Есть 3 варианта как ее установить, если возникает ошибка «не удалось найти Windows Installer», и ниже мы их рассмотрим.
Установка Skype в режиме совместимости
Самый надежный способ решения проблемы «не удалось найти Windows Installer», это запуск установщика приложения в режиме совместимости. На официальном сайте Skype можно найти версию программы, которая устанавливается в оффлайн режиме, то есть на PC сразу с сайта загружается полный setup-файл, и версию, подгружающую данные в процессе установки. В данной ситуации нужно скачать оффлайн вариант приложения Skype, это можно сделать с официального сайта приложения по данной ссылке . Когда программа будет загружена, проделайте следующие действия:
Если ошибка «не удалось найти Windows Installer» больше не проявила себя, установите программу в стандартном режиме.
Обновление Internet Explorer

Пришла беда откуда не ждали. Самая популярная коммуникативная программа и не устанавливается. Но ничего страшного, мы знаем три надежных способа, с помощью которых вы снова почувствуете радость от использования Skype. Так что же делать, если не удалось найти или загрузить Windows Installer?
Всем известно, что программы постоянно обновляются. В первую очередь, это направлено на повышение безопасности использования и ликвидации уязвимых мест. Но иногда разработчики не учитывают некоторые факторы, которые приводят к подобным неприятностям.
Данная ошибка присуща пользователям ОС Windows 7, т.к. она использует устаревшие компоненты системы, которые перестали обновляться одновременно с прекращением поддержки операционки.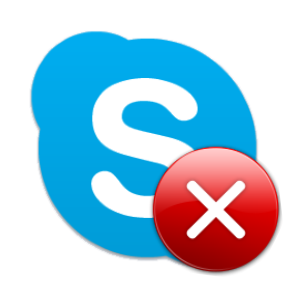
Пришла беда откуда не ждали. Самая популярная коммуникативная программа и не устанавливается. Но ничего страшного, мы знаем три надежных способа, с помощью которых вы снова почувствуете радость от использования Skype. Так что же делать, если не удалось найти или загрузить Windows Installer?
Всем известно, что программы постоянно обновляются. В первую очередь, это направлено на повышение безопасности использования и ликвидации уязвимых мест. Но иногда разработчики не учитывают некоторые факторы, которые приводят к подобным неприятностям.
Данная ошибка присуща пользователям ОС Windows 7, т.к. она использует устаревшие компоненты системы, которые перестали обновляться одновременно с прекращением поддержки операционки.
Как исправить?
Существует три верных способа исправить данную проблему.
Запуск оффлайн установщика
Самый эффективный способ.
Если вы не до конца понимаете, как сделать все правильно, тогда просто посмотрите видео.
Обновление Internet Explorer 11
По всей видимости, компоненты встроенного браузера Windows влияют на возможность установки некоторых приложений.
Для установки последней версии стокового интернет-обозревателя перейдите на официальный сайт Microsoft, скачайте и распакуйте приложение. В случае, если IE уже был установлен на вашем ПК, программа просто обновится.
Альтернативный вариант
Если у вас Windows 7 и предыдущие способы не принесли результат, нужно установить дополнительный компонент, скачать который можно на официальном сайте от Microsoft.
Данных мер достаточно для возобновления работы Skype Windows Installer. Если ваши знакомые столкнулись с подобной проблемой – поделитесь с ними ссылкой на эту статью.
Не удалось получить доступ к службе установщика Windows Installer — как исправить

В этой инструкции подробно о том, как исправить ошибку «Не удалось получить доступ к службе установщика Windows Installer» — представлено несколько способов, начиная с более простых и часто более эффективных и заканчивая более сложными.
Примечание: прежде чем приступать к следующим шагам, рекомендую проверить, а есть ли на компьютере точки восстановления (панель управления — восстановление системы) и использовать их, если они в наличии. Также, если у вас отключены обновления Windows, включите их и выполните обновление системы, часто это решает проблему.
Проверка работы службы «Установщик Windows», её запуск при необходимости
Первое, что следует проверить — не отключена ли служба «Установщик Windows» по какой-либо причине.
Для этого выполните следующие простые шаги
- Нажмите клавиши Win+R на клавиатуре, введите services.msc в окно «Выполнить» и нажмите Enter.
- Откроется окно со списком служб, найдите в списке «Установщик Windows» и дважды нажмите по этой службе. Если служба отсутствует в списке, посмотрите, есть ли там Windows Installer (это одно и то же). Если же нет и её, то о решении — далее в инструкции.
- По умолчанию, тип запуска для службы должен быть установлен в положение «Вручную», а обычное состояние — «Остановлена» (она запускается только в процессе установки программ).
- Если у вас Windows 7 или 8 (8.1), а тип запуска для службы Установщик Windows установлен в «Отключено», измените на «Вручную» и примените настройки.
- Если у вас Windows 10 и тип запуска установлен «Отключена», вы можете столкнуться с тем, что изменить тип запуска в этом окне нельзя (такое может быть и в 8-ке). В этом случае выполните шаги 6-8.
- Запустите редактор реестра (Win+R, ввести regedit).
- Перейдите к разделу реестраи дважды нажмите по параметру Start в правой панели.
- Установите для него значение 3, нажмите Ок и перезагрузите компьютер.
Также, на всякий случай проверьте тип запуска службы «Удаленный вызов процедур RPC» (от него зависит работа службы установщика Windows) — он должен быть установлен в «Автоматически», а сама служба — работать. Также на работу могут влиять отключенные службы «Модуль запуска процессов DCOM-сервера» и «Сопоставитель конечных точек RPC».
В следующем разделе описывается, как вернуть службу «Установщик Windows», но, помимо этого, предложенные исправления также возвращают и параметры запуска службы по умолчанию, что может помочь в решении проблемы.
Если нет службы «Установщик Windows» или «Windows Installer» в services.msc
Иногда может оказаться, что службы «Установщик Windows» отсутствует в списке служб. В этом случае вы можете попробовать восстановить её, использовав reg-файл.
Скачать такие файлы вы можете со страниц (на странице вы найдете таблицу со списком служб, скачайте файл для Windows Installer, запустите его и подтвердите объединение с реестром, после выполнения слияния, перезагрузите компьютер):
Проверьте политики службы установщика Windows
Иногда твики системы и изменение политик установщика Windows могут привести к рассматриваемой ошибки.
Если у вас Windows 10, 8 или Windows 7 Профессиональная (или Корпоративная), вы можете проверить, не были ли изменены политики установщика Windows следующим образом:
- Нажмите клавиши Win+R и введите gpedit.msc
- Перейдите к разделу Конфигурация компьютера — Административные шаблоны — Компоненты — Установщик Windows.
- Убедитесь, что для всех политик установлено «Не задана». Если это не так, дважды нажмите по политике с заданным состоянием и установите его в «Не задано».
- Проверьте политики в аналогичном разделе, но в «Конфигурация пользователя».
Если на вашем компьютере установлена домашняя редакция Windows, путь будет следующим:
- Зайдите в редактор реестра (Win+R — regedit).
- Перейдите к разделуи проверьте, есть ли в нем подраздел с именем Installer. Если есть — удалите его (правый клик по «папке» Installer — удалить).
- Проверьте наличие аналогичного раздела в
Если приведенные способы не помогли, попробуйте восстановить работу службы установщика Windows вручную — 2-й способ в отдельной инструкции Служба установщика Windows недоступна, также обратите внимание и на 3-й вариант, он может сработать.
А вдруг и это будет интересно:
Почему бы не подписаться?
Рассылка новых, иногда интересных и полезных, материалов сайта remontka.pro. Никакой рекламы и бесплатная компьютерная помощь подписчикам от автора. Другие способы подписки (ВК, Одноклассники, Телеграм, Facebook, Twitter, Youtube, Яндекс.Дзен)
Спасибо за правильное направление.
В службе при перезапуске выдавало ошибку, обратил внимание путь к файлу был неправильный исправил в реестре заработало!
Источник
Служба установщика Windows недоступна
Служба Установщика Windows — один из значимых элементов операционной системы, который нужен для установки программного обеспечения. Эта служба применяет все программы, разработанные для Windows, стало быть, если при установке какой — то программы, Windows Installer вне доступа или просто не отвечает, то установка не совершится.
В большинстве ситуаций, на экране компьютера появляются такие надписи:
Чтобы решить задачу доступа к службе Установщика Windows 7, 8 или 10, есть несколько рабочих способов.
Недоступна служба Установщика Windows 7
Если нет доступа к службе установщика, то необязательно сразу же заниматься переустановкой системы Windows, а лучше — совершить некоторые действия по восстановлению ее рабочих функций. Для начала, нужно выяснить произошел ли запуск данной службы и есть ли она на самом деле.
Для этого предпринимаем следующие действия:
- нужно открыть список Windows 7 кликом по клавишам Win + R, после чего ввести команду services.msc в окошке «Выполнить»;
- дальше в списке требуется найти Установщик Windows и 2 раза щелкнуть по нему;
Важно знать, что при запуске Windows Installer выглядит так:
- конечный этап — включение автоматического запуска службы Установщика Windows (в 7й Windows возможна перемена типа запуска на «Автоматически»), перезагрузка и повторная установка программы.
Если первый способ исправления ошибки 1719 не принес никакого результата, то следует попробовать службу Windows Installer зарегистрировать в системе по — новому, произвести запуск от имени Администратора командной строки.
Для этого потребуется отыскать в стандартных программах командную строку, после чего по ней кликнуть правой стороной компьютерной мышки и выбрать « Запуск от имени Администратора».
Дальше вводимые команды будут зависеть от того, какая версия Windows у вас установлена: 32 – битная или 64 — битная.
Для того, чтобы перерегистрировать службу Установщика Windows в 32 -битной версии, требуется совершить ввод двух команд:
- первая — msiexec /unregister;
- вторая — msiexec /register.
Стоит учесть, что после выполнения данных команд обязательно нужно сделать перезагрузку ПК.
Для устранения ошибки в 64 – битной версии нужно ввести последовательно такие команды:
После чего нужно перезагрузить компьютерное устройство. После таких манипуляций ошибка должна убраться.
Недоступна служба Установщика Windows 10
Если возник вопрос о том, как включить службу Установщика Windows 10, то по поводу этого существуют определенные действия, призванные решать данную задачу. Одним из методов решения есть сброс параметров службы Установщика Windows в реестре.
Это происходит таким образом:
- нужно нажать на клавишу «Пуск» и открыть раздел «Выполнить»;
- ввод команды regedit;
- в открывшемся окошке редактора требуется перейти по ветке — HKEY_LOCAL_MACHINESYSTEMCurrentControlSetservicesmsiserver;
- проверка соответствия пункта ImagePath со значением — %systemroot%system32msiexec.exe /V
- если показатели имеют отличие, то их нужно уравновесить посредством ввода требуемых параметров в окно данного пункта, открывшееся после нажатия (2 раза) левой стороной компьютерной мыши;
- запуск службы services.msc.
При 64 – битной версии системы нужно брать во внимание параметр WOW64, чей параметр равняется нулевому значению. При этом, в свойствах обязательно должна быть использована шестнадцатеричная система исчисления.
По окончанию всех манипуляций по изменению реестровых параметров требуется в обязательном порядке сделать перезагрузку компьютера.
Если после всех используемых способов, так и нет доступа к службе Установщика Windows Installer, то можно попробовать радикальный метод по изменению параметров реестра: создание реестрового файла посредством программы Блокнот с последующим запуском файла и обновлением пункта реестра:
- после нажатия клавиши «Пуск» нужно ввести Блокнот в окошке «Поиск»;
- открытие файла Notepad.exe в пункте «Программы»;
- в окно Блокнота нужно вставить скопированный на официальном сайте Майкрософт текст по обновлению реестра;
- нужно выбрать «Сохранить как» в меню «Файл» и ввести файловое название Msirepair.reg;
- в окне «Тип файла» необходимо обозначить Все файлы (*.*);
- в поле «Сохранить» нужно отметить Рабочий стол, а потом непосредственно само действие « Сохранить»;
- для закрытия Блокнота нужно нажать команду Выход в меню «Файл»;
- затем на рабочем столе требуется правой клавишей мыши раскрыть файл Msirepair.reg и выбрать раздел «Запуск от имени Администратора». После ввода требуемого пароля нужно нажать «Продолжить»;
- после предложения установки разделов реестра нужно кликнуть по пункту «Да»;
- переустановка требуемой программы.
Стоит учитывать, что при использовании этого метода, происходит изменение реестра. Чтобы при данном действии не возникли критические проблемы, всю процедуру сброса параметров нужно проводить строго по инструкции. Также рекомендуется создать резервную копию реестра, как дополнительное средство защиты данных. Это делается для возможности воссоздания реестра после серьезных неполадок.
Удаление устаревшей версии
В некоторых случаях, запустить службу Установщика Windows нельзя из-за присутствия устаревшей версии. Ее нужно удалить. Это делается посредством перехода по дорожке «Пуск» — «Панель управления» — «Программы». В последнем пункте требуется найти «Удалить / Изменить программу» и воспользоваться ею для необходимого ярлыка. В результате, как обычно, нужно сделать перезагрузку и повторную установку системы.
Если в конечном итоге служба Windows Installer все-таки не запускается, то необходимо сделать чистую установку ОС Windows. Следует учесть, что перед переустановкой системы нужно сохранить всю полезную информацию на любое внешнее устройство хранения данных, во избежание потери данных.
Иногда, во время установки какой-либо программы, на экран может выскочить ошибка с кодом 1719, которая гласит о том, что служба установщика Виндоус недоступна. Причин этой проблемы может быть несколько. Давайте в них разберемся и попробуем их.
Не утихают споры о том, что лучше Windows 10 или Windows 7. Такое явление не является случайным. Разработчики из Майкрософта уверяют, что лучше, чем Windows 10 ничего не найти, а опытные пользователи говорят наоборот, мол надёжнее системы, чем Windows 7 сейчас.
Наверное, вы очень часто замечали и продолжаете замечать, как вам при установке, удалении, внесении изменений и открытии какого-то приложение, открывается надоедливое диалоговое окно UAC в Windows 7. Как отключить его, чтобы оно больше не.
Источник
Восстановление службы Windows Installer в Windows XP
Установкой новых приложений и удалением старых в операционной системе Windows XP занимается служба Windows Installer. И в случаях, когда эта служба перестает работать, пользователи сталкиваются с тем, что просто не могут устанавливать и удалять большинство приложений. Подобная ситуация доставляет множество хлопот, однако есть несколько способов восстановить работу службы.
Восстанавливаем службу Windows Installer
Причинами остановки Windows Installer могут быть изменения в определенных ветках системного реестра или же просто отсутствие необходимых файлов самой службы. Соответственно, проблему решить можно либо внесением записей в реестр, либо же переустановкой службы.
Способ 1: Регистрация системных библиотек
Для начала попробуем перерегистрировать системный библиотеки, которые использует служба Windows Installer. В этом случае в системный реестр добавятся необходимые записи. В большинстве случаев этого бывает достаточно.
- Первым делом создадим файл с необходимыми командами, для этого откроем блокнот. В меню «Пуск» переходим в список «Все программы», далее выбираем группу «Стандартные» и кликаем по ярлыку «Блокнот».
Вставляем следующий текст:
net stop msiserver
regsvr32 /u /s %windir%System32msi.dll
regsvr32 /u /s %windir%System32msihnd.dll
regsvr32 /u /s %windir%System32msisip.dll
regsvr32 /s %windir%System32msi.dll
regsvr32 /s %windir%System32msihnd.dll
regsvr32 /s %windir%System32msisip.dll
net start msiserver
В списке «Тип файла» выбираем «Все файлы», а в качестве имени вводим «regdll.bat».
После этого можете пробовать устанавливать или удалять приложения.
Способ 2: Установка службы
- Для этого с официального сайта скачиваем обновление KB942288.
- Запускаем файл на исполнение, кликнув два раза левой кнопкой мышки по нему, и нажимаем кнопку «Далее».
Нажимаем кнопку «ОК» и дожидаемся перезагрузки компьютера.
Заключение
Итак, теперь вы знаете два способа как справиться с отсутствием доступа к службе установки Windows XP. И в случаях, когда не помогает один способ, всегда можно воспользоваться другим.
Добавьте сайт Lumpics.ru в закладки и мы еще пригодимся вам.
Отблагодарите автора, поделитесь статьей в социальных сетях.
Помогла ли вам эта статья?
Поделиться статьей в социальных сетях:
Еще статьи по данной теме:
Класс! Всё так просто! Спасибо огромное, очень помогло!
Все проделал как сказано! И первый вариант и второй!
Не полмаго, простите не знаю как грамотно сказать, все сделал, в строке команд дал нужную команду,
открылось окно (настройка системы) , выбрал нужный пункт (службы)
В окне появилась программа служба Windows Installer, все включенные программы отмечены галочкой, эта программа также отмечена но при этом все равно написано (отключена) не запущена!
Она мне нужна чтобы поставить программу NET Waramework обновление! Кстати она там тоже есть также отмечена галочкой но тоже (отключена) я естественно попробовал и снять и потом опять поставит, также после каждой процедуры включения и отключения перезагружал пк.
Вот такие пироги, мож чего посоветуете?
Спасибо за вашу статью уверен она помогла многим, в том числе и мне программа то появилась только не работает.
Второй вариант не сработал, а вот первый помог.
Огромное СПАСИБО. Автору. Всё сработало! плюс очень доступно написано, для чайников( я себя имею ввиду)!
Не помогло!
В службах так и не появился раздел «Установщик Windows»
Мне тоже не помогло. Прочитал что надо ТУПО вставить в реестр ветку(она пропала после массированной чистки компа) и помогло. Вот ЭТО :
Windows Registry Editor Version 5.00
[HKEY_LOCAL_MACHINESYSTEMCurrentControlSetservicesmsiserver]
«DisplayName»=»Установщик Windows»
«ImagePath»=hex(2):25,00,73,00,79,00,73,00,74,00,65,00,6d,00,72,00,6f,00,6f,00,74,00,25,00,5c,00,73,00,79,00,73,00,74,00,65,00,6d,00,33,00,32,00,5c,00,6d,00,73,00,69,00,65,00,78,00,65,00,63,00,2e,00,65,00,78,00,65,00,20,00,2f,00,56,00,00,00,00,00
«Description»=»@%SystemRoot%\system32\msimsg.dll,-32»
«ObjectName»=»LocalSystem»
«ErrorControl»=dword:00000001
«Start»=dword:00000003
«Type»=dword:00000010
«DependOnService»=hex(7):72,00,70,00,63,00,73,00,73,00,00,00,00,00
«ServiceSidType»=dword:00000001
«RequiredPrivileges»=hex(7):53,00,65,00,54,00,63,00,62,00,50,00,72,00,69,00,76,00,69,00,6c,00,65,00,67,00,65,00,00,00,53,00,65,00,43,00,72,00,65,00,61,00,74,00,65,00,50,00,61,00,67,00,65,00,66,00,69,00,6c,00,65,00,50,00,72,00,69,00,76,00,69,00,6c,00,65,00,67,00,65,00,00,00,53,00,65,00,4c,00,6f,00,63,00,6b,00,4d,00,65,00,6d,00,6f,00,72,00,79,00,50,00,72,00,69,00,76,00,69,00,6c,00,65,00,67,00,65,00,00,00,53,00,65,00,49,00,6e,00,63,00,72,00,65,00,61,00,73,00,65,00,42,00,61,00,73,00,65,00,50,00,72,00,69,00,6f,00,72,00,69,00,74,00,79,00,50,00,72,00,69,00,76,00,69,00,6c,00,65,00,67,00,65,00,00,00,53,00,65,00,43,00,72,00,65,00,61,00,74,00,65,00,50,00,65,00,72,00,6d,00,61,00,6e,00,65,00,6e,00,74,00,50,00,72,00,69,00,76,00,69,00,6c,00,65,00,67,00,65,00,00,00,53,00,65,00,41,00,75,00,64,00,69,00,74,00,50,00,72,00,69,00,76,00,69,00,6c,00,65,00,67,00,65,00,00,00,53,00,65,00,53,00,65,00,63,00,75,00,72,00,69,00,74,00,79,00,50,00,72,00,69,00,76,00,69,00,6c,00,65,00,67,00,65,00,00,00,53,00,65,00,43,00,68,00,61,00,6e,00,67,00,65,00,4e,00,6f,00,74,00,69,00,66,00,79,00,50,00,72,00,69,00,76,00,69,00,6c,00,65,00,67,00,65,00,00,00,53,00,65,00,50,00,72,00,6f,00,66,00,69,00,6c,00,65,00,53,00,69,00,6e,00,67,00,6c,00,65,00,50,00,72,00,6f,00,63,00,65,00,73,00,73,00,50,00,72,00,69,00,76,00,69,00,6c,00,65,00,67,00,65,00,00,00,53,00,65,00,49,00,6d,00,70,00,65,00,72,00,73,00,6f,00,6e,00,61,00,74,00,65,00,50,00,72,00,69,00,76,00,69,00,6c,00,65,00,67,00,65,00,00,00,53,00,65,00,43,00,72,00,65,00,61,00,74,00,65,00,47,00,6c,00,6f,00,62,00,61,00,6c,00,50,00,72,00,69,00,76,00,69,00,6c,00,65,00,67,00,65,00,00,00,53,00,65,00,41,00,73,00,73,00,69,00,67,00,6e,00,50,00,72,00,69,00,6d,00,61,00,72,00,79,00,54,00,6f,00,6b,00,65,00,6e,00,50,00,72,00,69,00,76,00,69,00,6c,00,65,00,67,00,65,00,00,00,53,00,65,00,52,00,65,00,73,00,74,00,6f,00,72,00,65,00,50,00,72,00,69,00,76,00,69,00,6c,00,65,00,67,00,65,00,00,00,53,00,65,00,49,00,6e,00,63,00,72,00,65,00,61,00,73,00,65,00,51,00,75,00,6f,00,74,00,61,00,50,00,72,00,69,00,76,00,69,00,6c,00,65,00,67,00,65,00,00,00,53,00,65,00,53,00,68,00,75,00,74,00,64,00,6f,00,77,00,6e,00,50,00,72,00,69,00,76,00,69,00,6c,00,65,00,67,00,65,00,00,00,53,00,65,00,54,00,61,00,6b,00,65,00,4f,00,77,00,6e,00,65,00,72,00,73,00,68,00,69,00,70,00,50,00,72,00,69,00,76,00,69,00,6c,00,65,00,67,00,65,00,00,00,53,00,65,00,4c,00,6f,00,61,00,64,00,44,00,72,00,69,00,76,00,65,00,72,00,50,00,72,00,69,00,76,00,69,00,6c,00,65,00,67,00,65,00,00,00,00,00
«FailureActions»=hex:84,03,00,00,00,00,00,00,00,00,00,00,03,00,00,00,14,00,00,00,01,00,00,00,c0,d4,01,00,01,00,00,00,e0,93,04,00,00,00,00,00,00,00,00,00
Как-то так. Попробуйте. Это блокнотный файл с расширением .REG
Источник











 и введите cmd в поле Поиск или щелкните пункт Выполнить и введите cmd в диалоговом окне (системы Windows XP и Windows Server 2003), а затем нажмите клавишу ВВОД, чтобы открыть окно командной строки.
и введите cmd в поле Поиск или щелкните пункт Выполнить и введите cmd в диалоговом окне (системы Windows XP и Windows Server 2003), а затем нажмите клавишу ВВОД, чтобы открыть окно командной строки. Если система запросит пароль администратора или подтверждение, введите пароль или подтвердите действие.
Если система запросит пароль администратора или подтверждение, введите пароль или подтвердите действие.