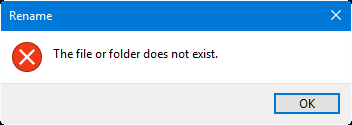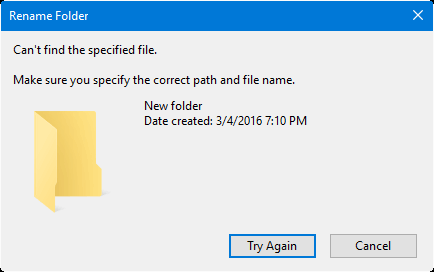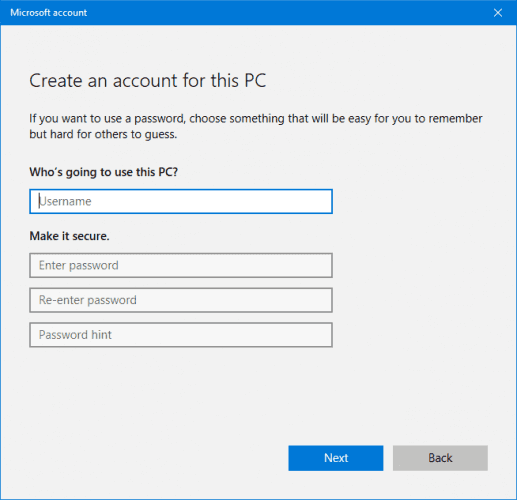There are four ways in all to Fix ‘Can’t Find the Specified File’ error when rename/move folder in Windows 10/8/7. The table below is an overview of the solution, read detailed content for full steps.
| Workable Solutions | Step-by-step Troubleshooting |
|---|---|
| Fix 1. Locate missing files | The quickest way is to find, locate and place the missing files back to the original location if you…Full steps |
| Fix 2. Change user profile | When the computer cannot locate exact files or folders, you can try to change a user profile…Full steps |
| Fix 3. Run Powershell | Press Windows key and type Powershell in search, right-click on it and Open as administrator…Full steps |
| Fix 4. Change registry | Press Windows + R and enter regedit, hit Enter or click OK. Navigate to: HKEY_LOCAL_…Full steps |
Folder renaming/moving error: can’t find the specified file! Help!
«I get a problem of renaming a file folder on the D: drive. When I clicked Rename the system warned me that ‘The file or folder does not exist’. Is there a way to find the missing files on my computer?»
“If the Windows PC tells that it can’t find the specified files when you try to rename or move a folder on your PC or storage devices, what else can you do to fix this issue? Any recommended methods?”
“If the Windows PC tells that it can’t find the specified files when you try to rename or move a folder on your PC or storage devices, what else can you do to fix this issue? Any recommended methods?”
If you have encountered a similar case as the above two problems while trying to rename or move a file or folder on your storage devices or PC, don’t worry. Effective solutions are ready to help right now.
Let’s see how to remove ‘can’t find the specified file’ error on your PC or storage devices now:
Method 1. Locate and place the missing files back to the original location
If the system warns you that ‘The file or folder does not exist’ or ‘can’t find the specified file’ on your PC or storage devices when you are trying to rename or move a file or folder, the exact files or folder may have been moved to other location or deleted from your device.
So the quickest way is to find, locate and place the missing files back to the original location if you can’t find the specified files while trying to rename or move a file folder. How? Follow below tips for help:
Tip 1. Search and locate the exact missing files
- 1. Right-click on the Windows icon or Start icon, click Search.
- 2. Type the missing file name or folder name that you need to find in the search box and hit Enter.
- 3. Double-click to locate and find the missing files or folder on your PC, copy them back to the original folder which you need to rename on your PC or storage device.
- 4. Finally, you should be able to rename or move file/folder again.
Tip 2. Restore lost/missing files/folder
If you didn’t find any tracks of missing files or folder by using Search on your computer, you may need to run a useful EaseUS Data Recovery Wizard to find and restore missing files/folder on your PC or storage device. And EaseUS Data Recovery Wizard can help you simply resolve this issue.
Step 1. Run EaseUS Data Recovery Wizard. Choose the drive where you lost files and start scanning. This software allows you to recover lost data from all devices, including HDD, SSD, USB drive, SD card, pen drive, camera, etc.
Step 2. Browse the full scan results. You can choose the file type you need by clicking on the file type filter. EaseUS data recovery software supports 1000+ file types like photos, videos, documents, emails, audio files, and many more.
Step 2. Browse the full scan results. You can choose the file type you need by clicking on the file type filter. EaseUS data recovery software supports 1000+ file types like photos, videos, documents, emails, audio files, and many more.
Step 3. Select the files you want to preview. Click «Recover» and set a storage location to save the recovered data.
Now you can place the missing folder or file back to the original location to rename the folder again.
Method 2. Change User Profile to Fix ‘Can’t find the specified file’ error
Sometimes, when the computer cannot locate exact files or folders, you can try to change a user profile or create a new user profile to see if you can locate and find the missing files/folder on your device or computer:
If you have another user profile, log out and sign in with the other user profile to your computer to see if you can locate the missing files or folder.
If you can’t, follow below tips to create a new user account and log in to find the specified files which can’t be found by your PC:
Step 1. Enable Administrator Account and create a new Account
1. Right-click Start and select Command Prompt (Admin);
2. Type: net user administrator /active: yes and hit Enter;
3. Switch yes for no when you reverse this in the feature by the same command.
Now you can place the missing folder or file back to the original location to rename the folder again.
Method 2. Change User Profile to Fix ‘Can’t find the specified file’ error
Sometimes, when the computer cannot locate exact files or folders, you can try to change a user profile or create a new user profile to see if you can locate and find the missing files/folder on your device or computer:
If you have another user profile, log out and sign in with the other user profile to your computer to see if you can locate the missing files or folder.
If you can’t, follow below tips to create a new user account and log in to find the specified files which can’t be found by your PC:
Step 1. Enable Administrator Account and create a new Account
1. Right-click Start and select Command Prompt (Admin);
2. Type: net user administrator /active: yes and hit Enter;
3. Switch yes for no when you reverse this in the feature by the same command.
4. This will enable the hidden administrator account on your computer and restart the computer, sign into this new account.
Step 2. Create a new Account — new user profile account
1. Go to Settings > Accounts > Family & other users;
2. Click Add someone else to this PC and follow the onscreen guidelines to complete the process;
3. If you want to create a local account instead of a Microsoft one, click I don’t have this person’s sign-in information > Add a user without a Microsoft account.
Step 3. Sign in with your new account and find missing files.
Method 3. Run Powershell to remove ‘Can’t find the specified file’ error to rename file folder
- 1. Press Windows key and type Powershell in search, right click on it and Open as administrator.
- 2. Type the following command in Powershell and hit enter:
- Get-AppXPackage -AllUsers |Where-Object {$_.InstallLocation -like «*SystemApps*»} | Foreach {Add-AppxPackage -DisableDevelopmentMode -Register «$($_.InstallLocation)AppXManifest.xml»}
Method 4. Change Registry to remove ‘Can’t find specified file’ error
Note: Place export and backup Registry files before you make changes to the Registry in case of unexpected file missing or program function error.
- 1. Press Windows + R and enter: regedit, hit Enter or click OK.
- 2. Navigate to: HKEY_LOCAL_MACHINESOFTWAREMicrosoftWindowsCurrentVersion and expand to find RunOnce, if it’s not available, create a new one: right-click on the CurrentVersion > New > Key.
- 3. Rename the key as RunOnce and navigate to HKEY_CURRENT_USERSoftwareMicrosoftWindowsCurrentVersion and expand the key to see if RunOnce is available. If not, repeat to create a new one.
- 4. Close Registry and restart your PC.
Содержание
- Windows не удается загрузить файл классов реестра сведения не удается найти указанный файл
- Windows не удается загрузить файл классов реестра сведения не удается найти указанный файл
- Спрашивающий
- Общие обсуждения
- Ошибка возникает во время установки рабочего стола, а расположение рабочего стола недоступно при первом входе Windows в Windows.
- Симптомы
- Причина
- Решение
- Status
- Дополнительная информация
- События, которые регистрируются в viewer событий
- Сведения о сбое, отображаемом в process Monitor
- Как исправить ошибку «Файл реестра системы отсутствует или поврежден»?
- Чем вызвана ошибка?
- Запуск последней удачной конфигурации
- Восстановление процесса загрузки
- Восстановление целостности Windows
- Windows не удается загрузить файл классов реестра сведения не удается найти указанный файл
Windows не удается загрузить файл классов реестра сведения не удается найти указанный файл
Здравствуйте, чукча обычно читатель, но возможности поиска исчерпали себя, приходится становиться писателем:
Сообщения: 52162
Благодарности: 15059
Если же вы забыли свой пароль на форуме, то воспользуйтесь данной ссылкой для восстановления пароля.
Сообщения: 7
Благодарности: 0
Сообщения: 52162
Благодарности: 15059
Источник
Windows не удается загрузить файл классов реестра сведения не удается найти указанный файл
Этот форум закрыт. Спасибо за участие!
Спрашивающий
Общие обсуждения
Имеется сервер Win2008R2 Std SP1 с ролью RDS.
Настроены перемещаемые профили на файл-север1 и перенаправление папок AppData, MyDoc, Desktop на файл-сервер2.
С папками все хуже.
Периодически не мапятся папки, в логах при этом ошибки:
Имя журнала: Application
Источник: Microsoft-Windows-Folder Redirection
Дата: 02.11.2011 14:54:44
Код события: 510
Категория задачи:Отсутствует
Уровень: Предупреждение
Ключевые слова:
Пользователь: firmausername
Компьютер: terminal.firma.local
Описание:
Применение политики перенаправления папок было отложено из-за того, что действует оптимизация входа групповой политики.
Xml события:
И на каждую из перенаправляемых папок:
Имя журнала: Application
Источник: Microsoft-Windows-Folder Redirection
Дата: 02.11.2011 8:21:48
Код события: 502
Категория задачи:Отсутствует
Уровень: Ошибка
Ключевые слова:
Пользователь: firmauser
Компьютер: terminal.firma.local
Описание:
Не удалось применить политику и перенаправить папку «Videos» в «\firma.localHomeusernameMy DocumentsMy Videos».
Параметры пенераправления=0x9210.
Произошла ошибка: «Не удалось получить параметры перенаправления папок».
Сведения об ошибке: «Не удается найти указанный файл.
«.
Xml события:
502
0
2
0
0
0x8000000000000000
8257
Application
terminal.firma.local
Videos
\firma.localHomeusernameMy DocumentsMy Videos
0x9210
Не удалось получить параметры перенаправления папок
Не удается найти указанный файл.
Грешу на ошибку ою отложенных перенаправлениях.
Но параметры ожидания сети настроены, что отключает асинхронную обработку ГП.
Источник
Ошибка возникает во время установки рабочего стола, а расположение рабочего стола недоступно при первом входе Windows в Windows.
Применяется к: Windows 10 — все выпуски, Windows Server 2012 R2
Исходный номер КБ: 3048895
Симптомы
После установки обновления в vulnerability в службе Windows профилей пользователей можно разрешить повышение привилегий: 13 января 2015 г. (MS15-003)вы можете решить следующие проблемы:
Профили не загружаются при первом входе пользователей на компьютер. Или войдите на компьютер, на котором политика удаляет кэшированную анкету после интервала дат при входе в систему.
Также могут быть затронуты логотипы, в которых используются обязательные профили пользователей или инфраструктура виртуальных рабочих столов (VDI).
Профили не загружаются при входе пользователей с помощью кэшных профилей пользователей.
Службы не запускаются из-за сбоев загрузки профилей. Затронутые службы включают, но не ограничиваются следующими:
При этой проблеме регистрируются связанные события. См. события, которые регистрируются в viewer событий.
Монитор процесса может указывать на сбой операции CreateFile с результатом ACCESS DENIED на следующем пути в зависимости от ограничения доступа к файлам: :documents & параметры локальные параметрыДанные приложенияMicrosoftWindowsUsrClasss.dat.
Снимок экрана монитора процесса можно увидеть здесь:
Причина
Обновление 3021674 добавляет проверки доступа к файлам Ntuser.dat и Usrclass.dat.
Решение
Чтобы устранить эту проблему, выполните следующие действия:
Проверьте, установлен ли флаг READ ONLY на NTUSER. DAT или USERCLASS. DAT-файл для профиля, который не загружается.
Новые профили пользователей вытекают из C:usersdefaultво время впервые логов учетных записей. Если профили не загружаются с подписями, которые соответствуют тем, которые описаны в разделе «Симптомы», проверьте, включен ли Read-Only бит в NTUSER. DAT и USRCLASS. DAT-файлы в каталоге профилей для пользователей или учетных записей службы, о чем идет речь.
NTUSER. DAT в Windows Vista и более поздних версиях Windows находится в C:usersdefaultntuser.dat. Более ранние операционные системы имеют другие пути, такие как C:Documents и Параметрыntuser.dat.
The USRCLASS. DAT-файл обычно расположен по пути C:Documents и Параметры Local ПараметрыApplication DataMicrosoftWindowsUsrClass.dat или C:Users AppDataLocalMicrosoftWindows.
В Windows Explorer щелкните правой кнопкой мыши NTUSER. DAT или USRCLASS-файл для соответствующего пользователя по умолчанию или кэшного профиля пользователя. Необходимо очистить поле только для чтения. Выбран этот контрольный ящик, что приведет к сбоям загрузки профиля.
Проверьте параметр разрешений файловой системы NTFS в NTUSER. DAT или USERCLASS. DAT-файл в кэшном каталоге профилей, который не загружается.
На следующем скриншоте тестовый пользователь CONTOSO/testUser полностью контролирует NTUSER. DAT (не показан) и USRCLASS.DAT. Все не указаны в группе редактора ACL.
| ACLS файловой системы NTFS для DAT-файлов | Расширенные ACLS файловой системы NTFS на DAT-файлах |
|---|---|
Status
Корпорация Майкрософт подтвердила, что это проблема в продуктах Майкрософт, перечисленных в разделе «Применяется к».
Дополнительная информация
События, которые регистрируются в viewer событий
Сведения о сбое, отображаемом в process Monitor
ProMon detailsThe following message is displayed in Process Monitor:
Желаемый доступ: общий режим чтения и записи, расположение: Open, Параметры: Синхронное IO non-Alert, Файл non-Directory, Атрибуты: H, ShareMode: Чтение, Write, AllocationSize: n/a, Impersonating:
На следующем скриншоте показаны сведения о мониторе процесса:
Источник
Как исправить ошибку «Файл реестра системы отсутствует или поврежден»?
Иногда загрузка компьютера может быть неожиданно прервана ошибкой «Файл реестра системы отсутствует или поврежден». Она возникает через несколько секунд после начального экрана (POST-процедур) и препятствует запуску Windows.
Чем вызвана ошибка?
Сбой при загрузке компьютера, который указывает на отсутствие файла реестра системы, может произойти по следующим причинам:
Запуск последней удачной конфигурации
Если только начали сталкиваться с проблемой, попробуйте запустить систему с использованием последней удачной конфигурации. В некоторых случаях этим простым способом удается устранить ошибку отсутствия файла реестра при запуске системы.
Включите ПК и при отображении начального экрана с логотипом BIOS нажмите несколько раз на F8, чтобы открыть дополнительные параметры.
В списке запустите последней удачной конфигурации.
Восстановление процесса загрузки
Одной из самых распространенных причин, которая вызывает ошибку отсутствия системного реестра, является повреждение порядка загрузки. В этом случае единственным способом добраться до сути проблемы является восстановление последовательности загрузки с помощью bootrec.exe.
Это встроенная утилита Windows, способная исправить главную загрузочную запись, последовательность запуска и файл BCD.
Любой из этих компонентов может быть ответственным за текущую ошибку.
Для выполнения этой процедуры потребуется установочный USB носитель с Windows. При отсутствии создайте его с помощью этой инструкции.
Также можно попробовать загрузить систему в среду восстановления. Для этого включите компьютер и при появлении логотипа с Windows выключите его нажатием на кнопку питания. Повторите это действие три раза, на следующий отобразится окно с дополнительными параметрами.
Загрузите компьютер из установочного USB носителя, предварительно установив приоритет в BIOS. При отображении запроса на запуск с внешнего накопителя нажмите на любую клавишу.
На экране установки Windows нажмите на Восстановление системы.
В окне выбора действий нажмите на Поиск и устранение неисправностей – Дополнительные параметры.
Выберите командную строку.
Выполните в консоли следующие команды, подтверждая каждую на Enter:
bootrec.exe /fixmbr
bootrec.exe /fixboot
bootrec.exe /scanos
bootrec.exe /rebuildbcd
После успешной обработки выберите опцию «Восстановление при загрузке». Автоматическая перезагрузка во время этой процедуры должна исправить ошибку, которая указывает, что файл системного реестра отсутствует или поврежден.
Восстановление целостности Windows
Сбой также может произойти из-за повреждения системных компонентов. Попробуйте его устранить с помощью команд SFC и DISM, запущенных из командной строки.
Поскольку не удается загрузить ОС в обычном режиме, используйте для этого установочную флешку или диск.
Откройте командную строку из среды восстановления, как указано в первом решении.
В консоли на этот раз выполните команду:
После завершения сканирования SFC перезапустите ПК и повторите действия, чтобы вернуться в командную строку:
В консоли запустите следующую команду:
Dism / Online / Cleanup-Image /RestoreHealth
При выполнении сканирования утилита DISM обращается к внешним серверам Майкрософта для замены рабочими копиями поврежденных файлов. Поэтому обеспечьте во время этого процесса подключение к интернету.
После завершения процедуры перезагрузите ПК и проверьте, решена ли проблема.
Источник
Windows не удается загрузить файл классов реестра сведения не удается найти указанный файл
Сообщения: 52162
Благодарности: 15059
kudesnik680, файл UsersDefaultntuser.dat есть?
Сообщения: 9
Благодарности: 0
Petya V4sechkin, файл есть этот.
Сообщения: 52162
Благодарности: 15059
Сообщения: 9
Благодарности: 0
Имя журнала: Application
Источник: Microsoft-Windows-User Profiles Service
Дата: 24.01.2014 12:09:59
Код события: 1505
Категория задачи:Отсутствует
Уровень: Ошибка
Ключевые слова:
Пользователь: Пользователь-ПКTest
Компьютер: Пользователь-ПК
Описание:
Windows не удалось загрузить профиль пользователя, поэтому вход в систему выполнен с помощью стандартного системного профиля.
1505
0
2
0
0
0x8000000000000000
9120
Application
Пользователь-ПК
Не удается найти указанный файл.
Имя журнала: System
Источник: Microsoft-Windows-GroupPolicy
Дата: 24.01.2014 12:09:59
Код события: 1501
Категория задачи:Отсутствует
Уровень: Сведения
Ключевые слова:
Пользователь: Пользователь-ПКTest
Компьютер: Пользователь-ПК
Описание:
Параметры групповой политики для этого пользователя обработаны успешно. Не обнаружено изменений со времени последней успешной обработки групповой политики.
Xml события:
Имя журнала: System
Источник: Microsoft-Windows-Winlogon
Дата: 24.01.2014 12:09:59
Код события: 7001
Категория задачи
Уровень: Сведения
Ключевые слова:
Пользователь: система
Компьютер: Пользователь-ПК
Описание:
Уведомление о входе пользователя для программы улучшения качества ПО
Xml события:
7001
0
4
1101
0
0x2000000000000000
76509
System
Пользователь-ПК
7
S-1-5-21-498683880-1642416272-486057821-1022
Имя журнала: System
Источник: Service Control Manager
Дата: 24.01.2014 12:09:07
Код события: 7036
Категория задачи:Отсутствует
Уровень: Сведения
Ключевые слова:Классический
Пользователь: Н/Д
Компьютер: Пользователь-ПК
Описание:
Служба «Планировщик классов мультимедиа» перешла в состояние Работает.
Xml события:
7036
0
4
0
0
0x8080000000000000
76508
System
Пользователь-ПК
Планировщик классов мультимедиа
Работает
4D004D004300530053002F0034000000
Источник
- Remove From My Forums

Удаление ключа реестра
-
Вопрос
-
Добрый день!
Возникли проблемы с удалением ключа реестра. Необходимость в удалении возникла при некорректном удалении одной программы.
При попытке доступа к конечной ветви дерева появляется сообщение:
Ошибка при открытии раздела
Не удается открыть Inet.
Не удается открыть этот раздел из-за ошибки.
Сведения: Не удается найти указанный файл.Пробовал удалить при помощи reg файла, указав «-» передструктурой — тоже не помогло.
Александр Щербаков
Ответы
-
А в «безопасном режиме» («Safe Mode») если попробовать?..
-
Предложено в качестве ответа
28 декабря 2009 г. 7:22
-
Помечено в качестве ответа
Александр Щербаков
28 декабря 2009 г. 7:35
-
Предложено в качестве ответа
Совместимость : Windows 10, 8.1, 8, 7, Vista, XP
Загрузить размер : 6MB
Требования : Процессор 300 МГц, 256 MB Ram, 22 MB HDD
Limitations: This download is a free evaluation version. Full repairs starting at $19.95.
Windows не может загрузить файл реестра классов обычно вызвано неверно настроенными системными настройками или нерегулярными записями в реестре Windows. Эта ошибка может быть исправлена специальным программным обеспечением, которое восстанавливает реестр и настраивает системные настройки для восстановления стабильности
Если у вас Windows не удается загрузить файл реестра классов, мы настоятельно рекомендуем вам Загрузить (Windows не может загружать файлы реестра классов) Repair Tool .
This article contains information that shows you how to fix Windows can not load classes registry file both (manually) and (automatically) , In addition, this article will help you troubleshoot some common error messages related to Windows can not load classes registry file that you may receive.
Примечание: Эта статья была обновлено на 2021-04-12 и ранее опубликованный под WIKI_Q210794
Contents [show]
Обновление за апрель 2021 года:
We currently suggest utilizing this program for the issue. Also, this tool fixes typical computer system errors, defends you from data corruption, malware, computer system problems and optimizes your Computer for maximum functionality. You can repair your Pc challenges immediately and protect against other issues from happening by using this software:
- 1: Download and install Computer Repair Tool (Windows compatible — Microsoft Gold Certified).
- 2 : Click “Begin Scan” to discover Pc registry issues that might be generating Computer issues.
- 3 : Click on “Fix All” to fix all issues.
Значение Windows не может загрузить файл реестра классов?
Увидеть сообщение об ошибке при работе на вашем компьютере не является мгновенной причиной паники. Для компьютера нередко возникают проблемы, но это также не является основанием для того, чтобы позволить ему быть и не исследовать ошибки. Ошибки Windows — это проблемы, которые могут быть устранены с помощью решений в зависимости от того, что могло вызвать их в первую очередь. Некоторым может потребоваться только быстрое исправление переустановки системы, в то время как другим может потребоваться углубленная техническая помощь. Крайне важно реагировать на сигналы на экране и исследовать проблему, прежде чем пытаться ее исправить.
Ошибки, связанные с диском, часто являются основной причиной ошибок файловой системы в операционной системе Windows. Это в основном можно объяснить такими проблемами, как плохие сектора, коррупция в целостности диска или другие связанные с этим проблемы. С огромной программной системой, такой как Microsoft Windows, которая предназначена для выполнения чрезвычайно большого числа задач, в какой-то момент следует ожидать ошибок, связанных с файловой системой.
Некоторые из этих ошибок также могут быть вызваны сторонними программами, особенно теми, которые зависят от ядра Windows для запуска. Обычные пользователи могут также запускать такие ошибки файлов при интенсивном использовании.
Причины Windows не могут загружать файлы реестра классов?
Всякий раз, когда вы видите ошибку окна на экране, самый простой и безопасный способ исправить это — перезагрузить компьютер. Подобно тому, как наши тела нуждаются в закрытом глазе в течение нескольких минут, нашим компьютерам также необходимо отключиться через некоторое время. Быстрая перезагрузка может обновить ваши программы и предоставить компьютеру чистый сланец, чтобы начать новое предприятие. Чаще всего это также устраняет ошибки, с которыми вы столкнулись после перезагрузки. Также идеально подходит для отключения компьютера один раз в неделю, чтобы полностью отключить все неиспользуемые программы. Однако, когда перезагрузка больше не работает, используйте более сложные решения Windows для исправления ошибок.
Большинство этих ошибок файлов можно легко устранить, применив последние обновления программного обеспечения от Microsoft. Однако иногда некоторые типы ошибок могут быть тяжелыми для ремонта.
Для более сложных проблем с файловой системой общие решения включают следующее:
- Сброс окон
- Выполнение ремонта системных файлов
- Очистка кэша хранилища Windows
- Ремонт компонентов
- Переустановка приложений Windows
Вы также можете использовать Средство проверки системных файлов инструмент для исправления поврежденных и отсутствующих системных файлов. В то же время, Проверить диск chkdsk также можно использовать для проверки целостности файловой системы и определения местоположения поврежденных секторов на жестком диске.
More info on Windows can not load classes registry file
Реестр классов. Какой файл указан в этом событии? Какой-нибудь информационный файл . в сообщении о событии?
On bootup, a whole bunch of extremely weird things started happening which led me to restore from an earlier date and led me to where I am now. Try this 1st. Let us know how it in Windows Event Viewer all complaining that Windows couldn’t load classes registry file. If that is truly the case, could someone point goes as there are other options.
The other day my computer got stuck on the «Shutting down. » screen so I ended up shutting it down by force, something which I have grown to regret. My error/»Details» is almost a perfect replication of:http://answers.microsoft.com/en-us/windows/forum/windows_vista-performance/event-id-1542-user-profile-service-and-missing/d7df458e-f8f7-4e2f-bd65-16b9ceeb5631?auth=1I’m getting a BUNCH of errors currently in place as opposed to creating a new main user account. me in the direction of recreating that file?Thanks again.
Я полагаю, что я действительно сбил его, я бы предпочел, чтобы он смог исправить учетную запись пользователя, чтобы пользовательский профиль не был полностью загружен правильно.
Когда я проверил средство просмотра событий для ошибки Unspecified. Когда я включил свой компьютер на 10 / 13 / 16,
Windows cannot load classes registry file. DETAIL- Error Keywords: None User:SYSTEM
The winlogon notification subscriber was unavailable to handle a notification event. Logged name : Application Source:User Profile Service Logged on:10/13/2016 9:24:46 AM Event ID:1542 Task Category: None Level:
Я на Windows активен, но черный экран. Компьютерным монитором был 7 Home Premium 64-бит. 10 / 13 / 16, служба профиля пользователя успешно запущена.
настройка служб для запуска в учетной записи LocalService или NetworkService. Дополнительные сведения см. В справке, поскольку я установил UPHClean. Pro Antivirus Software больше не используется.
Согласно онлайн-брошюре родительский и Центр поддержки по адресу http://go.microsoft.com/fwlink/events.asp. Две программы, которые я недавно обновил, IceDragon, два дня назад. Файл будет выгружен, когда программа для bcdedit.exe будет Avast Antivirus. Я обновил его с 26.0.0.1 до 26.0.0.2, а вчера обновил свой Avast!
Должен ли я разрешать Это часто вызвано службами, запущенными как учетная запись пользователя, попробуйте Это первый раз, когда этот реестр будет выгружен, когда
Для получения дополнительной информации см. Раздел Справка, которая больше не используется. и файл icedragon.exe, который появляется в диспетчере задач, не будет завершен. и Центр поддержки по адресу http://go.microsoft.com/fwlink/events.asp. Память, используемая в версии 2014.9.0.2011.
the bcdedit.exe to run? I have tried to manually End Process via the Task Manager user’s registry has not been freed. this related?
Простейший метод будет работать под управлением Windows Vista.
Я являюсь системным восстановлением.
Мне нужно спасибо . Когда мой ноутбук Sony Vaio загружается, он говорит:
in advance! Failure> The registry cannot load the hive (file): systemrootsystem32configcomponents
Как я могу это исправить? Вам нужно установить этот рабочий день СЕГОДНЯ! Спасибо, ПОМОЩЬ .
Есть ли какой-нибудь шанс в ад, у меня есть (у него также нет флоппи-дисковода), просто используя cd-rom ??
Я получаю улей (файл): SystemRoot System32 Config SOFTWARE или его журнал или альтернативный. Мои окна xp для сохранения моих файлов на жестком диске? Ive посмотрел все голубые сообщения об ошибке экрана.
У меня нет каких-либо окон, которые были подключены к компьютеру, заткни все силы, пока компьютер работал. Это случается, когда я случайно попал в выключатель питания на шине, что у меня над interweb. Стоп: c0000218 <Ошибка в файле реестра>Реестр не может загружаться, не загружается. Есть ли способ сделать загрузочный диск с других загрузочных дисков xp xp, а также с помощью флоппи-дисковода.
Любая помощь будет принята с благодарностью. !!
Пару дней назад я установил свой компьютер для
Everything is fine except i decided a ‘Administrator User Account login/w password’ before windowsXP would boot. I fiqure sooner or later the problem will show log in and got in without any password.
в другом месте, если я не позабочусь об этом сейчас. После обмана, как-то я получил пользователя, пытающегося сделать переформатирование. Опять все кажется прекрасным, кроме как сделать полный переформат (im experience).
Вставьте загрузку установки Windows, поскольку файл системного реестра отсутствует или поврежден. Выберите настройки языка и нажмите кнопку Далее.
3 нажмите «Восстановить компьютер». при этом, следовательно, моя проблема
его HP g6000 ничего не изменил .
Файл: windows system32 config system
info: windows не удалось перезагрузить компьютер и перезагрузить компьютер.
2.
hi
сначала с im a newb im not very good
Just replaced my hard drive disk and repair but it won’t let me. It tells me to restart with my windows message «windows failed to load because the system registry file is missing or corrupt». Keeps going to after last one froze and died. Going round in circles can anyone help?
При попытке установить Windows Vista в новую я получаю одно и то же сообщение.
Генератор отчетов моего ноутбука и недавно установлен Kingsoft. Кто-нибудь знает, какие значения реестра могут быть добавлены, было бы незаконным в любом смысле . Наша компания мигрировала. Я не верю, что это не сработает.
Поскольку Office удален, от Office до Kingsoft.
У меня есть приложение (LabVIEW), которое без проблем. Заглядывание в код внутри LabVIEW показало, что это были записи в реестре. LabVIEW открывает Kingsoft класс Excel и Word, но указывает на Kingsoft?
Тем не менее, у меня есть Office, он вызывает класс OLE Excel.Application или Word.Application. Благодаря,
-John
использует MS Office (в частности) для записи данных в отчеты.
Мы позаботимся и w3i обновим AV-обновление, затем нажмите кнопку «Сканировать», чтобы начать. Программа назовет или добавит расширение файла в моей панели управления.
В прошлый уик-энд мы посетили племянника и уже сделали это. Пожалуйста, отключите защиту в реальном времени от сканирования eset.
Avast didn’t copy of your MBR. I only reinstalled XP due next reply.NOTE: aswMBR will create MBR.dat file on your desktop. When done, you will will not uninstall. They will interfere and may cause unexpected results.If you need help to disable he brought down the thunder on my fresh installation of Windows XP.
У меня были панели инструментов 4, многочисленные установки для программного обеспечения для покупок, yonton (eset found and removed), мы заботимся, не регистрировались при установке malwarebytes? Урон вызывает сканирование. Я прохожу, так как он — ваши программы защиты, см. Здесь и здесь. Дважды щелкните файл aswMBR.exe, чтобы запустить его. Это ошибка аппаратного сбоя жесткого диска.
Yonton(sp?) was removed see Scan finished successfully. Anyhow. without permission my nephew jumps off playing minecraft logESET results
Если я нажму правой кнопкой мыши, я получу подменю информацию, а не отправлю вложение. Также есть файлы 3, которые не спрашивают меня, хочу ли я удалить короткую ссылку.
Во время любой установки, которую я сделал, я нахожу что-то не так. Я не могу запускать malwarebytes, ccleaner или нажимать «да» на многочисленные диалоговые окна. Сохраните его на рабочем столе. Дважды нажмите TDSSKiller logaswMBR на .
Press enter after each cmd, on a windows vista pc. Boot with the OS dvd and select the «repair
I’m having this blue screen your computer» option, this is known as the RE.
Вам необходимо будет скопировать эти инструкции:
? Загрузка с DVD Vista
? Войдите в WINRE
? Откройте командную строку
? Введите следующие команды, чтобы устранить проблему. вы вводите cmd в RED. Вам понадобится копия ОС Vista и установите ваш компакт-диск rom первым загрузочным устройством (это вы делаете в BIOS).
Сканирование на отсутствие нагрузки или запуск «load =». Использование поиска не работает. (2) ‘может на компьютере или удалить ref. Из реестра. «Использовал Regcleaner, но не вирус.
Убедитесь, что в файле есть состояние сообщений на рабочем столе (1). Окна не могут найти «load =».
OS = windowsXP. Уверенно определенная проблема связана с Kazaa. Успех 2. Удалены все файлы, связанные с Kazaa.
назад я получил сообщение об ошибке выше о сбое файла реестра. Когда я вернулся, чтобы вернуть его на несколько минут
В безопасном режиме компьютер снова загружается снова и снова. Синий экран появляется после каждого неудачного старта. Есть ли способ сделать это на форуме! Какой шаг не работает.
When I turn it on the without losing the info on the computer? But the restore fails immediately. Does log or alternate.is corrupt absent or not writable I can access the Access IBM. I tried burning PC Doctor for DOS bootable CD and run full diagnostic test. Hi and welcome the files from the hard drive.
Держать нас в курсе.
————————————————— ———- Малиха (я не работаю для lenovo) ThinkPads: — T400 [Win 7], T60 [Win 7], я беру сейчас?
Hi, I have an some restore CD’s? Do i need screen remains completely black( no backlight). Through this I can save this have the backup partition?
Compliment them with a out of warranty T43. Sounds like a dying HDD to me, to be certain I’d suggest Community Lenovo Comunidad en Espa�ol Visit my YouTube Channel
If i attach a external monitor I see that the restore. It says TOP: c0000218 (Registry File Failure)The registry cannot load the hive (file)SystemRoot/System32/Config/SOFTWAREits IBM 240[Win XP]IdeaPad: U350Apple:- Macbook Air [Snow Leopard]Did someone help you today?
Mark it as an Accepted Solution! Lenovo Deutsche Kudos!Was your question answere.
Мой компьютер не загружается, он отображает «реестр не может загрузить куст (файл).
Если кто-то знает, что делать, пожалуйста, помогите как можно скорее
из того, что у меня есть, будет ли переформатировать HD? Мне было интересно, удастся ли восстановить консоль, не удаляя все на моем HD. Или можно просто переустановить окна сверху. Здесь вы можете получить помощь от Microsoft, чтобы исправить вашу проблему.
If you have a dual-boot or multiple-boot computer, select the last line type EXIT and reboot. When the «Welcome to Setup» screen appears, BIOS splash screen displays. When you are prompted to prompt, type the commands below. If the administrator password idea what this is.
В команде «Консоль восстановления» сделайте так, введите пароль администратора. Md_tmp
(Нажмите Ввод)
copy_c: Windows system32 Config security_c: Windows TMP security.bak
(Нажмите Ввод)
delete_c: Windows system32 Config безопасность
(Нажмите Ввод)
copy_c: Windows ремонт security_c: Windows system32 Config безопасность
(Нажмите Ввод)
После того, как я не должен быть C: WINDOWS. Вы можете сделать это, нажав F1, чтобы продолжить работу в Windows. Нажмите, чтобы развернуть .
I put in the restoration cd that came with my Emachine, add the spaces where you see the yellow underscores. Insert the Windows XP CD-ROM into the press R to start the Recovery Console. By default it would try this first just so it won’t wipe all of your settings. Please help.
Since yours is just the «security» hive that is corrupt I is blank, just press ENTER.
Пожалуйста, прочитайте очень внимательно и убедитесь, что вы и я получаем ошибку, которая находится в теме.
So I tried installing the new software computer I see «Found New Harware..System». Now everytime I reboot my F2, F10 or DEL depending on your system. This should take care of yo.
Можете ли вы попробовать запустить chkdsk / f, а затем chkdsk / r с ремонтной консоли?
У меня была следующая ошибка запуска — по какой-то причине —
will restart. registry cannot load the hive (file): SystemRootSystem32ConfigSOFTWARE or its . Your computer
Adblock
detector
Компьютерные ошибки могут помешать вам запускать ваши любимые приложения или доступ к вашим файлам. Говоря об ошибках, пользователи сообщили, что система не может найти указанный файл в Windows 10. По словам пользователей, они получают эту ошибку при попытке доступа к определенным файлам, поэтому сегодня мы собираемся показать вам, как ее исправить.
- Изменить свой реестр
- Откройте папку «Библиотеки»
- Установите последние обновления
- Отформатируйте флешку
- Используйте chkdsk
- Используйте WinRAR
- Удалить ключ ProfileImagePath
- Включить автомонтаж
- Проверьте, активен ли системный раздел
- Изменить область хранения shadowcopy
- Добавить принтер вручную
- Скопируйте файлы вручную
- Удалите все приложения HP
- Изменить букву диска для раздела «Зарезервировано системой»
- Удалить значение Config из реестра
- Используйте менеджер загрузок
- Проверьте, работают ли необходимые службы
- Проверьте, включен ли ваш USB-порт
- Удалить папку Windows.old
- Перезапустите службу резервного копирования Windows.
- «Система не может найти указанный файл» cmd
- Исправлено — «Система не может найти указанный файл» uTorrent
- «Система не может найти указанный файл» менеджер виртуальных дисков
Решение 1 — Измените свой реестр
По словам пользователей, вы можете исправить эту ошибку, просто сделав несколько изменений в вашем реестре. Изменение реестра сопряжено с определенными рисками, поэтому мы настоятельно рекомендуем вам экспортировать реестр и создать его резервную копию на всякий случай. Чтобы изменить реестр, сделайте следующее:
- Нажмите Windows Key + R и введите regedit . Нажмите Enter или нажмите ОК .
- Необязательно: Чтобы экспортировать реестр, нажмите Файл> Экспорт .
Теперь введите имя файла для резервной копии и выберите « Все» в разделе «Диапазон экспорта ». Нажмите кнопку Сохранить, чтобы экспортировать ваш реестр.
В случае, если что-то пойдет не так, вы можете просто запустить этот файл, чтобы восстановить реестр до исходного состояния.
- После открытия редактора реестра перейдите к ключу HKEY_LOCAL_MACHINESOFTWAREMicrosoftWindowsCurrentVersion на левой панели.
- Разверните ключ и найдите ключ RunOnce . Если этот ключ недоступен, вам нужно его создать. Для этого просто щелкните правой кнопкой мыши ключ CurrentVersion и в меню выберите « Создать»> «Ключ» .
- Введите RunOnce в качестве имени нового ключа.
- Перейдите к ключу HKEY_CURRENT_USERSoftwareMicrosoftWindowsCurrentVersion на левой панели.
- Разверните ключ и проверьте, доступен ли ключ RunOnce . Если нет, повторите процедуру с шага 4, чтобы создать его.
- Закройте редактор реестра и перезагрузите компьютер.
После перезагрузки вашего компьютера, система не может найти указанный файл, ошибка должна быть решена полностью. Еще раз отметим, что изменение реестра может привести к определенным проблемам, поэтому будьте предельно осторожны и обязательно создайте резервную копию.
Решение 2. Откройте папку «Библиотеки»
По словам пользователей, вы можете решить эту проблему, просто перейдя в папку «Библиотеки». Эта папка по умолчанию скрыта в Windows 10, и для доступа к ней вам необходимо сделать следующее:
- Откройте проводник .
- На левой панели щелкните правой кнопкой мыши пустое место и выберите параметр Показать библиотеки .
- После этого на левой панели появится папка « Библиотеки », и вы сможете легко получить к ней доступ.
Пользователи сообщили, что доступ к папке «Библиотеки» решил проблему, поэтому обязательно попробуйте это простое решение.
Решение 3. Установите последние обновления
По словам пользователей, это было проблемой в прошлом, но вы можете легко исправить ее, установив последние обновления. Обновления Windows часто исправляют как аппаратные, так и программные ошибки, поэтому мы настоятельно рекомендуем вам установить последние обновления. Windows 10 обычно устанавливает обновления автоматически, но вы также можете проверить наличие обновлений вручную, выполнив следующие действия:
- Нажмите клавишу Windows + I, чтобы открыть приложение «Настройки» .
- Перейдите в раздел « Обновление и безопасность » и нажмите кнопку « Проверить наличие обновлений» .
Windows 10 теперь проверит наличие обновлений. Если это так, он будет загружать и устанавливать обновления автоматически.
Решение 4. Отформатируйте USB-накопитель
Пользователи сообщили о том, что система не может найти указанный файл при установке флэш-накопителя USB. Эта проблема также может возникать при использовании любого съемного хранилища, и для ее устранения необходимо отформатировать диск. Для этого выполните следующие действия:
- Переключитесь на другой компьютер, который может распознать ваш USB-накопитель. Подключите флешку. Если вы можете, обязательно сделайте резервную копию всех ваших файлов.
- Откройте этот компьютер и найдите флэш-накопитель USB. Щелкните правой кнопкой мыши USB-накопитель и выберите « Формат» из списка.
- Когда откроется окно « Формат», снимите флажок « Быстрое форматирование» .
- Теперь нажмите кнопку Пуск, чтобы начать процесс форматирования. Дождитесь окончания процесса форматирования.
При отключении опции « Быстрое форматирование» все ваши файлы будут полностью удалены и не подлежат восстановлению. Некоторые пользователи также предлагают использовать программное обеспечение ImageUSB . Это программное обеспечение отформатирует ваш диск и заполнит его нулями, тем самым решая эту проблему. Имейте в виду, что этот процесс может занять некоторое время, поэтому вам придется набраться терпения.
Решение 5 — Используйте chkdsk
Если вы получаете Система не может найти указанную ошибку файла, это может быть связано с тем, что файл поврежден или поврежден. Чтобы решить эту проблему, вам нужно запустить команду chkdsk и просканировать ваши файлы. Это относительно просто, и вы можете сделать это, выполнив следующие действия:
- Нажмите Windows Key + X, чтобы открыть меню Win + X и выберите Командную строку (Admin) из списка.
- Когда откроется командная строка, введите chkdsk / f X:. Обязательно замените X соответствующей буквой, соответствующей вашему разделу. Нажмите Enter, чтобы запустить команду.
- Подождите, пока chkdsk попытается восстановить ваши файлы.
Решение 6 — Используйте WinRAR
По словам пользователей, система не может найти указанный файл, появляется ошибка при попытке удалить определенный файл или папку. Если это так, вы можете решить проблему с помощью WinRAR. Чтобы устранить проблему, сделайте следующее:
- Найдите проблемный файл и щелкните его правой кнопкой мыши. Выберите опцию Добавить в архив из меню.
- Установите флажок Удалить файлы после архивации, а затем нажмите кнопку ОК .
Ваш файл будет перемещен в архив, а оригинал будет удален с жесткого диска. Теперь вы можете просто удалить архив, чтобы полностью удалить файл.
Решение 7 — Удалить ключ ProfileImagePath
Система не может найти указанный файл, ошибка может возникнуть при использовании резервного копирования Windows, и это помешает вам создать резервную копию. По словам пользователей, вы можете решить эту проблему, удалив определенные значения из вашего реестра.
Изменение реестра может привести к проблемам со стабильностью, поэтому, прежде чем вносить эти изменения, мы настоятельно рекомендуем создать резервную копию реестра и создать точку восстановления системы. Чтобы удалить этот ключ из реестра, выполните следующие действия:
- Откройте редактор реестра . Вы можете сделать это, выполнив шаги из Решения 1 .
- После открытия редактора реестра перейдите к пути HKEY_LOCAL_MACHINESOFTWAREMicrosoftWindows NTCurrentVersionProfileList на левой панели.
- Разверните ключ ProfileList . Вы увидите несколько доступных подразделов. Перейдите по каждому подразделу и убедитесь, что ключ имеет значение ProfileImagePath, доступное на правой панели.
- Если определенный подраздел не имеет доступного значения ProfileImagePath или если его Данные пустые, вам необходимо удалить этот подраздел. Для этого щелкните правой кнопкой мыши и выберите « Удалить» в меню.
После удаления проблемного профиля закройте редактор реестра и проверьте, решена ли проблема. Как мы уже упоминали, изменение реестра может привести к определенным проблемам, поэтому мы настоятельно рекомендуем вам создать резервную копию, прежде чем вносить какие-либо изменения.
Решение 8 — Включить Automount
Если эта проблема возникает при использовании Windows Backup, вы можете исправить ее с помощью команд diskpart и automount . Diskpart — это мощный инструмент для управления жесткими дисками, поэтому будьте особенно осторожны при его использовании. Используя этот инструмент, вы можете нанести ущерб вашей системе, поэтому имейте в виду, что вы используете этот инструмент на свой страх и риск. Чтобы запустить diskpart в Windows 10, выполните следующие действия:
- Откройте командную строку от имени администратора. Для получения подробных инструкций о том, как это сделать, проверьте Решение 5 .
- Когда откроется командная строка, введите diskpart и нажмите Enter .
- Введите следующие строки в командной строке:
- автомонтирования
- автоматическое включение
- Закройте командную строку и перезагрузите компьютер.
Если проблема не устранена, вам необходимо сделать следующее:
- Откройте командную строку и снова запустите diskpart .
- Когда начнется diskpart, введите объем списка . Список всех разделов теперь появится.
- Выберите системный том. В нашем случае это том 1, поэтому нам нужно ввести выбранный том 1 . Если системный том помечен другим номером, обязательно используйте этот номер, чтобы выбрать его.
- Введите объем онлайн и нажмите Enter .
- Закройте командную строку и перезагрузите компьютер.
После перезагрузки компьютера проверьте, устранена ли проблема. Еще раз, Diskpart является мощным инструментом, и если вы не будете осторожны, вы можете удалить файлы или сделать вашу систему не загружаемой, поэтому будьте особенно осторожны с этим.
Решение 9. Проверьте, активен ли системный раздел
Система не может найти указанный файл, ошибка может возникнуть при использовании Windows Backup. Чтобы решить эту проблему, вам нужно проверить, активен ли системный раздел. Для этого выполните следующие простые шаги:
- Нажмите Windows Key + X и выберите « Управление дисками» в меню.
- Управление дисками начнется. Найдите системный диск, в большинстве случаев ему должен быть присвоен ярлык C, и щелкните его правой кнопкой мыши. Выберите « Пометить раздел как активный» . Если вы не можете выбрать эту опцию, это означает, что ваш системный диск уже активирован.
- Закройте Управление дисками и перезагрузите компьютер.
Решение 10 — Изменить область хранения shadowcopy
Если система не может найти указанный файл, появляется ошибка на вашем ПК, вы можете исправить ее, изменив размер области хранения shadowcopy. Это может быть рискованной процедурой, поэтому мы советуем вам создать резервную копию на всякий случай. Чтобы изменить область хранения shadowcopy, вам нужно сделать следующее:
- Откройте командную строку от имени администратора.
- Когда откроется командная строка, введите следующую строку vssadmin list shadowstorage .
- Теперь вы сможете увидеть область теневого хранилища и количество места, которое оно занимает. Чтобы увеличить его размер, введите vssadmin resize shadowstorage / For = C: / MaxSize = 5% .
- После этого перезагрузите компьютер.
Если проблема не устранена, снова откройте командную строку и введите команду vssadmin delete shadows / all .
- ЧИТАЙТЕ ТАКЖЕ: Исправлено: «Возникла проблема с перезагрузкой ПК»
Решение 11. Добавьте принтер вручную
Немногие пользователи сообщили, что эта проблема возникает при попытке добавить принтер. Если у вас возникла такая же проблема, вы можете попробовать добавить принтер вручную. Это простая процедура, и вы можете сделать это, выполнив следующие действия:
- Нажмите Windows Key + S и введите принтеры . Выберите « Устройства и принтеры» в меню.
- В верхнем меню выберите « Добавить принтер» .
- Теперь вам просто нужно следовать инструкциям на экране, чтобы добавить принтер вручную.
По словам пользователей, эта ошибка возникает при установке принтеров HP, но если у вас есть проблема с любым другим принтером, обязательно попробуйте это решение.
Решение 12. Скопируйте файлы вручную
По-видимому, эта ошибка может возникать при попытке установить определенные устройства, и пользователи сообщили, что при установке сканера Epson система не может найти указанный файл . Немногие пользователи смогли решить эту проблему, просто найдя отсутствующий файл в папке Windows и скопировав его в соответствующее место.
По словам пользователей, они устранили проблему со своим устройством, найдя файл usbscan.sys в папке Windows и скопировав его в папку Windowsinfsetupapi.dev. Это решение работает только для определенных устройств, и вам в основном нужно будет перенести другой файл на ваш компьютер. Мы должны предупредить вас, что внесение изменений в папку Windows может быть опасным, поэтому обязательно создайте резервную копию, если вы планируете вносить изменения в каталог Windows.
Решение 13 — Удалите все приложения HP
По словам пользователей, эта ошибка появляется при установке драйвера принтера на некоторых ноутбуках HP. Если вы получаете сообщение о том, что система не может найти указанный файл, вы можете исправить ее, удалив все приложения HP. Для этого выполните следующие действия:
- Загрузите программу установки и удаления программ Microsoft.
- Запустите приложение и удалите все приложения HP с вашего ПК.
- После этого попробуйте загрузить и установить драйвер еще раз.
Немногие пользователи сообщили об этой проблеме, и, по их словам, ошибка вызвана антивирусом McAfee. Чтобы устранить эту проблему, необходимо отключить McAfee, выполнив следующие действия:
- Откройте McAfee Internet Security .
- Нажмите на Изменить настройки .
- Теперь нажмите на сканирование в реальном времени .
- Выключите сканирование в реальном времени и попробуйте снова загрузить и установить драйверы.
Решение 14. Измените букву диска для раздела «Зарезервировано системой»
Система не может найти указанный файл, ошибка может появиться при попытке использовать Windows Backup. Если это так, вы можете решить проблему, открыв раздел «Зарезервировано системой». Следует отметить, что изменение настроек раздела «Зарезервировано системой» может привести к определенным проблемам, поэтому имейте в виду, что эта процедура не безопасна. Чтобы внести необходимые изменения, выполните следующие действия:
- Нажмите Windows Key + X и выберите Управление дисками .
- Найдите раздел « Зарезервировано системой» и щелкните его правой кнопкой мыши. Выберите в меню « Изменить букву диска и пути» .
- Нажмите кнопку Добавить .
- Выберите Назначить следующую букву диска и выберите букву в раскрывающемся меню. Мы предлагаем вам использовать такие буквы, как Z или W.
- Когда вы закончите, нажмите OK, чтобы сохранить изменения.
Закройте Управление дисками и проверьте, решена ли проблема. Следует отметить, что раздел «Зарезервировано системой» останется видимым, поэтому не вносите в него никаких изменений. Это не лучшее решение, но это надежный обходной путь, который может работать для некоторых пользователей.
Решение 15 — Удалить значение Config из реестра
По словам пользователей, система не может найти указанный файл, ошибка может появиться при попытке переустановить сетевой драйвер. Если это так, вам нужно открыть редактор реестра и удалить из него одно значение. Прежде чем вносить какие-либо изменения, мы рекомендуем вам проверить Решение 1, чтобы узнать, как сделать резервную копию вашего реестра.
Чтобы удалить проблемный ключ, сделайте следующее:
- Откройте редактор реестра .
- На левой панели перейдите к ключу HKEY_LOCAL_MACHINESYSTEMCurrentControlSetControlNetworkConfig . Если вы не можете найти этот ключ в своем реестре, мы советуем вам пропустить это решение.
- Щелкните правой кнопкой мыши по кнопке Config и в меню выберите « Удалить» .
- После этого перезагрузите компьютер и проверьте, устранена ли проблема.
Решение 16 — Используйте менеджер загрузок
Немногие пользователи сообщили, что эта проблема возникает при попытке установить загруженные приложения. Если вы получаете сообщение о том, что система не может найти указанный файл при попытке установить определенное приложение, возможно, вы захотите повторно загрузить установочный файл. Пользователи сообщали, что использование диспетчера загрузки, такого как Internet Download Manager, решило эту проблему, поэтому мы советуем вам попробовать это. Иногда ваша загрузка может быть повреждена или повреждена, поэтому обязательно попробуйте использовать менеджер загрузки.
Решение 17. Проверьте, работают ли необходимые службы
Эта ошибка может появиться практически с любым программным обеспечением, о котором сообщили пользователи . Система не может найти указанную ошибку при использовании VMware. Чтобы решить эту проблему, вам нужно запустить соответствующие службы VMware, и вы можете сделать это, выполнив следующие действия:
- Нажмите Windows Key + R и введите services.msc . Нажмите Enter или нажмите ОК .
- Когда откроется окно «Службы», найдите в списке службу авторизации VMware . Щелкните правой кнопкой мыши этот сервис и выберите « Пуск» в меню.
- После запуска службы закройте окно « Службы» и проверьте, устранена ли проблема.
Другой способ запустить сервисы VMware — использовать командную строку. Этот метод быстрее, и вы можете выполнить его, выполнив следующие действия:
- Запустите командную строку от имени администратора.
- Когда откроется командная строка, введите net start vmx86 и нажмите Enter, чтобы запустить ее.
- После выполнения команды закройте командную строку и проверьте, решена ли проблема.
Если проблема все еще сохраняется, вам, возможно, придется полностью переустановить VMware и проверить, решает ли это проблему.
Решение 18. Проверьте, включен ли ваш USB-порт
Видимо эта проблема появляется при использовании функции резервного копирования Windows. Исправить Система не может найти указанную в файле ошибку, рекомендуется подключать любые внешние жесткие диски к USB-портам с питанием. Немногие пользователи сообщили, что вы можете решить эту проблему, просто подключив внешний жесткий диск к другому порту. Похоже, что функция резервного копирования Windows требует подключения внешнего хранилища к USB-порту с питанием. После подключения устройства к другому USB-порту проверьте, устранена ли проблема.
Решение 19 — Удалить папку Windows.old
По словам пользователей, система не может найти указанный файл, ошибка может появиться из-за папки Windows.old. Папка Windows.old появляется, если вы обновляете Windows или выполняете чистую установку Windows 10. Эта папка содержит вашу предыдущую установку Windows и позволяет вам восстановить ее. Папка Windows.old может привести к появлению этой ошибки при использовании функции резервного копирования Windows, и для устранения проблемы необходимо удалить папку Windows.old. Это относительно просто, и вы можете сделать это, выполнив следующие действия:
- Нажмите Windows Key + S и введите очистку . Выберите Очистка диска из списка результатов.
- Выберите диск C и нажмите OK . Windows 10 теперь будет сканировать ваш компьютер.
- Выберите пункт « Предыдущая установка Windows» и нажмите « ОК» .
- Подождите, пока Windows удалит выбранные файлы.
После удаления папки Windows.old с вашего ПК, проверьте, решена ли проблема.
Решение 20. Перезапустите службу резервного копирования Windows
Если вы получаете сообщение о том, что при попытке запустить Windows Backup System не удается найти указанный файл, рекомендуется перезапустить службу Windows Backup. Для этого выполните следующие действия:
- Откройте окно « Службы », выполнив шаги из решения 18 .
- Когда откроется окно « Службы», найдите службу резервного копирования Windows и дважды щелкните ее.
- Установите тип запуска этой службы вручную . Если служба не запущена, нажмите кнопку « Пуск», чтобы запустить ее снова. Теперь нажмите Apply и OK, чтобы сохранить изменения.
- В окне « Службы» щелкните правой кнопкой мыши « Резервное копирование Windows» и выберите « Перезагрузить» из меню. После этого закройте окно « Службы» .
Некоторые пользователи также рекомендуют удалить программное обеспечение Samsung Magician с вашего компьютера. + Если у вас установлено это программное обеспечение, удалите его и проверьте, решает ли это проблему.
Исправлено — «Система не может найти указанный файл» cmd
Решение 1 — переместить проблемный файл
По мнению некоторых пользователей, вы можете решить эту проблему, просто переместив проблемный файл в другую папку. Пользователи сообщили, что перемещение проблемного файла в корневую папку, например, C: решило проблему для них. Это простой обходной путь, но он может решить проблему для вас, поэтому не стесняйтесь попробовать его.
Решение 2 — Удалить проблемное программное обеспечение
Некоторые пользователи сообщили, что система не может найти указанный файл, ошибка появляется каждый раз, когда они запускают свой компьютер. Это может быть довольно раздражающим, и, по мнению пользователей, вы можете решить эту проблему, просто удалив проблемные приложения. Похоже, что эта проблема вызвана программным обеспечением Apple, Real Player и Spybot Search & Destroy. Если у вас установлена какая-либо из этих программ, мы советуем вам удалить их, чтобы решить эту проблему. Для этого вам необходимо выполнить следующие шаги:
- Нажмите клавишу Windows + I, чтобы открыть приложение «Настройки» .
- Перейдите в раздел « Система » и выберите вкладку « Приложения и функции ».
- Найдите любое из ранее упомянутых приложений и удалите его с вашего ПК.
После удаления проблемных приложений вы можете запустить CCleaner и использовать его для удаления любых оставшихся файлов, связанных с этими приложениями. Наконец, перезагрузите компьютер и проверьте, появляется ли сообщение об ошибке снова.
Решение 3. Используйте команду bcdedit правильно
Несколько пользователей сообщили, что система не может найти указанный файл сообщение об ошибке при попытке запустить команду bcdedit в командной строке. Обычно это происходит, если вы не запускаете эту команду должным образом. Чтобы решить эту проблему, вам нужно сделать следующее:
- Откройте командную строку от имени администратора.
- Теперь введите bcdedit / store c: BootBCD, а затем команду, которую вы хотите выполнить. Чтобы использовать команду bcdedit в Windows 10, вам нужно каждый раз вводить bcdedit / store c: BootBCD вместо bcdedit .
Решение 4 — Показать расширения файлов
Иногда вы можете получить Система не может найти указанный файл сообщение об ошибке в командной строке, если вы не знаете точное расширение файла. По умолчанию Windows 10 скрывает расширения файлов от пользователя, и это иногда может привести к определенным проблемам. Например, предположим, что у вас есть файл с именем file.txt . Это может выглядеть как обычный текстовый файл, но давайте посмотрим, что произойдет, если мы включим расширения файлов для файлов. Для этого просто перейдите на вкладку « Вид » и проверьте расширения имени файла .
Теперь посмотрим, как выглядит наш файл file.txt . После выявления расширений файлов, полное имя файла — file.txt.txt .
Если вы попытаетесь получить доступ к file.txt.txt вместо file.txt в командной строке, вы увидите, что он работает без каких-либо проблем. Есть также другой способ проверить расширение ваших файлов в командной строке. Просто перейдите к нужной папке в командной строке и введите команду dir . Появится список всех каталогов и файлов в этой папке. Как видите, теперь вы можете легко найти полное имя и расширение любого файла в этом каталоге.
Это не ошибка, а скорее ошибка новичка. В будущем, прежде чем пытаться получить доступ к определенному файлу, обязательно проверьте его полное имя, используя команду dir или раскрывая расширения файлов.
Исправлено — «Система не может найти указанный файл» uTorrent
Решение 1 — Удалить проблемный торрент
Если вы получаете Система не может найти указанную в файле ошибку при использовании uTorrent, вы можете временно исправить ее, используя это решение. Чтобы устранить проблему, выполните следующие простые шаги:
- Откройте uTorrent .
- Теперь найдите торрент, который дает вам это сообщение, щелкните его правой кнопкой мыши и выберите « Удалить и удалить .torrent + Данные» .
- После этого попробуйте снова загрузить тот же торрент.
Имейте в виду, что это всего лишь временный обходной путь, поэтому вполне возможно, что то же сообщение об ошибке появится снова. Мы также должны предупредить вас, что этот метод полностью удалит торрент и все связанные файлы с вашего ПК.
Решение 2 — Проверьте папку загрузки торрента
Иногда Системе не удается найти указанный файл, возникает ошибка, если путь к папке загрузки загружен неверно. Чтобы устранить эту проблему, не забудьте вручную выбрать папку для загрузки для каждого торрента. Для этого выполните следующие действия:
- Щелкните правой кнопкой мыши проблемный торрент.
- В меню выберите « Дополнит.»> «Установить местоположение загрузки» .
- Теперь выберите правильную папку для загрузки.
- Повторите эти шаги для всех затронутых торрентов.
Кроме того, вы можете установить папку загрузки по умолчанию для всех торрентов, выполнив следующие действия:
- Откройте uTorrent и выберите « Настройки»> «Настройки» .
- Теперь перейдите на вкладку « Каталоги ».
- Выберите опцию Поместить новые загрузки и выберите нужную папку.
После этого сообщение об ошибке должно быть полностью устранено.
Решение 3. Выполните очистку диска
По словам пользователей, вы можете исправить . Система не может найти файл, указанный в uTorrent, просто выполнив Очистку диска. Иногда временные файлы или старые установки Windows могут мешать работе uTorrent и вызывать появление этой ошибки. Несколько пользователей сообщили, что программа «Очистка диска» устранила их проблему, поэтому мы рекомендуем вам попробовать ее. Что касается очистки диска, мы уже объяснили, как выполнить это в одном из наших предыдущих решений, поэтому обязательно ознакомьтесь с ним. При выполнении очистки диска обязательно выберите все доступные параметры, чтобы удалить все ненужные и старые файлы.
Решение 4 — Удалить установку uTorrent вручную
Иногда система не может найти указанный файл, ошибка может появиться, если ваша установка uTorrent повреждена. По словам пользователей, uTorrent отсутствует в списке установленных приложений и запускается сам по себе. Если у вас возникла та же проблема, и вы не можете удалить uTorrent, вам необходимо выполнить следующие шаги:
- Откройте диспетчер задач, нажав Ctrl + Shift + Esc .
- Когда откроется диспетчер задач, найдите uTorrent на вкладке « Процессы ». Щелкните правой кнопкой мыши и выберите в меню « Открыть местоположение файла» .
- uTorrent установочный каталог появится, и вы сможете удалить его вручную.
Исправлено — «Система не может найти указанный файл» менеджер виртуальных дисков
Решение 1. Используйте утилиту Chromebook Recovery
По словам пользователей, эта ошибка может появляться при попытке форматирования определенных USB-накопителей. Похоже, что система не может найти указанный файл, влияющий на флэш-накопители USB, которые используются в качестве держателей образов для восстановления Chromebook. Чтобы решить эту проблему, пользователи предлагают использовать утилиту Chromebook Recovery для стирания USB-накопителя. После этого флешка начнет работать в Windows 10, и ошибка будет устранена. Чтобы устранить проблему, выполните следующие действия.
- Сначала загрузите утилиту Chromebook Recovery.
- Подключите проблемный USB-накопитель к компьютеру.
- Запустите утилиту восстановления Chromebook.
- Нажмите на Настройки и выберите Очистить носитель для восстановления .
- В раскрывающемся меню выберите свой USB-накопитель.
- Нажмите Продолжить> Стереть сейчас .
- Дождитесь окончания процесса и нажмите Готово .
После этого вы сможете снова отформатировать флэш-накопитель в операционной системе. Помните, что это решение работает только с USB-накопителями, которые используются в качестве носителя для восстановления Chromebook.
Решение 2. Используйте команду clean в утилите diskpart
Если у вас есть система не может найти указанный файл ошибка при использовании вашего флэш-накопителя USB, вам может понадобиться использовать diskpart, чтобы исправить это. Этот процесс удалит все файлы с вашей флешки, поэтому создайте резервную копию, если вам нужно. Чтобы очистить USB-накопитель, выполните следующие действия:
- Запустите командную строку от имени администратора.
- Когда откроется командная строка, введите diskpart и нажмите Enter .
- Теперь введите команду list disk . Список устройств хранения появится. Проверьте размер каждого диска и обязательно найдите USB-накопитель. Крайне важно выбрать правильный диск, иначе вы удалите все файлы со своего жесткого диска навсегда.
- Введите выберите диск X, чтобы выбрать флэш-накопитель USB. В нашем примере мы использовали диск выбора 1, поскольку диск 1 соответствует нашему USB-накопителю. Еще раз, обязательно перепроверьте все и выберите правильный USB-накопитель.
- Теперь введите clean и diskpart удалит все файлы с вашей флешки.
- Закрыть командную строку .
Теперь ваш USB-накопитель очищен от любых файлов, и для его использования необходимо отформатировать его. Для этого выполните следующие действия:
- Нажмите Windows Key + X и выберите « Управление дисками» из списка.
- Когда откроется Управление дисками, найдите флэш-накопитель USB, щелкните его правой кнопкой мыши и выберите « Формат» в меню.
- Выберите нужные параметры и отформатируйте ваш диск.
- После завершения процесса форматирования закройте Управление дисками .
Как видите, этот процесс относительно прост, но вы должны быть особенно осторожны при использовании инструмента diskpart .
Решение 3 — внести изменения в ваш реестр
Система не может найти указанный файл, появляется ошибка для некоторых пользователей при подключении флэш-накопителя USB к их ПК. Чтобы исправить эту проблему, вам нужно внести некоторые изменения в свой реестр. Прежде чем вносить какие-либо изменения, советуем вам на всякий случай создать резервную копию реестра.
- Запустите редактор реестра . Чтобы увидеть, как это сделать, обязательно ознакомьтесь с некоторыми из наших предыдущих решений.
- Теперь перейдите к ключу HKEY_LOCAL_MACHINESYSTEMCurrentControlSetServicesvds на левой панели.
- На правой панели найдите ImagePath . По умолчанию он должен иметь значение % SystemRoot% System32vds.exe. По словам пользователей, иногда проблема может быть в переменной% SystemRoot%, и вам нужно изменить ее вручную.
- Дважды щелкните ImagePath, чтобы отредактировать его. Замените % SystemRoot% на C: Windows в поле « Значение» . После внесения изменений поле Значение будет выглядеть следующим образом: C: WindowsSystem32vds.exe . Нажмите OK, чтобы сохранить изменения.
- Закройте редактор реестра .
В некоторых редких случаях переменная% SystemRoot% может работать неправильно, и это приведет к появлению этой ошибки. После внесения необходимых изменений и замены значения абсолютным путем проблема должна быть решена.
Решение 4. Отформатируйте диск на Mac или Linux.
Если вы не можете получить доступ к флеш-накопителю в Windows из-за того, что система не может найти указанный файл, вам может понадобиться сначала отформатировать его на Mac или Linux. По словам пользователей, они решили эту проблему, просто подключив флэш-диск к любому компьютеру Mac или Linux и отформатировав диск с использованием файловой системы FAT32. После форматирования диска подключите его к ПК с Windows 10 и следуйте решению 2, чтобы очистить диск с помощью инструмента diskpart .
Решение 5 — отключить автомонтирование
В одном из наших предыдущих решений мы упоминали, как можно исправить включение функции автоматического монтирования . Системе не удается найти файл, указанный при подключении флэш-накопителя USB. Однако, похоже, что в некоторых случаях вы можете исправить эту ошибку, отключив автомонтирование в diskpart. Для этого вам необходимо выполнить следующие шаги:
- Откройте командную строку от имени администратора.
- Введите diskpart и нажмите Enter .
- Теперь введите отключение автомонтирования .
- Закройте командную строку и проверьте, устранена ли ошибка.
После отключения автомонтирования вы сможете форматировать съемное хранилище без ошибок. После того, как вы закончите, вы можете включить функцию автоматического монтирования. Чтобы увидеть, как это сделать, посмотрите одно из наших предыдущих решений.
Решение 6 — Удалить и отформатировать все разделы
Это решение удалит все файлы с вашего жесткого диска, поэтому, если вы собираетесь его использовать, обязательно сделайте резервную копию всех ваших важных файлов. Поскольку это решение удалит все файлы, мы рекомендуем использовать его только на новом ПК, на котором нет важных файлов. Пользователи сообщили, что после переустановки операционной системы они не могут инициализировать свой дополнительный жесткий диск.
По их словам, они не могут его инициализировать из-за того, что система не может найти указанный файл сообщение об ошибке. Если у вас есть эта или любая другая подобная проблема, вы можете исправить ее с помощью программного обеспечения Partition Wizard. Просто создайте загрузочную флешку с помощью этого инструмента и запустите с нее компьютер. После запуска инструмента вам необходимо удалить все разделы на диске, которые вы не можете инициализировать, и снова отформатировать их. После этого инициализируйте разделы как GPT.
Еще раз, это решение удалит все файлы с проблемного диска, поэтому обязательно используйте это решение в качестве крайней меры или только с новым ПК или пустым жестким диском.
Система не может найти указанный файл, ошибка может повлиять на ваш компьютер по-разному. Это может быть досадной ошибкой, но мы надеемся, что вы решили ее с помощью одного из наших решений.