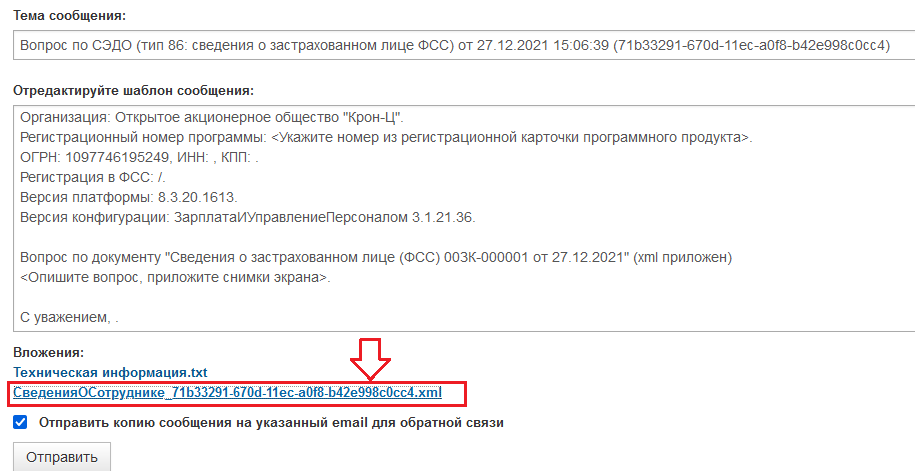Вернуться в основную статью
Для облегчения поиска ошибок был создан отдельный раздел для сбора ошибок из АРМ ЭЛН, читайте внимательнее подсказки ниже:
Для поиска по статье нажмите Ctrl+F и введите первые символы кода ошибки или вопроса
Поделиться статьей в:

Скачать данный файл — https://disk.yandex.ru/d/HoOPJ5WPC097RQ
Кликнуть правой кнопкой мыши по нему — Установить список отзыва


Необходимо обновить систему и выполнить команды в командной строке от имени администратора:
sfc /scannow
и
DISM /Online /Cleanup-Image /RestoreHealth
После этого необходимо перезагрузиться
Подробнее вы можете прочитать здесь


В командной строке CMD выполнить (с правами администратора):
cd C:FssTools
— для 32 бита:
C:WindowsMicrosoft.NETFrameworkv4.0.30319RegAsm.exe /registered C:FssToolsGostCryptography.dll
— для 64 бита:
C:WindowsMicrosoft.NETFramework64v4.0.30319RegAsm.exe /registered C:FssToolsGostCryptography.dll

В меню Администрирование – Настройки сервисов ФСС – Строка соединения укажите следующий адрес сервиса:
https://eln.fss.ru/WSLnCryptoV20/FileOperationsLnService?WSDL
Далее в меню Администрирование – Настройка подписей для сервисов установите галку «Шифровать сообщение». После этого Вам необходимо указать Имя сертификата ФСС и Тип контейнера.

Обычно данная ошибка возникает при бездействии. Когда сервер автоматически закрывает соединение через некоторое время, а клиент получает данную ошибку в ответ на запрос
В иных случаях соединение может прерываться из-за перезапуска СУБД на сервере, когда клиент пытается запрашивать данные по уже несуществующим соединениям


Данная ошибка обозначает, что в БД АРМ ЛПУ сохранены строки с одинаковым номером ЭЛН.
Необходимо войти в PGAdmin по пути: C:postgresqlbin
Исполняемый файлpgAdmin3.exe
Пароль для пользователя Postgres — Manager1
и на схеме public выполнить запрос:
WITH t AS ( SELECT ln_code, COUNT(1) FROM public.fc_eln_data_history GROUP BY ln_code HAVING COUNT(1) > 1) SELECT * FROM public.fc_eln_data_history WHERE ln_code IN (SELECT ln_code FROM t);
Этот запрос выведет строки с одинаковыми номерами ЭЛН. Затем необходимо будет удалить ошибочную строку:
delete from public.fc_eln_data_history where id = ‘ваш id неверной строки’;
Если данный способ не работает и после обновления ПО ошибка повторяется
Необходимо выполнить запрос:
ALTER TABLE public.fc_eln_data_history ADD CONSTRAINT unique_lncode UNIQUE (ln_code);
Это ограничение запрещает создавать в таблице public.fc_eln_data_history строки с одинаковым значением ln_code

Данная ошибка возникает в случае, когда в какой либо таблице БД приложения сохранены некорректные записи
Для исправления нужно удалить из БД приложения неверную строку (такие записи можно удалить только вручную).
Необходимо подключиться к серверу базы данных PostgreSQL, найти и удалить из базы ошибочную строку. При установке АРМ ЛПУ, вместе с БД и компонентами PostgreSQL устанавливается клиент для подключения к БД. По умолчанию находится здесь: C:postgresqlbinpgAdmin3.exe
В интерфейсе клиента открывается сервер PostgreSQL 9.5. Затем открывается схема fss (пользователь fss, пароль fss) – Схемы – public – Таблицы.
Данные в АРМ ЛПУ хранятся в таблицах:
fc_eln_data_history — данные листков нетрудоспособнсти;
fc_eln_periods — сведения о периодах нетрудоспособности;
ref_ln_numbers — список запрошенных номеров ЭЛН.
Для просмотра таблицы необходимо выделить ее в дереве таблиц и нажать на значок «Просмотр данных в выбранном объекте»
Выделяете и удаляете (delete) строку, которая содержит пустое значение номера ЭЛН или другие ошибки.
Как вариант, для поиска и удаления ошибочных записей возможно использование SQL запроса типа:
select id from fc_eln_data_history where ln_code is null;
delete from fc_eln_data_history where id = ваш id;
Для открытия окна SQL запросов необходимо в главном меню нажать на значок «SQL».
Обратите внимание! При удалении строки ЭЛН, если в этом ЭЛН были созданы периоды нетрудоспособности, сначала необходимо удалить их. Периоды нетрудоспособности хранятся в отдельной таблице fc_eln_periods и связаны с fc_eln_data_history по номеру ЭЛН. Просмотр и удаление периодов аналогично, описанному выше.


Проблема связана с неработоспособностью сервисов ФСС, необходимо ожидать восстановления


Необходимо взять документы и лицензии МО, обратиться (подойти на приём) в территориальный орган Фонда по месту осуществления деятельности. Сотрудники ТОФ внесут МО в соответствующие справочники, после чего МО сможет формировать ЭЛН.

Для устранения ошибки необходимо снять галочку с постановки на учёт в ранние сроки Также необходимо обновить программу.


Необходимо переустановить ВСЮ цепочку сертификатов уполномоченного лица ФСС

Необходимо
закрыть предыдущий ЭЛН – невозможно отправить на сервис ЭЛН-продолжение, не
закрыв при этом предыдущий ЭЛН

Ошибка сообщает что невозможно внести изменения в ранее успешно отправленные данные ЭЛН. Понятие
«Группа полей» подразумевает некую неделимую целостность полей в ЭЛН,
например, если при открытии ЭЛН были успешно отправлены значения «Фамилия» и
«Имя», при продлении в эту группу полей невозможно будет добавить «Отчество».
Также невозможно исправить или дополнить ранее отправленные данные по периоду
нетрудоспособности, например, в ранее отправленный период добавить подпись
Председателя ВК;

Вы пытаетесь отправить данные, которые уже присутствуют в системе


Пользователю недостаточно места для создания и хранения временных файлов, создаваемых программой.
Проверьте квотирование места на диске: уберите квотирование либо увеличьте доступное пользователю пространство,

Ошибка говорит о том, что вы пытаетесь отправить несколько периодов. За один раз можно
отправить только один период нетрудоспособности
Всем, кому понравился или помог это проект — Вы можете помочь ему развиваться материально:
Donate (помощь проекту)
Ошибки с кодами 126, реже 127, ссылаются на то, что «Не найден указанный модуль». Таким образом легко сделать вывод – в Windows 7, 8, 10 недостает какого-то файла. Это действительно часто означает отсутствие DLL-библиотеки, но не всегда. Дело может быть и в других неприятных неполадках с реестром или системой защиты и т. п. Вполне может быть, что все дело и в самой программе, которая этот сбой провоцирует. Мы поможем исправить ошибку (Error 126) своими силами, ничего особо сложного в этом нет. Однако, предупреждаем, что неправильные действия в реестре или при взаимодействии с драйверами могут вызвать негативные последствия для работы операционной системы.
Содержание
- Причины ошибки 126
- Как исправить ошибку 126?
- Способ 1: автоматическое исправление проблем с DLL-файлами
- Способ 2: временно отключаем антивирус
- Способ 3: обновляем Microsoft NET Framework
- Способ 4: переустанавливаем DirectX
- Способ 5: сканируем системные файлы Windows
- Способ 6: восстанавливаем системные реестр
- Способ 7: делаем откат Windows
Если отображается ошибка 126 «Не найден модуль» – можем сделать вывод о наличии одной из перечисленных ниже проблем:
- отсутствует, не зарегистрирован или поврежден DLL-файл;
- неправильная настройка или нарушение целостности системных файлов;
- некорректная установка программы или она была чем-то прервана;
- повреждение Windows вирусами;
- сбой в системном реестре;
- проблема в драйверах, настройке оборудования или его несовместимости с версией операционной системы.
Как исправить ошибку 126?
Мы разработали серию решений проблемы, одно из них обязано помочь, так как исправляет каждую из перечисленных проблем. Логично, что после устранения неполадки, все должно заработать правильно.
Способ 1: автоматическое исправление проблем с DLL-файлами
Есть специальная утилита, которая автоматически сканирует системные библиотеки и сравнивает их с эталоном. Если она обнаружит, что какого-то файла или нескольких, недостает, она сама их загрузит. Также происходит анализ битых, поврежденных и модифицированных файлов. Это очень удобно и быстро в сравнении с ручным способом и, что немаловажно, еще и более безопасно. На личном опыте, программа работает стабильно и не устанавливает файлы, зараженные вирусами. Однако любые манипуляции с DLL-библиотеками сложно назвать полностью безопасными.
Инструкция по устранению ошибки 126:
- Загружаем программу Restoro PC Repair Tool. Лучше это делать с официального сайта.
- Устанавливаем и запускаем софт. Нажимаем на кнопку «Начать сканирование» (Start Scan).
- После процедуры анализа системы кликаем по клавише «Восстановить все» (Repair All).

Для облегчения поиска ошибок был создан отдельный раздел для сбора ошибок из АРМ ЭЛН, читайте внимательнее подсказки ниже:
Для поиска по статье нажмите Ctrl+F и введите первые символы кода ошибки или вопроса
Поделиться статьей в:

Скачать данный файл — https://disk.yandex.ru/d/HoOPJ5WPC097RQ
Кликнуть правой кнопкой мыши по нему — Установить список отзыва


Необходимо обновить систему и выполнить команды в командной строке от имени администратора:
sfc /scannow
и
DISM /Online /Cleanup-Image /RestoreHealth
После этого необходимо перезагрузиться
Подробнее вы можете прочитать здесь


В командной строке CMD выполнить (с правами администратора):
cd C:FssTools
— для 32 бита:
C:WindowsMicrosoft.NETFrameworkv4.0.30319RegAsm.exe /registered C:FssToolsGostCryptography.dll
— для 64 бита:
C:WindowsMicrosoft.NETFramework64v4.0.30319RegAsm.exe /registered C:FssToolsGostCryptography.dll

В меню Администрирование – Настройки сервисов ФСС – Строка соединения укажите следующий адрес сервиса:
https://eln.fss.ru/WSLnCryptoV20/FileOperationsLnService?WSDL
Далее в меню Администрирование – Настройка подписей для сервисов установите галку «Шифровать сообщение». После этого Вам необходимо указать Имя сертификата ФСС и Тип контейнера.

Обычно данная ошибка возникает при бездействии. Когда сервер автоматически закрывает соединение через некоторое время, а клиент получает данную ошибку в ответ на запрос
В иных случаях соединение может прерываться из-за перезапуска СУБД на сервере, когда клиент пытается запрашивать данные по уже несуществующим соединениям


Данная ошибка обозначает, что в БД АРМ ЛПУ сохранены строки с одинаковым номером ЭЛН.
Необходимо войти в PGAdmin по пути: C:postgresqlbin
Исполняемый файлpgAdmin3.exe
Пароль для пользователя Postgres — Manager1
и на схеме public выполнить запрос:
WITH t AS ( SELECT ln_code, COUNT(1) FROM public.fc_eln_data_history GROUP BY ln_code HAVING COUNT(1) > 1) SELECT * FROM public.fc_eln_data_history WHERE ln_code IN (SELECT ln_code FROM t);
Этот запрос выведет строки с одинаковыми номерами ЭЛН. Затем необходимо будет удалить ошибочную строку:
delete from public.fc_eln_data_history where id = ‘ваш id неверной строки’;
Если данный способ не работает и после обновления ПО ошибка повторяется
Необходимо выполнить запрос:
ALTER TABLE public.fc_eln_data_history ADD CONSTRAINT unique_lncode UNIQUE (ln_code);
Это ограничение запрещает создавать в таблице public.fc_eln_data_history строки с одинаковым значением ln_code

Данная ошибка возникает в случае, когда в какой либо таблице БД приложения сохранены некорректные записи
Для исправления нужно удалить из БД приложения неверную строку (такие записи можно удалить только вручную).
Необходимо подключиться к серверу базы данных PostgreSQL, найти и удалить из базы ошибочную строку. При установке АРМ ЛПУ, вместе с БД и компонентами PostgreSQL устанавливается клиент для подключения к БД. По умолчанию находится здесь: C:postgresqlbinpgAdmin3.exe
В интерфейсе клиента открывается сервер PostgreSQL 9.5. Затем открывается схема fss (пользователь fss, пароль fss) – Схемы – public – Таблицы.
Данные в АРМ ЛПУ хранятся в таблицах:
fc_eln_data_history — данные листков нетрудоспособнсти;
fc_eln_periods — сведения о периодах нетрудоспособности;
ref_ln_numbers — список запрошенных номеров ЭЛН.
Для просмотра таблицы необходимо выделить ее в дереве таблиц и нажать на значок «Просмотр данных в выбранном объекте»
Выделяете и удаляете (delete) строку, которая содержит пустое значение номера ЭЛН или другие ошибки.
Как вариант, для поиска и удаления ошибочных записей возможно использование SQL запроса типа:
select id from fc_eln_data_history where ln_code is null;
delete from fc_eln_data_history where id = ваш id;
Для открытия окна SQL запросов необходимо в главном меню нажать на значок «SQL».
Обратите внимание! При удалении строки ЭЛН, если в этом ЭЛН были созданы периоды нетрудоспособности, сначала необходимо удалить их. Периоды нетрудоспособности хранятся в отдельной таблице fc_eln_periods и связаны с fc_eln_data_history по номеру ЭЛН. Просмотр и удаление периодов аналогично, описанному выше.


Проблема связана с неработоспособностью сервисов ФСС, необходимо ожидать восстановления


Необходимо взять документы и лицензии МО, обратиться (подойти на приём) в территориальный орган Фонда по месту осуществления деятельности. Сотрудники ТОФ внесут МО в соответствующие справочники, после чего МО сможет формировать ЭЛН.

Для устранения ошибки необходимо снять галочку с постановки на учёт в ранние сроки Также необходимо обновить программу.


Необходимо переустановить ВСЮ цепочку сертификатов уполномоченного лица ФСС

Необходимо
закрыть предыдущий ЭЛН – невозможно отправить на сервис ЭЛН-продолжение, не
закрыв при этом предыдущий ЭЛН

Ошибка сообщает что невозможно внести изменения в ранее успешно отправленные данные ЭЛН. Понятие
«Группа полей» подразумевает некую неделимую целостность полей в ЭЛН,
например, если при открытии ЭЛН были успешно отправлены значения «Фамилия» и
«Имя», при продлении в эту группу полей невозможно будет добавить «Отчество».
Также невозможно исправить или дополнить ранее отправленные данные по периоду
нетрудоспособности, например, в ранее отправленный период добавить подпись
Председателя ВК;

Вы пытаетесь отправить данные, которые уже присутствуют в системе


Пользователю недостаточно места для создания и хранения временных файлов, создаваемых программой.
Проверьте квотирование места на диске: уберите квотирование либо увеличьте доступное пользователю пространство,

Ошибка говорит о том, что вы пытаетесь отправить несколько периодов. За один раз можно
отправить только один период нетрудоспособности
Всем, кому понравился или помог это проект — Вы можете помочь ему развиваться материально:
Donate (помощь проекту)
Ошибки с кодами 126, реже 127, ссылаются на то, что «Не найден указанный модуль». Таким образом легко сделать вывод – в Windows 7, 8, 10 недостает какого-то файла. Это действительно часто означает отсутствие DLL-библиотеки, но не всегда. Дело может быть и в других неприятных неполадках с реестром или системой защиты и т. п. Вполне может быть, что все дело и в самой программе, которая этот сбой провоцирует. Мы поможем исправить ошибку (Error 126) своими силами, ничего особо сложного в этом нет. Однако, предупреждаем, что неправильные действия в реестре или при взаимодействии с драйверами могут вызвать негативные последствия для работы операционной системы.
Содержание
- Причины ошибки 126
- Как исправить ошибку 126?
- Способ 1: автоматическое исправление проблем с DLL-файлами
- Способ 2: временно отключаем антивирус
- Способ 3: обновляем Microsoft NET Framework
- Способ 4: переустанавливаем DirectX
- Способ 5: сканируем системные файлы Windows
- Способ 6: восстанавливаем системные реестр
- Способ 7: делаем откат Windows
Если отображается ошибка 126 «Не найден модуль» – можем сделать вывод о наличии одной из перечисленных ниже проблем:
- отсутствует, не зарегистрирован или поврежден DLL-файл;
- неправильная настройка или нарушение целостности системных файлов;
- некорректная установка программы или она была чем-то прервана;
- повреждение Windows вирусами;
- сбой в системном реестре;
- проблема в драйверах, настройке оборудования или его несовместимости с версией операционной системы.
Как исправить ошибку 126?
Мы разработали серию решений проблемы, одно из них обязано помочь, так как исправляет каждую из перечисленных проблем. Логично, что после устранения неполадки, все должно заработать правильно.
Способ 1: автоматическое исправление проблем с DLL-файлами
Есть специальная утилита, которая автоматически сканирует системные библиотеки и сравнивает их с эталоном. Если она обнаружит, что какого-то файла или нескольких, недостает, она сама их загрузит. Также происходит анализ битых, поврежденных и модифицированных файлов. Это очень удобно и быстро в сравнении с ручным способом и, что немаловажно, еще и более безопасно. На личном опыте, программа работает стабильно и не устанавливает файлы, зараженные вирусами. Однако любые манипуляции с DLL-библиотеками сложно назвать полностью безопасными.
Инструкция по устранению ошибки 126:
- Загружаем программу Restoro PC Repair Tool. Лучше это делать с официального сайта.
- Устанавливаем и запускаем софт. Нажимаем на кнопку «Начать сканирование» (Start Scan).
- После процедуры анализа системы кликаем по клавише «Восстановить все» (Repair All).
Важное достоинство программы – она оптимизирует компьютер, увеличивая его производительность (если в системе есть какие-то проблемы с DLL). Ее можно оставить в качестве настольного софта, так как утилита решает большой спектр проблем.
Способ 2: временно отключаем антивирус
Есть большая вероятность, что ошибка 126 спровоцирована антивирусной защитой системы. Если в момент установки программы антивирус посчитал один из компонентов угрозой и заблокировал его, он будет отсутствовать, а система писать «Не найден указанный модуль». В целом желательно отключать защиту в момент установки программ, которым доверяем.
Инструкция:
- Выключаем антивирус (встроенный Защитник Windows и/или сторонний).
- Полностью удаляем программу через «Программы и компоненты» (пункт находится в Панели управления).
- Начинаем установку утилиты снова, проверив, что сейчас антивирус не работает.
- Проверяем результат.
Если сейчас программа заработала нормально, рекомендуем открыть антивирус и добавить в список его исключений данный софт. В противном случае со временем ошибка может вернуться, ведь антивирусная защита снова может заблокировать или удалить файл.
Важно! Для максимального результата лучше сделать полное удаление программы. Для этого можем воспользоваться iObit Uninstaller. Софт анализирует систему и ищет остатки файлов приложения, удаляя и их.
Способ 3: обновляем Microsoft NET Framework
Устаревание платформы Microsoft NET Framework нередко приводит к ошибкам с кодом 126 и 127. Благо, это просто решается, достаточно обновить среду. Если дело было в этом, все должно заработать. Скачать актуальную версию NET Framework можем с официального сайта Microsoft.
Способ 4: переустанавливаем DirectX
Очень много DLL-файлов напрямую связаны с DirectX, поэтому есть высокая вероятность, что сообщение «Не найден указанный модуль» относится к данному программному компоненту. Его легко переустановить, так как DirectX тоже распространяет Microsoft совершенно бесплатно и для любых версий, конфигураций операционной системы. С установкой проблем быть не должно, за исключением одного момента – желательно, перед началом инсталляции софта удалить старую версию DirectX.
Способ 5: сканируем системные файлы Windows
Во всех актуальных версиях Windows есть встроенный инструмент анализа системных файлов. Он часто помогает при различных проблемах с DLL-файлами.
Как запустить системные файлы:
- В поиск Windows вводим cmd и запускаем «Командную строку».
- Вводим команду sfc /scannow.
- Ждем завершения сканирования системы. Все ошибки должны быть исправлены автоматически, если такая возможность есть.
Способ 6: восстанавливаем системные реестр
Ошибка 126 и 127 может быть следствием скопления мусора в реестре или повреждения значений в нем. Одна проблема – вручную все перелистать и исправить просто нереально. Для этого лучше использовать специальные программы, например, Total System Care. В утилите есть все необходимое для анализа системного реестра, его оптимизации и исправления существующих проблем. Еще можем порекомендовать CCleaner. Обе программы справятся со своими задачами.
Способ 7: делаем откат Windows
Если никакие ручные способы исправления не помогают, что бывает редко, приходится обратиться к последнему методу и откатить Windows к последнему рабочему состоянию. Иногда файлы DLL могут пропадать из-за удаления программы, и вы можете столкнуться с ошибкой 126. Чтобы устранить ее, воспользуйтесь точками восстановления. Найти «Параметры восстановления» можем через поиск в Windows.
Теперь ошибка с кодом 126 больше не должна беспокоить пользователя как в Windows 7, так и 8, 10. Одна из процедур практически 100% должна исправить проблему. При этом мы не рекомендуем вручную менять DLL-файл, если удалось обнаружить в каком именно проблема. Все из-за чрезмерно высокого шанса загрузить вирус.
«Не найден указанный модуль DLL: Ошибка 126 (Error 126)» возникает, когда операционная система не может загрузить или обработать интегральные системные настройки, необходимые для запуска определенной службы на компьютере.
Службы предназначены для того, чтобы операционная система могла выполнять определенные функции, такие как сетевые адаптеры, брандмауэр Windows, удаленный доступ и многое другое.
«Ошибка 126: не найден указанный модуль» («Error 126: The specified module could not be found») — одна из наиболее часто встречающихся ошибок на компьютерах под управлением Windows. Эта ошибка не характерна для какой-либо конкретной программы и может возникнуть при попытке запустить и/или установить что-либо.
Содержание данного материала:
Причины возникновения «Ошибка 126: не найден указанный модуль» DLL
Основная причина возникновения «Ошибки 126 (Error 126): не найден указанный модуль» на Windows заключается в том, что Windows не может найти файлы DLL, необходимые для запуска процесса установки, так сказать для динамического связывания и это может произойти по любой из следующих причин:
- Файлы DLL могут отсутствовать в каталоге динамической компоновки вашей системы.
- Необходимые файлы могли быть случайно удалены вами. DLL-файлы находятся в папке Windows на диске C и пользователи не проходят этот путь регулярно, поэтому такая возможность встречается довольно редко.
Наиболее частая причина ошибки 126 — повреждение файлов DLL, они могут быть повреждены из-за множества причин, таких как: ненормальное завершение любого процесса, принудительное закрытие задач, неправильное завершение работы системы, неудачное удаление, вредоносные программы, вирусные атаки и т.д.
- Если файлы DLL не повреждены и не удалены из системы, проблема должна быть в реестре Windows. Все файлы DLL, присутствующие в системе, должны быть зарегистрированы в Windows, но иногда из-за некоторых ошибок в записях реестра эти файлы не регистрируются. Из-за этого файлы DLL не загружаются, когда они необходимы установщику Windows.
Исправляем «Ошибку 126 (Error 126): не найден указанный модуль DLL» на Windows
Существуют меры, при которых ваши DLL-файлы всегда будут в безопасности:
- Запустить проверку диска: попробуйте иногда запускать проверку диска или лучше запланировать проверку диска. Он проанализирует жесткий диск на наличие системных ошибок и повреждений файлов.
- Восстановление файлов вручную: просто перейдите в командную строку и выполните эту команду: SFC SCANNOW. Для выполнения этой команды потребуются права администратора. Он автоматически найдет и исправит ошибки в файлах Windows.
- Обновите антивирус и выполните полное сканирование системы, чтобы удалить из нее вредоносные программы и вирусы.
- Переустановите программное обеспечение, которое вызывает ошибку: он восстановит связанный с ним DLL файл, а также обновит реестр вашей системы.
«Не найден указанный модуль»: при загрузке Windows
При загрузке Windows, такая ошибка появляется, когда отсутствует какой-то файл, который был прописан в автозагрузку, и которого сейчас нет. Можно предположить, что его мог удалить ваш антивирус, распознав в нем вирусное ПО. Такое бывает, хоть и не часто.
- Запустите редактор реестра: «Win+R» — regedit
- Перейдите по пути: HKEY_LOCAL_MACHINESOFTWAREMicrosoftWindows NTCurrentVersionWinlogon
- Параметр Shell должен иметь значение explorer.exe. Если обнаружили, какое-то другое значение, тогда удалите его. Точно также нужно поступить с параметром Userinit, который должен иметь значение — C:WindowsSystem32userinit.exe
- После выполненных действий перезагрузите компьютер.
Еще полезная информация: Как продвигать сайт бесплатно? Бесплатные методы продвижения!
Ошибка 126 «Указанный модуль не найден»: при запуске приложения
Если код ошибки 126 возникает при запуске приложения, как правило, достаточно просто найти рабочую версию приложения и скопировать взамен старого неработающего.
Если говорить о драйверах, то лучшим решением будет посетить сайт производителя и установить последнюю версию. Можно также, при наличии компьютера с подобным ПО, скопировать из него недостающий файл.
«Не найден указанный модуль, ошибка 126»: при подключении USB-накопителей
Есть в любой операционной системе такая служба, которая называется «Доступ к НID-устройствам». Как и любая системная служба, она серьезно влияет на работоспособность системы. Но данная служба имеет непосредственное виляние на большинство USB-устройств.
Часто бывает так, что служба может не запуститься по каким-либо причинам! Соответственно, раз эта служба не запустилась, то возникают проблемы с USB — устройствами. Особенно часто можно столкнуться с такой проблемой в ОС Мicrosoft Windows Ноme Еdition.
Выглядит проблема так: При запуске сервиса «Доступ к НID-устройствам» вылезает ошибка «Служба Доступ к НID-устройствам не запущена. Ошибка 126: не найден указанный модуль». Если такое случилось, не стоит отчаиваться, проблема вполне решаема.
Возможно, что служба просто отключена (бывает так, что служба отключается, хотя раньше она работала). Поэтому, всё что от вас требуется — включить её самостоятельно.
Включаем службу «Доступ к НID-устройствам»
- Для этого надо войти в «Панель управления» и выбрать раздел «Службы».
- Далее, вы увидите большой перечень служб, которые установлены на вашем компьютере. Прокрутите перечень вниз и найдите нужную службу — «Доступ к НID-устройствам».
- Внимательно посмотрите в раздел «Тип запуска» и если надо, то переключите эту службу в режим «Авто» (просто кликните на этой службе два раза левой кнопкой мышки, установите тип в режим «Авто» и нажмите «Применить» и «Ок»). Проблема должна решиться сразу.
Еще про ошибки на Windows: Ошибка «Missing operating system» при загрузке компьютера: что делать?
Однако, если всё же переключение не помогло, либо служба и так была включена, то можно провести следующие действия:
- Открываем системную папку «Windows» и находим в ней файл Drivers.cab, который расположен в папке «i386».
- Откройте эту папку и извлеките из неё три файла: hidserv.dll, mouclass.sys и mouhid.sys
- Создайте на рабочем столе папку, перетащите в неё эти три файла и перезагрузите систему в «Безопасном режиме».
- Затем войдите в системную папку «Windows» — «system32» и скопируйте туда три файла hidserv.dll, mouclass.sys и mouhid.sys.
- Перезагрузите систему (проблема решается в 99 случаях из 100).
А чтобы с вашим компьютером возникало меньше проблем, необходимо регулярно проводить его оптимизацию и очистку системы, для этого необходимо использовать специализированные программы, которые в полной мере позаботятся о вашем компьютере!
Описание ошибок приёма
| Код | Наименование | Описание |
| -10 | He удалось расшифровать | Общая ошибка расшифровки. Возможно, проблема в сертификате, используемом для шифрования. |
| -11 | He удалось проверить ЭЦП. | Ошибка сертификата пользователя – в данном случае следует связаться с УЦ, выдавшим вам ЭЦП. XML – файл был подписан дважды, необходимо выбрать и подписать файл расчета еще раз. Нарушен порядок подписания / шифрования файла расчета. Файл расчета сначала подписывается ЭЦП, затем зашифровывается. |
| -12 | ЭЦП не верна. | ЭЦП файла расчёта не верна или отсутствует. |
| -13 | В сертификате отсутствует регистрационный номер страхователя. | Сертификат пользователя не содержит записи о Регистрационном номере страхователя (свойство 1.2.643.3.141.1.1 поля «Субъект» сертификата). Необходимо обратиться в УЦ, выдавший сертификат для его переиздания. |
| -14 | В сертификате отсутствует код подразделения ФСС РФ. | Сертификат пользователя не содержит записи о Коде подразделения ФСС РФ (свойство 1.2.643.3.141.1.2 поля «Субъект» сертификата). Необходимо обратиться в УЦ, выдавший сертификат для его переиздания. |
| -15 | Ошибка шифрования | Внутренняя ошибка криптосервиса. Необходимо отправить файл расчета повторно. |
| -16 | Неверный формат регистрационного номера страхователя. | В сертификате, выданным УЦ, неправильно указан регистрационный номер страхователя (количество цифр регистрационного номера не равно 10). Необходимо обратиться в УЦ, выдавший сертификат для его переиздания. |
| -17 | Неверный формат кода подразделения ФСС РФ. | В сертификате, выданным УЦ, неправильно указан код подразделения ФСС РФ (количество цифр код подразделения не равно 4). Необходимо обратиться в УЦ, выдавший сертификат для его переиздания. |
| -18 | Расчет зашифрован на ключе, отличном от открытого ключа ФСС. |
|
| -19 | Расчет не зашифрован или не подписан. | Необходимо подписать, зашифровать и направить файл расчета на шлюз приема расчетов повторно. |
| -20 | Неизвестный формат файла. | Формат файла не xml. Необходимо сформировать новый файл расчёта в соответствии с Технологией приема расчетов (http://fss.ru/ru/legal_information/124/133/258854.shtml).Расчет страхователя по Форма-4 ФСС за 1-й квартал 2017 г. должен быть подготовлен в виде xml файла в формате, заданном следующей XSD-схемой. |
| -41 | Нет доверия к издателю сертификата. | Данная ошибка возникает в следующих случаях: 1) Корневой сертификат УЦ не соответствует Федеральному закону от 06.04.2011 № 63-ФЗ (Закон № 63-ФЗ) 2) Не установлен корневой сертификат УЦ Необходимо связаться с УЦ, выдавшим сертификат пользователя. |
| -42 | Ошибка при проверке сертификата. | Общая ошибка шифрования. Необходимо отправить файл расчета повторно. |
| -43 | Сертификат отозван. | Сертификат, которым подписан файл расчета, более недействителен. Необходимо связаться с УЦ, выдавшим сертификат пользователя. |
| -44 | Не найден или просрочен СОС издателя сертификата. | Ошибка списка отозванных сертификатов (СОС) УЦ, выдавшего сертификат пользователя. Необходимо связаться для консультации с УЦ, выдавшим сертификат пользователя. |
| -45 | Сертификат поврежден. | Общая ошибка шифрования. Необходимо отправить файл расчета повторно. |
| -46 | Сертификат просрочен | Сертификат пользователя, которым подписан файл расчета , более недействителен. Необходимо обратиться в УЦ, выдавший сертификат для его переиздания. |
| -50 | В сертификате отсутствует ИНН страхователя. | Сертификат пользователя не содержит записи о ИНН страхователя (свойство 1.2.643.3.131.1.1 поля «Субъект» сертификата). Необходимо обратиться в УЦ, выдавший сертификат для его переиздания. |
| -51 | ИНН, указанный в расчете, отсутствует в базе данных ЕГРЮЛ. | Отчет не принят, т.к. ИНН, указанный в расчете, отсутствует в базе данных ЕГРЮЛ. Необходимо обратиться в ФНС по месту регистрации. |
| -503 | XML-файл расчёта не прошел форматный контроль | Рекомендуется проверить xml-файл по соответствующей ему XSD схеме. Например, расчет страхователя по Форма-4 ФСС за 1-й квартал 2017 г. должен быть подготовлен в виде xml файла в формате, заданном следующей XSD-схемой. Для других периодов используются соответствующие XSD схемы. |
| -504 | В сертификате указано несуществующее подразделение ФСС РФ | В сертификате пользователя, выданным УЦ, неправильно указан код подразделения ФСС РФ. Необходимо обратиться в УЦ, выдавший сертификат для его переиздания. |
| -505 | Неверное наименование файла. | Необходимо привести наименование файла в соответствие с Технологией приема расчетов (регистрационный номер страхователя_расчетный год_отчетный квартал.ef4). |
| -506 | Вторые разделы расчёта имеют одинаковые шифры налогообложения | Необходимо исправить расчёт. |
| -507 | Нет файла *.xml | Не загружен файл расчета. Необходимо отправить файл расчета повторно. |
| -508 | Ошибки логического контроля | Рекомендуется исправить ошибочные параметры расчёта(например: не заполнена строка Всего Таблицы 1.1). Отчет принят с замечаниями. |
| -509 | Отчетный период в XML-файле не совпал с отчетным периодом в наименовании файла | Необходимо привести содержание xml-файла расчёта в соответствие с наименованием. |
| -511 | Ошибка при чтении XML-файла расчёта | Файл пуст или не является XML-файлом |
| -512 | Расчетный год в XML-файле не совпал с расчетным годом в наименовании файла расчёта. | Необходимо привести содержание xml-файла расчёта в соответствие с наименованием. |
| -513 | Регистрационный номер страхователя в сертификате не совпадает с регистрационным номером, указанном в имени файла. | Файл расчёта подписан ЭЦП, принадлежащей организации, отличной от указанной в расчёте. Необходимо проверить сертификат используемый для ЭЦП. |
| -514 | Регистрационный номер страхователя в XML-файле не совпадает с регистрационным номером в сертификате ЭЦП. | Необходимо привести содержание xml-файла расчёта в соответствие с сертификатом. |
| -515 | Регистрационный номер страхователя в XML-файле не совпадает с номером страхователя, указанном в имени файла. | Необходимо проверить содержание xml-файла расчёта. |
| -516 | Дополнительный код обособленного подразделения в XML-файле не совпадает с номером страхователя, указанном в имени файла. | Необходимо проверить содержание xml-файла расчёта. |
| -517 | Слишком большой файл | Размер файла расчёта превышает максимально допустимое значение 2097152 байт. Необходимо сформировать новый файл расчёта |
| -518 | Нулевой размер файла | Необходимо сформировать новый файл расчёта |
| -519 | ИНН страхователя в XML-файле не совпадает с ИНН страхователя в сертификате. | При сдаче за другое юр. лицо должны соответствовать рег. номер, при сдаче за своё юр. лицо — ИНН. Следует проверить сертификат, используемый для ЭЦП. |
| -520 | ОГРН страхователя в XML-файле не совпадает с ОГРН страхователя в сертификате. | Необходимо проверить сертификат используемый для ЭЦП. |
| -550 | Сертификат не является квалифицированным сертификатом. | Сертификат пользователя, которым подписан файл расчета, не является квалифицированным сертификатом. |
| -552 | Атрибут QUART_NUM элемента TITLE может иметь значение только из следующего ряда: «3»,»6″,»9″,»0″,»03″,»06″,»09″,»12″. | Необходимо исправить значение атрибута QUART_NUM в XML-файле отчёта. |
| -598 | ИНН страхователя в XML-файле отличается от ИНН, соответствующего регистрационному номеру страхователя в БД ФСС РФ. | Необходимо проверить актуальность использованного ИНН. |
| -599 | Внутренняя ошибка в модуле контроля принимаемых данных. | Сообщите в техническую поддержку. |
Содержание
- Что делать, если ошибка 126 «Не найден указанный модуль»?
- Причины ошибки 126
- Как исправить ошибку 126?
- Способ 1: автоматическое исправление проблем с DLL-файлами
- Способ 2: временно отключаем антивирус
- Способ 3: обновляем Microsoft NET Framework
- Способ 4: переустанавливаем DirectX
- Способ 5: сканируем системные файлы Windows
- Способ 6: восстанавливаем системные реестр
- Способ 7: делаем откат Windows
- Не найден указанный модуль: “Ошибка 126” (Error 126)
- Причины возникновения «Ошибка 126: не найден указанный модуль» DLL
- Исправляем “Ошибку 126 (Error 126): не найден указанный модуль DLL” на Windows
- Существуют меры, при которых ваши DLL-файлы всегда будут в безопасности:
- “Не найден указанный модуль”: при загрузке Windows
- Ошибка 126 “Указанный модуль не найден”: при запуске приложения
- “Не найден указанный модуль, ошибка 126”: при подключении USB-накопителей
- Включаем службу “Доступ к НID-устройствам”
Что делать, если ошибка 126 «Не найден указанный модуль»?
Ошибки с кодами 126, реже 127, ссылаются на то, что «Не найден указанный модуль». Таким образом легко сделать вывод – в Windows 7, 8, 10 недостает какого-то файла. Это действительно часто означает отсутствие DLL-библиотеки, но не всегда. Дело может быть и в других неприятных неполадках с реестром или системой защиты и т. п. Вполне может быть, что все дело и в самой программе, которая этот сбой провоцирует. Мы поможем исправить ошибку (Error 126) своими силами, ничего особо сложного в этом нет. Однако, предупреждаем, что неправильные действия в реестре или при взаимодействии с драйверами могут вызвать негативные последствия для работы операционной системы.
Причины ошибки 126
Если отображается ошибка 126 «Не найден модуль» – можем сделать вывод о наличии одной из перечисленных ниже проблем:
- отсутствует, не зарегистрирован или поврежден DLL-файл;
- неправильная настройка или нарушение целостности системных файлов;
- некорректная установка программы или она была чем-то прервана;
- повреждение Windows вирусами;
- сбой в системном реестре;
- проблема в драйверах, настройке оборудования или его несовместимости с версией операционной системы.
Как исправить ошибку 126?
Мы разработали серию решений проблемы, одно из них обязано помочь, так как исправляет каждую из перечисленных проблем. Логично, что после устранения неполадки, все должно заработать правильно.
Способ 1: автоматическое исправление проблем с DLL-файлами
Есть специальная утилита, которая автоматически сканирует системные библиотеки и сравнивает их с эталоном. Если она обнаружит, что какого-то файла или нескольких, недостает, она сама их загрузит. Также происходит анализ битых, поврежденных и модифицированных файлов. Это очень удобно и быстро в сравнении с ручным способом и, что немаловажно, еще и более безопасно. На личном опыте, программа работает стабильно и не устанавливает файлы, зараженные вирусами. Однако любые манипуляции с DLL-библиотеками сложно назвать полностью безопасными.
Инструкция по устранению ошибки 126:
- Загружаем программу Restoro PC Repair Tool. Лучше это делать с официального сайта.
- Устанавливаем и запускаем софт. Нажимаем на кнопку «Начать сканирование» (Start Scan).
- После процедуры анализа системы кликаем по клавише «Восстановить все» (Repair All).
Важное достоинство программы – она оптимизирует компьютер, увеличивая его производительность (если в системе есть какие-то проблемы с DLL). Ее можно оставить в качестве настольного софта, так как утилита решает большой спектр проблем.
Способ 2: временно отключаем антивирус
Есть большая вероятность, что ошибка 126 спровоцирована антивирусной защитой системы. Если в момент установки программы антивирус посчитал один из компонентов угрозой и заблокировал его, он будет отсутствовать, а система писать «Не найден указанный модуль». В целом желательно отключать защиту в момент установки программ, которым доверяем.
- Выключаем антивирус (встроенный Защитник Windows и/или сторонний).
- Полностью удаляем программу через «Программы и компоненты» (пункт находится в Панели управления).
- Начинаем установку утилиты снова, проверив, что сейчас антивирус не работает.
- Проверяем результат.
Если сейчас программа заработала нормально, рекомендуем открыть антивирус и добавить в список его исключений данный софт. В противном случае со временем ошибка может вернуться, ведь антивирусная защита снова может заблокировать или удалить файл.
Важно! Для максимального результата лучше сделать полное удаление программы. Для этого можем воспользоваться iObit Uninstaller. Софт анализирует систему и ищет остатки файлов приложения, удаляя и их.
Способ 3: обновляем Microsoft NET Framework
Устаревание платформы Microsoft NET Framework нередко приводит к ошибкам с кодом 126 и 127. Благо, это просто решается, достаточно обновить среду. Если дело было в этом, все должно заработать. Скачать актуальную версию NET Framework можем с официального сайта Microsoft.
Способ 4: переустанавливаем DirectX
Очень много DLL-файлов напрямую связаны с DirectX, поэтому есть высокая вероятность, что сообщение «Не найден указанный модуль» относится к данному программному компоненту. Его легко переустановить, так как DirectX тоже распространяет Microsoft совершенно бесплатно и для любых версий, конфигураций операционной системы. С установкой проблем быть не должно, за исключением одного момента – желательно, перед началом инсталляции софта удалить старую версию DirectX.
Способ 5: сканируем системные файлы Windows
Во всех актуальных версиях Windows есть встроенный инструмент анализа системных файлов. Он часто помогает при различных проблемах с DLL-файлами.
Как запустить системные файлы:
- В поиск Windows вводим cmd и запускаем «Командную строку».
- Вводим команду sfc /scannow.
- Ждем завершения сканирования системы. Все ошибки должны быть исправлены автоматически, если такая возможность есть.
Способ 6: восстанавливаем системные реестр
Ошибка 126 и 127 может быть следствием скопления мусора в реестре или повреждения значений в нем. Одна проблема – вручную все перелистать и исправить просто нереально. Для этого лучше использовать специальные программы, например, Total System Care. В утилите есть все необходимое для анализа системного реестра, его оптимизации и исправления существующих проблем. Еще можем порекомендовать CCleaner. Обе программы справятся со своими задачами.
Способ 7: делаем откат Windows
Если никакие ручные способы исправления не помогают, что бывает редко, приходится обратиться к последнему методу и откатить Windows к последнему рабочему состоянию. Иногда файлы DLL могут пропадать из-за удаления программы, и вы можете столкнуться с ошибкой 126. Чтобы устранить ее, воспользуйтесь точками восстановления. Найти «Параметры восстановления» можем через поиск в Windows.
Теперь ошибка с кодом 126 больше не должна беспокоить пользователя как в Windows 7, так и 8, 10. Одна из процедур практически 100% должна исправить проблему. При этом мы не рекомендуем вручную менять DLL-файл, если удалось обнаружить в каком именно проблема. Все из-за чрезмерно высокого шанса загрузить вирус.
Источник
Не найден указанный модуль: “Ошибка 126” (Error 126)
Опубликовано 14.05.2022 · Обновлено 05.06.2022
«Не найден указанный модуль DLL: Ошибка 126 (Error 126)» возникает, когда операционная система не может загрузить или обработать интегральные системные настройки, необходимые для запуска определенной службы на компьютере.
Службы предназначены для того, чтобы операционная система могла выполнять определенные функции, такие как сетевые адаптеры, брандмауэр Windows, удаленный доступ и многое другое.
«Ошибка 126: не найден указанный модуль» («Error 126: The specified module could not be found») – одна из наиболее часто встречающихся ошибок на компьютерах под управлением Windows. Эта ошибка не характерна для какой-либо конкретной программы и может возникнуть при попытке запустить и/или установить что-либо.
Причины возникновения «Ошибка 126: не найден указанный модуль» DLL
Основная причина возникновения «Ошибки 126 (Error 126): не найден указанный модуль» на Windows заключается в том, что Windows не может найти файлы DLL, необходимые для запуска процесса установки, так сказать для динамического связывания и это может произойти по любой из следующих причин:
- Файлы DLL могут отсутствовать в каталоге динамической компоновки вашей системы.
- Необходимые файлы могли быть случайно удалены вами. DLL-файлы находятся в папке Windows на диске C и пользователи не проходят этот путь регулярно, поэтому такая возможность встречается довольно редко.
Наиболее частая причина ошибки 126 – повреждение файлов DLL, они могут быть повреждены из-за множества причин, таких как: ненормальное завершение любого процесса, принудительное закрытие задач, неправильное завершение работы системы, неудачное удаление, вредоносные программы, вирусные атаки и т.д.
- Если файлы DLL не повреждены и не удалены из системы, проблема должна быть в реестре Windows. Все файлы DLL, присутствующие в системе, должны быть зарегистрированы в Windows, но иногда из-за некоторых ошибок в записях реестра эти файлы не регистрируются. Из-за этого файлы DLL не загружаются, когда они необходимы установщику Windows.
Исправляем “Ошибку 126 (Error 126): не найден указанный модуль DLL” на Windows
Существуют меры, при которых ваши DLL-файлы всегда будут в безопасности:
- Запустить проверку диска: попробуйте иногда запускать проверку диска или лучше запланировать проверку диска. Он проанализирует жесткий диск на наличие системных ошибок и повреждений файлов.
- Восстановление файлов вручную: просто перейдите в командную строку и выполните эту команду: SFC SCANNOW. Для выполнения этой команды потребуются права администратора. Он автоматически найдет и исправит ошибки в файлах Windows.
- Обновите антивирус и выполните полное сканирование системы, чтобы удалить из нее вредоносные программы и вирусы.
- Переустановите программное обеспечение, которое вызывает ошибку: он восстановит связанный с ним DLL файл, а также обновит реестр вашей системы.
“Не найден указанный модуль”: при загрузке Windows
При загрузке Windows, такая ошибка появляется, когда отсутствует какой-то файл, который был прописан в автозагрузку, и которого сейчас нет. Можно предположить, что его мог удалить ваш антивирус, распознав в нем вирусное ПО. Такое бывает, хоть и не часто.
- Запустите редактор реестра: «Win+R» — regedit
- Перейдите по пути: HKEY_LOCAL_MACHINESOFTWAREMicrosoftWindows NTCurrentVersionWinlogon
- Параметр Shell должен иметь значение explorer.exe. Если обнаружили, какое-то другое значение, тогда удалите его. Точно также нужно поступить с параметром Userinit, который должен иметь значение – C:WindowsSystem32userinit.exe
- После выполненных действий перезагрузите компьютер.
Ошибка 126 “Указанный модуль не найден”: при запуске приложения
Если код ошибки 126 возникает при запуске приложения, как правило, достаточно просто найти рабочую версию приложения и скопировать взамен старого неработающего.
Если говорить о драйверах, то лучшим решением будет посетить сайт производителя и установить последнюю версию. Можно также, при наличии компьютера с подобным ПО, скопировать из него недостающий файл.
“Не найден указанный модуль, ошибка 126”: при подключении USB-накопителей
Есть в любой операционной системе такая служба, которая называется “Доступ к НID-устройствам”. Как и любая системная служба, она серьезно влияет на работоспособность системы. Но данная служба имеет непосредственное виляние на большинство USB-устройств.
Часто бывает так, что служба может не запуститься по каким-либо причинам! Соответственно, раз эта служба не запустилась, то возникают проблемы с USB – устройствами. Особенно часто можно столкнуться с такой проблемой в ОС Мicrosoft Windows Ноme Еdition.
Выглядит проблема так: При запуске сервиса “Доступ к НID-устройствам” вылезает ошибка “Служба Доступ к НID-устройствам не запущена. Ошибка 126: не найден указанный модуль”. Если такое случилось, не стоит отчаиваться, проблема вполне решаема.
Возможно, что служба просто отключена (бывает так, что служба отключается, хотя раньше она работала). Поэтому, всё что от вас требуется – включить её самостоятельно.
Включаем службу “Доступ к НID-устройствам”
- Для этого надо войти в “Панель управления” и выбрать раздел “Службы”.
- Далее, вы увидите большой перечень служб, которые установлены на вашем компьютере. Прокрутите перечень вниз и найдите нужную службу – “Доступ к НID-устройствам”.
- Внимательно посмотрите в раздел “Тип запуска” и если надо, то переключите эту службу в режим “Авто” (просто кликните на этой службе два раза левой кнопкой мышки, установите тип в режим “Авто” и нажмите “Применить” и “Ок”). Проблема должна решиться сразу.
Однако, если всё же переключение не помогло, либо служба и так была включена, то можно провести следующие действия:
- Открываем системную папку “Windows” и находим в ней файл Drivers.cab, который расположен в папке “i386”.
- Откройте эту папку и извлеките из неё три файла:hidserv.dll, mouclass.sys и mouhid.sys
- Создайте на рабочем столе папку, перетащите в неё эти три файла и перезагрузите систему в “Безопасном режиме”.
- Затем войдите в системную папку “Windows” – “system32” и скопируйте туда три файла hidserv.dll, mouclass.sys и mouhid.sys.
- Перезагрузите систему (проблема решается в 99 случаях из 100).
А чтобы с вашим компьютером возникало меньше проблем, необходимо регулярно проводить его оптимизацию и очистку системы, для этого необходимо использовать специализированные программы, которые в полной мере позаботятся о вашем компьютере!
Источник
Содержание
- Исправить ошибки DLL 126 и 127 в Windows 10
- Как исправить ошибки DLL 126/127 на Windows 10
- 1. Временно отключите антивирусную защиту
- 2. Удалите или переустановите программу
- 3. Обновите Microsoft NET Framework
- 4. Запустите набор инструментов веб-установщика среды выполнения DirectX для конечного пользователя.
- 5. Инициируйте проверку системы
- 6. Обновите драйверы прошивки
- loading failed 126 не найден указанный модуль
- Устранение системной ошибки 126 в установщике модулей Windows
- Знания
- Проблема
- load library failed with error 126
- Устранение системной ошибки 126 в установщике модулей Windows
- Знания
- Проблема
- Что делать, если ошибка 126 «Не найден указанный модуль»?
- Причины ошибки 126
- Как исправить ошибку 126?
- Способ 1: автоматическое исправление проблем с DLL-файлами
- Способ 2: временно отключаем антивирус
- Способ 3: обновляем Microsoft NET Framework
- Способ 4: переустанавливаем DirectX
- Способ 5: сканируем системные файлы Windows
- Способ 6: восстанавливаем системные реестр
- Способ 7: делаем откат Windows
- Graphics
Исправить ошибки DLL 126 и 127 в Windows 10
Ошибка DLL 126/127, как и любые другие подобные ошибки DLL, описывает критическую проблему, которая препятствует нормальной работе определенных процессов. Вкратце, это может быть вызвано отсутствующим файлом, поврежденной записью в реестре, устаревшим драйвером или даже системной ошибкой.
Итак, чтобы найти правильные решения для устранения неполадок, мы структурировали это руководство в специальных разделах, где вы можете найти подробную информацию о том, как исправить ошибки DLL 126 и 127 в Windows 10.
Как уже отмечалось, это не обязательно системная проблема. Таким образом, прежде чем запускать какие-либо средства устранения неполадок Microsoft или прежде, чем принимать решение о других радикальных мерах (таких как использование точки восстановления Windows), вы должны сначала попытаться изолировать проблему.
Таким образом, вы можете исправить ошибки DLL 126 и 127 легко и быстро, используя один из способов, описанных ниже.
Как исправить ошибки DLL 126/127 на Windows 10
1. Временно отключите антивирусную защиту
Ваша антивирусная программа может удалять или помещать в карантин определенные файлы, исправления или DLL-файлы, связанные с программами, играми или даже приложениями. Причина, по которой это происходит, заключается в том, что антивирусные антивирусные ядра могут неправильно интерпретировать файлы, которым можно доверять с помощью потенциально опасных пакетов.
Итак, в этом случае вы должны попытаться проверить список карантина, поскольку там вы можете найти файл, который отсутствует в этой определенной программе, приложении или игре. Затем вы можете восстановить его, или если это не работает, вы должны следовать вместо этого:
ТАКЖЕ ЧИТАЙТЕ: вот что нужно делать, когда антивирус блокирует файлы EXE против вашей воли
2. Удалите или переустановите программу
Иногда, когда на вашем компьютере установлена определенная программа, что-то происходит, и процесс установки нарушается. В большинстве случаев вам не выдают ошибок, поэтому вы можете подумать, что ваша программа была правильно настроена. Но на самом деле могут быть поврежденные файлы, которые могут вызвать ошибки DLL 126 и 127 событие. Ну, есть простое решение этой проблемы, так как все, что вам нужно сделать, это восстановить соответствующую программу.
Вы можете сделать это, запустив последовательность удаления – если доступна опция «восстановить», выберите ее. В противном случае завершите процесс удаления, а затем переустановите приложение с самого начала.
Вы можете легко удалить программу из системы Windows 10, используя собственный деинсталлятор файла или перейдя в Панель управления:
3. Обновите Microsoft NET Framework
Если Microsoft NET Framework устарел, вы можете столкнуться с этими двумя ошибками DLL. Таким образом, вы также должны попытаться обновить это встроенное программное обеспечение, поскольку оно может помочь вам решить проблему.
Для этого перейдите на специальную веб-страницу Microsoft и загрузите последнюю версию Net Framework.
4. Запустите набор инструментов веб-установщика среды выполнения DirectX для конечного пользователя.
Переустановка DirectX также может решить проблемы с DLL. Это также программа, разработанная и предлагаемая Microsoft. Чтобы переустановить его на своем компьютере, перейдите на официальную веб-страницу Microsoft (или перейдите по этой ссылке). Используйте поисковую систему, введите DirectX и просто загрузите DirectX End-User Runtime Web Installer.
Сохраните его на рабочем столе, запустите исполняемый файл и следуйте инструкциям на экране для возобновления процесса перепрошивки. Перезагрузите систему Windows 10 в конце.
5. Инициируйте проверку системы
Если системные поврежденные файлы вызывают событие DLL ошибка 126/127, необходимо запустить механизм устранения неполадок Windows, чтобы автоматически решить проблему.Вот то, что вам нужно следовать:
6. Обновите драйверы прошивки
Заключительные мысли
Перечисленные выше методы устранения неполадок должны помочь вам устранить ошибки DLL 126 и 127. Если вы использовали другие решения, которые могут работать для этой проблемы, поделитесь ими с нашими читателями. Затем мы обновим это руководство соответствующим образом. Наслаждайтесь и оставайтесь рядом, чтобы получить дополнительные советы, рекомендации и руководства для системы Windows 10.
Источник
loading failed 126 не найден указанный модуль
Автор: Юрий Белоусов · Опубликовано 22.03.2017 · Обновлено 13.04.2017
Ошибка 126 не найден указанный модуль – как исправить
Если при загрузке операционной системы Windows 7 или XP или при запуске некоторых приложений на этой ОС появляется ошибка « System Error. Code: 126. Не найден указанный модуль » или же « LoadLibrary failed with error 126: Не найден указанный модуль », то вам следует сделать ознакомиться с инструкцией.
Устранение системной ошибки 126 в установщике модулей Windows
Для исправления ошибки следует:
Обязательно обратите внимание, что перед вводом команды путь должен быть таким:
Если вдруг пусть указан другой, то нужно сделать следующее:
P.S. Если пишет «Не удается найти указанный файл», то фиг его знает как с этим бороться. Если вдруг кто-нибудь найдет решение проблемы, буду признателен за комментарий.
Надеюсь, статья «Ошибка 126 не найден указанный модуль – как исправить» была вам полезна.
Знания
Изучите основы и оттачивайте навыки для повышения эффективности работы в AutoCAD
Support
Проблема
При открытии AutoCAD отображается следующее сообщение:
Ошибка LoadLibrary при ошибке 126: «Указанный модуль не найден»
Примечание. При нажатии кнопки «ОК» в диалоговом окне ошибки этот модуль закрывается вниз AutoCAD.
После ввода команды обязательно надо нажимать Enter. Если Вы сделали все правильно, то командную строку можно закрывать, после этого все программы должны заработать.
Источник
load library failed with error 126
Автор: Юрий Белоусов · Опубликовано 22.03.2017 · Обновлено 13.04.2017
Ошибка 126 не найден указанный модуль – как исправить
Если при загрузке операционной системы Windows 7 или XP или при запуске некоторых приложений на этой ОС появляется ошибка « System Error. Code: 126. Не найден указанный модуль » или же « LoadLibrary failed with error 126: Не найден указанный модуль », то вам следует сделать ознакомиться с инструкцией.
Устранение системной ошибки 126 в установщике модулей Windows
Для исправления ошибки следует:
Обязательно обратите внимание, что перед вводом команды путь должен быть таким:
Если вдруг пусть указан другой, то нужно сделать следующее:
P.S. Если пишет «Не удается найти указанный файл», то фиг его знает как с этим бороться. Если вдруг кто-нибудь найдет решение проблемы, буду признателен за комментарий.
Надеюсь, статья «Ошибка 126 не найден указанный модуль – как исправить» была вам полезна.
После ввода команды обязательно надо нажимать Enter. Если Вы сделали все правильно, то командную строку можно закрывать, после этого все программы должны заработать.
Знания
Изучите основы и оттачивайте навыки для повышения эффективности работы в AutoCAD
Support
Проблема
При открытии AutoCAD отображается следующее сообщение:
Ошибка LoadLibrary при ошибке 126: «Указанный модуль не найден»
Примечание. При нажатии кнопки «ОК» в диалоговом окне ошибки этот модуль закрывается вниз AutoCAD.
Источник
Что делать, если ошибка 126 «Не найден указанный модуль»?
Ошибки с кодами 126, реже 127, ссылаются на то, что «Не найден указанный модуль». Таким образом легко сделать вывод – в Windows 7, 8, 10 недостает какого-то файла. Это действительно часто означает отсутствие DLL-библиотеки, но не всегда. Дело может быть и в других неприятных неполадках с реестром или системой защиты и т. п. Вполне может быть, что все дело и в самой программе, которая этот сбой провоцирует. Мы поможем исправить ошибку (Error 126) своими силами, ничего особо сложного в этом нет. Однако, предупреждаем, что неправильные действия в реестре или при взаимодействии с драйверами могут вызвать негативные последствия для работы операционной системы.
Причины ошибки 126
Если отображается ошибка 126 «Не найден модуль» – можем сделать вывод о наличии одной из перечисленных ниже проблем:
Как исправить ошибку 126?
Мы разработали серию решений проблемы, одно из них обязано помочь, так как исправляет каждую из перечисленных проблем. Логично, что после устранения неполадки, все должно заработать правильно.
Способ 1: автоматическое исправление проблем с DLL-файлами
Есть специальная утилита, которая автоматически сканирует системные библиотеки и сравнивает их с эталоном. Если она обнаружит, что какого-то файла или нескольких, недостает, она сама их загрузит. Также происходит анализ битых, поврежденных и модифицированных файлов. Это очень удобно и быстро в сравнении с ручным способом и, что немаловажно, еще и более безопасно. На личном опыте, программа работает стабильно и не устанавливает файлы, зараженные вирусами. Однако любые манипуляции с DLL-библиотеками сложно назвать полностью безопасными.
Инструкция по устранению ошибки 126:
Важное достоинство программы – она оптимизирует компьютер, увеличивая его производительность (если в системе есть какие-то проблемы с DLL). Ее можно оставить в качестве настольного софта, так как утилита решает большой спектр проблем.
Способ 2: временно отключаем антивирус
Есть большая вероятность, что ошибка 126 спровоцирована антивирусной защитой системы. Если в момент установки программы антивирус посчитал один из компонентов угрозой и заблокировал его, он будет отсутствовать, а система писать «Не найден указанный модуль». В целом желательно отключать защиту в момент установки программ, которым доверяем.
Если сейчас программа заработала нормально, рекомендуем открыть антивирус и добавить в список его исключений данный софт. В противном случае со временем ошибка может вернуться, ведь антивирусная защита снова может заблокировать или удалить файл.
Важно! Для максимального результата лучше сделать полное удаление программы. Для этого можем воспользоваться iObit Uninstaller. Софт анализирует систему и ищет остатки файлов приложения, удаляя и их.
Способ 3: обновляем Microsoft NET Framework
Способ 4: переустанавливаем DirectX
Очень много DLL-файлов напрямую связаны с DirectX, поэтому есть высокая вероятность, что сообщение «Не найден указанный модуль» относится к данному программному компоненту. Его легко переустановить, так как DirectX тоже распространяет Microsoft совершенно бесплатно и для любых версий, конфигураций операционной системы. С установкой проблем быть не должно, за исключением одного момента – желательно, перед началом инсталляции софта удалить старую версию DirectX.
Способ 5: сканируем системные файлы Windows
Во всех актуальных версиях Windows есть встроенный инструмент анализа системных файлов. Он часто помогает при различных проблемах с DLL-файлами.
Как запустить системные файлы:
Способ 6: восстанавливаем системные реестр
Способ 7: делаем откат Windows
Если никакие ручные способы исправления не помогают, что бывает редко, приходится обратиться к последнему методу и откатить Windows к последнему рабочему состоянию. Иногда файлы DLL могут пропадать из-за удаления программы, и вы можете столкнуться с ошибкой 126. Чтобы устранить ее, воспользуйтесь точками восстановления. Найти «Параметры восстановления» можем через поиск в Windows.
Теперь ошибка с кодом 126 больше не должна беспокоить пользователя как в Windows 7, так и 8, 10. Одна из процедур практически 100% должна исправить проблему. При этом мы не рекомендуем вручную менять DLL-файл, если удалось обнаружить в каком именно проблема. Все из-за чрезмерно высокого шанса загрузить вирус.
Источник
Graphics
OS: Win10_64bit ver.1903
GPU: AMD Radeon Pro WX 2100 2GB
When trying to install the driver, I get the «LoadLibrary failed with error 126: The specified module could not be found.»
I tried extracting atio6xx.dll to C:WindowsSystem32 manually and then running the above command with no luck.
This User in a previous AMD Forum Thread concerning a Consumer GPU card not a Professional GPU card with the same error 126 and fix that you tried with Command Prompt was fixed by using DDU in Safe mode. Then reinstalling the AMD Driver again.https://community.amd.com/thread/218291
If you use DDU (Display Driver Uninstaller) you need to have the internet disconnected and in Safe Mode. Once the computer boots up again, install the AMD Driver again with the internet still disconnected. Once it is installed and working correctly you can reconnect the internet.
See if that fixes your error 126 or not.
This User in a previous AMD Forum Thread concerning a Consumer GPU card not a Professional GPU card with the same error 126 and fix that you tried with Command Prompt was fixed by using DDU in Safe mode. Then reinstalling the AMD Driver again.Can’t Update or Install AMD Driver
If you use DDU (Display Driver Uninstaller) you need to have the internet disconnected and in Safe Mode. Once the computer boots up again, install the AMD Driver again with the internet still disconnected. Once it is installed and working correctly you can reconnect the internet.
See if that fixes your error 126 or not.
I tried your suggested solution.
I downloaded DDU, rebooted computer into safe mode with network cable unplugged, and performed the uninstall with the tool. The computer rebooted with the network cable still unplugged.
I was able to get past the initial package extraction unlike before from the AMD driver installer and tried proceeding installing with their driver software. The installation stopped with an error saying it «has been partially installed. General error during package installation.» (log info below).
-UI 10/03/19 11:29:06 install
Advanced Micro Devices, Inc.
AMD Radeon Graphics Advanced Micro Devices, Inc.
Источник
Содержание
- Устранение системной ошибки 126 в установщике модулей Windows
- Признаки ошибки 126
- Причины ошибки 126
- Ошибки во время выполнения в базе знаний
- Как исправить ошибку Windows 126
- Шаг 1: Восстановить записи реестра, связанные с ошибкой 126
- Шаг 2: Проведите полное сканирование вашего компьютера на вредоносное ПО
- Шаг 3: Очистить систему от мусора (временных файлов и папок) с помощью очистки диска (cleanmgr)
- Шаг 4: Обновите драйверы устройств на вашем компьютере
- Шаг 5: Используйте Восстановление системы Windows, чтобы «Отменить» последние изменения в системе
- Шаг 6: Удалите и установите заново программу Windows, связанную с Ошибка 126
- Шаг 7: Запустите проверку системных файлов Windows («sfc /scannow»)
- Шаг 8: Установите все доступные обновления Windows
- Шаг 9: Произведите чистую установку Windows
- Информация об операционной системе
- Проблема с 126 все еще не устранена?
Автор: Юрий Белоусов · Опубликовано 22.03.2017 · Обновлено 13.04.2017
Ошибка 126 не найден указанный модуль – как исправить
Если при загрузке операционной системы Windows 7 или XP или при запуске некоторых приложений на этой ОС появляется ошибка « System Error. Code: 126. Не найден указанный модуль » или же « LoadLibrary failed with error 126: Не найден указанный модуль », то вам следует сделать ознакомиться с инструкцией.
Устранение системной ошибки 126 в установщике модулей Windows
Для исправления ошибки следует:
- Запустить командную строку от имени администратора. Для этого нужно зайти в меню «Пуск» и вписать команду cmd . Потом правой кнопкой мыши вызвать контекстное меню и нажать «Запуск от имени администратора».
- Затем в появившемся окне с командной строкой следует написать следующую команду:
Для Windows x64: COPY atio6axx.dll .dll
Для Windows x32: COPY atioglxx.dll .dll
(Стоит отметить, что в командной строке не работают клавиши Ctrl+C и Ctrl+V. Поэтому следует вставлять с помощью правой кнопкой мыши, если вы конечно скопировали код, а не прописали вручную).
Затем следует нажать Enter. - Когда запросит подтверждение копирования файла нужно будет написать Yes ;
- Затем прописать или скопировать:
Для Windows x64: copy atio6axx.dll atiogl64.dll
Для Windows x32: copy atioglxx.dll atiogl32.dll - В завершении – перезагрузить компьютер.
Обязательно обратите внимание, что перед вводом команды путь должен быть таким:
Если вдруг пусть указан другой, то нужно сделать следующее:
- Убедиться, что вы запустили командную строку от имени администратора;
- Если путь по-прежнему неправильный, то прописать следующее:
CD /d C:Windowssystem32
И нажать Enter.
А потом следовать инструкции из первой части.
P.S. Если пишет «Не удается найти указанный файл», то фиг его знает как с этим бороться. Если вдруг кто-нибудь найдет решение проблемы, буду признателен за комментарий.
Надеюсь, статья «Ошибка 126 не найден указанный модуль – как исправить» была вам полезна.
Решение этой проблемы довольно простое. Для этого нам необходимо запустить командную строку и выполнить определенные команды.
Пуск -> Все программы -> Стандартные -> Командная строка
И запускаем ее от имени администратора:
В ней вводим «CD /d C:/Windows/System32» без кавычек и нажимаем Enter.
Затем для десктопных видеокарт мы вводим:
64-bit «copy atio6axx.dll .dll» без кавычек.
32-bit «copy atioglxx.dll .dll» без кавычек.
Для мобильных видеокарт (ноутбук):
«copy atio6axx.dll atiogl64.dll» без кавычек.
После ввода команды обязательно надо нажимать Enter. Если Вы сделали все правильно, то командную строку можно закрывать, после этого все программы должны заработать.
| Номер ошибки: | Ошибка 126 | |
| Название ошибки: | Windows Error 126 | |
| Описание ошибки: | Ошибка 126: Возникла ошибка в приложении Windows. Приложение будет закрыто. Приносим извинения за неудобства. | |
| Разработчик: | Microsoft Corporation | |
| Программное обеспечение: | Windows | |
| Относится к: | Windows XP, Vista, 7, 8 |
Совместима с Windows 2000, XP, Vista, 7, 8 и 10
Признаки ошибки 126
- Появляется сообщение «Ошибка 126» и окно активной программы вылетает.
- Ваш компьютер часто прекращает работу после отображения ошибки 126 при запуске определенной программы.
- Отображается “Windows Error 126”.
- Windows медленно работает и медленно реагирует на ввод с мыши или клавиатуры.
- Компьютер периодически «зависает» на несколько секунд.
Такие сообщения об ошибках 126 могут появляться в процессе установки программы, когда запущена программа, связанная с Microsoft Corporation (например, Windows), при запуске или завершении работы Windows, или даже при установке операционной системы Windows. Отслеживание момента появления ошибки 126 является важной информацией при устранении проблемы.
Причины ошибки 126
- Поврежденная загрузка или неполная установка программного обеспечения Windows.
- Повреждение реестра Windows из-за недавнего изменения программного обеспечения (установка или удаление), связанного с Windows.
- Вирус или вредоносное ПО, которые повредили файл Windows или связанные с Windows программные файлы.
- Другая программа злонамеренно или по ошибке удалила файлы, связанные с Windows.
Ошибки типа Ошибки во время выполнения, такие как «Ошибка 126», могут быть вызваны целым рядом факторов, поэтому важно устранить каждую из возможных причин, чтобы предотвратить повторение ошибки в будущем.
Ошибки во время выполнения в базе знаний
star rating here
Как исправить ошибку Windows 126
Ниже описана последовательность действий по устранению ошибок, призванная решить проблемы Ошибка 126. Данная последовательность приведена в порядке от простого к сложному и от менее затратного по времени к более затратному, поэтому мы настоятельно рекомендуем следовать данной инструкции по порядку, чтобы избежать ненужных затрат времени и усилий.
Пожалуйста, учтите: Нажмите на изображение [ 

Шаг 1: Восстановить записи реестра, связанные с ошибкой 126
Редактирование реестра Windows вручную с целью удаления содержащих ошибки ключей Ошибка 126 не рекомендуется, если вы не являетесь специалистом по обслуживанию ПК. Ошибки, допущенные при редактировании реестра, могут привести к неработоспособности вашего ПК и нанести непоправимый ущерб вашей операционной системе. На самом деле, даже одна запятая, поставленная не в том месте, может воспрепятствовать загрузке компьютера!
В связи с подобным риском мы настоятельно рекомендуем использовать надежные инструменты очистки реестра, такие как WinThruster [Загрузить] (разработанный Microsoft Gold Certified Partner), чтобы просканировать и исправить любые проблемы, связанные с Ошибка 126. Используя очистку реестра [Загрузить], вы сможете автоматизировать процесс поиска поврежденных записей реестра, ссылок на отсутствующие файлы (например, вызывающих ошибку %%error_name%%) и нерабочих ссылок внутри реестра. Перед каждым сканированием автоматически создается резервная копия, позволяющая отменить любые изменения одним кликом и защищающая вас от возможного повреждения компьютера. Самое приятное, что устранение ошибок реестра [Загрузить] может резко повысить скорость и производительность системы.
Предупреждение: Если вы не являетесь опытным пользователем ПК, мы НЕ рекомендуем редактирование реестра Windows вручную. Некорректное использование Редактора реестра может привести к серьезным проблемам и потребовать переустановки Windows. Мы не гарантируем, что неполадки, являющиеся результатом неправильного использования Редактора реестра, могут быть устранены. Вы пользуетесь Редактором реестра на свой страх и риск.
Перед тем, как вручную восстанавливать реестр Windows, необходимо создать резервную копию, экспортировав часть реестра, связанную с Ошибка 126 (например, Windows):
- Нажмите на кнопку Начать.
- Введите «command» в строке поиска. ПОКА НЕ НАЖИМАЙТЕENTER!
- Удерживая клавиши CTRL-Shift на клавиатуре, нажмите ENTER.
- Будет выведено диалоговое окно для доступа.
- Нажмите Да.
- Черный ящик открывается мигающим курсором.
- Введите «regedit» и нажмите ENTER.
- В Редакторе реестра выберите ключ, связанный с Ошибка 126 (например, Windows), для которого требуется создать резервную копию.
- В меню Файл выберите Экспорт.
- В списке Сохранить в выберите папку, в которую вы хотите сохранить резервную копию ключа Windows.
- В поле Имя файла введите название файла резервной копии, например «Windows резервная копия».
- Убедитесь, что в поле Диапазон экспорта выбрано значение Выбранная ветвь.
- Нажмите Сохранить.
- Файл будет сохранен с расширением .reg.
- Теперь у вас есть резервная копия записи реестра, связанной с Windows.
Следующие шаги при ручном редактировании реестра не будут описаны в данной статье, так как с большой вероятностью могут привести к повреждению вашей системы. Если вы хотите получить больше информации о редактировании реестра вручную, пожалуйста, ознакомьтесь со ссылками ниже.
Мы не несем никакой ответственности за результаты действий, совершенных по инструкции, приведенной ниже — вы выполняете эти задачи на свой страх и риск.
Шаг 2: Проведите полное сканирование вашего компьютера на вредоносное ПО
Есть вероятность, что ошибка 126 может быть связана с заражением вашего компьютера вредоносным ПО. Эти вредоносные злоумышленники могут повредить или даже удалить файлы, связанные с Ошибки во время выполнения. Кроме того, существует возможность, что ошибка 126 связана с компонентом самой вредоносной программы.
Совет: Если у вас еще не установлены средства для защиты от вредоносного ПО, мы настоятельно рекомендуем использовать Emsisoft Anti-Malware (скачать). В отличие от других защитных программ, данная программа предлагает гарантию удаления вредоносного ПО.
Шаг 3: Очистить систему от мусора (временных файлов и папок) с помощью очистки диска (cleanmgr)
Со временем ваш компьютер накапливает ненужные файлы в связи с обычным интернет-серфингом и повседневным использованием компьютера. Если такие ненужные файлы иногда не удалять, они могут привести к снижению быстродействия Windows или к ошибке 126, возможно вследствие конфликтов файлов или перегрузки жесткого диска. Удаление таких временных файлов при помощи утилиты Очистка диска может не только устранить ошибку 126, но и существенно повысить быстродействие вашего компьютера.
Совет: Хотя утилита Очистки диска является прекрасным встроенным инструментом, она удаляет не все временные файлы с вашего компьютера. Другие часто используемые программы, такие как Microsoft Office, Firefox, Chrome, Live Messenger, а также сотни других программ не поддаются очистке при помощи программы Очистка диска (включая некоторые программы Microsoft Corporation).
Из-за недостатков утилиты Windows Очистка диска (cleanmgr) мы настоятельно рекомендуем использовать специализированное программное обеспечение очистки жесткого диска / защиты конфиденциальности, например WinSweeper [Загрузить] (разработано Microsoft Gold Partner), для очистки всего компьютера. Запуск WinSweeper [Загрузить] раз в день (при помощи автоматического сканирования) гарантирует, что ваш компьютер всегда будет чист, будет работает быстро и без ошибок %%error_name%%, связанных с временными файлами.
Как запустить Очистку диска (cleanmgr) (Windows XP, Vista, 7, 8 и 10):
- Нажмите на кнопку Начать.
- Введите «command» в строке поиска. ПОКА НЕ НАЖИМАЙТЕENTER!
- Удерживая клавиши CTRL-Shift на клавиатуре, нажмите ENTER.
- Будет выведено диалоговое окно для доступа.
- Нажмите Да.
- Черный ящик открывается мигающим курсором.
- Введите «cleanmgr» и нажмите ENTER.
- Программа Очистка диска приступит к подсчету занятого места на диске, которое вы можете освободить.
- Будет открыто диалоговое окно Очистка диска, содержащее флажки, которые вы можете выбрать. В большинстве случаев категория «Временные файлы» занимает большую часть дискового пространства.
- Установите флажки напротив категорий, которые вы хотите использовать для очистки диска, и нажмите OK.
Шаг 4: Обновите драйверы устройств на вашем компьютере
Ошибки 126 могут быть связаны с повреждением или устареванием драйверов устройств. Драйверы с легкостью могут работать сегодня и перестать работать завтра по целому ряду причин. Хорошая новость состоит в том, что чаще всего вы можете обновить драйверы устройства, чтобы устранить проблему с Ошибка 126.
В связи с временными затратами и общей сложностью обновления драйверов мы настоятельно рекомендуем использовать утилиту обновления драйверов, например DriverDoc (разработана Microsoft Gold Partner), для автоматизации этого процесса.
Пожалуйста, учтите: Ваш файл Ошибка 126 может и не быть связан с проблемами в драйверах устройств, но всегда полезно убедиться, что на вашем компьютере установлены новейшие версии драйверов оборудования, чтобы максимизировать производительность вашего ПК.
Шаг 5: Используйте Восстановление системы Windows, чтобы «Отменить» последние изменения в системе
Восстановление системы Windows позволяет вашему компьютеру «отправиться в прошлое», чтобы исправить проблемы Ошибка 126. Восстановление системы может вернуть системные файлы и программы на вашем компьютере к тому времени, когда все работало нормально. Это потенциально может помочь вам избежать головной боли от устранения ошибок, связанных с 126.
Пожалуйста, учтите: использование восстановления системы не повлияет на ваши документы, изображения или другие данные.
Чтобы использовать Восстановление системы (Windows XP, Vista, 7, 8 и 10):
- Нажмите на кнопку Начать.
- В строке поиска введите «Восстановление системы» и нажмите ENTER.
- В окне результатов нажмите Восстановление системы.
- Введите пароль администратора (при появлении запроса).
- Следуйте инструкциям Мастера для выбора точки восстановления.
- Восстановить ваш компьютер.
Шаг 6: Удалите и установите заново программу Windows, связанную с Ошибка 126
Инструкции для Windows 7 и Windows Vista:
- Откройте «Программы и компоненты», нажав на кнопку Пуск.
- Нажмите Панель управления в меню справа.
- Нажмите Программы.
- Нажмите Программы и компоненты.
- Найдите Windows в столбце Имя.
- Нажмите на запись Windows.
- Нажмите на кнопку Удалить в верхней ленте меню.
- Следуйте инструкциям на экране для завершения удаления Windows.
Инструкции для Windows XP:
- Откройте «Программы и компоненты», нажав на кнопку Пуск.
- Нажмите Панель управления.
- Нажмите Установка и удаление программ.
- Найдите Windows в списке Установленные программы.
- Нажмите на запись Windows.
- Нажмите на кнопку Удалить справа.
- Следуйте инструкциям на экране для завершения удаления Windows.
Инструкции для Windows 8:
- Установите указатель мыши в левой нижней части экрана для показа изображения меню Пуск.
- Щелкните правой кнопкой мыши для вызова Контекстного меню Пуск.
- Нажмите Программы и компоненты.
- Найдите Windows в столбце Имя.
- Нажмите на запись Windows.
- Нажмите Удалить/изменить в верхней ленте меню.
- Следуйте инструкциям на экране для завершения удаления Windows.
После того, как вы успешно удалили программу, связанную с Ошибка 126 (например, Windows), заново установите данную программу, следуя инструкции Microsoft Corporation.
Совет: Если вы абсолютно уверены, что ошибка 126 связана с определенной программой Microsoft Corporation, удаление и повторная установка программы, связанной с Ошибка 126 с большой вероятностью решит вашу проблему.
Шаг 7: Запустите проверку системных файлов Windows («sfc /scannow»)
Проверка системных файлов представляет собой удобный инструмент, включаемый в состав Windows, который позволяет просканировать и восстановить поврежденные системные файлы Windows (включая те, которые имеют отношение к Ошибка 126).
Чтобы запустить проверку системных файлов (Windows XP, Vista, 7, 8 и 10):
- Нажмите на кнопку Начать.
- Введите «command» в строке поиска. ПОКА НЕ НАЖИМАЙТЕENTER!
- Удерживая клавиши CTRL-Shift на клавиатуре, нажмите ENTER.
- Будет выведено диалоговое окно для доступа.
- Нажмите Да.
- Черный ящик открывается мигающим курсором.
- Введите «sfc /scannow» и нажмите ENTER.
- Проверка системных файлов начнет сканирование на наличие проблем Ошибка 126 и других системных файлов (проявите терпение — проверка может занять длительное время).
- Следуйте командам на экране.
Шаг 8: Установите все доступные обновления Windows
Microsoft постоянно обновляет и улучшает системные файлы Windows, связанные с Ошибка 126. Иногда для решения проблемы Ошибки во время выполнения нужно просто напросто обновить Windows при помощи последнего пакета обновлений или другого патча, которые Microsoft выпускает на постоянной основе.
Чтобы проверить наличие обновлений Windows (Windows XP, Vista, 7, 8 и 10):
- Нажмите на кнопку Начать.
- Введите «update» в строке поиска и нажмите ENTER.
- Будет открыто диалоговое окно Обновление Windows.
- Если имеются доступные обновления, нажмите на кнопку Установить обновления.
Шаг 9: Произведите чистую установку Windows
Предупреждение: Мы должны подчеркнуть, что переустановка Windows займет очень много времени и является слишком сложной задачей, чтобы решить проблемы Ошибка 126. Во избежание потери данных вы должны быть уверены, что вы создали резервные копии всех важных документов, изображений, программ установки программного обеспечения и других персональных данных перед началом процесса. Если вы сейчас е создаете резервные копии данных, вам стоит немедленно заняться этим (скачать рекомендованное решение для резервного копирования), чтобы защитить себя от безвозвратной потери данных.
Пожалуйста, учтите: Если проблема 126 не устранена после чистой установки Windows, это означает, что проблема Ошибки во время выполнения ОБЯЗАТЕЛЬНО связана с аппаратным обеспечением. В таком случае, вам, вероятно, придется заменить соответствующее оборудование, вызывающее ошибку 126.
Информация об операционной системе
Сообщения об ошибках 126 могут появляться в любых из нижеперечисленных операционных систем Microsoft Windows:
- Windows 10
- Windows 8
- Windows 7
- Windows Vista
- Windows XP
- Windows ME
- Windows 2000
Проблема с 126 все еще не устранена?
Обращайтесь к нам в любое время в социальных сетях для получения дополнительной помощи:
Об авторе: Джей Гитер (Jay Geater) является президентом и генеральным директором корпорации Solvusoft — глобальной компании, занимающейся программным обеспечением и уделяющей основное внимание новаторским сервисным программам. Он всю жизнь страстно увлекался компьютерами и любит все, связанное с компьютерами, программным обеспечением и новыми технологиями.
Здравствуйте! Возможно проблема со стороны ФСС или с сертификатами.
Пользователь писал о такой же ошибке, она пропала после того как подключил к базе 1С-Отчетность. Если сертификат страхователя выпущен до 01.10.21, то он может не подходить для обмена, в этом случае нужно дополнительно получать электронную подпись в ФНС.
Разработчики обещают, то выгрузка в файл должна появиться в ближайших релизах.
Также пользователи написали, что файл для выгрузки в другую программу можно получить, если зайти в документе «Сведения о застрахованном лице (ФСС)» в меню справа Ещё — Вопрос в техподдержку:
Интернет-поддержка в базе должна быть подключена, чтобы запрос сформировался.
К сожалению, мы не можем проверить, подойдёт ли указанный файл для СБИС, но для Контур пишут, что подходит — Как из 1С выгрузить Сведения о застрахованном лице, чтобы отправить в ФСС через СБИС
На чтение 26 мин. Просмотров 20.4k. Опубликовано 03.09.2019
Компьютерные ошибки могут помешать вам запускать ваши любимые приложения или доступ к вашим файлам. Говоря об ошибках, пользователи сообщили, что Система не может найти указанный файл , ошибка в Windows 10. По словам пользователей, они получают эту ошибку при попытке доступа к определенным файлам, поэтому сегодня мы собираемся показать вам как это исправить.
Содержание
- Как исправить Система не может найти файл, указанный в Windows 10?
- Решение 1 – Измените свой реестр
- Решение 2. Откройте папку «Библиотеки»
- Решение 3 – Установите последние обновления
- Решение 4 – отформатируйте флешку
- Решение 5 – Используйте chkdsk
- Решение 6 – Используйте WinRAR
- Решение 7 – Удалить ключ ProfileImagePath
- Решение 8 – Включить Automount
- Решение 9. Проверьте, активен ли системный раздел
- Решение 10 – Изменить область хранения shadowcopy
- Решение 11. Добавьте принтер вручную
- Решение 12. Скопируйте файлы вручную
- Решение 13 – Удалите все приложения HP
- Решение 14. Измените букву диска для раздела «Зарезервировано системой»
- Решение 15 – Удалить значение Config из реестра
- Решение 16 – Используйте менеджер загрузок
- Решение 17. Проверьте, запущены ли необходимые службы
- Решение 18. Проверьте, включен ли ваш USB-порт
- Решение 19 – Удалить папку Windows.old
- Решение 20. Перезапустите службу резервного копирования Windows
- Исправлено – «Система не может найти указанный файл» cmd
- Решение 1. Переместите проблемный файл
- Решение 2 – Удалить проблемное программное обеспечение
- Решение 3. Используйте команду bcdedit правильно
- Решение 4 – Показать расширения файлов
- Исправлено – «Система не может найти указанный файл» uTorrent
- Решение 1 – Удалить проблемный торрент
- Решение 2. Проверьте папку загрузки торрента
- Решение 3. Выполните очистку диска
- Решение 4 – Удалить установку uTorrent вручную
- Исправлено – «Система не может найти указанный файл» менеджер виртуальных дисков
- Решение 1. Используйте утилиту Chromebook Recovery
- Решение 2. Используйте команду clean в инструменте diskpart
- Решение 3 – внести изменения в ваш реестр
- Решение 4. Отформатируйте диск на Mac или Linux
- Решение 5 – отключить автомонтирование
- Решение 6 – Удалить и отформатировать все разделы
Как исправить Система не может найти файл, указанный в Windows 10?
- Изменить свой реестр
- Откройте папку «Библиотеки»
- Установите последние обновления
- Отформатируйте флешку
- Используйте chkdsk
- Используйте WinRAR
- Удалить ключ ProfileImagePath
- Включить автомонтаж
- Проверьте, активен ли системный раздел
- Изменить область хранения shadowcopy
- Добавить принтер вручную
- Скопируйте файлы вручную
- Удалите все приложения HP
- Изменить букву диска для раздела «Зарезервировано системой»
- Удалить значение Config из реестра
- Используйте менеджер загрузок
- Проверьте, работают ли необходимые службы
- Проверьте, включен ли ваш USB-порт
- Удалить папку Windows.old
- Перезапустите службу резервного копирования Windows.
- «Система не может найти указанный файл» cmd
- Исправлено – «Система не может найти указанный файл» uTorrent
- «Система не может найти указанный файл» менеджер виртуальных дисков
Решение 1 – Измените свой реестр
По словам пользователей, вы можете исправить эту ошибку, просто сделав несколько изменений в вашем реестре. Изменение реестра сопряжено с определенными рисками, поэтому мы настоятельно рекомендуем вам экспортировать реестр и создать его резервную копию на всякий случай. Чтобы изменить реестр, сделайте следующее:
-
Нажмите Windows Key + R и введите regedit . Нажмите Enter или нажмите ОК .
-
Необязательно: Чтобы экспортировать реестр, нажмите Файл> Экспорт .
Теперь введите имя файла для резервной копии и выберите Все в разделе диапазона Экспорт . Нажмите кнопку Сохранить , чтобы экспортировать реестр.
Если что-то пойдет не так, вы можете просто запустить этот файл, чтобы восстановить реестр до исходного состояния. - Когда откроется Редактор реестра , перейдите к клавише HKEY_LOCAL_MACHINESOFTWAREMicrosoftWindowsCurrentVersion на левой панели.
-
Разверните ключ и найдите ключ RunOnce . Если этот ключ недоступен, вам нужно его создать. Для этого просто нажмите правую кнопку CurrentVersion и выберите в меню Новый> Ключ .
- Введите RunOnce в качестве имени нового ключа.
- Перейдите к клавише HKEY_CURRENT_USERSoftwareMicrosoftWindowsCurrentVersion на левой панели.
- Разверните ключ и проверьте, доступен ли ключ RunOnce . Если нет, повторите процедуру, начиная с Шаг 4 , чтобы создать ее.
- Закройте Редактор реестра и перезагрузите компьютер.
- ЧИТАЙТЕ ТАКЖЕ: адресная строка реестра обновлена в последней сборке Windows 10
После перезагрузки компьютера Система не может найти указанный файл . Ошибка должна быть полностью устранена. Еще раз отметим, что изменение реестра может привести к определенным проблемам, поэтому будьте предельно осторожны и обязательно создайте резервную копию.
Решение 2. Откройте папку «Библиотеки»
По словам пользователей, вы можете решить эту проблему, просто перейдя в папку «Библиотеки». Эта папка по умолчанию скрыта в Windows 10, и для доступа к ней вам необходимо сделать следующее:
- Откройте Проводник .
-
На левой панели щелкните правой кнопкой мыши пустое место и выберите параметр Показать библиотеки .
-
После этого на левой панели появится папка Libraries , и вы сможете легко получить к ней доступ.
Пользователи сообщили, что доступ к папке «Библиотеки» решил проблему, поэтому обязательно попробуйте это простое решение.
Решение 3 – Установите последние обновления
По словам пользователей, это было проблемой в прошлом, но вы можете легко исправить ее, установив последние обновления. Обновления Windows часто исправляют как аппаратные, так и программные ошибки, поэтому мы настоятельно рекомендуем вам установить последние обновления.Windows 10 обычно устанавливает обновления автоматически, но вы также можете проверить наличие обновлений вручную, выполнив следующие действия:
- Нажмите Windows Key + I , чтобы открыть приложение настроек .
-
Перейдите в раздел Обновления и безопасность и нажмите кнопку Проверить обновления .
Windows 10 теперь проверит наличие обновлений. Если это так, он будет загружать и устанавливать обновления автоматически.
Решение 4 – отформатируйте флешку
Пользователи сообщили Системе не удалось найти указанный файл при установке флэш-накопителя USB. Эта проблема также может возникать при использовании любого съемного хранилища, и для ее устранения необходимо отформатировать диск. Для этого выполните следующие действия:
- Переключитесь на другой компьютер, который может распознать ваш USB-накопитель. Подключите флешку. Если вы можете, обязательно сделайте резервную копию всех ваших файлов.
-
Откройте Этот компьютер и найдите флэш-накопитель USB. Щелкните правой кнопкой мыши флэш-накопитель USB и выберите в списке Формат .
- Когда откроется окно Формат , снимите флажок Быстрый формат .
-
Теперь нажмите кнопку Пуск , чтобы начать процесс форматирования. Дождитесь окончания процесса форматирования.
- Читайте также: как зашифровать USB-накопитель в Windows
Отключив параметр Быстрое форматирование , все ваши файлы будут полностью удалены и не подлежат восстановлению. Некоторые пользователи также предлагают использовать программное обеспечение ImageUSB . Это программное обеспечение отформатирует ваш диск и заполнит его нулями, тем самым решая эту проблему. Имейте в виду, что этот процесс может занять некоторое время, поэтому вам придется набраться терпения.
Решение 5 – Используйте chkdsk
Если вы получаете сообщение Системе не удается найти указанный файл , это может быть связано с тем, что файл поврежден или поврежден. Чтобы решить эту проблему, вам нужно запустить команду chkdsk и просканировать ваши файлы. Это относительно просто, и вы можете сделать это, выполнив следующие действия:
-
Нажмите Windows Key + X , чтобы открыть меню Win + X, и выберите в списке Командная строка (Администратор) .
- Когда откроется Командная строка , введите chkdsk/f X: . Обязательно замените X соответствующей буквой, соответствующей вашему разделу. Нажмите Enter , чтобы запустить команду.
- Подождите, пока chkdsk попытается восстановить ваши файлы.
Решение 6 – Используйте WinRAR
По словам пользователей, Системе не удается найти указанный файл появляется ошибка при попытке удалить определенный файл или папку. Если это так, вы можете решить проблему с помощью WinRAR. Чтобы устранить проблему, сделайте следующее:
-
Найдите проблемный файл и щелкните его правой кнопкой мыши. Выберите в меню Добавить в архив .
-
Установите флажок Удалить файлы после архивации , а затем нажмите кнопку ОК .
Ваш файл будет перемещен в архив, а оригинал будет удален с жесткого диска. Теперь вы можете просто удалить архив, чтобы полностью удалить файл.
Решение 7 – Удалить ключ ProfileImagePath
Системе не удается найти указанный файл. может возникнуть ошибка при использовании резервного копирования Windows, и это не позволит вам создать резервную копию. По словам пользователей, вы можете решить эту проблему, удалив определенные значения из вашего реестра.
- Читайте также: как изменить шрифт по умолчанию для редактора реестра в Windows 10
Изменение реестра может привести к проблемам со стабильностью, поэтому, прежде чем вносить эти изменения, мы настоятельно рекомендуем создать резервную копию реестра и создать точку восстановления системы. Чтобы удалить этот ключ из реестра, выполните следующие действия:
- Откройте реестр редактор . Это можно сделать, выполнив шаги из Решения 1 .
- Когда откроется Редактор реестра , перейдите к пути HKEY_LOCAL_MACHINESOFTWAREMicrosoftWindows NTCurrentVersionProfileList в левой панели.
-
Разверните ключ ProfileList . Вы увидите несколько доступных подразделов. Перейдите по каждому подразделу и убедитесь, что ключ имеет значение ProfileImagePath на правой панели.
-
Если у определенного подраздела нет значения ProfileImagePath или если его Данные пустые, вам необходимо удалить этот подраздел. Для этого нажмите правой кнопкой мыши и выберите в меню Удалить .
После удаления проблемного профиля закройте Редактор реестра и проверьте, решена ли проблема. Как мы уже упоминали, изменение реестра может привести к определенным проблемам, поэтому мы настоятельно рекомендуем вам создать резервную копию, прежде чем вносить какие-либо изменения.
Решение 8 – Включить Automount
Если эта проблема возникает при использовании резервного копирования Windows, вы можете исправить ее с помощью команд diskpart и automount . Diskpart – это мощный инструмент для управления жесткими дисками, поэтому будьте особенно осторожны при его использовании. Используя этот инструмент, вы можете нанести ущерб вашей системе, поэтому имейте в виду, что вы используете этот инструмент на свой страх и риск. Чтобы запустить diskpart в Windows 10, выполните следующие действия:
- Откройте Командную строку от имени администратора. Подробные инструкции о том, как это сделать, см. В разделе Решение 5 .
- Когда откроется Командная строка , введите diskpart и нажмите Enter .
-
Введите следующие строки в Командная строка :
- автомонтирования
- включение автомонтирования
- Закройте Командную строку и перезагрузите компьютер.
- ЧИТАЙТЕ ТАКЖЕ: PyCmd является альтернативой консоли командной строки Windows
Если проблема не устранена, вам необходимо сделать следующее:
- Откройте Командную строку и снова запустите diskpart .
- Когда diskpart запустится, введите список томов . Список всех разделов теперь появится.
- Выберите системный том. В нашем случае это Том 1 , поэтому нам нужно ввести выбрать том 1 . Если системный том помечен другим номером, обязательно используйте этот номер, чтобы выбрать его.
-
Введите онлайн-объем и нажмите Enter .
- Закройте Командную строку и перезагрузите компьютер.
После перезагрузки компьютера проверьте, устранена ли проблема. Еще раз, Diskpart является мощным инструментом, и если вы не будете осторожны, вы можете удалить файлы или сделать вашу систему не загружаемой, поэтому будьте особенно осторожны с этим.
Решение 9. Проверьте, активен ли системный раздел
Системе не удается найти указанный файл. Ошибка может возникнуть при использовании резервного копирования Windows. Чтобы решить эту проблему, вам нужно проверить, активен ли системный раздел. Для этого выполните следующие простые шаги:
-
Нажмите Windows Key + X и выберите в меню Управление дисками .
-
Управление дисками теперь запустится. Найдите системный диск, в большинстве случаев ему должен быть присвоен ярлык C, и щелкните его правой кнопкой мыши. Выберите Пометить раздел как активный . Если вы не можете выбрать эту опцию, это означает, что ваш системный диск уже активирован.
- Закройте Управление дисками и перезагрузите компьютер.
Решение 10 – Изменить область хранения shadowcopy
Если Система не может найти указанный файл , появляется ошибка на вашем ПК, вы можете исправить ее, изменив размер области хранения shadowcopy. Это может быть рискованной процедурой, поэтому мы советуем вам создать резервную копию на всякий случай. Чтобы изменить область хранения shadowcopy, вам нужно сделать следующее:
- Откройте Командную строку от имени администратора.
- Когда откроется Командная строка , введите следующую строку vssadmin list shadowstorage .
-
Теперь вы сможете увидеть область теневого хранилища и количество места, которое оно занимает. Чтобы увеличить его размер, введите vssadmin resize shadowstorage/For = C:/MaxSize = 5% .
- После этого перезагрузите компьютер.
Если проблема не устранена, снова откройте Командную строку и введите команду vssadmin delete shadows/all .
- ЧИТАЙТЕ ТАКЖЕ: Исправлено: «Возникла проблема с перезагрузкой ПК»
Решение 11. Добавьте принтер вручную
Немногие пользователи сообщили, что эта проблема возникает при попытке добавить принтер. Если у вас возникла та же проблема, вы можете попробовать добавить принтер вручную. Это простая процедура, и вы можете сделать это, выполнив следующие действия:
-
Нажмите Windows Key + S и введите принтеры . Выберите в меню Устройства и принтеры .
-
В верхнем меню выберите вариант Добавить принтер .
- Теперь вам нужно просто следовать инструкциям на экране, чтобы добавить принтер вручную.
По словам пользователей, эта ошибка возникает при установке принтеров HP, но если у вас есть проблема с любым другим принтером, обязательно попробуйте это решение.
Решение 12. Скопируйте файлы вручную
По-видимому, эта ошибка может возникать при попытке установить определенные устройства, и пользователи сообщили, что Система не может найти указанный файл , ошибка при установке сканера Epson. Немногие пользователи смогли решить эту проблему, просто найдя отсутствующий файл в папке Windows и скопировав его в соответствующее место.
По словам пользователей, они устранили проблему со своим устройством, найдя файл usbscan.sys в папке Windows и скопировав его в папку Windowsinfsetupapi.dev. Это решение работает только для определенных устройств, и вам, в основном, потребуется перенести другой файл на ваш компьютер. Мы должны предупредить вас, что внесение изменений в папку Windows может быть опасным, поэтому обязательно создайте резервную копию, если вы планируете внести изменения в каталог Windows.
Решение 13 – Удалите все приложения HP
По словам пользователей, эта ошибка появляется при установке драйвера принтера на некоторых ноутбуках HP. Если вы получаете сообщение Системе не удается найти указанный файл , вы можете исправить ее, удалив все приложения HP. Для этого выполните следующие действия:
- ЧИТАЙТЕ ТАКЖЕ: Исправлено: ошибка обновления Windows 10 0x80072af9
- Загрузите программу установки и удаления программ Microsoft.
- Запустите приложение и удалите все приложения HP с вашего ПК.
- После этого попробуйте загрузить и установить драйвер еще раз.
Немногие пользователи сообщили об этой проблеме, и, по их словам, ошибка вызвана антивирусом McAfee. Чтобы устранить эту проблему, необходимо отключить McAfee, выполнив следующие действия:
- Откройте McAfee Internet Security .
- Нажмите Изменить настройки .
- Теперь нажмите Сканирование в реальном времени .
- Выключите сканирование в реальном времени и попробуйте снова загрузить и установить драйверы.
Решение 14. Измените букву диска для раздела «Зарезервировано системой»
Системе не удается найти указанный файл . Ошибка может появиться при попытке использовать Windows Backup. Если это так, вы можете решить проблему, открыв раздел «Зарезервировано системой». Следует отметить, что изменение настроек раздела «Зарезервировано системой» может привести к определенным проблемам, поэтому имейте в виду, что эта процедура не без риска. Чтобы внести необходимые изменения, выполните следующие действия:
- Нажмите Ключ Windows + X и выберите Управление дисками .
-
Найдите раздел System Reserved и щелкните его правой кнопкой мыши. Выберите в меню Изменить букву диска и пути .
-
Нажмите кнопку Добавить .
-
Выберите Назначить следующую букву диска и выберите букву в раскрывающемся меню. Мы предлагаем вам использовать такие буквы, как Z или W.
- Закончив, нажмите ОК , чтобы сохранить изменения.
Закройте Управление дисками и проверьте, решена ли проблема. Следует отметить, что раздел «Зарезервировано системой» останется видимым, поэтому не вносите в него никаких изменений. Это не лучшее решение, но это надежный обходной путь, который может работать для некоторых пользователей.
Решение 15 – Удалить значение Config из реестра
По словам пользователей, Система не может найти указанный файл . Ошибка может появиться при попытке переустановить сетевой драйвер. Если это так, вам нужно открыть редактор реестра и удалить из него одно значение. Прежде чем вносить какие-либо изменения, мы рекомендуем вам проверить Решение 1 , чтобы узнать, как сделать резервную копию вашего реестра.
- ЧИТАЙТЕ ТАКЖЕ: как отменить изменения в реестре в Windows 10
Чтобы удалить проблемный ключ, сделайте следующее:
- Откройте редактор реестра .
- На левой панели перейдите к ключу HKEY_LOCAL_MACHINESYSTEMCurrentControlSetControlNetworkConfig . Если вы не можете найти этот ключ в своем реестре, мы советуем вам пропустить это решение.
- Нажмите правой кнопкой мыши клавишу Конфигурация и выберите в меню Удалить .
- После этого перезагрузите компьютер и проверьте, устранена ли проблема.
Решение 16 – Используйте менеджер загрузок
Мало кто сообщил, что эта проблема возникает при попытке установить загруженные приложения. Если вы получаете сообщение Системе не удается найти указанный файл при попытке установить определенное приложение, возможно, вы захотите снова загрузить установочный файл. Пользователи сообщали, что использование диспетчера загрузки, такого как Internet Download Manager, решило эту проблему, поэтому мы советуем вам попробовать это.Иногда ваша загрузка может быть повреждена или повреждена, поэтому обязательно попробуйте использовать менеджер загрузки.
Решение 17. Проверьте, запущены ли необходимые службы
Эта ошибка может появиться практически с любым программным обеспечением, и пользователи сообщили Системе не удалось найти указанный файл при использовании VMware. Чтобы решить эту проблему, вам нужно запустить соответствующие службы VMware, и вы можете сделать это, выполнив следующие действия:
-
Нажмите Windows Key + R и введите services.msc . Нажмите Enter или нажмите ОК .
-
Когда откроется окно «Службы», найдите Служба авторизации VMware в списке. Нажмите правой кнопкой мыши на этот сервис и выберите в меню Пуск .
- После запуска службы закройте окно Службы и проверьте, решена ли проблема.
Другой способ запустить службы VMware – использовать командную строку. Этот метод быстрее, и вы можете выполнить его, выполнив следующие действия:
- Запустите Командную строку от имени администратора.
- Когда откроется Командная строка , введите net start vmx86 и нажмите Enter , чтобы запустить его.
- После выполнения команды закройте Командную строку и проверьте, решена ли проблема.
Если проблема все еще сохраняется, вам, возможно, придется полностью переустановить VMware и проверить, решает ли это проблему.
- ЧИТАЙТЕ ТАКЖЕ: новое обновление Windows устраняет критическую уязвимость в Adobe Flash Player
Решение 18. Проверьте, включен ли ваш USB-порт
Видимо эта проблема возникает при использовании функции резервного копирования Windows. Чтобы исправить Системе не удалось найти указанный файл , рекомендуется подключать любые внешние жесткие диски к USB-портам с питанием. Немногие пользователи сообщили, что вы можете решить эту проблему, просто подключив внешний жесткий диск к другому порту. Похоже, что функция резервного копирования Windows требует подключения внешнего хранилища к USB-порту с питанием. После подключения устройства к другому USB-порту проверьте, устранена ли проблема.
Решение 19 – Удалить папку Windows.old
По словам пользователей, Система не может найти указанный файл. может появиться ошибка из-за папки Windows.old. Папка Windows.old появляется, если вы обновляете Windows или выполняете чистую установку Windows 10. Эта папка содержит вашу предыдущую установку Windows и позволяет вам восстановить ее. Папка Windows.old может привести к появлению этой ошибки при использовании функции резервного копирования Windows, и для устранения проблемы необходимо удалить папку Windows.old. Это относительно просто, и вы можете сделать это, выполнив следующие действия:
-
Нажмите Windows Key + S и введите cleanup . Выберите Очистка диска из списка результатов.
-
Выберите диск C и нажмите ОК . Windows 10 теперь будет сканировать ваш компьютер.
- Выберите Предыдущие установки Windows и нажмите ОК .
- Подождите, пока Windows удалит выбранные файлы.
После удаления папки Windows.old с вашего ПК, проверьте, решена ли проблема.
Решение 20. Перезапустите службу резервного копирования Windows
Если вы получаете сообщение Системе не удается найти указанный файл при попытке запустить Windows Backup, мы рекомендуем вам перезапустить службу Windows Backup. Для этого выполните следующие действия:
- Откройте окно Службы , выполнив шаги из Решения 18 .
-
Когда откроется окно Службы , найдите службу Резервное копирование Windows и дважды щелкните ее.
-
Установите для Тип запуска этой службы значение Вручную . Если служба не работает, нажмите кнопку Пуск , чтобы запустить ее снова. Теперь нажмите Применить и ОК , чтобы сохранить изменения.
-
В окне Службы нажмите правой кнопкой мыши Резервное копирование Windows и выберите в меню Перезагрузить . После этого закройте окно Службы .
- ЧИТАЙТЕ ТАКЖЕ: Исправлено: ошибка службы поддержки Bluetooth 1079
Некоторые пользователи также рекомендуют удалить программное обеспечение Samsung Magician с вашего компьютера. + Если у вас установлено это программное обеспечение, удалите его и проверьте, решает ли это проблему.
Исправлено – «Система не может найти указанный файл» cmd
Решение 1. Переместите проблемный файл
По мнению некоторых пользователей, вы можете решить эту проблему, просто переместив проблемный файл в другую папку. Пользователи сообщили, что перемещение проблемного файла в корневую папку, например, C: , устранило проблему для них. Это простой обходной путь, но он может решить эту проблему для вас, поэтому не стесняйтесь попробовать его.
Решение 2 – Удалить проблемное программное обеспечение
Некоторые пользователи сообщали, что Система не может найти указанный файл . Ошибка появляется каждый раз, когда они запускают свой компьютер. Это может быть довольно раздражающим, и, по мнению пользователей, вы можете решить эту проблему, просто удалив проблемные приложения. Похоже, что эта проблема вызвана программным обеспечением Apple, Real Player и Spybot Search & Destroy. Если у вас установлена какая-либо из этих программ, мы советуем вам удалить их, чтобы решить эту проблему. Для этого вам необходимо выполнить следующие шаги:
- Нажмите Windows Key + I , чтобы открыть приложение настроек .
- Перейдите в раздел Система и выберите вкладку Приложения и функции .
- Найдите любое из ранее упомянутых приложений и удалите его с вашего ПК.
После удаления проблемных приложений вы можете запустить CCleaner и использовать его для удаления любых оставшихся файлов, связанных с этими приложениями. Наконец, перезагрузите компьютер и проверьте, появляется ли сообщение об ошибке снова.
Решение 3. Используйте команду bcdedit правильно
Несколько пользователей сообщили, что Система не может найти указанный файл , сообщение об ошибке при попытке запустить команду bcdedit в командной строке. Обычно это происходит, если вы не запускаете эту команду должным образом. Чтобы решить эту проблему, вам нужно сделать следующее:
- Откройте Командную строку от имени администратора.
- Теперь введите bcdedit/store c: BootBCD и команду, которую вы хотите выполнить. Чтобы использовать команду bcdedit в Windows 10, вам нужно каждый раз вводить bcdedit/store c: BootBCD вместо bcdedit .
- ЧИТАЙТЕ ТАКЖЕ: Исправлено: папка WindowsApps отсутствует в Windows 10
Решение 4 – Показать расширения файлов
Иногда вы можете получить сообщение Система не может найти указанный файл в командной строке, если вы не знаете точное расширение файла. По умолчанию Windows 10 скрывает расширения файлов от пользователя, и это иногда может привести к определенным проблемам. Например, предположим, что у вас есть файл с именем file.txt . Это может выглядеть как обычный текстовый файл, но давайте посмотрим, что произойдет, если мы включим расширения файлов для файлов. Для этого просто перейдите на вкладку Вид и выберите Расширения имен файлов .

Теперь давайте посмотрим, как выглядит наш file.txt . После выявления расширений файлов полное имя файла будет file.txt.txt .

Если вы попытаетесь получить доступ к file.txt.txt вместо file.txt в командной строке, вы увидите, что он работает без проблем. Существует также другой способ проверить расширение файлов в командной строке. Просто перейдите к нужной папке в командной строке и введите команду dir . Появится список всех каталогов и файлов в этой папке. Как видите, теперь вы можете легко найти полное имя и расширение любого файла в этом каталоге.

Это не ошибка, а скорее ошибка новичка. В будущем, прежде чем пытаться получить доступ к определенному файлу, обязательно проверьте его полное имя, используя команду dir или открыв расширения файлов.
Исправлено – «Система не может найти указанный файл» uTorrent
Решение 1 – Удалить проблемный торрент
Если вы получаете сообщение Системе не удается найти указанный файл во время использования uTorrent, возможно, вы сможете временно исправить это с помощью этого решения. Чтобы устранить проблему, выполните следующие простые действия:
- Откройте uTorrent .
- Теперь найдите торрент, который дает вам это сообщение, щелкните его правой кнопкой мыши и выберите параметр Удалить и удалить .torrent + Данные .
- После этого попробуйте снова загрузить тот же торрент.
- ЧИТАЙТЕ ТАКЖЕ: Исправлено: система не может найти путь uTorrent ошибка в Windows 10
Имейте в виду, что это всего лишь временное решение, поэтому вполне возможно, что то же сообщение об ошибке появится снова. Мы также должны предупредить вас, что этот метод полностью удалит торрент и все связанные файлы с вашего ПК.
Решение 2. Проверьте папку загрузки торрента
Иногда Системе не удается найти указанный файл , возникает ошибка, если путь к папке загрузки загружен неверно. Чтобы решить эту проблему, не забудьте вручную выбрать папку для загрузки для каждого торрента. Для этого выполните следующие действия:
- Щелкните правой кнопкой мыши проблемный торрент.
- В меню выберите Дополнительно> Установить местоположение для загрузки .
- Теперь выберите правильную папку для загрузки.
- Повторите эти шаги для всех затронутых торрентов.
Кроме того, вы можете установить папку загрузки по умолчанию для всех торрентов, выполнив следующие действия:
- Откройте uTorrent и выберите Параметры> Настройки .
- Теперь перейдите на вкладку Каталоги .
- Выберите Добавить новые загрузки в и выберите нужную папку.
После этого сообщение об ошибке должно быть полностью устранено.
Решение 3. Выполните очистку диска
По словам пользователей, вы можете исправить Системе не удается найти указанный файл в uTorrent, просто выполнив Очистку диска. Иногда временные файлы или старые установки Windows могут мешать работе uTorrent и вызывать появление этой ошибки. Несколько пользователей сообщили, что программа «Очистка диска» устранила их проблему, поэтому мы рекомендуем вам попробовать ее. Что касается очистки диска, мы уже объяснили, как выполнить это в одном из наших предыдущих решений, поэтому обязательно ознакомьтесь с ним. При выполнении очистки диска обязательно выберите все доступные параметры, чтобы удалить все ненужные и старые файлы.
Решение 4 – Удалить установку uTorrent вручную
Иногда Система не может найти указанный файл . Может возникнуть ошибка, если ваша установка uTorrent повреждена. По словам пользователей, uTorrent недоступен в списке установленных приложений и запускается сам по себе. Если у вас возникла та же проблема, и вы не можете удалить uTorrent, вам необходимо выполнить следующие действия:
- ЧИТАЙТЕ ТАКЖЕ: 12 лучших инструментов для удаления ненужных файлов с вашего ПК с Windows 10
- Откройте Диспетчер задач , нажав Ctrl + Shift + Esc .
-
Когда откроется Диспетчер задач , найдите uTorrent на вкладке Процессы . Нажмите на него правой кнопкой мыши и выберите в меню Открыть местоположение файла .
- uTorrent установочный каталог появится, и вы сможете удалить его вручную.
Исправлено – «Система не может найти указанный файл» менеджер виртуальных дисков
Решение 1. Используйте утилиту Chromebook Recovery
По словам пользователей, эта ошибка может появиться при попытке форматирования определенных USB-накопителей. Похоже, система не может найти указанный файл влияет на флэш-накопители USB, которые используются в качестве держателей образов для восстановления Chromebook. Чтобы решить эту проблему, пользователи предлагают использовать утилиту Chromebook Recovery для стирания USB-накопителя. После этого флешка начнет работать в Windows 10, и ошибка будет устранена. Чтобы устранить проблему, выполните следующие действия.
- Сначала загрузите утилиту Chromebook Recovery.
- Подключите проблемный USB-накопитель к компьютеру.
- Запустите утилиту восстановления Chromebook.
- Нажмите Настройки и выберите Стереть носитель для восстановления .
- В раскрывающемся меню выберите свой USB-накопитель.
- Нажмите Продолжить> Стереть сейчас .
- Дождитесь окончания процесса и нажмите Готово .
После этого вы сможете снова отформатировать флэш-накопитель в операционной системе. Помните, что это решение работает только с USB-накопителями, которые используются в качестве носителя для восстановления Chromebook.
Решение 2. Используйте команду clean в инструменте diskpart
Если у вас возникла ошибка Системе не удалось найти указанный файл во время использования флэш-накопителя USB, вам может потребоваться использовать diskpart для ее исправления. Этот процесс удалит все файлы с вашей флешки, поэтому создайте резервную копию, если вам нужно. Чтобы очистить USB-накопитель, выполните следующие действия:
- ЧИТАЙТЕ ТАКЖЕ: зарезервируйте место на жестком диске: что нужно знать
- Запустите Командную строку от имени администратора.
- Когда откроется командная строка, введите diskpart и нажмите Enter .
- Теперь введите команду список дисков . Список устройств хранения появится. Проверьте размер каждого диска и не забудьте найти свой USB-накопитель. Крайне важно выбрать правильный диск, иначе вы удалите все файлы с жесткого диска навсегда.
- Введите выберите диск X , чтобы выбрать USB-накопитель. В нашем примере мы использовали выберите диск 1 , поскольку диск 1 соответствует нашему USB-накопителю.Еще раз, обязательно перепроверьте все и выберите правильный USB-накопитель.
-
Теперь введите clean , и diskpart удалит все файлы с вашей флешки.
- Закройте Командную строку .
Теперь ваш USB-накопитель очищен от любых файлов, и для его использования необходимо отформатировать его. Для этого выполните следующие действия:
- Нажмите Ключ Windows + X и выберите Управление дисками из списка.
-
Когда откроется Управление дисками , найдите флэш-накопитель USB, щелкните его правой кнопкой мыши и выберите в меню Формат .
- Выберите нужные параметры и отформатируйте ваш диск.
- После завершения процесса форматирования закройте Управление дисками .
Как видите, этот процесс относительно прост, но вы должны быть особенно осторожны при использовании инструмента diskpart .
Решение 3 – внести изменения в ваш реестр
Системе не удается найти указанный файл . У некоторых пользователей появляется ошибка при подключении флэш-накопителя USB к их ПК. Чтобы решить эту проблему, вам нужно внести некоторые изменения в свой реестр. Прежде чем вносить какие-либо изменения, мы советуем вам создать резервную копию реестра, на всякий случай.
- Запустите Редактор реестра . Чтобы увидеть, как это сделать, обязательно ознакомьтесь с некоторыми из наших предыдущих решений.
- Теперь перейдите к клавише HKEY_LOCAL_MACHINESYSTEMCurrentControlSetServicesvds на левой панели.
-
На правой панели найдите ImagePath . По умолчанию он должен иметь значение % SystemRoot% System32vds.exe. По словам пользователей, иногда проблема может быть в переменной% SystemRoot%, и вам нужно изменить ее вручную.
-
Дважды нажмите ImagePath , чтобы изменить его. Замените % SystemRoot% на C: Windows в поле Значение данных . После внесения изменений поле «Значение» будет выглядеть следующим образом: C: WindowsSystem32vds.exe . Нажмите ОК , чтобы сохранить изменения.
- Закройте Редактор реестра .
- ЧИТАЙТЕ ТАКЖЕ: Исправлено: «Ошибка подключения с ошибкой 868»
В некоторых редких случаях переменная% SystemRoot% может работать неправильно, и это приведет к появлению этой ошибки. После внесения необходимых изменений и замены значения абсолютным путем проблема должна быть решена.
Решение 4. Отформатируйте диск на Mac или Linux
Если вы не можете получить доступ к флеш-накопителю в Windows из-за Системе не удается найти указанный файл , возможно, вам сначала нужно отформатировать ее на Mac или Linux. По словам пользователей, они решили эту проблему, просто подключив флэш-диск к любому компьютеру Mac или Linux и отформатировав диск с помощью файловой системы FAT32. После форматирования диска подключите его к ПК с Windows 10 и выполните Решение 2 , чтобы очистить диск с помощью инструмента diskpart .
Решение 5 – отключить автомонтирование
В одном из наших предыдущих решений мы упоминали, как можно разрешить включение функции автоматического монтирования. Система не может найти указанный файл при установке флэш-накопителя USB. Однако, похоже, что в некоторых случаях вы можете исправить эту ошибку, отключив автомонтирование в diskpart. Для этого вам необходимо выполнить следующие шаги:
- Откройте Командную строку от имени администратора.
- Введите diskpart и нажмите Enter .
- Теперь введите отключить автонастройку .
- Закройте Командную строку и проверьте, устранена ли ошибка.
После отключения автомонтирования вы сможете форматировать съемное хранилище без ошибок. После этого вы можете включить функцию автоматического монтирования. Чтобы увидеть, как это сделать, посмотрите одно из наших предыдущих решений.
Решение 6 – Удалить и отформатировать все разделы
Это решение удалит все файлы с вашего жесткого диска, поэтому, если вы собираетесь его использовать, обязательно сделайте резервную копию всех ваших важных файлов. Поскольку это решение удалит все файлы, мы рекомендуем использовать его только на новом ПК, на котором нет важных файлов. Пользователи сообщили, что после переустановки операционной системы они не могут инициализировать свой дополнительный жесткий диск.
По их словам, они не могут инициализировать его из-за сообщения Система не может найти указанный файл . Если у вас есть эта или любая другая подобная проблема, вы можете исправить ее с помощью программного обеспечения Partition Wizard. Просто создайте загрузочную флешку с помощью этого инструмента и запустите с нее компьютер. После запуска инструмента вам необходимо удалить все разделы на диске, которые вы не можете инициализировать, и снова отформатировать их. После этого инициализируйте разделы как GPT.
Еще раз, это решение удалит все файлы с проблемного диска, поэтому обязательно используйте это решение в качестве крайней меры или только с новым ПК или пустым жестким диском.
Система не может найти указанный файл. Ошибка может по-разному повлиять на ваш компьютер. Это может быть досадной ошибкой, но мы надеемся, что вы решили ее с помощью одного из наших решений.
Примечание редактора . Этот пост был первоначально опубликован в марте 2017 года и с тех пор был полностью переработан и обновлен для обеспечения свежести, точности и полноты.
На чтение 9 мин. Просмотров 947 Опубликовано 01.01.2022
Содержание
- Инструкция по исправлению
- Ошибки от фсс
- Ошибки: фсс не принимает отчетность
- Расшифровка кодов ошибок на отчеты фсс
- Фсс — ошибка вызова сервиса передачи / получения данных. не удалось расшифровать сообщение.
- Фсс — проблемы с выбором сертификата
Инструкция по исправлению
Что делать, если в отчетах Фонда социального страхования обнаружены ошибки? Прежде чем форма будет передана в Фонд социального страхования, недостатки могут быть обнаружены с помощью специальных программ проверки.
Ошибки, допущенные при создании и отправке расчета 4-ФСС в Фонд. Наиболее частой проблемой является отказ электронных сертификатов (ЭК) и подписей. Фонд социального страхования часто обновляет сертификаты для криптографической защиты данных. Для защиты отчетной информации от вредоносных программ это необходимо.
Для решения проблемы необходимо удалить старые ЭС защиты FSFSS и установить новые. Как можно обновить мою ЭС ФСФБС?
.
Выберите Рабочую станцию подписания и шифрования на рабочем компьютере, который вы использовали для отправки электронных расчетов 4-ФСС:
.
Нажмите кнопку «Установить сертификат уполномоченного лица фонда», чтобы настроить новый ESS.
Шаг 3. Проверка установки.
Если ЭП установлена правильно, надпись появится в левом нижнем углу окна АРМ.
Шаг #4. Отчеты о работе
Вы должны сформировать отчет еще раз после внесения всех необходимых изменений в ЭП Фонда. Проверьте правильность формы и исправьте все арифметические ошибки. Теперь электронный отчетный документ зашифрован новой ЭП, подписан и отправлен в Фонд.
Ошибки от фсс
При подаче заявления за другое юридическое лицо номер паспорта должен совпадать с ИНН; при подаче заявления за себя применяются правила. номер. Сертификат электронной подписи должен быть заверен.
При отправке реестров или форм 4-ФСС для себя и других организаций ошибка возникает чаще всего.
В этой ситуации проверьте сертификат ЕП на портале ФСС (перед этим узнайте, как загрузить его на портал). Проверьте, находится ли доверенность от подрядной организации в правильном файле, если сертификат правильно загружен на портал, но ошибка все равно возникает. Также необходимо наличие зеленой галочки (если она красная, доверенность не проверена).
В некоторых случаях ошибка свидетельствует о том, что отчет был подписан неправильно (с опозданием или с неправильным выбором варианта), или о наличии расхождений между данными свидетельства организации и сведениями из ЕГРЮЛ.
Ошибки: фсс не принимает отчетность
Страховщик обязан своевременно отчитываться в ФСС по страховым взносам на травматизм на производстве. Приказом ФСС № признана унифицированная форма расчета 4-ФСС. 381 от 26 сентября 2021 года (обновлена 7 июня 2020 года). Компания должна сдавать отчет в электронном виде, если в ней работает более 25 человек. Остальные застрахованные лица имеют выбор: подать его онлайн или на бумаге.
Очень важно перепроверить правильность заполнения формы перед отправкой отчета застрахованному лицу. ФСС не примет отчет, если в расчете есть ошибки. Страховщик обязуется выплатить минимальный штраф в размере 1 000 рублей.
Недостатки расчета 4-ФСС классифицируются по следующим категориям:
- Ошибки формы — ошибки в структуре формы и в имени файла;
- Ошибки файла — ошибки при фактическом создании файла отчетности, например, при шифровании;
- Арифметические ошибки — стандартные ошибки и неточности расчетов при сдаче;
- Ошибки контроля ЭЦП в ФСС — несовместимые формы криптографической защиты, заявленные Фондом для электронной отчетности.
Вы можете формировать электронные отчеты с помощью современного бухгалтерского программного обеспечения без каких-либо ошибок или предупреждений. Однако эта проблема не является чем-то необычным.
Расшифровка кодов ошибок на отчеты фсс
Он был не в состоянии понять -10
Типичная ошибка при расшифровке. Необходимо подтвердить действительность сертификата УЦ, выданного ФСС РФ и доверенными администрациями ЭП.
Он не мог получить доступ к ЭП, чтобы проверить ее.
Ошибка с сертификатом пользователя; свяжитесь с ЦС, выдавшим вашу ЭП. В случае с XML файл уже был зашифрован и подписан дважды. Файл вычислений сначала шифруется, прежде чем подписывается ЭП.
-13 В свидетельстве отсутствует регистрационный номер застрахованного лица.
Регистрационный номер страховщика (1.2.643.3.141.1) не указан в сертификате пользователя. Вам необходимо связаться с ЦС, выдавшим сертификат.
-14 В сертификате отсутствует код подразделения ФСС РФ.
В поле «Тип объекта» в свойстве сертификата пользователя 1.2.643.3.141.1.2 отсутствует запись о коде подразделения ФСС РФ. Необходимо обратиться в УЦ, выдавший сертификат.
.
Ошибка во внутреннем криптосервисе. Необходимо повторно отправить файл расчета.
-16 Регистрационный номер страхователя отформатирован неверно.
И регистрационный номер застрахованного лица, который должен состоять из 10 цифр, и адрес проживания неверны в сертификате, выданном УЦ. УЦ, выдавший повторный сертификат.
.
У Ц неверно указал код подразделения ФСС РФ (количество цифр не равно 4). Позвоните в орган, выдавший сертификат (УЦ).
-18 Для шифрования расчета используется ключ, отличный от открытого ключа FSS.
1. Недействительный сертификат уполномоченного лица ФСС РФ. В данной ситуации необходимо повторить процесс подписания и шифрования, используя в качестве уполномоченного лица ФСС РФ сертификат Рената Алиевича Хасьянова (Департамент информационных технологий).
2. Файл расчета был подписан и зашифрован с использованием сертификата уполномоченного лица ФСС РФ с истекшим сроком действия. Необходимо получить новый сертификат уполномоченного лица ФСС РФ. Для этого необходимо загрузить свежий сертификат с главного сайта Фонда.
http://www.fss.ru/uc
В хранилище сертификатов Фонда социального страхования РФ.
-19 Расчет не зашифрован или не подписан.
Необходимо подписать, зашифровать и направить файл расчета на шлюз приема расчетов повторно.
-20 Неизвестный формат файла.
Формат файла не xml. Необходимо сформировать новый файл расчёта в соответствии с Технологией приема расчетов (http://fss-help.ru/ru/legal_information/124/133/68837.shtml).
-41 Не найден издатель сертификата.
Не установлен корневой сертификат УЦ или истек срок действия кросс-сертификата УЦ, выдавшего сертификат пользователя. Необходимо связаться с УЦ, выдавшим сертификат пользователя., предварительно проверив на состояние сертификата.
-42 Ошибка при проверке сертификата.
Общая ошибка шифрования. Необходимо отправить файл расчета повторно.
-43 Сертификат отозван.
Сертификат, которым подписан файл расчета, более недействителен. Необходимо связаться с УЦ, выдавшим сертификат пользователя.
-44 Не найден или просрочен СОС издателя сертификата.
Ошибка списка отозванных сертификатов (СОС) УЦ, выдавшего сертификат пользователя. Необходимо связаться для консультации с УЦ, выдавшим сертификат пользователя.
-45 Сертификат поврежден.
Общая ошибка шифрования. Необходимо отправить файл расчета повторно.
-46 Сертификат просрочен
Сертификат пользователя, которым подписан файл расчета , более недействителен. Необходимо обратиться в УЦ, выдавший сертификат для его переиздания.
-503 XML-файл расчёта не прошел форматный контроль
Рекомендуется проверить xml-файл по XSD схеме
-504 В сертификате указано несуществующее подразделение ФСС РФ
В сертификате пользователя, выданным УЦ, неправильно указан код подразделения ФСС РФ. Необходимо обратиться в УЦ, выдавший сертификат для его переиздания.
-505 Неверное наименование файла.
Привести наименование файла расчёта в соответствиес Технологией приема расчетов (http://fss-help.ru/ru/legal_information/124/133/68837.shtml).
-506 Вторые разделы расчёта имеют одинаковые шифры налогообложения
Необходимо исправить расчёт.
-507 Нет файла ..xml ,Не загружен файл расчета.
Необходимо отправить файл расчета повторно.
-508 Ошибки логического контроля
Необходимо исправить ошибочные параметры расчёта, указанные в протоколе проверки.
-509 Отчетный период в XML-файле не совпал с отчетным периодом в наименовании файла
Необходимо привести содержание xml-файла расчёта в соответствие с наименованием.
-511 Ошибка при чтении XML-файла расчёта
Файл пуст или не является XML-файлом
-512 Расчетный год в XML-файле не совпал с расчетным годом в наименовании файла расчёта.
Необходимо привести содержание xml-файла расчёта в соответствие с наименованием.
-513 Регистрационный номер страхователя в сертификате не совпадает с регистрационным номером, указанном в имени файла.
Файл расчёта подписан ЭП, принадлежащей организации отличной от организации, указанной в расчёте. Необходимо проверить сертификат используемый для ЭП.
-514 Регистрационный номер страхователя в XML-файле не совпадает с регистрационным номером в сертификате ЭП.
Необходимо привести содержание xml-файла расчёта в соответствие с сертификатом.
-517 Слишком большой файл
Размер файла расчёта превышает максимально допустимое значение 655360 байт. Необходимо сформировать новый файл расчёта
-518 Нулевой размер файла
Необходимо сформировать новый файл расчёта
Фсс — ошибка вызова сервиса передачи / получения данных. не удалось расшифровать сообщение.
Возможно сообщение было зашифровано на ключе, отличном от ключа
уполномоченного лица ФСС.
Проверьте правильность и актуальность ключа уполномоченного лица ФСС.
Причина:
В меню Администрирование – Настройка подписей для сервисов в поле «Имя
сертификата ФСС» указан неверный сертификат.
Что делать:
1. Укажите верный сертификат
уполномоченного лица ФСС:
Фсс — проблемы с выбором сертификата
При запросе ЛН или попытке открытия ранее найденного
ЛН, плагин КриптоПро ЭЦП browser plug-in не видит установленные
личные сертификаты.
— Необходимо проверить видит ли криптопровайдер установленный
сертификат. Для этого в интерфейсе Vipnet CSP открываем контейнер с
сертификатом, затем, в разделе «Закрытый ключ, хранящийся в контейнере» нажать
кнопку «Открыть». Должен открыться личный сертификат. Если сертификат не
открывается, значит криптопровайдер не видит установленные сертификаты. В
данном случае необходимо переустановить криптопровайдер, полное удаление не
требуется, только переустановить приложение Vipnet CSP.
— Если сертификат открывается, необходимо проверить цепочку пути сертификации.
Сертификат должен быть подтвержден, иметь закрытый ключ и должны быть
установлены корневые сертификаты УЦ. Все сертификаты должны быть
действительны.
— Необходимо скачать и установить все сертификаты, всех корневых УЦ. (в том
числе промежуточных). Данные сертификаты помещаются в контейнер «Доверенные
корневые центры сертификации». Необходимо скачать и установить все списки
отзывов по всем установленным сертификатам, как личному, так и корневым. Списки
отзыва устанавливаются автоматически в контейнер «Промежуточные центры
сертификации – Списки отзыва сертификатов».
— Скачать корневые сертификаты УЦ и список отозванных сертификатов УЦ
необходимо на сайте УЦ, выдавшего личный сертификат пользователя.Список всех
УЦ https://e-trust.gosuslugi.ru/CA. Там указаны сайты УЦ.
При запросе ЭЛН отображается ошибка: Ошибка сервера: ORA-20001: Пара
(регистрационный номер, ОГРН) страхователя не найдена в справочнике.
— В страховом свидетельстве не указан ОГРН;
— Страхователь не найден в Реестре Страхователей по паре (регистрационный
номер, ОГРН).