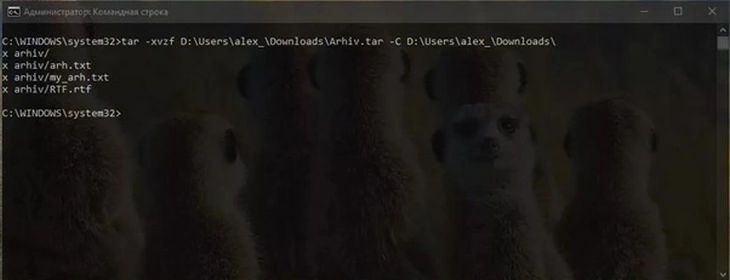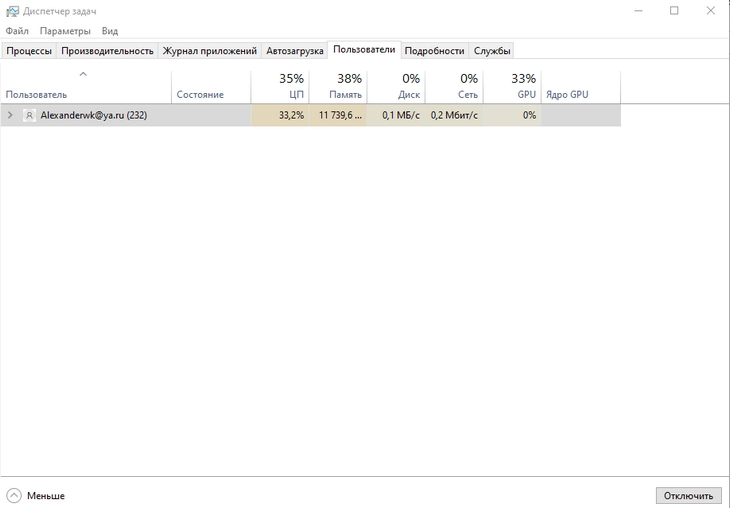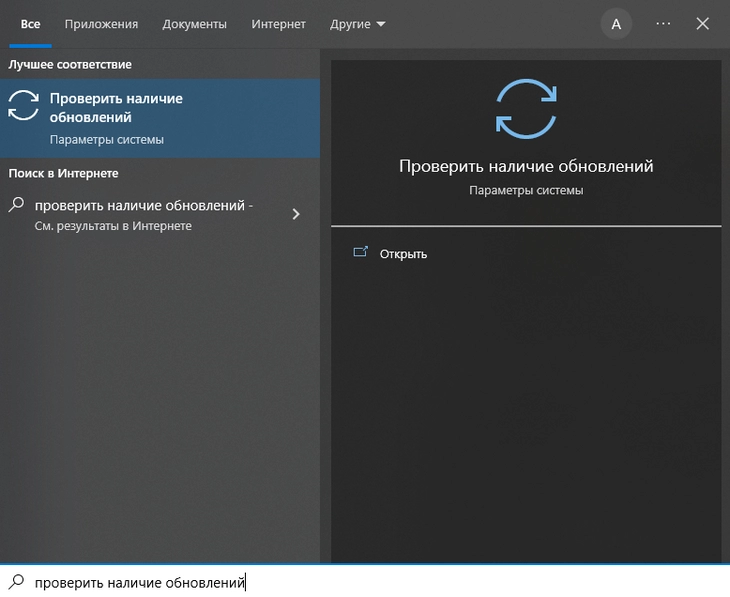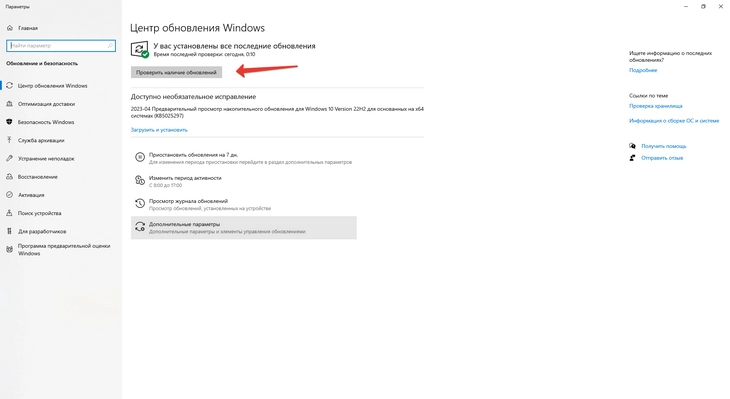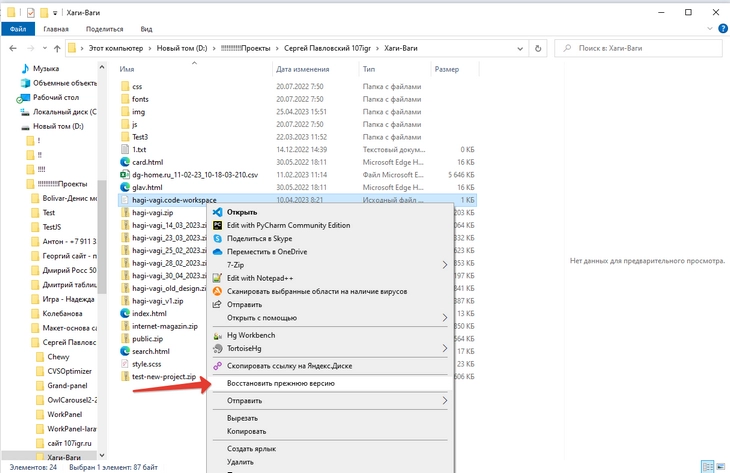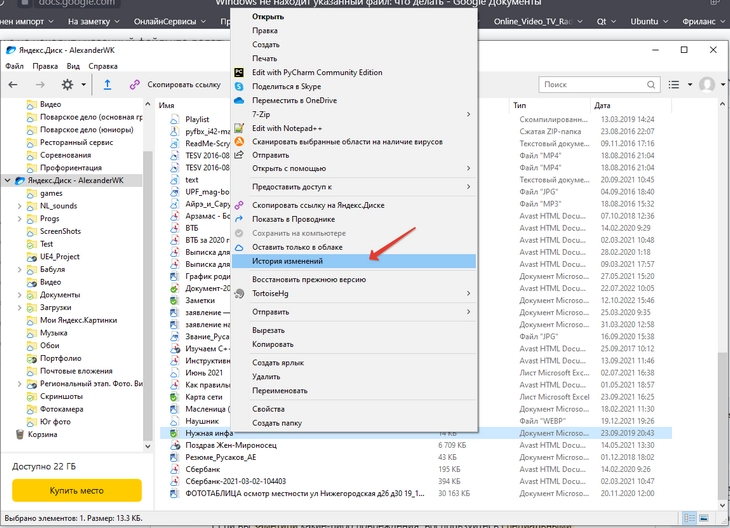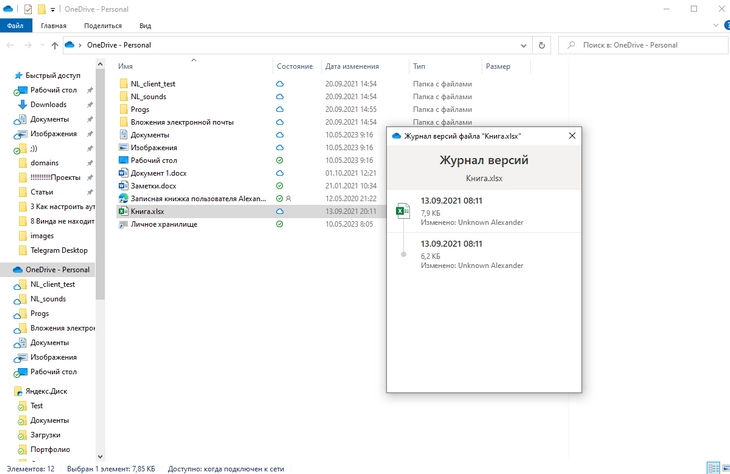Ошибки Defender Pro 51-in-1, связанные с DLL, могут также возникнуть в результате повреждения, отсутствия или удаления файлов desktop.dll. Возникновение подобных проблем является раздражающим фактором, однако их легко устранить, заменив файл DLL, из-за которого возникает проблема. Кроме того, некоторые ошибки desktop.dll могут возникать по причине наличия неправильных ссылок на реестр. По этой причине для очистки недействительных записей рекомендуется выполнить сканирование реестра.
Формат Dynamic Link Library с расширением файла DLL классифицируют в качестве Системные файлы. Вы можете скачать новую копию файла desktop.dll для %%os%% (и ряда операционных систем Windows) в таблице ниже. Если у нас нет необходимой копии версии desktop.dll, вы можете просто нажать кнопку Request (Запрос), чтобы её запросить. Кроме того, Defender Pro также может предоставить вам некоторые редкие файлы, которые отсутствуют в нашем каталоге.
Как правило, при размещении файла desktop.dll в надлежащем каталоге, проблемы, связанные с данным файлом, больше не возникают, однако следует выполнить проверку, чтобы убедиться в том, что проблему удалось устранить. Затем вы можете повторно открыть Defender Pro 51-in-1, чтобы проверить выводится ли сообщение об ошибке.
| Desktop.dll Описание файла | |
|---|---|
| Тип файла: | DLL |
| Категория: | Anti Virus,Backup and Recovery,FireWall,Utility |
| Application: | Defender Pro 51-in-1 |
| Версия программного обеспечения: | 2012 |
| Разработчик: | Defender Pro |
| File: | desktop.dll |
| Байт: | 18696 |
| SHA-1: | 3e9f24a2080f4c220270bfa9b17199201fb67cfa |
| MD5: | 11403cac3748189c0008d3438911315a |
| CRC32: | e792db10 |
Продукт Solvusoft
Загрузка
WinThruster 2023 — Сканировать ваш компьютер на наличие ошибок реестра в desktop.dll
Windows
11/10/8/7/Vista/XP
Установить необязательные продукты — WinThruster (Solvusoft) | Лицензия | Политика защиты личных сведений | Условия | Удаление
DLL
desktop.dll
Идентификатор статьи: 435173
Desktop.dll
1
2
Выберите программное обеспечение
| File | Идентификатор файла (контрольная сумма MD5) | Размер | Загрузить | |||||||||||||||
|---|---|---|---|---|---|---|---|---|---|---|---|---|---|---|---|---|---|---|
| + desktop.dll | 11403cac3748189c0008d3438911315a | 18.26 KB | ||||||||||||||||
|
||||||||||||||||||
| + desktop.dll | 11403cac3748189c0008d3438911315a | 18.26 KB | ||||||||||||||||
|
||||||||||||||||||
| + desktop.dll | 11403cac3748189c0008d3438911315a | 18.26 KB | ||||||||||||||||
|
||||||||||||||||||
| + desktop.dll | 11403cac3748189c0008d3438911315a | 18.26 KB | ||||||||||||||||
|
||||||||||||||||||
| + desktop.dll | 11403cac3748189c0008d3438911315a | 18.26 KB | ||||||||||||||||
|
||||||||||||||||||
| + desktop.dll | d41d8cd98f00b204e9800998ecf8427e | 0.00 B | ||||||||||||||||
|
||||||||||||||||||
| + desktop.dll | d41d8cd98f00b204e9800998ecf8427e | 0.00 B | ||||||||||||||||
|
||||||||||||||||||
| + desktop.dll | d41d8cd98f00b204e9800998ecf8427e | 0.00 B | ||||||||||||||||
|
||||||||||||||||||
| + desktop.dll | d41d8cd98f00b204e9800998ecf8427e | 0.00 B | ||||||||||||||||
|
||||||||||||||||||
| + desktop.dll | d41d8cd98f00b204e9800998ecf8427e | 0.00 B | ||||||||||||||||
|
||||||||||||||||||
| + desktop.dll | d41d8cd98f00b204e9800998ecf8427e | 0.00 B | ||||||||||||||||
|
||||||||||||||||||
| + desktop.dll | d41d8cd98f00b204e9800998ecf8427e | 0.00 B | ||||||||||||||||
|
||||||||||||||||||
| + desktop.dll | 6328f93d2f08498a9ab6264551f5177a | 11.50 KB | ||||||||||||||||
|
||||||||||||||||||
| + desktop.dll | 6328f93d2f08498a9ab6264551f5177a | 11.50 KB | ||||||||||||||||
|
||||||||||||||||||
| + desktop.dll | 6328f93d2f08498a9ab6264551f5177a | 11.50 KB | ||||||||||||||||
|
||||||||||||||||||
| + desktop.dll | 6328f93d2f08498a9ab6264551f5177a | 11.50 KB | ||||||||||||||||
|
||||||||||||||||||
| + desktop.dll | 6328f93d2f08498a9ab6264551f5177a | 11.50 KB | ||||||||||||||||
|
Ошибки Desktop.dll
desktop.dll Проблемы, связанные с Defender Pro 51-in-1:
- «Отсутствует файл Desktop.dll.»
- «Отсутствует desktop.dll. «
- «Desktop.dll нарушение прав доступа.»
- «Не удается зарегистрировать desktop.dll. «
- «Файл C:WindowsSystem32\desktop.dll не найден.»
- «Не удается загрузить Defender Pro 51-in-1 — отсутствует требуемый файл desktop.dll. Установите Defender Pro 51-in-1 еще раз. «
- «Не удалось выполнить приложение, так как desktop.dll не найден. Повторная установка Defender Pro 51-in-1 может решить проблему. «
Проблемы desktop.dll, связанные с Defender Pro 51-in-1s, возникают во время установки, при запуске или завершении работы программного обеспечения, связанного с desktop.dll, или во время процесса установки Windows. При появлении ошибки desktop.dll запишите вхождения для устранения неполадок Defender Pro 51-in-1 и помогите Defender Pro найти причину.
Создатели Desktop.dll Трудности
Отсутствующие или поврежденные файлы desktop.dll являются распространенными источниками ошибок desktop.dll. Обычно проблемы Defender Pro 51-in-1 возникают из-за того, что desktop.dll является файлом из внешнего источника.
Файлы desktop.dll повреждены от вредоносных программ, плохих отключений (ОС или Defender Pro 51-in-1) и других сценариев, связанных с desktop.dll. Затем Defender Pro 51-in-1 не может загрузиться с поврежденным desktop.dll, вызывая ошибки, связанные с desktop.dll-.
Кроме того проблемы desktop.dll вызваны плохими ссылками, связанными с Defender Pro 51-in-1s в реестре Windows. Эти проблемы реестра desktop.dll связаны с поврежденными ссылками на файлы Defender Pro 51-in-1. Сломанные пути реестра desktop.dll можно отнести к перемещенным файлам desktop.dll, отсутствующему файлу desktop.dll или неудачной установке (или удалению) Defender Pro 51-in-1.
Более конкретно, данные ошибки desktop.dll могут быть вызваны следующими причинами:
- Недопустимая (поврежденная) запись реестра desktop.dll.
- Файл desktop.dll поврежден от заражения вредоносными программами.
- Аппаратный сбой, связанный с Defender Pro, например видеокарта, повреждает desktop.dll.
- Другая программа изменила требуемую версию desktop.dll.
- Другая программа злонамеренно или по ошибке удалила файл desktop.dll.
- Другая программа (не связанная с Defender Pro 51-in-1) удалила desktop.dll по ошибке (или злонамеренно).
Что делать, если при запуске Windows 10 появляется системное сообщение, говорящее об ошибке недоступности расположения с трактовкой «Файл C:windowssystem32configsystemprofiledesktop недоступен»? Это значит, что повреждён файл рабочего стола, а, соответственно, мы дело имеем с повреждением нашего пользовательского профиля. Для исправления этой ошибки существует два способа, не считая, конечно же, радикальной меры в виде переустановки операционной системы.
Первый способ – создать новый пользовательский профиль.
Второй – восстановить системные файлы путём обновления Windows 10.
У каждого из этих способов свои особенности, рассмотрим их.
Об ошибке
Итак, ошибка недоступности расположения рабочего стола. Поскольку она свидетельствует о повреждении системного файла рабочего стола Windows 10, эту ошибку мы будет лицезреть на его чёрном фоне и с утраченными нашими ярлыками.
Повреждение рабочего стола имеет следствием жуткие тормоза системы, неработоспособность функций самого рабочего стола, меню Win+X, системного поиска и прочих функций Windows 10.
При этом меню «Пуск», проводник и системные параметры, хоть и с жуткими тормозами, но всё же открываются. Собственно, они нам и нужны будут для устранения ошибки.
Причинами появления этой ошибки могут быть таковые, присущие всем версиям Windows — следствие вирусов, топорное вмешательство пользователей в системные настройки, эксперименты с ненадёжным сторонним софтом. Причиной же появления этой ошибки, присущей конкретно Windows 10, являются её обновления. Такой вот убитый рабочий стол иногда можем наблюдать после неудачного обновления операционной системы.
Но, давайте же разбираться с проблемой.
Создание нового пользовательского профиля
Благо, повреждение системного файла рабочего стола не относится к проблеме повреждения системных файлов ядра Windows 10. Как упоминалось, это повреждение в части только нашего пользовательского профиля, т.е. нашей учётной записи. И, соответственно, для решения проблемы нам нужно создать новый профиль, т.е. новую учётную запись. Это меньшее зло, чем переустановка Windows 10, нам не нужно будет устанавливать заново драйверы и программы. Но всё равно многие из наших настроек мы потеряем. Заново придётся устанавливать наши UWP-приложения, настраивать персонализацию, почтовый клиент, календарь, браузер и прочие программы, которые работают с отдельными профильными настройками для каждого из пользователей операционной системы. Ну и также нам нужно будет переместить на другой раздел диска все наши личные файлы, хранящиеся в профильных папках типа «Загрузки», «Видео», «Музыка» и т.д.
В общем, разбираемся с вопросом сохранения важных профильных данных и настроек, затем приступаем к созданию нового профиля. Идём в системные параметры. Кстати, если их невозможно будет открыть привычным образом, открываем клавишами Win+I. Идём в раздел учёных записей, в подразделе «Семья и другие пользователи» жмём добавление нового пользователя.
Вы можете со старта создать себе новую учётную запись с другим именем. Но если вы хотите использовать то же имя, что и было, вам нужно создать прежде временную учётную запись, потом с неё удалить старую и создать новую с таким же именем. Существование двух учётных записей с одним и тем же именем в системе невозможно. Мы так и поступим. Создаём временную учётную запись, и создаём её локального типа, потому далее указываем, что у нас нет данных входа аккаунта Microsoft.
Добавляем пользователя без аккаунта Microsoft.
Вводим имя локального пользователя, любое имя. Никаких паролей для временной учётной записи, естественно, не задаём.
Жмём «Далее».
Далее нам нужно поменять тип учётной записи, что мы только что создали.
Тип меняем на администратора.
Полностью выходим из системы.
Заходим во временную учётную запись.
Ожидаем, пока она настроится. Принимаем параметры конфиденциальности.
В среде нового профиля системы снова запускаем системные параметры и идём туда же, где мы создавали учётную запись. И теперь удаляем нашу старую учётную запись с повреждённым рабочим столом.
После этого точно так, как создавали временную учётную запись, создаём запись со своим именем, задаём ей тип администратора. Далее выполняем выход из временной учётной записи, заходим в запись со своим именем. И уже из неё удаляем временную учётную запись.
Обновление Windows 10
Второй способ решения проблемы повреждения системного файла рабочего стола заключается в починке этого файла. Этот способ хорош тем, что сохраняет наш профиль: нам не нужно будет настраивать учётную запись заново и возиться с настройкой программ, работающих с профильными данными. Но этот способ по времени длится очень долго. Он предусматривает процедуру восстановления системных файлов, но не путём использования консольной команды sfc /scannow, она не поможет в этом случае, а путём выполнения процесса обновления Windows 10 с файла установки её дистрибутива. Т.е. это будет точно такой же процесс, как и функциональное обновление системы. И этот процесс, соответственно, может продлиться час, два, а может и более. В процессе обновления все повреждённые файлы Windows 10 будут заменены на целостные из дистрибутива системы.
Нам нужен дистрибутив Windows 10 в формате её ISO-файла. Можем ввести в поисковик запрос типа «скачать windows 10», в числе первых выдач поисковика должен быть официальный сайт Microsoft, идём на него. На странице скачивания Windows 10 жмём клавишу F12 для входа в режим разработчика браузера.
В этом режиме выбираем эмуляцию страницы с помощью мобильного устройства, например, с помощью iPad.
Обновляем страницу клавишей F5. Выбираем выпуск Windows 10.
Выбираем язык и разрядность. И качаем установочный ISO системы.
На скачанном ISO делаем двойной клик для его монтирования, т.е. открытия в проводнике.
Среди открывшегося содержимого ISO находим файл setup (с расширением «.exe»). Запускаем его.
Запустится программа установки Windows 10. Нажимаем «Далее».
Программа проверит обновления, проверит компьютер на предмет совместимости его с Windows 10. Если всё будет в порядке, предложит принять лицензионные условия.
Далее ещё будет волокита с обновлениями, затем программа будет готова к установке Windows 10. Жмём «Установить».
Дальше запустится стандартный процесс установки обновления Windows 10.
По его завершении система должна загрузиться с исправленным рабочим столом.
Загрузка…
Ошибка «Расположение недоступно» обычно происходит после установки обновления Windows, когда системе не удается загрузить рабочий стол. Вместо него на экране видим только корзину и панель задач. Как указывается в сообщении, проблема возникла по причине того, что C:WINDOWSsystem32configsystemprofileDesktop ссылается на недоступное расположение.
Среди распространенных причин — неисправная учетная запись пользователя, поврежден или перемещен каталог рабочего стола и прочие.
Обновление с помощью Media Creation Tool
В этом решении используем другой профиль для входа в систему, у которого нет проблем с рабочим столом, затем установим обновление с помощью Media Creation Tool. После того, как ОС выдаст ошибку о недоступном расположении на пустом экране с панелью задач, выполните следующие шаги.
В панели системного поиска введите cmd, при отображении командной строки в найденных результатах запустите ее от имени администратора.
В консоли выполните команду, чтобы перейти к экрану учетных записей пользователей:
control userpasswords2
Щелкните на кнопку Добавить и следуйте инструкциям. Убедитесь, что выбран параметр входа без учетной записи Майкрософт.
Нажмите «Далее» и подтвердите свой выбор нажатием на Локальный аккаунт в следующем окне. После введите логин и пароль.
После создания нового профиля пользователя вернитесь в консоль командной строки и запустите команду для выхода из текущего сеанса:
shutdown -L
Войдите во вновь созданную учетную запись, в которой должен запустится рабочий стол без проблем. Если произошел сбой процесса «explorer.exe», перезагрузите его в Диспетчере задач.
Затем загрузите утилиту Media Creation Tool с сайта Майкрософт и дважды щелкните на файл MediaCreationTool.exe для ее установки.
Выберите опцию «Обновить этот компьютер сейчас» и продолжите нажатием на «Далее». Инструмент загрузит определенные файлы, проверит наличие обновлений и выполнит сканирование Windows.
Примите условия лицензии из следующего окна. После этого отобразится экран «Готово к установке» с инсталляцией Windows и сохранением личных файлов и приложений. Нажмите на кнопку «Установить». После завершения ошибка о недопустимом расположении больше не должна препятствовать загрузке рабочего стола.
Если не удалось исправить ошибку предыдущим способом, выполните следующие шаги.
В Проводнике разверните диск C: и перейдите в папку Пользователи – Default. Если не находите последнюю, включите опцию, которая позволяет просматривать скрытые файлы. Для этого на вкладке Вид кликните на вкладку «Показать или скрыть» и отметьте флажком опцию «Скрытые элементы».
Разверните папку Default, щелкните правой кнопкой мыши на Desktop и выберите «Копировать».
Затем перейдите по пути:
C:WINDOWSsystem32configsystemprofile
В systemprofile щелкните правой кнопкой на пустое поле и вставьте скопированную папку Desktop. После перезагрузки компьютера проверьте, решена ли проблема.
Восстановление системы
Если продолжаете сталкиваться с ошибкой о недоступном расположении Desktop, попробуйте вернуть систему в предыдущее состояние. То есть используем точку (снимок) ОС, которая была создана до ее появления.
Откройте мастер восстановления командой rstrui из окна Win + R.
На втором экране отметьте флажком опцию «показать больше точек восстановления». Выберите ту точку, которая была создана до ошибки.
Подтвердите запуск процесса восстановления нажатием на «Готово». После завершения операции сообщение о недоступном расположении больше не должно появляться.

Исправление ошибок связанных с отсутствием папки Desktop в папках
«C:WindowsSystem32configsystemprofile» и/или «C:WindowsSysWOW64configsystemprofile» .
Если у Вас возникают ошибки связанные с отсутствием папки Desktop в какой-либо из папок «C:WindowsSystem32configsystemprofile» и/или «C:WindowsSysWOW64configsystemprofile» , то скорее всего У Вас произошло повреждение файла пользователя Система, так как по умолчанию папка Desktop в указанных папках в Windows 7 отсутствует.
Для исправления данной проблемы:
- Откройте папку Вашего профиля в C:Users (Например: C:UsersAdministrator)
- Если в ней Вы обнаружите две папки Desktop, то удалите ту которая пустая.
- Откройте C:WindowsSystem32configsystemprofile
- Если в ней Вы обнаружите папку Desktop, то удалите ее целиком, если она пустая или удалите ее содержимое, если в ней содержаться какие-либо файлы.
- Для 64-битных систем дополнительно откройте папку C:WindowsSysWOW64configsystemprofile и убедитесь, что в ней присутствует папка Desktop.
Также Вы можете скопировать содержимое папки Desktop из Вашего профиля в папки:
C:WindowsSystem32configsystemprofile и C:WindowsSysWOW64configsystemprofile .
Если вы столкнулись с ситуацией, когда Windows не находит указанный файл, хотя теоретически он должен существовать, или файл не открывается – не беспокойтесь: есть несколько способов решения проблемы, будь то файл с текстом статьи для сайта, видеоролик, логотип и так далее.
1. Проверьте правильность пути к файлу
Убедитесь, что название файла и путь к нему указаны правильно. Кроме того, некоторые программы при использовании файлов требуют, чтобы файл находился на том же диске, что и программа (как правило, это старые программы или программы, запускаемые с помощью командной строки, например, TAR – архивирование данных). Если файл находится на другом диске, может потребоваться изменить диск или указать полный путь к файлу.
Если после этого вы все еще не можете найти файл, попробуйте использовать поиск по имени файла или по расширению файла. Также необходимо проверить, что файл не защищен от записи и не используется в данный момент другим приложением (смотрим на панели задач, какие приложения запущены у вас на компьютере и не открыт ли в данный момент этот файл в другом приложении.
Если файл на флешке или на SD-карте, проверьте, нет ли на корпусе флеш-накопителя специального небольшого переключателя, блокирующего запись на накопитель, – он всегда присутствует на карточках формата SD, несколько реже встречается на типичных USB-накопителях. Нередки случайные переключения, когда флешка носится в кармане.
Продвинем ваш бизнес
В Google и «Яндексе», соцсетях, рассылках, на видеоплатформах, у блогеров
Подробнее

2. Проверьте наличие файла в «Корзине»
Удаленный файл, если он вдруг обнаружился в «Корзине», можно легко восстановить. Для этого перетащите его из «Корзины» на Рабочий стол.
Также можно кликнуть на файл в «Корзине» правой кнопкой мышки и выбрать команду «Восстановить». Тогда файл вернется в ту папку, из которой был удален.
3. Проверьте, не заблокирован ли файл антивирусом или другим пользователем
Если файл заблокирован антивирусом, то отключите защиту и попробуйте открыть его еще раз. Проверьте в антивирусной программе раздел «Карантин» – не находится ли файл там.
В случае, если файл все еще не открывается, перенесите его на другой компьютер и откройте его там.
Также файл может быть заблокирован другим пользователем (при общем доступе к папке на сервере), и стоит попросить его закрыть файл на своем компьютере. Система Windows позволяет одновременно запускать на компьютере сеансы от разных пользователей, при этом может оказаться, что разные пользователи работают с одним и тем же файлом. Чтобы посмотреть активные сеансы пользователей, нужно открыть диспетчер задач на вкладке «Пользователи», там же можно посмотреть, с какими программами работает тот или иной пользователь.
4. Проблема с компьютером
Если после перезагрузки, с которой стоит начинать решение любой проблемы, файл не находится, то, возможно, причина кроется в неправильной конфигурации системы. Необходимо проверить настройки и при необходимости скорректировать их.
Часто бывает, что в системе могут быть не настроены пути среды PATH. Когда операционная система запускает ту или иную программу, она стартует новый процесс и передает ему информацию о настройках среды и окружения. PATH переводится как «тропа» или «путь», что прекрасно объясняет, почему вообще ОС может не видеть тот или иной файл. «Тропы» должны быть проложены, так сказать. Для проверки и настройки путей нужно сделать следующие шаги.
- Нажмите клавиши Win+R на клавиатуре (в Windows 11 и Windows 10 можно нажать правой кнопкой мыши по кнопке Пуск и выбрать пункт «Выполнить»), введите sysdm.cpl в окно «Выполнить» и нажмите Enter.
- Перейдите на вкладку «Дополнительно» и нажмите кнопку «Переменные среды».
- Вы увидите список переменных среды пользователя (вверху) и системных переменных (внизу). PATH присутствует в обоих расположениях.
- Если вы хотите добавить свой путь в PATH только для текущего пользователя, выберите «Path» в верхней части и нажмите «Изменить» (или дважды нажмите по переменной PATH в списке). Если путь актуален для всех пользователей — то выполните те же действия в нижней части.
- Для добавления нового пути нажмите «Создать», а затем впишите новый путь, который требуется добавить в переменную PATH в новой строке. Вместо нажатия «Создать» можно дважды кликнуть по новой строке для ввода нового пути.
- После ввода всех необходимых путей нажмите «Ок» — ваша папка или папки добавлены в переменную PATH.
Если это не помогло, то необходимо проверить компьютер на наличие вирусов и других проблемных программ – некоторые вредоносные программы могут прятать или маскировать файлы пользователя. Для этого всегда можно воспользоваться следующими программами:
- ESET Online Scanner,
- F-Secure Online Scanner,
- Kaspersky Security Scan.
Не забудьте проверить наличие обновлений для операционной системы, которые могут улучшить ее работу и исправить ошибки. Для этого:
- нажимаем кнопку «Пуск» в Windows,
- набираем текст «проверить наличие обновлений»,
- в списке выбираем «Проверить наличие обновлений»,
- откроется новое окно в котором будет представлена подробная информация о доступных обновлениях системы, нажимаем кнопку «Проверить наличие обновлений».
Далее остается только согласиться на установку обновлений.
5. Проверьте, не поврежден ли файл
Если вы заметили какие-либо повреждения (файл не открывается, вы получили сообщение об ошибке, содержимое представлено в неестественном виде и т.д.), воспользуйтесь специальными программами для восстановления поврежденных файлов (такими как: Recuva, EaseUS Data Recovery Wizard, Wise Data Recovery, MiniTool Power Data Recovery и подобных). Также убедитесь в том, что вы используете последнюю версию программы для открытия данного типа файлов (как правило, нужно посмотреть пункт «Обновления» в меню «О программе»).
6. Попробуйте восстановить файл из резервной копии
Если вы проделали все вышеперечисленные действия, но проблема не была решена, то имеет смысл попробовать восстановить файл из резервной копии. Для этого нужно:
- исследовать прежние версии в проводнике Windows,
- поискать файл и его версии на Яндекс Диске или Google Диске,
- поискать файл и его версии на OneDrive.
В этом случае необходимо убедиться (смотрим дату изменения файла и содержание), что резервная копия была создана перед тем, как произошла потеря данных, иначе толку от восстановления не будет.
Заключение
Эксперты в области компьютерной техники и программного обеспечения давно знакомы с проблемой пропажи и нечитаемости файлов в Windows. Их чек-лист и приведен в статье.
Но если после всех этих действий вы так и не решили проблему, обратитесь все же к специалисту по информационным технологиям – случаи бывают разные и «на месте» разобраться с ними бывает проще.
Читайте также:
Как зайти в Инстаграм* через браузер в 2023 году: 5 способов
Умные таблицы в Excel: что это, как сделать и как все вернуть
Озон Селлер — полная инструкция для продавцов на 2023 год