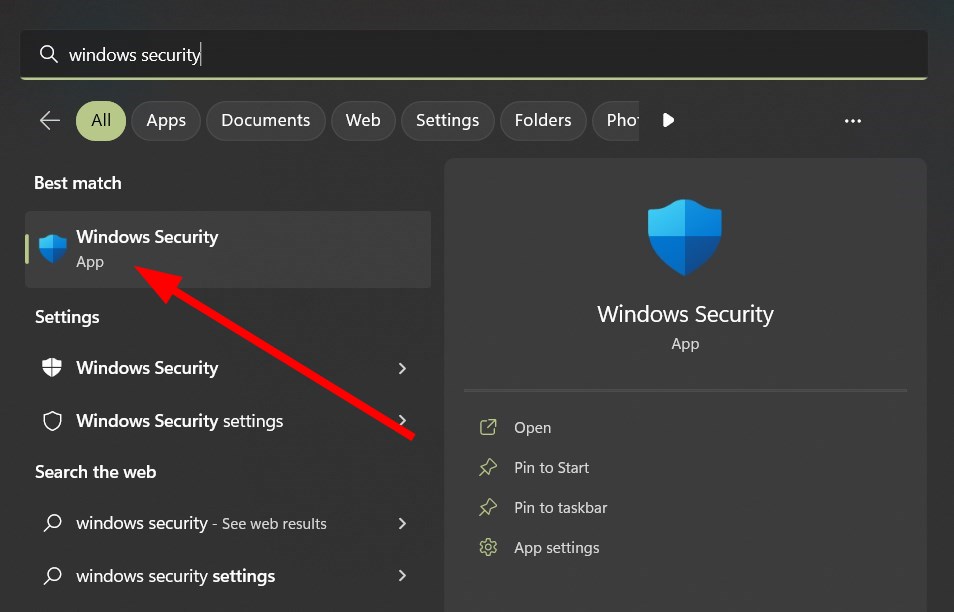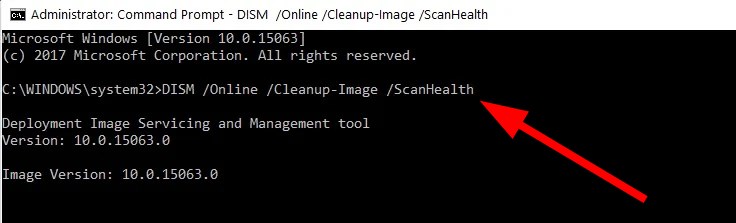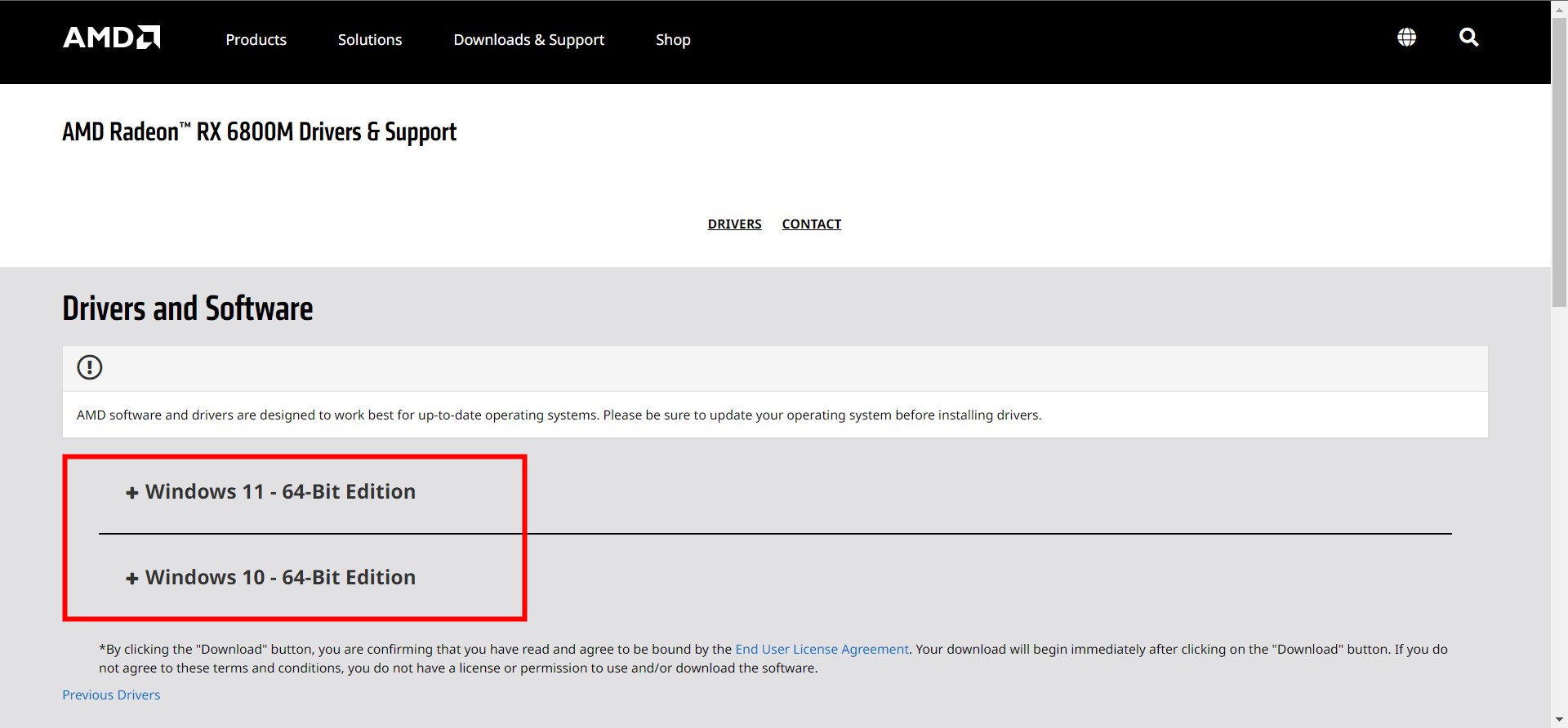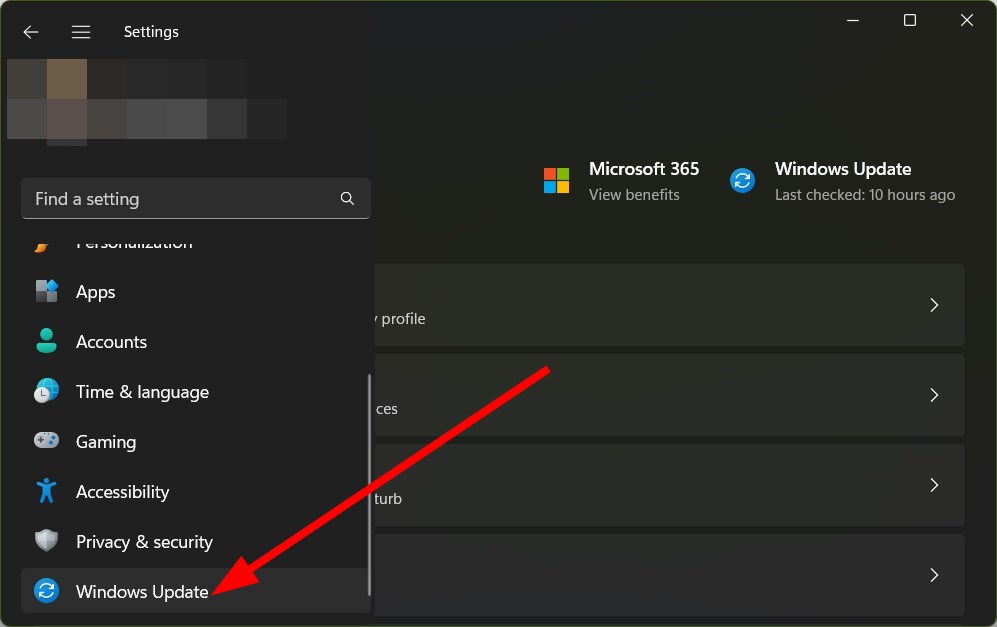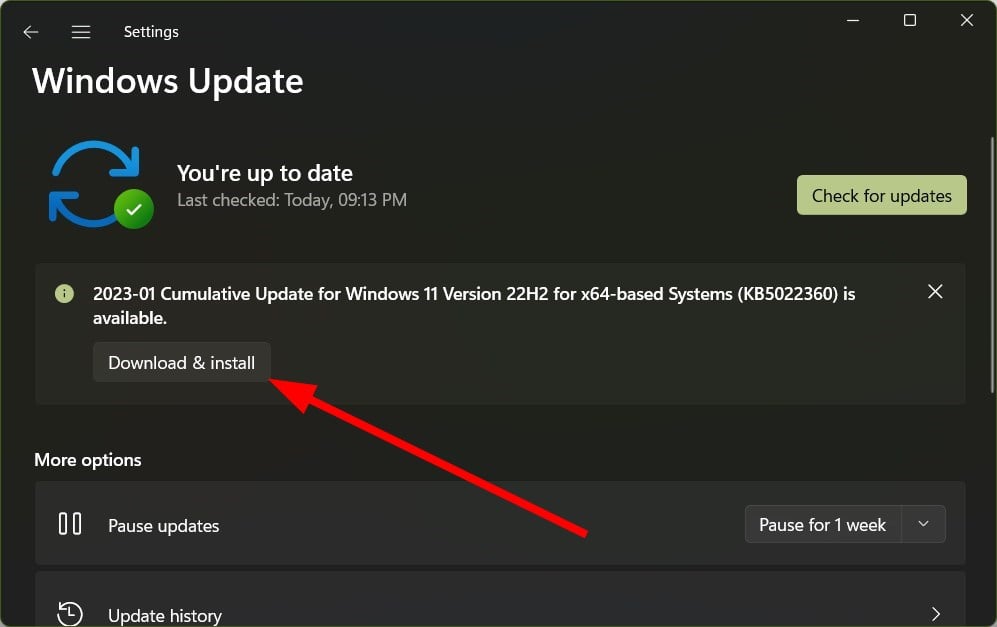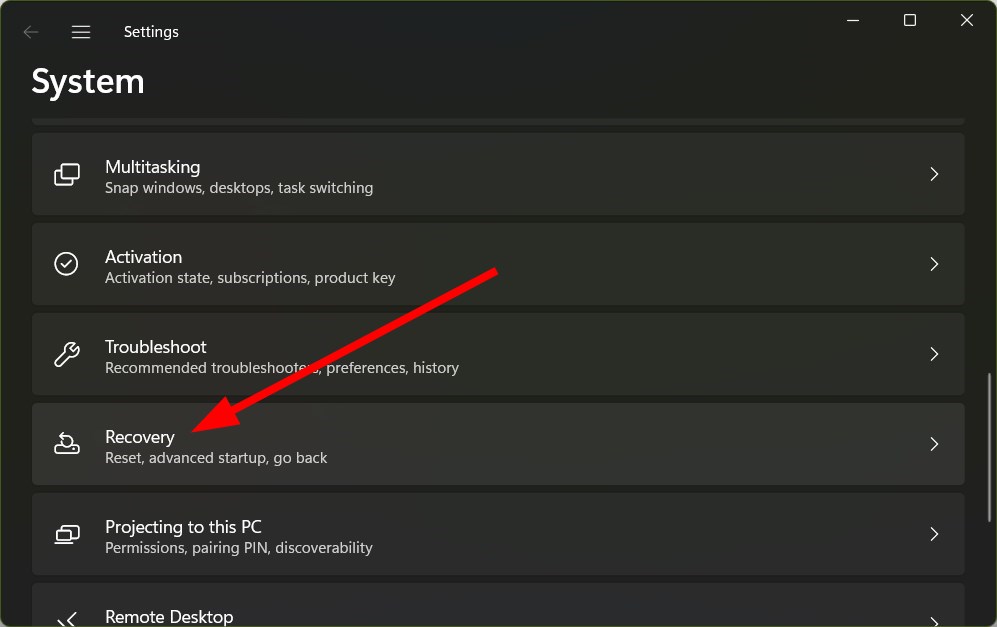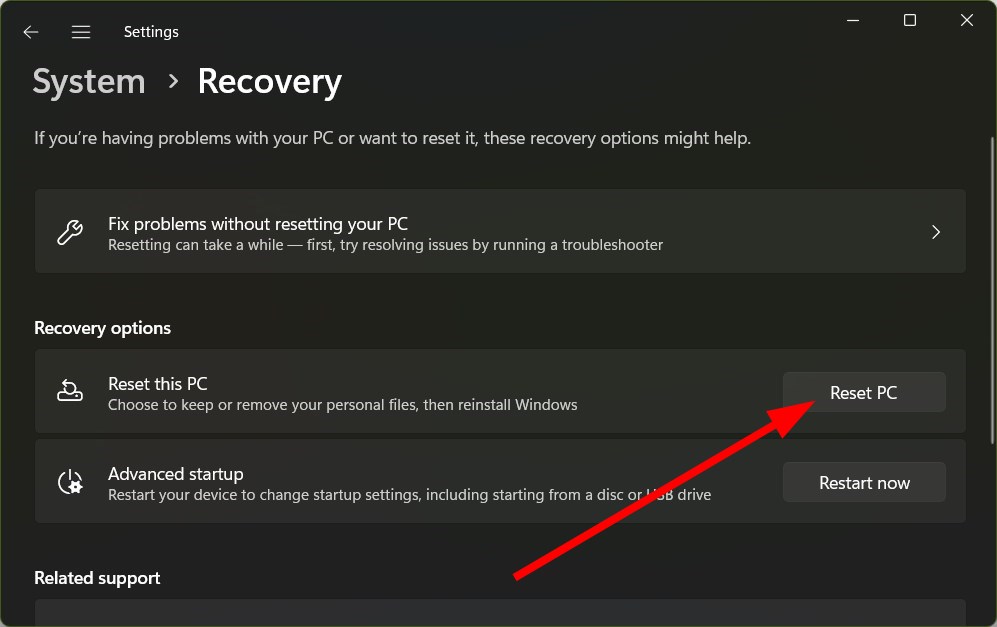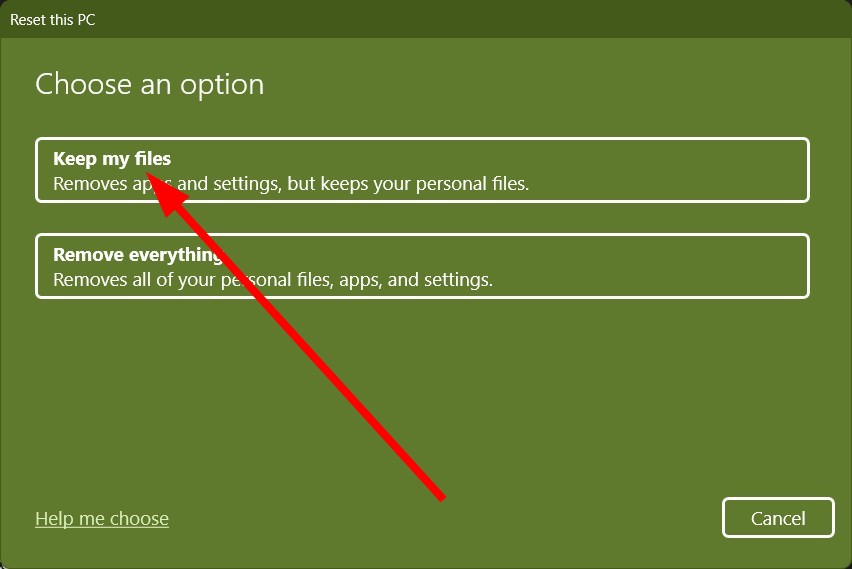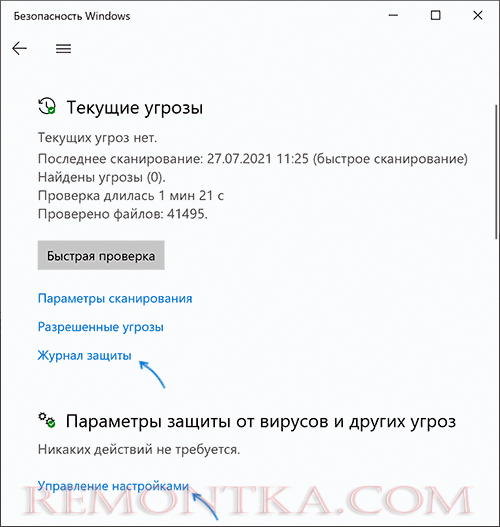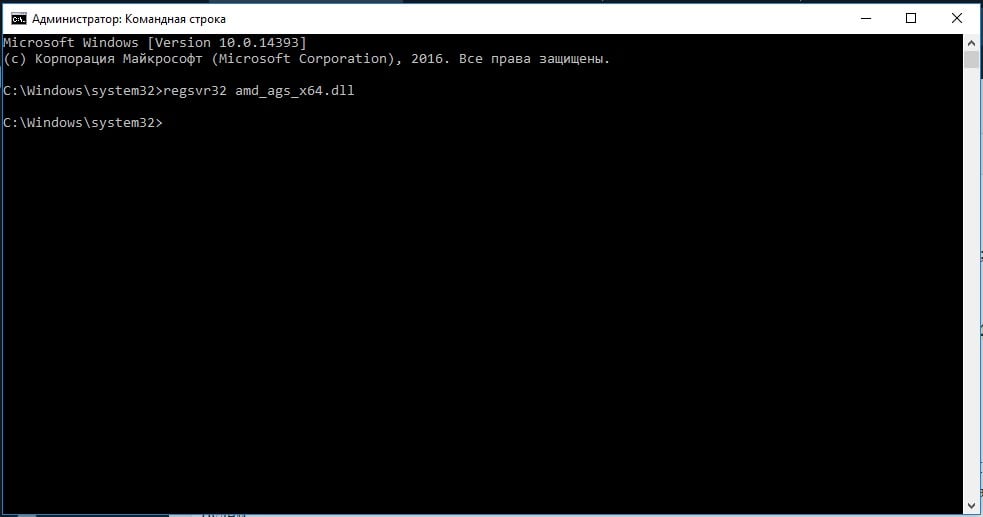Fix the corrupt or missing system files or re-download AMD drivers
by Sagar Naresh
Sagar is a web developer and technology journalist. Currently associated with WindowsReport and SamMobile. When not writing, he is either at the gym sweating it out or playing… read more
Updated on January 31, 2023
Reviewed by
Alex Serban
After moving away from the corporate work-style, Alex has found rewards in a lifestyle of constant analysis, team coordination and pestering his colleagues. Holding an MCSA Windows Server… read more
- Windows cannot find AMD software installer error, a common problem associated with AMD driver files.
- This prevents users from installing appropriate drivers on their Windows PCs.
- You can quickly fix this by temporarily turning off Controlled folder access or resetting your PC.
XINSTALL BY CLICKING THE DOWNLOAD FILE
This software will repair common computer errors, protect you from file loss, malware, hardware failure and optimize your PC for maximum performance. Fix PC issues and remove viruses now in 3 easy steps:
- Download Restoro PC Repair Tool that comes with Patented Technologies (patent available here).
- Click Start Scan to find Windows issues that could be causing PC problems.
- Click Repair All to fix issues affecting your computer’s security and performance
- Restoro has been downloaded by 0 readers this month.
A wide range of laptops and PCs come equipped with AMD graphics drivers. You can even install them externally on your PC.
While the graphics card is top-notch, an error has been troubling users for quite some time. The issue reportedly throws an error message like this:
Windows cannot find ‘C:AMDAMD_Software_Installer_22.10.3Setup.exe’. Type correctly, try again.
The issue has plagued both Windows 10 and Windows 11 users. This guide will show you a bunch of methods to help you fix the problem. So let us get right into it.
What causes Windows Cannot Find AMD Software Installer error?
We did some digging and have created a list of the most common reasons you will come across Windows that cannot find AMD software installer error.
- The registry keys are damaged: Chances are the registry key is corrupt or damaged because the AMD software installer isn’t working.
- Crucial Windows update isn’t installed: For the drivers to work with no issues, they should be compatible with the version of Windows you have on your PC. Unfortunately, this issue can pop up if you haven’t installed the latest Windows update.
- Your Antivirus is blocking the software installer: If you have set aggressive antivirus settings, it could raise a false alarm and block certain programs.
- Important driver files are missing: You should do a clean install of the AMD drivers on your PC because some files might have gone missing when you downloaded them.
- System files are corrupt: Some important system files on your PC might be missing or corrupt, then it could cause trouble with the programs on your PC.
How can I fix What causes Windows Cannot Find AMD Software Installer error?
- What causes Windows Cannot Find AMD Software Installer error?
- How can I fix What causes Windows Cannot Find AMD Software Installer error?
- 1. Temporarily turn off Controlled Folder Access
- 2. Tweak the registry using SFC and DISM commands
- 3. Clean up the registry using a dedicated tool
- 4. Clean install AMD drivers
- 5. Check for Windows update
- 6. Reset your PC
1. Temporarily turn off Controlled Folder Access
- Open the Start menu by pressing the Win key.
- Type Windows Security and open it.
- Click on Virus & threat protection.
- Under Virus & threat protection settings, click on Manage settings.
- Click on Manage Controlled folder access.
- Toggle off Controlled folder access option.
A user reported that turning off the Controlled folder access in the Windows Security tool helped resolve the problem.
This solution can also be applied to users who cannot update the AMD graphics card on their PCs.
- Winbox not Working on Windows 10? How to Fix it
- 0x8004deea Error Code: OneDrive Can’t Sync [Fix]
- 0xe0000024: How to Fix This OneNote Sync Error
- Netadaptercx.sys BSoD: 4 Ways to Fix It
- 0x8007018b Error Code: How to Fix This OneDrive Issue
2. Tweak the registry using SFC and DISM commands
- Open the Start menu by pressing the Win key.
- Open the command prompt as an admin.
- Type the below command and press Enter.
sfc /scannow - After the process completes, type the below command and press Enter.
DISM /Online /Cleanup-Image /ScanHealth - Restart your PC after the scan completes.
3. Clean up the registry using a dedicated tool
- Download and Install Restoro on your PC.
- Launch the program.
- Restoro will scan your PC for any issues automatically.
- It will present a scan report after the scan finishes.
- Hit the Start Repair button.
- Do not interrupt the repair process.
- Restart your PC after the repair completes.
Well, to automate the process and deeply fix all the issues with your PC, we suggest you use a recommended third-party tool called Restoro.
Restoro is a popular system file fixer that will not only fix the files as shown above, but it can also help fix issues such as BSOD errors, damaged DLLs, clean duplicate or corrupt files, remove spyware or malware, and much more. It is easy to use, and almost everything is automatic.
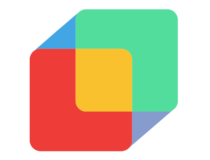
Restoro
Effortlessly repair PC problems with this fully automated PC repair and optimization software.
4. Clean install AMD drivers
- Visit the official AMD website.
- Select the appropriate driver by selecting from the drop-down.
- Choose the operating system.
- Hit the Download button.
- Install the program from the EXE files.
Some PC issues are hard to tackle, especially when it comes to corrupted repositories or missing Windows files. If you are having troubles fixing an error, your system may be partially broken.
We recommend installing Restoro, a tool that will scan your machine and identify what the fault is.
Click here to download and start repairing.
Often the downloaded files get corrupted and could trigger the Windows cannot find AMD software installer error. This could be easily fixed if you re-download the appropriate driver from the official website.
5. Check for Windows update
- Press the Win + I keys to open the Settings menu.
- Click on Windows Update from the left pane.
- Select the Check for updates button.
- If there is a pending update available, hit the Download & install button.
- Restart your PC.
You should ensure that the latest Windows update is installed on your PC for all the programs to work without any issues and not run into compatibility issues.
6. Reset your PC
- Press the Win + I keys to open the Settings menu.
- Click on Recovery.
- Click on Reset this PC option.
- Select the Keep my files option.
- Follow the on-screen prompts and reset your PC.
You should reset your PC only if none of the above solutions helped you resolve the Windows cannot find AMD software installer error.
When you reset your PC, it will help replace the corrupt or missing system files that could not be fixed via the in-built commands or a dedicated tool.
That is it from us in this guide. However, if the AMD drivers are not installing, then you should check out our guide that lists down 7 of the most effective solutions to resolve the problem.
High CPU usage issue with Radeon Host Service has been a troubling problem for many users. Finally, we have a guide that will help you with that.
If you want to know how you can stop AMD drivers from automatically updating, then you can refer to our guide. You can also refer to our dedicated guide to help you with the AMD software installer stuck problem.
We cover all our bases. So, we have a dedicated guide that gives you proper instructions on downloading and updating AMD drivers and how you can roll back AMD drivers via four ways methods. Also, you can check out our guide, which will help you resolve the AMD driver crashing issue reported by Windows 11 users.
Feel free to let us know in the comments below which one of the above solutions helped you resolve the Windows cannot find AMD software installer problem.
Still having issues? Fix them with this tool:
SPONSORED
If the advices above haven’t solved your issue, your PC may experience deeper Windows problems. We recommend downloading this PC Repair tool (rated Great on TrustPilot.com) to easily address them. After installation, simply click the Start Scan button and then press on Repair All.
To start off with the error that pops up is…
«Windows cannot find ‘C:AMDAMD_Software_Installer_22.10.3Setup.exe’. Make sure you typed the name correctly, and then try again.»
OMEN by HP Obelisk Desktop
Windows 10 Pro
AMD Ryzen 7 3700X 8-Core Processor 3.59 GHz
AMD Radeon RX 5700XT
RAM 16 GB
So the other day I went to use AMD software: Adrenaline Edition to install the new graphics drivers for the RX 5700XT. I downloaded them and I went to INSTALL the drivers. However, after clicking on the install button the error message listed above popped up. I tried looking for this issue on the forums or elsewhere but was only able to find issues that were SIMILAR. For example Windows not being able to find radeonsettings or was concerning a Ryzen CPU or something. Most of the posts I saw had solutions like going into the registry («ComputerHKEY_LOCAL_MACHINESOFTWAREMicrosoftWindows NTCurrentVersionImage File Execution Options» ) and deleting radeonsettings, but I honestly don’t see anything listed in the «Image File Execution Options» folder that has anything to do with AMD. So there is honestly nothing TO delete there. Also, I know messing with the registry isn’t exactly advised all that much.
I tried reinstalling the AMD software: Adrenaline Edition update tool, but it didn’t work. The same error popped up again.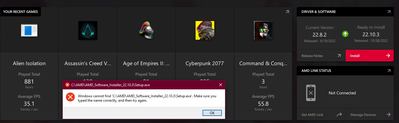
Also on a bit of a side note…
I have NEVER played Alien Isolation before in my life. It’s is not even installed on this PC, nor has it EVER been installed. I’ve played AC Valhalla, AOE, CP2077, and C&C recently so that’s normal, but I’m also freaked out why some 800 hours of Alien Isolation would be in the history.
Видеокарта AMD — одна из лучших для ПК с Windows. Однако несколько пользователей сообщили, что столкнулись с ошибкой Windows не удается найти установщик программного обеспечения AMD при обновлении или установке. Это довольно раздражает и оставляет некоторых пользователей в затруднительном положении, но хорошая новость заключается в том, что теперь мы это рассмотрели. Больший процент ПК и ноутбуков с Windows имеют драйверы AMS, которые можно установить даже извне. Это так раздражает, когда вы пытаетесь обновить или установить драйверы и получаете такую ошибку:
Windows не может найти C:Program FilesAMDCIMBin64InstallManagerAPP.exe Убедитесь, что вы правильно ввели имя, и повторите попытку.
Драйверы AMD очень важны для ПК и их пользователей. Они записываются на жесткий диск, а программное обеспечение обеспечивает бесперебойную связь между вашим компьютером и видеокартой. Если драйверы повреждены или отсутствуют, или если Windows не может найти установщик программного обеспечения AMD, ваш ПК не сможет обмениваться данными с его графикой и не будет отображать пиксели, которые вы видите на экране ноутбука или ПК.
Причиной того, что Windows не находит установщик программного обеспечения AMD, может быть ряд проблем, включая проблемы с разрешениями, чрезмерно активное антивирусное программное обеспечение, поврежденный установщик и т. д.
Прежде чем применять решения, описанные в этой статье, убедитесь, что ваша ОС обновлена, и попробуйте перезагрузить компьютер. Сделав это, теперь, чтобы исправить ошибку «Windows не может найти AMD Software Installer», следуйте этим советам:
- Настройте параметры контролируемого доступа к папкам
- Временно отключите защитное программное обеспечение
- Переустановите распространяемый пакет Microsoft Visual C++.
- Переустановите драйверы AMD
Давайте теперь подробно рассмотрим эти решения
1]Настройте параметры доступа к контролируемой папке.
Некоторые пользователи устранили ошибку, отключив контролируемый доступ к папкам в настройках безопасности. Однако мы рекомендуем не оставлять настройки отключенными навсегда, так как это может поставить под угрозу безопасность вашей системы. Вы также можете использовать эти шаги, если вы не можете обновить графическую карту AMD на своем компьютере. Чтобы отключить контролируемый доступ к папке, выполните следующие действия:
- Откройте приложение «Безопасность Windows», выполнив поиск в поле поиска, а затем нажмите «Открыть».
- Перейдите к опции Защита от вирусов и угроз.
- Чуть ниже защиты от вирусов и угроз выберите Управление настройками.
- Идите вперед и нажмите «Управление контролируемым доступом к папке», выключите кнопку.
2]Временно отключите программное обеспечение безопасности
Если вы используете стороннее программное обеспечение, мы рекомендуем вам временно отключить программное обеспечение безопасности, а затем повторить попытку и посмотреть, поможет ли это.
3]Переустановите распространяемый Microsoft Visual C++.
Поврежденный распространяемый компонент Microsoft Visual C++ может вызвать эту проблему. Вы можете загрузить последние распространяемые пакеты Microsoft Visual C++ из Центра загрузки Microsoft. Просто найдите их с помощью строки поиска. Чтобы установить все, вы можете скачать и использовать Visual C++ Runtime Installer.
4]Переустановите драйверы AMD.
Иногда после загрузки некоторых файлов они могут быть легко повреждены, из-за чего Windows не может найти проблемы с установщиком программного обеспечения AMD. Лучший способ исправить такие файлы — повторно загрузить их с официальных сайтов, на этот раз в другое место, а затем щелкнуть по нему правой кнопкой мыши и выбрать Запустить от имени администратора и посмотрите, поможет ли это.
В нашем случае их нужно получить с официального сайта AMD. Ниже описана процедура переустановки драйверов AMD:
- Перейти к официальный сайт амд – Страница загрузки и поддержки.
- Выберите вкладку Драйверы. Там вы увидите раскрывающийся список
- Выберите предпочитаемый драйвер и нажмите «Отправить».
- Нажмите «Загрузить» и установите программное обеспечение из файлов .EXE.
Вы также можете использовать AMD Driver Autodetect, чтобы сделать это автоматически.
СОВЕТ. Утилита AMD Cleanup помогает полностью удалить файлы драйверов AMD.
Мы надеемся, что эти решения решат проблему на вашем ПК. Дайте нам знать в разделе комментариев.
Почему мой компьютер говорит, что драйвер AMD не установлен?
Основная причина, по которой ваш компьютер сообщает, что драйвер AMD не установлен, заключается в том, что он поврежден или устарел. Вы можете получить сообщение об ошибке о том, что драйвер AMD не работает должным образом или что графический драйвер AMD не установлен. Вы можете исправить это, обновив драйверы AMD, как мы обсуждали выше. Эти ошибки часто возникают, когда вы играете в игры или когда запущено программное обеспечение для настройки AMD Radeon. Удаление драйвера AMD в безопасном режиме также помогло некоторым пользователям. Если программное обеспечение AMD Radeon отсутствует, возможной причиной является поврежденный драйвер видеокарты.
Связано: программное обеспечение AMD Radeon не открывается в Windows 11
Как исправить ошибку «Невозможно продолжить» установщика AMD?
Распространенные причины Установщик AMD не может продолжить ошибки отсутствуют важные обновления Windows, повреждены системные файлы или ключи реестра или конфликты между программным обеспечением и графическим драйвером. Вы можете исправить эту ошибку;
- Обновление ОС Windows.
- Устранение конфликтов между графическим драйвером и программным обеспечением. Вы можете решить эту проблему с помощью утилиты очистки.
- Восстановите файлы системы и реестра, просканировав систему с помощью команд SFC и DISM.
Мы надеемся, что это поможет.

В этой инструкции подробно о том, что это за файл, чем может быть вызвана эта системная ошибка и как скачать amd_ags_x64.dll с официального сайта при необходимости.
- Что за файл amd_ags_x64.dll и как исправить ошибку
- Как скачать amd ags_x64.dll с официального сайта
- Видео инструкция

В этой инструкции подробно о том, что это за файл, чем может быть вызвана эта системная ошибка и как скачать amd_ags_x64.dll с официального сайта при необходимости.
- Что за файл amd_ags_x64.dll и как исправить ошибку
- Как скачать amd ags_x64.dll с официального сайта
- Видео инструкция
Файл amd_ags_x64.dll представляет собой исполняемую библиотеку AMD GPU Services — службы, используемой в некоторых играх для взаимодействия с видеокартами и определения возможностей подключенного монитора.
Наиболее частая причина отсутствия файла при запуске игры среди наших пользователей: использование не вполне лицензионных копий этой игры с модифицированными библиотеками DLL, которые ваш антивирус (в том числе встроенный Windows Defender) может удалять или помещать в карантин.
Отсюда первые решения без скачивания этого файла отдельно:
- Заглянуть в журнал вашего антивируса. Например, в Windows 10 и Windows 11 можно открыть центр безопасности Windows, перейти в раздел «Защита от вирусов и угроз» и посмотреть «Журнал защиты», при необходимости восстановить помещенные в карантин файлы.
- Повторно установить игру, предварительно добавив установщик и папку, куда устанавливается игра в исключения антивируса. В Защитнике Windows это выполняется в «Параметрах защиты от вирусов и других угроз».
Также случается, что проблема с самой «сборкой» игры — и файл был забыт её автором. В этом случае можно попробовать загрузить оригинальный файл
Как скачать amd_ags_x64.dll с официального сайта и куда его копировать
Как и всегда в таких инструкциях я не рекомендую использовать сторонние сайты — сборники DLL для скачивания, так как существует риск загрузить не то, что вы хотите (в том числе вредоносное), просто с тем же именем файла. Как было указано выше, amd_ags_x64.dll — это библиотека DLL AMD GPU Services, а для AMD GPU Services у есть официальный сайт загрузки: https://gpuopen.com/amd-gpu-services-ags-library/
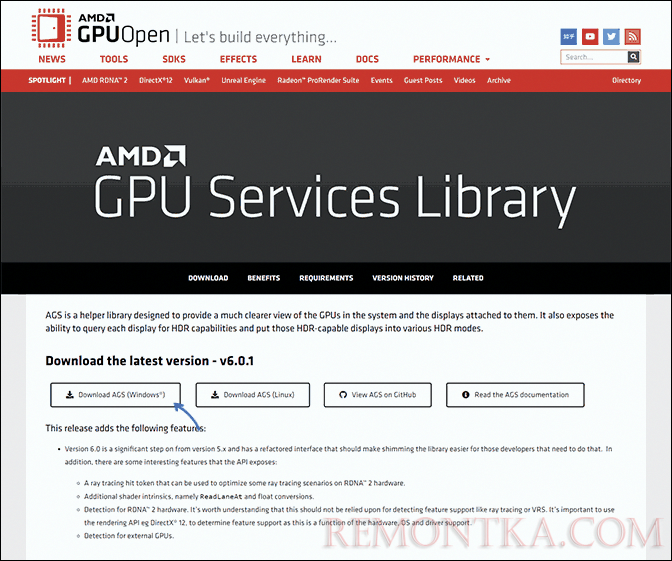
Также случается, что проблема с самой «сборкой» игры — и файл был забыт её автором. В этом случае можно попробовать загрузить оригинальный файл
Как скачать amd_ags_x64.dll с официального сайта и куда его копировать
Как и всегда в таких инструкциях я не рекомендую использовать сторонние сайты — сборники DLL для скачивания, так как существует риск загрузить не то, что вы хотите (в том числе вредоносное), просто с тем же именем файла. Как было указано выше, amd_ags_x64.dll — это библиотека DLL AMD GPU Services, а для AMD GPU Services у есть официальный сайт загрузки: https://gpuopen.com/amd-gpu-services-ags-library/
При этом загруженный файл будет представлять собой ZIP-архив, а уже в нём, в папке ags_lib/lib вы найдёте гарантированно оригинальный amd_ags_x64.dll.
Не стоит пытаться зарегистрировать этот файл в системе с помощью regsvr32 — вы получите сообщение об ошибке «Модуль amd_ags_x64.dll загружен, но точка входа DllRegisterServer не найдена» и это нормально для этого файла (подробнее: Причины ошибки Точка входа DllRegisterServer не найдена ). Достаточно просто скопировать этот файл в папку с исполняемым .exe файлом проблемной игры.
Видео инструкция
Если не сложно, поделитесь в комментариях, помогли ли предложенные решения и с какой именно игрой возникла проблема.
При попытке запустить программу или игру может появиться ошибка amd_ags_x64.dll. В данном файле содержатся инструкции, которые используют другое программное обеспечение. Повреждение одного файла может нарушить работу сразу нескольких утилит. Большая часть пользователей увидели данную ошибку при попытке запуска игр. Все это указывает на то, что данный файл может использоваться как программами, так и играми.
Содержание
- Что такое amd_ags_x64.dll?
- Где хранится файл amd_ags_x64.dll?
- Почему отсутствует файл amd_ags_x64.dll?
- Что делать, если Windows 10/11 не обнаружила amd_ags_x64.dll?
- Способ 1: переустановить программу или игру
- Способ 2: переустановить файл amd_ags_x64.dll
- Способ 3: добавить файл amd_ags_x64.dll в папку с игрой
- Способ 4: снять блокировку с файла amd_ags_x64.dll
Что такое amd_ags_x64.dll?
Файл amd_ags_x64.dll является частью библиотеки служб, относящихся к AMD GPU и связанным с ним программам. Он применяется во всех операционных системах х64 c Windows 10, на компьютерах с графическим адаптером AMD.
Где хранится файл amd_ags_x64.dll?
Большинство файлов с расширением DLL располагаются в System32. Однако, часть программ, преимущественно игры, могут устанавливать такой же файл и в свою папку дополнительно. Таким образом, файл amd_ags_x64.dll может храниться и в некоторых каталогах с играми.
Почему отсутствует файл amd_ags_x64.dll?
Ошибка, при которой система «не обнаружила файл amd_ags_x64.dll», может появиться из-за неудачно завершенной игры, критической ошибки или выключения компьютера в случайный момент времени. При чем, файл может не только отсутствовать, но и быть поврежденным, измененным. Подобная ошибка может появиться в Windows 10/11, если:
- случайно или намеренно удалили файл;
- какая-то из установленных вами программ перезаписала файл;
- вредоносная программа повредила данный элемент;
- программное обеспечение было неправильно установлено или процесс инсталляции был прерван;
- компьютер внезапно отключился.
Что делать, если Windows 10/11 не обнаружила amd_ags_x64.dll?
Есть несколько рабочих способов исправления проблемы, которые должны перезаписать данный файл или восстановить его.
Способ 1: переустановить программу или игру
Если файл действительно отсутствует, но в папке с файлами игры, ошибка выглядит вполне логично. Переустановив программу, тем самым мы вернем работоспособность приложения. Есть один важный нюанс – при установке игры антивирус должен быть выключенным. Сам процесс переустановки стандартен, поэтому подробно описывать не будем.
Способ 2: переустановить файл amd_ags_x64.dll
У нас есть возможность вручную переустановить файл amd_ags_x64.dll на компьютере, только нужно его откуда-то загрузить. Самый лучший вариант – взять с компьютера с аналогичной системой, но это возможно не всегда. Можно скачать и с интернета, только в таких файлах часто кроются вирусы.
Как исправить ошибку «отсутствует amd_ags_x64.dll»:
- Скачать файл с интернета. Специально не указываем источник, так как это потенциально опасная процедура.
- Разархивировать файл в папку C:WindowsSystem32 или просто перекинуть сюда.
- Если появляется сообщение, что файл уже существует, перезаписываем его.
- Перерегистрируем файл командой regsvr32 amd_ags_x64.dll и жмем Enter.
Не стоит пытаться зарегистрировать этот файл в системе с помощью regsvr32 — вы получите сообщение об ошибке «Модуль amd_ags_x64.dll загружен, но точка входа DllRegisterServer не найдена» и это нормально для этого файла (подробнее: Причины ошибки Точка входа DllRegisterServer не найдена ). Достаточно просто скопировать этот файл в папку с исполняемым .exe файлом проблемной игры.
Видео инструкция
Если не сложно, поделитесь в комментариях, помогли ли предложенные решения и с какой именно игрой возникла проблема.
При попытке запустить программу или игру может появиться ошибка amd_ags_x64.dll. В данном файле содержатся инструкции, которые используют другое программное обеспечение. Повреждение одного файла может нарушить работу сразу нескольких утилит. Большая часть пользователей увидели данную ошибку при попытке запуска игр. Все это указывает на то, что данный файл может использоваться как программами, так и играми.
Содержание
- Что такое amd_ags_x64.dll?
- Где хранится файл amd_ags_x64.dll?
- Почему отсутствует файл amd_ags_x64.dll?
- Что делать, если Windows 10/11 не обнаружила amd_ags_x64.dll?
- Способ 1: переустановить программу или игру
- Способ 2: переустановить файл amd_ags_x64.dll
- Способ 3: добавить файл amd_ags_x64.dll в папку с игрой
- Способ 4: снять блокировку с файла amd_ags_x64.dll
Что такое amd_ags_x64.dll?
Файл amd_ags_x64.dll является частью библиотеки служб, относящихся к AMD GPU и связанным с ним программам. Он применяется во всех операционных системах х64 c Windows 10, на компьютерах с графическим адаптером AMD.
Где хранится файл amd_ags_x64.dll?
Большинство файлов с расширением DLL располагаются в System32. Однако, часть программ, преимущественно игры, могут устанавливать такой же файл и в свою папку дополнительно. Таким образом, файл amd_ags_x64.dll может храниться и в некоторых каталогах с играми.
Почему отсутствует файл amd_ags_x64.dll?
Ошибка, при которой система «не обнаружила файл amd_ags_x64.dll», может появиться из-за неудачно завершенной игры, критической ошибки или выключения компьютера в случайный момент времени. При чем, файл может не только отсутствовать, но и быть поврежденным, измененным. Подобная ошибка может появиться в Windows 10/11, если:
- случайно или намеренно удалили файл;
- какая-то из установленных вами программ перезаписала файл;
- вредоносная программа повредила данный элемент;
- программное обеспечение было неправильно установлено или процесс инсталляции был прерван;
- компьютер внезапно отключился.
Что делать, если Windows 10/11 не обнаружила amd_ags_x64.dll?
Есть несколько рабочих способов исправления проблемы, которые должны перезаписать данный файл или восстановить его.
Способ 1: переустановить программу или игру
Если файл действительно отсутствует, но в папке с файлами игры, ошибка выглядит вполне логично. Переустановив программу, тем самым мы вернем работоспособность приложения. Есть один важный нюанс – при установке игры антивирус должен быть выключенным. Сам процесс переустановки стандартен, поэтому подробно описывать не будем.
Способ 2: переустановить файл amd_ags_x64.dll
У нас есть возможность вручную переустановить файл amd_ags_x64.dll на компьютере, только нужно его откуда-то загрузить. Самый лучший вариант – взять с компьютера с аналогичной системой, но это возможно не всегда. Можно скачать и с интернета, только в таких файлах часто кроются вирусы.
Как исправить ошибку «отсутствует amd_ags_x64.dll»:
- Скачать файл с интернета. Специально не указываем источник, так как это потенциально опасная процедура.
- Разархивировать файл в папку C:WindowsSystem32 или просто перекинуть сюда.
- Если появляется сообщение, что файл уже существует, перезаписываем его.
- Перерегистрируем файл командой regsvr32 amd_ags_x64.dll и жмем Enter.
Если боитесь скачивать с интернета DLL-файлы, правильно делаете. Восстановить поврежденный элемент можно и с помощью утилиты sfc. Достаточно в командную строку с повышенными привилегиями вставить команды sfc /scannow.
Способ 3: добавить файл amd_ags_x64.dll в папку с игрой
Некоторые игры требуют наличие соответствующего файла в папке с игрой. Однако, он может быть модифицирован, размещаться в разных директориях, поэтому просто закинуть его сюда недостаточно. Лучше воспользоваться инструментом «Проверить целостность файлов игры» в Steam либо других подобных платформах (у них есть аналогичные функции). Система все сделает сама.
Способ 4: снять блокировку с файла amd_ags_x64.dll
Антивирус мог посчитать файл amd_ags_x64.dll зараженным, так как ложные срабатывания до сих пор являются частыми явлениями. Исправить проблему можно вручную, указав системе безопасности, что мы доверяем файлу. Все, что нужно сделать – открыть антивирусную программу, перейти в раздел «Безопасность», найти список заблокированных файлов и добавить amd_ags_x64.dll в исключения. Если его там нет, все равно стоит добавить элемент в белый список.
Теперь все готово, мы узнали не только о том, что это за файл amd_ags_x64.dll, но и почему он отсутствует, как это можно исправить.