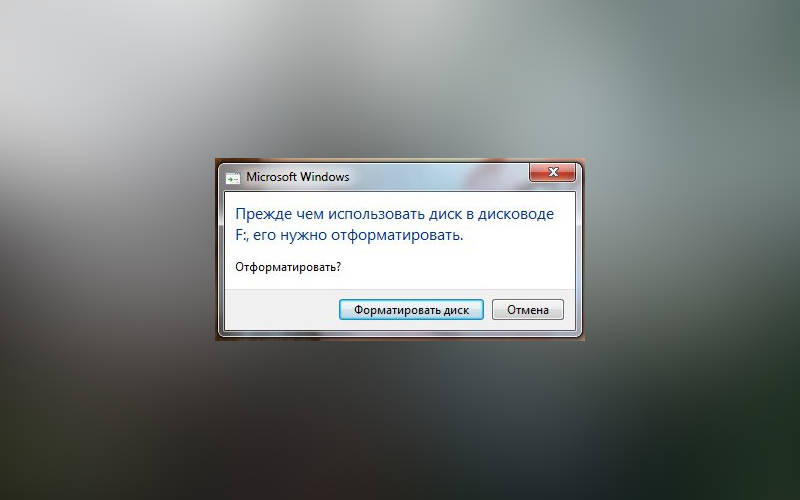В этой инструкции подробно о возможных причинах проблемы и о том, как исправить ситуацию, если карта памяти не работает с вашим Android устройством. Примечание: пути в настройках приведены для чистого Android, в некоторых фирменных оболочках, например, на Samsung, Xiaomi и других, они могут немного отличаться, но находятся примерно там же.
- SD карта не работает, не поддерживается, проблема с накопителем
- Неподдерживаемые карты памяти
- Аппаратные проблемы с картой памяти
- Видео инструкция
- Дополнительная информация
Самый частый вариант рассматриваемой ситуации, при которой ваше устройство не совсем «не видит» карту памяти: при подключении карты памяти к Android отображается сообщение о том, что SD карта не работает и устройство повреждено или не поддерживается, причем в зависимости от марки и модели телефона, а также конкретной ситуации с картой памяти уведомления могут отличаться:
По нажатии на сообщение предлагается отформатировать карту памяти (или настроить её как портативный носитель или внутреннюю память на Android 6, 7, 8 и 9 Pie подробнее на эту тему – Как использовать карту памяти как внутреннюю память Android).
Это далеко не всегда говорит о том, что карта памяти действительно повреждена, особенно если она работает и использовалась на компьютере или ноутбуке. В данном случае частая причина такого сообщения — неподдерживаемая Android файловая система (например, NTFS) или просто отсутствие какой-либо файловой системы, что может получиться при некоторых манипуляциях с картой памяти на компьютере.
Как поступить в этой ситуации? Есть следующие варианты действий.
- Если на карте памяти присутствуют важные данные, перенесите их на компьютер (используя кард-ридер, кстати, встроенный кард-ридер есть почти во всех 3G/LTE модемах), а затем отформатируйте карту памяти в FAT32 или ExFAT на компьютере или просто вставьте в ваше Android устройство и отформатируйте как портативный накопитель или внутреннюю память (разница описывается в инструкции, ссылку на которую я давал выше), нажав по уведомлению о неподдерживаемой или поврежденной SD-карте. Либо зайдя в Настройки — Хранилище — SD карта или, на Samsung — в Настройки — Обслуживание устройства — Память — Карта памяти SD (может потребоваться открыть меню в этом разделе для форматирования, показано на видео ниже).
- Если на карте памяти отсутствуют важные данные, используйте средства Android для форматирования: либо нажмите по уведомлению о том, что SD карта не работает, либо зайдите в Настройки — Хранилище и USB накопители, в разделе «Съемный накопитель» нажмите по «SD-карта» с пометкой «Повреждено», нажмите «Настроить» и выберите вариант форматирования карты памяти (пункт «Портативный накопитель» позволяет использовать её не только на текущем устройстве, но и на компьютере). Путь для смартфонов Samsung был указан в предыдущем пункте.
Однако, если Android телефон или планшет не может отформатировать карту памяти и всё также не видит её, то проблема может быть не просто в файловой системе, о чем далее.
Примечание: то же сообщение о повреждении SD карты памяти или о том, что она не поддерживается без возможности прочесть её и на компьютере вы можете получить в случае, если она использовалась как внутренняя память на другом устройстве или же на текущем, но устройство было сброшено на заводские настройки. В этом случае вариант один — форматирование. Подробнее на тему: Можно ли восстановить данные с SD карты памяти, отформатированной как внутренняя память Android.
Неподдерживаемая карта памяти
Не все Android устройства поддерживают любые объемы карт памяти, к примеру, не самые новые, но топовые смартфоны Samsung Galaxy поддерживали Micro SD до 64 Гб памяти, «не топовые» и китайские — часто и того меньше (32 Гб, иногда — 16). Соответственно, если вставить в такой телефон карту памяти на 128 или 256 Гб, он её не увидит или сообщит о том, что она не поддерживается. Среди современных телефонов почти все могут работать с картами памяти 128 и 256 Гб, за исключением самых дешевых моделей (на которых всё еще можно встретить ограничение в 32 Гб даже сегодня).
Если вы столкнулись с тем, что телефон или планшет не определяет карту памяти, проверьте его спецификации: попробуйте найти в Интернете, поддерживается ли тот объем и тип карты (Micro SD, SDHC, SDXC) памяти, который вы хотите подключить. Информация по поддерживаемому объему для многих устройств есть на официальных сайтах и Яндекс Маркете, но иногда приходится поискать характеристики и в англоязычных источниках.
Загрязненные контакты карты памяти или слота для неё
В случае если в разъеме для карты памяти на телефоне или планшете скопилась пыль, а также в случае окисления и загрязнения контактов самой карты памяти, она может быть не видна Android устройству. В этом случае можно попробовать почистить контакты на самой карте (например, ластиком, аккуратно, положив ее на плоскую твердую поверхность) и, при возможности в телефоне (если к контактам есть доступ или вы знаете как его получить).
Реже бывают возможны и более серьезные повреждения контактов внутри телефона или, иногда — самой карты памяти. В первом случае телефон не будет видеть никакие карты памяти, а не только одну, во втором — карта памяти не будет читаться ни на одном устройстве.
Телефон не видит карту памяти — видео
Дополнительная информация
Если ни один из описанных выше вариантов не подошел и Android всё также не реагирует на подключение карты памяти и не видит её, попробуйте следующие варианты:
- Если карта памяти при подключении через кард-ридер к компьютеру видна на нем, попробуйте просто отформатировать её в FAT32 или ExFAT в Windows и снова подключить к телефону или планшету.
- Если при подключении к компьютеру карта памяти не видна в проводнике, но отображается в «Управление дисками» (нажать клавиши Win+R, ввести diskmgmt.msc и нажать Enter), попробуйте выполнить с ней действия из этой статьи: Как удалить разделы на флешке, после чего подключить к Android устройству.
- Если форматирование средствами телефона или на компьютере не удается, попробуйте использовать специальную утилиту SD Card Formatter (на компьютере) — потенциально она может увидеть и выполнить форматирование карты памяти даже в том случае, когда в проводнике она не видна. Программа доступна на официальном сайте https://www.sdcard.org/downloads/formatter/index.html
- В ситуации, когда карта Micro SD не отображается ни на Android ни на компьютере (в том числе в утилите «Управление дисками»), а проблем с контактами, вы уверены, нет, с большой вероятностью, она была повреждена и её не получится заставить работать.
- Существуют «поддельные» карты памяти, часто приобретаемые в китайских Интернет-магазинах, на которых заявлен один объем памяти и на компьютере он и отображается, но фактический объем меньше (реализуется это с помощью прошивки), такие карты памяти могут не работать на Android.
Надеюсь, один из способов помог решить проблему. Если же нет, опишите в комментариях подробно ситуацию и что уже делалось для исправления, возможно, мне удастся дать полезный совет.
Возникли проблемы на телефоне андроиде или любом другом с картой памяти? Не можете прочитать данные c нее или телефон / планшет андроид не обнаруживает ее?
Вы можете восстановить поврежденную микро сд карту, если она повреждена с помощью компьютера, проверить ее на наличие ошибок или полностью переформатировать.
В целом то что не читается SD карта это не являются чем-то необычным. Если у вас много данных, хранящихся на ней, и вы активно используете их на своем телефоне, всегда есть вероятность, что у вас может возникнуть проблема с чтением содержимого.
Только это не значит, что карту следует выбросить немедленно. Всегда есть шанс восстановить работу сд карты.
Иногда решением может быть проверка файловой системы на наличие ошибок в сохраненных файлах, восстановление поврежденных секторов, форматирование карты или полное удаление раздела (структуры карты) и его повторное создание. Ниже рассмотрим все эти решения.
Как можно восстановить работоспособность внешней сд карты
Чтобы исправить поврежденную sd карту вам понадобится:
- компьютер или ноутбук под управлением Windows;
- любой способ подключения SD карты непосредственно к компьютеру.
Вы можете подключить ее к вашему компьютеру с помощью адаптера – если нет можете купить устройство для чтения карт USB.
Способ первый — восстановление поврежденной файловой системы CHKDSK
Если ваше устройство пишет sd карта повреждена вот что можете сделать. Первый и самый простой способ — использовать инструмент виндовс для восстановления системного диска, то есть CHDSK.
Этот инструмент от Microsoft и доступен только на компьютерах Windows. CHKDSK делает это без удаления каких-либо файлов, поэтому вы не потеряете карточные данные.
Сначала подключите сд карту непосредственно к компьютеру или ноутбуку и запустите «Мой компьютер» или «Этот компьютер» (Windows 8 и более поздние версии).
В списке дисков найдите прилагаемую SD-карту и запомните, на какую букву диска она была назначена. Для целей настоящего руководства предположим, что карточке была присвоена буква «D».
Нажмите комбинацию клавиш Windows + R, чтобы вызвать окно запуска Windows. В окне запуска введите следующую команду для включения командной строки: CMD.
Отобразится новое окно командной строки. Теперь вы должны ввести соответствующую команду, которая будет сканировать карту памяти и исправить ошибки на ней. Команда выглядит так: chkdsk D: /f
Конечно, вместо «D:», напишите свою букву диска (не забывая двоеточие). Нажмите кнопку «Enter», чтобы начать сканирование.
После сканирования можете проверить свой накопитель памяти и посмотреть, все ли работает.
Способ второй — форматирование поврежденной сд карты
Второй способ – починить поврежденную SD карту, это отформатировать ее удалив все данные. Этот параметр может помочь, если CHKDSK не смог проверить и все еще имеются проблемы (например, ошибки чтения отдельных файлов).
Конечно, вы потеряете все данные, но есть вероятность, что форматирование исправит карту.
Для этого подключите накопитель к компьютеру, а затем вызовите «Мой компьютер» или «Этот компьютер». В списке дисков найдите подключенную SD карту и щелкните ее правой кнопкой мыши.
Нажмите комбинацию клавиш Windows + R, чтобы вызвать окно запуска Windows. В окне запуска введите следующую команду для включения командной строки: CMD.
Отобразится новое окно командной строки. Теперь вы должны ввести соответствующую команду, которая будет сканировать карту памяти и исправить ошибки на ней. Команда выглядит так: chkdsk D: /f
Конечно, вместо «D:», напишите свою букву диска (не забывая двоеточие). Нажмите кнопку «Enter», чтобы начать сканирование.
После сканирования можете проверить свой накопитель памяти и посмотреть, все ли работает.
Способ второй — форматирование поврежденной сд карты
Второй способ – починить поврежденную SD карту, это отформатировать ее удалив все данные. Этот параметр может помочь, если CHKDSK не смог проверить и все еще имеются проблемы (например, ошибки чтения отдельных файлов).
Конечно, вы потеряете все данные, но есть вероятность, что форматирование исправит карту.
Для этого подключите накопитель к компьютеру, а затем вызовите «Мой компьютер» или «Этот компьютер». В списке дисков найдите подключенную SD карту и щелкните ее правой кнопкой мыши.
Выберите «Форматировать» в контекстном меню. Появится новое окно форматирования для указанного диска (в данном случае SD-карта).
Нажмите кнопку «Размер распределения по умолчанию» и убедитесь, что в качестве файловой системы выбран «FAT32».
Вы можете отформатировать с выбранной опцией «Быстрый формат», только для получения более точных результатов рекомендую вам снять этот флажок — форматирование будет намного дольше, но сделано более тщательно, что может помочь решить проблемы с карточкой.
После форматирования снова вставьте карту в свой смартфон, планшет, цифровую камеру или другое устройство, которое вы используете, и убедитесь, что карта работает правильно.
Способ третий — полное удалите всех разделов и повторное создание заново
SD-карта не отличается от обычного диска — она может иметь один или несколько разделов. По умолчанию всегда только один раздел.
Вы можете отформатировать карту таким способом, чтобы полностью удалить раздел и оставить его нераспределенным.
Это называется низкоуровневое форматирование. Обратите внимание, что это также навсегда удалит все данные на карте памяти.
После форматирования вы можете создать новый раздел. Это часто помогает, когда карта памяти появляется как «RAW» после подключения и не отображает разделы, к которым можно получить доступ.
Для такого форматирования можете использовать программу под названием «HDD Low Level Format Tool». Скачать можете ниже.
Подключите накопитель к компьютеру, а затем запустите инструмент определения уровня низкого уровня жесткого диска.
Увидите список всех ваших дисков на вашем компьютере, включая подключенный внешний накопитель. Найдите свою сд карту в списке и выберите ее.
Убедитесь, что вы правильно выбрали. После выбора нажмите «Продолжить» и перейдите на вкладку форматировать это устройство.
Карта будет полностью отформатирована и все разделы будут удалены. Теперь это будет чистая, нераспределенная поверхность.
Это еще не все — карта находится в таком состоянии, что будет бесполезной. Теперь перейдите в меню «Пуск» и найдите папку «Средства администрирования Windows», а в ней выберите «Управление компьютером».
Появится новое окно. В нем выберите «Управления дисками». Появится новое окно, отображающее все диски — как внутренние, так и внешние, подключенные через USB.
Найдете свой накопитель, поверхность которой отображается черным цветом. Нажмите на черную нераспределенную область правой кнопкой мыши и выберите «Новый простой том».
Увидите мастер, который поможет вам шаг за шагом в процессе создания раздела. Вам не нужно ничего менять, просто нажмите «Далее». Обратите внимание на поле «Файловая система» и убедитесь, что вместо NTFS выбран FAT32.
Подтвердите создание нового раздела. Ваша карта памяти микро сд теперь появится в окне «Мой компьютер» с автоматически назначенной буквой диска. Вы можете отсоединить ее от компьютера и подключить к телефону или планшету. Успехов.
Разработчик:
http://hddguru.com/
Операционка:
виндовс
Интерфейс:
английский
Поддержка внешних карт памяти для многих пользователей Android является важным критерием при выборе нового девайса. К счастью, большинство из них все еще поддерживают такую опцию. Впрочем, и здесь могут возникнуть сбои — например, сообщение о повреждении SD-карты. Сегодня вы узнаете, почему эта ошибка возникает и как с ней справиться.
Сообщение «SD-карта не работает» или «Пустая SD-карта: требуется форматирование» может появиться в таких случаях:
Причина 1: Случайный единичный сбой
Увы, природа Андроид такова, что протестировать его работу абсолютно на всех устройствах невозможно, следовательно, имеют место ошибки и сбои. Возможно, вы переместили приложения на флешку, оно по каким-то причинам аварийно завершилось, и вследствие этого ОС не определила внешний носитель. На самом деле таких причин может быть множество, однако почти все случайные сбои исправляются перезагрузкой девайса.
Причина 2: Плохой контакт слота и карты памяти
Портативное устройство вроде телефона или планшета во время эксплуатации подвергается нагрузкам, даже находясь в кармане или сумке. Вследствие этого подвижные элементы, к которым относится и карта памяти, могут сдвигаться в своих пазах. Поэтому, встретившись с ошибкой о повреждении флешки, которая не исправляется перезагрузкой, стоит вынуть карточку из девайса и осмотреть ее; также возможно загрязнение контактов пылью, которая в любом случае проникает внутрь аппарата. Контакты, кстати, можно протереть спиртовыми салфетками.
Если контакты на самой карте памяти визуально чистые, можете просто подождать некоторое время и вставить её снова — возможно, девайс или сама флешка просто нагрелись. Спустя некоторое время вставьте SD-карту обратно, и убедитесь, что она посажена до конца (но не переусердствуйте!). Если проблема была в плохом контакте, после этих манипуляций она исчезнет. Если проблема остается — читайте дальше.
Причина 3: Наличие ошибочных секторов в таблице файлов карты
Проблема, с которой чаще всего сталкиваются любители подключать девайс к ПК и вместо безопасного извлечения просто выдергивать шнур. Впрочем, от такого не застрахован никто: подобное может вызвать сбой ОС (например, выключения при разряде батареи или аварийная перезагрузка) или даже банальный перенос файлов (копирование или Ctrl+X) средствами самого телефона. В зоне риска также владельцы карточек с файловой системой FAT32.
Как правило, сообщение об ошибочном распознавании SD-карты предваряют другие неприятные симптомы: файлы с такой флешки читаются с ошибками, файлы пропадают вообще или появляются такие себе цифровые призраки. Естественно, причину такого поведения не исправят ни перезагрузка, ни попытка вытащить-вставить флешку. Действовать в такой ситуации следует так:
Карта будет полностью отформатирована и все разделы будут удалены. Теперь это будет чистая, нераспределенная поверхность.
Это еще не все — карта находится в таком состоянии, что будет бесполезной. Теперь перейдите в меню «Пуск» и найдите папку «Средства администрирования Windows», а в ней выберите «Управление компьютером».
Появится новое окно. В нем выберите «Управления дисками». Появится новое окно, отображающее все диски — как внутренние, так и внешние, подключенные через USB.
Найдете свой накопитель, поверхность которой отображается черным цветом. Нажмите на черную нераспределенную область правой кнопкой мыши и выберите «Новый простой том».
Увидите мастер, который поможет вам шаг за шагом в процессе создания раздела. Вам не нужно ничего менять, просто нажмите «Далее». Обратите внимание на поле «Файловая система» и убедитесь, что вместо NTFS выбран FAT32.
Подтвердите создание нового раздела. Ваша карта памяти микро сд теперь появится в окне «Мой компьютер» с автоматически назначенной буквой диска. Вы можете отсоединить ее от компьютера и подключить к телефону или планшету. Успехов.
Разработчик:
http://hddguru.com/
Операционка:
виндовс
Интерфейс:
английский
Поддержка внешних карт памяти для многих пользователей Android является важным критерием при выборе нового девайса. К счастью, большинство из них все еще поддерживают такую опцию. Впрочем, и здесь могут возникнуть сбои — например, сообщение о повреждении SD-карты. Сегодня вы узнаете, почему эта ошибка возникает и как с ней справиться.
Сообщение «SD-карта не работает» или «Пустая SD-карта: требуется форматирование» может появиться в таких случаях:
Причина 1: Случайный единичный сбой
Увы, природа Андроид такова, что протестировать его работу абсолютно на всех устройствах невозможно, следовательно, имеют место ошибки и сбои. Возможно, вы переместили приложения на флешку, оно по каким-то причинам аварийно завершилось, и вследствие этого ОС не определила внешний носитель. На самом деле таких причин может быть множество, однако почти все случайные сбои исправляются перезагрузкой девайса.
Причина 2: Плохой контакт слота и карты памяти
Портативное устройство вроде телефона или планшета во время эксплуатации подвергается нагрузкам, даже находясь в кармане или сумке. Вследствие этого подвижные элементы, к которым относится и карта памяти, могут сдвигаться в своих пазах. Поэтому, встретившись с ошибкой о повреждении флешки, которая не исправляется перезагрузкой, стоит вынуть карточку из девайса и осмотреть ее; также возможно загрязнение контактов пылью, которая в любом случае проникает внутрь аппарата. Контакты, кстати, можно протереть спиртовыми салфетками.
Если контакты на самой карте памяти визуально чистые, можете просто подождать некоторое время и вставить её снова — возможно, девайс или сама флешка просто нагрелись. Спустя некоторое время вставьте SD-карту обратно, и убедитесь, что она посажена до конца (но не переусердствуйте!). Если проблема была в плохом контакте, после этих манипуляций она исчезнет. Если проблема остается — читайте дальше.
Причина 3: Наличие ошибочных секторов в таблице файлов карты
Проблема, с которой чаще всего сталкиваются любители подключать девайс к ПК и вместо безопасного извлечения просто выдергивать шнур. Впрочем, от такого не застрахован никто: подобное может вызвать сбой ОС (например, выключения при разряде батареи или аварийная перезагрузка) или даже банальный перенос файлов (копирование или Ctrl+X) средствами самого телефона. В зоне риска также владельцы карточек с файловой системой FAT32.
Как правило, сообщение об ошибочном распознавании SD-карты предваряют другие неприятные симптомы: файлы с такой флешки читаются с ошибками, файлы пропадают вообще или появляются такие себе цифровые призраки. Естественно, причину такого поведения не исправят ни перезагрузка, ни попытка вытащить-вставить флешку. Действовать в такой ситуации следует так:
Причина 4: Физическое повреждение карты
Самый плохой вариант развития событий — флешка оказалась повреждена механически либо при контакте с водой, огнем. В таком случае мы бессильны — скорее всего, данные с такой карточки восстановить уже не получится, и вам ничего не остается, как выбросить старую SD-карту и приобрести новую.
Ошибка, сопровождаемая сообщением о повреждении карты памяти – одна из самых неприятных, которая может произойти с пользователями девайсов под управлением Android. Благо, в большинстве случаев это просто единичный сбой.
Что делать, если Андроид не видит флешку microSD? Этот вопрос часто волнует владельцев смартфонов и прочих гаджетов, независимо от производителя и стоимости. Проблемы получения данных с видеорегистратора, установки ПО на планшет или смартфон можно решить самостоятельно, если знать основные причины неисправности и способы их решения.
Как проявляется проблема
Неисправность проявляет себя следующим образом: после замены карты “микро-СД”, после перезагрузки, перепрошивки или простого включения устройства, гаджет не видит флешку или ее содержимое. В результате теряются данные или установленное ПО, камера и программы начинают писать информацию на внутреннюю память устройства. Последняя быстро забивается, место для записи служебной информации ОС не остается и гаджет теряет производительность и начинает зависать.
В итоге, если внутренней памяти мало, становится невозможно работать без карты памяти.
Чтобы устранить проблему, необходимо установить причины поломки. Очень часто получается устранить дефект собственноручно, не обращаясь в мастерскую.
Телефон не видит флешку из-за проблем форматирования
Таблица разметки может повредиться в любой файловой системе (NTFS, ExFat, Fat32). В результате Андроид не может прочитать записанные на SD файлы. Чаще всего это случается, когда пользователь пытается сам отформатировать карту памяти и совершает некорректные действия. Другой вариант — вставлена карта с другой файловой системой, например, от фотоаппарата. Восстановить работоспособность карты можно, отформатировав ее заново. Сделать это можно как самим телефоном или другим андроид-устройством, так и при помощи компьютера с картридером.
Меню некоторых телефонов позволяет отформатировать SD-карту, выбрав соответствующий пункт в настройках. Если его нет, можно перегрузить телефон, войти в режим “Recovery” и отформатировать файловую систему карты, выбрав пункт “Wipe cache partition”.
Важно: ошибки при работе с устройством в режиме “Recovery” могут привести к потере всех данных и даже неработоспособности ОС. Поэтому неопытным пользователям не стоит брать на вооружение данный метод.
Проще и безопаснее форматировать флешки на компьютере. Для этого нужен картридер и программа для форматирования (стандартная, встроенная в ОС, или любая иная). Необходимо вынуть флешку из устройства, вставить в картридер и отформатировать в формате exFAT или FAT32. После форматирования Android должен начать “видеть” флешку. Если этого не случилось, проблема серьезнее.
Карта памяти вышла из строя
Флеш-память имеет ограниченное количество циклов записи-чтения. Кроме того, устройство может повредиться из-за микротрещин платы или под воздействием статического напряжения. В этом случае после установки в картридер компьютер не определяет флешку. Также она не читаема на других устройствах.
Восстановить испорченную карту памяти или данные, находящиеся на ней, невозможно. Это нельзя сделать ни с самого андроид-устройства, ни подключив его к компьютеру в качестве флешки через USB, ни с компьютера через картридер. Остается лишь приобрести новую флеш-карту, совместимую с вашим устройством.
Важно: иногда, вследствие неисправности платы, телефоны и планшеты могут “палить” карты памяти. Поэтому, если через короткое время после замены флешки она снова выйдет из строя, необходимо провести диагностику андроид-устройства.
Карта памяти и андроид-устройства несовместимы
Смартфон или планшет могут не видеть флеш-карту, если он попросту не рассчитан на работу с современными носителями информации. Когда есть подозрение, что карта не соответствует не планшету или телефону, то стоит попробовать прочитать ее на компьютере с адаптером для карт памяти. Если гаджет карту не видит, а компьютер видит, — причина в несовместимости.
Все гаджеты имеют ограничения на максимальный размер карты памяти: 16 Гб, 32 Гб, 64 Гб, 128 Гб. Так бывает, если вы, например, купили карту на 64 Гб, а ограничения смартфона (планшета) 32 Гб.
Другой вариант — флешка сделана по технической спецификации, неизвестной вашему устройству. В этом случае гаджет не распознает ее. Поэтому перед покупкой карты памяти нужно изучить документацию планшета или телефона, чтобы купить SD-карту, соответствующего размера и типа.
Кроме несовместимости, возможно повреждение устройства или программный сбой. В этом случае компьютер также будет видеть флеш-карту, а телефон (планшет) — нет.
Программная ошибка
В этом случае гаджет или вообще не видит карту памяти, или ее не видят определенные программы. Если вы знаете — карта пуста, хотя показывает, что место занято, проблема в настройках или работоспособности ОС и ПО телефона (планшета). Если андроид не видит SD-карту в приложениях, а в рекавери видит, попробуйте сначала посмотреть настройки. Возможно, для приложений установлен путь сохранения не на карту, а во внутреннюю память. Исправьте это.
Другое решение, когда карту не видит лишь одно приложения — переустановить или обновить его, а также проверить его собственные настройки.
Важно: нередко ОС телефона начинает видеть вставленную карту только после перезагрузки. Если флеш-карта не видна без перезагрузки, а после работает нормально — ничего больше делать не следует.
Когда вышеперечисленное не помогает, стоит попробовать обновить прошивку планшета (телефона). Нередко после прошивки ОС на более новую версию устройство начинает корректно работать с SD-картой.
Поломка гнезда SD-карты
Если смартфон не видит флешку, установленного с другого смартфона, при этом она соответствует техническим требованиям устройства, проблема в самом смартфоне. В этом случае можно попытаться вставить карту так, чтобы контакты в телефоне плотно прилегали к ее дорожкам. Для этого стоит попробовать почистить и немного подогнуть их. Если дело не в контактах, а в повреждении контроллера или гнезда карты, остается отдать гаджет в ремонт или заменить на новый.
Например, мастерская HTC srochnyi-remont.ru занимается ремонтом всех моделей данного производителя, а так же других брендов. Поищите в своем городе сервисный центр для вашего телефона.
Периодически на SD-картах пользователей может случиться ошибка, при которой фотоаппарат начинает выдавать сообщения о том, что на ней не осталось свободного места
, хотя фотограф заведомо знает, что она пуста. Если у вас именно эта ситуация, то вы пришли по адресу и наша статья поможет вам исправить неполадку накопителя.
Давайте рассмотрим пару примеров из рассказов пользователей, чтобы подробнее изучить тему.
Случай первый.
Пользователь удалил на ноутбуке некоторые изображения с SD-карты и когда установил ее обратно в камеру Sony Alpha, она сообщила ему, что накопитель не может быть использован по причине заполненности. Однако при попытке посмотреть содержимое, устройство не показывает изображения.
Случай второй.
У пользователя с таким же фотоаппаратом была похожая ситуация, однако в обратном порядке. Сначала ошибка появилась на камере и уже потом, при попытке подключить карту к компьютеру, операционная система оказалась не в состоянии открыть содержимое накопителя.
Полезные статьи
Есть ли способ решить вопрос? И если да, то какой?
Если SD-карта фотоаппарата неожиданно сталкивается с проблемой заполненности, должно быть вам интересно узнать ее возможные причины.
- 1) На носителе есть невидимые или скрытые файлы, поэтому SD-карта отображается переполненной, хотя на первый взгляд на ней ничего нет.
- 2) Ошибка форматирования. Возможно вы извлекли карту в неподходящий момент, вызвав сбой файловой системы.
- 3) Неполадка фотоаппарата.
Решение первое. Отображение и экспорт скрытых файлов
Шаг 1. Экспорт и восстановление скрытых файлов с SD-карты.
Первое что необходимо помнить в данной ситуации — не стоит впадать в панику, потеряв доступ к информации, хранящейся на накопителе. К сожалению, в стандартном списке программного обеспечения Windows нет утилит, способных восстановить файлы, поэтому придется прибегнуть к специализированному стороннему софту.
Starus Photo Recovery
станет хорошим выбором как для начинающего, так и для профессионального фотографа. Приложение позволяет пользователю забыть о рисках потерять важные изображения со свадеб и других важных мероприятий вследствие сбоя на SD-карте.
1.
Подключите карту к компьютеру. Запустите программу восстановления файлов Starus Photo Recovery и в представленном списке выберите накопитель, который необходимо просканировать.
2.
Выберите тип анализа, согласно вашим потребностям. Быстрое сканирование
позволит провести молниеносную оценку накопителя, отыскав на нем все последние файлы. Полный анализ
поможет произвести глубокую проверку SD-карты и найти даже самые старые файлы, о которых вы, возможно, уже успели забыть.
3.
По желанию вы можете указать дополнительные параметры поиска, тем самым исключив из списка нежелательные или ненужные файлы.
4.
Дождитесь завершения процесса сканирования и внимательно изучите результаты. В представленном списке файлов вы можете найти необходимые к восстановлению изображения с возможностью пред-просмотра в окне справа. Помимо самой фотографии, Starus Photo Recovery предоставляет пользователю возможность увидеть дату создания файла, формат и его разрешение в пикселях.
5.
Определившись с изображениями, которые необходимо восстановить, выделите нужные и нажмите Далее
(по умолчанию выделены все найденные файлы). Выберите наиболее удобный метод из четырех предложенных и завершите процесс экспорта данных.
Шаг 2. Отобразить скрытые на SD-карте файлы.
1.
Откройте меню Пуск
и введите в диалоговом окне Панель управления
или откройте ее в правом меню.
2.
Переключите параметр Просмотр
в режим Категория
и откройте меню Оформление и персонализация
.
3.
Откройте Параметры папок
.
4.
В появившемся окне откройте вкладку Вид
, прокрутите список параметров вниз и выберите активным Показывать скрытые файлы, папки и диски
.
Программная ошибка
В этом случае гаджет или вообще не видит карту памяти, или ее не видят определенные программы. Если вы знаете — карта пуста, хотя показывает, что место занято, проблема в настройках или работоспособности ОС и ПО телефона (планшета). Если андроид не видит SD-карту в приложениях, а в рекавери видит, попробуйте сначала посмотреть настройки. Возможно, для приложений установлен путь сохранения не на карту, а во внутреннюю память. Исправьте это.
Другое решение, когда карту не видит лишь одно приложения — переустановить или обновить его, а также проверить его собственные настройки.
Важно: нередко ОС телефона начинает видеть вставленную карту только после перезагрузки. Если флеш-карта не видна без перезагрузки, а после работает нормально — ничего больше делать не следует.
Когда вышеперечисленное не помогает, стоит попробовать обновить прошивку планшета (телефона). Нередко после прошивки ОС на более новую версию устройство начинает корректно работать с SD-картой.
Поломка гнезда SD-карты
Если смартфон не видит флешку, установленного с другого смартфона, при этом она соответствует техническим требованиям устройства, проблема в самом смартфоне. В этом случае можно попытаться вставить карту так, чтобы контакты в телефоне плотно прилегали к ее дорожкам. Для этого стоит попробовать почистить и немного подогнуть их. Если дело не в контактах, а в повреждении контроллера или гнезда карты, остается отдать гаджет в ремонт или заменить на новый.
Например, мастерская HTC srochnyi-remont.ru занимается ремонтом всех моделей данного производителя, а так же других брендов. Поищите в своем городе сервисный центр для вашего телефона.
Периодически на SD-картах пользователей может случиться ошибка, при которой фотоаппарат начинает выдавать сообщения о том, что на ней не осталось свободного места
, хотя фотограф заведомо знает, что она пуста. Если у вас именно эта ситуация, то вы пришли по адресу и наша статья поможет вам исправить неполадку накопителя.
Давайте рассмотрим пару примеров из рассказов пользователей, чтобы подробнее изучить тему.
Случай первый.
Пользователь удалил на ноутбуке некоторые изображения с SD-карты и когда установил ее обратно в камеру Sony Alpha, она сообщила ему, что накопитель не может быть использован по причине заполненности. Однако при попытке посмотреть содержимое, устройство не показывает изображения.
Случай второй.
У пользователя с таким же фотоаппаратом была похожая ситуация, однако в обратном порядке. Сначала ошибка появилась на камере и уже потом, при попытке подключить карту к компьютеру, операционная система оказалась не в состоянии открыть содержимое накопителя.
Полезные статьи
Есть ли способ решить вопрос? И если да, то какой?
Если SD-карта фотоаппарата неожиданно сталкивается с проблемой заполненности, должно быть вам интересно узнать ее возможные причины.
- 1) На носителе есть невидимые или скрытые файлы, поэтому SD-карта отображается переполненной, хотя на первый взгляд на ней ничего нет.
- 2) Ошибка форматирования. Возможно вы извлекли карту в неподходящий момент, вызвав сбой файловой системы.
- 3) Неполадка фотоаппарата.
Решение первое. Отображение и экспорт скрытых файлов
Шаг 1. Экспорт и восстановление скрытых файлов с SD-карты.
Первое что необходимо помнить в данной ситуации — не стоит впадать в панику, потеряв доступ к информации, хранящейся на накопителе. К сожалению, в стандартном списке программного обеспечения Windows нет утилит, способных восстановить файлы, поэтому придется прибегнуть к специализированному стороннему софту.
Starus Photo Recovery
станет хорошим выбором как для начинающего, так и для профессионального фотографа. Приложение позволяет пользователю забыть о рисках потерять важные изображения со свадеб и других важных мероприятий вследствие сбоя на SD-карте.
1.
Подключите карту к компьютеру. Запустите программу восстановления файлов Starus Photo Recovery и в представленном списке выберите накопитель, который необходимо просканировать.
2.
Выберите тип анализа, согласно вашим потребностям. Быстрое сканирование
позволит провести молниеносную оценку накопителя, отыскав на нем все последние файлы. Полный анализ
поможет произвести глубокую проверку SD-карты и найти даже самые старые файлы, о которых вы, возможно, уже успели забыть.
3.
По желанию вы можете указать дополнительные параметры поиска, тем самым исключив из списка нежелательные или ненужные файлы.
4.
Дождитесь завершения процесса сканирования и внимательно изучите результаты. В представленном списке файлов вы можете найти необходимые к восстановлению изображения с возможностью пред-просмотра в окне справа. Помимо самой фотографии, Starus Photo Recovery предоставляет пользователю возможность увидеть дату создания файла, формат и его разрешение в пикселях.
5.
Определившись с изображениями, которые необходимо восстановить, выделите нужные и нажмите Далее
(по умолчанию выделены все найденные файлы). Выберите наиболее удобный метод из четырех предложенных и завершите процесс экспорта данных.
Шаг 2. Отобразить скрытые на SD-карте файлы.
1.
Откройте меню Пуск
и введите в диалоговом окне Панель управления
или откройте ее в правом меню.
2.
Переключите параметр Просмотр
в режим Категория
и откройте меню Оформление и персонализация
.
3.
Откройте Параметры папок
.
4.
В появившемся окне откройте вкладку Вид
, прокрутите список параметров вниз и выберите активным Показывать скрытые файлы, папки и диски
.
5.
Нажмите Применить
и ОК
, чтобы сохранить внесенные изменения.
Решение второе. Правильно отформатируйте SD-карту
1.
Подключите SD-карту к компьютеру.
2.
Откройте Мой компьютер и найдите в списке слева поврежденный накопитель.
3.
Щелкните по имени правой кнопкой мыши и выберите Форматировать
.
4.
Выберите файловую систему NTFS и запустите процесс форматирования.
4.
Выберите файловую систему NTFS и запустите процесс форматирования.
Рекомендуем ознакомиться со всеми возможными способами восстановления SD-карт и Flash накопителей в статье Как восстановить поврежденный флеш накопитель или SD-карту
Класс карты (скорость)
Обычно на SD-картах указывают не скорость работы (в МБ/с, хотя иногда и ее указывают), а класс карты. При помощи таблиц ниже — вы можете узнать, какую скорость будет поддерживать ваша карта.
Чем выше скорость — тем дороже карта. К некоторым устройствам необходим конкретный класс карты (например, к камере, иначе запись видео будет идти с тормозами, либо вообще не будет) — поэтому будьте внимательны с этим моментом!
| Класс | Минимальная скорость |
|---|---|
| 2 | 2 МБ/с |
| 4 | 4 МБ/с |
| 6 | 6 МБ/с |
| 8 | 8 МБ/с |
| 10 | 10 МБ/с |
Класс скорости UHS
| UHS Class | Minimum Speed |
|---|---|
| 1 | 10 MB/s |
| 3 | 30 MB/s |
Емкость, размер карты
Чем больше — тем лучше. Правда, старайтесь исходить из реальных потребностей: если вам нужно хранить десяток-другой фото, то может и нет смысла переплачивать и брать карту большой емкости?
Отсутствие драйверов
Вполне возможно, что у вас не отображается флешка из-за того, что не установлены драйвера на кардридер.
Как войти в диспетчер устройств
Как открыть диспетчер устройств
Драйвер на кардридер установлен
Если устройства (кардридера) в списках у вас нет, и имеются неизвестные устройства с вопросительными значками (пример — 
Есть несколько выходов:
Обновить конфигурацию оборудования
Еще несколько советов:
SDXC кардридер (в форме флешки)
Телефон подключен к ноутбуку
На сим статью завершаю.
За дополнения по теме — заранее отдельное мерси.
Источник
Почему смартфон не видит карту памяти и что с этим делать
Содержание
Содержание
Смартфон перестал видеть привычную карту памяти или не хочет работать с новой? Выдает ошибки вроде «SD‑карта не работает», «SD‑карта не поддерживается»? Чаще всего проблема решается самостоятельно и быстро. Вот, что делать, если смартфон не видит карту памяти.
Неправильная установка
Если вы устанавливаете новую карту памяти, убедитесь, что она зашла в подпружиненный слот до конца. Должен раздаться легкий щелчок, и SD-карта должна быть полностью «утоплена» внутрь.
Если же лоток съемный, устанавливаем карту памяти согласно миниатюрной схеме, указанной на самом лотке. Промахнуться не получится — карта займет положение как на скриншоте ниже, по-другому она просто не встанет. После этого смартфон должен сразу же увидеть накопитель. Если этого не произошло, перезагрузите девайс.
Программный сбой
В очень редких случаях ПО смартфона может глючить и не видеть SD-карту при подключении, либо в процессе использования выдать ошибку, что карта отключена. Рецепт от этой болезни одинаковый: вытаскиваем накопитель, переподключаем его, перезагружаем гаджет.
Иногда помогает обновление прошивки устройства.
Зайдите в настройки смартфона в «Система». Выберите пункт «Беспроводное обновление». Обновите устройство до актуальной версии.
Не поддерживается файловая система
Если карта памяти раньше использовалась в связке с ПК или смартфоном с другой ОС, то девайс может не распознать накопитель. Чтобы избавиться от проблемы, отформатируйте SD-карту в нужный формат.
Помните: форматирование уничтожает с накопителя все данные, поэтому заблаговременно скопируйте их на ПК или в облако.
Если первый способ не сработал, отформатировать накопитель можно из меню Recovery. На разных моделях данный режим включается по-разному, но чаще всего нужно:
Если форматирование со смартфона по каким-то причинам невозможно, то «обнулите» карту памяти, используя компьютер. Для этого:
Также можно отформатировать накопитель сторонними программами, например, SD Card Formatter, которые как раз для этого и предназначены.
Отсутствие разрешений
В последних версиях ОС Android в целях безопасности многие приложения требуют предоставить им дополнительные права, в том числе, и на использование памяти устройства. Если права не предоставить, то, например, приложение «Камера» не будет видеть SD-карту, хотя, в целом, накопитель в настройках смартфона отображаться будет. Чтобы исправить проблему:
Карта несовместима со смартфоном
Большинство SD-карт совместимы с любыми устройствами, включая смартфоны, планшеты и т. д. Но в очень редких случаях можно столкнуться с несовместимостью карты памяти и конкретного мобильного устройства. Чаще всего это происходит с накопителями большой емкости, например, 256 ГБ.
Бюджетные смартфоны могут иметь ограничения на работу с такими объемными SD-картами. Чтобы исключить проблему, заранее изучите спецификации вашего смартфона и убедитесь, поддерживает ли он накопители такого объема.
Окислились контакты
Если накопитель хранился в условиях повышенной влажности, или ваш смартфоном попал под дождь, контакты карты памяти могли окислиться.
Чтобы справиться с проблемой, достаточно вынуть накопитель и потереть контакты (желтые полоски) обычным ластиком. Также можно протереть контакты ватной палочкой, смоченной в спирте.
Карта просто сломана
Никакая электроника не застрахована от поломок. Поэтому, если вы испробовали все предыдущие шаги и не добились успеха, возможно SD-карта просто неисправна. Для проверки установите ее в другой девайс (ПК/смартфон). Если результат будет тот же, возможно, накопитель «умер».
Восстанавливать его в специализированных сервисах экономически невыгодно, да и не всегда возможно. Проще приобрести новый, более надежный.
Неисправное гнездо установки карты памяти
Если смартфон технически поддерживает ваш накопитель, и он без проблем функционирует в других устройствах, то, возможно, есть проблемы в гнезде установки накопителя. Чтобы это проверить, вставьте в гаджет другой накопитель. Если девайс не увидит и его, то имеет смысл отнести телефон на диагностику в сервисный центр.
Источник
Что делать, если компьютер пишет, что SD карта повреждена
Активные пользователи мобильных телефонов могут столкнуться с тем, что во время сохранения файлов или обращения к ним на экране возникнет сообщение о том, что SD карта повреждена. Причинами возникновения этой неисправности могут быть:
Есть и невыясненные причины, которые невозможно установить даже в мастерской. Карта отказывает в работе внезапно. При этом:
Итак, разберемся в ситуации, когда устройство пишет SD-карта повреждена, что делать в этом случае.
Что можно сделать, чтобы исправить поврежденную карту при помощи смартфона?
Прежде всего вам нужно уточнить, не является ли появление ошибки разовым системным сбоем. Для этого перезагрузите устройство, а затем попробуйте снова обратиться к флешке. Сообщение «SD-карта повреждена» Android перестает выдавать в большинстве случаев.
Если она продолжает выдавать ошибку, то необходимо вытащить ее и осмотреть. Возможно контакты покрыты пылью или сам слот под карту памяти загрязнен. В этом случае достаточно очистить контактные площадки, а затем снова плотно вставить карту памяти.
Способы решения проблемы при помощи компьютера
Теперь разберемся с ситуацией, когда после этих простых действий не пропадает сообщение SD-карта повреждена, что делать в этом случае. Лучше всего достать ее из девайса и при помощи переходника или карт-ридера вставить в компьютер или ноутбук. В этом случае у вас будет больше возможностей восстановить работоспособность флешки.
Карта повреждена? Попробуйте починить через командную строку. Это просто
Прежде всего стоит воспользоваться встроенными утилитами Windows. В частности, исправить ситуацию поможет командная строка. Она есть в составе любой версии операционной системы. Подключите SD-карту к компьютеру, а потом следуйте инструкции:
Так вы сможете восстановить на SD-носителе поврежденные сектора и убрать с них ошибки.
Использование утилиты для работы с дисками
Есть еще одна встроенная утилита Windows, которая способна помочь, когда телефон пишет «Поврежденная SD-карта». Ее можно найти в списке стандартных программ или вызвать через контекстное меню.
Если флешка повреждена из-за сбоя, то этого простого действия будет достаточно. По своему действию эта встроенная утилита сходна с командной строкой.
Сторонние программы для исправления поврежденной SD карты
Если на вашей карте нет ничего ценного или сбой произошел после форматирования, то восстановить ее работоспособность можно при помощи сторонних утилит. Одним из лучших вариантов для корректного форматирования является SDformatter. Она справляется с задачей подготовки карт памяти лучше стандартной утилиты Windows. При форматировании нужно выбрать вариант full. Это приложение справиться с форматированием карт SD/SDHC лучше, чем стандартный компонент Windows.
Аналогичными свойствами обладает утилита USB Disk Storage Format Tool. В этой программе есть возможность проверить кластеры карты памяти на ошибки, а также провести полную очистку данных. Работа с программой строится на тех же принципах, что и при работе со стандартными утилитами: вам нужно подключить флешку, запустить утилиту и выбрать нужную функцию. Недостаток у обеих программ один – в большинстве случаев для скачивания предлагаются нерусифицированные версии.
Как сохранить файлы, если карта требует форматирования?
Форматирование как способ восстановления работоспособности карты памяти может быть эффективным, но при этом вы потеряете все данные. Но иногда операционная система не дает иного выхода, а просит отформатировать диск. Лучше всего в этом случае загрузить на компьютер recovery-утилиты TestDisk или PhotoRec и поступить так:
Такой подход позволит сохранить максимальное количество данных с карты памяти, а также восстановить ее работоспособность. Совершенно без потерь файлы и папки восстанавливаются редко, поэтому будьте готовы переустановить приложения, которые вы хранили на этом носителе.
Есть ли ситуации, когда восстановить SD карту нельзя?
Есть несколько ситуаций, когда неизбежно повреждена карта памяти SD. Исправить ничего нельзя, если неприятность возникла после:
Если аналогичная проблема возникла бы в аппаратной памяти, то в мастерской можно было бы заменить микросхему. Карты памяти такому восстановлению не поддаются, так как имеют маленькие размеры. При возникновении неисправности по одной из перечисленных причин, необходимо заменить карту памяти на новую, а также попытаться провести восстановление данных.
Теперь вы знаете, что делать при появлении сообщения о поврежденной карте памяти. Если у вас остались вопросы, то их можно задать в комментариях. Поделитесь полезной информацией с друзьями, ведь SD-карта может выйти из строя у любого пользователя.
Источник
Adblock
detector
Updated by
Daisy on Feb 22, 2023
SD cards are widely used on cameras or Android to transfer working paper, save photos, or extend internal storage. But as the use of SD cards becomes more widespread, it can have many problems. Have you encountered problems like the following?
There is a notification ‘SD card blank or unsupported file system’ whenever I insert my SD card in my device. I am neither able to mount nor format it (even with a PC). What are some suggestions to solve this issue? – from Quora
If you also encounter the error «SD card is blank or has an unsupported file system.» Don’t worry. I will help you to analyze the reasons and give you different solutions.
The «SD card is blank or has unsupported file system» error is one of the most annoying situations with SD cards. Before we know how to fix the SD card, you should understand why this error happens. Why does the SD card blank, or has an unsupported file system?
- Corrupt file system
- USB port or card reader faulty
- SD card has bad sectors
- SD card is not safely removed
- Connect the SD card to a different system
- Remove the SD card without turning off the connected device
- Use the SD card in a computer system that contains a virus
There are many reasons an SD card is blank, either because of the SD card or human error. The following section will provide some simple ways. Before you seek professional help, you can fix it yourself by these methods.
How to Fix «SD Card Is Blank or Has Unsupported File System»
Fix 1. Restart the Device
The easiest way is to reboot the device first. Rebooting the device will solve most of the problems and may also fix the SD card blank.
Step 1. Turn off the device.
Step 2. Reboot the device and see if the SD card starts working.
Fix 2. Reinsert the SD Card
The slot designed to hold the SD card can occasionally fail. You can try taking the SD out and re-inserting it to see if the SD card is blank or has an unsupported file system solved.
Fix 3. Try Another Device
If there is a problem with the USB port or the card reader, you can try connecting the card using a different card reader. Or connect the SD card to another device to see if it has a problem.
Fix 4. Check SD Card
A professional disk management tool is needed on Windows: EaseUS Partition Master Free, which can be used to check the SD card and fix corrupted file systems. You can check it for bad sectors and fix «SD cards is blank or has unsupported file systems.»
Step 1. Right-click the target partition that has a problem.
Step 2. Choose «Advanced» > «Check File System».
Step 3. Confirm if you want to hide the partition or not.
Step 4. In the Check File System window, check the «Try to fix errors if found» option.
Step 5. Click «Start» to check errors on your partition.
Fix 5. Show Hidden Files
If you insert the SD card on a different device, you may have left some hidden files on the SD card. This may be incompatible with the current system. You can solve the SD card is blank problem by removing the hidden files with the following steps.
Step 1. Place the SD card on a card reader and connect it to your computer.
Step 2. Open «Control Panel» and select «Programs.»
Step 3. Select «Appearance and Personalization» on the left side.
The «SD card is blank or has unsupported file system» error is one of the most annoying situations with SD cards. Before we know how to fix the SD card, you should understand why this error happens. Why does the SD card blank, or has an unsupported file system?
- Corrupt file system
- USB port or card reader faulty
- SD card has bad sectors
- SD card is not safely removed
- Connect the SD card to a different system
- Remove the SD card without turning off the connected device
- Use the SD card in a computer system that contains a virus
There are many reasons an SD card is blank, either because of the SD card or human error. The following section will provide some simple ways. Before you seek professional help, you can fix it yourself by these methods.
How to Fix «SD Card Is Blank or Has Unsupported File System»
Fix 1. Restart the Device
The easiest way is to reboot the device first. Rebooting the device will solve most of the problems and may also fix the SD card blank.
Step 1. Turn off the device.
Step 2. Reboot the device and see if the SD card starts working.
Fix 2. Reinsert the SD Card
The slot designed to hold the SD card can occasionally fail. You can try taking the SD out and re-inserting it to see if the SD card is blank or has an unsupported file system solved.
Fix 3. Try Another Device
If there is a problem with the USB port or the card reader, you can try connecting the card using a different card reader. Or connect the SD card to another device to see if it has a problem.
Fix 4. Check SD Card
A professional disk management tool is needed on Windows: EaseUS Partition Master Free, which can be used to check the SD card and fix corrupted file systems. You can check it for bad sectors and fix «SD cards is blank or has unsupported file systems.»
Step 1. Right-click the target partition that has a problem.
Step 2. Choose «Advanced» > «Check File System».
Step 3. Confirm if you want to hide the partition or not.
Step 4. In the Check File System window, check the «Try to fix errors if found» option.
Step 5. Click «Start» to check errors on your partition.
Fix 5. Show Hidden Files
If you insert the SD card on a different device, you may have left some hidden files on the SD card. This may be incompatible with the current system. You can solve the SD card is blank problem by removing the hidden files with the following steps.
Step 1. Place the SD card on a card reader and connect it to your computer.
Step 2. Open «Control Panel» and select «Programs.»
Step 3. Select «Appearance and Personalization» on the left side.
Step 4. Click on «File Explorer Options» and select «View.»
Step 5. Check «Show hidden files, folders, and drives.»
Step 6. Select «Apply» and save. If there are hidden files, please delete them and fix the SD card blank.
Fix 6. Run Anti-Virus Software
If your SD card is connected to an insecure device, it can also make it blank. So, you can run antivirus software to check if the SD card is attacked by a virus and eradicate it. You can use the built-in security tool of Windows to do this.
Step 1. Type «Windows Security» and open the window.
Step 2. Click on «Virus & threat protection.»
Step 3. Select «Scan options.»
Step 4. Select «Custom scan» and start scanning. And select the SD card.
Step 6. Select «Apply» and save. If there are hidden files, please delete them and fix the SD card blank.
Fix 6. Run Anti-Virus Software
If your SD card is connected to an insecure device, it can also make it blank. So, you can run antivirus software to check if the SD card is attacked by a virus and eradicate it. You can use the built-in security tool of Windows to do this.
Step 1. Type «Windows Security» and open the window.
Step 2. Click on «Virus & threat protection.»
Step 3. Select «Scan options.»
Step 4. Select «Custom scan» and start scanning. And select the SD card.
Fix 7. Format SD Card
If all the methods are failed to solve the problem, you can try to format the SD card. It will not only make «SD card is blank or has unsupported file system» solved, but also make the SD card store data again. EaseUS Partition Master is a powerful tool that can easily format SD Card FAT32. This tool is very easy to use.
Step 1. Find your SD card and right-click the partition you want to format and choose «Format».
Step 2. Set a new partition label, file system (NTFS/FAT32/EXT2/EXT3/EXT4/exFAT), and cluster size to the selected partition, then click «OK».
Step 3. Click «Yes» on the pop-up window to continue.
Step 4. Click the «Execute 1 Task(s)» button on the toolbar, then click «Apply» to start formatting your SD card.
You can also use Disk Management or Diskpart on your PC to format the SD card. But if you want to use the Diskpart, you need to be careful with the command. And you can click the link below to check the step-by-step guide.
Fix 8. Buy a New SD Card
If your SD card has too many bad sectors to repair or format. You can buy a new one to solve the problem.
These are the eight ways to solve the » to solve the SD card problem. If you encounter other problems with your SD card, you can click the button below to see solutions.
Conclusion
Do you know why the SD card is blank or has an unsupported file system error? This passage provides you with eight ways to solve it. If a man’s behavior causes the problem, you need to be more cautious when removing the SD card.
If the SD card causes it, you can use EaseUS Partition Master to check the error or format it.
FAQs About SD Card Is Blank or Has Unsupported File System
There are some frequently asked questions about SD card is blank or has an unsupported file system. Read them if you are interested.
1. What causes SD card errors?
Improper use, bad sectors, physical damage, and corrupted file system may cause SD card errors. And you can fix the errors by following the solutions I offered in this passage.
2. How do I fix a blank SD card error?
There are several ways to fix SD card blank errors. You can use EaseUS Partition Master to check bad sectors or use it to format the SD card. And you can also delete the hidden files.
3. How do I know if my SD card is corrupted?
If your camera or other devices can not recognize the SD card or SD card readers fail to list the card, or you can not open the files on the SD card, you can know your SD card is corrupted.
- Box Sync надежно хранит ваши файлы в облаке, а также делает их доступными на вашем устройстве.
- Пользователи сообщают об ошибках, например Ваша файловая система не поддерживается Box Syncвсякий раз, когда они пытаются загрузить файлы.
- Если у вас также есть проблема с синхронизацией Box Sync, попробуйте использовать альтернативный браузер, указанный ниже, чтобы легко ее исправить.
- Кроме того, следуя нашему пошаговому руководству, проверьте, поддерживается ли данный тип файла на самом деле, поэтому продолжайте читать нашу статью!
Для решения различных проблем с ПК мы рекомендуем DriverFix:
Это программное обеспечение будет поддерживать ваши драйверы в рабочем состоянии, тем самым защищая вас от распространенных компьютерных ошибок и сбоев оборудования. Проверьте все свои драйверы сейчас за 3 простых шага:
- Скачать DriverFix (проверенный файл загрузки).
- Нажмите Начать сканирование найти все проблемные драйверы.
- Нажмите Обновите драйверы чтобы получить новые версии и избежать сбоев в работе системы.
- DriverFix был загружен 0 читатели в этом месяце.
Многие пользователи столкнулись с ошибкой Ваша файловая система не поддерживается Box Sync, всякий раз, когда они пытаются загрузить файлы на серверы Box.
Эта ошибка не дает вам слишком много подробностей, которые вы можете исследовать, поэтому у пользователей возникает ощущение, что они используют службу, которая работает только иногда.
Это может вызвать разочарование в долгосрочной перспективе, учитывая, что причина использования Box — необходимость иметь доступ к вашим файлам в любое время и в любом месте.
Ошибка, скорее всего, вызвана конфликтом между приложением Box и некоторыми данными реестра вашего компьютера.
В сегодняшней статье об исправлении мы обсудим лучшие методы, которые вы можете попробовать решить эту проблему раз и навсегда. Пожалуйста, внимательно следуйте инструкциям, чтобы избежать других проблем.
Как исправить ошибку Box Sync, которая не поддерживает вашу файловую систему?
1. Попробуйте использовать веб-версию

Если вы продолжаете получать эту ошибку, попробуйте использовать веб-версию Box Sync для загрузки файлов в качестве временного решения.
Вы можете сделать это в любом браузере, но мы рекомендуем использовать Опера так как это конфиденциальность и ориентированный на безопасность. Он также включает расширенные функции управления вкладками, которых нет в других браузерах.
Браузер предлагает функции защиты конфиденциальности и отслеживания, а также встроенный сканер вредоносных программ и VPN, так что это определенно тот браузер, который вам стоит попробовать.

Опера
Организуйте свою работу, управляйте рабочим пространством и мгновенно обменивайтесь файлами, изображениями и видео с помощью функции My Flow. Получите лучшее предложение прямо сейчас!
Скачать
Посетить вебсайт
2. Проверьте, действительно ли поддерживается тип файла

Сообщение об ошибке Ваша файловая система не поддерживается Box Sync может быть вызвано фактической ошибкой внутри программного обеспечения, но это также может произойти, если файл, который вы пытаетесь загрузить, не поддерживается.
Тип файлов, которые Box Sync игнорирует или блокирует, — это файлы, невидимые в проводнике Windows (временные или системные файлы).
Вот некоторые из наиболее распространенных примеров файлов, которые нельзя загрузить:
- временные файлы или папки (.tmp)
- резервные копии файлов (.bak)
- ярлыки, созданные в проводнике Windows
- системные и скрытые файлы
- имена файлов, содержащие специальные символы
- веб-документы
Если вы хотите увидеть полный список форматов и типов файлов, совместимых с приложением Box Sync, вы можете посетить официальные форумы сообщества Box.
3. Удалите и переустановите Box Sync

Чтобы удалить:
- нажмите Победа + X ключи.
- Далее выберите Приложения и функции.
- Искать Box Sync в списке и нажмите на Удалить кнопка.
- Удалите оставшиеся Box Sync папки, найденные в этих местах на жестком диске:
C: Users ИМЯ ПОЛЬЗОВАТЕЛЯ BoxSyncа такжеC: Users ИМЯ ПОЛЬЗОВАТЕЛЯ AppData Local BoxSync
Примечание: Рекомендуется не удалять папку Box Sync, если она содержит файлы, которые еще не были синхронизированы с серверами. Если вы не хотите удалять папку, вы можете просто переименовать ее в «Box Sync Old», чтобы избежать путаницы.
Чтобы переустановить:
- Скачать либо Box Sync 64 бит, или 32-битная версия.
- Откройте установщик и следуйте экранные инструкции чтобы завершить настройку.
В сегодняшней статье мы рассмотрели лучшие методы устранения неполадок, связанных с Ваша файловая система не поддерживается Box Sync ошибка. Надеемся, что эти методы помогли решить вашу проблему.
Не стесняйтесь сообщить нам, было ли это, используя раздел комментариев под этой статьей.
Файловая система тома не распознана: как решить проблему и что делать?
Автор:
Обновлено: 31.10.2018
Популярность USB-накопителей (говоря в простонародье, флэшек) в современной жизни более чем обоснована. Они удобные и компактные, а также имеют большие объёмы памяти. Всё это в купе позволяет буквально носить с собой массу нужной информации в кармане. Но, как и любая другая техника, флэшки не вечные – с ними тоже время от времени случаются различные неприятности. Одна из самых часто возникающих неприятностей – это когда компьютер не может распознать флэш-накопитель и выдаёт ошибку «Файловая система тома не распознана».
Прежде чем говорить о методах решения данной проблемы, необходимо в первую очередь разобраться в причинах её возникновения. Конкретно причин неспособности компьютера распознать USB-носитель может быть много, но все они делятся на две категории: физические повреждения и системные сбои. Рассмотрим их подробнее.
Автор:
Обновлено: 31.10.2018
Популярность USB-накопителей (говоря в простонародье, флэшек) в современной жизни более чем обоснована. Они удобные и компактные, а также имеют большие объёмы памяти. Всё это в купе позволяет буквально носить с собой массу нужной информации в кармане. Но, как и любая другая техника, флэшки не вечные – с ними тоже время от времени случаются различные неприятности. Одна из самых часто возникающих неприятностей – это когда компьютер не может распознать флэш-накопитель и выдаёт ошибку «Файловая система тома не распознана».
Прежде чем говорить о методах решения данной проблемы, необходимо в первую очередь разобраться в причинах её возникновения. Конкретно причин неспособности компьютера распознать USB-носитель может быть много, но все они делятся на две категории: физические повреждения и системные сбои. Рассмотрим их подробнее.
Файловая система тома не распознана: как решить проблему и что делать?
Содержание
- Простой метод диагностики
- Физические повреждения
- Программные сбои
- Шаг №1. Удаление вирусов
- Шаг №2. Обновление драйверов
- Шаг №3. Форматирование
- Шаг №4. Восстановление данных
- Общие рекомендации
- Видео — Как исправить RAW диск и восстановить данные HDD с RAW разделами
Простой метод диагностики
Если вы хотите по-быстрому выявить суть проблемы, то есть проверенный «дедовский» способ.
- Проверьте USB-порты подключением сторонних устройств. Подойдёт мышка, USB-кабель мобильного телефона, да и вообще всё что угодно. Если они не работают, значит, проблема в физическом повреждении порта (или портов).
Проверяем USB-порты подключением сторонних устройств
- Если устройства работают хотя бы на одном из USB-портов, то пришло время проверить флэшку, которую компьютер не хочет распознавать. Подключите её к USB-портам, в работоспособности которых убедились лично. Если ошибка повторяется, то дело либо в системных сбоях, либо в неисправности самого флэш-накопителя.
Подключаем флэшку к рабочему USB-порту
- Проверьте флэшку на разных компьютерах. Желательно, чтобы на них были установлены разные версии ОС. Если хотя бы на одном из них работает флэшка, значит, проблема кроется в системных сбоях. Если ни один из них не хочет её распознавать, то, вероятнее всего, флэшка неисправна из-за физических повреждений, так как маловероятно, что на разных компьютерах с разными ОС будет присутствовать тот же системный сбой.
Проверяем флэшку на другом компьютере, желательно с другой ОС
Теперь, когда вы провели простую диагностику, можете переходить к описанию конкретно вашей проблемы и изучению способов её решения.
Физические повреждения
К числу физических повреждений, приводящих к рассматриваемой ошибке, относятся неисправности USB-порта компьютера и неисправности самой флэшки. Проблемы с USB-портом могут возникнуть в том случае, если вы неаккуратно себя с ним ведёте – например, резко выдёргиваете из него устройства. В большинстве случаев его можно починить, но гораздо проще и дешевле будет просто заменить его. Только затягивать с этим не нужно, так как сломанное «гнездо» может привести к неисправности других компонентов компьютера.
Неисправность USB-порта компьютера может вызвать ошибку «Файловая система тома не распознана»
Если вы проверили вашу флэшку на остальных портах, у которых нет проблем с распознаванием других USB-устройств, значит, проблема в самой флэшке. Её повреждения бывают следующие:
- переохлаждение;
- перегрев;
- внутренние и внешние повреждения;
- повреждения микроконтроллеров.
Наиболее частой механической неисправностью флэш-накопителя выступает повреждение микроконтроллеров. Вообще в случае любых механических повреждений не нужно всё усложнять – просто купите новую флэшку. Она обойдётся вам в разы дешевле, чем, например, замена микроконтроллеров. Да и физические повреждения флэшки случаются гораздо реже, чем системные проблемы, о которых речь пойдёт позже.
Повреждение микроконтроллеров одно из частых механических повреждений флешки
Программные сбои
Программные сбои – это наиболее часто возникающая проблема. У неё могут быть следующие причины:
- компьютер заражён вирусами;
- форматирование карты памяти были произведено некорректно, либо же оно было произведено не до конца;
- произошли перепады напряжения;
- возникли программные сбои в работе микроконтроллера;
- установлена устаревшая версия драйверов;
- флэшка стандарта USB 3.0 подключена к порту USB 2.0;
- файловая система RAW.
С последним пунктом всё сложно. По сути это даже не отдельная причина системного сбоя, а скорее следствие каких-либо других причин, перечисленных выше (а может и всех вместе взятых).
Если с файловой системой флэшки какие-то неполадки, то она принимает значение RAW
RAW – это не тип файловой системы, а своеобразный сигнал о том, что файловая система тома отсутствует. То есть если с файловой системой флэшки какие-то неполадки, то она принимает значение RAW, а компьютер реагирует на него как на неопределённую файловую систему. Отсюда и всплывает ошибка, гласящая о невозможности распознания файловой системы тома.
Теперь рассмотрим по порядку способы решения.
Шаг №1. Удаление вирусов
Этот способ рекомендуется применить даже в том случае, если вы уверены, что ошибка «Файловая система тома не опознана…» возникает не из-за наличия вирусов на компьютере. Ведь если вирусы всё же присутствуют, то они могут помешать выполнению других шагов устранения ошибки. А вообще, возьмите себе в привычку каждый раз сканировать компьютер антивирусом перед выполнением таких серьёзных операций.
Сканируем компьютер надежным антивирусом
В первую очередь вам нужен сам антивирус, если у вас его ещё нет. Ниже представлен список из некоторых самых известных:
- Kaspersky;
- Avast;
- DrWeb;
- McAfee;
- 360 Total Security;
- Comodo.
Можете выбрать любой, исходя из вашего вкуса. Они хоть и отличаются в плане интерфейса, но выполняют одну и ту же работу – удаляют из вашего компьютера вредоносные файлы и программы. Чтобы очистить компьютер от вирусов, следуйте дальнейшим пошаговым инструкциям. Мы рассмотрим их на примере антивируса Касперский.
- Скачайте антивирус. Сделать это можно на официальном сайте https://www.kaspersky.ru/, где будет доступна бесплатная версия на 30 дней.
Переходим на официальный сайт производителя, нажимаем «Скачать»
- Запустите инсталлер (файл установки) двойным кликом левой кнопки мыши.
Двойным левым щелчком мышки запускаем скачанный установочный файл
- Нажмите на «Установить».
Нажимаем на «Установить»
- Примите условия лицензионного соглашения. Для общего развития можете их ещё и прочитать.
Нажимаем на кнопку «Принять»
- Вам будет предложено принять участие в KSN (Kaspersky Security Network). Это программа по улучшению работы антивируса. Приняв участие в программе, вы даёте своё согласие на то, что в Лабораторию Касперского будут отправляться данные о различных системных сбоях и ошибках с вашего компьютера. Если хотите принять участие, то поставьте галочку в соответствующем месте, если нет – сразу нажимайте «Далее», не ставя галочку. В любом случае на процесс установки это не повлияет.
Ставим галочку на пункте о принятии участия, нажимаем «Далее»
- Если на вашем компьютере установлена Windows 7 или Windows Vista, то на следующем этапе установки может появиться сообщение от UAC – системы контроля учётных записей. Система потребует у вас разрешения на возможность устанавливаемой программы вносить изменения на компьютере. Подтвердите это, нажав «Да», перед этим введя пароль, если ваша учётная запись защищена паролем.
Подтверждаем действие, нажав «Да», перед этим вводим пароль от учетной записи, если он имеется
- Дальнейшая установка пройдёт автоматически – вам остаётся только подождать. По завершении установки поставьте галочку напротив «Запустить Антивирус…», чтобы приступить к работе сразу же после установки, нажмите «Готово».
Ставим галочку напротив пункта «Запустить Антивирус…», нажимаем «Готово»
- Итак, антивирус установлен, запущен и, следовательно, готов к работе. Теперь нужно просканировать файловую систему. Для начала нажмите на «Проверка».
Нажимаем на «Проверка»
- Выберите тип проверки. Если хотите детально просканировать компьютер, то выберите «Полная проверка». Она хоть и займёт ощутимо больше времени в сравнении с быстрой проверкой, но и результат её будет точнее отображать состояние компьютера. Когда вы выбрали способ проверки, нажмите на «Запустить проверку». Перед запуском проверки рекомендуется закрыть сторонние программы.
Выбираем опцию «Полная проверка», нажимаем «Запустить проверку»
- Дождитесь окончания проверки. После проверки антивирус удалит вредоносные файлы самостоятельно. Вам останется только перезагрузить компьютер.
Остальные антивирусы работают по аналогичной схеме, поэтому в написании отдельной инструкции по их установке и запуске нет необходимости.
Шаг №2. Обновление драйверов
Теперь нужно убедиться, подходящий ли драйвер установлен. Для этого проделайте следующие шаги:
- Нажмите правой клавишей мыши на ярлык «Компьютер» и выберите пункт «Свойства».
Нажимаем правой клавишей мыши на ярлык «Компьютер» («Этот компьютер»), выбираем пункт «Свойства»
- Нажмите левой кнопкой мыши на «Диспетчер устройств», который расположен слева.
Нажимаем левой кнопкой мыши на «Диспетчер устройств»
- Найдите в перечне устройств свой флэш-накопитель. Если он работает некорректно, то будет отмечен жёлтым цветом. Нажмите на него правой клавишей мыши и выберите «Обновить драйверы…».
Нажимаем на названии флешки правой клавишей мыши, выбираем «Обновить драйверы…»
- Выберите один из способов обновления драйверов – либо автоматический поиск таковых в сети, либо ручная установка из директории, в котором они хранятся.
Выбираем подходящий вариант поиска драйверов, следуем инструкции утилиты
Если обновления драйверов не произойдёт, и система сообщит вам, что наиболее актуальная их версия уже установлена, значит, никаких проблем с драйверами нет. В таком случае двигайтесь дальше. А если обновление драйверов помогло вам решить данную проблему, то выполнять дальнейшие шаги не нужно.
Шаг №3. Форматирование
Чтобы конвертировать неподдерживаемую файловую систему RAW в NTFS (New Technology File System) и при этом не потерять данные, нужно прибегнуть к помощи консоли. Для этого сделайте следующее:
- Нажмите на комбинацию кнопок «Win+R» и введите «cmd», затем нажмите «ОК» или «Enter».
Вводим «cmd», нажимаем «ОК» или «Enter»
- В открывшейся консоли наберите «chkdsk F: /f».
В открывшейся консоли набираем «chkdsk F: /f»
Справка! F – это буква диска. Флэшкам обычно присваивается буква F. Если у вас она обозначена другой буквой, то вводите эту самую другую букву. Команда /f даёт компьютеру сигнал о том, что диск с указанной буквой следует проверить и устранить ошибки, если таковы имеются.
Всё может пройти гладко – файловая система флэшки конвертируется в NTFS. А бывает и такое, что в консоли появляется сообщение «CHKDSK недопустим для дисков RAW». Если это произошло, то нужно провести форматирование. Файлы при этом удалятся, но их можно будет восстановить.
- Запустите системную утилиту «Управление дисками». Сделать это можно при помощи окна «Выполнить» (нажатия клавиш «Win+R») и ввода в него команды «diskmgmt.msc».
Вводим в поле команду «diskmgmt.msc», нажимаем «ОК»
- Выберите в списке дисков вашу флэшку (диск F:), кликните по ней правой клавишей мыши и нажмите «Форматировать».
Кликаем по разделу, обозначающему флешку, правой клавишей мыши, нажимаем «Форматировать»
Важно! Процесс форматирования будет происходить автоматически. За это время нельзя выключать компьютер и прерывать его, чтобы избежать ещё больших системных проблем.
Шаг №4. Восстановление данных
Итак, вы отформатировали ваш USB-накопитель. Теперь его формат стал читаемым, но файлы, которые там были, исчезли. Чтобы их восстановить, потребуется DMDE. DMDE – это программа, которая способна восстановить утраченные данные на встроенных и съёмных носителях после системных сбоев, форматирования и т.д. Она довольно проста в использовании, да ещё и на русском языке. Чтобы реализовать её возможность, проделайте следующее:
- Скачайте программу с официального сайта https://dmde.ru/download.html.
Переходим на сайт по указанной ссылке
- Щелкните по кнопке «Скачать DMDE для Windows, 64 бит».
Нажимаем по опции «Скачать DMDE для Windows, 64 бит»
- Распакуйте скачанный архив и запустите файл dmde.exe.
Открываем скачанный заархивированный файл
Двойным щелчком мышки открываем установочный файл
- Выберите язык, нажмите «ОК».
Выбираем язык, нажимаем «ОК»
- Отметьте галочкой пункт «Принимаю условия соглашения», жмите «Принять».
Ставим галочку на пункт «Принимаю условия соглашения», нажимаем «Принять»
- Поставьте галочку напротив «Физ. устройства» и справа выберите вашу флэшку. Нажмите «ОК».
Ставим галочку напротив «Физ. устройства», справа выбираем флэшку, нажимаем «ОК»
- Выберите том и нажмите на «Полное сканирование».
Выбираем том, нажимаем на «Полное сканирование»
- Поставьте галочку на «RAW» и нажмите «Сканировать».
Ставим галочку на «RAW», нажимаем «Сканировать»
- Дождитесь окончания сканирования. Файлы, которые вам нужны, будут либо в «Основные результаты», либо в «Остальные результаты». На всякий случай проверьте все разделы, которые указала вам программа после сканирования. Делается это с помощью кнопки «Открыть том».
Выбираем том, нажимаем кнопку «Открыть том»
- Далее вам будет предложено два варианта: «Реконструкция по умолчанию» и «Пересканировать текущую файловую систему». Рекомендуется выбрать второй вариант. Он хоть и будет выполняться дольше, зато будет эффективнее.
Ставим галочку на пункт «Пересканировать текущую файловую систему», нажимаем «ОК»
- Когда сканирование закончится, вы увидите в результатах папку «Root». Откройте её и посмотрите, хранятся ли там файлы, которые вам нужно восстановить. Чтобы восстановить эти файлы, нажмите правой клавишей мыши по папке и щёлкните на «Восстановить объект».
В папке «Root» щелкаем по файлу правой кнопкой мышки, левой кнопкой по строке «Восстановить объект»
- Выберите папку для восстановления. Именно в неё и будут перемещены ваши файлы.
Выбираем папку для восстановленных файлов, через кнопку с тремя точками
Восстановленные файлы в папке, которую указывали при восстановлении
Следует упомянуть, что программа не всегда работает идеально. Иногда она восстанавливает не все файлы, удалившиеся после системной ошибки или форматирования диска. Если у вас не получилось восстановить нужные вам файлы с помощью DMDE, то можете попробовать аналогичные программы:
- TestDisk;
- R.saver;
- Recuva;
- Disk Drill;
- R-Undelete;
- Eassos Recovery;
- Hetman Recovery;
- Glary Undelete.
Они работают по схожему алгоритму и в них легко разобраться самостоятельно, если вы уже разобрались с тем, как работает DMDE. Однако все из перечисленных программ, кроме TestDisk и R.saver, платные.
Общие рекомендации
Если вы последовательно выполняли всё, что написано в инструкции, то проблема с ошибкой «Файловая система тома не распознана» должна быть устранена. Однако это не даёт вам гарантии, что вы не столкнётесь в будущем с этой неприятной ошибкой, которая может грозить вам потерей файлов.
Рекомендации, которые обезопасят флэшку от ошибки «Файловая система тома не распознана»
Дабы минимизировать этот риск, соблюдайте простые правила:
- не бросайте флэшку, обращайтесь с ней аккуратно;
- не выдёргивайте резко флэшку из USB-порта, особенно во время работы с файлами. Лучше всего пользуйтесь безопасным извлечением;
- периодически сканируйте компьютер на предмет наличия вирусов;
- обновляйте драйвера;
- храните несколько копий самых важных файлов на разных носителях.
Если вы будете следовать этим простым правилам безопасности, то сможете избежать таких неприятных ситуаций и не проводить каждый раз одну и ту же процедуру по форматированию и восстановлению.
Видео — Как исправить RAW диск и восстановить данные HDD с RAW разделами
Рекомендуем похожие статьи