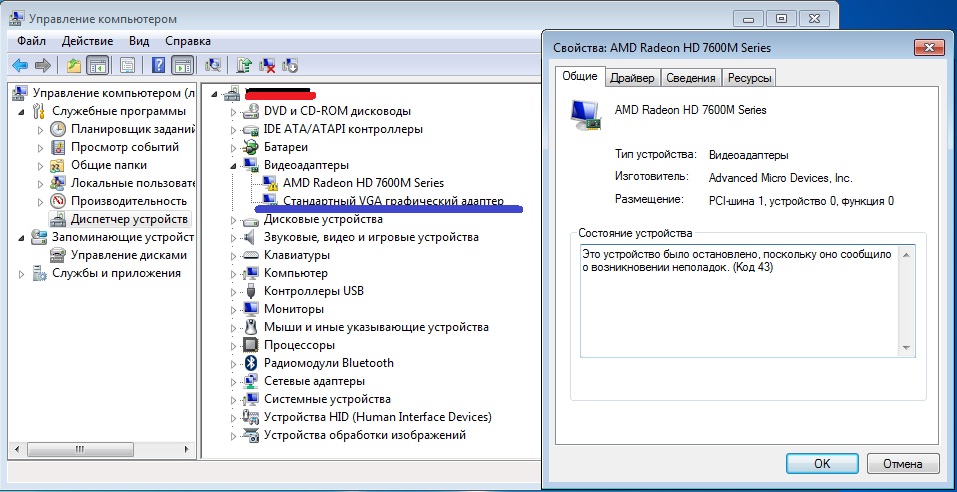На чтение 8 мин. Просмотров 14.1k. Опубликовано 03.09.2019
Ваша видеокарта является одним из наиболее важных компонентов оборудования на вашем компьютере. К сожалению, многие пользователи сообщили о проблемах со своей видеокартой, и по их мнению, их видеокарта Nvidia не обнаруживается в Windows 10.
Содержание
- Что я могу сделать, если видеокарта Nvidia не обнаружена в Windows 10?
- Решение 1. Убедитесь, что ваша видеокарта не отключена
- Решение 2 – Установите последние версии драйверов Nvidia
- Обновление драйверов вручную
- Обновлять драйверы автоматически
- Решение 3. Убедитесь, что дискретный графический процессор включен в BIOS
- Решение 4 – Использование командной строки
- Решение 5 – Обновите свой BIOS
- Решение 6. Проверьте, правильно ли подключена ваша видеокарта
- Другие проблемы, связанные с видеокартами Nvidia
- Решение 7 – Удалить последние обновления
Что я могу сделать, если видеокарта Nvidia не обнаружена в Windows 10?
Ваша видеокарта является одним из наиболее важных аппаратных компонентов вашего ПК, но многие пользователи сообщали о проблемах с их графикой Nvidia. Говоря о проблемах, пользователи сообщили о следующих проблемах:
- Видеокарта не обнаружена ноутбуком . Эта проблема обычно возникает на ноутбуках, и если у вас возникла эта проблема, вы должны быть уверены, что используете выделенную графику.
- Графический процессор Nvidia не обнаружен Windows 10 . Если у вас возникла эта проблема, возможно, ваша видеокарта подключена неправильно. Кроме того, обязательно проверьте, установлены ли ваши драйверы в актуальном состоянии.
- Графическая карта не обнаружена в диспетчере устройств, BIOS . Многие пользователи сообщили, что их графическая карта не обнаружена в диспетчере устройств. Обычно это вызвано несовместимыми драйверами, поэтому обязательно обновите их. Если ваша видеокарта не обнаружена в BIOS, возможно, ваша видеокарта подключена неправильно.
- Видеокарта Nvidia не обнаружена после обновления драйвера . Если эта проблема начала появляться после обновления драйвера, вы можете решить проблему, просто откатившись на предыдущую версию драйвера.
- Видеокарта Nvidia не используется . Это еще одна распространенная проблема, о которой сообщили пользователи. Чтобы это исправить, обязательно попробуйте некоторые из наших решений.
- Графическая карта Nvidia не работает в Windows 10 . Многие пользователи сообщали, что их графическая карта Nvidia вообще не работает в Windows 10. Чтобы это исправить, возможно, придется проверить конфигурацию BIOS. Кроме того, также рекомендуется обновить BIOS.
Решение 1. Убедитесь, что ваша видеокарта не отключена
Иногда эта проблема может возникнуть, если ваша видеокарта отключена в диспетчере устройств. Чтобы узнать, отключена ли ваша карта, выполните следующие действия:
-
Нажмите Клавиша Windows + X , чтобы открыть расширенное меню пользователя, и выберите Диспетчер устройств в списке результатов.
-
Когда откроется Диспетчер устройств , найдите свою графическую карту и дважды щелкните по ней, чтобы увидеть ее свойства.
- Перейдите на вкладку Драйвер и нажмите кнопку Включить . Если кнопка отсутствует, это означает, что ваша видеокарта включена.
Решение 2 – Установите последние версии драйверов Nvidia
Обновление драйверов вручную
Если ваша видеокарта Nvidia не обнаружена в Windows 10, вы можете решить эту проблему, загрузив последние версии драйверов для вашего устройства. Перед этим обязательно удалите все предыдущие драйверы Nvidia, которые у вас есть. Для этого выполните следующие действия:
-
Откройте Приложение настроек и перейдите в раздел Приложения .
-
Найдите драйверы Nvidia и удалите все программы, связанные с Nvidia. Просто нажмите на программное обеспечение, которое хотите удалить, и выберите Удалить .
- Следуйте инструкциям на экране, чтобы удалить драйвер.
Если у вас возникли проблемы с открытием приложения Настройка, обратитесь к этой статье, чтобы решить эту проблему.
Хотите последние версии драйверов для графических процессоров? Добавьте эту страницу в закладки и всегда оставайтесь в курсе последних и самых лучших.
Кроме того, некоторые пользователи предлагают использовать средство удаления драйверов дисплея, чтобы полностью удалить драйвер Nvidia с вашего компьютера.
После удаления драйвера Nvidia посетите веб-сайт Nvidia и загрузите последние версии драйверов для вашей видеокарты. При установке драйверов обязательно выберите опцию Fresh install.
Обновлять драйверы автоматически
Чтобы предотвратить повреждение ПК при установке неправильных версий драйверов, мы предлагаем сделать это автоматически с помощью специального инструмента: DriverFix .
Этот инструмент предназначен для Windows 10, одобрен Microsoft и Norton Antivirus для обновления вашего ПК с правильными драйверами Windows. Вот краткое руководство о том, как это сделать.
-
Загрузите и установите DriverFix
-
После установки программа быстро выполнит сканирование и определит устаревшие или отсутствующие драйверы Windows.
DriverFix сравнивает ваш компьютер с базой данных Cloud, содержащей 18 миллионов драйверов Windows, и рекомендует соответствующие обновления. Все, что вам нужно сделать, это дождаться завершения сканирования.
-
По завершении сканирования вы получите полный отчет об устаревших драйверах, найденных на вашем ПК. Просмотрите список и посмотрите, хотите ли вы обновить каждый драйвер по отдельности или все сразу. Чтобы обновить один драйвер за раз, нажмите ссылку «Обновить» рядом с именем драйвера. Или просто нажмите кнопку «Обновить все», чтобы автоматически установить все рекомендуемые обновления.
Примечание. Некоторые драйверы необходимо устанавливать в несколько этапов, поэтому вам придется нажимать кнопку «Обновить» несколько раз, пока не будут установлены все его компоненты.
Отказ от ответственности : некоторые функции этого инструмента не являются бесплатными.
Хотя установка последних драйверов обычно является наилучшим решением, иногда последние версии драйверов могут иметь определенные проблемы, и в этом случае мы настоятельно рекомендуем установить более старую версию драйверов Nvidia для вашей видеокарты.
Если вы не можете загрузить драйверы Nvidia для Windows 10, ознакомьтесь с этим руководством, которое поможет вам легко решить проблему.
Решение 3. Убедитесь, что дискретный графический процессор включен в BIOS
Если у вас есть как встроенная, так и дискретная графика, ваша Windows может не обнаружить ее, если вы не включите ее непосредственно из BIOS. Для этого выполните следующие действия:
- Пока ваш компьютер загружается, нажимайте F2 или Del , чтобы войти в BIOS.
- При входе в BIOS необходимо найти функцию dGPU и установить для нее Включено . Эта функция должна находиться в разделе Набор микросхем> Конфигурация dGPU .
Пользователи сообщали, что после включения dGPU в BIOS проблема была полностью решена. Имейте в виду, что эту опцию иногда называют переключаемой графикой, поэтому следите за ней.
Для получения подробных инструкций о том, как получить доступ к BIOS и как включить dGPU/переключаемую графику, мы рекомендуем вам ознакомиться с руководством к материнской плате.
Доступ к BIOS кажется слишком сложной задачей? Давайте поможем вам с помощью этого удивительного руководства!
Решение 4 – Использование командной строки
Несколько пользователей сообщили, что драйвер Nvidia не может обнаружить видеокарту, и вы можете решить эту проблему с помощью командной строки. Для этого выполните следующие действия:
-
Откройте командную строку от имени администратора. Это можно сделать, нажав Ключ Windows + X и выбрав в меню Командная строка (Администратор) .
-
Когда откроется командная строка, введите bcdedit/set pciexpress forceisable и нажмите Enter , чтобы запустить ее.
- Закройте командную строку и попробуйте установить драйверы снова.
Если у вас возникли проблемы с доступом к командной строке от имени администратора, вам лучше ознакомиться с этим руководством.
Решение 5 – Обновите свой BIOS
BIOS отвечает за ваше оборудование, и, обновляя BIOS, вы позволяете материнской плате работать с новым оборудованием. Пользователи сообщили, что после обновления их BIOS проблема с видеокартой Nvidia была исправлена.
Следует отметить, что обновление BIOS иногда может быть потенциально опасной процедурой, поэтому соблюдайте особую осторожность, чтобы избежать нанесения непоправимого ущерба.
Для получения подробных инструкций по обновлению BIOS обязательно ознакомьтесь с руководством по материнской плате.
Немногие пользователи сообщили, что перепрошивка их BIOS, даже с последней установленной версией, исправила эту проблему. Даже если у вас установлена последняя версия BIOS, вам может потребоваться выполнить обновление еще раз, чтобы исправить эту ошибку.
Обновление BIOS кажется пугающим? С помощью этого удобного руководства упростите задачу.
Решение 6. Проверьте, правильно ли подключена ваша видеокарта
Иногда Windows 10 не может распознать вашу видеокарту, если она подключена неправильно. Чтобы решить эту проблему, проверьте, правильно ли установлена ваша видеокарта.
Вы можете даже удалить его и установить снова и проверить, устраняет ли это проблему.
Другие проблемы, связанные с видеокартами Nvidia
Есть много других проблем, возникающих при использовании графики Nvidia в качестве графического процессора. Возможно, вы уже сталкивались с ними при использовании Windows 10. Вы можете найти исправления, проверив их ниже:
- Звук пропал после установки графических драйверов Nvidia
- Проблемы с webhelper.exe, генерируемые графикой Nvidia
- Nvidia 3D vision не поддерживается основным адаптером дисплея
- Windows 10 не может обнаружить второй монитор
Следите за разделом «Исправления», чтобы найти самые последние исправления, связанные с возможными проблемами и ошибками графики Nvidia. Сообщите нам, если есть другие проблемы, неизвестные сообществу, чтобы мы могли помочь им решить их.
Решение 7 – Удалить последние обновления
Несколько пользователей сообщили, что определенное обновление вызвало эту проблему на их ПК. Если эта проблема начала появляться после обновления Windows, вам нужно найти последние обновления и удалить их. Для этого выполните следующие действия:
-
Откройте приложение Настройки и перейдите в раздел Обновление и безопасность .
-
Нажмите Просмотреть установленную историю обновлений .
-
Выберите Удалить обновления .
- Появится список установленных обновлений. Теперь дважды щелкните обновление, чтобы удалить его.
Если удаление обновлений решает проблему, вам необходимо заблокировать повторную установку этих обновлений. Чтобы узнать, как это сделать, обязательно ознакомьтесь с нашим руководством о том, как запретить Windows устанавливать определенные обновления.
Как мы уже упоминали, ваша видеокарта является одним из наиболее важных аппаратных компонентов, и если Windows 10 не может ее распознать, обязательно попробуйте некоторые из наших решений.
Если у вас есть другие предложения или вопросы, не стесняйтесь размещать их в разделе комментариев ниже.
ЧИТАЙТЕ ТАКЖЕ
- Загрузить последние версии драйверов Nvidia GeForce для Windows 10
- Новое обновление драйвера NVidia устраняет проблему BSOD в Windows 10
- Исправлено: Панель управления NVIDIA перестала работать в Windows 10
- Исправлено: Разрешение экрана изменилось после обновления драйвера Nvidia в Windows 8/10
- Исправлено: невозможно использовать Nvidia GeForce GTX760 после обновления до Windows 10
Содержание
- Видеокарта AMD или NVIDIA не обнаружена в Windows 10
- Если видеокарта AMD или NVIDIA не обнаружена в вашей системе Windows 10
- 1] Перезапуск видеокарты
- 2] Используйте командную строку
- 3] Установите последние версии графических драйверов
- Почему компьютер не видит видеокарту: 12 советов, что делать если ПК или ноутбук не видят видеоадаптер
- Существует две различных проблемы видимости видеокарты
- 11 способов заставить компьютер видеть видеокарту
- Совет #1: Некоторые ноутбуки имеют кнопку включения дискретной видеокарты
- Совет #2: Попробуйте установить видеокарту в ПК заново
- Совет #3: Проверьте, не отключена ли видеокарта в настройках BIOS
- Совет #4: Проверьте, включена ли видеокарта в диспетчере устройств
- Совет #5: Убедитесь, что блок питания компьютера работоспособен
- Совет #6: Удалите встроенный графический драйвер
- Совет #7: Попробуйте включить видеокарту через командную строку
- Совет #8: Установите или обновите драйвер видеокарты
- Как переустановить драйвер видеокарты Nvidia
- Как переустановить драйвер видеокарты AMD
- Совет #9: Убедитесь, что проблема не в обновлении Windows
- Совет #10: Проверьте кабель от монитора к видеокарте
- Совет #11: Обновите БИОС
- Совет #12: Установите видеокарту «по умолчанию»
- Заключительные советы
- Что делать, если в системе не обнаружена видеоплата NVIDIA
- В системе не обнаружена видеоплата NVIDIA
- Заключение
- Компьютер не видит видеокарту в диспетчере устройств
- Возможные причины отсутствия обнаружения видеокарты и варианты их исправления на ПК и ноутбуке
- Неправильное подключение
- Сбой в работе Windows
- Конфликт драйверов
- Настройки BIOS
- Вирусы
- Проблемы со встроенной картой
- Поломка видеокарты
Видеокарта AMD или NVIDIA не обнаружена в Windows 10
Графическая карта — это компьютерное оборудование, которое отвечает за отображение изображения, которое вы видите на экране вашего компьютера. Это отличный способ установить соединение между монитором и компьютером.
Однако иногда вы можете столкнуться с проблемами с графическим драйвером AMD или NVIDIA. В такие моменты ваша система Windows 10 не обнаруживает вашу NVIDIA или видеокарту AMD. Вы можете увидеть сообщения об ошибках, такие как:
Если видеокарта AMD или NVIDIA не обнаружена в вашей системе Windows 10
Выполните следующие рекомендации чтобы обнаружить видеокарту:
1] Перезапуск видеокарты
Эта проблема обычно возникает, если графическая карта отключена в диспетчере устройств. Так что, в таком случае, включение видеокарты было бы хорошей отправной точкой. Вот краткое руководство:
После этого перезагрузите компьютер и проверьте решена ли проблема. Т.е вам необходимо отключить и включить видеокарту или в обратном порядке, если она была отключена.
2] Используйте командную строку
Откройте командную строку с правами администратора, введите следующую команду и нажмите Enter:
После выполнения команды, закройте окно и перезагрузите пк и проверьте решена ли проблема. Если нет, приступите к слудующему шагу если драйвера не обнаруживают видеокарту.
3] Установите последние версии графических драйверов
В случае, если ни один из описанных выше способов не работает для вас, вам необходимо загрузить последние версии драйверов NVIDIA для вашего компьютера.
Прежде чем начать, сначала необходимо удалить все предыдущие драйверы NVIDIA, установленные на вашем устройстве.
Для этого откройте «Настройки Windows» (Win + I) и выберите категорию «Приложения».
В разделе «Приложения и Возможности» прокрутите колесо мыши и найдите драйверы, связанные с NVIDIA или AMD.
Теперь выберите их по одному, а затем нажмите кнопку «Удалить».
Затем следуйте инструкциям на экране для завершения процесса удаления.
Источник
Почему компьютер не видит видеокарту: 12 советов, что делать если ПК или ноутбук не видят видеоадаптер

Придется выяснять, почему не определяется видеокарта в Windows. С помощью собранного специально по этой теме материалу мы постараемся помочь в решении возникшей проблемы. Мы также советуем ознакомиться со статьями, как проверить видеокарту, и как переключить видеокарту на ноутбуке, возможно они будут полезны.
Существует две различных проблемы видимости видеокарты
Обнаружить наличие неисправности в отношениях между компьютером и видеокартой (графическим процессором) можно, столкнувшись с двумя ситуациями:
Проявиться проблема может в нескольких ситуациях:
Если у вас возникли проблемы с использованием видеокарты, предлагаем ознакомиться с предложенными вариантами решения. Они помогут вернуть оборудованию работоспособность, не зависимо от того, устанавливали вы новую плату или проблема возникла на старом оборудовании.
11 способов заставить компьютер видеть видеокарту
Среди предложенных ниже решений есть как программные методы, так и аппаратные, которые помогут компьютеру распознать видеокарту, если система не выявила ошибки для AMD или Nvidia.
Совет #1: Некоторые ноутбуки имеют кнопку включения дискретной видеокарты
Многие ноутбуки оснащены отдельной физической кнопкой включения дискретной видеокарты. В диспетчере устройств на таких ноутбуках даже может не отображаться дискретная видеокарта. Это нормально. Поэтому, в первую очередь советуем поискать кнопку включения дискретного видео. Часто она обозначается как GPU.
Совет #2: Попробуйте установить видеокарту в ПК заново
Чтобы выяснить, виновато ли качество соединения в том, что не включается видеокарта на компьютере, нужно заглянуть в системный блок. Обесточьте компьютер и снимите боковую крышку, чтобы получить доступ к его внутренне части. Обратите внимание на слот PCI-Express x16 – насколько плотно прилегают контакты. Рекомендуем осторожно вынуть видеокарту из слота и вставить ее заново, убедившись, что контакты вошли до конца. После чего можно включать компьютер и проверять работоспособность оборудования. Если неисправность не исчезла – пробуйте следующий шаг.
Совет #3: Проверьте, не отключена ли видеокарта в настройках BIOS
Причина, по которой компьютер или ноутбук не видит видеокарту nVidia или AMD Radeon может крыться в настройках BIOS. Особенно часто это возникает, когда комп уже имеет интегрированный аналог, и обращается по умолчанию к нему, а не к выделенной графике. На разных моделях наименования разделов системы может отличаться, но основная суть одна – установить нужный параметр для PCI-Express Graphics.
При подключении дискретной графики важно указать компьютеру на то, что она для него должна быть в приоритете. Тогда система перестанет обращаться к встроенному аналогу и начнет работать с новым устройством. Сделать это легко в BIOS, выставив правильные значения:
Теперь сохраните все внесенные изменения, чтобы после перезарузки компьютера они вступили в силу и дали положительный результат. Поэтому перед перезапуском, зайдите на вкладку «Exit» и нажмите «F10».
Совет #4: Проверьте, включена ли видеокарта в диспетчере устройств
Зайдите в «Диспетчер устройств», чтобы проверить, включена ли ваша видеокарта. Сделать это можно, кликнув по кнопке «Пуск», чтобы написать в строке поиска «Диспетчер устройств» и нажать «Enter». В открывшемся окне отыщите свою графическую карту и двойным кликом по ней вызовете окно свойств.
Вкладка «Драйвер» будет содержать кнопку «Включить» – нажмите ее. Если кнопка неактивна, это говорит о том, что видеокарта уже включена.
Совет #5: Убедитесь, что блок питания компьютера работоспособен
Если вы решили расширить возможности своего компьютера, приобретя графический адаптер, узнайте, нуждается ли она в дополнительном питании, и в каком объеме. Питания от материнской платы таким мощным устройствам часто недостаточно, вот почему компьютер не видит новую видеокарту. Ее нужно подключить к блоку питания, но если ваше питающее устройство недостаточно мощное, ему не хватит ресурсов на обеспечение и материнской платы, и подключенной видеокарты. Лучше, если мощность блока питания будет немного превышать максимальное потребление энергии устройствами.
Совет #6: Удалите встроенный графический драйвер
Если наличие драйвера мешает определению выделенного аналога, нужно удалить неиспользуемое программное обеспечение. Наличие данных об интегрированном устройстве может быть всегда в приоритете для системы, кроме того новая графическая карта может быть неправильно обнаружена, вот почему после переустановки Windows компьютер не видит видеокарту. Что делать – войти в «Диспетчер устройств» и удалить драйвер интегрированного оборудования.
Совет #7: Попробуйте включить видеокарту через командную строку
Совет #8: Установите или обновите драйвер видеокарты
Купив выделенный графический процессор, устанавливайте только тот драйвер, который вы получили из официального источника. Если у вас его нет – загружайте с сайта производителя. Например, для устройства марки Nvidia программное обеспечение можно найти по адресу https://www.nvidia.com/Download/index.aspx. А свежую версию драйвера для компонентов производителя AMD Radeon вы найдете здесь: https://www.amd.com/en/support. С правильным программным обеспечением не возникнет вопрос, почему комп не видит видеокарту.
Как переустановить драйвер видеокарты Nvidia
Когда компьютер не видит видеокарту, но кулер работает, чаще всего виновато неправильно установленное или устаревшее программное обеспечение. Особенно это касается техники с Windows 10. Удалите все старые версии и установите новый драйвер.
Загружайте все компоненты только с официального сайта производителя. Запуская дистрибутив, не забудьте указать: «Свежая установка».
Как переустановить драйвер видеокарты AMD
Система начнет стирать данные, о состоянии процесса вас будет информировать строка состояния. Экран в это время может терять изображение, периодически становясь черным. В зависимости от производительности вашего ПК, процедура будет длиться до 10 минут.
Когда все файлы будут удалены, появится диалоговое окно, предлагающее перегрузить систему. Дайте согласие, потому что иначе процесс удаления окажется незавершенным. Нажатием кнопки «Restart Now» вы отправите компьютер в перезагрузку. Предварительно рекомендуется завершить работу всех открытых приложений.
Совет #9: Убедитесь, что проблема не в обновлении Windows
Что делать, если ПК не видит видеокарту, но она работает – убедиться, что в этом не виновата новая версия Windows. Иногда обновления, нацеленные на улучшения какого-то функционала, могут нарушать работу иных процессов. Если вы заметили, что видеокарта отказала сразу после установки нового релиза Windows, откатитесь к предыдущей версии. Чаще всего такая проблема встречается у Windows 10, которая в фоновом режиме загружает и устанавливает все компоненты обновлений, которые появляются в официальном источнике.
Если после отказа от конкретного пакета обновлений работоспособность видеокарты восстановилась, нужно будет поставить запрет на автоматическую повторную установку этих компонентов, чтобы больше не думать о том, почему компьютер не видит видеокарту в диспетчере устройств.
Совет #10: Проверьте кабель от монитора к видеокарте
Проверьте состояние кабеля, который соединяет монитор и системный блок. Вероятно, монитор не передает изображение вовсе не потому, что не работает видеокарта, а потому, что кабель поврежден, и сигнал по нему не поступает на устройство вывода графической информации. Мы не рекомендуем приобретать дешевые аналоги, чтобы не сомневаться в качестве продукта.
Совет #11: Обновите БИОС
BIOS, отвечая за связь всего подключенного оборудования к материнской плате, может наладить положение, когда видеокарта работает, но компьютер ее не видит. При этом достаточно обновить версию BIOS. Это поможет, когда возраст материнской платы и ее системы ввода-вывода мешает распознать свежее устройство.
Чтобы не вывести из рабочего состояния весь ПК, ищите новый BIOS только на сайте производителя своей материнской платы. И перед установкой ознакомьтесь со всеми возможными требованиями и рисками.
Совет #12: Установите видеокарту «по умолчанию»
Чтобы определить, почему ПК не видит видеокарту, исключите все программные причины. В том числе, установив ее в качестве устройства по умолчанию. Однако этот шаг вам будет доступен, если вы можете видеть свою видеокарту.
Вам станет доступен список программ, для которых вы сможете установить нужную видеокарту в качестве оборудования по умолчанию. Настроив, таким образом, одно из приложений, проверьте, работает ли с ним после этого видеокарта. Если все в порядке, установите ее как приоритетное оборудование и для остальных программных комплексов.
Заключительные советы
К сожалению, нередко приобретение выделенного графического процессора заканчивается тем, что вы пытаетесь выяснить, почему ноутбук не видит видеокарту. Не работает видеокарта на ноутбуке часто потому, что неисправен GPU BIOS. Это можно наладить, заменив прошивку компонента. В противном случае придется довольствоваться стандартом, который в состоянии передать VGA-интерфейс. Установить драйверы AMD или Nvidia в этом случае не удастся. Не имея опыта в вопросе смены прошивки, лучше обратиться за помощью к специалистам.
Если вы подозреваете в неисправности саму видеокарту, и при этом монитор не видит видеокарту, проверьте, как она работает в паре с другим компьютером. Если успеха не будет и с другим оборудованием, отдавайте видеокарту в сервис для выяснения причин. Возможно, специалисты выявят брак и заменят вам ее по гарантии.
Кроме неисправности видеокарты, проблемой может стать неработоспособный порт PCI-E x16, через который она подключается к материнской плате. Если при подключении к другому ПК графический процессор работает нормально, виноват, скорее всего, разъем, либо материнская плата не поддерживает такой тип подключаемого оборудования. Решением в таком случае будет замена устаревшей модели платы более новой. Если у вас есть вопросы, почему не отображается видеокарта, задайте их в комментариях, и мы поможем решить проблему, из-за которой видеокарта не видна в диспетчере устройств Windows.
Источник
Что делать, если в системе не обнаружена видеоплата NVIDIA
Некоторые пользователи операционной системы Windows 10 высказывали недовольства из-за того, что их компьютер или ноутбук не может определить графическую видеокарту. Если же в системе не обнаружена видеоплата NVIDIA, то существует ряд причин, почему это может происходить. Сегодня будем искать решение подобной проблемы.
Кому-то поможет обновление устаревших или сбойных драйверов, кому-то изменение настроек BIOS и т.п. Давайте по порядку и по шагам.
В системе не обнаружена видеоплата NVIDIA
1. Иногда эта проблема может возникать тогда, когда видеокарта просто отключена. Проверьте её наличие в Диспетчере устройств. Запустите его, щелкнув правой кнопкой мыши по кнопке «Пуск» и выбрав одноименный пункт меню. Если графический адаптер отключен, он будет иметь соответствующий значок. С помощью щелчка правой кнопкой мыши по нему вызовите меню и нажмите «Включить устройство». После этого перезапустите компьютер или ноутбук.
2. Еще одним способом обнаружения видеоадаптера является обновление его драйверов до самой новой версии. Для начала откройте классическую Панель управления и перейдите в категорию «Программы». Нажмите на ссылку «Удаление программ» и деинсталлируйте всё программное обеспечение, связанное с NVIDIA, одно за другим. Следом посетите официальный сайт и загрузите видеодрайверы для своей модели. После загрузки установите драйверы и тогда Windows 10 должна обнаружить устройство.
3. Включение дискретного GPU в BIOS. В некоторых случаях видеокарта может быть деактивирована. Чтобы активировать её, выполните следующие действия:
4. Используя Командную строку с административными правами, можно заставить ПК обнаружить видеоплату. Откройте её и дайте следующую команду:
после чего выйдите, удалите драйвера вышеописанным способом и установите их снова. Это действие тоже может помочь.
5. Часто спасает ситуацию обновление ОС Windows 10. Выпускается множество кумулятивных и автономных обновлений, исправляющих разнообразные ошибки системы. Перейдите в утилиту «Параметры» и перейдите в категорию параметров «Обновление и безопасность». На соответствующей вкладке проверьте их наличие. Загрузите и установите существующие заплатки, после чего перезагрузите ПК.
6. Иногда новые обновления Windows 10 могут «поломать» драйверы видеокарты. Если до этого все работало нормально, то можно попробовать деинсталлировать недавние обновления. Для этого в «Параметрах» системы перейдите в ту же категорию параметров «Обновление и безопасность» и откройте журнал. Нажмите на ссылку «Удалить обновления» и деинсталлируйте вызвавшее сбой в работе. Определить его можно по имени или номеру, воспользовавшись подсказками поисковой системы Google.
Заключение
Ситуация, когда в системе не обнаружена видеоплата NVIDIA довольно распространена среди пользователей. Однако, благодаря расширенному сообществу, существует множество решений проблемы. Не стесняйтесь задавать вопросы более продвинутым пользователям на специализированных форумах в Интернете. Спасибо за внимание!
Главная / Графика / Что делать, если в системе не обнаружена видеоплата NVIDIA
Источник
Компьютер не видит видеокарту в диспетчере устройств
Видеокарта является одним из основных компонентом персонального компьютера (ПК) или ноутбука, поскольку именно она формирует изображение на экране монитора. И от того, как она будет это делать, зависит как минимум, удобство работы на ПК, а как максимум – здоровье пользователя, поскольку если постоянно смотреть в экран, изображение на котором мерцает или расплывчато, можно запросто испортить зрение.
Одной из распространённых проблем при работе этого устройства является то, что ПК не видит видеокарту в диспетчере устройств. Причём, неважно, компьютер не видит видеокарту Nvidia GeForce или AMD Radon, или какую-то либо ещё.
В статье будет рассмотрено, что делать если компьютер не видит видеокарту, какая может быть у этого явления причина и какие действия необходимо предпринять.
Возможные причины отсутствия обнаружения видеокарты и варианты их исправления на ПК и ноутбуке
Обычно, в подавляющем большинстве случаев, данная проблема проявляется после того, как в ПК была установлена новая видеокарта. Это нормальное явление, поскольку в системе отсутствуют драйвера неизвестного оборудования и, естественно, операционная система не видит его.
После переустановки драйверов видеокарты, Windows обнаруживает её после очередного перезапуска системы и всё становится на свои места. Но, что же делать в том случае, когда при установке драйверов проблема не уходит? Рассмотрим различные причины этого явления.
Неправильное подключение
Часто бывает так, что при новая видеокарта бывает установлено неправильно. Несмотря на кажущуюся абсурдность данного предложения, это вполне реальное явление, поскольку стандарты интерфейсов подключения могут быть не всегда соблюдены. При этом пользователь даже может на знать, что его карта с чем-то несовместима.
Например, видеоадаптер не получает дополнительного питания от источника, или же он установлен в слот, его не поддерживающий (например, визуально слот похож на PCIEx16, но фактически он работает в режиме PCIEx4), видеокарта неправильно подключена при помощи мостика SLI или CrossFire… И так далее. Причин может быть достаточно много, но общее в них одно – видеоадаптер подключен неправильно аппаратно.
Для того, чтобы исправить эту проблему, необходимо, ещё раз проверить все подключения карты, вплоть до того, что сверится с инструкциями материнки, процессора, блока питания и прочего.
Важно! Процессор также может иметь косвенное отношение к проблеме «не обнаружения» карты, поскольку именно он определяет максимальное число линий PCIE в ПК.
После того, как проблема будет устранена, следует перезагрузить ПК и переустановить драйвера.
Сбой в работе Windows
Очень часто компьютер или ноутбук не видит видеокарту вследствие сбоя в работе операционной системы. Причины сбоя могут быть самыми разнообразными.
Проверить состояние операционной системы можно при помощи встроенной утилиты проверки системных файлов (программа SFC).
Чтобы запустить данную программу, следует, находясь в среде Windows, нажать Win+R и набрать в появившемся окне команду «sfc / scannow», после чего нажать Ок.
Утилита проверит системные файлы и в случае ошибок в них, предложит до установить повреждённые компоненты системы, а также исправить сбойные настройки. После того, как процедура будет выполнена (а на это может уйти несколько перезагрузок), следует проверить, появилась ли карта в диспетчере устройств. Скорее всего, её там не будет, но так и должно быть, поскольку теперь необходимо установить драйвера.
После скачивания драйверов и их установки потребуется снова перезагрузить систему и видеоадаптер должен будет появится в диспетчере устройств. Если же этого не произошло, то причина может быть в конфликте драйверов операционной системы Windows.
Конфликт драйверов
Данная проблема характерна преимущественно для 64-х битных операционных систем. Windows 10 часто не видит карты, драйвера которых подписаны, по его мнению, «неверно». И, собственно, программный продукт от Майкрософт нисколько не смущает, что драйвера, идущие непосредственно с аппаратной частью, предназначены для использования исключительно с ней и лучше всего к ней подходят.
В данной ситуации следует найти и установить драйвера, которые будут подходить для карты с точки зрения службы безопасности Windows. Обойти эту проблему бывает очень сложно, поскольку система безопасности ядра и защиты от несанкционированного доступа с каждой новой версией ОС всё больше и больше «зарыта».
Отчасти положение может быть исправлено применением драйверов от более старых систем. Так, например, для Windows 10 могут без проблем подойти драйвера Windows 7, Windows 8 или даже Windows Vista.
Настройки BIOS
Часто карты могут не работать из-за неправильных настроек BIOS. Это может выражаться в двух вариантах:
В обоих случаях следует изучить инструкцию к материнке на предмет возможностей BIOS по управлению как шиной PCI Express, так и по опциям встроенной видеокарты, и согласно этой инструкции, настроить ПК на правильную работу.
Внимание! Альтернативный способ настройки в данном случае очень прост: можно попробовать установить значения BIOS Setup по умолчанию. Обычно, этого бывает достаточно, чтобы нормализовать работу как внешнего, так и встроенного видеоадаптера.
Вирусы
В некоторых случаях возможна ситуация, когда компьютер перестал видеть видеокарту из-за работающих на нём вирусов. Но, в таком случае, не следует попытаться исправить проблему самостоятельно, лучше обратиться к специалисту. Поскольку, если вирус смог получить доступ к диспетчеру устройств, тем более, к такому устройству, как карта, то безопасность системы отсутствует в принципе, и, скорее всего, вирус уже распространился по локальной сети.
Для решения проблемы в данном случае, скорее всего, потребуется снятие носителей информации с ПК с их проверкой на другом компьютере.
Проблемы со встроенной картой
Иногда возникает необходимость использования встроенной карты (причём, как отдельно, так и совместно с уже работающей дискретной), однако, её нет в диспетчере задач.
Данная проблема в 99% случаев решается путём включения видеокарты в настройках BIOS, либо выделением под неё необходимого объёма памяти (количество этой памяти выставляется там же).
Поломка видеокарты
Также одна из достаточно распространённых причин. К сожалению, в большинстве случаев поломки видеокарты, её не то что нельзя увидеть в диспетчере устройств, зачастую загрузка Windows становится невозможной.
В некоторых случаях наблюдается следующая симптоматика: в начале работы, по ка ещё видеокарта не нагрелась, она работает нормально, но по мере нагрева её чипа или памяти, происходит изменение режима работы с исчезновением устройства из диспетчера задач. Вместо видеокарты в нём появляется безликое «VGA-совместимое устройство».
Причём, изображение в 2D «отрисовывается» нормально, в среде Windows работать можно, однако, запуск любого 3d-приложения невозможен, либо приводит к зависанию системы.
В этом случае, скорее всего, сделать ничего нельзя, поскольку у видеокарты начал «сыпаться» чип. Рано или поздно такое происходит со всеми картами, поскольку в них уже лет 10 используются легкоплавкие припои. В данном случае поможет только замена карты.
Источник
Страницы: [1] Вниз
- Печать

Автор
Тема: В системе не обнаружена видеоплата NVIDIA (Прочитано 37094 раз)
msi gt70 0nd-631ru
Nvidia GeForce GTX 675m
До этого момента нечего подобного не было. Сидел играл все было нормально, отошел поужинать на 40 минут. Когда вернулся был голубой экран «С вашим компьютером возникла проблема необходима перезагрузка (компьютер перезагрузится автоматически)» или как-то так. К моменту моего прихода уже было написано 100% подождал еще 5 минут не какой реакции у компьютера не было. Выключил его через кнопку. После включения еще несколько раз сразу-же как появлялся рабочий стол выбивало точно также, доходило до 100% и все нечего дальше. Потом загрузился нормально откатил систему на 2 дня, проверил на вирусы с помощью drweb cureit, нашло 1 вирус его удалил. Думал что все теперь отлично мб из-за того вируса беда и была. Зашел в игру поиграл секунд 30 и тоже самое только на этот раз он сам перезагрузился. В этих голубых экранах постоянно разные проблемы но везде фигурирует в конце ошибки файл nvlddmkm.sys После каждой перезагрузки (Сейчас, если просто перезагрузить компьютер через пуск) Меня кидает в биос, поскольку я там нечего не понимаю жму эскейп. В последний раз нажал на ф9 (Сброс к стандартным настройкам) и далее ф10 сохранить и перезагрузить.
Обновился через обновления для виндовс.
В общем компьютер напрочь не видит видео карту. При попытке открыть панель управления Nvidia пишет что в системе не обнаружена видеоплата Nvidia. Что делать незнаю. Во всех настройках графики тоже не инвидиа а другая дискретная карта. (Ну от неё видимо сейчас и работает компьютер)
Незнаю что дальше делать. И что вообще на это повлияло. Т.к рядом в момент первой ошибки небыло (А на компьютере была открыта только игра)
Записан
В диспетчере устройств только Intel(R) HD Graphics 4000? Что за синий экран, можете показать код шибки или лучше фото? Вентилятор случаем не на полную теперь работает постоянно?
Записан
Показать фото и код ошибки не могу. Да в диспетчере устройств только Intel(R) HD Graphics 4000 и вентилятор стал работать на полную постоянно.
Код ошибки разный в зависимости в какой момент выбивало.
Записан
Если не понимаете конкретно что за голубой экран. Там еще сверху огромный смайлик : ( вот такой. Это видимо BSOD на восьмерке такой
Записан
Показать фото и код ошибки не могу. Да в диспетчере устройств только Intel(R) HD Graphics 4000 и вентилятор стал работать на полную постоянно.
Код ошибки разный в зависимости в какой момент выбивало.
Можно попробовать сбросить биос отсоединив БП, сняв аккумулятор и отсоединение питание CMOS батарейки ( на фото выделил ), удержать секунд 40 кнопку включения и собрать всё заново.
Если не поможет то видюха полетела, у меня так же было с 670М
[вложение удалено администратором]
Записан
Если не понимаете конкретно что за голубой экран. Там еще сверху огромный смайлик : ( вот такой. Это видимо BSOD на восьмерке такой
Ну про синий экран я естественно знаю, не правильно спросил, мне код ошибки нужен был
Записан
А то что у меня ноут еще на гарантии ? Это вообще гарантийный случай или нет ? И мне потом не откажут в гарантии если я сейчас туда залезу ?
Записан
А то что у меня ноут еще на гарантии ? Это вообще гарантийный случай или нет ? И мне потом не откажут в гарантии если я сейчас туда залезу ?
Гарантии не откажут если ничего не повредить, а гарантийный стикер просто формальность. Он всего лишь для того чтобы в сервисе знали ноут вскрывал для апгрейда или нет. Но если не уверен что сможешь аккуратно всё выше сказанное сделать то лучше в сервис сразу так как он ещё на гарантии и ваш случай гарантийный
Записан
Сейчас удалил драйвера через Driver Sweeper Сбросил настройки биоса. Видео карту снова видит. Она есть в диспетчере задач.
Но после захода в игру обять выбила в BSOD с вот такой ошибкой VIDEO_TDR_FAILURE (nvlddmkm.sys) Ну собственно он не хотел перезагужаться перезагрузил через кнопку.
Теперь после пары минут работы компьютера выкидывает в BSOD с ошибкой DRIVER_POWER_STATE_FAILURE и он сам перезагружается когда до 100% доходит.
Что теперь ?) Мб эта инфа что-то меняет ?
Записан
У меня на ноуте после того как появился BSOD VIDEO_TDR_FAILURE (nvlddmkm.sys), после него GTX 670M так же пропал из системы, проверил на другом ноуте гда прошлый раз работал, и там не заработал, то есть видюха полетела и у вас та же проблема. Нужно нести в СЦ на замену по гарантии.
Записан
Поиграл в теру через пару минут опять также….
Но проблема в том что он видит видюху. И она работает, вентилятор не шумит все ок. А потом в игре непонятно под влиянием чего игра зависает и все… открываю диспетчер задач и опять таже ошибка…
Причем я не уверен надо конечно по дольше в другие игры поиграть и посмотреть что там… но в КС:ГО около 5 минут играл и все отлично было…
Записан
Поиграл в теру через пару минут опять также….
Но проблема в том что он видит видюху. И она работает, вентилятор не шумит все ок. А потом в игре непонятно под влиянием чего игра зависает и все… открываю диспетчер задач и опять таже ошибка…
Причем я не уверен надо конечно по дольше в другие игры поиграть и посмотреть что там… но в КС:ГО около 5 минут играл и все отлично было…
Посмотрите температуры, может тупо перегревается, есть для этого прога Open Hardware Monitor, сколько ноуту месяцев?
Записан
11 месяцев ноуту.
Только что вот минут 20 играл в дота2 все отлично… а в тере выкидывает. Причем викидывает всегда предположительно в момент когда мне пати дают….
Это может быть из-за того что тера находится не на системном диске ? Просто у меня игры не на системном диске переодически подвисают на пару секунд. А потом опять все ок. И вот тера зависает в момент когда мне пати кидают обычно через пол секунды она дальше работала а тут напрочь зависает и ошибку эту выкидывает.
Записан
А какая должна быть температура. Ну вот сейчас она мне 90 градусов показывает
Записан
11 месяцев ноуту.
Только что вот минут 20 играл в дота2 все отлично… а в тере выкидывает. Причем викидывает всегда предположительно в момент когда мне пати дают….
Это может быть из-за того что тера находится не на системном диске ? Просто у меня игры не на системном диске переодически подвисают на пару секунд. А потом опять все ок. И вот тера зависает в момент когда мне пати кидают обычно через пол секунды она дальше работала а тут напрочь зависает и ошибку эту выкидывает.
Это потому что ноуту год и за это время его не чистили я так понял, а пыли там уверен дофига 

Первое фото до чистки а второе после чистки 
А какая должна быть температура. Ну вот сейчас она мне 90 градусов показывает
90 в простое или после игры столько было, скрин можно температуры?
[вложение удалено администратором]
Записан
Вот скрин. В простое. 45 градусов. Изначально почемуто 90 показывал
[вложение удалено администратором]
Записан
Явно чистить надо так как 90 градусов когда видюха максимум была загружена до 40% это слишком многовато, от силы 70-75 должен был быть, под максимальной нагрузкой ( 99% ) до 90 даже не греется, так что однозначно надо чистить, надо было и проц показать сколько греется но не важно, надо по любому чистить как можно быстрее, а то если полетит то виновным окажетесь вы так как вовремя не делали профилактику по чистке системы охлаждения
Записан
Я его открыл и почистил как на видео… но ябы не сказал что он был грязный прям.. слой пыли был меньше 0.5мм
Ну и в общем нечего не поменялось… откатил систему до нуля… все тоже самое… сейчас опять у него пропала видеокарта… сижу играю на дискретной…
Кароче в сервис центр…
Записан
Это 675М до 90 градусов чтоль не греется?
Записан
675М с заводской пастой грели до 93 в одном обзоре, но видимо у вас какая то проблема с видюхой
Записан
До 90 она спокойно греется без куллер-буста при игре например в Кризис3 на высоких-ультра и без смены термопасты, из-за перегрева и может отваливаться, термопасту поменять на МХ-2 или 4, а потом посмотреть, тащить в сервис или нет.
Записан
Я его потащу сразу в центр. Т.к в гарантии написано что попытки стороннего ремонта снимают ноут с гарантии…
Какбы они мне не не отказали вообще за то что я винтики открутил и кисточкой кулер почистил….
Записан
Я его потащу сразу в центр. Т.к в гарантии написано что попытки стороннего ремонта снимают ноут с гарантии…
Какбы они мне не не отказали вообще за то что я винтики открутил и кисточкой кулер почистил….
Чистка на гарантию не влияет, там повредить нечего кисточкой
Записан
До 90 она спокойно греется без куллер-буста при игре например в Кризис3 на высоких-ультра и без смены термопасты, из-за перегрева и может отваливаться, термопасту поменять на МХ-2 или 4, а потом посмотреть, тащить в сервис или нет.
То уж термопасту менять нужно было. У меня 570м с мод биосом и в разгоне до 820мг больше 83гр не подымалась (без «прибомбасов охлаждающих» и кулербуста), так это по производительности она обгоняла 675м (в разгоне). А на 675 — 620мг частота. Ну и на 80 ядер больше.
Записан
MSI GS70; i7-4710; gtx970m
ROCCAT Kone XTD
Проблема решена (Вродебы)
Снял вентилятор на радиаторе и правда оказался 2мм слой пыли. (Хотя все остальное было чистое)
Почистил аккуратно кисточкой. Вот сижу через комбустор на тесте уже 20 минут стоит и все ок (Температура выше 70 градусов не поднимается. Но это с кулербустом) Хотя до этого через 1 минуту тогоже теста уже была 90 градусов) Ну а дальше наверное выше но он просто вырубался)
Короче видимо и правда проблема в системе охлаждения!
У кого подобное первым делом проверяйте её ) И не забывайте носить комп на чистку)
В ближайшее время пойду термо пасту менять.
Спасибо Тору за помощь и за видео!
« Последнее редактирование: 11 Ноябрь 13, 16:06:30 от defri »
Записан
Проблема решена (Вродебы)
Снял вентилятор на радиаторе и правда оказался 2мм слой пыли. (Хотя все остальное было чистое)
Почистил аккуратно кисточкой. Вот сижу через комбустор на тесте уже 20 минут стоит и все ок (Температура выше 70 градусов не поднимается) Хотя до этого через 1 минуту тогоже теста уже была 90 градусов) Ну а дальше наверное выше но он просто вырубался)
Короче видимо и правда проблема в системе охлаждения!
У кого подобное первым делом проверяйте её ) И не забывайте носить комп на чистку)
В ближайшее время пойду термо пасту менять.
Спасибо Тору за помощь и за видео!
Не первый случай когда на вид вроди чисто было а внутри сантиметр пыли на радиаторе 

Записан
Ну скрещу пальцы что моя еще жива….)
А теперь регулярно чистить буду) Просто это мой первый ноут. А стационары на первый взгляд не столь чувствительны к охлаждению…
Да я и подумать не мог что 2мм пыли играют роль в 30 градусов))))))
Уже 33 минуты на тесте и не каких изменений в температуре максимум 70 была.
а так 68-69
Так что мб пронесло меня)
Записан
Ну скрещу пальцы что моя еще жива….)
А теперь регулярно чистить буду) Просто это мой первый ноут. А стационары на первый взгляд не столь чувствительны к охлаждению…
Да я и подумать не мог что 2мм пыли играют роль в 30 градусов))))))
Уже 33 минуты на тесте и не каких изменений в температуре максимум 70 была.
а так 68-69
Так что мб пронесло меня)
Суть не в милиметрах пыли а в том что эта самая пыль служила как своего рода ширма перед радиатором 



Так что советую чистить 2 раза в год, я то чищу каждые 2 месяца, из за того что делал дырку под вентилем, теперь гаянет пыль в разы быстрее
Записан
я кароче говоря походу выдал желаемое за действительное… вот сейчас решил в теру поиграть. По среди данжа меня выкинуло… все с темиже ошибками…
Безусловно после чистки стало гораздо лучше и мб нужно просто термопасту поменять… Стресс тест комбустора видюха выдерживает нормально… в дота 2 играл тоже норм все было… а вот в теру и пол часа не побегал…
Записан
я кароче говоря походу выдал желаемое за действительное… вот сейчас решил в теру поиграть. По среди данжа меня выкинуло… все с темиже ошибками…
Безусловно после чистки стало гораздо лучше и мб нужно просто термопасту поменять… Стресс тест комбустора видюха выдерживает нормально… в дота 2 играл тоже норм все было… а вот в теру и пол часа не побегал…
Если выше 90-95 не греются то проблема софтовая или железная, софтовою можно решить переустановкой системы или восстановив из Recovery, а железная это уже замена видюхи
Записан
Такую же проблему обнаружил и я, раньше была в дисп. устройств видюха NVidia, а теперь нету. Недавно обновлял драйвера чипсета, склоняюсь, что после этих обновлений видюха уже не обнаружается, может же в этом быть причина?
Записан
Такую же проблему обнаружил и я, раньше была в дисп. устройств видюха NVidia, а теперь нету. Недавно обновлял драйвера чипсета, склоняюсь, что после этих обновлений видюха уже не обнаружается, может же в этом быть причина?
А какой Windows установлен? В диспетчере устройств нету ничего с названием Display и восклицательным знаком рядом с ним?
Записан
А какой Windows установлен? В диспетчере устройств нету ничего с названием Display и восклицательным знаком рядом с ним?
Win 7 x64. Не, в диспетчере все дрова были установлены. Сейчас у меня проблема усугубилась, я удалил один из драйверов чипсета, после обновления которого, предположительно, исчез драйвер NVidia и после перезагрузки теперь у меня винда вообще не загружается!( Я главное специально перед удалением этого драйвера создал точку восстановления винды, но эта долбанная винда не может теперь на неё восстановиться, делает попытку, грузится, появляется стрелка мыши на чёрном фоне и опять в перезагрузку…(
Записан
Как я ещё заметил, у меня вместо старого драйвера видеокарты после обновления драйверов чипсета, появился драйвер NVidia 3D Vision Controller Driver и при нём видюха уже не обнаруживалась
Записан
Win 7 x64. Не, в диспетчере все дрова были установлены. Сейчас у меня проблема усугубилась, я удалил один из драйверов чипсета, после обновления которого, предположительно, исчез драйвер NVidia и после перезагрузки теперь у меня винда вообще не загружается!( Я главное специально перед удалением этого драйвера создал точку восстановления винды, но эта долбанная винда не может теперь на неё восстановиться, делает попытку, грузится, появляется стрелка мыши на чёрном фоне и опять в перезагрузку…(
Ситуация с стрелкой мышки на чёрном экране это нормальное явление для Win7, ломается Explorer вроде.
А почему не хотите Win10 поставить? После Win7 честно говоря пока серьёзных проблем с работой системы не наблюдал.
Записан
Ситуация с стрелкой мышки на чёрном экране это нормальное явление для Win7, ломается Explorer вроде.
А почему не хотите Win10 поставить? После Win7 честно говоря пока серьёзных проблем с работой системы не наблюдал.
Просто дело привычки, тяжело привыкаю к новым интерфейсам, да и сами виндовсы после XP уже не становятся однозначно лучше своих предшественников, а по ряду случаев даже хуже.
А проблему мою как исправить не знаете? Выбирая пункт «загрузить последнюю удачную конфигурацию» винда загружается только до этой самой стрелке на чёрном фоне и опять в перезагрузку, в среде восстановления винда отказывается загружаться с точек восстановления по идиотской причине — «данная версия параметров восстановления системы несовместима с восстанавливаемой версией windows», хотя загружаю эту среду восстановления с того же диска, с которого и устанавливал эту винду! Есть у меня так же загрузочная флешка в WinPE 7 x86, загрузился на неё, но пока не соображу как отсюда можно восстановить свою систему
Записан
Просто дело привычки, тяжело привыкаю к новым интерфейсам, да и сами виндовсы после XP уже не становятся однозначно лучше своих предшественников, а по ряду случаев даже хуже.
А проблему мою как исправить не знаете? Выбирая пункт «загрузить последнюю удачную конфигурацию» винда загружается только до этой самой стрелке на чёрном фоне и опять в перезагрузку, в среде восстановления винда отказывается загружаться с точек восстановления по идиотской причине — «данная версия параметров восстановления системы несовместима с восстанавливаемой версией windows», хотя загружаю эту среду восстановления с того же диска, с которого и устанавливал эту винду! Есть у меня так же загрузочная флешка в WinPE 7 x86, загрузился на неё, но пока не соображу как отсюда можно восстановить свою систему
Проблему эту в основном решал переустановкой системы, так как у меня писало тоже самое при попытке восстановить систему.
А по поводу интерфейса, если неудобен пуск то есть альтернативный софт изменяющий его под стиль Win7, сам таким пользовался, называется Start10
Записан
- Печать
Страницы: [1] Вверх
Операционная система Windows от известна своими весьма интересными «глюками». То пропадет какое-то устройство, то возникнет «синий экран смерти» без видимых на то причин. Однако особую головную боль для пользователей и геймеров представляет внезапное исчезновение видеокарты из «Диспетчера устройств». Если в диспетчере устройств не отображается видеокарта, причин этому может быть несколько: от банального «глюка» операционной системы до аппаратной неисправности. Нужно правильно определить тип проблемы и решить ее. Только и всего.
Произошел сбой в работе ОС Windows
Обычная ситуация, когда неожиданно гаснет свет, компьютер выключается и при следующей загрузке выдает многочисленные ошибки. Так бывает, при некорректном завершении работы ОС Windows повреждаются системные файлы, необходимые для правильной работы.
Для решения проблемы рекомендуется провести сканирование системных файлов и заменить битые файлы, на рабочие. Как это сделать:
- Запустить окно «Выполнить» нажав комбинацию на клавиатуре «WIN+E».
- Ввести команду «sfc /scannow» и дождаться завершения проверки.
- После чего остается лишь перезагрузить компьютер.
Итак, первую причину, почему видеокарты нет в диспетчере устройств, мы разобрали. Если вам этот способ не помог, двигаемся дальше.
Способ 5: Проверка оборудования
Проверьте комплектующие, связанные с видеокартой. Уточните мощность блока питания. Возможно, ее не хватает для нормальной работы устройства. В этом случае проблему решит покупка нового БП. Проверьте, правильно ли подсоединено дополнительное питание. Выньте карту, удалите с нее пыль и аккуратно зачистите контакты ластиком.
Если позволяет конструкция материнской платы, поменяйте слот или по возможности подключите к ней заведомо рабочую видеокарту. Можно, наоборот, подсоединить графическую плату к другому компьютеру. Эти действия помогут понять, неисправен сам видеоадаптер или дело в другом оборудовании.
Надеемся, описанные способы помогли системе увидеть видеокарту. Если проблема осталась, изучите мануал к устройству, а также ознакомьтесь с информацией о нем на сайте производителя. Возможно, графическая плата была разработана намного раньше выхода Windows 10 и не соответствует ее минимальным требованиям, а значит, есть вероятность, что система ее не определит.
Источник
Драйвера
Драйвера установлены или обновлены с ошибками – еще одна проблема, из-за которой дискретная карта не отображается в списке видеоадаптеров диспетчера устройств на ноутбуке. В этом случае поможет только полная их переустановка.
Разберем процесс более подробно:
- Для начала следует скачать новое ПО с оф. сайта. Для карт Nvidia, для AMD Radeon.
- Далее заходим в «Пуск» — «Панель управления» — «Программы и компоненты». Находим и поочередно удаляем каждый драйвер. Также можно использовать специальные утилиты.
- Перезагружаем ПК и устанавливаем ранее скачанное ПО.
После очередной перезагрузки, работоспособность восстановится и карта появится в диспетчере устройств.
В случае если карта отображается, но рядом с названием стоит восклицательный знак, решение проблемы будет то же.
Данный способ показал наибольшую эффективность, даже в тех случаях, когда пользователь случайно удалил драйвер видеокарты.
Абсолютное большинство современных ноутбуков (и некоторые стационарные компьютеры) могут похвалиться сразу двумя действующими видеокартами. В большинстве случаев одна из них встроена в материнскую плату, маломощна, и используется для повседневных задач (обычно это серия Intel HD Graphics). Вторая – мощная дискретная, используемая для ресурсоёмких графических приложений с активным использованием 3Д-графики (видеокарты от Нвидиа и АМД).
Системы с двумя видеокартами умеют эффективно экономить питание за счёт задействования более слабой карты от Интел при осуществлении простых операций (серфинг в сети, работы с текстом и др.). Данная функция имеет название «NVIDIA Optimus», и мы можем наблюдать её работу во множестве современных ноутбуков с графическими картами от Nvidia.
При запуске контрольной панели Нвидиа система старается идентифицировать карту Нвидиа, использующуюся для создания изображения на экране ПК. Если идентификация не удалась, пользователь получает сообщение о неподключённом дисплее.
Причины дисфункции могут быть следующими:
- Пользователь воткнул штекер монитора в разъём встроенной графической карты вместо дискретной (в случае стационарного ПК);
- Вместо родных драйверов ноутбука пользователь (или ОС Виндовс) установил базовые драйвера от Интел или Нвидиа. Производитель вашего ноутбука может модифицировать стандартные драйвера под конкретную модель ноутбука, давая системе возможность оптимально переключаться между встроенной и дискретной видеокартой. Такие драйвера носят название «OEM drivers» (аббревиатура «ОЕМ» расшифровывается как Original Equipment Manufacturer – производитель оригинального оборудования). Драйвера ОЕМ обычно идут в комплекте с ноутбуком на СД-диске или жёстком диске ПК, и их задействование является залогом успешной работы обеих видеокарт. Если же пользователь ставит стандартные драйвера от Нвидиа или Интел, то такое переключение может не корректно работать;
- Пользователь не корректно установил драйвера для системных видеокарт. В частности, сначала необходимо ставить драйвера для встроенной карты от Интел, а затем для дискретной (Нвидиа). Многие делают ровно наоборот;
- Драйвера для видеокарт устарели или работают некорректно.
Ниже разберём способы решения возникшей проблемы.
Давайте рассмотрим решения, позволяющие исправить ошибку «Настройки дисплея Нвидиа недоступны» на вашем ПК.
Неудачное обновление Windows
Бывают случаи, когда после очередного обновления ОС, перестают работать те или иные устройства. Зачастую это связано с ошибками и в таком случае, требуется откатить последние изменения.
Все что нужно это:
- Запустить компьютер или ноутбук в безопасном режиме. Для этого при включении ПК нажимайте кнопку «F8», до тех пор, пока не появится окно с вариантами загрузки. Выберите соответствующий пункт.
- После загрузки системы открываем «Пуск» и в строку поиска вводим фразу «восстан…» и запускаем модуль «Восстановление системы».
- В первом же окне устанавливаем опцию «Выбрать другую точку восстановления» и жмем «Далее».
- Выбираем дату отката (когда система работала стабильно) и жмем «Далее».
- В следующем окошке нажимаем «Готово».
- Отобразится еще одно уведомление, в котором нажимаем «Да».
После перезагрузки ПК, Виндовс запустится в нормальном режиме. Однако если данный способ вам не помог и видеокарта по-прежнему не определяется в диспетчере устройств, то переходим к следующему пункту.
Почему ПК не видит новую видеокарту
Также отдельного внимания заслуживает вопрос, связанный с тем, почему тот или иной компьютер не видит новую видеокарту, которая была установлена на ПК.
Казалось бы, это новое оборудование, только что приобретённое. И по идее всё должно работать, словно часы.
Но случается порой иначе. Установив новую видеокарту, при загрузке операционной системы раздаётся странный необычный звук. И на монитор при этом не идёт видеосигнал.
Материнская плата в такой ситуации работает нормально, старая видеокарта также без проблем запускает компьютер. Да и со стороны BIOS никаких претензий нет, прошивка самая свежая, недавно установлена. Но компьютер всё равно не определяет графический адаптер.
В этой ситуации необходимо проверить, была ли предварительно отключена встроенная видеокарта, либо же старая графика, и переключены настройки на новый адаптер. Убедитесь в наличии питания на карту.
Если здесь проблем нет, наверняка дело в штекере блока питания. Ведь у новых и старых видеокарт подключение отличается. Свежие видеокарты обладают увеличенной мощностью. А потому и ресурсов они требуют больше. Из-за этого потребуется взять другой штекер. Иногда при смене графического адаптера приходится параллельно менять и сам блок питания. Его мощности банально может не хватить, о чём уже говорилось ранее.
Причин действительно не так много. Но некоторые из них требуют профессионального вмешательства.
Сталкивались ли вы с подобными ситуациями? В чём была причина и как вам удалось решить проблему?
Делитесь своим опытом и личными наблюдениями. Подписывайтесь, комментируйте, задавайте актуальные вопросы!
BIOS
Возможно, видеокарта попросту отключена в настройках БИОС, поэтому ваш комп ее не видит в диспетчере устройств. Исправить ситуацию достаточно просто, разберем все по шагам:
- Открываем BIOS и находим пункт сброса настроек по умолчанию. Обычно данный пункт называется «Load Setup Default». В зависимости от версии биоса, он может иметь и другие похожие названия.
- Кликаем по данному пункту и подтверждаем наши действия. После чего, произойдет автоматическая перезагрузка.
После того как Windows запустится, заново проверьте работу графической карты.
Используемый дисплей не подключен к ГП NVIDIA
При попытке открытия контрольной панели Нвидиа пользователь может столкнуться с сообщением «Настройки дисплея NVIDIA недоступны. Используемый дисплей не подключен к ГП NVIDIA». Появление указанного уведомления сигнализирует о наличии проблем с драйверами графической карты ПК, а также некорректным подключением системного монитора. Ниже разберём причины данной дисфункции, а также представим варианты её решения.
Заражение вирусами
Как всем давно известно, вирусы оказывают негативное влияние на работу всей системы. Поэтому нужно произвести проверку ноутбука или ПК на вирусы. Сделать это можно с бесплатных утилит, одной из которых является Dr.Web CureIt.
Проверка видеокарты на повреждения и чистка системы
Если Ваш ПК не загружается и отображается только черный экран, то проверьте корректную установку видеокарты, а также, возможные повреждения. Выключив ПК, отсоедините системный блок от сети и проводов, затем, возьмите отвертку и открутите боковую стенку. После того, как Вы сняли часть корпуса, необходимо очистить устройство от пыли и мусора. Очень часто, загрязнение системы охлаждения, приводит к перегреву видеокарты, что может привести к поломке материнской платы, поэтому, необходимо проводить чистку ПК вовремя, а также, замену термопасты.
Убрать пыль можно при помощи:
- специальных кисточек;
- компрессора, сжатого воздуха или пылесоса.
При работе будьте аккуратны, проверьте, крепко ли закреплены все винты и детали. Также, не трогайте платы руками, чтобы не повредить их. Затем, открутите винтик крепления видеокарты и найдите на материнской плате подключение. Отсоединив его, отодвиньте защелки крепления и аккуратно достаньте видеокарту. Осмотрите ее на наличие дефектов. Если видны на поверхности вздутия, сколы или окисление контактов, то деталь необходимо заменить.
Неисправность карты
Еще одна причина, из-за которой видеокарта пропадает из диспетчера устройств, является физическая неисправность. Обычно с этой проблемой сталкиваются геймеры, поскольку в играх видеоплата нагружается до предельных температур, особенно если настройки выставлены на максимум и в любой момент из-за плохо охлаждения она может выйти из строя.
Ранее я описывал, как определить и устранить поломку. Прочитайте статью до конца, в большинстве случаев она помогает.
Дополнительные возможности
Обновите драйвер видеокарты. Если у вас наблюдаются проблемы с изображением, например, оно искажается или пропадает, скорее всего, в этом виноват именно устаревший драйвер. Запустите диспетчер устройств через панель управления компьютера. Перейдите к вкладке с названием видеокарты и выберите в ней пункт «обновить драйвер». Убедитесь, что у вас активно подключение к интернету, поскольку поиск драйверов будет осуществляться именно через него. Если системе не удалось найти подходящее обновление, вы можете выполнить его загрузку самостоятельно. Откройте сайт производителя видеокарты и перейдите в раздел «Драйверы» или «Drivers». Укажите название вашего адаптера и версию операционной системы, после чего скачайте дистрибутив и выполните его установку.
Проверьте вашу операционную систему на наличие вирусов и других вредоносных программ, используя антивирус с обновленными базами. Отсутствие изображения или другие проблемы с ним могут возникать именно по причине заражения системы. Также не исключена вероятность того, что видеокарта просто вышла из строя, поэтому можно попробовать заменить ее или еще раз проверить на работоспособность, но уже на другом компьютере.
Любое аппаратное обеспечение работает при поддержке системы драйверов
этих устройств. Со временем любой драйвер может устареть, т.к. практически каждый месяц выходят новые версии
драйверов
. Для обновления
драйверов
устройств можно использовать специальные комплекты
драйверов
, которые выпускаются на гибких дисках или скачивать обновления
драйверов
при помощи специального программного обеспечения.
Вам понадобится
- Программное обеспечение Driver Genius Professional.
Инструкция
Данная программа позволяет проверять операционную систему в целях обнаружения устаревших драйверов
, также она предлагает автоматически произвести обновление
драйверов
для любого устройства системы. Интересной особенностью программы является опознание устройств, драйвера для которых так и не были установлены до этого момента. Также можно выделить возможность сохранения текущих
драйверов
системы, которые можно установить при последующих переустановках операционной системы.
Прежде всего, необходимо скачать программу. Оно получила широкое распространение, поэтому проблем при поиске у вас не возникнет. Программа распространяется не бесплатно . Не забудьте зарегистрировать и оплатить программу. Та сумма , которая будет потрачена на оплату лицензионной версии программы, с лихвой окупит все ваши затраты. Если покупать комплект драйверов
отдельно, особенно для нескольких компьютеров, сумма окажется значительной большей по сравнению с оплатой лицензии этой программы.
При запуске программы происходит запрос к серверу на наличие обновлений баз драйверов
, а также версии программы. Версию программы не обязательно обновлять, а базы данных
драйверов
обновить стоит. При запуске программы перед вами появится небольшое окно с предложением провести проверку компьютера , нажмите кнопку проверки. После некоторого ожидания окончания проверки в главном окне программы появится список устройств, обновления
драйверов
которых необходимо сделать в ближайшее время.
Ряд пользователей ПК может столкнуться с ситуацией, когда их видеокарта не отображается в списке видеоадаптеров Диспетчера устройств. Особенно часто случается подобное при условии наличия на компьютере двух видеокарт – встроенной и дискретной, при этом последняя может внезапно «пропасть» из списка имеющихся на ПК модулей. В этом материале я расскажу, почему видеокарта не видна в диспетчере устройств, какова специфика данной дисфункции и как её исправить.
В большинстве случаев данная проблема возникает внезапно, и без особых видимых на то причин. Если ранее в Диспетчере задач были видны две видеокарты, то после возникновения дисфункции может отображаться только одна (обычно встроенная), часто появляется «неизвестное устройство», а качество графики при этом падает до базового уровня.
Все попытки как-то обнаружить вторую видеокарту или установить на неё драйвера обычно не дают результатов. При попытке установки драйверов для пропавшей дискретной видеокарты программа установки может сигнализировать об отсутствии данной карты на компьютере.
Встроенная карта
Если на вашем ноутбуке в ДУ нет встроенной видеокарты, зайдите на оф. сайт производителя лэптопа, скачайте и установите следующие драйвера в определенном порядке:
- Сначала устанавливается ПО на чипсет.
- И только после этого, производится установка ПО на интегрированную графику.
Если процедура была выполнена правильно, при следующем запуске системы, интегрированная плата заработает.
Теперь вы знаете, почему диспетчер устройств не видит видеокарту и что с этим делать. Однако если ни один из разобранных выше способов вам не помог, рекомендуется дополнительно проверить винчестер на ошибки и бэды, поскольку именно он отвечает за правильную работу системы.
В самом крайнем случае обратитесь за помощью к специалистам для более детальной диагностики.
Настройки дисплея nvidia недоступны в системе не обнаружена видеоплата nvidia
Отключил, все равно везде стоит intel. Так зачем же nvidia нужна? Она же основная? Она вообще как то работает или так, как балласт в компьютере? И стоит ли переключать ее на nvidia?
———- Добавлено в 12:48 ———- Предыдущее сообщение было написано в 12:46 ———-
Может быть драйвер на нее надо скачать?
Да драйвера на нее есть вроде. а в планах что должно быть?
———- Добавлено в 22:26 ———- Предыдущее сообщение было написано в 20:26 ———-
может попробовать отключить intel в дисп устройств и установить драйвер nvidia?
———- Добавлено в 22:31 ———- Предыдущее сообщение было написано в 22:26 ———-
попробовал установить драйвер, пишет, что не удалось найти оборудование. И че делать? на корпусе приклеен значок nvidia geforce
Ноутбук Lenovo IdeaPad V580. Вот что было написано в характеристиках:
Процессор
: Intel Core i7 2900 МГц Ivy Bridge (3520M)
Количество ядер
: 2
Шина/Кеш
: 4 Mb L2 (L3) Cache
Оперативная память
: 8192 Мб DDR3-1600МГц
Экран
: 15.6″ LED Матовый (No Glare)
Разрешение
: (1366×768) WXGA
Видеокарта
: NVIDIA GeForce GT 645M, 2048+1632 Мб ,
Доп. карта
: Intel HD Graphics 4000, 64+1632 Мб
Звуковая карта
: Intel High-Definition Audio
Жесткий диск
: 1000 Гб (5400 rpm), HDD
Оптический привод
: DVD±RW (DL)
Связь
: lan 10/100
Беспроводная связь
: Bluetooth 4.0, WiFi (802.11 b/g/n)
Порты
: 2xUSB 2.0, 2xUSB 3.0, Kensington security, Line-out, HDMI, Mic-in, VGA
Слоты расширения
: Card Reader (SD/MMC/MS/Pro/xD)
Дополнительные устройства
: Camera (1.3), Fingerprint
Устройства ввода
: Кл-ра Windows, Touch Pad
Батарея
: Li-Ion 4400 мАч (до 3.0 часов)
Вес
: 2.450 кг
Цвет
: Серебристый
Цвет клавиатуры
: Черный
Материал корпуса
: Алюминий
Корпус
(Д х Ш х В): 377x249x36 мм
Программное обеспечение
: MS Windows 8 (64-bit)
Гарантия
: 1 год гарантия производителя
Партнам
: 59356793
Артикул
: 25231
———- Добавлено в 02:04 ———- Предыдущее сообщение было написано в 01:44 ———-
———- Добавлено в 02:05 ———- Предыдущее сообщение было написано в 02:04 ———-
Источник
Исчезла видеокарта на компьютере — как исправить
Как же исправить ситуацию, при которой видеокарта не отображается в Диспетчере устройств вашего компьютера? Рекомендую выполнить следующие действия:
- Если проблема наблюдается у ноутбука – завершите его работу, выньте шнур блока питания из розетки, а затем изымите аккумулятор из корпуса вашего лэптопа
. Подождите минуту, затем верните аккумулятор обратно и включите ваш ПК; - Отобразите скрытые устройства в Диспетчере Задач
. Перейдите в Диспетчер задач (нажмите на кнопку «Пуск», в строке поиска введите devmgmt.msc и нажмите ввод), нажмите вверху на «Вид», и выберите опцию «Показать скрытые устройства».
Если пропавшая карта отобразилась – удалите данное устройство, нажав на него правой клавишей мыши и выбрав «Удалить». Затем попробуйте заново установить драйвера к вашей видеокарте (можно использовать для этого специальные программы для установки драйверов уровня DriverEasy или DriverPack Solution).
- Попробуйте удалить все драйвера для пропавшей графической карты, а затем установить их с нуля. Для удаления драйверов к графической карте используйте функционал программы DDU (Display Driver Uninstaller – Деинсталлятор драйверов дисплея). Загрузите и установите данную программу, перегрузите свой компьютер в «Безопасном режиме» (Safe mode), запустите DDU.
Затем выберите драйвер к своей пропавшей карте (NVIDIA, ATI и др.), и кликните на опцию «Clean and Restart» (Удалить и Перезагрузить). Программа полностью удалит драйвера к вашей карте, затем система перезагрузится и постарается заново установить драйвера к вашей графической карте (или сделайте это самостоятельно, скачав свежие драйвера к вашей карте с сайта производителя вашей графической карты (или вашего ноутбука)).
Альтернативой к DDU может стать использование другой подобной утилиты – Driver Fusion c подобным функционалом и соответствующей направленности действий;
- Попробуйте откатить систему до точки восстановления, при которой проблем с «исчезновением» видеокарты не наблюдалось. Нажмите на кнопку «Пуск», введите в строке поиска rstrui и нажмите на ввод. Затем выберите нужную точку восстановления и выполните откат системы на стабильный уровень;
- Проверьте систему на наличие вирусов (помогут Dr.Web CureIt!, Malware Anti-Malware и ряд других);
- Попробуйте обновить ваш БИОС до самой свежей версии (поищите свежую версию БИОС на сайте производителя материнской платы вашего ПК).
Графическая карта — это компьютерное оборудование, которое отвечает за отображение изображения, которое вы видите на экране вашего компьютера. Это отличный способ установить соединение между монитором и компьютером.
Однако иногда вы можете столкнуться с проблемами с графическим драйвером AMD или NVIDIA. В такие моменты ваша система Windows 10 не обнаруживает вашу NVIDIA или видеокарту AMD. Вы можете увидеть сообщения об ошибках, такие как:
- Видеоплата Nvidia не обнаружена
- Видеокарта AMD не обнаружена.
- Не обнаружено поддерживаемой видеокарты
- Сбросить настройки BIOS или обновить.
Прежде чем начать, вы можете сначала создать точку восстановления системы.
1] Перезапуск видеокарты
Эта проблема обычно возникает, если графическая карта отключена в диспетчере устройств. Так что, в таком случае, включение видеокарты было бы хорошей отправной точкой. Вот краткое руководство:
- Нажмите Win + X, чтобы открыть меню.
- Выберите Диспетчер устройств из списка и откройте его.
- Разверните вкладку Видеоадаптеры.
- Найдите свою видеокарту.
- Щелкните правой кнопкой мыши и выберите Отключить.
- Как только карта отключилась, снова щелкните правой кнопкой мыши и выберите Включить.


После этого перезагрузите компьютер и проверьте решена ли проблема. Т.е вам необходимо отключить и включить видеокарту или в обратном порядке, если она была отключена.
2] Используйте командную строку
- Откройте командную строку с правами администратора, введите следующую команду и нажмите Enter:
bcdedit /set pciexpress forcedisable
- После выполнения команды, закройте окно и перезагрузите пк и проверьте решена ли проблема. Если нет, приступите к слудующему шагу если драйвера не обнаруживают видеокарту.
3] Установите последние версии графических драйверов
В случае, если ни один из описанных выше способов не работает для вас, вам необходимо загрузить последние версии драйверов NVIDIA для вашего компьютера.
Прежде чем начать, сначала необходимо удалить все предыдущие драйверы NVIDIA, установленные на вашем устройстве:
- Для этого откройте «Настройки Windows» (Win + I) и выберите категорию «Приложения».
- В разделе «Приложения и Возможности» прокрутите колесо мыши и найдите драйверы, связанные с NVIDIA или AMD.
- Теперь выберите их по одному, а затем нажмите кнопку «Удалить».
Затем следуйте инструкциям на экране для завершения процесса удаления.
Кнопка «Наверх»