В сегодняшней статье расскажу, что делать в такой ситуации: вы запустили программу 1С Предприятие
, дальше начался процесс обновления версии программы и вдруг он прерывается с сообщением об ошибке: “Не удалось выполнить обновление. Неверный формат хранилища данных
”:
На самом деле, ничего страшного в этой ошибке нет, и чаще всего исправляется она довольно просто – достаточно очистить кеш 1С
. Рассказываю, как это сделать:
1. Первым делом закройте программу 1С
, и сделайте на всякий случай копию базы данных. Для этого зайдите в папку, в которой хранится база данных, и скопируйте куда-нибудь файл 1Cv8.1CD
:
2. Теперь нам нужно узнать, в какой папке хранятся временные файлы программы 1С
. Для этого снова запустите программу 1С:Предприятие
. В стартовом окне выделите название вашей информационной базы и нажмите справа кнопку “Настройка
”:
В открывшемся окошке видим путь, по которому хранятся временные файлы 1С. У меня это следующий путь: C:UsersVLADIMIRAppDataRoaming1C1cv8tmplts:
2. Теперь нам нужно узнать, в какой папке хранятся временные файлы программы 1С
. Для этого снова запустите программу 1С:Предприятие
. В стартовом окне выделите название вашей информационной базы и нажмите справа кнопку “Настройка
”:
В открывшемся окошке видим путь, по которому хранятся временные файлы 1С. У меня это следующий путь: C:UsersVLADIMIRAppDataRoaming1C1cv8tmplts:
Папки с кешем будут находится по адресу C:UsersVLADIMIRAppDataRoaming1C1cv8
. В вашем случае путь может быть таким: .
3. Итак, закрываем 1С
. Затем средствами Windows заходим в папку C:UsersИмя_пользователяAppDataRoaming1C1cv8
(если у вас не отображается папка AppData
, то читайте первый комментарий под этой статьей). Здесь выделяем все папки с буквенно-цифровыми длинными именами
и смело удаляем их
:
Нояб 08, 2017
32634
Может возникнуть ситуация, когда 1С 8.3 не запускается и появляется ошибка — «Неверный формат хранилища данных» с указанием пути к файлу file c users config runtimecachestorage. Но, не стоит паниковать, ошибка неверного формата данных хранилища не такая редкая как может показаться на первый взгляд. Поэтому в данной статье давайте узнаем как исправить ошибку в 1С 8.3.
Причины появление ошибки «Неверный формат хранилища данных» в 1С 8.3
Как правило, ошибка появляется из-за не корректного завершения работы программы 1С 8.3, либо неожиданного выключения компьютера. И для исправления ошибки неверного формата данных не нужно ничего сделать с базой данных, в большинстве случаев достаточно очистить временные файлы 1С, или очистить кэш 1С.
Что такое кэш 1С 8.3?
Кэш — это специальная папка текущего пользователя на компьютере, где платформа 1С сохраняет различную служебную информацию. И если данные в кэш были не корректно записаны, могут появиться ошибки. Очистка кэша при таких ошибках, наряду с тестированием и исправлением базы являются главными сервисными функциями, восстанавливающими работоспособность программы.
Как очистить 1С 8.3?
Файлы кэша хранятся в папке AppData, в профиле пользователя, под которым запускается программа 1С 8.3. Проще всего её открыть через команду Пуск Выполнить %userprofile%AppData
Здесь нам нужно удалить все содержимое следующих папок:
AppDataLocal1C
AppDataRoaming1C1cv8
AppDataRoaming1C1cv82
После выполнения операций удаления вновь запускам программу 1С Предприятие 8.3 и радуемся жизни.
Очистка кэша 1С может помочь при появлении различных проблем с запуском 1С Предприятия 8.3, даже когда при запуске, она сразу закрывается. Так что, очистка кэша может еще ни раз пригодиться на практике.
К сожалению, при работе с программой зачастую встречаются ошибки, не имеющие единственного общего способа устранения. К ним можно отнести ошибку 1С 8.3 (8.2) — «Неверный формат хранилища данных». Дело в том, что причин может быть множество, соответственно и способов устранения.
Прежде, чем доставать ваш шаманский бубен, попробуйте воспользоваться перечисленными ниже способами исправления ошибки «Неверный формат хранилища данных» для чайников. С большой вероятностью вам поможет хотя бы один из них.
Данный способ является самым распространенным исходя из многочисленных сообщений на формах тех, кто победил ошибку «Неверный формат хранилища данных» в 1С. В том случае, когда программа работает корректно на одном компьютере, а на другом выдаёт ошибку, данный способ для вас. Очистить кэш самостоятельно очень просто, но если у вас все-таки возникли трудности, то всё необходимое можете узнать в .
Исправление структуры БД
Если очистка кэша не привела к желаемому результату, тогда необходимо произвести тестирование и исправление ошибок.
Если информационная база является клиент – серверной, тогда откройте ее в режиме конфигуратора и в меню «Администрирование» выберите пункт «Тестирование и исправление…».
Для файловой базы воспользуйтесь утилитой ChDBFl.exe, которая является аналогом тестирования и исправления в конфигураторе.
В том случае, если вы до сих пор не пришли к успеху, то обновите свою конфигурацию через сравнение и объединение с рабочей конфигурацией от поставщика. Перед проведением данных манипуляций не забудьте и снять конфигурацию с поддержки поставщика. После чего из резервной копии вы сможете вернуть все ваши доработки.
Перезапуск сервера 1С
На клиент–серверных базах иногда встречается ошибка такого плана:
Попробуйте остановить сервер 1С:
net stop «1C:Enterprise 8 Server Agent (x64)»
Удалить все файлы с расширением *.dat из папки, на которую ссылается ошибка:
del «C:Program Files1cv82srvinforeg_1541snccntx*.dat»
Запустить службу заново:
net start «1C:Enterprise 8 Server Agent (x64)»
Перенос данных
Данный способ следует использовать только в самом безвыходном положении. Он не безопасный и возможны потери данных.
Первым делом вам необходимо создать чистую базу с конфигурацией того же релиза с такой же структурой. Далее при помощи стандартной обработки «Выгрузка Загрузка данных XML» перенести все данные в пустую рабочую базу (скачать — для 8.2 или для 1С 8.3 или на ИТС).
Обязательно убедитесь в том, что структура и все реквизиты из «битой» базы есть в чистой!
Восстановление внешних обработок
Вы работали над обработкой 1С долгое время, бэкапов не делали, и вот случилось внезапное отключение электричества. В результате при запуске данной обработки 1С выдает ошибку «Неверный формат хранилища данных».
Теперь главное «взять себя в руки» и, ни при каких обстоятельствах не запускать 1С! Если вы всё же запустили, и ниже описанный метод не сработал, то попробуйте найти пользователя, который ранее открывал вашу обработку. В таком случае восстановительные работы будут производиться в его каталоге пользователя.
Ваша обработка должна находиться во временном каталоге TMP с именем подобным маске «v8_*.tmp». При запуске платформы данные файлы удаляются. Если вы все-таки запустили 1С и файлов не обнаружили и не нашли другого пользователя, у которого может быть ваша обработка, воспользуйтесь программой восстановления удаленных файлов с жесткого диска.
Скопируйте все найденные по маске «v8_*.tmp» из папки TMP в безопасное место. Теперь можно запускать 1С. Попробуйте определить, какой файл является именно вашей обработкой по его размеру, и измените его расширение с.tmp на.epf. Если вам сложно определить, какой именно файл является вашим, то переименуйте все и поочередно запускайте их в 1С. Но чаще всего получается найти нужный файл достаточно быстро, особенно если отсортировать его по дате.
Если описанный выше способ вам не помог, то есть еще один. Для этого вы должны примерно помнить содержимое обработки (код) и иметь ее старую версию.
Ищите вашу обработку по текстам модулей. Распакуйте старую версию обработки при помощи утилиты V8Unpack.exe . Скопируйте и замените все необходимые тексты модулей и запакуйте при помощи этой утилиты обратно.
Во избежание траты нервов, а возможно и потери важнейших трудов в будущем, всегда делайте бэкапы и пользуйтесь источником бесперебойного питания.
Ошибка «Файл не найден» — одна из неприятнейших ошибок Windows. Как же хорошо, что от нее очень легко избавиться!
При сохранении файлов некоторые пользователи могут сталкиваться со следующим сообщением:
[НАЗВАНИЕ И РАСШИРЕНИЕ ФАЙЛА]
Файл не найден.
Проверьте правильность имени файла и повторите попытку.
Следуя подсказке в сообщении, пользователь пытается переименовать файл… но ничего не меняется: сохранение все также недоступно. Что же, эта ошибка практически гарантировано исчезнет, если попытаться сохранить файл, например, на другой раздел либо вообще на другой диск. Так в чем же проблема?
А заключается проблема в контролируемом доступе к папкам.
Ошибка «Файл не найден» — решение
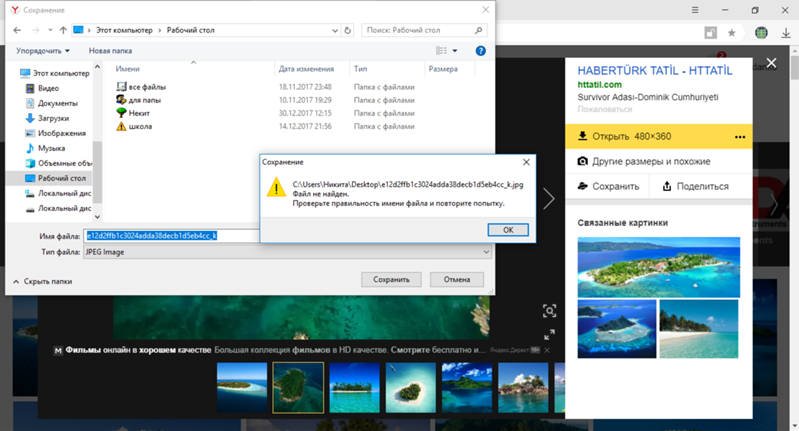
Нояб 08, 2017
32634
Может возникнуть ситуация, когда 1С 8.3 не запускается и появляется ошибка — «Неверный формат хранилища данных» с указанием пути к файлу file c users config runtimecachestorage. Но, не стоит паниковать, ошибка неверного формата данных хранилища не такая редкая как может показаться на первый взгляд. Поэтому в данной статье давайте узнаем как исправить ошибку в 1С 8.3.
Причины появление ошибки «Неверный формат хранилища данных» в 1С 8.3
Как правило, ошибка появляется из-за не корректного завершения работы программы 1С 8.3, либо неожиданного выключения компьютера. И для исправления ошибки неверного формата данных не нужно ничего сделать с базой данных, в большинстве случаев достаточно очистить временные файлы 1С, или очистить кэш 1С.
Что такое кэш 1С 8.3?
Кэш — это специальная папка текущего пользователя на компьютере, где платформа 1С сохраняет различную служебную информацию. И если данные в кэш были не корректно записаны, могут появиться ошибки. Очистка кэша при таких ошибках, наряду с тестированием и исправлением базы являются главными сервисными функциями, восстанавливающими работоспособность программы.
Как очистить 1С 8.3?
Файлы кэша хранятся в папке AppData, в профиле пользователя, под которым запускается программа 1С 8.3. Проще всего её открыть через команду Пуск Выполнить %userprofile%AppData
Здесь нам нужно удалить все содержимое следующих папок:
AppDataLocal1C
AppDataRoaming1C1cv8
AppDataRoaming1C1cv82
После выполнения операций удаления вновь запускам программу 1С Предприятие 8.3 и радуемся жизни.
Очистка кэша 1С может помочь при появлении различных проблем с запуском 1С Предприятия 8.3, даже когда при запуске, она сразу закрывается. Так что, очистка кэша может еще ни раз пригодиться на практике.
К сожалению, при работе с программой зачастую встречаются ошибки, не имеющие единственного общего способа устранения. К ним можно отнести ошибку 1С 8.3 (8.2) — «Неверный формат хранилища данных». Дело в том, что причин может быть множество, соответственно и способов устранения.
Прежде, чем доставать ваш шаманский бубен, попробуйте воспользоваться перечисленными ниже способами исправления ошибки «Неверный формат хранилища данных» для чайников. С большой вероятностью вам поможет хотя бы один из них.
Данный способ является самым распространенным исходя из многочисленных сообщений на формах тех, кто победил ошибку «Неверный формат хранилища данных» в 1С. В том случае, когда программа работает корректно на одном компьютере, а на другом выдаёт ошибку, данный способ для вас. Очистить кэш самостоятельно очень просто, но если у вас все-таки возникли трудности, то всё необходимое можете узнать в .
Исправление структуры БД
Если очистка кэша не привела к желаемому результату, тогда необходимо произвести тестирование и исправление ошибок.
Если информационная база является клиент – серверной, тогда откройте ее в режиме конфигуратора и в меню «Администрирование» выберите пункт «Тестирование и исправление…».
Для файловой базы воспользуйтесь утилитой ChDBFl.exe, которая является аналогом тестирования и исправления в конфигураторе.
В том случае, если вы до сих пор не пришли к успеху, то обновите свою конфигурацию через сравнение и объединение с рабочей конфигурацией от поставщика. Перед проведением данных манипуляций не забудьте и снять конфигурацию с поддержки поставщика. После чего из резервной копии вы сможете вернуть все ваши доработки.
Перезапуск сервера 1С
На клиент–серверных базах иногда встречается ошибка такого плана:
Попробуйте остановить сервер 1С:
net stop «1C:Enterprise 8 Server Agent (x64)»
Удалить все файлы с расширением *.dat из папки, на которую ссылается ошибка:
del «C:Program Files1cv82srvinforeg_1541snccntx*.dat»
Запустить службу заново:
net start «1C:Enterprise 8 Server Agent (x64)»
Перенос данных
Данный способ следует использовать только в самом безвыходном положении. Он не безопасный и возможны потери данных.
Первым делом вам необходимо создать чистую базу с конфигурацией того же релиза с такой же структурой. Далее при помощи стандартной обработки «Выгрузка Загрузка данных XML» перенести все данные в пустую рабочую базу (скачать — для 8.2 или для 1С 8.3 или на ИТС).
Обязательно убедитесь в том, что структура и все реквизиты из «битой» базы есть в чистой!
Восстановление внешних обработок
Вы работали над обработкой 1С долгое время, бэкапов не делали, и вот случилось внезапное отключение электричества. В результате при запуске данной обработки 1С выдает ошибку «Неверный формат хранилища данных».
Теперь главное «взять себя в руки» и, ни при каких обстоятельствах не запускать 1С! Если вы всё же запустили, и ниже описанный метод не сработал, то попробуйте найти пользователя, который ранее открывал вашу обработку. В таком случае восстановительные работы будут производиться в его каталоге пользователя.
Ваша обработка должна находиться во временном каталоге TMP с именем подобным маске «v8_*.tmp». При запуске платформы данные файлы удаляются. Если вы все-таки запустили 1С и файлов не обнаружили и не нашли другого пользователя, у которого может быть ваша обработка, воспользуйтесь программой восстановления удаленных файлов с жесткого диска.
Скопируйте все найденные по маске «v8_*.tmp» из папки TMP в безопасное место. Теперь можно запускать 1С. Попробуйте определить, какой файл является именно вашей обработкой по его размеру, и измените его расширение с.tmp на.epf. Если вам сложно определить, какой именно файл является вашим, то переименуйте все и поочередно запускайте их в 1С. Но чаще всего получается найти нужный файл достаточно быстро, особенно если отсортировать его по дате.
Если описанный выше способ вам не помог, то есть еще один. Для этого вы должны примерно помнить содержимое обработки (код) и иметь ее старую версию.
Ищите вашу обработку по текстам модулей. Распакуйте старую версию обработки при помощи утилиты V8Unpack.exe . Скопируйте и замените все необходимые тексты модулей и запакуйте при помощи этой утилиты обратно.
Во избежание траты нервов, а возможно и потери важнейших трудов в будущем, всегда делайте бэкапы и пользуйтесь источником бесперебойного питания.
Ошибка «Файл не найден» — одна из неприятнейших ошибок Windows. Как же хорошо, что от нее очень легко избавиться!
При сохранении файлов некоторые пользователи могут сталкиваться со следующим сообщением:
[НАЗВАНИЕ И РАСШИРЕНИЕ ФАЙЛА]
Файл не найден.
Проверьте правильность имени файла и повторите попытку.
Следуя подсказке в сообщении, пользователь пытается переименовать файл… но ничего не меняется: сохранение все также недоступно. Что же, эта ошибка практически гарантировано исчезнет, если попытаться сохранить файл, например, на другой раздел либо вообще на другой диск. Так в чем же проблема?
А заключается проблема в контролируемом доступе к папкам.
Ошибка «Файл не найден» — решение
Решение рассматриваемой ошибки занимает буквально 2-3 минут. Все, что вам нужно сделать — перейти в настройки безопасности Windows и деактивировать всего-навсего один параметр. Да, все настолько просто.
- Нажмите WIN+I для перехода к окошку Параметры;
- перейдите по пути: Обновление и безопасность→Безопасность Windows→Защита от вирусов и угроз;
- теперь выберите Контролируемый доступ к папкам→Управление контролируемым доступом к файлам;
- найдите параметр Контролируемый доступ к файлам и задайте ему значение Выкл.
Вот и все, теперь ошибка «Файл не найден» должна будет исчезнуть, и вы сможете совершенно спокойно сохранять файлы в удобное для вас расположение. Верно, безопасность вашей системы несколько снизиться, но вы не заметите никакой разницы.
Не получилось решить свою проблему? Пожалуйста, делитесь деталями в комментариях! Возможно, мы сможем оказать вам дополнительную помощь.
Не найден файл внешней компоненты в 1С
При работе с 1С может возникнуть ошибка Не найден файл внешней компоненты.
Прочитав статью, вы узнаете:
- как определить причину указанной ошибки;
- получите рекомендации по исправлению проблемы.
Причины возникновения ошибки не найден файл внешней компоненты в 1С 8.3
Ошибка Не найден файл внешней компоненты возникает при использовании в 1С дополнительных сервисов, например:
- Сервис Банковских выписок;
- Сервис мониторинга банков;
- Сервис регистрации;
- Сервис склонения Morpher;
- Сервис Спарк риски;
- и т.д.

За каждый такой загружаемый сервис в 1С отвечает своя константа. Если открыть Конфигуратор 1С, то в ветке Константы можно увидеть список этих специализированных констант.

При загрузке указанных сервисов константа «взводится» в положение Используется.
Рекомендации по исправлению ошибки
Если по каким-то причинам при проведении банковских выписок, склонении ФИО в формах документа и т.д. выходит ошибка, что не найден файл внешней компоненты, начинать нужно с проверки состояния констант, отвечающих за данную компоненту в 1С.
Посмотреть состояние константы можно из 1С: кнопка Главное меню — Все функции — Константы.

Флаг сервиса должен быть взведен. Если сервис не используется, программа компоненту «не видит». Выставите флаг сервиса вручную.

Если после установки флага автоматическую загрузку компоненты 1С не выполняет, приходится «загружать» ее «вручную». В этих случаях программисты пишут маленькие внешние обработки, которые позволяют загрузить нужную компоненту самостоятельно.
В программном коде обработки программист прописал принудительную установку константы ИспользоватьСервисСклоненияMorpher для загрузки сервиса Морфер.

Пошаговая инструкция работы с обработкой установки сервиса Морфер.
Шаг 1. Подключение внешней обработки в программе.
Откройте форму подключения внешних печатных форм, отчетов и обработок в 1С: раздел Администрирование — Настройки программы — Печатные формы, отчеты и обработки — Дополнительные отчеты и обработки.

По кнопке Добавить из файла… загрузите внешнюю обработку ЗагрузкаСервисаМорфер.

Шаг 2. Настройка внешней обработки.
Укажите раздел размещения обработки и пользователей, которым предоставлен доступ к ней.

Шаг 3. Запуск обработки.
Перейдите в раздел, который указали в настройке и откройте ссылку Дополнительные обработки.

В окне дополнительных обработок установите курсор на указанной обработке и нажмите кнопку Выполнить.

Шаг 4. Проверка подключения сервиса Морфер.
Проверьте использование сервиса в программе по кнопке Проверить.

Шаг 5. Установка сервиса Морфер.
Включите использование сервиса Морфер и загрузите программно соответствующую компоненту по кнопке Применить.

Шаг 6. Проверьте установку компоненты по кнопке Проверка.

Сервис загружен!
Помимо проблем с загрузкой компонент причиной ошибки может быть используемая Платформа 1С. Именно для встроенных в программу компонент появление ошибки вызывается зачастую чисто техническими параметрами Платформы, которую используют пользователи 1С.
Например, печать штрихкодов в 1С 8.3 для 64-х разрядной Платформы на текущий момент не выполняется. Требуется установить 32-разрядную Платформу 8.3. Подробно об этом мы рассказали в статье Компонента 1С: Печать штрихкодов не установлена на данном компьютере.
И не забывайте самое главное правило при поиске ошибок: перед тем, как лезть в проблему глубоко — перезагрузите компьютер или сервер, если установлена не файловая. а клиент-серверная 1С. Часто именно такой простой способ дает отличные результаты. Особенно, если все раньше «работало» и вдруг… перестало.
Если перезагрузка не помогла, тогда начинаем работать с ошибкой, подключая нужных специалистов.
Заказать консультацию
По этой или иной ошибке Вы можете обратиться к нашим специалистам, мы Вам поможем решить Вашу проблему.
Содержание
- 1 Что делать, если Windows пишет, что документ не найден
- 1.1 Через папку «Библиотека»
- 1.2 Установка последних обновлений
- 1.3 Изменение реестра
- 1.4 Форматирование съемного накопителя
- 1.5 Сканирование файлов
- 1.6 Удаление значения из реестра
- 1.7 Удаление файлов после архивации
- 1.8 Проверка активности системного раздела
- 1.9 Изменение размеров shadowcopy
- 1.10 Использование diskpart или automount
- 1.11 Добавление принтера вручную
- 1.12 Удаление приложений НР
- 1.13 Изменение настроек раздела «Зарезервировано системой»
- 1.14 Удаление из реестра значения «Конфигурация»
- 1.15 Использование менеджера загрузок
- 1.16 Проверка запуска служб VMware
- 1.17 Удаление папки Windows.old
- 1.18 Перезапуск службы резервного копирования Виндовс
- 2 Почему в Windows на рабочем столе появляется сообщение «Документ не найден»
- 3 Как искать «потерянный» файл в Windows 7
- 4 Заключение
Время от времени в ОС Windows возникают ошибки, которые мешают работать, запускать приложения, искать необходимые файлы. Особенно обидно, когда файл нужен срочно, а ОС не в состоянии его найти. Что же делать, когда приходится сталкиваться с этой проблемой? Как быстро ее решить и что для этого необходимо знать?
Что делать, если Windows пишет, что документ не найден
Есть несколько путей решения задачи. В Windows 10 их довольно много, поэтому придется рассмотреть каждый отдельно.
Через папку «Библиотека»
В десятой версии Виндовс папка находится по умолчанию. Поэтому предварительно необходимо проделать несколько действий.
1. Войти в «Проводник».
2. Кликнуть правой клавишей мыши (ПКМ) по левой панели.
3. Выбрать «Показать библиотеки» (Show libreries).
После этих манипуляций они станут видны, а проблему будет легко решить. Так утверждают многие юзеры.
Установка последних обновлений
Обновления – хороший способ исправить любые ошибки, в том числе и программные. Для этого вам достаточно воспользоваться обычным автоматическим обновлением. Но при необходимости можно обновить ОС Windows ручным способом. Что для этого сделать?
1. Откройте приложение настроек.
2. Войдите в «Обновления и безопасность».
3. Щелкните «Проверить обновления».
Это позволит десятой версии Виндовс проверить обновления и устанавливать их автоматически.
Изменение реестра
Чтобы исправить ошибку, следует внести изменения в реестр. Войдите в него, используя Windows Key плюс R.
1. В появившуюся строку введите «regedit» и нажмите ОК.
2. В открывшемся окне найдите кнопку HKEY_LOCAL_MACHINESOFTWAREMicrosoftWindowsCurrentVersion и откройте ключи.
Читайте еще: Ошибка обновления windows 7 с кодом 80080005 — как исправить?
3. Отыщите в списке RunOnce. Если он недоступен создайте ключ, путем нажатия правой кнопки CurrentVersion, после чего надо выбрать Новый> Ключ.
4. В строку запроса введите новый ключ RunOnce.
5. На левой панели найдите кнопку HKEY_CURRENT_USERSoftwareMicrosoftWindowsCurrentVersion и нажмите на нее.
6. Посмотрите доступность RunOnce. Если нет, повторите действия.
7. Сверните Редактор и включите в меню «Пуск» компьютера «Перезагрузка».
Форматирование съемного накопителя
ОС не обнаруживает флешку или иной накопитель и необходимые файлы с фото или музыкой не удается найти. Ошибка возникает при использовании любого съемного носителя. Поэтому необходимо его отформатировать. Для этой цели потребуется другой компьютер. Вставьте флэшку в его USB-разъем и при возможности сделайте резервные копии файлов.
1. Войдите в «Этот компьютер» и найдите USB-накопитель.
2. Клацните правой клавишей по нему и выберите «Формат».
3. Отключите функцию «Быстрый формат». Помните, что при этом все файлы будут удалены и их восстановление будет невозможно.
4. Нажмите кнопку «Пуск» и процесс форматирования начнется.
Для форматирования с успехом используется программа ImageUSB, Форматирование займет больше времени, однако флешка будет полностью отформатирована и заполнена нулями.
Сканирование файлов
Иногда файлы повреждаются, и чтобы обнаружить повреждение их необходимо просканировать. Это делается через команду chkdsk. Чтобы выполнить действие, для начала необходимо нажать на Windows Key + X.
1. Откройте Win + X.
2. Выберите строку Command Prompt (Admin).
3. В командной строке наберите chkdsk/f X ( под X имеется в виду буква, соответствующая вашему разделу).
4. Запустите команду с помощью Enter.
5. Ждите некоторое время. Запущенная команда восстанавливает файлы.
Удаление значения из реестра
Иногда в Windows не получается создать резервную копию. Как правило, это следствие того, что возникла ошибка резервного копирования. Проблему легко решить, если вы удалите из вашего реестра ключ ProfileImagePath. Но предварительно создайте копию реестра и точку, с помощью которой всю систему можно будет восстановить.
1. Нажмите Windows Key плюс R. В появившуюся строку введите «regedit» и нажмите ОК.
2. На левой панели щелкните HKEY_LOCAL_MACHINESOFTWAREMicrosoftWindows NT CurrentVersion ProfileList.
Читайте еще: Код 43 ошибка usb на windows 7 (не видит устройство): как устранить?
3. Затем откройте ключ ProfileList, вы увидите подразделы.
4. Просмотрите каждый подраздел, чтобы уверится, что на левой панели у ключа есть значение ProfileImagePath.
5. Когда значения нет, а перед вами просто пустая строка, удалите ее. Для этого щелкните ПКМ (правой кнопкой мыши) и выберите «Удалить».
6. Закройте редактор реестра и попробуйте сделать резервную копию снова. Если все пустые строки вы удалили, операция должна пройти успешно.
Удаление файлов после архивации
Ошибка возникает, когда вы пытаетесь удалить папку или одни из файлов. Решить проблему вам поможет WinRAR.
1. Кликните ПКМ по файлу, который не можете удалить.
2. Откроется меню, из которого надо выбрать «Добавить в архив».
3. Напротив, файлов, которые нужно удалить, поставьте флажок и нажмите на «ОК».
4. Файл переместиться в архив, а его оригинал удалится с жесткого диска.
5. Чтобы избавиться от файла, удалите архив.
Проверка активности системного раздела
Когда ошибка связана с резервным копированием Виндовс, можно проверить активность системного раздела. Какие действия требуется проделать?
1. Включите Windows Key + X и из меню выберите Disk Management.
2. После того, как он запустится, ищите системный диск (С) и кликните по нему ПКМ.
3. Найдите «Пометить раздел как активный».
Если выбрать раздел не представляется возможности, значит диск С уже был активирован и проблема не в этом.
Изменение размеров shadowcopy
Операция по изменению размеров shadow copy представляет собой риск, с и следует создать резервную копию, прежде чем к ней приступать. Для ее выполнения придется снова открыть командную строку, как было указано выше.
1. В строку вбейте vssadmin list shadowstorage .
2. Перед вами откроется теневое хранилище и место, которое оно занимает. Наберите vssadmin resize shadowstorage/For = C:/MaxSize = 5% и его размеры увеличатся.
3. Нажмите на «Перезагрузку».
После этого проблема будет устранена. Если она останется, попробуйте использовать другую команду: vssadmin delete shadows/all.
Использование diskpart или automount
Когда системе не удается обнаружить файл во время резервного копирования, проблему легко устранить, если использовать команду automount (или diskpart). Но учтите, что diskpart является очень серьезным инструментом, который был создан для управления жестким диском. Поэтому использовать его придется в крайнем случае и очень осторожно.
Чтобы выполнить действие, для начала необходимо нажать на Windows Key + X.
1. Откройте Win + X и выберите строку Command Prompt (Admin) как при сканировании файлов.
2. В строке вбейте diskpart, затем используйте Enter.
3. В строку введите: автомонтирование, включение автомонтирования.
4. Закройте строку и перезагрузите компьютер.
В случае, если проблема решена не будет, после запуска diskpar обратитесь к списку томов и найдите системный том, который будет стоять под цифрой. Например, Volumе 1. Напротив должно быть указано –Sistem. Затем в строку введите онлайн-объём, нажмите на Enter и снова включите перезагрузку.
Читайте еще: Ошибка при запуске приложения 0xc0000142 — что делать?
Добавление принтера вручную
Иногда файлы не находятся при добавлении принтера, обычно HP. Поэтому попробуйте добавить его вручную. Чтобы их добавить, используйте Windows Key + S.
1.На контрольной панели найдите «Devices and Printers».
2.Вверху выплывет меню, из которого выберите «Добавить принтер».
3. Добавьте устройство, следуя появившейся инструкции.
При установке принтера Epson. Для устранения ошибки копируют вручную файлы. Действие простое. Файл usbscan.sys из папки Windows копируют в папку Windows Inf Setupapi.dev.
Удаление приложений НР
Ошибка порой возникает при установке драйвера принтера на устройства НР. Лучшее решение в этом случае – удаление всех приложений устройства.
1. Запустите программу для установки и удаления всех программ Microsoft.
2. Удалите все приложения с компьютера.
3. Загрузите и установите драйвер.
Проблема часто возникает из-за антивируса McAfee, который во время установки драйвера придется отключить.
Изменение настроек раздела «Зарезервировано системой»
Обычно ошибка возникает, когда пользователи хотят использовать Windows Backup. Тогда приходится менять настройки, но при этом не исключены риски.
1 Используйте Ключ Windows + X
2. Найдите «Управление дисками».
3. Выберите «Системное резервирование» и клацните по нему ПКМ.
4. Выберите в меню «Изменить букву диска…
5. Нажмите Add.
6. Найдите в открывшемся меню «Назначить следующую букву» и укажите «W» или «Z».
7. Сохраните изменения.
После выполнения действий выйдите из «Управления дисками» и посмотрите решили ли вы проблему.
Удаление из реестра значения «Конфигурация»
Прежде чем начинать удаление, сделайте резервную копию реестра.
1 Войдите в редактор реестра.
2. Выберите ключ HKEY_LOCAL_MACHINESYSTEMCurrentControlSetControlNetworkConfig
3. Щелкните ПКМ по клавише Config, а затем нажмите на удаление.
Проверить устранение проблемы вы сможете после перезагрузки ПК.
Использование менеджера загрузок
Иногда загруженные приложения не устанавливаются и файл не удается найти. Решение придет при использовании менеджера загрузки Internet Download Manager. Многие юзеры прибегают к нему, при возникновении проблемы.
Читайте еще: Ошибка msvcp120.dll — что делать на windows 7?
Проверка запуска служб VMware
При использовании VMware ошибка, при которой файл не найден возникает довольно часто. Но ее просто устранить.
1 Нажмите Windows Key + R,
2.Впишите в появившуюся строку services.msc .и кликните ОК.
3 В открывшемся окне выберите «Службу авторизации VMware и щелкните ПКМ на «Start».
Когда служба будет запущена, закройте окно и проверьте устранена ли ошибка.
Удаление папки Windows.old
Папка появляется при установке или обновлении. В ней – предыдущая установка Виндовс, на случай, если вы захотите восстановить старую ОС. Но когда используется функция резервного копирования Windows, она способна привести к ошибке. Поэтому папку лучше удалить.
1. Нажав Windows Key + S, в появившейся строке введите cleanup.
2. Найдите Disk Cleanup.
3. Выберите диск С и кликните ОК, после чего начнется сканирование компьютера.
4. Найдите «Предыдущие установки Виндовс» и нажмите на ОК.
После удаления ошибка не должна возникать снова.
Перезапуск службы резервного копирования Виндовс
Решить проблему возможно, если подключить любые жесткие диски к портам USB и открыв окно службы.
1. Отыщите «Резервное копирование Виндовс» и щелкните дважды.
2. Войдите в «Тип запуска» и выберите значение «Вручную».
3. Для сохранения щелкните применить и ОК.
4. В окне службы ПКМ щелкните «Резервное копирование Windows» и запустите перезагрузку, выбрав ее из меню.
О том, что делать, чтобы избавиться от окон “Не удается найти” в видео
Почему в Windows на рабочем столе появляется сообщение «Документ не найден»
Версии Windows постоянно обновляются и выходят все новые пакеты, но сама операционная система в отличие от Linux до сих пор далека от совершенства. Поэтому в ее работе постоянно возникают сбои, а пользователи сталкиваются с различными ошибками. Ошибка с кодом 0x80070002 выскакивает постоянно. Поговорим о главных причинах ее возникновения.
Первая проблема – сбои в обновлении системы. То есть ошибка возникает тогда, когда ОС обновляется автоматически. Поэтому через строку поиска найдите «Панель управления» и войдите.
Откройте «Программы и компоненты». Выберите самые последние программы, которые и вызвали ошибку и удалите их.
После удаления можно либо ждать очередного автоматического обновления, либо отказаться от него. Автоматическое обновление защитит компьютер от вирусов. Однако поскольку обновления устанавливаются некоторое время, вам придется ждать, пока они установятся.
Читайте еще: Ошибка memory management на windows 10: почему возникает и как исправить?
Если Виндовс не лицензионная, некоторых функций ОС вы вообще можете лишится. Так что отключать обновления или нет, решать вам. Если же вы захотите их отключить войдите в окно «Выполнить» с помощью клавиш Win+R открыть ввести команду service.msc в появившейся строке. Появится меню, из которого выберите «Общие» а затем «Отключено” и нажмите кнопку «Остановить». Или, если хотите делать обновление вручную, нажмите «Вручную».
Вторая проблема – сбой при установке или операционной системы. Обычно ошибки возникают, когда Виндовс загружается с дисков, на которых возникают царапины и становится невозможным прочесть некоторые файлы. Порой это пиратские файлы, которые были переработаны и которые не может прочесть программа-установщик.
Идеальный вариант – использовать при установке оригинальный диск или его хорошая копия. Если дело в диске, то проблема будет быстро решена.
Как искать «потерянный» файл в Windows 7
Потерянный файл легко найти с помощью некоторых программ и приложений, особенно, если у вас стоит ОС Windows 7. Вы можете использовать те возможности, которые предоставляет операционная система
Одно из приложений, которое поможет вам быстро найти потерянный файлы – Effective File Search. Это самый простой инструмент, к которому прибегают многие пользователи. Для начала его предстоить активировать, а затем приступать к поиску файлов.
1. Введите название файла в строку «Имя».Если названия не или вы его не помните, ищите по расширению. Для этого введите звездочку, точку, а затем само расширение, например, doc.
2. В поле «Папка» выберите раздел, или поставьте «Локальные жесткие диски». При желании осуществить более узкий поиск, нажмите на многоточие возле поля.
3. Откроется «Обзор папок» из которого выберите нужную папку и нажмите на ОК.
4. Щелкните по «Добавить», чтобы добавить папку в поле «Папки».
5. После этого отобразятся все необходимые вам адреса клацните на «Поиск».
6. Программа начнет поиск и внизу окна появится список необходимых объектов.
7. Их легко отсортировать, выбирая «Папка», «Размер», «Дата» и т.д.
8. Выбрав нужны файл, клацните по нему левой кнопкой мыши.
Инструмент удобен тем, что позволяет искать файл по тексту, содержащемуся в файле.
Еще одно приложение, которым хорошо пользоваться Search My Files. Чтобы отыскать нужный файл запустите его и пометьте, где он должен находиться. Если не знаете где, остановитесь на «Компьютер», и поиск будет вестись на всех дисках. При необходимости задайте необходимые параметры и нажмите на «Поиск». Сканирование займет некоторое время, в зависимости от области задач.
Читайте еще: Windows script host: что это за ошибка, и как ее исправить?
После его окончания нажмите на кнопку «Просмотреть результаты». Если найдется много файлов, соответствующих результатам поиска, включите фильтры, сортировку: размер, дата создания документа, расширение, наименование. Все необходимые параметры впишите, и поиск значительно сузится. Весь список может быть отсортирован по любому из полей. Кода искомый документ будет найден, дважды клацните по левой кнопке мыши, и он запустится.
Удобно осуществлять поиск потерянных файлов через меню «Пуск» в самой ОС. При разработке ОС была реализована функция быстрого поиска благодаря тому, она формирует картотеку, индексируя некоторые области на жестком диске. И при запуске нужный файл система ищет исходя из этой картотеки, что гораздо быстрее, чем обычный поиск файлов. Проблема только в одном. Если файлов слишком много места на винчестере для них не хватает, и индексируется не все содержимое папок. Однако настройки индексирования всегда можно изменить.
1. Включите «Пуск» и введите название папки, документа и т.п. в «Найти программы и файлы».
2. Вскоре отобразятся подходящие под запрос результаты, если они проиндексированы в разных категориях «Документы», «Загрузки»,
3. Если нужный файл не найден щелкните «Ознакомиться с другими результатами», которые увидите в окне проводника.
4. Чтобы использовать фильтры, нажмите на поисковое окно, расположенное справа от адресной строки. Тогда результаты поиска сократятся в разы и отыскать нужный файл станет значительно проще.
Когда нужный файл не найден, но вы точно знаете, что он есть, расширьте область индексирования. Чтоб добавить файл в индексированный список сделайте следующее.
1. В поисковую строку «Найти программы и файлы» впишите «Параметры индексирования».
2. Нажмите на результаты и откроется окно параметров индексирования, в котором надо щелкнуть на «Изменить».
3. В открывшемся окне «Индексируемые расположения» поставьте флажки напротив тех каталогов, которые станете употреблять при поиске файлов. Затем нажмите ОК. Все, что вы отметили теперь будет подвержено индексации.
В седьмой версии Виндовс также есть возможность поиска файлов с помощью проводника. Но поиск будет производится только в одной папке, что сократит время.
Читайте еще: Системная ошибка 5 отказано в доступе windows 7 — что делать?
1. Войдя в проводник перейдите к папке, где вы собираетесь производить поиск.
2. В поисковой строке введите выражение, которое есть в нужном вам файле. Если он не входит в проиндексированную область, вы увидите надпись: «Щелкните здесь для добавления в индекс»
3. После клика появится меню.
4. Выберите «Добавить в индекс».
5. В появившемся диалоговом окне необходимо повторить действия.
6. Снова зайдите в нужную папку и введите выражение из папки. Появятся результаты поиска, и вы сможете увидеть искомый файл.
Посмотрите видео о том, как вести поиск файлов в Windows 7.
Заключение
Мы познакомили вас с различными способами устранения ошибок после появления окна «Система не может обнаружить файл». Теперь вы в состоянии найти его в самых широко применяемых сейчас версиях Виндовс 7 и 10. Вы можете пользоваться как инструментами, встроенными в ОС, так и сторонними приложениями.
- Распечатать
Оцените статью:
- 5
- 4
- 3
- 2
- 1
(1 голос, среднее: 5 из 5)
Поделитесь с друзьями!
Показывать по
10
20
40
сообщений
Новая тема
Ответить
GaliaBPK
Дата регистрации: 15.02.2012
Сообщений: 5
Здравствуйте!<br> <br>Переносили программы и базы 1С: Бухгалтерия 8.2 (а также «Зарплата и кадры» и «Управляющий предприятием») на другой компьютер — после этого ни одна из программ не обновляется.<br><br>При запуске пишет «не найден файл обновлений», «Ошибка при чтении файла списка обновлений». С интернетом все нормально.<br> <br>Помогите, пожалуйста, с информацией — как можно это исправить.<br>Заранее большое спасибо!
VVP
Дата регистрации: 12.10.2006
Сообщений: 4950
Так, как бы обновления надо установить на тот комп, на который перенесли…
GaliaBPK
Дата регистрации: 15.02.2012
Сообщений: 5
Да вот вопрос как раз в том, как это сделать!
VVP
Дата регистрации: 12.10.2006
Сообщений: 4950
> Да вот вопрос как раз в том, как это сделать! <br>В смысле, как установить обновление? Вам их кто делает?
Vladko
Дата регистрации: 27.08.2007
Сообщений: 2644
и при чём тут, казалось бы, бух.учёт?
xNick81x
Дата регистрации: 13.08.2009
Сообщений: 37
Попробуйте сделать каталог с папкой обновлений видимым для пользователя<br>Для ХР: Сервис-Свойства папки-Вид-Показывать скрытые файлы и папки<br>Для Win7: Упорядочить — Параметры папок и поиска — Вид — Показывать..<br> <br>ЗЫЖ ну, или в настройках 1С указать папку с шаблонами и обновлениями не по-умолчанию..
VVP
Дата регистрации: 12.10.2006
Сообщений: 4950
> или в настройках 1С указать папку с шаблонами и обновлениями не по-умолчанию..<br>А ты пробовал? Каков результат? Если база изначально кривая -тоже пройдет?
GaliaBPK
Дата регистрации: 15.02.2012
Сообщений: 5
Большое спасибо за ответ — ну вот настроила «показывать скрытые файлы и папки» — не помогло..<br><br>В окошке «обновление конфигурации» у меня следующий выбор обновлений — «пользовательский сайт в интернете» и «проверять обновление конфигураци через интернет при каждом запуске программы».<br><br>Все равно в результате пишет «ошибка при чтени файла списка обновлений»… Возможно, где то нужно указать сайт со страничкой обновлений, я уже не знаю. С самим интернетом проблем нет, все остальное работает.<br> <br>Просто пока в 1С обновления найти не удалось в нете, от местных специалистов ответа не дождешься — пардон, нагадили, а времени исправить или хотя бы перезвонить — уже нет… ((((
GaliaBPK
Дата регистрации: 15.02.2012
Сообщений: 5
Спасибо большое всем за ответы, проблему удалось решить, вопрос снимается!
VVP
Дата регистрации: 12.10.2006
Сообщений: 4950
> Спасибо большое всем за ответы, проблему удалось решить, вопрос снимается!<br>А че было-то? Нам тоже интересно.
Показывать по
10
20
40
сообщений
Читают тему:





























