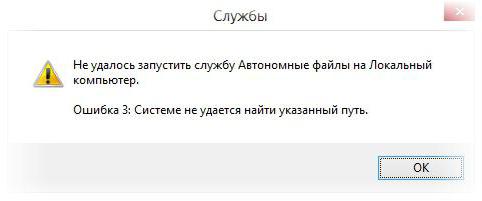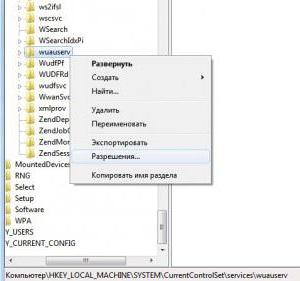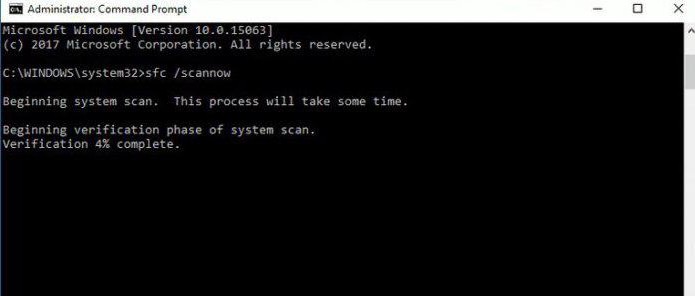Все мы знаем, что порой операционная система удивляет нас всё новыми ошибками и проблемами, которые значительно затрудняют работу ПК, а то и вовсе препятствуют его запуску. «Не удаётся запустить Windows из-за испорченного или отсутствующего файла WINDOWSSYSTEM32configsystem» — одна из самых распространённых ошибок, с которой сталкиваются преимущественно пользователи операционной системы Windows XP (на других версиях пока не встречалась, но всё может быть), поэтому данная инструкция предназначена больше для этой ОС.
СОВЕТ. иногда это же сообщение может иметь разные конечные слова. Например, вместо «system» будет написано «software», «default» или «security».
Для начала разберёмся, что это такое и откуда оно взялось. Говоря простым языком, компьютер не может загрузиться из-за повреждённого системного реестра. Переустановка системы является самым простым и эффективным способом решения проблемы, но только в том случае, если вы не боитесь потерять данные. Случиться это могло по всевозможным причинам, начиная с неправильного выключения компьютера и заканчивая износом жёсткого диска. Конечно, в последнем случае возможна необходимость замены винчестера, но далеко не всегда. Суть ошибки от этого не меняется, поэтому данное руководство должно помочь в любом из случаев.
Устранение ошибки запуска Windows.
Исправление с помощью ОС
Итак, вы пытаетесь включить ПК, а вам приходит сообщение, что файл WindowsSystem32configsystem повреждён. «Починить» системный реестр можно двумя способами: заставить систему восстановить его самостоятельно или же устранить ошибку вручную. Начнём с более просто варианта.
- Нажимаем «Перезагрузить компьютер». В процессе нажимаем F8. На мониторе отобразятся дополнительные варианты загрузки.
- Выбираем «Загрузка последней удачной конфигурации».
- Снова перезагружаем компьютер и смотрим, устранена ли неполадка.
Данный метод вынуждает операционку использовать те файлы конфигурации, при которых ОС запускалась успешно. Перезапуская систему повторно, ошибка при загрузке появляться уже не должна.
Восстановление системы вручную
Если предыдущий способ не помог, стоит попытаться решить проблему вручную. В общих чертах, ваша задача – скопировать резервные файлы загрузки в папку system из repair. Существует несколько способов сделать это.
Восстанавливаем с помощью файлового менеджера
Не сказать, что этот способ сложнее, чем просто запустить последнюю успешную конфигурацию, но есть один нюанс: этот метод подойдёт, если у вас в наличии имеется загрузочный диск или флешка с любым менеджером. Но, если уж выбирать, то лучше всего подойдёт Live CD. Записать его на носитель не так уж проблематично, а программа потом ещё пригодится не только для восстановления системы, но и для банальной проверки на вирусы. Итак, если диск у вас есть, то проделываем следующее:
- Вставляем носитель.
ВАЖНО. если загрузка не производится, то заходим в BIOS и выставляем приоритет для USB или CD/DVD, в зависимости от ресурса загрузки.
- После того, как всё загрузилось, запускаем проводник.
- В самом проводнике открываем две вкладки (практически все проводники допускают это): в одной — ту самую папку с: windowssystem32configsystem, а в другой – папку с резервными файлами с: windowsrepairsystem. Внимательно смотрим на повреждённый, по мнению системы, файл –расширения быть не должно.
СОВЕТ. перед названием папок обычно стоит буква C, но может быть и другая, если они находятся на другом жёстком диске.
- Копируем windowsrepairsystem из папки восстановления в папку с ошибкой. Появится окно, которое запросит разрешение на замену файла. Подтверждаем.
Есть и другой, более безопасный путь. Повреждённые данные можно не сносить, а переименовывать, а затем из папки восстановления копировать первоначальные файлы.
- Перезагружаемся и проверяем, устранена ли проблема.
Восстанавливаем с помощью командной строки
Если же никакого менеджера у вас под рукой нет, а проблему нужно срочно решить, то есть ещё способ с использованием командной строки. Зайти в неё можно следующими путями:
- Через безопасный режим. Для этого, как и говорилось ранее, нажимаем F8 сразу после перезапуска ПК. Однако, данный режим запускается не всегда, а иногда не поддерживает командную строку.
- Используя носитель с Windows XP. Там можно войти в консоль и найти ту самую командную строку. Для этого, после появления экрана приветствия, нажимаем клавишу R и выбираем необходимую для восстановления систему.
- Используя носитель с Windows 7 или 8. Мы прекрасно помним, что «починить» нам необходимо XP, но для вызова консоли этот вариант также приемлем. Нажимаем Shift+F10 сразу же, как появится окно выбора языка.
Следующим шагом после открытия командной строки будет определение конкретного названия поврежденного файла (software, system, sam, default или security) и точной буквы системного диска, на которой располагается ОС. Для этого предназначены две команды:
- wmic logicaldisk get caption (чтобы выяснить букву диска, являющегося системным);
- dir c: (отображает папки на диске С; если вы на находите там папок с нужным названием – просмотрите диск D таким же способом).
Далее восстанавливаем повреждённый файл, прописывая следующую команду (на примере system при расположении на диске C).
Архивируем существующие файлы
copy c:windowssystem32configsystem c:windowssystem32configsystem.bak
Удаляем проблемные файлы
delete c:windowssystem32configsystem
Восстановливаем из резервной копии
copy c:windowsrepairsystem c:windowssystem32configsystem
ВАЖНО. команды могут разниться в зависимости от того, на каком конкретно диске располагается файл и какой из них повреждён.
К примеру, они могут прописываться так:
copy c:windowssystem32configsoftware c:windowssystem32configsoftware.bak
или так (если системная папка находится на диске D):
copy d:windowssystem32configsam c:windowssystem32configsam.bak
Точно так же и в дальнейшем меняются команды и при удалении, и при восстановлении файла. Выходим из консоли (прописываем и выполняем команду Exit) и перезапускаем ПК. Если вы все вписали правильно, сообщение снова появиться не должно.
В некоторых случаях ни один из вариантов не помогает. Это может означать только одно – пора переустановить операционную систему полностью, это наверняка решит проблему. Надеемся, у вас всё получилось. Если что-то осталось непонятным, задавайте вопросы!
26.04.2018 Операционные системы Ошибки и неисправности Задать вопросНаписать пост
Одна из наиболее часто встречающихся ошибок, это отсутствие или повреждение файла system, также могут быть испорчены default, security, sam, software. Они находятся по адресу C:WindowsSystem32config в зависимости от того, где расположена система и версии ОС (может быть WinNT или WindowsXP). В папке System32 лежат файлы, которые отвечают за работу системы и их повреждение, чаще всего, влечет за собой проблемы с работой системы.
Объединяет эти ошибки то, что все они не позволяют ОС загрузиться, а также могут быть устранены одним и тем же способом. При этом пользователь видит на черном экране надпись «Не удалось запустить Windows из -за испорченного или отсутствующего файла…» и далее идет путь к поврежденному элементу.
Причинами являются повреждения системного реестра, которые в свою очередь могут быть вызваны:
- системным сбоем вследствие скачка напряжения или неправильного выключения компьютера, не через меню Пуск, а, например, выдергиванием шнура питания из розетки;
- повреждением одного или нескольких секторов жесткого диска компьютера;
- системным сбоем вследствие некорректной работы программы.
Важно понимать, что если причиной стало повреждение секторов винчестера, то даже после исправления возможно повторное появление ошибки, пока жесткий диск не будет исправлен или заменен на работоспособный.
Есть несколько способов исправления:
- Восстановление средствами операционной системы.
- Использование Live CD.
- С помощью командной строки.
- Возврат к точке восстановления.
- Исправление с помощью редактора реестра.
Устранение ошибки средствами операционной системы
Для устранения ошибки при загрузке средствами ОС необходимо:
- Включить меню загрузки ОС, кликаем клавишу F8 при загрузке компьютера до появления меню на экране монитора;
- Выбрать пункт, отмеченный на рисунке. Ждем загрузки системы;
- После выполнения всех операций перезагружаемся.
Применение Live CD для восстановления
При наличии флешки или Live CD восстановление можно осуществить следующим образом:
- Вставить флешку или Live CD в компьютер.
- Перезагрузить системный блок, и постоянно нажимая F8 дождаться меню, в котором выбираем нужны накопитель для загрузки.
- После загрузки ОС, используя проводник открыть папку с некорректным файлом C:WindowsSystem32config, путь может быть другим.
- Создать папку C:WindowsSystem32configоld.
- Переместить испорченный System во вновь созданную папку.
- Скопировать новый из C:Windowsrepair в папку C:WindowsSystem32config.
- Произвести перезагрузку.
Как восстановить реестр, воспользовавшись командной строкой
Необходим диск для установки ОС.
- Вставить диск для установки системы и загрузиться с него.
- После появления надписи Press any key to boot from CD нажать любую кнопку.
- При появлении приветствия программы установки нажать R, то есть восстановить систему с помощью консоли и еще раз R непосредственно для запуска консоли.
- Ввести пароль администратора.
- После появления командной строки ввести команду md old – создает папку old.
- Скопировать испорченные файлы во вновь созданную папку командой: copy C:WindowsSystem32configsystem c:Windowsoldsystem, тут и далее действия с испорченными файлами выполняются с помощью аналогичных команд.
- Удалить с помощью команды Delete C:WindowsSystem32configsystem
- Скопировать copy C:Windowsrepairsystem C:WindowsSystem32configsystem.
- Выйти из консоли, введя команду exit.
Возврат к точке восстановления
Чтобы восстановить ОС необходимо::
- Загрузить «Безопасный режим с поддержкой командной строки».
- Ввести Rstrui.exe.
- В появившемся окне выбрать одну из предложенных точек восстановления, нажать далее и следовать рекомендациям мастера.
Проверяем жесткий диск на повреждения
Одной из причин неисправности реестра может стать повреждение винчестера, для его проверки и исправления можно воспользоваться встроенной программой CHKDISK.
- Включить командную строку, как это было описано ранее, любым из способов.
- Ввести команду CHKDISK C: /F /R (C: — диск для проверки, /F – параметр, который говорит, что нужно исправлять ошибки, /R –параметр для восстановления информации в поврежденных секторах).
- Жмем ввод и Y для начала работы программы.
Исправление с помощью редактора реестра
При наличии второго компьютера можно воспользоваться редактором реестра:
- Разбираем системный блок и снимаем винчестер.
- Подключить винчестер к работоспособному компьютеру в качестве не основного диска.
- Загрузить систему.
- Выбирать меню Пуск и в строке поиска ввести regedit.exe, нажать ввод.
- Появилось окно редактора. Выбрать раздел HKEY_LOCAL_MACHINE.
- В меню файл кликнуть загрузить куст.
- Открыть испорченный файл, который будет находиться по адресу X:WindowsSystem32config, где X –это буква системного тома подключенного диска.
- Ввести имя куста.
- Редактор автоматически попытается восстановить поврежденные ветки, иначе можно проделать подобную операцию вручную, но это достаточно трудоемко.
- После редактирования выделяем отредактированный раздел и нажимаем выгрузить куст и соглашаемся с предупреждением.
Reader Interactions
Привет! Сегодня не планировал заниматься делами в интернете, думал на лыжах покатаюсь, отдохну. Но утром решил зайти на несколько минут, что бы проверить почту и ответит на ваши комментарии в блоге. Включаю компьютер своего младшего брата (у него на Windows XP работает) и тут уже знакомая мне ошибка «Не удается запустить Windows из-за испорченного или отсутствующего файла WINDOWSSYSTEM32configsystem»
Вот и утро выходного дня, главное что вчера, нормально все выключили, а сегодня вот такая «красивая» ошибка. Об одном способе, как исправить эту ошибку, я писал в статье «Не удается запустить Windows из-за испорченного или отсутствующего файла WINDOWSSYSTEM32configsystem«. Обязательно посмотрите эту статью, если способ который я опишу ниже вам не поможет.
Значит нужно было быстренько решить эту ошибку с отсутствующим, или поврежденным файлом WINDOWSSYSTEM32configsystem, долго играться у меня желания не было.
Поэтому перед тем как загрузится с загрузочного диска, и заменить файл «system» резервным (именно такой способ я описывал в статье, ссылка на которую есть выше), я решил попробовать загрузить последнюю конфигурацию, то есть с теми настройками, когда компьютер еще запускался.
Все получилось, после выбора загрузки с последней удачной конфигурацией, компьютер включился и отлично работает. Сейчас расскажу, как это все проделать. Дел на пару минут.
Убираем ошибку «Не удается запустить Windows из-за испорченного или отсутствующего файла WINDOWSSYSTEM32configsystem»
Все это я делал на компьютере с установленным Windows XP, но думаю что на Windows 7 этот способ так же должен работать, но пока не пробовал.
Значит компьютер показал нам ошибку что нет файла WINDOWSSYSTEM32configsystem, или он поврежден.
Перезагружаем компьютер и сразу же начинаем активно нажимать клавишу F8, появится окно, в котором можно загрузится в безопасном режиме и т. д. Но нас интересует «Загрузка последней удачной конфигурации (с работоспособными параметрами)». Вот его и выбираем, нажав «Enter».
После выбора этого пункта у меня пошла загрузка Windows XP и компьютер нормально включился. После очередной перезагрузки, ошибка не появилась.
Вот так просто, можно убрать ошибку:
Не удается запустить Windows из-за испорченного или отсутствующего файла WINDOWSSYSTEM32configsystem
Если у вас таким быстрым способом ничего не получилось, то попробуйте способ который я описал в другой статье. Кстати судя по количеству просмотров той статьи, эта ошибка очень распространенная.
На этом все, сегодня же выходной :), поэтому как можно меньше работы и как можно больше отдыха. Удачи!
На чтение 5 мин. Просмотров 580 Опубликовано 03.09.2019
Если вы получаете коды ошибок ERROR_FILE_NOT_FOUND 2 (0x2) »или« Система не может найти указанный файл », выполните действия по устранению неполадок, перечисленные в этой статье, чтобы исправить это. их.
ERROR_FILE_NOT_FOUND: фон и как это исправить
Код ошибки «ERROR_FILE_NOT_FOUND» возникает, когда пользователи пытаются открыть файл в определенном приложении с помощью диалогового окна «Открыть файл». Эта ошибка распространена в Windows 7 и Windows Server 2008.
Существует несколько причин этой ошибки: сбой питания, имя папки файла было изменено по ошибке, ключи реестра были ошибочно изменены, процесс установки различных файлов не завершился правильно, и многое другое.
Чтобы исправить ошибку «файл не найден» в Windows, выполните следующие действия.
Как исправить код ошибки «ERROR_FILE_NOT_FOUND»
Решение 1. Восстановите реестр .
Самый простой способ восстановить реестр – использовать специальный инструмент, такой как CCleaner. Не забудьте сначала сделать резервную копию реестра, если что-то пойдет не так. Если вы не установили очиститель реестра на свой компьютер, ознакомьтесь с нашей статьей о лучших очистителях реестра для использования на ПК с Windows 10.
Вы также можете использовать средство проверки системных файлов Microsoft для проверки повреждений системных файлов. Однако эта утилита доступна только в Windows 10. Вот как запустить сканирование SFC:
1. Перейдите в Пуск> введите cmd> щелкните правой кнопкой мыши Командная строка> выберите Запуск от имени администратора

2. Теперь введите команду sfc/scannow

3. Дождитесь завершения процесса сканирования и перезагрузите компьютер. Все поврежденные файлы будут заменены при перезагрузке.
Решение 2. Обновите свою ОС .
Убедитесь, что на вашем компьютере установлены последние обновления ОС Windows. В качестве напоминания, Microsoft постоянно выпускает обновления для Windows, чтобы улучшить стабильность системы и устранить различные проблемы. Перейдите в Центр обновления Windows, проверьте наличие обновлений и установите доступные обновления. Чтобы получить доступ к разделу Центра обновления Windows, вы можете просто ввести «обновление» в поле поиска. Этот метод работает на всех версиях Windows.

Кстати, установка KB947821 должна исправить ошибку «файл не найден». Вы можете загрузить это обновление с веб-сайта каталога обновлений Microsoft.
Решение 3. Очистите временные файлы и папки .
Самый простой и быстрый способ удалить ваши временные файлы и папки – использовать очистку диска. Когда вы пользуетесь компьютером или просматриваете Интернет, ваш компьютер накапливает различные ненужные файлы.
Эти так называемые ненужные файлы могут влиять на скорость обработки вашего компьютера, вызывая медленную реакцию приложений, а также могут вызывать различные коды ошибок, включая код ошибки «ERROR_FILE_NOT_FOUND».
Ниже описано, как использовать очистку диска в Windows 10.
1. Перейдите в Пуск> введите Очистка диска> запустите инструмент

2. Выберите диск, который вы хотите почистить> инструмент скажет вам, сколько места вы можете освободить

3. Выберите «Очистить системные файлы».
Ниже описано, как использовать очистку диска в Windows 7.
- Перейдите в Пуск> введите Очистка диска> откройте Очистка диска.
- В разделе описания очистки диска выберите Очистить системные файлы и выберите диск, который вы хотите очистить> нажмите OK.
- На вкладке «Очистка диска» установите флажки для типов файлов, которые вы хотите удалить> нажмите «ОК»> «Удалить файлы».
Решение 4. Запустите команду chkdsk .
Команда chkdsk помогает обнаруживать и устранять различные проблемы с дисками, в том числе поврежденные файлы и папки.
1. Перейдите в Пуск> введите cmd> щелкните правой кнопкой мыши первые результаты и запустите командную строку от имени администратора.
2. Введите команду chkdsk/f X: . Замените X соответствующей буквой вашего раздела> нажмите Enter .

3. Подождите, пока chkdsk восстановит ваши файлы.
Решение 5. Загрузите файл еще раз .
Эта ошибка также возникает при установке загруженных приложений и программ. Иногда ваша загрузка может быть повреждена или повреждена, что может вызвать ошибку «файл не найден».
В этом случае попробуйте снова загрузить соответствующий файл или все приложение. Вы также можете использовать специальный менеджер загрузок для этой задачи.
Решение 6. Удалите папку Windows.old .
Папка Windows.old также может вызывать различные ошибки «файл не найден». Как быстрое напоминание о Windows.Старая папка появляется, когда вы обновляете версию Windows или выполняете чистую установку Windows 10. Роль этой папки – сохранить ваши предыдущие установочные файлы Windows, что позволит вам восстановить ее. Вот как можно удалить папку Windows.old:
1. Введите Disk Cleanup> выберите ваш диск C> выберите Очистить системные файлы

2. Дождитесь, пока утилита подсчитает, сколько места она может освободить> в новых окнах, нажмите на вкладку «Дополнительные параметры»
3. Перейдите в раздел Восстановление системы и теневые копии> нажмите Очистить

Решение 7. Изменить местоположение файла
Перемещение файла, затронутого ошибкой «файл не найден», в другую папку может решить проблему. Попробуйте переместить файл в другую папку на том же диске. Если это не работает, попробуйте переместить его на другой диск.
Решение 8. Удалите конфликтующее программное обеспечение
Если вы получили сообщение об ошибке «файл не найден» вскоре после установки нового приложения или программы на свой компьютер, попробуйте удалить соответствующее приложение или программу. Иногда различные сторонние приложения могут мешать открытию файла, который вы пытаетесь открыть.
Чтобы удалить программу, перейдите в «Пуск» и введите «Панель управления». Запустите инструмент и нажмите «Удалить программу». Найдите приложение, которое вы считаете виновным, и удалите его.
Решение 10. Отключите антивирус .
Иногда ваш антивирус может блокировать файл, который вы пытаетесь открыть. Временно отключите антивирус и попробуйте снова открыть файл. Если это не работает, попробуйте загрузить файл снова. Откройте его и посмотрите, работает ли это сейчас. Не забудьте включить антивирус после завершения загрузки файла.
Вы все еще сталкиваетесь с кодом ошибки “FILE_NOT_FOUND” после выполнения действий по устранению неполадок, перечисленных выше? Используйте раздел комментариев ниже, чтобы сообщить нам, какое решение решило проблему.
Если вы столкнулись с другими обходными путями этой ошибки, не стесняйтесь перечислять шаги по устранению неполадок в разделе комментариев ниже.
Системе не удается найти указанный файл -это сообщение об ошибке, которое может появиться в Windows 10 при попытке открыть или удалить файл, запустить приложение, обновить ОС, выполнить резервное копирование данных или выполнить другие файловые операции.
В более серьезных случаях ошибка появляется при попытке загрузить операционную систему, показывая оранжевый экран . Однако есть несколько способов решить эту проблему, в зависимости от того, где вы на нее наткнулись.

Как исправить Системе не удается найти указанный файл ошибку в Windows 10
Обратите внимание на следующие исправления. Если возможно, убедитесь, что создайте точку восстановления системы , чтобы вы могли восстановить Windows 10, если вам нужно начать работу с нуля.
1. Перезагрузите компьютер
Возможно, Windows показывает ошибку Система не может найти указанный файл из-за зависшего процесса или неотвечающей службы. Поэтому рекомендуется начать с чего-нибудь столь же простого, как перезагрузка компьютера. Еще лучшая идея-жестко перезагрузить компьютер. После выключения отключите источник питания и удерживайте кнопку питания нажатой в течение 20-30 секунд, чтобы очистить кэш ПК. Затем загрузите операционную систему и проверьте, решена ли ваша проблема.
2. Обновите Windows 10
Установка последних обновлений операционной системы имеет решающее значение для обслуживания вашего компьютера, что стало возможным благодаря Центру обновления Windows. Эта служба должна автоматически работать в фоновом режиме, постоянно проверять наличие обновлений и запрашивать вас, когда требуются дальнейшие действия.
Проверьте, нет ли в центре уведомлений или меню параметров питания красных точек, указывающих на отложенный перезапуск, особенно если вы не выключали компьютер в течение длительного времени. В противном случае вы можете вручную проверить наличие обновлений:
- Нажмите кнопку Пуск , введите проверить наличие обновлений и нажмите Enter
- Нажмите Проверить обновления и подождите
- Если есть что-то ожидающее, нажмите Загрузить
- Не выключайте и не перезагружайте компьютер в это время. После загрузки и установки обновлений перезагрузите компьютер, чтобы завершить задачу.
3. Запустите средство устранения неполадок Центра обновления Windows
Многие пользователи не могут запустить Центр обновления Windows из-за ошибки Системе не удается найти указанный файл . В этом случае вам следует использовать средство устранения неполадок Центра обновления Windows , чтобы найти и исправить типичные проблемы, мешающие запуску этого приложения:
- Нажмите кнопку Пуск , введите Настройки устранения неполадок и нажмите Enter
- Нажмите Дополнительные средства устранения неполадок .
- Выберите Центр обновления Windows и нажмите Запустить средство устранения неполадок
- Примените все исправления, обнаруженные средством устранения неполадок.
- Перезагрузите компьютер и попробуйте запустить Центр обновления Windows прямо сейчас.
4. Проверьте службы Центра обновления Windows
Некоторые пользователи отключить службу Windows Update , потому что она прерывает их действия и требует навсегда выключить, запустить или перезагрузить их компьютер во время срочных задач. Однако, если он останется отключенным, служба не сможет получать критические обновления, что приведет к различным проблемам с компьютером.
Как перезапустить службы Центра обновления Windows:
- Нажмите клавиши Win + R , введите services.msc и нажмите Enter , чтобы открыть Сервисы
- Найдите и дважды щелкните Центр обновления Windows , чтобы просмотреть его свойства
- Установите для Тип запуска значение Автоматический (отложенный запуск)
- Нажмите кнопку Пуск , чтобы сразу запустить службу.
- Нажмите Применить и вернитесь в главное окно
- Найдите службы Фоновая интеллектуальная передача и Готовность приложения , чтобы изменить те же настройки, указанные выше
Также неплохо отключить службу списка сетей, которая иногда конфликтует со службой Центра обновления Windows:
- Найдите и дважды щелкните Служба списка сетей , чтобы получить доступ к ее свойствам
- Установите для Тип запуска значение Выключено
- Нажмите Остановить , чтобы прекратить обслуживание.
- Нажмите Применить и выйдите на рабочий стол
- Попробуйте запустить Центр обновления Windows прямо сейчас.
5. Запустите Windows 10 в безопасном режиме
Если ошибка Система не может найти указанный файл вызвана неисправным сторонним драйвером или службой, вы можете запустить Windows 10 в безопасном режиме , чтобы автоматически отключить все драйверы и службы, не принадлежащие вашему Операционная система. Вот что вам нужно сделать:
- Щелкните правой кнопкой мыши кнопку Пуск и выберите Настройки
- Выберите Обновление и безопасность .
- Перейдите на страницу Восстановление
- В разделе Расширенный запуск нажмите Перезагрузить сейчас
- Перейдите в Устранение неполадок > Дополнительные параметры > Настройки запуска
- Нажмите Перезагрузить
- Если вам не нужен доступ в Интернет, нажмите F4 . В противном случае нажмите F5 , чтобы включить безопасный режим с сетью
6. Отключить запускаемые приложения
Если безопасный режим не помог устранить ошибку Система не может найти указанный файл , попробуйте отключение запускаемых программ . Например, у вас может быть приложение безопасности, которое автоматически запускается каждый раз при включении компьютера, что конфликтует с критически важными системными процессами. Выявить виновных бывает сложно, поэтому лучше все выключить.
Как отключить автозагрузку программ:
- Щелкните правой кнопкой мыши панель задач Windows 10 и выберите Диспетчер задач
- Перейдите в раздел Запуск .
- Для каждого приложения со статусом Включено выберите его запись и нажмите Отключить
- Перезагрузите компьютер.
.
7. Чистая загрузка ОС
Выполнение чистой загрузки в Windows 10 чем-то похож на безопасный режим. Разница в том, что при чистой загрузке отключаются не только второстепенные устройства и службы, но и элементы автозагрузки. Вот как это настроить:
- Нажмите клавиши Win + R , введите msconfig и нажмите Enter , чтобы открыть Системный Приложение”Конфигурация “
- Оставайтесь на вкладке Общие .
- Выберите Выборочный запуск
- Снимите флажки Загружать системные службы и Загружать элементы автозагрузки
- Нажмите Применить
- Перейдите на вкладку Автозагрузка
- Нажмите Открыть диспетчер задач .
- Отключите все запускаемые приложения со статусом Включено
- Перезагрузите компьютер.
Если позже вам потребуется восстановить настройки загрузки по умолчанию, откройте приложение «Конфигурация системы» и выберите Обычный запуск .
8. Удалите сторонние приложения
Получение Системе не удается найти указанный файл . Ошибка после запуска приложения может сигнализировать о конфликте программного обеспечения. Возможно, ваша программа конфликтует с другой, например, с двумя антивирусными программами с отдельными ядрами реального времени. Вам ничего не остается, кроме как удалить другое приложение с вашего компьютера.
- Щелкните правой кнопкой мыши кнопку Пуск и выберите Приложения и функции .
- Найдите и выберите программу из списка.
- Нажмите Удалить , а затем еще раз для подтверждения.
- Продолжить работу с мастером
- Перезагрузите компьютер.
Однако, если программа изменила настройки реестра, программа удаления Windows по умолчанию не поможет их восстановить. Вместо этого вам следует использовать программу удаления программного обеспечения , которая удаляет не только программу, но и все оставшиеся файлы и записи реестра.
9. Отключите внешние устройства
Конфликты также могут быть вызваны неподдерживаемыми периферийными устройствами, недавно подключенными к вашему компьютеру. Если вы недавно приобрели или получили в подарок новое оборудование, например адаптер Wi-Fi, новые наушники, веб-камеру или USB-накопитель, немедленно извлеките его из компьютера, а затем перезапустите, чтобы проверить, решило ли это проблему Система не может найти указанный файл ошибка.
Возможно, дело не в устройстве, а в вашем порту. Попробуйте изменить порты USB, если у вас есть несколько вариантов. В противном случае подключите многопортовый концентратор USB к компьютеру, а затем ваше устройство к концентратору, а не непосредственно к компьютеру. Иногда это срабатывает.
10. Запустите CHKDSK
CHKDSK (Проверить диск)-это внутренний инструмент Windows, которым можно управлять из среды командной строки. Это помогает устранить проблемы с повреждением жесткого диска и наличие битых секторов, которые могут помешать правильной работе вашего компьютера и в результате вызвать ошибку Система не может найти указанный файл .
Как использовать CHKDSK:
- Нажмите кнопку Пуск , введите Командная строка , выберите это приложение и нажмите Запуск от имени администратора
- Если Windows установлена на диске C: по умолчанию, введите
chkdsk c:/f/r. В противном случае не забудьте заменитьc:буквой раздела ОС - Когда вас попросят запланировать CHKDSK при следующей перезагрузке системы, введите y и нажмите Enter
- Перезагрузите компьютер и дождитесь, пока CHKDSK выполнит свою работу.
11. Запустите SFC
Если вы по-прежнему получаете сообщение об ошибке Система не может найти указанный файл после запуска инструмента CHKDSK, возможно, вам следует переключить свое внимание на систему, поскольку в ней могут быть поврежденные или отсутствующие файлы. SFC (проверка системных файлов) может помочь вам в этом внимание.
Как использовать SFC:
- Запустите Windows 10 в безопасном режиме.
- Нажмите клавиши Win + R и нажмите Enter, чтобы запустить командную строку.
- Напишите
sfc/scannowи нажмите Enter - После завершения работы SFC перезагрузите компьютер.
12. Запустите DISM
DISM (Обслуживание образов развертывания и управление ими)-более продвинутый инструмент, чем SFC, поскольку он может проверять целостность хранилища компонентов в файле образа Windows.
Как использовать DISM:
- Запустите Windows 10 в безопасном режиме.
- Откройте Командную строку
- Введите
DISM/online/cleanup-image/scanhealthи нажмите Enter - Если он обнаруживает какие-либо ошибки, запустите
DISM/online/cleanup-image/restorehealth, чтобы избавиться от них. - После его завершения перезапустите Windows 10 в безопасном режиме.
- Откройте Командную строку и запустите SFC (
sfc/scannow) - Перезагрузите компьютер в обычном режиме.
13. См. Системный журнал
Вы можете узнать, какой именно драйвер устройства вызывает ошибку Система не может найти указанный файл , просмотрев файл системного журнала. Вот что вам нужно сделать:
- Нажмите клавишу Win + E , чтобы открыть Проводник Windows .
- Перейдите по следующему адресу:
% SystemRoot% INF
- Найдите и откройте файл setupapi.dev или setupapi.dev.log в Блокноте
- Нажмите Ctrl + F , введите система не может найти файл и нажмите Enter
- В FilePath скопируйте имя драйвера.
- Откройте веб-браузер и введите имя файла драйвера, чтобы узнать, какому устройству он принадлежит.
После определения виновного устройства вы можете предпринять дальнейшие действия в Диспетчере устройств (выполните следующие решения).
14. Быстро переустановите устройства
Принимая во внимание драйвер и устройство, обнаруженные в системном журнале, вам следует перейти в Диспетчер устройств , чтобы переустановить устройство. Если он не был правильно установлен на вашем ПК с Windows 10, этот метод должен исправить это. Вот что вам нужно сделать:
- Щелкните правой кнопкой мыши кнопку Пуск и выберите Диспетчер устройств
- Find the device and double-click it
- Switch to the Driver tab and click Driver Details
- Here you can double-check that the driver file matches the information you found in the system log
- Return to the main window of Device Manager
- Right-click the device and select Uninstall device
- Check Delete the driver software for this device and click Uninstall to confirm
- Open the Action menu and select Scan for hardware changes
- If the device doesn’t reappear in Device Manager, reboot your PC since Windows will auto-reinstall the missing adapter
.
15. Update device drivers
It’s possible that the device is properly installed on your computer but its driver is outdated. The solution here is to update the obsolete drivers:
- Press Win key + R, type devmgmt.msc, and press Enter
- Right-click the device and select Update driver
- Click Search automatically for drivers and follow the on-screen instructions
If the online search doesn’t return any results, click Search for updated drivers on Windows Update. However, if you have already checked for system updates or the dedicated service doesn’t work, then you have to manually download and install drivers.
However, if you don’t want to risk installing an unsupported driver, it’s better to use a driver update tool. Besides, you can use it to update all your obsolete drivers at the same time, without risking compatibility issues.
16. Roll back drivers
If you have already downloaded an unsupported driver, you must roll it back to the previous version before performing the update. Here’s what you need to do:
- Click the Start button, search for Device Manager, and press Enter
- Right-click a device and go to Properties
- Select the Driver section
- Click Roll Back Driver and follow the instructions. If the button is greyed out, you can skip this step since you can’t perform the rollback
17. Reinstall programs
Some software applications should be reset, repaired, or reinstalled, depending on the available operations. It certainly applies in the scenario where the The system cannot find the file specified error started appearing on your screen after a recent software change.
You have multiple options when it comes to Microsoft Store apps. Click the Start button, search for a program, and go to App settings. From that section, you can repair or reset the app with one click. And, if those two options fail, you should uninstall the app and reinstall it from Microsoft Store.
It’s simpler with regular software programs since the repair option rarely works. Instead, you can uninstall the application from Apps & Features, then download it again from its official website and proceed with the setup operation.
18. Check registry settings
If you can’t open files or launch applications due to the The system cannot find the file specified error, you should inspect registry settings to make sure that everything is in order. It’s pretty easy. Here’s what you need to do:
- Click the Start button, search for Registry Editor, and hit Enter to open this app
- Open the File menu and click Export
- Create a registry backup by setting a file name, picking a destination, and clicking Save. If you need to restore the initial registry configuration later, just double-click the.reg file
- Visit the following address:
ComputerHKEY_LOCAL_MACHINESOFTWAREMicrosoftWindowsCurrentVersion
- Look for the RunOnce key (looks like a folder in the tree on the left)
- If the key doesn’t exist, right-click the CurrentVersion key and select New > Key
- Set the key name to RunOnce
- Now, go to this location:
ComputerHKEY_CURRENT_USERSOFTWAREMicrosoftWindowsCurrentVersion
- Take the same steps: if the RunOnce key doesn’t exist, create it
- Exit Registry Editor
19. Restore the original registry settings
If the system registry suffered more modifications that you can’t identify, it’s easier to restore its configuration to factory values, which is more effective than using a registry cleaner. Here’s how to make it happen.
- Click the Start button, search for Registry Editor, and launch this tool
- Create a registry backup:
- Open the File menu and click Export
- Set a file name and destination
- Click Save to create a backup of the current registry settings
- Press the Windows key and click the power button to view power options
- While holding down the Shift key, click Restart to reboot Windows in troubleshooting mode
- Select Troubleshoot > Advanced options > Command Prompt
- Choose your PC account and enter your password to continue
- Write the following commands and hit Enter after each one:
-
cd %SystemRoot%System32config
-
ren %SystemRoot%System32configDEFAULT DEFAULT.old
-
ren %SystemRoot%System32configSAM SAM.old
-
ren %SystemRoot%System32configSECURITY SECURITY.old
-
ren %SystemRoot%System32configSOFTWARE SOFTWARE.old
-
ren %SystemRoot%System32configSYSTEM SYSTEM.old
-
copy %SystemRoot%System32configRegBackDEFAULT %SystemRoot%System32config
-
copy %SystemRoot%System32configRegBackDEFAULT %SystemRoot%System32config
-
copy %SystemRoot%System32configRegBackSAM %SystemRoot%System32config
-
copy %SystemRoot%System32configRegBackSECURITY %SystemRoot%System32config
-
copy %SystemRoot%System32configRegBackSYSTEM %SystemRoot%System32config
-
copy %SystemRoot%System32configRegBackSOFTWARE %SystemRoot%System32config
-
- Restart your computer
20. Uninstall system updates
Some Windows updates end up harming your computer and causing various problems, including the The system cannot find the file specified error. In this case, the best course of action is to remove the most recent system update. Here’s how:
- Press Win key + R, type appwiz.cpl, and hit Enter
- Click View installed updates
- To sort the updates by time of installed, click the Installed On column
- Search for the Microsoft Windows category
- Double-click the first update in that group
- When asked to confirm its uninstall, click Yes
- Restart your computer
If you can’t boot Windows due to the The system cannot find the file specified error, you can interrupt the startup sequence three times in a row to start Windows troubleshooting mode. Then go to Troubleshoot > Advanced Options > Uninstall Updates.
21. Check your computer for malware
A malware agent could have infected system files, thus preventing you from opening any files or launching applications. To fix this issue, you can resort to Windows Defender:
- Press the Win key, search for Windows Security, and open this app
- Select Virus & threat protection
- Click Scan options
- Pick Quick scan and click Scan now
- If it doesn’t find any threats, choose Windows Defender Offline scan and click Scan now
- Allow Windows to quarantine or remove any suspicious files. If you think some of those files are safe, make sure to add them to the whitelist, in order to exclude them from any upcoming scans
If you have a third-party security solution that you rely on, make sure to adjust the steps above.
22. Use a Linux live distro
You might think that your data will be lost forever due to this serious error. And it might be impossible to even perform a disk backup because Windows doesn’t recognize the selected files. If there’s a major problem with your OS that requires system reset, you can save your files with the help of a Linux live distro.
Simply put, you will be creating a USB flash drive that boots a Linux-based operating system (e.g. Ubuntu), in order to gain access to your files and copy them somewhere safe. Since it’s not Windows, you shouldn’t be getting the The system cannot find the file specified error anymore. Then, you can safely proceed with more dangerous scenarios that involve data loss, like disk formatting.
How to create a Linux live distro with Rufus:
- Download a Linux distro. If you can’t decide which, we suggest Ubuntu since it’s intuitive
- Connect a USB flash drive to your PC. Make sure it doesn’t contain any files you might need later since the disk will be formatted
- Download Rufus from the official website
- Install and run Rufus
- Choose the pen drive and set Boot section to Disk or ISO image
- Click SELECT and add the Ubuntu ISO
- Set Partition scheme to MBR
- At File system, select FAT32
- Click OK and wait for Rufus to create your Linux live distro drive
How to boot Linux from the USB flash drive:
- Keep the flash drive plugged into your PC
- Restart Windows
- Right after your display turns on and before Windows boots, press the key shown on the screen to enter the boot startup menu (e.g. F12)
- Select the USB storage drive and hit Enter
- Once Ubuntu loads, create a backup of your files
23. Change drive letters
You might be experiencing file access errors due to your HDD or SSD. For instance, if it doesn’t have a partition letter assigned, or if it shares the letter with another drive, you should immediately fix this problem. The simplest way to do this is by using Disk Management.
How to assign drive letters with Disk Management:
- Press Win key + R, type diskmgmt.msc, and press Enter
- In Disk Management, select the drive that’s giving you trouble
- Right-click the drive and select Change Drive Letters and Paths
- If the drive already has a letter
- Click Change
- Set a new drive letter
- Click OK
- If the drive doesn’t have a letter
- Click Add
- At Mount in the following empty NTFS folder, click Browse
- Set the new drive path by selecting an empty NTFS folder and click OK
- Then, click OK to confirm
- Quit to the desktop
However, if you can’t access Disk Management or if it doesn’t identify your drive, you can turn to the console environment.
How to assign drive letters with Command Prompt:
- Press Windows key + R, type cmd, then press Ctrl + Shift + Enter to launch Command Prompt with elevated rights
- Type
diskpartand hit Enter to use the partition manager built into Windows - Run
list volumeto view all current drives - Check out the number assigned to your disk or partition. Run
select volume #and use that number (e.g.select volume 4) - Write
assign letter=and add the new drive letter (e.g.assign letter=e). Hit Enter - Quit to the desktop
24. Format the partition
If changing the drive letter didn’t help get rid of the The system cannot find the file specified error, it’s time to format the partition. Keep in mind that it means losing everything saved there.
So, you should perform a backup before proceeding with this solution. If you can’t perform the backup in Windows, check out the previous solution on how to create a backup from a Linux distro.
How to format a partition using Windows Explorer:
- Press Win key + E to open File Explorer on Windows 10
- Select the drive, right-click it, and choose Format
- At File system, select NTFS
- Leave Quick Format enabled
- Click Start
How to format a partition using Disk Management:
- Right-click the Start button and launch Disk Management
- Pick the partition, right-click it, and select Format
- Set File system to NTFS
- Leave Perform a quick format enabled
- Click OK
How to format a partition using Command Prompt:
- Press the Win key, search for Command Prompt, and click Run as administrator. If prompted by User Account Control, click Yes
- Type
diskpartand press Enter - Run
list volumeto view all volumes - Identify the number of your partition and use it when entering
select volume #(e.g.select volume 5) - Run
format fs=ntfsto format the partition as NTFS
25. Roll back the operating system
You can roll back Windows 10 to a restore point that was recorded before you started experiencing the The system cannot find the file specified error, thanks to System Restore. It means undoing all software modifications made to your computer that you can’t detect and which somehow led to file access and application launch issues. However, it automatically means that all programs you installed after the restore point was recorded will no longer exist, so you will have to install them again.
How to use System Restore:
- Sign in to Windows 10 with an administrator account
- Click the Start button, find Control Panel, and open this app
- Select Recovery
- Click Open System Restore
- Choose a restore point or click Show more restore points to get more options. Click Scan for affected programs to discover the exact applications you will have to reinstall
- After making a selection, click Next and follow the remaining steps
If you can’t boot Windows 10, interrupt the startup three times in a row to access system troubleshooting mode. Then, go to Troubleshoot > Advanced Options > System Restore.
26. Reset Windows 10
If you still can’t shake off the The system cannot find the file specified error or if System Restore didn’t work, there’s nothing left to do except restore Windows 10 to factory settings. It means uninstalling all your applications and reverting the system configuration to default. But you can keep your personal files, so it’s not necessary to perform a backup.
How to reset Windows 10:
- Right-click the Start button and select Settings
- Click Update & Security and select Recovery
- At Reset this PC, click Get started
- Pick Keep my files and follow the remaining instructions
You can also turn your PC on and off three times to launch Advanced Startup mode before Windows boot. There, you can go to Troubleshoot > Reset your PC.
If you managed to get hold of your files by using the Linux live distro, we suggest performing a clean reset by selecting the Remove everything option instead of Keep my files.
Error The system cannot find the file specified can be fixed
To review, you can try to fix the The system cannot find the file specified error by restarting your PC, updating Windows 10, running the Windows Update troubleshooter, checking the Windows Update services, starting the OS in Safe Mode, disabling startup apps, running a clean boot, and uninstalling third-party applications.
It’s also a good idea to disconnect external devices, run CHKDSK, SFC and DISM, investigate the system log, reinstall devices, update or roll back drivers, reinstall programs, check registry settings or restore the registry to default, uninstall system updates, run a malware scan, use a Linux live distro, change drive letters, format partitions, use System Restore, and reset Windows 10.
How did you repair this error? Let us know in the comments below.
Содержание
- Системе не удается найти указанный путь: типичные ситуации и методы устранения проблем
- Системе не удается найти указанный путь: типичные ситуации и причины появления ошибок
- Причина отказа
- Что делать, если нет доступа к службам?
- Исправление сбоев при доступе к файлам и папкам
- Сбои при старте операционной системы
- Краткий итог
- Не найден путь c windows system32
- Причины ошибки «Системе не удаётся найти указанный путь» и её устранение
- Причины ошибки
- Устранение проблемы
- Не удается запустить Windows из-за испорченного или отсутствующего файла WindowsSystem32configsystem — как восстановить файл
- Простой способ исправить ошибку, который может сработать
- Как восстановить WindowsSystem32configsystem вручную
- Использование Live CD и файлового менеджера (проводника)
- Как проделать это в командной строке
Системе не удается найти указанный путь: типичные ситуации и методы устранения проблем
Обычно появление сообщений о том, что системе не удается найти указанный путь, связывают с загрузками, которые производятся при помощи торрент-клиентов после запуска соответствующего скачанного файла с трекера. Однако данная ошибка может возникать и в других ситуациях, которые к рассмотрению основного вопроса могут иметь лишь косвенное отношение или не иметь вообще. Далее рассмотрим несколько типичных ситуаций, в которых может появляться такой сбой, а также наиболее приемлемые методы их исправления, которые, хоть и разнятся между собой, тем не менее позволяют устранить сбои в каждой из описываемых ситуаций.
Системе не удается найти указанный путь: типичные ситуации и причины появления ошибок
Несмотря на то что в большинстве случаев такую ошибку выдают именно торрент-клиенты, проблема может иметь несколько более расширенную трактовку.
Среди всего того, что обычно выделяют в плане появления подобных сбоев, можно отметить несколько ситуаций:
- невозможность загрузки файлов (причем не только при помощи торрент- программ);
- отказ в доступе к объекту при попытке редактирования;
- отсутствие доступа после удаления папок и файлов;
- отсутствие администраторских прав для доступа к службам;
- сбои при загрузке операционной системы.
Отдельно можно отметить тот момент, что подобные ошибки могут возникать и при вирусном воздействии, когда некоторые права доступа к файлам и директориям или пути их истинного расположения на жестком диске изменяются самопроизвольно при срабатывании вредоносных кодов. Но забота о безопасности своего компьютера для каждого пользователя должна быть личным приоритетом, поэтому такие вопросы будут рассмотрены лишь вкратце.
Причина отказа
Когда отказано в доступе (системе не удается найти указанный путь), возможное устранение проблем при загрузке торрентов в такой ситуации следующее.
Итак, начнем с самого распространенного примера. Когда возникают проблемы со скачиванием (не удается найти указанный путь), это есть не что иное, как смена локации сохранения загружаемого контента. Как это пояснить? Элементарно!
Предположим, что пользователь скачал торрент-файл, но ему весь контент нужно было скачать не на жесткий диск или в логический раздел, а на съемное устройство вроде обычной флешки или USB-HDD. Он установил путь загрузки, а по окончании скачивания его не поменял. При последующем старте загрузки появится сообщение об ошибке предыдущего тома или о том, что системе не удается найти указанный путь.
В этой ситуации нужно просто войти в общие настройки торрент-программы, перейти к меню настройки папок и через поиск выбрать новый каталог, в котором будет сохраняться загружаемый контент.
Иногда многие специалисты рекомендуют не указывать по умолчанию одну и ту же директорию и для сохранения торрент-файлов в их оригинальном виде, и для скачиваемого контента.
Достаточно часто можно наблюдать и проблемы того, что при загрузке системе не удается найти указанный путь и в том случае, если сам клиент запущен не от имени администратора (тут даже настройки изменить не получится). Выйдите из программы и используйте соответствующий тип старта приложения. Лучше войдите под учетной регистрацией админа, если зарегистрированных записей в системе несколько.
Что делать, если нет доступа к службам?
Теперь предположим, что ошибка «Системе не удалось найти указанный путь» с торрентами не связана. Достаточно часто это касается отсутствия доступа к некоторым службам.
Сначала входите в соответствующий раздел (services.msc) и находите службу, с которой наблюдаются проблемы (в свойствах при переходе к ним через меню ПКМ ее название будет помечено красным цветом).
После этого вызываете редактор реестра (regedit), через ветку HKLM переходите в каталог параметров служб, как показано на изображении выше, и через ПКМ устанавливаете разрешения (будет произведена переадресация на раздел, в котором следует указать все пункты полного доступа).
Исправление сбоев при доступе к файлам и папкам
То же самое касается файлов и папок, только в данном случае используется меню свойств файла (текущего пользователя необходимо включить в администраторскую группу или сменить владельца).
Но бывает и так, когда ошибка возникает, что называется, на ровном месте. Например, вы удаляете папку из «Проводника», система требует администраторские права, вы подтверждаете удаление, но в ответ получаете сообщение о невозможности произведения таких действий (хотя на самом деле часть файлов была удалена). В этом случае проблема того, что системе не удается найти указанный путь, решается обычной перезагрузкой и повторным удалением оставшихся объектов.
Сбои при старте операционной системы
Что же касается загрузки ОС при появлении такого сбоя, это означает только то, что стартовые файлы отсутствуют или повреждены.
Загрузитесь со съемного носителя и произведите откат системы до более раннего состояния. Если это не поможет, проверьте системные файлы через командную строку (sfc /scannow) с полным рестартом после выполнения.
Краткий итог
Это пока все, что можно сказать об исправлении ошибок подобного рода. Менее распространенными ситуациями можно назвать задание для торрент-клиентов слишком длинных путей к конечным папкам сохранения. В этом случае лучше использовать каталоги, расположенные ближе к корню системного диска (например, C:Downloads). В случае с проблемами доступа к файлам или невозможностью старта операционной системы можно использовать приведенные решения. Это самые простые методы. Если же проблема глубже, придется и проверку на вирусы выполнить, и попытаться восстановить загрузочные секторы, и т. д.
Не найден путь c windows system32
Друг принес компьютер. Обычный домашний захламленный кучей программ и твикеров.
При попытке выполнения множества операций, например:
попытка просмотра свойств системы из контекстного меню «Мой компьютер»
попытка изменения времени кликаньем по часам в трее
попытка установить принтер (при подключении в USB-разъем)
выдается следующее сообщение:
«Windows не удалось найти файл «c:windowssystem32rundll32.exe». Проверьте, что имя было введено правильно, и повторите попытку. Чтобы выполнить поиск файла, нажмите кнопку «ПУСК», а затем выберите команду «Найти».
Заголовок сообщения имеет название ПАНЕЛЬ УПРАВЛЕНИЯ.
Предварительно проверился сегодняшним Drwebом, отключив восстановление системы и убрав все лишнее из автозагрузки.
Ничего не найдено.
Rundll32.exe на месте есть
В системной переменной PATH путь %systemroot%system32 присутствует
Замена rundll32.exe ничего не принесла.
В безопасном режиме вышеназванные попытки операций проходят успешно, за исключением установки принтера (забыл попробовать, а теперь его нет под рукой).
USB-флэшка нормально определяется.
Если попробовать запустить rundll32.exe из окна cmd.exe командой rundll32.exe, то ошибок при запуске не видно, как собственно, и видимых результатов запуска. Если же написать c:windowssystem32rundll32.exe, то выдается сообшение «c:windowssystem32rundll32.exe» не является внутренней или внешней командой, исполняемой программой или пакетным файлом.
В реестре поменял путь до установочных файлов и попробовал команду sfc /scannow. Определяет мой дистрибутив как неродной и отказывается восстанавливать файлы.
Друг говорит, что все это началось после глобальной чистки антивирусом NOD32.
Причины ошибки «Системе не удаётся найти указанный путь» и её устранение
Ошибка типа «Системе не удаётся найти указанный путь» возникает при обращении к файлу или к папке, которые на момент запроса уже не существуют или были перемещены. Данные об этом пути имеются в программе или в ссылке (если это ярлык), с которой и производится запрос файла, но в «Проводнике» запрашиваемые данные уже отсутствуют. Windows в этом случае ещё предлагает вручную указать новый путь к необходимым данным.
Что делать, если системе не удаётся найти указанный путь
Причины ошибки
Самые распространённые причины, почему системе не удаётся найти указанный файл или путь, следующие:
- Попытка запуска приложения с ярлыка на рабочем столе. Но программа на этот момент уже деинсталлирована.
- Выполняется открытие сетевого хранилища, которое на текущий момент отключено (или выдан запрет на доступ).
- Используется программа для загрузки torrent-файлов. Если ранее торрент был добавлен в загрузки, но после закрытия приложения загруженные данные были удалены или перемещены, то при повторном открытии торрент-клиента он выдаёт ошибку о том, что процесс загрузки не может быть продолжен (именно так происходит в uTorrent).
- Повреждение MFT-данных. MFT – это зарезервированная область на жёстком диске, где содержится информация о текущей файловой системе. Именно там находятся имена всех файлов, точный путь их местоположения на винчестере. И эта область может быть повреждена, чаще из-за появления «битых» секторов на жёстком диске.
Устранение проблемы
Если проблема возникла при открытии ярлыка, то достаточно его удалить и создать новый, уже с актуального месторасположения файла (кликнув правой кнопкой мыши и выбрав «Создать ярлык» или же «Отправить на рабочий стол»). В Windows 10 также встроен механизм автоматического поиска требуемого файла (работает, если включена индексация содержимого диска).
Если же найти указанный путь не получается при запуске торрент-клиента, то ошибка устраняется следующим образом:
- в самой программе кликнуть правой кнопкой мыши на загрузке с ошибкой;
- выбрать «Дополнительно», далее – «Загрузить в»;
- из открывшегося проводника открыть папку, в которую ранее загружался torrent.
После этого приложение самостоятельно проверит загруженные данные на актуальность и продолжит загрузку с того места, с которого она была прервана. Это актуально для uTorrent. В qBittorrent достаточно на загрузке кликнуть правой кнопкой мыши и выбрать «Переместить», указав актуальное месторасположение папки для закачки. Далее тоже выполняются проверка и возобновление закачки.
Если же данные были не перемещены, а удалены (безвозвратно, в том числе и из корзины), то загрузку придётся выполнить с самого начала. При указании новой папки закачка запустится автоматически с 0%.
Бывают случаи, когда папка физически существует, но торрент-клиент упорно не скачивает в неё файлы. Тогда следует проверить атрибуты папки для загрузок:
Далее следует перезапустить закачку в торрент-клиенте, загрузка должна возобновиться. Если же изменить атрибуты папки не удаётся (например, юзер пользуется учётной записью «Гость»), то данные сначала следует скопировать в другую папку и далее указать путь к ней в программе (через «Загрузить в»).
И последний вариант – это возникновение ошибки при обращении к сетевому хранилищу. Если компьютер подключён к сети и все требуемые права доступа администратором предоставлены, то следует:
- проверить актуальность адреса сетевого хранилища (в свойствах сетевого диска, адрес указывается в виде FTP://192.168.0.1, при необходимости – указать новый, который предоставит системный администратор);
- проверить, подключён ли кабель к сетевой карте и активно ли подключение в «Центре управления сетями».
Итак, если Виндовсу не удавалось найти месторасположение файла, то проблема устраняется вручную, указанием актуального его месторасположения. Это относится и к работе с «Проводником», и при запуске приложения с ярлыка на рабочем столе, и при использовании торрент-клиента.
Не удается запустить Windows из-за испорченного или отсутствующего файла WindowsSystem32configsystem — как восстановить файл

- WindowsSystem32configsoftware
- WindowsSystem32configsam
- WindowsSystem32configsecurity
- WindowsSystem32configdefault
Эта ошибка связана с повреждением файлов реестра Windows XP в результате самых различных событий — аварийного отключения питания или неправильного выключения компьютера, собственных действий пользователя или, иногда, может быть одним из симптомов физического повреждения (износа) жесткого диска компьютера. Данное руководство должно помочь вне зависимости от того, какой именно из перечисленных файлов испорчен или отсутствует, так как суть ошибки одна и та же.
Простой способ исправить ошибку, который может сработать
Итак, если при загрузке компьютер пишет, что файл WindowsSystem32configsystem или software испорчен или отсутствует, это подсказывает, что можно попробовать его восстановить. Как это сделать будет описано в следующем разделе, а для начала можно попробовать сделать так, чтобы ОС Windows XP сама восстановила этот файл.
Для этого проделайте следующее:
- Перезагрузите компьютер и сразу после перезагрузки нажимайте клавишу F8, пока не появится меню расширенных вариантов загрузки.
- Выберите пункт «Загрузка последней удачной конфигурации (с работоспособными параметрами)».
- При выборе данного пункта, Windows должна будет заменить файлы конфигурации последними, которые приводили к успешной загрузке.
- Перезагрузите компьютер и посмотрите, исчезла ли ошибка.
Если же этот простой метод не помог решить проблему, переходим к следующему.
Как восстановить WindowsSystem32configsystem вручную
В общих чертах восстановление WindowsSystem32configsystem (и других файлов в этой же папке) заключается в копировании резервных копий файлов из c:windowsrepair в эту папку. Осуществить это можно различными способами.
Использование Live CD и файлового менеджера (проводника)
Если у вас имеется Live CD или загрузочная флешка со средствами восстановления системы (WinPE, BartPE, Live CD популярных антивирусов), то вы можете воспользоваться файловым менеджером этого диска для восстановления файлов WindowsSystem32configsystem, software и других. Для этого:
- Загрузитесь с LiveCD или флешки (как поставить загрузку с флешки в BIOS)
- В файловом менеджере или проводнике (если используется LiveCD на базе Windows) откройте папку c:windowssystem32config (буква диска при загрузке с внешнего накопителя может быть не C, не обращайте внимания), найдите файл, который по сообщению ОС поврежден или отсутствует (он не должен иметь расширения) и на всякий случай не удаляйте его, а переименуйте, например, в system.old, software.old и т.д.
- Скопируйте нужный файл из c:windowsrepair в c:windowssystem32config
По завершении, перезагрузите компьютер.
Как проделать это в командной строке
А теперь то же самое, но без использования файловых менеджеров, если вдруг у вас нет никаких LiveCD или возможности их создания. Для начала потребуется попасть в командную строку, вот какие есть варианты:
- Попробуйте зайти в безопасный режим с поддержкой командной строки, нажимая F8 после включения компьютера (может не запуститься).
- Используйте загрузочный диск или флешку с установкой Windows XP для входа в консоль восстановления (тоже командная строка). На экране приветствия нужно будет нажать кнопку R и выбрать систему, которую нужно восстановить.
- Используйте загрузочную флешку Windows 7, 8 или 8.1 (или диск) — несмотря на то, что восстанавливать нам предстоит запуск Windows XP, это вариант тоже подходит. После загрузки программы установки Windows, на экране выбора языка нажмите клавиши Shift+F10 для вызова командной строки.
Следующее, что следует сделать — определить букву системного диска с Windows XP, при использовании некоторых вышеперечисленных способов для входа в командную строку, эта буква может отличаться. Для этого, вы можете последовательно воспользоваться командами:
Теперь, для того, чтобы восстановить поврежденный файл, выполняем по порядку следующие команды (я их привожу сразу для всех файлов, с которыми может возникнуть проблема, вы можете выполнить это только для нужного — WindowsSystem32configsystem или другого), в данном примере, системному диску соответствует буква C.
После этого, выйдите из командной строки (команда Exit для выхода из консоли восстановления Windows XP) и перезагрузите компьютер, в этот раз он должен запуститься нормально.
А вдруг и это будет интересно:
Почему бы не подписаться?
Рассылка новых, иногда интересных и полезных, материалов сайта remontka.pro. Никакой рекламы и бесплатная компьютерная помощь подписчикам от автора. Другие способы подписки (ВК, Одноклассники, Телеграм, Facebook, Twitter, Youtube, Яндекс.Дзен)
17.10.2017 в 19:17
у меня не видит жесткого диска после того как я вставляю установочный ХР и пытаюсь или восстановить system32 или даже переустановить винду, в магазине куда носил винчестер он увиделся….
18.10.2017 в 07:33
Может, там диск GPT от более новой, чем win xp системы?
26.01.2020 в 10:28
А что делать если я хочу переминовать SYSTEM в SYSTEM.OLD и мне пишет: Действие не может быть выполненным так как этот файл открыт в SYSTEM
26.01.2020 в 11:15
Судя по описанию, вы либо не загрузились с Live CD, либо загрузились, но пробуете изменить имя файла именно из той системы, в которой работаете в Live режиме, а не в той, которая на жестком диске и не грузится с ошибкой.
15.04.2020 в 11:50
Не работает ни один способ
24.10.2017 в 19:32
ДД! Подскажите, при восстановлении до предыдущих настроек (1 вариант), все что было в компе останется? фотки, документы и т.п.?
25.10.2017 в 10:16
Здравствуйте. Да, останутся.
12.12.2017 в 14:29
Здравствуйте. А при восстановлении через командную строку, останется вся информация на компьютере независимо от дисков?
13.12.2017 в 13:25
Да, информация на дисках сохранится.
02.02.2018 в 14:51
Пишет отказано в доступе. Что делать.
20.02.2018 в 17:57
Большое спасибо! Помог 2-й способ: «Как восстановить WindowsSystem32configsystem вручную.» 1-й и 3-й способ с задачей не справились. ВАШ сайт в Закладки, однозначно и подписка.
18.03.2018 в 16:29
В этом разделе c/windows/sistem 32 есть библиотека kernell.dll 32. она не работает. Какие рекомендации только не пробовал. Вот встретил Вашу статью и задумался может ли Ваш вариант справиться с этой задачей? На некоторых сайтах советуют просто переустановить ОС, значит заменить виндовс на линукс. Но однако некоторые специалисты ни в коем случае не советуют этого делать, тем более не осведомленным в этих делах. (которым сам и являюсь). Посоветуйте пожалуйста,что можно сделать чтоб вернуть ПК к работе? С уважением.
19.03.2018 в 09:11
Под переустановить ОС обычно подразумевают не заменить Windows на Linux, а переустановить Windows (тогда и файлы библиотек обновятся).
26.03.2018 в 05:36
Спасибо большое, помог способ через командную строку, как и написано подошла виндовс 7 для восстановления файлов на виндовс хп.
Спасибо!
08.05.2018 в 20:54
Ваша статья сэкономила мне полдня. Дай Вам Бог здоровья
16.05.2018 в 17:53
Спасибо вам большое. 1ый вариант сработал!
24.06.2018 в 14:04
Нету диска для первого, и второй не работает после нажатия безопасного… Кидает вновь на диспетчер загрузки как и при запуске.
29.06.2018 в 11:53
пишет нет доступа к C:windowssystem32config файл или папка повреждены. чтение не возможно
30.06.2018 в 08:35
А вы сами не удаляли эту папку? С жестким диском проблемы нет?
30.06.2018 в 19:41
Тоже самое. Пишет отказано в доступе. При загрузке опять таки выписывает повреждение файла windows/system32/config/system
26.09.2018 в 01:06
Большое спасибо, очень помогли решить проблему способом замены старого файла system на новый.
01.12.2018 в 10:49
После загрузки windows по непонятным причинам разрешение экрана изменилось на маленькое когда попытался восстановить винда полетела похожим способом. Ваше действие помогло решить проблему. Спасибо!
19.01.2019 в 17:41
Я уже все перепробовала, все равно ошибка остается: не удается запустить Windows из-за испорченного или отсутствующего файла: system32ntoskrn1.exe. Установите заново копию указанного выше файла.
20.01.2019 в 11:10
Здравствуйте. Попробуйте восстановить целостность системных файлов с помощью sfc /scannow в среде восстановления, подробнее: https://remontka.pro/files-integrity-windows-10/ (инструкция для 10-ки, но подойдет и для других версий ОС)
14.02.2019 в 11:35
папка c:windowsrepair по умолчанию отсутствует! Если только у вас не сборка умельца включившего это.
В ХР файлы лежать в системволминформейшен, при условии, что вы нек выключили систему восстановления. И эти файлы надо переименовывать.
В семерке (и последующих) прямо в папке конфиг есть папка юэкап. нужные файлы в ней!
23.03.2019 в 20:14
Спасибо за статью. А я уж думал все, кранты компу
19.09.2019 в 11:44
Cпасибо за науку!
С помощью приема восстановления через копированиe файла system из папки repair удалось запустить Win XP. Но при этом изменилось разрешение экрана в сторону значительного укрупнения значков на рабоче столе и не работала мышь. После перезагрузки мышь стала двигаться, а значки остались крупными, сечас займусь ими.
Поглядим, чем кончится всё это дело…
Ещё раз спасибо!
19.09.2019 в 13:01
Однако же сохранилось растяжение картинки и значков по горизонту. Побороть это явление, изменяя свойства экрана (размер значков и шрифта, разрешение экрана — выставил на максимум) не удается. Поле расположения значков сдвинулось за левый край экрана так, что значки в самой левой колонке чуть выглядывают. Что можно было бы Вам мне посоветовать по этому поводу?
Заранее благодарен.
Попробую откатиться к прежнему файлу system (который сохранен как old) и перезагрузиться, но иллюзий не питаю… Кстати файл из папки repair размер имеет всего ничего, а старый на два порядка больше.
В качестве пожелания — неплохо было бы иметь возможность редактирования собственных комментариев после их отправки — опечатки, описки, формулировки и проч…
21.09.2019 в 12:20
Может быть, дело в драйвере для монитора?
Когда после замены запорченного файла system из папки repair, произвел первую загрузку появилось окно мастера. Но, поскольку этот комп рабочий и не подключен к интернету, этого мастера я проигнорировал. При последующих загрузках окно мастера больше не появлялось, а с растянутость экрана по-прежнему имеет место быть…
21.09.2019 в 17:21
а просто вручную пробовали не с папками оперировать, а вручную установить (переустановить) драйверы, в первую очередь конечно видеокарты, во вторую — монитора и поиграться с доступными в параметрах видеоадаптера разрешениями?
24.09.2019 в 23:53
Да, действительно, задачу мне удалось решить, интуитивно :)) зайдя во вкладку «управление компьютером» и затем открыв «диспетчер устройств». Выяснилось, что в силу не совсем понятных причин запортились видеодрайверы — напротив названий нескольких видеоустройств стояли «вопросы». Переустановка драйверов в рамках «диспетчера устройств» решила проблему вытянутых значков, а также растянутости фото и видео.
Благодарю Вас за участие.
Good Luck!
06.11.2019 в 07:08
2 метод рабочий. спасибо
08.11.2019 в 10:05
Я попытался использовать второй способ но на экране вот так написано
nultidiskrdiskpartitionWINDOWSsystem32configsystem
10.06.2020 в 14:49
Спасибо. Помогло на WinXP.
Как делал.
1. Зайти в безопасный режим с поддержкой командной строки, нажимая F8, не удалось.
Для открытия командной строки использовал загрузочную флешку Win7.
2. Создать резервную копию файлов с помощью копирования: copy c:windowssystem32configsystem c:windowssystem32configsystem.bak — не удалось. Этот пункт пропустил.
3. Рискнул. Удалил испорченный файл: del c:windowssystem32configsystem
4. Восстановил удалённый файл из другой папки: copy c:windowsrepairsystem c:windowssystem32configsystem
Компьютер загрузился. Но слетел драйвер ACPI ATK0100. Но по сравнению с тем, что было — это мелочь.