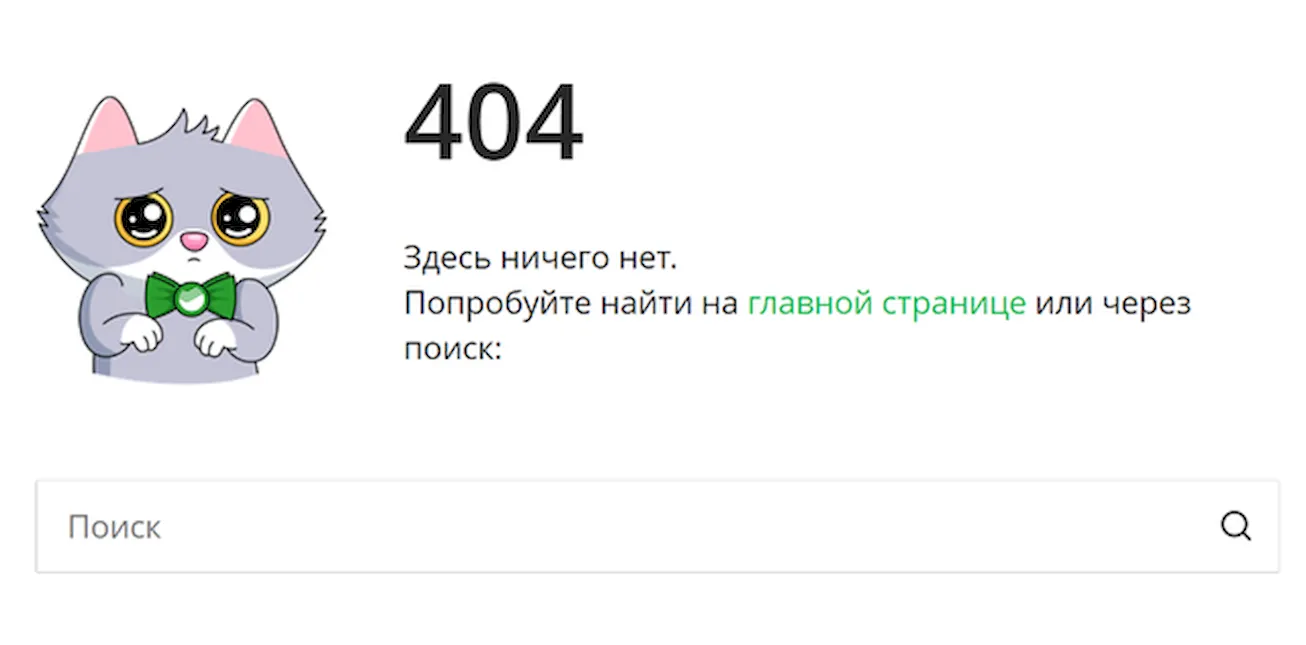На чтение 6 мин. Просмотров 1.5k. Опубликовано 03.09.2019
Всякий раз, когда вы запрашиваете веб-страницу и получаете ошибку 404 – запрашиваемый ресурс недоступен – вверху браузера или вы получаете сообщения, такие как « страница не найдена ‘или ‘ страница, которую вы ищете, может быть удалена, изменено ее имя или временно недоступна ‘, это может быть вызвано несколькими причинами.
Некоторые из известных и распространенных причин, когда веб-сервер возвращает ошибку HTTP 404 – запрошенный ресурс недоступен (если он не может получить запрошенную страницу), включают:
- Запрошенный вами файл был переименован
- Файл был перемещен в другое место и/или удален
- Файл временно недоступен из-за обслуживания, обновлений или других причин, которые неизвестны
- Файл не существует
- IIS 6.0 – соответствующее расширение веб-службы или MIME-тип не включены
- Виртуальный каталог был сопоставлен с корнем диска на другом сервере.
Хотя эта ошибка 404 может показаться технической по своей сути, есть несколько быстрых исправлений, которые вы можете попробовать, и посмотрите, поможет ли она решить проблему на вашем компьютере.
Содержание
- Как исправить ошибку 404 – запрошенный ресурс недоступен
- 1. Проверьте свой URL
- 2. Загрузитесь в безопасном режиме с поддержкой сети
- 3. Выполните чистую загрузку
- 4. Выполните проверку системных файлов проверки
- 5. Запустите Internet Explorer в режиме без надстроек
- 6. Сбросьте Internet Explorer
- 7. Устраните ошибку 404 на сервере под управлением IIS
- Проверьте свой URL
- Загрузка в безопасном режиме с поддержкой сети
- Выполнить чистую загрузку
- Запустить проверку проверки системных файлов
- Запустите Internet Explorer в режиме без надстроек
- Сброс настроек Internet Explorer
- Устраните ошибку 404 на сервере под управлением IIS
1. Проверьте свой URL
Проверьте, правильно ли вы ввели URL. Неправильный URL вызовет ошибку 404, будь то одна буква или цифра, это имеет значение.
2. Загрузитесь в безопасном режиме с поддержкой сети
Безопасный режим с поддержкой сети запускает Windows в безопасном режиме, включая сетевые драйверы и службы, необходимые для доступа в Интернет или другие компьютеры в той же сети.
Выполните следующие шаги для загрузки в безопасном режиме с сетью:
- Перезагрузите компьютер
- Когда отобразится экран входа, удерживайте клавишу SHIFT, пока вы выбираете «Питание», а затем «Перезагрузить».
- После перезагрузки компьютера на экране Выберите вариант выберите Устранение неполадок .

- Нажмите Дополнительные параметры .

- Нажмите Параметры запуска .
- Нажмите Перезагрузить .
- После перезапуска вы увидите список параметров. выберите 5 или F5 для безопасного режима с сетью
Когда вы перейдете в безопасный режим, попробуйте выполнить чистую загрузку, как описано в следующем решении.
- ТАКЖЕ ЧИТАЙТЕ: безопасный режим Windows 10 не работает [FIX]
3. Выполните чистую загрузку
Если вам удается загрузиться в безопасном режиме, выполните чистую загрузку, чтобы устранить любые конфликты программного обеспечения, которые могут быть причиной проблемы.
Выполнение чистой загрузки для вашего компьютера уменьшает конфликты, связанные с программным обеспечением, которое может выявить основные причины ошибки 404. Эти конфликты могут быть вызваны приложениями и службами, которые запускаются и работают в фоновом режиме при обычном запуске Windows.
Как выполнить чистую загрузку
Чтобы успешно выполнить чистую загрузку в Windows 10, вы должны войти в систему как администратор, а затем выполните следующие действия:
- Перейти к окну поиска
- Введите msconfig

- Выберите Конфигурация системы .

- Найдите вкладку Услуги

- Установите флажок Скрыть все службы Microsoft .

- Нажмите Отключить все .
- Перейдите на вкладку Автозагрузка .
- Нажмите Открыть диспетчер задач .

- Закройте диспетчер задач и нажмите ОК .
- Перезагрузите компьютер
У вас будет чистая среда загрузки после того, как все эти шаги будут тщательно выполнены, после чего вы можете попытаться проверить, устранена ли проблема.
Как выйти из безопасного режима с помощью сети:
- Нажмите правую кнопку Пуск .
- Выберите Выполнить .

- Введите msconfig
- Откроется всплывающее окно
- Перейдите на вкладку Загрузка .
- Снимите или снимите флажок Безопасная загрузка
- Перезагрузите компьютер
ТАКЖЕ ЧИТАЙТЕ: Как добавить функцию безопасного режима в меню загрузки в Windows 10
4. Выполните проверку системных файлов проверки
Сканирование проверки системных файлов проверяет или сканирует все защищенные системные файлы, а затем заменяет неправильные версии подлинными и правильными версиями Microsoft.
Вот как это сделать:
- Нажмите Пуск .
- Перейдите в поле поиска и введите CMD .
- Выберите Командная строка .

- Нажмите правой кнопкой мыши и выберите Запуск от имени администратора .

- Введите sfc/scannow

- Нажмите Enter .
- Перезагрузите компьютер
5. Запустите Internet Explorer в режиме без надстроек
Открывая веб-страницы на своем компьютере, вы можете использовать Internet Explorer (без режима надстроек) в качестве отказоустойчивого режима или альтернативный браузер с собственным безопасным режимом и проверить ошибку 404 – запрошенный ресурс недоступен. Проблема не устранена. , Это означает, что вы временно отключите все надстройки и посмотрите, не вызывают ли они проблему.
Вот как это сделать:
- Нажмите Пуск .
- Выберите Все приложения .

- Нажмите Аксессуары .

- Нажмите Internet Explorer .
- Нажмите Инструменты

- Выберите Свойства обозревателя .

- На вкладке Программы нажмите Управление надстройками .

Если в режиме «Без надстроек» он работает нормально, это может быть вызвано надстройкой, поэтому необходимо повторно включить каждую из них, чтобы определить, какая из них вызывает проблему.
- ТАКЖЕ ЧИТАЙТЕ: исправлено: проблемы с черным экраном Internet Explorer
6. Сбросьте Internet Explorer
Если имя файла содержит вирус и была удалена, ошибка не устранена, тогда вы можете попытаться сбросить настройки Internet Explorer.
Однако это действие необратимо и может сбрасывать настройки безопасности или конфиденциальности, добавленные в список доверенных сайтов, включая настройки родительского контроля, поэтому запишите сайты перед выполнением сброса.
Вот шаги для сброса настроек Internet Explorer к заводским настройкам по умолчанию:
- Закрыть все окна
- Выберите Инструменты .

- Выберите Свойства обозревателя .

- Выберите вкладку “Дополнительно” .

- Перейдите на страницу Сброс настроек Internet Explorer .

ошибка 404 – запрошенный ресурс недоступен
- Выберите Сбросить .
- Выберите Закрыть после применения настроек по умолчанию.
- Нажмите ОК .
- Перезагрузите компьютер, чтобы применить изменения
7. Устраните ошибку 404 на сервере под управлением IIS
Если вы работаете на сервере с IIS, вы можете устранить ошибку 404, проверив, что запрошенный файл существует на компьютере IIS и находится в правильном месте.
Используйте оснастку IIS Microsoft Management Console (MMC), чтобы определить, где находится файл в файловой системе компьютера IIS.
Это важно, если веб-сайт использует виртуальный каталог – тот, который не содержится в домашнем каталоге веб-сайта, но отображается в браузере клиента, как если бы он это делал. Виртуальный каталог должен быть сопоставлен с подпапкой на диске или ссылочными файлами по имени.
Помогло ли какое-либо из этих решений исправить ошибку 404 – проблема с запрошенным ресурсом недоступна? Дайте нам знать, оставив комментарий в разделе ниже.

0. Оглавление
- Что понадобится
- Установка веб-сервера IIS
- Установка компонент «1С:Предприятие»
- Настройка операционной системы
- Публикация базы данных на веб-сервере
- Настройка IIS для использования 32-разрядного модуля расширения веб-сервера
- Настройка IIS для использования 64-разрядного модуля расширения веб-сервера
- Подключение к опубликованной информационной базе через веб-браузер
- Подключение к опубликованной информационной базе через клиент «1С:Предприятия»
- Конфигурационные файлы виртуального каталога
- Файл default.vrd
- Файл web.config
1. Что понадобится
- Компьютер отвечающий минимальным системным требованиям для работы веб-сервера под управлением одной из операционных систем:
- Microsoft Windows Server 2012 (R2)
- Microsoft Windows Server 2008 (R2)
- Права локального администратора на данном компьютере.
- Дистрибутив для установки компонент «1С:Предприятие». Для настройки 64-разрядного модуля расширения веб-сервера, дистрибутив для установки 64-разрядного сервера «1С:Предприятие». В данном примере используется версия 8.3.4.389. Для более старых версий «1С:Предприятие» (8.1 и 8.2) алгоритм публикации баз данных в целом аналогичен.
2. Установка веб-сервера IIS
Устанавливаем веб-сервер Internet Information Server, который по умолчанию входит в поставку Microsoft Windows Server. При установке обязательно выбираем компоненты:
- Общие функции HTTP (Common HTTP Features)
- Статическое содержимое (Static Content)
- Документ по умолчанию (Default Document)
- Обзор каталогов (Directory Browsing)
- Ошибки HTTP (HTTP Errors)
- Разработка приложений (Application Development)
- ASP
- ASP.NET 3.5
- Расширяемость .NET 3.5 (.NET Extensibility 3.5)
- Расширения ISAPI (ISAPI Extensions)
- Фильтры ISAPI (ISAPI Filters)
- Исправление и диагностика (Health and Diagnostics)
- Ведение журнала HTTP (HTTP Logging)
- Монитор запросов (Request Monitor)
- Средства управления (Management Tools)
- Консоль управления IIS (IIS Management Console)
Подробно про процесс развертывания веб-сервера IIS я писал:
- В Microsoft Windows Server 2012 (R2) — здесь. IIS версии 8, после установки должны увидеть страницу Default Web Site вида:
- В Microsoft Windows Server 2008 (R2) — здесь. IIS версии 7, после установки должны увидеть страницу Default Web Site вида:
3. Установка компонент «1С:Предприятие»
На этот же сервер, где развернут веб-сервер IIS, устанавливаем «1С:Предприятие» (32-разрядные компоненты) обязательно выбрав при установке компоненты:
- 1С:Предприятие
- Модули расширения веб-сервера
Если планируется настроить 64-разрядный модуль расширения веб-сервера, то необходимо дополнительно запустить программу установки 64-разрядного сервера из соответствующей поставки «1С:Предприятие» и установить компоненту:
- Модуль расширения веб-сервера
4. Настройка операционной системы
Теперь необходимо установить необходимые права на ключевые папки, используемые при работе веб-доступа к базам данных «1С:Предприятие». Для каталога хранения файлов веб-сайтов, опубликованных на веб-сервере (по умолчанию C:inetpubwwwroot ) необходимо дать полные права группе «Пользователи» (Users). В принципе, этот шаг можно пропустить, но тогда для публикации или изменения публикации базы данных надо будет запускать «1С:Предприятие» от имени администратора. Для настройки безопасности данного каталога, кликаем по нему правой кнопкой мыши и в контекстном меню выбираем «Свойства» (Properties).
В открывшемся окне свойств, переходим на вкладку «Безопасность» (Security) и нажимаем кнопку «Изменить» (Edit…), для изменения действующих разрешений. Появится окно разрешений для данного каталога. В списке Групп или пользователей (Groups or user names) выделим группу «Пользователи» (Users) и в списке разрешений для выбранной группы установим флаг «Польный доступ» (Full control). Затем нажмем «Применить» (Apply) для записи изменений и закроем все окна при помощи кнопки «ОК».
Далее необходимо дать полные права на каталог с установленными файлами «1С:Предприятие» (по умолчанию C:Program Files (x86)1cv8 для 32-разрядного модуля расширения и C:Program Files1cv8 для 64-разрядного) группе IIS_IUSRS. Для этого выполняем аналогичные описанным выше действия, с той лишь разницей, что для того чтобы необходимая группа появилась в списке «Группы или пользователи» (Groups or user names) необходимо нажать расположенную под списком кнопку «Добавить» (Add..), а в окне выбора групп или пользователей нажать «Дополнительно» (Advanced…).
Затем нажимаем расположенную справа кнопку «Поиск» (Find Now), после чего выбираем необходимую группу IIS_IUSRS в таблице результатов поиска и нажимаем «ОК».
Группа IIS_IUSRS появится в списке групп или пользователей. Даем ей полные права на на выбранную директорию и нажимаем «Применить» (Apply) для сохранения изменений.
Ну и наконец, если публикация выполняется для файловой базы, необходимо также дать группе IIS_IUSRS полные права на каталог с расположенными файлами данной информационной базы.
5. Публикация базы данных на веб-сервере
Переходим к непосредственной публикации базы данных на веб-сервере. Для этого запускаем «1С:Предприятие» в режиме Конфигуратор для той базы, которую требуется опубликовать. Затем в меню выбираем «Администрирование» — «Публикация на веб-сервере…»
Откроется окно настройки свойств публикации на веб-сервере. Основные поля необходимые для публикации уже заполнены по умолчанию:
- Имя виртуального каталога — имя по которому будет происходить обращение к база данных на веб-сервере. Может состоять только из символов латинского алфавита.
- Веб сервер — выбирается из списка найденных на текущем компьютере веб-серверов. В нашем случае это Internet Information Services.
- Каталог — физическое расположение каталога, в котором будут располагаться файлы виртуального приложения.
- Соответствующими флагами можно указать типы клиентов для публикации, а также указать возможность публикации Web-сервисов. В расположенной ниже таблице можно отредактировать список Web-сервисов которые будут опубликованы, а также в столбце «Адрес» изменить синоним, по которому будет происходить обращение к данному Web-сервису.
- Также для веб-сервера IIS есть возможность указать необходимость выполнения аутентификации на веб-сервере средствами ОС, установив соответствующий флаг.
Выбрав необходимые настройки публикации нажимаем «Опубликовать».
Если публикация прошла без ошибок, увидим соответствующее сообщение.
Публикация на веб-сервере IIS всегда выполняется для веб-сайта по умолчанию и для пула приложения по умолчанию. Стоит иметь ввиду, что при выполнении публикации из конфигуратора будет зарегистрирован 32-разрядный модуль расширения веб-сервера, а используемый по умолчанию пул приложений — DefaultAppPool — без настройки работает только с 64-разрядными приложениями. Соответственно, дальнейшие действия зависят от разрядности модуля расширения веб-сервера, который планируется использовать. Для 32-разрядного модуля расширения веб-сервера, необходимо разрешить пулу приложений использовать 32-разрядные приложения, либо же зарегистрировать 64-разрядный модуль расширения веб-сервера. Об этом пойдет речь ниже
6. Настройка IIS для использования 32-разрядного модуля расширения веб-сервера
Запустим Диспетчер служб IIS (Internet Information Services (IIS) Manager). Сделать это можно из Диспетчера серверов (Server Manager) выбрав в меню пункт «Средства» (Tools) — «Диспетчер служб IIS» (Internet Information Services (IIS) Manager).
Здесь, развернув дерево в окне подключений, увидим, что для веб-сайта по умолчанию — Default Web Site — появился преобразованный в приложение виртуальный каталог с именем, которое мы задавали при публикации базы данных. Для завершения публикации осталось только разрешить 32-разрядные приложения для пула приложений по умолчанию. Для этого перейдем в дереве подключений на вкладку «Пулы приложений» (Application Pools).
В списке пулов приложений найдем пул с именем DefaultAppPool. Кликнем по нему правой кнопкой мыши и в контекстном меню выберем пункт «Дополнительные параметры» (Advanced Settings).
В открывшемся окне параметров пула приложения, в группе «Общие» (General) найдем пункт «Разрешены 32-разрядные приложения» (Enable 32-Bit Applications) и установим значение параметра равным True. Затем сохраним изменения нажав «ОК».
7. Настройка IIS для использования 64-разрядного модуля расширения веб-сервера
Зарегистрировать 64-разрядный модуль расширения веб-сервера можно с помощью утилиты webinst.exe соответствующей версии, расположенной в каталоге bin, каталога с установленной программой «1С:Предприятие», либо воспользоваться приведенным ниже способом.
Запустим Диспетчер служб IIS (Internet Information Services (IIS) Manager). Сделать это можно из Диспетчера серверов (Server Manager) выбрав в меню пункт «Средства» (Tools) — «Диспетчер служб IIS» (Internet Information Services (IIS) Manager).
Здесь, развернув дерево в окне подключений, увидим, что для веб-сайта по умолчанию — Default Web Site — появился преобразованный в приложение виртуальный каталог с именем, которым мы задавали при публикации базы данных. Для завершения публикации осталось только указать данному приложению использовать 64-разрядный обработчик запросов. Для этого откроем страницу настройки сопоставления обработчиков для данного виртуально каталога, выбрав пункт «Сопоставление обработчиков» (Handler Mappings) на начальной странице приложения.
В таблице сопоставлений обработчиков найдем обработчик «1С Web-service Extension». Откроем данный обработчик, кликнув 2 раза по соответствующей строке в таблице.
Отредактируем обработчик, заменив путь к исполняемой dll 32-разрядного модуля расширения веб-сервера, который выбран в данный момент, на путь к 64-разрядной версии библиотеки. В данном примере меняем путь c «C:Program Files (x86)1cv88.3.4.389binwsisapi.dll» на «C:Program Files1cv88.3.4.389binwsisapi.dll» воспользовавшись кнопкой выбора. Изменив путь нажимаем «ОК» для сохранения изменений.
8. Подключение к опубликованной информационной базе через веб-браузер
Ну вот вроде и все. Для подключений к только что опубликованной базе данных, запускаем Internet Explorer, и в строке адреса вводим путь вида http://localhost/<Имя публикации информационной базы>. В данном примере это http://localhost/DemoAccounting/.
К данной информационной базе также можно подключиться и с любого компьютера в сети, обратившись к веб-серверу по его внутреннему (или если прокинут порт 80, по внешнему) IP-адресу.
В этом случае, для корректной работы «1С:Предприятие», имя домена, на который идет обращение (или IP-адрес) должен быть добавлен в надежные узлы Internet Explorer, а также для него должны быть разрешены всплывающие окна. Подробнее про настройку Internet Explorer для работы веб-клиента «1С:Предприятие» читайте здесь.
9. Подключение к опубликованной информационной базе через клиент «1С:Предприятия»
К опубликованной на веб-сервере информационной базе можно подключиться и с помощью тонкого клиента «1С:Предприятия». Для подключения откроем окно запуска «1С:Предприятие» и нажмем кнопку «Добавить» для добавления информационной базы.
В окне добавления информационной базы/группы установим переключатель в «Добавление в список существующей информационной базы» и нажмем «Далее».
Введем имя базы данных, как она будет отображаться в списке информационных баз (должно быть уникальным для данного списка), тип расположения выберем «На веб-сервере» и нажмем «Далее».
Вводим строку адреса для подключения к информационной базе (без префикса /ru_RU/). Также здесь можно указать параметры прокси-сервера (если есть) и способ аутентификации на веб-сервере. Указав необходимые настройки снова жмем «Далее».
Указываем параметры запуска для информационной базы и нажимаем «Готово» для завершения работы мастера.
После чего данная информационная база появится в списке баз окна запуска «1С:Предприятие». Обратим внимание что режим запуска Конфигуратор недоступен для данного типа подключения. Нажимаем «1С:Предприятие» для подключения к информационной базе.
10. Конфигурационные файлы виртуального каталога
Рассмотрим подробнее структуру файлов, которые были созданы в процессе публикации. Если веб-доступ к опубликованной информационной базе по каким-то причинам не заработал, конфигурационные файлы можно отредактировать вручную, для достижения желаемого результата (конфигурационные файлы из данной статьи для 64-разрядного модуля расширения веб-сервера можно скачать здесь).
Перейдем в каталог, который мы указывали во время публикации базы данных. В нем увидим два файла:
- default.vrd
- web.config
Оба файла доступны для просмотра и редактирования с помощью любого текстового редактора, например программы «Блокнот» (Notepad). Рассмотрим структуру этих файлов подробнее.
10.1. Файл default.vrd
В файле default.vrd описываются опубликованные Web-сервисы (элемент <ws>), а также указывается имя виртуального приложения (атрибут base) и строка подключения к информационной базе «1С:Предприятие» (атрибут ib). В данном примере для файловой информационной базы, строка подключения будет следующей:
ib="File="C:1C_BASEDemoAccounting";"
Как видно из примера, если в строке подключения встречаются символы, недопустимые с точки зрения стандарта XML (http://www.w3.org/TR/xml11/), они должны быть заменены соответствующим образом.
В строке подключения можно указать логин и пароль пользователя. В этом случае, подключение к информационной базе будет выполняться от имени указанного пользователя. Например, для подключения от имени пользователя Продавец, строка подключения будет следующей:
ib="File="C:1C_BASEDemoAccounting";Usr=Продавец;Pwd=123;"
Для серверной информационной базы строка подключения будет иметь вид:
ib="Srvr="WIN2012"e;;Ref="e;Accounting"e;;"
Где WIN2012 — имя кластера серверов «1С:Предприятие», а Accounting — имя базы данных в кластере.
Подробнее про структуру данного файла можно почитать в книге «Руководство администратора» 2-е издание , Приложение 2, глава 3.12.
10.2. Файл web.config
Файл web.config — это файл, определяющий параметры для ASP.NET web-приложения. В каждом web-приложении должен быть файл web.config, находящийся в его корневом каталоге. Наш виртуальный каталог не является исключением. В текущем файле содержатся данные об обработчике «1С Web-service Extension», обрабатывающем запросы к данному приложению. Обработчик настроен таким образом, что все запросы передаются библиотеке wsisapi.dll, расположенной в каталоге bin, каталога с файлами «1С:Предприятие». В случае использования серверных информационных баз, версия библиотеки должна соответствовать версии кластера серверов «1С:Предприятия».
Данный обработчик можно найти (или добавить, если его нет) в Диспетчере служб IIS. Для этого необходимо выделить вкладку с текущим приложением и в окне свойств выбрать пункт «Сопоставления обработчиков» (Handler Mappings).
В таблице сопоставлений обработчиков увидим наш обработчик «1С Web-service Extension». Если такого обработчика в списке нет, его следует добавить выбрав в окне «Действия» (Actions) пункт «Добавление сопоставления сценария с подстановочными знаками» (Add Wildcard Script Map…).
При добавлении вводим имя обработчика и указываем путь к файлу wsisapi.dll. Данные параметры можно изменить и для действующего обработчика выбрав пункт «Изменить…» (Edit…) в окне списка действий.
Необходимо также убедиться, что для обработчика стоит флаг «Выполнение» (Execute) в окне изменений разрешений функции. Вызвать данное окно можно выбрав пункт «Изменение разрешений функции…» (Edit Feature Permissions…) в окне «Действия» (Actions).
На чтение 5 мин Просмотров 7к. Опубликовано 11 марта, 2021 Обновлено 28 апреля, 2021
Содержание
- Ошибка 404 страница как исправить
- Что такое страница ошибок 404?
- Почему так важно исправить страницу ошибки 404?
- Как найти 404 страницы ошибок?
- Кричащая лягушка от SEO паука
- Фиксируя 404
- Поддержка
Ошибка 404 страница как исправить
Исправить страницу ошибки 404 почти невозможно. Даже если у вас есть правильный макет сайта, работающая система управления контентом или тщательно проверяемая на наличие битых ссылок, рано или поздно одна из них неожиданно всплывет. Но давайте начнем с основ.
Что такое страница ошибок 404?
404-это ошибка сервера, уведомляющая о том, что файл или ресурс не найден. Чаще всего это означает, что сайт (.html-файл) был удален из указанного места. Это происходит, когда вы обновляете сайты, меняете расположение файлов или в системах CMS – как вы меняете название веб-страницы.
Но не волнуйтесь-ошибка 404 означает, что с сервером все в порядке. В конце концов, он реагирует правильно. Это содержание, которое отсутствует.
Почему так важно исправить страницу ошибки 404?
Для этого есть несколько причин.
Прежде всего, это раздражает конечного пользователя. Представьте себе, что вы нашли ссылку на статью или продукт, который вас действительно интересует, и обнаружили, что эта ссылка ведет в никуда. В этой ситуации владелец сайта электронной коммерции просто потеряет потенциального клиента, так как есть вероятность, что клиент не будет достаточно мотивирован, чтобы искать глубже на сайте.
Есть также проблемы с академическими статьями, например. Поскольку вы публикуете исследования, статьи и тексты, ученые могут найти эти тексты достаточно полезными для включения в библиографию или раздел ссылок.
Опять же, страница ошибки 404 означает ссылку в никуда.
Во-вторых, пострадает ваша поисковая оптимизация (SEO). Это связано с тем, что популярные поисковые системы используют ботов и краулеров, которые обшаривают целые сайты, а также ссылки внутри них. Поисковые системы, такие как Google, Bing, Яндекс и многие другие, — это компании, которые хотят предоставить своим клиентам (пользователям) наилучший поисковый опыт. Таким образом, для этих поисковых систем очень важно предоставлять правильные, хорошо индексируемые Результаты поиска и отсеивать „ссылки в никуда” или низкокачественные ссылки.
Поскольку эти поисковые системы сканируют наши сайты, они не только индексируют содержимое каждой страницы, но и тайно дают нашему сайту оценку. Эта оценка основана на многих вещах, таких как скорость загрузки страниц, релевантность контента, количество ссылок, связывающих внутренние и внешние ссылки, а также отсутствие сломанных или отсутствующих страниц – и это включает в себя 404 ошибки.
Как найти 404 страницы ошибок?
Для многих вебмастеров инструментом выбора будет бесплатный сервис, такой как Google Search Console, Bing Webmaster Tools или Yandex Webmaster. Для целей этой статьи сосредоточимся на Google Search Console.
Шаги просты:
- Зарегистрируйте аккаунт Google, если вы еще этого не сделали.
- Правильно интегрируйте сервисы Google с вашим аккаунтом.
- Когда все вышесказанное будет выполнено, перейдите в раздел индексация>ошибки индексации на левой панели.
В этом разделе вы увидите список всех страниц с проблемами индексации: их URL, информацию о том, была ли обнаружена ошибка в мобильной или десктопной версии, а также причину, по которой ресурс не индексируется.
Однако имейте в виду, что Google Search Console также имеет некоторые проблемы. Хотя он отлично справляется с отображением некоторых проблем индексирования, он не всегда показывает все 404 ошибки. Некоторые 404 все еще могут задерживаться на вашем сайте, но, возможно, еще не были обнаружены ботом индексирования Google.
Кричащая лягушка от SEO паука
Под этим необычным названием скрывается удобный сервис. При интеграции с Google Search Console этот сервис предоставит своим пользователям широкий спектр инструментов, которые помогут веб-мастеру настроить свой веб-сайт. На сегодняшний день этот сервис предоставляет наиболее полный обзор веб-сайта, а также проблем, которые он содержит. 404-е будут хорошо видны.
Фиксируя 404
С технической точки зрения, если у вас уже есть 404, то 301 редирект-это лучшее решение. A 301 позволяет обходчикам и индексирующим ботам знать, что ресурс (страница) не был удален, а скорее был перемещен в новое место. Кроме того, 301 может быть применен к группе ресурсов, что позволяет быстро устранить проблему во многих случаях.
Однако имейте в виду, что, хотя 301-это гораздо лучше, чем ошибка 404, тем не менее, это абсолютно лучшая идея, чтобы никогда не менять URL-адреса, для начала. Не давайте поисковым системам повода девальвировать ваш сайт или доменное имя. Таким образом, если вы можете поместить файл обратно в исходное место, скорее всего, ваш SEO-рейтинг не будет негативно влиять.
Поддержка
Как уже упоминалось выше, практически невозможно отчитаться за каждую ссылку на своих сайтах. Они просто слишком велики, и вещи ускользают из нашего сознания. Системы управления контентом были разработаны для частичного устранения этих проблем, но, как показывает опыт, даже платформы CMS время от времени пропускают ссылку на ресурс. 404 ошибки просто случаются.
Таким образом, это хорошая идея, чтобы делать регулярную проверку с помощью инструментов, которые упомянуты выше. Конечно, есть и другие доступные инструменты, так что держите глаза открытыми для того, который подходит вам лучше всего.
И последнее, но не менее важное: 404 страницы ошибок можно сделать забавными и захватывающими. Не каждая ошибка должна быть скучной по дизайну, и с небольшим творческим потенциалом вы можете мотивировать посетителя оставаться на вашем сайте. Тем не менее, подумайте о том, чтобы добавить функциональность поиска в ваши шаблоны 404, добавить интересную графику или приглашающее сообщение для ваших посетителей.
404 Not Found — наиболее часто отображаемое веб-сайтами сообщение об ошибке, но имейте в виду, что 404 ошибка может отображаться и по другому, все зависит от настроек конкретного веб-сайта.
Вот некоторые выведенные на экран ошибки:
- 404 Error
- 404 Not Found
- Error 404
- Требуемый URL не был найден на этом сервере
- HTTP 404
- Error 404 Not Found
- 404 Файл или каталог не найден
- HTTP 404 Not Found
- 404 страница не найдена
Эти сообщения об ошибках могут появиться в любом браузере и в любой операционной системе. Оно отображается в окне Интернет-браузера при попытке зайти на определённую веб-страницу.
404 ошибки, полученные, при открытии ссылки через приложения Microsoft Office, сообщают, что элемент, который Вы запрашивали, не был найден (HTTP/1.0 404) в программе Office MS.
Ошибка 404 во время работы Windows Update отображается как код 0x80244019 или как сообщение WU_E_PT_HTTP_STATUS_NOT_FOUND.
Причина HTTP 400 Ошибок
404 ошибка — код состояния HTTP, который означает, что страница, которую Вы пытались найти на веб-сайте, не найдена на их сервере.
Технически, Ошибка 404 является клиентской ошибкой, подразумевая, что она возникла в связи с неправильно введённым вами URL страницы, которая была перемещена или удалена из веб-сайта, и Вы должны об этом были знать.
Другая возможность состоит в том, что веб-сайт переместил страницу или ресурс, но не перенаправил старый URL к новому. В этом случае вместо автоматического перенаправления на новую страницу Вы получите 404 ошибку.
Независимо от причины 404 ошибки, можно попытаться добраться до нужной страницы:
Как исправить 404 ошибку
- Обновите веб-страницу, нажимая F5, кнопку обновления или попробуйте снова ввести URL в строку поиска.
404 ошибка может появиться даже без какой-либо реальной проблемы, таким образом, иногда простое обновление даст вам нужную страницу.
- Проверьте на ошибки в URL. Часто 404 ошибка появляется, потому что был неправильно введён URL или ссылка, по которой вы щелкнули, указывает на неправильный URL.
- Перемещайтесь на один уровень каталога вверх в URL, пока сайт не откроется.
Например, www.datbaze.ru/publ/computer/windows_8_kak_otobrazit_znachok_kompjuter_na_rabochem_stole дал Вам 404 ошибку, переместитесь на www.datbaze.ru/publ/computer/. Если не помогло, переместитесь на www.datbaze.ru. Это должно привести Вас к тому, что Вы ищете или, по крайней мере подтвердить, что не доступен весь сайт.
Подсказка: Если Вы переместились до домашней страницы веб-сайта, попытайтесь выполнить поиск информации, которую Вы ищете. Если у сайта нет функции поиска, попытайтесь переместиться к странице, которую Вы хотите использовать ссылкой в категории.
- Ищите страницу в популярной поисковой системе. Возможно, что у Вас полностью неправильный URL, тогда Google или Яндекс покажут близкий по названию адрес.
Если Вы нашли страницу и не хотите после обновления закладки повторить HTTP 404 ошибку в будущем.
- Если у Вас есть какой-либо признак, что сообщение об 404 ошибке возникает только у вас, очистите кэш своего браузера. Например, если Вы можете открыть URL со своего телефона, но не можете с планшета, очистка кэша браузера планшета должна помочь.
- Если очистка кэша не сработала, очистите cookie Вашего браузера.
- Измените серверы DNS, используемые Вашим компьютером, но только если весь веб-сайт даёт Вам 404 ошибки, особенно если веб-сайт доступен на других сетях (например, Ваша сеть мобильного телефона или друг в другом городе).
- Наконец, если ничего не сработало, свяжитесь непосредственно с веб-сайтом. Если они переместили страницу, и генерируют 404 ошибку вместо перенаправления посетителей на новую страницу, они могут быть очень счастливы получить известие от Вас.
- Поиск WHOIS, используя доменное имя сайта (например. datbaze.ru) как Ваш критерий поиска, должен дать Вам немного контактной информации.
Если поиск WHOIS не помог, знайте, что на много сайтов можно написать письмо по электронной почте в [email protected], заменяя website.com реальным именем веб-сайта. Контакт с сайтом через один из их профилей социальных сетей тоже хороший вариант.
Доброго времени суток!
Установил IIS 6 на Windows 2008 r2 standard с минимальными настройками:
2. В разделе «сопоставление обработчиков» добавил «сопоставление модуля»
путь запроса: *.php
модуль: FastCgiModule)
исполняемый файл: C:Program Filesphpphp-cgi.exe
имя: PHP_via_FastCGI
3. В разделе «документ по умолчанию» добавил имя: index.php и поставил первым в списке.
4. Перезагрузил IIS.
5. Далее в адресной строке IE ввожу имя сайта, и по падаю на главную страницу. НО при попытке перехода на другие страницы сайта получаю сообщение:
Ошибка сервера
404 — файл или каталог не найден.
Запрашиваемый ресурс перемещен, переименован либо временно недоступен.
Ошибка 404 – это код состояния HTTP, который означает, что страницу, которую вы пытались открыть на веб-сайте, не удалось найти на сервере. Чтобы было понятно, ошибка 404 указывает, что, хотя сам сервер доступен, конкретной страницы, показывающей ошибку, не существует.
Для сообщения об ошибке 404 Not Found часто создаются отдельные веб-страницы. Поэтому имейте в виду, что ошибка 404 может отображаться практически любым способом, который только можно себе представить, в зависимости от того, с какого веб-сайта она показывается.
Когда можно увидеть ошибку 404
Вот несколько распространенных способов отображения ошибки HTTP 404:
- Ошибка 404
- 404 не найдено
- Error 404
- Запрошенный URL не был найден на этом сервере
- HTTP 404
- Ошибка 404, не найдено
- 404 – файл или каталог не найден
- 404, Страница не найдена
Сообщения об ошибках 404 Not Found могут появляться в любом браузере или любой операционной системе. Большинство ошибок 404 Not Found отображаются в окне интернет-браузера так же, как и веб-страницы.
В Internet Explorer сообщение «Веб-страница не найдена» обычно указывает на ошибку HTTP 404, но возможна ошибка 400 Bad Request. Вы можете проверить, на какую ошибку ссылается IE, проверив наличие 404 или 400 в строке заголовка.
404 ошибки, полученные при открытии ссылок через приложения Microsoft Office, приводят к появлению на интернет-сайте сообщения о том, что запрошенный вами элемент не может быть найден (HTTP/1.0 404) в программе MS Office.
Когда Центр обновления Windows выдает ошибку 404, он отображается в виде кода 0x80244019 или в виде сообщения WU_E_PT_HTTP_STATUS_NOT_FOUND.
Причины ошибок HTTP 404
Технически, ошибка 404 является ошибкой на стороне клиента, подразумевая, что ошибка является вашей ошибкой, либо потому, что вы неправильно ввели URL, либо страница была перемещена или удалена с веб-сайта, и вы должны были знать об этом.
Другая возможность – если веб-сайт переместил страницу или ресурс, но сделал это, не перенаправляя старый URL-адрес на новый. Когда это произойдет, вы получите ошибку 404 вместо того, чтобы автоматически перенаправляться на новую страницу.
Веб-серверы Microsoft IIS иногда предоставляют более конкретную информацию о причине ошибок 404 Not Found, добавляя после 404 суффикс, как в HTTP Error 404.3 — Not Found, что указывает на ограничение типа MIME.
Как исправить ошибку 404 Not Found
-
Повторите загрузку веб-страницы, нажав клавишу F5, нажав/коснувшись кнопки обновления/перезагрузки, или снова попробовав ввести URL в адресной строке.
Ошибка 404 Not Found может появиться по нескольким причинам, хотя реальной проблемы не существует, иногда простое обновление загружает искомую страницу.
-
Проверьте на наличие ошибок в URL. Часто ошибка 404 Not Found появляется из-за неправильного ввода URL-адреса или ссылки, которая указывает на неправильный URL-адрес.
-
Перемещайтесь на один уровень каталога за раз в URL, пока не найдете что-нибудь.
Например, если www.web.com/a/b/c.html выдал ошибку 404 Not Found, попробуйте перейдите на страницу www.web.com/a/b/. Если вы ничего не нашли здесь (или ошибка), перейдите на www.web.com/a/. Это должно привести вас к тому, что вы ищете, или, по крайней мере, подтвердить, что оно больше не доступно.
Если вы перешли на домашнюю страницу веб-сайта, попробуйте выполнить поиск нужной информации. Если на сайте нет функции поиска, попробуйте перейти на страницу, которую вы хотите, используя ссылки категории, чтобы углубиться в сайт.
-
Поиск страницы из популярной поисковой системы. Вполне возможно, вы используете неправильный URL-адрес, и в этом случае быстрый поиск в Google или Яндексе приведет вас туда, куда вы хотите.
Если вы нашли страницу, которую хотели посетить, обновите свою закладку или избранное, чтобы избежать ошибки HTTP 404 в будущем.
-
Очистите кеш браузера, если у вас есть признаки того, что сообщение 404 Not Found может быть только вашей ошибкой. Например, если вы можете получить доступ к URL-адресу со своего телефона, но не с планшета, очистка кэша в браузере планшета может помочь.
Вы также можете рассмотреть возможность очистки файлов cookie вашего браузера или, по крайней мере, файлов, связанных с данным веб-сайтом, если очистка кэша не работает.
-
Измените DNS-серверы, используемые вашим компьютером, но обычно это помогает только в том случае, если весь веб-сайт выдает ошибку 404, особенно если веб-сайт доступен тем, кто работает в других сетях (например, в вашей сети мобильной связи или у друга в другом городе).
404 на всём сайте не особенно распространены, если только ваш интернет-провайдер или правительство не фильтруют/цензируют веб-сайты. Независимо от причины, если это произойдет, попробуйте другой набор DNS-серверов.
-
Свяжитесь с сайтом напрямую. Если они удалили страницу, за которой вы следите, то ошибка 404 вполне законна, и они должны быть в состоянии сообщить вам об этом. Если они переместили страницу и генерируют 404 вместо того, чтобы перенаправлять посетителей на новую страницу, они будут рады услышать от вас, чтобы они могут исправить это.
-
Наконец, если ничего не помогает, подождите. Нет, это не весело, но это может быть единственным способом действий, особенно если вы уверены, что ошибка 404 не должна возникать (т.е. страница действительно должна отображаться по URL-адресу, который у вас есть, и другие сталкиваются с той же проблемой и находят это одинаково странным).
Вы можете найти 404 ошибки на своем собственном веб-сайте с помощью таких инструментов, как DeadLinkChecker.com и ATOMSEO.
Ошибки, похожие на ошибку 404
Некоторые другие сообщения об ошибках на стороне клиента, относящиеся к ошибке 404 Not Found, включают 400 Bad Request, 401 Unauthorized, 403 Forbidden и 408 Request Timeout.
Также существует несколько кодов состояния HTTP на стороне сервера, например популярная 500 Internal Server Error.
I have added an application on IIS 7 and the physical path selected correctly.
However, I got this problem when browsing the application:
404 — File or directory not found.
The resource you are looking for might have been removed, had its name changed, or is temporarily unavailable. the problem is also when I tried it like this: http://abc.com/default.aspx
but if I tried it with: http://abc.com/myimage.png => works
the server has installed .NET Framework 2.0, and also 4.0
Any idea what is wrong here?
THanks in advance.
asked Nov 14, 2011 at 21:21
olidevolidev
19.9k50 gold badges131 silver badges197 bronze badges
Do you have the Default Document set to your homepage correctly?
answered Nov 14, 2011 at 21:25
Duke HallDuke Hall
5824 silver badges12 bronze badges
7
One solution:
Try to add the type to IIS Mime types. Ex: I meet this error when try to click a mkv video file.
- Open IIS Manager
- Selection «MIME Type» feature
- Add…
- Enter this content
File name extension: mkv
Mime types: mkv/mkv - OK
- Restart the website
Click the file again, its worked
answered Jun 30, 2016 at 2:20
AndianaAndiana
1,9025 gold badges37 silver badges73 bronze badges
0