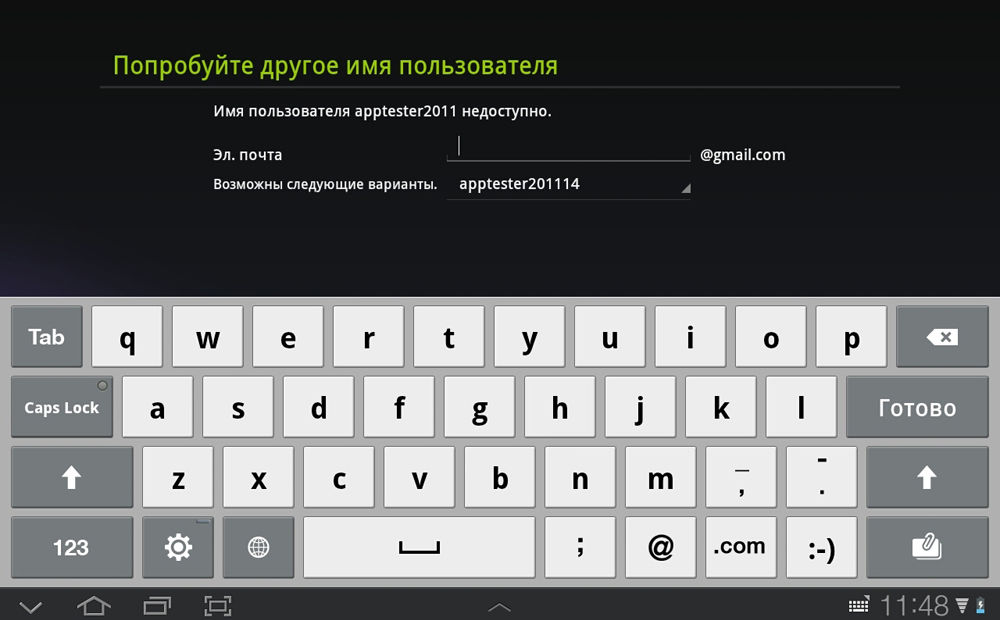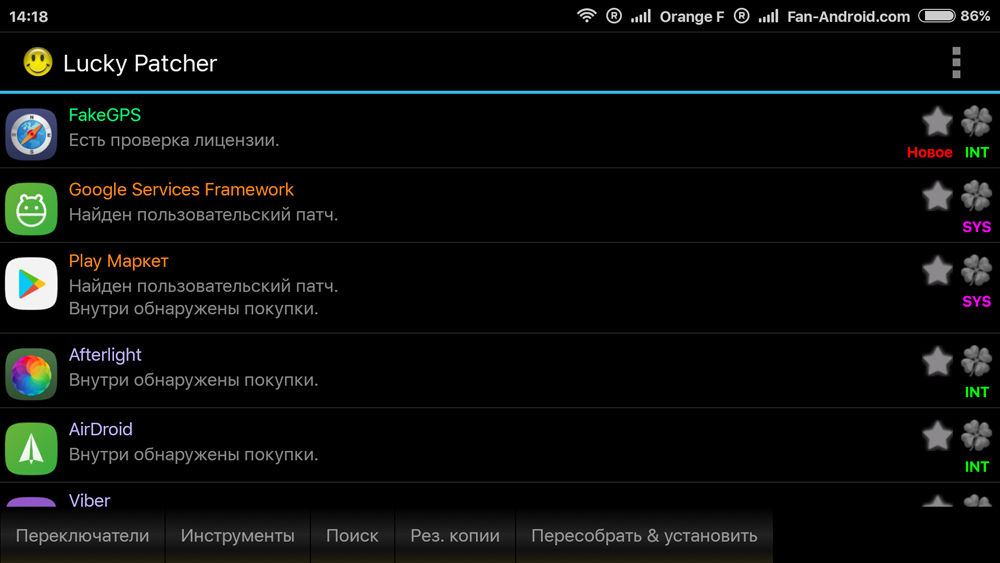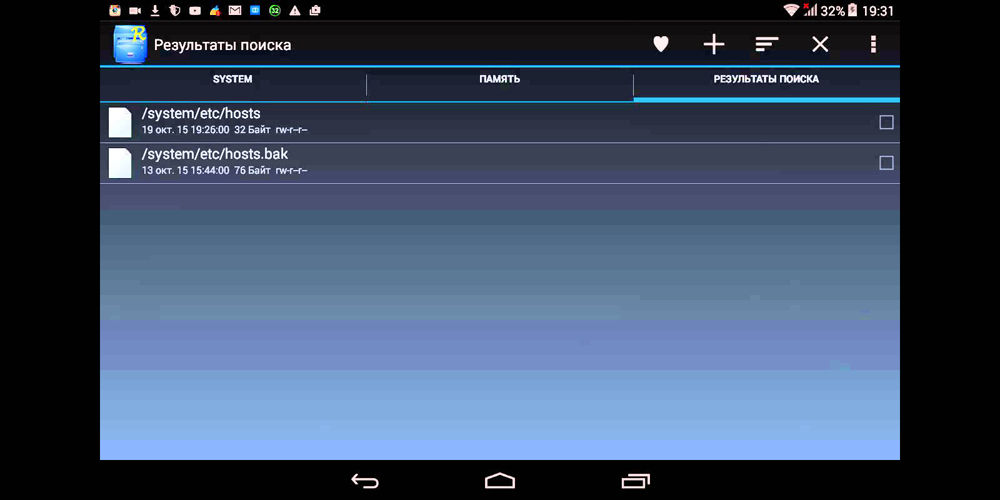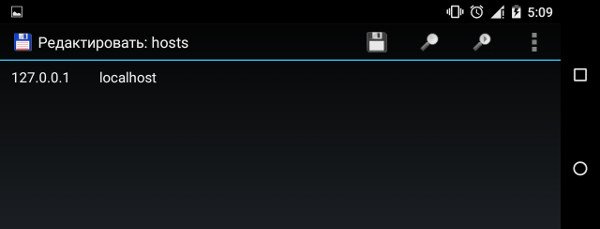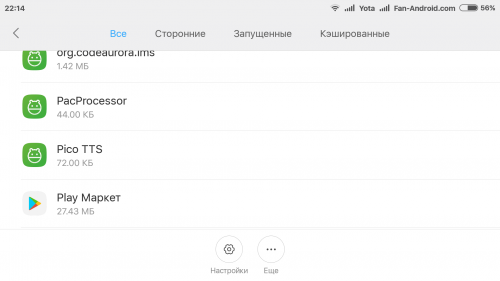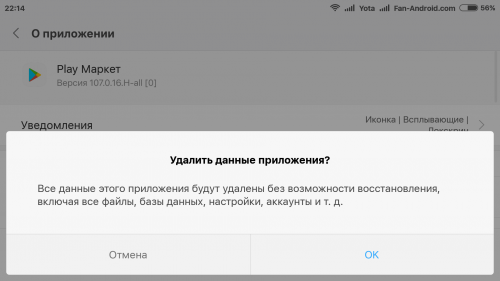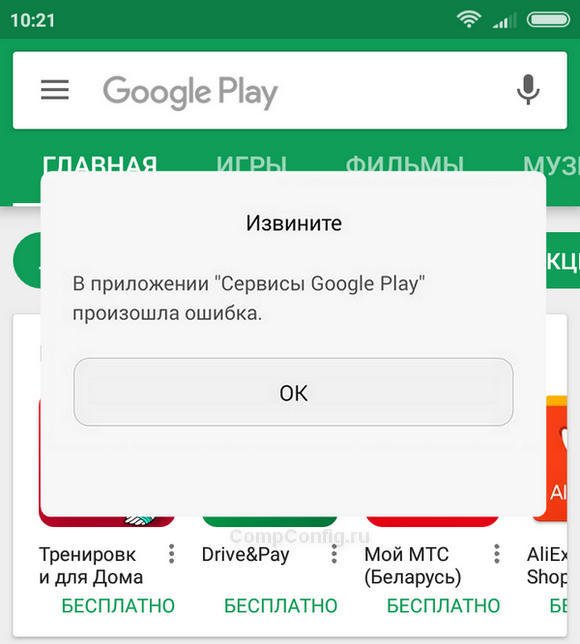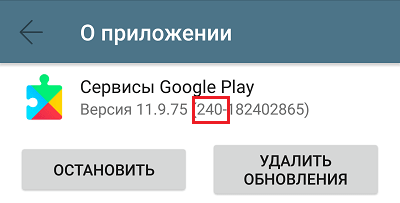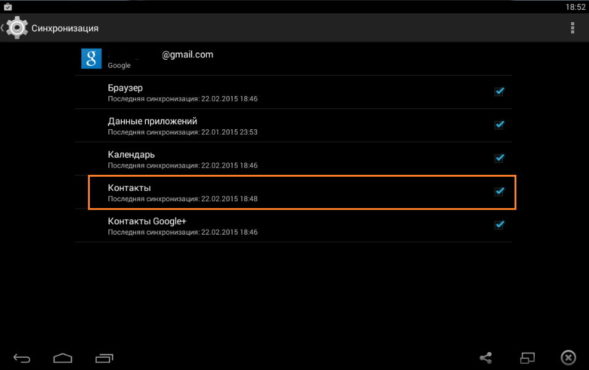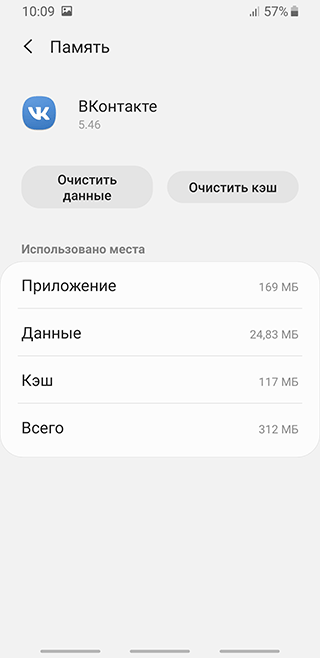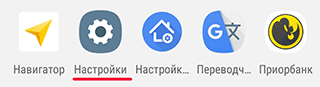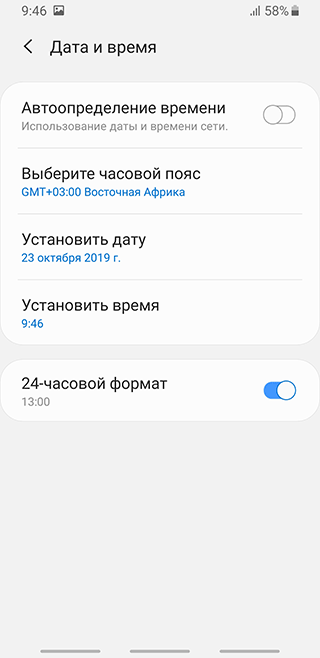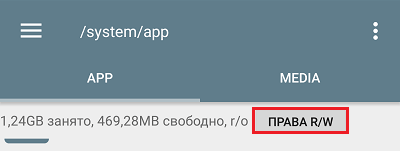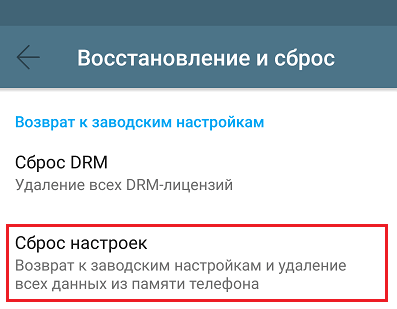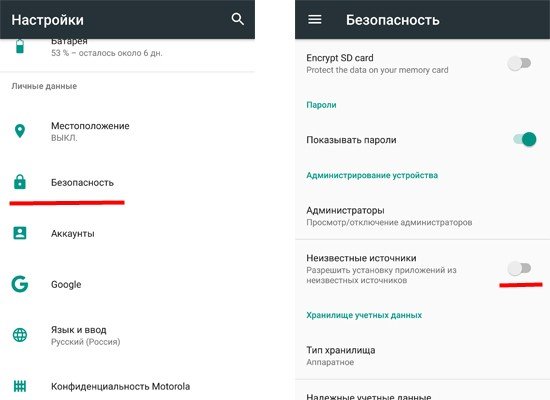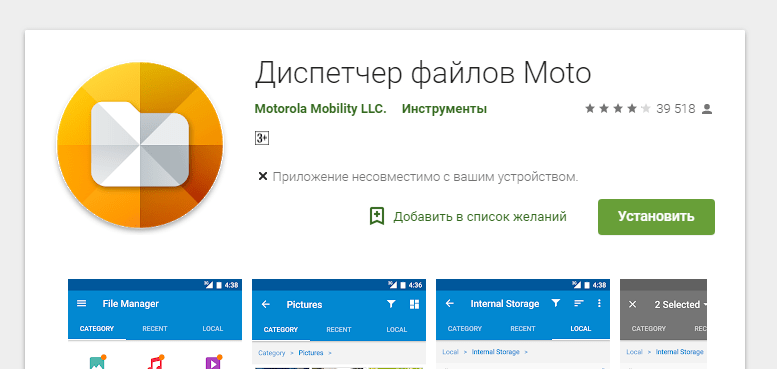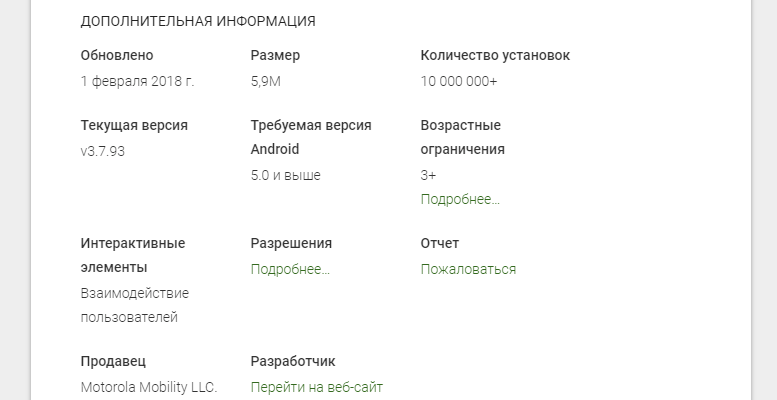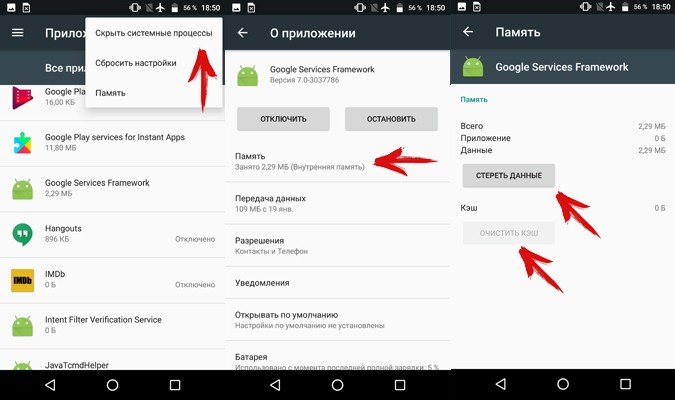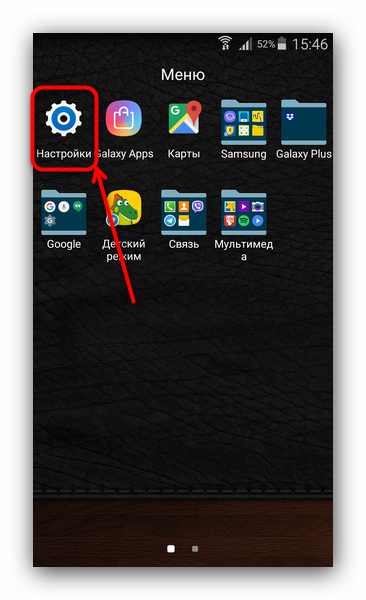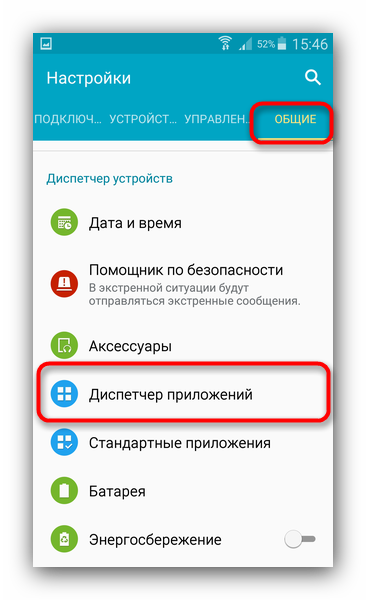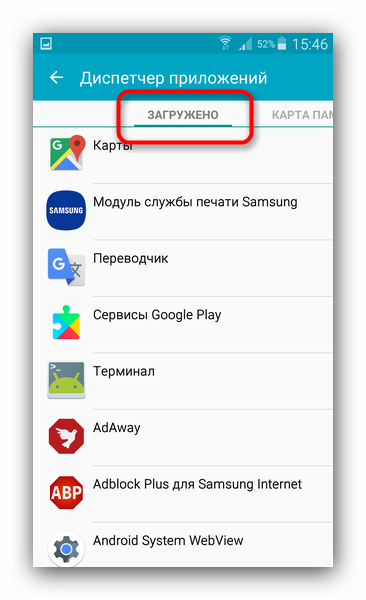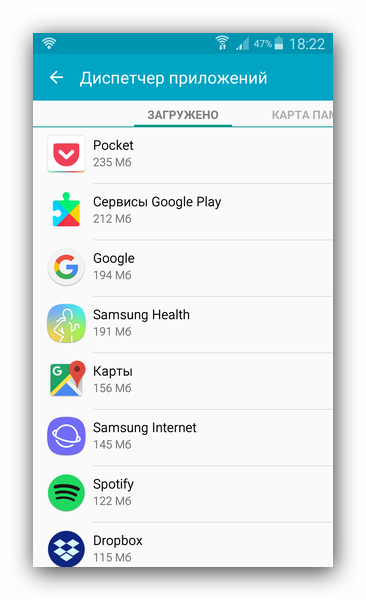Google аккаунт незаменим для смартфона на базе операционной системы Android. Без него невозможен доступ в Плей Маркет, Ютуб и другие сервисы от Google. У некоторых не очень опытных пользователей нередко появляются проблемы с регистрацией этого аккаунта. Проблем может быть множество, и для каждой нужен индивидуальный подход. Сегодня мы разберёмся, как исправить ошибку Play Market «Имя пользователя недоступно».
Что делать?
Пример вывода ошибки «Имя пользователя недоступно»
Причин возникновения проблемы может быть множество, и неопытный пользователь вряд ли сможет диагностировать каждую, поэтому разберём самые частые проблемы и рассмотрим универсальные способы их решения.
Короткое или уже занятое имя
При регистрации аккаунта Google вам будет необходимо завести почту gmail, на этом этапе некоторые люди просто не понимают, что нужно указать уникальный адрес почты, который будет длиннее 6 символов. Некоторые вводят слишком короткие адреса, некоторые вводят уже занятые адреса. Решение проблемы? Вводим адрес длиннее шести знаков, если Плей Маркет пишет: «Имя пользователя недоступно» (аккаунт Google) — это значит, что такой адрес уже используется, пробуем другой адрес, более сложный, либо пользуемся подсказкой системы. Выглядит она как надпись: «Нажмите, чтобы увидеть». Если кликнуть на неё, то появится список свободных адресов, которые предлагает вам система, их можно использовать, просто кликнув по нужному. Если подсказки просто нет, то читаем следующий пункт.
Нет подсказки со свободными адресами
В случае если подсказки нет, нам поможет программа Lucky Patcher. Скачать её можно на стороннем сайте прямо со смартфона. Если такой возможности нет, то скачивайте программу на компьютер, а потом перемещайте её на накопитель смартфона. Суть способа состоит в установке пользовательского патча Play Market, который должен устранить проблему.
Внешний вид программы Lucky Patcher
Запускаем установленную программу и находим в списке приложений Play Market. В контекстном меню находим пункт «Меню патчей» и тапаем на него. Далее — пользовательский патч. Скачиваем самый первый патч, перезагружаем смартфон и наблюдаем изменения. Если не помогло, то самое время рассмотреть универсальные способы.
Универсальные способы
Если не удаётся понять в чём проблема, то и определённое решение найти сложно, поэтому мы просто попробуем все предложенные способы, пока один из них нам не поможет.
- Если не пускает на старый аккаунт, пробуем создать новый.
- Заходим в настройки приложений, выделяем все продукты от Google и останавливаем приложения, удаляем данные и обновления, очищаем кэш.
- Убираем синхронизацию аккаунтов в настройках аккаунтов.
- Снимаем все галочки.
- Перезагружаем устройство.
- Возвращаем галочки на место.
- Обновляем прошивку до актуальной версии или устанавливаем пользовательскую сборку. Очень желательно сделать бэкап перед началом перепрошивки.
- Пробуем жёсткую перезагрузку (Hard Reset). Перед тем, как приступить к жёсткой перезагрузке, обязательно сохраните все нужные файлы на внешнем носителе или сделайте резервную копию всех файлов.
- Получаем root права. Заходим в папку etc и ищем файл hosts, удаляем всё содержимое, кроме первой строчки с «localhost». Для получения прав пользуемся специализированными программами, в интернете их пруд пруди.
Расположение файла hosts в системе Android
Заключение
Определить заболевание «пациента», не держа его в руках — дело не самое простое. В любом случае, если вы решили бороться с проблемой, то пробуйте все предложенные способы, но с опаской и осторожностью. Серьёзные вмешательства в систему или её замена требуют некоторых знаний. Лучше всего перестраховаться и сделать резервную копию всех необходимых данных и самой системы, тогда вам не придётся бояться, что вы что-нибудь сломаете. В большинстве случаев люди просто выбирают неправильный логин, поэтому вряд ли вам понадобятся серьёзные манипуляции. В любом случае будьте внимательны, чтобы не пришлось нести аппарат в сервисный центр к специалистам, которые в наше время и за элементарные поломки берут втридорога.
Если у вас появились вопросы, и вы не нашли ответ в статье — задайте их в комментариях!
Бывают моменты, когда Плей Маркет не загружает приложения (через Wi-Fi например), Андроид пишет что «подключение отсутствует», либо появляется сообщение о том, что в приложении Google Play Market произошла ошибка. Андроид смартфоны, такие как Samsung и Lenovo не качают игры.
Давайте разберемся, почему так происходит, как разобраться с этими вопросами и что делать, чтобы забыть о них навсегда!
Нестабильность при эксплуатации Плей Маркета и полная его неработоспособность могут быть вызваны различными причинами. Вирус, технические проблемы на сервере, сбой надстроек, постоянные вылеты приложения, другие ошибки способны повлечь частичную или полную недееспособность программы.
Возврат к заводским установкам в ОС Андроид не всегда приемлемый вариант, при котором пользователю придётся заниматься установкой приложений заново, а СМС и контакты телефонной книжки, не дублированные на симку, исчезнут без возможности восстановления!
Решение проблемы
Для начала перезагрузите устройство и проверьте наличие доступа к интернету. Многие баги устраняются именно этими несложными действиями. Запустите Play Market и если проблема не исчезла, переходите к другим вариантам.
Рассмотрим самый простой способ возобновления работы Плей Маркета на Андроиде.
Способ #1 — удаляем данные аккаунта
- Откройте меню, запустите «Настройки», выберите пункт «Приложения»;
- Прокрутите вправо до вкладки «Все»;
- Найдите Google Services Framework.
Нажмите на кнопку «Стереть данные».
Дождитесь завершения операции;
- Вернитесь в список приложений. Найдите «Google Play Market». Сотрите данные тем же способом. Нажмите «Очистить кэш»;
- Перезагрузите телефон/планшет, проверьте подключение, проверьте, работает ли программа;
Способ #2 — чистим файл hosts
Если возникшая ошибка не исчезла, выполняем следующий алгоритм.
- Получите права суперпользователя своего устройства Андроид (воспользуйтесь одной из специализированных программ, например, Framaroot, которая подходит практически для любой модели телефона). Можно использовать Total Commander;
- Загрузите и установите Root Browser;
- Откройте папку system/etc. Найдите файл hosts и с помощью текстового редактора удалите лишнюю информацию.
В файле должна остаться строка «127.0.0.1 localhost»;
- Проверьте, как работает Плей Маркет;
Возможным решением для исправления ошибок может стать обновление или полная переустановка программы. В некоторых случаях (крайне редко) можно воспользоваться установкой даты на телефоне/планшете.
Попробуйте удалить Google-аккаунт, перезагрузить устройство и восстановить его. Убедитесь, что на вашем мобильном телефоне нет программ (например Freedom, предназначенная для взлома игр), которые блокируют работу Play Market для ОС Андроид.
Многие пользователи различных мобильных устройств, используя Play Market, сталкиваются с распространённым уведомлением с текстом «Подключение отсутствует» при выходе в интернет через Wi-Fi.
Способ #3 — убираем прокси
Если все остальные программы и браузеры работают, а Плей Маркет не видит подключения, попробуйте отключить прокси с помощью последовательности действий:
- Меню;
- Настройки;
- Wi-Fi;
Выберите и удержите сеть, к которой вы подключены, жмём «Изменить сеть». Далее нажмите переключатель «Расширенные параметры» и в «Настройки прокси-сервера» установите значение «Нет».
Если прокси были выключены, заходим в свойства подключения к интернету. Отметьте «Расширенные параметры», «Настройки IP» должны быть статическими. Установите параметр DNS1 равным 8.8.8.8, а DNS2 – 8.8.4.4 и сохраните. Отключитесь от Wi-Fi и восстановите подключение заново.
Способ #4 — настраиваем маршрутизатор
Ещё один из методов решения проблемы – изменение MTU: откройте параметры роутера, найдите вкладку Network – WAN. Для MTU Size укажите одно из значений: 1500/1460/1420. Правильное количество можно узнать у интернет-провайдера. Сохраните, перезагрузите роутер, проверьте работает ли Плей Маркет.
Сброс до заводских настроек
Если ни один из способов не позволил устранить возникшую ошибку, убедитесь, что все необходимое данные продублированы на сим-карте и карте памяти и осуществите сброс на заводские настройки. Этот кардинальный метод стопроцентно вернёт рабочий Плей Маркет.
Будьте внимательны при установке подозрительного ПО, которое работает благодаря нахождению багов, белых пятен и недочетов Андроид. Любое может нанести вред не только стабильной работе Play Market, но и всей системе!
Список возможных ошибок Google Play Market
- 403. Ошибка, которая появляется у пользователей из Крыма. В данном случае можно пользоваться прокси, либо сменить аккаунт (как вариант), так как Плей Маркет в Крыму более не работает;
- 495. Появляется при скачивании каких либо файлов из магазина;
- 941. В процессе обновления приложений, может появиться данная ошибка;
- 491. Если появляется такое сообщение, то нужно сменить аккаунт Google;
- 498. Кэш устройства переполнен, соответственно его необходимо почистить. Делается это очень просто, заходим в: настройки — приложения и удаляем «лишнее» из выбранного приложения. Можно воспользоваться каким нибудь софтом, который будет чистить систему;
- 919 (923, 492). Память устройства переполнена. Решить проблему легко, нужно удалить ненужное с вашего телефона или планшета;
- 927. Возможно магазин приложений в данный момент обновляется. Ждём несколько минут и повторяем заново;
В данной статье я постарался написать обо всех проблемах с Плей Маркетом и способах их решения. Надеюсь, что они вам помогут и вы сможете спокойно пользоваться приложением.
Google аккаунт незаменим для смартфона на базе операционной системы Android. Без него невозможен доступ в Плей Маркет, Ютуб и другие сервисы от Google. У некоторых не очень опытных пользователей нередко появляются проблемы с регистрацией этого аккаунта. Проблем может быть множество, и для каждой нужен индивидуальный подход. Сегодня мы разберёмся, как исправить ошибку Play Market «Имя пользователя недоступно».
Что делать?
Пример вывода ошибки «Имя пользователя недоступно»
Причин возникновения проблемы может быть множество, и неопытный пользователь вряд ли сможет диагностировать каждую, поэтому разберём самые частые проблемы и рассмотрим универсальные способы их решения.
Короткое или уже занятое имя
При регистрации аккаунта Google вам будет необходимо завести почту gmail, на этом этапе некоторые люди просто не понимают, что нужно указать уникальный адрес почты, который будет длиннее 6 символов. Некоторые вводят слишком короткие адреса, некоторые вводят уже занятые адреса. Решение проблемы? Вводим адрес длиннее шести знаков, если Плей Маркет пишет: «Имя пользователя недоступно» (аккаунт Google) — это значит, что такой адрес уже используется, пробуем другой адрес, более сложный, либо пользуемся подсказкой системы. Выглядит она как надпись: «Нажмите, чтобы увидеть». Если кликнуть на неё, то появится список свободных адресов, которые предлагает вам система, их можно использовать, просто кликнув по нужному. Если подсказки просто нет, то читаем следующий пункт.
Нет подсказки со свободными адресами
В случае если подсказки нет, нам поможет программа Lucky Patcher. Скачать её можно на стороннем сайте прямо со смартфона. Если такой возможности нет, то скачивайте программу на компьютер, а потом перемещайте её на накопитель смартфона. Суть способа состоит в установке пользовательского патча Play Market, который должен устранить проблему.
Внешний вид программы Lucky Patcher
Запускаем установленную программу и находим в списке приложений Play Market. В контекстном меню находим пункт «Меню патчей» и тапаем на него. Далее — пользовательский патч. Скачиваем самый первый патч, перезагружаем смартфон и наблюдаем изменения. Если не помогло, то самое время рассмотреть универсальные способы.
Универсальные способы
Если не удаётся понять в чём проблема, то и определённое решение найти сложно, поэтому мы просто попробуем все предложенные способы, пока один из них нам не поможет.
- Если не пускает на старый аккаунт, пробуем создать новый.
- Заходим в настройки приложений, выделяем все продукты от Google и останавливаем приложения, удаляем данные и обновления, очищаем кэш.
- Убираем синхронизацию аккаунтов в настройках аккаунтов.
- Снимаем все галочки.
- Перезагружаем устройство.
- Возвращаем галочки на место.
- Обновляем прошивку до актуальной версии или устанавливаем пользовательскую сборку. Очень желательно сделать бэкап перед началом перепрошивки.
- Пробуем жёсткую перезагрузку (Hard Reset). Перед тем, как приступить к жёсткой перезагрузке, обязательно сохраните все нужные файлы на внешнем носителе или сделайте резервную копию всех файлов.
- Получаем root права. Заходим в папку etc и ищем файл hosts, удаляем всё содержимое, кроме первой строчки с «localhost». Для получения прав пользуемся специализированными программами, в интернете их пруд пруди.
Расположение файла hosts в системе Android
Заключение
Определить заболевание «пациента», не держа его в руках — дело не самое простое. В любом случае, если вы решили бороться с проблемой, то пробуйте все предложенные способы, но с опаской и осторожностью. Серьёзные вмешательства в систему или её замена требуют некоторых знаний. Лучше всего перестраховаться и сделать резервную копию всех необходимых данных и самой системы, тогда вам не придётся бояться, что вы что-нибудь сломаете. В большинстве случаев люди просто выбирают неправильный логин, поэтому вряд ли вам понадобятся серьёзные манипуляции. В любом случае будьте внимательны, чтобы не пришлось нести аппарат в сервисный центр к специалистам, которые в наше время и за элементарные поломки берут втридорога.
Если у вас появились вопросы, и вы не нашли ответ в статье — задайте их в комментариях!
Ошибка может быть обычной проверкой, которая иногда инициируется после обновления Google Play. Первый способ заключается в том, чтобы войти в главное меню аппарата, зайти в «Настройки», а затем «Учетные записи» и просто удалить аккаунт Google, который вы зарегистрировали — именно тот, который получает сообщение «необходимо войти в аккаунт Google». После этого вы можете повторно добавить учетную запись, и всё должно работать нормально. Тем не менее, вам, возможно, придется сделать еще один шаг, описанный ниже.
2. Стереть данные Google Play
Чтобы стереть данные приложения Google Play Маркет, вам необходимо войти в «Настройки» —> «Приложения» и найти » Play Маркет». Выберите этот пункт, после чего найдите функцию «Стереть данные» (нажмите на неё). Вы можете попробовать для начала просто очистить кэш, но очистка данных очистит и кэш тоже. Если ранее предыдущий способ не сработал для вашего смартфона, вы можете повторить описанные там действия после очистки данных Google Play и получить желаемый результат.
3. Удалить обновления Play Маркета
Иногда проблема заключается не в учетных данных, а в самом Google Play. Точнее, в программном обеспечении сервиса. Один из действенных способов исправить ошибку в Google Play — удаление обновлений. Зайдите в «Настройки» —> «Приложения» —> Play Маркет и нажмите «Удалить обновления». Это позволит вам вернуться к оригинальной версии Google Play, которая была изначально установлена на вашем устройстве. Тогда все, что вам нужно сделать потом, чтобы исправить ошибку — это установить последнюю версию Google Play и войти в маркет заново.
Если после применения всех трех вышеописанных способов у вас все еще возникают проблемы, попробуйте проделать все шаги заново, перезагружая Android-смартфон после каждой последовательности действий: «Удаление учетной записи Google» —> перезагрузка —> «Удаление обновления, установка нового Google Play» —> перезагрузка — «Добавление учетной записи» —> перезагрузка и т.д. Просто продолжайте пробовать, пока ошибка не исчезнет.
Знаете, как избавиться от ошибки «Необходимо войти в аккаунт Google» другим способом? Поделитесь им в комментариях с другими пользователями.
Аккаунт невозможно создать по нескольким причинам:
- Отсутствие активного соединения с интернетом. Если доступ в сеть предоставляется исключительно в автономном режиме, либо были изменены настройки, выполнить процедуру не представляется возможным.
- Данные для входа (логин и пароль) указаны неверно.
- Сбой операционной системы ПК. Для устранения проблемы требуется перезагрузить устройство.
- Возрастное ограничение.
Из-за ограничений по возрасту
Компания четко следует законам. Гугл-аккаунт подразумевает синхронизацию с Ютуб, Гугл Плей, Хром и т. д. Видеоролики могут содержать материалы для несовершеннолетних. Ограничения, введенные корпорацией, блокируют доступ к подобным записям. Соответственно, возрастной ценз вполне оправдан.
Пользователи могут интересоваться: если при регистрации прописать ненастоящий год рождения, то как корпорация установит ограничения? Дело в том, что система и встроенные алгоритмы анализируют поисковые запросы и социальные сети, собирают информацию и на этом основании решает, достаточно ли вам лет.
В США, например, разрешено проходить с 13 лет, в Европе — с 14. Ограничения по возрасту на Ютубе отмечают специальным уведомлением.
Если блокировка выставлена, то путей обхода подвязки аккаунта не много.
Про Android и Google
Мало кто не знает про Google. Как правило, его характеризуют как поисковую систему, переводчик, сервис электронной почты, социальную сеть. Хотя Гугл представляет собой большую компанию, которая не ограничивается вышеописанными сервисами. Наверное, нельзя точно перечислить все из того, чем она на самом деле занимается и что предлагает. Платформа под названием Android, которую представляет компания, завоевала бешеную популярность среди пользователей. Это операционная система, которая используется на смартфонах, планшетах, GPS навигаторах и в прочих девайсах. Популярной она стала благодаря широкому функционалу и небольшой цене (в сравнении с ее главным конкурентом IOS).
Понятно, что все основные возможности и функционал Андроида обеспечиваются сервисами Гугл. Поэтому после покупки своего первого девайса с этой операционной системой появляется необходимость зарегистрироваться в Гугл для получения доступа к различным сервисам. Хоть и звучит это страшно, но делается легко и быстро. После покупки гаджета на Андроиде сразу хочется установить парочку интересных игрушек или несколько полезных приложений. Сделать это можно только после регистрации и получения доступа в «плей маркет». Это своего рода магазин, в котором можно бесплатно скачивать или покупать приложения для девайса и проводить с ним некоторые манипуляции.
Еще одно удобство: зарегистрируйте аккаунт, после чего можно синхронизировать с ним не только все ваши Андроид устройства, но еще и электронную почту, YouTube и прочие полезные и интересные сервисы.
Не могу добавить аккаунт гугл на андроид
Если не получается добавлять аккаунт на андроиде, рекомендуется провести процедуру через ПК/планшет или воспользоваться браузером в телефоне — Гугл Хром. Если регистрация осуществляется через моб. версию, следует посетить историю и полностью ее стереть.
Также можно сбросить настройки. После этого попробуйте создать новый. Если ошибка все еще возникает, воспользуйтесь инструкцией:
- В Гугл Хром запустите поисковик.
- Найдите в правом верхнем углу кнопку «Войти».
- Кликните «Создать аккаунт».
- Заполните требуемую информацию. В поле «Возраст» введите дату, начиная с 2000 года.
- Созданный профиль привязываем к android.
Завершение регистрации аккаунта
Чтобы регистрация учетной записи прошла благополучно и быстрее, будьте внимательны на завершающем ее этапе. Вам необходимо доказать, что вы человек, а не робот и заполнить соответствующие поля.
Можно активировать аккаунт с помощью указанного вами мобильного телефона, а можно введя кодовое слово в рамке. Что выберите? Если код не ясен, его можно обновить его, нажав на специальный значок обновления. Если вы указывали выше телефон, то страна вашего проживания определится автоматически и менять ее не нужно. Остается только принять условия использования сервиса google и можно двигаться далее, нажимая на соответствующую кнопку. Осталось совсем немного, проявите терпение!
Если вы все сделали правильно, то увидите следующее оповещение:
Что делать если не получается создать Google аккаунт на телефоне
Если не получается оформить страницу по методу, который описан выше, можно воспользоваться следующими способами:
- создание через Youtube;
- утилита Add account;
- настройка через браузер моб. версии;
- загрузка приложения DNS Setting.
Если у Вас остались вопросы — сообщите нам Задать вопрос
Важно! Крайне не рекомендуется пользоваться мошенническими схемами. С большой вероятностью корпорация забанит ваш аккаунт. Блокировку будет убрать сложно даже по достижении 18 лет.
Загрузка через Ютуб
- Заходим в Play market;
- Кликаем Youtube;
- Щелкаем «Установить»;
- Далее добавляются данные для посещения аккаунта Гугл;
- Жмем «Войти»;
Если способ не помог, перезагрузите моб. устройство и повторите процедуру.
Установка системы Add account
- Загрузите утилиту Add account;
- В ней создайте аккаунт типа «имя пользователя[email protected]»;
- Кликаем клавишу «Синхронизация»;
- Система выдаст уведомление о некорректном вводе пароля;
- Вписываем другой пароль;
- Аккаунт создан.
Настройка через интернет-браузер
Этот метод подходит если аккаунт имеется, но зайти в него возможности нет.
- Посетите настройки моб. девайса;
- Удалите старый гугл-аккаунт;
- Перезагрузите смартфон;
- После этого щелкните «Добавить аккаунт» – «Существующий».
Установка через DNS
- Скачиваем и устанавливаем DNS Setting, занимаемся ее установкой;
- Посещаем «Настройки», включаем интернет;
- Запускаем приложение. В указанных ниже полях прописываем цифровые значения: 198.153.192.1.и 198.153.194.1.
Не получается зарегистрироваться в плей маркете: что делать и как решить проблему?
Иногда бывают ситуации, когда вроде бы и делаешь все правильно, и с телефоном/планшетом все в порядке, но в play маркет пользователь попасть не может – постоянно появляются какие-то ошибки. С самыми распространенными причинами этого разберемся прямо сейчас.
Стандартная схема действий
Андроид – штука капризная (хотя и полезная, только на разработке приложений под него можно озолотиться, подробнее об этом в статье «Бизнес на создании и разработке мобильных приложений (без технических знаний)»), поэтому причин сбоев при регистрации и просто входе в маркет может быть миллион. Мы уже выяснили, что плей маркет без регистрации бесполезен, поэтому придется проблему как-то решать. Хотя причины сбоя могут быть разными, но есть все-таки пара универсальных действий, которые точно не навредят, а если повезет, то могут помочь:
- очистить кэш. Заходим в настройки телефона, выбрать пункт приложения-управление приложениями, в списке находим Google Play, коснитесь его и в списке возможных действий просто выберите вариант «удалить кэш»;
- иногда помогает полное отключение устройства с извлечением батареи (на планшетах такое, конечно, сделать не удастся);
- если все это не помогает, то можно попробовать в списке приложений остановить все связанные с Google, удалить обновления, данные, не лишним будет и кэш удалить;
- в настройках можно выбрать учетную запись Google и отключить синхронизацию. После этого нужна будет обычная перезагрузка после чего синхронизацию подключаем (может появиться оповещение об ошибке, на него внимание не обращаем);
- если не получается зарегистрироваться в плей маркете я бы советовал обратить внимание на дату и время, иногда войти не удается именно из-за того, что маркет считает, что вы находитесь не в том часовом поясе, в котором должны были бы. В итоге достаточно время сдвинуть на пару часов вперед/назад и проблема уходит;
- ну и самое простое – некоторые люди по привычке вводят при регистрации почту не gmail.com, а yandex или mail.ru;
- сброс устройства до заводских настроек – радикальный метод.
Гарантии, что именно эти манипуляции принесут успех я не дам, но и вреда никакого от них не будет, так что начать решение проблемы я бы советовал именно с них (за исключением сброса до заводских настроек или перепрошивки, перед этим нужно сохранить важную информацию).
Если вы сумели самостоятельно побороть такую проблему способом, отличным от того, что читали в интернете, можете поделиться им на страницах своего блога, читатели гарантированно будут благодарны. Только не совершайте ошибки новичков, о которых подробнее можно прочесть в статье «Как начать вести свой блог – 99% начинающих блоггеров совершают эти ошибки!».
Двухэтапная аутентификация – потенциальный источник проблем
На самом деле аутентификация пользователя в 2 этапа – благо, а не попытка испортить жизнь пользователям. За счет этого повышается надежность, ведь вход на почту вы сможете сделать только введя код из смс сообщения, которое придет вам на телефон. Проблема только в том, что если вы включите такой способ аутентификации, то перестанут корректно работать все приложения, требующие доступ к учетной записи (имеется ввиду доступ в обход браузера, play market как раз к таким и относится). Вот и появляются в сети возмущения в духе «не получается зарегистрироваться в плей маркете» и призывы о помощи.
Чтобы исправить ситуацию нужно для приложений ввести отдельный пароль (не тот, который вы использовали при регистрации аккаунта):
- входим на com;
- в настройках гугла нас будет интересовать пункт «Авторизация приложений и сайтов», жмем «Изменить»;
- теперь самое главное – нужно создать новый пароль для приложения (имя можно списать абсолютно любое, главное писать латинскими буквами). Этот пароль и нужно будет ввести при входе с планшета/телефона. Провернуть эту операцию нужно будет только 1 раз, в будущем все будет работать как обычно и в маркет заходить можно будет без проблем.
Как добавить аккаунт через приложение Youtube
Иногда по непонятным причинам бывает так, что при попытке с планшета/телефона добавить учетную запись для входа в маркет не получается. Сервис выдает разные ошибки, начинает истерить и требовать многократно ввести пароль, в общем регистрация в плей маркете на андроид становится невозможной. Перезагрузка помогает не всегда, а сброс до заводских настроек тоже не выход, ведь на устройстве есть масса ценной информации.
Если приложение маркет ведет себя капризно, можно попробовать добавить аккаунт через встроенное приложение YouTube (есть на каждом планшете/смартфоне). Порядок действий такой:
- заходим в приложение YouTube;
- в контекстном меню выбираем пункт «войти в аккаунт»;
- вводим данные от уже существующей учетки. Предполагается, что до этого вы уже озаботились создать аккаунт в плей маркете через компьютер.
В идеале после этого можно выходить из YouTube и пробовать открывать play маркет, все должно заработать сразу и даже не потребовать ввода данных от вашего аккаунта (сервисы от гугл связаны друг с другом). Если планшет/телефон продолжает капризничать, то делаем reboot, все должно наладиться.
По невнимательности некоторые просто создают аккаунт YouTube, в итоге в списке на планшете просто появится еще один. Подчеркну – на этапе ввода данных нужно указывать почту gmail.com, а для этого нужно зарегистрироваться через ПК и уже после пытаться входить через мобильное устройство.
Что делать если планшет/телефон вдруг перестал заходить в маркет?
Иногда случается и такое, все работало как швейцарские часы, но в один прекрасный день при попытке входа в магазин сервис просто прекращает свою работу. Это скорее относиться не к вопросу как зарегистрироваться в play маркете, а к решению проблем при его использовании, но все же информация будет полезной.
В таком случае нужно просто удалить свой текущий аккаунт Гугл (сделать это можно через настройки планшета/телефона). После этого нужно заново добавить уже существующий акк, делать это можно тоже через настройки телефона.
Чего делать точно не стоит, так это бежать в сервис с такой проблемой, хотя для самих ремонтников это и неплохо, но производить они будут те же самые манипуляции, что описаны выше, просто сдерут с вас приличную сумму. Вообще ремонт мобильных телефонов и планшетов – прибыльная нища в бизнес-сфере, которую можно взять себе на вооружение. Но если Вы далеки от мира гаджетов и технологий, можете ознакомиться с другими актуальными бизнес-идеями в статье «Бизнес-идеи 2021: актуальные тенденции и направления!»
Что за ограничения по возрасту от Google?
Корпорация четко соблюдает букву закона, а он указывает на невозможность получения доступа несовершеннолетних к материалам 18+. Так как аккаунт Гугл, помимо привязки к Андроид, включает в себя синхронизацию с YouTube, Chrome, Google Play, Gmail и т.д. – возрастной цензор становится уместен. Много людей выкладывают материалы с ненормативной лексикой, взрослым контентом и т.д. – поэтому ограничения помогают блокировать доступ к контенту подобного характера.
Кстати, в США регистрация доступна от 13 лет. Европа от 14 лет. Блокировка от 18 распространяется на следующие приложения: Google Кошелек, AdSense, AdWords. Также на Ютубе имеются возрастные ограничения по контенту, которые отмечаются специальным сообщением.
Актуальным остается вопрос – почему вас внесли под такое ограничение. Ответ прост – система и поисковые алгоритмы анализируют ваш трафик, поисковые запросы, соц сети и формируют ваш профиль, где также определяется и возраст. Так вот, если система решит что лет вам еще недостаточно – то подвязать новый аккаунт вы не сможете. Тут даже не поможет тот факт – что вы вбиваете при создании заведомо больший возраст.
Что дает регистрация акаунта гугл
- возможность пользоваться почтой gmail, одним из самых надежных почтовых сервисов. Хотя бесплатная почта от джимейл в нашей стране сегодня занимает лишь третье место по количеству пользователей, постепенно, благодаря постоянно возрастающей зависимости людей от интернет-услуг, увеличивается и количество пользователей Гугл-почты.
- возможность создать свой канал на You Tube и публиковать на нем свои видеоматериалы. Количество людей просматривающих короткие видео или полнометражные фильмы на Ютубе очень велико, кто-то здесь находит нужную информацию, видеоуроки, кто-то расслабляется просматривая короткие видео. А есть те люди, которые загружают видео на сайт You Tube.
- возможность делать покупки на Google play, одном из крупнейших интернет магазинов, где можно приобрести различные приложения и игры для мобильных устройств ОС Android, книги, музыку фильмы.
- Пользование облачными сервисами Гугл, такими как таблицы, документы, презентации становится доступным также только после создания своего аккаунта на Гугл. Это только небольшая часть наиболее популярных сервисов Гугл к которым появляется доступ после регистрации своего аккаунта.
Есть аккаунт Гугл — регистрация на андроид-устройстве проходит без проблем. Если же аккаунта нет, создать его несложно и через гаджет, действия довольно просты и ничем не отличаются от регистрации с помощью стационарного компьютера. В данном случае важно понимать, зачем все это нужно и какие возможности открывает.
Как создать аккаунт Google без ограничений по возрасту
Рекомендуется провести процедуру регистрации нового профиля через ПК, либо мобильный Хром. В случае с мобильной версией – войдите в историю и полностью её сотрите, можете сделать даже “Сброс”. После этого пробуйте создать снова. Если не поможет, то в любой браузерной версии делаем следующее:
- Запускаем стандартный сайт поисковика Гугл.
- Ищем кнопочку «Войти» .
- Теперь кликаем по «Создать аккаунт» .
- Заполняете все предложенные формы. Однако в поле возраста вбиваете дату не раньше 2000 года. С вариантами для детей, ограничиваемся пределом 2004. Это позволит создать аккаунт, но оставит ограниченный доступ к контенту 18+.
- Потом новый профиль привязываем через основные настройки вашего Android.
Кстати, почитайте эту статью тоже: Торрент неверно закодирован — как исправить
Отдельным вариантом будет создание профиля через приложение Youtube на телефоне: там нужно также выбрать добавление аккаунта – создание нового.
Если в конкретный момент у вас нет доступа к созданию нового профиля – попросите друзей или родственников пройти регистрацию, привязав свои данные. Впоследствии управление таким профилем можно доверить несовершеннолетним. Основным критерием будет наличие номера телефона у такого человека. Так Google получит данные вполне реального человека, а вот использовать аккаунт сможет каждый, кто имеет пароль. Единственный минус – при утере пароля или номера, могут возникнуть сложности с восстановлением доступа к аккаунту.
Если нельзя зарегистрироваться прямо сейчас
Сначала о первой проблеме, когда вы – совершеннолетний пользователь, имеете полное право регистрировать аккаунт, а вам раз за разом выдает такую надпись. Она еще на английском может быть в таком виде:
Can’t create a Google Account
You can’t create a Google Account right now. Try again later.
Как быть? Попробуйте зарегистрироваться с другого устройства, которое у вас есть, например, со смартфона. Если получается, то просто подождите пару дней с регистрацией с основного ПК. Хотя, если вам удалось завести профиль с другого устройства, то авторизоваться на компьютере – минутное дело.
Также по возможности зайдите с другой сети. Это поможет понять, проблемы на вашей стороне или нет. Если с другой сети у вас получается зарегистрироваться, то, возможно, гуглу что-то не нравится с вашим ip.
Обратите внимание:
Триколор оплачен, а все равно выдает ошибку 0.
Пока это все, что удалось выяснить. Как вариант, можно попробовать написать в техподдержку, но повторить попытки через время – лучший вариант в данном случае.
Если грозятся заблокировать аккаунт
Есть и другой момент – блокировка по возрасту уже давно работающих аккаунтов. Если аккаунт уже существует, то вы могли получить уведомление, что через 26-30 дней все будет удалено. Это мотивируется необходимостью корпорации получить ваши данные. Подобные инциденты могут быть при регистрации ребенка или подростка. Некоторые, указав возраст от 14 лет, становятся заложниками ситуации, когда грозит удаление аккаунта. Для предотвращения подобного нужно выполнить любой из двух вариантов:
- Подвязать к аккаунту банковскую карту и совершить любую транзакцию (донат, покупка приложения) на сумму от 30 центов. Имейте ввиду – система может для лишней проверки заморозить один доллар, но через несколько дней его разморозят. Проверить статус по разблокировке и более подробно ознакомиться с операциями через кредитку рекомендуется тут: support.google.com/accounts/1333913.
- Переслать в офис Гугл свои документы (отсканированные), в нашем случае ребенка. По указанной ссылке вверху снова изучаем тему детальнее. Если есть необходимость, чтобы пририсовать пару лет, то через редакторы исправьте на отсканированном документе дату. Пока операторы не особо пристально их просматривали.
Сроки обработки данных разнятся. Кредитка позволит снова вернуть аккаунт уже через несколько минут. Скан проверяется дольше, но в пределах 24 часов. Хотя есть смысл учитывать праздничные дни.
Создание учетной записи и ввод личных данных
Часто ли вам приходилось регистрировать почту? Вот и создание аккаунта гугл – аналогичное действие. Попадая на страницу, где расположена регистрационная форма нового пользователя, вам необходимо заполнить все пустые поля, вводя личные данные.
Логично, если аккаунт будет иметь имя и фамилию своего создателя. Поэтому на вопрос «Как вас зовут
», рекомендовано указывать свои правдивые имя и фамилию, например: Сергей Иванов. К чему лишние сложности и трудности, ведь так?
Следующий шаг – выбор имя пользователя для дальнейшего использования в электронной почте. Большинство типичных ников, увы уже заняты и система об этом повествует красным шрифтом. Для успешного создания почты, следует дополнять желаемый ник цифрами и точками, дефис использовать запрещено. Уверен, вы сможете проявить фантазию и подобрать для себя лаконичный и свободный аккаунт!
Постарайтесь подобрать уникальный ник и логин для открытия своей учетной записи, если вариант занят, вы увидите такое сообщение:
- Google Таблицы Есть бесплатный тариф Мы используем этот сервис в Startpack и рекомендуем его
Часто предложенный системой вариант аккаунта не всегда удобен пользователю и его трудно запомнить, он выглядит непрезентабельно и совсем не читаем. Зачем вам такой сложный аккаунт, ведь правда? Поэтому можно предпринять попытку дальнейшего создания и подбора уникального ника, дополняя его, например, датой рождения:
В итоге аккаунт или электронный адрес пользователя будет выглядеть следующим образом:
. Если на устройстве, где вы пробуете зарегистрировать новый аккаунт ранее производились входы через другую учетную запись, вы увидите фразу: «
Использовать текущий адрес эл. почты
», как показано в примере.
Указан неверный адрес электронной почты
Если при создании аккаунта Google вы укажете действующий, но неправильный адрес электронной почты, вы можете изменить его.
- Если вы используете Gmail в своем аккаунте, вы не сможете изменить имя пользователя, выбранное при регистрации, однако можно создать новый аккаунт с выбранным вами именем.
- Если вы не находитесь в своем аккаунте Gmail, выполните следующие действия, чтобы изменить свой адрес электронной почты, с помощью которого вы входите в систему.
- Откройте главную страницу аккаунтов Google.
- Введите свое имя пользователя (первоначальный, неверный адрес электронной почты) и пароль, а затем нажмите Войдите.
- Если появляется сообщение о том, что нужно подтвердить аккаунт, пропустите этот этап, нажав на значок шестеренки в верхней части страницы и выберите в меню Настройки учетной записи.
- Нажмите Изменить рядом с полем Адреса электронной почты.
- Введите правильный адрес электронной почты и текущий пароль.
- Нажмите Сохранить.
- После получения письма с подтверждением еще раз на правильный адрес электронной почты, нажмите на ссылку в этом подтверждении, чтобы завершить процесс изменения адреса.
Если вы забыли пароль, перейдите по ссылке страницу восстановления пароля.
Почему я попал под ограничения?
Ответ кроется в интернет-активности. При регистрации аккаунта с Android-устройства, система проводит анализ предшествующих действий, поисковых запросов и аккаунтов в соцсетях, делая примерный вывод о возрасте.
- Аккаунт Гугл – что это такое и как в него войти? Настройки учетной записи и особенности ее использования
В таком случае не помогает и умышленное завышение возраста – если система решила, что вы ещё молоды для всего «ужаса сети», аккаунт создать не получится. Не стоит пытаться обратиться в техническую поддержку – подобное просто не рассматривают.
Справка: В Соединенных Штатах авторизация доступна с 13 лет. В Европе действует от 14 лет. Обязательный возраст в 18 лет необходим для пользования такими сервисами: Google Payments, AdSense, AdWords. Более подробно изучите информацию о возрастных ограничениях на официальном сайте.
Не удалось создать аккаунт Google в браузере
Hard Reset Your iPhone
Если ни один из вышеперечисленных способов не принес результатов, вам следует выбрать последнее средство – восстановить заводские настройки устройства.
Возможно, ваш iPhone обнаружил системный сбой, который не позволяет вам добавлять новые учетные записи. Если это так, единственный способ решить эту проблему – вернуть его к первоначальным настройкам.
Во-первых, вы должны сделать резервную копию всех важных данных на вашем устройстве. Лучший способ сделать это – перенести все важные файлы в iCloud или на внешнее хранилище. Кроме того, вы можете создавать резервные копии всех данных через приложение iTunes на вашем компьютере.
Когда вы выполняете резервное копирование, выполните полную перезагрузку вашего устройства.
- Перейдите в приложение «Настройки».
- Коснитесь меню «Общие».
- Выберите «Сброс».
- Нажмите «Выбрать все содержимое и настройки».
- Введите ваш пароль, если будет предложено.
- Подтвердите процесс, как только появится диалоговое окно.
Кроме того, вы можете выполнить сброс настроек, удерживая правильную комбинацию клавиш.
- iPhone 8, 8 Plus и X: удерживайте кнопку «Увеличение громкости», затем, не отпуская ее, нажмите и удерживайте кнопку «Уменьшение громкости» и, наконец, нажмите и удерживайте кнопку питания.
- iPhone 7 и 7 Plus: нажмите и удерживайте кнопки питания и уменьшения громкости.
- iPhone 6S и более ранние версии: нажмите и удерживайте кнопки питания и «Домой».
Как только вы выполните сброс к заводским настройкам, все данные, которые вы не скопировали, будут окончательно удалены. Поэтому обязательно проверьте все дважды, прежде чем выбрать этот метод.
Содержание
- Что такое Сервисы Google Play
- Почему Сервисы Google Play вылетают с ошибками
- Почему в Плей Маркете пишет ошибка сервера
- Что делать при ошибке связи с серверами Гугл
- Поменяйте тип подключения
- Перезагрузка смартфона
- Использование времени сети
- Отключаем синхронизацию
- Удаление конфликтных приложений
- Отвязка аккаунта Google
- Возврат к базовой версии
- Очистка кэша приложений
- Переустановка Плей Маркета
- Удаление аккаунта Google
- Проверка даты и времени на телефоне
- Перенос Сервисов Google Play с SD-карты в память устройства (root)
- Переустановка Сервисов (root)
- Проверка DNS-серверов
- Очистка файла hosts c помощью Luckypatcher
- Рут-права
- Настройка Freedom, чтобы устранить проблему на устройстве
- Удаление сторонних приложений
- Сброс настроек через Recovery
- Устранение ошибки RH-01 с помощью проверки даты и времени
- Установка сепаратной версии Google Play
- Выбор другой точки Wi-Fi
- Сброс на заводские настройки и перепрошивка
- Не устанавливаются приложения на андроид
- Нет разрешений на установку
- Решение проблемы
- Решение для Android 9 и 10
- Некорректная сборка приложения
- Решение проблемы
- Приложение не поддерживается версией системы
- Решение проблемы
- Мешает существующая программа
- Решение проблемы
- Проблемы, связанные с Google Play или сервисами Google
- Решение проблемы
- Нехватка памяти
- Решение проблемы
- Системный сбой
- Решение проблемы
- Как установить сервисы Google Play на Meizu
- Почему на Мейзу нет Google сервисов
- Как установить сервисы Google Play на Meizu через встроенный магазин
- Ставим сервисы Гугл через Apk-файл
- Что делать, если приложения с Google Play не скачиваются
- Способ 1. Нужно попасть в белый список
- Способ 2. Меняем прошивки к старой версии
- Способ 3
- Не удается подключиться к серверу Samsung (SSO1000, AS400, 100, 116) – как решить ошибку
- Что это за ошибки?
- Описание каждого кода проблем
- Что делать, если не удается подключиться к серверу Samsung
- Ошибка «Приложение не установлено»: причины и методы исправления
- Причина 1: Установлено много неиспользуемых приложений
- Причина 2: Во внутренней памяти много мусора
- Причина 3: Исчерпался отведенный под приложения объем во внутренней памяти
- Причина 4: Вирусное заражение
- Причина 5: Конфликт в системе
- Причина 6: Аппаратная проблема
Сервисы Google Play — это системное приложение OS Android, которое отвечает за:
- Доступ учетной записи пользователя Андроид-устройства к контенту магазина Play Маркет, связь аккаунта и скачанных программ (библиотека «Мои приложения и игры» тоже находится в его ведении), ручную установку и автоматическое обновление контента, активацию платных программ, передачу на сервер и загрузку данных сетевых приложений и игр (например, статистики) на устройство .
- Синхронизацию пользовательских данных владельца девайса и его учетной записи Google. Благодаря Сервисам контент пользователя (пароли, контакты, почта и прочее) сохраняется не только локально, но и централизованно на серверах Гугла.
- Резервное копирование системы.
- Получение и отправку почты через встроенный клиент GMail, геолокацию, загрузку и отображение карт Google maps, навигацию по картам, запуск сетевых приложений, например, YouTube, VK, Instagram и т. п.
- Push-уведомления различных приложений и служб (которые открываются в «шторке» устройства).
Почему Сервисы Google Play вылетают с ошибками
Расположение в системе Сервисов Google Play определяет производитель устройства. На одних девайсах они хранятся в системных каталогах /system/app или /system/priv-app, на других — в папке пользовательских приложений /data/app. Однако многие юзеры (счастливые обладатели рутированных устройств) переносят все доступные программы из папки /data/app на съемную SD-карту, в том числе и Сервисы. А им для полноценной работы необходимо находиться во внутренней памяти телефона или планшета. Это и становится одной из самых частых предпосылок ошибки.
Прочие возможные причины сбоя запуска Сервисов Google Play:
- Удаление приложения с последующей повторной установкой неподходящей версии. Некоторые пользователи, начитавшись советов на форумах, удаляют сервисы Гугл в надежде снизить расход батареи, а когда сталкиваются с проблемами в работе других программ, пытаются вернуть его на место. И получают сообщения об ошибках.
- Изменение отдельных настроек системы, например, даты и времени.
- Удаление, перемещение или повреждение связанных приложений — Play Маркет и Google Services Framework. Изменение прав доступа этих приложений.
- Системные неполадки или программный конфликт.
- Вирусное заражение и его последствия (записи в файле hosts).
Важно знать, что Сервисы Гугл Плэй выпускаются в разных версиях. Каждая из них предназначена для группы гаджетов с определенным разрешением экрана (точнее, плотностью пикселей), архитектурой процессора и поколением Андроида. Чтобы узнать, какая версия установлена на вашем телефоне или планшете, запустите его настройки, откройте раздел «Приложения», найдите Сервисы Google Play и зайдите в их свойства. Версия указана во второй строке сверху. Самое важное значение для поиска файла на просторах сети имеют 3 цифры в скобках, которые отделены от остальной группы дефисом. В моем примере это 240.
Почему в Плей Маркете пишет ошибка сервера
Магазин приложений Google – это инструмент, который содержит в себе информацию об имеющемся на устройстве программном обеспечении, выполняющий его установку и обновление. Play Market крайне удобен в использовании, имеет функцию автоматической инсталляции новых версий программ, предоставляет широкий выбор софта различных категорий.

Обратите внимание
Для доступа к сервису требуется аккаунт Google, который также привязывается к мобильному устройству. Возникающие в учетной записи проблемы могут оказывать негативное воздействие на все сопутствующие продукты и наоборот.
Среди основных причин того, что Гугл Плей пишет ошибка сервера, выделяется:
- сбой в работе операционной системы;
- неполадки на стороне Google;
- чрезмерный объем кэша
- случайное или преднамеренное отключение приложения «Диспетчер загрузки»;
- ошибка при обращении к данным аккаунта пользователя;
- наличие в системе несовместимого приложения;
- на устройстве установлены неверные настройки даты и времени.

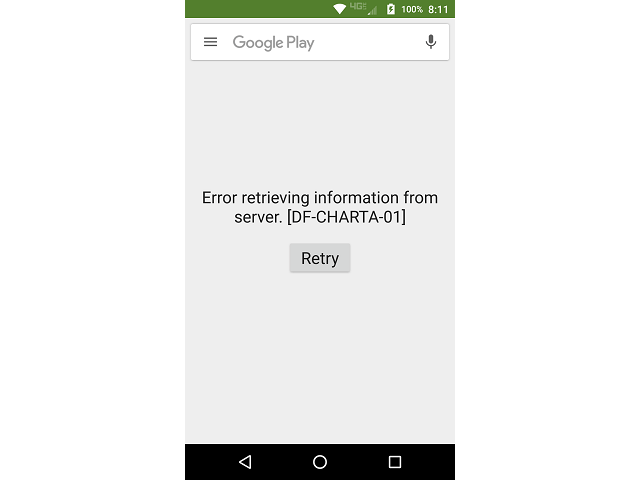
Независимо от причины возникновения неполадки, процедура ее решения заключается в поочередном переборе представленных ниже способов. Они выстроены в порядке усложнения, начиная с самых простых и заканчивая сбросом настроек к заводским значениям.
Что делать при ошибке связи с серверами Гугл
Прежде чем переходить к особым методам исправления ошибки, когда не удается связаться с серверами Google, проверьте и наладьте настройки в собственном гаджете.
Сделайте следующее:
| 1 | Определите, какой почтовый ящик вы хотите добавить (может быть, вы по ошибке вводите mail.ru, yandex.ru, либо другие адреса). |
| 2 | Проверьте, корректно ли выставлены время и дата. |
| 3 | Посмотрите, есть ли сетевое соединение – откройте настройки девайса либо попробуйте выйти в интернет через обозреватель. |
Если ваш мобильный гаджет функционирует корректно и вы вводите верные данные, то появление проблемы может провоцировать программное обеспечение Freedom.
Поменяйте тип подключения
Подразумевается смена типа подключения к сети интернет. Так, если вы подключены к мобильному интернету, подключитесь к сети Wi-Fi или наоборот. В некоторых случаях это помогает.
Перезагрузка смартфона
Простой способ, который, как ни странно, тоже может помочь — если сбой связан с программным обеспечением смартфона.
Нажмите и удерживайте клавишу Power, пока не появится меню на экране смартфона.
В меню выберите «Перезагрузка».
Дождитесь перезагрузки и проверьте работоспособность вашего устройства.
Использование времени сети
Есть мнение, что справиться с проблемой помогает синхронизация времени с сетью, если она отключена в настройках.
Открываете приложение «Настройки».
В строке поиска указываете «время» (без кавычек) и выбираете нужный пункт меню.
Включаете использование времени сети.
Отключаем синхронизацию
Из-за ошибки синхронизации магазин приложений также не может корректно соединиться с сервером. Для её отключения снова заходим в настройки устройства, перемещаемся к пункту «Аккаунты», выбираем Google.
Отключаем всю синхронизацию и перезагружаем устройство. Снова заходим в аккаунт и включаем синхронизацию обратно. Может появиться ошибка, но на неё не обращаем внимания и пробуем зайти в Плей Маркет.
Для отключения снимаем все галочки
Важно обязательно включить синхронизацию обратно. Из-за её отсутствия также могут возникнуть неполадки в работе Маркета.
Если подключение к серверу все ещё отсутствует, переходим к следующему шагу.
Удаление конфликтных приложений
Следует вспомнить, после установки каких программ появились проблемы с соединением сервера. Если это подозрительные приложения (тем более скачанные со сторонних источников), необходимо их удалить. Возможно ПО вызывает конфликт с системными файлами или блокирует подключение.
Процедура выполняется в том же окне, где проводилась чистка кэша. Достаточно нажать на кнопку «Удалить» и подтвердить свое намерение.
Отвязка аккаунта Google
Следующий вариант, что делать при появлении ошибки сервера в Плей Маркете, заключается в кратковременном удалении профиля пользователя с мобильного устройства. Предварительно рекомендуется убедиться, что в настройках включена синхронизация важных данных и при необходимости провести процедуру непосредственно перед отвязкой аккаунта.
Дальнейшие действия будут такими:
- В настройках устройства выбрать раздел «Аккаунты».
- Тапнуть по надписи Google, затем отметить строку, в которой указан адрес вашей электронной почты.
- Отобразится окно включения категорий данных для синхронизации. Здесь отметить нужные пункты и нажать на три точки для загрузки информации на сервер. В том же контекстном меню находится опция удаления аккаунта – воспользоваться ею.
- После перезагрузки устройства запустить любое приложение от Google и выполнить авторизацию с использованием email и пароля.
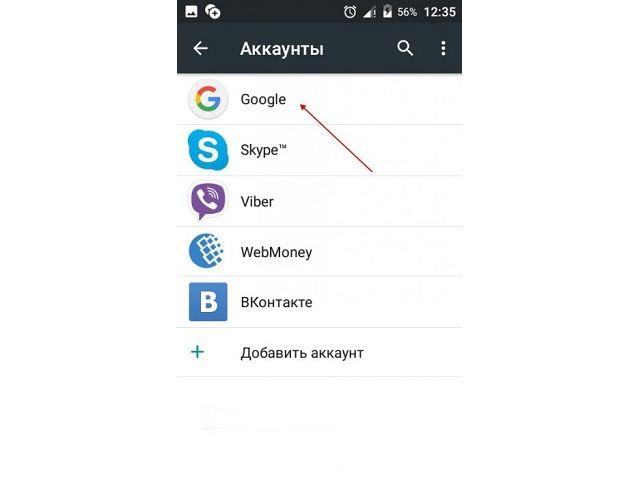
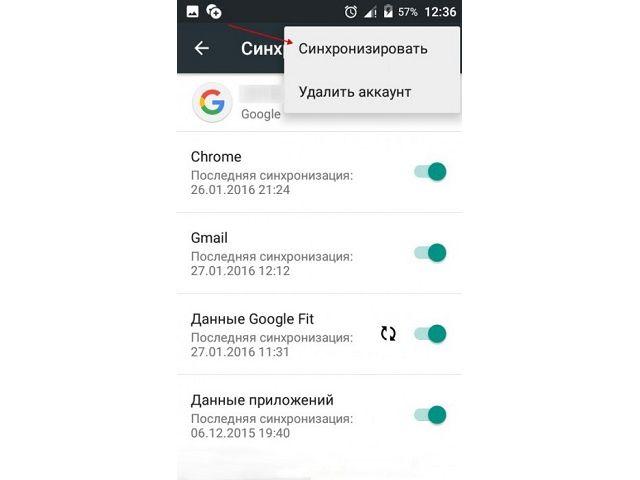
Ошибка должна исчезнуть. Если нет, пробуем следующий метод.
Возврат к базовой версии
Когда проведенные манипуляции не оказали должного эффекта и ошибка сервера Google Play продолжает появляться, следует вернуться в то же меню приложения (шаг 2 предыдущего списка). В верхней части окна нажать кнопку «Удалить обновления» – действие стирает все обновления магазина приложений, возвращая его к версии, которая присутствовала на момент первого включения телефона.
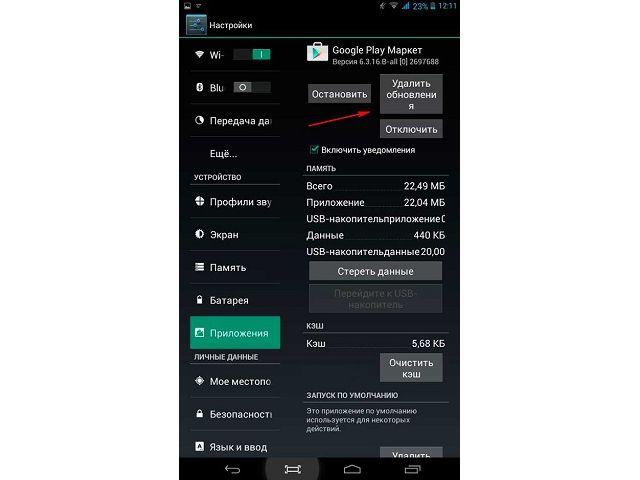
Далее нужно запустить Play Market с ярлыка на рабочем столе и попытаться установить любое приложение. Система самостоятельно определит версию Плей Маркет и выполнит его обновление до актуального состояния. Таким образом получится провести переустановку данного ПО.
Очистка кэша приложений
Это один из самых простых и распространенных способов решения различных проблем, возникающих на Android. Касается это и вопроса «Что делать, если не удалось связаться с серверами Google».
Важный совет: очищать кэш и данные нужно не в одном приложении, а комплексно.
Как очистить кэш приложений:
-
“Настройки — Приложения — [Имя приложения] — Память — Очистить кэш”
Переустановка Плей Маркета
Если проблема не исчезла, можно переустановить Play Market. Для этого:
- открываем настойки;
- приложения;
- выбираем Плей Маркет;
- остановить;
- жмём удалить обновления;
- стереть данные;
- удалить из запуска по умолчанию;
- скачиваем приложение с расширением .apk;
- заходим в файловый менеджер устройства;
- запускаем файл;
- после установки открываем Плей Маркет и вводим логин и пароль.
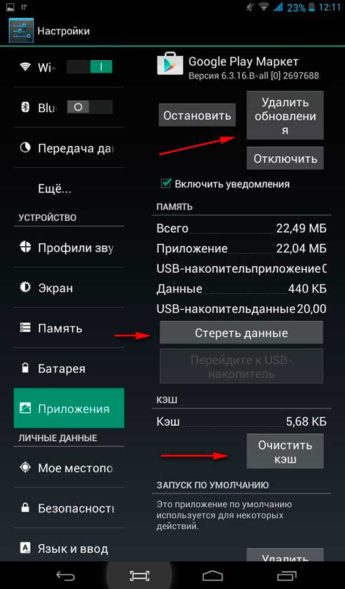
Важно. Так как Маркет вшит в систему и его удаление не предполагается, на официальном сайте Гугл плея его нет, поэтому придётся скачивать со сторонних источников. Используйте только надёжные и безопасные сайты, чтобы обезопасить своё устройство. Последнюю версию Плей маркета можно найти на ресурсе 4PDA и ему подобным.
Удаление аккаунта Google
Этот шаг может помочь в некоторых случаях и если к нему не привязаны игры и другие приложения, можно попробовать использовать этот способ исправления ошибки связи с сервером.
Для того чтобы удалить аккаунт нужно:
- зайти в Настройки;
- Аккаунты;
- нажимаем на электронный адрес;
- вызываем контекстное меню кнопкой на передней панели телефона (рядом с кнопками Домой и Назад), в некоторых телефонах контекстное меню вызывается нажатием кнопки с тремя точками в верхнем правом углу экрана;
- выбираем удалить аккаунт.
Далее, перезагружаем устройство снова заходим в настройки и создаём новый аккаунт Гугл, почту и пароль можно использовать старые. Пробуем открыть Плей Маркет.
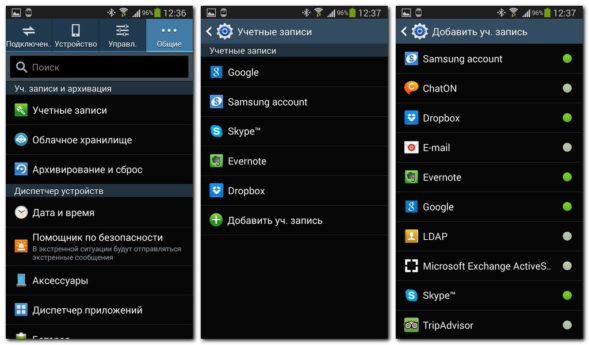
Проверка даты и времени на телефоне
Одна из самых простых причин возникновения ошибки – неправильно установленные дата и время. Они не всегда соответствуют срокам действия сертификатов Google, в результате чего может возникать ошибка. Для ее устранения достаточно выяснить подходящий часовой пояс и установить его на своем телефоне.
- Зайдите в “Настройки > Общие настройки > Дата и время”.
- Время и дату задайте вручную, нажав “Установить дату” и “Выберите часовой пояс”.
- За автоматическое определение времени отвечает опция “Автоопределение времени”. Сместите ползунок вправо, чтобы ее активировать.
Перенос Сервисов Google Play с SD-карты в память устройства (root)
Если на вашем телефоне или планшете часть приложений размещена на карте памяти, не исключено, что туда попали и Сервисы. Если это так, перенесите их обратно в память устройства — в папку системных либо пользовательских программ. Используйте для этого любую утилиту, которая имеет функцию переноса программ между накопителями, например, Link2SD, Files To SD Card, Переместить в SDCard или аналоги.
Переустановка Сервисов (root)
Переустановка помогает исправить ошибку, которая возникла после обновления Сервисов Gogle Play или установки неподходящей версии после ручного удаления. Скачивать подходящий вашему девайсу файл лучше отсюда, так как по ссылке собраны старые, заведомо стабильные версии (как определить свою, смотрите в разделе о причинах ошибки).
После скачивания apk-файл приложения следует поместить в каталог /system/app (/system/priv-app) или /data/app, используя тот же Root Explorer или Total Commander. Далее не забудьте дать ему разрешение на чтение и запись (на Root Explorer это делается касанием кнопки, обведенной рамкой на скриншоте, чтобы она переключилась с R/O на R/W) и запустите установку.
После перезагрузки устройства, скорее всего, ошибка вас больше не побеспокоит.
Кстати, если проблема возникла после обновления Сервисов, она может повториться, как только девайс скачает новую версию из Play Маркета. Поэтому, возможно, вам придется отключить установку его обновлений. Во всяком случае до тех пор, пока не выяснится истинный виновник ситуации.
Проверка DNS-серверов
Ошибка связи с серверами Google может возникать при отсутствии подключения к интернету. В этом случае достаточно включить 3G или подключиться к wi-fi. Еще одна причина – DNS-сервера могут работать некорректно. Для устранения этой проблемы необходимо
- Зайдите в настройки DNS-серверов;
- Укажите в качестве сервера 8.8.8.8.
Если сбой возник по вине провайдера, после этих действий Play Market должен работать корректно и ошибка “Не удается связаться с сервером Google” будет устранена.
Очистка файла hosts c помощью Luckypatcher
Самый простой способ очистить файл hosts – это воспользоваться функционалом программы «Lucky Patcher». Достаточно установить и запустить программу, и далее выбрать «Блокировать рекламу на устройстве» — «Очистить файл hosts».
После выполнения указанной процедуры перезапустите ваш девайс.
Рут-права
Проблема может возникать на рутированных устройствах. Так, при установке Freedom меняется конфигурация файла hosts, поэтому и возникает проблема с входом в Play Market. Нужно либо отредактировать файл вручную, либо запустить Freedom, нажать стоп и перезагрузиться.
Настройка Freedom, чтобы устранить проблему на устройстве
Если вы уже когда-либо инсталлировали Freedom на телефон, но впоследствии удалили, попробуйте заново провести его установку. Если проблемы с Google-серверами не наблюдается, можете продолжать спокойно работать дальше – видимо, ранее софт был некорректно удален. Если же ошибка продолжает выскакивать, деинсталлируйте Freedom, но не простым удалением, а при помощи специального ПО.
Для этого проделайте следующие действия:
- Зайдите в настройках телефона в “Приложения”;
- Найдите Freedom;
- Остановите работу данного приложения;
- Проведите деинсталляцию при помощи специальных программ, например, CCleaner, которая не только удалит остаточные файлы, но и очистит реестр от мусора;
- После обязательной перезагрузки вновь проверьте, не появляется ли ошибка “Не удалось связаться с серверами Google”.
Удаление сторонних приложений
На телефон могут быть установлены приложения, меняющие настройки, что и приводит к отсутствию связи с серверами Гугл. Одно из таких приложений – Freedom. Для решения проблемы необходимо удалить приложение с вашего смартфона, однако делать это лучше через специальные программы, например, «Clean Master», «History Eraser» и другие.
Лучшие приложения для удаления других программ
Если приложение ранее устанавливали и удалили, можно повторить установку. Если после этого все равно не удалось выполнить вход в Google, удаляем Freedom и перезагружаем телефон.
Сброс настроек через Recovery
Если ни один из предложенных способов не сработал, запускаем режим Recovery. Нас интересует две опции: Wipe Cache Partititon и Wipe data/factory reset. Эффективный сброс настроек, который чаще всего дает положительный результат.
Таким образом, наладить работу сервисов Google на Андроид можно несколькими способами. Какой из них подойдет именно вам? Ответ на этот вопрос вы найдете только опытным путем, опробовав каждый из предложенных методов на своем телефоне.
Устранение ошибки RH-01 с помощью проверки даты и времени
Как правило, сбой обновлений возникает из-за несоответствия даты и времени с параметрами лицензии приложений. Чтобы выставить правильные показатели, необходимо выполнить следующие действия:
- шаг: Зайдите в «Настройки» устройства.
- шаг: Откройте раздел «Дата и время».
- шаг: Установите реальные параметры в разделах «Установить дату» и «Установить время».
Возможная причина расхождения времени кроется в неправильном выборе часового пояса. Также может повлиять опция «Значения заданные сетью». Если на телефоне включён режим автоопределения, то выключите функцию «Автоматически» и задайте параметры вручную. Если данное решение не помогло, попробуйте воспользоваться следующими рекомендациями.
Установка сепаратной версии Google Play
Если у вас наблюдаются проблемы с запуском приложения Гугл Плей, скачайте свежую версию данного приложения с сайта apkmirror.com. Установите данное приложение на ваше устройство, запустите, и выполните вход в ваш аккаунт Google.
Выбор другой точки Wi-Fi
Некоторым пользователям помогло подключение к альтернативной точке доступа Wi-Fi. Воспользуйтесь альтернативной публичной или приватной точкой для доступа к серверам Гугл.
Сброс на заводские настройки и перепрошивка
Если все ваши попытки устранить ошибку оказались безуспешными, остаются последние средства — сброс Android на заводские настройки и перепрошивка. Сброс — довольно действенное решение при всевозможных проблемах с системой, но он не окажет желаемого эффекта на телефонах и планшетах с root. Кроме того, вы потеряете личные файлы и настройки. Прибегайте к нему только на нерутированных гаджетах и только тогда, когда испробовали все более простые способы.
Функция сброса доступна через приложение «Настройки» — раздел «Система» — «Восстановление и сброс», а также через меню Recovery, методика открытия которого обычно приведена на сайтах мобильных девайсов различных марок.
Перепрошивка устройства на Андроиде равнозначна переустановке операционной системы на компьютере, то есть это самое радикальное решение из всех, что есть. Для нее не имеет значения, был на устройстве рут или нет. После перепрошивки вы получите девственно чистую систему, ошибки останутся в прошлом, но настраивать и обживать ее вам придется заново.
Не устанавливаются приложения на андроид
Ошибки при установке приложений – распространенное явление среди пользователей Android. Поэтому в статье мы собрали часто встречающиеся проблемы и способы решения.
Нет разрешений на установку
При установке приложений из неизвестных источников, перед началом инсталляции или в процессе, необходимо разрешение на установку программы.
Решение проблемы
- Откройте системные настройки.
- Далее выберите раздел — безопасность.
- Поставьте отметку напротив пункта – разрешать установку приложений из неизвестных источников.
В Android 7 и 8, так же требуется подтверждать приложение, через которое была скачана программа. А в Android 9, индивидуально активировать установку из неизвестных источников для программы, скачавшей устанавливаемое приложение, например браузер или клиент облачного хранения.
Решение для Android 9 и 10
В Android 9 изменился метод предоставления разрешений на установку из неизвестных источников. Теперь требуется предоставлять индивидуальное разрешение для программы, что используется для установки пакета. Например, вы скачали приложение через браузер и желаете установить программу после загрузки. В таком случае требуется предоставить права соответствующему браузеру. Подробности смотрите в данной инструкции.
Некорректная сборка приложения
Если разработчик ошибся в момент сборки программы или не активировал дополнительные функции, то в процессе установки появится сообщение о невозможности установки приложения.
Решение проблемы
Скачать программу с другого источника. Попросить автора, если возможно, пересобрать пакет.
Приложение не поддерживается версией системы
Одно из важных требований в процессе инсталляции приложения – версия операционной системы. Если разработчик реализовал поддержку только для Android 6, тогда программа установится на последующие версии – 7, 8, 9. При этом на ранние версии – 5.1, 5.0, 4.4 и т.д., приложение не установится.
Решение проблемы
- Если приложение не устанавливается из Google Play, попробуйте скачать программу из другого источника. Иногда разработчики завышают требования для установки приложений.
- Обновите версию операционной системы.
- Попросите разработчика включить вашу версию системы в список поддерживаемых версий. Если программа бесплатная, попросите сборку, где поддерживается ваша версия ОС.
Мешает существующая программа
Часто ошибка установки возникает при попытке инсталляции на существующее приложение. Причем такое происходит как при скачивании приложений из Google Play, так и при инсталляции из неизвестных источников.
Решение проблемы
- Удалить установленное приложение и выполнить чистую инсталляцию.
- Очистить остаточные файлы, удаленного приложения.
Проблемы, связанные с Google Play или сервисами Google
При установке приложений из Google Play возникает ошибка? Возможно, проблемы с сервисами Google или непосредственно магазином приложений.
Решение проблемы
- Откройте раздел системных настроек, далее пункт приложения. Отыщите программы и сервисы Google. Очистите кэш и данные. Если не помогло, переустановите или обновите сервисы.
Нехватка памяти
Часто приложения не устанавливаются по причине отсутствия пространства на дисковом накопителе. В частности, когда свободно 500-1000 МБ, а скачиваемое приложение занимает, к примеру — 200 МБ.
Решение проблемы
- Удалите нужные приложения, очистите кэш.
- Перенесите файлы из внутренней памяти на внешний диск.
Системный сбой
Иногда установке приложений мешают различные программные и системные сбои.
Решение проблемы
- Перезагрузите систему.
- Проверьте телефон на вирусы.
- При необходимости выполните сброс настроек и повторно настройте систему.
Как установить сервисы Google Play на Meizu
Смартфоны от компании Meizu пользуются большим спросом на европейском рынке. Они имеют современный дизайн, привлекательные характеристики и доступную стоимость. Положительных сторон достаточно много, но есть и минусы. Например, все устройства поставляются без популярных сервисов от Google. Недостаток существенный, так как любой современный пользователь привык использовать эти приложения. В статье разберем, как установить сервисы Google Play на Meizu и узнает, почему их изначально не ставят на телефоны от этой компании.
Почему на Мейзу нет Google сервисов
Разработчики отказались от установки Гугл сервисов на новые смартфоны. Причина вполне ясная, пока аппарат дойдет до покупателя, все приложения нужно будет обновлять, и в итоге пользователь получит неактуальную версию и кучу проблем.
Установить приложения от Google можно, но только на смартфоны, предназначенные для международного рынка.
Обладателям телефонов, приобретенных в китайских интернет-магазинах придется устанавливать глобальную прошивку.
В новых телефонах от Мейзу теперь все необходимые сервисы идут в виде инсталляторов. С их помощью каждый пользователь сможет установить самые свежие версии приложений.
Как установить сервисы Google Play на Meizu через встроенный магазин
Речь пойдет об установке сервисов на последние модели. На первый взгляд процесс может показаться сложным, однако, это не так. На рабочем столе смартфона находится папка «Лучшие», также она может называться «Hot Apps». В ней собраны все самые популярные приложения готовые к установке, здесь же и находятся сервисы Google Play.
Ставим сервисы Гугл через Apk-файл
Для старых моделей смартфонов Мейзу инсталлятор не предусмотрен, и устанавливать необходимые приложения придется другим способом. Потребуется больше времени, но в итоге все приложения будут установлены на телефон.
В первую очередь необходимо скачать файлы APK на компьютер. Затем файлы переносятся на внутреннюю память смартфона, и уже оттуда запускается установка.
При установке смартфон может начать «ругаться» на приложение со сторонних источников. Поэтому в настройках необходимо поставить галочку в пункте «Разрешить установку приложений не из Гугл Плей». Отыскать нужный файл можно в файловом менеджере устройства. После запуска начнется установка Google Play.
Ручная установка инсталлятора на телефон не должна вызвать трудностей. После окончания установки можно удалить apk-файл из памяти смартфона.
Что делать, если приложения с Google Play не скачиваются
Несмотря на стабильность Google Play, программные сбои все же могут быть. Невозможность скачать приложение для Meizu является частой проблемой. Неполадка может возникнуть из-за недостаточного свободного объема оперативной памяти. Решить проблему можно просто, для этого нужно всего лишь перезагрузить смартфон.
Скачать приложение не получится, если на устройстве стоит неправильная дата и время. Чтобы устранить эту проблему, необходимо в настройках включить синхронизацию времени с данными онлайн сервера.
Способ 1. Нужно попасть в белый список
Сам Google не хочет, чтобы обычные пользователи страдали из-за ошибок производителей. Поэтому предоставляет возможность зарегистрировать свой телефон, и он добавится в белый список, вы снова сможете пользоваться всем в полной мере.
Проверим, не заблокировали ли ваш телефон из-за не сертифицированной версии? Для этого заходим в Google Play Store – переходим в меню – settings. Прокручиваем вниз до самого конца, там находим «about program» — «device certification. Где будет указано «Uncertified» — не прошел сертификацию. Это означает, что данная методика вам подходит.
Это происходит с версиями, выпущенными раньше, чем PRO 7. Скорее всего оно в блоке. Для них такая схема действий:
- Регистрируемся в белом списке здесь https://www.google.com/android/uncertified/?pli=1.
- Для этого нужно найти у себя на телефоне Android ID и GSF ID. Установите приложение «Device ID» и там найдете эти номера.
- Вписываем по очереди эти коды и кликаем на регистрацию. Для того, чтобы вам стало более понятно посмотрите видео ниже.
Способ 2. Меняем прошивки к старой версии
Обратившись к разработчикам Мейзу получили инструкцию к действиям. Все инструкции сводятся к одному, нужно возвращаться к старой прошивке и не допускать обновлений. Что будем делать:
- Заходим в настройки – приложения – все – Сервисы Google Play – удаляем.
- Скачиваем Google Installer 4.4.6. Это приложение обещают поместить в App Store, чтобы было удобнее. Можете попробовать проверить, вдруг оно там уже есть. https://drive.google.com/file/d/1ZecVMLrpRyP81RGw_sgJ8S2Sq-s8qX2T/view
- Заходим в него и нажимаем кнопку «Восстановить».
- Включаем интернет и в плэй маркет обновляете сервисы гугл до версии 12.6.85.
Способ 3
Если после первого и второго пункта вы все ещё в негодовании и с нерабочим телефоном, то пробуем этот вариант. Заходим в диспетчер файлов — «Проводник/АРК/… – обновляем все, что связано с гуглом. После этого все начинает работать, если вам помог этот совет, то обязательно укажите об этом в комментариях! И самая последняя из возможностей это пошагово исполнять все, что говорится в видео ниже.
Не удается подключиться к серверу Samsung (SSO1000, AS400, 100, 116) – как решить ошибку
Использование Samsung Smart Hub в новых телевизорах предоставляет массу преимуществ и способствует комфорту в работе с современными технологиями. Однако, иногда система выдаёт странные ошибки без описания, ввиду чего установить первоначальную причину которых не представляется возможным.
Данный материал расскажет, что делать, если при подключении возникает сообщение: “Не удается подключиться к серверу Samsung”. Мы рассмотрим разные типы ошибок SSO1000, AS400, 100, 116, а вы поймете как решить их и в чём кроется проблема?
Что это за ошибки?
Появление ошибки «Не удается подключиться к серверу Samsung» обуславливается внушительным списком возможных неполадок как на стороне пользователя, так и на стороне оборудования компании.
Причиной может стать ограничение в использовании некоторого контента на территории страны пользователя, технические неполадки или работы по оптимизации системы со стороны Самсунг. Отдельно стоит сказать про ограничения со стороны Роскомнадзора, который постоянно блокирует доступы и вводит ограничения.
Для полного понимания стоит разобрать каждый из кодов по отдельности – с описанием проблемы от официальной поддержки.
Описание каждого кода проблем
Важно – данные получены со специализированных форумов и у службы поддержки Самсунг:
- SSO1000 – проблема связана с подключением к Samsung Smart Hub. В подобной ситуации пользователю предложено подождать и повторить попытку позже. Сообщение поддержки по этому поводу гласит, что на момент появления скорее всего ведутся работы на уровне системы, что и приводит к неудобствам.
- AS400 – представленный код относится к проблемам на стороне пользователя. К сожалению, это связано с рядом ограничений, наложенных на российские серверы. Это не сбой в работе Samsung, а значит трубить в техническую поддержку попросту нет смысла. Обойти блокировку реально, однако не совсем легально – об этом расскажем в подразделе «Решения».
- AS100, AS116 специализированные ресурсы не дают чёткого определения этим ошибкам, однако известно, что они связаны с прошивкой телевизора, а именно – необходимостью её обновления, наличия багов и неточностей в работе.
Теперь стоит разобраться с возможными путями решения каждой из неполадок.
Что делать, если не удается подключиться к серверу Samsung
Очевидно, что в случае с ошибкой SSO1000 единственным решением становится томительное ожидание – вы не сможете повлиять на скорость профилактических работ, стоит просто попробовать подключиться снова по прошествии нескольких часов.
Если телевизор новый, а баг выскакивает при регистрации аккаунта, то вариантом будет просто “Сброс” настроек вашего SMART TV:
- Для этого удерживайте 10 секунд кнопку питания на самом телевизоре внизу – устройство отключится.
- Теперь на пульте удерживайте 10 секунд кнопку включения – телевизор запустится и сбросится.
- Пробуйте залогиниться.
С кодом AS400, как уже было упомянуто ранее, поможет справиться VPN – то есть, перенаправление соединения на сервера других стран. Стоит отметить, что использование подобного метода может понизить скорость подключения, привести к некорректной работе.
Для начала испробуйте просто поменять DNS в настройках роутера. Рекомендуется поочередно проверить публичные DNS от Яндекса (77.88.8.8 – 77.88.8.1) и Гугла (8.8.8.8 – 8.8.4.4).
Из популярных рекомендуется использование 3 сервисов:
- ExpressVPN – платный сервис, позволяющий вернуть средства в случае неудовлетворительной работы в течение месяца (есть нюансы, подробно изучите условия возврата);
- Windscribe – 10 бесплатных Гб в месяц, ограниченный спектр доступных серверов;
- TunnelBear – 0,5 бесплатных Гб, доступ ко всему списку серверов без ограничений, но если поделиться в Twitter, то можно получить еще 2 Гб.
Следует заметить, что для использования VPN на самом роутере, необходимо его прошивать через DD-WRT. Подробнее о возможных настройках читайте в Сети.
Что касается ошибок AS100, AS116, SS01000 – представляем краткое руководство по обновлению прошивки с помощью сети Интернет:
- Открываем основное «Меню» при помощи пульта.
- Выбираем графу «Поддержка», в открывшемся окне пункт «Обновление ПО».
- Далее – «Обновить сейчас», также рекомендуется включить автообновление для предотвращения будущих проблем в работе.
После нескольких минут загрузки и установки перезапускаем устройство и наслаждаемся корректным функционированием.
Ошибка «Приложение не установлено»: причины и методы исправления
Иногда происходит так, что нужное ПО не устанавливается – установка происходит, но в конце вы получаете сообщение «Приложение не установлено». Такого рода ошибка практически всегда вызвана проблемами в ПО девайса или мусором в системе (а то и вирусами). Впрочем, не исключена и аппаратная неисправность. Начнем с решения программных причин этой ошибки.
Причина 1: Установлено много неиспользуемых приложений
Нередко происходит такая ситуация – вы установили какое-то приложение (например, игру), попользовались им некоторое время, а затем больше к нему не прикасались. Естественно, забыв удалить. Однако это приложение, даже будучи неиспользованным, может обновляться, соответственно разрастаясь в размерах. Если таких приложений несколько, то со временем подобное поведение может стать проблемой, особенно на девайсах с объемом внутреннего накопителя 8 Гб и меньше. Чтобы узнать, есть ли у вас такие приложения, проделайте следующее.
- Войдите в «Настройки».
- В группе общих настроек (могут также называться как «Другое» или «Еще») отыщите «Диспетчер приложений» (иначе называется «Приложения», «Список приложений» и т. п.)
Войдите в этот пункт. - Нам нужна вкладка пользовательских приложений. На устройствах Samsung она может называться «Загружено», на аппаратах других производителей – «Пользовательские» или «Установлено».
В этой вкладке войдите в контекстное меню (нажатием на соответствующую физическую клавишу, если она есть, или кнопкой с тремя точками вверху).
Выберите «Сортировать по размеру» или подобное. - Теперь установленный пользователем софт будет отображаться в порядке занимаемого объема: от самого крупного до самого маленького.
Поищите среди этих приложений те, которые отвечают двум критериям – крупные и редко используемые. Как правило, под эту категорию чаще всего попадают игры. Чтобы удалить такое приложение, тапните по нему в списке. Попадете в его вкладку.
В ней сначала нажмите «Остановить», потом «Удалить». Будьте внимательны, не удалите действительно нужное приложение!
Причина 2: Во внутренней памяти много мусора
Одним из недостатков Андроида является плохая реализация memory management самой системой и приложениями. Со временем во внутренней памяти, которая является первичным хранилищем данных, накапливается масса устаревших и ненужных файлов. Как следствие – память засоряется, из-за чего случаются ошибки, в том числе и «Приложение не установлено». Бороться с таким поведением можно путем регулярной очистки системы от мусора.
Причина 3: Исчерпался отведенный под приложения объем во внутренней памяти
Вы удалили редко используемые приложения, очистили систему от мусора, но памяти во внутреннем накопителе все равно осталось мало (меньше 500 Мб), из-за чего ошибка установки продолжает появляться. В таком случае вам стоит попробовать перенести самый тяжелый софт на внешний накопитель. Сделать это можно способами, описанными в статье ниже.
Если же прошивка вашего девайса не поддерживает такую возможность, возможно, вам стоит обратить внимание на способы смены местами внутреннего накопителя и карты памяти.
Причина 4: Вирусное заражение
Нередко причиной проблем с установкой приложений может быть вирус. Беда, как говорится, не ходит одна, так что и без «Приложение не установлено» хватает проблем: невесть откуда взявшаяся реклама, появление приложений, которые вы сами не устанавливали и вообще нетипичное поведение девайса вплоть до спонтанной перезагрузки. Без стороннего ПО избавиться от вирусного заражения довольно сложно, так что скачайте любой подходящий антивирус и, следуя инструкциям, проверьте систему.
Причина 5: Конфликт в системе
Такого рода ошибка может возникать и вследствие проблем в самой системе: неправильно получен рут-доступ, установлен не поддерживаемый прошивкой твик, нарушены права доступа к системному разделу и прочее подобное.
Радикальное решение этой и многих других проблем – сделать устройству hard reset. Полная очистка внутренней памяти освободит место, но при этом удалит всю пользовательскую информацию (контакты, СМС, приложения и прочее), так что не забудьте сделать резервную копию этих данных перед сбросом. Впрочем, от проблемы вирусов такой метод, вероятнее всего, вас не избавит.
Причина 6: Аппаратная проблема
Наиболее редкий, но самый неприятный повод для появления ошибки «Приложение не установлено» — неисправности внутреннего накопителя. Как правило, это может быть заводской брак (проблема старых моделей производителя Huawei), механическое повреждение или контакт с водой. Кроме указанной ошибки, во время пользования смартфоном (планшетом) с умирающей внутренней памятью могут наблюдаться и другие трудности. Самостоятельно исправить аппаратные проблемы рядовому пользователю сложно, поэтому наилучшей рекомендацией при подозрении на физическую неисправность будет поход в сервис.
Источники
- https://CompConfig.ru/mobile/oshibka-servisov-google-play.html
- https://mobila.guru/faqsingle/oshibka-pri-poluchenii-dannyh-s-servera-v-plej-market-chto-delat/
- https://RusAdmin.biz/oshibki/ne-udalos-svyazatsya-s-serverami-google-povtorite-popytku-pozzhe/
- https://androidnik.ru/oshibka-ne-udalos-svyazatsya-s-serverami-google-povtorite-popytku-pozzhe/
- https://fans-android.com/oshibka-servera-v-play-market/
- https://softdroid.net/ne-udalos-svyazatsya-s-serverami-gugl-kak-ispravit-oshibku
- https://it-doc.info/ne-udalos-svyazatsya-s-serverami-google-povtorite-popytku-pozzhe/
- https://playmarket-free.ru/oshibka-pri-poluchenii-dannyx-s-servera-v-plej-market/
- https://androfon.ru/article/ne-ustanavlivayutsya-prilozheniya-na-android
- https://FlyMeizu.ru/kak-ustanovit-servisy-google-play-na-meizu.html
- https://games-instel.ru/prilozhenie-ne-podderzhivaet-dobavlenie-akkauntov-meizu-chto-delat/
- https://igrolevel.ru/ne-udaetsya-podkluchitsya-k-serveru-samsung-sso1000-as400-100-116/
- https://lumpics.ru/how-to-remove-app-not-installed-error-on-android/
При попытке запуска приложения «Play Market» или выполнения входа в свой Гугл-аккаунт пользователь может столкнуться с сообщением «Не удалось связаться с серверами Google, повторите попытку позже». Указанная дисфункция часто вызвана модификацией файла hosts в ОС Андроид, а также задействованием двухфакторной идентификации в аккаунте. Ниже разберём причины проблемы и варианты её решения.
Содержание
- Почему возникает сообщение «Не удалось связаться с серверами Google, повторите попытку позже»
- Перезагрузка устройства для входа в Google
- Проверка даты и времени на устройстве
- Установка SIM-карты в телефон Meizu
- Отключение двухфакторной идентификации в Google
- Очистка кэша и данных приложений
- Очистка файла hosts c помощью Luckypatcher
- Повторная синхронизация аккаунта Google для свяки с серверами
- Установка сепаратной версии Google Play
- Выбор другой точки Wi-Fi
- Установка программы «Freedom» (в случае предыдущего её удаления)
- Сброс настроек до заводских
- Заключение
Почему возникает сообщение «Не удалось связаться с серверами Google, повторите попытку позже»
Рассматриваемая ошибка имеет довольно долгую историю, и фиксируется примерно с 2011 года по сей день.
Её причины могут быть следующими:
- Наблюдаются проблемы с сетевым интернет-подключением (в частности, из-за роутера, некорректной работы ДНС-серверов и др.);
- На мобильном устройстве некорректно выставлены дата и время;
- Некорректно работают приложения «Google Play Маркет», «Google Services Framework», а также «Сервисы Google Play». В частности, ошибка может быть вызваны устаревшими версиями указанных приложений;
- На телефоне модифицирован системный файл hosts;
- Задействована двухфакторная идентификация при подключении к аккаунту Гугл;
- Некорректно удалены (установлены) ряд мобильных приложений, уровня известного «Freedom».
В редких случаях причиной ошибки также может стать рутированная версия операционной системы Android.
Читайте также: Расширение Browsec для Google Chrome.
Решением возникшей проблемы может стать комплекс методов, которые мы рассмотрим ниже.
Перезагрузка устройства для входа в Google
В начале просто перезагрузите ваше мобильное устройство с целью убедиться, что причиной дисфункции не стал случайный сбой в работе вашего гаджета. Рекомендуется также перезагрузить ваш роутер.
Проверка даты и времени на устройстве
У многих людей ошибка связи с серверами Google возникала из-за некорректно установленных на их гаджетах даты и времени. Перейдите в настройки вашего девайса, и проверьте корректность отображения последних.
Установка SIM-карты в телефон Meizu
Если вы только приобрели телефон Мейзу, то перед его включением не забудьте вставить в него сим-карту. Без этого доступ к серверам Google на Мейзу может быть невозможен.
Отключение двухфакторной идентификации в Google
Запустите любой стационарный браузер ПК, и перейдите в ваш аккаунт (Гугл – Аккаунт Гугл). Здесь выберите «Безопасность и вход», находим опцию «Двухфакторная аутентификация» и отключаем её.
Это может быть полезным: Как добавить закладки в Google Chrome?
Очистка кэша и данных приложений
Если ошибка «Не удалось связаться с серверами Google повторите попытку позже» не пропадает, можно попробовать этот способ:
- Перейдите в настройки вашего гаджета, выберите там «Приложения» (Диспетчер приложений) и найдите в перечне приложений «Google Play Маркет», «Google Services Framework», а также «Сервисы Google Play».
- Тапните на каждое из этих приложений, и войдя в их настройки нажмите там на «Стереть данные» и «Очистить кэш».
- После выполнения данной операции с каждым из упомянутых приложений перезагрузите ваш девайс.
Если это не помогло, попробуйте обновить указанные приложения с Play Market при наличии обновлений. Некоторым пользователям это помогло устранить ошибку с серверами Google на их устройствах.
Очистка файла hosts c помощью Luckypatcher
Самый простой способ очистить файл hosts – это воспользоваться функционалом программы «Lucky Patcher». Достаточно установить и запустить программу, и далее выбрать «Блокировать рекламу на устройстве» — «Очистить файл hosts».
После выполнения указанной процедуры перезапустите ваш девайс.
Повторная синхронизация аккаунта Google для свяки с серверами
Порядок действий:
- Перейдите в настройки вашего гаджета.
- Выберите там «Учётные записи» (аккаунты), найдите там Гугл и тапните на него.
- Установите все переключатели в положение «Выкл», а потом верните их обратно в «Вкл», это может помочь решить ошибку связи с серверами Google.
Установка сепаратной версии Google Play
Если у вас наблюдаются проблемы с запуском приложения Гугл Плей, скачайте свежую версию данного приложения с сайта apkmirror.com. Установите данное приложение на ваше устройство, запустите, и выполните вход в ваш аккаунт Google.
Выбор другой точки Wi-Fi
Некоторым пользователям помогло подключение к альтернативной точке доступа Wi-Fi. Воспользуйтесь альтернативной публичной или приватной точкой для доступа к серверам Гугл.
Установка программы «Freedom» (в случае предыдущего её удаления)
В случае раннего некорректного удаления программы «Freedom» рекомендуется вновь установить данную программу, а затем попробовать запустить нужное приложение Google. Это может помочь эффективно устранить ошибку с серверами Google на вашем девайсе.
Сброс настроек до заводских
Если ничего из перечисленного не помогло, то можно воспользоваться кардинальным сбросом настроек гаджета до заводских значений. К примеру, на некоторых девайсах это делается переходом в «Настройки», далее «Резервное копирование», и выбор «Сброс данных».
При этом помните, что все пользовательские файлы в памяти телефона при выполнении данного сброса будут удалены.
Рекомендуем к прочтению: В настоящее время ваш браузер не распознает ни один из видеоформатов.
Заключение
Появление ошибки «Не удалось связаться с серверами Google, повторите попытку позже» обычно связано с нарушением целостности файла hosts. А также с установками двухфакторной идентификации в настройках аккаунта. Выполните перечисленные выше действия, которые позволят устранить возникшую проблему.
Содержание
- 1 Как исправить ошибку при входе в аккаунт?
- 2 Что делать если просит войти в аккаунт гугл?
- 3 Как исправить аккаунт?
- 4 Что делать если не удалось связаться с серверами Google?
- 5 Что делать если в плей маркете выдает необходимо войти в аккаунт?
- 6 Почему я не могу войти в плей маркет?
- 7 Как войти в аккаунт если забыл пароль?
- 8 Как восстановить пароль Gmail Если ничего не помнишь?
- 9 Как войти в аккаунт гугл на телевизоре?
- 10 Как изменить аккаунт на телефоне?
- 11 Как изменить аккаунт в телефоне?
- 12 Как изменить электронную почту на своем телефоне?
- 13 Что такое ошибка при получении данных с сервера DF Dferh 01?
- 14 Как загрузить плей маркет?
Как исправить ошибку при входе в аккаунт?
Как избавиться от ошибки «Необходимо войти в аккаунт Google»
- зайдите в «Настройки», перейдите в «Диспетчер приложений» и выберите вкладку «Все»;
- найдите в списке «Play Market» и нажмите «Очистить данные» (при этом должен удалиться и кэш приложения).
- Удаление обновлений Play Market.
Что делать если просит войти в аккаунт гугл?
Ошибка «Необходимо войти в аккаунт Google» в Play Маркете. Что делать?
- Просто удалите свой аккаунт Google. Ошибка может быть обычной проверкой, которая иногда инициируется после обновления Google Play. …
- Стереть данные Google Play. …
- Удалить обновления Play Маркета
Как исправить аккаунт?
Это ограничение не распространяется на аккаунты, созданные менее двух недель назад.
- На телефоне или планшете Android откройте приложение «Настройки» .
- Выберите Google. Управление аккаунтом Google.
- В верхней части экрана нажмите Личные данные.
- В разделе «Профиль» выберите Имя «Изменить» . …
- Введите имя и нажмите Готово.
Что делать если не удалось связаться с серверами Google?
Исправление ошибки «Не удается связаться с серверами Гугл»
- Очистка кэша Андроид
- Исправление даты и времени
- Некорректные DNS-сервера
- Удаление сбойных приложений
- Создание учетной записи
- Проверка hosts на ошибки
- Сброс через Recovery.
- Другие способы исправления
Что делать если в плей маркете выдает необходимо войти в аккаунт?
Ошибка: «Необходимо войти в аккаунт Google» в Play Market. Что делать?
- Перезагрузите устройство
- Удалите аккаунт Google с устройства
- Удалите данные и кэш для Play Market.
- Удалите обновления Google Play.
Почему я не могу войти в плей маркет?
Очистите кеш и удалите данные Play Маркета
- Откройте настройки устройства .
- Нажмите Приложения и уведомления Показать все приложения.
- Прокрутите список вниз и выберите «Play Маркет» .
- Нажмите Хранилище Очистить кеш.
- Выберите Стереть данные.
- Откройте Play Маркет и попробуйте скачать приложение ещё раз.
Как войти в аккаунт если забыл пароль?
Если у вас есть все необходимые данные, для восстановления пароля гугл аккаунта следует выполнить несколько простых шагов: Перейти на Google Account Recovery и в открывшемся окне выбираем строку «Я не помню пароль». Затем введите адрес электронной почты аккаунта, который хотите восстановить и нажмите «Продолжить».
Как восстановить пароль Gmail Если ничего не помнишь?
Как восстановить пароль Gmail с помощью специальной формы
- Введите ваш логин/адрес электронной почты. Нажмите «Забыли пароль». …
- Введите в командной строке браузера google.com/accounts/recovery/. Вместо пароля выберите «Другой вопрос».
Как войти в аккаунт гугл на телевизоре?
Нажмите кнопку HOME на пульте дистанционного управления телевизора. Перейдите в раздел Настройки. Выберите Добавить учетную запись в категории Личные данные или Учетные записи. После отображения на экране окна с выбором типа аккаунта выберите Google.
Как изменить аккаунт на телефоне?
Зайдите первым делом в настройки.
- Найдите раздел «Аккаунты» и нажмите «Добавить аккаунт».
- Далее выберите аккаунт Google.
- Теперь выберите новый аккаунт или существующий. …
- Введите данные от второго аккаунта.
- Производится вход в систему.
- Добавьте данные для оплаты приложений или контента или просто пропустите этот шаг.
Как изменить аккаунт в телефоне?
За подробной информацией обратитесь к производителю устройства.
- Откройте настройки телефона.
- Выберите Аккаунты. …
- В нижней части экрана нажмите Добавить аккаунт.
- Выберите тип аккаунта.
- Чтобы добавить аккаунт Google, нажмите Google. …
- Чтобы добавить другой личный аккаунт, выберите Личный (IMAP) или Личный (POP3).
Как изменить электронную почту на своем телефоне?
Шаг 1. Проверьте, можно ли изменить адрес
- На телефоне или планшете Android откройте приложение «Настройки» Google Аккаунт Google.
- В верхней части экрана нажмите Личная информация.
- В разделе «Контактная информация» выберите Адрес электронной почты.
- Нажмите Адрес электронной почты аккаунта Google.
Что такое ошибка при получении данных с сервера DF Dferh 01?
Если в безопасном режиме приложения из Play Маркет устанавливаются без ошибки DF-DFERH-01 можно предположить, что виноваты какие-то дополнительные приложения на телефоне, чаще всего это: антивирусы и другие средства защиты Android, программы для очистки памяти телефона, VPN, любые ускорители загрузки и работы, …
Как загрузить плей маркет?
Как запустить Play Маркет
- Откройте раздел «Приложения» на устройстве.
- Выберите Play Маркет .
- Откроется приложение, в котором вы сможете искать, выбирать и скачивать контент.
ЧТО ДЕЛАТЬ ЕСЛИ НЕ РЕГИСТРИРУЕТСЯ АККАУНТ В ПЛЕЙ МАРКЕТЕ
Если вы не можете зарегистрироваться в Плей Маркете, попробуйте перезапустить свое устройство и открыть приложение снова.
Убедитесь, что у вас достаточно места на устройстве для загрузки Плей Маркета и его обновлений. Вы также можете попробовать очистить кэш и данные приложения Google Play.
Если проблема не решена, убедитесь, что вы используете правильный учетную запись Google. Вы можете проверить эту информацию в своих настройках Google. Если вы используете правильный аккаунт, попробуйте изменить свой пароль, возможно он был скомпрометирован, что привело к блокировке доступа.
Если вы все еще сталкиваетесь с проблемой, можете связаться с командой технической поддержки Google. Они могут помочь вам решить проблему.
Android вход не выполнен — Андроид 4 и 5 больше не поддерживается И НЕ ПОМОЖЕТ это видео
Samsung P3110, Samsung P3100 не работает Play Market, нельзя создать аккаунт. Неофициальная прошивка
Как восстановить аккаунт гугл 2023
Как создать аккаунт google как зайти в play market создание аккаунта play market гугл аккаунт
Не Удалось Войти в Аккаунт Гугл на Телефоне. Не Удается Войти в Аккаунт Google Play Маркет с Андроид
Play Маркет не работает Не принимает аккаунт Белый экран
Что делать если андроид не заходит в аккаунт Google и в Play Маркет
Как изменить платёжный аккаунт Google Play — Как изменить страну в платежном аккаунте Плей Маркет
Имя пользователя недоступно Android
СРОЧНО🤯ЧТО ДЕЛАТЬ ЕСЛИ РЫНОК ЗАКРЫЛИ В СТАНДОФФ 2 ВСЕХ ЗАБАНЯТ В STANDOFF 2 КАК ИСПРАВИТЬ ЭТУ ОШИБКУ
Содержание
- 1 Шаг второй – создание аккаунта на Google
- 2 Как добавить аккаунт Google на телефон
- 3 Добавление аккаунта
- 4 Шаг третий как зарегистрироваться в плей маркете – выбор имени владельца аккаунта и пароля
- 5 Шаг седьмой – аутентификация
- 6 Процедура регистрации
- 7 Создаем аккаунт в Гугл
- 8 Как создать аккаунт в Гугле без телефона
- 9 Регистрация в Плэй Маркете на телефоне/планшете
- 10 Как войти/установить Play Market на PC
После открытия приложения будет предложено либо создать новый аккаунт гугл либо добавить уже ранее зарегистрированный.
Если аккаунт гугла уже был зарегистрирован ранее, то необходимо выбрать «Существующий». Останется ввести адрес электронной почты гугл и пароль для входа.
Рассмотрим подробнее второй вариант, когда нужно зарегистрировать новый аккаунт на плей маркете. Итак, для начала регистрации нового пользователя выбираем кнопку «Новый». Потребуется указать фамилию и имя пользователя для персонализации устройства. После этого необходимо нажать на стрелку вправо.
Как добавить аккаунт Google на телефон
Чтобы скачивать и покупать приложения в сервисе Гугл Плей, необходимо создать аккаунт Google на своем мобильном гаджете. Если вы когда-либо регистрировали почтовый ящик Gmail, тогда без труда сможете войти в онлайн магазин контента под этой учетной записью. В противном случае необходимо создать и настроить новый аккаунт.
Делается это в следующей последовательности:
- Первым делом нужно открыть в меню мобильного гаджета опцию «Настройки».
- Затем необходимо пролистать его пункты и выбрать категорию «Аккаунты», после чего нажать «Добавить аккаунт».
- После чего выберите создание учетной записи в Google. И подтвердите создание нового аккаунта.
- Далее введите данные для персонализации устройства – имя и фамилию.
- В следующем меню введите желаемый адрес почты Gmail.
- Создайте пароль.
- Затем система запросит данные для секретного вопроса, который поможет восстановить доступ к аккаунту, если пользователь забудет пароль.
- Потом сервис предложит присоединиться к социальной сети Google+. Это поле пропустите и нажмите «Не сейчас».
- Затем нужно подтвердить согласие с политикой конфиденциальности и условиями соглашения.
- Завершающим действием введите код капчи и подождите несколько секунд, пока система проверит.
- После этого укажите удобный для вас способ оплаты.
- Введите номер дебетовой карты и подтвердите данные.
- Готово! Система оповестит вас, что вы зашли в новый аккаунт и предложит выставить оптимальные для вас настройки.
Теперь вы являетесь обладателем учетной записи в сервисе Гугл Плей и имеете доступ ко всему контенту.
Добавление аккаунта
Чтобы разобраться, как изменить аккаунт в Плей Маркете, сначала необходимо зарегистрировать в Гугле еще одного пользователя. Если профиль уже есть, его нужно добавить на телефон.
В другом разделе они указывают, что они оставляют за собой право «отменить» любой контент, который нарушает эти условия, то есть они предупреждают, что у них не будет проблем при запрете на продажу или изменение владельцев аккаунтов. Во время нашего расследования мы находим дело покупателя с учетной записью Уровня 30, которая протестует именно за одного из продавцов за то, что была запрещена, без этого захвата. И, возможно, не будет единственным, начиная с Ниантича.
Пользователь протестует, потому что учетная запись, которую они приобрели, была запрещена. Вы не только рискуете купить учетную запись, но и обратившись к другим объявлениям, которые предлагают вам выровнять текущую учетную запись или получить покемонов в нормальных условиях. Предоставление учетной записи запрещено, и более чем вероятно, что кто предлагает свои услуги, прибегает к методам, не позволяющим получить то, что вы заплатили.
- Откройте настройки.
- Листайте экран, пока не найдете раздел «Аккаунты» или «Учетные записи».
- Нажмите «Добавить аккаунт».
- Выберите Google.
- Укажите, какой профиль будете добавлять – новый или существующий. Удобнее создать учетку на компьютере, а потом просто вписать e-mail и пароль на телефон. Но если профиля нет, то создать его на мобильном устройстве тоже будет нетрудно.
После создания второго профиля заходим в Гугл Плей Маркет и меняем пользователя. Как это сделать:
В этот уик-энд, получивший «за», было непростой задачей. Большие поверхности приносили единицы предварительного заказа и еще несколько, чтобы продать в день запуска, поэтому не было много игровых патронов. На рынке неформальных продавцов все было одинаково: они принесли предварительные заказы и обещают игру в середине месяца.
Что вы можете сделать? Но это не значит, что вы должны искать только физические копии игр. Чтобы купить цифровые игры из нашей страны, вы должны: создать американскую учетную запись, купить коды для цифрового магазина и использовать их в магазине. Создание американской учетной записи очень просто: вам просто нужно сказать, что вы находитесь в городе Соединенных Штатов в регистрационных данных. Эта учетная запись такая же, которую вы будете использовать на консоли.
- Нажмите на кнопку в виде трех полосок, чтобы вызвать дополнительное меню.
- Тапните по кружочку, в котором указана первая буква имени. Если вы не видите кружочек, нажмите на стрелку рядом с текущей учеткой. Так вы раскроете список пользователей.
Когда вы входите в магазин, вы запрашиваете свой почтовый индекс: чтобы вы могли проверить данные своей кредитной карты, но поскольку мы не будем его использовать, вы можете поместить почтовый индекс и вернуть город своей первой записи. С американским магазином в ваших руках у вас есть доступ — в настоящее время — к девяти титрам и демо. Чтобы купить, вы не можете использовать свою колумбийскую кредитную карту, так как они не смогут подтвердить ваш платежный адрес.
Не забудьте купить коды для американского магазина. Код добавит средства на ваш счет, в зависимости от его стоимости. Эти средства могут быть использованы для покупки нужной вам игры. Дополнительную информацию. Но это не означает, что вы не можете установить и воспроизвести его. Если вы не хотите ждать официального релиза, выполните следующие действия и сделайте это сейчас.
Если нужно выполнить не только изменение аккаунта, но и удаление старого профиля, то выполните следующие действия:
- Откройте настройки, найдите раздел с учетными записями.
- Зайдите в подменю Google и выберите 1 профиль, который нужно удалить.
- Раскройте дополнительное меню, нажав на кнопку в виде трех точек, и выберите «Удалить».
Просто помните, что игра должна быть доступна в Португалии очень скоро, имея в виду, что запуск в Европе уже ведется. Это должно быть хорошо, если вы точно следуете инструкциям, но на свой страх и риск. Нажмите «Получить», а затем «Установить». Вам нужно будет использовать новый адрес электронной почты, американский адрес и т.д. То есть имитировать каждый раз, когда вы находитесь в Соединенных Штатах или в другой стране, где игра уже продана. Если этого параметра не существует, попробуйте использовать другой адрес электронной почты.
Игра должна появиться в результатах. Остальные уже знают: нажмите «Получить» и «Установить». Выберите поставщика электронной почты из списка и нажмите «Продолжить». Введите свое имя, адрес электронной почты и пароль и нажмите «Создать». Откроется окно сообщения.
Удаленный профиль не будет отображаться в Play Market. Вся связанная с ним информация будет стерта с телефона, в том числе данные приложений.
Шаг третий как зарегистрироваться в плей маркете – выбор имени владельца аккаунта и пароля
Помните, что имя должно быть уникальным и легко запоминающимся для самого пользователя. Если выбранное имя недоступно, то программа напишет это и предложит несколько похожих имен в качестве замены. После выбора уникального имени необходимо снова нажать на стрелку вправо и перейти к следующему этапу.
Следует придумать пароль для входа в новый аккаунт. Пароль должен быть достаточно сложным для обеспечения безопасности и легко запоминающимся для владельца. Программа всегда контролирует надежность пароля. Если он чересчур простой, то она потребует усложнить комбинацию, добавив цифры или изменив регистр символов.
Шаг седьмой – аутентификация
Для подтверждения реальности юзера гугл предлагает ввести текст, появившийся в специальном окне. Данным действием подтверждается, что аккаунт регистрируется не программой-ботом, работающим в автоматическом режиме.
После прохождения аутентификации процесс регистрации окончен. Гугл сохранит все введенные данные. После этого можно заходить в плей маркет для скачивания других приложений. Если внимательно следовать инструкции «как зарегистрироваться в плей маркете», то весь процесс займет не более 15 минут. Удачи в работе!
Как зарегистрироваться в плей маркете: 7 шагов к успеху
Для Android-гаджетов выпускаются десятки тысяч разнообразных приложений и игр. Однако, все они находятся в официальном магазине «Плей Маркет». Чтобы скачивать с его просторов программы, вам придется завести аккаунт Google Play. К счастью, сделать бесплатно это может абсолютно каждый пользователь непосредственно с помощью смартфона или планшета.
Процедура регистрации
Создать свой аккаунт gmail вы можете из нескольких мест. Это может быть пункт «Аккаунты и синхронизация» в настройках телефона, а также создание через ярлык приложения «Плей маркет». Независимо от того, как вы начали регистрацию, итог будет идентичным.
Давайте разберемся, как создать аккаунт «Гугл Плей» для смартфона Андроид. Для этого выполните следующие действия:
- Зайдите в Настройки вашего телефона. Выберите подменю «Аккаунты» (или подобное название).
- Нажмите на строку «Добавить аккаунт».
- В открывшемся окне вам предложат выбрать тип аккаунта. Укажите Google.
- После этого начнется процесс регистрации. Вам необходимо будет заполнить в нескольких окнах информацию. В первом пункте вас попросят внести имя и фамилию.
- Далее следует придумать уникальный логин, который в последствии станет вашей электронной почтой. Это может быть ваша фамилия и несколько цифр. Если такой пользователь уже существует, система выдаст предупреждение, соответственно, не пропустит вас дальше.
- Как только логин придуман, идет самый ответственный пункт – создание пароля. Старайтесь вводить пароль как минимум из 12 символов. Необходимо использовать строчные и прописные латинские буквы, а также цифры. Чем сложнее пароль, соответственно, тем меньше вероятность, что вашу учетную запись взломают. Во втором поле введите пароль еще раз, а затем нажмите далее.
- В следующем окне система предложит настроить параметры восстановления пароля. Это будет крайне полезным, если вы забудете его. Пункт является необязательным, при этом его можно пропустить.
- Google предложит выполнять резервное копирование данных, а также получать e-mail-рассылку. Рекомендуется выполнить резервное копирование, а новостную рассылку вы можете отменить.
- Предпоследним шагом идет соглашение с условиями использования и политикой конфиденциальности.
- На последнем этапе вам предложат добавить платежные данные (кредитную карту или погасить промо-код). Это необязательный пункт, но если вы собираетесь покупать игры и программы, то без карточки вам не обойтись.
Google Play – это специализированный магазин приложений, где зарегистрированные пользователи могут скачивать как бесплатные, так и платные приложения, музыку, игры, различные файлы, фильмы, аудиокниги и пр. Это «онлайн» площадка, где можно найти самые разнообразные приложения для досуга и работы. Вне зависимости от модели и марки мобильного гаджета (HTC, Samsung, Huawei, Acer и прочне устройства на базе Андроид), пользователи с аккаунтом могут заходить в сервис с телефонов или через компьютеры.
Создаем аккаунт в Гугл
Чтобы получить быстрый доступ к онлайн-магазину развлечений, необходимо иметь аккаунт на Google. Если таковой у вас имеется, смело переходите к следующему разделу статьи, для всех остальных мы расскажем, как его создать, следуя подробной инструкции:
- Необходимо пройти по следующей ссылке . Перед вами откроется вкладка с новой анкетой.
- Заполняем данную анкету, указывая свою фамилию, имя, адрес почтового ящика и другую контактную информацию. Не забываем, что пароль нужно указывать в английской раскладке.
- Можно добавить в аккаунт фото (по желанию). После чего нажать кнопку «Дальше». Система покажет созданный вами почтовый ящик.
Совет. Обязательно придумайте качественный, достаточно сложный пароль для своего аккаунта, используя при этом не только буквы, а также цифры.
Сразу же после создания e-mail синхронизируйте его с вашим устройством, сделать это очень просто:
- заходим в Настройки;
- выбираем вкладку «Аккаунты» — «Создать новый»;
- следуя инструкциям, синхронизируем устройство с почтой.
Теперь можно переходить к созданию аккаунта на Плэй Маркете.
Как создать аккаунт в Гугле без телефона
Чтобы создать свой аккаунт в сервисе Гугл Плей, необязательно подкреплять свой номер мобильного телефона. Для этого можно использовать браузер Internet Explorer.
Пошаговое руководство предполагает выполнение таких действий:
- Откройте браузер и очистите куки. Для этого нужно зайти в «Настройки», открыть меню «Безопасность» и нажать «Удалить историю».
- Затем подключаем Интернет и заходим на стартовую страницу Google.
- Производим регистрацию аккаунта как в вышеописанном способе, однако оставляем поле ввода телефона пустым.
- Затем в поле указания страны ставим «Польша» и принимаем условия соглашения.
- Готово! При нажатии кнопки «Далее» вы попадете на страничку своего аккаунта.
Желаем успехов при пользовании сервисов Google.
Play Маркет от Google — популярный интернет-сервис (магазин), созданный для владельцев устройств, работающих на операционной системе Андроид. Регистрация на Плэй Маркете дает возможность пользоваться огромным количеством цифрового контента и упрощает схему его поиска, нужно лишь загрузить сервис на свой телефон/планшет. Это приложения, игры, различный видео- и аудиоматериал. Пользоваться сервисом можно абсолютно бесплатно, кроме того, преимущественная часть приложений находится в свободном доступе.
Регистрация в Плэй Маркете на телефоне/планшете
Поскольку принцип работы и телефонов, и планшетов на системе Android практически идентичен, то мы рассмотрим общий для всех портативных устройств способ регистрации на Плэй Маркете.
Для начала нужно найти на устройстве иконку Play Market. Обычно она установлена на большинстве устройств и выглядит как цветной треугольник в корзинке/сумке. После открытия приложение запросит аккаунт — «Существующий» или «Новый». Выбираем первый вариант: вводим по просьбе системы созданные данные и… добро пожаловать в мир Google Play!
Если вы планируете пользоваться платными приложениями, не забудьте добавить в Плэй Маркет данные своей банковской карты (это необязательный этап, который можно пропустить при регистрации).
Как войти/установить Play Market на PC
Сервис Google play не стоит на месте, а постоянно совершенствуется, предлагая своим пользователям все новые и новые возможности. Вот теперь и для компьютерных пользователей открыты двери в мир Play Market. Вы можете не только просматривать контент, загруженный на свой мобильный, но и даунлодить на него новые приложения с помощью своего PC.
Если же вам этого мало и вы хотите запустить игру/приложение из Маркета на компьютере, то для этого потребуется совершить несколько нехитрых манипуляций с помощью мыши:
- Скачать эмулятор (программу, адаптирующую андроидные приложения для компьютера) Андроида – BlueStacks.
- Следуя инструкциям программы, войти в существующий аккаунт…и «поехали»!
Теперь можно свободно использовать все ресурсы Плэй Маркета на «полную катушку». Весь контент будет устанавливаться на компьютер по той же схеме, что и на телефон/планшет, а пользоваться ими на компьютере намного проще и удобнее.
Итак, мы рассмотрели все возможные варианты работы c онлайн-магазином Play Market. Надеемся, что ответили на все ваши вопросы касательно данной темы. Теперь вы можете не только играть на своем любимом устройстве в игры, но и читать книги, журналы, слушать музыку, смотреть любимые фильмы, сериалы, ТВ-шоу, добавлять интересные фишки на свой телефон и многое другое.
Желаем приятного времяпрепровождения в волшебном мире Google Play!
Используемые источники:
- https://monkand.ru/pochemu-ne-sozdaetsya-akkaunt-v-plei-markete-sozdanie-akkaunta-google-play-na.html
- https://ilyarm.ru/play-market-does-not-create-an-account-adding-an-account-and-changing-a-user-in-the-play-market.html
Description: Все способы регистрации аккаунта в Гугл Плей и решение распространенных ошибок сервисов Google.
Аккаунт Гугл Плей – это универсальная учетная запись, после создания которой вы получаете доступ ко всем сервисам Google.
Регистрация аккаунта обязательна для всех пользователей ОС Android. Без неё вы не сможете управлять стандартными программами и процессами.
Рассмотрим, как быстро создать профиль Google Play, настроить его и избавиться от возможных ошибок авторизации.
Возможности Google Play
Аккаунт в Google позволяет не только заходить в магазин мобильных приложений, но еще и работает со всеми сервисами популярного поисковика.
К примеру, вы одновременно сможете использовать электронную почту Gmail, устанавливать игры из магазина, смотреть YouTube, слушать музыку через платформу Google Music.
Перечень всех сервисов, которые объединяет Google Play:
- Магазин приложений Google Play Market. Также, с его помощью можно покупать книги, фильмы, подкасты;
- Платформа Google Music;
- Google Drive (облачный диск);
- YouTube;
- Hangouts (удобные чаты с вашими контактами);
- Почта Gmail;
- Контакты;
- Фото Гугл;
- Play Пресса;
- Google Maps и множество других сервисов.
После создания аккаунта к нему привязывается ваше мобильное устройство.
Вы можете работать с ученой записью через компьютер или добавить её на другой смартфон.
С помощью функции удаленного управления пользователям доступны такие действия:
- Поиск телефона. Если компьютер и телефон подключены к интернету, но вы не можете найти мобильный девайс, достаточно зайти на главную страницу учетной записи Google и запустить поиск телефона. На карте будет показано точное местоположение гаджета;
- Установка приложений с компьютера. В десктопной версии Google Play достаточно выбрать программу или игру и нажать на «Установить». Далее начнётся инсталляция ПО на выбранном устройстве.
Регистрация
Существует два возможных варианта регистрации.
В первом случае система запрашивает регистрацию при включении телефона после покупки.
Если вы уже настроили телефон, но не вошли в аккаунт Google Play, его можно добавить в настройках.
Обратите внимание! Если ранее вы регистрировали электронную почту Gmail, вы можете не создавать новую страницу, а просто ввести существующий адрес и пароль на своем смартфоне.
Способ 1 – Первая настройка телефона
Независимо от используемой версии Андроид или измененной программной оболочки телефона, процедура первой настройки будет одинаковой на всех девайсах.
Сначала вам будет предложено выбрать язык, настроить подключение к Wi-Fi и только потом добавить аккаунт Google.
После появление окна «Добавьте аккаунт» следуйте инструкции:
- Выберите способ авторизации – войти в уже существующий профиль или зарегистрировать новый. Если аккаунт уже есть, введите адрес почты в указанное поле, если нет – нажмите на кнопку «Или создайте новый аккаунт»;
- После ввода существующего адреса или новой регистрации вы попадете в окно подтверждения пароля. Введите его в соответствующее поле и нажмите «Далее»;
- Затем прочтите и примите правила использования;
Готово. Теперь ваш телефон привязан к аккаунту Гугл Плей.
Обратите внимание, если раньше учетная запись использовалась на другом девайсе, вам будет предложена дополнительная настройка:
- Сначала появится окно быстрой установки всех программ, которые вы использовали ранее;
- Восстановление файлов и контактов старого телефона с помощью резервной копии;
- Далее система предложит активировать сервисы Google (геолокация, определение местоположения).
Вы можете пропустить эти шаги или же выполнить настройку.
После появления рабочего стола зайдите в магазин Google Play.
Первая загрузка может занять продолжительное время (3-5 минут). Это необходимо для внутренней настройки всех параметров. В дальнейшем запуск будет выполнятся за считанные секунды.
Способ 2 – Добавление аккаунта через настройки
Если вы не создали аккаунт на этапе первой настройки телефона или хотите добавить еще одну учетную запись, это можно сделать через настройки. Следуйте инструкции:
- Зайдите в главное меню и кликните на «Настройки»;
- В новом окне нажмите на «Синхронизация»;
- В открывшейся вкладке выполняется настройка синхронизации аккаунтов системы и установленных приложений. Чтобы привязать новый профиль, нажмите на «Добавить»;
- Затем выберите тип учетной записи. В нашем случае это «Google»;
- Теперь введите адрес почты и пароль или создайте новый аккаунт. Для синхронизации с серверами Гугл обязательно подключите телефон к интернету.
Настройка платежных данных
Если вы планируете устанавливать платные и бесплатные приложения из магазина, обычной регистрации аккаунта будет недостаточно.
Для совершения покупок музыки, книг, фильмов, игр и программ нужно привязать ваши платежные данные к учётной записи.
Следуйте инструкции:
- Зайдите в магазин Google Play и попробуйте нажать на «Купить» в окне любой платной программы. Вместо формы оплаты появится окно «Укажите платежные данные»;
- Выберите тип сервиса оплаты – банковская карта, PayPal;
- Если вы используете карту, после выбора этого варианта оплаты потребуется указать номер карточки и заполнить конфиденциальные данные (срок действия, код CVV);
- Для добавления PayPlal введите ваш электронный адрес и пароль от аккаунта платежной системы.
Решение ошибок создания аккаунта
Если в процессе создания аккаунта или входа в магазин приложений возникают ошибки, сбросьте настройки магазина. Перейдите в окно Настройки Приложения Google Play и нажмите на «Стереть данные», «Удалить обновления» и «Очистить кэш».
Затем перезагрузите смартфон и запустите магазин еще раз. Потребуется повторно войти в свою учетную запись. После этого все ошибки исчезнут.
Тематические видеоролики:
Источник