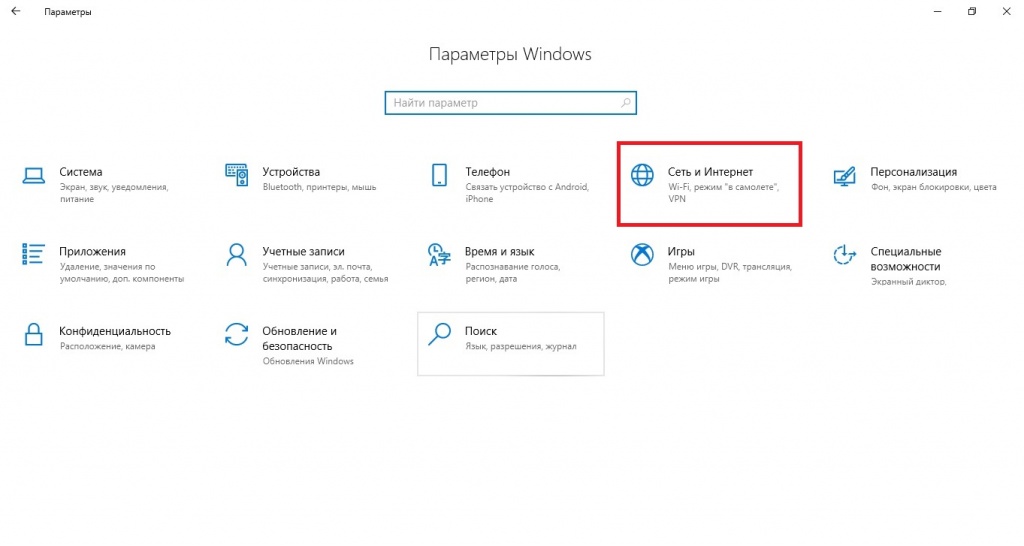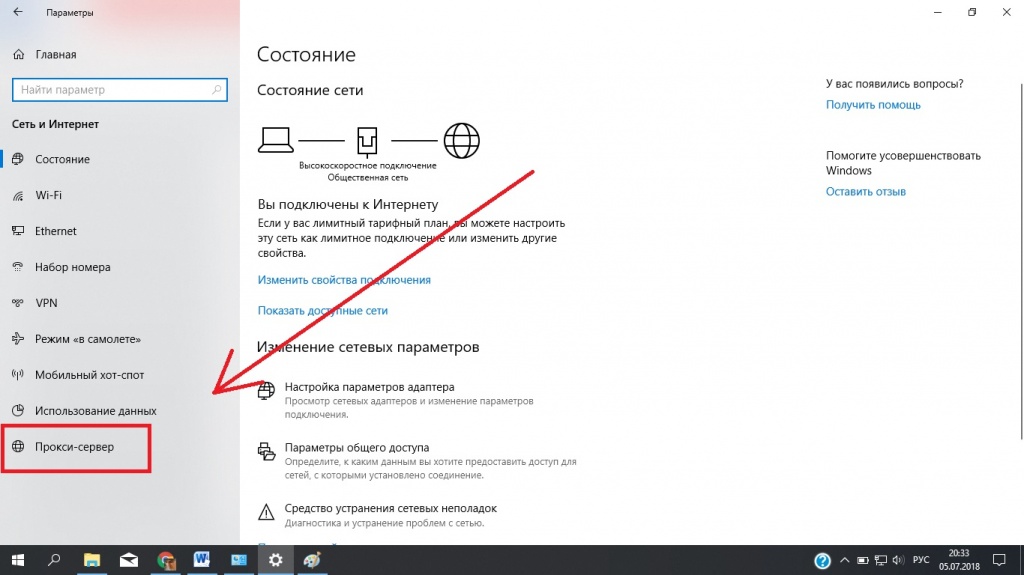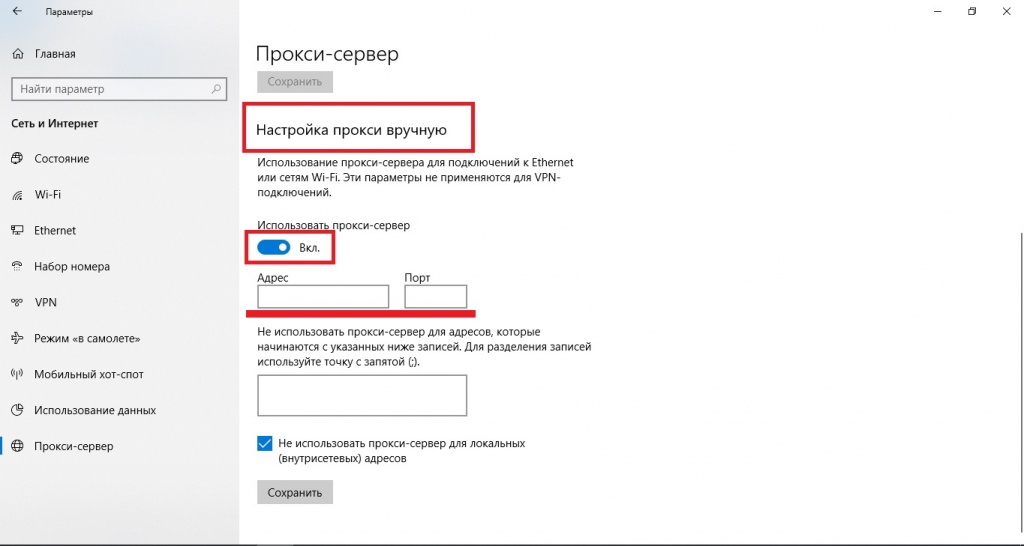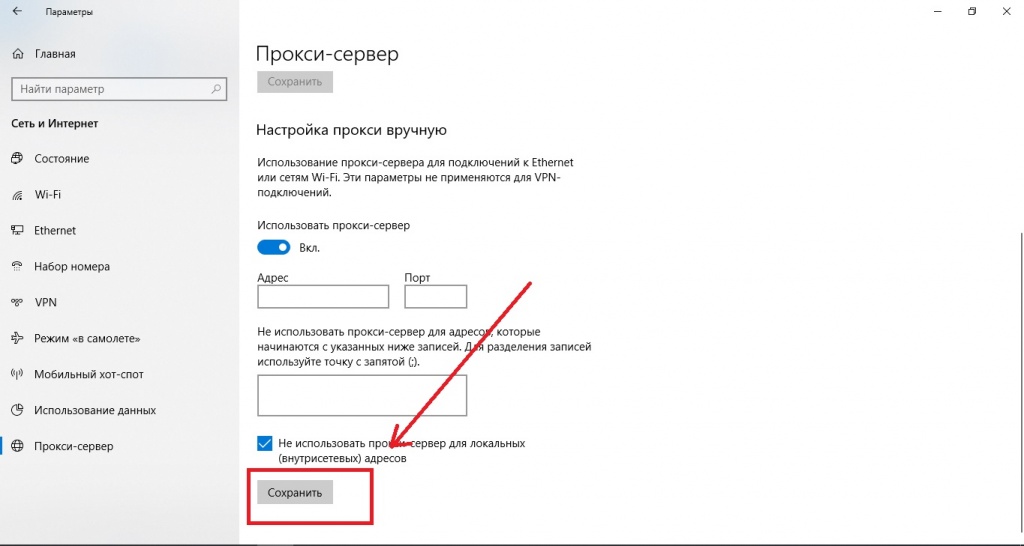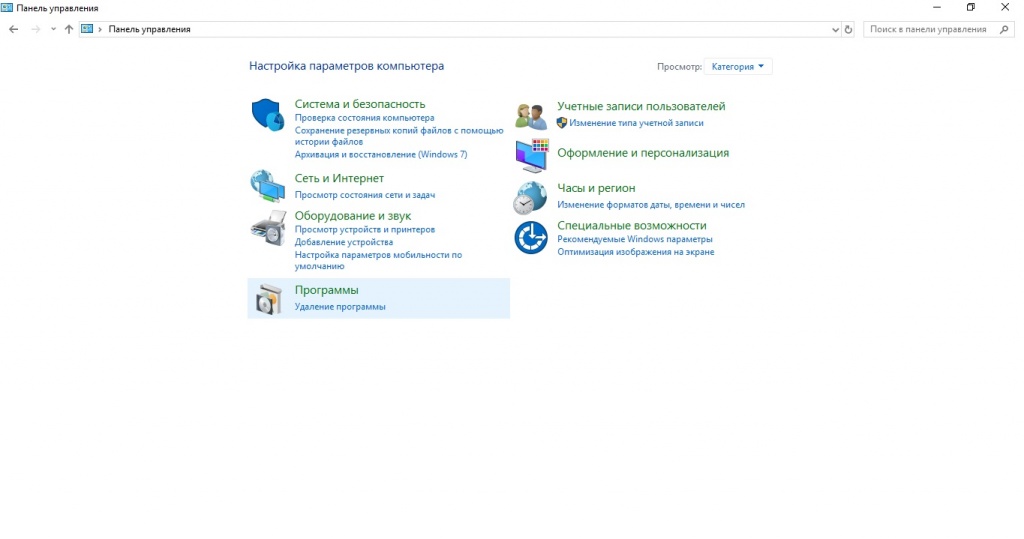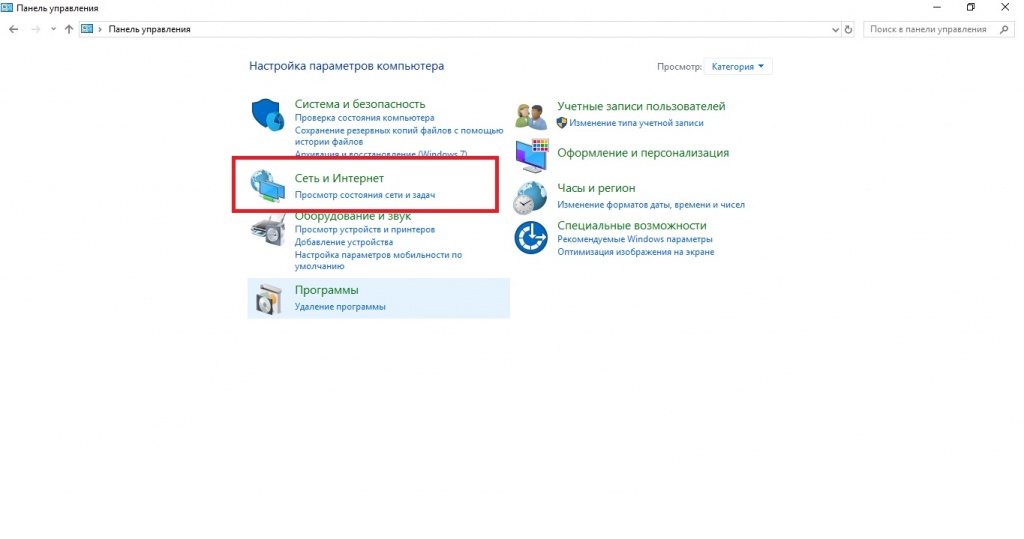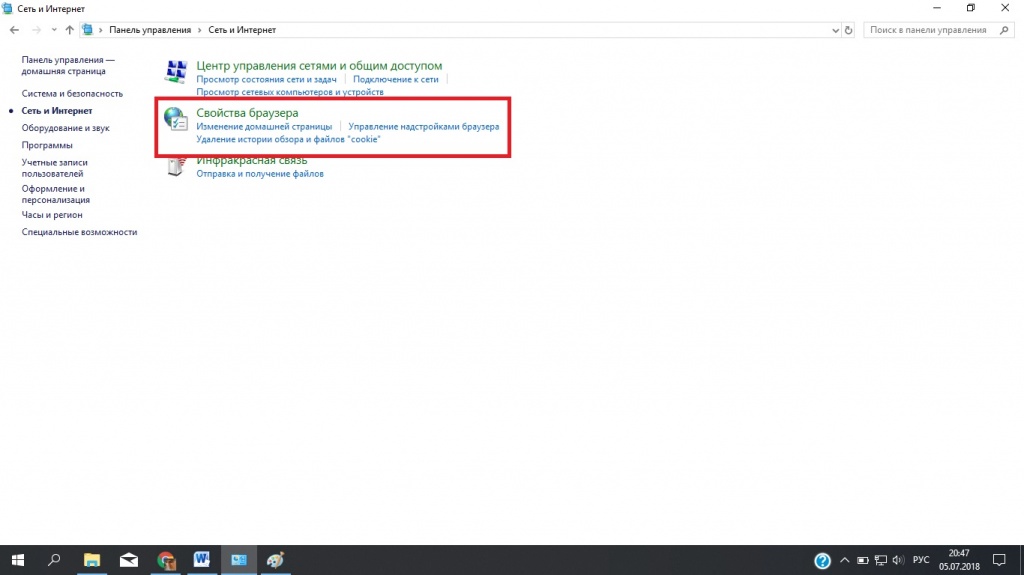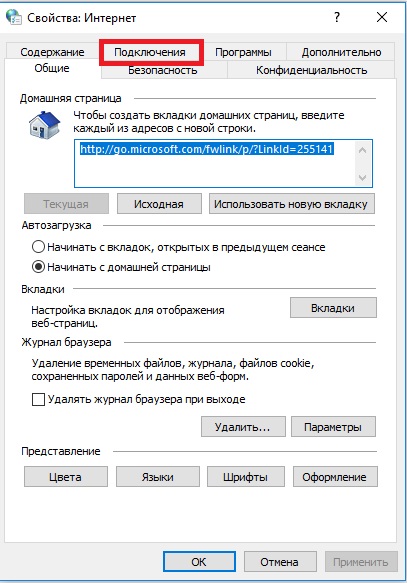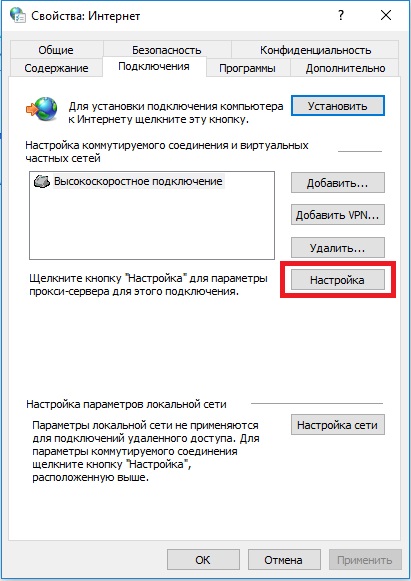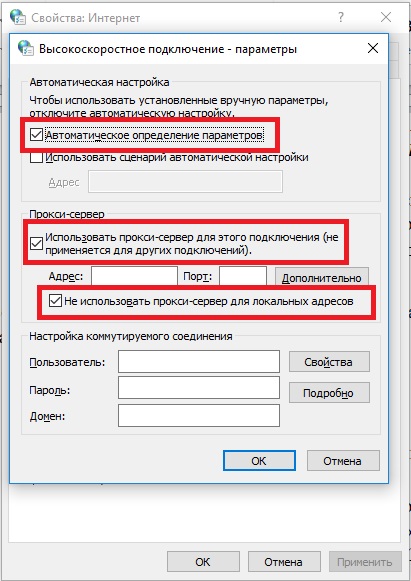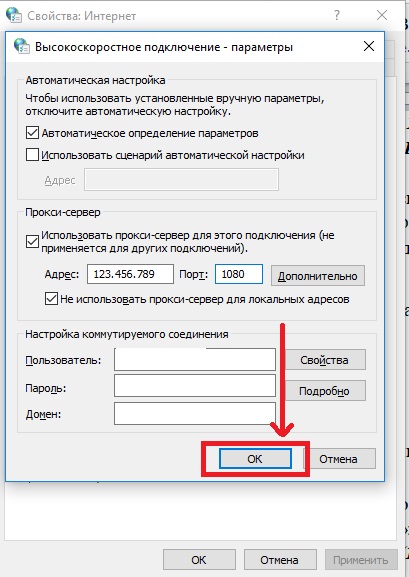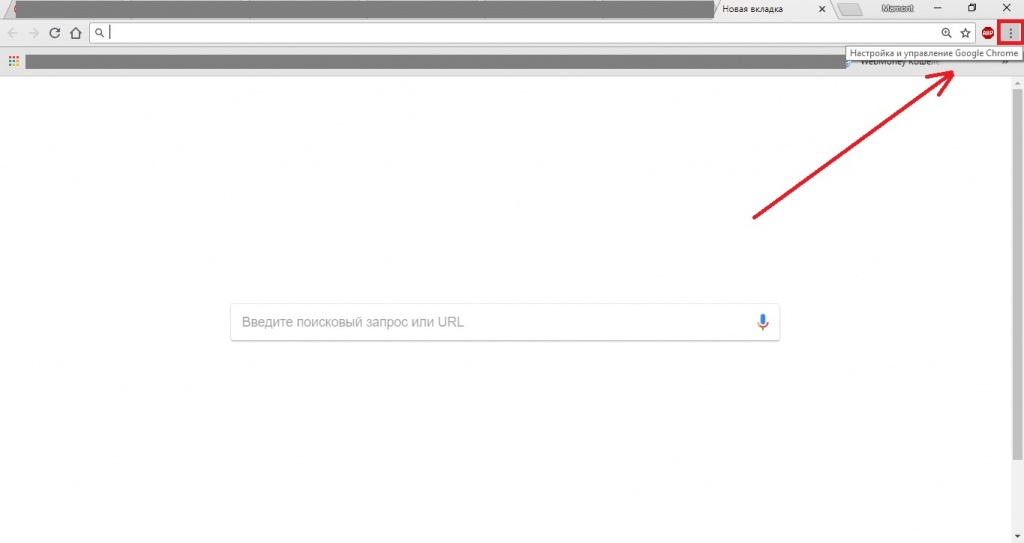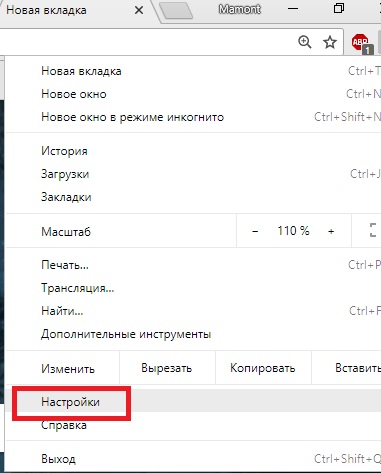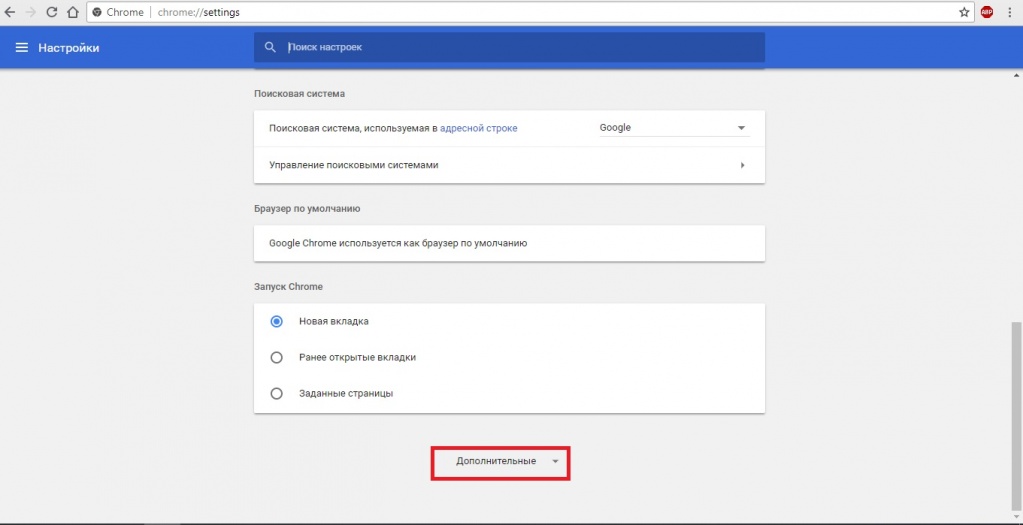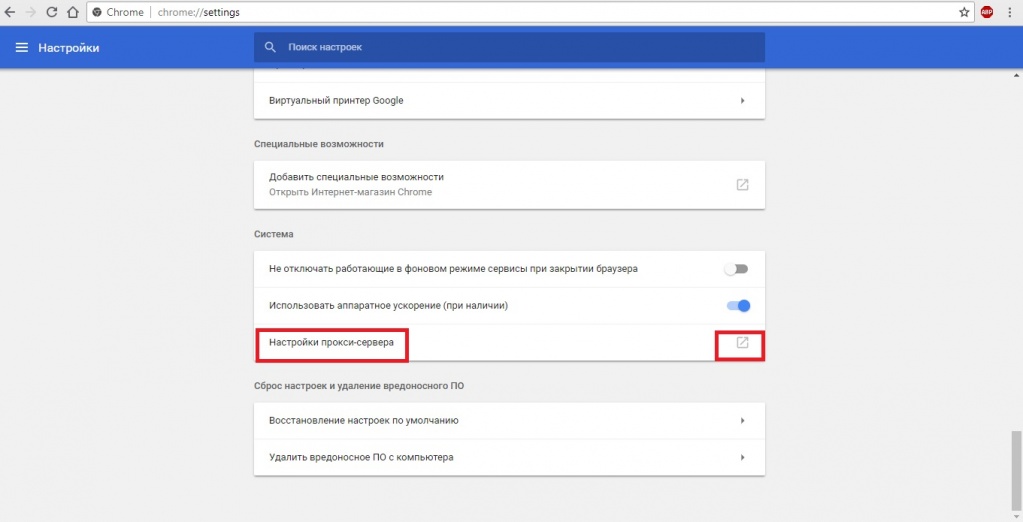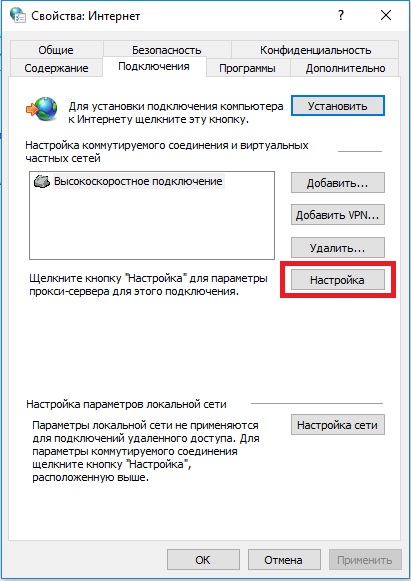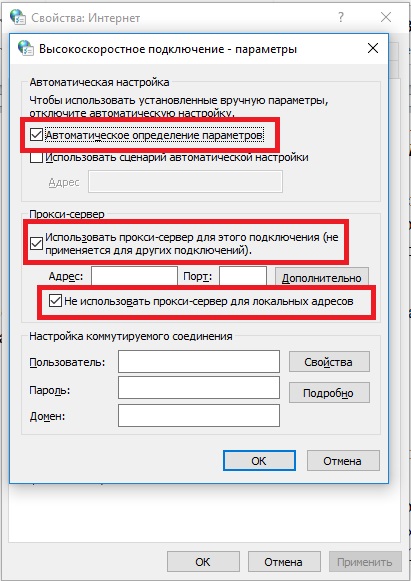Привет всем! Сегодня мы поговорим, про то, как исправить ошибку, если прокси-сервер не отвечает. Не скажу, что проблема очень популярная, но встретиться может. Сам иногда видел её на своем аппарате. Давайте для начала подумаем, из-за чего это происходит. В первую очередь такое можно увидеть, если на машине установлен не верный прокси адрес. В результате чего запросы отправляются не туда.
Это может произойти из-за сбоя в определенном браузере или поменялись конфигурации в операционной системе. И тут встаёт вопрос – а каким образом они могли поменяться? – Или это сделал сам пользователь или какая-то программа. Часто таким балуются именно ПО, которые работают с сетями и интернетом. Но хуже всего, если «Ошибка прокси-сервера» появилась из-за вирусов. Все нижеперечисленные инструкции должны помочь со всеми браузерами: Яндекс.браузер, Opera, Google Chrome, Mozilla Firefox и Internet Explorer.
Содержание
- Windows 7, 8, 8.1
- Windows 10
- Mozilla Firefox
- Параметры сети
- Реестр
- Ещё пару советов
- Задать вопрос автору статьи
Windows 7, 8, 8.1
- В меню пуска в поисковой строке введите «Свойство браузера» и перейдите туда.
- Во второй вкладке нажмите по нижней кнопке настроек.
- Установите галочки как на картинке выше и нажмите «ОК».
Windows 10
- Заходим в раздел сетей и интернета.
- Отключаем прокси.
Mozilla Firefox
- Переходим в настройки.
- Во вкладке «Основные» найдите нужный нам пункт и нажмите на кнопку настроек.
- Теперь отключаем функцию, если она включена.
Параметры сети
- Если все равно не удается подключиться к прокси-серверу, то идём смотреть настройки сети. Нажмите + R.
- Впишите команду, как выше и нажмите «ОК».
- Далее нужно выбрать подключение, по которому у вас идёт интернет. Нажмите по нему правой кнопкой и выберите «Свойство».
- Нажмите по четвертому протоколу и зайдите в «Свойства». Установите настройки как на картинке выше и нажмите «ОК». Если и это не поможет, установите в качестве настроек DNS параметры: 8.8.8.8 и 8.8.4.4.
Реестр
- + R.
- Команда «regedit». Далее нужно пройти по пути:
HKEY_LOCAL_MACHINESOFTWAREMicrosoftWindowsNTCurrentVersionWindows
- В строке, которая выделена на скриншоте в столбце «Значение» – не должно быть ничего. Если там есть какая-то строка, то зайдите и удалите её.
Ещё пару советов
Если данная проблема появляется, только на одном браузере, то стоит его полностью удалить с компьютера. Для этого зайдите в «Программы и компоненты». Далее скачиваем его заново и устанавливаем. Можно, конечно, попробовать установить поверх, но проблема может не уйти. Если вы пользуетесь VPN или прокси, то проверьте правильность введенных данных и IP адреса. Попробуйте и вовсе отключить программу или выключить использование ВПН.
Советую сразу же проверить весь компьютер на наличие вирусов. Для этого может подойти даже бесплатные антивирусные программы. Обязательно следует использовать последние вирусные базы данных. После этого «Ошибка подключения к прокси-серверу» должна быть решена.
Что делать, если прокси-сервер выдает ошибку? В данной статье мы расскажем про методы устранения проблемы, когда не удается подключиться к прокси-серверу, а также опишем настройки параметров для избежания ошибки в дальнейшем.
Пользователь, вынужденный выходить в мировую паутину при помощи прокси-сервера хотя бы раз, но сталкивался с оповещением об ошибке соединения. Ответов на вопрос, как исправить ошибку прокси-сервера существует несколько, но основное решение столь затруднительной ситуации обычно кроется в параметрах операционной системы.
Чтобы решить данную проблему сделайте следующее:
- Перейдите в раздел «Параметры компьютера»;
- В данном разделе найдите «Сеть и Интернет»;
- Откройте «Прокси-сервер»;
- Внизу списка находим «Настройка прокси». Переводим клавишу в положение «Вкл.», вводим адрес proxy;
- Сохраняем сделанные изменения и проверяем результативность наших действий.
В случае если ошибка подключения к прокси не была исправлена, переходим к плану Б:
- Открываем «Панель управления»;
- Переходим к пункту «Сеть и Интернет»;
- Открываем «Свойства браузера»;
- В открывшемся окне включите раздел «Подключения»;
- Перейдите к пункту «Настройка»;
- Теперь отдайте бразды правления компьютеру и позвольте ему автоматически определять параметры использования proxy-сервера, не используя его для локальных подключений. Чтобы это сделать просто поставьте галочки в нужных квадратиках;
- Введите адрес и номер порта;
- Осталось только нажать «Ок».
В большинстве случаев, когда прокси выдает ошибки – этих действий хватает для прочной и стабильной связи с удаленным оборудованием. Но иногда приходится настраивать не только ОС, но и браузер. Настройка прокси в браузере выглядит так (примером послужил Google Chrome):
- В новом окне браузера кликаем «Настройка и управление»;
- Находим строчку «Настройки»;
- Открываем «Дополнительные»;
- Выбираем «Настройка прокси-сервера»;
- Далее «Настройка» и ввод нужных данных.
Примените один из трех приведенных выше методов, и никакая ошибка прокси вам больше не будет страшна.
Настройка прокси-сервера
Работа с proxy-сервером удобна для многих пользователей. Но нестабильные машины, которыми пользуются без ведома владельцев, могут стать настоящей головной болью, потому что в этом случае ошибка соединения с прокси-серверов происходит по причине отключения или блокировки оборудования, а из-за неисправностей в ОС или браузере. Покупая недорогие proxy с круглосуточной техподдержкой, вы получаете свободный доступ в Интернет, который не требует дополнительных настроек.
Если вы получите сообщение об ошибке «Невозможно подключиться к прокси-серверу в операционной системе Windows 8 или Windows 10», вы узнаете, что именно является причиной этой проблемы, а также как ее устранить в кратчайшие сроки, следуя приведенным ниже строкам. и в порядке, они представлены.
Ошибка «Невозможно подключиться к прокси-серверу» в Windows 8 или Windows 10 может быть вызвана несколькими причинами, такими как установка сторонней прокси-программы, которая может работать со сбоями, или, возможно, ваш антивирус блокирует ваш доступ к прокси-серверу, но мы увидим, как именно с этим и не допустить этого снова.
Невозможность подключиться к прокси-серверу: ошибка может помешать вам получить доступ к Интернету, и, говоря о проблемах с прокси, пользователи также сообщили о следующих проблемах:
- Не удается подключиться к прокси-серверу Windows 10 — это довольно распространенная проблема в Windows 10, и если вы столкнетесь с этой проблемой, вы сможете исправить ее с помощью одного из наших решений.
- Не удается подключиться к прокси-серверу Microsoft Edge — эта ошибка также может появляться при использовании Microsoft Edge. Если у вас возникла эта проблема, обязательно сбросьте настройки Интернета по умолчанию и проверьте, помогает ли это.
- Не удается подключиться к прокси-серверу Windows 10 WiFi — иногда эта ошибка может возникать, если вы пытаетесь использовать соединение WiFi. Если у вас возникла эта проблема, попробуйте переключиться на соединение Ethernet и проверьте, решает ли это проблему.
- Невозможно подключиться к прокси-серверу Chrome, RocketTab — эта ошибка может появиться в Chrome и часто вызывается надстройкой RocketTab. Если у вас возникла эта проблема, установите Chrome на значение по умолчанию и удалите все подозрительные приложения и расширения.
- Ошибка подключения к прокси-серверу. Это еще одна распространенная ошибка прокси-сервера, которая может появиться на вашем компьютере. Если вы столкнулись с этой проблемой, обязательно попробуйте некоторые из наших решений.
Решение 1 — Сброс настроек Интернета
По словам пользователей, иногда это сообщение об ошибке может появиться из-за ваших настроек Интернета. Это может произойти, если вы вручную измените свои настройки, но иногда другие приложения могут вносить изменения без вашего ведома. Чтобы устранить проблему, вам нужно сбросить настройки по умолчанию, выполнив следующие действия:
- ПРОЧИТАЙТЕ БОЛЬШЕ: Исправлено: приложение Skype перестает работать или не входит в Windows 10
- Нажмите Windows Key + S и введите параметры Интернета . Выберите параметры Интернета из меню.
- Когда откроется окно свойств Интернета, перейдите на вкладку « Дополнительно ». Теперь нажмите кнопку « Сброс» .
- Установите флажок Удалить личные настройки и нажмите кнопку « Сброс» .
После этого ваши настройки Интернета будут сброшены к значениям по умолчанию, и проблема с прокси-сервером должна быть решена.
Решение 2 — Отключить прокси
Если вы получаете сообщение Не удается подключиться к прокси-серверу, вы можете попробовать отключить прокси-сервер. Это довольно просто, и вы можете сделать это, выполнив следующие действия:
- Откройте окно « Свойства обозревателя» .
- Перейдите на вкладку « Подключения » и нажмите кнопку « Настройки LAN» .
- Снимите флажок Использовать прокси-сервер для вашей локальной сети и нажмите OK, чтобы сохранить изменения.
Вы также можете отключить прокси, выполнив следующие действия:
- Нажмите клавишу Windows + I, чтобы открыть приложение «Настройки» .
- Когда откроется приложение «Настройки», перейдите в раздел « Сеть и Интернет ».
- Выберите Прокси из меню слева. На правой панели обязательно отключите все параметры.
Несколько пользователей сообщили, что это решение работает только в безопасном режиме, поэтому обязательно войдите в безопасный режим и попробуйте это решение оттуда. После отключения прокси проблема должна быть полностью решена, и вы сможете без проблем выходить в Интернет.
- ЧИТАЙТЕ ТАКЖЕ: продажи Microsoft Surface достигают почти 1 миллиарда долларов, iPad бросает вызов
Решение 3 — Использование VPN
VPN является распространенным решением в настоящее время для всех пользователей, которые привыкли к прокси-соединению. Эти сервисы предлагают вам соединение через тысячи различных серверов по всему миру, сохраняя вашу личность в безопасности. Изменяя IP-адрес и блокируя входящие атаки, инструмент VPN может стать вашим лучшим другом. Большим плюсом такого инструмента является то, что он является сторонним приложением и всегда будет работать.
В случае, если вы не можете подключиться к прокси-серверу, мы настоятельно рекомендуем CyberGhost VPN, лучший VPN на рынке, который поставляется с отличной ценой и множеством полезных функций, таких как разблокировка потокового вещания, анонимный серфинг, анонимный торрент и защита Wi-Fi. Если вы хотите быть уверенным, что ваша цифровая печать остается недоступной для отслеживания в Интернете, и вы не можете получить доступ к прокси-серверу — вам обязательно нужно приобрести CyberGhost VPN.
- Загрузить сейчас Cyberghost VPN (сейчас скидка 73%)
Решение 4 — Сканировать ваш компьютер на наличие вредоносных программ
Если вы не можете подключиться к прокси-серверу, возможно, проблема в заражении вредоносным ПО. Определенные вредоносные программы могут мешать подключению к Интернету или изменять настройки прокси без вашего ведома.
Чтобы это исправить, вам нужно сканировать ваш компьютер на наличие вредоносных программ. Если ваш текущий антивирус ничего не может найти, вы можете попробовать использовать другое антивирусное приложение. Если вы хотите, чтобы ваш компьютер был чистым и защищенным от вредоносных программ, мы рекомендуем вам попробовать один из высоко оцениваемых антивирусов ниже:
1. Bitdefender
В настоящее время Bitdefender является Nr. 1Antivirus и он, безусловно, заслуживает этого названия. Помимо всех его функций безопасности и методов предотвращения вредоносных программ, он также имеет автопилот, который точно сообщает вам, что вы должны делать ежедневно, чтобы обеспечить безопасность своего ПК или ноутбука. Это определенно антивирус, который вы искали — интуитивно понятный, эффективный и хорошо оптимизированный.
— Получить сейчас Bitdefender 2019 (скидка 35%)
2. BullGuard
Этот антивирус хорошо известен благодаря своей отличной антивирусной программе, игровому режиму и бесплатной версии. Он также имеет новый сканер домашней сети, улучшенное поведенческое обнаружение и сквозное шифрование при загрузке файлов. Если вы используете компьютер дома или в игровых целях — вам нужен антивирус.
— Скачать сейчас Bullguard бесплатно
3. Malwarebytes
Это инструмент для борьбы с вредоносным ПО, который делает его чрезвычайно эффективным против любых атак. В последней версии выполняется сканирование 24/24, чтобы обнаружить все сигнатуры, и, если у вас есть приложение, которое может быть заражено, оно оборачивает его в 4 слоя безопасности, заканчивая эпизоды (действия), которые могут использовать уязвимости в приложениях. где они расположены. Если вы загружаете много исполняемых данных, это средство безопасности, которое вы должны установить на свой компьютер.
— Получить сейчас Malwarebytes
После сканирования и удаления вредоносных программ с вашего компьютера, проблема должна быть полностью решена.
Решение 5. Используйте команду ipconfig
Если вы получаете сообщение Не удается подключиться к прокси-серверу, возможно, проблема связана с вашим IP-адресом. Однако вы можете решить эту проблему, просто запустив несколько команд в командной строке. Для этого просто выполните следующие действия:
- Запустите командную строку от имени администратора. Для этого просто нажмите Windows Key + X, чтобы открыть меню Win + X, и выберите « Командная строка» (Admin) . Если командная строка недоступна, вы также можете использовать PowerShell (Admin) .
- При запуске командной строки выполните следующие команды:
- ipconfig / release
- ipconfig / renew
После выполнения обеих команд закройте командную строку и проверьте, появляется ли проблема по-прежнему. Как видите, это простое решение, и многие пользователи сообщили, что это решение им помогло, так что не стесняйтесь попробовать его.
Решение 6. Сброс настроек Chrome до значений по умолчанию
Многие пользователи сообщали о невозможности подключиться к прокси-серверу с сообщением об ошибке при использовании Google Chrome. Тем не менее, вы можете легко это исправить, просто сбросив настройки Chrome по умолчанию. Имейте в виду, что этот процесс отключит все расширения и очистит ваши куки, поэтому вам придется включить их вручную. Чтобы сбросить Chrome, сделайте следующее:
- Запустите Chrome и нажмите кнопку « Меню» в правом верхнем углу. Выберите « Настройки» в меню.
- Когда откроется вкладка « Настройки », прокрутите до конца и нажмите « Дополнительно» .
- Прокрутите весь путь до раздела « Сброс » и нажмите « Сброс» .
- Откроется диалоговое окно подтверждения. Нажмите кнопку сброса, чтобы подтвердить.
- Подождите несколько минут, пока Chrome сбрасывается до значения по умолчанию.
После завершения процесса сброса Chrome будет использовать настройки по умолчанию, и проблема должна быть решена. Если проблема устранена, вполне вероятно, что у вас установлено вредоносное расширение, поэтому следует удалить его из Chrome, чтобы эта ошибка не появлялась снова.
Решение 7. Удалите все подозрительные приложения.
Иногда сообщение « Невозможно подключиться к прокси-серверу» может появиться, если на вашем компьютере установлено вредоносное приложение. Такие приложения, как RocketTab, могут вызвать появление этой ошибки, и если на вашем компьютере установлены какие-либо незнакомые приложения, обязательно удалите их и проверьте, решает ли это проблему.
Чтобы решить эту проблему, необходимо полностью удалить вредоносное приложение с вашего компьютера. Это включает в себя удаление всех связанных файлов вместе с записями реестра. Вы можете удалить эти файлы вручную, но для этого гораздо быстрее и проще использовать программное обеспечение для удаления.
Такие инструменты, как IObit Uninstaller (бесплатно), Ashampoo Uninstaller и Revo Uninstaller, могут легко удалить любое приложение вместе с соответствующими файлами и записями реестра. Если у вас есть вредоносное приложение, которое нужно удалить, обязательно попробуйте один из этих инструментов. Все три приложения имеют простой и удобный пользовательский интерфейс, поэтому вы сможете без проблем удалять проблемные приложения.
Решение 8 — Изменить ваш реестр
Еще один способ исправить ошибку Unable to connect to proxy server — изменить реестр. Для этого вам необходимо выполнить следующие шаги:
- Нажмите клавиши Windows + R, чтобы открыть диалоговое окно « Выполнить ». Введите regedit и нажмите Enter или нажмите ОК .
- Когда откроется редактор реестра, на левой панели перейдите к разделу « ComputerHKEY_CURRENT_USERSoftwareMicrosoftWindowsCurrentVersionInternet Settings» .
- На правой панели найдите значения ProxyEnable и ProxyServer и удалите их. Для этого просто выберите значение, щелкните его правой кнопкой мыши и выберите « Удалить» . Когда появится диалоговое окно подтверждения, нажмите Да .
После удаления обоих этих значений из реестра, проблема должна быть решена. Если у вас нет обоих этих значений в реестре, это решение, вероятно, не будет работать для вас. Имейте в виду, что изменение реестра может быть потенциально опасным, поэтому будьте осторожны. Если после внесения этих изменений возникнут проблемы, обязательно отмените их и заново создайте удаленные значения.
Ваше интернет-соединение работает после того, как вы попробовали описанные выше методы? Если это так, вы можете продолжить свою повседневную деятельность, а также, если у вас возникнут дополнительные проблемы, пожалуйста, напишите нам ниже в разделе комментариев на странице, и мы посмотрим, что мы можем сделать, чтобы помочь вам в решении этой проблемы.
В настоящее время часто стали встречаться пользователи, которые при очередной попытке открытия интернет-страниц обнаруживают сообщение: «Не удаётся подключиться к прокси-серверу». Безусловно, такое сообщение вызывает некоторый шок, поскольку незнание компьютера не позволяет быстро решить проблему.
Из любой ситуации есть выход, который может быть под силу любому пользователю, поэтому не следует стремительно направляться в ближайшую мастерскую или вызывать специалиста на дом. Однако и бездействовать также нежелательно, поскольку прокси представляет собой особенный канал, пропускающий через себя весь клиентский трафик. Мошенники часто пользуются этим, воруя персональные данные (пароль, логин) от соцсетей и электронных кошельков. Когда же такой прокси прикрывают, то на экране появляется злополучная надпись: «Не удаётся подключиться к прокси-серверу».
Возвращение параметра автоматического подключения
Когда возникает ошибка подключения к прокси-серверу, первоначально следует проверить само подключение к Интернету. Если не загружаются странички в браузерах, но при этом абсолютно нормально работают Skype и торренты, следовательно, на компьютере возникла проблема, которая нуждается в участии пользователя.
Изменение настроек
Чтобы вернуть автоматическое подключение ПК к сети, необходимо внести некоторые коррективы в свойства браузеров, что не представляет никакой сложности.
В тех случаях, когда используется Google Chrome, следует войти в его основные настройки, после чего перейти к корректировке дополнительных настроек, обнаружив параметр «Изменить настройки прокси-сервера» в группе «Сеть». Кликнув по выбранному параметру, появится новое окно с несколькими вкладками, среди них следует выявить «Подключения», а затем перейти на неё. Затем внизу нового окна, возникшего на экране, будет расположен параметр «Настройка сети», по нему также следует кликнуть. Теперь откроется другое новое окно, где будет установлена птичка напротив фразы «Использовать прокси-сервер для локальных подключений». Вот как раз эту птичку следует убрать, а поставить её вверху, напротив фразы «Автоматическое определение параметров». Остаётся теперь согласиться с внесёнными изменениями, нажимая «OK» при каждом закрытии окон.
Если всё было проделано согласно этим рекомендациям, то сообщение о том, что не удаётся подключиться к прокси серверу, больше не появится.
При использовании других браузеров, таких как Яндекс или Опера, все изменения вносятся по аналогичной схеме.
Для внесения изменений при использовании других браузеров, корректировки осуществляются посредством возможностей Windows. Схема внесения изменений лишь частично отличается от описанной выше. Первоначально следует войти в «Панель управления», после чего перейти в «Свойства обозревателя», а далее процесс корректировки полностью будет идентичен предыдущим рекомендациям.
Следует отметить, что вносить какие-либо изменения самостоятельно на рабочем месте не рекомендуется, поскольку часто в организациях выход в Интернет сопровождается именно через сервер. Внеся изменения в параметры самостоятельно, можно полностью заблокировать выход в Интернет. По этой причине, если на рабочем компьютере появляется надпись «The proxy server is refusing connections», лучше всего обратиться к системному администратору, в чьих функциональных обязанностях прописано устранение всех сетевых проблем.
В случае появления этого сообщения, обратитесь в техподдержку
Если прокси сервер не отвечает всё-таки на домашнем ПК, а пользователь абсолютно точно знает, что выход в Интернет осуществляется через сервер (такое случается при подключении к небольшой локальной сети), тогда следует проверить адрес и порт прокси-сервера. При необходимости ввести вручную правильные данные. К сожалению, при выявлении правильного адреса и порта единственным вариантом остаётся проверить ПК на наличие вирусов, в противном случае придётся обратиться за адресной помощью в службу технической поддержки или к админу сети.
Сбой подключения из-за вредоносного ПО или ошибок реестра
Прокси-сервер также отказывается принимать соединения, когда ПК заражён вредоносным ПО. Кстати, если после внесения изменений в параметры подключения к Интернету вышеописанным способом удаётся восстановить работоспособность браузеров, но после перезагрузки системы проблема вновь возникает, то это свидетельствует о том, что ПК всё-таки подцепил опасные вирусы. Следовательно, пользователь просто обязан направить все усилия на борьбу с ними.
Удаление вирусов
Удалить вирусы, которые отрицательно сказываются на настройках подключения к сети, можно только при помощи антивирусных программ.
Самой простой является AVZ, хотя при желании можно воспользоваться также и другими антивирусными программами. Главным требованием является то, чтобы их базы были обновлены до актуальной версии.
При использовании AVZ необходимо кликнуть по пункту в меню «Файл», после чего выбрать «Восстановление настроек системы», в открывшемся окне следует установить галочки возле каждого параметра, кроме двух:
- «Очистка файлов Hosts».
- «Полное пересоздание настроек SPI (опасно).
Далее, нажав на кнопку «Выполнить отмеченные операции», антивирусник активизирует свои действия, внесёт все важные изменения.
Остаётся только открыть вновь браузер и проверить, решена ли проблема.
Чистка реестра
Ошибка подключения к Интернету, сопровождающаяся сообщением о неправильной работе прокси-сервера, может возникать по разным причинам, но одним из дополнительных способов, позволяющих успешно её устранить, является чистка реестра.
Первоначально следует зайти в реестр, а для этого потребуется в окне ОС ввести или предварительно скопировать, а затем вставить следующую запись: HKEY_LOCAL_MACHINESOFTWAREMicrosoftWindowsNTCurrentVersionWindows
После этого на экране появляется диалоговое окно, по левую сторону которого находится список папок, а по правую сторону – список вложенных файлов. Важно проверить папку или файл с названием «Appinit_DLLs», для Windows 10 — «AutoAdminLogan». Эти папки должны быть пустыми. Если же там что-то находится, то всё содержимое без сожаления удаляется.
Итак, обнаружив неполадки подключения к Интернету, при которых система сообщает, что во всём виноват прокси-сервер, не следует скоропалительно переустанавливать используемые браузеры и уж тем более переустанавливать операционную систему. Достаточно ознакомиться с рекомендациями опытных пользователей, проделать все действия, и ошибка будет устранена. В противном случае всё-таки придётся относить свой ПК в мастерскую, поскольку это может указывать на технический сбой.
Сообщение о том, что не удается подключиться к прокси серверу пользователь может увидеть в любом браузере и в любой версии операционной системы. В этой статье будет рассказано о том, какие настройки отвечают за появление данной ошибки и как ее исправить. Обычно прокси-сервер используется для перенаправления трафика пользователя. Это может делать он сам, для того, чтобы в интернете показывался другой ip. Это можно делать, как просто для анонимности, так и для многих других вещей. Например, можно получать доступ к сайтам, которые требуют, чтобы пользователь был из определенной страны, к интернет магазинам, игровым серверам и прочему.
Также этим могут пользоваться антивирусные программы, которые направляют трафик через доверенные сервера для дополнительной проверки и фильтрации, но этой же схемой могут воспользоваться и мошенники. После попадания на компьютер вредоносного ПО, оно меняет proxy, после чего весь трафик начинает контролироваться. В лучшем случае пользователь будет получать перенаправления на всякие сайты и гигантские рекламные окна, в худшем случае мошенникам удастся выудить из потока информации логины, пароли и прочие личные или финансовые данные.
Частным случаем подобной неисправности может быть ошибка err connection timed out. Означает она, что соединение было сброшено по таймауту. При открытии страниц в интернете есть некоторый таймаут, обычно 10-20 секунд. Если в течении этого времени не получено ответа от сервера, то соединение сбрасывается и выдается ошибка — err connection timed out.
Еще одна подобная ошибка — err connection failed. Говорит она о том, произошла критическая ошибка при соединении или подключении.
Тем не менее все эти ошибки решаются одинаково, теми способами, что мы рассмотрим далее.
Проверка настроек прокси
Для начала пользователю стоит зайти в панель управления, после чего потребуется перейти к свойствам браузера.
Дальше потребуется зайти на вкладку подключение, после чего перейти к конфигурированию сети.
После этого откроется конфигурация прокси. Если пользователь ничего не устанавливал, то стоит поставить автоматическую настройку, если же использовал, то необходимо проверить правильность установленных значений.
Однако в некоторых организациях выход в интернет организуется через proxy, в этом случае изменение этого параметра может перекрыть доступ.
Изменяем параметры прокси в браузерах
Если в предыдущем разделе все в порядке, то нужно проверить конфигурацию непосредственно в браузерах.
В гугл хром сначала потребуется перейти в настройки. Тут нужно отыскать раздел Сеть, после чего щелкнуть по клавише «Изменить настройки прокси сервера», или же просто «Настройки proxy сервера».
В открывшемся окне следует перейти на вкладку подключения, а дальше нажать на настройку сети. Здесь следует установить галочку на автоматическое получение параметров, либо проверить то, что в графе установлен нужный прокси.
В Mozila Firefox также следует перейти в вышеупомянутый раздел, после чего зайти в дополнительный раздел. Здесь потребуется найти закладку соединений и нажать кнопку «Настроить». В появившемся окне надо проверить конфигурацию proxy, либо выбрать в верхней строке «Без прокси».
В Опере нужные параметры находятся на вкладке расширенных параметров, в разделе сеть. Здесь стоит поставить автоматическое получение данных, либо проверить корректность установленного сервера.
Удаляем ненужные расширения
Проблема также может крыться в одном из множества расширений, установленных в браузере. Они могут сбивать параметры, выставлять свои прокси, вообще под них могут маскироваться разные вирусы. Если сбой начал происходить после установки расширения, то его стоит тут же удалить. Если нет, то все равно заходим в настройки, дальше в расширения и стереть те из них, которыми пользователь давно не пользовался, а также те, которые пользователь не устанавливал или они имеют странные названия.
Проверяем настройки интернета
Первым делом стоит провести проверку параметров подключения. Для этого переходим в Панель управления — Центр управления сетями и общим доступом, выбрать пункт «Изменение параметров адаптера». После чего останется выбрать то подключение, которым обычно пользуется пользователь и щелкнуть по нему ПКМ. Во всплывшем окне потребуется выбрать свойства. Здесь же нужно выбрать протокол ipv4 и запустить уже его свойства.
В открывшемся окне проверяем нижнюю строку, в которой записаны те DNS-сервера, которые используются в текущий момент. Если пользователь их не настраивал, то следует вернуть автоматическое определение, если же там стояли вполне определенные адрес, а сейчас установлены другие, то стоит поменять их на старые и провести заодно проверку компьютера антивирусом. Если хочется на что-то поменять значение, можно выставить proxy от гугл, 8.8.8.8 или 8.8.8.4.
Чистим компьютер от вирусов
Если ничего из предыдущих советов не помогло, можно почистить компьютер от вредоносных программ, использовать свой антивирус. Однако, раз он допустил заражение, то может оказаться не очень эффективным. Хорошим вариантом будет загрузить doctor web Cureit!, который проведет проверку прямо из системы. Также можно воспользоваться kaspersky rescue disk, который можно записать на флэшку. После этого с нее можно будет загрузится и провести полную проверку. ОС не будет мешать, и она получится глубокой и сможет выявить и обезвредить даже файлы, находящиеся в системных данных.
Восстановление настроек интернета после сбоя
Возможно, настройки сбились после удаления вируса или это, наоборот, он их сбил. Для исправления можно загрузить утилиту avz. После чего останется зайти в меню Файл, дальше в Восстановление Системы. Затем расставляем галочки также, как и на изображении.
Дальше останется лишь нажать на «Выполнить отмеченные операции», после чего нужно дождаться окончания процесса.
Проводим чистку реестра
Если ничего не помогло, то стоит проверить реестр. Для его открытия нужно нажать Win+R и ввести regedit. Дальше, пройти по маршруту HKEY_LOCAL_MACHINESOFTWAREMicrosoftWindowsNTCurrentVersionWindows. Теперь находим параметр Appinit_DLLs, значение которого должно быть пустым.
Если там что-то содержится, то параметры нужно удалить и сохранить изменения. После чего может потребоваться перезапустить устройство. Также не помешает почистить реестр и при помощи программ, которые на этом специализируются.
На этом способы решения проблемы со сбоем прокси сервера можно считать оконченными.