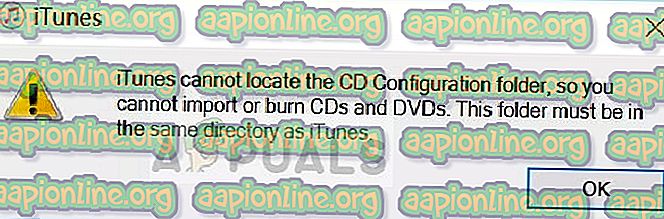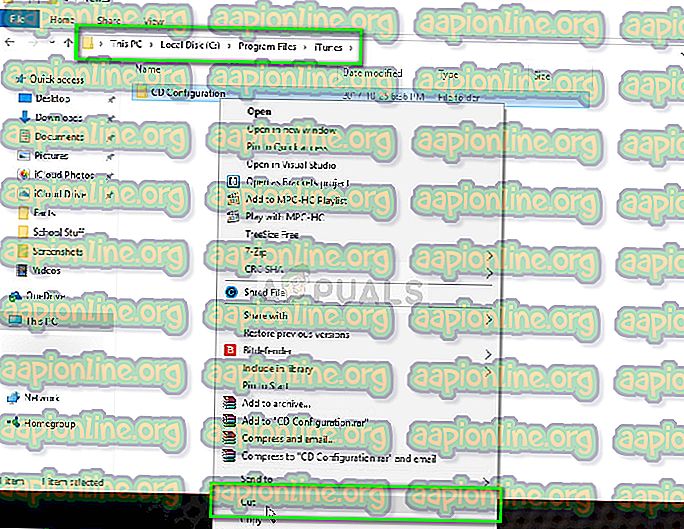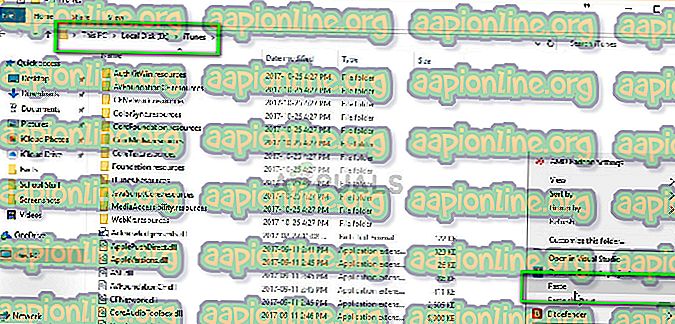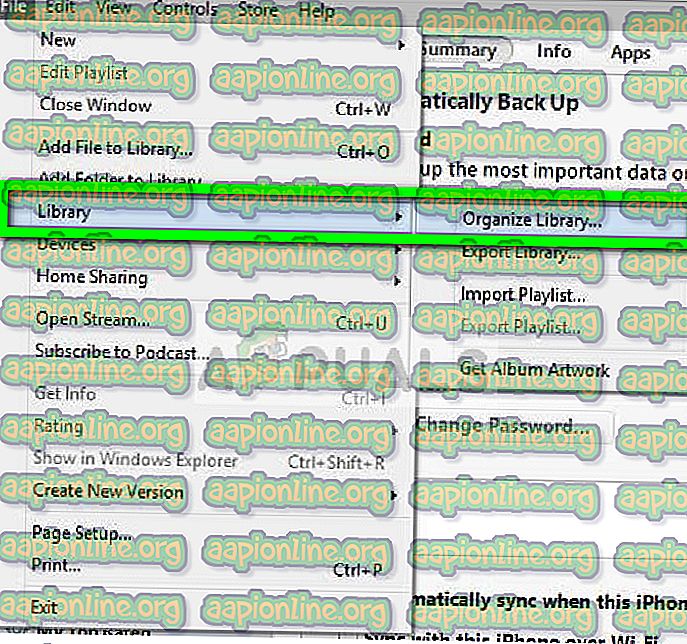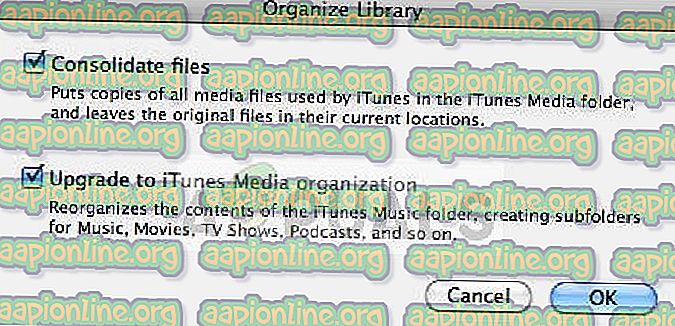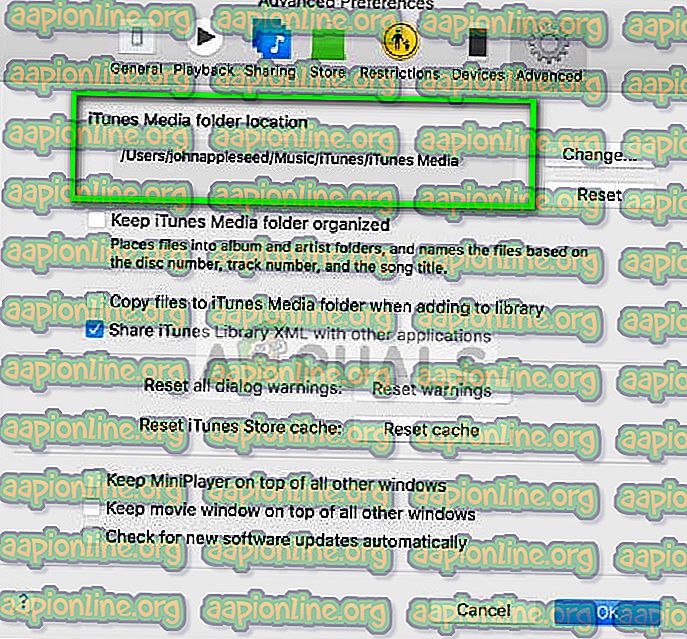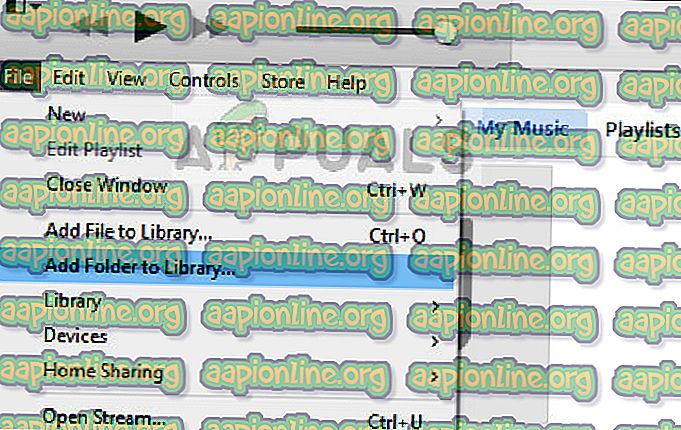На чтение 5 мин. Просмотров 793 Опубликовано 10.08.2019
Содержание
- Что делать, когда iTunes говорит, что не может найти вашу музыку
- Причины, по которым исходный файл iTunes не может быть найден
- Как исправить эту ошибку для одной или двух песен
- Как исправить эту ошибку для многих песен
- Если ваша библиотека iTunes находится на внешнем жестком диске
- Как предотвратить ошибку «Исходный файл iTunes не может быть найден в будущем»
Что делать, когда iTunes говорит, что не может найти вашу музыку
Время от времени вы можете увидеть восклицательный знак рядом с песней в iTunes. Когда вы пытаетесь воспроизвести эту песню, iTunes выдает ошибку, в которой говорится, что «оригинальный файл не найден». Это кажется плохим! Что происходит – и как ты это исправляешь?
Причины, по которым исходный файл iTunes не может быть найден
Восклицательный знак появляется рядом с песней, когда iTunes не знает, где найти файл MP3 или AAC для этой песни. Это происходит потому, что программа iTunes на самом деле не хранит вашу музыку в самой программе. Вместо этого iTunes больше похож на большой каталог музыки, который знает, где каждый музыкальный файл хранится на вашем жестком диске. Когда вы дважды щелкаете песню, чтобы воспроизвести ее, iTunes переходит к тому месту на вашем жестком диске, где он ожидает найти файл.
Однако, если музыкальный файл не находится там, где ожидает iTunes, программа не сможет воспроизвести песню. Вот когда вы получите ошибку.
Наиболее распространенными причинами этой ошибки являются случаи, когда вы перемещаете файл из исходного местоположения, перемещаете его за пределы папки iTunes Music, удаляете файл или перемещаете всю свою библиотеку. Эти проблемы могут также возникать, потому что другие мультимедийные программы иногда перемещают файлы, не сообщая вам.
Как исправить эту ошибку для одной или двух песен
Теперь, когда вы знаете, что вызывает ошибку, как ее исправить? Выполните следующие шаги для быстрого исправления, если вы видите ошибку только в одной или двух песнях:
-
Дважды щелкните песню с восклицательным знаком рядом с ней.
-
iTunes выскакивает ошибка «оригинальный файл не найден». В этом всплывающем окне нажмите Найти .
-
Просматривайте жесткий диск вашего компьютера, пока не найдете недостающую песню.
-
Дважды нажмите на песню (или нажмите кнопку Открыть ).
-
Другое всплывающее окно предлагает попробовать найти другие отсутствующие файлы. Нажмите Найти файлы .
-
iTunes либо добавляет больше файлов, либо сообщает, что не может. В любом случае, нажмите кнопку, чтобы продолжить.
-
Попробуйте воспроизвести песню еще раз. Он должен работать нормально, и восклицательный знак должен исчезнуть.
Эта техника фактически не перемещает местоположение музыкального файла. Вместо этого он обновляет местоположение в «каталоге», где iTunes ожидает его найти. Итак, когда iTunes смотрит в новом месте, он находит файл и воспроизводит его без проблем.
Как исправить эту ошибку для многих песен
Если у вас есть восклицательный знак рядом с большим количеством песен, поиск каждой из них по отдельности может занять очень много времени. В этом случае проблему часто можно решить, объединив медиатеку iTunes.
Эта функция iTunes сканирует ваш жесткий диск на наличие музыкальных файлов, а затем автоматически перемещает их в нужное место в ваших папках iTunes Music. Чтобы использовать его, следуйте этим инструкциям:
-
Откройте iTunes.
-
Нажмите на меню Файл .
-
Нажмите Библиотека .
-
Нажмите Организовать библиотеку .
-
Во всплывающем окне «Организация библиотеки» нажмите Объединить файлы .
-
Нажмите ОК.
На этом этапе iTunes сканирует весь ваш жесткий диск, чтобы найти отсутствующие файлы, делает их копии и перемещает эти копии в правильное место в папке iTunes Music. К сожалению, это делает две копии или каждую песню, занимая в два раза больше места на диске. Некоторые люди предпочитают этот сценарий. Если вы этого не сделаете, просто удалите старые файлы из их исходного местоположения.
Если ваша библиотека iTunes находится на внешнем жестком диске
Если запустить всю библиотеку iTunes с внешнего жесткого диска, связь между песнями и iTunes может время от времени теряться, особенно после того, как жесткий диск был отключен. В этом случае вы получите ошибку восклицательного знака по той же причине – iTunes не знает, где находятся файлы – но с немного другим исправлением. Чтобы восстановить связь между iTunes и вашей библиотекой:
-
Откройте меню iTunes на Mac или меню Изменить на ПК.
-
Нажмите Настройки .
-
Перейдите на вкладку Дополнительно .
-
Нажмите кнопку Изменить в разделе Расположение папки iTunes Media .
-
Просмотрите свой компьютер и найдите свой внешний жесткий диск.
-
Просмотрите его, чтобы найти папку iTunes Media и выбрать ее.
-
Дважды нажмите его или нажмите Открыть .
-
Нажмите ОК в окне настроек.
После этого программа iTunes должна знать, где найти ваши файлы снова, и вы сможете снова слушать свою музыку.
Как предотвратить ошибку «Исходный файл iTunes не может быть найден в будущем»
Не хотели бы вы предотвратить повторение этой проблемы? Вы можете, изменив одну настройку в iTunes. Вот что нужно сделать:
-
Откройте iTunes.
-
Откройте меню iTunes на Mac или меню Изменить на ПК.
-
Нажмите Настройки .
-
Во всплывающем окне «Настройки» перейдите на вкладку Дополнительно .
-
Установите флажок Сохранять папку iTunes Media организованной .
-
Нажмите ОК .
Если этот параметр включен, каждый раз, когда вы добавляете новую песню в iTunes, она автоматически добавляется в нужное место в папке iTunes Music, независимо от того, где файл был расположен ранее. Это не исправит любую песню, которая в настоящее время имеет оригинальный файл, не может быть найдена ошибка, но это должно предотвратить это в будущем.
СОВЕТУЕМ: Нажмите здесь, чтобы исправить ошибки Windows и оптимизировать производительность системы
iTunes не может найти папку конфигурации компакт-диска — ошибка, с которой сталкиваются пользователи, пытающиеся запустить iTunes после обновления 12.7.0.166 . Версия обновления также может отличаться от упомянутой. Кроме того, вы также можете столкнуться с этим сообщением об ошибке при попытке создать CD и DVD с помощью iTunes.
iTunes не может найти папку конфигурации CD
Папка CD Configuration содержит настройки, необходимые для успешной работы iTunes. Всякий раз, когда iTunes загружается, он выбирает уже существующие конфигурации из папки и затем начинает свою работу.
Это сообщение об ошибке в основном возникает, если у вас установлен iTunes в другом месте на вашем компьютере. iTunes занимает много места на вашем компьютере и занимает несколько гигабайт. Вполне естественно, что вы выбрали диск, отличный от локального диска C (где установлена ваша операционная система).
После обновления iTunes помещает папку «Конфигурация компакт-диска» в расположение по умолчанию « C> Program Files> iTunes» . Поскольку вы не установили iTunes в этот каталог, программа не может найти папку и не знает, что местоположение папки изменилось; отсюда и сообщение об ошибке.
Решение 1. Изменение каталога папки конфигурации CD
В качестве первого шага мы попытаемся изменить каталог папки «Конфигурация компакт-диска» с Local Disk C на диск, на котором вы установили iTunes. Как упоминалось ранее, эта ошибка будет возникать только в том случае, если у вас установлен iTunes в каком-то другом каталоге, кроме локального диска C. Убедитесь, что вы вошли в систему как администратор и у вас есть активное подключение к Интернету.
- Нажмите Windows + E и перейдите к следующему пути к файлу:
Локальный диск C> Программные файлы> iTunes
- Теперь выберите папку « CD Configuration », щелкните ее правой кнопкой мыши и выберите « Cut» .
Папка конфигурации CD — iTunes
- Теперь перейдите в каталог, где вы установили iTunes. В этом случае он был установлен в Local Disk D> iTunes. Просто перейдите к корню каталога iTunes, щелкните правой кнопкой мыши любое пустое место и выберите « Вставить» .
Вставка папки конфигурации CD
- Перезагрузите компьютер и попробуйте запустить iTunes снова. Проблема была бы решена.
Решение 2. Переустановите iTunes в каталог по умолчанию
Поскольку это сообщение об ошибке связано с установкой iTunes в пользовательский каталог, мы можем попытаться удалить программу, а затем установить последнюю версию в каталог по умолчанию. Конечно, вы можете думать, что вы потеряете всю свою музыку и файлы. Это действительно так, но мы можем использовать функцию резервного копирования для восстановления всех ваших данных в новой установке.
Если вы вообще не можете запустить свой iTunes, вы можете проверить, включена ли функция резервного копирования, чтобы вы могли продолжить переустановку. Если это не так, вернитесь к решению 1 и попробуйте снова исправить. Убедитесь, что вы вставляете папку в правильную папку. Если вы можете запустить iTunes, но получаете сообщение об ошибке при выполнении какого-либо действия, вы можете включить функцию резервного копирования и переустановить приложение, как показано ниже.
- Запустите iTunes и перейдите к « Файл»> «Библиотека»> «Организация библиотеки» .
Организовать библиотеку — iTunes
- Теперь установите флажок Объединять файлы . Это поместит копии всех медиафайлов, используемых iTunes, в папку медиафайлов iTunes. Таким образом, мы можем просто скопировать папку в новую установку позже.
Консолидация файлов (Резервное копирование файлов)
Чтобы проверить местоположение вашей папки Media, вы можете перейти к File> Preferences> Advanced . Здесь, под расположением папки iTunes Media, будет указан путь. Скопируйте путь, чтобы мы могли сделать дополнительную копию.
Путь к медиафайлам iTunes
- Теперь нажмите Windows + E и вставьте путь к файлу в адресной строке. Откройте папку, нажмите Ctrl + A, чтобы выбрать все элементы, и нажмите Ctrl + C, чтобы скопировать все. Теперь перейдите в другой каталог и вставьте туда все. Это может занять некоторое время в зависимости от размера имеющихся у вас данных.
- Теперь, когда мы создали резервную копию вашего носителя, мы можем начать процесс переустановки. Нажмите Windows + R, введите « appwiz. cpl ”в диалоговом окне и нажмите Enter.
- В диспетчере приложений найдите запись iTunes, щелкните ее правой кнопкой мыши и выберите « Удалить» . В некоторых случаях iTunes не отображается в диспетчере приложений (если вы установили с помощью Магазина Windows). В этом случае нажмите Windows + S, введите « настройки » в диалоговом окне и откройте приложение. Теперь перейдите к приложениям и найдите iTunes из списка. Нажмите на нее и выберите Удалить .
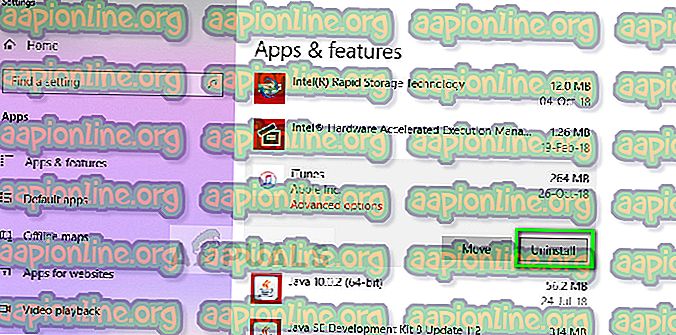
Удалить iTunes — Настройки
- Вам также следует удалить другие приложения Apple, такие как Bonjour Now, перейти на официальный веб-сайт iTunes или в магазин Windows и снова установить приложение в папку по умолчанию.
- iTunes теперь будет работать отлично. Мы не будем восстанавливать медиа файлы. Откройте iTunes и выберите « Файл»> «Добавить папку в библиотеку» . Теперь перейдите к папке, в которую вы скопировали файлы, и выберите папки для восстановления вашего носителя.
Импорт папок в iTunes
Перезагрузите компьютер, чтобы убедиться, что все записано в памяти, и проверьте все операции приложения, чтобы убедиться, что оно работает правильно.
Не удается выполнить обновление или восстановление iPhone, iPad или iPod touch
Устройство iOS или iPadOS можно перевести в режим восстановления, затем восстановить данные на нем с помощью компьютера.
В указанных ниже случаях может потребоваться перевести устройство в режим восстановления .
- Компьютер не распознает устройство или сообщает, что оно находится в режиме восстановления.
- На экране уже несколько минут отображается логотип Apple без индикатора хода выполнения.
- Отображается экран режима восстановления.
Узнайте, что делать, если на экране в течение нескольких минут отображается индикатор хода выполнения.
Перевод устройства в режим восстановления и повторная настройка
- Убедитесь, что программное обеспечение компьютера Mac обновлено. Если вы используете приложение iTunes, убедитесь, что у вас установлена последняя его версия.
- На компьютере Mac с macOS Catalina 10.15 откройте приложение Finder. На Mac с macOS Mojave 10.14 или более ранней версии либо на компьютере с Windows откройте приложение iTunes. Если приложение iTunes уже открыто, закройте его, а затем снова откройте.
- Оставьте устройство подключенным и дождитесь появления экрана режима восстановления.
- На моделях iPad с Face ID: нажмите и быстро отпустите кнопку увеличения громкости. Нажмите и быстро отпустите кнопку уменьшения громкости. Нажмите верхнюю кнопку и удерживайте ее, пока устройство не начнет перезагружаться. Продолжайте удерживать верхнюю кнопку, пока устройство не перейдет в режим восстановления.
- На iPhone 8 или более поздних моделей: нажмите и быстро отпустите кнопку увеличения громкости. Нажмите и быстро отпустите кнопку уменьшения громкости. Затем нажмите и удерживайте боковую кнопку, пока не появится экран режима восстановления.
- На iPhone 7, iPhone 7 Plus и iPod touch (7-го поколения): одновременно нажмите и удерживайте верхнюю (или боковую) кнопку и кнопку уменьшения громкости. Продолжайте удерживать их, пока не появится экран режима восстановления.
- На iPad с кнопкой «Домой», iPhone 6s или более ранних моделей и iPod touch (6-го поколения) или более ранних моделей: нажмите и удерживайте одновременно кнопку «Домой» и верхнюю (или боковую) кнопку. Продолжайте удерживать их, пока не появится экран режима восстановления.
- Найдите устройство на компьютере. Когда появится предложение выполнить восстановление или обновление, выберите «Обновить». Компьютер попытается переустановить ПО, не стирая данные. Дождитесь, пока на компьютере загрузится программное обеспечение для устройства. Если загрузка занимает больше 15 минут и устройство переключается с экрана режима восстановления, дождитесь завершения загрузки и повторите шаг 3.
- После завершения обновления или восстановления настройте устройство.
Дополнительная помощь
Если не удается обновить или восстановить устройство с помощью режима восстановления или не удается включить режим восстановления из-за поломанных кнопок, обратитесь в службу поддержки Apple.
Источник
Ошибки обновления и восстановления iOS
В этой статье описывается, как устранять ошибки обновления и восстановления iOS.
Первоочередные действия
- Убедитесь, что на компьютере Mac с macOS Catalina 10.15 используется последняя версия программного обеспечения. Если используется компьютер Mac с macOS Mojave 10.14 или более ранней версии либо компьютер с Windows, убедитесь, что на нем установлена последняя версия программы iTunes.
- Если устройство не удается восстановить и появляется сообщение «Произошла неизвестная ошибка [номер ошибки]», выполните инструкции в этой статье.
Если сообщение об ошибке продолжает появляться, попробуйте выполнить следующие действия.
Выбор номера ошибки или сообщения об ошибке
Выберите возникающую ошибку, чтобы просмотреть инструкции по ее устранению.
Обновите программное обеспечение на своем Mac или ПК
При выводе ошибки 10 ваше устройство iOS может иметь более новую версию iOS, чем поддерживает ваш компьютер. Вам необходимо обновить программное обеспечение на своем Mac или iTunes с ОС Windows перед обновлением или восстановлением устройства iOS.
macOS 10.11 и более поздних версий:
- Отключите и повторно подключите свое устройство iOS к компьютеру. Возможно, придется разблокировать устройство iOS, прежде чем оно будет распознано компьютером Mac.
- Если выводится сообщение «Требуется обновление программного обеспечения для подключения к вашему устройству iOS», нажмите «Установить» для загрузки и установки программного обеспечения, чтобы компьютер Mac мог обновить или восстановить устройство iOS.
Если продолжает отображаться ошибка 10 или не открывается диалоговое окно с запросом обновления программного обеспечения на вашем компьютере Mac, обратитесь в службу поддержки Apple.
Убедитесь, что устройство подключается к серверам Apple.
Появление ошибки 1671 означает, что компьютер загружает необходимое программное обеспечение. Дождитесь окончания загрузки и повторите попытку.
Появление сообщения об одной из перечисленных ниже ошибок может означать, что компьютеру не удается подключиться к серверам Apple либо устройству iPhone, iPad или iPod touch.
- 17, 1638, 3014, 3194, 3000, 3002, 3004, 3013, 3014, 3015, 3194, 3200
- «При загрузке программного обеспечения произошла ошибка».
- «Устройство не поддерживается для запрашиваемой сборки».
Выполните следующие действия:
Появление ошибки 4037 означает, что обновить устройство с помощью компьютера невозможно, так как оно защищено паролем и не было разблокировано для проведения обновления или восстановления. Разблокируйте устройство и повторите попытку. Узнайте, что делать, если вы не помните пароль.
Если сообщение об ошибке продолжает появляться, обратитесь в службу поддержки Apple.
Сообщение о сбое сотового обновления или недоступности Apple Pay
Проверка ПО для обеспечения безопасности
- Если появляется сообщение об ошибке 9, выполните инструкции в этой статье.
- Если появляется сообщение об ошибке 2, 4, 6 или 1611, проверьте ПО сторонних разработчиков для обеспечения безопасности. Затем проверьте подключение через USB.
- Если сообщение об ошибке продолжает появляться, обратитесь в службу поддержки Apple.
Проверка подключений через USB
Если появляется сообщение об ошибке 4005, 4013 или 4014, выполните инструкции в этой статье.
Если появляется сообщение об одной из ошибок, перечисленных ниже, проверьте подключение через USB, USB-кабель, USB-порт или компьютер:
- 13, 14, 1600, 1601, 1602, 1603, 1604, 1611, 1643–1650
- 2000, 2001, 2002, 2005, 2006, 2009
- Сообщение об ошибке со словами «недопустимый ответ»
Выполните следующие действия. После каждого действия проверяйте, устранена ли проблема:
- Подсоедините USB-кабель из комплекта поставки устройства. Если он отсутствует, воспользуйтесь другим USB-кабелем производства Apple.
- Подключите устройство к другому USB-порту компьютера. Это не должен быть порт на клавиатуре.
- Подключите устройство к USB-порту на другом компьютере.
- Если сообщение об ошибке продолжает появляться, проверьте наличие других проблем с USB, ПО сторонних разработчиков для обеспечения безопасности, а затем аппаратное обеспечение.
Если сообщение об ошибке продолжает появляться, обратитесь в службу поддержки Apple.
Проверка аппаратного обеспечения
Если появляется сообщение об ошибке 53, выполните инструкции в этой статье.
Появление одной из перечисленных ниже ошибок может указывать на наличие проблемы с аппаратным обеспечением.
- 1, 3, 11, 12, 13, 14, 16
- 20, 21, 23, 26, 27, 28, 29, 34, 35, 36, 37, 40, 56
- 1002, 1004, 1011, 1012, 1014, 1667, 1669
Выполните следующие действия. После каждого действия проверяйте, устранена ли проблема:
Если сообщение об ошибке продолжает появляться, обратитесь в службу поддержки Apple.
Проверка на предмет устаревшего или измененного программного обеспечения
Появление ошибки 1015 или сообщения «Не удается найти требуемый ресурс» может указывать на наличие несанкционированных модификаций ПО (взлом прошивки). Это также может означать, что выполняется попытка установить более раннюю версию iOS (понижение версии).
Чтобы восстановить устройство с последней версией ПО, активируйте режим восстановления.
Если сообщение об ошибке продолжает появляться, обратитесь в службу поддержки Apple.
Источник
Автор:
Janice Evans
Дата создания:
3 Июль 2021
Дата обновления:
6 Июнь 2023
Содержание
- Решение 1. Запуск от имени администратора
- Решение 2. Проверка совместимости
- Решение 3. Использование WinRAR для установки приложения
Ошибка «Поддержка приложения Apple не найдена» обычно возникает, когда установщик iTunes не может завершить установку, потому что ему либо не удалось получить доступ все установочные файлы или они отсутствовали в установочном пакете.
Эта ошибка возникает по разным причинам. Ошибка, в частности, возникла после обновления версии iTunes, а также версии операционной системы Windows. Каждый раз, когда приложение устанавливается на ваш компьютер, сначала проверяются все устанавливаемые компоненты. Если все они доступны, установщик продолжит установку программного обеспечения без каких-либо препятствий. Если есть какие-то отсутствующие файлы, программа установки останавливает свою работу и сообщает вам, что на вашем компьютере отсутствует определенный файл.
Мы перечислили все имеющиеся обходные пути для этой ошибки. Начните с первого и соответственно продвигайтесь вниз.
Решение 1. Запуск от имени администратора
Многие программы требуют прав администратора для завершения установки на вашем компьютере. Им необходимо вставить свои реестры, добавить папку своего приложения в основные файлы вашего компьютера, а также получить доступ к некоторым важным файлам для выполнения установки. Возможно, установщику iTunes не предоставлены определенные разрешения для выполнения определенных задач, и из-за этого он создает ошибку. Мы можем попробовать запустить приложение с правами администратора и проверить, решена ли проблема в нашем случае. Обратите внимание, что вам потребуется фактическая учетная запись администратора на вашем компьютере для выполнения этого решения.
- Найдите папку iTunes, которую вы загрузили с официального сайта.
- Щелкните приложение iTunes правой кнопкой мыши и выберите «Запустить от имени администратора”.
Решение 2. Проверка совместимости
Наиболее частая причина, по которой пользователи сталкиваются с этой ошибкой, — это когда приложение, которое они запускают, несовместимо с их ПК. Сначала вы должны подтвердить, что приложение и ваш компьютер имеют одинаковые битовые конфигурации. Вы можете проверить совместимость вашего ПК, используя следующий метод.
- Нажмите Windows + S для запуска панели поиска. Тип «системная информация»В диалоговом окне и откройте приложение.
- Когда приложение откроется, выберите «Обзор системы»С помощью левой панели навигации и выполните поиск«Тип системы»В правой части экрана.
- Теперь проверьте, совместимо ли приложение, которое вы пытаетесь запустить, с вашим компьютером.
Если вы загрузили приложение в соответствии со спецификацией вашей системы, но по-прежнему ошибка ‘Поддержка приложений Apple не найдена‘, Мы можем попробовать запустить приложение в режиме совместимости. Запуск приложения в режиме совместимости решает большинство проблем, если они связаны с вашей операционной системой. Убедитесь, что вы запускаете приложение под учетной записью администратора. Выполните указанные ниже действия, чтобы запустить его в режиме совместимости.
- Щелкните приложение правой кнопкой мыши и выберите «Свойства”.
- Оказавшись в свойствах, перейдите к вкладка совместимости.
- На вкладке совместимости проверьте параметры «Запустите эту программу в режиме совместимости для:» и «Запустите эту программу от имени администратора». Вы можете выбрать версию Windows, которую хотите запустить в режиме совместимости.
- Нажмите Подать заявление для сохранения изменений и выхода. Перезагрузите компьютер и проверьте, решена ли проблема.
Решение 3. Использование WinRAR для установки приложения
Другой способ обхода проблемы, предложенный и протестированный многими пользователями, заключался в использовании приложения WinRAR для предварительного извлечения всех установочных файлов в целевое расположение файла. Это разделит основной установочный файл на отдельные. Оттуда вы можете увидеть, действительно ли приложение «AppleApplicationSupport» присутствует для установки. Если это так, вы запускаете приложение iTunes, и, надеюсь, на этот раз оно установится.
- Перейдите на официальный сайт WinRAR и скачать бесплатную версию в доступное место. Вы можете легко найти в Google адрес официального сайта.
- После загрузки исполняемого файла запустите установку и установить WinRAR на твоем компьютере. Начать сначала ваша система после установки.
- Перейдите на официальный сайт Apple и скачать последняя версия iTunes в доступное место.
- Перейдите в папку, в которую вы загрузили приложение, щелкните его правой кнопкой мыши и выберите «Распаковать в iTunes64Setup ». Эта строка может отличаться, если вы скачали 32-битное приложение. После выполнения этой команды в вашем текущем каталоге будет создана новая папка с тем же именем.
- Откройте папку. Здесь вы можете увидеть, что установочный файл ‘AppleApplicationПоддержка‘ настоящее. Теперь дважды щелкните значок Установщик iTunes64. Он автоматически установит установщик другого приложения, поскольку он выполняет итерацию через всю установку при установке iTunes.
- После установки iTunes перезагрузите компьютер и проверьте, решена ли проблема.
Если у вас возникли проблемы с извлечением файлов установщика с помощью WinRAR, мы можем создать файл .bat с помощью блокнота, чтобы вручную распаковать все установщики. Обратите внимание, что вам могут потребоваться права администратора для выполнения этого решения.
- Во-первых, нам нужно будет изменить параметры вашей папки, чтобы мы могли легко видеть все расширения всех файлов. Нажмите Windows + S, введите «опции папки»В диалоговом окне и откройте приложение.
- Нажми на ‘Посмотреть’вкладка и снимите флажок «Скрывать расширения для известных типов файлов». Нажмите Подать заявление для сохранения изменений и выхода.
- Перейдите в то место, где находится загруженное приложение iTunes. Щелкните правой кнопкой мыши любое пустое место в каталоге и выберите Создать> Текстовый документ. Назовите документ как «летучая мышь”. Помните удалить расширение .txt из имени и переименовать файл. Если вы не удалите расширение, файл останется текстовым.
- Теперь щелкните правой кнопкой мыши iTunes установочная папка и скопировать имя написано перед полем названия приложения.
- Теперь откройте только что созданный .bat-файл. Щелкните его правой кнопкой мыши и выберите «редактировать». Вставьте имя, которое мы только что скопировали, и Добавить “/ extract»После предоставления пробела. Команда должна выглядеть примерно так:
iTunes64Setup.exe / извлечь
- Сохранить .bat и выйти. Вам может быть предложено предупреждение о том, что это может сделать файл непригодным для использования. Нажмите Да.
- Сейчас бегать файл .bat и позвольте Windows распаковать компоненты. После того, как командная строка выполнит команду, вы увидите, что установочный файл «AppleApplicationSupport» присутствует. Теперь дважды щелкните значок iTunes64установщик. Он автоматически установит установщик другого приложения, поскольку он выполняет итерацию через всю установку при установке iTunes.
- Теперь перезагрузите компьютер. После повторного входа в систему проверьте, решена ли проблема.
Как исправить iTunes, который не открывается на Mac или не отвечает, — это распространенный вопрос, который возникает у многих. После обновления Mac OS Big Sur многие пользователи сообщают о проблемах с их приложением iTunes. В частности, они получают сообщение об ошибке, в котором говорится, что iTunes больше не отвечает после последнего обновления ОС.
Хотя это верно для многих пользователей, если вы столкнулись с похожей проблемой, мы обсудили, как это исправить, в этой записи блога.
iTunes является неотъемлемой частью операционной системы Apple, поскольку отвечает за управление программами, воспроизведение музыки, загрузку широкого спектра мультимедиа и многое другое. В прошлом iTunes играл значительную роль в устранении неполадок. Но в последнее время и по мере того, как мы продвигаемся в будущее, их роль становится менее важной.
В любом случае, давайте начнем с того, что вы можете сделать, чтобы решить эту проблему у себя дома.
Обновите iTunes
Если вы недавно обновились до macOS Big Sur, это очевидное решение. Обновление iTunes решит эту проблему в кратчайшие сроки, если вы выполните следующие действия.
Шаг 1. Перейдите к логотипу Apple в верхнем левом углу экрана и выберите App Store.
Шаг 2: Вы увидите ряд опций, из которых вам нужно выбрать вкладку «Обновления».
Шаг 3: Кроме того, вы увидите возможность обновить программное обеспечение, если вы не делали этого в течение длительного времени. Однако, поскольку iTunes устарел, мы нажмем «Дополнительно».
Шаг 4: Вы увидите iTunes в списке опций. Кроме того, нажмите «Обновить».
Шаг 5: Подождите некоторое время, пока приложение не обновится должным образом.
После завершения обновления перезагрузите компьютер Mac и проверьте, работает ли он теперь нормально. Если да, отлично, вы молодец. Более того, если ваши программы обновляются автоматически, проверьте обновление iTunes при появлении ошибки.
Я пытаюсь сказать, что иногда мы запускаем приложения, которые обновляются в фоновом режиме, что может мешать работе приложения. Итак, если происходит что-то подобное, закройте приложение, подождите, пока приложение iTunes обновится, а затем перезапустите.
Но если нет, не волнуйтесь, у нас есть еще способы для вас.
Небольшой совет для пользователей Mac: используйте Restore Repair для сканирования репозиториев и замены поврежденных файлов, некоторые из которых могут даже отсутствовать. Короче говоря, проверьте, не связана ли проблема с повреждением системы вашего ноутбука.
Исправьте iTunes, который не открывается на Mac: переустановите iTunes
Иногда само приложение может быть повреждено по неизвестным причинам. Это может быть ошибка в самом приложении или вирус в вашей операционной системе. Несмотря на то, в чем проблема, удаление и переустановка — это путь.
Вы можете легко удалить его:
Шаг 1: Найдите Finder и выберите «Приложения» в раскрывающемся меню.
Шаг 2: Перетащите приложение iTunes в корзину.
Шаг 3: Кроме того, нажмите Ctrl на корзину и нажмите «Очистить корзину».
Чтобы переустановить iTunes
Шаг 1. Перейдите на страницу support.apple.com/downloads/itunes .
Шаг 2: Нажмите на macOS. Появится ряд параметров, и вам нужно выбрать тот, который соответствует вашей операционной системе.
Шаг 2: Нажмите «Загрузить» и следуйте инструкциям на экране.
После того, как вы установили его правильно, перезагрузите компьютер Mac, чтобы проверить, разрешилась ли проблема сама собой или нет.
Перезагрузите Mac и перезапустите приложение
Проблема с тем, что iTunes не запускается, может быть такой же простой, как перезапуск macOS. Причина в том, что иногда мы торопимся включить операционную систему или неправильно ее выключаем, что может привести к тому, что программы испортятся и не запустятся.
Так что выключите свой Mac и перезапустите его. Кроме того, перезапустите приложение iTunes, выполнив следующие действия.
Шаг 1. После перезагрузки Mac коснитесь Finder в доке.
Шаг 2: В раскрывающемся меню нажмите « Приложения » .
Шаг 3: Кроме того, в разделе «Приложение » выберите «Утилиты » и нажмите «Монитор активности».
Шаг 4: Найдите iTunes, щелкните по нему левой кнопкой мыши.
Шаг 5: В восьмиугольнике нажмите x, чтобы закрыть приложение из фона.
После этого вы можете перезапустить его, чтобы убедиться, что он работает нормально или нет.
Удалить файлы настроек iTunes
Некоторые файлы в iTunes могут замедлить работу вашего приложения и затруднить его работу. В этом случае удаление этих ненужных файлов решит проблему.
Шаг 1: Перейдите в user/library/preference .
Шаг 2: Найдите файлы, которые вы считаете ненужными, в библиотеке настроек.
Шаг 3: Выберите их и нажмите «Удалить » .
Теперь попробуйте открыть программу iTunes на своем Mac и посмотрите, работает ли она.
Исправьте iTuenes, которые не открываются на Mac: используйте сторонний инструмент восстановления iTunes
В Интернете есть много сторонних приложений для этой работы, и я предлагаю вам использовать AnyFix, поскольку это один из лучших и надежных вариантов. Он может исправить двести проблем с iTunes на всех ваших устройствах Apple, включая приложение, которое не открывается. Итак, давайте посмотрим, как мы можем начать.
Шаг 1: Перейдите на https://www.imobie.com/anyfix/ios-system-recovery.htm и загрузите AnyFix для Mac.
Шаг 2: Запустите его на своем устройстве и нажмите «Восстановить iTunes » .
Шаг 3: Кроме того, нажмите на ошибки iTunes, чтобы отобразить список параметров, которые AnyFix может исправить.
Шаг 4. Прокрутите вниз и нажмите «Другие ошибки iTunes» и нажмите «Исправить сейчас».
Шаг 5: Подождите некоторое время, пока идет процесс анализа. После того, как он закончится, он отобразит компоненты, которые нуждаются в исправлении.
Шаг 6: Нажмите «Исправить сейчас». Появится приглашение с просьбой предоставить ему права администратора. Нажмите «Хорошо».
Начнется процесс устранения проблемы. После этого перезагрузите компьютер и проверьте, нормально ли работает iTunes.
Исправьте iTunes, который не открывается на Mac: запустите iTunes от имени администратора
Вы можете выполнить этот метод двумя разными способами. Начнем с первого.
Шаг 1: Перейдите в iTunes и щелкните по нему правой кнопкой мыши. В раскрывающемся меню нажмите « Запуск от имени администратора» .
Шаг 2: Во-вторых, в ярлыке iTunes щелкните правой кнопкой мыши и выберите «Свойства».
Шаг 3: Прокрутите, чтобы найти панель быстрого доступа, и нажмите кнопку «Дополнительно».
Шаг 4: Включите « Запуск от имени администратора» и нажмите «ОК » . Кроме того, нажмите «Применить».
Таким образом, ваша проблема с iTunes не будет решена. Если нет, перейдите к следующему способу.
Запустите iTunes в безопасном режиме на Mac
Шаг 1: При запуске iTunes одновременно удерживайте нажатыми клавиши Command + Option.
Шаг 2: Появится всплывающее сообщение, в котором нажмите «Продолжить».
Запуск iTunes в безопасном режиме увеличивает его шансы на нормальную работу. Более того, если проблема вообще возникнет, вы выявите ее и устраните здесь.
Вывод
Может быть множество причин, по которым ваш iTunes не работает. Например, вы, возможно, не смогли загрузить и установить его в первый раз. Если это так, перейдите к удалению и повторной установке. Во-вторых, ваши внешние периферийные устройства создают конфликты при запуске вашего приложения. Таким образом, вы можете удалить все это, кроме кабеля питания, и проверить.