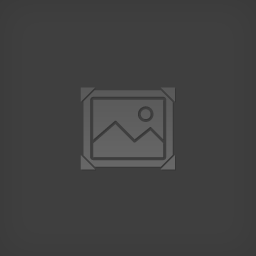-
*B*J*
- Регистрация:
- 23 май 2003
- Сообщения:
- 3
Внимание! В архиве русской версии игры на сайте нет *.reg-файла, в результате сохранение игры невозможно. Для того, чтобы получить возможность сохраняться в ней, скачайте английскую версию игры и запустите *.reg-файл из архива с данной версией.
1. О Commandos
На сайте выложены две версии Commandos — русская и английская. Кроме того, выложена Commandos: Beyond the Call of Duty.
Официально игра не запускается под Windows ХР, тем не менее, у многих она идет и под этой системой.2. FAQ
В. Игра идет слишком быстро!
О. Уменьшите скорость в самой игре. Если это не помогло, то скачайте программу-замедлитель (например, CPUKiller) и запускайте через нее. Можно также отключить в BIOS кэш-память второго уровня, но это скажется на производительности системы в целом.В. Игра не сохраняется!
О. Вы распаковали игру, но не установили. Установите ее. Не забудьте про файл betasux.exe. Если вы не установите игру, то считается, что вы играете как бы с диска и сохранение, естественно, невозможно.Шапка by gae13.
————————-оригинальное сообщение———————————
Не знаю сюда надо писать или нет. Я почемуто не могу сохраняться в командос можно это как нибудь исправить?
Последнее редактирование модератором: 27 дек 2009
-
sanbez
- Регистрация:
- 28 окт 2008
- Сообщения:
- 1
Если сейвы не работают, создайте файл Comandos.reg и поместите в папку с игрой (туда же где и Commandos.exe).
Содержание Comandos.reg:REGEDIT4
[HKEY_LOCAL_MACHINESOFTWAREPyro]
[HKEY_LOCAL_MACHINESOFTWAREPyroCommandos]
[HKEY_LOCAL_MACHINESOFTWAREPyroCommandos1.0]
«DirCd»=».»
«DirIns»=».»
«Type»=dword:00000003Заработала русская версия взятая с этого сайта.
-
Ну так это логично, но тогда напиши ещё, КАК создать *.reg-файл.))) А заодно не забудь, что его надо ещё будет запустить. А то кто-то может и не разобраться.))
Вообще надо будет добавить этот файл в архив с русской версией, сейчас он только в английской есть.
-
bealey
- Регистрация:
- 23 окт 2008
- Сообщения:
- 9
Здравствуйте.
Проблема с Com: BEL. Про это уже писали выше — установка, запуск, нормально проигрываются все ролики интро, звук и изображение есть, потом чернота 5 сек и вываливается игра с сообщением об ошибке.
Пробовал с 0 рез-том: совместимость, инсталлятор под W2к, патчи, подкачку, короче все, что советовали выше.
Прошу пояснить этот совет — Уcтановил KLiteCodecPack, открыл ffdshow и добавил в раздел «Не использовать» exeшник Commandos.
Долго копался у себя в кодеках, так и не понял как это сделать. Искал здесь: Пуск -> Программы -> KLite -> FFdshow -> video coder config. При этом открывается окошко со множеством настроек на английском. Где искать???
Прошу ответить по существу вопроса. Совет скачать игру с сайта не нужен, т.к. не имею возможности последовать оному. Игра у меня с пиратского диска. Beyond the Call of Duty работает без проблем. -
One
- Регистрация:
- 29 мар 2008
- Сообщения:
- 378
В таком случае вам не сюда
-
Eraser
Чистильщик
Хелпер
- Регистрация:
- 29 дек 2001
- Сообщения:
- 10.036
Диск такой. Нормальная версия Commandos работает без проблем даже на новых компьютерах.
-
bealey
- Регистрация:
- 23 окт 2008
- Сообщения:
- 9
Гмм. И все же кто-нибудь подскажет как сделать это Уcтановил KLiteCodecPack, открыл ffdshow и добавил в раздел «Не использовать» exeшник Commandos.
Это единственное, что я еще не попробовал. А вдруг поможет… -
А у тебя K-Lite вообще-то стоит?
И всё-таки настоятельно рекомендую найти возможность скачать с сайта хотя бы рип. -
bealey
- Регистрация:
- 23 окт 2008
- Сообщения:
- 9
Не совсем понял вопрос. Конечно стоит, а как бы я иначе Искал здесь: Пуск -> Программы -> KLite -> FFdshow -> video coder config. При этом открывается окошко со множеством настроек на английском.
Понимаешь, мой диалап будет эти 65 метров тянуть пару дней. А тратить деньги в клубе не хочу, т.к. не уверен, что рип запуститься. Т.е. не уверен, что проблема в моей версии,а не в совместимости нового железа со старым софтом.
-
То есть ты хочешь, чтобы тебе английские слова в настройках перевели? Возьми словарь и переведи.
-
bealey
- Регистрация:
- 23 окт 2008
- Сообщения:
- 9
В принципе, сам нашел ответ. Пригодится кому или нет не знаю, если администрация посчитает это не относящейся к разделу информацией — sorry. Зайдите в настройки видеодекодера ffdshow., как я писал выше. Щелкните по “DirectShow Control”. Поставьте галочку около надписи “Don’t use ffdshow in:”. Потом щелкните на кнопку Edit под ней. Добавьте название файлов приложения в список и нажмите OK.
Повторите это для настроек аудиодекодера ffdshow.
Мне помогло, надеюсь кому еще поможет. Все, пока, глупый Ганс сейчас попадет в мой капкан…)) -
bealey, ну вот видишь — сам всё можешь перевести и сделать.))
-
allspark
- Регистрация:
- 9 ноя 2008
- Сообщения:
- 1
Подскажите люди добрые, а возможно ли как-нибудь сохраняться в сетевой игре beyond call of duty. Так и должно быть без сохранений или мы криво установили?
-
Halfer
- Регистрация:
- 11 дек 2007
- Сообщения:
- 98
allspark, Здесь тема идёт о Commandos:Behind Enemy Lines а не о beyond call of duty.И ответ:Нет это невозможно.Так как этого быть в сетевых играх не может вообще.
-
Halfer, читай правила раздела — add-on’ы обсуждаются в ТЕХ ЖЕ темах, что и оригиналы.
А вопрос и впрямь бред. -
mikezver
- Регистрация:
- 18 ноя 2008
- Сообщения:
- 2
Приветствую!
Подскажите, а можно в отдельном окне запустить Commandos: Behind Enemy Lines ? -
О принудительном запуске игр в окне
Почитай про DxWnd, да и про другие способы — может какой и сработает.
-
mikezver
- Регистрация:
- 18 ноя 2008
- Сообщения:
- 2
Спасибо, получилось с помощью D3DWindower-English, но только в разрешении по умолчанию, при попытке поменять в проге или уже в игре на большее глюки или вылетает, отсюда вопрос:
А можно запустить игру уже в 1024*768, дело имеем с русским рипом с этого сайта? -
Popec
- Регистрация:
- 20 ноя 2008
- Сообщения:
- 3
проблема с Directx 5 н а вертуальной машине
Помогиттке …плиз
Установил вертуальную машину VM, утстановил на машину Win98, далее установил Commandos: Behind Enemy Lines русскую версию. При запуске пишет «Не могу найти Directx 5», хотя стоит Directx 6, помогите..мож кто решал такие проблемы -
А зачем тебе на виртуальной машине DirectX 6.0? Поставь более новый для начала.
-
Popec
- Регистрация:
- 20 ноя 2008
- Сообщения:
- 3
поставил DirectX 9.0, результат то же, Не могу найти Directx 5
Последнее редактирование: 25 ноя 2008

| Номер ошибки: | Ошибка 5 | |
| Название ошибки: | Directx Error 5 | |
| Описание ошибки: | Ошибка 5: Возникла ошибка в приложении DirectX. Приложение будет закрыто. Приносим извинения за неудобства. | |
| Разработчик: | Microsoft Corporation | |
| Программное обеспечение: | DirectX | |
| Относится к: | Windows XP, Vista, 7, 8, 10, 11 |
Сводка «Directx Error 5
«Directx Error 5» часто называется ошибкой во время выполнения (ошибка). Разработчики тратят много времени и усилий на написание кода, чтобы убедиться, что DirectX стабилен до продажи продукта. Поскольку разработчики программного обеспечения пытаются предотвратить это, некоторые незначительные ошибки, такие как ошибка 5, возможно, не были найдены на этом этапе.
Ошибка 5, рассматриваемая как «Directx Error 5», может возникнуть пользователями DirectX в результате нормального использования программы. После возникновения ошибки 5 пользователь программного обеспечения имеет возможность сообщить разработчику об этой проблеме. Затем Microsoft Corporation исправит ошибки и подготовит файл обновления для загрузки. Таким образом, в этих случаях разработчик выпустит обновление программы DirectX, чтобы исправить отображаемое сообщение об ошибке (и другие сообщенные проблемы).
Что запускает ошибку времени выполнения 5?
Вполне вероятно, что при загрузке DirectX вы столкнетесь с «Directx Error 5». Проанализируем некоторые из наиболее распространенных причин ошибок ошибки 5 во время выполнения:
Ошибка 5 Crash — Ошибка 5 является хорошо известной, которая происходит, когда неправильная строка кода компилируется в исходный код программы. Когда DirectX не может обеспечить достаточный вывод для данного ввода или действительно не знает, что выводить, он часто путает систему таким образом.
Утечка памяти «Directx Error 5» — Когда DirectX обнаруживает утечку памяти, операционная система постепенно работает медленно, поскольку она истощает системные ресурсы. Возможные причины из-за отказа Microsoft Corporation девыделения памяти в программе или когда плохой код выполняет «бесконечный цикл».
Ошибка 5 Logic Error — Компьютерная система создает неверную информацию или дает другой результат, даже если входные данные являются точными. Это происходит, когда исходный код Microsoft Corporation вызывает недостаток в обработке информации.
Основные причины Microsoft Corporation ошибок, связанных с файлом Directx Error 5, включают отсутствие или повреждение файла, или, в некоторых случаях, заражение связанного DirectX вредоносным ПО в прошлом или настоящем. В большинстве случаев скачивание и замена файла Microsoft Corporation позволяет решить проблему. Помимо прочего, в качестве общей меры по профилактике и очистке мы рекомендуем использовать очиститель реестра для очистки любых недопустимых записей файлов, расширений файлов Microsoft Corporation или разделов реестра, что позволит предотвратить появление связанных с ними сообщений об ошибках.
Распространенные проблемы Directx Error 5
Наиболее распространенные ошибки Directx Error 5, которые могут возникнуть на компьютере под управлением Windows, перечислены ниже:
- «Ошибка приложения Directx Error 5.»
- «Недопустимая программа Win32: Directx Error 5»
- «Извините за неудобства — Directx Error 5 имеет проблему. «
- «Файл Directx Error 5 не найден.»
- «Directx Error 5 не может быть найден. «
- «Проблема при запуске приложения: Directx Error 5. «
- «Directx Error 5 не выполняется. «
- «Directx Error 5 выйти. «
- «Directx Error 5: путь приложения является ошибкой. «
Проблемы Directx Error 5 с участием DirectXs возникают во время установки, при запуске или завершении работы программного обеспечения, связанного с Directx Error 5, или во время процесса установки Windows. Документирование проблем Directx Error 5 в DirectX является ключевым для определения причины проблем с электронной Windows и сообщения о них в Microsoft Corporation.
Эпицентры Directx Error 5 Головные боли
Проблемы DirectX и Directx Error 5 возникают из отсутствующих или поврежденных файлов, недействительных записей реестра Windows и вредоносных инфекций.
В первую очередь, проблемы Directx Error 5 создаются:
- Недопустимая или поврежденная запись Directx Error 5.
- Вирус или вредоносное ПО, повреждающее Directx Error 5.
- Другая программа злонамеренно или по ошибке удалила файлы, связанные с Directx Error 5.
- Другое приложение, конфликтующее с Directx Error 5 или другими общими ссылками.
- Поврежденная установка или загрузка DirectX (Directx Error 5).
Продукт Solvusoft
Загрузка
WinThruster 2023 — Проверьте свой компьютер на наличие ошибок.
Совместима с Windows 2000, XP, Vista, 7, 8, 10 и 11
Установить необязательные продукты — WinThruster (Solvusoft) | Лицензия | Политика защиты личных сведений | Условия | Удаление
-
*B*J*
- Регистрация:
- 23 май 2003
- Сообщения:
- 3
Внимание! В архиве русской версии игры на сайте нет *.reg-файла, в результате сохранение игры невозможно. Для того, чтобы получить возможность сохраняться в ней, скачайте английскую версию игры и запустите *.reg-файл из архива с данной версией.
1. О Commandos
На сайте выложены две версии Commandos — русская и английская. Кроме того, выложена Commandos: Beyond the Call of Duty.
Официально игра не запускается под Windows ХР, тем не менее, у многих она идет и под этой системой.2. FAQ
В. Игра идет слишком быстро!
О. Уменьшите скорость в самой игре. Если это не помогло, то скачайте программу-замедлитель (например, CPUKiller) и запускайте через нее. Можно также отключить в BIOS кэш-память второго уровня, но это скажется на производительности системы в целом.В. Игра не сохраняется!
О. Вы распаковали игру, но не установили. Установите ее. Не забудьте про файл betasux.exe. Если вы не установите игру, то считается, что вы играете как бы с диска и сохранение, естественно, невозможно.Шапка by gae13.
————————-оригинальное сообщение———————————
Не знаю сюда надо писать или нет. Я почемуто не могу сохраняться в командос можно это как нибудь исправить?
Последнее редактирование модератором: 27 дек 2009
-
sanbez
- Регистрация:
- 28 окт 2008
- Сообщения:
- 1
Если сейвы не работают, создайте файл Comandos.reg и поместите в папку с игрой (туда же где и Commandos.exe).
Содержание Comandos.reg:REGEDIT4
[HKEY_LOCAL_MACHINESOFTWAREPyro]
[HKEY_LOCAL_MACHINESOFTWAREPyroCommandos]
[HKEY_LOCAL_MACHINESOFTWAREPyroCommandos1.0]
«DirCd»=».»
«DirIns»=».»
«Type»=dword:00000003Заработала русская версия взятая с этого сайта.
-
Ну так это логично, но тогда напиши ещё, КАК создать *.reg-файл.))) А заодно не забудь, что его надо ещё будет запустить. А то кто-то может и не разобраться.))
Вообще надо будет добавить этот файл в архив с русской версией, сейчас он только в английской есть.
-
bealey
- Регистрация:
- 23 окт 2008
- Сообщения:
- 9
Здравствуйте.
Проблема с Com: BEL. Про это уже писали выше — установка, запуск, нормально проигрываются все ролики интро, звук и изображение есть, потом чернота 5 сек и вываливается игра с сообщением об ошибке.
Пробовал с 0 рез-том: совместимость, инсталлятор под W2к, патчи, подкачку, короче все, что советовали выше.
Прошу пояснить этот совет — Уcтановил KLiteCodecPack, открыл ffdshow и добавил в раздел «Не использовать» exeшник Commandos.
Долго копался у себя в кодеках, так и не понял как это сделать. Искал здесь: Пуск -> Программы -> KLite -> FFdshow -> video coder config. При этом открывается окошко со множеством настроек на английском. Где искать???
Прошу ответить по существу вопроса. Совет скачать игру с сайта не нужен, т.к. не имею возможности последовать оному. Игра у меня с пиратского диска. Beyond the Call of Duty работает без проблем. -
One
- Регистрация:
- 29 мар 2008
- Сообщения:
- 378
В таком случае вам не сюда
-
Eraser
Чистильщик
Хелпер
- Регистрация:
- 29 дек 2001
- Сообщения:
- 10.013
Диск такой. Нормальная версия Commandos работает без проблем даже на новых компьютерах.
-
bealey
- Регистрация:
- 23 окт 2008
- Сообщения:
- 9
Гмм. И все же кто-нибудь подскажет как сделать это Уcтановил KLiteCodecPack, открыл ffdshow и добавил в раздел «Не использовать» exeшник Commandos.
Это единственное, что я еще не попробовал. А вдруг поможет… -
А у тебя K-Lite вообще-то стоит?
И всё-таки настоятельно рекомендую найти возможность скачать с сайта хотя бы рип. -
bealey
- Регистрация:
- 23 окт 2008
- Сообщения:
- 9
Не совсем понял вопрос. Конечно стоит, а как бы я иначе Искал здесь: Пуск -> Программы -> KLite -> FFdshow -> video coder config. При этом открывается окошко со множеством настроек на английском.
Понимаешь, мой диалап будет эти 65 метров тянуть пару дней. А тратить деньги в клубе не хочу, т.к. не уверен, что рип запуститься. Т.е. не уверен, что проблема в моей версии,а не в совместимости нового железа со старым софтом.
-
То есть ты хочешь, чтобы тебе английские слова в настройках перевели? Возьми словарь и переведи.
-
bealey
- Регистрация:
- 23 окт 2008
- Сообщения:
- 9
В принципе, сам нашел ответ. Пригодится кому или нет не знаю, если администрация посчитает это не относящейся к разделу информацией — sorry. Зайдите в настройки видеодекодера ffdshow., как я писал выше. Щелкните по “DirectShow Control”. Поставьте галочку около надписи “Don’t use ffdshow in:”. Потом щелкните на кнопку Edit под ней. Добавьте название файлов приложения в список и нажмите OK.
Повторите это для настроек аудиодекодера ffdshow.
Мне помогло, надеюсь кому еще поможет. Все, пока, глупый Ганс сейчас попадет в мой капкан…)) -
bealey, ну вот видишь — сам всё можешь перевести и сделать.))
-
allspark
- Регистрация:
- 9 ноя 2008
- Сообщения:
- 1
Подскажите люди добрые, а возможно ли как-нибудь сохраняться в сетевой игре beyond call of duty. Так и должно быть без сохранений или мы криво установили?
-
Halfer
- Регистрация:
- 11 дек 2007
- Сообщения:
- 98
allspark, Здесь тема идёт о Commandos:Behind Enemy Lines а не о beyond call of duty.И ответ:Нет это невозможно.Так как этого быть в сетевых играх не может вообще.
-
Halfer, читай правила раздела — add-on’ы обсуждаются в ТЕХ ЖЕ темах, что и оригиналы.
А вопрос и впрямь бред. -
mikezver
- Регистрация:
- 18 ноя 2008
- Сообщения:
- 2
Приветствую!
Подскажите, а можно в отдельном окне запустить Commandos: Behind Enemy Lines ? -
О принудительном запуске игр в окне
Почитай про DxWnd, да и про другие способы — может какой и сработает.
-
mikezver
- Регистрация:
- 18 ноя 2008
- Сообщения:
- 2
Спасибо, получилось с помощью D3DWindower-English, но только в разрешении по умолчанию, при попытке поменять в проге или уже в игре на большее глюки или вылетает, отсюда вопрос:
А можно запустить игру уже в 1024*768, дело имеем с русским рипом с этого сайта? -
Popec
- Регистрация:
- 20 ноя 2008
- Сообщения:
- 3
проблема с Directx 5 н а вертуальной машине
Помогиттке …плиз
Установил вертуальную машину VM, утстановил на машину Win98, далее установил Commandos: Behind Enemy Lines русскую версию. При запуске пишет «Не могу найти Directx 5», хотя стоит Directx 6, помогите..мож кто решал такие проблемы -
А зачем тебе на виртуальной машине DirectX 6.0? Поставь более новый для начала.
-
Popec
- Регистрация:
- 20 ноя 2008
- Сообщения:
- 3
поставил DirectX 9.0, результат то же, Не могу найти Directx 5
Последнее редактирование: 25 ноя 2008
| Номер ошибки: | Ошибка 5 | |
| Название ошибки: | Directx Error 5 | |
| Описание ошибки: | Ошибка 5: Возникла ошибка в приложении DirectX. Приложение будет закрыто. Приносим извинения за неудобства. | |
| Разработчик: | Microsoft Corporation | |
| Программное обеспечение: | DirectX | |
| Относится к: | Windows XP, Vista, 7, 8, 10, 11 |
Сводка «Directx Error 5
«Directx Error 5» часто называется ошибкой во время выполнения (ошибка). Разработчики тратят много времени и усилий на написание кода, чтобы убедиться, что DirectX стабилен до продажи продукта. Поскольку разработчики программного обеспечения пытаются предотвратить это, некоторые незначительные ошибки, такие как ошибка 5, возможно, не были найдены на этом этапе.
Ошибка 5, рассматриваемая как «Directx Error 5», может возникнуть пользователями DirectX в результате нормального использования программы. После возникновения ошибки 5 пользователь программного обеспечения имеет возможность сообщить разработчику об этой проблеме. Затем Microsoft Corporation исправит ошибки и подготовит файл обновления для загрузки. Таким образом, в этих случаях разработчик выпустит обновление программы DirectX, чтобы исправить отображаемое сообщение об ошибке (и другие сообщенные проблемы).
Вполне вероятно, что при загрузке DirectX вы столкнетесь с «Directx Error 5». Проанализируем некоторые из наиболее распространенных причин ошибок ошибки 5 во время выполнения:
Ошибка 5 Crash — Ошибка 5 является хорошо известной, которая происходит, когда неправильная строка кода компилируется в исходный код программы. Когда DirectX не может обеспечить достаточный вывод для данного ввода или действительно не знает, что выводить, он часто путает систему таким образом.
Утечка памяти «Directx Error 5» — Когда DirectX обнаруживает утечку памяти, операционная система постепенно работает медленно, поскольку она истощает системные ресурсы. Возможные причины из-за отказа Microsoft Corporation девыделения памяти в программе или когда плохой код выполняет «бесконечный цикл».
Ошибка 5 Logic Error — Компьютерная система создает неверную информацию или дает другой результат, даже если входные данные являются точными. Это происходит, когда исходный код Microsoft Corporation вызывает недостаток в обработке информации.
Основные причины Microsoft Corporation ошибок, связанных с файлом Directx Error 5, включают отсутствие или повреждение файла, или, в некоторых случаях, заражение связанного DirectX вредоносным ПО в прошлом или настоящем. В большинстве случаев скачивание и замена файла Microsoft Corporation позволяет решить проблему. Помимо прочего, в качестве общей меры по профилактике и очистке мы рекомендуем использовать очиститель реестра для очистки любых недопустимых записей файлов, расширений файлов Microsoft Corporation или разделов реестра, что позволит предотвратить появление связанных с ними сообщений об ошибках.
Распространенные проблемы Directx Error 5
Наиболее распространенные ошибки Directx Error 5, которые могут возникнуть на компьютере под управлением Windows, перечислены ниже:
- «Ошибка приложения Directx Error 5.»
- «Недопустимая программа Win32: Directx Error 5»
- «Извините за неудобства — Directx Error 5 имеет проблему. «
- «Файл Directx Error 5 не найден.»
- «Directx Error 5 не может быть найден. «
- «Проблема при запуске приложения: Directx Error 5. «
- «Directx Error 5 не выполняется. «
- «Directx Error 5 выйти. «
- «Directx Error 5: путь приложения является ошибкой. «
Проблемы Directx Error 5 с участием DirectXs возникают во время установки, при запуске или завершении работы программного обеспечения, связанного с Directx Error 5, или во время процесса установки Windows. Документирование проблем Directx Error 5 в DirectX является ключевым для определения причины проблем с электронной Windows и сообщения о них в Microsoft Corporation.
Эпицентры Directx Error 5 Головные боли
Проблемы DirectX и Directx Error 5 возникают из отсутствующих или поврежденных файлов, недействительных записей реестра Windows и вредоносных инфекций.
В первую очередь, проблемы Directx Error 5 создаются:
- Недопустимая или поврежденная запись Directx Error 5.
- Вирус или вредоносное ПО, повреждающее Directx Error 5.
- Другая программа злонамеренно или по ошибке удалила файлы, связанные с Directx Error 5.
- Другое приложение, конфликтующее с Directx Error 5 или другими общими ссылками.
- Поврежденная установка или загрузка DirectX (Directx Error 5).
Продукт Solvusoft
Загрузка
WinThruster 2022 — Проверьте свой компьютер на наличие ошибок.
Совместима с Windows 2000, XP, Vista, 7, 8, 10 и 11
Установить необязательные продукты — WinThruster (Solvusoft) | Лицензия | Политика защиты личных сведений | Условия | Удаление
В этой статье представлена ошибка с номером Ошибка 5, известная как Ошибка Directx 5, описанная как Ошибка 5: Возникла ошибка в приложении DirectX. Приложение будет закрыто. Приносим свои извинения за неудобства.
О программе Runtime Ошибка 5
Время выполнения Ошибка 5 происходит, когда DirectX дает сбой или падает во время запуска, отсюда и название. Это не обязательно означает, что код был каким-то образом поврежден, просто он не сработал во время выполнения. Такая ошибка появляется на экране в виде раздражающего уведомления, если ее не устранить. Вот симптомы, причины и способы устранения проблемы.
Определения (Бета)
Здесь мы приводим некоторые определения слов, содержащихся в вашей ошибке, в попытке помочь вам понять вашу проблему. Эта работа продолжается, поэтому иногда мы можем неправильно определить слово, так что не стесняйтесь пропустить этот раздел!
- Directx — DirectX — это набор API-интерфейсов для обработки задач, связанных с мультимедиа, особенно с трехмерной графикой, программированием игр и видео, на платформах Microsoft.
Симптомы Ошибка 5 — Ошибка Directx 5
Ошибки времени выполнения происходят без предупреждения. Сообщение об ошибке может появиться на экране при любом запуске %программы%. Фактически, сообщение об ошибке или другое диалоговое окно может появляться снова и снова, если не принять меры на ранней стадии.
Возможны случаи удаления файлов или появления новых файлов. Хотя этот симптом в основном связан с заражением вирусом, его можно отнести к симптомам ошибки времени выполнения, поскольку заражение вирусом является одной из причин ошибки времени выполнения. Пользователь также может столкнуться с внезапным падением скорости интернет-соединения, но, опять же, это не всегда так.
(Только для примера)
Причины Ошибка Directx 5 — Ошибка 5
При разработке программного обеспечения программисты составляют код, предвидя возникновение ошибок. Однако идеальных проектов не бывает, поскольку ошибки можно ожидать даже при самом лучшем дизайне программы. Глюки могут произойти во время выполнения программы, если определенная ошибка не была обнаружена и устранена во время проектирования и тестирования.
Ошибки во время выполнения обычно вызваны несовместимостью программ, запущенных в одно и то же время. Они также могут возникать из-за проблем с памятью, плохого графического драйвера или заражения вирусом. Каким бы ни был случай, проблему необходимо решить немедленно, чтобы избежать дальнейших проблем. Ниже приведены способы устранения ошибки.
Методы исправления
Ошибки времени выполнения могут быть раздражающими и постоянными, но это не совсем безнадежно, существует возможность ремонта. Вот способы сделать это.
Если метод ремонта вам подошел, пожалуйста, нажмите кнопку upvote слева от ответа, это позволит другим пользователям узнать, какой метод ремонта на данный момент работает лучше всего.
Обратите внимание: ни ErrorVault.com, ни его авторы не несут ответственности за результаты действий, предпринятых при использовании любого из методов ремонта, перечисленных на этой странице — вы выполняете эти шаги на свой страх и риск.
Метод 1 — Закройте конфликтующие программы
Когда вы получаете ошибку во время выполнения, имейте в виду, что это происходит из-за программ, которые конфликтуют друг с другом. Первое, что вы можете сделать, чтобы решить проблему, — это остановить эти конфликтующие программы.
- Откройте диспетчер задач, одновременно нажав Ctrl-Alt-Del. Это позволит вам увидеть список запущенных в данный момент программ.
- Перейдите на вкладку «Процессы» и остановите программы одну за другой, выделив каждую программу и нажав кнопку «Завершить процесс».
- Вам нужно будет следить за тем, будет ли сообщение об ошибке появляться каждый раз при остановке процесса.
- Как только вы определите, какая программа вызывает ошибку, вы можете перейти к следующему этапу устранения неполадок, переустановив приложение.
Метод 2 — Обновите / переустановите конфликтующие программы
Использование панели управления
- В Windows 7 нажмите кнопку «Пуск», затем нажмите «Панель управления», затем «Удалить программу».
- В Windows 8 нажмите кнопку «Пуск», затем прокрутите вниз и нажмите «Дополнительные настройки», затем нажмите «Панель управления»> «Удалить программу».
- Для Windows 10 просто введите «Панель управления» в поле поиска и щелкните результат, затем нажмите «Удалить программу».
- В разделе «Программы и компоненты» щелкните проблемную программу и нажмите «Обновить» или «Удалить».
- Если вы выбрали обновление, вам просто нужно будет следовать подсказке, чтобы завершить процесс, однако, если вы выбрали «Удалить», вы будете следовать подсказке, чтобы удалить, а затем повторно загрузить или использовать установочный диск приложения для переустановки. программа.
Использование других методов
- В Windows 7 список всех установленных программ можно найти, нажав кнопку «Пуск» и наведя указатель мыши на список, отображаемый на вкладке. Вы можете увидеть в этом списке утилиту для удаления программы. Вы можете продолжить и удалить с помощью утилит, доступных на этой вкладке.
- В Windows 10 вы можете нажать «Пуск», затем «Настройка», а затем — «Приложения».
- Прокрутите вниз, чтобы увидеть список приложений и функций, установленных на вашем компьютере.
- Щелкните программу, которая вызывает ошибку времени выполнения, затем вы можете удалить ее или щелкнуть Дополнительные параметры, чтобы сбросить приложение.
Метод 3 — Обновите программу защиты от вирусов или загрузите и установите последнюю версию Центра обновления Windows.
Заражение вирусом, вызывающее ошибку выполнения на вашем компьютере, необходимо немедленно предотвратить, поместить в карантин или удалить. Убедитесь, что вы обновили свою антивирусную программу и выполнили тщательное сканирование компьютера или запустите Центр обновления Windows, чтобы получить последние определения вирусов и исправить их.
Метод 4 — Переустановите библиотеки времени выполнения
Вы можете получить сообщение об ошибке из-за обновления, такого как пакет MS Visual C ++, который может быть установлен неправильно или полностью. Что вы можете сделать, так это удалить текущий пакет и установить новую копию.
- Удалите пакет, выбрав «Программы и компоненты», найдите и выделите распространяемый пакет Microsoft Visual C ++.
- Нажмите «Удалить» в верхней части списка и, когда это будет сделано, перезагрузите компьютер.
- Загрузите последний распространяемый пакет от Microsoft и установите его.
Метод 5 — Запустить очистку диска
Вы также можете столкнуться с ошибкой выполнения из-за очень нехватки свободного места на вашем компьютере.
- Вам следует подумать о резервном копировании файлов и освобождении места на жестком диске.
- Вы также можете очистить кеш и перезагрузить компьютер.
- Вы также можете запустить очистку диска, открыть окно проводника и щелкнуть правой кнопкой мыши по основному каталогу (обычно это C
- Щелкните «Свойства», а затем — «Очистка диска».
Метод 6 — Переустановите графический драйвер
Если ошибка связана с плохим графическим драйвером, вы можете сделать следующее:
- Откройте диспетчер устройств и найдите драйвер видеокарты.
- Щелкните правой кнопкой мыши драйвер видеокарты, затем нажмите «Удалить», затем перезагрузите компьютер.
Метод 7 — Ошибка выполнения, связанная с IE
Если полученная ошибка связана с Internet Explorer, вы можете сделать следующее:
- Сбросьте настройки браузера.
- В Windows 7 вы можете нажать «Пуск», перейти в «Панель управления» и нажать «Свойства обозревателя» слева. Затем вы можете перейти на вкладку «Дополнительно» и нажать кнопку «Сброс».
- Для Windows 8 и 10 вы можете нажать «Поиск» и ввести «Свойства обозревателя», затем перейти на вкладку «Дополнительно» и нажать «Сброс».
- Отключить отладку скриптов и уведомления об ошибках.
- В том же окне «Свойства обозревателя» можно перейти на вкладку «Дополнительно» и найти пункт «Отключить отладку сценария».
- Установите флажок в переключателе.
- Одновременно снимите флажок «Отображать уведомление о каждой ошибке сценария», затем нажмите «Применить» и «ОК», затем перезагрузите компьютер.
Если эти быстрые исправления не работают, вы всегда можете сделать резервную копию файлов и запустить восстановление на вашем компьютере. Однако вы можете сделать это позже, когда перечисленные здесь решения не сработают.
Другие языки:
How to fix Error 5 (Directx Error 5) — Error 5: DirectX has encountered a problem and needs to close. We are sorry for the inconvenience.
Wie beheben Fehler 5 (Directx-Fehler 5) — Fehler 5: DirectX hat ein Problem festgestellt und muss geschlossen werden. Wir entschuldigen uns für die Unannehmlichkeiten.
Come fissare Errore 5 (Errore DirectX 5) — Errore 5: DirectX ha riscontrato un problema e deve essere chiuso. Ci scusiamo per l’inconveniente.
Hoe maak je Fout 5 (Directx-fout 5) — Fout 5: DirectX heeft een probleem ondervonden en moet worden afgesloten. Excuses voor het ongemak.
Comment réparer Erreur 5 (Erreur Directx 5) — Erreur 5 : DirectX a rencontré un problème et doit se fermer. Nous sommes désolés du dérangement.
어떻게 고치는 지 오류 5 (다이렉트x 오류 5) — 오류 5: DirectX에 문제가 발생해 닫아야 합니다. 불편을 끼쳐드려 죄송합니다.
Como corrigir o Erro 5 (Erro 5 do Directx) — Erro 5: O DirectX encontrou um problema e precisa fechar. Lamentamos o inconveniente.
Hur man åtgärdar Fel 5 (Directx-fel 5) — Fel 5: DirectX har stött på ett problem och måste avslutas. Vi är ledsna för besväret.
Jak naprawić Błąd 5 (Błąd Directx 5) — Błąd 5: DirectX napotkał problem i musi zostać zamknięty. Przepraszamy za niedogodności.
Cómo arreglar Error 5 (Error de Directx 5) — Error 5: DirectX ha detectado un problema y debe cerrarse. Lamentamos las molestias.
(Только для примера)
Причины Ошибка Directx 5 — Ошибка 5
При разработке программного обеспечения программисты составляют код, предвидя возникновение ошибок. Однако идеальных проектов не бывает, поскольку ошибки можно ожидать даже при самом лучшем дизайне программы. Глюки могут произойти во время выполнения программы, если определенная ошибка не была обнаружена и устранена во время проектирования и тестирования.
Ошибки во время выполнения обычно вызваны несовместимостью программ, запущенных в одно и то же время. Они также могут возникать из-за проблем с памятью, плохого графического драйвера или заражения вирусом. Каким бы ни был случай, проблему необходимо решить немедленно, чтобы избежать дальнейших проблем. Ниже приведены способы устранения ошибки.
Методы исправления
Ошибки времени выполнения могут быть раздражающими и постоянными, но это не совсем безнадежно, существует возможность ремонта. Вот способы сделать это.
Если метод ремонта вам подошел, пожалуйста, нажмите кнопку upvote слева от ответа, это позволит другим пользователям узнать, какой метод ремонта на данный момент работает лучше всего.
Обратите внимание: ни ErrorVault.com, ни его авторы не несут ответственности за результаты действий, предпринятых при использовании любого из методов ремонта, перечисленных на этой странице — вы выполняете эти шаги на свой страх и риск.
Метод 1 — Закройте конфликтующие программы
Когда вы получаете ошибку во время выполнения, имейте в виду, что это происходит из-за программ, которые конфликтуют друг с другом. Первое, что вы можете сделать, чтобы решить проблему, — это остановить эти конфликтующие программы.
- Откройте диспетчер задач, одновременно нажав Ctrl-Alt-Del. Это позволит вам увидеть список запущенных в данный момент программ.
- Перейдите на вкладку «Процессы» и остановите программы одну за другой, выделив каждую программу и нажав кнопку «Завершить процесс».
- Вам нужно будет следить за тем, будет ли сообщение об ошибке появляться каждый раз при остановке процесса.
- Как только вы определите, какая программа вызывает ошибку, вы можете перейти к следующему этапу устранения неполадок, переустановив приложение.
Метод 2 — Обновите / переустановите конфликтующие программы
Использование панели управления
- В Windows 7 нажмите кнопку «Пуск», затем нажмите «Панель управления», затем «Удалить программу».
- В Windows 8 нажмите кнопку «Пуск», затем прокрутите вниз и нажмите «Дополнительные настройки», затем нажмите «Панель управления»> «Удалить программу».
- Для Windows 10 просто введите «Панель управления» в поле поиска и щелкните результат, затем нажмите «Удалить программу».
- В разделе «Программы и компоненты» щелкните проблемную программу и нажмите «Обновить» или «Удалить».
- Если вы выбрали обновление, вам просто нужно будет следовать подсказке, чтобы завершить процесс, однако, если вы выбрали «Удалить», вы будете следовать подсказке, чтобы удалить, а затем повторно загрузить или использовать установочный диск приложения для переустановки. программа.
Использование других методов
- В Windows 7 список всех установленных программ можно найти, нажав кнопку «Пуск» и наведя указатель мыши на список, отображаемый на вкладке. Вы можете увидеть в этом списке утилиту для удаления программы. Вы можете продолжить и удалить с помощью утилит, доступных на этой вкладке.
- В Windows 10 вы можете нажать «Пуск», затем «Настройка», а затем — «Приложения».
- Прокрутите вниз, чтобы увидеть список приложений и функций, установленных на вашем компьютере.
- Щелкните программу, которая вызывает ошибку времени выполнения, затем вы можете удалить ее или щелкнуть Дополнительные параметры, чтобы сбросить приложение.
Метод 3 — Обновите программу защиты от вирусов или загрузите и установите последнюю версию Центра обновления Windows.
Заражение вирусом, вызывающее ошибку выполнения на вашем компьютере, необходимо немедленно предотвратить, поместить в карантин или удалить. Убедитесь, что вы обновили свою антивирусную программу и выполнили тщательное сканирование компьютера или запустите Центр обновления Windows, чтобы получить последние определения вирусов и исправить их.
Метод 4 — Переустановите библиотеки времени выполнения
Вы можете получить сообщение об ошибке из-за обновления, такого как пакет MS Visual C ++, который может быть установлен неправильно или полностью. Что вы можете сделать, так это удалить текущий пакет и установить новую копию.
- Удалите пакет, выбрав «Программы и компоненты», найдите и выделите распространяемый пакет Microsoft Visual C ++.
- Нажмите «Удалить» в верхней части списка и, когда это будет сделано, перезагрузите компьютер.
- Загрузите последний распространяемый пакет от Microsoft и установите его.
Метод 5 — Запустить очистку диска
Вы также можете столкнуться с ошибкой выполнения из-за очень нехватки свободного места на вашем компьютере.
- Вам следует подумать о резервном копировании файлов и освобождении места на жестком диске.
- Вы также можете очистить кеш и перезагрузить компьютер.
- Вы также можете запустить очистку диска, открыть окно проводника и щелкнуть правой кнопкой мыши по основному каталогу (обычно это C
- Щелкните «Свойства», а затем — «Очистка диска».
Метод 6 — Переустановите графический драйвер
Если ошибка связана с плохим графическим драйвером, вы можете сделать следующее:
- Откройте диспетчер устройств и найдите драйвер видеокарты.
- Щелкните правой кнопкой мыши драйвер видеокарты, затем нажмите «Удалить», затем перезагрузите компьютер.
Метод 7 — Ошибка выполнения, связанная с IE
Если полученная ошибка связана с Internet Explorer, вы можете сделать следующее:
- Сбросьте настройки браузера.
- В Windows 7 вы можете нажать «Пуск», перейти в «Панель управления» и нажать «Свойства обозревателя» слева. Затем вы можете перейти на вкладку «Дополнительно» и нажать кнопку «Сброс».
- Для Windows 8 и 10 вы можете нажать «Поиск» и ввести «Свойства обозревателя», затем перейти на вкладку «Дополнительно» и нажать «Сброс».
- Отключить отладку скриптов и уведомления об ошибках.
- В том же окне «Свойства обозревателя» можно перейти на вкладку «Дополнительно» и найти пункт «Отключить отладку сценария».
- Установите флажок в переключателе.
- Одновременно снимите флажок «Отображать уведомление о каждой ошибке сценария», затем нажмите «Применить» и «ОК», затем перезагрузите компьютер.
Если эти быстрые исправления не работают, вы всегда можете сделать резервную копию файлов и запустить восстановление на вашем компьютере. Однако вы можете сделать это позже, когда перечисленные здесь решения не сработают.
Другие языки:
How to fix Error 5 (Directx Error 5) — Error 5: DirectX has encountered a problem and needs to close. We are sorry for the inconvenience.
Wie beheben Fehler 5 (Directx-Fehler 5) — Fehler 5: DirectX hat ein Problem festgestellt und muss geschlossen werden. Wir entschuldigen uns für die Unannehmlichkeiten.
Come fissare Errore 5 (Errore DirectX 5) — Errore 5: DirectX ha riscontrato un problema e deve essere chiuso. Ci scusiamo per l’inconveniente.
Hoe maak je Fout 5 (Directx-fout 5) — Fout 5: DirectX heeft een probleem ondervonden en moet worden afgesloten. Excuses voor het ongemak.
Comment réparer Erreur 5 (Erreur Directx 5) — Erreur 5 : DirectX a rencontré un problème et doit se fermer. Nous sommes désolés du dérangement.
어떻게 고치는 지 오류 5 (다이렉트x 오류 5) — 오류 5: DirectX에 문제가 발생해 닫아야 합니다. 불편을 끼쳐드려 죄송합니다.
Como corrigir o Erro 5 (Erro 5 do Directx) — Erro 5: O DirectX encontrou um problema e precisa fechar. Lamentamos o inconveniente.
Hur man åtgärdar Fel 5 (Directx-fel 5) — Fel 5: DirectX har stött på ett problem och måste avslutas. Vi är ledsna för besväret.
Jak naprawić Błąd 5 (Błąd Directx 5) — Błąd 5: DirectX napotkał problem i musi zostać zamknięty. Przepraszamy za niedogodności.
Cómo arreglar Error 5 (Error de Directx 5) — Error 5: DirectX ha detectado un problema y debe cerrarse. Lamentamos las molestias.
Об авторе: Фил Харт является участником сообщества Microsoft с 2010 года. С текущим количеством баллов более 100 000 он внес более 3000 ответов на форумах Microsoft Support и создал почти 200 новых справочных статей в Technet Wiki.
Следуйте за нами:
Рекомендуемый инструмент для ремонта:
Этот инструмент восстановления может устранить такие распространенные проблемы компьютера, как синие экраны, сбои и замораживание, отсутствующие DLL-файлы, а также устранить повреждения от вредоносных программ/вирусов и многое другое путем замены поврежденных и отсутствующих системных файлов.
ШАГ 1:
Нажмите здесь, чтобы скачать и установите средство восстановления Windows.
ШАГ 2:
Нажмите на Start Scan и позвольте ему проанализировать ваше устройство.
ШАГ 3:
Нажмите на Repair All, чтобы устранить все обнаруженные проблемы.
СКАЧАТЬ СЕЙЧАС
Совместимость
Требования
1 Ghz CPU, 512 MB RAM, 40 GB HDD
Эта загрузка предлагает неограниченное бесплатное сканирование ПК с Windows. Полное восстановление системы начинается от $19,95.
ID статьи: ACX03717RU
Применяется к: Windows 10, Windows 8.1, Windows 7, Windows Vista, Windows XP, Windows 2000
ВикиЧтение
Win2K FAQ (v. 6.0)
Шашков Алексей
(3.10) Некоторые программы при старте или инсталяции жалуются, что DirectX 5.0 не установлен, хотя в W2k входит Directx 7.0.
Наличие DirectX 5.0 определяется несколько по-другому, чем наличие более поздних версий, поэтому некоторые старые програмы не находят DirectX вообще. Но их можно обмануть. Для этого, создаётся директория directx в Program Files. Потом в эту директорию с дистрибутива DirectX 5.0 переписываются несколько файлов: DXINFO.EXE, DXSETUP.EXE и DXTOOL.EXE. Там же создаётся линк на «dxdiag.exe» (Находится он в директории WINNTSystem32). И напоследок, в WINNTSystem32 переписывается файл ddhelp.exe, из дистрибутива DirectX 5.0. После этого запускаем упрямую программу и радуемся жизни.
Примечание: програмы требующие DX6.1 на эту уловку, к сожалению, не поддаются. Остаётся только надеятся, что производители знают (и работают) над этой проблемой.
Читайте также
(3.22) У меня пусто в «Автозапуске», но некоторые программы продолжают стартовать при входе в Windows.
(3.22) У меня пусто в «Автозапуске», но некоторые программы продолжают стартовать при входе в Windows.
Проверьте следующую ветку реестра, используя regedit или regedt32: [HLKMSOFTWAREMICROSOFTWINDOWSCURRENTVERSIONRUN]. Там находятся значения, каждое из которых соответствует одной запускаемой при старте
(8.2) Почему некоторые программы не инсталлируются в W2k? Запускается инсталлятор, появляется окно, в нём закрашивается индикатор до 100%, но потом всё пропадает. Процесс висит в памяти, но инсталляция не продолжается.
(8.2) Почему некоторые программы не инсталлируются в W2k? Запускается инсталлятор, появляется окно, в нём закрашивается индикатор до 100%, но потом всё пропадает. Процесс висит в памяти, но инсталляция не продолжается.
Это происходит когда временные папки в W2k помещены в
(8.7) Под W2k не хотят работать некоторые программы, требующие интенсивного обращения к CD приводу, такие как Audiograbber, CDEx, программы для записи CD-RW, некоторые DVD декодеры, и т. д..
(8.7) Под W2k не хотят работать некоторые программы, требующие интенсивного обращения к CD приводу, такие как Audiograbber, CDEx, программы для записи CD-RW, некоторые DVD декодеры, и т. д..
Многие программы, требующие непрерывного потока данных идущих на или с CD/DVD привод, нуждаются в
3.11. У меня пусто в «Автозапуске», но некоторые программы продолжают стартовать при входе в Windows.
3.11. У меня пусто в «Автозапуске», но некоторые программы продолжают стартовать при входе в Windows.
Проверьте следующую ветку реестра, используя regedit [HLKM SOFTWARE MICROSOFT WINDOWS CURRENTVERSION RUN]. Там находятся значения, каждое из которых соответствует одной запускаемой при старте программе.
7.4. Под XP не хотят работать некоторые программы, требующие интенсивного обращения к CD приводу, такие как Audiograbber, CDEx, программы для записи CD-RW, некоторые DVD декодеры, и т. д..
7.4. Под XP не хотят работать некоторые программы, требующие интенсивного обращения к CD приводу, такие как Audiograbber, CDEx, программы для записи CD-RW, некоторые DVD декодеры, и т. д..
Многие программы, требующие непрерывного потока данных идущих на или с CD/DVD привод, нуждаются в
Реалити – блог на старте проекта
Реалити – блог на старте проекта
Метки: задачи, типы блога, примерыЧем привлекательны книги с историями успеха? Серия ЖЗЛ или современные бизнес-кейсы мировых брендов показывают пути к уважению, богатству, известности (нужное подчеркнуть). Но не менее интересно
Приложение 2 Некоторые программы, Сервисы и приложения для Твиттера
Приложение 2 Некоторые программы, Сервисы и приложения для Твиттера
Foller (http://foller.me/). Сервис, который позволяет получить максимум структурированной информации о пользователе. Например, последние темы, упоминания, хэштеги и т. д. Grouptweet (http://www.grouptweet.com). Сервис переводит
Что входит в медиаплан по поисковой оптимизации
Что входит в медиаплан по поисковой оптимизации
Для того чтобы убедиться в правильном выборе сотрудника, попросите рассчитать его медиаплан. В нем должны быть отражены следующие показатели:1. Стоимость продвижения по каждому ключевому запросу.2. Примерная стоимость
Михаил Краснов Графика DirectX в Delphi
Михаил Краснов
Графика DirectX в Delphi
Введение
Главной темой книги, которую вы держите в руках, является компьютерная графика, а именно использование в Delphi модулей DirectX, связанных с двумерной и трехмерной графикой.DirectX — это набор драйверов, образующий интерфейс между
Глава 11 Печать, справочная система и некоторые настройки программы Excel
Глава 11
Печать, справочная система и некоторые настройки программы Excel
Теперь, когда мы уже поближе познакомились с программой Excel, рассмотрим некоторые вопросы, связанные с печатью документов, а также настройкой программы. Кроме того, разберемся, как работает справочная
Глава 12 Некоторые полезные программы
Глава 12
Некоторые полезные программы
• SpeedswitchXP• CPU MSR• IPSwitcher Basic• IP Operator• CDSlow• Nero DriveSpeed• TrueCrypt• Battery miser• On Screen Display• Key Transformation• Notebook Hardware Control (NHC)В данной главе описываются несколько программных продуктов, которые могут пригодиться каждому пользователю именно
Некоторые клавиатурные команды программы Microsoft Outlook
Некоторые клавиатурные команды программы Microsoft Outlook
В Microsoft Outlook, мощной программе-органайзере (не путайте ее с почтовым клиентом Microsoft Outlook Express, включенным в состав браузера Internet Explorer), используется не очень много клавиатурных команд, однако при работе на ноутбуке они
1.7. DirectX 11
1.7. DirectX 11
В Windows 7 самая последняя версия DirectX — 11. Это означает поддержку самых новых карт и новые возможности в играх. Вот только еще не все игры поддерживают DirectX 11. Одиннадцатая версия DirectX построена на базе десятой версии, но собрана на самом последнем «железе» —
Игра не запускается, требует обновления DirectX
Игра не запускается, требует обновления DirectX
DirectX – это библиотека для работы с графикой и звуком, разработанная компанией Microsoft, используется для создания игр и других программ, активно использующих графику. Некоторые игры могут требовать самых последних версий DirectX.
Средства диагностики DirectX
Средства диагностики DirectX
Библиотека DirectX содержит простую программу для диагностики звука и видео. Для запуска программы диагностики выполните команду Пуск, Выполнить и введите команду dxdiag. На вкладке Система (рис. 4.21) отображается общая информация о компьютере – имя
Технологии DirectX и VST
Технологии DirectX и VST
Произведенный компанией Microsoft программный интерфейс DirectX сделал возможным разработку программ для профессиональной (то есть производительной и эффективной) работы с графикой и звуком, в том числе и в реальном масштабе времени. Эта технология
Direct3D — это графический API, который используется для компьютерных игр. Существуют разные версии Direct3d, и в новых версиях он значительно улучшился. Текущая версия — Direct 3D D12, которая является основным требованием практически для всех последних игр класса AAA. Итак, если вы видите «Для запуска движка требуется графический процессор, совместимый с D3D11 (уровень функций 11.0, шейдерная модель 5.0).сообщение об ошибке при попытке играть в Fortnite, это связано с ошибкой вашего графического процессора. Вы можете легко решить эту проблему, следуя этим простым исправлениям.
Оглавление
Исправление 1 — проверьте версию Direct3D
Проверьте, какую версию Direct3D использует ваш графический процессор.
1. Вы можете открыть приложение «Выполнить» с помощью Клавиша Windows+R ключи вместе.
2. Затем просто введите «dxdiag» в терминале и нажмите «ХОРОШО“.
3. Как только откроется инструмент диагностики DirectX, перейдите к «Отображать» раздел.
4. В правой части вы найдете раздел «Драйверы». Там проверьте, что «Direct3D DDI” говорит.
Если он установлен на «11«ГП использует Direct 3D 11, и это основная причина этой проблемы. Итак, возможно, используемый вами графический процессор слишком устарел для запуска последних игр. Вы должны заменить его на последнюю версию графического процессора.
Но если вы видите «12«, есть проблема с другими настройками видеокарты, например, устаревшие драйверы и т. д. Вам необходимо обновить драйвер видеокарты.
РЕКЛАМНОЕ ОБЪЯВЛЕНИЕ
Итак, следуйте следующему исправлению.
Исправление 2 — Обновите драйвер графического процессора
Устаревшие драйверы графического процессора могут быть основной причиной этой проблемы. Есть несколько способов продолжить.
Способ 1
1. Обновить графические драйверы довольно просто. Просто нажмите правой кнопкой мыши на Значок Windows в середине панели задач и нажмите «Диспетчер устройств“.
2. Когда появится диспетчер устройств, вы найдете там несколько устройств.
3. Теперь нажмите на кнопку «Адаптер дисплея», чтобы просмотреть доступные видеоадаптеры.
4. Просто найдите драйвер видеокарты и нажмите «Обновить драйвер“.
5. Теперь нажмите на «Поиск последней версии драйвера в Интернете», чтобы Windows могла искать последнюю версию драйвера в Интернете.
Этот процесс занимает некоторое время, так что терпеливо ждите.
После обновления пакета драйверов закройте все и запустить снова система.
Способ 2
Если метод диспетчера устройств не работает или вы не можете найти последний пакет драйверов, вы можете использовать специальное приложение, чтобы сделать то же самое.
1. Запустите приложение NVIDIA GeForce Experience.
2. Когда приложение откроется, вы можете перейти к «ВОДИТЕЛИвкладка
3. Теперь подождите немного, чтобы Windows распознала последний пакет драйверов.
Как только он обнаружит, нажмите «Скачать«, чтобы загрузить драйвер.
Подождите некоторое время, пока ваша система загрузит последнюю версию драйвера.
4. Как только это будет сделано, нажмите на «ВЫБОРОЧНАЯ УСТАНОВКА“.
Теперь вы можете решить, что или что не загружать.
5. На следующем шаге больше ничего не делайте, просто отметьте «Выполните чистую установку» и нажмите «Следующий“.
Это удалит старую установку видеокарты и установит последнюю версию драйвера.
Способ 3
Если двумя другими способами не удалось обновить драйвер, вы можете напрямую загрузить графический драйвер и установить его в системе.
1. Сначала запустите Загрузка драйверов NVIDIA Веб-сайт.
2. После этого введите характеристики (например, «Тип продукта», «Операционная система» и т. д.) вашей видеокарты в соответствующих разделах.
3. Когда вы закончите, нажмите «Поиск” для версии видеокарты.
4. Когда вы закончите, нажмите на «Скачать», чтобы загрузить последнюю версию графического драйвера.
5. Когда графический драйвер завершит загрузку, перейдите в папку с файлом.
6. Затем, двойное нажатие файл драйвера для доступа к нему.
7. Файл пакета будет извлечен. Итак, нажмите «ХОРОШО», чтобы извлечь его.
8. Теперь выберите «Графический драйвер NVIDIA и GeForce Experience» вариант.
9. После этого нажмите «СОГЛАСИТЬСЯ И ПРОДОЛЖИТЬ» продолжать.
РЕКЛАМНОЕ ОБЪЯВЛЕНИЕ
10. После этого выберите «Пользовательский (расширенный)» и коснитесь «Следующий» продолжать.
11. Теперь проверьте «Выполните чистую установку” на странице установщика.
12. Нажмите «Следующий», чтобы начать окончательный процесс установки.
Как только процесс установки завершится, перезагрузка система. Проверьте, работает ли это.
Исправление 3 — отключить внутреннюю видеокарту
Если у вас есть и внутренняя видеокарта, и дискретная, игра будет использовать внутреннюю.
1. Просто введите «устройство» в поле поиска.
2. После этого нажмите «Диспетчер устройств», чтобы получить к нему доступ.
3. Теперь, если вы развернете «Видеоадаптеры“, вы увидите как встроенный графический драйвер, так и выделенный.
4. Просто коснитесь встроенной видеокарты правой кнопкой мыши и выберите «Отключить устройство“.
5. Просто нажмите «Да», чтобы отключить устройство.
После отключения встроенной карты закройте диспетчер устройств. После этого попробуйте сыграть в игру, с которой вы столкнулись с этой проблемой. Он будет использовать только выделенный графический процессор.
Это должно положить конец конфликту и навсегда решить проблему.
Исправление 4 — восстановить Visual C++
Есть еще одно решение, которое сработало для других пользователей.
1. Перейдите на рабочий стол и щелкните правой кнопкой мыши значок Значок Windows и нажмите «Приложения и функции“.
2. В списке приложений вы найдете полный список приложений.
3. Просто найдите распространяемые файлы Microsoft Visual C++. Их должно быть довольно много.
4. Теперь нажмите на три точки меню и нажмите «Изменить“.
5. Вы увидите, что появилось окно Redistributable Setup.
6. Итак, нажмите «Ремонт«, чтобы отремонтировать его.
Таким образом, вы можете восстановить распространяемый файл.
7. Вернувшись на страницу настроек, вы также найдете несколько других распространяемых файлов.
8. Итак, нажмите значок ⋮ и нажмите «Изменить» и восстановить все распространяемые файлы.
Повторите эти шаги для всех файлов.
После того, как вы все это исправите, вы можете закрыть настройки. Теперь попробуйте снова запустить игру. Проверьте, работает это или нет.
Исправление 5 — Загрузите и установите DirectX
Вы можете загрузить и установить DirectX вручную.
1. Перейти к Пакет DirectX.
2. Как только вы доберетесь туда, нажмите «Скачать», чтобы загрузить последний пакет обновлений.
3. Просто, двойное нажатие файл пакета, чтобы открыть файл установки.
4. На первой странице выберите «Я принимаю условия соглашения» и нажмите «Следующий» продолжать.
5. Программа установки DirectX обнаружит последнюю версию DirectX, установленную в системе, и загрузит необходимые компоненты.
6. Теперь просто нажмите «Следующий«идти вперед.
7. После завершения установки нажмите «Заканчивать«, чтобы завершить процесс.
Следующее, что вы должны немедленно сделать, это запустить снова система. После этого вы можете легко проверить, работает ли игра.
Проблема обязательно решится.
Вы также можете загрузить этот инструмент для ремонта ПК, чтобы найти и устранить любую проблему с ПК:
Шаг 1 — Скачайте Restoro PC Repair Tool отсюда
Шаг 2 — Нажмите «Начать сканирование», чтобы автоматически найти и устранить любую проблему с ПК.
На чтение 6 мин. Просмотров 3k. Опубликовано 03.09.2019
Сообщение об ошибке « Нет адаптера DirectX 10 или 11 или времени выполнения » появляется иногда для некоторых игроков Grand Theft Auto 5. Когда они запускают GTA 5, игра возвращает это сообщение об ошибке: « Адаптер Directx 10 или 11 или среда выполнения не найдены. Установите последнюю версию Directx или установите совместимую видеокарту Directx 10 или 11. . Следовательно, GTA 5 не запускается, когда появляется это сообщение об ошибке. Если это звучит знакомо, вот как вы можете это исправить.
Содержание
- Не найден адаптер Directx 10 или 11
- 1. Убедитесь, что ваша видеокарта поддерживает DirectX 10 или 11
- 2. Включите TruePlay
- 3. Удалите программное обеспечение D3D Gear
- 4. Отключить игровую панель
- 5. Обновите драйвер видеокарты
Не найден адаптер Directx 10 или 11
- Убедитесь, что ваша видеокарта поддерживает DirectX 10 или 11
- Включить TruePlay
- Удалите программное обеспечение D3D Gear
- Выключить игровую панель
- Обновите драйвер видеокарты
1. Убедитесь, что ваша видеокарта поддерживает DirectX 10 или 11
Сначала убедитесь, что ваша видеокарта совместима с DirectX 10 или 11. Если ваша видеокарта поддерживает только DirectX 9 или менее, то GTA 5 не будет работать. Так что, может быть, вам нужна новая видеокарта. Вы можете проверить совместимость DirectX видеокарты следующим образом.
- Нажмите клавишу Win + R, чтобы открыть Run.
- Введите “dxdiag” в разделе “Выполнить” и нажмите ОК , чтобы открыть окно, расположенное ниже.

- Теперь нажмите на вкладку «Показать».
- Проверьте детали DD3 Direct3D, выделенные на снимке прямо ниже. Значение должно быть не менее 10 (для DirectX 10), и если оно меньше, чем вам, вам, вероятно, понадобится новая совместимая с DirectX 11 видеокарта.

- ТАКЖЕ ЧИТАЙТЕ: как исправить ошибки DirectX в Windows 10
2. Включите TruePlay
Если ваша видеокарта совместима с DirectX 11, включите параметр TruePlay . Microsoft не совсем ясно дала понять, что должен делать этот параметр, но некоторые обнаружили, что включение этого параметра может исправить ошибку времени выполнения DirectX. В настройках TruePlay указано: « Это отключение может ограничить количество игр, в которые вы можете играть ». Именно так вы можете настроить этот параметр в Windows 10.
- Сначала нажмите кнопку Cortana на панели задач, чтобы открыть окно поиска.
- Введите TruePlay в поле поиска Cortana и выберите TruePlay. Это откроет окно в кадре прямо ниже.

- Теперь нажмите параметр TruePlay , чтобы включить его.
3. Удалите программное обеспечение D3D Gear
D3D Gear – это программное обеспечение, которое записывает игры. Некоторые игроки Grand Theft Auto 5 исправили проблему с DirectX, удалив это программное обеспечение. Если у вас установлен D3D Gear, вы можете удалить эту программу.
- Нажмите горячую клавишу Win + X и выберите Run из меню Win + X.
- Введите «appwiz.cpl» в текстовом поле «Выполнить» и нажмите кнопку ОК .
- Теперь выберите программное обеспечение D3D Gear, указанное в окне, показанном непосредственно ниже.

- Нажмите кнопку Удалить/изменить .
- Нажмите Да , чтобы подтвердить, что вам нужно удалить D3D Gear из Windows.
4. Отключить игровую панель
Обновление сборок Windows 10 также включает параметры Game bar и Game DVR-записи. Отключение игровой панели также может помочь решить проблему времени выполнения DirectX. Вот как вы можете отключить игровую панель в Windows 10.
- Откройте приложение Cortana.
- Введите “Игровая панель” в поле поиска Cortana и нажмите кнопку ОК .
- Выберите Контролировать, как игровая панель открывается и распознает вашу игру , чтобы открыть окно, показанное непосредственно ниже.

- Установите флажок Записывать игровые клипы, снимки экрана и трансляцию с помощью игровой панели , если он включен.
- Кроме того, нажмите Game DVR и отключите параметр Запись в фоновом режиме .
ТАКЖЕ ЧИТАЙТЕ: исправлено: невозможно транслировать игры Xbox на Windows 10
5. Обновите драйвер видеокарты
Переустановка драйверов видеокарты исправила ошибку времени выполнения DirectX для некоторых игроков Grand Theft Auto 5. Есть несколько способов переустановить драйвер видеокарты. Лучше всего, вероятно, получить самую последнюю версию драйвера видеокарты с веб-сайта производителя, чтобы убедиться, что у вас установлена последняя версия, а затем установить этот драйвер.
Вы можете вручную обновить драйвер , выполнив следующие действия:
- Сначала откройте «Выполнить» и введите «dxdiag», чтобы открыть окно в кадре прямо под ним.

- Запишите операционную систему, указанную на вкладке «Система», и название графической карты, указанное на вкладке «Дисплей». Эти данные понадобятся вам для обновления драйвера видеокарты.

- Затем откройте в браузере веб-сайт производителя видеокарты, например Nvidia или AMD.
- Откройте раздел драйверов на веб-сайте производителя. Например, на сайте Nvidia вы можете нажать Драйверы , чтобы открыть раскрывающиеся меню в снимке экрана ниже.

- Выберите необходимые данные видеокарты из выпадающего меню, если на сайте есть меню. Кроме того, вам может потребоваться ввести видеокарту в поле поиска.
- Затем на сайте будут перечислены драйверы, которые соответствуют выбранным данным или ключевым словам, введенным при нажатии кнопки Поиск . Загрузите драйвер, соответствующий вашей 32- или 64-разрядной платформе Windows.
- После этого нажмите клавишу Win + горячую клавишу X.
- Выберите Диспетчер устройств в меню Win + X.

- Дважды щелкните Display Adapters, чтобы развернуть свои устройства.
- Затем щелкните правой кнопкой мыши указанную видеокарту и выберите параметр Обновить драйвер , чтобы открыть окно непосредственно ниже.

- В этом окне выберите параметр Просмотреть мой компьютер для установки драйвера .
- Затем вы можете выбрать вариант Разрешить мне выбирать из списка доступных драйверов , чтобы выбрать последнюю версию драйвера видеокарты.

- Нажмите кнопку Иметь диск .
- Нажмите кнопку Обзор , чтобы выбрать нужный файл драйвера, а затем нажмите кнопку Открыть .
- Нажмите Далее , чтобы установить драйвер.
- Если драйвер вашей видеокарты уже установлен и не требует обновления, переустановите его, щелкнув правой кнопкой мыши графическую карту, указанную в окне диспетчера устройств, и выбрав Удалить устройство . После этого Windows автоматически переустановит драйвер при перезагрузке рабочего стола или ноутбука.
Автоматическое обновление драйверов
Мы настоятельно рекомендуем Средство обновления драйверов TweakBit (одобрено Microsoft и Norton) для автоматической загрузки всех устаревших драйверов на ваш компьютер. Вот краткое руководство, как это сделать.
-
- Загрузите и установите средство обновления драйверов TweakBit
-
После установки программа автоматически начнет сканирование вашего компьютера на наличие устаревших драйверов. Driver Updater проверит установленные вами версии драйверов по своей облачной базе данных последних версий и порекомендует правильные обновления. Все, что вам нужно сделать, это дождаться завершения сканирования.
-
По завершении сканирования вы получите отчет обо всех проблемных драйверах, найденных на вашем ПК. Просмотрите список и посмотрите, хотите ли вы обновить каждый драйвер по отдельности или все сразу. Чтобы обновить один драйвер за раз, нажмите ссылку «Обновить драйвер» рядом с именем драйвера. Или просто нажмите кнопку «Обновить все» внизу, чтобы автоматически установить все рекомендуемые обновления.
Примечание. Некоторые драйверы необходимо установить в несколько этапов, поэтому вам придется нажмите кнопку «Обновить» несколько раз, пока все его компоненты не будут установлены.
Отказ от ответственности: некоторые функции этого инструмента не являются бесплатными.
Одно или несколько из этих разрешений могут запустить Grand Theft Auto 5 для вас. В этой статье также приводятся дополнительные советы по исправлению сообщений об ошибках DirectX. Есть ли у вас другие исправления для ошибки DirectX во время выполнения? Если это так, пожалуйста, поделитесь ими ниже.
Ошибка Директ Икс при запуске игры может появиться как раз тогда, когда ее совсем не ждешь. И хорошего в этом мало. Это значит, что библиотеки или драйвера оборудования вдруг стали работать некорректно. И тип ошибки не имеет никакого значения.
Содержание
- Подробности
- Обновление драйверов графического адаптера
- Новая установка библиотек
- Отключение блокировки антивируса и брандмауэра
- Поиск и устранение различных вирусов
- Заключение
Подробности
Чаще всего проблемы случаются со старыми играми. Такими, как Warcraft III The Frozen Throne. Однако нередки такие проблемы и с вполне современными тайтлами (вроде GTA V). Поэтому возраст игрушки не важен.
Абсолютными рекордсменами по появлению различных ошибок считаются игрушки от Electronic Arts. Неизвестно, как эта контора клепает свои «шедевры», но по статистике, именно у них чаще всего случаются проблемы с DirectX.
Этот инструмент восстановления может устранить такие распространенные проблемы компьютера, как синие экраны, сбои и замораживание, отсутствующие DLL-файлы, а также устранить повреждения от вредоносных программ/вирусов и многое другое путем замены поврежденных и отсутствующих системных файлов.
ШАГ 1:
Нажмите здесь, чтобы скачать и установите средство восстановления Windows.
ШАГ 2:
Нажмите на Start Scan и позвольте ему проанализировать ваше устройство.
ШАГ 3:
Нажмите на Repair All, чтобы устранить все обнаруженные проблемы.
СКАЧАТЬ СЕЙЧАС
Совместимость
Требования
1 Ghz CPU, 512 MB RAM, 40 GB HDD
Эта загрузка предлагает неограниченное бесплатное сканирование ПК с Windows. Полное восстановление системы начинается от $19,95.
ID статьи: ACX03717RU
Применяется к: Windows 10, Windows 8.1, Windows 7, Windows Vista, Windows XP, Windows 2000
ВикиЧтение
Win2K FAQ (v. 6.0)
Шашков Алексей
(3.10) Некоторые программы при старте или инсталяции жалуются, что DirectX 5.0 не установлен, хотя в W2k входит Directx 7.0.
Наличие DirectX 5.0 определяется несколько по-другому, чем наличие более поздних версий, поэтому некоторые старые програмы не находят DirectX вообще. Но их можно обмануть. Для этого, создаётся директория directx в Program Files. Потом в эту директорию с дистрибутива DirectX 5.0 переписываются несколько файлов: DXINFO.EXE, DXSETUP.EXE и DXTOOL.EXE. Там же создаётся линк на «dxdiag.exe» (Находится он в директории WINNTSystem32). И напоследок, в WINNTSystem32 переписывается файл ddhelp.exe, из дистрибутива DirectX 5.0. После этого запускаем упрямую программу и радуемся жизни.
Примечание: програмы требующие DX6.1 на эту уловку, к сожалению, не поддаются. Остаётся только надеятся, что производители знают (и работают) над этой проблемой.
Читайте также
(3.22) У меня пусто в «Автозапуске», но некоторые программы продолжают стартовать при входе в Windows.
(3.22) У меня пусто в «Автозапуске», но некоторые программы продолжают стартовать при входе в Windows.
Проверьте следующую ветку реестра, используя regedit или regedt32: [HLKMSOFTWAREMICROSOFTWINDOWSCURRENTVERSIONRUN]. Там находятся значения, каждое из которых соответствует одной запускаемой при старте
(8.2) Почему некоторые программы не инсталлируются в W2k? Запускается инсталлятор, появляется окно, в нём закрашивается индикатор до 100%, но потом всё пропадает. Процесс висит в памяти, но инсталляция не продолжается.
(8.2) Почему некоторые программы не инсталлируются в W2k? Запускается инсталлятор, появляется окно, в нём закрашивается индикатор до 100%, но потом всё пропадает. Процесс висит в памяти, но инсталляция не продолжается.
Это происходит когда временные папки в W2k помещены в
(8.7) Под W2k не хотят работать некоторые программы, требующие интенсивного обращения к CD приводу, такие как Audiograbber, CDEx, программы для записи CD-RW, некоторые DVD декодеры, и т. д..
(8.7) Под W2k не хотят работать некоторые программы, требующие интенсивного обращения к CD приводу, такие как Audiograbber, CDEx, программы для записи CD-RW, некоторые DVD декодеры, и т. д..
Многие программы, требующие непрерывного потока данных идущих на или с CD/DVD привод, нуждаются в
3.11. У меня пусто в «Автозапуске», но некоторые программы продолжают стартовать при входе в Windows.
3.11. У меня пусто в «Автозапуске», но некоторые программы продолжают стартовать при входе в Windows.
Проверьте следующую ветку реестра, используя regedit [HLKM SOFTWARE MICROSOFT WINDOWS CURRENTVERSION RUN]. Там находятся значения, каждое из которых соответствует одной запускаемой при старте программе.
7.4. Под XP не хотят работать некоторые программы, требующие интенсивного обращения к CD приводу, такие как Audiograbber, CDEx, программы для записи CD-RW, некоторые DVD декодеры, и т. д..
7.4. Под XP не хотят работать некоторые программы, требующие интенсивного обращения к CD приводу, такие как Audiograbber, CDEx, программы для записи CD-RW, некоторые DVD декодеры, и т. д..
Многие программы, требующие непрерывного потока данных идущих на или с CD/DVD привод, нуждаются в
Реалити – блог на старте проекта
Реалити – блог на старте проекта
Метки: задачи, типы блога, примерыЧем привлекательны книги с историями успеха? Серия ЖЗЛ или современные бизнес-кейсы мировых брендов показывают пути к уважению, богатству, известности (нужное подчеркнуть). Но не менее интересно
Приложение 2 Некоторые программы, Сервисы и приложения для Твиттера
Приложение 2 Некоторые программы, Сервисы и приложения для Твиттера
Foller (http://foller.me/). Сервис, который позволяет получить максимум структурированной информации о пользователе. Например, последние темы, упоминания, хэштеги и т. д. Grouptweet (http://www.grouptweet.com). Сервис переводит
Что входит в медиаплан по поисковой оптимизации
Что входит в медиаплан по поисковой оптимизации
Для того чтобы убедиться в правильном выборе сотрудника, попросите рассчитать его медиаплан. В нем должны быть отражены следующие показатели:1. Стоимость продвижения по каждому ключевому запросу.2. Примерная стоимость
Михаил Краснов Графика DirectX в Delphi
Михаил Краснов
Графика DirectX в Delphi
Введение
Главной темой книги, которую вы держите в руках, является компьютерная графика, а именно использование в Delphi модулей DirectX, связанных с двумерной и трехмерной графикой.DirectX — это набор драйверов, образующий интерфейс между
Глава 11 Печать, справочная система и некоторые настройки программы Excel
Глава 11
Печать, справочная система и некоторые настройки программы Excel
Теперь, когда мы уже поближе познакомились с программой Excel, рассмотрим некоторые вопросы, связанные с печатью документов, а также настройкой программы. Кроме того, разберемся, как работает справочная
Глава 12 Некоторые полезные программы
Глава 12
Некоторые полезные программы
• SpeedswitchXP• CPU MSR• IPSwitcher Basic• IP Operator• CDSlow• Nero DriveSpeed• TrueCrypt• Battery miser• On Screen Display• Key Transformation• Notebook Hardware Control (NHC)В данной главе описываются несколько программных продуктов, которые могут пригодиться каждому пользователю именно
Некоторые клавиатурные команды программы Microsoft Outlook
Некоторые клавиатурные команды программы Microsoft Outlook
В Microsoft Outlook, мощной программе-органайзере (не путайте ее с почтовым клиентом Microsoft Outlook Express, включенным в состав браузера Internet Explorer), используется не очень много клавиатурных команд, однако при работе на ноутбуке они
1.7. DirectX 11
1.7. DirectX 11
В Windows 7 самая последняя версия DirectX — 11. Это означает поддержку самых новых карт и новые возможности в играх. Вот только еще не все игры поддерживают DirectX 11. Одиннадцатая версия DirectX построена на базе десятой версии, но собрана на самом последнем «железе» —
Игра не запускается, требует обновления DirectX
Игра не запускается, требует обновления DirectX
DirectX – это библиотека для работы с графикой и звуком, разработанная компанией Microsoft, используется для создания игр и других программ, активно использующих графику. Некоторые игры могут требовать самых последних версий DirectX.
Средства диагностики DirectX
Средства диагностики DirectX
Библиотека DirectX содержит простую программу для диагностики звука и видео. Для запуска программы диагностики выполните команду Пуск, Выполнить и введите команду dxdiag. На вкладке Система (рис. 4.21) отображается общая информация о компьютере – имя
Технологии DirectX и VST
Технологии DirectX и VST
Произведенный компанией Microsoft программный интерфейс DirectX сделал возможным разработку программ для профессиональной (то есть производительной и эффективной) работы с графикой и звуком, в том числе и в реальном масштабе времени. Эта технология
Direct3D — это графический API, который используется для компьютерных игр. Существуют разные версии Direct3d, и в новых версиях он значительно улучшился. Текущая версия — Direct 3D D12, которая является основным требованием практически для всех последних игр класса AAA. Итак, если вы видите «Для запуска движка требуется графический процессор, совместимый с D3D11 (уровень функций 11.0, шейдерная модель 5.0).сообщение об ошибке при попытке играть в Fortnite, это связано с ошибкой вашего графического процессора. Вы можете легко решить эту проблему, следуя этим простым исправлениям.
Оглавление
Исправление 1 — проверьте версию Direct3D
Проверьте, какую версию Direct3D использует ваш графический процессор.
1. Вы можете открыть приложение «Выполнить» с помощью Клавиша Windows+R ключи вместе.
2. Затем просто введите «dxdiag» в терминале и нажмите «ХОРОШО“.
3. Как только откроется инструмент диагностики DirectX, перейдите к «Отображать» раздел.
4. В правой части вы найдете раздел «Драйверы». Там проверьте, что «Direct3D DDI” говорит.
Если он установлен на «11«ГП использует Direct 3D 11, и это основная причина этой проблемы. Итак, возможно, используемый вами графический процессор слишком устарел для запуска последних игр. Вы должны заменить его на последнюю версию графического процессора.
Но если вы видите «12«, есть проблема с другими настройками видеокарты, например, устаревшие драйверы и т. д. Вам необходимо обновить драйвер видеокарты.
РЕКЛАМНОЕ ОБЪЯВЛЕНИЕ
Итак, следуйте следующему исправлению.
Исправление 2 — Обновите драйвер графического процессора
Устаревшие драйверы графического процессора могут быть основной причиной этой проблемы. Есть несколько способов продолжить.
Способ 1
1. Обновить графические драйверы довольно просто. Просто нажмите правой кнопкой мыши на Значок Windows в середине панели задач и нажмите «Диспетчер устройств“.
2. Когда появится диспетчер устройств, вы найдете там несколько устройств.
3. Теперь нажмите на кнопку «Адаптер дисплея», чтобы просмотреть доступные видеоадаптеры.
4. Просто найдите драйвер видеокарты и нажмите «Обновить драйвер“.
5. Теперь нажмите на «Поиск последней версии драйвера в Интернете», чтобы Windows могла искать последнюю версию драйвера в Интернете.
Этот процесс занимает некоторое время, так что терпеливо ждите.
После обновления пакета драйверов закройте все и запустить снова система.
Способ 2
Если метод диспетчера устройств не работает или вы не можете найти последний пакет драйверов, вы можете использовать специальное приложение, чтобы сделать то же самое.
1. Запустите приложение NVIDIA GeForce Experience.
2. Когда приложение откроется, вы можете перейти к «ВОДИТЕЛИвкладка
3. Теперь подождите немного, чтобы Windows распознала последний пакет драйверов.
Как только он обнаружит, нажмите «Скачать«, чтобы загрузить драйвер.
Подождите некоторое время, пока ваша система загрузит последнюю версию драйвера.
4. Как только это будет сделано, нажмите на «ВЫБОРОЧНАЯ УСТАНОВКА“.
Теперь вы можете решить, что или что не загружать.
5. На следующем шаге больше ничего не делайте, просто отметьте «Выполните чистую установку» и нажмите «Следующий“.
Это удалит старую установку видеокарты и установит последнюю версию драйвера.
Способ 3
Если двумя другими способами не удалось обновить драйвер, вы можете напрямую загрузить графический драйвер и установить его в системе.
1. Сначала запустите Загрузка драйверов NVIDIA Веб-сайт.
2. После этого введите характеристики (например, «Тип продукта», «Операционная система» и т. д.) вашей видеокарты в соответствующих разделах.
3. Когда вы закончите, нажмите «Поиск” для версии видеокарты.
4. Когда вы закончите, нажмите на «Скачать», чтобы загрузить последнюю версию графического драйвера.
5. Когда графический драйвер завершит загрузку, перейдите в папку с файлом.
6. Затем, двойное нажатие файл драйвера для доступа к нему.
7. Файл пакета будет извлечен. Итак, нажмите «ХОРОШО», чтобы извлечь его.
8. Теперь выберите «Графический драйвер NVIDIA и GeForce Experience» вариант.
9. После этого нажмите «СОГЛАСИТЬСЯ И ПРОДОЛЖИТЬ» продолжать.
РЕКЛАМНОЕ ОБЪЯВЛЕНИЕ
10. После этого выберите «Пользовательский (расширенный)» и коснитесь «Следующий» продолжать.
11. Теперь проверьте «Выполните чистую установку” на странице установщика.
12. Нажмите «Следующий», чтобы начать окончательный процесс установки.
Как только процесс установки завершится, перезагрузка система. Проверьте, работает ли это.
Исправление 3 — отключить внутреннюю видеокарту
Если у вас есть и внутренняя видеокарта, и дискретная, игра будет использовать внутреннюю.
1. Просто введите «устройство» в поле поиска.
2. После этого нажмите «Диспетчер устройств», чтобы получить к нему доступ.
3. Теперь, если вы развернете «Видеоадаптеры“, вы увидите как встроенный графический драйвер, так и выделенный.
4. Просто коснитесь встроенной видеокарты правой кнопкой мыши и выберите «Отключить устройство“.
5. Просто нажмите «Да», чтобы отключить устройство.
После отключения встроенной карты закройте диспетчер устройств. После этого попробуйте сыграть в игру, с которой вы столкнулись с этой проблемой. Он будет использовать только выделенный графический процессор.
Это должно положить конец конфликту и навсегда решить проблему.
Исправление 4 — восстановить Visual C++
Есть еще одно решение, которое сработало для других пользователей.
1. Перейдите на рабочий стол и щелкните правой кнопкой мыши значок Значок Windows и нажмите «Приложения и функции“.
2. В списке приложений вы найдете полный список приложений.
3. Просто найдите распространяемые файлы Microsoft Visual C++. Их должно быть довольно много.
4. Теперь нажмите на три точки меню и нажмите «Изменить“.
5. Вы увидите, что появилось окно Redistributable Setup.
6. Итак, нажмите «Ремонт«, чтобы отремонтировать его.
Таким образом, вы можете восстановить распространяемый файл.
7. Вернувшись на страницу настроек, вы также найдете несколько других распространяемых файлов.
8. Итак, нажмите значок ⋮ и нажмите «Изменить» и восстановить все распространяемые файлы.
Повторите эти шаги для всех файлов.
После того, как вы все это исправите, вы можете закрыть настройки. Теперь попробуйте снова запустить игру. Проверьте, работает это или нет.
Исправление 5 — Загрузите и установите DirectX
Вы можете загрузить и установить DirectX вручную.
1. Перейти к Пакет DirectX.
2. Как только вы доберетесь туда, нажмите «Скачать», чтобы загрузить последний пакет обновлений.
3. Просто, двойное нажатие файл пакета, чтобы открыть файл установки.
4. На первой странице выберите «Я принимаю условия соглашения» и нажмите «Следующий» продолжать.
5. Программа установки DirectX обнаружит последнюю версию DirectX, установленную в системе, и загрузит необходимые компоненты.
6. Теперь просто нажмите «Следующий«идти вперед.
7. После завершения установки нажмите «Заканчивать«, чтобы завершить процесс.
Следующее, что вы должны немедленно сделать, это запустить снова система. После этого вы можете легко проверить, работает ли игра.
Проблема обязательно решится.
Вы также можете загрузить этот инструмент для ремонта ПК, чтобы найти и устранить любую проблему с ПК:
Шаг 1 — Скачайте Restoro PC Repair Tool отсюда
Шаг 2 — Нажмите «Начать сканирование», чтобы автоматически найти и устранить любую проблему с ПК.
На чтение 6 мин. Просмотров 3k. Опубликовано 03.09.2019
Сообщение об ошибке « Нет адаптера DirectX 10 или 11 или времени выполнения » появляется иногда для некоторых игроков Grand Theft Auto 5. Когда они запускают GTA 5, игра возвращает это сообщение об ошибке: « Адаптер Directx 10 или 11 или среда выполнения не найдены. Установите последнюю версию Directx или установите совместимую видеокарту Directx 10 или 11. . Следовательно, GTA 5 не запускается, когда появляется это сообщение об ошибке. Если это звучит знакомо, вот как вы можете это исправить.
Содержание
- Не найден адаптер Directx 10 или 11
- 1. Убедитесь, что ваша видеокарта поддерживает DirectX 10 или 11
- 2. Включите TruePlay
- 3. Удалите программное обеспечение D3D Gear
- 4. Отключить игровую панель
- 5. Обновите драйвер видеокарты
Не найден адаптер Directx 10 или 11
- Убедитесь, что ваша видеокарта поддерживает DirectX 10 или 11
- Включить TruePlay
- Удалите программное обеспечение D3D Gear
- Выключить игровую панель
- Обновите драйвер видеокарты
1. Убедитесь, что ваша видеокарта поддерживает DirectX 10 или 11
Сначала убедитесь, что ваша видеокарта совместима с DirectX 10 или 11. Если ваша видеокарта поддерживает только DirectX 9 или менее, то GTA 5 не будет работать. Так что, может быть, вам нужна новая видеокарта. Вы можете проверить совместимость DirectX видеокарты следующим образом.
- Нажмите клавишу Win + R, чтобы открыть Run.
- Введите “dxdiag” в разделе “Выполнить” и нажмите ОК , чтобы открыть окно, расположенное ниже.

- Теперь нажмите на вкладку «Показать».
- Проверьте детали DD3 Direct3D, выделенные на снимке прямо ниже. Значение должно быть не менее 10 (для DirectX 10), и если оно меньше, чем вам, вам, вероятно, понадобится новая совместимая с DirectX 11 видеокарта.

- ТАКЖЕ ЧИТАЙТЕ: как исправить ошибки DirectX в Windows 10
2. Включите TruePlay
Если ваша видеокарта совместима с DirectX 11, включите параметр TruePlay . Microsoft не совсем ясно дала понять, что должен делать этот параметр, но некоторые обнаружили, что включение этого параметра может исправить ошибку времени выполнения DirectX. В настройках TruePlay указано: « Это отключение может ограничить количество игр, в которые вы можете играть ». Именно так вы можете настроить этот параметр в Windows 10.
- Сначала нажмите кнопку Cortana на панели задач, чтобы открыть окно поиска.
- Введите TruePlay в поле поиска Cortana и выберите TruePlay. Это откроет окно в кадре прямо ниже.

- Теперь нажмите параметр TruePlay , чтобы включить его.
3. Удалите программное обеспечение D3D Gear
D3D Gear – это программное обеспечение, которое записывает игры. Некоторые игроки Grand Theft Auto 5 исправили проблему с DirectX, удалив это программное обеспечение. Если у вас установлен D3D Gear, вы можете удалить эту программу.
- Нажмите горячую клавишу Win + X и выберите Run из меню Win + X.
- Введите «appwiz.cpl» в текстовом поле «Выполнить» и нажмите кнопку ОК .
- Теперь выберите программное обеспечение D3D Gear, указанное в окне, показанном непосредственно ниже.

- Нажмите кнопку Удалить/изменить .
- Нажмите Да , чтобы подтвердить, что вам нужно удалить D3D Gear из Windows.
4. Отключить игровую панель
Обновление сборок Windows 10 также включает параметры Game bar и Game DVR-записи. Отключение игровой панели также может помочь решить проблему времени выполнения DirectX. Вот как вы можете отключить игровую панель в Windows 10.
- Откройте приложение Cortana.
- Введите “Игровая панель” в поле поиска Cortana и нажмите кнопку ОК .
- Выберите Контролировать, как игровая панель открывается и распознает вашу игру , чтобы открыть окно, показанное непосредственно ниже.

- Установите флажок Записывать игровые клипы, снимки экрана и трансляцию с помощью игровой панели , если он включен.
- Кроме того, нажмите Game DVR и отключите параметр Запись в фоновом режиме .
ТАКЖЕ ЧИТАЙТЕ: исправлено: невозможно транслировать игры Xbox на Windows 10
5. Обновите драйвер видеокарты
Переустановка драйверов видеокарты исправила ошибку времени выполнения DirectX для некоторых игроков Grand Theft Auto 5. Есть несколько способов переустановить драйвер видеокарты. Лучше всего, вероятно, получить самую последнюю версию драйвера видеокарты с веб-сайта производителя, чтобы убедиться, что у вас установлена последняя версия, а затем установить этот драйвер.
Вы можете вручную обновить драйвер , выполнив следующие действия:
- Сначала откройте «Выполнить» и введите «dxdiag», чтобы открыть окно в кадре прямо под ним.

- Запишите операционную систему, указанную на вкладке «Система», и название графической карты, указанное на вкладке «Дисплей». Эти данные понадобятся вам для обновления драйвера видеокарты.

- Затем откройте в браузере веб-сайт производителя видеокарты, например Nvidia или AMD.
- Откройте раздел драйверов на веб-сайте производителя. Например, на сайте Nvidia вы можете нажать Драйверы , чтобы открыть раскрывающиеся меню в снимке экрана ниже.

- Выберите необходимые данные видеокарты из выпадающего меню, если на сайте есть меню. Кроме того, вам может потребоваться ввести видеокарту в поле поиска.
- Затем на сайте будут перечислены драйверы, которые соответствуют выбранным данным или ключевым словам, введенным при нажатии кнопки Поиск . Загрузите драйвер, соответствующий вашей 32- или 64-разрядной платформе Windows.
- После этого нажмите клавишу Win + горячую клавишу X.
- Выберите Диспетчер устройств в меню Win + X.

- Дважды щелкните Display Adapters, чтобы развернуть свои устройства.
- Затем щелкните правой кнопкой мыши указанную видеокарту и выберите параметр Обновить драйвер , чтобы открыть окно непосредственно ниже.

- В этом окне выберите параметр Просмотреть мой компьютер для установки драйвера .
- Затем вы можете выбрать вариант Разрешить мне выбирать из списка доступных драйверов , чтобы выбрать последнюю версию драйвера видеокарты.

- Нажмите кнопку Иметь диск .
- Нажмите кнопку Обзор , чтобы выбрать нужный файл драйвера, а затем нажмите кнопку Открыть .
- Нажмите Далее , чтобы установить драйвер.
- Если драйвер вашей видеокарты уже установлен и не требует обновления, переустановите его, щелкнув правой кнопкой мыши графическую карту, указанную в окне диспетчера устройств, и выбрав Удалить устройство . После этого Windows автоматически переустановит драйвер при перезагрузке рабочего стола или ноутбука.
Автоматическое обновление драйверов
Мы настоятельно рекомендуем Средство обновления драйверов TweakBit (одобрено Microsoft и Norton) для автоматической загрузки всех устаревших драйверов на ваш компьютер. Вот краткое руководство, как это сделать.
-
- Загрузите и установите средство обновления драйверов TweakBit
-
После установки программа автоматически начнет сканирование вашего компьютера на наличие устаревших драйверов. Driver Updater проверит установленные вами версии драйверов по своей облачной базе данных последних версий и порекомендует правильные обновления. Все, что вам нужно сделать, это дождаться завершения сканирования.
-
По завершении сканирования вы получите отчет обо всех проблемных драйверах, найденных на вашем ПК. Просмотрите список и посмотрите, хотите ли вы обновить каждый драйвер по отдельности или все сразу. Чтобы обновить один драйвер за раз, нажмите ссылку «Обновить драйвер» рядом с именем драйвера. Или просто нажмите кнопку «Обновить все» внизу, чтобы автоматически установить все рекомендуемые обновления.
Примечание. Некоторые драйверы необходимо установить в несколько этапов, поэтому вам придется нажмите кнопку «Обновить» несколько раз, пока все его компоненты не будут установлены.
Отказ от ответственности: некоторые функции этого инструмента не являются бесплатными.
Одно или несколько из этих разрешений могут запустить Grand Theft Auto 5 для вас. В этой статье также приводятся дополнительные советы по исправлению сообщений об ошибках DirectX. Есть ли у вас другие исправления для ошибки DirectX во время выполнения? Если это так, пожалуйста, поделитесь ими ниже.
Ошибка Директ Икс при запуске игры может появиться как раз тогда, когда ее совсем не ждешь. И хорошего в этом мало. Это значит, что библиотеки или драйвера оборудования вдруг стали работать некорректно. И тип ошибки не имеет никакого значения.
Содержание
- Подробности
- Обновление драйверов графического адаптера
- Новая установка библиотек
- Отключение блокировки антивируса и брандмауэра
- Поиск и устранение различных вирусов
- Заключение
Подробности
Чаще всего проблемы случаются со старыми играми. Такими, как Warcraft III The Frozen Throne. Однако нередки такие проблемы и с вполне современными тайтлами (вроде GTA V). Поэтому возраст игрушки не важен.
Абсолютными рекордсменами по появлению различных ошибок считаются игрушки от Electronic Arts. Неизвестно, как эта контора клепает свои «шедевры», но по статистике, именно у них чаще всего случаются проблемы с DirectX.
В данном материале мы рассмотрим стандартные способы исправления ошибок разного типа. Как правило, в большинстве случаев достаточно самых простых вариантов. Они оказываются самыми действенными. Вот с них и начнем.
Обновление драйверов графического адаптера
Это первое, что нужно сделать. Вероятно, драйвер оборудования по какой-то причине дал сбой и отказался нормально работать с актуальной версией библиотек DirectX. Такое случается довольно часто. Ведь Windows – не Linux. В ОС от Microsoft драйвера не отличаются особенной стабильностью. Поэтому проблему нужно как-то решать.
Обновить драйвера можно несколькими способами. Однако мы выберем самый простой и безопасный. Так как копаться на сайте производителя в поисках новой версии, а потом еще и скачивать ее очень долго. Мы используем для обновления возможности самой операционной системы. Вот подробная инструкция по этому поводу:
- Нажимаем на кнопку меню «Пуск» правой кнопкой мыши и в появившемся меню выбираем «Диспетчер устройств».
- Появится окно со списком установленного оборудования. Ищем пункт «Видеоадаптеры» и кликаем по нему.
- Затем выбираем имя нашей карточки и щелкаем по нему правой кнопкой мыши.
- Появится меню, в котором нужно выбрать пункт «Обновить…».
- Запустится мастер обновления. Здесь щелкаем «Автоматический поиск драйверов».
После этого мастер начнет искать подходящее программное обеспечение на серверах компании Microsoft. Как только он его найдет, так сразу и установит. После инсталляции драйвера нужно будет перезагрузить компьютер. После рестарта можно тестировать игру. Есть вероятность, что с новым драйвером все заработает нормально. А если нет, то вот вам следующая глава.
Новая установка библиотек
Это самый простой способ исправить ошибку. Обновление DirectX иногда помогает. К тому же, заново установив пакет можно исправить некоторые ошибки, связанные с поврежденными файлами библиотек. Да и новая версия просто необходима для некоторых игрушек. В общем, переустановка крайне желательна при возникновении проблем.
К тому же, сделать это довольно просто. С этим процессом справится даже новичок. Установщик библиотек обладает очень простым интерфейсом и может похвастаться наличием русского языка. Ведь он сделан компанией Microsoft. Но на всякий случай мы предоставим подробную инструкцию, рассказывающую о том, как и что делать.
- Переходим по ссылке https://www.microsoft.com/ru-RU/download/35.
- Откроется страница для загрузки установщика. Просто нажимаем на кнопку «Скачать».
- Дожидаемся завершения скачивания и переходим в каталог, куда сохранился файл dxwebsetup.exe.
- Щелкаем на него ПКМ.
- Выбираем следующий пункт:
- В приветственном окошке соглашаемся с условиями использования.
- Отказываемся от поисковой панели Bing. Затем жмем на кнопку «Далее».
- На следующем этапе мастер установки просканирует систему на предмет установленных библиотек. После этого он выдаст объем загружаемых файлов. Жмем на кнопку «Установить».
- После того, как установка окончится, нажимаем на кнопку «Готово».

Отключение блокировки антивируса и брандмауэра
Иногда ошибки DirectX при запуске какой-нибудь игрушки могут случаться по причине блокировки каких-либо файлов антивирусом или системным брандмауэром. Последний и вовсе любит блокировать все подряд, не разбирая, вирус это или нет. Также и некоторые антивирусные продукты блокируют заведомо безопасные элементы.
Поэтому нужно на некоторое время отключить защиту и посмотреть, как будет работать игра с библиотеками после этого. Достаточно временно деактивировать работу антивирусной программы. Как правило, нужно открыть трей Windows, кликнуть ПКМ по ее иконке и выбрать соответствующую опцию. А потом настроить включение после перезагрузки ПК.
Вот теперь можно тестировать работоспособность игрушки. Если дело было в блокировке, то все должно заработать отлично. Но в этом случае придется править правила антивируса и файервола. Так как защиту операционной системы придется возвращать. Вы ведь не хотите нахвататься различных вирусов в интернете?
Поиск и устранение различных вирусов
Часто такое поведение игры и библиотек DirectX может быть связано с деятельностью различных вредоносных объектов. Вирусы различного типа могут негативно влиять как на саму игрушку, так и на библиотеки вместе с драйверами. Возможны и более серьезные последствия. Вся система может работать нестабильно.
Для поиска и устранения вредоносных объектов могут использоваться различные программы. Но мы рассмотрим распространенные случаи: Защитник Windows (актуально для «Десятки») и ESET Smart Security от компании. Мы предоставим подробные инструкции для каждой утилиты. И сначала разберемся с системным антивирусом от Майкрософт. Вот алгоритм действий:
- В системном трее ищем иконку с изображением щита. Это и есть антивирус. Кликаем по нему правой кнопкой мыши.
- Появится меню, в котором необходимо выбрать пункт «Выполнить быструю проверку».
- Дожидаемся окончания процедуры.
После проверки все сведения о найденных и устраненных угрозах можно будет прочесть в журнале программы. Так мы искали вирусы при помощи стандартного Защитника Windows. Теперь же перейдем к сторонним продуктам. Лучше использовать именно их, поскольку Защитник не умеет нормально ловить вирусы.
Инструкция для Smart Security:
- Снова смотрим на системный трей и ищем там иконку антивируса в форме буквы «е». Кликаем по ней правой кнопкой мыши.
- В появившемся меню выбираем «Открыть Smart Security».
- В правом столбце щелкаем «Сканирование ПК».
- Затем выбираем пункт «Выборочное сканирование».
- Выделяем все доступные расположения и запускаем процедуру.
Сканирование будет происходить в автоматическом режиме. Оно может занять довольно продолжительное время. В зависимости от размера жесткого диска и количества файлов на нем. После проверки нужно перезапустить компьютер и только потом пробовать запускать ту или иную игрушку. Только после рестарта будут применены изменения.
Сканирование компьютера можно выполнить и с помощью другого антивируса.
Заключение
В данном материале мы попытались рассказать о том, как исправить ошибки, связанные с библиотеками DirectX, возникающими при запуске той или иной игрушки. Как правило, эти ошибки связаны с повреждением файлов самих библиотек или драйвера графического адаптера. Остальное случается крайне редко.
Проблема лечится переустановкой драйверов или самих библиотек. Но в некоторых случаях придется произвести более сложные манипуляции. А вообще, проверять компьютер на вирусы нужно регулярно. Только тогда в нем все будет работать так, как положено. И не забывайте, что выполнять все действия нужно в строгом соответствии с инструкциями.
Содержание
- Ошибки DirectX в играх
- Warcraft 3
- GTA 5
- Вопросы и ответы
При запуске некоторых игр на компьютере под управлением Windows могут возникать ошибки компонентов DirectX. Это связано с рядом факторов, о которых мы поговорим в этой статье. Кроме того, разберем варианты решения подобных проблем.
Наиболее часто с неполадками в работе компонентов DX сталкиваются пользователи, пытающиеся запустить старую игру на современном железе и ОС. Некоторые новые проекты также могут выдавать ошибки. Рассмотрим два примера.
Warcraft 3
«Не удалось инициализировать DirectX» – наиболее распространенная проблема, возникающая у любителей этого шедевра от Blizzard. При запуске лаунчер выдает окно с предупреждением.
Если нажать кнопку ОК, то игра требует вставить компакт-диск, которого, скорее всего нет в наличии, в CD-ROM.
Данный сбой происходит из-за несовместимости движка игры или каких-либо других ее компонентов с установленным железом или библиотеками DX. Проект довольно старый и написан под DirectX 8.1, отсюда и неполадки.
- В первую очередь, нужно исключить системные проблемы и обновить драйвер видеокарты и компоненты DirectX. Это в любом случае не будет лишним.
Подробнее:
Переустанавливаем драйвера видеокарты
Обновляем драйвера видеокарты NVIDIA
Как обновить библиотеки DirectX
Проблемы с запуском игр под DirectX 11 - В природе существует два вида API, под которые пишутся игры. Это весьма схожие между собой Direct3D (DirectX) и OpenGL. Warcraft использует в своей работе первый вариант. Путем нехитрых манипуляций можно заставить игру пользоваться вторым.
- Для этого необходимо зайти в свойства ярлыка (ПКМ – «Свойства»).
- На вкладке «Ярлык», в поле «Объект», после пути к исполняемому файлу дописываем «-оpengl» через пробел и без кавычек, затем нажимаем «Применить» и «ОК».
Пробуем запустить игру. Если ошибка повторяется, то переходим к следующему шагу (OpenGL в свойствах ярлыка оставляем).
- Для этого необходимо зайти в свойства ярлыка (ПКМ – «Свойства»).
- На этом этапе нам понадобится правка системного реестра.
- Вызываем меню «Выполнить» горячими клавишами Windows+R и пишем команду для доступа к реестру «regedit».
- Далее необходимо пройти по пути, приведенному ниже, до папки «Video».
HKEY_CURRENT_USER/Sofware/Blizzard Entertainment/Warcraft III/VideoЗатем найти в этой папке параметр «adapter», кликнуть по нему правой кнопкой мыши и выбрать «Изменить». В поле «Значение» нужно поменять 1 на 0 и нажать ОК.
После всех действий в обязательном порядке следует перезагрузка, только так изменения вступят в силу.
- Вызываем меню «Выполнить» горячими клавишами Windows+R и пишем команду для доступа к реестру «regedit».
GTA 5
Grand Theft Auto 5 также страдает подобным недугом, причем, до появления ошибки все работает корректно. При попытке запуска игры вдруг появляется сообщение следующего содержания: «Инициализация DirectX невозможна».
Проблема здесь кроется в Steam. В большинстве случаев помогает обновление с последующей перезагрузкой. Также, если закрыть Стим и запустить игру при помощи ярлыка на Рабочем столе, то, вероятно, ошибка исчезнет. Если это так, то переустановите клиент и попробуйте поиграть в обычном режиме.
Подробнее:
Обновляем Steam
Как отключить Steam
Переустановка Steam
Неполадки и ошибки в играх встречаются очень часто. В основном это происходит из-за несовместимости компонентов и различных сбоев в программах типа Стима и других клиентов. Надеемся, что мы помогли Вам решить некоторые проблемы с запуском любимых игрушек.
Еще статьи по данной теме:
Помогла ли Вам статья?
Ошибка Директ Икс при запуске игры может появиться как раз тогда, когда ее совсем не ждешь. И хорошего в этом мало. Это значит, что библиотеки или драйвера оборудования вдруг стали работать некорректно. И тип ошибки не имеет никакого значения.
Содержание
- Подробности
- Обновление драйверов графического адаптера
- Новая установка библиотек
- Отключение блокировки антивируса и брандмауэра
- Поиск и устранение различных вирусов
- Заключение
Подробности
Чаще всего проблемы случаются со старыми играми. Такими, как Warcraft III The Frozen Throne. Однако нередки такие проблемы и с вполне современными тайтлами (вроде GTA V). Поэтому возраст игрушки не важен.
Абсолютными рекордсменами по появлению различных ошибок считаются игрушки от Electronic Arts. Неизвестно, как эта контора клепает свои «шедевры», но по статистике, именно у них чаще всего случаются проблемы с DirectX.
В данном материале мы рассмотрим стандартные способы исправления ошибок разного типа. Как правило, в большинстве случаев достаточно самых простых вариантов. Они оказываются самыми действенными. Вот с них и начнем.
Обновление драйверов графического адаптера
Это первое, что нужно сделать. Вероятно, драйвер оборудования по какой-то причине дал сбой и отказался нормально работать с актуальной версией библиотек DirectX. Такое случается довольно часто. Ведь Windows – не Linux. В ОС от Microsoft драйвера не отличаются особенной стабильностью. Поэтому проблему нужно как-то решать.
Обновить драйвера можно несколькими способами. Однако мы выберем самый простой и безопасный. Так как копаться на сайте производителя в поисках новой версии, а потом еще и скачивать ее очень долго. Мы используем для обновления возможности самой операционной системы. Вот подробная инструкция по этому поводу:
- Нажимаем на кнопку меню «Пуск» правой кнопкой мыши и в появившемся меню выбираем «Диспетчер устройств».
- Появится окно со списком установленного оборудования. Ищем пункт «Видеоадаптеры» и кликаем по нему.
- Затем выбираем имя нашей карточки и щелкаем по нему правой кнопкой мыши.
- Появится меню, в котором нужно выбрать пункт «Обновить…».
- Запустится мастер обновления. Здесь щелкаем «Автоматический поиск драйверов».
После этого мастер начнет искать подходящее программное обеспечение на серверах компании Microsoft. Как только он его найдет, так сразу и установит. После инсталляции драйвера нужно будет перезагрузить компьютер. После рестарта можно тестировать игру. Есть вероятность, что с новым драйвером все заработает нормально. А если нет, то вот вам следующая глава.
Новая установка библиотек
Это самый простой способ исправить ошибку. Обновление DirectX иногда помогает. К тому же, заново установив пакет можно исправить некоторые ошибки, связанные с поврежденными файлами библиотек. Да и новая версия просто необходима для некоторых игрушек. В общем, переустановка крайне желательна при возникновении проблем.
К тому же, сделать это довольно просто. С этим процессом справится даже новичок. Установщик библиотек обладает очень простым интерфейсом и может похвастаться наличием русского языка. Ведь он сделан компанией Microsoft. Но на всякий случай мы предоставим подробную инструкцию, рассказывающую о том, как и что делать.
- Переходим по ссылке https://www.microsoft.com/ru-RU/download/35.
- Откроется страница для загрузки установщика. Просто нажимаем на кнопку «Скачать».
- Дожидаемся завершения скачивания и переходим в каталог, куда сохранился файл dxwebsetup.exe.
- Щелкаем на него ПКМ.
- Выбираем следующий пункт:
- В приветственном окошке соглашаемся с условиями использования.
- Отказываемся от поисковой панели Bing. Затем жмем на кнопку «Далее».
- На следующем этапе мастер установки просканирует систему на предмет установленных библиотек. После этого он выдаст объем загружаемых файлов. Жмем на кнопку «Установить».
- После того, как установка окончится, нажимаем на кнопку «Готово».

Отключение блокировки антивируса и брандмауэра
Иногда ошибки DirectX при запуске какой-нибудь игрушки могут случаться по причине блокировки каких-либо файлов антивирусом или системным брандмауэром. Последний и вовсе любит блокировать все подряд, не разбирая, вирус это или нет. Также и некоторые антивирусные продукты блокируют заведомо безопасные элементы.
Поэтому нужно на некоторое время отключить защиту и посмотреть, как будет работать игра с библиотеками после этого. Достаточно временно деактивировать работу антивирусной программы. Как правило, нужно открыть трей Windows, кликнуть ПКМ по ее иконке и выбрать соответствующую опцию. А потом настроить включение после перезагрузки ПК.
Вот теперь можно тестировать работоспособность игрушки. Если дело было в блокировке, то все должно заработать отлично. Но в этом случае придется править правила антивируса и файервола. Так как защиту операционной системы придется возвращать. Вы ведь не хотите нахвататься различных вирусов в интернете?
Поиск и устранение различных вирусов
Часто такое поведение игры и библиотек DirectX может быть связано с деятельностью различных вредоносных объектов. Вирусы различного типа могут негативно влиять как на саму игрушку, так и на библиотеки вместе с драйверами. Возможны и более серьезные последствия. Вся система может работать нестабильно.
Для поиска и устранения вредоносных объектов могут использоваться различные программы. Но мы рассмотрим распространенные случаи: Защитник Windows (актуально для «Десятки») и ESET Smart Security от компании. Мы предоставим подробные инструкции для каждой утилиты. И сначала разберемся с системным антивирусом от Майкрософт. Вот алгоритм действий:
- В системном трее ищем иконку с изображением щита. Это и есть антивирус. Кликаем по нему правой кнопкой мыши.
- Появится меню, в котором необходимо выбрать пункт «Выполнить быструю проверку».
- Дожидаемся окончания процедуры.
После проверки все сведения о найденных и устраненных угрозах можно будет прочесть в журнале программы. Так мы искали вирусы при помощи стандартного Защитника Windows. Теперь же перейдем к сторонним продуктам. Лучше использовать именно их, поскольку Защитник не умеет нормально ловить вирусы.
Инструкция для Smart Security:
- Снова смотрим на системный трей и ищем там иконку антивируса в форме буквы «е». Кликаем по ней правой кнопкой мыши.
- В появившемся меню выбираем «Открыть Smart Security».
- В правом столбце щелкаем «Сканирование ПК».
- Затем выбираем пункт «Выборочное сканирование».
- Выделяем все доступные расположения и запускаем процедуру.
Сканирование будет происходить в автоматическом режиме. Оно может занять довольно продолжительное время. В зависимости от размера жесткого диска и количества файлов на нем. После проверки нужно перезапустить компьютер и только потом пробовать запускать ту или иную игрушку. Только после рестарта будут применены изменения.
Сканирование компьютера можно выполнить и с помощью другого антивируса.
Заключение
В данном материале мы попытались рассказать о том, как исправить ошибки, связанные с библиотеками DirectX, возникающими при запуске той или иной игрушки. Как правило, эти ошибки связаны с повреждением файлов самих библиотек или драйвера графического адаптера. Остальное случается крайне редко.
Проблема лечится переустановкой драйверов или самих библиотек. Но в некоторых случаях придется произвести более сложные манипуляции. А вообще, проверять компьютер на вирусы нужно регулярно. Только тогда в нем все будет работать так, как положено. И не забывайте, что выполнять все действия нужно в строгом соответствии с инструкциями.
Commandos: Behind Enemy Lines
| 342 | уникальных посетителей |
| 7 | добавили в избранное |
Hace poco que me decidí volver a jugar a este clásico de PC, pero me encontre con ciertos inconvenientos que por suerte he solucionado. Lo primero es que buscando por la comunidad me encontré con la traducción al español (absurdo que no lo estubiera) y los fix de velocidad en el juego y el tema de guardar (esto es una vergüenza, vender algo que no funciona, en principio), eso debería de solucionar todo, pero al ir a jugar me encuentro con el error que he puesto en el título de la guía, por lo tanto he buscado un poco por Internet y por Steam y he encontrado la solución a mi problema, supongo que os servirá a la mayoría. Además ya que Steam no ha movido ficha al respecto para dar una solución este hecho me ha inspirado a hacer esta guía.
Al final de la guía os pondre las fuentes de información de lo que hago, están en íngles, si lo domináis un poco podréis aclarar dudas.
Para empezar el problema del error se soluciona de una forma simple, lo de iniciar desde steam tiene dos opciones: una es haciendo uso de la consola de comandos (CMD) y la otra mediante el uso de dos programas.
Mediante el uso de la consola de comandos:
-Primero: localizamos la dirección de la carpeta del juego, la mia es esta «C:Program Files (x86)SteamsteamappscommonCommandos Behind Enemy Lines» la vuestra puede diferir en alguna cosa, y modificamos el nombre del ejecutable Comandos.exe y en su lugar tecleamos Commandos.exe (Con esto solucionamos el error del directx 5, pero se necesitaria un acceso directo al ejecutable para poder jugar).
-Segundo: accedemos a la consola en modo administrador (Importante, necesitamos privilegios), podemos encontrarla poniendo cmd en la barra de busqueda y una vez la tenemos, click derecho iniciar como administrador.
-Tercero: Introducimos lo siguiente «cd C:/» o la letra que tenga el disco duro donde está el juego y nos aparecerá en pantalla «c:>» después introducimos «cd C:Program Files (x86)SteamsteamappscommonCommandos Behind Enemy Lines» (esto es la dirección del directorio del juego o path) y justo despúes introducimos el siguiente comando: mklink comandos.exe commandos.exe, una vez realizado todos los paso se podra ejecutar el juego desde Steam sin problemas.
Mediante el uso del programa Link Shell Extension:
-Primero: localizamos la dirección de la carpeta del juego, la mia es esta «C:Program Files (x86)SteamsteamappscommonCommandos Behind Enemy Lines» la vuestra puede diferir en alguna cosa, y modificamos el nombre del ejecutable Comandos.exe y en su lugar tecleamos Commandos.exe (Con esto solucionamos el error del directx 5, pero se necesitaria un acceso directo al ejecutable para poder jugar).
-Segundo: vamos a esta página web: http://schinagl.priv.at/nt/hardlinkshellext/linkshellextension.html
Una vez nos a cargado vamos abajo del todo o utilizamos el link dowloads que nos llevara al mismo sitio, tendremos que descargarnos los archivos del Visual Studio 2005 (VS2005) y del Link Shell Extension, hay varias opciones elegir la de vuesto sistema operativo.
-Tercero: una vez esten descargados se instalaran en el siguiente orden primero el Visual Studio 2005 (VS2005) y despúes el Link Shell Extension, al instalar este nos dará el aviso de que el explorer.exe se reiniciará, no preocuparos si os desaparece el escritorio por unos segundos, es normal.
-Cuarto: ahora nos dirigimos a la carpeta del juego, la cúal la hemos obtenido en el primer paso, y ahi dentro si todo se ha instalado correctamente podremos hacer click derecho en el ejecutable, que ahora será «commandos.exe» ,y seleccionamos la opcion «Seleccionar origen del vínculo», una vez seleccionado seguimos haciendo click derecho en la misma carpeta sin hacer click en ningún elemento y elegimos la opción «soltar como. » y a continuación «Vínculo Símbolico», nos aparecerá un ejecutable parecido al que tenemos pero con un nombre mas largo, en concreto «Commandos — Vínculo Simbólico», lo renombramos a Comandos. Ahora ya debería funcionar.
Enlace a página web para descarga de los archivos del segundo método (están tambíen más arriba en uno de los pasos de la guía).
Podeís echarle un vistazo al contenido de la página donde vereís más detalladamente la utilidad del programa y lo que os he dicho anteriormente, esta en inglés.
Esto es todo, si teneís más dudas no dudéis en contactar conmigo, os advierto que no soy ningún experto en Informática.
Agradecimientos para Viper que me ayudó a añadir una modificación en la guía que os será de gran ayuda y os facilitara la faena. 🙂
¡Disfrutar de este gran juego y a viciarse se ha dicho!
Привет всем,
Спасибо всем за вашу неизменную поддержку серии Commandos, мы ценим все отзывы, которые мы получили. Мы слышали все ваши проблемы и взяли их за совет.
Вместе с тем, мы сделали объявление, теперь все игры серии Commandos должны работать на системах вплоть до Windows 10. Существенные изменения были внесены в код для того, чтобы каждая из игр корректно работала на современных машинах.
Список изменений для Commandos: Behind Enemy Lines
- Нелокализованный текст исправлен. (испанский текст, когда коммандос умирает)
- Исправление для игры работающей быстрее, чем следовало бы.
- Исправлены различные аудио ошибки в брифингах и во время игры.
- Исправлена ошибка с сохранением / загрузкой.
- Баг с учебной миссией исправлен.
- Баг в Windows 10 касательно DirectX 5 исправлен.
- Проблемы с производительностью исправлены.
- Проблемы совместимости с современными компьютерными комплектующими исправлены.
- Новое высокое разрешение (1280×720)
- Мелкие исправления.
Список изменений для Commandos: Beyond The Call of Duty
- Ошибка с многоядерными процессорами исправлена.
- Ошибка с незагружающимся видео исправлена.
- Исправлена аудио ошибка относительно громкости.
- Проблемы с производительностью исправлены.
- Проблемы совместимости с современными компьютерными комплектующими исправлены.
- Новое высокое разрешение (1280×720)
- Мелкие исправления.
Список изменений для Commandos 2: Men of Courage
- Ошибка с незагружающимся видео исправлена.
- Исправление для игры работающей медленнее, чем следовало бы.
- Ошибка с исполняемым файлом «comm2.exe» исправлена.
- Проблемы с производительностью исправлены.
- Проблемы совместимости с современными компьютерными комплектующими исправлены.
- Новое высокое разрешение (1280×720)
- Мелкие исправления.
Список изменений для Commandos 3: Destination Berlin
- Графические ошибки исправлены.
- Проблемы с производительностью исправлены.
- Проблемы совместимости с современными компьютерными комплектующими улучшилась
- Мелкие исправления.
- Экран загрузки / сохранения и другие графические ошибки исправлены.
- Снайперский прицел теперь отображается правильно.
Мы все надеемся что вам понравится обновление и еще раз спасибо за вашу поддержку!
Решение проблем в Commandos: Behind Enemy Lines — не устанавливается? Не запускается? Тормозит? Вылетает? Лагает? Ошибка? Не загружается?
К сожалению, в играх бывают изъяны: тормоза, низкий FPS, вылеты, зависания, баги и другие мелкие и не очень ошибки. Нередко проблемы начинаются еще до начала игры, когда она не устанавливается, не загружается или даже не скачивается. Да и сам компьютер иногда чудит, и тогда в Commandos: Behind Enemy Lines вместо картинки черный экран, не работает управление, не слышно звук или что-нибудь еще.
Что сделать в первую очередь
- Скачайте и запустите всемирно известный CCleaner (скачать по прямой ссылке) — это программа, которая очистит ваш компьютер от ненужного мусора, в результате чего система станет работать быстрее после первой же перезагрузки;
- Обновите все драйверы в системе с помощью программы Driver Updater (скачать по прямой ссылке) — она просканирует ваш компьютер и обновит все драйверы до актуальной версии за 5 минут;
- Установите Advanced System Optimizer (скачать по прямой ссылке) и включите в ней игровой режим, который завершит бесполезные фоновые процессы во время запуска игр и повысит производительность в игре.
Системные требования Commandos: Behind Enemy Lines
Второе, что стоит сделать при возникновении каких-либо проблем с Commandos: Behind Enemy Lines, это свериться с системными требованиями. По-хорошему делать это нужно еще до покупки, чтобы не пожалеть о потраченных деньгах.
Каждому геймеру следует хотя бы немного разбираться в комплектующих, знать, зачем нужна видеокарта, процессор и другие штуки в системном блоке.
Файлы, драйверы и библиотеки
Практически каждое устройство в компьютере требует набор специального программного обеспечения. Это драйверы, библиотеки и прочие файлы, которые обеспечивают правильную работу компьютера.
Начать стоит с драйверов для видеокарты. Современные графические карты производятся только двумя крупными компаниями — Nvidia и AMD. Выяснив, продукт какой из них крутит кулерами в системном блоке, отправляемся на официальный сайт и загружаем пакет свежих драйверов:
Обязательным условием для успешного функционирования Commandos: Behind Enemy Lines является наличие самых свежих драйверов для всех устройств в системе. Скачайте утилиту Driver Updater, чтобы легко и быстро загрузить последние версии драйверов и установить их одним щелчком мыши:
- загрузите Driver Updater и запустите программу;
- произведите сканирование системы (обычно оно занимает не более пяти минут);
- обновите устаревшие драйверы одним щелчком мыши.
Фоновые процессы всегда влияют на производительность. Вы можете существенно увеличить FPS, очистив ваш ПК от мусорных файлов и включив специальный игровой режим с помощью программы Advanced System Optimizer
- загрузите Advanced System Optimizer и запустите программу;
- произведите сканирование системы (обычно оно занимает не более пяти минут);
- выполните все требуемые действия. Ваша система работает как новая!
Когда с драйверами закончено, можно заняться установкой актуальных библиотек — DirectX и .NET Framework. Они так или иначе используются практически во всех современных играх:
- Скачать DirectX
- Скачать Microsoft .NET Framework 3.5
- Скачать Microsoft .NET Framework 4
Еще одна важная штука — это библиотеки расширения Visual C++, которые также требуются для работы Commandos: Behind Enemy Lines. Ссылок много, так что мы решили сделать отдельный список для них:
Commandos: Behind Enemy Lines не скачивается. Долгое скачивание. Решение
Скорость лично вашего интернет-канала не является единственно определяющей скорость загрузки. Если раздающий сервер работает на скорости, скажем, 5 Мб в секунду, то ваши 100 Мб делу не помогут.
Если Commandos: Behind Enemy Lines совсем не скачивается, то это может происходить сразу по куче причин: неправильно настроен роутер, проблемы на стороне провайдера, кот погрыз кабель или, в конце-концов, упавший сервер на стороне сервиса, откуда скачивается игра.
Commandos: Behind Enemy Lines не устанавливается. Прекращена установка. Решение
Перед тем, как начать установку Commandos: Behind Enemy Lines, нужно еще раз обязательно проверить, какой объем она занимает на диске. Если же проблема с наличием свободного места на диске исключена, то следует провести диагностику диска. Возможно, в нем уже накопилось много «битых» секторов, и он банально неисправен?
В Windows есть стандартные средства проверки состояния HDD- и SSD-накопителей, но лучше всего воспользоваться специализированными программами.
Но нельзя также исключать и вероятность того, что из-за обрыва соединения загрузка прошла неудачно, такое тоже бывает. А если устанавливаете Commandos: Behind Enemy Lines с диска, то стоит поглядеть, нет ли на носителе царапин и чужеродных веществ!
Commandos: Behind Enemy Lines не запускается. Ошибка при запуске. Решение
Commandos: Behind Enemy Lines установилась, но попросту отказывается работать. Как быть?
Выдает ли Commandos: Behind Enemy Lines какую-нибудь ошибку после вылета? Если да, то какой у нее текст? Возможно, она не поддерживает вашу видеокарту или какое-то другое оборудование? Или ей не хватает оперативной памяти?
Помните, что разработчики сами заинтересованы в том, чтобы встроить в игры систему описания ошибки при сбое. Им это нужно, чтобы понять, почему их проект не запускается при тестировании.
Обязательно запишите текст ошибки. Если вы не владеете иностранным языком, то обратитесь на официальный форум разработчиков Commandos: Behind Enemy Lines. Также будет полезно заглянуть в крупные игровые сообщества и, конечно, в наш FAQ.
Если Commandos: Behind Enemy Lines не запускается, мы рекомендуем вам попробовать отключить ваш антивирус или поставить игру в исключения антивируса, а также еще раз проверить соответствие системным требованиям и если что-то из вашей сборки не соответствует, то по возможности улучшить свой ПК, докупив более мощные комплектующие.
В Commandos: Behind Enemy Lines черный экран, белый экран, цветной экран. Решение
Проблемы с экранами разных цветов можно условно разделить на 2 категории.
Во-первых, они часто связаны с использованием сразу двух видеокарт. Например, если ваша материнская плата имеет встроенную видеокарту, но играете вы на дискретной, то Commandos: Behind Enemy Lines может в первый раз запускаться на встроенной, при этом самой игры вы не увидите, ведь монитор подключен к дискретной видеокарте.
Во-вторых, цветные экраны бывают при проблемах с выводом изображения на экран. Это может происходить по разным причинам. Например, Commandos: Behind Enemy Lines не может наладить работу через устаревший драйвер или не поддерживает видеокарту. Также черный/белый экран может выводиться при работе на разрешениях, которые не поддерживаются игрой.
Commandos: Behind Enemy Lines вылетает. В определенный или случайный момент. Решение
Играете вы себе, играете и тут — бац! — все гаснет, и вот уже перед вами рабочий стол без какого-либо намека на игру. Почему так происходит? Для решения проблемы стоит попробовать разобраться, какой характер имеет проблема.
Если вылет происходит в случайный момент времени без какой-то закономерности, то с вероятностью в 99% можно сказать, что это ошибка самой игры. В таком случае исправить что-то очень трудно, и лучше всего просто отложить Commandos: Behind Enemy Lines в сторону и дождаться патча.
Однако если вы точно знаете, в какие моменты происходит вылет, то можно и продолжить игру, избегая ситуаций, которые провоцируют сбой.
Однако если вы точно знаете, в какие моменты происходит вылет, то можно и продолжить игру, избегая ситуаций, которые провоцируют сбой. Кроме того, можно скачать сохранение Commandos: Behind Enemy Lines в нашем файловом архиве и обойти место вылета.
Commandos: Behind Enemy Lines зависает. Картинка застывает. Решение
Ситуация примерно такая же, как и с вылетами: многие зависания напрямую связаны с самой игрой, а вернее с ошибкой разработчика при ее создании. Впрочем, нередко застывшая картинка может стать отправной точкой для расследования плачевного состояния видеокарты или процессора.
Так что если картинка в Commandos: Behind Enemy Lines застывает, то воспользуйтесь программами для вывода статистики по загрузке комплектующих. Быть может, ваша видеокарта уже давно исчерпала свой рабочий ресурс или процессор греется до опасных температур?
Проверить загрузку и температуры для видеокарты и процессоров проще всего в программе MSI Afterburner. При желании можно даже выводить эти и многие другие параметры поверх картинки Commandos: Behind Enemy Lines.
Какие температуры опасны? Процессоры и видеокарты имеют разные рабочие температуры. У видеокарт они обычно составляют 60-80 градусов по Цельсию. У процессоров немного ниже — 40-70 градусов. Если температура процессора выше, то следует проверить состояние термопасты. Возможно, она уже высохла и требует замены.
Если греется видеокарта, то стоит воспользоваться драйвером или официальной утилитой от производителя. Нужно увеличить количество оборотов кулеров и проверить, снизится ли рабочая температура.
Commandos: Behind Enemy Lines тормозит. Низкий FPS. Просадки частоты кадров. Решение
При тормозах и низкой частоте кадров в Commandos: Behind Enemy Lines первым делом стоит снизить настройки графики. Разумеется, их много, поэтому прежде чем снижать все подряд, стоит узнать, как именно те или иные настройки влияют на производительность.
Разрешение экрана. Если кратко, то это количество точек, из которого складывается картинка игры. Чем больше разрешение, тем выше нагрузка на видеокарту. Впрочем, повышение нагрузки незначительное, поэтому снижать разрешение экрана следует только в самую последнюю очередь, когда все остальное уже не помогает.
Качество текстур. Как правило, этот параметр определяет разрешение файлов текстур. Снизить качество текстур следует в случае если видеокарта обладает небольшим запасом видеопамяти (меньше 4 ГБ) или если используется очень старый жесткий диск, скорость оборотов шпинделя у которого меньше 7200.
Качество моделей (иногда просто детализация). Эта настройка определяет, какой набор 3D-моделей будет использоваться в игре. Чем выше качество, тем больше полигонов. Соответственно, высокополигональные модели требуют большей вычислительной мощности видекарты (не путать с объемом видеопамяти!), а значит снижать этот параметр следует на видеокартах с низкой частотой ядра или памяти.
Тени. Бывают реализованы по-разному. В одних играх тени создаются динамически, то есть они просчитываются в реальном времени в каждую секунду игры. Такие динамические тени загружают и процессор, и видеокарту. В целях оптимизации разработчики часто отказываются от полноценного рендера и добавляют в игру пре-рендер теней. Они статичные, потому как по сути это просто текстуры, накладывающиеся поверх основных текстур, а значит загружают они память, а не ядро видеокарты.
Нередко разработчики добавляют дополнительные настройки, связанные с тенями:
- Разрешение теней — определяет, насколько детальной будет тень, отбрасываемая объектом. Если в игре динамические тени, то загружает ядро видеокарты, а если используется заранее созданный рендер, то «ест» видеопамять.
- Мягкие тени — сглаживание неровностей на самих тенях, обычно эта опция дается вместе с динамическими тенями. Вне зависимости от типа теней нагружает видеокарту в реальном времени.
Сглаживание. Позволяет избавиться от некрасивых углов на краях объектов за счет использования специального алгоритма, суть которого обычно сводится к тому, чтобы генерировать сразу несколько изображений и сопоставлять их, высчитывая наиболее «гладкую» картинку. Существует много разных алгоритмов сглаживания, которые отличаются по уровню влияния на быстродействие Commandos: Behind Enemy Lines.
Например, MSAA работает «в лоб», создавая сразу 2, 4 или 8 рендеров, поэтому частота кадров снижается соответственно в 2, 4 или 8 раз. Такие алгоритмы как FXAA и TAA действуют немного иначе, добиваясь сглаженной картинки путем высчитывания исключительно краев и с помощью некоторых других ухищрений. Благодаря этому они не так сильно снижают производительность.
Освещение. Как и в случае со сглаживанием, существуют разные алгоритмы эффектов освещения: SSAO, HBAO, HDAO. Все они используют ресурсы видеокарты, но делают это по-разному в зависимости от самой видеокарты. Дело в том, что алгоритм HBAO продвигался в основном на видеокартах от Nvidia (линейка GeForce), поэтому лучше всего работает именно на «зеленых». HDAO же, наоборот, оптимизирован под видеокарты от AMD. SSAO — это наиболее простой тип освещения, он потребляет меньше всего ресурсов, поэтому в случае тормозов в Commandos: Behind Enemy Lines стоит переключиться него.
Что снижать в первую очередь? Как правило, наибольшую нагрузку вызывают тени, сглаживание и эффекты освещения, так что лучше начать именно с них.
Часто геймерам самим приходится заниматься оптимизацией Commandos: Behind Enemy Lines. Практически по всем крупным релизам есть различные соответствующие и форумы, где пользователи делятся своими способами повышения производительности.
Один из них — специальная программа под названием Advanced System Optimizer. Она сделана специально для тех, кто не хочет вручную вычищать компьютер от разных временных файлов, удалять ненужные записи реестра и редактировать список автозагрузки. Advanced System Optimizer сама сделает это, а также проанализирует компьютер, чтобы выявить, как можно улучшить производительность в приложениях и играх.
Commandos: Behind Enemy Lines лагает. Большая задержка при игре. Решение
Многие путают «тормоза» с «лагами», но эти проблемы имеют совершенно разные причины. Commandos: Behind Enemy Lines тормозит, когда снижается частота кадров, с которой картинка выводится на монитор, и лагает, когда задержка при обращении к серверу или любому другому хосту слишком высокая.
Именно поэтому «лаги» могут быть только в сетевых играх. Причины разные: плохой сетевой код, физическая удаленность от серверов, загруженность сети, неправильно настроенный роутер, низкая скорость интернет-соединения.
Впрочем, последнее бывает реже всего. В онлайн-играх общение клиента и сервера происходит путем обмена относительно короткими сообщениями, поэтому даже 10 Мб в секунду должно хватить за глаза.
В Commandos: Behind Enemy Lines нет звука. Ничего не слышно. Решение
Commandos: Behind Enemy Lines работает, но почему-то не звучит — это еще одна проблема, с которой сталкиваются геймеры. Конечно, можно играть и так, но все-таки лучше разобраться, в чем дело.
Сначала нужно определить масштаб проблемы. Где именно нет звука — только в игре или вообще на компьютере? Если только в игре, то, возможно, это обусловлено тем, что звуковая карта очень старая и не поддерживает DirectX.
Если же звука нет вообще, то дело однозначно в настройке компьютера. Возможно, неправильно установлены драйвера звуковой карты, а может быть звука нет из-за какой-то специфической ошибки нашей любимой ОС Windows.
В Commandos: Behind Enemy Lines не работает управление. Commandos: Behind Enemy Lines не видит мышь, клавиатуру или геймпад. Решение
Как играть, если невозможно управлять процессом? Проблемы поддержки специфических устройств тут неуместны, ведь речь идет о привычных девайсах — клавиатуре, мыши и контроллере.
Таким образом, ошибки в самой игре практически исключены, почти всегда проблема на стороне пользователя. Решить ее можно по-разному, но, так или иначе, придется обращаться к драйверу. Обычно при подключении нового устройства операционная система сразу же пытается задействовать один из стандартных драйверов, но некоторые модели клавиатур, мышей и геймпадов несовместимы с ними.
Таким образом, нужно узнать точную модель устройства и постараться найти именно ее драйвер. Часто с устройствами от известных геймерских брендов идут собственные комплекты ПО, так как стандартный драйвер Windows банально не может обеспечить правильную работу всех функций того или иного устройства.
Если искать драйверы для всех устройств по отдельности не хочется, то можно воспользоваться программой Driver Updater. Она предназначена для автоматического поиска драйверов, так что нужно будет только дождаться результатов сканирования и загрузить нужные драйвера в интерфейсе программы.
Нередко тормоза в Commandos: Behind Enemy Lines могут быть вызваны вирусами. В таком случае нет разницы, насколько мощная видеокарта стоит в системном блоке. Проверить компьютер и отчистить его от вирусов и другого нежелательного ПО можно с помощью специальных программ. Например NOD32. Антивирус зарекомендовал себя с наилучшей стороны и получили одобрение миллионов пользователей по всему миру.
ZoneAlarm подходит как для личного использования, так и для малого бизнеса, способен защитить компьютер с операционной системой Windows 10, Windows 8, Windows 7, Windows Vista и Windows XP от любых атак: фишинговых, вирусов, вредоносных программ, шпионских программ и других кибер угроз. Новым пользователям предоставляется 30-дневный бесплатный период.
Nod32 — анитивирус от компании ESET, которая была удостоена многих наград за вклад в развитие безопасности. На сайте разработчика доступны версии анивирусных программ как для ПК, так и для мобильных устройств, предоставляется 30-дневная пробная версия. Есть специальные условия для бизнеса.
Commandos: Behind Enemy Lines, скачанная с торрента не работает. Решение
Такие версии игр использовать не просто неудобно, а даже опасно, ведь очень часто в них изменены многие файлы. Например, для обхода защиты пираты модифицируют EXE-файл. При этом никто не знает, что они еще с ним делают. Быть может, они встраивают само-исполняющееся программное обеспечение. Например, майнер, который при первом запуске игры встроится в систему и будет использовать ее ресурсы для обеспечения благосостояния хакеров. Или вирус, дающий доступ к компьютеру третьим лицам. Тут никаких гарантий нет и быть не может.
К тому же использование пиратских версий — это, по мнению нашего издания, воровство. Разработчики потратили много времени на создание игры, вкладывали свои собственные средства в надежде на то, что их детище окупится. А каждый труд должен быть оплачен.
Поэтому при возникновении каких-либо проблем с играми, скачанными с торрентов или же взломанных с помощью тех или иных средств, следует сразу же удалить «пиратку», почистить компьютер при помощи антивируса и приобрести лицензионную копию игры. Это не только убережет от сомнительного ПО, но и позволит скачивать обновления для игры и получать официальную поддержку от ее создателей.
Commandos: Behind Enemy Lines выдает ошибку об отсутствии DLL-файла. Решение
Как правило, проблемы, связанные с отсутствием DLL-библиотек, возникают при запуске Commandos: Behind Enemy Lines, однако иногда игра может обращаться к определенным DLL в процессе и, не найдя их, вылетать самым наглым образом.
Чтобы исправить эту ошибку, нужно найти необходимую библиотеку DLL и установить ее в систему. Проще всего сделать это с помощью программы DLL-fixer, которая сканирует систему и помогает быстро найти недостающие библиотеки.
Если ваша проблема оказалась более специфической или же способ, изложенный в данной статье, не помог, то вы можете спросить у других пользователей в нашей рубрике «Вопросы и ответы». Они оперативно помогут вам!



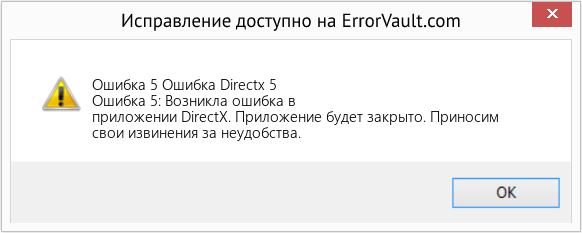






























 После установки программа автоматически начнет сканирование вашего компьютера на наличие устаревших драйверов. Driver Updater проверит установленные вами версии драйверов по своей облачной базе данных последних версий и порекомендует правильные обновления. Все, что вам нужно сделать, это дождаться завершения сканирования.
После установки программа автоматически начнет сканирование вашего компьютера на наличие устаревших драйверов. Driver Updater проверит установленные вами версии драйверов по своей облачной базе данных последних версий и порекомендует правильные обновления. Все, что вам нужно сделать, это дождаться завершения сканирования.