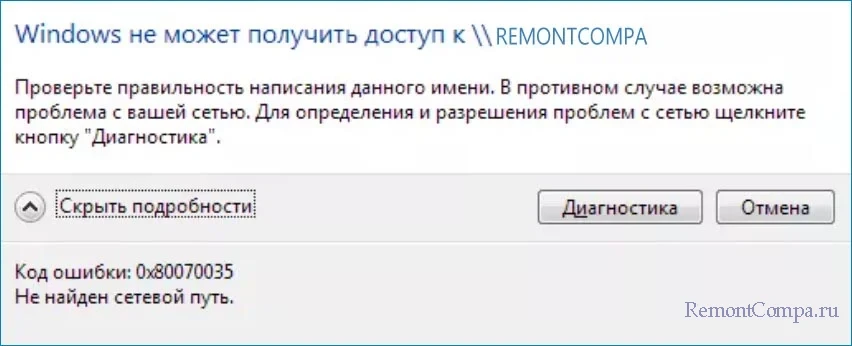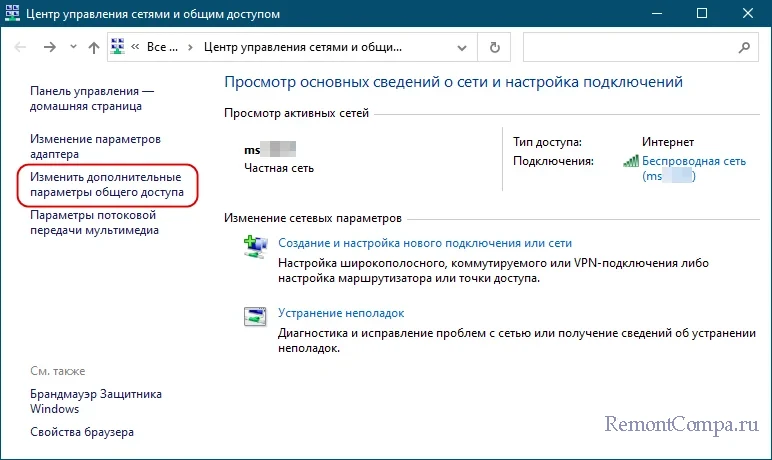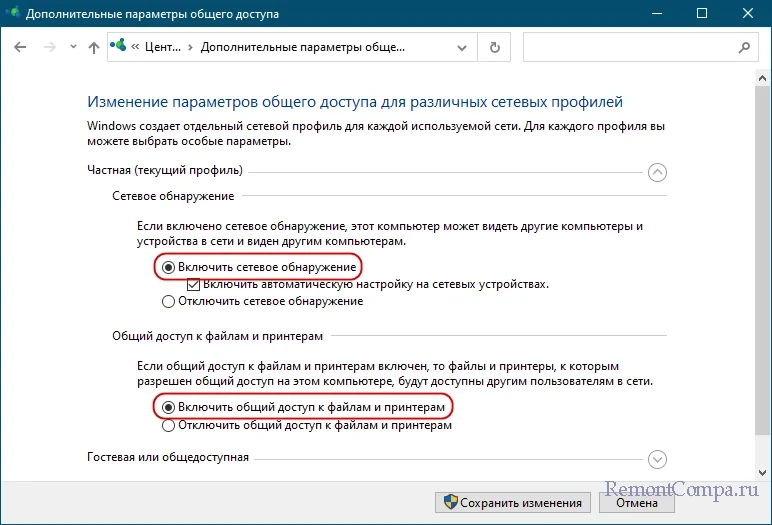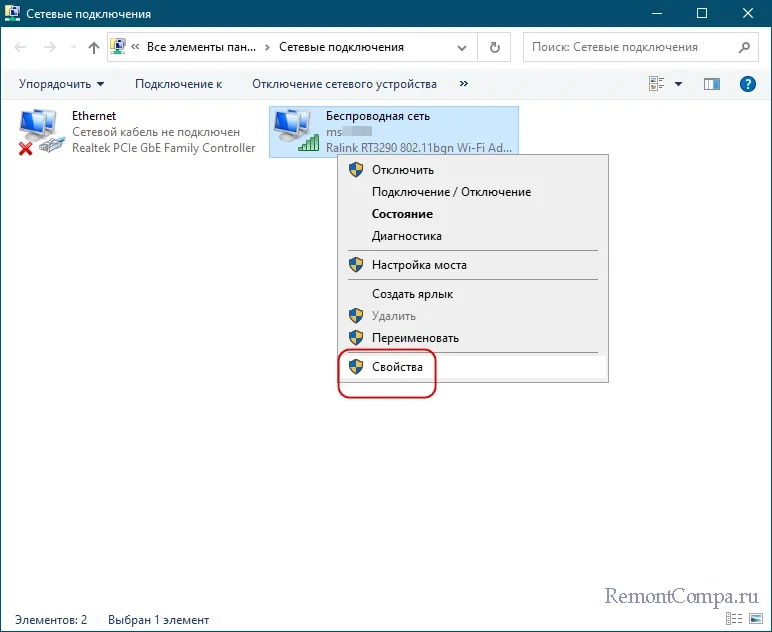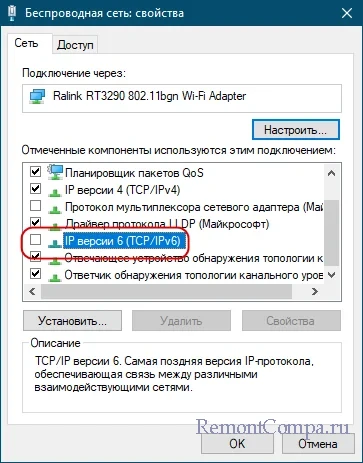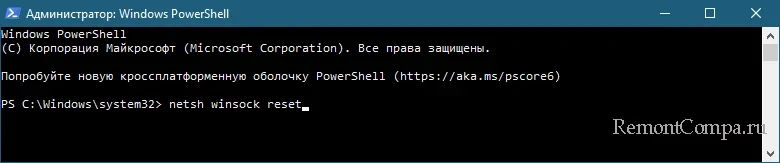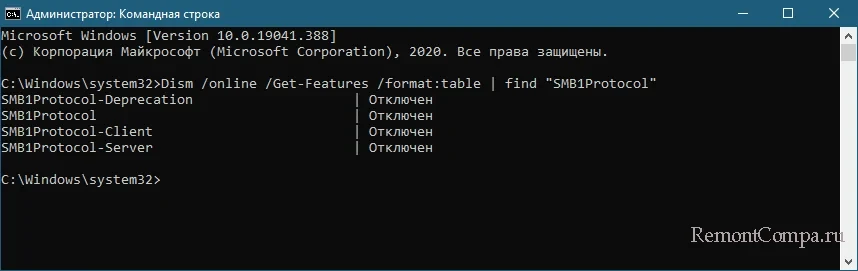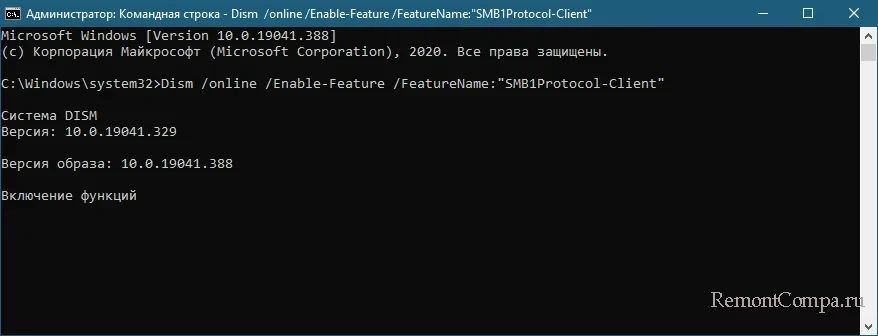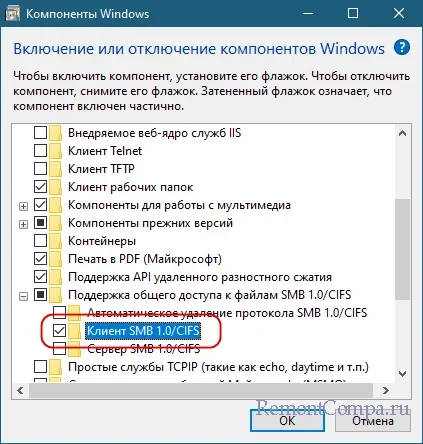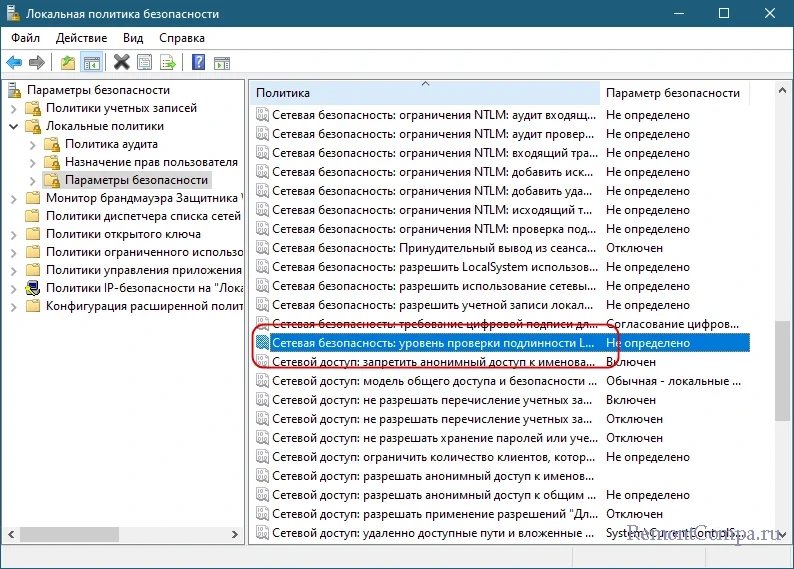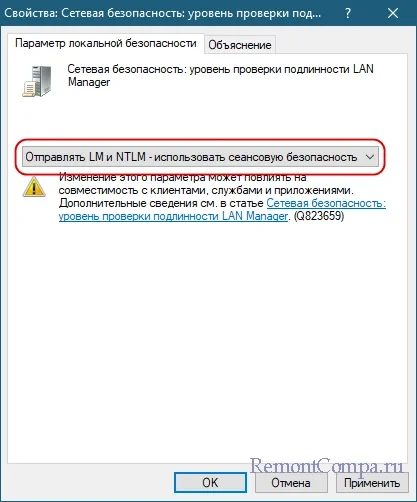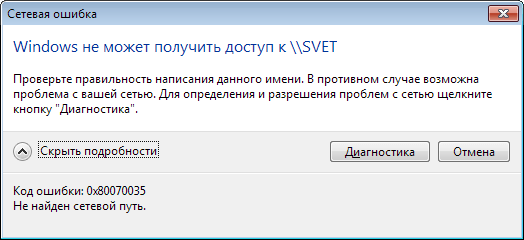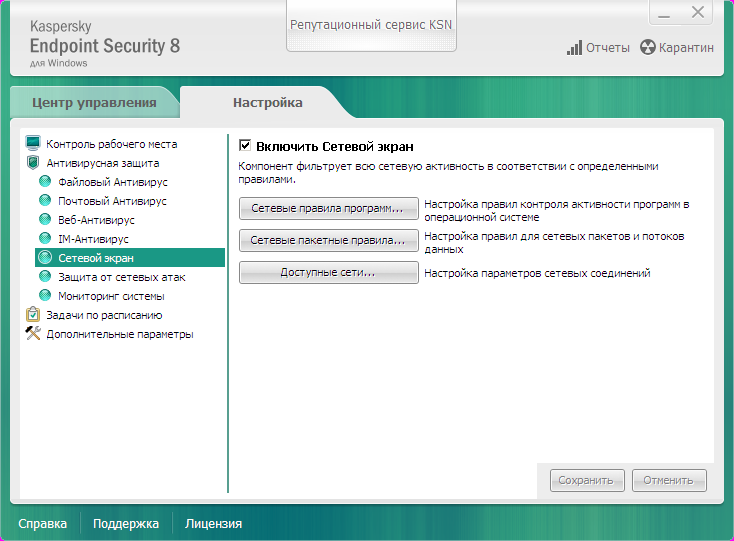В некоторых случаях, например, при настройке парка компьютеров возникает необходимость соединения всех устройств в одну локальную сеть. Что позволяет совместно использовать ресурсы каждого ПК (игры, документы, файлы или программы).
В основном настройка проходит без каких-либо сбоев, и лишь в некоторых случаях при попытке доступа к одному из устройств можно встретить ошибку 0x80070035 с текстом «не найден сетевой путь». Данная проблема наиболее распространена в Windows 10 и 7.
Давайте разберем данный сбой более подробно и попробуем самостоятельно его исправить.
Включаем SMB 1
Существуют три версии протокола SMB. Первая версия по умолчанию была отключена разработчиками Windows 10 в целях повышения безопасности, что скорее всего и вызвало ошибку в обнаружении сетевого пути с кодом 0x80070035. Сам компонент является устаревшим и вместо него функционируют версии SMB 2 и 3. Однако этого бывает недостаточно для правильной работы системы.
Поэтому для решения данной проблемы предлагаю включить SMB 1.
Как это сделать:
- Открываем «Программы и компоненты» через «Панель управления» или используя поисковую строку в нижней части экрана.
- Перемещаемся в подраздел включения компонентов.
- В списке компонентов находим SMB 1 и активируем его, установив галочку. Щелкаем «ОК».
- Перезагружаем систему и проверяем, все ли работает.
Если данный способ не принес никакого положительного эффекта, то значит дело в другом. Продолжаем разбираться и переходим к следующему пункту.
Активация протокола IPV4
В некоторых операционных системах, протокол IPV4 отключен по умолчанию, что может вызывать сбой с кодом 0x80070035.
Поэтому для начала предлагаю проверить, отключен ли IPV4 на самом деле, если да, то включим его:
- Переходим в «Центр управления сетями».
- Щелкаем по тексту изменения параметра адаптера.
- Заходим в свойства активного подключения.
- Теперь нужно переместиться во вкладку «Сеть» и убедиться, что IPV4 активен (должен быть отмечен галочкой). Если это так, то просто закрываем данное окно и переходим к следующему шагу. В противном случае двигаемся далее.
- Нажимаем «Установить».
- В окне выбора выбираем «Протокол» и жмем «Добавить».
- Затем выбираем «Надежный многоадресный …» или «Reliable Multicast …» и щелкаем «ОК».
- Перезагружаем ПК и проверяем результат.
Все должно работать.
Способы устранения ошибки 0х80070035
Причина 1. Конфликт IP-адресов
Наиболее вероятная причина возникновения проблемы, которую решить предельно просто. Откройте меню «Панель управления» и перейдите к разделу «Центр управления сетями и общим доступом».
В отобразившемся окне щелкните по пункту «Изменение параметром адаптера», который располагается в левой области.
Кликните по своему соединению правой кнопкой мыши и перейдите к пункту «Свойства».
Появится окно со списком сетевых компонентов. Найдите в приведенном списке «IP версии 4», щелкните по нему один раз левой кнопкой мыши и еще чуть ниже по кнопке «Свойства».
Убедитесь в том, что в открывшемся окне выставлены галочки около автоматического получения IP-адреса и DNS-сервера. Если у вас установлены другие параметры, предварительно их сфотографируйте, а затем установите галочки на автоматическое получение этих данных. Сохраните изменения.
Причина 2. Неполадки в работе роутера
Ошибка с кодом 0х80070035 может возникнуть и по причине некорректной работы роутера. Как правило, обычная его перезагрузка способна решить проблему.
Для этого выключите роутер через кнопку на его корпусе и оставьте его в таком виде на минуты 2-3. После этого включите роутер и подождите некоторое время, чтобы он полностью загрузился.
Причина 3. Блокировка сети антивирусом
Некоторые антивирусы тоже могут повлиять на возникновение ошибки 0х80070035. Чтобы это проверить, приостановите работу антивируса и проверьте наличие ошибки. Если она пропала, тогда необходимо отправиться в настройки антивируса и деактивировать контроль за межсетевым трафиком. Или же антивирус можно заменить на решение другого производителя, благо сегодня действительно есть из чего выбрать.
Причина 4. Неполадки в работе драйверов
Данная ошибка может появиться на компьютере и из-за того, что в системе возникли проблемы с драйверами сетевой карты. Чтобы этого проверить, откройте проводник windows, щелкните по пункту «Этот компьютер» правой кнопкой мыши и перейдите к пункту «Свойства».
Откроется новое окно, в котором необходимо кликнуть по кнопке «Диспетчер устройств», расположившейся в левой части окна.
Разверните пункт «Сетевые адаптеры» и проверьте состояние драйверов. Если около названия сетевого адаптера присутствует восклицательный знак, то это говорит об имеющихся неполадках.
Скачать нужный драйвер можно на официальном сайте производителя материнской платы или ноутбука.
Причина 5. Неполадки вашего провайдера
Не нужно исключать и той возможности, что ошибка 0х80070035 возникла по вине провайдера. Тогда вам необходимо позвонить по телефону горячей линии провайдера и поинтересоваться причиной возникновения ошибки 0х80070035.
Как правило, если причина ошибки со стороны провайдера, то вас проконсультируют по тому, как или когда она будет устранена.
Несмотря на обилие причин, из-за которых может возникнуть ошибка 0х80070035, чаще она возникает именно по причине конфликта IP. Воспользовавшись рекомендациями из статьи, вы сможете быстро устранить возникшую проблему.
chopen.net
Отключаем брандмауэр
Речь идет о брандмауэре, который присутствуют в каждой системе и антивирусе. Это своего рода защитный экран, который очень часто блокирует попытку соединения с компьютером, в связи с чем приходится изменять его выключать или изменять параметры.
Но, чтобы проверить, действительно ли дело в защитном экране, предлагаю полностью брандмауэр и антивирус.
Инструкция:
- Запускаем строку поиска, вводим в нее «Брандмауэр» и заходим в соответствующий раздел.
- Щелкаем по пункту отключения брандмауэра.
- Активируем имеющиеся пункты отключения и нажимаем «ОК».
Антивирус же обычно отключается правым нажатием по иконке с выбором пункта приостановления защиты. Но опять же, смотря какое защитное ПО у вас установлено, например, DR.WEB получается отключить только через меню «Компоненты защиты», передвинув ползунки влево.
Ошибка обновления Windows 10 0x80070002
Очень часто код ошибки 0x80070002 ОС выдает при обновлении Windows 10 или при инсталлировании новой системы, без удаления старой. В этом случае, при запуске новой системы (10) в оболочке старой и возникнет сбой.
Для начала, надо проверить, работают ли службы Windows Update (Центр обновления), запущены ли BITS и Журнал событий системы. Для этого нужно:
- Нажать сочетание Win+R на клавиатуре, в открывшемся окошке ввести services.msc и нажать «Ввод».
- На экране появится список служб, в нем нужно найти перечисленные наименования и убедиться, что они активны. Они должны работать в режиме «автоматически», кроме Центра обновления системы. Если стоит о – то службу можно запустить, нажав на нее два раза. После этого нужно проверить работу ОС.
- Если службы работали, то можно попробовать нажать правой клавишей мышки на «Центр Обновления», и выбрать в открывшемся меню «Остановить». Теперь надо зайти в папку, расположенную на диске С, Windows SoftwareDistribution DataStore и просто удалить то, что внутри.
- Наберите на клавиатуре сочетание Win+R, введите cleanmgr и нажмите «ввод».
- Откроется меню процесса очистки дисков, в нем нужно выбрать пункт «Очистить файлы системы». Галочками отмечаем файлы обновлений ОС, а если была установка системы поверх старой – то и файлы установки, и нажимаем Ок.
- После завершения очистки нужно включить «Центр Обновления» и перезагрузить ПК.
После завершения очистки нужно включить «Центр Обновления» и перезагрузить ПК.
Запуск служб
Если вы по-прежнему продолжаете получать уведомление о ненайденном сетевом пути, то скорее всего на вашем компьютере не запущены соответствующие службы, требуемые для правильной работы сетевых компонентов Windows 10.
Запустим же их:
- Открываем строку поиска, нажав на значок лупы на панели задач, вводим в нее «Службы» и переходим в соответствующий раздел.
- Теперь необходимо перейти в свойства каждой службы, из перечисленных ниже, нажав правой кнопкой мышки и изменить тип запуска на «Автоматический». Службы, которые нам нужны:
Закрываем все окна и проверяем результат.
Другие способы
Если ничего из вышеизложенного не принесло результата и ошибка 0x80070035, сообщающая о том, что сетевой путь не был найден продолжает появляться в Windows 10, то попробуйте выполнить еще одно действие.
- Убедитесь, что общий доступ настроен верно. Перейдите в свойства папки, диска или прочего компонента, который необходимо расшарить. Затем откройте вкладку «Доступ» и щелкните по кнопке «Общий доступ». Удостоверьтесь, что для пользователя с именем «Все» выставлены необходимые привилегии. Если подобного пользователя и вовсе не существует, то добавьте его.
Настраиваем общий доступ
Нередко ошибка 0x80070035 — не найден сетевой путь появляется по причине неправильно настроенного общего доступа в Windows 10. Поэтому целесообразно все это дело проверить.
Для этого:
- Щелкните правой мышкой по нужному объекту и перейдите в его свойства.
- Переместитесь во вкладку «Доступ» и нажмите по кнопке «Расширенной настройки».
- Установите галочку напротив опции «Открыть общий …» и нажмите «ОК».
- Теперь запускаем поиск, нажав на значок лупы и вводим «Панель управления».
- Открываем раздел «Сеть и интернет». При этом у вас должно быть включено состояние просмотра «Категория» в верхней части экрана.
- Переходим в «Центр управления сетями».
- Заходим в раздел изменения параметров общего доступа.
- Выставляем разрешения для всех существующих пунктов, кроме опции с парольной защитой, его нужно отключить.
- После этого доступ по сети будет открыт, осталось сохранить изменения и перезагрузить ПК.
Теперь проверьте результат, ошибка 0x80070035 должна быть устранена.
В некоторых случаях помогает объединение компьютеров в одну общую группу с профилем «Домашний» или «Частный». В Windows 7 изменить профиль можно через «Центр управления сетями», щелкнув по параметру сети.
Затем возвращаемся в главное меню и заходим в «Выбор домашней группы и параметров …».
Создаем группу и выставляем разрешения.
В Windows 10 профиль меняется немного иначе:
- Воспользовавшись поиском открываем «Состояние сети».
- Затем находим пункт «Изменить свойства».
- После чего меняем профиль на «Частный».
- Затем необходимо заново открыть «Центр управления сетями» и перейти в раздел «Домашней группы», создать ее и произвести все необходимые настройки, выставив все разрешения.
Внимание! Начиная с обновления 1803, домашняя группа была полностью удалена из системы. В качестве альтернативного варианта разработчики предлагают использовать панель «Поделиться» в верхней части проводника.
Проблема с H80004005-2147467259 все еще не устранена
Обращайтесь к нам в любое время в социальных сетях для получения дополнительной помощи:
Установить необязательные продукты – WinThruster (Solvusoft) | Лицензия | Политика защиты личных сведений | Условия | Удаление
Рекомендации:
Установить необязательные продукты – WinThruster (Solvusoft) | Лицензия | Политика защиты личных сведений | Условия | Удаление
Об авторе: Джей Гитер () является президентом и генеральным директором корпорации Solvusoft — глобальной компании, занимающейся программным обеспечением и уделяющей основное внимание новаторским сервисным программам. Он всю жизнь страстно увлекался компьютерами и любит все, связанное с компьютерами, программным обеспечением и новыми технологиями
Правка реестра
Любая нестабильно работающая программа или операционная система способна нарушать целостность реестра. В результате чего как раз-таки выскакивает ошибка 0x80070035. Поэтому в обязательном порядке нужно проверить реестр, и при необходимости внести корректировки.
Для этого:
- Открываем консоль команд с помощью клавиш «WIN+R», затем в строку вводим regedit и жмем «ОК».
- В левой части окна переходим по пути HKLMSYSTEMCurrentControlSet ServicesLanmanWorkstation ParametersAllowInsecureGuestAuth, дважды щелкаем по нему, смотрим на значение, если стоит «0», то меняем на «1» и жмем «ОК».
- Закрываем окно редактора и перезапускаем ПК.
Теперь все должно работать.
Очищаем кэш и сбрасываем настройки
Иногда избавиться от ошибки 0x80070035 получается с помощью сброса кэша DNS и сетевых настроек.
Порядок действий будет следующим:
- Запускаем командную строку и поочередно вводим в нее следующие команды: 1) ipconfig /flushdns, 2) ipconfig /release, 3) netsh winsock reset, 4) netsh int ip reset. Каждая команда должна сопровождаться нажатием «Enter».
- После того, как все будет выполнено, закрываем консоль и перезапускаем систему.
Если и это не помогло устранить проблему, то переходим к следующему пункту.
Код ошибки 0x80070002 Windows 10 исправляем иначе
Есть и альтернативные методы исправления ошибки.
Например, иногда ошибка 0x80070002 при установке Windows 10 может быть связана с дополнительным жестким диском. При добавлении его в ОС (например, SSD как нового загрузочного диска) обновиться до «десятки» не удастся, пока диск не будет отключен.
Если описанные варианты не помогли и при установке Windows 10 выдает ошибку 0x80070002, то можно попробовать сделать раздел диска, где установлена система, активным.
Например, с помощью программы PartitionGuru. Для этого ее нужно установить на ПК, открыть и кликнуть правой клавишей на диск с системой. В появившемся окне надо выбрать опцию «Mark Partition as Active», после чего сохранить, выйти и перезагрузить ПК.
Если при архивации ошибка 0x80070002 в Windows 10 возникает и появляется сообщение «Обнаружена ошибка при создании архива», то это связано с отсутствующими папками в системе (они должны были создаться программами, но этого почему-то не удалось).
Еще такое сообщение может появиться при резервном копировании библиотек, с папками пользователя; при архивации элементов, имеющихся в папках Searches, LocalLow, Contacts и т.д. Это не является критической ситуацией и не требует исправления – такими образом система заявляет, что файлы она не нашла.
Можно попробовать почистить реестр, например, используя программу Ccleaner. Она найдет и покажет все отсутствующие элементы в реестре, и при желании, его можно тут же «почистить».
Как видим, исправить ошибку 0x80070002 несложно.
Не найден сетевой путь 0x80070035. Устраняем проблему
Ошибка 0x80070035 возникает при попытке получения доступа к принтерам и файлам в сети. У нее могут быть сотни причин. Увы, вариантов ее устранения не так уж много. Если вы знаете какие-то другие методы, пожалуйста, поделитесь ими в комментариях.
Решение: прописать адрес шлюза в WINS
Попробуйте проделать следующее. Откройте «Центр управления сетями и общим доступом». Найдите имя своего соединения и нажмите его. В появившемся окне нажмите «Сведения».
Теперь закройте окно «Сведения» и проделайте все то же самое, только жмите не «Сведения», а «Свойства». В новом окне сразу же снимите галочку с IP v6, выберите протокол IP v4 и жмите «Свойства».
Мы открыли свойства протокола IP v4.
Далее действуем так:
- Нажмите «Дополнительно»
- Перейдите на вкладку WINS
- Нажмите «Добавить»
- Введите запомненный ранее IP-адрес шлюза
- Подтвердите, нажав «Добавить»
- Нажмите OK
- Добавьте WINS
- Снова жмите OK
- Перезагрузите компьютер, если потребуется.
allerror.ru
Как избавиться от ошибки с кодом 0x80070035
Если вы хотите создать домашнюю сеть, состоящую из нескольких компьютеров, то в процессе работы может возникнуть ошибка с кодом 0x80070035, (не найден сетевой путь). Давайте ниже рассмотрим основные причины появления данной ошибки и также основные способы как ее исправить.
Для начала необходимо отметить, что причин вызывающих эту ошибку — великое множество, в данной статье мы постараемся осветить лишь самые основные, наиболее часто встречающиеся из них.
Решение № 1
Первым пунктом, в списке причин вызывающих данную проблему может быть антивирус, особенно если у вас установлены продукты от лаборатории Касперского. Ведь, чтобы предупредить заражение вирусами, антивирусные программы блокируют доступ к расширенным папкам для других пользователей сети.
Ситуация еще больше усугубится, если, к примеру, вы находитесь в сети с ноутбука, и вам надо получить доступ к чужим файлам или принтерам по Wi-Fi — ведь в таком случае у антивирусов будет усиленная защита, потому что очень часто заражения, либо взломы происходят именно через Wi-Fi . Если вам именно так не повезло: у вас есть ноутбук, на котором установлен антивирус Касперского и подключен он к сети, через Wi-Fi, то в таком случае, чтобы решить данную проблему, можно попробовать отключить в настройках антивируса «Сетевой экран» . Если у вас установлены другие антивирусные программы, то действия будут похожими.
Решение № 2
В том случае, если первый способ Вам не помог решить ошибку с кодом 0x80070035, то можно попытаться вручную прописать адрес шлюза в WINS. Для этого, прежде всего, надо, открыть «Центр управления сетями и общим доступом», отыскать там имя вашего сетевого соединения, дважды щелкнуть по нему, и в появившемся окне нажать на вкладку .
Тут следует запомнить, или записать, значение параметра «шлюз по умолчанию», так как в последующем оно нам понадобиться. Теперь нужно повторить данный алгоритм, только, с одним, единственным отличием: вместо кнопки «Сведения», необходимо нажать на кнопку «Свойства». В появившемся окне необходимо проделать следующие действия:
- Снять галочку с протокола IP шестой версии.
- Выделить протокол IP четвертой версии.
- Опять нажать на кнопку «Свойства».
Отключаем протокол IPV6
По идее, IPV6 не должен вызывать никаких проблем, как это было в Windows 7. Но видимо Windows 10 (особенно это касается обновления 1809) по-прежнему юна и не доработана, что некоторым пользователям помогает избавиться от ошибки «не найден сетевой путь» только полное отключение IPV6.
Как это сделать
- По аналогии с предыдущим разделом, нужно войти в центр управления сетями и перейти в свойства активного подключения.
- Снять галочку с пункта «IPV6» и нажать «ОК».
- Перезагрузить систему.
Выполните данную процедуру на всех компьютерах – участниках будущей сети.
Код ошибки 0x80070035
Ошибка 0x80070035 индицируется при попытке получить доступ к файлам и принтерам по сети.
Есть сотни причин данной ошибки. К сожалению способов ее решения не так уж много. Мы будем благодарны если Вы в комментариях отпишитесь, если знаете еще какие либо методы устранения.
Решение 1: Ошибка 0x80070035, продукты Каперского и не только.
Первое, на что можно обратить внимание, и на что неоднократно жаловались пользователи — антивирус. Он блокирует доступ к расшаренным папкам другим машин в сети
Особенно ревностно к этому относятся продукты лаборатории Касперского. Особенно если у Вас данный продукт установлен на ноутбуке, а Вы пытаетесь получить доступ к чужим файлам и принтерам по сети Wi-Fi.
Если у Вас получилась данная смесь — ноутбук, Касперский, и доступ по Wi-Fi к локальной сети — попробуйте отключить в настройках «Сетевой экран» .
Теперь снова попробуйте обратится к сетевому ресурсу. Если Вам это удалось — настройте правила для Вашей сети.
Щелкните на само слово «Сетевой экран», далее «Сети».
В появившемся списке сетей, щелкните на сеть, через которую вы пытаетесь подключится к другим компьютерам сети, правой кнопкой мыши и в выпавшем меню выберите «Доверенная сеть».
Если у Вас другой антивирус (фаервол) — для него принцип будет тот же, с поправками на ваш продукт.
Решение 2: Прописываем адрес шлюза в WINS
Попробуйте проделать следующее. Откройте «Центр управления сетями и общим доступом», отыщите имя своего соединения, и щелкните по нему. И в открывшемся окне нажмите на кнопку .
Красным выделено поле, содержимое которого нам нужно запомнить. В нашем случае шлюз: 192.162.1.1
Теперь, закрываем окно с информацией и проделываем все то же самое, только вместо «Сведений» жмем на кнопку . В новом окне сразу снимаем галочку с протокола IP версии 6, выделяем протокол IP версии 4 и жмем кнопку .
Теперь мы окажемся в окне свойств протокола IP четвертой версии.
Здесь нам нужно:
- нажать кнопку
- затем переключиться на вкладку WINS
- нажать кнопку
- вписать ранее запомненный IP-адрес шлюза
- подтвердить нажатием на кнопку
- нажать
Нажмите еще раз , чтобы закрыть окно.
Попробуйте теперь открыть «шару». Вполне возможно, что нужно будет перезагрузиться.
Решение 3: Ошибка 0x80070035 и русские имена компьютеров и пользователей.
Проблема
На рисунке ниже представлена небольшая локальная сеть. Мы пытаемся получить доступ к компьютеру «СТМ».
И нас преследует все та же ошибка.
Есть подозрение, что имя компьютера «СТМ» могло быть написано кириллицей, вследствие чего и образовалась ошибка.
Если у вас что-то вроде «Катя-PC» сразу переходите к концу статьи — решению.
А у нас «СТМ» — не узнать пока не проверим сами.
Как это проверить? Очень просто, нужно пропинговать данный компьютер через командную строку.
Пишем:
ping CTM //(«СТМ» — пишем по английски. )
и нажимаем .
Как видно на рисунке ниже, такого компьютера в сети нет. Это говорит о том, что компьютер выключен (недоступен) или что хозяин, при установке, имя компьютера «СТМ» написал по-русски. Но мы знаем точно, что он включен и работает нормально.
Для проверки пропинговали и еще один компьютер. Как видим с ним все нормально.
Решение
Нужно разузнать IP-адрес этого компьютера в вашей локальной сети. Мы узнали — 192.168.1.5
Пробуем в адресной строке проводника забить такую строку:
\192.168.1.5 и нажмем .
Как видим, у нас открылись сетевые папки, принтеры, и кроме компьютера «СТМ» появился еще один компьютер: 192.168.1.5
Можете пользоваться так, а можете попросить владельца переименовать компьютер, написав имя латинскими буквами.
neoshibka.ru
Ещё ряд пользовательских решений
По отзывам пользователей, также могут помочь следующие способы:
- Если пользователи сети имеют русские имена (записанные кириллицей), измените имена учетных записей пользователей на латинские аналоги;
- Удалите обновление КВ3172729;
- Проверьте работоспособность вашего роутера. Выключите его на пару секунд, а затем включите устройство обратно.
Рекомендуем к прочтению: Срок действия вашей лицензии Windows 10 истекает что делать.
Проверяем наличие драйверов
Первым делом проверяем, что драйвера на сетевую карту установлены корректно и работают без сбоев.
Для этого:
Не удалось устранить проблему?Обратитесь за помощью к специалисту!
- Запускаем диспетчер устройств и входим во вкладку «Сетевые адаптеры».
- Щелкаем правой мышкой по имеющемуся компоненту, обычно он имеет в своем названии «Realtek» и заходим в «Свойства».
- Обращаем внимание на графу «Состояние устройства», в ней должно быть указано, что устройство работает нормально. Если это так, то переходим к следующему шагу. В противном случае следует установить актуальную версию драйвера.
Иногда помогает обновление драйверов, даже если они работают в штатном режиме.
Если драйвера на сетевой адаптер не были установлены изначально, то адаптер будет отображен во вкладке «Другие устройства» и может иметь название «Неизвестное», «Ethernet контроллер» или аналогичное. Тогда нужно установить свежие драйвера, скачав их с официального сайта производителя системной платы.
Настраиваем политику безопасности
Еще один вариант устранения сбоя с кодом 0x80070035 «не найден сетевой путь» – внести изменения в политику безопасности.
Что мы и сделаем:
- Нажимаем «WIN+R» и вводим фразу secpol.msc для открытия локальной политики.
- Выбираем раздел «Локальные политики» и перемещаемся в «Параметры безопасности».
- В основном окне находим пункт «Сетевая безопасность: Уровень проверки подлинности LAN …», щелкаем по нему мышкой и заходим в свойства.
- Во вкладке «Параметр …» выбираем «Отправлять LM и NTLM – использовать сеансовую …», затем нажмите «ОК».
Проблема должна быть решена.
StepВ 3 Change Network Security settings
If the above two methods did not help, then you should check whether the problem was on your network connection.В 1) Hit Start button, then type in the search box secpol.msc and hit Enter.
2) Then follow the path: Local Policies > Security Options > Network security: LAN Manager authentication level.В Double click the optionВ Network security: LAN Manager authentication level.
3) Then choose from the drop-down menu Send LM & NTLM-use NTLMv2 session security if negotiated. Then choose Apply and OK to save the change.В
4) Have a try now.В Step 4: Reset TCP/IP1) Right click the network connection icon on the bottom right corner and choose Open Network and Sharing Center.В
2)В On the left side of the pane, choose Change adapter settings.В
3) Right click the network adapter that you have and choose Properties. If you are using WiFi connection, click the network adapter accordingly and do the same procedures as follows.В
4) Click Install… button.В
Причины появления ошибки 0x80070035
Сетевой доступ могут блокировать различные факторы. Давайте рассмотрим основные:
- Блокировка выхода в сеть антивирусным программным обеспечением. Этот пункт чаще всего влияет на прием и передачу файлов по локальной сети.
- Вторым по частоте влияющим фактором является брандмауэр Windows, который при соответствующих настройках также может влиять на передачу информации по сети.
- Поврежденный кабель или роутер вышел из строя. Это случается реже, но тоже вполне может быть причиной проблемы.
- Выключены специальные сетевые службы Microsoft.
- Сбились настройки доступа выхода в сеть одного из компьютеров.
На чтение 11 мин Просмотров 5.1к.
Константин Гиновский
Занимался настройкой компьютеров, ЛВС, кибербезопасностью и видеонаблюдением. Инженерный опыт более 10 лет, в т.ч. работа системным администратором на крупном предприятии с 2012 года.
Задать вопрос
Ошибка «Не удалось найти IP-адрес сервера» возникает в тех случаях, когда браузер не может к доменному имени сервера (оно может не существовать вовсе). IP-адрес – ключевое понятие при индексации сайтов. Чтобы разобраться с ошибкой, нужно выполнить несколько простых действий.
Содержание
- Значение ошибки поиска IP-адреса
- Работает ли сервер ресурса
- Что делать, если проблема локальна
- Перезагрузка роутера
- Проверка сетевого подключения
- Смена адресов DNS на Яндекс или Гугл
- Обновление айпи-адреса и чистка кэша ДНС
- Обновление сетевых драйверов
- Очистка кэша и куки браузера
- Временная смена веб-обозревателя
- Отключение сетевого экрана, антивируса и ВПН
- Сброс настроек браузера
- Проверка на вирусы
- Редактирование файла hosts и папки etc
- Если ничего не помогает
Значение ошибки поиска IP-адреса
Ошибка доставляет пользователям значительные неудобства, так как показывает, что возможность доступа к целевому сайту отсутствует. Справиться с ситуацией может даже пользователь без глубоких технических знаний. По IP-адресу нему браузер понимает, на какой сервер ему нужно заходить для загрузки информации.
Это похоже на адрес населенного пункта, куда нужно идти, чтобы попасть в нужную квартиру. Бывают случаи, когда IP-адрес сервера не найдет. Тогда браузер выдает ошибку, и загрузка контента с сайта становится невозможной. Как быть в такой ситуации пользователю? Есть простая инструкция.
Работает ли сервер ресурса
Первым, что необходимо сделать при попытках понять в чем дело, это проверить, работает ли сам сервер ресурса. Дело в том, что множество сайтов может хранить определенный сервер, на котором содержится информация о доменных именах и прочем техническом контенте, а также программном обеспечении.
Если с сервером произошел сбой, то все ресурсы оказываются не работоспособными. Самое просто, что можно сделать, это проверить отклик командой «ping». Для этого нужно выполнить следующие действия:
- Открыть меню «Пуск» и в поиске прописать команду «cmd»;
- В строке выдачи нажать левой клавишей мыши на «Командная строка»;
- Откроется командная строка, куда нужно ввести команду «ping имя_сервера»;
- Проверить отправку и прием пакетов.
С определенной периодичностью должно высвечиваться сообщение типа «Ответ от IP-адрес_сервера число байт и время приема» и прочая техническая информация. Если будет задержка или отсутствие принятых пакетов, значит сервер в данный момент недоступен.
Также можно открыть сайт в другом браузере или устройстве. При этом, желательно соединиться с другой точкой подключения к Интернету. Если сайт также не откроется, следовательно, сервер или сайт терпит сбой. В этом случае остается только ожидать починки ресурса.
Что делать, если проблема локальна
Если при падении сайта или всего сервера пользователю остается ждать момента устранения проблемы, то при локальной проблеме он может найти и устранить ошибку самостоятельно.
Перезагрузка роутера
Перезагрузить роутер можно несколькими способами:
- Отсоединить и вновь присоединить кабель электропитания;
- Выключить и включить устройство с помощью аппаратной кнопки;
- Зайти в конфигурацию роутера и перезагрузить его программным способом.
Механические варианты перезагрузки роутера (кабель питания и кнопка) требует, чтобы он около минуты побыл в выключенном состоянии. Эти два способа подразумевают, что у пользователя есть прямой доступ к устройству.
Если такового нет, придется перезагружать роутер с помощью встроенной конфигурации. Для этого нужно через браузер ввести IP-адрес устройства (например, 192.168.0.1 или 192.168.1.1) и ввести логин и пароль для входа (в большинстве случаев при домашнем использовании информацию никто не менял, она так и остается: логин и пароль аdmin admin соответственно).
В конфигурации оборудования зайти в «Настройки» и внизу нажать на кнопку «Перезагрузка».
В процессе перезагрузки роутер, как и подключение к Интернету, буду недоступны некоторое время.
Проверка сетевого подключения
Для проверки сетевого подключения нужно выполнить следующие действия:
- Перейти по следующем адресу «Панель управленияСеть и ИнтернетЦентр управления сетями и общим доступом»;
- В левом меню выбрать «Изменение параметров адаптера»;
- Открыть целевой сетевой адаптер (Wi-Fi или проводное подключение);
- В открывшемся окне выбрать TCP/IP и нажать на кнопку «Настройки»;
- Сверить и, если необходимо отредактировать данные об IP адресе, Маске сети, Шлюзе и DNS (в большинстве случаев они должны быть автоматическими).
Также следует проверить аппаратное соединение с Сетью. Оно может быть выполнено через кабель (он должен быть плотно соединен в разъем и в большинстве случаев на сетевой карте должен мигать светодиод) или беспроводным способом.
Смена адресов DNS на Яндекс или Гугл
DNS – служба, которая предоставляет IP-адресу буквенное значение. Именно она отвечает за внесение в строку браузера удобного для человека значения Web-ресурса. Иногда, DNS-сервер, который предоставляет провайдер, не в состоянии справиться с прямой задачей – загрузкой конкретного сайта. В этом случае можно заменить его на параметры Google или Yandex.
Это можно сделать непосредственно в настройках сетевой карты, но рекомендуется менять DNS именно в настройках роутера. Благодаря этому, сайты будут нормально грузиться не только на компьютере или ноутбуке, но и на всем оборудовании, подключенном к роутеру. В них нужно ввести значения 8.8.8.8 и 8.8.4.4 (Google).
Компания Yandex предоставляет DNS-серверы по таким тарифам:
- Базовый – 77.88.8.8 и 77.88.8.1 (функционал ограничен базовыми возможностями DNS-сервера);
- Безопасный – 77.88.8.88 и 77.88.8.2 (в добавок обеспечивает дополнительную защиту ПК от вирусов и мошенников);
- Семейный – 77.88.8.7 и 77.88.8.3 (добавляется блокировка сайтов с рекламой и непристойным содержанием).
Настройки DNS вводятся в веб-интерфейсе роутера. На современном рынке встречаются модели таких устройств, где уже есть выбор таких сторонних служб. Функция подразумевает перезагрузку.
Обновление айпи-адреса и чистка кэша ДНС
Кэш ДНС существует для ускорения процесса загрузки сайтов, однако иногда может давать сбой. Обновить значение IP-адреса путем обновления кэш ДНС можно следующим образом:
- Пуск-«CMD»-Командная строка;
- Правой кнопкой мыши по «Командная строка»-Открыть с правами Администратора;
- Откроется поле командной строки, где нужно ввести команду ipconfig/flushdns и нажать клавишу Enter;
После этого DNS-кэш будет обновлен и сайты снова будут открываться в нормальном режиме.
Обновление сетевых драйверов
Ошибка отсутствия IP-адреса искомого сайта или сервера может быть следствием работы устаревших драйверов. Эти программные компоненты можно обновить автоматически с помощью различных сборок.
В случае применения готовых сборок драйверов появляется риск установки дополнительного ПО, которое не нужно пользователю, а также установки иных компонентов, не подходящих для конкретной ОС.
Можно воспользоваться автоматическим средством обновления пакетов драйверов, встроенным в ОС Windows. Чтобы воспользоваться им достаточно выполнить несколько простых действий:
- Пуск-Диспетчер устройств;
- В открывшемся окне диспетчера найти наименование сетевого устройства и нажать по нему правой клавишей мыши;
- Откроется контекстное меню, где нужно выбрать пункт «Обновление драйверов».
После инициализации процесса система автоматически найдет и установить обновленные драйверы сетевой карты. Процесс достаточно быстрый и длиться буквально от 1 до 3 минут.
Очистка кэша и куки браузера
В браузере кеш и куки хранят информацию о посещенных ранее сайтах. Это также ускоряет процесс загрузки веб-контента. Эти компоненты также могут являться причиной ошибки об отсутствующем адресе сайта.
В каждом браузере они чистятся немного по-разному, но сам принцип схожий. Главное, запомнить его, ведь нужно всего несколько действий.
Чистка куки и кеша на примере популярного браузера Google Chrome:
- Нажать на значок «три точки» в правом верхнем углу;
- В открывшемся меню выбрать «Дополнительные инструменты»;
- Далее выбрать Удаление данных о просмотренных страницах;
- Выбрать временной диапазон «Все время»;
- Поставить галочки напротив пунктов о Куки и изображениях;
- Нажать кнопку «Удалить данные».
После окончания процесса снова попытаться зайти на сайт. Он должен открыться благополучно.
Временная смена веб-обозревателя
Можно проверить работоспособность с другого устройства или браузера. Для этого нужно открыть сайт с другого веб-обозревателя (браузера). Это в подавляющем большинстве случаев бесплатное программное обеспечение, которое можно легко скачать из Интернета.
Популярными браузерами являются следующие:
- Google Chrome;
- Yandex.Browser;
- Opera;
- Mozilla Firefox;
- Safari (MacOS);
- Edge.
Желательно проверить корректность открытия сайта в 2-3 браузерах. Если результата нет, искать решение проблемы дальше.
Отключение сетевого экрана, антивируса и ВПН
Иногда программы для защиты системы компьютера сами становятся препятствием для его нормальной работы. Если решение проблемы открытия сайта еще не найдено, возможно именно антивирусное ПО мешает ему высветиться на экране пользователя.
Отключать антивирус и сетевой экран можно лишь для того, чтобы убедиться не в нем ли дело, что не открывается сайт. Подобные программы должны быть включены постоянно.
Выключить защиту антивирусных программ достаточно просто. Для этого нужно нажать правой клавишей по значку антивируса и выбрать один из пунктов: «отключение защиты» или «Выход». Также можно поступить со всеми программами для соединения по ВПН и встроенным сетевым экраном Windows.
Сброс настроек браузера
Подобно тому, как очищали кеш и куки браузера, можно сбросить его настройки до заводских. Делается это также везде аналогичным образом.
На примере Хрома откат к заводским настройкам выглядит следующим образом:
- Нажать левой клавишей мыши на значок «три точки» в правом верхнем углу окна браузера-Настройки;
- В самом низу выбирать «Сброс настроек и удаление вредоносного ПО»;
- В открывшемся меню выбрать «Восстановление настроек по умолчанию».
После окончания процесса можно снова попытаться зайти на сайт. При сброшенных настройках браузер работает в режиме по умолчанию от разработчиков. Поэтому сайт должен открыться, если ранее этому мешала какая-то настройка пользователем.
Проверка на вирусы
Порой данную проблему может вызвать банальное вредоносное программное обеспечение. Проверки на вирусы и трояны стоит проводить с некоторой периодичностью, но в данном случае ее стоит сделать сразу или в числе первых способов решения.
Можно сделать полный анализ операционной системы своим (уже установленным) антивирусом или воспользоваться бесплатным решением Dr.Web CureIt!.
Редактирование файла hosts и папки etc
Иногда, чтобы запускались определенные веб-ресурсы, необходимо отредактировать настойки Windows, находящиеся в файле host и папке etc. Точные данные о редактировании лучше узнать на сервере сайта или сторонних источниках с информацией об этом ресурсе.
Чтобы открыть для редактирования файл host, попробуйте сделать следующее:
- Перейти в проводнике или файловом менеджере по адресу «c:windowssystem32driversetchosts»;
- Нажать по файлу правой клавишей мыши и открыть его с помощью блокнота или другого простого текстового редактора;
- В открывшемся поле с настройками добавить настройки сайта или требования, которые выдвигает хостинг.
Желательно перезагрузить компьютер и тогда пробовать открывать сайт. Это же касается папки ETC. Она открывается и редактируется по аналогичному принципу.
Если ничего не помогает
Если вышеперечисленные действия не принесли результата, вероятно, что доступ блокирует сам провайдер. Например, доступ к Yandex или Twitch могут быть закрыты внешними провайдерами.
В этом случае целесообразно воспользоваться ВПН-клиентом для выхода в Интернет в обход настроек провайдера, чтобы сообщение «не удается получить доступ к сайту» перестало высвечиваться, а на мониторе показался полный функционал веб-ресурса. В большинстве случаев это приносит положительный результат.
Проблема, что не удалось найти ip-адрес сервера, является распространенной среди пользователей Интернета. Путей ее решения множество: начиная от внешних факторов (сайт или сервер не работает) и заканчивая внесением мелких настроек в систему пользователя. В любом случае делать все нужно крайне внимательно и осторожно.
После обновления билда Windows 10 до 1803 или выше (1809, 1903, 1909) некоторые пользователи заметили, что они теперь не могут подключиться к общим папкам сетевым папкам на соседних компьютерах в сети, или к каталогу на сетевом NAS хранилище.
Проводник Windows не может даже отобразить список общих сетевых папок на соседних компьютерах (как с Windows 10, так и с Windows 7). При попытке открыть любую сетевую папку появляется ошибка:
Сетевая ошибка
Windows не может получить доступ к \NAS
Проверьте правильность написания данного имени. В противном случае возможно проблема с вашей сетью. Для определения проблем с сетью щёлкните кнопку «Диагностика».
Код ошибки 0x80070035.
Не найден сетевой путь.
В английской версии Windows 10 эта ошибка выглядит так:
Windows cannot access \share
Error code: 0x80070035.
The network path not found.
При этом с других компьютеров (с более старыми версиями Windows 10, 8.1 или 7), телефонов и других устройств вы можете спокойно открывать и использовать сетевые папки в локальной сети.
Попробуем разобраться, как исправить ошибку с кодом “0x80070035. Не найден сетевой путь” в Windows 10.
Содержание:
- В Windows 10 по-умолчанию отключен протокол SMB v1
- Гостевой вход без проверки подлинности
- Отключение SMB1 и SMB2
- Настройки просмотра сетевого окружения в Windows 10
- Доступ к NAS или Samba хранилищу из Windows 10 с сохранённым паролем
В Windows 10 по-умолчанию отключен протокол SMB v1
В первую очередь нужно понять, связана ли проблема с тем, что в Windows 10 1709 и выше по умолчанию отключен устаревший и небезопасный протокол доступа к сетевым файлам и папкам – SMB v1.0. Если сетевое устройство, к которому вы подключаетесь поддерживает доступ к общим файлам только по протоколу SMBv1 (например, старая версия NAS хранилища, компьютер с Windows XP/Windows Server 2003), то последние билды Windows 10 по-умолчанию не смогут подключиться к сетевым папкам на таком устройстве. И при доступе к ресурсу
\SharedDeviceName
вы можете получить ошибку “0x80070035”.
В Windows 10 вы можете проверить, включен ли у вас протокол доступа к сетевым ресурсам SMBv1 с помощью команды:
Dism /online /Get-Features /format:table | find "SMB1Protocol"
В нашем примере видно, что на компьютере отключен протокол SMB1:
SMB1Protocol | Disabled SMB1Protocol-Client | Disabled SMB1Protocol-Server | Disabled
Вы можете включить клиент для доступа к сетевым устройствам с поддержкой протокола SMBv1 через Панель управления (Программы -> Программы и компоненты -> Включение или отключение компонентов Windows -> Поддержка общего доступа к файлам SMB 1.0 / CIFS -> Клиент SMB 1.0 / CIFS). Можно вызвать окно установки компонентов, выполнив команду optionalfeatures.exe.
Либо вы можете включить клиент SMB 1 командой DISM:
Dism /online /Enable-Feature /FeatureName:"SMB1Protocol-Client"
После установки клиента SMBv1 нужно перезагрузить компьютер.
После перезагрузки проверьте, появился ли доступ к сетевой папке.
Важно! Нежелательно включать поддержку клиента SMB1, а тем более SMB1-Server, т.к. этот протокол является уязвимым и имеет большое количество инструментов удаленной эксплуатации уязвимости. Если вам не нужен протокол SMB v1 для доступа к старым устройствам, обязательно отключите его.
В Windows 10 17090 и выше клиент SMBv1 автоматически удаляется, если он не использовался более 15 дней.
Гостевой вход без проверки подлинности
Если вы используете анонимный доступ к NAS хранилищам или другим компьютерам, нужно включить политику небезопасные гостевые входы. В Windows 1803/1709 она блокирует доступ к сетевым папкам по протоколу SMB 2.0 под анонимным (гостевым) аккаунтом. Для этого нужно в редакторе локальных политик Windows 10 (gpedit.msc) включить политику Enable insecure guest logons (Включить небезопасные гостевые входы) в секции GPO Computer Configuration -> Administrative templates -> Network (Сеть)-> Lanman Workstation.
Или вы можете разрешить сетевой доступ под гостевой записью командой:
reg add HKLMSYSTEMCurrentControlSetServicesLanmanWorkstationParameters /v AllowInsecureGuestAuth /t reg_dword /d 00000001 /f
Отключение SMB1 и SMB2
Если в вашей сети остались только устройства с поддержкой SMB v3 (Windows 8.1/Windows Server 2012 R2 и выше, см. таблицу версий SMB в Windows), вы можете исправить ошибку 0x80070035, отключив SMB1 и SMB2. Дело в том, что ваш компьютер может пытаться использовать протокол SMB 2.0 для доступа к сетевым папкам, которые разрешают только SMB 3.0 подключения (возможно с шифрованием трафика).
Сначала отключите протокол SMB 1 через Панель управления или командами:
sc.exe config lanmanworkstation depend= bowser/mrxsmb10/nsi
sc.exe config mrxsmb10 start= disabled
Dism /online /Disable-Feature /FeatureName:"SMB1Protocol"
Затем отключите протокол SMB2.0 в консоли PowerShell:
reg.exe add "HKLMSYSTEMCurrentControlSetservicesLanmanServerParameters" /v "SMB2" /t REG_DWORD /d "0" /f
sc.exe config lanmanworkstation depend= bowser/mrxsmb10/nsi
sc.exe config mrxsmb20 start= disabled
PowerShell -ExecutionPolicy Unrestricted
Set-SmbServerConfiguration –EnableSMB2Protocol $true
Вы можете проверить, что протоколы SMB 1 и SMB 2 отключены, выполнив команду PowerShell:
Get-SmbServerConfiguration | select "*enablesmb*"
EnableSMB1Protocol : False EnableSMB2Protocol : False
Настройки просмотра сетевого окружения в Windows 10
Если ваши компьютеры находятся в рабочей группе, настоятельно советую выполнить рекомендации из статьи Windows 10 перестала видеть сетевое окружение. В частности:
В разделе Network and Sharing Center панели управления на обоих компьютерах проверьте, что в качестве текущего сетевого профиля используется частный профиль – Private (Current profile). Убедитесь, что включены следующие опции:
- Turn on network discovery (Включить сетевое обнаружение) + Turn on automatic setup of network connected devices (Включить автоматическую настройку на сетевых устройствах);
- Turn on file and printer sharing (Включить общий доступ к файлам и принтерам).
В разделе All Networks (Все сети) включите опции:
- Turn off password Protect Sharing (Отключить парольную защиту)
- Turn on sharing (Включить общий доступ)
На обоих компьютерах сбросьте кэш DNS:
ipconfig /flushdns
И перезагрузите оба компьютера.
Что еще стоит проверить:
- В свойствах общей сетевой папки (как на уровне NTFS разрешений файловой системы, так и на уровне сетевой папки) проверьте, что у группы Everyone есть право на чтение содержимого папки;
- Проверьте, открывается ли сетевое хранилище по ip адресу. Для этого в окне проводника наберите \192.168.1.100 (замените на IP адрес вашего сетевого хранилища или компьютера);
- Если у вас на компьютере активно сразу два сетевых интерфейса (Wi-Fi и Ethernet), попробуйте временно отключить один из них и проверить доступ к ресурсам в локальной сети;
- Проверьте, что на вашем компьютере запущены следующие службы (откройте консоль управления службами services.msc). Попробуйте запустить данные службы и переведите их в режим автоматического запуска с задержкой (Automatic Delayed Start):
- Хост поставщика функции обнаружения (Function Discovery Provider Host — fdPHost)
- Публикация ресурсов обнаружения функции (Function Discovery Resource Publication — FDResPub)
- Служба обнаружения SSDP (SSDP Discovery — SSDPSRV)
- Узел универсальных PNP-устройств (UPnP Device Host — (upnphost)
- Служба DNS-клиента (dnscache)
- Попробуйте временно отключить антивирус и/или файервол и проверить, сохранилась ли проблема при доступе к сетевому ресурсу;
- Попробуйте изменить имя компьютера в свойствах системы и после перезагрузки проверить доступ к ресурсам сетевого хранилища;
- Попробуйте отключить IPv6 протокол в свойствах вашего сетевого адаптера в Панели управления;
- Попробуйте выполнить параметров сброс сети TCP/IP командами:
netsh winsock reset
netsh int ip reset - Откройте консоль PowerShell и проверьте доступность удаленного компьютера по сети с помощью командлета Test-NetConnection (возможно доступ блокируется файерволом):
Test-NetConnection 192.168.1.90 -port 445
(если доступ не блокируется, должен появится статус TcpTestSucceeded : True).
Доступ к NAS или Samba хранилищу из Windows 10 с сохранённым паролем
Если проблема возникает только при доступе к сетевому хранилищу NAS (или к Samba серверу на Linux), можно попробовать сохранить пароли для подключения к сетевому хранилищу NAS в менеджере паролей в Панели управления (Credential Manager: “Control Panel” -> “Credentials Manager” -> “Windows Credentials”). Затем в настройках Дополнительных параметров общего доступа включите опцию Использовать учетные записи пользователей и пароли для подключения к другим компьютерам (Use user accounts and passwords to connect to other computers).
Сетевые ошибки не такая уже и редкость в Windows. Чаще всего с ними приходится иметь дело при подключении к удаленным компьютерам в интернете, но столкнуться с проблемой вы можете и при создании локальной сети. Типичным примером тому является ошибка «Не найден сетевой путь» с кодом 0x80070035, которая может поджидать вас при подключении к сетевым папкам, серверам NAS и другим хранилищам. В описании ошибки обычно рекомендуется проверить правильность написания имени и выполнить диагностику сети средствами инструмента устранения неполадок.
Можно начать и с него, но будет лучше проверить все самому, тем более что штатное автоматическое средство поиска неполадок не отличается эффективностью. Итак, что можно и нужно предпринять в случае получения обозначенной проблемы.
Начнем с самого простого – с настроек общего доступа на удаленном компьютере. Откройте командой control /name Microsoft.NetworkAndSharingCenter в окошке Win + R «Центр управления сетями и общим доступам», нажмите слева ссылку изменения дополнительных параметров общего доступа и убедитесь, что у вас включено не только сетевое обнаружение, но и общий доступ к файлам и принтерам. Отключите, сохраните и заново включите указанные настройки.
В Windows 11 получить доступ к этим настройкам можно в разделе «Сети и Интернет» → «Дополнительные сетевые параметры» → «Дополнительные параметры общего доступа» приложения «Параметры».
На ПК, с которого выполняется подключения, отключите протокол IPv6. Зайдите в сетевые подключения командой ncpa.cpl, откройте свойства используемого сетевого адаптера, найдите пункт «IP версии 6» и снимите с него флажок. Рекомендуем на этом же компьютере включить общий доступ к файлам и принтерам.
К сбросу сетевых настроек традиционно прибегают, когда нужно устранить последствия сбоев в работе сети. Откройте PowerShell или командную строку от имени администратора и выполните одну за другой команды netsh winsock reset, netsh int ip reset и ipconfig /flushdns. Сброс выполняем на обоих компьютерах.
Если устройство, на котором расположена сетевая папка, старое, высока вероятность, что ошибка была вызвана отсутствием поддержки на нем протокола SMB v2.0 и выше. С другой стороны, на компьютерах под управлением Windows 10 1709 и новее используемый более старыми версиям ОС протокол SMB v1 отключен. Проверить, включен ли SMB v1.0 на вашем устройстве можно командой Dism /online /Get-Features /format:table | find «SMB1Protocol», выполненной в командной строке.
Если SMB v1 отключен, включите его командой Dism /online /Enable-Feature /FeatureName:»SMB1Protocol-Client», после чего перезагрузите компьютер. Это же можно сделать с помощью апплета «Компоненты Windows».
Следующее, что нужно сделать, это проверить параметры сетевой безопасности, а именно уровень проверки подлинности LAN Manager. Откройте командой secpol.msc оснастку «Локальная политика безопасности», разверните ветку «Локальные политики» → «Параметры безопасности», справа найдите параметр «Сетевая безопасность: уровень проверки подлинности LAN Manager» и откройте его свойства.
Выберите в выпадающем меню опцию «Отправлять LM и NTLM – использовать сеансовую безопасность» и сохраните настройки.
Это были основные способы устранения ошибки «Не найден сетевой путь», если вы их попробовали и не получили положительный результат, обратите внимание на эти моменты.
• Отключите брандмауэр или включите в нем опцию «Любой IP» для правила «Общий доступ к файлам и принтерам (входящий трафик SMB) для ПК, к которому осуществляется подключение. Соответственно, для компьютера, с которого выполняется подключение, указанную опцию включите для исходящего правила.
• Откройте оснастку «Службы» и убедитесь, что у вас запущены службы «Хост поставщика функции обнаружения», «Публикация ресурсов обнаружения функции», «Служба обнаружения SSDP», «Узел универсальных PNP-устройств» и «Служба DNS-клиента».
• Измените имя компьютера в свойствах системы.
• Проверьте ключ реестра HKLMSYSTEMCurrentControlSetControlLsaMSV1_0, – если он содержит параметры RestrictReceivingNTLMTraffic и RestrictSendingNTLMTraffic, удалите их. Проверьте также ключ HKLMSystemCurrentControlSetServicesNetBtParameters и удалите параметры NodeType и DhcpNodeType, если таковые будут присутствовать.
Наконец, попробуйте подключиться к сетевой папке через интерфейс Проводника или диалогового окошка Win + R, введя адрес сетевого ресурса в формате //192.168.1.0/сетевая_папка и нажав ввод.
Код ошибки 0x80070035
Код ошибки 0x80070035 (не найден сетевой путь) чаще всего встречается у тех, кто пользуется удалённым хранилищем. Будь то NAS или просто папка на другом компьютере — 0x80070035 беспощадна для всех. Причём есть объяснимые случаи, когда она случается (к примеру, отключенная служба), а бывает так: работает всё прекрасно и в один момент приходит она. Злосчастная ошибка 0x80070035. Но нас так просто не напугаешь, поэтому ниже мы разберём основные причины её появления.
Для начала нужно убедиться, что у вас есть права на доступ к папке. Для этого:
- Выберите том жёсткого диска или папку, к которой хотите открыть доступ
- Перейдите на вкладку «Доступ»
- Откройте расширенные настройки
- Отметьте «Открыть общий доступ к этой папке»
- Нажмите «Разрешения»
- Проверьте есть ли в разрешениях «Все»
- Если нет, нажмите добавить. В имени выбираемых объектов напишите «Все», затем «проверить имена»
- Сохраните настройки и проверьте доступ к сетевой папке
0x80070035 — не найден сетевой путь Windows 10 и Windows 7
Не всегда так просто удаётся избавиться от ошибки 0x80070035, поэтому мы рассмотрим ещё варианты как исправить её в Windows 7 и Windows 10. Итак, расшифровка ошибки гласит о том, что сетевой путь не найден. Это должно навести на мысль о том, что наш компьютер не видит сетевую папку, а может даже и компьютер, на котором она находится. Самый надёжный способ проверить доступ к компьютеру — узнать его ip адрес. На нашем сайте есть инструкция как узнать ip адрес компьютера.
Зная IP адрес устройства, на котором находится нужная нам сетевая папка, мы с лёгкостью сможем получить к нему доступ без использования имени. Для этого нажмите сочетание клавиш Win + R либо откройте программу «выполнить» через меню пуск. Введите там \ip-адрес. Учтите, что есть слэши (косые черточки), направленные в другую сторону. Нам нужны именно обратные ().

Если всё хорошо, перед вами откроется список папок сетевого ресурса.

Его вы его не ставили, нужно его отключить. Как это сделать вы можете найти в отдельной статье: СТАТЬЯ ЗДЕСЬ. Итак, после ввода пароля или его отсутствия должно открыться окно с сетевыми папками, среди которых будет и ваша.

- Если у вас соединение компьютер-компьютер (без свитча), убедитесь, что кабель обжат именно для соединения ПК-ПК.
- Проблема, возможно, заключается в отключенной службе Модуль поддержки NetBois через TCP/IP. Для того, чтобы её включить нажмите Win + R, введите в появившемся окне services.msc. В появившемся окне найдите службу Модуль поддержки NetBois через TCP/IP. Дважды кликните на название, убедитесь что тип запуска выставлен на «автоматически». Нажмите «запустить» и попробуйте проверить доступ к папке.
- Откройте параметры папок, для этого в любой папке нажмите на «файл» в левом верхнем углу. Далее перейдите на вкладку «Общие» — «Вид». Найдите там пункт «Использовать мастер общего доступа» и уберите с него отметку.
- Убедитесь, что общий доступ включен в сетевом подключении. Для этого нажмите Win + R, введите там ncpa.cpl, нажмите ОК. В появившемся окне нажмите правой кнопкой на сетевое подключение, выберите «Свойства«. Убедитесь что на «Общий доступ к файлам и принтерам для сетей Microsoft» стоит галка. Причём сделать это как на компьютере, с которого вы пробуете открыть папку, так и на том, где эта папка расположена.
- Проверьте, включены ли службы «Клиент для сетей Microsoft» и «Служба доступа к файлам и принтерам сетей Microsoft». Для этого обратитесь к первому пункту.
- Может помочь банальное удаление сетевого адаптера из диспетчера устройств
- Если у вас есть антивирус, попробуйте его отключить на некоторое время и проверить работу сетевой папки. Если проблема в нём, поищите в его настройках как разрешить доступ к папке. Особенно грешен в этом случае всеми любимый «Касперский» и «NOD32»
- Нелогично, но иногда помогает. Откройте командную строку от имени администратора и введите в ней ipconfig /release и после этого ipconfig /renew. Простое обновление IP адреса через DHCP сервер помогает, как ни странно.
- В моём случае ошибка 0x80070035 появлялась из-за того, что на компьютере, к которому был подключен жёсткий диск, к которому был настроен общий доступ, был просто напросто отключен внешний жёсткий диск. На нём есть кнопка включения и после кратковременного отключения света он просто выключился.
- Убедитесь, что на роутере открыты порты. На некоторых точках доступа есть настройка «AP Client Isolation» что означает, что компьютеры одной локальной сети не могут обмениваться между собой данными. Сделано это для безопасности, но в нашем случае только мешает.
- Проверьте дату и время на компьютере. Даже если дата смещена всего на один день, ошибка 0x80070035 будет тут как тут. Проверено опытом.
- После обновления Windows 10 до 1709 у многих перестала работать сеть. Решение: попробовать создать её заново.
- Ещё вариант: Конфигурация компьютера>Административные шаблоны>Сеть>Рабочая станция. Включить параметр «Включить небезопасные гостевые входы» . На абсолютно новой системе Windows 10 LTSC сеть не работала именно по этой причине!
- Проверьте установлен ли компонент «Поддержка общего доступа к файлам SMB 1.0/CIFS»
Если ничего из этого не помогло, проверьте, быть может какие-то из системных служб отключены. Примерный список нужных для общего доступа служб:
- Plug and Play
- Модуль поддержки NetBIOS через TCP/IP
- Сетевые подключения
- Служба шлюза уровня приложения
- Служба сведений о подключенных сетях (NLA)
- Удаленный вызов процедур (RPC)
- Диспетчер подключений удаленного доступа
- Диспетчер автоматических подключений удаленного доступа
- Телефония
Убедитесь, что все файерволы и антивирусы отключены. Если ошибка 0x80070035 для вас осталась не решенной, пишите в комментарии и мы обязательно найдём решение вместе.
Источник
Быстрые пути решения кода ошибки 0x80070035 «Не найден сетевой путь» в ОС Windows 7, 8 и 10
Порой пытаясь создать домашнюю сеть, в состав которой входит несколько компьютеров, сталкиваешься с ошибкой 0x80070035. Она говорит о том, что не найден сетевой путь в операционной системе Windows 7, 8, 10 или Windows Server 2008 R2.
Давайте рассмотрим основные причины возникновения и методы устранения ошибки. Но сразу отметим, что есть целый ряд причин, по которым на компьютере может выводиться этот код ошибки.
Первое решение ошибки 0x80070035
Прежде всего стоит обратить внимание на антивирус, особенно если вы пользуетесь софтом от лаборатории Касперского. Для защиты ПК от вредоносного ПО антивирус может блокировать доступ к расширенным папкам для прочих пользователей локальной сети.
Ситуация становится еще более сложной, если вы подключаетесь к сети с ноутбука и желаете получить доступ к файлам других пользователей или принтерам, подключенным по сети Wi-Fi. При таком раскладе антивирусы работают в режиме усиленной защиты, так как это распространенный способ заражения вирусами.
Также по сети WI-Fi нередко происходят попытки несанкционированного доступа. Если вы попали именно в такую ситуацию, а именно: вы используете ноутбук с установленным на него антивирусом Касперского и подключены к сети по технологии Wi-Fi, то в первую очередь стоит отключить сетевой экран в настройках антивируса.
Второе решение
Если первый способ не помог вам избавиться от ошибки 0x80070035, то стоит попробовать вручную указать адрес шлюза в WINS. Для этого переходим в “Центр управления сетями и общим доступом”, находим там название сетевого соединения, делаем по нему двойной щелчок ЛКМ и в отобразившемся окне выбираем “Сведения”. Теперь нужно запомнить или скопировать параметры “шлюз по умолчанию”, в дальнейшем это еще пригодится.
Повторяем вышеописанные действия, но вместо кнопки “Сведения”, выбираем “Свойства”. 
- Убираем галочку напротив протокола IP 6.
- Выделяем протокол IP 4.
- Жмем на “Свойства”, после чего появляется окно свойств этого протокола.
Теперь нужно выполнить следующий алгоритм действий:
- Выбираем вкладку “Дополнительно”, после чего переходим в раздел WINS.
- Жмем клавишу “Добавить” и указываем параметры шлюза, которые мы ранее скопировали.
- Подтверждаем свои действия нажатием клавиши “Добавить”. Жмем “Ок”.
Остается лишь перезагрузить ПК и убедиться в отсутствии проблемы.
Третье решение проблемы «Не найден сетевой путь»
Иногда ошибка 0x80070035 возникает в связи с русскими именами пользователей сети. В таком случае решение будет очень простым: нужно связаться с владельцами ПК, подключенных к вашей сети и попросить их сменить свой логин с использованием латиницы. Также проблема может заключаться в том, что на подключенных компьютерах используются разные версии ОС Виндовс.
Решить проблему поможет следующий алгоритм действий:
- Запускаем командную строку cmd.exe.
- Освобождаем сетевой интерфейс от DHCP аренды, для чего требуется указать команду: ipconfig /release.
- Обновляем сетевой интерфейс и повторно подключаем IP адрес от DHCP, указав команду ipconfig /renew.
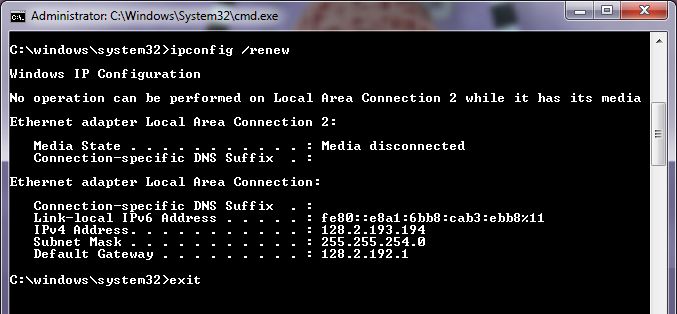
Полезное видео
Наглядно посмотреть решение рассматриваемой проблемы вы можете на следующем видео:
Источник
Не найден сетевой путь windows 7 0x80070035 как исправить
Включаем SMB 1
Существуют три версии протокола SMB. Первая версия по умолчанию была отключена разработчиками Windows 10 в целях повышения безопасности, что скорее всего и вызвало ошибку в обнаружении сетевого пути с кодом 0x80070035. Сам компонент является устаревшим и вместо него функционируют версии SMB 2 и 3. Однако этого бывает недостаточно для правильной работы системы.
Поэтому для решения данной проблемы предлагаю включить SMB 1.
- Открываем «Программы и компоненты» через «Панель управления» или используя поисковую строку в нижней части экрана.
- Перемещаемся в подраздел включения компонентов.
- В списке компонентов находим SMB 1 и активируем его, установив галочку. Щелкаем «ОК».
- Перезагружаем систему и проверяем, все ли работает.
Если данный способ не принес никакого положительного эффекта, то значит дело в другом. Продолжаем разбираться и переходим к следующему пункту.
Способы устранения ошибки 0х80070035

Причина 1. Конфликт IP-адресов
Наиболее вероятная причина возникновения проблемы, которую решить предельно просто. Откройте меню «Панель управления» и перейдите к разделу «Центр управления сетями и общим доступом».
В отобразившемся окне щелкните по пункту «Изменение параметром адаптера», который располагается в левой области.
Кликните по своему соединению правой кнопкой мыши и перейдите к пункту «Свойства».
Появится окно со списком сетевых компонентов. Найдите в приведенном списке «IP версии 4», щелкните по нему один раз левой кнопкой мыши и еще чуть ниже по кнопке «Свойства».
Убедитесь в том, что в открывшемся окне выставлены галочки около автоматического получения IP-адреса и DNS-сервера. Если у вас установлены другие параметры, предварительно их сфотографируйте, а затем установите галочки на автоматическое получение этих данных. Сохраните изменения.
Причина 2. Неполадки в работе роутера
Ошибка с кодом 0х80070035 может возникнуть и по причине некорректной работы роутера. Как правило, обычная его перезагрузка способна решить проблему.
Для этого выключите роутер через кнопку на его корпусе и оставьте его в таком виде на минуты 2-3. После этого включите роутер и подождите некоторое время, чтобы он полностью загрузился.
Причина 3. Блокировка сети антивирусом
Некоторые антивирусы тоже могут повлиять на возникновение ошибки 0х80070035. Чтобы это проверить, приостановите работу антивируса и проверьте наличие ошибки. Если она пропала, тогда необходимо отправиться в настройки антивируса и деактивировать контроль за межсетевым трафиком. Или же антивирус можно заменить на решение другого производителя, благо сегодня действительно есть из чего выбрать.
Причина 4. Неполадки в работе драйверов
Данная ошибка может появиться на компьютере и из-за того, что в системе возникли проблемы с драйверами сетевой карты. Чтобы этого проверить, откройте проводник windows, щелкните по пункту «Этот компьютер» правой кнопкой мыши и перейдите к пункту «Свойства».
Откроется новое окно, в котором необходимо кликнуть по кнопке «Диспетчер устройств», расположившейся в левой части окна.
Разверните пункт «Сетевые адаптеры» и проверьте состояние драйверов. Если около названия сетевого адаптера присутствует восклицательный знак, то это говорит об имеющихся неполадках.
Скачать нужный драйвер можно на официальном сайте производителя материнской платы или ноутбука.
Причина 5. Неполадки вашего провайдера
Не нужно исключать и той возможности, что ошибка 0х80070035 возникла по вине провайдера. Тогда вам необходимо позвонить по телефону горячей линии провайдера и поинтересоваться причиной возникновения ошибки 0х80070035.
Как правило, если причина ошибки со стороны провайдера, то вас проконсультируют по тому, как или когда она будет устранена.
Несмотря на обилие причин, из-за которых может возникнуть ошибка 0х80070035, чаще она возникает именно по причине конфликта IP. Воспользовавшись рекомендациями из статьи, вы сможете быстро устранить возникшую проблему.
Ошибка обновления Windows 10 0x80070002
Очень часто код ошибки 0x80070002 ОС выдает при обновлении Windows 10 или при инсталлировании новой системы, без удаления старой. В этом случае, при запуске новой системы (10) в оболочке старой и возникнет сбой.
Для начала, надо проверить, работают ли службы Windows Update (Центр обновления), запущены ли BITS и Журнал событий системы. Для этого нужно:
- Нажать сочетание Win+R на клавиатуре, в открывшемся окошке ввести services.msc и нажать «Ввод».
- На экране появится список служб, в нем нужно найти перечисленные наименования и убедиться, что они активны. Они должны работать в режиме «автоматически», кроме Центра обновления системы. Если стоит отметка «отключено» – то службу можно запустить, нажав на нее два раза. После этого нужно проверить работу ОС.
- Если службы работали, то можно попробовать нажать правой клавишей мышки на «Центр Обновления», и выбрать в открывшемся меню «Остановить». Теперь надо зайти в папку, расположенную на диске С, Windows SoftwareDistribution DataStore и просто удалить то, что внутри.
- Наберите на клавиатуре сочетание Win+R, введите cleanmgr и нажмите «ввод».
- Откроется меню процесса очистки дисков, в нем нужно выбрать пункт «Очистить файлы системы». Галочками отмечаем файлы обновлений ОС, а если была установка системы поверх старой – то и файлы установки, и нажимаем Ок.
- После завершения очистки нужно включить «Центр Обновления» и перезагрузить ПК.
После завершения очистки нужно включить «Центр Обновления» и перезагрузить ПК.
Другие способы
Если ничего из вышеизложенного не принесло результата и ошибка 0x80070035, сообщающая о том, что сетевой путь не был найден продолжает появляться в Windows 10, то попробуйте выполнить еще одно действие.
- Убедитесь, что общий доступ настроен верно. Перейдите в свойства папки, диска или прочего компонента, который необходимо расшарить. Затем откройте вкладку «Доступ» и щелкните по кнопке «Общий доступ». Удостоверьтесь, что для пользователя с именем «Все» выставлены необходимые привилегии. Если подобного пользователя и вовсе не существует, то добавьте его.
Надеюсь, что хоть одно из предоставленных решений вам поможет. Если же нет, то поделитесь проблемой в комментариях, и я постараюсь вам помочь.
Более подробно в этом видео
Проблема с H80004005-2147467259 все еще не устранена
Обращайтесь к нам в любое время в социальных сетях для получения дополнительной помощи:
Установить необязательные продукты – WinThruster (Solvusoft) | Лицензия | Политика защиты личных сведений | Условия | Удаление
Установить необязательные продукты – WinThruster (Solvusoft) | Лицензия | Политика защиты личных сведений | Условия | Удаление
Об авторе: Джей Гитер () является президентом и генеральным директором корпорации Solvusoft — глобальной компании, занимающейся программным обеспечением и уделяющей основное внимание новаторским сервисным программам. Он всю жизнь страстно увлекался компьютерами и любит все, связанное с компьютерами, программным обеспечением и новыми технологиями
Правка реестра
Любая нестабильно работающая программа или операционная система способна нарушать целостность реестра. В результате чего как раз-таки выскакивает ошибка 0x80070035. Поэтому в обязательном порядке нужно проверить реестр, и при необходимости внести корректировки.
- Открываем консоль команд с помощью клавиш «WIN+R», затем в строку вводим regedit и жмем «ОК».
- В левой части окна переходим по пути HKLMSYSTEMCurrentControlSet ServicesLanmanWorkstation ParametersAllowInsecureGuestAuth, дважды щелкаем по нему, смотрим на значение, если стоит «0», то меняем на «1» и жмем «ОК».
- Закрываем окно редактора и перезапускаем ПК.
Теперь все должно работать.
Код ошибки 0x80070002 Windows 10 исправляем иначе
Есть и альтернативные методы исправления ошибки.
Например, иногда ошибка 0x80070002 при установке Windows 10 может быть связана с дополнительным жестким диском. При добавлении его в ОС (например, SSD как нового загрузочного диска) обновиться до «десятки» не удастся, пока диск не будет отключен.
Если описанные варианты не помогли и при установке Windows 10 выдает ошибку 0x80070002, то можно попробовать сделать раздел диска, где установлена система, активным.
Например, с помощью программы PartitionGuru. Для этого ее нужно установить на ПК, открыть и кликнуть правой клавишей на диск с системой. В появившемся окне надо выбрать опцию «Mark Partition as Active», после чего сохранить, выйти и перезагрузить ПК.
Если при архивации ошибка 0x80070002 в Windows 10 возникает и появляется сообщение «Обнаружена ошибка при создании архива», то это связано с отсутствующими папками в системе (они должны были создаться программами, но этого почему-то не удалось).
Еще такое сообщение может появиться при резервном копировании библиотек, с папками пользователя; при архивации элементов, имеющихся в папках Searches, LocalLow, Contacts и т.д. Это не является критической ситуацией и не требует исправления – такими образом система заявляет, что файлы она не нашла.
Можно попробовать почистить реестр, например, используя программу Ccleaner. Она найдет и покажет все отсутствующие элементы в реестре, и при желании, его можно тут же «почистить».
Как видим, исправить ошибку 0x80070002 несложно.
Не найден сетевой путь 0x80070035. Устраняем проблему
Ошибка 0x80070035 возникает при попытке получения доступа к принтерам и файлам в сети. У нее могут быть сотни причин. Увы, вариантов ее устранения не так уж много. Если вы знаете какие-то другие методы, пожалуйста, поделитесь ими в комментариях.
Решение: прописать адрес шлюза в WINS
Попробуйте проделать следующее. Откройте «Центр управления сетями и общим доступом». Найдите имя своего соединения и нажмите его. В появившемся окне нажмите «Сведения».
Теперь закройте окно «Сведения» и проделайте все то же самое, только жмите не «Сведения», а «Свойства». В новом окне сразу же снимите галочку с IP v6, выберите протокол IP v4 и жмите «Свойства».
Мы открыли свойства протокола IP v4.
Далее действуем так:
- Нажмите «Дополнительно»
- Перейдите на вкладку WINS
- Нажмите «Добавить»
- Введите запомненный ранее IP-адрес шлюза
- Подтвердите, нажав «Добавить»
- Нажмите OK
- Добавьте WINS
- Снова жмите OK
- Перезагрузите компьютер, если потребуется.
Как избавиться от ошибки с кодом 0x80070035
Если вы хотите создать домашнюю сеть, состоящую из нескольких компьютеров, то в процессе работы может возникнуть ошибка с кодом 0x80070035, (не найден сетевой путь). Давайте ниже рассмотрим основные причины появления данной ошибки и также основные способы как ее исправить.
Для начала необходимо отметить, что причин вызывающих эту ошибку — великое множество, в данной статье мы постараемся осветить лишь самые основные, наиболее часто встречающиеся из них.
Решение № 1
Первым пунктом, в списке причин вызывающих данную проблему может быть антивирус, особенно если у вас установлены продукты от лаборатории Касперского. Ведь, чтобы предупредить заражение вирусами, антивирусные программы блокируют доступ к расширенным папкам для других пользователей сети.
Ситуация еще больше усугубится, если, к примеру, вы находитесь в сети с ноутбука, и вам надо получить доступ к чужим файлам или принтерам по Wi-Fi — ведь в таком случае у антивирусов будет усиленная защита, потому что очень часто заражения, либо взломы происходят именно через Wi-Fi . Если вам именно так не повезло: у вас есть ноутбук, на котором установлен антивирус Касперского и подключен он к сети, через Wi-Fi, то в таком случае, чтобы решить данную проблему, можно попробовать отключить в настройках антивируса «Сетевой экран» . Если у вас установлены другие антивирусные программы, то действия будут похожими.
Решение № 2
В том случае, если первый способ Вам не помог решить ошибку с кодом 0x80070035, то можно попытаться вручную прописать адрес шлюза в WINS. Для этого, прежде всего, надо, открыть «Центр управления сетями и общим доступом», отыскать там имя вашего сетевого соединения, дважды щелкнуть по нему, и в появившемся окне нажать на вкладку .
Тут следует запомнить, или записать, значение параметра «шлюз по умолчанию», так как в последующем оно нам понадобиться. Теперь нужно повторить данный алгоритм, только, с одним, единственным отличием: вместо кнопки «Сведения», необходимо нажать на кнопку «Свойства». В появившемся окне необходимо проделать следующие действия:
- Снять галочку с протокола IP шестой версии.
- Выделить протокол IP четвертой версии.
- Опять нажать на кнопку «Свойства».
Перед Вами должно появиться окно свойств протокола IP версии 4.
А вот здесь алгоритм действий будет таков:
- Нажать .
- Затем необходимо переключиться на вкладку WINS.
- Далее надо щелкнуть по кнопке и вписать значение шлюза которое вы ранее запомнили.
- Затем подтвердить это нажатием на кнопку .
- И наконец нажать на кнопку «Ок».
После того, как вы проделаете все эти действия необходимо будет перезагрузить компьютер.
Решение № 3
Периодически код ошибки 0x80070035 возникает из-за русских имен (написанных на кириллице) пользователей в вашей сети. В таком случае решение проблемы будет предельно простым: необходимо просто попросить владельцев компьютеров переименовать их с помощью латиницы.


- Надо запустить командную строку cmd.exe.
- Затем надо освободить сетевой интерфейс от DHCP аренды (прописать ipconfig /release).
- Далее следует обновить сетевой интерфейс и заново получить IP адрес от DHCP (прописать ipconfig /renew).
- Перезагружаем компьютер — должно все заработать.
Код ошибки 0x80070035
Ошибка 0x80070035 индицируется при попытке получить доступ к файлам и принтерам по сети.
Есть сотни причин данной ошибки. К сожалению способов ее решения не так уж много. Мы будем благодарны если Вы в комментариях отпишитесь, если знаете еще какие либо методы устранения.
Решение 1: Ошибка 0x80070035, продукты Каперского и не только.
Первое, на что можно обратить внимание, и на что неоднократно жаловались пользователи — антивирус. Он блокирует доступ к расшаренным папкам другим машин в сети
Особенно ревностно к этому относятся продукты лаборатории Касперского. Особенно если у Вас данный продукт установлен на ноутбуке, а Вы пытаетесь получить доступ к чужим файлам и принтерам по сети Wi-Fi.
Если у Вас получилась данная смесь — ноутбук, Касперский, и доступ по Wi-Fi к локальной сети — попробуйте отключить в настройках «Сетевой экран» .
Теперь снова попробуйте обратится к сетевому ресурсу. Если Вам это удалось — настройте правила для Вашей сети.
Щелкните на само слово «Сетевой экран», далее «Сети».
В появившемся списке сетей, щелкните на сеть, через которую вы пытаетесь подключится к другим компьютерам сети, правой кнопкой мыши и в выпавшем меню выберите «Доверенная сеть».
Если у Вас другой антивирус (фаервол) — для него принцип будет тот же, с поправками на ваш продукт.
Решение 2: Прописываем адрес шлюза в WINS
Попробуйте проделать следующее. Откройте «Центр управления сетями и общим доступом», отыщите имя своего соединения, и щелкните по нему. И в открывшемся окне нажмите на кнопку .
Красным выделено поле, содержимое которого нам нужно запомнить. В нашем случае шлюз: 192.162.1.1
Теперь, закрываем окно с информацией и проделываем все то же самое, только вместо «Сведений» жмем на кнопку . В новом окне сразу снимаем галочку с протокола IP версии 6, выделяем протокол IP версии 4 и жмем кнопку .
Теперь мы окажемся в окне свойств протокола IP четвертой версии.
- нажать кнопку
- затем переключиться на вкладку WINS
- нажать кнопку
- вписать ранее запомненный IP-адрес шлюза
- подтвердить нажатием на кнопку
- нажать
Нажмите еще раз , чтобы закрыть окно.
Попробуйте теперь открыть «шару». Вполне возможно, что нужно будет перезагрузиться.
Решение 3: Ошибка 0x80070035 и русские имена компьютеров и пользователей.
Проблема
На рисунке ниже представлена небольшая локальная сеть. Мы пытаемся получить доступ к компьютеру «СТМ».
И нас преследует все та же ошибка.
Есть подозрение, что имя компьютера «СТМ» могло быть написано кириллицей, вследствие чего и образовалась ошибка.
Если у вас что-то вроде «Катя-PC» сразу переходите к концу статьи — решению.
А у нас «СТМ» — не узнать пока не проверим сами.
Как это проверить? Очень просто, нужно пропинговать данный компьютер через командную строку.
ping CTM //(«СТМ» — пишем по английски. )
Как видно на рисунке ниже, такого компьютера в сети нет. Это говорит о том, что компьютер выключен (недоступен) или что хозяин, при установке, имя компьютера «СТМ» написал по-русски. Но мы знаем точно, что он включен и работает нормально.
Для проверки пропинговали и еще один компьютер. Как видим с ним все нормально.
Решение
Нужно разузнать IP-адрес этого компьютера в вашей локальной сети. Мы узнали — 192.168.1.5
Пробуем в адресной строке проводника забить такую строку:
Как видим, у нас открылись сетевые папки, принтеры, и кроме компьютера «СТМ» появился еще один компьютер: 192.168.1.5
Можете пользоваться так, а можете попросить владельца переименовать компьютер, написав имя латинскими буквами.
Проверяем наличие драйверов
Первым делом проверяем, что драйвера на сетевую карту установлены корректно и работают без сбоев.
Не удалось устранить проблему?Обратитесь за помощью к специалисту!
- Запускаем диспетчер устройств и входим во вкладку «Сетевые адаптеры».
- Щелкаем правой мышкой по имеющемуся компоненту, обычно он имеет в своем названии «Realtek» и заходим в «Свойства».
- Обращаем внимание на графу «Состояние устройства», в ней должно быть указано, что устройство работает нормально. Если это так, то переходим к следующему шагу. В противном случае следует установить актуальную версию драйвера.
Иногда помогает обновление драйверов, даже если они работают в штатном режиме.
Если драйвера на сетевой адаптер не были установлены изначально, то адаптер будет отображен во вкладке «Другие устройства» и может иметь название «Неизвестное», «Ethernet контроллер» или аналогичное. Тогда нужно установить свежие драйвера, скачав их с официального сайта производителя системной платы.
Отключаем брандмауэр
Речь идет о брандмауэре, который присутствуют в каждой системе и антивирусе. Это своего рода защитный экран, который очень часто блокирует попытку соединения с компьютером, в связи с чем приходится изменять его выключать или изменять параметры.
Но, чтобы проверить, действительно ли дело в защитном экране, предлагаю полностью брандмауэр и антивирус.
- Запускаем строку поиска, вводим в нее «Брандмауэр» и заходим в соответствующий раздел.
- Щелкаем по пункту отключения брандмауэра.
- Активируем имеющиеся пункты отключения и нажимаем «ОК».
Антивирус же обычно отключается правым нажатием по иконке с выбором пункта приостановления защиты. Но опять же, смотря какое защитное ПО у вас установлено, например, получается отключить только через меню «Компоненты защиты», передвинув ползунки влево.
StepВ 3 Change Network Security settings
If the above two methods did not help, then you should check whether the problem was on your network connection.В
1) Hit Start button, then type in the search box secpol.msc and hit Enter.
2) Then follow the path: Local Policies > Security Options > Network security: LAN Manager authentication level.В Double click the optionВ Network security: LAN Manager authentication level.
3) Then choose from the drop-down menu Send LM & NTLM-use NTLMv2 session security if negotiated. Then choose Apply and OK to save the change.В
4) Have a try now.В Step 4: Reset TCP/IP1) Right click the network connection icon on the bottom right corner and choose Open Network and Sharing Center.В
2)В On the left side of the pane, choose Change adapter settings.В
3) Right click the network adapter that you have and choose Properties. If you are using WiFi connection, click the network adapter accordingly and do the same procedures as follows.В 


Причины появления ошибки 0x80070035
Сетевой доступ могут блокировать различные факторы. Давайте рассмотрим основные:
- Блокировка выхода в сеть антивирусным программным обеспечением. Этот пункт чаще всего влияет на прием и передачу файлов по локальной сети.
- Вторым по частоте влияющим фактором является брандмауэр Windows, который при соответствующих настройках также может влиять на передачу информации по сети.
- Поврежденный кабель или роутер вышел из строя. Это случается реже, но тоже вполне может быть причиной проблемы.
- Выключены специальные сетевые службы Microsoft.
- Сбились настройки доступа выхода в сеть одного из компьютеров.
Ошибка 0x80070035 windows 10 как исправить
Сетевая ошибка 0x80070035 в windows 10 может возникнуть в тех случаях, когда программы, которые отвечают за выход в интернет, не могут найти сетевой путь. В результате софт закрывается и появляется ошибка с кодом 0x80070035.
Читайте также: Ошибка 80200053 при установке windows 10 и методы её устранения
Способы устранения неполадки
Для исправления ошибки 0x80070035 в windows 10 существует несколько эффективных методов: через командную строку, с помощью редактора реестра, параметров системы.
В первом случае жмём «Пуск», выбираем «Командная строка (Администратор)». В консоли вводим команду «ipconfig /all».
Смотрим, чтобы не был выставлен одноразовый тип узла.
После внесения изменений, перезагружаем ПК. Повторяем попытку подключения к сети. Если метод не сработал, вносим изменения в реестр. Для этого выполняем следующие действия:
- Откроется редактор реестра. Переходим по ветке «Hkey_Local_Machine», «System», «CurrentControlSet», «Services», «NETBT», «Parameters». Удаляем параметры NodeTYPE и DhcpNodeType.
- Перезагружаем компьютер и повторяем попытку подключения.
Также эффективным является следующий метод.
- Открываем «Центр управления сетями и общим доступом» и в левом меню выбираем «Изменить дополнительные параметры общего доступа».
- Выставляем все отметки в положение «Отключено» и жмём «Сохранить изменения».
- Переходим в «Диспетчер устройств», выбираем «Сетевые адаптеры». В этой ветке выбираем «Ethernet» и «Wireless adapters». Если их нет, включаем отображения скрытых элементов.
- После нажимаем «Действие» и «Обновить конфигурацию оборудования».
- Разрешаем повторную установку и закрываем «Диспетчер устройств».
- Теперь вновь переходим в «Центр управления сетями и общим доступом» и выставляем все отметки в положение включено.
Перезагружаем ПК, чтобы изменения вступили в силу. Повторяем попытку подключения к сети. Вышеуказанные способы исправления ошибки 0x80070035 в windows 10 должны решить проблему.
Настраиваем общий доступ
Нередко ошибка 0x80070035 — не найден сетевой путь появляется по причине неправильно настроенного общего доступа в Windows 10. Поэтому целесообразно все это дело проверить.
- Щелкните правой мышкой по нужному объекту и перейдите в его свойства.
- Переместитесь во вкладку «Доступ» и нажмите по кнопке «Расширенной настройки».
- Установите галочку напротив опции «Открыть общий …» и нажмите «ОК».
- Теперь запускаем поиск, нажав на значок лупы и вводим «Панель управления».
- Открываем раздел «Сеть и интернет». При этом у вас должно быть включено состояние просмотра «Категория» в верхней части экрана.
- Переходим в «Центр управления сетями».
- Заходим в раздел изменения параметров общего доступа.
- Выставляем разрешения для всех существующих пунктов, кроме опции с парольной защитой, его нужно отключить.
- После этого доступ по сети будет открыт, осталось сохранить изменения и перезагрузить ПК.
Теперь проверьте результат, ошибка 0x80070035 должна быть устранена.
В некоторых случаях помогает объединение компьютеров в одну общую группу с профилем «Домашний» или «Частный». В Windows 7 изменить профиль можно через «Центр управления сетями», щелкнув по параметру сети.
Не удалось устранить проблему?Обратитесь за помощью к специалисту!
Решите мою проблему
Затем возвращаемся в главное меню и заходим в «Выбор домашней группы и параметров …».
Создаем группу и выставляем разрешения.
В Windows 10 профиль меняется немного иначе:
- Воспользовавшись поиском открываем «Состояние сети».
- Затем находим пункт «Изменить свойства».
- После чего меняем профиль на «Частный».
- Затем необходимо заново открыть «Центр управления сетями» и перейти в раздел «Домашней группы», создать ее и произвести все необходимые настройки, выставив все разрешения.
Внимание! Начиная с обновления 1803, домашняя группа была полностью удалена из системы. В качестве альтернативного варианта разработчики предлагают использовать панель «Поделиться» в верхней части проводника
Не удалось устранить проблему?Обратитесь за помощью к специалисту!
Источник


















































































 .
.