Содержание
- Разрешенные номера что это актуально на 2021 год
- Что такое разрешенные номера на андроид?
- Как включить Fdn?
- Что значит разрешенные номера в смартфоне. Настройки вызовов. Главный экран приложения «Сообщения»
- Где найти настройки вызова?
- Как настроить прием вызова на андроид?
- Определитель номера на Android
- Как заблокировать звонки с неизвестных и скрытых номеров на Android
- Варианты блокировки
- Для Samsung
- Для Huawei (Honor)
- Для Xiaomi
- «Чистый» Андроид (Bright & Quick, Google Pixel/Nexus, LG и пр.). Черный и белый списки
- Универсальный вариант (с помощью спец. приложений)
- С помощью услуги мобильного оператора
- Пару слов о режиме «Не беспокоить»*
- Отключаем запрет вызова на смартфоне
- Как отключить и для чего услуга применяется
- Причины возникновения
- Решение проблемы
- Решение проблемы на МТС
- Как отключить на Мегафоне
- Управление у Билайна
- Как отключить на Киевстар
- Как запретить звонки
Разрешенные номера что это актуально на 2021 год
Что такое разрешенные номера на андроид?
amiablenat, разрешенные номера. Это номера, сохраненные на сим карте. Что бы активировать их надо ввести код PIN 2, этот код поставляется с сим картой. И вызовы становятся возможны только по этим номерам.
Как включить Fdn?
Теперь поговорим об активации режима FDN. Пока наше мобильное устройство находится в режиме ожидания, открываем список приложений и выбираем «Настройки». Далее переходим в пункт «Вызовы» > «Номера FDN» > «Включить FDN». Вводим PIN2 (найти его можно на упаковке к SIM-карте) и нажимаем «Да».
Что значит разрешенные номера в смартфоне. Настройки вызовов. Главный экран приложения «Сообщения»
При установке приложения разрешили ему лишнее? Узнайте что такое разрешения приложений на Андроид и как ими управлять.
Разрешения приложений на Андроид могут иметь доступ к аппаратным и программным ресурсам системы. Например, доступ к отслеживанию местоположения, камере и записи звука, совершению звонков, платежей и так далее. Без нашего согласия на предоставление этих разрешений ни одно приложение установлено не будет.
Также можно просмотреть разрешения приложений на Андроид непосредственно перед их установкой:
- Откройте страницу приложения в Google Play
- Пролистайте страницу в самый низ
- Нажмите “Просмотреть разрешения”
С опасением стоит относиться к тем приложениям, которые запрашивают разрешения на нехарактерные для них действия. К примеру, когда приложение для включения фонарика запрашивает доступ к интернету и пытается прочитать ваши сообщения. Стоит отметить, что во многих случаях доступ к интернету нужен исключительно для загрузки в приложение рекламы, поэтому в случае с приложением для фонарика доступ к интернету можно и запретить.
Где найти настройки вызова?
Как настроить вызовы
- Переходим к меню «Настройки» -> «Подключения» -> «Диспетчер SIM-карт».
- В самом низу есть вкладка «Настройки вызовов».
- Активируем «Выбор SIM-карты для вызовов», чтобы смартфон каждый раз предлагал, какую из SIM использовать в данный момент для осуществления вызова.
Как настроить прием вызова на андроид?
Как изменить настройки звонков
- Откройте приложение «Телефон» .
- Нажмите на значок «Ещё» Настройки.
- Откройте раздел Звуки и вибрация. Чтобы выбрать один из доступных рингтонов, нажмите Рингтон. Чтобы телефон вибрировал при входящем вызове, нажмите Вибросигнал при вызове. Чтобы телефон издавал звуки при наборе номера, выберите Звук при наборе номера.
Определитель номера на Android
Основная проблема функции блокирования незнакомых номеров состоит в том, что вам не сможет дозвониться тот, чьего номера нет в списке контактов. Это сильно усложняет связь с курьерами, которые постоянно звонят с разных номеров, таксистами, которые зачастую подъезжают не туда, куда их вызвали, государственными органами и т.д. Поэтому, если вы часто что-нибудь заказываете, блокировка – явно не ваш выход. А вот определитель номера – ваш.
Для работы определителя требуется заменить голосовой ассистент
- Раздайте ему необходимые привилегии;
- Перейдите в «Настройки» — «Голосовой помощник» и назначьте Алису в качестве ассистента по умолчанию;
Только после этого можно включить определитель номера
- Запустите Яндекс, откройте список доступных сервисов и включите «Определитель номера».
После этого сервис Яндекса начнёт определять все или почти все незнакомые номера, с которых вам поступают вызовы. Как правило, встроенный определитель работает довольно эффективно и определяет даже личные номера курьеров – разумеется, при условии, что кто-то из пользователей внёс их в базу. Но поскольку сервис существует уже давно, за широту охвата телефонных номеров можно быть абсолютно спокойным.
Источник
Как заблокировать звонки с неизвестных и скрытых номеров на Android

В последнее время просто какая-то эпидемия голосового спама: постоянно звонят с предложением взять кредитную карту, подключиться к другому Интернет-провайдеру, какие-то опросы, а иногда и просто тишина в трубке. 😒
Честно говоря, для меня загадка, почему до сих пор не запретят этого делать (по крайней мере всем крупным компаниям), или не заблокируют подобных дельцов на уровне операторов. Хотя, «Если звезды зажигают, значит это кому-нибудь нужно. «.
В общем, одним из решений этой проблемы может стать настройка телефона в спец. режим: он будет сбрасывать все вызовы с неизвестных номеров — то есть тех, которых нет в вашей записной книжке (что не занесены в контакты).
Все нужные настройки можно задать достаточно быстро: на всё-про-всё уйдет порядка 2-3 мин. Собственно, в этой заметке приведу несколько способов, как это всё можно сделать. 👌
Варианты блокировки
Для Samsung
Начну заметку с Samsung — одного из лидеров на рынке мобильных гаджетов (если можно так сказать. ). Тем более, что у их современных смартфонов (после 2019г. выпуска) в ПО уже есть встроенная нам функция.
Как ее задействовать : сначала необходимо открыть телефонную книгу (см. пример ниже 👇).
Нажимаем по значку «Телефон»
Далее кликнуть в углу по «трем точкам» и открыть настройки вызовов.
В разделе «Блокировка номеров» есть спец. опция для ограничения неизвестных и скрытых номеров — ее необходимо перевести в режим вкл. 👇
Собственно, на этом всё! 😉
Настройка вызовов — блокировка номеров
Для Huawei (Honor)
Одни из самых популярных аппаратов на нашем рынке (наряду с Samsung). В их ПО уже есть встроенные функции для решения подобной задачи (что не может не радовать 😊).
Как это делается:
- сначала нужно открыть журнал звонков (просто нажмите на значок с «трубкой»);
- далее в верхнем меню выбрать значок с «тремя точками» и перейти в меню «Заблокировано» ;
- после перейти в раздел «Правила блокировки вызовов» .
Правила блокировки вызовов
В этом разделе можно включить блокировку всех незнакомых и скрытых номеров. После этого все звонки с номеров, которых нет в вашей телефонной книге, будут сбрасываться (им будет посылаться сигнал «линия занята»).
Блокировать все незнакомые номера
Таким образом, эти звонки и вас не будут отвлекать, и линию никто не будет занимать.
Для Xiaomi
Еще один очень известный китайский бренд. В их ПО также есть подобная опция, правда, задается она несколько иначе:
- сначала нужно открыть «Настройки» и открыть раздел «Приложения» ;
- далее перейти в подраздел «Системные приложения / Настройки вызовов / Настройки антиспама / Блокировка вызовов». См. скриншот ниже;
- после активируйте блок от незнакомых и скрытых номеров (пример ниже).
Блокировать вызовы от незнакомых (Xiaomi)
«Чистый» Андроид (Bright & Quick, Google Pixel/Nexus, LG и пр.). Черный и белый списки
Если у вас аппарат не от Samsung, Xiaomi или Huawei — скорее всего в нем нет встроенных функций для блокировок вызовов. Но отключить все нежелательное можно и с помощью функции «Не беспокоить»* на «чистом» Android (к тому же есть способ с установкой спец. приложения, о нем в следующем разделе статьи) .
1) сначала переходим в раздел «Настроек» и открываем раздел «Звуки и уведомления / Режимы оповещения» .
Звуки и уведомления — режимы оповещения
2) После переводим режим уведомления в «Только важные оповещения» и указываем, что к ним относятся только ваши «контакты» . Как это выглядит показано на примере ниже.
Только важные оповещения (Android 6.0)
Кстати!
В более новых версиях Android (8.0/9.0) это меню может выглядеть несколько иначе. Необходимо открыть раздел настроек «Звуки» и включить режим «Не беспокоить» (причем, среди приоритетных вызовов поставить «Контакты» , пример ниже) .
Не беспокоить (Android 9.0)
3) Кроме этого, есть в настройках Android черные и белые списки. Их составление может быть несколько утомительным, но тем не менее, способ-то в некоторых случаях весьма рабочий.
Чтобы задействовать его: зайдите в меню набора номера (просто нажмите на ✆), после нужно щелкнуть по трем точкам и перейти в «Настройки» .
Далее воспользуйтесь одним из меню:
- либо «Черный список» — все, кто в него занесен, не смогут дозвониться до вас;
- либо «Разрешенные номера» — все, кто не находятся в этом списке, не смогут вас побеспокоить.
Черный список и разрешенные номера (белый список)
Универсальный вариант (с помощью спец. приложений)
Если с помощью встроенных функций (представленных выше) вам не удалось решить проблему — можно прибегнуть к спец. приложениям. Их арсенал функций гораздо богаче, чем простая блокировка. Пару из них приведу ниже.
Черный список
Блок SMS и звонков с неизвестных номеров
Приложение «Черный список» предназначено для быстрой и простой блокировки любых нежелательных звонков и SMS (как просто с неизвестных номеров, так и по вашим созданным спискам).
Отмечу, что звонки блокируются тихо и без каких-либо оповещений на экране телефона (т.е. вы можете не отвлекаться и спокойно работать за аппаратом в это время).
Также нельзя не отметить и наличие фильтров, которые позволяют блокировать все звонки с номеров, начинающихся с определенных цифр (иногда и это нужно).
В общем, рекомендую к знакомству!
Не звони мне — блокиратор звонков
Блокировка всех подозрительных номеров
Это приложение отличается прежде всего тем, что в его арсенале есть база данных «плохих» номеров (в том числе она формируется другими пользователями, когда они ставят оценку (впрочем, это можете делать и вы)). Благодаря такой вот «социальной защите» все плохие номера очень быстро попадают в стоп-лист, и вы защищены от них.
Что касается блокировок, то приложение может:
- заблокировать все незнакомые и скрытые звонки;
- заблокировать исходящие вызовы на платные и заграничные номера;
- блокировать работу с номерами, у которых низкая оценка от других пользователей;
- использовать и работать по вашим собственным черным спискам.
Важно : приложение не блокирует номера, занесенные в ваш список контактов.
С помощью услуги мобильного оператора
У большинства мобильных операторов 👉 в личном кабинете есть спец. услуги, помогающие ограничить «назойливые» номера. Например, в Мегафоне есть услуги «Черный список» и «Супер-АОН».
За небольшую плату в месяц можно активировать подобные «штуки» и существенно разгрузить свою линию.
Черный список — Мегафон услуги
Этот способ (на мой взгляд) больше актуален для тех аппаратов, на которые нельзя установить сторонние приложения.
Пару слов о режиме «Не беспокоить»*
Несмотря на то, что практически во всех современных версиях Android есть функция «Не беспокоить» — не могу не отметить, об одном ее отличии от функции блокировки.
Опускаем шторку и включаем режим «не беспокоить»
Так вот, при задействовании «Не беспокоить» звонящий вам абонент будет слышать длинные гудки, а ваш телефон будет «молчать». Разумеется, телефонная линия при этом будет занята (никто другой вам дозвониться в это время не сможет).
При блокировке же — звонящий вам абонент сразу же услышит короткие гудки. С одной стороны это даже лучше: ваша линия не будет занята всяким спамом, и кто-то другой сможет дозвониться, с другой же — звонящий быстро может догадаться, что он занесен в черный список .
Сказать какой вариант и когда будет лучше — затруднительно. Все зависит от того, кого вы блокируете:
- если это знакомый вам человек — то, наверное, режим «Не беспокоить» будет предпочтительнее в большинстве случаев (так он не сразу поймет, что занесен в черный список. );
- если это откровенный «спам» — то лучше полная блокировка (чтобы не занимали линию).
На этом пока все. Иные решения — приветствуются в комментариях!
Источник
Отключаем запрет вызова на смартфоне
Запрет вызовов ограничивает отправку сообщений, исходящие и входящие звонки. Услуга актуальна при необходимости контроля расходов, например, при нахождении в роуминге и за границей.
Как отключить и для чего услуга применяется

- Никто не сможет дозвониться.
- Нельзя звонить.
- Формирование списка номеров, которые не могу дозвониться.
- Блокировка звонков в роуминге и за границей.
- Ограничение связи с определенным оператором.
- Отключение входящих звонков в роуминге.
Часто такая функция дополняется переадресацией на подходящий абоненту номер или же подключается дополнительно. Данная услуга может оказать платной, поэтому важно заранее узнать, как отключить условную переадресацию вызова.
Функция очень удобна, так как позволяет абонентам контролировать входящие звонки, блокировать номера телефонов группами и настраиваться только на самых близких.
Можно ограничить определенную группу звонящих или всех без исключения абонентов. При этом не придется отключать телефон, и можно спокойно пользоваться интернетом. Используя функцию можно принимать звонки только от близких.
Причины возникновения
Абонент может не сразу понять, что его номера телефона коснулись какие-либо ограничения, особенно при автоматическом подключении услуги. Например, после пересечения границы страны выясняется, что входящие звонки не принимаются. Но даже при самостоятельном выборе ограничительных мер, необходимо знать, про способы решения проблемы.
- Случайное подключение абонентом.
- Автоматически подключается совместно с другими условиями.
- Включается при недостатке средств на счету на входящие вызовы за границей.
Некоторые операторы взимают абонентскую плату за данный вид регулирования связи, поэтому важно знать, как отключить запрет, не покупая новую сим-карту.
Решение проблемы

Если запретов в настройках телефона не стоит, то обратите внимание на подключенные у провайдера опции.
Решение проблемы на МТС

- Отправка смс. Отправьте команду на короткий номер 111 со следующим текстом: « 21190». Ждите входящие сообщение об отключении опции.
- Личный кабинет на официальном сайте. В нем собраны все данные о лицевом счете клиента, в том числе подключенных услуг. Через меню можно выбрать опции, которые необходимо подключить.
- Личное заявление. Напишите заявление об отключении и передайте в любое представительство оператора. После рассмотрения провайдер восстановит предыдущие настройки.
В рамках услуги МТС предлагает разнообразные варианты запретов.
Как отключить на Мегафоне

Как правильно набрать команду:
- Запрет исходящих вызовов: #33*пароль#.
- Исходящих международных: #331*пароль#.
- Исходящих международных, кроме звонков в Россию — #332*пароль#.
- Запрет всех входящих: #35*пароль#.
- Все запреты заменяются, то есть подключить можно один вариант.
- Неправильный трехкратный ввод пароль блокирует управление опцией, потребуется официальное письменное обращение в представительство.
Управление у Билайна

Как отключить на Киевстар
Для использования запретов данный оператор требует соблюдения условия. Доступна только на контракте. Помогает исключить звонки на платные номера или в другой город. Также можно регулировать номер телефона при передаче его третьим лицам, например детям.
Простого отключения короткой командой провайдер не может похвастаться. Абонентам придется связываться с технической поддержкой. Отключение возможно после личного обращения клиента именно с номера, с которого потребуются изменения. Решить проблему сложнее, так как часто абоненты активируют в телефоне самостоятельно.
Как запретить звонки
Это можно сделать несколькими путями: использовать функции телефона и подключить услугу у поставщика связи. Причин для подключения может оказаться множество, но назначение – регулирование расходов.

- Команда начинается с решетки «#».
- Код услуги.
- Звездочка «*».
- Личный пароль.
- Решетка и клавиша посыла вызова.
Крупнейшие операторы предлагают бесплатное отключение входящих звонков.
Как отключить входящие звонки зависит от провайдера.
- МТС. Как поставить запрет вызова входящего абонент выбирает по собственному желанию. Короткая команда 111 предоставляет абоненту доступ к системе самообслуживания. В меню мобильного помощника необходимо следовать автоматическим инструкциям. Через официальный сайт помощь окажет «Интернет-помощник». Отправьте заявление на предоставление данной услуги по факсу (495) 766-00-58. Сообщение на номер 111 с текстом 21190/2119 позволит быстро подключить запрет входящих звонков.
- Билайн. Услуга данного оператора позволяет отключать еще и смски и ммски. Команда отправляется в следующем формате: *35*пароль#. По умолчанию оператор выставляет 0000, чтобы было проще сменить на собственный. Если позвонить на номер (495) 789-33-33, можно узнать статус лицевого счета.
- Мегафон. Выберите на сайте код услуги. И отправьте на короткий номер 111. Отключатся при этом входящие, исходящие, смски и ммски.
Стоит знать, что при смене пароля по умолчанию на личный рекомендуется записать его во избежание ошибки. Восстановить можно будет только при помощи технического отдела оператора.
Источник
Содержание материала
- Что такое разрешенные номера на андроид?
- Как включить Fdn?
- Что значит разрешенные номера в смартфоне. Настройки вызовов. Главный экран приложения «Сообщения»
- Где найти настройки вызова?
- Как настроить прием вызова на андроид?
- Определитель номера на Android
Что такое разрешенные номера на андроид?
amiablenat, разрешенные номера. Это номера, сохраненные на сим карте. Что бы активировать их надо ввести код PIN 2, этот код поставляется с сим картой. И вызовы становятся возможны только по этим номерам.
Теперь поговорим об активации режима FDN. Пока наше мобильное устройство находится в режиме ожидания, открываем список приложений и выбираем «Настройки». Далее переходим в пункт «Вызовы» > «Номера FDN» > «Включить FDN». Вводим PIN2 (найти его можно на упаковке к SIM-карте) и нажимаем «Да».
Что значит разрешенные номера в смартфоне. Настройки вызовов. Главный экран приложения «Сообщения»
При установке приложения разрешили ему лишнее? Узнайте что такое разрешения приложений на Андроид и как ими управлять.
Разрешения приложений на Андроид могут иметь доступ к аппаратным и программным ресурсам системы. Например, доступ к отслеживанию местоположения, камере и записи звука, совершению звонков, платежей и так далее. Без нашего согласия на предоставление этих разрешений ни одно приложение установлено не будет.
Также можно просмотреть разрешения приложений на Андроид непосредственно перед их установкой:
- Откройте страницу приложения в Google Play
- Пролистайте страницу в самый низ
- Нажмите “Просмотреть разрешения”
С опасением стоит относиться к тем приложениям, которые запрашивают разрешения на нехарактерные для них действия. К примеру, когда приложение для включения фонарика запрашивает доступ к интернету и пытается прочитать ваши сообщения. Стоит отметить, что во многих случаях доступ к интернету нужен исключительно для загрузки в приложение рекламы, поэтому в случае с приложением для фонарика доступ к интернету можно и запретить.
Где найти настройки вызова?
Как настроить вызовы
- Переходим к меню «Настройки» -> «Подключения» -> «Диспетчер SIM-карт».
- В самом низу есть вкладка «Настройки вызовов».
- Активируем «Выбор SIM-карты для вызовов», чтобы смартфон каждый раз предлагал, какую из SIM использовать в данный момент для осуществления вызова.
5 апр. 2019 г.
Как настроить прием вызова на андроид?
Как изменить настройки звонков
- Откройте приложение «Телефон» .
- Нажмите на значок «Ещё» Настройки.
- Откройте раздел Звуки и вибрация. Чтобы выбрать один из доступных рингтонов, нажмите Рингтон. Чтобы телефон вибрировал при входящем вызове, нажмите Вибросигнал при вызове. Чтобы телефон издавал звуки при наборе номера, выберите Звук при наборе номера.
Определитель номера на Android
Основная проблема функции блокирования незнакомых номеров состоит в том, что вам не сможет дозвониться тот, чьего номера нет в списке контактов. Это сильно усложняет связь с курьерами, которые постоянно звонят с разных номеров, таксистами, которые зачастую подъезжают не туда, куда их вызвали, государственными органами и т.д. Поэтому, если вы часто что-нибудь заказываете, блокировка – явно не ваш выход. А вот определитель номера – ваш.
- Скачайте приложение Яндекс;
Для работы определителя требуется заменить голосовой ассистент
- Раздайте ему необходимые привилегии;
- Перейдите в «Настройки» — «Голосовой помощник» и назначьте Алису в качестве ассистента по умолчанию;
Только после этого можно включить определитель номера
- Запустите Яндекс, откройте список доступных сервисов и включите «Определитель номера».
Как посмотреть стикер перед отправкой и другие удобные жесты Telegram
После этого сервис Яндекса начнёт определять все или почти все незнакомые номера, с которых вам поступают вызовы. Как правило, встроенный определитель работает довольно эффективно и определяет даже личные номера курьеров – разумеется, при условии, что кто-то из пользователей внёс их в базу. Но поскольку сервис существует уже давно, за широту охвата телефонных номеров можно быть абсолютно спокойным.
Теги
вызов запрещён. активна функция «разрешённые номера»
проблема со смартфоном Nokia
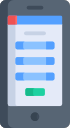
нет доступа к контактам. сохранённым в памяти сим-карты. когда набираю любой номер то на экране пишет :вызов запрещен. активна функция «разрешенные номера» после, пишет «нет доступа к контактам, сохраненным в памяти сим-карты»! что делать? мне дозвониться можно, а я звонить не могу! помогите!
Люди с такой же проблемой (18)
У меня то же. Я не могу позвонить, пишет что, включена функция «разрешенные роиера», и мне не могут позвонить тоже. гюлэс 18 августа 2019
Мне пишет » Вы можете звонить только из списка разрешенных» ыцусэ 3 февраля 2019
Немогу звонить! В «Разрешённых номерах» требует какой-то PIN2 код! Я его не знаю, что делать? ыфищохэ 16 сентября 2018
Видео с YouTube на эту тему
Знаете, как решить эту проблему?
Поделитесь своим знанием!
Ваш способ решения:
Наиболее похожие проблемы из этого раздела
Здравствуйте знатоки, сегодня вам задает вопрос Станислав из Кургана, так вот вопрос: проблема в том что телефон пишет не хватает места для сохранения …
Мой телефон NeXus S не видит новые сим-карты помогите! Решил перейти с МТС на Билайн. вынул симку МТС вставил симку билайн. Телефон не видит её, и …
Не могу разобраться с контактами ( Объясните мне, пожалуйста, почему при поиске нужного мне номера в контактах телефон находит только номера, …
нажала в настройках ( відключити SD-карту для безпечного видалення файлів) а включить назад не могу помогите
Когда нажимаю на контакты, пишет «Нет доступа к контактам, сохраненным в «Память телефона», также не открываются фотки и мелодии. Зато в набранных, …
Следуйте этим советам, чтобы устранить неполадки на телефоне Android, который не звонит и не принимает звонки.
Всего мы рассмотрим десять различных типов исправлений. Универсального решения для этого не существует. Рекомендуется попробовать каждое из этих исправлений, пока вы не добьетесь успеха. Большинство из них практически не требуют усилий и могут быть выполнены за секунды. С учетом вышесказанного, вот различные обходные пути для устранения неполадок и, следовательно, решения проблемы с вашим телефоном Android, который не совершает и не принимает звонки. Следуйте.
Исправление 1: проверьте свой сетевой сигнал
Это может показаться очевидным, но иногда проблема может быть просто связана с сигналом вашего сетевого оператора. Если вы едете за рулем или в метро, то, как только вы попадете на станцию метро или в изолированное место, сигнал сети обязательно пропадет. Так что посмотрите на силу авианосца, и если она действительно низкая, вам, возможно, придется играть в выжидательную игру. К счастью, это должно быть максимум несколько минут, и тогда вы сможете совершать или принимать звонки со своего телефона Android, как и раньше.
Исправление 2: повторно вставьте SIM-карту
Иногда удаление, а затем повторная установка сим-карты также может означать успех для некоторых людей. Используйте инструмент для извлечения SIM-карты, извлеките SIM-карту и снова вставьте ее. Когда это будет сделано, попробуйте позвонить и посмотреть, удастся ли вам добиться успеха.
Исправление 3: перезагрузите устройство
Удивительно, но этой настройки достаточно, чтобы исправить большинство повседневных проблем Android, и в этом случае она также может сработать. Так что продолжайте и нажмите кнопку питания, а затем выберите параметр «Перезагрузить» в меню «Питание». Когда ваше устройство перезагрузится, посмотрите, решена ли проблема, связанная с приемом и совершением звонков через ваш телефон Android.
Исправление 4: режим полета
Иногда достаточно одного случайного нажатия, чтобы отключить всю сеть, Bluetooth и WiFi на вашем устройстве. Речь идет о функциональности режима полета. Хотя очевидно, что вы не включили бы его специально, но поскольку он находится на очень видном месте на панели уведомлений, вы можете нажать на него, пытаясь использовать любую другую функцию. Так что, если это так, подумайте об отключении сразу.
Для этого просто перетащите панель уведомлений из крана и отключите указанную функцию. Однако, если его там нет, вы можете перейти в «Настройки» -> «Сеть и Интернет» -> «Режим полета». Если эта функция действительно была включена, то после ее отключения вы могли легко совершать или принимать звонки на своем телефоне Android. Однако, если эта функция отключена, перейдите к следующему исправлению, приведенному ниже.
Исправление 5: проверьте свой черный список
Если вы столкнулись с проблемами с конкретным абонентом, возможно, вы заблокировали его номер или добавили его в список отклоненных, а затем забыли удалить его из этого списка. Или могло быть и наоборот! Если это первый случай, то мы могли бы легко с этим справиться. Чтобы удалить кого-либо из черного списка, выполните следующие действия (инструкции выполняются на устройстве Android One, но действия должны быть аналогичными и для других устройств).
- Перейдите в приложение «Контакты» на вашем устройстве.
- Нажмите на значок переполнения, расположенный в правом верхнем углу, и выберите «Настройки». Некоторые могут также упомянуть это меню как «Еще».
- Перейдите в раздел заблокированных номеров и удалите тот, который вам нужен.
- Теперь вы должны иметь возможность совершать и принимать звонки со своего телефона Android на этот номер при условии, что вы заблокировали его / ее, а не наоборот!
Исправление 6: приложение для звонков по умолчанию
Убедитесь, что вы выбрали системное приложение по умолчанию для совершения звонков, а не какие-либо другие сторонние приложения, такие как Truecaller, Viber, Skype и т. Д. Иногда с этими приложениями могут быть проблемы, и, следовательно, вы не будете возможность делать любые звонки. Чтобы проверить или изменить приложение по умолчанию, выполните следующие действия:
- Перейдите в Настройки на вашем Android-устройстве.
- Перейдите в Приложения и уведомления и нажмите на Приложения по умолчанию.
- Затем в разделе «Приложения по умолчанию» перейдите в приложение «Телефон» и выберите систему по умолчанию.
- Проверьте, можете ли вы теперь совершать или принимать звонки на своем телефоне Android.
Исправление 7: вызовы WiFi
Вызов Wi-Fi автоматически направляет ваш вызов через сеть Wi-Fi, а не через сеть вашего оператора. И в большинстве случаев, если он обнаруживает слабый сигнал WiFi, он переключается на оператора связи. Но в редких случаях это может не произойти, и он все равно будет пытаться маршрутизировать вызовы через Wi-Fi, а в случае плохой беспроводной сети ваше устройство Android не сможет совершать или принимать вызовы. В этом случае лучше всего отключить вызовы Wi-Fi, если вы их включили. Вот как это можно сделать:
- Зайдите в Настройки на вашем Android-устройстве.
- Перейдите в «Мобильная сеть» и нажмите «Дополнительно».
- Прокрутите до вызова Wi-Fi и отключите указанный переключатель. Посмотрите, добьетесь ли вы успеха или нет.
Исправление 8: загрузка в безопасном режиме
Также может случиться так, что любое стороннее приложение может конфликтовать с обычными функциями вызова вашего устройства. Лучший способ проверить это — загрузить устройство в безопасном режиме и попробовать совершить вызовы. В безопасном режиме все установленные пользователем приложения отключены до следующей загрузки. Поэтому, если вы можете совершать и принимать звонки в безопасном режиме на своем устройстве Android, проверьте все последние приложения, которые вы установили. Попробуйте удалять их по одному, пока не добьетесь успеха.
Чтобы получить доступ к этому безопасному режиму, нажмите кнопку питания, чтобы открыть меню питания. Нажмите и удерживайте опцию перезапуска в течение нескольких секунд, и вы должны увидеть всплывающее окно безопасного режима. Нажмите ОК, и когда ваше устройство Android загрузится в безопасном режиме, попробуйте позвонить по телефону и увидеть результаты.
Исправление 9: сбросить настройки
Если описанные выше методы не привели к успеху в вашем случае, то в конечном итоге вам, возможно, придется пойти по пути сброса. Но вместо того, чтобы напрямую выполнять сброс устройства, мы рекомендуем вам попробовать Сброс сети. Но перед этим перейдите в Настройки> Система> Резервное копирование> Резервное копирование сейчас. Когда резервное копирование будет завершено, вы можете продолжить действия по сбросу, как указано ниже:
- Перейдите в Настройки на вашем Android-устройстве.
- Нажмите «Система», а затем «Дополнительно».
- Перейдите к параметрам сброса и нажмите на Сбросить Wi-Fi, мобильный телефон и Bluetooth.
- Нажмите кнопку сброса настроек, расположенную внизу.
Проверьте, можете ли вы отправлять и принимать телефонные звонки на своем устройстве Android. Если ваш ответ отрицательный, вам придется полностью сбросить настройки устройства. Убедитесь, что вы заранее создали резервную копию устройства.
- Теперь перейдите в «Настройки» -> «Система».
- Нажмите «Дополнительно» -> «Сброс» и на этот раз выберите «Стереть все данные (заводские настройки)».
- Наконец, нажмите «Стереть все данные». Дождитесь завершения процесса. Когда это будет сделано, настройте свое устройство, используя свой Google ID, и посмотрите, устранена ли проблема.
Исправление 10: обратитесь в службу поддержки
Если вы по-прежнему не можете отправлять или принимать телефонные звонки на своем устройстве Android даже после опробования вышеуказанных настроек, вам следует подумать о том, чтобы позвонить в службу поддержки. Погуглите номер, соответствующий вашей сети, и сразу же позвоните им. Однако, если у вас нет под рукой запасного устройства или SIM-карты, отправка им электронного письма — единственный выход. Обязательно подробно объясните всю проблему вместе с необходимой информацией. Вскоре они свяжутся с вами и предложат решение.
Итак, это были различные способы устранения проблем с телефонами Android, которые не звонят и не принимают звонки. Мы упомянули десять различных типов исправлений в этой связи, любое из которых должно сработать в вашем случае. Сообщите нам в комментариях, какой из них сработал для вас.
Страница 47
Содержание статьи
- Страница 47
- Экран настройки вызовов
- Разрешенные номера
- Дополнительные настройки
- Экран «Аккаунты интернет-телефонии (SIP)»
- Блокировка входящих или исходящих вызовов
. Запрет вызовов влияет на все вызовы, включая вызовы
в режиме передачи данных.
Запрет входящих вызовов
1 Если установлена служба интернет-вызовов, выберите
2 Для запрета всех входящих или международных вызовов при выездах за
Входящие вызовы при роуминге
Запрет анонимных Интернет-вызовов
Выберите
Запрет анонимных вызовов
Функции запрета вызовов и переадресации вызовов нельзя включить
Разрешение вызовов только с определенных номеров
Можно разрешить вызовы только членов семьи или номеров телефонов других
важных для Вас людей и заблокировать все остальные номера телефонов.
Номера на SIM-карте
Некоторые SIM-карты не поддерживают функцию разрешенных номеров.
Необходимо получить PIN2-код у поставщика услуг.
Включение функции разрешенных номеров
Выберите
Вкл. разрешенные номера
Выберите людей, вызовы которых разрешены.
Новый контакт на SIM
2 Введите PIN2-код.
3 Введите имя контакта и номер телефона, вызов которого разрешен, затем
выберите .
Для добавления контакта из списка контактов в список разрешенных номеров
Добавить из «Контактов»
Для отправки текстового сообщения контакту, сохраненному на SIM-карте, при
включенной функции разрешенных номеров необходимо добавить в список
разрешенных номеров номер центра текстовых сообщений.
Используйте настройки вызовов для определения настроек таких функций, как переадресация вызовов, ожидание вызова, и других специальных возможностей, предлагаемых оператором связи. Можно также использовать настройки вызовов для выполнения исходящих вызовов только на разрешенные телефонные номера.
Экран настройки вызовов
Разрешенные номера. Только телефоны GSM. Дополнительные сведения приведены в разделе «Разрешенные номера».
Служба голосовой почты. Открывает диалоговое окно, в котором можно выбрать службу голосовой почты мобильного оператора или другую службу, например Google Voice. Дополнительные сведения приведены в разделе «Настройка Google Voice».
Настройки голосовой почты. При использовании службы голосовой почты оператора открывается диалоговое окно, где можно ввести номер телефона, который будет использоваться для прослушивания и управления голосовой почтой. Можно ввести запятую (,) для добавления паузы в номер, например для ввода пароля после номера телефона. При использовании Google Voice эта настройка приводит к открытию экрана, на котором можно просмотреть номер Google Voice или выйти из службы Google Voice. Дополнительные сведения приведены в разделе «Google Voice».
Переадресация вызова. Служит для открытия экрана, на котором можно настроить, как будут переадресовываться вызовы при вашей работе на телефоне, если вы не отвечаете, и т.д.
Интернет-вызовы. Открывает диалоговое окно, в котором можно настроить использование интернет-телефонии на телефоне для всех вызовов, только для вызовов на адреса интернет-телефонии (настройка по умолчанию) или для запроса пользователя перед каждым вызовом. Чтобы использовать интернет-вызовы, необходимо подключиться к сети
Wi-Fi и добавить на телефон аккаунт с поддержкой интернет-вызовов. См. «Настройка интернет-телефонии (SIP)».
Разрешенные номера
Используйте настройки на этом экране для вызова с телефона только разрешенных номеров, которые сохранены на SIM-карте.
Вкл. разреш. номера. Открывает диалоговое окно, в котором появляется запрос на ввод кода PIN2 с последующим переводом телефона в режим вызова только разрешенных номеров. Если разрешенные номера включены, эта настройка меняется на Откл. разреш. номера.
Изменить PIN2. Открывает ряд диалоговых окон, в которых запрашивается ввод текущего кода PIN2, ввода нового кода PIN2 и его подтверждения.
Разрешенные номера. Служит для открытия экрана, на котором приведены все разрешенные номера, сохраненные на SIM-карте. Нажмите Меню
АОН. Открывает диалоговое окно, в котором можно указать, будут ли люди, которые вам звонят, видеть ваш номер телефона.
Ожидание вызова. Установите этот флажок, чтобы получать новые вызовы и отвечать на них во время текущей беседы, как показано в разделе «Вызовы и их получение».
Экран «Аккаунты интернет-телефонии (SIP)»
Принимать входящие вызовы. Установите эту настройку, чтобы телефон постоянно поддерживал подключение к поставщику услуг интернет-телефонии. В этом случае телефон начнет звонить, если другой пользователь будет вызывать адрес аккаунта интернет-телефонии, который вы добавили на свой телефон. Установка этого флажка уменьшит время работы батареи между зарядками.
SIP-аккаунты. Список ранее настроенных аккаунтов интернет-телефонии. Выберите один из аккаунтов для просмотра его настроек, как описано в разделе «Настройка интернет-телефонии (SIP)».
Кнопка добавления аккаунта. Открывает экран, на котором можно добавить аккаунт интернет-телефонии путем ввода сведений об аккаунте, предоставленных поставщиком услуг интернет-телефонии, в соответствии с описанием в разделе «Настройка интернет-телефонии (SIP)».
Можно заблокировать все или отдельные категории входящих и исходящих вызовов. Если вы получили от поставщика услуг код PIN2, вы можете использовать функцию «Разрешенные номера» для ограничения исходящих вызовов. Если в вашу подписку включена услуга голосовой почты, вы можете отправлять все входящие вызовы от определенного контакта прямо на голосовую почту. Если вы хотите блокировать определенный номер, загрузите приложения из Google Play™, которые поддерживают эту функцию.
Функция «Разрешенные номера» поддерживается не всеми сетевыми операторами. Обратитесь к своему сетевому оператору и выясните, поддерживает ли эту функцию ваша SIM-карта или сетевая служба.
Блокировка входящих или исходящих вызовов
- Перейдите на Начальный экран и коснитесь
.
- Найдите и последовательно коснитесь Настройки > Вызов .
- Коснитесь Запрет вызовов , после чего выберите соответствующий вариант.
- Введите пароль и коснитесь Включить .
При первой настройке запрета вызовов необходимо ввести пароль, чтобы активировать эту функцию. Для изменения параметров запрета вызовов необходимо использовать тот же пароль.
«>

















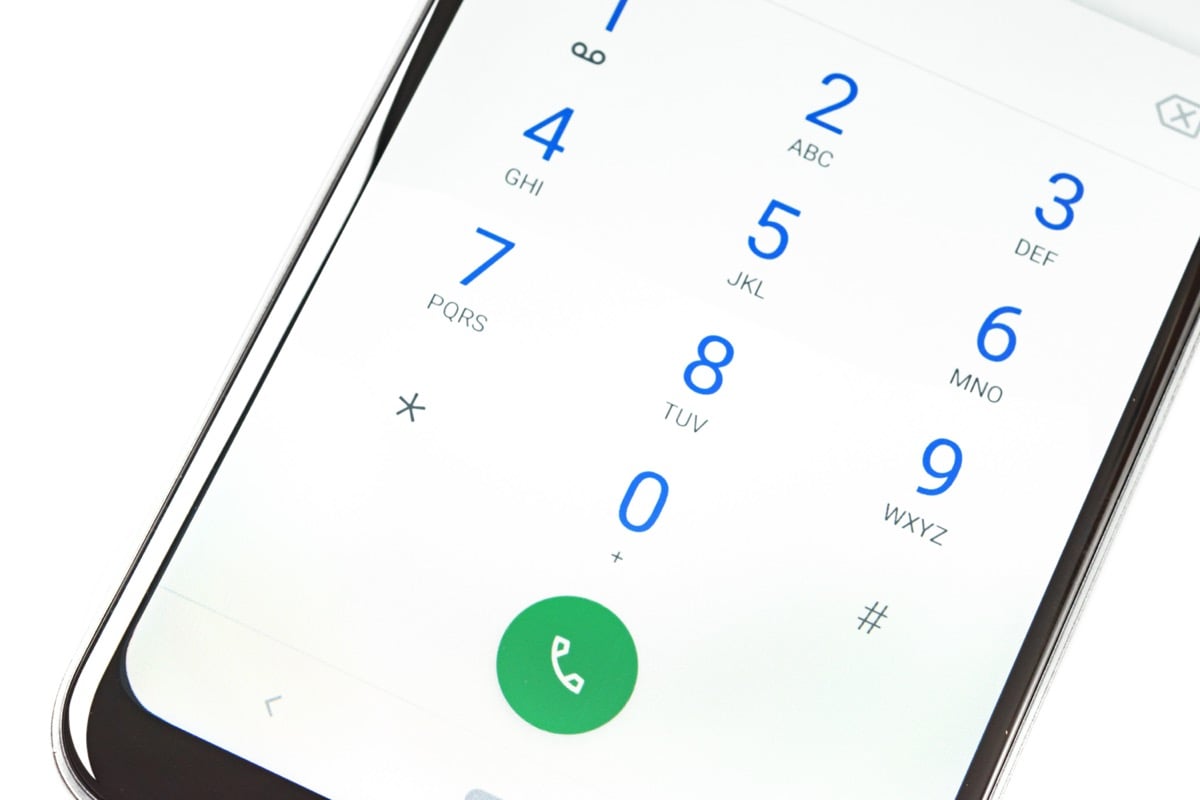


 .
.