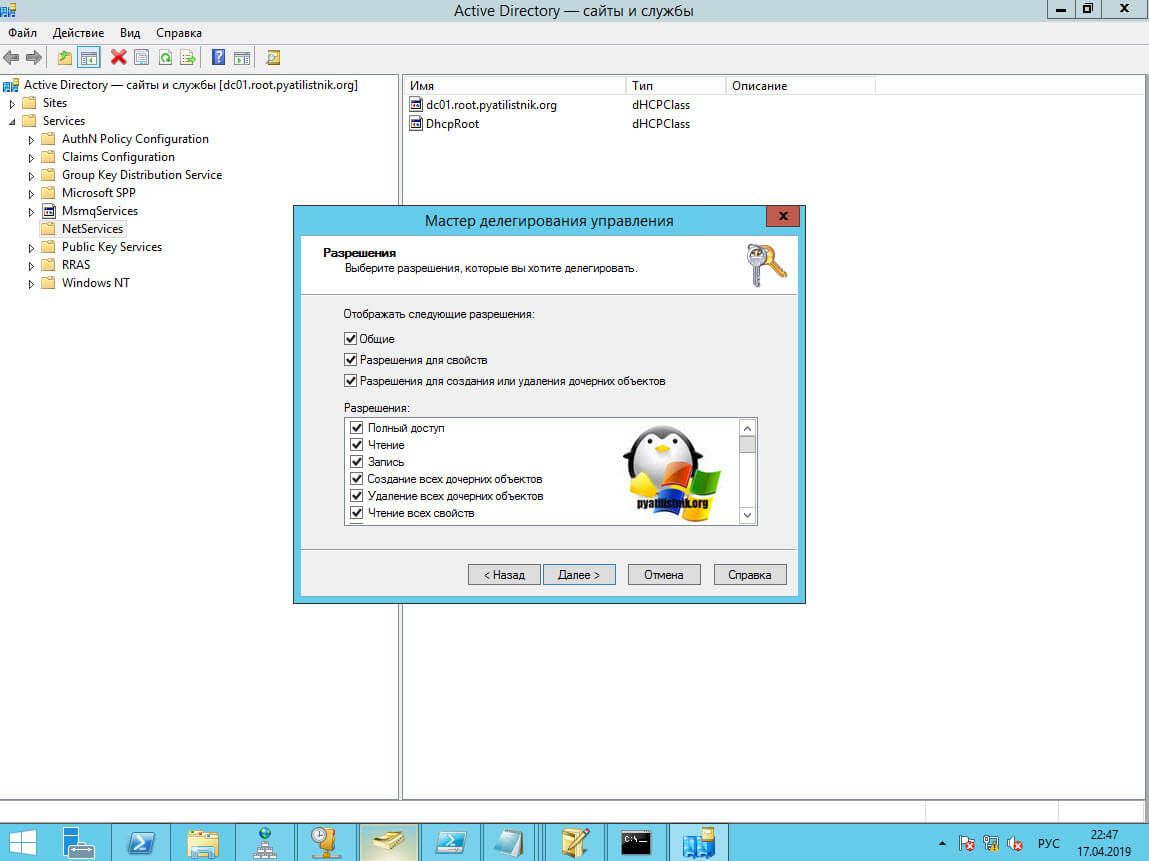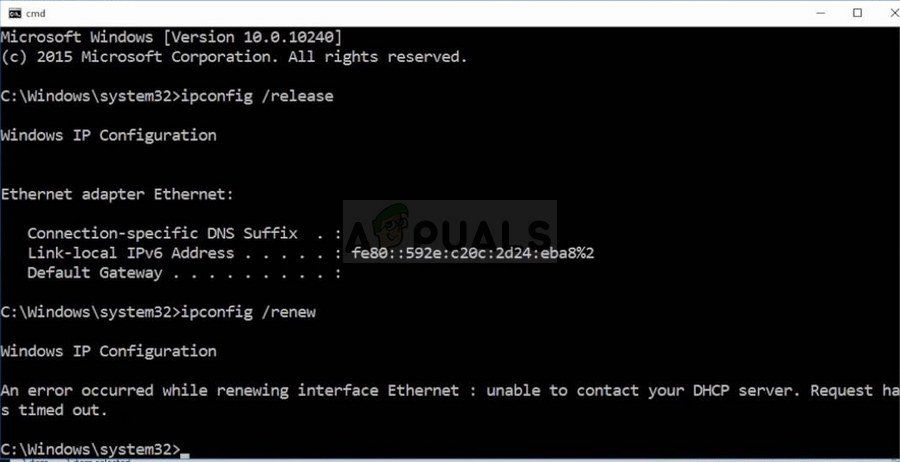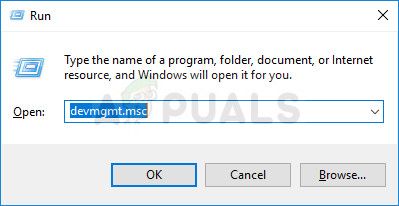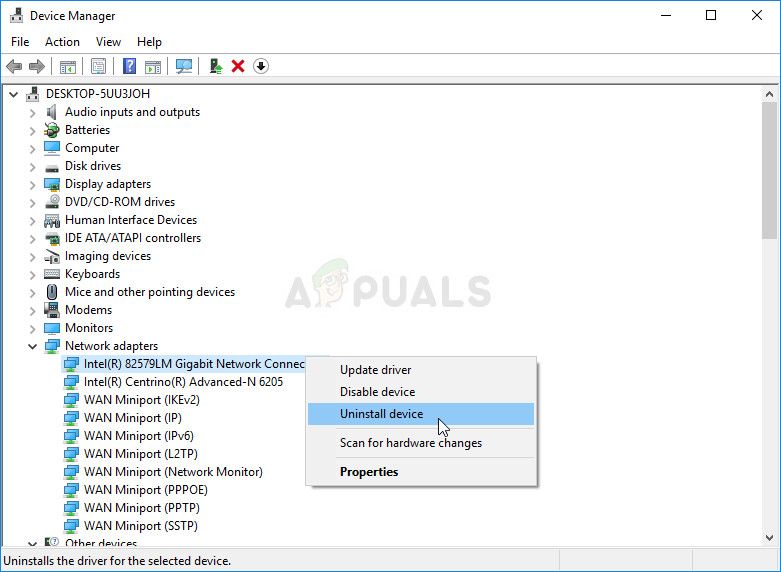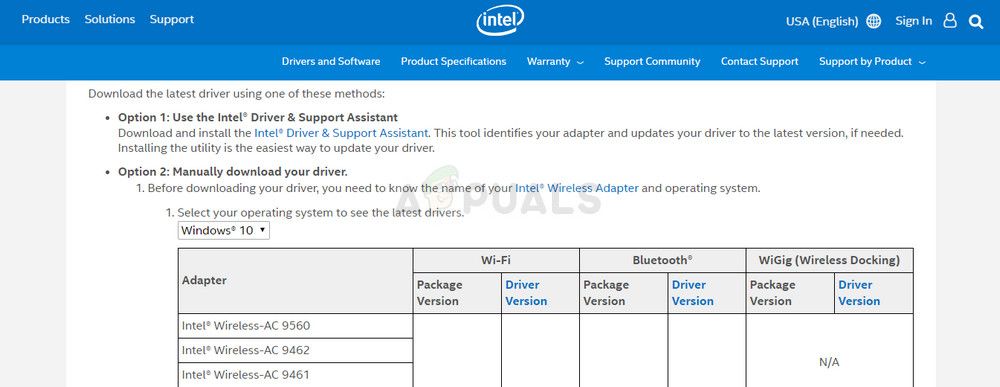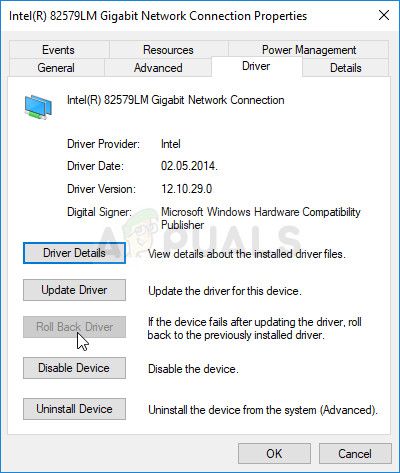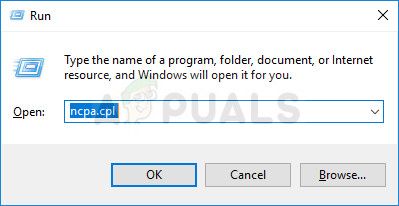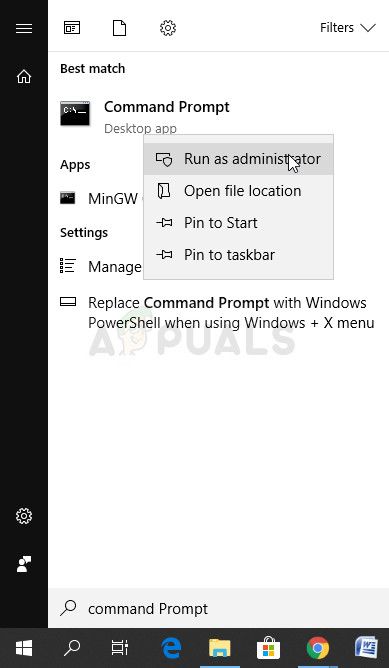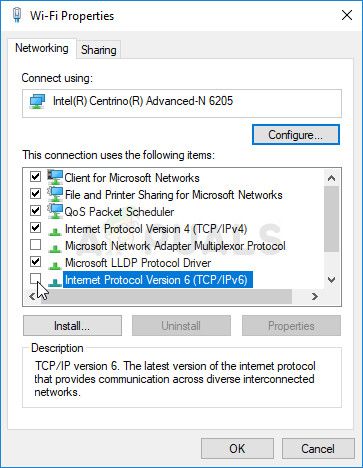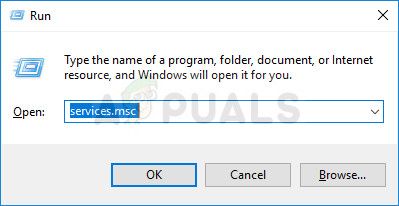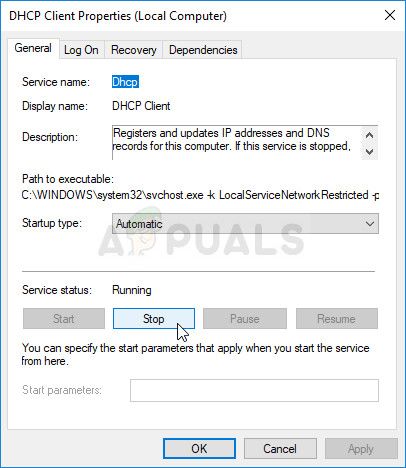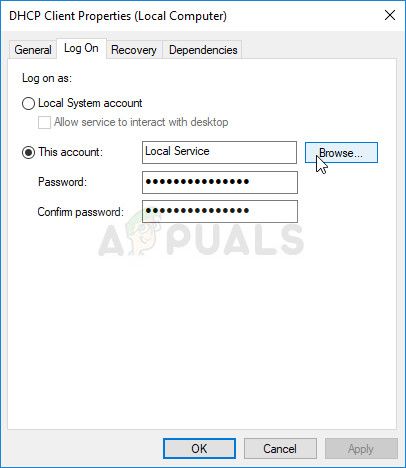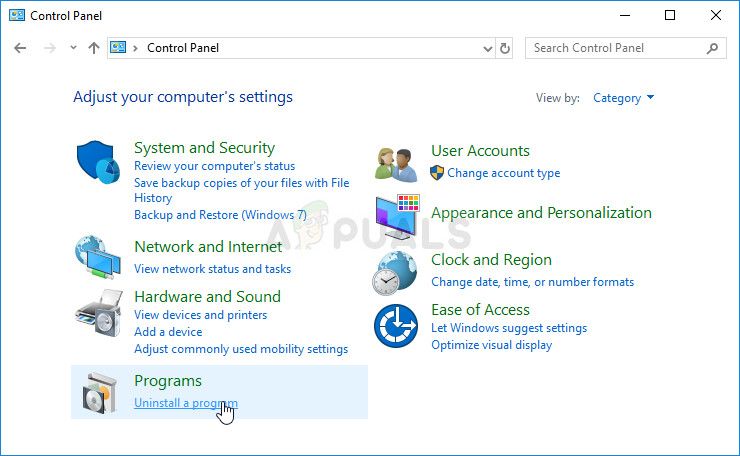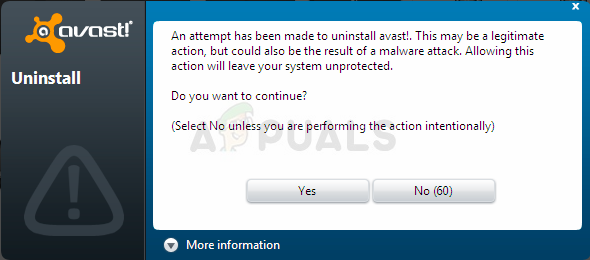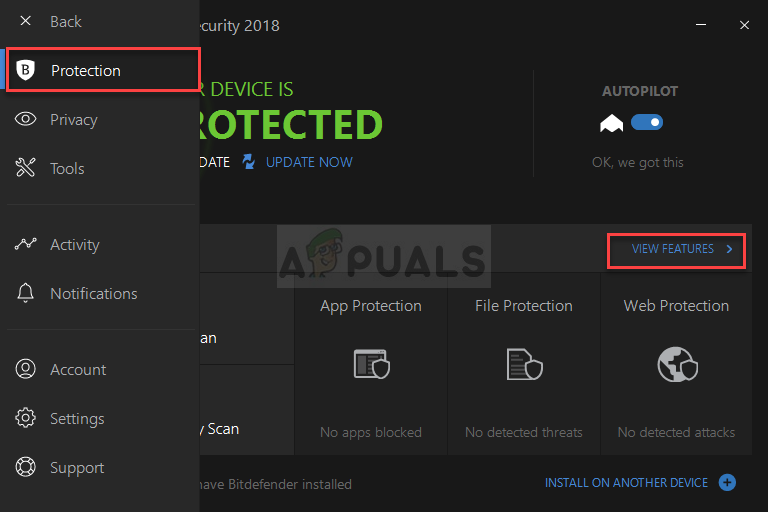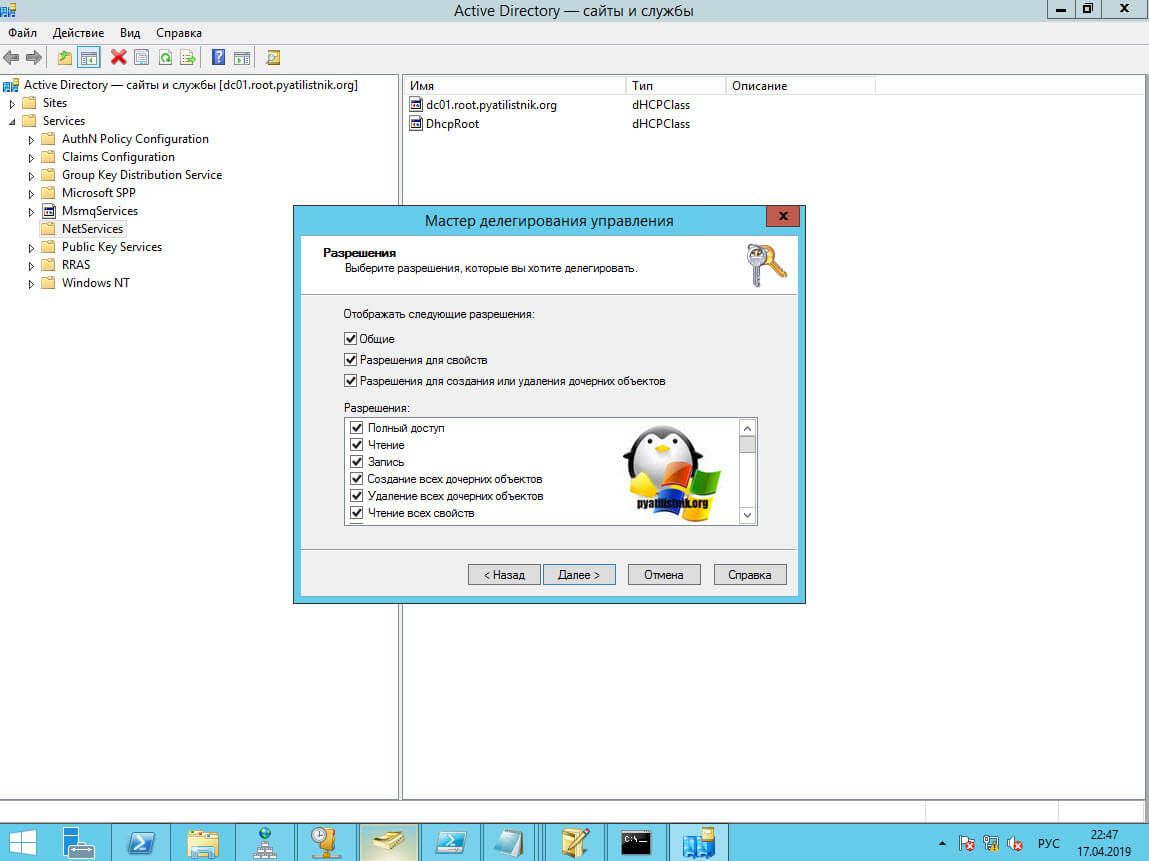-
Общие обсуждения
-
После поднятия роли DHCP — появляется сообщение:
Ошибка настройки DHCP после установки:
Все ответы
-
Добрый День.
Учетка под которой настраиваете DHCP обладает необходимыми привилегиями на dc.
В списке Авторизованных dhcp серверов проблемный присутствует ?
Судя по скрину пост настройка успешно прошла, — не?
Я не волшебник, я только учусь
MCP CCNA. Если Вам помог чей-либо ответ, пожалуйста, не забывайте жать на кнопку «Пометить как ответ» или проголосовать «полезное сообщение». Мнения, высказанные здесь, являются отражением моих личных взглядов,
а не позиции работодателя. Вся информация предоставляется как есть без каких-либо гарантий.
Блог IT Инженера,
Twitter, YouTube, GitHub. -
Да я подымал роль под своей учетной записью, являющейся администратором домена и предприятия.
В списке авторизованных dhcp серверов — данный сервер появился. Но IP- не выдает!
-
А вы в дальнейшем его настроили? Создали scope, задали параметры, настроили dhcp relay etc?
Попробуйте снять сессию с клиента любым снифером.
-
да все настроил, запросы перенаправляются через DHCP Relay:
"140","4.758657","192.168.15.254","192.168.15.10","DHCP","344","DHCP Discover - Transaction ID 0xe37b659d"
Frame 140: 344 bytes on wire (2752 bits), 344 bytes captured (2752 bits) on interface 0 Ethernet II, Src: fe:2d:84:a1:6c:eb (fe:2d:84:a1:6c:eb), Dst: 36:fa:34:27:6b:50 (36:fa:34:27:6b:50) Destination: 36:fa:34:27:6b:50 (36:fa:34:27:6b:50) Source: fe:2d:84:a1:6c:eb (fe:2d:84:a1:6c:eb) Type: IPv4 (0x0800) Internet Protocol Version 4, Src: 192.168.15.254, Dst: 192.168.15.10 0100 .... = Version: 4 .... 0101 = Header Length: 20 bytes (5) Differentiated Services Field: 0x00 (DSCP: CS0, ECN: Not-ECT) Total Length: 330 Identification: 0xaaaf (43695) Flags: 0x02 (Don't Fragment) Fragment offset: 0 Time to live: 64 Protocol: UDP (17) Header checksum: 0xee9a [validation disabled] [Header checksum status: Unverified] Source: 192.168.15.254 Destination: 192.168.15.10 [Source GeoIP: Unknown] [Destination GeoIP: Unknown] User Datagram Protocol, Src Port: 67, Dst Port: 67 Source Port: 67 Destination Port: 67 Length: 310 Checksum: 0x5a50 [unverified] [Checksum Status: Unverified] [Stream index: 0] Bootstrap Protocol (Discover) -
Возможно причина в этом:
Произошла ошибка при попытке создания конечной точки UDP для поставщика WDSPXE в интерфейсе 192.168.15.10:67. Возможно, сетевой интерфейс был отключен или изменен либо другое приложение уже использует этот порт. Поставщик не сможет получать запросы на этот интерфейс. Сведения об ошибке: 0x2740
-
В настройках IPv4->Advanced->Bindings указан нужный интерфейс?
В логах сервера ещё есть ошибки?
-
В настройках IPv4->Advanced->Bindings указан нужный интерфейс?
В логах сервера ещё есть ошибки?
да
Имя журнала: System Источник: Microsoft-Windows-DHCP-Server Дата: 03.04.2018 9:07:24 Код события: 1044 Категория задачи:Отсутствует Уровень: Сведения Ключевые слова:Классический Пользователь: Н/Д Компьютер: RDG.asklepiy.com Описание: Служба DHCP/BINL на локальном компьютере, входящем в административный домен Windows "asklepiy.com", определила, что она авторизована для запуска и теперь может обслуживать клиентов. Xml события: <Event xmlns="http://schemas.microsoft.com/win/2004/08/events/event"> <System> <Provider Name="Microsoft-Windows-DHCP-Server" Guid="{6D64F02C-A125-4DAC-9A01-F0555B41CA84}" EventSourceName="DhcpServer" /> <EventID Qualifiers="0">1044</EventID> <Version>0</Version> <Level>4</Level> <Task>0</Task> <Opcode>0</Opcode> <Keywords>0x80000000000000</Keywords> <TimeCreated SystemTime="2018-04-03T06:07:24.476475700Z" /> <EventRecordID>54932</EventRecordID> <Correlation /> <Execution ProcessID="0" ThreadID="0" /> <Channel>System</Channel> <Computer>RDG.asklepiy.com</Computer> <Security /> </System> <EventData> <Data> </Data> <Data>asklepiy.com</Data> <Data>0</Data> <Binary>00000000</Binary> </EventData> </Event>Имя журнала: System Источник: Microsoft-Windows-DHCP-Server Дата: 03.04.2018 9:07:23 Код события: 10020 Категория задачи:Отсутствует Уровень: Предупреждение Ключевые слова:Классический Пользователь: Н/Д Компьютер: RDG.asklepiy.com Описание: Этому компьютеру назначен по крайней мере один динамический IPv6-адрес. Для надежной работы DHCPv6-сервера следует использовать только статические IPv6-адреса. Xml события: <Event xmlns="http://schemas.microsoft.com/win/2004/08/events/event"> <System> <Provider Name="Microsoft-Windows-DHCP-Server" Guid="{6D64F02C-A125-4DAC-9A01-F0555B41CA84}" EventSourceName="DhcpServer" /> <EventID Qualifiers="0">10020</EventID> <Version>0</Version> <Level>3</Level> <Task>0</Task> <Opcode>0</Opcode> <Keywords>0x80000000000000</Keywords> <TimeCreated SystemTime="2018-04-03T06:07:23.742218700Z" /> <EventRecordID>54929</EventRecordID> <Correlation /> <Execution ProcessID="0" ThreadID="0" /> <Channel>System</Channel> <Computer>RDG.asklepiy.com</Computer> <Security /> </System> <EventData> </EventData> </Event>C:Usersgriban>ipconfig /all Настройка протокола IP для Windows Имя компьютера . . . . . . . . . : RDG Основной DNS-суффикс . . . . . . : asklepiy.com Тип узла. . . . . . . . . . . . . : Гибридный IP-маршрутизация включена . . . . : Нет WINS-прокси включен . . . . . . . : Нет Порядок просмотра суффиксов DNS . : asklepiy.com Адаптер Ethernet Ethernet 2: DNS-суффикс подключения . . . . . : Описание. . . . . . . . . . . . . : Red Hat VirtIO Ethernet Adapter Физический адрес. . . . . . . . . : 36-FA-34-27-6B-50 DHCP включен. . . . . . . . . . . : Нет Автонастройка включена. . . . . . : Да Локальный IPv6-адрес канала . . . : fe80::4c2a:3a38:d58c:de19%6(Основной) IPv4-адрес. . . . . . . . . . . . : 192.168.15.10(Основной) Маска подсети . . . . . . . . . . : 255.255.255.0 Основной шлюз. . . . . . . . . : 192.168.15.254 IAID DHCPv6 . . . . . . . . . . . : 439810612 DUID клиента DHCPv6 . . . . . . . : 00-01-00-01-22-49-42-2D-A6-59-BC-DC-95-9B DNS-серверы. . . . . . . . . . . : 192.158.15.9 192.168.77.250 NetBios через TCP/IP. . . . . . . . : Включен Туннельный адаптер isatap.{2FF9B1AE-DB45-4487-A6BB-CF1788157430}: Состояние среды. . . . . . . . : Среда передачи недоступна. DNS-суффикс подключения . . . . . : Описание. . . . . . . . . . . . . : Microsoft ISATAP Adapter Физический адрес. . . . . . . . . : 00-00-00-00-00-00-00-E0 DHCP включен. . . . . . . . . . . : Нет Автонастройка включена. . . . . . : Да-
Изменено
G.Sattva
3 апреля 2018 г. 7:45
ipconfig /all
-
Изменено
-
Имелось в виду bindings в оснастке DHCP, а не ОС.
-
все верно
Обновлено 17.04.2019

Когда вы устанавливаете Active Directory в своей компании, то у вас появляется тройка ролей, которые очень часто идут вместе, я говорю про AD, DNS и DHCP. Эта тройка позволяет системному администратору получить все прелести и преимущества доменной структуры. Очень важным аспектом любой современной IT инфраструктуры, является аспекты безопасности и в случае DHCP, это очень актуально. Небольшое воспоминание из практики. Когда я еще только начинал свой путь инженера, то я плохо разбирался в сетевых протоколах и технологиях, знал так сказать азы. Я знал, что у нас в окружении установлен Windows DHCP сервер и, что он сам раздает ip-адреса. В один из рабочих дней мне позвонил менеджер и сказал, что у него пропал интернет и доступ к сетевым шарам.
Когда я к нему подошел, то стал проводить сетевую диагностику, где одним из этапов было вычисление полученного ip-адреса. Какого же было мое удивление, когда я за место диапазона 192.168.100.0 увидел диапазон адресов 192.168.1.0. Я точно знал, что на моем DHCP сервере такой области нет. В итоге оказалось, что один из программистов принес WIFI роутер в то время, это было диковинкой, а так как мозги данного устройства работали на Linux платформе, то его DHCP сервер отрабатывал быстрее, чем в Windows сервере, что в итоге вело к выдаче адресов из другой области. Вот для предотвращения таких вещей и есть авторизация DHCP сервера.
У каждого вендора своя технология авторизация данного сервиса, например в Cisco оборудовании есть технология DHCP snooping, которая делит порты на которых работает служба на да типа, на которых, это можно делать и на которых нельзя. Там где нельзя, все пакеты с DHCP сервиса будут дропаться. В Windows среде есть авторизация сервера в инфраструктуре Active Directory. Вся соль в том, чтобы если в сети появится Windows DHCP сервер и он не будет авторизован в Active Directory, то его скоупы просто не заработают и выдачи ip-адресов не будет.
Требования к серверу перед авторизацией
Авторизация DHCP сервера является обязательной процедурой и требует соблюдения некоторых вещей:
- Ваш сервер DHCP должен быть членом Active Directory
- У вас должны быть права на авторизацию его в AD, администратор предприятия или делегированная группа.
- Не должно быть проблем с созданием и редактированием атрибутов и классов в схеме Active Directory
Интересные моменты
- Сервер DHCP проверяет свою авторизацию в AD DS каждый час. Он использует протокол LDAP [MS-ADTS] для связи с Active Directory и проверки, авторизован ли он для обслуживания IP-адресов.
- При установке в среде с несколькими лесами DHCP-серверы запрашивают авторизацию изнутри. После авторизации серверы DHCP в среде с несколькими лесами сдают в аренду IP-адреса всем доступным клиентам.
- Если вы устанавливаете роль DHCP на контроллере домена, сервер автоматически авторизуется. Если вы устанавливаете его на рядовой сервер, вам нужно будет вручную выполнить процесс авторизации одним из следующих способов.
- Если в сети появится DHCP сервер, отличный от Windows платформы, то он сможет раздавать IP-адреса и авторизация ему не потребуется. Чтобы этого избежать нужны технологии на подобии DHCP snooping и системы анализа трафика.
Методы авторизации DHCP в Active Directory
Давайте теперь поговорим, о методах которые смогут добавить ваш DHCP сервер, как доверенный в раздел конфигурации базы данных Active Directory.
- Авторизация после установки из оснастки в мастере
- Из оснастки, после всех настроек
- Авторизация после установки роли, через PowerShell
- Авторизация сервиса после установки роли через командную строку и утилиту netsh
Первый метод авторизации DHCP
Я покажу его на примере Windows Server 2019, когда вы установили роль DHCP, вас попросят закончить настройку. В итоге у вас откроется окно мастера, где вас попросят авторизовать в Active Directory, обращаю внимание, что вы на этом этапе можете ее пропустить. Напоминаю, что права должны быть минимум администратора домена или аналогично делегированные.
Второй метод авторизации DHCP
Вторым методом я могу выделить возможность, произвести авторизацию сервиса в AD в самой оснастке, после настройки области IPV4 или IPV6. Для этого нажмите в оснастке по самому корню правым кликом и выберите в контекстном меню пункт «Авторизовать».
Так же в данной оснастке можно авторизовать и удаленный сервер, для этого щелкните правым кликом по корню и выберите пункт «Список авторизованных серверов».
В окне «Список авторизованных серверов» нажмите кнопку «Авторизовать». У вас откроется дополнительное окно, где можно указать DNS имя или IP-адрес. Я впишу мой второй дополнительный сервер с ip-адресом 192.168.31.3.
Произойдет поиск роли DHCP на данном сервере. Если она там есть то появится дополнительное окно, где нужно нажать «ОК».
Все сервер у вас должен появится в списке авторизованных.
Авторизовать DHCP-сервер с помощью Netsh
Откройте командную строку с правами администратора и введите следующую команду для авторизации DHCP-сервера.
Команда показывает мои текущие авторизованные серверы в домене, как видим у меня он один dc01/root/pyatilistnik.org. В окне «Управление авторизованными серверами» его видно. Далее авторизуем новый сервер svt2019s01.root.pyatilistnik.org с ip-адресом 192.168.31.3
netsh dhcp add server svt2019s01.root.pyatilistnik.org 192.168.31.3
После этого я сделал вывод списка авторизованных DHCP и вижу, что их теперь два.
Авторизовать DHCP-сервер с помощью PowerShell
Естественно я не могу обойти стороной любимый язык PowerShell, так как он с поставленной задачей справляется на 5+. Откройте свой PowerShell в режиме администратора и выведите для начала список текущих DHCP адресов в домене.
Вижу, что в данный момент он один.
Теперь, чтобы добавить второй сервер, выполните команду:
Add-DhcpServerInDC -DnsName «svt2019s01.root.pyatilistnik.org» -IPAddress 192.168.31.3
Как деактивировать DHCP сервер
Логично предположить, что методов деактивации тоже четыре.
- Из оснастки DHCP сервера, для этого правым кликом по названию сервера и из контекстного меню выбираем пункт «Запретить».
- Второй метод деактивации — это из окна «Управление авторизованными серверами», выбираем нужный и нажимаем кнопку «Запретить»
- Третий метод запретить конкретный сервис, это утилита командной строки netsh.
netsh dhcp delete server svt2019s01.root.pyatilistnik.org 192.168.31.3
- Последний метод деактивации, это в PowerShell
Remove-DhcpServerInDC -DnsName «svt2019s01.root.pyatilistnik.org -IPAddress 192.168.31.3
Где прописывается DHCP в конфигурации Active Directory
Теперь хочу вам показать, где в классах и с какими атрибутами прописываются записи авторизованных DHCP серверов. Откройте редактор атрибутов AD и зайдите в раздел конфигурации. Перейдите по пути: CN=Services,CN=Configuration,DC=root,DC=pyatilistnik,DC=org. В данном контейнере вы увидите записи ваших авторизованных DHCP сервисов и очень важную запись CN=DhcpRoot, если ее нет, то это плохо.
Когда вы пытаетесь авторизовать сервер, то первым делом проверяется наличие записи CN=DhcpRoot ,и если она не найдена, то вы не сможете завершить вашу операцию
Когда вы успешно авторизовываете ваш сервис в Active Directory, то он должен создать запись класса dHCPClass в CN должно быть его имя и различающееся имя (distinguished name). Если зайти в свойства любой записи сервиса, то вы обнаружите атрибут dhcpServer, тут должен быть прописан ip-адрес и его DNS-имя.
Во времена Windows 2000, атрибут dhcpServer должен был заполняться у записи CN=DhcpRoot в соответстующем атрибуте, с Windows Server 2003, перестало записываться (https://blogs.technet.microsoft.com/askpfeplat/2015/06/22/windows-server-dhcp-server-migration-two-issues-from-the-field/). Так же записи из контейнера CN=Services AD — сайты и службы (Active Directory Site and Service)вы можете посмотреть и из оснастки. Единственное, вам нужно включить опцию «Показать узел служб»
В итоге у вас появится контейнер «Services», далее «NetServices», в котором вы увидите весь список.
Бывают ситуации, что непрофессиональный администратор выключил и удалил сервер DHCP, заменив его на другой, и не деактивировал старый, в результате он будет числиться как потерявшийся, и чтобы его убрать из списка, вам нужно удалить в данном контейнере его запись
Из-за не правильной деактивации DHCP или восстановлении сервера из резервной копии приличной давности, он у вас может не запускать и при попытке пройти авторизацию написать «Параметр задан неверно»
В таких случаях вам нужно проверять наличие CN=Services,CN=Configuration,DC=root,DC=pyatilistnik,DC=org записи вашего сервера. Если ее нет, то придется создать ее с нуля. Через правый клик создаем новый объект AD.
Выбираем класс объекта dhcpServer.
Прописываем Common-name вашего сервера.
dhcp-Unique-key ставим 0.
dhcp-type ставим 1.
В dhcp-identification прописываем distinguished name сервера.
После создания записи, попробуйте перезапустить DHCP на нужно сервере. Если не поможет, то удаляете данную запись, и заново пробуете его авторизовать, бывает помогает.
Как дать права на авторизацию DHCP сервера
На сколько мне известно, чтобы у вас была возможность авторизовывать серверы DHCP, то вы должны быть администратором предприятия (Enterprise Admin). Понятно, что в данной группе должно быть минимум людей. Вы можете делегировать данные права, любой группе или пользователю. Для этого, в оснастке Active Directory — сайты и службы с включенной опцией «Показать узел служб» вы нажимаете правым кликом по контейнеру NetServices и выбираете пункт делегирование управления.
На первом шаге, вам необходимо указать пользователя или группу, для которой будут выданы права на управление DHCP авторизацией.
Выбираем создание особой задачи для делегирования.
Оставляем пункт «Этой папкой, существующими в ней объектами и созданием новых объектов в этой папке»
На следующем шаге, даем полные права. После этого у нужной группы появится возможность авторизовывать сервера DHCP в вашем домене Active Directory.
На этом я хочу закончить эту статью, она получилась и так очень длинной. Если у вас остались вопросы, то пишите их в комментариях, я на них постараюсь ответить. С вами был Иван Семин, автор и создатель IT блога Pyatilistnik.org,
Содержание
- Исправить Невозможно связаться с сервером DHCP ошибка с этими решениями
- Как мы решаем эту проблему?
- 1. Зарегистрируйте свой DNS
- 2. Включите или отключите DHCP
- 3. Обновите или переустановите сетевые драйверы
- Как исправить ошибку невозможности связаться с вашим DHCP-сервером
- Проверьте настройки сетевой карты
- Попробуйте обновить сетевые драйверы
- Ноябрьское обновление 2022:
- Отключите водитель связанный с VirtualBox
- Сбросить сетевой драйвер
- Запустите команду из командной строки
- Отключить IPv6
- Устранение неполадок на сервере DHCP
- Контрольный список по устранению неполадок
- Журналы событий
- сбор данных
- Журнал DHCP-сервера
- Трассировка сети
- Ошибка DHCP: что это такое и как ее исправить
- Как происходит ошибка DHCP
- Устранение неполадок, исправить ошибку DHCP
- Исправить настройки DHCP вручную
- Исправить ошибку DHCP с настройками маршрутизатора
- Исправлено: Невозможно связаться с вашим сервером DHCP Ошибка в Windows 7, 8, 10 —
- Что такое DHCP-сервер
- Почему я получаю сообщение «Невозможно связаться с DHCP-сервером»
- Решение 1. Обновите или откатите ваши сетевые драйверы
- Обновите драйвер:
- Откат драйвера:
- Решение 2. Отключите драйвер, связанный с VirtualBox
- Решение 3. Попробуйте простую команду
- Решение 4. Отключите IPv6 в активном подключении
- Решение 5. (Пере) запустить службу DHCP-клиента
- Решение 6. Замените антивирусную программу, которую вы используете
- Пользователи BitDefender Total Security:
Исправить Невозможно связаться с сервером DHCP ошибка с этими решениями
DHCP означает протокол динамической конфигурации хоста и, по сути, отвечает за создание новых IP-адресов. И тип ошибки, которая сопровождает ее, всегда связан с командой ipconfig/renew, которую вы выполняете в командной строке.
Проще говоря, эта команда отключит связь между вашим контроллером сетевого интерфейса и сервером DHCP. Теперь, когда мы прояснили основы, давайте займемся исправлениями.
Как мы решаем эту проблему?
1. Зарегистрируйте свой DNS
2. Включите или отключите DHCP
Чтобы отключить DHCP, выполните следующие действия:
Будьте осторожны при отключении DHCP и переходе к статической конфигурации IP. Если вы введете неправильные настройки, это может привести к тому, что ваше интернет-соединение не будет работать.
Чтобы включить ваш DHCP, выполните следующие действия:
Если вы снова включили DHCP, обязательно перезагрузите компьютер, чтобы изменения вступили в силу.
3. Обновите или переустановите сетевые драйверы
Во-первых, чтобы обновить их, выполните следующие действия:
Чтобы переустановить сетевые драйверы, выполните следующие действия.
– Загрузите средство обновления драйверов Tweakbit
Отказ от ответственности: некоторые функции этого инструмента могут быть не бесплатными
Мы надеемся, что эти решения сработали для вас. Сообщите нам, с какими другими проблемами сети вы столкнулись, в разделе комментариев ниже.
Источник
Как исправить ошибку невозможности связаться с вашим DHCP-сервером
Обновление: Перестаньте получать сообщения об ошибках и замедляйте работу своей системы с помощью нашего инструмента оптимизации. Получите это сейчас на эту ссылку
Итак, если вы попытаетесь обновить IP-адрес своего компьютера из Windows 10 с помощью приведенных выше команд, но получите сообщение об ошибке «Вы не можете связаться со своим DHCP-сервером», вы находитесь в правой части сайта, чтобы исправить это. ошибка.
Этот тип ошибки указывает на то, что сетевая карта не может связаться с DHCP-сервером, поэтому он не может освободить новые IP-адреса. Для этого могло быть несколько причин. Чтобы исправить эту ошибку, вы можете попробовать восстановить, обновить или переустановить драйверы для сетевой карты. Вы также можете запустить встроенное средство устранения неполадок сетевого адаптера и запустить или перезапустить службу DHCP-клиента.
Проверьте настройки сетевой карты
Шаг 1. Откройте окно «Настройки сети» или «Подключение к Интернету», используя следующий метод: Откройте диалоговое окно «Выполнить», одновременно нажав клавишу с логотипом Windows + клавиши R, введите ncpa.cpl и нажмите «ОК» кнопка.
Шаг 2: Дважды щелкните активный сетевой адаптер, нажмите «Свойства» и найдите в списке Интернет-протокол версии 4 (TCP / IPv4), выберите его и нажмите «Свойства».
Шаг 3: Убедитесь, что выбраны параметры «Получить IP-адрес автоматически» и «Получить адрес DNS-сервера автоматически».
Шаг 4. Нажмите кнопку «Дополнительно» и убедитесь, что DHCP включен.
Шаг 5. Повторите описанные выше шаги, если вы также или исключительно используете IPv6.
Попробуйте обновить сетевые драйверы
Если возврат к предыдущей версии драйверов сетевой карты не помог, их необходимо обновить. Для этого нужно сделать следующее:
Ноябрьское обновление 2022:
Отключите водитель связанный с VirtualBox
Шаг 1. Откройте окно «Параметры сети» или «Подключение к Интернету», используя следующий метод: Откройте диалоговое окно «Выполнить», одновременно нажимая клавишу с логотипом Windows + клавиши R. Затем введите ncpa.cpl и нажмите ОК.
Шаг 2: Дважды щелкните активный сетевой адаптер, затем нажмите «Свойства» и найдите в списке запись VirtualBox Bridged Networking Driver.
Шаг 3: Снимите флажок рядом с этой записью и нажмите ОК.
Шаг 4. Перезагрузите компьютер, чтобы подтвердить изменения и посмотреть, повторяется ли ошибка.
Сбросить сетевой драйвер
Бывают случаи, когда в последней версии сетевого драйвера есть ошибки, которые могут вызвать эту проблему. По этой причине вам следует сбросить этот драйвер до драйвера по умолчанию, предоставляемого Windows.
Убедитесь, что Windows 10 по-прежнему не может связаться с вашим DHCP-сервером.
Запустите команду из командной строки
Вы можете попробовать запустить простую команду в командной строке, чтобы решить проблему. Это обновление не причинит вреда вашему компьютеру, поскольку инициирует ручную динамическую регистрацию DNS-имен и IP-адресов, настроенных на вашем компьютере, и фактически используется для устранения сетевых проблем.
Шаг 1. Введите cmd в поле поиска, перейдите в командную строку и выберите Запуск от имени администратора.
Шаг 2: Введите эту команду: ipconfig / registerdns и нажмите Enter, чтобы запустить ее.
Шаг 3: По завершении процесса закройте командную строку и перезагрузите компьютер.
Теперь проверьте, появляется ли сообщение об ошибке «Вы не можете связаться со своим DHCP-сервером».
Отключить IPv6
Если на вашем компьютере включен IPv6, это может вызвать эту проблему. Попробуйте выключить его, чтобы проверить, не вызывает ли он проблему.
Убедитесь, что Windows 10 по-прежнему не может связаться с вашим DHCP-сервером.
CCNA, веб-разработчик, ПК для устранения неполадок
Я компьютерный энтузиаст и практикующий ИТ-специалист. У меня за плечами многолетний опыт работы в области компьютерного программирования, устранения неисправностей и ремонта оборудования. Я специализируюсь на веб-разработке и дизайне баз данных. У меня также есть сертификат CCNA для проектирования сетей и устранения неполадок.
Источник
Устранение неполадок на сервере DHCP
В этой статье описывается, как устранять неполадки, возникающие на DHCP-сервере.
Контрольный список по устранению неполадок
Проверьте следующие настройки.
Служба DHCP-сервера запущена и запущена. Чтобы проверить этот параметр, выполните команду net start и найдите DHCP-сервер.
Убедитесь, что аренда IP-адресов доступна в области DHCP-сервера для подсети, в которой находится клиент DHCP. Для этого см. статистику для соответствующей области в консоли управления DHCP-сервером.
Проверьте, имеют ли устройства в сети статические IP-адреса, которые не были исключены из области DHCP.
Убедитесь, что исключение IPsec-сервера Добавлено при работе с средой, развернутой по протоколу IPsec.
Убедитесь, что IP-адрес агента ретранслятора можно проверить с DHCP-сервера.
Перечисление и Проверка настроенных политик и фильтров DHCP.
Журналы событий
проверьте журналы событий службы «система и DHCP-сервер» (журналы приложений и служб > Microsoft > Windows > DHCP-сервер), чтобы сообщить о проблемах, связанных с наблюдаемой проблемой. В зависимости от типа проблемы событие заносится в журнал для одного из следующих каналов событий: DHCP- сервер: рабочиесобытия DHCP-сервер события административных событий DHCP-сервера системные события оповещения DHCP-сервер события аудита DHCP-сервера
сбор данных
Журнал DHCP-сервера
Журналы отладки службы DHCP-сервера содержат дополнительные сведения о назначении аренды IP-адресов и динамические обновления DNS, которые выполняются DHCP-сервером. Эти журналы по умолчанию расположены в папке% WINDIR% system32 DHCP. Дополнительные сведения см. в разделе Анализ файлов журнала DHCP-сервера.
Трассировка сети
Корреляция трассировки сети может означать, что DHCP-сервер выполнялся в момент записи события в журнал. Чтобы создать такую трассировку, выполните следующие действия.
Скопируйте _ файлtools.zip Тсс и разверните его в расположении на локальном диске, например в папке C: Tools.
Выполните следующую команду из раздела C: Tools в окне командной строки с повышенными привилегиями:
В этой команде замените и идентификатором события и каналом событий, на который вы будете сосредоточиться в сеансе трассировки. Файл readme ТСС. _ cmd _Help.docx файлы, содержащиеся в файле Тсс _tools.zip, содержат дополнительные сведения обо всех доступных параметрах.
После запуска события средство создает папку с именем C: MS _ Data. В этой папке будут содержаться полезные выходные файлы, содержащие общие сведения о конфигурации сети и домена компьютера. Наиболее интересным файлом в этой папке является% ComputerName% _ Date _ Time _ packetcapture _ InternetClient _ dbg. ETL. С помощью приложения сетевой монитор можно загрузить файл и установить фильтр просмотра для протокола DHCP или DNS, чтобы проверить, что происходит в фоновом режиме.
Источник
Ошибка DHCP: что это такое и как ее исправить
Есть две вещи, которые могут вызвать ошибку DHCP. Одна из них это конфигурация на вашем компьютере или устройстве, которая позволяет DHCP-серверу назначать ему IP-адрес. Другая — это настройка самого DHCP-сервера.
Ошибка DHCP означает, что сервер вашей сети, предоставляющий IP-адрес для устройств, не может назначить вашему устройству IP-адрес.
Как происходит ошибка DHCP
Поскольку настройка DHCP может разорвать ваше интернет-соединение, ошибка может появляться во многих формах. В конечном счете, основным симптомом является то, что вы не сможете получить доступ к Интернету.
Ошибка DHCP возникает, когда DHCP-сервер или маршрутизатор в сети не может автоматически настроить IP-адрес компьютера или устройства для подключения к сети. Обычно это приводит к ошибке сетевого подключения при попытке доступа в Интернет через веб-браузер.
Устранение неполадок, исправить ошибку DHCP
Самый простой способ исправить проблемы с интернет-соединением — позволить Windows автоматически исправить ваши интернет-настройки. Если ваши настройки DHCP неверны, Windows попытается их исправить автоматически.
Исправить настройки DHCP вручную
Если автоматическое устранение неполадок не исправило ваши настройки DHCP, вы можете сделать это вручную.
Этот параметр позволяет DHCP-серверу или маршрутизатору в сети назначать компьютеру следующий доступный IP-адрес в сети.
Если вы заметили, что параметр Получить IP-адрес автоматически уже выбран, ошибка DHCP может вообще не быть вызвана сетевыми настройками вашего компьютера. Это может быть вызвано настройками вашего маршрутизатора.
Исправить ошибку DHCP с настройками маршрутизатора
В типичной корпоративной сети это DNS-сервер, который управляет IP-адресами устройств в сети. Все настройки DHCP управляются вашим ИТ-отделом, поэтому, если у вас возникают проблемы с сетевым подключением, вам следует обратиться в свою службу технической поддержки.
Однако в домашней сети настройки DHCP в вашем маршрутизаторе управляют IP-адресами устройств в сети. Если вы видите ошибки DHCP, вы должны проверить настройки маршрутизатора.
Источник
Исправлено: Невозможно связаться с вашим сервером DHCP Ошибка в Windows 7, 8, 10 —
Невозможно связаться с DHCP-сервером появляется при попытке арендовать, освободить или обновить IP-адрес. Эта ошибка означает, что ваша сетевая карта не может общаться с сервером DHCP, чтобы получить новую аренду и получить новый IP-адрес, который он может использовать.
Что такое DHCP-сервер
DHCP или протокол динамической конфигурации хоста — это сетевой протокол, используемый для автоматического назначения IP-адресов.
Почему я получаю сообщение «Невозможно связаться с DHCP-сервером»
Ошибка часто возникает после того, как вы попытаетесь запустить команду «ipconfig / renew» в командной строке, и это может затруднить решение проблем Windows, которые основаны на этом методе. Ниже вы сможете найти несколько методов, которые были подтверждены для других пользователей, поэтому обязательно попробуйте их и, надеюсь, решите вашу проблему!
Решение 1. Обновите или откатите ваши сетевые драйверы
Честно говоря, обновление и откат драйвера — это два противоположных действия, но все зависит от того, какой драйвер принес ошибку на ваш компьютер. Если на вашем компьютере установлены устаревшие драйверы, которые больше не поддерживаются, обновление почти наверняка решит проблему.
Однако, если проблема начала возникать после того, как вы обновили драйвер тем или иным способом; Откат может быть достаточно хорошим, пока не будет выпущен новый, более безопасный драйвер. Вам также следует обновить или откатить сетевое устройство, которое вы используете для подключения к Интернету (беспроводное соединение, Ethernet и т. Д.), Но выполнение одного и того же процесса не должно причинить вреда.
Обновите драйвер:
Откат драйвера:
Решение 2. Отключите драйвер, связанный с VirtualBox
VirtualBox — это программа, разработанная и опубликованная Oracle, которая используется для запуска и визуализации различных операционных систем на различных платформах. Его можно загрузить и установить с их веб-сайта, и вы могли использовать его в прошлом или использовать сейчас.
Тем не менее, их драйвер может немного испортить ваш компьютер, и отключение его от интернет-соединения, которое вы используете, не окажет значительного влияния на программу, но может просто помочь вам решить вашу проблему.
Решение 3. Попробуйте простую команду
Эта простая команда сработала для счастливого пользователя, который пожаловался на проблему на онлайн-форуме, и похоже, что этот ответ помог другим пользователям. При этом многие чиновники Microsoft были ошеломлены тем фактом, что это сработало, но это жизнеспособное решение, так что вы можете попробовать его!
Он не причинит никакого вреда вашему компьютеру, поскольку инициирует динамическую регистрацию имен DNS и IP-адресов, настроенных на компьютере, и фактически используется для решения проблем, связанных с сетью.
Решение 4. Отключите IPv6 в активном подключении
Эта ошибка «ipconfig» иногда возникает, если IPv6 включен для вашего активного соединения, и у вас нет локального шлюза, который необходим для подключения. Есть несколько пользователей, которые смогли решить эту проблему таким образом, и это не повлияет на ваш потребительский опыт.
Решение 5. (Пере) запустить службу DHCP-клиента
Служба DHCP-клиента справилась с этими проблемами, и если служба остановлена или работает со сбоями, лучшее, что вы можете сделать, это просто (пере) запустить ее и надеяться на лучшее. Это помогло нескольким пользователям, поскольку для работы такой команды, как «ipconfig / renew», абсолютно необходимо, чтобы эта служба работала на вашем компьютере.
При нажатии кнопки «Пуск» может появиться следующее сообщение об ошибке:
«Windows не удалось запустить службу DHCP-клиента на локальном компьютере. Ошибка 1079: учетная запись, указанная для этой службы, отличается от учетной записи, указанной для других служб, работающих в том же процессе ».
Если это произойдет, следуйте инструкциям ниже, чтобы исправить это.
Решение 6. Замените антивирусную программу, которую вы используете
Несмотря на то, что этот последний метод может показаться слишком большим, несколько пользователей сообщили, что некоторые бесплатные антивирусные инструменты действительно вызвали эту проблему, и их удаление удалось решить после того, как все вышеперечисленные методы не сработали.
Если вы опробовали приведенные выше решения безуспешно, рассмотрите возможность использования другого вируса, особенно если вы за него не платите. Основными виновниками этой проблемы являются Avast и McAfee. Однако иногда процесса удаления можно избежать, если вы используете BitDefender Total Security, о котором пойдет речь внизу.
Пользователи BitDefender Total Security:
Иногда эту проблему можно решить, если вы используете эту антивирусную программу, отключив определенную опцию в настройках брандмауэра. Похоже, что его брандмауэр не позволяет этому процессу пройти через эту опцию, поэтому вам придется отключить его, чтобы продолжить.
Источник
Большинство локальных сетей, начиная от домашних с Wi-Fi роутером и заканчивая корпоративными с сотнями компьютеров, чаще всего используют DHCP. Отключение протокола или неполадки в его работе могут привести к сбою или коллапсу всей инфраструктуры и соответственно к возникновению ошибки «DHCP не включен на сетевом адаптере».
Назначение протокола
Dynamic Host Configuration Protocol — DHCP, что означает «Протокол динамической настройки узла». Для понимания принципа функционирования службы, можно провести аналогию между локальной сетью и почтальоном, разносящим письма.
У каждого дома есть адрес, точно также любой компьютер сети имеет свой неповторимый IP-адрес. Назначить его для ПК можно вручную, но если в сети десятки или сотни компьютеров, то процесс затянется и станет довольно утомительным.
DHCP позволяет назначать адреса автоматически. Протокол является тем «почтальоном», который разносит «письма» с уведомлениями о присвоении компьютеру индивидуального IP. Обмен информацией происходит между DHCP сервером (роутером) и клиентами сети (пользовательские компьютеры).
При включении ПК в сеть, он отправляет запрос серверу или роутеру для того, чтобы он его идентифицировал. В ответ он получает пакет данных, в котором содержатся IP, маска подсети и другие настройки. После их применения и сохранения на сетевом адаптере, компьютер информирует сервер о готовности стать клиентом локальной сети.
После проверки полученной конфигурации и отсутствия в ней ошибок, происходит отправка оповещения от сервера к клиенту о положительной авторизации последнего. Все процессы регулируются сетевым протоколом DHCP.
Для функционирования системы автоматического получения IP-адресов по протоколу DHCP необходимы следующие составляющие:
- установка DHCP на сервере или роутере;
- включение службы на клиенте или компьютере;
- настройка сетевой карты или адаптера компьютера на автоматическое получение адреса.
Для автоматического получения IP-адреса компьютером (клиентом сети), необходимо инициализировать DHCP. Для включения DHCP на сетевом адаптере следует:
- Зайти в панель управления.
- Зайти во вкладку «Администрирование».
- Откроется меню со службами. Найти «DHCP-клиент».
Данное окно можно вызвать быстрее, используя Win + R. Всплывет окно «Выполнить». Набрать в нем «services.msc» и нажать Enter.
- Нажав правой кнопкой мыши (ПКМ) на строку «DHCP-клиент», вызвать вспомогательное меню. Выбрать надпись «Свойства» и кликнуть по ней.
- Откроются свойства службы. Во вкладке «Общие» найти строку «Тип запуска» и указать в ней вариант «Автоматически». Подтвердить, нажав на «ОК».
- Перезагрузить компьютер. После включения ПК служба будет работать.
Настройка сетевой карты
Далее следует перевести LAN-адаптер на принятие IP-адреса с роутера. Для этого:
- Зайти в панель управления и выбрать опцию «Сеть и Интернет».
- В панели управления сетевыми подключениями выбрать пункт «Изменение параметров адаптера».
- Откроется страница с сетевыми адаптерами компьютера.
Вызвать ее можно также при помощи команды «ncpa.cpl», введенной в окно «Выполнить».
- Кликнуть правой кнопкой мыши по нужному адаптеру, если их несколько, и зайти в опцию «Свойства».
- В свойствах отметить строку «Протокол Интернета версии 4 (TCP/IPv4)». Кликнуть по пункту 2 раза левой кнопкой мыши (ЛКМ) или щелкнуть 1 раз по кнопке «Свойства».
- В свойствах отметить пункты, указанные на рисунке и подтвердить, нажав на «ОК».
- Перезагрузить компьютер.
Проверка настроек роутера
Возможно, что собьются настройки роутера и компьютер не сможет к нему подключиться, находясь в режиме динамических адресов, из-за чего и будет возникать ошибки «DHCP не включен на сетевом адаптере». Для проверки и отладки роутера следует выполнить следующий алгоритм:
- Установить физическое соединение между компьютером и роутером при помощи Ethernet кабеля или Wi-FI.
- Подключиться к роутеру. Для этого нужно ввести его IP-адрес в строку браузера. Адреса по умолчанию таковы: 192.168.0.1 или 192.168.1.1. Обычно они указаны на тыльной стороне устройства.
- После соединения появится окно, в котором нужно ввести логин/пароль. По умолчанию это admin/admin.
- Выбрать в меню DHCP.
- Если опция отключена, то включить и сохранить.
Проверка службы
Если служба DHCP была запущена, но подключение все равно отсутствует, то нужно проверить, работает она или нет. Для этого:
- Вызвать окно службы, используя меню «Выполнить» и команду «services.msc».
- В строке «DHCP-клиент» должна быть надпись «Выполняется». Если ее нет, то нужно включить службу.
- Даже если протокол выполняется, но нет подключения к маршрутизатору, то рекомендуется перезапустить DHCP. Для этого нажать на опцию «Перезапустить» в левом верхнем углу.
Ручное присвоение адресов
Возможна ситуация, когда появляется ошибка «DHCP не включен на сетевом адаптере» и не удается подключиться к роутеру, хотя служба запущена и настройки указаны верно. В этом случае можно установить IP-адрес самостоятельно. Для этого нужно ввести на компьютере IP-адрес, находящийся в диапазоне роутера, а именно:
- Вначале необходимо узнать статический адрес маршрутизатора, который указан на его задней панели. Обычно это 192.168.0.1 или 192.168.1.1.
- Вызвать окно свойств сетевого адаптера. Но теперь отметить пункты, указанные на рисунке ниже.
- В строку «Использовать следующий IP-адрес» необходимо вписать 4 числа. Первые 3 должны быть идентичны первым трем числам роутера, то есть должны быть, например, 192.168.0 или 192.168.1. Четвертая цифра должна отличаться от IP маршрутизатора и быть не больше 254.
Нужно внимательно следить за присвоением адресов, так как если они будут одинаковы, это вызовет конфликт устройств, и одно из них не будет работать в сети.
Маска подсети пропишется автоматически и должна иметь 4 числа: 255.255.255.0. В строке «Основной шлюз» прописать IP-адрес роутера. - В пункт «Предпочитаемый DNS-сервер» также вписать адрес маршрутизатора и подтвердить.
- Перезагрузить компьютер. После включения маршрутизатор и компьютер будут «видеть» друг друга.
Альтернативные варианты
Запустить DHCP можно из консоли:
- Нажать Win+R, ввести «cmd» в окно и подтвердить.
- Откроется командная строка. Ввести «netsh interface ip set address «название подключения» dhcp».
- Затем ввести: «netsh interface ip set dnsserver «название подключения» dhcp».
Здесь «название подключения» — имя локальной сети, нужно посмотреть в свойствах адаптера.
Возможно, что после сбоя в работе роутера, произойдет блокировка протокола. Для его активации необходимо сбросить устройство на заводские установки. Также если неизвестен IP-адрес роутера, сброс вернет значение по умолчанию, указанного на задней стороне изделия. Это же относится к логину и паролю.
Сбрасываются установки нажатием и удержанием кнопки «Reset» в течение 15 секунд. Она находится на торце устройства, рядом с LAN-портами. Кнопка «утоплена» в корпус, и, чтобы нажать на нее нужно воспользоваться тонким предметом.
После этого необходимо настраивать роутер заново.
Можно перезагрузить гаджет, выключив и заново включив его. Также следует отключить антивирус и проверить соединение без него.
Возможно, что причина неработающего DHCP кроется в сбое сетевого адаптера. Следует зайти в диспетчер устройств компьютера, удалить адаптер и перезагрузить компьютер. После включения произойдет новая установка его драйвера.
Воспользовавшись рассмотренными советами, можно восстановить связь между устройствами в сети.
Содержание
- 1 Что такое DHCP
- 2 Причины ошибки
- 3 Варианты устранения проблемы
- 3.1 Диагностика сети
- 3.2 Автоматическая настройка IP-адреса
- 3.3 DHCP-клиент
- 3.4 Ручной вариант настройки IP-адреса
- 3.5 Драйвер
- 3.6 Роутер
- 4 Заключение
- 5 Видео по теме
При использовании интернет-сети периодически возникают ошибки и проблемы, из-за которых не получается подключиться к нужному сетевому ресурсу. Надо заметить, что подсоединение по локальной сети при этом есть, а вот подключение к интернету на компьютере отсутствует и веб-сайты не открываются. Причины возникновения таких проблем могут быть различными: отсутствует связь, недостаточная скорость передачи данных, сбой в работе серверов и роутеров. Иногда пользователи могут увидеть на экране своего девайса информационное окошко «DHCP не включен на сетевом адаптере Ethernet» или «DHCP не включен на беспроводном адаптере Ethernet». Чтобы интернет начал работать, надо решать возникшие проблемы. Есть несколько способов устранения таких неисправностей. В этой статье опишем — причины возникновения такой ошибки и что делать для ее устранения. Дополнительно будут даны рекомендации по настройке роутера и компьютера для восстановления нормальной работоспособности сетевого подключения.
Что такое DHCP
DHCP или Dynamic Host Configuration Protocol является прикладным динамическим протоколом конфигурации. Его еще можно назвать «протоколом динамической настройки узла», если перевести на русский язык название данного протокола. DHCP на роутере используется для назначения уникальных IP-адресов каждому клиентскому устройству, подключенному в данную сеть этого устройства. Через определенное время данные адреса автоматически обновляются.
Простыми словами назначение этого протокола можно описать таким образом. Новое устройство, например, мобильный телефон подключается в сеть, которую создал домашний роутер. В данной сети сам маршрутизатор — это шлюз, который играет двойную роль. Роутер подсоединен к сети поставщика услуг (интернета) и одновременно с этим он же отвечает за создание локальной (домашней) сети. Для получения доступа к интернет-сети, любой клиентский девайс должен послать запрос на маршрутизатор. На это запрос от устройства маршрутизатор должен ответить. Чтобы ответ поступил на клиентское устройство, он должен иметь какой-то адрес. Именно для этого роутер при помощи протокола DHCP создаются и присваиваются IP-адреса клиентам сети. За счет этого они могут отправлять запросы и подсоединяться к интернету. За счет протокола DHCP исключается возникновение путаницы между устройствами, подключенными в одну сеть.
Причины ошибки
Если DHCP-сервер не включен на сетевом адаптере клиентского девайса (ПК, ноутбука, смартфона и др.), интернет на нем перестанет работать и на экране отобразится информационное сообщение, которое уведомит пользователя сети о возникновении проблемы. При этом связь между клиентским устройством и роутером пропадет. Причины такой проблемы могут быть следующими:
- Сбой в работе роутера, который в данный момент функционирует неправильно.
- Сбились настройки на подключенном устройстве.
- Не подключен кабель на компьютере или ноутбуке.
- Сетевые драйвера на устройстве давно не обновлялись и уже устарели.
- Влияние стороннего программного обеспечения на нормальную работу устройства.
У пользователей при этом возникает вопрос — «Могу ли я самостоятельно решить данную проблему или придется вызывать мастера для ее устранения?» Надо сразу ответить, что решить данную проблему можно самостоятельно и в большинстве случаев удается обойтись без вызова специалиста. Поэтому далее в этом материале ниже расскажем — как включить DHCP на компьютере или ноутбуке с различными версиями ОС Виндовс, когда он не работает.
Варианты устранения проблемы
О том, что DHCP не включен на сетевом адаптере и отсутствует беспроводная сеть можно узнать не только при помощи сообщения в браузере. На эту проблему также укажет иконка отсутствия подключения к сети на ноутбуке и компьютере. При этом данная иконка будет отображаться как при подключении устройства к сети по проводному соединению через LAN-порт, так и в случае беспроводного Wi-Fi подключения. Сама иконка сетевого подключения будет перечеркнута красным крестиком (все ОС ниже Windows 10) или отображаться в виде «земного шара» (Windows 10). Также о наличии проблемы с подключением может говорить наличие около иконки сетевого подключения значка в виде треугольника желтого цвета.
Самый простой способ для решения этой проблемы — это перезагрузка маршрутизатора. При отключении и повторном включении роутера его работоспособность может восстановиться. Главное после отключения питания подождать некоторое время и только потом включать устройства. При незначительных сбоях в работе этот способ может конечно помочь.
Однако, если пользователь отключил-включил роутер, но эти действия не помогли включить DHCP на сетевом адаптере, значит в этом случае проблема намного серьезнее, чем представлялось. Решать ее надо будет совсем другими способами. Далее ниже опишем основные варианты устранения такой ошибки.
Диагностика сети
В операционных системах Windows 7 или 10 во время отсутствия подключения к сети, рекомендуется сделать диагностику ее работоспособности. Делается это при помощи таких шагов:
- Необходимо нажать правой кнопкой мышки по значку сетевого подключения.
- Потом в диалоговом меню кликнуть по строчке «Диагностика сети» или «Диагностика неполадок».
- Далее система начнет процесс поиска неполадок и после проверки выдаст сообщение «DHCP не включен на сетевом адаптере». Также надо учесть, что это информационное сообщение может быть дополнено текстом «Беспроводная сеть» (беспроводное подсоединение) или «Ethernet» (проводное подключение).
- Затем система предложит варианты решения проблемы и попробует самостоятельно восстановить работоспособность. Главное, чтобы у пользователя в этом случае были права админа. Для запуска восстановления необходимо нажать на соответствующую строчку на экране.
Если восстановление пройдет удачно, то компьютер сможет подключиться к роутеру и интернет на нем начнет работать.
Автоматическая настройка IP-адреса
Одна из причин ошибки, когда DHCP не включен на сетевом адаптере и отсутствует подключение по локальной сети, заключается в отключении функционала, за счет которого устройство в автоматическом режиме получает IP-адрес. Чтобы решить такую проблему, необходимо сделать следующее:
- Открыть меню «Пуск» и затем перейти в «Панель управления». Далее попасть в раздел, где отображаются все сетевые подключения. Кроме того, есть альтернативный вариант, который позволяет быстро открыть раздел с сетевыми подключениями. В Windows 7 или 10 можно использовать горячие клавиши «Win» и «R», а потом набрать в строчке команду «ncpa.cpl» и кликнуть клавишу «Enter».
- Используемое подключение будет отображаться, как «Неопознанная сеть». Данное сетевое подключение также не будет иметь доступа к интернет-сети.
- Потом надо кликнуть правой кнопкой мыши на значке данного сетевого соединения и в выпавшем диалоговом меню кликнуть по клавише «Свойства».
- Далее в новом окошке дважды щелкаем по строчке «Протокол Интернета 4 (TCP/IPv4)» (Windows 7) или «IP версии 4 (TCP/IPv4)» (Windows 10).
- В открывшемся окошке разрешаем автоматическое получение IP-адреса и адреса DNS-сервера. Подтверждаем сделанные изменения через клик по клавише «ОК».
Далее перезагружаем компьютер и делаем проверку работоспособности сетевого подсоединения. Если описанный способ не помог и сетевой адаптер снова не работает, необходимо будет продолжить поиск неисправности.
DHCP-клиент
Это специальная служба операционной система, которая отвечает за получение IP-адреса от роутера для его последующего использования клиентским устройством. Чтобы изменения параметры DHCP-клиента необходимо сделать такие шаги:
- На Windows 7 или Windows 10 вызываем поисковое меню при помощи комбинации горячих клавиш «Win» и «R». Далее в поисковой строке вводим команду «services.msc».
- Потом в открывшемся списке системных служб необходимо найти «DHCP-клиент» и дважды щелкнуть по нему левой кнопкой мышки.
- Напротив строчки, отвечающий за запуск данной службы, устанавливаем автоматический вариант запуска. Потом запускаем данный режим при помощи щелчка по одноименной кнопке.
- Подтверждаем внесение изменений щелчком по клавише «Применить».
Далее перезагружаем компьютер и проверяем состояние сетевого подключения. Если подключение отсутствует, пробуем другие способы устранения такой неисправности, которые приведены ниже в материале.
Ручной вариант настройки IP-адреса
Данный вариант также может помочь, если нет подключения к интернету при подсоединении через локальную сеть. Способ предполагает ручной ввод IP-адреса. На примере ОС Windows 10 это делается следующим образом:
- Используем горячие клавиши «Win» и «S», чтобы открыть поисковую строку. Потом набираем запрос «Командная строка».
- Главное, чтобы настройка выполнялась от имени администратора. В противном случае настроить работу устройства не получится.
- В открывшейся консоли прописываем команду «ipconfig /flushdns» и нажимаем клавишу ввода. После этого кэш сопостовителя DNS будет очищен.
- После этого вводим новую команду «ipconfig /renew». Она позволяет увидеть текущие настройки IP-адреса и обновить ряд параметров, которые задаются при автоматической настройке сетевых интерфейсов во время использования протокола DHCP.
По стандартному варианту делаем перезагрузку компьютера и проверяем наличие подключения. Если данный способ не помог восстановить его, пробуем другие варианты описанные далее.
Драйвер
Если не удалось решить проблему с подключением, а адаптер до сих пор еще выключен, рекомендуется выполнить обновление драйвера сетевой карты ПК. Порядок действий на примере ОС Windows 10 будет следующий:
- Вызываем поисковую строку, используя горячие клавиши «Win» и «R».
- Чтобы открыть Диспетчер устройств, в командной строчке прописываем «devmgmt.msc».
- Затем находим в листе доступных устройств строчку «Сетевые адаптеры» и щёлкаем по ней.
- Потом отыскиваем в списке сетевой адаптер, затем щелкаем по нему правой кнопки мышки. Затем кликаем по строчке «Свойства» в отобразившемся диалоговом меню.
- Далее в новом окошке находим вкладку «Драйвер» и в ней нажимаем клавишу «Откатить». Потом следует снова перезагрузить компьютер и проверить работу соединения. При этом не стоит даже пытаться обновлять драйвер адаптера. Система просто не сможет найти его в интернете, т.к. в этом случае соединение с сетью отсутствует. Только откат до предыдущего рабочего состояния поможет восстановить корректную работу сетевого адаптера.
Роутер
Если вышеописанные манипуляции с настройками компьютера не принесли нужного результата, значит проблема все же в самом роутере. Проблемы с прибором могли произойти из-за различных проблем, например, после скачка напряжения или по причине внутренних ошибок. Расскажем далее, как проверить работу DHCP на примере роутера TP-Link:
- Открываем на компьютере браузер и в адресной строчке вводим IP-адрес роутера. Его можно найти на информационной наклейке, которая располагается на нижней крышке роутера.
- Вводим логин и пароль администратора, потом попадаем в админ-панель маршрутизатора.
- Слева в меню находим раздел «DHCP», потом открываем раздел «Настройки DHCP.»
- Напротив строчки «DHCP-сервер» отмечаем чекбокс «Включить».
- В строчке «Начальный IP-адрес» необходимо прописать значение «192.168.1.100», а для «Конечный IP-адрес» значения «92.168.1.199» или «192.168.1.200».
- Адрес основного шлюза указываем «192.168.0.1».
- Остальные параметры вводить необязательно. В некоторых моделях надо будет указать маску подсети «255.255.255.0».
Настройки необходимо сохранить и перезагрузить маршрутизатор. Если все ранее описанные манипуляции не помогли устранить проблему, потребуется выполнить сброс всех настроек маршрутизатора и откат до заводских установок. После этого надо будет повторно настроить маршрутизатор.
Заключение
В данной статье была дана полная информация, как можно найти и исправить ошибку «DHCP не включен на сетевом адаптере» на примере различных ОС Виндовс. Можно добавить, что данные рекомендации стоит использовать довольно аккуратно. Сначала надо удостовериться, что сигнал от провайдера поступает нормально, нет никаких проблем с кабелями и электропитанием. Для начала специалисты рекомендуют все же перезагрузить роутер, потому что зачастую проблемы связаны именно со сбоями в работе этого устройства.
Видео по теме
- Remove From My Forums
-
Question
-
Hi,
I am getting an error when running the DHCP Post-Install wizard:
«Failed to open registry key on target computer to set status of post configuration task. The WinRM client cannot process the request. If the authentication scheme is different from Kerberos, or if the client computer is not joined to a domain, then HTTPS transport
must be used or the destination machine must be added to the TrustedHosts configuration setting. Use winrm.cmd to configure TrustedHosts. Note that computers in the TrustedHosts list might not be authenticated.»DHCP server is working OK. The machine is standalone and not joined to a domain.
Any advise?
Thanks!
Обновлено 17.04.2019

Что такое авторизованный DHCP
Когда вы устанавливаете Active Directory в своей компании, то у вас появляется тройка ролей, которые очень часто идут вместе, я говорю про AD, DNS и DHCP. Эта тройка позволяет системному администратору получить все прелести и преимущества доменной структуры. Очень важным аспектом любой современной IT инфраструктуры, является аспекты безопасности и в случае DHCP, это очень актуально. Небольшое воспоминание из практики. Когда я еще только начинал свой путь инженера, то я плохо разбирался в сетевых протоколах и технологиях, знал так сказать азы. Я знал, что у нас в окружении установлен Windows DHCP сервер и, что он сам раздает ip-адреса. В один из рабочих дней мне позвонил менеджер и сказал, что у него пропал интернет и доступ к сетевым шарам.
Когда я к нему подошел, то стал проводить сетевую диагностику, где одним из этапов было вычисление полученного ip-адреса. Какого же было мое удивление, когда я за место диапазона 192.168.100.0 увидел диапазон адресов 192.168.1.0. Я точно знал, что на моем DHCP сервере такой области нет. В итоге оказалось, что один из программистов принес WIFI роутер в то время, это было диковинкой, а так как мозги данного устройства работали на Linux платформе, то его DHCP сервер отрабатывал быстрее, чем в Windows сервере, что в итоге вело к выдаче адресов из другой области. Вот для предотвращения таких вещей и есть авторизация DHCP сервера.
У каждого вендора своя технология авторизация данного сервиса, например в Cisco оборудовании есть технология DHCP snooping, которая делит порты на которых работает служба на да типа, на которых, это можно делать и на которых нельзя. Там где нельзя, все пакеты с DHCP сервиса будут дропаться. В Windows среде есть авторизация сервера в инфраструктуре Active Directory. Вся соль в том, чтобы если в сети появится Windows DHCP сервер и он не будет авторизован в Active Directory, то его скоупы просто не заработают и выдачи ip-адресов не будет.
Требования к серверу перед авторизацией
Авторизация DHCP сервера является обязательной процедурой и требует соблюдения некоторых вещей:
- Ваш сервер DHCP должен быть членом Active Directory
- У вас должны быть права на авторизацию его в AD, администратор предприятия или делегированная группа.
- Не должно быть проблем с созданием и редактированием атрибутов и классов в схеме Active Directory
Интересные моменты
- Сервер DHCP проверяет свою авторизацию в AD DS каждый час. Он использует протокол LDAP [MS-ADTS] для связи с Active Directory и проверки, авторизован ли он для обслуживания IP-адресов.
- При установке в среде с несколькими лесами DHCP-серверы запрашивают авторизацию изнутри. После авторизации серверы DHCP в среде с несколькими лесами сдают в аренду IP-адреса всем доступным клиентам.
- Если вы устанавливаете роль DHCP на контроллере домена, сервер автоматически авторизуется. Если вы устанавливаете его на рядовой сервер, вам нужно будет вручную выполнить процесс авторизации одним из следующих способов.
- Если в сети появится DHCP сервер, отличный от Windows платформы, то он сможет раздавать IP-адреса и авторизация ему не потребуется. Чтобы этого избежать нужны технологии на подобии DHCP snooping и системы анализа трафика.
Методы авторизации DHCP в Active Directory
Давайте теперь поговорим, о методах которые смогут добавить ваш DHCP сервер, как доверенный в раздел конфигурации базы данных Active Directory.
- Авторизация после установки из оснастки в мастере
- Из оснастки, после всех настроек
- Авторизация после установки роли, через PowerShell
- Авторизация сервиса после установки роли через командную строку и утилиту netsh
Первый метод авторизации DHCP
Я покажу его на примере Windows Server 2019, когда вы установили роль DHCP, вас попросят закончить настройку. В итоге у вас откроется окно мастера, где вас попросят авторизовать в Active Directory, обращаю внимание, что вы на этом этапе можете ее пропустить. Напоминаю, что права должны быть минимум администратора домена или аналогично делегированные.
Второй метод авторизации DHCP
Вторым методом я могу выделить возможность, произвести авторизацию сервиса в AD в самой оснастке, после настройки области IPV4 или IPV6. Для этого нажмите в оснастке по самому корню правым кликом и выберите в контекстном меню пункт «Авторизовать».
Так же в данной оснастке можно авторизовать и удаленный сервер, для этого щелкните правым кликом по корню и выберите пункт «Список авторизованных серверов».
В окне «Список авторизованных серверов» нажмите кнопку «Авторизовать». У вас откроется дополнительное окно, где можно указать DNS имя или IP-адрес. Я впишу мой второй дополнительный сервер с ip-адресом 192.168.31.3.
Произойдет поиск роли DHCP на данном сервере. Если она там есть то появится дополнительное окно, где нужно нажать «ОК».
Все сервер у вас должен появится в списке авторизованных.
Авторизовать DHCP-сервер с помощью Netsh
Откройте командную строку с правами администратора и введите следующую команду для авторизации DHCP-сервера.
Команда показывает мои текущие авторизованные серверы в домене, как видим у меня он один dc01/root/pyatilistnik.org. В окне «Управление авторизованными серверами» его видно. Далее авторизуем новый сервер svt2019s01.root.pyatilistnik.org с ip-адресом 192.168.31.3
netsh dhcp add server svt2019s01.root.pyatilistnik.org 192.168.31.3
После этого я сделал вывод списка авторизованных DHCP и вижу, что их теперь два.
Авторизовать DHCP-сервер с помощью PowerShell
Естественно я не могу обойти стороной любимый язык PowerShell, так как он с поставленной задачей справляется на 5+. Откройте свой PowerShell в режиме администратора и выведите для начала список текущих DHCP адресов в домене.
Вижу, что в данный момент он один.
Теперь, чтобы добавить второй сервер, выполните команду:
Add-DhcpServerInDC -DnsName «svt2019s01.root.pyatilistnik.org» -IPAddress 192.168.31.3
Как деактивировать DHCP сервер
Логично предположить, что методов деактивации тоже четыре.
- Из оснастки DHCP сервера, для этого правым кликом по названию сервера и из контекстного меню выбираем пункт «Запретить».
- Второй метод деактивации — это из окна «Управление авторизованными серверами», выбираем нужный и нажимаем кнопку «Запретить»
- Третий метод запретить конкретный сервис, это утилита командной строки netsh.
netsh dhcp delete server svt2019s01.root.pyatilistnik.org 192.168.31.3
- Последний метод деактивации, это в PowerShell
Remove-DhcpServerInDC -DnsName «svt2019s01.root.pyatilistnik.org -IPAddress 192.168.31.3
Где прописывается DHCP в конфигурации Active Directory
Теперь хочу вам показать, где в классах и с какими атрибутами прописываются записи авторизованных DHCP серверов. Откройте редактор атрибутов AD и зайдите в раздел конфигурации. Перейдите по пути: CN=Services,CN=Configuration,DC=root,DC=pyatilistnik,DC=org. В данном контейнере вы увидите записи ваших авторизованных DHCP сервисов и очень важную запись CN=DhcpRoot, если ее нет, то это плохо.
Когда вы пытаетесь авторизовать сервер, то первым делом проверяется наличие записи CN=DhcpRoot ,и если она не найдена, то вы не сможете завершить вашу операцию
Когда вы успешно авторизовываете ваш сервис в Active Directory, то он должен создать запись класса dHCPClass в CN должно быть его имя и различающееся имя (distinguished name). Если зайти в свойства любой записи сервиса, то вы обнаружите атрибут dhcpServer, тут должен быть прописан ip-адрес и его DNS-имя.
Во времена Windows 2000, атрибут dhcpServer должен был заполняться у записи CN=DhcpRoot в соответстующем атрибуте, с Windows Server 2003, перестало записываться (https://blogs.technet.microsoft.com/askpfeplat/2015/06/22/windows-server-dhcp-server-migration-two-issues-from-the-field/). Так же записи из контейнера CN=Services AD — сайты и службы (Active Directory Site and Service)вы можете посмотреть и из оснастки. Единственное, вам нужно включить опцию «Показать узел служб»
В итоге у вас появится контейнер «Services», далее «NetServices», в котором вы увидите весь список.
Бывают ситуации, что непрофессиональный администратор выключил и удалил сервер DHCP, заменив его на другой, и не деактивировал старый, в результате он будет числиться как потерявшийся, и чтобы его убрать из списка, вам нужно удалить в данном контейнере его запись
Из-за не правильной деактивации DHCP или восстановлении сервера из резервной копии приличной давности, он у вас может не запускать и при попытке пройти авторизацию написать «Параметр задан неверно»
В таких случаях вам нужно проверять наличие CN=Services,CN=Configuration,DC=root,DC=pyatilistnik,DC=org записи вашего сервера. Если ее нет, то придется создать ее с нуля. Через правый клик создаем новый объект AD.
Выбираем класс объекта dhcpServer.
Прописываем Common-name вашего сервера.
dhcp-Unique-key ставим 0.
dhcp-type ставим 1.
В dhcp-identification прописываем distinguished name сервера.
После создания записи, попробуйте перезапустить DHCP на нужно сервере. Если не поможет, то удаляете данную запись, и заново пробуете его авторизовать, бывает помогает.
Как дать права на авторизацию DHCP сервера
На сколько мне известно, чтобы у вас была возможность авторизовывать серверы DHCP, то вы должны быть администратором предприятия (Enterprise Admin). Понятно, что в данной группе должно быть минимум людей. Вы можете делегировать данные права, любой группе или пользователю. Для этого, в оснастке Active Directory — сайты и службы с включенной опцией «Показать узел служб» вы нажимаете правым кликом по контейнеру NetServices и выбираете пункт делегирование управления.
На первом шаге, вам необходимо указать пользователя или группу, для которой будут выданы права на управление DHCP авторизацией.
Выбираем создание особой задачи для делегирования.
Оставляем пункт «Этой папкой, существующими в ней объектами и созданием новых объектов в этой папке»
На следующем шаге, даем полные права. После этого у нужной группы появится возможность авторизовывать сервера DHCP в вашем домене Active Directory.
На этом я хочу закончить эту статью, она получилась и так очень длинной. Если у вас остались вопросы, то пишите их в комментариях, я на них постараюсь ответить. С вами был Иван Семин, автор и создатель IT блога Pyatilistnik.org,
Содержание
- Исправить Невозможно связаться с сервером DHCP ошибка с этими решениями
- Как мы решаем эту проблему?
- 1. Зарегистрируйте свой DNS
- 2. Включите или отключите DHCP
- 3. Обновите или переустановите сетевые драйверы
- Как исправить ошибку невозможности связаться с вашим DHCP-сервером
- Проверьте настройки сетевой карты
- Попробуйте обновить сетевые драйверы
- Ноябрьское обновление 2022:
- Отключите водитель связанный с VirtualBox
- Сбросить сетевой драйвер
- Запустите команду из командной строки
- Отключить IPv6
- Устранение неполадок на сервере DHCP
- Контрольный список по устранению неполадок
- Журналы событий
- сбор данных
- Журнал DHCP-сервера
- Трассировка сети
- Ошибка DHCP: что это такое и как ее исправить
- Как происходит ошибка DHCP
- Устранение неполадок, исправить ошибку DHCP
- Исправить настройки DHCP вручную
- Исправить ошибку DHCP с настройками маршрутизатора
- Исправлено: Невозможно связаться с вашим сервером DHCP Ошибка в Windows 7, 8, 10 —
- Что такое DHCP-сервер
- Почему я получаю сообщение «Невозможно связаться с DHCP-сервером»
- Решение 1. Обновите или откатите ваши сетевые драйверы
- Обновите драйвер:
- Откат драйвера:
- Решение 2. Отключите драйвер, связанный с VirtualBox
- Решение 3. Попробуйте простую команду
- Решение 4. Отключите IPv6 в активном подключении
- Решение 5. (Пере) запустить службу DHCP-клиента
- Решение 6. Замените антивирусную программу, которую вы используете
- Пользователи BitDefender Total Security:
Исправить Невозможно связаться с сервером DHCP ошибка с этими решениями
DHCP означает протокол динамической конфигурации хоста и, по сути, отвечает за создание новых IP-адресов. И тип ошибки, которая сопровождает ее, всегда связан с командой ipconfig/renew, которую вы выполняете в командной строке.
Проще говоря, эта команда отключит связь между вашим контроллером сетевого интерфейса и сервером DHCP. Теперь, когда мы прояснили основы, давайте займемся исправлениями.
Как мы решаем эту проблему?
1. Зарегистрируйте свой DNS
2. Включите или отключите DHCP
Чтобы отключить DHCP, выполните следующие действия:
Будьте осторожны при отключении DHCP и переходе к статической конфигурации IP. Если вы введете неправильные настройки, это может привести к тому, что ваше интернет-соединение не будет работать.
Чтобы включить ваш DHCP, выполните следующие действия:
Если вы снова включили DHCP, обязательно перезагрузите компьютер, чтобы изменения вступили в силу.
3. Обновите или переустановите сетевые драйверы
Во-первых, чтобы обновить их, выполните следующие действия:
Чтобы переустановить сетевые драйверы, выполните следующие действия.
– Загрузите средство обновления драйверов Tweakbit
Отказ от ответственности: некоторые функции этого инструмента могут быть не бесплатными
Мы надеемся, что эти решения сработали для вас. Сообщите нам, с какими другими проблемами сети вы столкнулись, в разделе комментариев ниже.
Источник
Как исправить ошибку невозможности связаться с вашим DHCP-сервером
Обновление: Перестаньте получать сообщения об ошибках и замедляйте работу своей системы с помощью нашего инструмента оптимизации. Получите это сейчас на эту ссылку
Итак, если вы попытаетесь обновить IP-адрес своего компьютера из Windows 10 с помощью приведенных выше команд, но получите сообщение об ошибке «Вы не можете связаться со своим DHCP-сервером», вы находитесь в правой части сайта, чтобы исправить это. ошибка.
Этот тип ошибки указывает на то, что сетевая карта не может связаться с DHCP-сервером, поэтому он не может освободить новые IP-адреса. Для этого могло быть несколько причин. Чтобы исправить эту ошибку, вы можете попробовать восстановить, обновить или переустановить драйверы для сетевой карты. Вы также можете запустить встроенное средство устранения неполадок сетевого адаптера и запустить или перезапустить службу DHCP-клиента.
Проверьте настройки сетевой карты
Шаг 1. Откройте окно «Настройки сети» или «Подключение к Интернету», используя следующий метод: Откройте диалоговое окно «Выполнить», одновременно нажав клавишу с логотипом Windows + клавиши R, введите ncpa.cpl и нажмите «ОК» кнопка.
Шаг 2: Дважды щелкните активный сетевой адаптер, нажмите «Свойства» и найдите в списке Интернет-протокол версии 4 (TCP / IPv4), выберите его и нажмите «Свойства».
Шаг 3: Убедитесь, что выбраны параметры «Получить IP-адрес автоматически» и «Получить адрес DNS-сервера автоматически».
Шаг 4. Нажмите кнопку «Дополнительно» и убедитесь, что DHCP включен.
Шаг 5. Повторите описанные выше шаги, если вы также или исключительно используете IPv6.
Попробуйте обновить сетевые драйверы
Если возврат к предыдущей версии драйверов сетевой карты не помог, их необходимо обновить. Для этого нужно сделать следующее:
Ноябрьское обновление 2022:
Отключите водитель связанный с VirtualBox
Шаг 1. Откройте окно «Параметры сети» или «Подключение к Интернету», используя следующий метод: Откройте диалоговое окно «Выполнить», одновременно нажимая клавишу с логотипом Windows + клавиши R. Затем введите ncpa.cpl и нажмите ОК.
Шаг 2: Дважды щелкните активный сетевой адаптер, затем нажмите «Свойства» и найдите в списке запись VirtualBox Bridged Networking Driver.
Шаг 3: Снимите флажок рядом с этой записью и нажмите ОК.
Шаг 4. Перезагрузите компьютер, чтобы подтвердить изменения и посмотреть, повторяется ли ошибка.
Сбросить сетевой драйвер
Бывают случаи, когда в последней версии сетевого драйвера есть ошибки, которые могут вызвать эту проблему. По этой причине вам следует сбросить этот драйвер до драйвера по умолчанию, предоставляемого Windows.
Убедитесь, что Windows 10 по-прежнему не может связаться с вашим DHCP-сервером.
Запустите команду из командной строки
Вы можете попробовать запустить простую команду в командной строке, чтобы решить проблему. Это обновление не причинит вреда вашему компьютеру, поскольку инициирует ручную динамическую регистрацию DNS-имен и IP-адресов, настроенных на вашем компьютере, и фактически используется для устранения сетевых проблем.
Шаг 1. Введите cmd в поле поиска, перейдите в командную строку и выберите Запуск от имени администратора.
Шаг 2: Введите эту команду: ipconfig / registerdns и нажмите Enter, чтобы запустить ее.
Шаг 3: По завершении процесса закройте командную строку и перезагрузите компьютер.
Теперь проверьте, появляется ли сообщение об ошибке «Вы не можете связаться со своим DHCP-сервером».
Отключить IPv6
Если на вашем компьютере включен IPv6, это может вызвать эту проблему. Попробуйте выключить его, чтобы проверить, не вызывает ли он проблему.
Убедитесь, что Windows 10 по-прежнему не может связаться с вашим DHCP-сервером.
CCNA, веб-разработчик, ПК для устранения неполадок
Я компьютерный энтузиаст и практикующий ИТ-специалист. У меня за плечами многолетний опыт работы в области компьютерного программирования, устранения неисправностей и ремонта оборудования. Я специализируюсь на веб-разработке и дизайне баз данных. У меня также есть сертификат CCNA для проектирования сетей и устранения неполадок.
Источник
Устранение неполадок на сервере DHCP
В этой статье описывается, как устранять неполадки, возникающие на DHCP-сервере.
Контрольный список по устранению неполадок
Проверьте следующие настройки.
Служба DHCP-сервера запущена и запущена. Чтобы проверить этот параметр, выполните команду net start и найдите DHCP-сервер.
Убедитесь, что аренда IP-адресов доступна в области DHCP-сервера для подсети, в которой находится клиент DHCP. Для этого см. статистику для соответствующей области в консоли управления DHCP-сервером.
Проверьте, имеют ли устройства в сети статические IP-адреса, которые не были исключены из области DHCP.
Убедитесь, что исключение IPsec-сервера Добавлено при работе с средой, развернутой по протоколу IPsec.
Убедитесь, что IP-адрес агента ретранслятора можно проверить с DHCP-сервера.
Перечисление и Проверка настроенных политик и фильтров DHCP.
Журналы событий
проверьте журналы событий службы «система и DHCP-сервер» (журналы приложений и служб > Microsoft > Windows > DHCP-сервер), чтобы сообщить о проблемах, связанных с наблюдаемой проблемой. В зависимости от типа проблемы событие заносится в журнал для одного из следующих каналов событий: DHCP- сервер: рабочиесобытия DHCP-сервер события административных событий DHCP-сервера системные события оповещения DHCP-сервер события аудита DHCP-сервера
сбор данных
Журнал DHCP-сервера
Журналы отладки службы DHCP-сервера содержат дополнительные сведения о назначении аренды IP-адресов и динамические обновления DNS, которые выполняются DHCP-сервером. Эти журналы по умолчанию расположены в папке% WINDIR% system32 DHCP. Дополнительные сведения см. в разделе Анализ файлов журнала DHCP-сервера.
Трассировка сети
Корреляция трассировки сети может означать, что DHCP-сервер выполнялся в момент записи события в журнал. Чтобы создать такую трассировку, выполните следующие действия.
Скопируйте _ файлtools.zip Тсс и разверните его в расположении на локальном диске, например в папке C: Tools.
Выполните следующую команду из раздела C: Tools в окне командной строки с повышенными привилегиями:
В этой команде замените и идентификатором события и каналом событий, на который вы будете сосредоточиться в сеансе трассировки. Файл readme ТСС. _ cmd _Help.docx файлы, содержащиеся в файле Тсс _tools.zip, содержат дополнительные сведения обо всех доступных параметрах.
После запуска события средство создает папку с именем C: MS _ Data. В этой папке будут содержаться полезные выходные файлы, содержащие общие сведения о конфигурации сети и домена компьютера. Наиболее интересным файлом в этой папке является% ComputerName% _ Date _ Time _ packetcapture _ InternetClient _ dbg. ETL. С помощью приложения сетевой монитор можно загрузить файл и установить фильтр просмотра для протокола DHCP или DNS, чтобы проверить, что происходит в фоновом режиме.
Источник
Ошибка DHCP: что это такое и как ее исправить
Есть две вещи, которые могут вызвать ошибку DHCP. Одна из них это конфигурация на вашем компьютере или устройстве, которая позволяет DHCP-серверу назначать ему IP-адрес. Другая — это настройка самого DHCP-сервера.
Ошибка DHCP означает, что сервер вашей сети, предоставляющий IP-адрес для устройств, не может назначить вашему устройству IP-адрес.
Как происходит ошибка DHCP
Поскольку настройка DHCP может разорвать ваше интернет-соединение, ошибка может появляться во многих формах. В конечном счете, основным симптомом является то, что вы не сможете получить доступ к Интернету.
Ошибка DHCP возникает, когда DHCP-сервер или маршрутизатор в сети не может автоматически настроить IP-адрес компьютера или устройства для подключения к сети. Обычно это приводит к ошибке сетевого подключения при попытке доступа в Интернет через веб-браузер.
Устранение неполадок, исправить ошибку DHCP
Самый простой способ исправить проблемы с интернет-соединением — позволить Windows автоматически исправить ваши интернет-настройки. Если ваши настройки DHCP неверны, Windows попытается их исправить автоматически.
Исправить настройки DHCP вручную
Если автоматическое устранение неполадок не исправило ваши настройки DHCP, вы можете сделать это вручную.
Этот параметр позволяет DHCP-серверу или маршрутизатору в сети назначать компьютеру следующий доступный IP-адрес в сети.
Если вы заметили, что параметр Получить IP-адрес автоматически уже выбран, ошибка DHCP может вообще не быть вызвана сетевыми настройками вашего компьютера. Это может быть вызвано настройками вашего маршрутизатора.
Исправить ошибку DHCP с настройками маршрутизатора
В типичной корпоративной сети это DNS-сервер, который управляет IP-адресами устройств в сети. Все настройки DHCP управляются вашим ИТ-отделом, поэтому, если у вас возникают проблемы с сетевым подключением, вам следует обратиться в свою службу технической поддержки.
Однако в домашней сети настройки DHCP в вашем маршрутизаторе управляют IP-адресами устройств в сети. Если вы видите ошибки DHCP, вы должны проверить настройки маршрутизатора.
Источник
Исправлено: Невозможно связаться с вашим сервером DHCP Ошибка в Windows 7, 8, 10 —
Невозможно связаться с DHCP-сервером появляется при попытке арендовать, освободить или обновить IP-адрес. Эта ошибка означает, что ваша сетевая карта не может общаться с сервером DHCP, чтобы получить новую аренду и получить новый IP-адрес, который он может использовать.
Что такое DHCP-сервер
DHCP или протокол динамической конфигурации хоста — это сетевой протокол, используемый для автоматического назначения IP-адресов.
Почему я получаю сообщение «Невозможно связаться с DHCP-сервером»
Ошибка часто возникает после того, как вы попытаетесь запустить команду «ipconfig / renew» в командной строке, и это может затруднить решение проблем Windows, которые основаны на этом методе. Ниже вы сможете найти несколько методов, которые были подтверждены для других пользователей, поэтому обязательно попробуйте их и, надеюсь, решите вашу проблему!
Решение 1. Обновите или откатите ваши сетевые драйверы
Честно говоря, обновление и откат драйвера — это два противоположных действия, но все зависит от того, какой драйвер принес ошибку на ваш компьютер. Если на вашем компьютере установлены устаревшие драйверы, которые больше не поддерживаются, обновление почти наверняка решит проблему.
Однако, если проблема начала возникать после того, как вы обновили драйвер тем или иным способом; Откат может быть достаточно хорошим, пока не будет выпущен новый, более безопасный драйвер. Вам также следует обновить или откатить сетевое устройство, которое вы используете для подключения к Интернету (беспроводное соединение, Ethernet и т. Д.), Но выполнение одного и того же процесса не должно причинить вреда.
Обновите драйвер:
Откат драйвера:
Решение 2. Отключите драйвер, связанный с VirtualBox
VirtualBox — это программа, разработанная и опубликованная Oracle, которая используется для запуска и визуализации различных операционных систем на различных платформах. Его можно загрузить и установить с их веб-сайта, и вы могли использовать его в прошлом или использовать сейчас.
Тем не менее, их драйвер может немного испортить ваш компьютер, и отключение его от интернет-соединения, которое вы используете, не окажет значительного влияния на программу, но может просто помочь вам решить вашу проблему.
Решение 3. Попробуйте простую команду
Эта простая команда сработала для счастливого пользователя, который пожаловался на проблему на онлайн-форуме, и похоже, что этот ответ помог другим пользователям. При этом многие чиновники Microsoft были ошеломлены тем фактом, что это сработало, но это жизнеспособное решение, так что вы можете попробовать его!
Он не причинит никакого вреда вашему компьютеру, поскольку инициирует динамическую регистрацию имен DNS и IP-адресов, настроенных на компьютере, и фактически используется для решения проблем, связанных с сетью.
Решение 4. Отключите IPv6 в активном подключении
Эта ошибка «ipconfig» иногда возникает, если IPv6 включен для вашего активного соединения, и у вас нет локального шлюза, который необходим для подключения. Есть несколько пользователей, которые смогли решить эту проблему таким образом, и это не повлияет на ваш потребительский опыт.
Решение 5. (Пере) запустить службу DHCP-клиента
Служба DHCP-клиента справилась с этими проблемами, и если служба остановлена или работает со сбоями, лучшее, что вы можете сделать, это просто (пере) запустить ее и надеяться на лучшее. Это помогло нескольким пользователям, поскольку для работы такой команды, как «ipconfig / renew», абсолютно необходимо, чтобы эта служба работала на вашем компьютере.
При нажатии кнопки «Пуск» может появиться следующее сообщение об ошибке:
«Windows не удалось запустить службу DHCP-клиента на локальном компьютере. Ошибка 1079: учетная запись, указанная для этой службы, отличается от учетной записи, указанной для других служб, работающих в том же процессе ».
Если это произойдет, следуйте инструкциям ниже, чтобы исправить это.
Решение 6. Замените антивирусную программу, которую вы используете
Несмотря на то, что этот последний метод может показаться слишком большим, несколько пользователей сообщили, что некоторые бесплатные антивирусные инструменты действительно вызвали эту проблему, и их удаление удалось решить после того, как все вышеперечисленные методы не сработали.
Если вы опробовали приведенные выше решения безуспешно, рассмотрите возможность использования другого вируса, особенно если вы за него не платите. Основными виновниками этой проблемы являются Avast и McAfee. Однако иногда процесса удаления можно избежать, если вы используете BitDefender Total Security, о котором пойдет речь внизу.
Пользователи BitDefender Total Security:
Иногда эту проблему можно решить, если вы используете эту антивирусную программу, отключив определенную опцию в настройках брандмауэра. Похоже, что его брандмауэр не позволяет этому процессу пройти через эту опцию, поэтому вам придется отключить его, чтобы продолжить.
Источник