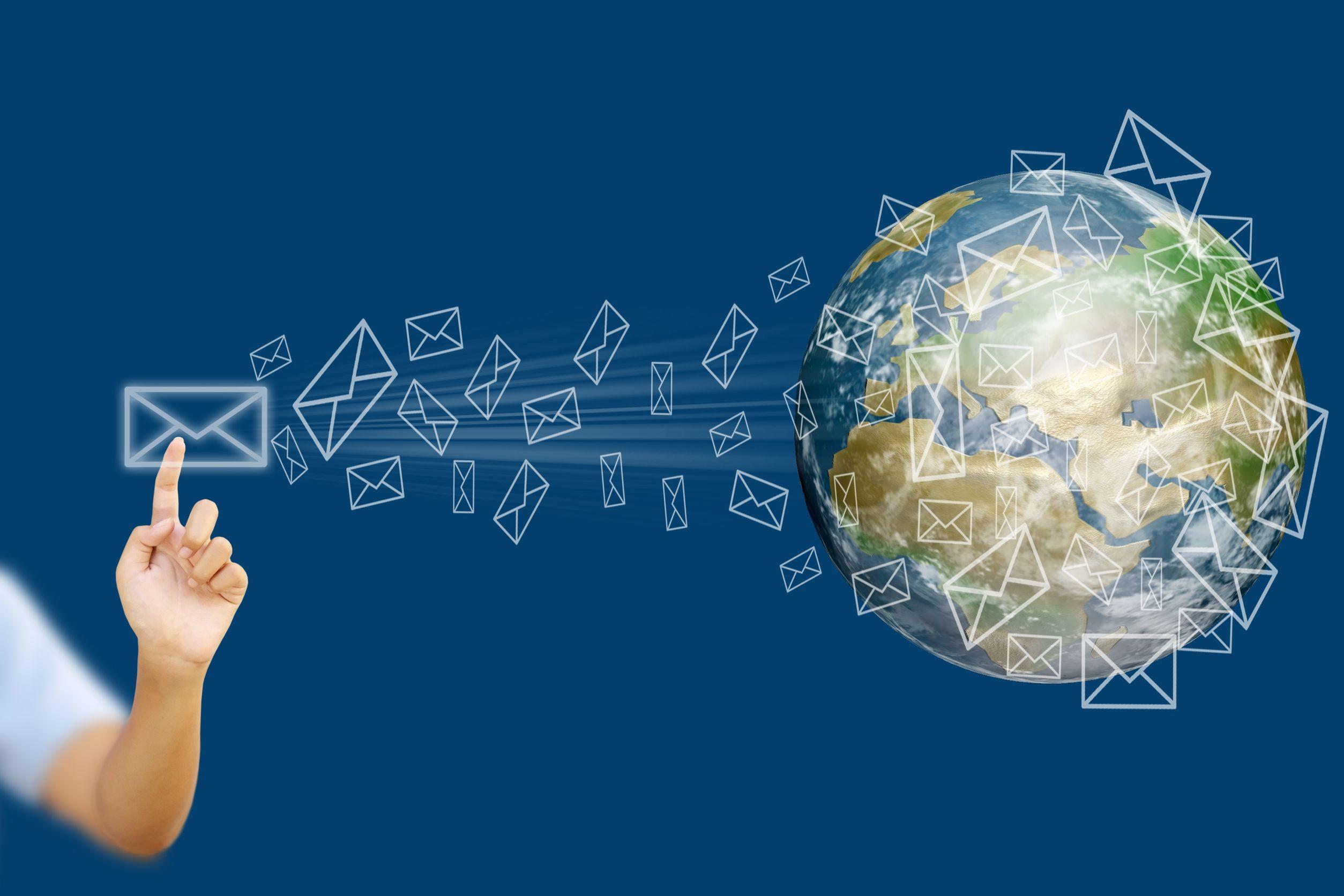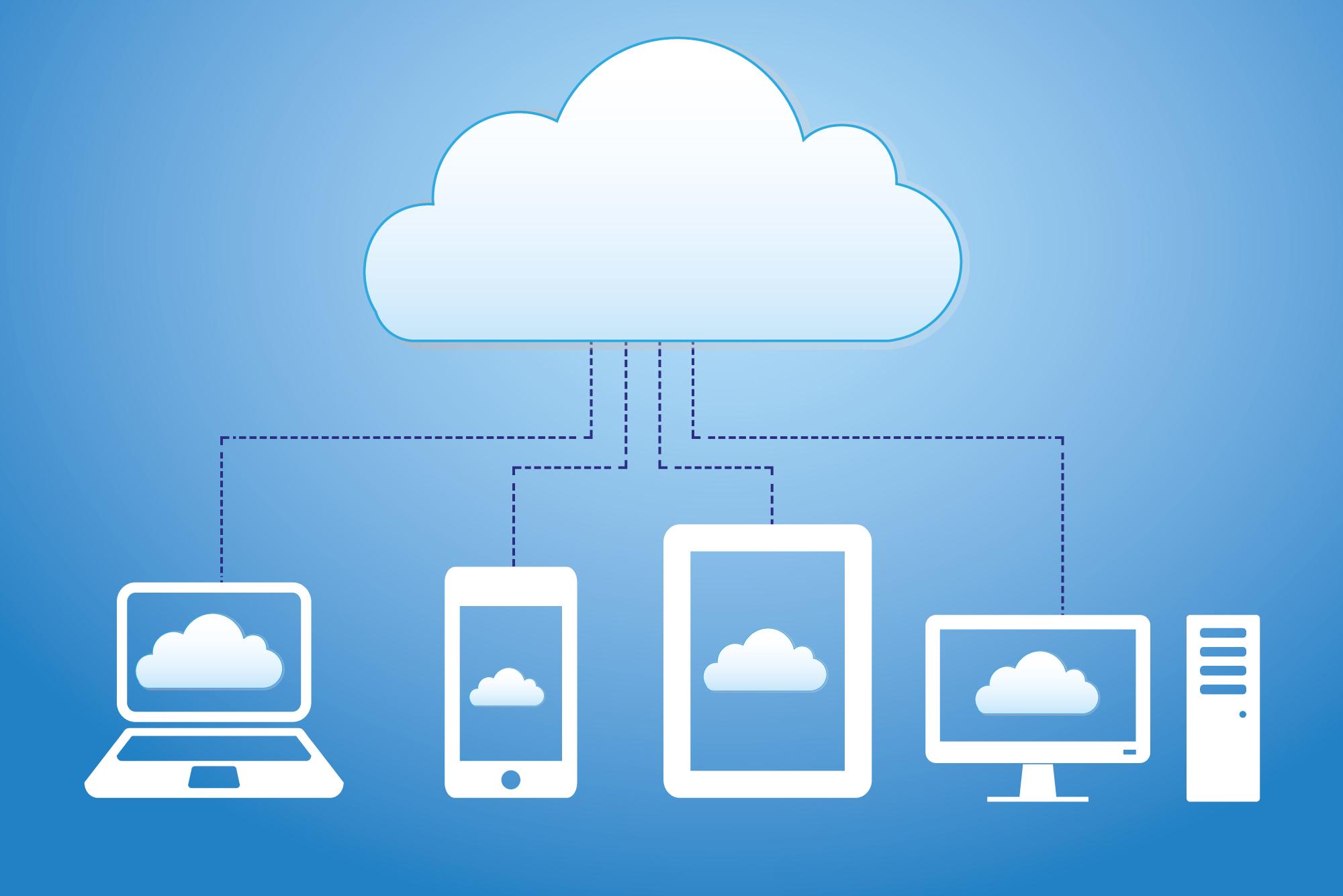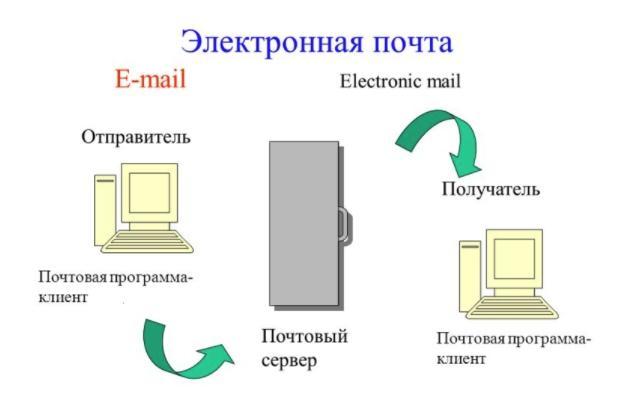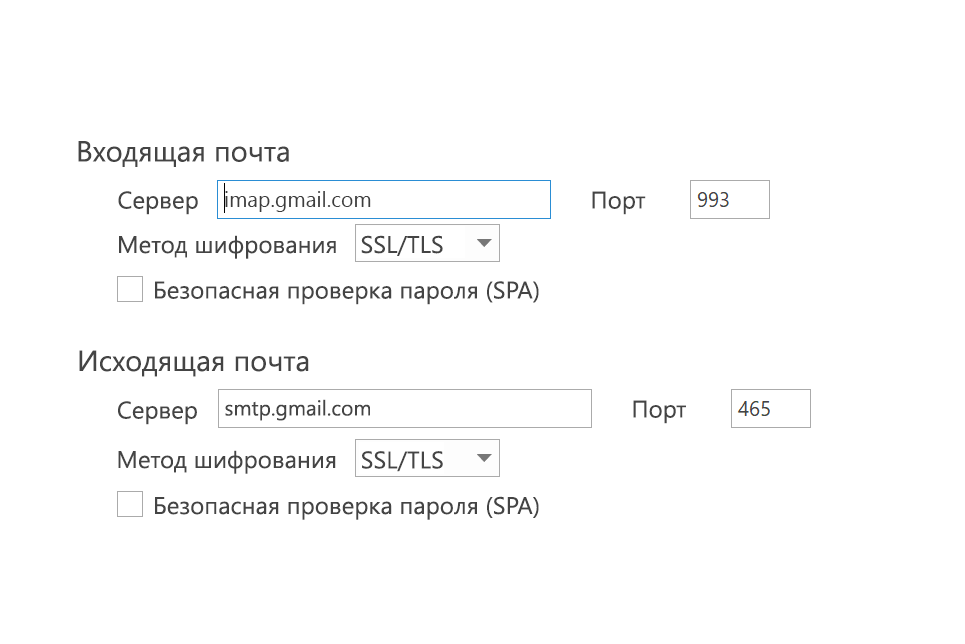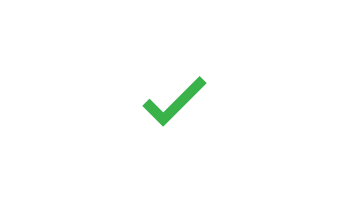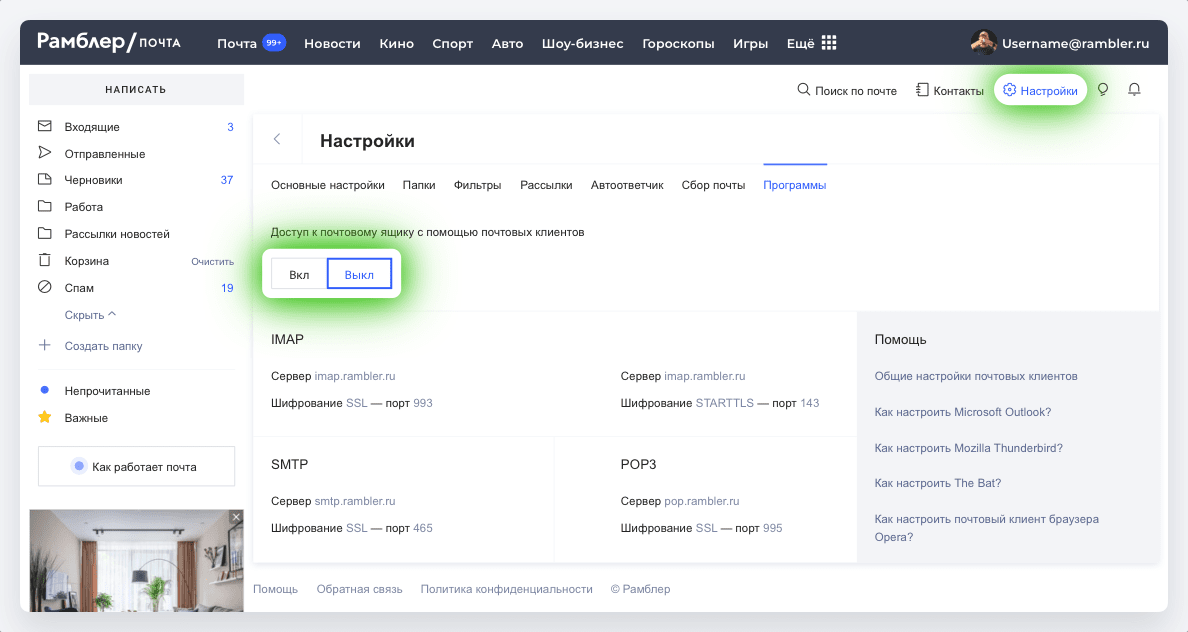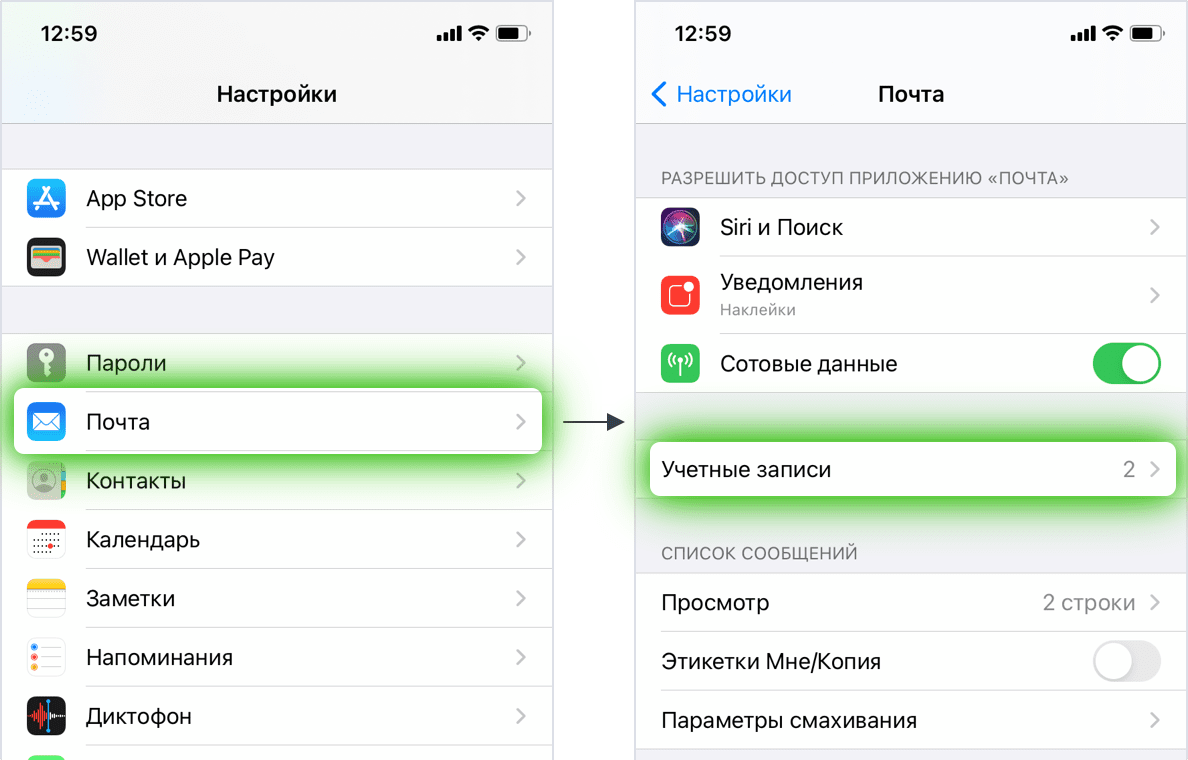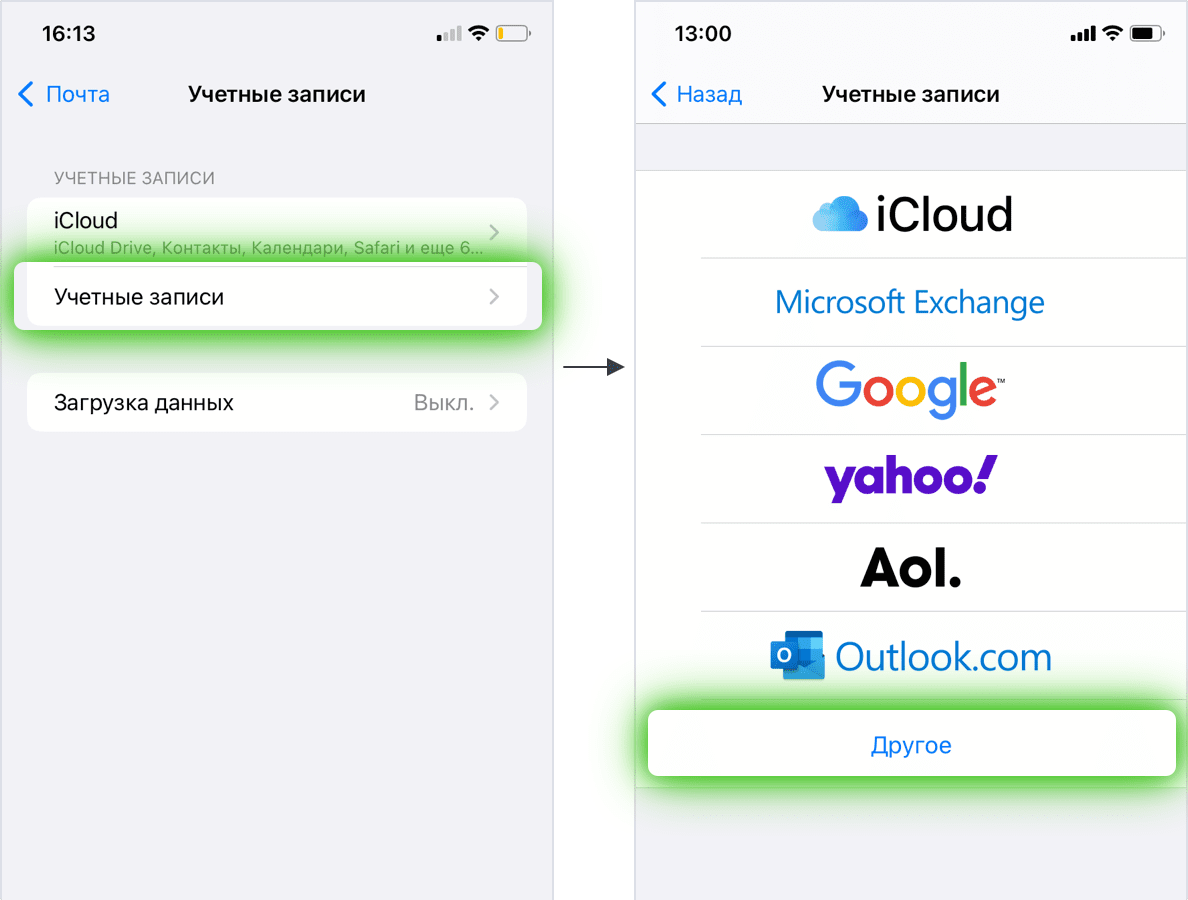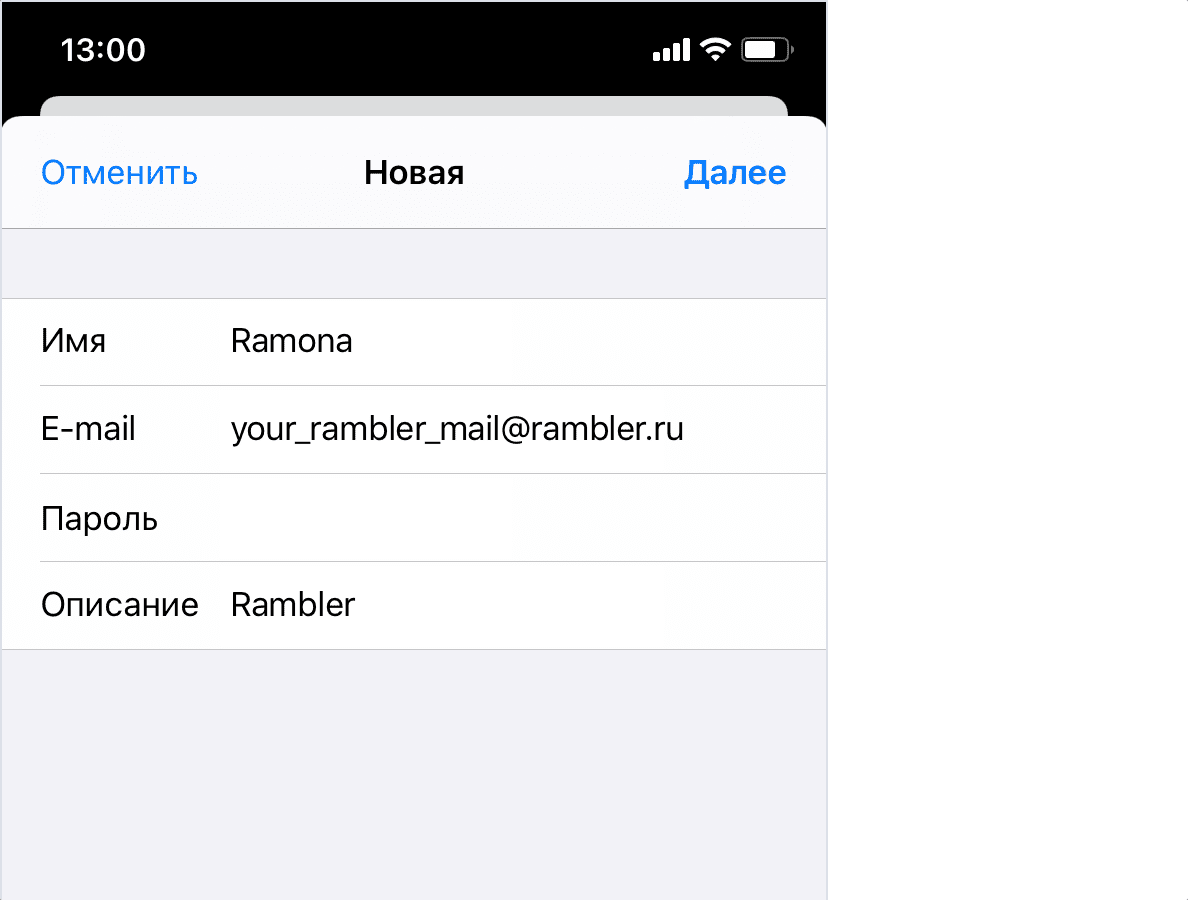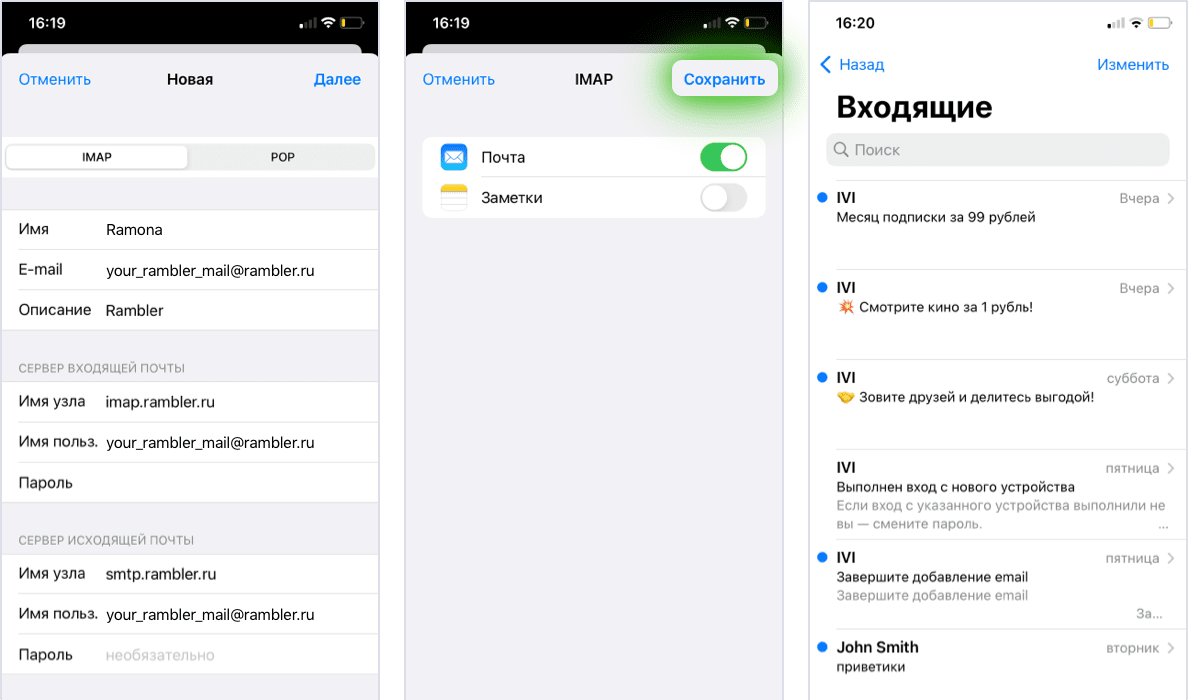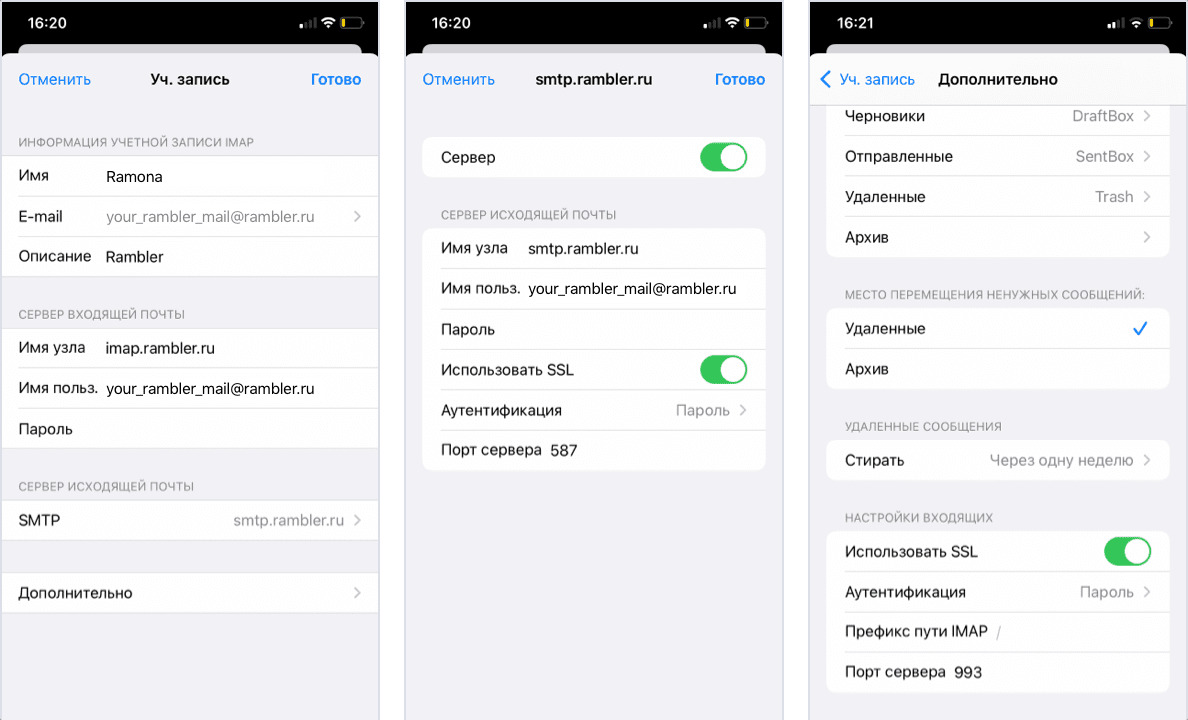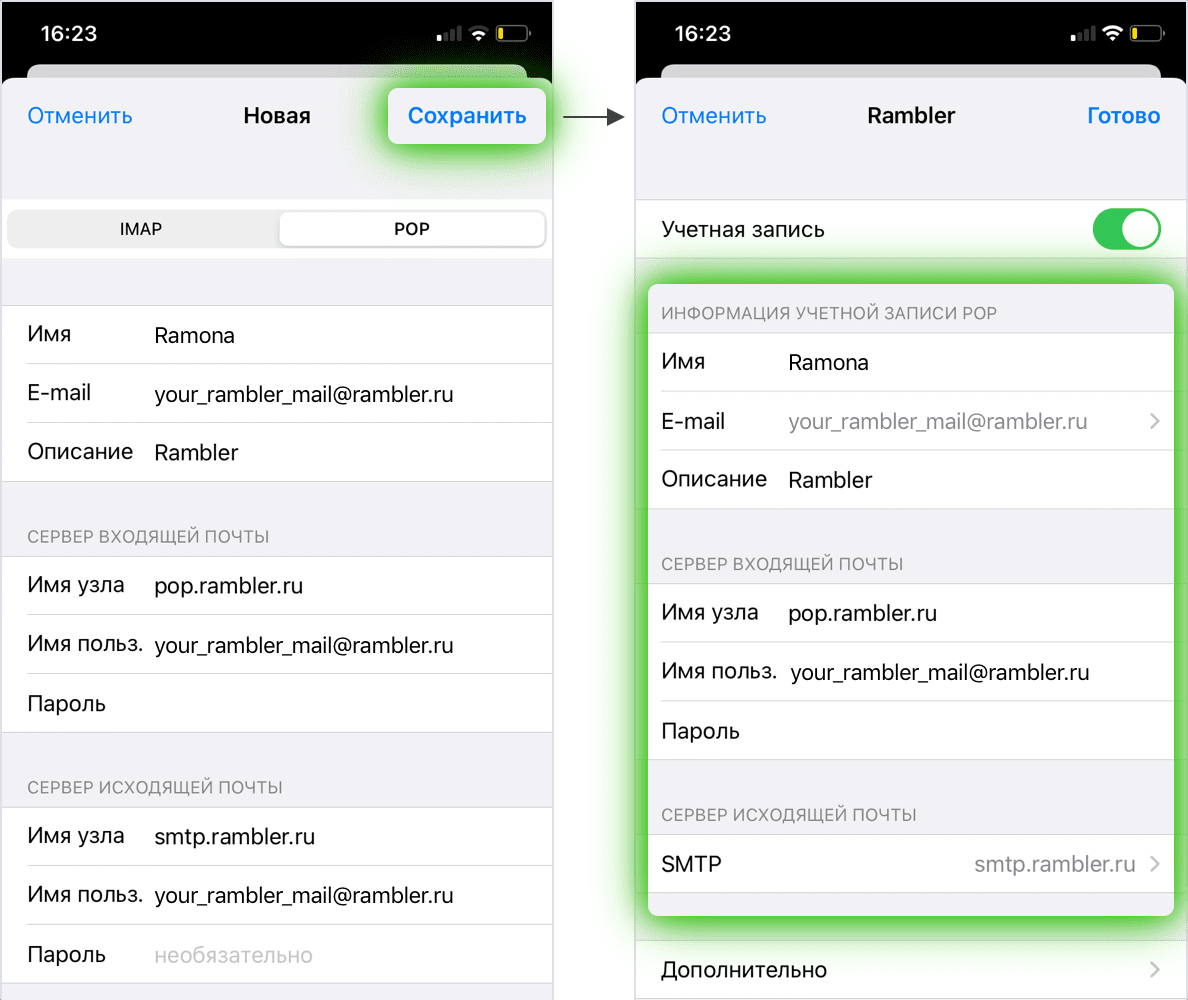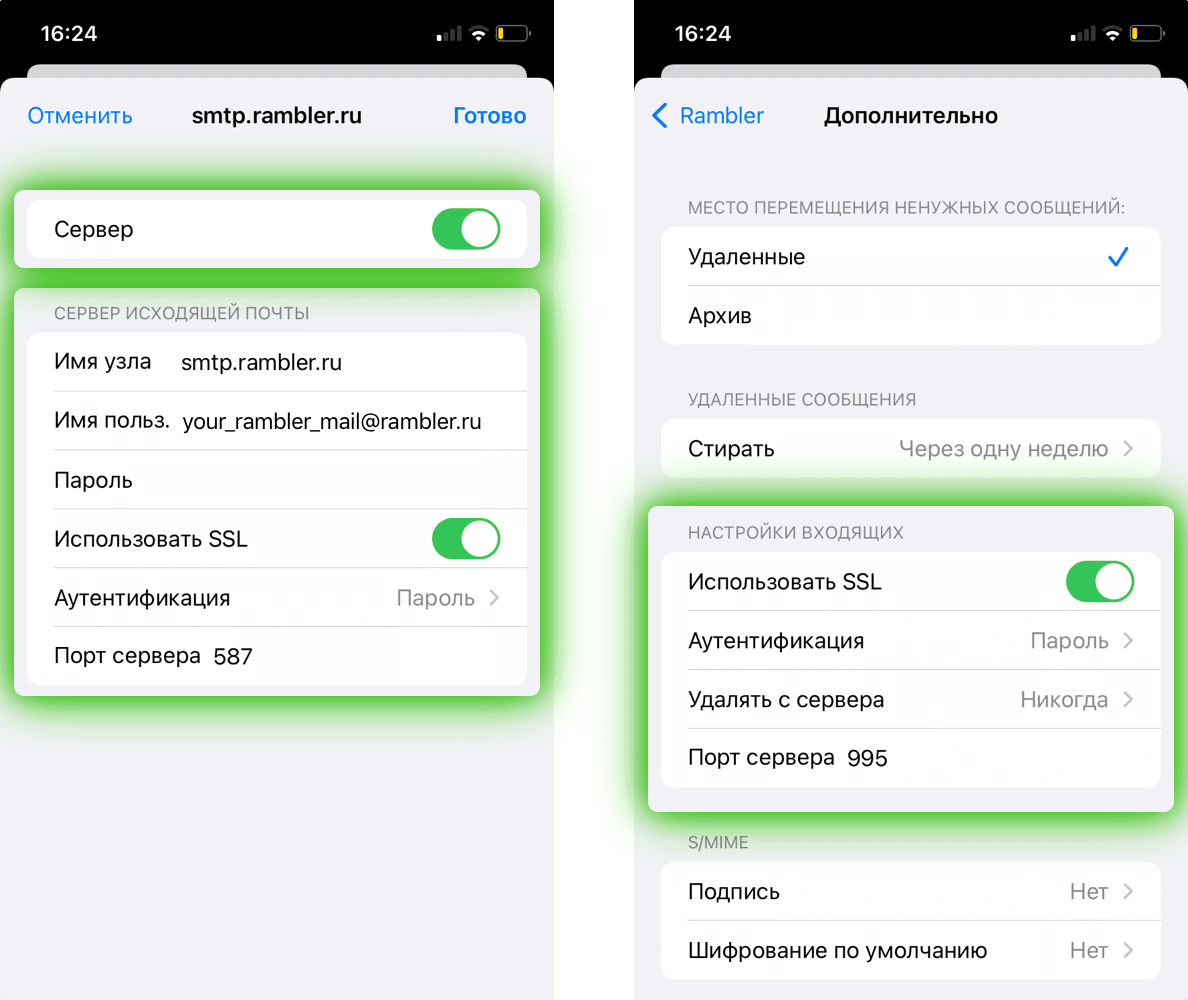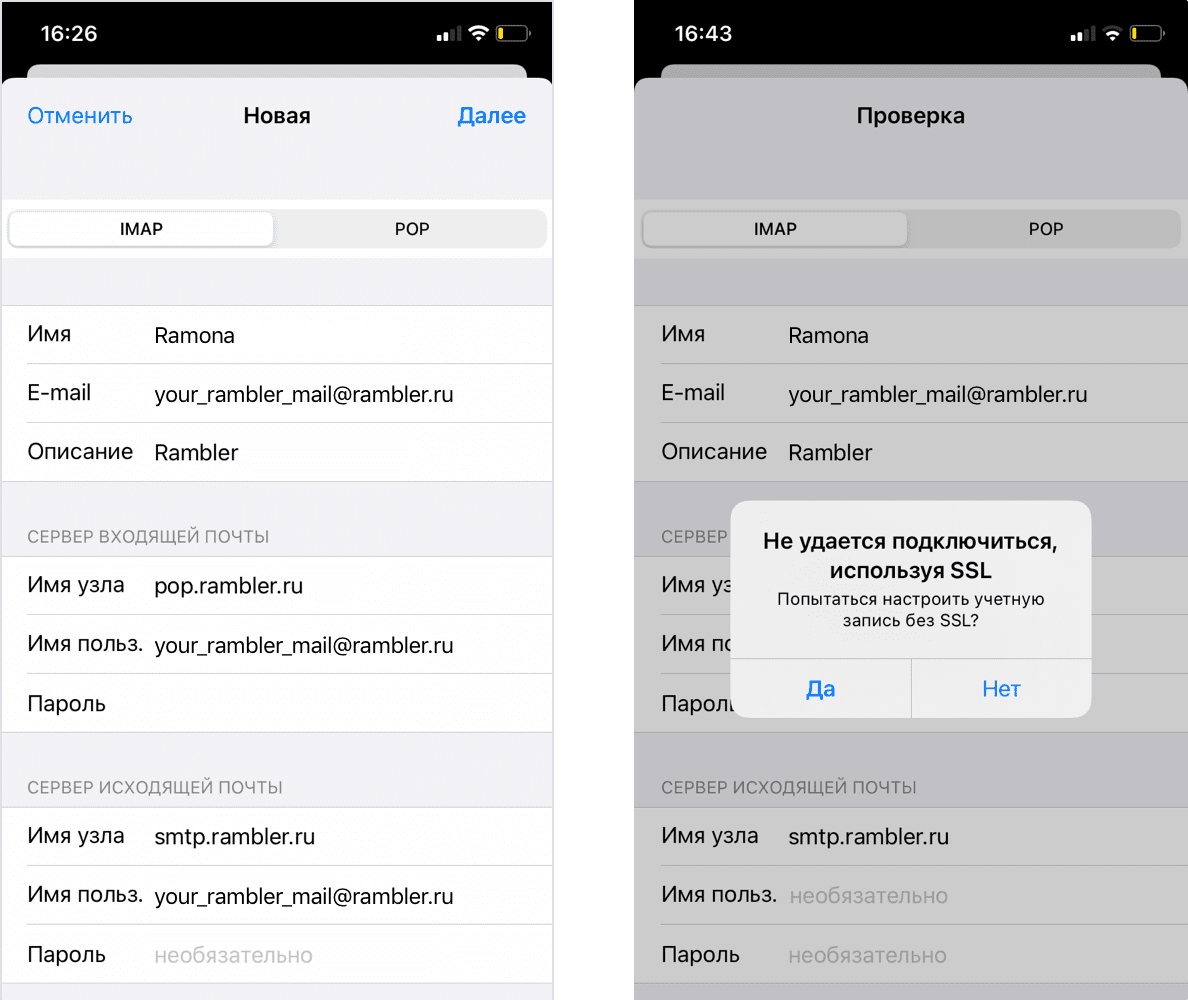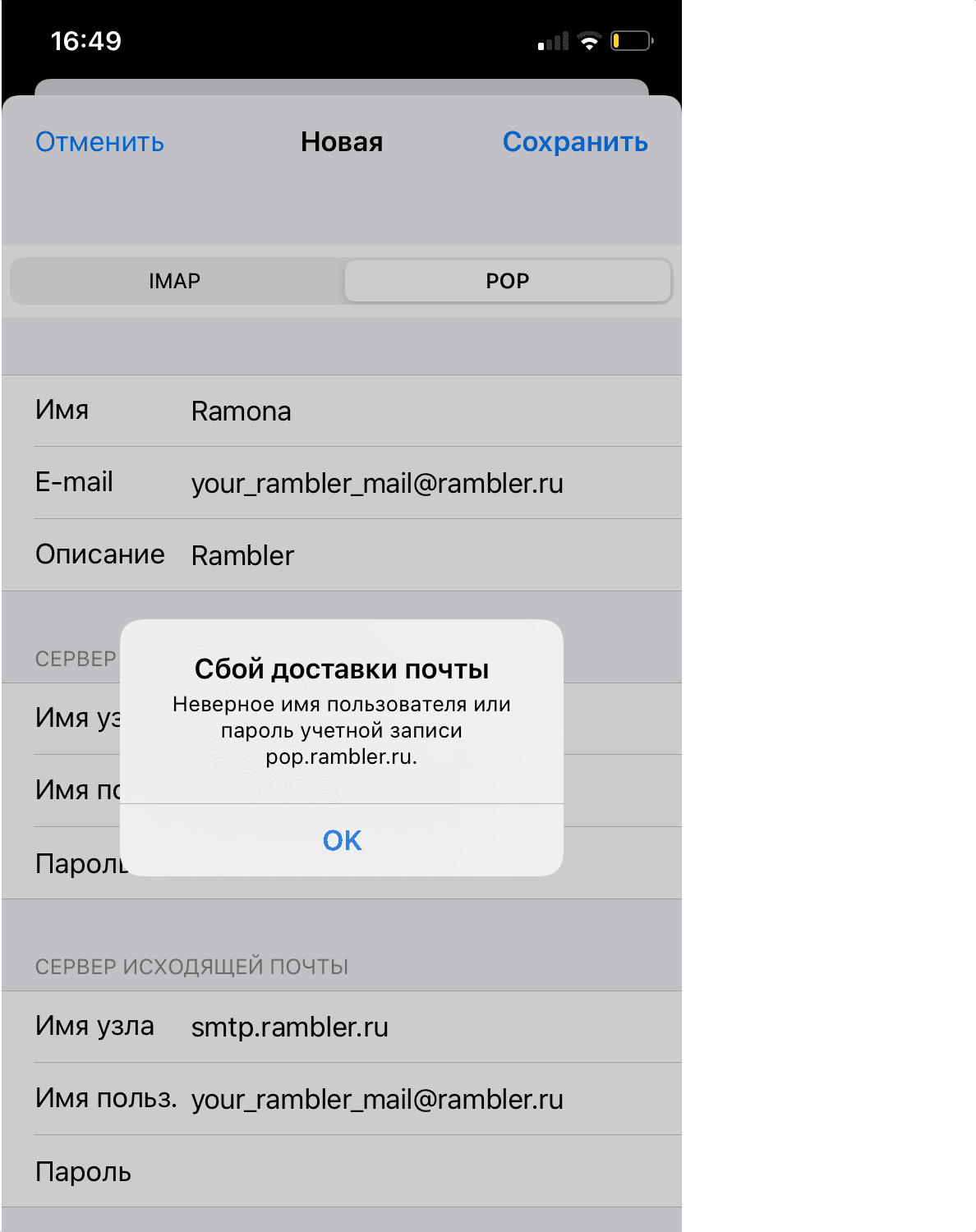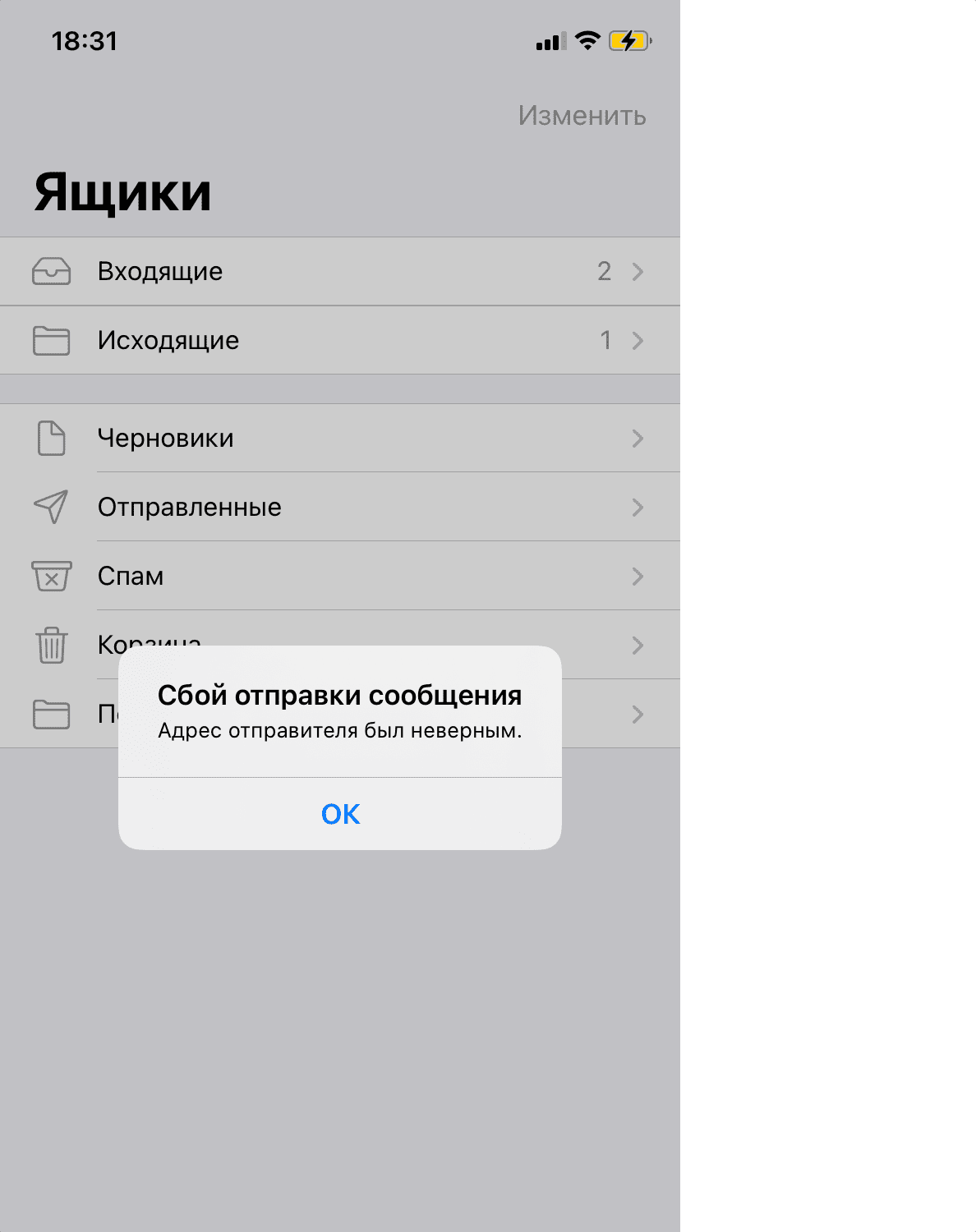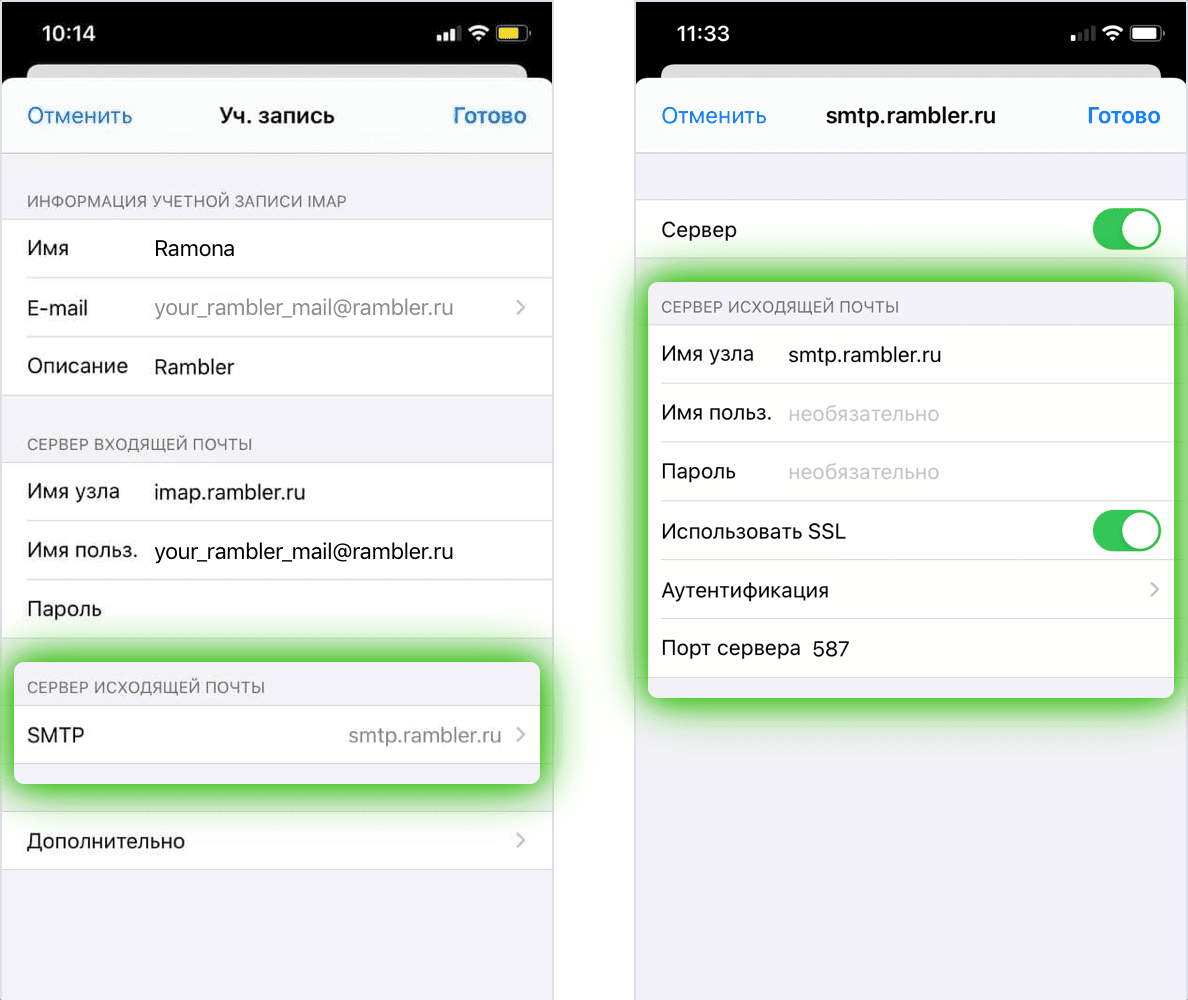Откройте приложение Gmail. Выберите Настройки > Добавить учетную запись > Другая. Введите свой полный адрес электронной почты, например вашеимя@hotmail.com, и нажмите Настройка вручную. Выберите Личная (IMAP) или Личная (POP3).
Что означает отключена служба IMAP SMTP?
Отключение POP и IMAP
Если вы отключите протокол POP или IMAP для пользователей: они не смогут работать с почтой с помощью POP- или IMAP-клиентов; . работать с почтой на мобильных устройствах можно будет только в приложении Gmail, а в почтовых IMAP-клиентах вход выполняться не будет.
Как включить службу IMAP на Андроиде?
Откройте интерфейс Gmail, доступный по адресу mail.google.com. Затем нажмите на значок шестеренки и в меню выберите пункт «Настройки». Переключитесь на вкладку «Пересылка и POP/IMAP» и в блоке «Доступ по протоколу IMAP» отметьте пункт «Включить IMAP».
Как включить IMAP на телефоне?
Откройте программу «Почта» (Email) и войдите в настройки учетных записей. В списке аккаунтов выберите пункт «Другое (POP3/IMAP)» (или «Добавить аккаунт»).
Как включить IMAP на Gmail?
- Откройте Gmail на компьютере.
- В правом верхнем углу нажмите на значок «Настройки» Все настройки.
- Откройте вкладку Пересылка и POP/IMAP.
- В разделе «Доступ по протоколу IMAP» выберите Включить IMAP.
- Нажмите Сохранить изменения.
Что писать в префикс пути IMAP?
Укажите значение в поле IMAP Port (Порт IMAP). Если вы используете SSL, введите 993. Если вы переносите данные с IMAP-сервера Cyrus или Courier, в поле IMAP Path Prefix (Префикс пути IMAP) укажите значение INBOX. В противном случае оставьте его пустым.
Как включить службу IMAP SMTP на телефоне Huawei?
- откройте учетную запись;
- перейдите по рубрикам: «Настройки»/Пересылка и POP/IMAP/ Ограничения на размер/Не ограничивать количество сообщений;
- сохраните изменения.
Как включить службу IMAP SMTP Yandex?
Откройте интерфейс Яндекс. Почты, доступный по адресу mail.yandex.ru. Затем нажмите на ссылку «Настройка» в верхнем правом углу. В меню слева выберите пункт «Почтовые программы» и на открывшейся странице отметьте пункт «С сервера imap.yandex.ru по протоколу IMAP».
Как включить службу IMAP на Хуавей?
- открыть аккаунт, перейти на почту;
- выбрать «Все настройки»;
- нажать на «Почтовые программы».
Что такое доступ IMAP?
IMAP — более современный протокол, поддерживающий прием и возможность управления электронной почтой прямо на почтовом сервере. При просмотре почты с использованием протокола POP3 все электронные письма скачиваются пользователю на компьютер и автоматически удаляются с сервера (хотя это можно отключить).
Что такое доступ по IMAP?
IMAP (англ. Internet Message Access Protocol) — протокол прикладного уровня для доступа к электронной почте. Базируется на транспортном протоколе TCP и использует порт 143, а IMAPS (IMAP поверх SSL) — порт 993. IMAP работает только с сообщениями и не требует каких-либо пакетов со специальными заголовками.
Как включить службу IMAP SMTP?
Откройте интерфейс Gmail, доступный по адресу mail.google.com. Затем нажмите на значок шестеренки и в меню выберите пункт «Настройки». Переключитесь на вкладку «Пересылка и POP/IMAP» и в блоке «Доступ по протоколу IMAP» отметьте пункт «Включить IMAP». После этого нажмите кнопку «Сохранить изменения».
Как включить службу IMAP SMTP на Хоноре?
- откройте учетную запись;
- перейдите по рубрикам: «Настройки»/Пересылка и POP/IMAP/ Ограничения на размер/Не ограничивать количество сообщений;
- сохраните изменения.
Что означает отключена служба IMAP SMTP?
Если вы отключите протокол POP или IMAP для пользователей: они не смогут работать с почтой с помощью POP- или IMAP-клиентов; настройки POP и IMAP в аккаунтах Gmail станут недоступны; работать с почтой на мобильных устройствах можно будет только в приложении Gmail, а в почтовых IMAP-клиентах вход выполняться не будет.
Как включить IMAP на телефоне?
- Запустите приложение Эл. .
- Введите имя почтового ящика и пароль для внешнего приложения. .
- Нажмите «Вручную»;
- Выберите IMAP;
- На открывшейся странице введите следующие параметры для сервера входящей почты:
Как включить службу IMAP SMTP на Huawei?
- откройте учетную запись;
- перейдите по рубрикам: «Настройки»/Пересылка и POP/IMAP/ Ограничения на размер/Не ограничивать количество сообщений;
- сохраните изменения.
Как включить IMAP на Gmail?
- Откройте Gmail на компьютере.
- В правом верхнем углу нажмите на значок «Настройки» Все настройки.
- Откройте вкладку Пересылка и POP/IMAP.
- В разделе «Доступ по протоколу IMAP» выберите Включить IMAP.
- Нажмите Сохранить изменения.
Как включить IMAP на Хонор?
Откройте программу «Почта» (Email) и войдите в настройки учетных записей. В списке аккаунтов выберите пункт «Другое (POP3/IMAP)» (или «Добавить аккаунт»).
Что такое сервер исходящей почты?
SMTP-сервер — это почтовый сервер, поддерживающий только отправку электронной почты (исходящая почта). При использовании SMTP-сервера используется порт 25. Некоторые интернет-провайдеры блокируют порт 25.
Как включить IMAP в укр нет?
Войдите в свой почтовый ящик, перейдите в Настройки (иконка в виде трех горизонтальных полосок в правом верхнем углу, возле имени вашего почтового ящика) и выберите раздел «Пароли для внешних программ». Если доступ по протоколу IMAP выключен, переведите toggle bar «Доступ для внешних программ» в состояние ВКЛ.
Что такое входящие IMAP?
IMAP — более современный протокол, поддерживающий прием и возможность управления электронной почтой прямо на почтовом сервере. При просмотре почты с использованием протокола POP3 все электронные письма скачиваются пользователю на компьютер и автоматически удаляются с сервера (хотя это можно отключить).
Как настроить сервер SMTP?
- Введите ваш email адрес в поле Email адрес.
- Введите имя сервера исходящей почты в поле Сервер.
- Укажите порт.
- Введите имя вашей учетной записи в поле Пользователь.
- Введите ваш пароль в поле Пароль.
- Активируйте опцию SSL если серверу необходимо безопасное подключение.
Как добавить почту mail ru в Gmail?
На компьютере войдите в аккаунт Gmail, в который нужно импортировать письма. Все настройки. В настройках откройте вкладку Аккаунты и импорт. В разделе «Получать почту из других аккаунтов» нажмите Добавить почтовый аккаунт.
Что писать в префикс пути IMAP?
Укажите значение в поле IMAP Port (Порт IMAP). Если вы используете SSL, введите 993. Если вы переносите данные с IMAP-сервера Cyrus или Courier, в поле IMAP Path Prefix (Префикс пути IMAP) укажите значение INBOX.
Как настроить почту на телефоне?
Выберите Настройки > Добавить учетную запись. Введите свой полный адрес электронной почты и пароль. Нажмите Настройка вручную. Выберите учетную запись IMAP или учетную запись POP3, чтобы синхронизировать только электронную почту.
Как настроить почту на Андроиде — пошаговая инструкция
Электронная почта – быстрый и надежный способ передачи текстовой, графической, аудио- и видеоинформации. Трудно представить сферу деятельности без использования почты. Даже если найдется такая, то электронный ящик все равно нужен простому пользователю интернета: ввод электронного адреса открывает доступ к расширенным возможностям различных сайтов. Однако с установкой и настройкой почтового клиента на смартфон, работающий на платформе Андроид, могут возникнуть трудности, с которыми будет сложно разобраться без знания некоторых моментов.
Что нужно для настройки электронной почты на Андроиде
Настройка электронной почты на Андроид не отнимет много времени, если пользователь будет знать:
- адрес и пароль электронного ящика, если он уже создан;
- способы настройки почты;
- различия разных почтовых клиентов (для тех, кто будет заводить электронный ящик впервые).
Ни одна современная сфера деятельности не обходится без электронной почты
Важно! Учетная запись и электронная почта – разные понятия, хотя зачастую для создания учетной записи используется адрес почтового ящика.
Способы настройки электронной почты для Андроида
Существует два способа настройки электронной почты на смартфон, функционирующий на платформе Андроид:
- автоматическая настройка;
- настройка вручную (настроить по протокам IMAP и POP3).
При автоматической настройке пользователь вводит электронный адрес и пароль (если почтовый ящик уже зарегистрирован), и система сама определяет нужные настройки. Этот способ более удобный и приоритетный.
Если же случилось так, что система не справилась с определением необходимых настроек, то их можно устанавливать вручную. Такой способ подходит, если отключена служба IMAP SMTP Андроид – как включить приходится решать самостоятельно.
Чем отличаются почтовые клиенты
Перед тем, как настроить электронную почту на Android, нужно определиться с клиентом. Если уже есть действующий ящик, то на смартфон просто устанавливается соответствующее приложение. Если электронный ящик лишь предстоит создать, то интернет-пространство предлагает широкий выбор почтовиков. Список наиболее популярных:
- Gmail;
- Yandex;
- Почта@Mail.ru;
- Оutlook.
Это далеко не полный список программ, предназначенных для выполнения почтовых функций. Почему пользователи отдают предпочтения именно этим приложениям? В чем их удобства и есть ли недостатки?
Почтовый клиент Gmail
Автор клиента Google. Как правило, именно это приложение установлено на смартфонах Андроид в качестве стандартного почтового приложения. Удобен тем, что не нужно скачивать программу дополнительно.
- регулярные обновления;
- поддержка всех наиболее распространённых email протоколов и сервисов;
- возможность подключения нескольких электронных ящиков.
Из минусов можно назвать:
- нестабильность работы на слабых смартфонах;
- достаточно тяжёлый (более 100 мб), особенно для бюджетного гаджета.
Для информации! Общая оценка почтовика Gmail в приложении Play Market – 4.4. Пользователи отмечают удобство программного обеспечения и широкие возможности.
Почтовый клиент Yandex
Яндекс.Почта – клиент-универсал, способный бесперебойно работать не только с одноименным сервисом. К нему без проблем можно подключить несколько электронных ящиков с разных платформ. К плюсам относят:
- работа в офлайн-режиме;
- активация функций по свайпу;
- автоматическая настройка.
Минусы не определены. Из чего можно сделать вывод, что приложение действительно качественное.
Почтовый клиент Яндекс.Почта является одним из самых популярных среди пользователей
Почтовый клиент Почта@Mail.ru
Отечественный продукт компании Mail.ru Group, позволяющий получать, хранить и обрабатывать информацию в различных файловых форматах. Из удобств пользователи отмечают:
- автоматическую настройку почты mail на Андроид;
- открытие меню функций для каждого письма свайпом влево;
- возможность ввести имя, которое будет видеть адресат при получении отправления;
- можно добавить электронные ящики других сервисов.
Из недостатков – невозможность работы без интернета.
Почтовый клиент Оutlook
Оutlook – разработка для мобильных телефонов корпорации Microsoft. Это приложение выбирают в первую очередь клиенты, для которых продукты Microsoft привычны и понятны. Однако и новичок отметит положительные стороны:
- простота интерфейса;
- поддержка других почтовых сервисов;
- возможность открывать файлы без перехода в другие приложения.
Однако этот клиент отказывается работать с русскими Yandex и Mail, что является большим недостатком.
На всякий случай! В программном обеспечении почти каждого почтового клиента предусмотрена возможность сохранения писем в облаке, что удобно при использовании и экономит память гаджета.
Разработчики почтовых клиентов дают возможность хранить письма в облачных хранилищах
Чтобы не потеряться в разнообразии почтовиков, стоит принять один факт: почтовые клиенты в большинстве своем похожи и способны удовлетворить базовые потребности пользователя.
Как установить почту на телефон Андроид
Приложения почты на телефоне Андроид идут в базовой комплектации. Как правило, это универсальный почтовый клиент либо клиент Google. При желании на смартфон можно установить любой почтовик. Как установить почту на телефон Андроид? Для этого нужно:
- выполнить вход в приложение Play Market;
- ввести в поисковике название почтового клиента;
- нажать на кнопку «Установить».
Придется немного подождать, пока приложение загрузится на смартфон. После установки можно переходить к этапу «Настроить почту на Андроиде».
Настроить электронную почту можно по протоколам POP3 или IMAP
Как настроить почту
Разобравшись с вопросом, как установить почту на смартфон Андроид, можно переходить непосредственно к настройке. Как настроить почту на Андроиде? Настраивать почту можно по протоколу POP3 или IMAP. В первом случае нужно:
- Выполнить вход «Почту»;
- Ввести емайл и пароль;
- Выбрать способ настройки «Вручную»;
- Затем тип аккаунта «POP3»;
- После этого заполнить строки данными: сервер – pop.mail.ru, тип защиты – SSL/TLS, порт – 995.
- Завершить нажатием «Готово».
Важно! Выбирая протокол РОР3, нужно учесть, что письма будут скачиваться в память устройства и после этого пропадать с сервера. Это значит, что с другого гаджета вернуться к ним возможность отсутствует.
Второй вариант, как настроить электронную почту на Андроиде:
- Выполнить пункты первые три пункта, как при настройке по протоколу POP3 (для входящих писем);
- Выбрать «IMAP»;
- Ввести данные для сервера (imap.mail.ru), порта (993), оставить тип защиты SSL/TLS;
- Перейти «Далее»;
- Заполнить данные для исходящих писем: сервер SMTP – smtp.mail.ru; защита та же, порт – 465.
- Настроить частоту проверки папки «Входящие»;
- Указать «Подпись», которая будет автоматически отправляться с каждым письмом, что позволит не писать имя отправителя;
- Нажать на кнопку «Готово».
Важно! После настройки по протоколу IMAP письма будут приходить и сохраняться на сервере. С ними можно работать без скачивания на устройство.
Изменение настроек
Введенные настройки электронной почты можно в любой момент поменять по протоколу SSL, выполнив следующие действия:
- Открыть почтовый клиент;
- Перейти в «Настройки»;
- Выбрать вкладку «Общие настройки»;
- Определить учетную запись для изменения и нажать на нее;
- Перейти к «Настройкам сервера»;
- Для исходящих сообщений укать порт 465 и тип защиты SSL/TLS;
- Для входящих – порт 995 и тип защиты SSL/TLS;
- Завершить нажатием «Готово».
Служба IMAP/SMTP отключена
С этой проблемой чаще всего сталкиваются пользователи Gmail и Яндекс. Но и она решаема. Если отключена служба IMAP SMTP, как включить на Андроиде? Для активации функции в Gmail нужно:
- Войти в почтовый клиент;
- Зайти в «Настройки»;
- Найти вкладку «Пересылка и POP/IMAP»;
- Выбрать нужное действие.
У почтовика Яндекс в «Настройках» будет папка «Почтовые программы». Разработчики других почтовых клиентов сделали протоколы активными по умолчанию.
Установить и настроить почту можно на любой смартфон. Процесс не займет много времени и не потребует сложной подготовки, зато откроет ряд новых возможностей для пользователей.
Outlook для Microsoft 365 Outlook 2021 Outlook 2019 Outlook 2016 Outlook 2013 Office для бизнеса Outlook 2010 Еще…Меньше
В этой статье приведены сведения об устранении проблем с настройкой учетной записи в Outlook. Выберите вариант ниже, чтобы получить дополнительные сведения.
Совет: Если вы владелец малого бизнеса и хотите получить дополнительные сведения о настройке Microsoft 365, посетите раздел Справка и обучение для малого бизнеса.
Выберите любой заголовок ниже, чтобы просмотреть дополнительные сведения.
Если вы ожидаете, что Outlook синхронизирует существующие сообщения и пользовательские почтовые папки, а они не отображаются, дважды проверка и убедитесь, что используется правильный тип учетной записи. Например, Hotmail.com или Live.com адрес должен использовать Outlook.com в качестве типа учетной записи, а не Exchange или Microsoft 365.
Если вы пытаетесь добавить в Outlook учетную запись IMAP, например учетную запись Gmail, Apple, Yahoo или местного поставщика интернет-услуг, но не получаете запроса на ввод пароля, попробуйте выполнить приведенные ниже действия в качестве временного решения проблемы.
На странице сведений об IMAP убедитесь, что флажок Безопасная проверка пароля (SPA)снят.
Если это не помогло
-
Откройте панель управления: нажмите клавишу с логотипом Windows, введите фразу «Панель управления» и в результатах поиска выберите панель управления.
-
Выберите элемент Почта.
-
Выберите Учетные записи электронной почты…
-
На вкладке Электронная почта нажмите кнопку Создать.
-
Введите имя и адрес электронной почты, а затем — пароль в полях Пароль и Проверка пароля. Нажмите кнопку Далее.
-
Следуя инструкциям на экране, завершите настройку учетной записи. Вам может потребоваться еще раз ввести пароль.
-
После завершения настройки учетной записи нажмите кнопку Готово.
Если Outlook не удается найти параметры вашей учетной записи электронной почты или во время настройки появляется сообщение об ошибке, во многих случаях учетную запись можно настроить вручную.
Важно: Настройка вручную не поддерживается для учетных записей Microsoft 365 и Exchange Server, если только вы не хотите использовать для их подключения протокол POP или IMAP. Обратитесь к администратору, чтобы определить, включена ли для вашей учетной записи поддержка POP или IMAP.
Настройка учетной записи вручную
Откройте вкладку Файл. В разделе Сведения об учетной записи нажмите кнопку Добавить учетную запись.
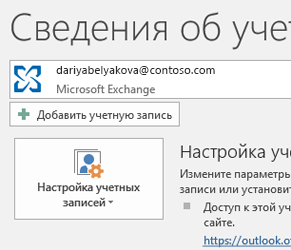
Выберите Дополнительные параметры и установите флажок Настроить учетную запись вручную.
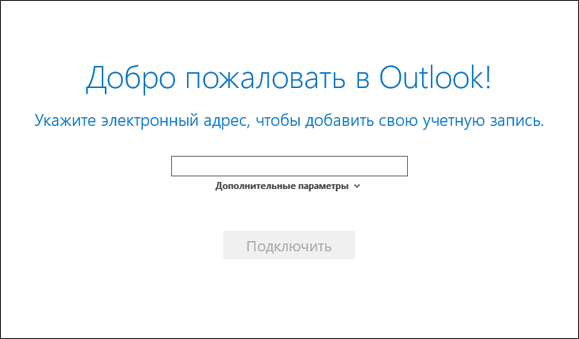
Введите пароль учетной записи и нажмите кнопку Подключить.
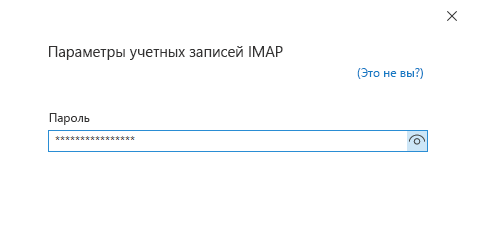
Если не удалось выполнить настройку, выберите пункт Изменить параметры учетной записи. Обновите учетную запись сведениями, которые вы получили у поставщика услуг электронной почты или нашли в статье Ссылки на имена POP- или IMAP-серверов. Нажмите кнопку Подключить.
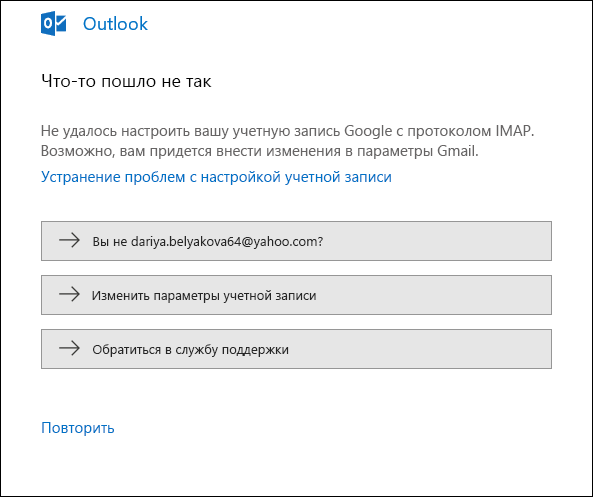
Нажмите кнопку Готово, чтобы приступить к работе с Outlook.
Если Outlook несколько раз просит ввести пароль во время установки, убедитесь в том, что клавиша CAPS LOCK не нажата. Пароли необходимо вводить с учетом регистра. Кроме того, это может произойти, если вы неправильно ввели имя пользователя. Ваше имя пользователя — это полный адрес электронной почты, например tony@contoso.com.
Если вы раньше успешно отправляли сообщения из Outlook и получали их, а теперь Outlook постоянно требует ввести пароль, могло произойти следующее:
-
Вы изменили пароль в почтовой службе, например Gmail, но не обновили его в Outlook.
-
Срок действия вашего пароля истек. Некоторые корпоративные учетные записи имеют политики, требующие смены пароля каждые несколько месяцев.
Инструкции по изменению пароля в Outlook см. в статье Изменение или обновление пароля электронной почты.
Пароль электронной почты хранится в Outlook. Однако если вы хотите изменить его в службе электронной почты, вам необходимо зайти на ее веб-сайт или на страницу технической поддержки либо обратиться к администратору электронной почты. Например, если у вас учетная запись Yahoo!, необходимо изменить пароль на сайте Yahoo.com. Если вы сменили пароль в почтовой службе, то можете обновить его в Outlook. Дополнительные сведения см. в статье Изменение пароля для электронной почты.
В этом случае можно попробовать сделать следующее:
-
Проверьте, нет ли надписи Автономная работа в нижней части окна Outlook. Если вы видите ее, откройте вкладку Отправить и получить в верхней части экрана, а затем нажмите кнопку Автономная работа, чтобы отключить автономный режим.
-
Если вы не работаете в автономном режиме, откройте веб-браузер и попробуйте открыть какой-либо сайт. Если он не открывается, проверьте сетевое подключение.
-
Сравните параметры учетной записи с настройками, указанными в нашей статье Ссылки на имена POP- или IMAP-серверов. Информацию о том, где найти параметры своей учетной записи, см. в статье Изменение или обновление пароля электронной почты.
-
Выберите элементы Файл > Настройка учетных записей > Настройка учетных записей.
-
Выберите учетную запись AOL в списке на вкладке «Электронная почта» и нажмите кнопку Изменить.
-
В диалоговом окне «Параметры учетных записей IMAP и POP» нажмите кнопку Другие настройки.
-
Откройте вкладку Сервер исходящей почты и убедитесь, что установлен флажок SMTP-серверу требуется проверка подлинности. Если это не так, установите его.
-
Откройте вкладку Дополнительно. Если вы используете учетную запись IMAP, сверьте указанные ниже параметры.
-
IMAP-сервер: 993
-
Использовать следующий тип шифрованного подключения: SSL/TLS или SSL
-
SMTP-сервер: 465 или 587
-
Использовать следующий тип шифрованного подключения: SSL/TLS, SSL, TLS или Авто
-
Если вы используете учетную запись POP, настройки будут немного другими. Сверьте указанные ниже параметры.
-
POP3-сервер: 995
-
Использовать следующий тип шифрованного подключения: SSL/TLS (или SSL)
-
SMTP-сервер: 465 или 587
-
Использовать следующий тип шифрованного подключения: SSL/TLS, SSL, TLS или Авто
Мой Outlook не выглядит как ни одно из этих изображений
Существует несколько способов отправки и получения электронной почты, а также несколько версий Outlook. Если рисунки в этой статье не похожи на то, что вы видите на экране, возможно, вы используете другую версию Outlook. См. статью Какая у меня версия Outlook?
Моей проблемы нет в этом списке
Если у вас возникла проблема, которая не решена одним из указанных выше вариантов, посетите сообщество ответов Microsoft Outlook , где можно задать вопросы и найти ответы от экспертов в сообществе.
Нужна дополнительная помощь?
Нужны дополнительные параметры?
Изучите преимущества подписки, просмотрите учебные курсы, узнайте, как защитить свое устройство и т. д.
В сообществах можно задавать вопросы и отвечать на них, отправлять отзывы и консультироваться с экспертами разных профилей.
Найдите решения распространенных проблем или получите помощь от агента поддержки.
Самым последним дополнением Samsung к своей популярной линейке Galaxy, # GalaxyS9 и # GalaxyS9Plus, являются передовые программные и аппаратные средства. Несмотря на очевидные улучшения, которые приносит эта последняя модель Galaxy, в них все еще присутствуют проблемы, которые мешают старым моделям. Одной из таких проблем является ошибка «Имя пользователя или пароль неправильная, или доступ POP3 / IMAP для этой учетной записи не включен». Ошибка при добавлении электронной почты.
Сегодняшняя статья об устранении неполадок будет посвящена этой проблеме, и, надеюсь, мы сможем помочь вам решить ее.
Прежде чем мы продолжим, мы хотим напомнить вам, что если вы ищете решение для вашей собственной проблемы #Android, вы можете связаться с нами по ссылке, приведенной внизу этой страницы. При описании вашей проблемы, пожалуйста, будьте максимально подробны, чтобы мы могли легко найти подходящее решение. Если вы можете, пожалуйста, включите точные сообщения об ошибках, которые вы получаете, чтобы дать нам представление, с чего начать. Если вы уже предприняли некоторые шаги по устранению неполадок, прежде чем написать нам, обязательно укажите их, чтобы мы могли пропустить их в наших ответах.
Я не могу заставить работать электронную почту на моем Galaxy S9 +. Я использовал те же настройки, которые работают на моем предыдущем телефоне, и я дважды проверил, что я использую правильные имена для входящих и исходящих серверов и правильные порты. Я даже добавил одни и те же настройки в другой телефон, и все они работают, но S9 + продолжает выдавать мне сообщение об ошибке «Неверное имя пользователя или пароль, или доступ по протоколу POP3 / IMAP не включен для этой учетной записи». Любой совет, что мне не хватает? — Деби
Как исправить «Имя пользователя или пароль неверны, или для этой учетной записи не включен доступ по протоколу POP3 / IMAP». Ошибка в Galaxy S9 Plus
Существует несколько возможных причин, по которым ваш S9 Plus сталкивается с ошибкой «Имя пользователя или пароль или доступ по протоколу POP3 / IMAP не включен». Чтобы устранить проблему, обязательно следуйте нашим рекомендациям ниже в указанном порядке.
Исправление № 1: убедитесь, что у вас есть правильное имя пользователя и пароль
Прежде чем делать что-либо радикальное, вы должны сделать простой, но часто упускаемый из виду шаг — убедиться, что у вас есть правильное имя пользователя и пароль электронной почты. Есть много причин, почему это возможно. Некоторые пользователи могут зацикливаться на других вещах при настройке своих учетных записей, чтобы они не могли предоставить правильные учетные данные. Другие могут запутаться, какое имя пользователя и пароль использовать, особенно если они имеют несколько учетных записей.
Чтобы сделать это простое решение, сначала убедитесь, что вы правильно указали имя пользователя и пароль, выполнив вход на другом устройстве. Например, если у вас есть компьютер, попробуйте войти в свою учетную запись электронной почты на этом компьютере, чтобы подтвердить, что вы правильно указали эти две информации. Затем вернитесь на страницу входа на своем S9 и введите то же имя пользователя и пароль, которые вы только что ввели на своем компьютере.
Исправление № 2: следуйте инструкциям вашего почтового провайдера, как правильно настроить учетную запись
Как правило, провайдеры электронной почты упрощают настройку учетной записи электронной почты для своих клиентов, публикуя их в Интернете. Если вы не уверены в правильности настройки учетной записи электронной почты, попробуйте зайти на веб-сайт своего поставщика услуг электронной почты и найти его официальные инструкции. Сторонние веб-сайты могут не предоставлять точную или обновленную информацию о настройке, поэтому старайтесь как можно больше придерживаться официальных каналов. Если ваш провайдер электронной почты предлагает чат или голосовую поддержку, свяжитесь с ними, чтобы получить информацию из первых рук.
Большинство популярных почтовых провайдеров, таких как Google или Microsoft, публикуют свои инструкции в Интернете, поэтому их поиск — это просто вопрос здравого смысла при поиске.
Исправление № 3: отключить двухэтапную проверку (или аналогичную защиту)
Большинство, если не все, провайдеры электронной почты сегодня хотят, чтобы пользователи электронной почты чувствовали, что их учетные записи защищены. Это подтолкнуло таких компаний, как Microsoft, Yahoo, Google и почти все другие популярные почтовые провайдеры, повысить безопасность учетной записи с помощью двухэтапной проверки или подобного. Двухэтапная проверка — это лишь одно из немногих улучшений безопасности, которые Microsoft и Google добавляют в учетную запись своих подписчиков, чтобы сделать их более безопасными.
В основном, двухэтапная проверка и лайки просит пользователя предоставить другой способ проверки своей учетной записи в случае, если его пароль скомпрометирован или если его учетная запись попала в чужие руки. Например, если вы являетесь пользователем Gmail, настройка двухэтапной аутентификации в вашей учетной записи влечет за собой предоставление вашего номера телефона или другого адреса электронной почты, который Google может использовать для отправки кодов. Если позже вы столкнетесь с проблемами при входе в свою учетную запись или считаете, что она была скомпрометирована, вы можете быть уверены, что по-прежнему сможете получить доступ к своей учетной записи, просто попросив Google отправить проверочный код для указанного метода., На момент написания этой статьи вы также можете подтвердить свою учетную запись, используя приложение Authenticator, приглашение Google или резервные коды. Другие провайдеры электронной почты, такие как Microsoft, предлагают аналогичную систему, чтобы держать учетные записи труднее взломать.
Дело в том, что эта дополнительная безопасность может также вызвать проблемы при настройке вашей учетной записи на другом устройстве. Мы знаем, что некоторые пользователи не смогут настроить свои учетные записи на дополнительное устройство, если будет обеспечена их повышенная безопасность, например двухэтапная проверка. Если для учетной записи, которую вы не можете добавить в свой S9, включена двухэтапная проверка, попробуйте сначала отключить ее, прежде чем снова добавить учетную запись.
Не забудьте снова включить двухэтапную аутентификацию после того, как вы успешно добавили свою электронную почту в свой S9 Plus.
Исправление № 4: очистить кеш и данные почтового приложения
В идеале, ваша проблема должна быть уже исправлена, но если она все еще не работает, пришло время обратиться к приложению электронной почты напрямую. Возможно, возникла проблема с кешем или данными после нескольких попыток добавить вашу электронную почту. Чтобы устранить проблему, попробуйте очистить кэш и данные приложения электронной почты. Вот как:
- На главном экране проведите пальцем вверх или вниз от центра дисплея, чтобы открыть экран приложений.
- Откройте приложение «Настройки».
- Нажмите Приложения.
- Убедитесь, что выбраны все приложения (вверху слева). При необходимости нажмите значок выпадающего меню (вверху справа) и выберите «Все приложения».
- Найдите и выберите приложение электронной почты, которое вы используете. Если системные приложения не отображаются, нажмите значок «Меню», затем нажмите «Показать системные приложения».
- Нажмите Хранение.
- Нажмите CLEAR CACHE.
- Перезагрузите свой S9 Plus.
- Добавьте свою учетную запись электронной почты снова. Если проблема остается, повторите шаги 1-6 и нажмите CLEAR DATA.
Исправление № 5: попробуйте другое приложение электронной почты
Использование другого приложения может работать, если вы все еще не можете добавить свою учетную запись к той, над которой вы работали. Что касается наших знаний и опыта работы с S9 Plus, то стандартное приложение Samsung для работы с электронной почтой не создает никаких проблем при добавлении учетной записи электронной почты. Если вы пытались работать над этим приложением с тех пор, как начали устранять неполадки, подумайте о том, чтобы получить еще одно, которое может быть безошибочным в настоящее время. Есть много почтовых приложений, которые вы можете использовать в качестве замены в магазине Play.
Исправление № 6: сброс настроек
Если ничего не помогает, не стесняйтесь протирать телефон. Это определенно экстремально и, как правило, не требуется для решения проблем с электронной почтой, но это последнее возможное решение, которое вы можете сделать.
Чтобы восстановить заводские настройки вашего S9:
- Выключите устройство.
- Нажмите и удерживайте клавишу увеличения громкости и клавишу Bixby, затем нажмите и удерживайте клавишу питания.
- Когда отобразится зеленый логотип Android, отпустите все клавиши («Установка обновления системы» будет отображаться в течение 30–60 секунд, прежде чем отобразятся пункты меню восстановления системы Android).
- Нажмите клавишу уменьшения громкости несколько раз, чтобы выделить «стирание данных / сброс настроек».
- Нажмите кнопку питания, чтобы выбрать.
- Нажимайте клавишу уменьшения громкости, пока не будет выделено «Да — удалить все пользовательские данные».
- Нажмите кнопку питания, чтобы выбрать и запустить общий сброс.
- По завершении основного сброса подсвечивается «Перезагрузить систему сейчас».
- Нажмите клавишу питания, чтобы перезагрузить устройство.
ВАЖНО! Приведенные выше шаги удаляют пользовательские данные, такие как фотографии, видео и т. Д. Обязательно сначала создайте их резервные копии перед выполнением сброса настроек.
На проблемы с синхронизацией в приложении Gmail указывают следующие признаки:
- письма не отправляются или не уходят из папки «Исходящие»;
- не приходят новые письма;
- не удается открыть или прочитать сообщение;
- появляется ошибка «Аккаунт не синхронизирован»;
- приложение работает очень медленно.
Оповещения не приходят
Не приходят письма с Yahoo, из Outlook и с других адресов, созданных не в Gmail
Войдите в сторонний аккаунт (не Gmail) на компьютере.
- Если новые сообщения не приходят, поищите советы своего поставщика услуг электронной почты.
- Если всё в порядке, воспользуйтесь инструкциями ниже.
Устранение неполадок
Проверяйте, устранена ли проблема, после каждого шага.
Шаг 1. Обновите приложение Gmail
В последней версии приложения Gmail могут быть устранены неполадки, связанные с отправкой и получением почты.
Шаг 2: Перезапустите устройство
Шаг 3. Проверьте настройки
Проверьте подключение к Интернету
Попробуйте открыть какой-нибудь сайт. При подключении к общедоступным сетям, например в кафе или библиотеке, часто бывает необходимо принять условия обслуживания.
Отключите режим полета
Проверьте настройки синхронизации Gmail
Проверьте настройки телефона или планшета
- Откройте настройки устройства
.
- Нажмите Аккаунты.
- Включите параметр Автосинхронизация данных.
Шаг 4. Очистите хранилище
Если на телефоне или планшете заканчивается место, данные не синхронизируются. Чтобы освободить пространство на устройстве:
- Удалите приложения, которыми не пользуетесь
- Удалите скачанные и созданные файлы либо перенесите их на компьютер
- Удалите скачанную музыку, книги, фильмы и сериалы Google Play
Шаг 5. Проверьте пароль
Откройте Gmail на компьютере. Если вы не можете войти в систему или возникает одна из перечисленных ниже ошибок, синхронизация в приложении Gmail выполняться не будет.
- «Приложение не принимает имя пользователя или пароль».
- «Недействительные учетные данные».
- Постоянно появляется запрос имени пользователя и пароля
Вот что можно сделать:
- Убедитесь, что правильно вводите имя пользователя и пароль.
- Если вы используете двухэтапную аутентификацию, вместо обычного пароля, возможно, понадобится ввести пароль приложения.
- Если войти все равно не удается, воспользуйтесь этими инструкциями.
Шаг 6. Удалите данные Gmail
Внимание! После этих действий будут удалены черновики сообщений, а также подписи, звуки уведомлений и другие настройки. Их рекомендуется выполнять, только если предыдущие инструкции не помогли.
- Откройте настройки устройства
.
- Нажмите Приложения и уведомления
Сведения о приложениях.
- Выберите Gmail
Хранилище.
- Нажмите Стереть данные
ОК.
- Перезагрузите устройство.
Подключено ли устройство к Интернету? Чтобы выяснить это, попробуйте выполнить задачу, требующую сетевого подключения: например, откройте какой-нибудь веб-сайт в браузере.Да
Как установить Client на ПО IOS.
Общие настройки
Настройка учетной записи по протоколу IMAP
Настройка учетной записи по протоколу POP3
Возможные ошибки при настройке клиента
Общие настройки
- Зайдите в Настройки почтового ящика — Программы и проверьте, разрешен ли доступ к почтовому ящику с помощью почтовых клиентов. Если нет, включите его. Подробнее с функцией можно ознакомится здесь.
- Зайдите в Настройки, выберите приложение Почта, затем Учетные записи.
- Выберите Учетные записи — Другое — Новая учетная запись.
- Заполните поля:
- Имя, которое будет отображаться рядом с вашим почтовым адресом в отправленных от вас письмах;
- E—mail — адрес вашей электронной почты;
- Пароль от электронной почты;
- Описание — так будет называться ваш почтовый ящик в приложении Почта.
Нажмите Далее.
Настройка учетной записи по протоколу IMAP
Перед настройкой убедитесь, что разрешен доступ к почтовому ящику с помощью клиента.
Протокол IMAP позволяет синхронизировать все папки вашего почтового ящика с клиентом и позволяет работу с письмами прямо на сервере. Это значит, что все действия с письмами в вашем клиенте будут также отражаться и в почтовом ящике на сайте и наоборот (например, удалив письмо на сайте оно будет удалено и в клиенте).
Параметры для настройки клиента
Сервер входящих писем IMAP
Сервер: imap.rambler.ru
Шифрование: SSL, порт 993
Сервер исходящих писем SMTP
Сервер: smtp.rambler.ru
Шифрование: SSL, порт 465
Поля, которые заполняются автоматически
Имя
E-mail
Описание
Поля, которые нужно заполнить
Сервер входящей почты
Имя узла (сервер imap.rambler.ru)
Имя пользователя (полный адрес электронной почты)
Пароль (от почты)
Сервер исходящей почты
Имя узла (сервер smtp.rambler.ru)
Имя пользователя (адрес почтового ящика полностью)
Пароль (от почты)
После заполнения, нажмите кнопку Далее в правом верхнем углу экрана. Система проверит данные, и вы увидите следующую страницу: переключатель в активном положение в поле Почта. Нажмите кнопку Сохранить. Теперь вы можете зайти в приложение Почта, выбрать учетную запись Rambler и проверить, синхронизацию всех писем в клиенте iOS.
Позже вы можете вернуться в настройки вашей учетной записи и проверить их:
Если у вас возникли проблемы с получением или отправкой писем, перейдите в раздел Возможные ошибки при настройке клиента.
Настройка учетной записи по протоколу POP3
Перед настройкой убедитесь, что разрешен доступ к почтовому ящику с помощью клиента.
Протокол POP3 синхронизирует только входящие письма и позволяет работать в почтовом клиенте независимо от почтового ящика на сервере. Это означает что все созданные папки в почтовом клиенте или отправленные письма из него будут только доступны вам с устройства, на котором настроен клиент. Если вы не установите в клиенте галочку сохранять письма на сервере, они будут скачиваться клиентом и удаляться с сервера, то есть в почтовом ящике на сайте входящие письма вам будут недоступны.
Для сохранения писем на сервере зайдите в Настройки учетной записи — Дополнительно — Удалять с сервера — Никогда.
Параметры для настройки клиентов
Сервер входящих писем POP3
Сервер: pop.rambler.ru
Шифрование: SSL, порт 995
Сервер исходящих писем SMTP
Сервер: smtp.rambler.ru
Шифрование: SSL, порт 465
Поля, которые заполняются автоматически
Имя
E-mail
Описание
Поля, которые нужно заполнить
Сервер входящей почты
Имя узла (сервер pop.rambler.ru)
Имя пользователя (полный адрес электронной почты)
Пароль (от почты)
Сервер исходящей почты
Имя узла (сервер smtp.rambler.ru)
Имя пользователя (адрес почтового ящика полностью)
Пароль (от почты)
После заполнения, нажмите кнопку Сохранить, система проверит данные, и вы увидите следующую страницу c информацией о настройке вашей Учетной записи.
Здесь вы можете проверить настройки Сервера исходящей почты.
Переключатель Использовать SSL должен быть включен. В разделе Дополнительно можно настроить подпись в ваших письмах и выбрать график удаления старых сообщений. После проверки вернитесь назад, нажав кнопку Rambler в верхнем левом углу, и нажмите Готово в верхнем правом углу.
Если у вас возникли проблемы с получением или отправкой писем, посмотрите советы в разделе Возможные ошибки при настройке клиента.
Возможные ошибки при настройке клиента
Имя узла IMAP или POP3 заполнены с ошибкой.
Например, вы хотите настроить получение почты через IMAP, но в поле имя узла указали адрес севера POP3. Вы увидите ошибку: «Не удается подключиться, используя SSL». Если нажать Да, ошибка исчезнет, но почтовый ящик останется пустым. На старых версиях iOS может появиться ошибка «Сервер IMAP pop.rambler.ru не отвечает. Проверьте сетевое подключение…»
Вторая самая частая ошибка возникает в конце настройки вашей учетной записи: «Сбой доставки почты…», в случае, когда вы забыли включить доступ к почтовому ящику с помощью почтовых клиентов в веб-интерфейсе. Перейдите в настройки вашего почтового ящика и включите доступ.
Также, может возникнуть ошибка Сбой отправки сообщения: Адрес отправителя был не верным.
Это означает, что в настройках учетной записи вы заполнили не все поля в Сервере исходящей почты. Поля указаны как необязательные, но для корректной работы клиента их всё же следует заполнить.
Если всё настроено правильно, в приложении Почта вы увидите свои папки и письма.
Если эта статья не помогла вам решить проблему с доступом к почтовому ящику, напишите нам об этом через форму обратной связи.