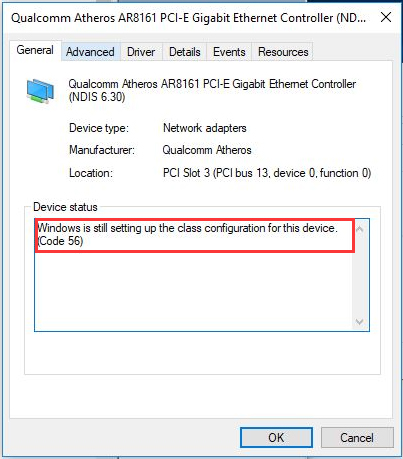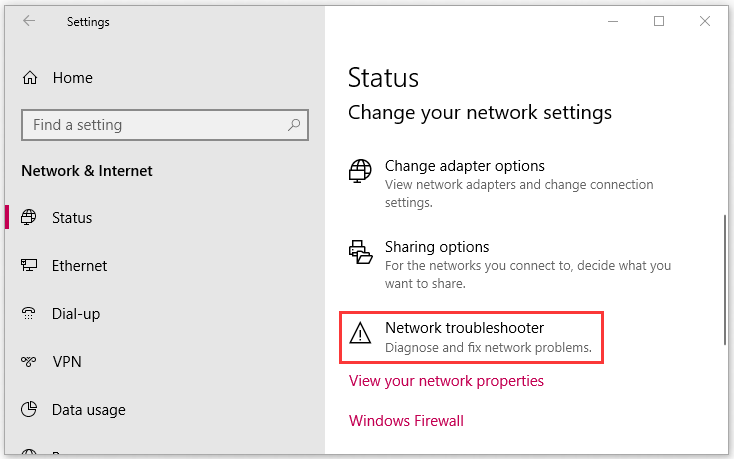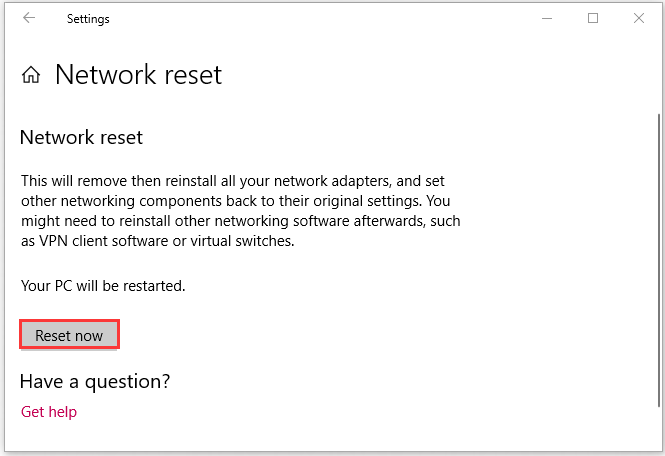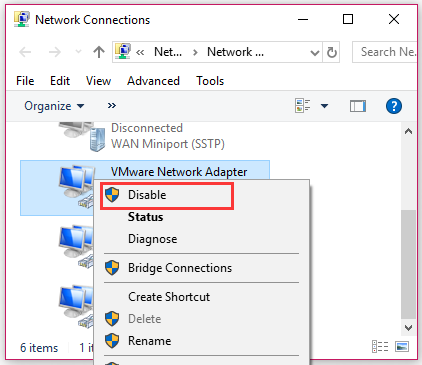Содержание
- Исправлено: Windows все еще настраивает конфигурацию класса для этого устройства
- СОВЕТУЕМ: Нажмите здесь, чтобы исправить ошибки Windows и оптимизировать производительность системы
- Что вызывает «Windows все еще настраивает конфигурацию класса для этого устройства. (Код 56) «Ошибка в Windows 10?
- Решение 1. Устранение неполадок в сети
- Решение 2: Сброс сети
- Решение 3. Удалите CheckPoint VPN
- Решение 4. Удалите Центр обновления Windows
- Решение 5: Чистая установка
- Windows все еще настраивает конфигурацию класса для этого устройства, Код 56
- Windows все еще настраивает конфигурацию класса для этого устройства
- Исправлено: Windows все еще настраивает конфигурацию класса для этого устройства —
- Причины ‘Windows все еще настраивает конфигурацию класса для этого устройства. (Код 56) ’Ошибка в Windows 10?
- Решение 1. Устранение неполадок в сети
- Решение 2: Сброс сети
- Решение 3. Удалите CheckPoint VPN
- Решение 4. Удалите Центр обновления Windows
- Решение 5: Чистая установка
Исправлено: Windows все еще настраивает конфигурацию класса для этого устройства
СОВЕТУЕМ: Нажмите здесь, чтобы исправить ошибки Windows и оптимизировать производительность системы
Windows все еще настраивает конфигурацию класса для этого устройства. (Код 56) ‘ошибка возникает, когда ваш сетевой адаптер конфликтует со сторонним VPN, установленным в вашей системе. Были сообщения, представленные пользователями, которые утверждают, что пользователи потеряли все сетевые соединения после обновления до версии Windows 1709, в то время как для некоторых это произошло после обновления до версии 1803. Известно, что версия 1803 вызывает определенные проблемы в сети, однако проблемы имеют простые обходные пути.
Ошибка кода драйвера сетевого адаптера 56
После потери всех сетевых подключений при открытии диспетчера устройств для проверки драйверов сетевого адаптера вы встретились с указанной ошибкой в окне свойств драйвера. Вы можете решить эту проблему, внедрив приведенные ниже решения.
Что вызывает «Windows все еще настраивает конфигурацию класса для этого устройства. (Код 56) «Ошибка в Windows 10?
Что ж, после просмотра нескольких пользовательских отчетов из того, что мы спасли, ошибка часто возникает из-за следующих факторов:
- Сторонний VPN . В большинстве случаев ошибка происходит из-за стороннего VPN, установленного в вашей системе. VPN конфликтует с вашим сетевым адаптером, что вызывает проблему.
- Центр обновления Windows. Установленное вами обновление Windows также может быть виновной стороной. Возможно, вы сбросили настройки / настройки сети, из-за которых вы столкнулись с ошибкой.
Пожалуйста, следуйте приведенным ниже решениям в том же порядке, что и приведенный ниже, чтобы быстро решить проблему.
Решение 1. Устранение неполадок в сети
Когда вы сталкиваетесь с ошибкой, упомянутой выше, первое, что вам нужно сделать, это запустить средство устранения неполадок с сетью. Средство устранения неполадок рассмотрит вопросы, касающиеся драйверов вашего сетевого адаптера и сторонних приложений, конфликтующих с ним. Поэтому, безусловно, стоит попробовать. Вот как запустить средство устранения неполадок с сетью:
- Нажмите Windows Key + I, чтобы открыть Настройки .
- Зайдите в Сеть и Интернет .
- Нажмите « Устранение неполадок сети », чтобы выполнить его.
Устранение неполадок с сетью — настройки сети Windows
Решение 2: Сброс сети
Если средство устранения неполадок не обнаружит и не устранит проблему, вам придется выполнить сброс сети. Сброс сети сбросит все ваши настройки сети по умолчанию. Это может просто решить вашу проблему. Вот как это сделать:
- Нажмите Windows Key + I, чтобы открыть Настройки .
- Зайдите в Сеть и Интернет .
- На панели « Состояние» прокрутите вниз, чтобы найти пункт « Сброс сети», щелкните его.
Сброс сети — Windows 10 Сетевые настройки
Решение 3. Удалите CheckPoint VPN
Как мы уже упоминали выше, основной причиной проблемы является сторонний VPN, установленный в вашей системе, который конфликтует с вашим сетевым адаптером. Чтобы это исправить, вам придется удалить VPN. Это решение было сообщено большинством пользователей. Поэтому, если у вас есть CheckPoint VPN в вашей системе, вам придется удалить его с помощью панели управления, а затем перезагрузить систему.
Если вы используете какой-либо другой VPN вместо CheckPoint, попробуйте удалить его и перезапустить систему. В случае, если вы обновили предыдущую версию Windows до Windows 10, и проблема возникает после этого, вам придется вернуться к старой версии, удалить любой сторонний VPN в вашей системе и затем выполнить обновление.
Вы можете узнать, как выполнить понижение рейтинга, обратившись к этой статье на нашем сайте.
Решение 4. Удалите Центр обновления Windows
Если ваша проблема возникла после того, как в вашей системе было установлено определенное обновление Windows 10, вы можете решить ее, удалив это конкретное обновление Windows. Вот как это сделать:
- Нажмите Windows Key + I, чтобы открыть Настройки .
- Перейти к обновлению и безопасности .
- Нажмите « Просмотреть историю обновлений», а затем выберите « Удалить обновления ».
Настройки Центра обновления Windows
Появится новое окно, найдите обновление Windows, которое вы пытаетесь удалить, и дважды щелкните по нему .
Удаление Центра обновления Windows
Решение 5: Чистая установка
Если ни одно из вышеперечисленных решений не сработало для вас, к сожалению, вам придется выполнить чистую установку Windows. Во время чистой установки вы потеряете все файлы и документы, расположенные на системном диске, поэтому рекомендуется сделать резервную копию всех необходимых файлов.
Windows все еще настраивает конфигурацию класса для этого устройства, Код 56
Если на вашем компьютере не работает интернет, и вы видите сообщение об ошибке Windows все еще настраивает конфигурацию класса для этого устройства (код 56) , вам необходимо проверить эти решения. Эта проблема возникает с сетевым адаптером, и вы можете найти сообщение об ошибке в меню «Свойства» соответствующего сетевого адаптера в диспетчере устройств.
Windows все еще настраивает конфигурацию класса для этого устройства
1] Отключить VPN-соединение
Когда вы устанавливаете VPN или виртуальную машину (VirtualBox, VMware) на свой компьютер с Windows, новая настройка добавляется в настройки «Сетевые подключения» Windows. Это помогает вашему компьютеру использовать эту настройку адаптера, когда соответствующая VPN или виртуальная машина включена. Давайте предположим, что вы используете подключение к сети Ethernet, но ваша система пытается использовать другой адаптер или настройки. В такие моменты вы можете столкнуться с этой проблемой. По этой причине вам следует отключить настройки адаптера VPN-подключения на панели «Сетевые подключения». Для этого нажмите Win + R, введите ncpa.cpl и нажмите кнопку «Ввод».
Теперь щелкните правой кнопкой мыши свойства VPN или виртуальной машины и выберите Отключить .
После этого проверьте, можете ли вы использовать Интернет или нет. Многие люди утверждали, что VPN-клиент CheckPoint вызвал эту проблему на их компьютерах. Поэтому, если у вас есть такой сторонний VPN на вашем ПК, временно отключите его и посмотрите.
2] Используйте средство устранения неполадок сетевого адаптера
Распространенные проблемы, подобные этой, могут быть решены с помощью устранения неполадок в сети. В Windows 10 вы можете найти средство устранения неполадок на панели настроек Windows. Поэтому откройте панель настроек Windows 10 и перейдите в «Обновление и безопасность»> «Устранение неполадок», чтобы открыть страницу «Устранение неполадок». После этого найдите средство устранения неполадок сетевого адаптера и нажмите кнопку Запустить средство устранения неполадок .
Затем вам нужно следовать инструкциям на экране, чтобы запустить его правильно.
3] Сброс настроек сети
Иногда некоторые внутренние конфликты могут вызвать эту проблему. В такие моменты использование сброса сети, вероятно, является лучшим вариантом для вас.
Это оно! Надеюсь это поможет.
Дополнительные коды ошибок диспетчера устройств и их решения здесь.
Исправлено: Windows все еще настраивает конфигурацию класса для этого устройства —
Still Windows все еще настраивает конфигурацию класса для этого устройства. (Код 56) ’, как известно, возникает, когда ваш сетевой адаптер конфликтует со сторонним VPN, установленным в вашей системе. Были сообщения, представленные пользователями, которые утверждают, что пользователи потеряли все сетевые соединения после обновления до версии Windows 1709, в то время как для некоторых это произошло после обновления до версии 1803. Известно, что версия 1803 вызывает определенные проблемы в сети, однако проблемы имеют простые обходные пути.
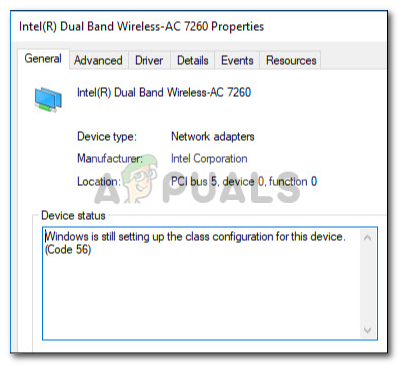
После потери всех сетевых подключений при открытии диспетчера устройств для проверки драйверов сетевого адаптера вы встретились с указанной ошибкой в окне свойств драйвера. Вы можете решить эту проблему, внедрив приведенные ниже решения.
Причины ‘Windows все еще настраивает конфигурацию класса для этого устройства. (Код 56) ’Ошибка в Windows 10?
Что ж, после просмотра нескольких пользовательских отчетов из того, что мы спасли, ошибка часто возникает из-за следующих факторов:
- Сторонний VPN. В большинстве случаев ошибка происходит из-за стороннего VPN, установленного в вашей системе. VPN конфликтует с вашим сетевым адаптером, что вызывает проблему.
- Центр обновления Windows. Установленное вами обновление Windows также может быть виновной стороной. Возможно, вы сбросили настройки / настройки сети, из-за которых вы столкнулись с ошибкой.
Пожалуйста, следуйте приведенным ниже решениям в том же порядке, что и приведенный ниже, чтобы быстро решить проблему.
Решение 1. Устранение неполадок в сети
Когда вы сталкиваетесь с ошибкой, упомянутой выше, первое, что вам нужно сделать, это запустить средство устранения неполадок с сетью. Средство устранения неполадок рассмотрит вопросы, касающиеся драйверов вашего сетевого адаптера и сторонних приложений, конфликтующих с ним. Поэтому, безусловно, стоит попробовать. Вот как запустить средство устранения неполадок с сетью:
- Нажмите Ключ Windows + I открыть настройки.
- Идти к Сеть и Интернет.
- Нажмите ‘Устранение неполадок с сетьюЧтобы выполнить его.
Устранение неполадок с сетью — настройки сети Windows
- Посмотрите, исправит ли это вашу проблему.
Решение 2: Сброс сети
Если средство устранения неполадок не обнаружит и не устранит проблему, вам придется выполнить сброс сети. Сброс сети сбросит все ваши настройки сети по умолчанию. Это может просто решить вашу проблему. Вот как это сделать:
- Нажмите Ключ Windows + I открыть настройки.
- Идти к Сеть и Интернет.
- в Статус панель, прокрутите вниз, чтобы найти Сброс сети, щелкните по нему
Сброс сети — Windows 10 Сетевые настройки
- Наконец, в новом окне нажмите ‘Сбросить сейчасИ дождитесь его завершения.
Решение 3. Удалите CheckPoint VPN
Как мы уже упоминали выше, основной причиной проблемы является сторонний VPN установлен в вашей системе, что противоречит вашему сетевому адаптеру. Чтобы это исправить, вам придется удалить VPN. Это решение было сообщено большинством пользователей. Поэтому, если у вас есть CheckPoint VPN в вашей системе, вам придется удалить его с помощью панели управления, а затем перезагрузить систему.
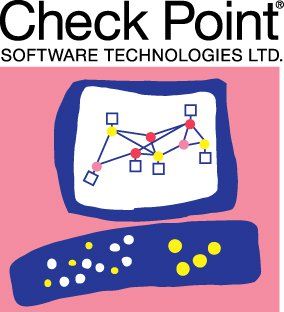
Если вы используете какой-либо другой VPN вместо CheckPoint, попробуйте удалить его и перезапустить систему. Если ты обновлен с предыдущей версии Windows до Windows 10 и проблема возникает после этого, вам придется вернуться к старой версии, удалить любой сторонний VPN в вашей системе, а затем выполнить обновление.
Вы можете узнать, как выполнить понижение рейтинга, обратившись к этой статье на нашем сайте.
Решение 4. Удалите Центр обновления Windows
Если ваша проблема возникла после того, как в вашей системе было установлено определенное обновление Windows 10, вы можете решить ее, удалив это конкретное обновление Windows. Вот как это сделать:
- Нажмите Ключ Windows + I открыть настройки.
- Идти к Обновление и безопасность.
- Нажмите на Посмотреть историю обновлений и затем выберите ‘Удалить обновления».
Настройки Центра обновления Windows
- Появится новое окно, найдите обновление Windows, которое вы пытаетесь удалить, а затем дважды щелкните по нему.
Удаление Центра обновления Windows
- Подождите, пока это не завершится.
Решение 5: Чистая установка
Если ни одно из вышеперечисленных решений не сработало для вас, к сожалению, вам придется выполнить чистую установку Windows. Во время чистой установки вы потеряете все файлы и документы, расположенные на системном диске, поэтому рекомендуется сделать резервную копию всех необходимых файлов.
Если на вашем компьютере не работает интернет, и вы видите сообщение об ошибке Windows все еще настраивает конфигурацию класса для этого устройства (код 56) , вам необходимо проверить эти решения. Эта проблема возникает с сетевым адаптером, и вы можете найти сообщение об ошибке в меню «Свойства» соответствующего сетевого адаптера в диспетчере устройств.
Windows все еще настраивает конфигурацию класса для этого устройства

1] Отключить VPN-соединение
Когда вы устанавливаете VPN или виртуальную машину (VirtualBox, VMware) на свой компьютер с Windows, новая настройка добавляется в настройки «Сетевые подключения» Windows. Это помогает вашему компьютеру использовать эту настройку адаптера, когда соответствующая VPN или виртуальная машина включена. Давайте предположим, что вы используете подключение к сети Ethernet, но ваша система пытается использовать другой адаптер или настройки. В такие моменты вы можете столкнуться с этой проблемой. По этой причине вам следует отключить настройки адаптера VPN-подключения на панели «Сетевые подключения». Для этого нажмите Win + R, введите ncpa.cpl и нажмите кнопку «Ввод».
Теперь щелкните правой кнопкой мыши свойства VPN или виртуальной машины и выберите Отключить .

После этого проверьте, можете ли вы использовать Интернет или нет. Многие люди утверждали, что VPN-клиент CheckPoint вызвал эту проблему на их компьютерах. Поэтому, если у вас есть такой сторонний VPN на вашем ПК, временно отключите его и посмотрите.
2] Используйте средство устранения неполадок сетевого адаптера

Распространенные проблемы, подобные этой, могут быть решены с помощью устранения неполадок в сети. В Windows 10 вы можете найти средство устранения неполадок на панели настроек Windows. Поэтому откройте панель настроек Windows 10 и перейдите в «Обновление и безопасность»> «Устранение неполадок», чтобы открыть страницу «Устранение неполадок». После этого найдите средство устранения неполадок сетевого адаптера и нажмите кнопку Запустить средство устранения неполадок .
Затем вам нужно следовать инструкциям на экране, чтобы запустить его правильно.
3] Сброс настроек сети
Иногда некоторые внутренние конфликты могут вызвать эту проблему. В такие моменты использование сброса сети, вероятно, является лучшим вариантом для вас.
Это оно! Надеюсь это поможет.
Дополнительные коды ошибок диспетчера устройств и их решения здесь.
Содержание
- Windows все еще настраивает конфигурацию класса для этого устройства, Код 56
- Windows все еще настраивает конфигурацию класса для этого устройства
- Код ошибки 56: Windows все еще устанавливает конфигурацию класса для этого устройства
- Окружающая среда
- Вам нужна дополнительная помощь?
- Оставьте отзыв
- Информация о продукте и производительности
- Исправлено: Windows все еще настраивает конфигурацию класса для этого устройства —
- Причины ‘Windows все еще настраивает конфигурацию класса для этого устройства. (Код 56) ’Ошибка в Windows 10?
- Решение 1. Устранение неполадок в сети
- Решение 2: Сброс сети
- Решение 3. Удалите CheckPoint VPN
- Решение 4. Удалите Центр обновления Windows
- Решение 5: Чистая установка
- Настройка класса устройства продолжается код 56 windows 10 что делать
- Решаем проблемы с сетевыми адаптерами в Windows 10
Windows все еще настраивает конфигурацию класса для этого устройства, Код 56
Windows все еще настраивает конфигурацию класса для этого устройства
1] Отключить VPN-соединение
Когда вы устанавливаете VPN или виртуальную машину (VirtualBox, VMware) на свой компьютер с Windows, новая настройка добавляется в настройки «Сетевые подключения» Windows. Это помогает вашему компьютеру использовать эту настройку адаптера, когда соответствующая VPN или виртуальная машина включена. Давайте предположим, что вы используете подключение к сети Ethernet, но ваша система пытается использовать другой адаптер или настройки. В такие моменты вы можете столкнуться с этой проблемой. По этой причине вам следует отключить настройки адаптера VPN-подключения на панели «Сетевые подключения». Для этого нажмите Win + R, введите ncpa.cpl и нажмите кнопку «Ввод».
После этого проверьте, можете ли вы использовать Интернет или нет. Многие люди утверждали, что VPN-клиент CheckPoint вызвал эту проблему на их компьютерах. Поэтому, если у вас есть такой сторонний VPN на вашем ПК, временно отключите его и посмотрите.
2] Используйте средство устранения неполадок сетевого адаптера
Затем вам нужно следовать инструкциям на экране, чтобы запустить его правильно.
3] Сброс настроек сети
Иногда некоторые внутренние конфликты могут вызвать эту проблему. В такие моменты использование сброса сети, вероятно, является лучшим вариантом для вас.
Это оно! Надеюсь это поможет.
Дополнительные коды ошибок диспетчера устройств и их решения здесь.
Источник
Код ошибки 56: Windows все еще устанавливает конфигурацию класса для этого устройства
Окружающая среда
Intel® NUC Kit NUC7i5DNHE Windows 10*
Три варианта устранения ошибки с кодом 56 в Диспетчере устройств
После обновления драйверов беспроводной связи система перестала подключаться через беспроводную связь.
Диспетчер устройств отображает код 56 для беспроводного адаптер на Intel® NUC Kit NUC7i5DNHE.
Попробуйте сделать это с помощью:
Вам нужна дополнительная помощь?
Оставьте отзыв
Информация о продукте и производительности
Все публикации и контент на этом веб-сайте регулируются Условиями использования Intel.com.
Содержание данной страницы представляет собой сочетание выполненного человеком и компьютерного перевода оригинального содержания на английском языке. Данная информация предоставляется для вашего удобства и в ознакомительных целях и не должна расцениваться как исключительная, либо безошибочная. При обнаружении каких-либо противоречий между версией данной страницы на английском языке и переводом, версия на английском языке будет иметь приоритет и контроль. Посмотреть английскую версию этой страницы.
Для работы технологий Intel может потребоваться специальное оборудование, ПО или активация услуг. // Ни один продукт или компонент не может обеспечить абсолютную защиту. // Ваши расходы и результаты могут отличаться. // Производительность зависит от вида использования, конфигурации и других факторов. // См. наши юридические уведомления и отказ от ответственности. // Корпорация Intel выступает за соблюдение прав человека и избегает причастности к их нарушению. См. Глобальные принципы защиты прав человека в корпорации Intel. Продукция и программное обеспечение Intel предназначены только для использования в приложениях, которые не приводят или не способствуют нарушению всемирно признанных прав человека.
Источник
Исправлено: Windows все еще настраивает конфигурацию класса для этого устройства —
Still Windows все еще настраивает конфигурацию класса для этого устройства. (Код 56) ’, как известно, возникает, когда ваш сетевой адаптер конфликтует со сторонним VPN, установленным в вашей системе. Были сообщения, представленные пользователями, которые утверждают, что пользователи потеряли все сетевые соединения после обновления до версии Windows 1709, в то время как для некоторых это произошло после обновления до версии 1803. Известно, что версия 1803 вызывает определенные проблемы в сети, однако проблемы имеют простые обходные пути.
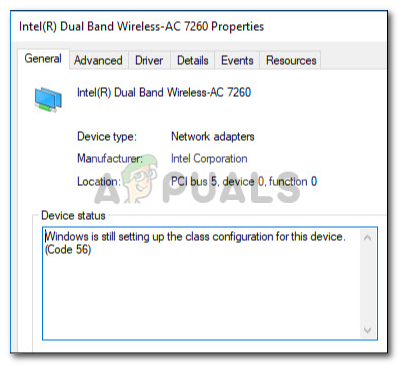
После потери всех сетевых подключений при открытии диспетчера устройств для проверки драйверов сетевого адаптера вы встретились с указанной ошибкой в окне свойств драйвера. Вы можете решить эту проблему, внедрив приведенные ниже решения.
Причины ‘Windows все еще настраивает конфигурацию класса для этого устройства. (Код 56) ’Ошибка в Windows 10?
Что ж, после просмотра нескольких пользовательских отчетов из того, что мы спасли, ошибка часто возникает из-за следующих факторов:
Пожалуйста, следуйте приведенным ниже решениям в том же порядке, что и приведенный ниже, чтобы быстро решить проблему.
Решение 1. Устранение неполадок в сети
Когда вы сталкиваетесь с ошибкой, упомянутой выше, первое, что вам нужно сделать, это запустить средство устранения неполадок с сетью. Средство устранения неполадок рассмотрит вопросы, касающиеся драйверов вашего сетевого адаптера и сторонних приложений, конфликтующих с ним. Поэтому, безусловно, стоит попробовать. Вот как запустить средство устранения неполадок с сетью:
Решение 2: Сброс сети
Если средство устранения неполадок не обнаружит и не устранит проблему, вам придется выполнить сброс сети. Сброс сети сбросит все ваши настройки сети по умолчанию. Это может просто решить вашу проблему. Вот как это сделать:
Решение 3. Удалите CheckPoint VPN
Как мы уже упоминали выше, основной причиной проблемы является сторонний VPN установлен в вашей системе, что противоречит вашему сетевому адаптеру. Чтобы это исправить, вам придется удалить VPN. Это решение было сообщено большинством пользователей. Поэтому, если у вас есть CheckPoint VPN в вашей системе, вам придется удалить его с помощью панели управления, а затем перезагрузить систему.
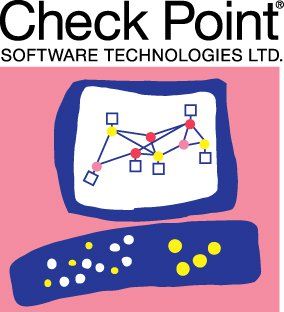
Если вы используете какой-либо другой VPN вместо CheckPoint, попробуйте удалить его и перезапустить систему. Если ты обновлен с предыдущей версии Windows до Windows 10 и проблема возникает после этого, вам придется вернуться к старой версии, удалить любой сторонний VPN в вашей системе, а затем выполнить обновление.
Вы можете узнать, как выполнить понижение рейтинга, обратившись к этой статье на нашем сайте.
Решение 4. Удалите Центр обновления Windows
Если ваша проблема возникла после того, как в вашей системе было установлено определенное обновление Windows 10, вы можете решить ее, удалив это конкретное обновление Windows. Вот как это сделать:
Решение 5: Чистая установка
Если ни одно из вышеперечисленных решений не сработало для вас, к сожалению, вам придется выполнить чистую установку Windows. Во время чистой установки вы потеряете все файлы и документы, расположенные на системном диске, поэтому рекомендуется сделать резервную копию всех необходимых файлов.
Источник
Настройка класса устройства продолжается код 56 windows 10 что делать
Купил ноут, с дуру отформатировал и поствил 2003-й. Ну профессиональная привычка 🙂 Теперь не могу найти родные дрова. На сайте http://www.vaio-link.com есть только для VGN-FE21H, а у меня VGN-FE21HR. Кстати так и не понял в чем разница. Дрова от VGN-FE21H подходят не все.
Может кто знает где можно найти полный пакет на VGN-FE21HR?
Спасибо за совет, Вы наверное не знаете что такое провинция.
Все побелил кроме зинего зуба. Может кто подскажет где взять или кто поделится тошибовскими дровишками?
Все триальное в сети, а то что с сайта родного vaio скачал, даже рапаковываться не хочет, говорит нет прав. Странно. с чего это, хоть бы что спросил. а то нет и все.
Пробовал от widcomm, не получилось, не видит устройство.
Собственно хотелось бы обновить драйвер, думаю, что при обновлении оного уйдет некоторый глюк, при котором виснет изображение, но все остальное работает, но нигде не могу найти сам драйвер и без понятия как он называется. Видео Mobile intel® 945GM Express Chipset Family. На офф. сайте просто пустая страничка с драйверами, а хотелось бы обновление. Да и нормальный драйвер, думаю, подускорил бы работу видео. Да и вообще интересует хоть какая то оптимизация этого ноута, 14фпс в WoWе это убожество какое то :thank_you:
cosin,
официальные дрова для твоего ноута для ХР лежат тут Mobile intel® 945GM Express Chipset Family.
Это официальный панамский сайт асера. Вообще все дрова твоего ноута для Висты и ХР находятся здесь
Источник
Решаем проблемы с сетевыми адаптерами в Windows 10
Если Windows 10 жалуется, что отсутствует сетевой протокол, это плохо сказывается на работе интернет-соединения.
Сообщения об ошибке звучат обычно как «Не найден сетевой путь» или «На данном устройстве отсутствует как минимум один сетевой протокол». Также может появиться код ошибки «0х80070035».
Причиной ошибки чаще всего является обновление Windows от прошлого ноября, и в последующих обновлениях эта ошибка уже должна быть устранена. Откройте в меню «Пуск» пункт «Настройки» и найдите «Обновления и безопасность». Обновите систему до актуальной версии. Это уже может быть решением.


Если и это решение не помогло, деинсталлируйте сетевые адаптеры. Windows сам установит из заново во время следующей загрузки. Откройте командную строку «выполнить» с помощью комбинации клавиш [Win]+[R] и введите команду «devmgmt.msc» в поле «Открыть», подтвердите действия нажатием на «ОК».

Откройте нажатием правой кнопки мыши на меню «Пуск» командную строку с правами администратора и задайте «netsh winsock reset».
Фото: компании-производители
Источник
Если ваш интернет внезапно перестает работать на вашем компьютере с Windows 10, и вы получаете сообщение об ошибке «Windows все еще настраивает конфигурацию класса для этого устройства (код 56)», то читайте дальше, так как этот пост покажет вам, что вы можете сделать решить это. Проблема такого рода связана с сетевым адаптером, и вы можете увидеть это сообщение об ошибке в меню «Свойства» соответствующего сетевого адаптера в диспетчере устройств.
Такая проблема может быть вызвана многими причинами. С одной стороны, это может быть вызвано вашим VPN-соединением, если вы используете его, или это также может быть связано с устаревшим драйвером. Какой бы ни была причина, вот несколько советов, которые вы должны проверить, чтобы исправить ошибку.
Вариант 1 — проверьте свой VPN
Когда вы устанавливаете виртуальную машину или программное обеспечение VPN на свой компьютер, новая настройка будет добавлена в настройки сетевого подключения и поможет вашему компьютеру использовать настройки адаптера каждый раз при включении VPN. Предполагая, что вы используете соединение Ethernet, но ваша система пытается использовать другой адаптер или настройки, тогда возникают проблемы, и одна из них — ошибка «Windows все еще настраивает конфигурацию класса для этого устройства». Чтобы исправить это, вы можете попытаться временно отключить свою VPN и посмотреть, устранена ли ошибка или нет, и если окажется, что ваша VPN является виновником, вам необходимо удалить ее и установить новую или ее последнюю версию. Чтобы удалить его, выполните следующие действия.
- Нажмите клавиши Win + R, чтобы открыть диалоговое окно «Выполнить»
- Затем введите «appwiz.cpl”И нажмите Enter, чтобы открыть« Программы и компоненты »на панели управления.
- Оттуда найдите службу VPN, которую вы используете, выберите ее и нажмите «Удалить», чтобы удалить ее.
- После этого перезагрузите компьютер и попробуйте снова установить последнюю версию программы. Это должно работать сейчас. Если нет, перейдите к следующей доступной опции ниже.
Вариант 2. Попробуйте обновить, откатить или удалить драйверы сетевого адаптера.
Вы также можете обновить, откатить или отключить сетевые драйверы, чтобы исправить ошибку «Эта операция не удалась, поскольку ни один адаптер не находится в состоянии, допустимом для этой операции».
- Нажмите клавиши Win + R, чтобы открыть окно «Выполнить», а затем введите «devmgmt.MSC”И нажмите Enter, чтобы открыть окно диспетчера устройств.
- Под Диспетчером устройств вы увидите список драйверов. Оттуда найдите сетевые адаптеры и разверните их.
- Затем щелкните правой кнопкой мыши каждый из сетевых драйверов и, в зависимости от ваших предпочтений, вы можете выбрать «Обновить драйвер», «Отключить устройство» или «Удалить устройство».
- После этого перезагрузите компьютер и посмотрите, помогло ли оно исправить ошибку «синий экран» netio.sys.
Вариант 3. Попробуйте запустить средство устранения неполадок сетевого адаптера.
Чтобы запустить средство устранения неполадок сети, выполните следующие действия.
- Откройте панель поиска на своем компьютере и введите «устранение неполадок», чтобы открыть параметры устранения неполадок.
- Затем прокрутите вниз и выберите параметр «Сетевой адаптер» на правой панели.
- Затем нажмите кнопку «Выполнить устранение неполадок».
- После этого ваш компьютер проверит все возможные ошибки и, если возможно, определит причину проблемы.
- Перезагрузите компьютер.
Вариант 4 — Попробуйте сбросить сеть
Вы можете выполнить сброс сети, чтобы решить проблему, если ни один из трех указанных выше вариантов не сработал. Это приведет к сбросу всей конфигурации сети, включая ваш IP-адрес. Чтобы выполнить сброс сети, выполните следующие действия:
- Нажмите клавиши Win + I, чтобы открыть Настройки.
- Оттуда перейдите в раздел «Сеть и Интернет».
- Затем прокрутите вниз и найдите «Сброс сети» под панелью состояния.
- После этого нажмите «Сброс сети», а затем «Сбросить сейчас», чтобы начать сброс конфигурации сети. После этого проверьте, может ли она исправить ошибку или нет.
Вам нужна помощь с вашим устройством?
Наша команда экспертов может помочь
Специалисты Troubleshoot.Tech всегда готовы помочь вам!
Замените поврежденные файлы
Восстановить производительность
Удалить вредоносные программы
ПОЛУЧИТЬ ПОМОЩЬ
Специалисты Troubleshoot.Tech работают со всеми версиями Microsoft Windows, включая Windows 11, с Android, Mac и другими.
Поделиться этой статьей:
Вас также может заинтересовать
Если ваш компьютер с Windows не загружается и на экране отображается сообщение «Нарушение безопасной загрузки» — система обнаружила несанкционированные изменения во встроенном ПО, операционной системе или драйверах UEFI, вы можете следовать этому руководству, чтобы устранить проблему. Когда вы столкнетесь с такой проблемой на своем компьютере, вы получите следующее сообщение об ошибке на экране:
«Безопасное нарушение загрузки
Система обнаружила несанкционированные изменения в прошивке, операционной системе или драйверах UEFI.
Нажмите [OK], чтобы запустить следующее загрузочное устройство, или войдите непосредственно в программу настройки BIOS, если другие загрузочные устройства не установлены.
Перейдите в BIOS Setup> Advanced> Boot и замените текущее загрузочное устройство на другие защищенные загрузочные устройства ».
Такого рода сообщение об ошибке появляется из-за безопасной загрузки, которая защищает ваш компьютер от запуска любого загрузочного программного обеспечения, не подписанного OEM, во время запуска. Другими словами, микропрограмма безопасной загрузки — это та, которая сканирует неподписанное загрузочное программное обеспечение каждый раз при загрузке компьютера, и если оно обнаруживает что-то странное, оно блокирует загрузку и отображает сообщение об ошибке. Чтобы исправить эту ошибку, есть две вещи, которые вы можете попробовать. Вы можете попытаться отключить безопасную загрузку или использовать точку восстановления системы. Для более подробных инструкций обратитесь к каждому из вариантов, представленных ниже.
Вариант 1. Отключите безопасную загрузку в BIOS.
Отключение безопасной загрузки в настройках BIOS определенно рекомендуется для решения этой проблемы. Чтобы отключить безопасную загрузку, вот что вам нужно сделать:
- Сначала загрузите компьютер в Windows 10.
- Затем перейдите в Настройки> Центр обновления Windows. Оттуда проверьте, есть ли что-нибудь, что вам нужно загрузить и установить, если вы видите какие-либо доступные обновления. Обычно OEM-производители отправляют и обновляют список надежного оборудования, драйверов и операционных систем для вашего компьютера.
- После этого зайдите в BIOS вашего компьютера.
- Затем перейдите в Настройки> Обновление и безопасность> Дополнительные параметры запуска. Если вы нажмете «Перезагрузить сейчас», он перезагрузит компьютер и предоставит вам все дополнительные параметры.
- Затем выберите Устранение неполадок> Дополнительные параметры. Как видите, этот экран предлагает дополнительные параметры, включая восстановление системы, восстановление при запуске, возврат к предыдущей версии, командную строку, восстановление образа системы и настройки прошивки UEFI.
- Выберите настройки прошивки UEFI, которые перенесут вас в BIOS.
- Оттуда перейдите на вкладку Security> Boot> Authentication, где вы должны увидеть Secure Boot. Обратите внимание, что каждый OEM-производитель использует свой собственный способ реализации опций, поэтому он варьируется.
- Затем установите для параметра «Безопасная загрузка» значение «Отключено» и установите для параметра «Поддержка предыдущих версий» значение «Вкл.» Или «Включено».
- Сохраните внесенные изменения и выйдите. После этого ваш компьютер перезагрузится.
Вариант 2. Попробуйте запустить восстановление системы в расширенных параметрах запуска.
Поскольку вы, вероятно, не можете загрузиться на свой компьютер с Windows 10, вы можете попытаться снова запустить Восстановление системы в разделе Дополнительные параметры запуска.
- Загрузите компьютер в окне «Дополнительные параметры запуска».
- Оттуда вы увидите некоторые варианты устранения неполадок, когда вы не можете войти в Windows обычным способом.
- Теперь выберите Устранение неполадок> Дополнительные параметры> Командная строка.
- После этого введите «rstrui”И нажмите Enter, чтобы выполнить команду, которая запустит процесс восстановления системы.
Вариант 3. Сделайте правильный загрузочный USB-накопитель / флешку.
Чтобы сделать правильный загрузочный USB-накопитель, вам необходимо использовать инструмент Windows Media Creation. Средство создания мультимедиа в Windows позволяет использовать установочный файл ISO для создания загрузочного устройства, которое можно использовать для установки Windows на свой компьютер. Обратите внимание, что это немного отличается от обычного процесса установки, так как он может стереть текущие настройки вашего компьютера и данные на основном диске. Таким образом, прежде чем продолжить, вам необходимо создать резервную копию всех ваших данных на каком-либо съемном диске, а затем использовать Media Creation Tool для создания загрузочного диска.
- После создания загрузочного диска вам необходимо подключить его к компьютеру, а затем перезагрузить.
- Затем нажмите клавишу F10 или Esc, чтобы открыть параметры загрузки.
- Теперь установите приоритет загрузки съемного диска на самый высокий. После завершения установки следуйте следующим инструкциям на экране и без проблем установите Windows.
Узнать больше
Панель задач по умолчанию в Windows 11 довольно хороша, если говорить о ее высоте. При разрешении 48 пикселей это довольно приличный размер, учитывая функциональность и соотношение размеров, но если вы хотите сделать его немного больше или меньше, знайте, что вы также можете сделать это, чтобы настроить его для своих личных нужд. К сожалению, для того, чтобы фактически изменить размер высоты, вам придется сделать это в редакторе реестра, но не беспокойтесь, мы здесь с вами, чтобы вести вас на всем пути, шаг за шагом. Кроме того, обратите внимание, что вы можете изменить панель задач только с обычного размера 48 пикселей на маленькую 32 пикселя или на большой зазор 72 пикселя. Значки также будут масштабироваться пропорционально панели задач.
 Гид
Гид
- Нажмите ⊞ ОКНА + R открыть диалог запуска
- Введите диалоговое окно «Внутренний запуск» в RegEdit и нажмите ENTER
- В редакторе реестра найдите и найдите HKEY_CURRENT_USER Software Microsoft Windows CurrentVersion Explorer Advanced
- Щелкните правой кнопкой мыши по нему, чтобы выбрать его и создать новый DWORD (32-бит) ценностное
- Назовите значение Панель задачSi
- Внутри панели задач: дважды щелкните, чтобы установить значение 0 если вам нужна панель задач небольшого размера, 1 если вы хотите вернуться к среднему (стандартному), или введите 2 если вам нужна большая панель задач.
- Сохрани и закрой редактор реестра
- Перезагружать PC
Итак, вы успешно изменили размер панели задач в Windows 11. Если вы хотите вернуться к стандартному размеру, просто повторите шаги и поместите 1 в качестве значения в пункт 6.
Узнать больше
Код ошибки 0xc1900106 — Что это?
Один из наиболее распространенные ошибки при обновлении Windows 7 или Windows 8 / 8.1 до Windows 10 пользователи Microsoft сталкиваются с кодом ошибки 0xc1900106. Пользователи Microsoft испытывают сбой в процессе установки. Либо они будут уведомлены о том, что процесс установки завершен, но не выполнен, либо что Windows не может установить обновление.
Решения
 Причины ошибок
Причины ошибок
Все больше и больше пользователей Windows испытывают проблемы при обновлении своей операционной системы до Windows 10. Пользователи сталкиваются с множеством ошибок, одной из которых является код ошибки 0xc1900106. Эта ошибка обычно связана с неправильно сконфигурированные системные файлы, Если пользователь Windows сталкивается с этой ошибкой, скорее всего, его устройство имеет некоторые проблемы с реестром.
Дополнительная информация и ручной ремонт
Исправление проблем, связанных с кодом ошибки, лучше всего решить с помощью методов ручного ремонта. Применение методов восстановления вручную может помочь пользователям Windows устранить основные причины возникающих ошибок, а также применить определенные решения для устранения проблемы.
Большинство пользователей Windows могут самостоятельно реализовать методы ручного ремонта, но в некоторых случаях требуется помощь профессионала Windows. Если вы не очень разбираетесь в технологиях и не уверены в том, что самостоятельно выполняете методы ручного ремонта, было бы целесообразно обратиться за помощью к профессиональному специалисту по Windows, который достаточно осведомлен, чтобы устранить ошибки или проблемы, с которыми вы сталкиваетесь. Однако, если вы не хотите прибегать к помощи профессионала, вы также можете рассмотреть возможность использования мощный автоматизированный инструмент.
Пытаясь исправить код ошибки 0xc1900106, вы можете воспользоваться следующими методами ручного ремонта:
Способ первый: выборочная установка
- Сделайте резервную копию ваших личных файлов
- Пользователи Windows 8 / 8.1 должны сначала обновить, а затем перейти к обновлению.
- Если процесс обновления не работает, перезагрузите устройство и повторите попытку.
- Если сброс устройства по-прежнему не работает, вы можете продолжить выборочную установку.
- Когда ваш установочный носитель Windows будет готов, вам нужно выбрать загрузку с CD, DVD или USB-накопителя, чтобы начать установку. (Например, в этой статье будет обсуждаться загрузка с DVD).
- Когда ваше устройство настроено на загрузку с DVD, вам будет предложено нажать любую клавишу для загрузки с CD или DVD…
- После нажатия любой клавиши на экране появится логотип Windows, что может занять некоторое время. Не беспокойтесь, пока вы видите индикатор, все в порядке.
- В раскрывающемся меню выберите язык, время и метод клавиатуры, затем нажмите «Далее».
- Нажмите кнопку «Установить сейчас» и дождитесь начала установки.
- Установите флажок Я принимаю условия лицензии и нажмите Далее.
- Выберите Custom: Install Windows only (Advanced).
- Выберите основной раздел, затем нажмите Далее. Вам будет предложено следующее предупреждение: Выбранный вами раздел может содержать файлы из предыдущей установки Windows. Если это так, эти файлы и папки будут перемещены в папку с именем Windows.old. Вы сможете получить доступ к информации в Windows.old, но сможете использовать предыдущую версию Windows. Просто нажмите кнопку ОК и подождите, пока Windows продолжит установку. Windows перезагрузится после завершения этого этапа установки и будет перезагрузиться в настройку еще раз.
- На этом этапе Windows обнаружит и установит ваше оборудование. Как только это закончится, Windows перезагрузится снова.
Способ второй: сброс компонентов Windows Update
- На рабочем столе вашего устройства нажмите клавишу Windows + X, чтобы открыть командную строку от имени администратора.
- Когда появится окно командной строки, вы можете набрать или скопировать и вставить следующие команды (все сразу):
net stop wuauserv net stop cryptSvc net stop bits net stop msiserver ren C:WindowsSoftwareDistribution SoftwareDistribution.old ren C:WindowsSystem32catroot2 catroot2.old net start wuauserv net start cryptSvc net start bits чистый старт msiserver pause
- Выйдите из командной строки.
- После сброса компонентов Центра обновления Windows проверьте, получаете ли вы обновления Windows, включающие обновления встроенного ПО для вашего компьютера.
Способ третий: убедитесь, что Windows обновлена
- Если у вас есть антивирус, обязательно отключите его во время процесса обновления.
- Запустите Центр обновления Windows, чтобы проверить, обновлена ли система.
- Убедитесь, что установлена последняя версия прошивки и драйверов. Для этого перейдите на веб-сайт производителя компьютера или попробуйте также обратиться в службу поддержки компании.
Узнать больше
Mswrd632.wpc — Что это?
Mswrd632.wpc — это сообщение об ошибке Microsoft Office Word. Это сообщение об ошибке часто отображается в следующем формате:
‘Word не может запустить конвертер mswrd632.wpc’
Сообщение об ошибке mswrd632.wpc может появиться, когда пользователи компьютера пытаются открыть определенные документы MS Word, используя расширение .doc.
Решения
 Причины ошибок
Причины ошибок
Ошибка Mswrd632.wpc может возникать по нескольким причинам. Вот некоторые из распространенных причин кода ошибки mswrd632.wpc:
- Проблемы с приложением Microsoft Word
- Файл MSwrd632.wpc поврежден
- Изменения в настройках конфигурации реестра
- Проблемы с обновлениями безопасности
Иногда, когда вы пытаетесь получить доступ к файлу Word старой версии приложения MS Word после новых обновлений безопасности, вы можете столкнуться с этим кодом ошибки. Это происходит потому, что новые функции безопасности, которые вы установили в обновленной версии, блокируют доступ к старым файлам.
Дополнительная информация и ручной ремонт
Если вы не можете получить доступ к важным файлам MS Word на своем ПК из-за ошибки Mswrd632.wpc, не беспокойтесь! Хорошей новостью является то, что это легко исправить и отремонтировать. Следуя нескольким простым методам, вы можете легко решить эту проблему и получить доступ к своим файлам MS Word. Попробуйте методы, перечисленные ниже, чтобы исправить ошибку Mswrd632.wpc в вашей системе:
Способ 1. Скопируйте файл MSwrd632.wpc с другого компьютера.
Ошибка также может возникнуть, если файл MSwrd632.wpc поврежден. В такой ситуации скопируйте файл MSwrd632.wpc на свой компьютер с другого компьютера. Обычно этот файл можно найти по следующему пути C:Program FilesCommon FilesMicrosoft SharedTextConv. Однако обратите внимание, что этот метод не является безопасным и может сделать ваш компьютер уязвимым для возможного взлома системы безопасности. Сделайте это, когда ваш компьютер не подключен к Интернету.
Способ 2: отменить регистрацию текстового конвертера
Эту проблему также можно решить, отменив регистрацию преобразователя. Вот пошаговое руководство по отмене регистрации конвертера.
- Сначала перейдите в меню «Пуск» и выберите «RUN».
- Введите REGEDIT и нажмите кнопку OK.
- Затем вам нужно найти и щелкнуть подразделы реестра. Вот ключи, на которые вам нужно нажать
HKEY_LOCAL_MACHINESOFTWAREMicrosoftSharedToolsТекстовые преобразователиImportMSWord6.wpc (32-разрядная ОС Windows)
HKEY_LOCAL_MACHINESOFTWAREWow6432NodeMicrosoftSharedToolsТекстовые преобразователиImportMSWord6.wpc (64-разрядная ОС Windows)
- Выберите ключ в соответствии с вашей битовой операционной системой Windows. После этого щелкните меню «Правка», выберите опцию «Удалить» и нажмите «Да», чтобы активировать изменения.
Это изменение отменит регистрацию преобразователя текста и отключит его для сторонних приложений и для Microsoft Офис позволяя легко получить доступ к нужным файлам MS Word.
Способ 3 — скачать Restoro для решения проблем с реестром
Если ошибка связана с реестром, то лучший и наиболее эффективный способ ее исправить — скачать Restoro. Это мощная программа для очистки реестра и PC Fixer с удобным интерфейсом, совместимая со всеми версиями Windows. Он сканирует и удаляет все ошибки реестра и восстанавливает реестр за считанные секунды.
Открыть и загрузите Restoro, чтобы исправить ошибку MSwrd632.wpc прямо сейчас!
Узнать больше
Взломы веб-сайтов и кража пользовательских данных не являются чем-то новым в мире Интернета. Хотя это очень неприятный опыт, это все еще происходит даже на некоторых высококачественных веб-сайтах. В этой статье мы не будем заострять внимание на том, как вы можете не стать целью такого рода атаки, потому что вы действительно не можете. Хорошо, если вы решите вообще не размещать свои данные на веб-сайтах, но скажем так, это не то, что вы хотите делать.

Mozilla Foundation, похоже, задала себе тот же вопрос, и они решили нам помочь. Они разместили бесплатную онлайн-службу, где вы можете, просто введя свой адрес электронной почты, узнать, не были ли каким-либо образом скомпрометированы ваша электронная почта или данные.
Перейдите на https://monitor.firefox.com/ и проверьте это, если вы обнаружите, что есть какой-то веб-сайт, о котором вы не знали, был взломан, немедленно измените свой пароль, и если вы использовали тот же пароль для чего-либо еще (надеюсь, что нет), измените их также.
Узнать больше
Бывают случаи, когда удаление разделов жесткого диска действительно неизбежно, особенно если у вас уже мало места на диске на компьютере с Windows 10. В таких случаях пользователи обычно удаляют том, который не используется, чтобы освободить место для тома, на котором мало места на диске. Чтобы решить эту проблему, пользователи, как правило, используют утилиту «Управление дисками» для удаления разделов жесткого диска. Однако некоторые пользователи сообщили, что опция «Удалить том» недоступна, так как она неактивна. Таким образом, пользователи не могут удалять разделы жесткого диска и освобождать место на диске. Такая проблема обычно возникает, когда на томе, который вы пытаетесь удалить, есть файл подкачки и т. д. Часто эту проблему ошибочно принимают за проблему, когда вы не можете удалить раздел, защищенный EFI. Однако в этом случае вы не можете удалить не только раздел, защищенный EFI, но и файловые системы NTFS. С этим действительно сложно справиться, но не беспокойтесь, потому что есть некоторые потенциальные исправления, которые вы можете проверить, чтобы решить эту проблему.
Вариант 1. Попробуйте управлять файлом подкачки в разделе.
Как упоминалось ранее, если файл подкачки существует в разделе, вы не сможете его удалить. Файл подкачки — это то, что хранит ваши данные при заполнении оперативной памяти системы. Чтобы решить эту проблему, выполните следующие действия:
- Перейдите в меню «Пуск», введите в поле «Просмотреть дополнительные параметры системы» и откройте его в результатах поиска.
- Далее нажмите «Настройки» на вкладке «Дополнительно».
- В появившемся новом окне перейдите на вкладку «Дополнительно» и выберите «Изменить».
- Затем снимите флажок «Автоматически управлять размером файла подкачки для всех дисков» и выделите диск, который вы хотите удалить.
- Затем выберите «Нет файла подкачки» и нажмите «Установить».
- Теперь нажмите кнопку «Применить» и «ОК» во всех окнах и перезагрузите компьютер.
Вариант 2 — удалить раздел хранилища через командную строку
- Нажмите клавиши Win + X или щелкните правой кнопкой мыши кнопку «Пуск» и выберите «Командная строка (администратор)», или вы также можете ввести «cmd» в поле поиска Cortana и щелкнуть правой кнопкой мыши значок командной строки, а затем выбрать «Выполнить. как администратор »из контекстного меню.
- После того, как вы получили командную строку от имени администратора, введите и введите эту команду — DiskPart
- После ввода этой команды запустится утилита Diskpart. Утилита Diskpart — это утилита на основе командной строки, такая же, как и командная строка, но после ее вызова она получит приглашение UAC, поэтому вам нужно нажать Да для запроса UAC.
- После этого введите объем списка и нажмите Enter, чтобы увидеть список всех разделов, созданных на вашем ПК. Это включает в себя как разделы, которые видны обычным пользователям в проводнике, так и те, которые создаются Windows 10 по умолчанию, что помогает ей хранить загрузочные файлы и другие важные системные файлы.
- Вы должны увидеть список всех разделов, сделанных на вашем компьютере. Выберите раздел, который вы хотите удалить, по его уникальному идентификационному номеру в качестве тома X, где X обозначает уникальный идентификационный номер.
- Далее введите выберите номер тома и нажмите Enter, чтобы выбрать нужный объем.
- Затем удалите выбранный вами том и введите удалить том и нажмите Enter, чтобы удалить только что выбранный том и преобразовать его в нераспределенное пространство.
Вариант 3. Удалить раздел хранилища через Windows PowerShell.
- Начните с нажатия клавиш Win + X или просто щелкните правой кнопкой мыши кнопку «Пуск» и выберите Windows PowerShell (Admin), или вы также можете ввести «Windows PowerShell» в поле поиска Cortana и щелкнуть правой кнопкой мыши значок Windows PowerShell и выбрать Опция «Запуск от имени администратора».
- Открыв Windows PowerShell, введите Get-Volume и нажмите Enter, чтобы получить список всех разделов на вашем компьютере.
- Затем выберите букву диска, который вы хотите удалить, и затем введите Удалить раздел –DriveLetter и нажмите Enter, чтобы удалить выбранный раздел. Обратите внимание, что вам нужно заменить букву диска на букву раздела, от которого вы хотите избавиться.
- После этого он попросит вас подтвердить. Просто нажмите клавишу Y, чтобы ответить Да, или нажмите клавишу A, чтобы сказать Да всем. Это удалит все выбранные вами разделы и переместит их как незанятое пространство.
Узнать больше
Автор знаменитой программной библиотеки mode-ipc, которая загружается более миллиона раз в неделю, обнаружил, что внутри нее содержится сомнительный код. Сам код ведет себя так: если он узнает, что вы находитесь в пределах России или Белоруссии, он попытается заменить содержимое всех файлов на компьютере на эмодзи-сердечко.
Важно то, что мы здесь не поддерживаем нынешнюю украинскую ситуацию и против любого насилия или войны, но мы также не поддерживаем такое поведение. Если мы посмотрим на это только с технической точки зрения, мы тогда классифицируем библиотеку mode-ipc как вредоносное ПО и вредоносный фрагмент кода, независимо от мотивов, стоящих за этим.
Итак, это так называемое ПО для протеста — это, по сути, вредоносное ПО, но не всегда оно будет протестовать при соблюдении определенных условий. Проблема в том, что компании и пользователи не должны страдать, если они не разделяют личную точку зрения автора кода. Представьте, если бы я, например, опубликовал код для удаления всех картинок с вашего компьютера, если бы мой код узнал, что вы не любите металлическую музыку. Я предполагаю, что вам не нравится металлическая музыка и война в Украине — две очень разные вещи, но источник — один и тот же, ненадежный код, который вторгается в вашу личную жизнь, чтобы служить одной цели, наказанию за несогласие с моими личными взглядами, и это не должно быть допущено.
Не все протестные программы одинаковы, некоторые не причинят вреда вашему компьютеру намеренно, они просто будут раздражать вас некоторыми сообщениями, как это делали вирусы в зачаточном состоянии, другие могут налагать какие-то санкции на разработчиков, но независимо от исхода основной принцип тот же, он действует что-то без согласия пользователя и без информирования пользователя о том, что что-то подобное может произойти.
В Интернете было много сообщений в блогах и открытых дискуссий по этому вопросу и его морали. Дискуссия по-прежнему активна с различными взглядами на ситуацию и способы ее предотвращения. Наше мнение по этому вопросу заключается в том, что профессиональные разработчики должны иметь стандарты и не причинять вреда ради личных взглядов и чувств.
В долгосрочной перспективе такое поведение и практика могут только навредить разработчикам, вовлеченным в такого рода запутанность. Зараженные библиотеки со временем перестанут использоваться, так как люди не будут им доверять, а авторы будут иметь клеймо на своем имени как импульсивные или не заслуживающие доверия.
Узнать больше
Операционная система Windows 10 отличается удобным интерфейсом, а также улучшенными функциями безопасности по сравнению с предыдущими версиями. Одной из этих новых функций является функция «Недавно открытые файлы», которая отображает все файлы, которые вы недавно открывали в проводнике. Хотя это может показаться полезным, некоторые пользователи считают это проблемой конфиденциальности, особенно если есть другие пользователи, использующие тот же компьютер. Если вы один из этих пользователей, читайте дальше, так как этот пост расскажет вам, как отключить функцию «Недавно открытые файлы» в Windows 10. Есть три способа отключить функцию «Недавно открытые файлы». Вы можете вручную очистить последние файлы или отключить эту функцию через панель управления. Вы также можете сделать это с помощью редактора групповой политики.
Вариант 1. Очистить последние файлы вручную
Первое, что вы можете сделать, — это вручную удалить последние файлы. Поскольку информация о недавно открытых файлах хранится в виде кэшированных данных, вы можете время от времени находить эти данные и удалять их вручную. Для этого выполните следующие действия:
- Нажмите клавиши Win + R, чтобы открыть утилиту «Выполнить» и скопируйте этот адрес в поле:% AppData% MicrosoftWindowsRecent
- Затем нажмите клавиши Ctrl + A, чтобы выбрать все элементы, а затем одновременно нажмите клавиши Shift + Delete.
- После этого появится подсказка, где нужно нажать «Да». Это приведет к удалению всех недавно открытых файлов в проводнике при следующем его открытии.
Вариант 2 — отключить функцию через панель управления
Следующая опция, которую вы можете попробовать отключить, — через панель управления. Обратитесь к этим шагам, чтобы сделать это:
- Сначала нажмите кнопку «Пуск» и выберите значок «Настройки».
- После этого нажмите «Персонализация», а затем «Пуск», расположенный на левой панели.
- Затем прокрутите вниз, пока не увидите «Показывать недавно открытые элементы» в списках переходов на панели «Пуск» или на панели задач, щелкните по нему, а затем выключите.
Вариант 3. Отключите эту функцию с помощью редактора групповой политики.
Если вы используете версию Windows 10 Pro, у вас есть доступ для редактирования функций в групповой политике. Функция групповой политики имеет параметр, который может отключить все службы Windows 10 по умолчанию. Обратите внимание, что на этом этапе вы навсегда отключите функцию «Недавно открытые файлы». Поэтому, прежде чем продолжить, убедитесь, что вы действительно хотите отключить эту функцию навсегда, а не на время.
- Нажмите клавиши Win + R, чтобы открыть диалоговое окно «Выполнить», введите «gpedit.msc» в поле и нажмите «ОК» или «Ввод», чтобы открыть редактор групповой политики.
- Затем на левой боковой панели выберите параметр «Конфигурация пользователя», а затем выберите параметр «Административные шаблоны».
- После этого выберите параметр «Меню« Пуск »и панель задач» и выберите параметр «Не сохранять историю недавно открытых документов» на правой панели.
- Теперь дважды щелкните по этой опции и отметьте опцию «Включено», затем нажмите «Применить» и «OK», чтобы сохранить сделанные изменения.
Узнать больше
Экран мерцает черным цветом, затем снова появляется и на экране появляется сообщение Драйвер перестал отвечать и восстановился. Если вы прошли через это, вы знаете, что проблема не серьезна, но она может быстро стать довольно раздражающей, поскольку вы не знаете, когда это произойдет снова, и это произойдет снова. В этом руководстве мы рассмотрим обычные причины этой ошибки и предложим их решения. Следуйте инструкциям шаг за шагом, чтобы решить проблему.
- Очистите ваш компьютер
Грязь и пыль — ваш враг №1, грязная графическая карта не может быть должным образом вызвана и может вызвать перегрев, который может привести к этой конкретной ошибке, убедитесь, что ваш компьютер чистый и аккуратный, чтобы исключить пыль и грязь как причину неисправности. - Отключите несколько приложений и попробуйте запускать только по одному.
Перегрузка графического процессора может вызвать появление этой ошибки, поскольку графическая карта не может обрабатывать все запросы, которые она получает от нескольких активных приложений. Попробуйте запускать только одно приложение за раз в течение некоторого периода времени, чтобы увидеть, появится ли ошибка снова. - Обновить драйвер
Обновите драйвер графического процессора до последней версии с веб-сайта производителя, ошибка драйвера дисплея перестала отвечать и восстановилась в Windows 10 может быть из-за устаревших драйверов, не способных справиться с современными задачами. - Получите новый графический процессор
Каким бы сложным ни был этот совет, иногда причина кроется в старой видеокарте, которая просто не успевает за современными играми и приложениями, обновите ее до более современного графического процессора и смотрите, как ошибки исчезают.
Узнать больше
Да, вы правильно прочитали, KFC создает консоль в сотрудничестве с Cooler Master. Как ни странно это звучит, еще более странно то, что консоль предназначена для согревания еды !!! Вы можете вытащить ящик из консоли наверху и положить туда немного еды, чтобы он оставался в тепле.

Мои мысли
Что ж, мои мысли несколько странные, с одной стороны, я не очень увлечен уловками для подогрева пищи, и без конкретных технических характеристик оборудования трудно сказать, сколько мощности будет у консоли. Цена также не разглашается, так что это также камень преткновения для составления обоснованного мнения. Я немного озадачен и обеспокоен всей этой проблемой нагрева пищи, потому что лично я вижу 2 проблемы: перегрев консоли и капание жира на внутреннем оборудовании, я уверен, что они как-то устранили это, но мне было бы очень интересно узнать, как.
Узнать больше
Авторское право © 2023, ErrorTools, Все права защищены
Товарный знак: логотипы Microsoft Windows являются зарегистрированными товарными знаками Microsoft. Отказ от ответственности: ErrorTools.com не имеет отношения к Microsoft и не претендует на прямую связь.
Информация на этой странице предоставлена исключительно в информационных целях.
-
Partition Wizard
-
Clone Disk
- Fix: Windows Is Still Setting up the Class Configuration Code 56
By Ariel | Follow |
Last Updated July 06, 2020
Many users report that they encounter the “Windows is still setting up the class configuration for this device. (Code 56)” error. Are you still troubled by this vexing error? Now, let’s explore the troubleshooting methods together with MiniTool.
The error “Windows is still setting up the class configuration for this device” often occurs when a third-party is conflicted with your network adapter. In addition, some users reported that the error code 56 appears in the Device Manager after updating Windows.
After analyzing several posts and user reports, we summarize the following top 5 methods to fix the Windows is still setting up the class configuration for this device code 56 error.
Fix 1. Run Network Troubleshooter
The first and first thing that you can do is to run the Network troubleshooter. This tool will detect the issues related to your network adapter drivers and third-party applications conflict with it. Here’s how to do that:
Step 1. Press Win + I keys to open the Settings window.
Step 2. Click on the Network & Internet option.
Step 3. Scroll down the right sidebar and click on the Network troubleshooter option from the right side.
Now, this diagnostic tool will detect the network issue automatically. Then you can check if the Windows is still setting up the class configuration for this device. (code 56) error is fixed or not.
Fix 2. Perform a Network Reset
If the above method fails to fix the issue, you may have to reset the network settings. It will reset all the network configuration to default, which may help fix the issue. To do so, follow the steps below:
Step 1. Open the Settings window and navigate to the Network & Internet option.
Step 2. In the Status tab, scroll down the window and click on Network reset.
Step 3. Click on the Reset now button in the new window and wait for the process to complete.
After the resetting process is complete, restart your computer and check if the code 56 error still persists.
Fix 3. Disable the VPN Connection
As mentioned above, the «Windows is still setting up the class configuration for this device» issue can occur when the third-party VPN is conflicted with the network adapter. So, you can try disabling the VPN connection. For that:
Step 1. Press the Win + R keys to open the Run dialog box, and then type ncpa.cpl in it and hit Enter.
Step 2. In the pop-up window, right-click the VPN and select Disable option from the elevated menu.
Now, open the web browser and see if the Internet issue is fixed or not.
Fix 4. Perform a System Restore
Some users report that the Windows is still setting up the class configuration for this device. (code 56) appears after updating their Windows 10. To undo these changes, you can perform a system restore. It will restore your computer to an earlier date.
If you are unclear about the instruction, you can refer to this post where detailed steps are provided.
Fix 5. Perform a Clean Installation
If all the above methods fail to work out for you, the last but also the only method is to perform a clean installation of Windows. By doing so, your Windows will be back to its original status, which can help fix the Code 56 error. This operation also deletes all files and documents located in the system drive. So, make sure you have made a backup of all the files in advance.
About The Author
Position: Columnist
Ariel has been working as a highly professional computer-relevant technology editor at MiniTool for many years. She has a strong passion for researching all knowledge related to the computer’s disk, partition, and Windows OS. Up till now, she has finished thousands of articles covering a broad range of topics and helped lots of users fix various problems. She focuses on the fields of disk management, OS backup, and PDF editing and provides her readers with insightful and informative content.








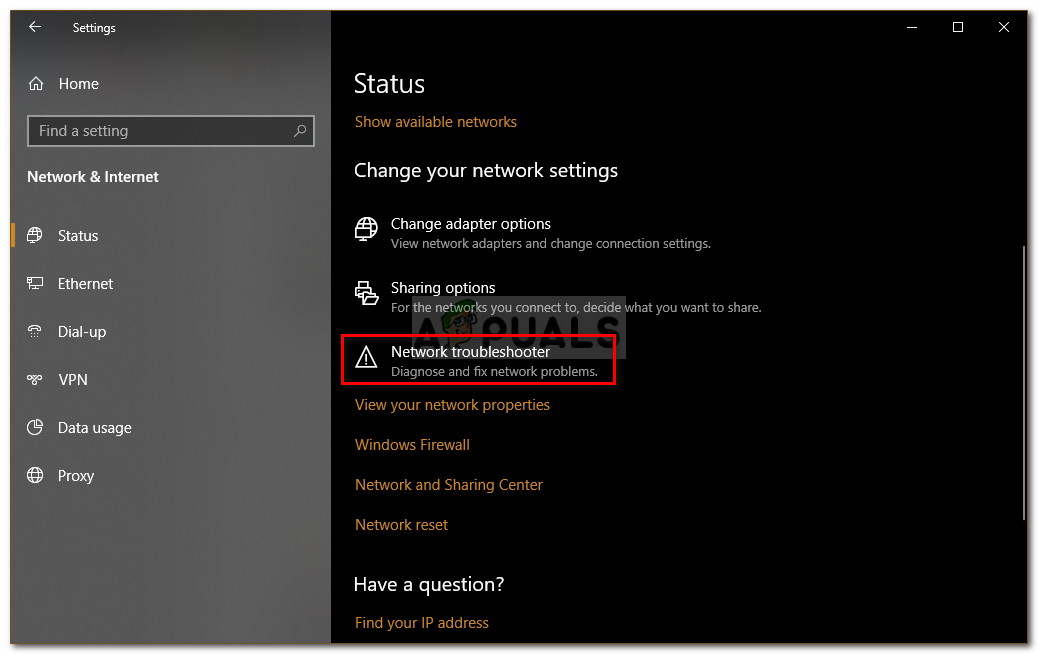 Устранение неполадок с сетью — настройки сети Windows
Устранение неполадок с сетью — настройки сети Windows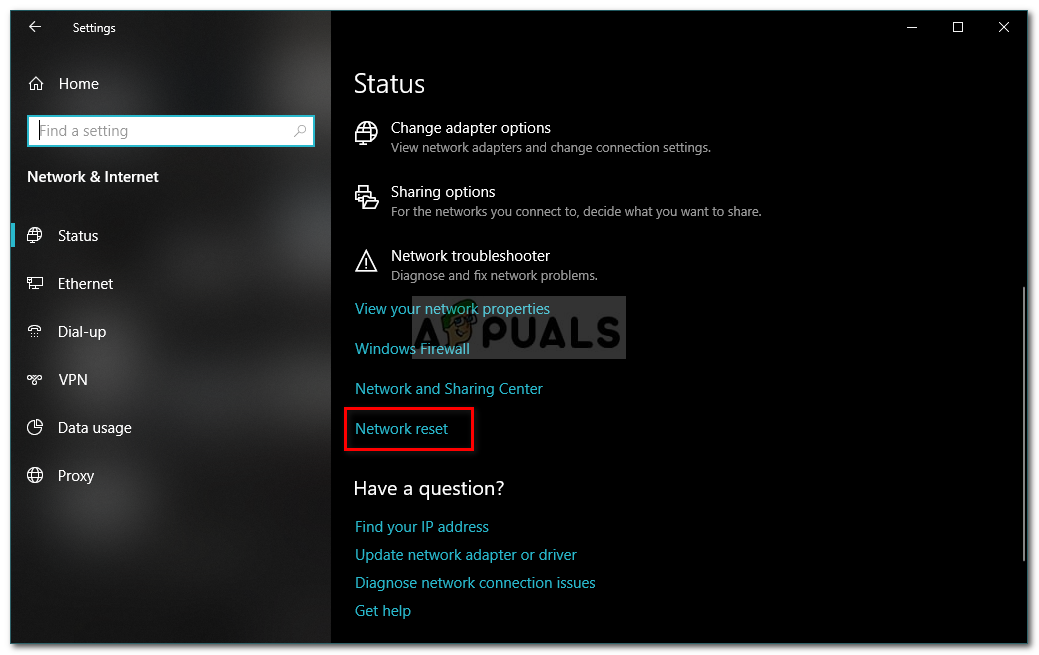 Сброс сети — Windows 10 Сетевые настройки
Сброс сети — Windows 10 Сетевые настройки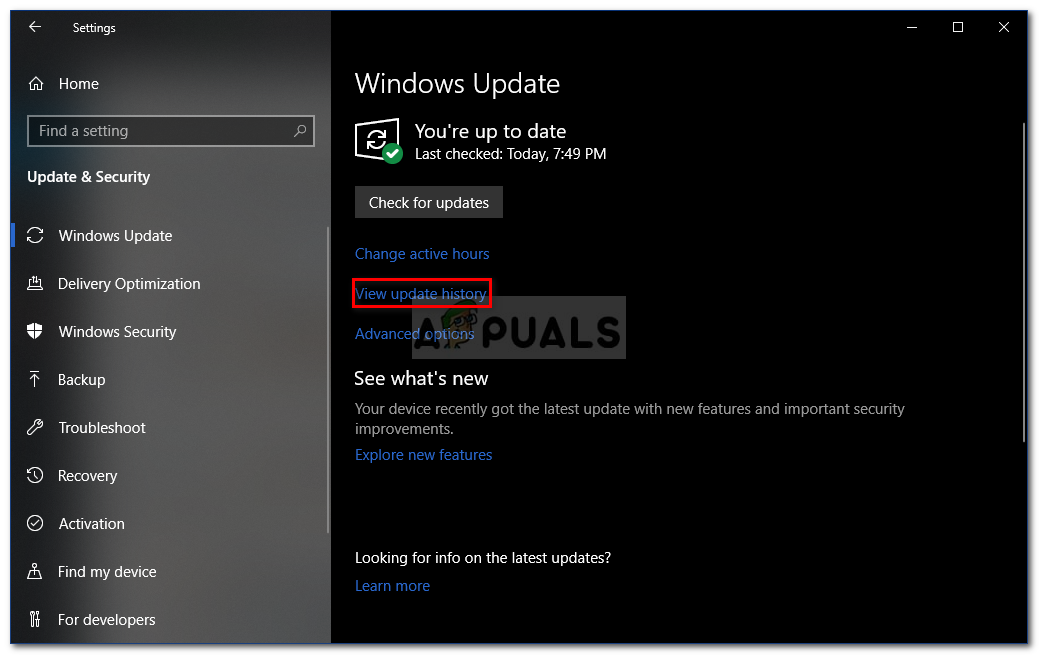 Настройки Центра обновления Windows
Настройки Центра обновления Windows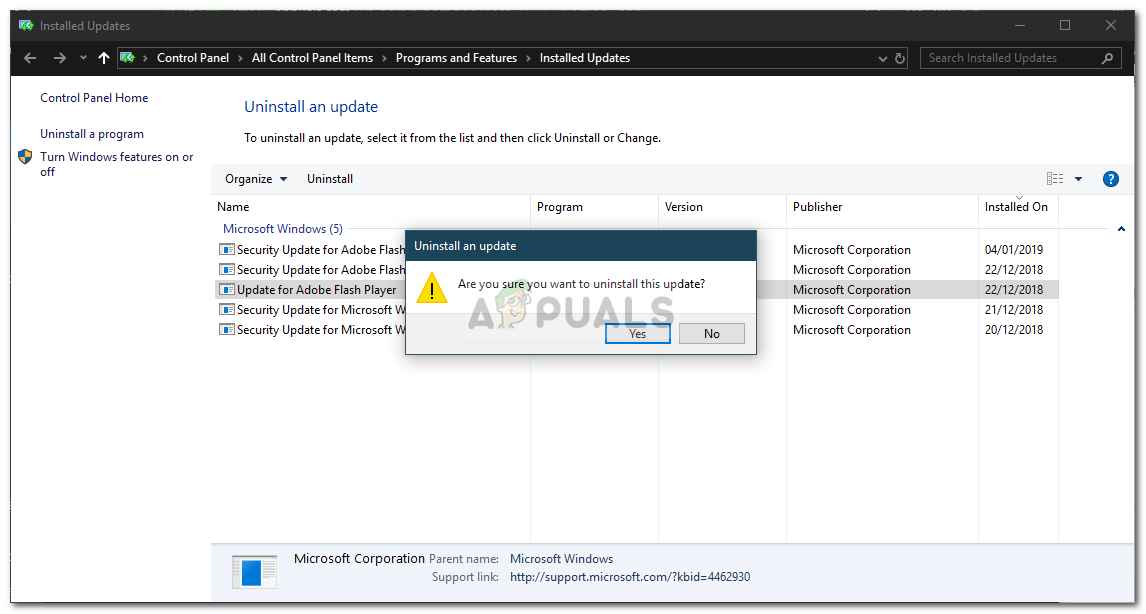 Удаление Центра обновления Windows
Удаление Центра обновления Windows



 Гид
Гид