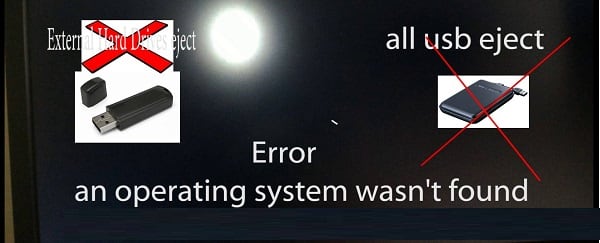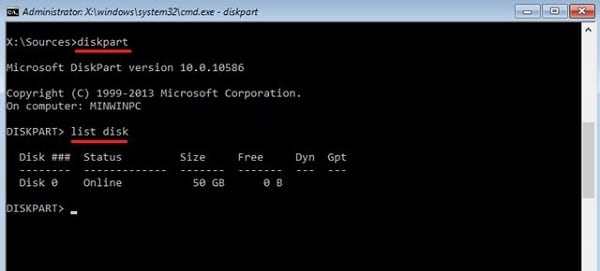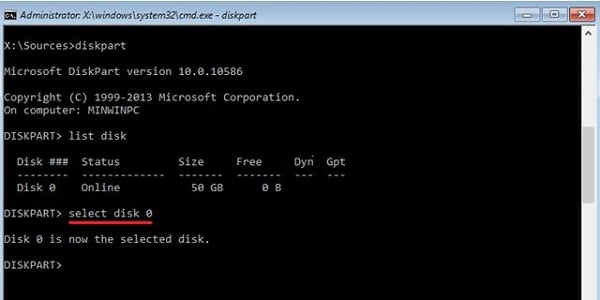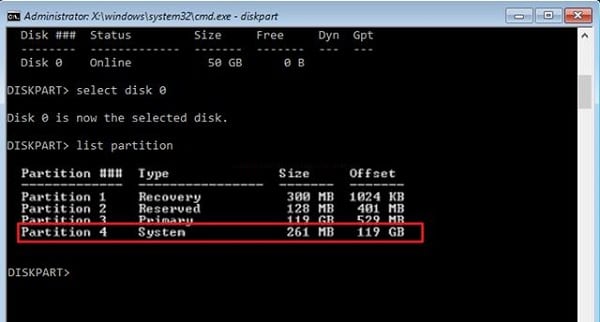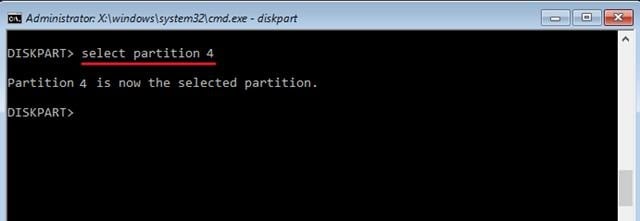Проблема
При попытке загрузить Windows вы получаете ошибку:
Операционная система не найдена. Попробуйте отключить все диски, которые не содержат операционную систему.
Нажмите CTRL+ALT+DEL для перезапуска.
Решение
Чтобы вывести командную строку, необходим загрузочный USB-накопитель или DVD-диск с ОС Windows 7 или более поздней версией. Если у вас нет загрузочного диска, вы можете сделать его, выполнив указания по его созданию, приведенные здесь.
Откройте командную строку:
-
Загрузите систему из любого загрузочного DVD-диска или USB-накопителя с ОС Windows 7, 8 или 10.
-
Дойдя до экрана «Установка Windows» (на котором необходимо выбрать язык, время и параметры клавиатуры), нажмите сочетание клавиш SHIFT + F10, чтобы вызвать командную строку.
Выясните, какой формат выбран для диска: таблица разделов GUID (GPT) или основная загрузочная запись (MBR):
-
В командной строке введите команду diskpart и нажмите клавишу ВВОД.
-
Введите команду list disk и нажмите клавишу ВВОД.
-
Найдите свой диск и проверьте, отмечен ли он символом звездочка (*) в колонке GPT – если да, значит, диск имеет формат GPT. Если символа звездочки нет, значит, формат диска MBR.
-
Введите команду exit и нажмите клавишу ВВОД.
-
В командной строке введите команду dir a: и нажмите клавишу ВВОД.
-
Если диск A: обнаружен и отображается соответствующий каталог, проверьте в нем наличие папки Windows. Если вы нашли папку, значит это – системный диск. Перейдите к выполнению шага 2.
-
Если диск не был найден или в нем не было папки Windows, введите команду «dir b:» и нажмите клавишу ВВОД. Продолжайте проверять наличие папки Windows на дисках под другими буквами, кроме диска X:. На нем будут храниться установочные файлы USB-накопителя или DVD-диска, который вы используете. Наиболее распространенным расположением является диск C:, так что в дальнейшем мы будем использовать его в качестве примера.
-
-
Найдя нужный диск, введите команду: bcdboot C:Windows /S C:
-
В данном примере C – это буква диска, на котором была найдена папка Windows. Если папка Windows была найдена на другом диске, используйте присвоенную ему букву вместо «C» в приведенной выше команде bcdboot.
-
-
Перед тем, как вы сможете продолжить, должно появиться сообщение Файлы загрузки успешно созданы.
-
Введите: diskpart и нажмите клавишу ВВОД.
-
Введите: list disk и нажмите клавишу ВВОД.
-
Введите: sel disk C и нажмите клавишу ВВОД.
-
В данном примере C – это буква диска, на котором была найдена папка Windows. Если папка Windows была найдена на другом диске, используйте присвоенную ему букву вместо «C» в приведенной выше команде sel disk.
-
-
Введите: list vol и нажмите клавишу ВВОД.
-
Введите: sel vol C и нажмите клавишу ВВОД.
-
В данном примере C – это буква диска, на котором была найдена папка Windows. Если папка Windows была найдена на другом диске, используйте присвоенную ему букву вместо «C» в приведенной выше команде sel disk.
-
-
Введите: active и нажмите клавишу ВВОД.
-
Вы должны получить подтверждение того, что том был успешно выбран в качестве активного тома. Если вы не получили подтверждения, это означает, что либо диск имеет формат GPT (а не MBR), либо он неисправен. Убедитесь, что вы работаете с нужным диском.
-
-
Введите: exit и нажмите клавишу ВВОД.
-
Перезагрузите устройство – вы можете быстро сделать это, введя команду: shutdown -f -r -t 00 и нажав клавишу ВВОД.
Если формат диска GPT:
-
В командной строке введите команду dir a: и нажмите клавишу ВВОД.
-
Если диск A: обнаружен и отображается соответствующий каталог, проверьте в нем наличие папки Windows. Если вы нашли папку, значит это – системный диск. Перейдите к выполнению шага 2.
-
Если диск не был найден или в нем не было папки Windows, введите команду «dir b:» и нажмите клавишу ВВОД. Продолжайте проверять наличие папки Windows на дисках под другими буквами, кроме диска X:. На нем будут храниться установочные файлы USB-накопителя или DVD-диска, который вы используете. Наиболее распространенным расположением является диск C:, так что в дальнейшем мы будем использовать его в качестве примера.
-
-
Введите: diskpart и нажмите клавишу ВВОД.
-
Введите: list disk и нажмите клавишу ВВОД.
-
Введите: sel disk C и нажмите клавишу ВВОД.
-
В данном примере C – это буква диска, на котором была найдена папка Windows. Если папка Windows была найдена на другом диске, используйте присвоенную ему букву вместо «C» в приведенной выше команде sel disk.
-
-
Введите: list part и нажмите клавишу ВВОД.
-
Найдите раздел, помеченный как System (системный).
-
Найдя его, назначьте разделу букву R. Если буква R занята, вы можете выбрать другую незанятую букву. Чтобы назначить букву, введите команду: assign letter=r: и нажмите клавишу ВВОД.
-
Введите: exit и нажмите клавишу ВВОД.
-
Вернитесь к командной строке и введите следующие строки, нажимая после каждой из них клавишу ВВОД.
-
cd /d r:EFIMicrosoftBoot
-
ren BCD BCD.bak
-
bcdboot c:Windows /l en-us /s m: /f UEFI
-
Примечание. Часть команды /l en-us устанавливает английский язык в качестве языка по умолчанию в Windows. Чтобы выбрать другой язык, замените фрагмент en-us на код другого языка (например, de-de для немецкого языка).
-
-
-
Перезагрузите устройство – вы можете быстро сделать это, введя команду: shutdown -f -r -t 00 и нажмите клавишу ВВОД.
Нужна дополнительная помощь?
Нужны дополнительные параметры?
Изучите преимущества подписки, просмотрите учебные курсы, узнайте, как защитить свое устройство и т. д.
В сообществах можно задавать вопросы и отвечать на них, отправлять отзывы и консультироваться с экспертами разных профилей.
Проблема ошибки в том, что операционная система не отображается, и поэтому BIOS не может загрузить систему Windows. Причины появления этой ошибки очень разнообразны: от простой ошибки конфигурации в BIOS до более серьезной проблемы, которая в худшем случае заставляет нас полностью форматировать компьютер. По этому разберем основные причины и их решения для устранения ошибки «Операционная система не найдена» (An operating system wasn’t found).
Содержание
- Отключение внешних USB устройств от компьютера
- Изменение приоритета загрузки BIOS
- Включить или отключить Безопасную загрузку
- Сбросьте BIOS на заводские настройки
- Восстановить MBR жесткого диска
- Активируйте раздел Windows
- Проблема «Operating system not found» — как исправить?
- Ошибка «Operating system not found» — что она значит?
- Operating system not found – что делать и как исправить ошибку
- Что делать с ошибкой Operating system not found Windows 7 – 10
- Operating system not found – как исправить программно
- Восстановление загрузчика Windows 7 | Команды CMD
- Ошибка «Операционная система не найдена» при загрузке Windows
- Проблема
- Решение
- An operating system wasn’t found. Try disconnecting any drives that don’t — что делать?
- Суть и причины проблемы
- Как исправить An operating system wasn’t found
- Если у вас MBR
- Если у вас GPT
- Заключение
Отключение внешних USB устройств от компьютера
Если на компьютере подключены несколько внутренних жестких дисков, внешние и USB-флешки, вполне вероятно, что BIOS пытается найти операционную систему в неположенном месте. Следовательно, не обнаружив систему Windows, выдает ошибку «Не найдено операционной системы».
Если после этого проблема все еще не решена, следующим шагом будет переход в BIOS настройки.
Изменение приоритета загрузки BIOS
Зайдите в конфигурации BIOS нажатием кнопок F2, F12 или Delete. После этого перейдите в раздел конфигурации Boot и выставить на первое место в графе Priority жесткий диск на котором рабочая и основная операционная система Windows. В разных версиях БИОС он называется по-разному, но вы ищите слово с сочетанием Priority, что означает «приоритетная загрузка». Вот несколько названий с разных BIOS: Hard Disk Priority, Boot Device Priority, Hard Disk Boot Priority.
После того как вы задали приоритет загрузки с жесткого диска на котором находится ваша система, не забудьте сохранить выставленные настройки кнопкой F10 и перезагрузите компьютер, чтобы убедиться «найдена ли система при включении компьютера».
Включить или отключить Безопасную загрузку
Если вы используете современный компьютер с операционной системой, такой как Windows 8 или Windows 10, тогда возможно причина, по которой наша Windows не запускается, заключается в неправильной настройке безопасной загрузки UEFI.
Зайдите обратно в BIOS, найдите раздел конфигурации Secure Boot (Безопасная загрузка) и деактивируйте его или активируйте, если он отключен, чтобы проверить пропала ли ошибка «Операционная система не найдена при загрузке компьютера».
В разных версиях BIOS или UEFI расположение настроек выглядит по разному, но вы в любой версии БИОСа ищите графу Secure Boot, пробуйте отключить или включить.
Сбросьте BIOS на заводские настройки
В нижней части меню BIOS вы увидите ключ для настроек по умолчанию или сброс BIOS. На моей машине это F9. Подтвердите свое решение при появлении запроса и перезапустите компьютер.
Если вы не нашли примерную кнопку, как F9 для сброса настроек на заводские, то ищите строку Load Setup Default и сбросьте БИОС.
Восстановить MBR жесткого диска
Далее найдите «Командную строку», чтобы запустить ее, пройдите по пути Устранение неполадок > Дополнительные параметры > Командная строка.
Введите следующие команды в CMD по порядку, нажимая enter. Для выполнение каждой команды может потребоваться время.
Активируйте раздел Windows
Возможно, что раздел, на котором установлена Windows, отключен. Вы можете исправить это, используя собственный инструмент diskpart Windows. Чтобы выполнить следующие шаги, вам снова понадобится USB-носитель для установки Windows. Запустите командную строку, как описано выше, через диск восстановление или установочную флешку Windows и в командной строке вбейте следующие команды:
Перезагрузите компьютер и удостоверьтесь, пропала ли ошибка при включении компьютера An operating system wasn’t found. Ttry disconnecting any drives that don’t contain an operating system. Press Ctrl+ Alt+Del to restart, что означает, операционная система не найдена, нажмите для перезагрузки ctrl+alt+del.
Источник
Проблема «Operating system not found» — как исправить?
Здравствуйте, уважаемые друзья! При очередном запуске компьютера на мониторе появляется ошибка с названием «Operating system not found». Вместо загрузки Windows, на экране отображается сообщение, которое в переводе с английского на русский означает, что система не найдена.
У многих такая ошибка вызывает отрицательные эмоции, но все не так страшно, как кажется на первый взгляд. Рассмотрим по порядку, что это за ошибка, почему она появляется и как ее устранить своими силами, не обращаясь за помощью к квалифицированным специалистам.
Ошибка «Operating system not found» — что она значит?
«Операционная система не найдена» — чтобы это могло значить? Ведь ОС Windows на компьютере установлена, и до этого она запускалась без проблем. Такая ошибка обычно возникает после того, как пользователь проводил манипуляции с жестким диском, например, менял его на другой или новый. Если ничего подобного пользователь не выполнял, тогда причина может скрываться в выходе из строя винчестера или проблема с подключением шлейфа.
Вторая вероятная причина проявления ошибки — неправильная установка параметров BIOS.
Чаще всего в качестве неправильной установки настроек БИОС является расположение HDD или жесткого диска не на первом, а на втором месте. Первоначально нужно убедиться, что шлейф подключен к жесткому диску, и только после этого нужно перейти в Биос, чтобы проверить, что жесткий диск стоит на первом месте запуска.
Проверьте, не вставлена ли в компьютер флешка, с которой пытается запуститься компьютер. Сообщение об ошибки возникает на различных версиях операционных систем WindowsXP, 7, 8, 8.1 и 10. Если проблема возникла на ноутбуке, то вероятность выхода из строя винчестера равняется 90%. Чтобы попытаться устранить ошибку, нужно проделать ряд некоторых манипуляций. Почему попытаться? Потому что одновременно мы будем искать причину и пытаться ее исправить, если конечно все дело не в выходе из строя винчестера.
I Как можно исправить ошибку «Operating system not found»?
Если проверен системный блок на отсутствие дефектов с подключением жесткого диска, тогда включайте компьютер, и загружайте систему BIOS. Нужно проверить, правильно ли выставлены параметры в Биосе, и если нет, то достаточно их изменить, чтобы вернуть работоспособность компьютера.
Чтобы попасть в БИОС, нужно во время запуска компьютера или ноутбука нажимать клавишу F2 или F12. После появления голубого экрана, где все написано на английском языке (это конфигурация оболочки Bios), нужно перейти в раздел Boot при помощи стрелочек на клавиатуре.
Это интересно! Для тех, кто ни разу не был в системе BIOS, будет полезно знать, что управление этой оболочкой происходит только при помощи клавиатуры, и мышка здесь бездейственна, ну а в новых версия ОС мышка как раз таки активна (чуть ниже будет рассмотрен пример на новой версии БИОС).
После перехода в раздел Boot (на некоторых версиях Advanced), появится перечень устройств, подключенных к компьютеру. Название жесткого диска должно стоять на первом месте. Если это так, то значит причина неисправности не в конфигурации БИОС. Если же жесткий диск стоит на втором или других местах, тогда проблема найдена. Исправить ее можно следующим способом:
1) Подсветите название жесткого диска белым цветом при помощи стрелочек вверх/вниз.
2) Нажмите Enter, после чего переместите винчестер на первое место.
3) Сохраните настройки.
Теперь можно выйти из раздела БИОС, и загрузить ОС Windows. Она в 100% случаев обязательно загружается после выполнении вышеперечисленных действий.
II Сброс настроек в BIOS
Если после входа в БИОС, в разделе Boot жесткий диск размещен на первом месте, тогда решить проблему можно путем сброса настроек до заводских. В любой версии оболочки Bios есть такие настройки, реализовать которые можно разными способами. Рассмотрим один из них:
— Открываем раздел Exit.
— Находим в нем пункт LoadSetupDefaults.
Сохраните выполненные действия, после чего можно покинуть оболочку Биос, и запускать Виндовс.
После проделывания таковых действий компьютер вернется к заводским настройкам. Если проблема была программной, и Windows не загружалась именно из-за нее, то сброс до заводских настроек поможет разрешить проблему. Если нет, тогда переходим к реализации еще одного способа.
III Переключение режима работы винчестера
Если ошибка«Operating system not found» проявляется на ноутбуке, где доступ к винчестеру ограничен или затруднен, тогда понадобится просмотреть настройки режимов работы винчестера. В конфигурации SATA имеется два режима — AHCI и IDE. При первой установке ОС и по умолчанию стоит режим AHCI. Если переключить режим на IDE, то установить ОС Windows на компьютер не получится.
Если после установки операционной системы пользователи экспериментируют с оболочкой БИОС, и случайно меняют вместо AHCIна режим IDE, то ОС после внесения таковых изменений не запустится. При запуске на мониторе появится ошибка «Operating system not found».Если уместны такие действия, то нужно изменить настройки, после чего повторить загрузку Windows.
IV Восстановление MBR винчестера
Еще одной причиной формирования ошибки «Operating system not found» может быть нарушение целостности секторов жесткого диска. Исправить ошибку можно путем ремонта секторов. Сделать это можно самостоятельно с помощью USB-флешки или загрузочного диска. Предлагаю вам рассмотреть это на примере десятой версии Windows.
Инструкция по восстановлению секторов жесткого диска выглядит так:
После запуска с флешки или диска, нужно выбрать пункт «Восстановление системы».
Пройти по пути: Устранение неполадок — Дополнительные параметры — Командная строка.
После этого нужно ввести три команды в очередности, которые описаны ниже:
Закрыть командную строку, и перезапустить компьютер, только уже с жесткого диска. Проблема будет исправлена, если причиной является повреждение секторов винчестера, на котором записана ОС Windows.
Итак, подводя итог сегодняшнего выпуска, который подразумевает самостоятельное устранение ошибки «Operating system not found» вам нужно будет провести следующие манипуляции:
— Проверить настройки BIOS, переставить жесткий диск на первое место и при необходимости сбросить данные до заводских.
— Проверить подключение шлейфов.
— При обнаружении неисправности блока питания, если от него не идет питание на жесткий диск, нужно произвести замену.
— Проверить режим работы жесткого диска в BIOS и переключить его на AHCI.
— Восстановить поврежденные сектора винчестера.
В заключении, я надеюсь, что сегодняшняя инструкция обязательно поможет решить проблему с появлением ошибки. Если после проделанных действий жесткий диск отказывается загружать ОС, то нужно проверить его на пригодность, и при необходимости заменить новым.
Если у вас возникли какие-либо вопросы, предложения или пожелания относительно этой статьи или всего блога в целом, тогда жду ваших комментариев, уважаемые друзья!
Источник
Operating system not found – что делать и как исправить ошибку
Ошибка Operating system not found возникает на ноутбуке с Windows 7, 8 и 10. Система пишет, что операционная система не найдена. Как исправить проблему?
Всегда неприятно, когда при включении компьютера появляется ошибка на черном или голубом экране вместо привычного рабочего стола Windows. В данном случае пользователей волнует проблема ошибки на черном экране, не дающая загрузиться системе. Сообщение говорит, что системы то вообще нет.
Что делать с ошибкой Operating system not found Windows 7 – 10
Почему возникает данная проблема? Самый основной виновник проблемы связан с жёстким диском и у большинства, хоть и редко, просто отошел шлейф, от порта подключения на системной плате или самом HDD. Второй момент – выставлены неверные параметры BIOS. Например, жёсткий диск с системой у вас стоит не на первом месте, а на последнем, либо еще какие-то опции изменены. Также любой неисправный компонент, будь это блок питания или еще что-то может отразиться на появлении указанной ошибки.
Теперь по подряду. Проверьте BIOS на наличие неправильно выставленных опций. На вкладке Boot или Advanced убедитесь, что жёсткий диск (HDD) стоит на первом месте. Если это не так, то переставьте с помощью стрелочек или клавиш F5 и F6, в зависимости от версии BIOS. Если настройки все верны, тогда просто сбросьте БИОС. От этого хуже не станет, а ошибка может исчезнуть.
А как быть, если жёсткий диск вообще не высвечивается в BIOS? Тут два варианта. Я говорил в начале, диск мог быть отсоединен неведомой силой или же просто отошел шлейф. Надо полностью выключить компьютер и проверить все провода, плотно ли они подключены. Второй вариант заключается в неисправности жёсткого диска. Тут ничего не остается, как проверить его на работоспособность с другого ПК.
При появлении operating system not found на ноутбуке очень мала вероятность, что отойдут провода и шлейфы, так как там все плотно и компактно расположено. Скорее всего ваш диск просто неисправен, либо проблемы в BIOS.
Operating system not found – как исправить программно
Выше мы с вами разбирали физические варианты решения, а теперь посмотрим, как это можно исправить программным путем.
Очередная и частая проблема заключается в том, что на жёсткий диск, где установлена операционная система могли установить другую. Точнее, попытаться это сделать. В итоге загрузочная запись старой ОС затерлась новой, но так получилось, что не одна ОС не грузится и появляется ошибка operating system not found. Чтобы исправить эту проблему необходимо восстановить загрузчик Windows.
Последний вариант решения, хоть он и не относится к программному, но напоследок впишу его сюда – замена блока питания. Он мог быть либо полностью неисправным (хотя я сомневаюсь, что после этого компьютер бы запустился), либо частично.
Давайте подытожим то, что написали о данной ошибке:
Восстановление загрузчика Windows 7 | Команды CMD
Самый простой способ восстановить загрузчик на Windows 7 – воспользоваться загрузочным образом нужной версии операционной системы.
Вот вы и восстановили загрузчик Windows 7. Как сделать тоже самое на Windows 10 описано на странице, ссылку на которую я дал выше.
Теперь вы знаете об основных решениях ошибки error operating system not found. Нужные ссылки я указал, иначе бы пришлось переписывать то, что уже есть. Надеюсь это вам поможет и удачи вам! Кстати, я написал еще одну статью про ошибку An operating system wasn t found. Прочитайте её, может быть инструкция оттуда вам тоже поможет.
Источник
Ошибка «Операционная система не найдена» при загрузке Windows
Проблема
При попытке загрузить Windows вы получаете ошибку:
Операционная система не найдена. Попробуйте отключить все диски, которые не содержат операционную систему.
Нажмите CTRL+ALT+DEL для перезапуска.
Решение
Чтобы вывести командную строку, необходим загрузочный USB-накопитель или DVD-диск с ОС Windows 7 или более поздней версией. Если у вас нет загрузочного диска, вы можете сделать его, выполнив указания по его созданию, приведенные здесь.
Откройте командную строку:
Загрузите систему из любого загрузочного DVD-диска или USB-накопителя с ОС Windows 7, 8 или 10.
Дойдя до экрана «Установка Windows» (на котором необходимо выбрать язык, время и параметры клавиатуры), нажмите сочетание клавиш SHIFT + F10, чтобы вызвать командную строку.
Выясните, какой формат выбран для диска: таблица разделов GUID (GPT) или основная загрузочная запись (MBR):
В командной строке введите команду diskpart и нажмите клавишу ВВОД.
Введите команду list disk и нажмите клавишу ВВОД.
Найдите свой диск и проверьте, отмечен ли он символом звездочка (*) в колонке GPT – если да, значит, диск имеет формат GPT. Если символа звездочки нет, значит, формат диска MBR.
Введите команду exit и нажмите клавишу ВВОД.
Если формат диска MBR:
В командной строке введите команду dir a: и нажмите клавишу ВВОД.
Если диск A: обнаружен и отображается соответствующий каталог, проверьте в нем наличие папки Windows. Если вы нашли папку, значит это – системный диск. Перейдите к выполнению шага 2.
Если диск не был найден или в нем не было папки Windows, введите команду «dir b:» и нажмите клавишу ВВОД. Продолжайте проверять наличие папки Windows на дисках под другими буквами, кроме диска X:. На нем будут храниться установочные файлы USB-накопителя или DVD-диска, который вы используете. Наиболее распространенным расположением является диск C:, так что в дальнейшем мы будем использовать его в качестве примера.
Найдя нужный диск, введите команду: bcdboot C:Windows /S C:
В данном примере C – это буква диска, на котором была найдена папка Windows. Если папка Windows была найдена на другом диске, используйте присвоенную ему букву вместо «C» в приведенной выше команде bcdboot.
Перед тем, как вы сможете продолжить, должно появиться сообщение Файлы загрузки успешно созданы.
Введите: diskpart и нажмите клавишу ВВОД.
Введите: list disk и нажмите клавишу ВВОД.
Введите: sel disk C и нажмите клавишу ВВОД.
В данном примере C – это буква диска, на котором была найдена папка Windows. Если папка Windows была найдена на другом диске, используйте присвоенную ему букву вместо «C» в приведенной выше команде sel disk.
Введите: list vol и нажмите клавишу ВВОД.
Введите: sel vol C и нажмите клавишу ВВОД.
В данном примере C – это буква диска, на котором была найдена папка Windows. Если папка Windows была найдена на другом диске, используйте присвоенную ему букву вместо «C» в приведенной выше команде sel disk.
Введите: active и нажмите клавишу ВВОД.
Вы должны получить подтверждение того, что том был успешно выбран в качестве активного тома. Если вы не получили подтверждения, это означает, что либо диск имеет формат GPT (а не MBR), либо он неисправен. Убедитесь, что вы работаете с нужным диском.
Введите: exit и нажмите клавишу ВВОД.
Если формат диска GPT:
В командной строке введите команду dir a: и нажмите клавишу ВВОД.
Если диск A: обнаружен и отображается соответствующий каталог, проверьте в нем наличие папки Windows. Если вы нашли папку, значит это – системный диск. Перейдите к выполнению шага 2.
Если диск не был найден или в нем не было папки Windows, введите команду «dir b:» и нажмите клавишу ВВОД. Продолжайте проверять наличие папки Windows на дисках под другими буквами, кроме диска X:. На нем будут храниться установочные файлы USB-накопителя или DVD-диска, который вы используете. Наиболее распространенным расположением является диск C:, так что в дальнейшем мы будем использовать его в качестве примера.
Введите: diskpart и нажмите клавишу ВВОД.
Введите: list disk и нажмите клавишу ВВОД.
Введите: sel disk C и нажмите клавишу ВВОД.
В данном примере C – это буква диска, на котором была найдена папка Windows. Если папка Windows была найдена на другом диске, используйте присвоенную ему букву вместо «C» в приведенной выше команде sel disk.
Введите: list part и нажмите клавишу ВВОД.
Найдите раздел, помеченный как System (системный).
Найдя его, назначьте разделу букву R. Если буква R занята, вы можете выбрать другую незанятую букву. Чтобы назначить букву, введите команду: assign letter=r: и нажмите клавишу ВВОД.
Введите: exit и нажмите клавишу ВВОД.
Вернитесь к командной строке и введите следующие строки, нажимая после каждой из них клавишу ВВОД.
cd /d r:EFIMicrosoftBoot
bcdboot c:Windows /l en-us /s m: /f UEFI
Примечание. Часть команды /l en-us устанавливает английский язык в качестве языка по умолчанию в Windows. Чтобы выбрать другой язык, замените фрагмент en-us на код другого языка (например, de-de для немецкого языка).
Источник
An operating system wasn’t found. Try disconnecting any drives that don’t — что делать?
Во время загрузки операционной системы (обычно Windows 7,8,10) пользователь может столкнуться с системным сообщением «An operating system wasn’t found. Try disconnecting any drives that don’t contain an operating system. Press Ctrl+Alt+Del to restart». При нажатии на упомянутые клавиши компьютер перезагружается, после чего данная ошибка может возникнуть вновь. В данной статье я расскажу, в чём суть данной проблемы, каковы её причины и как исправить данную ошибку на ваших ПК.
Суть и причины проблемы
В переводе с английского языка текст данного сообщения звучит как:
«Операционная система не найдена. Попробуйте отключить любые диски, не содержащие операционную систему. Нажмите клавиши Ctrl+Alt+Del для перезагрузки».
Обычно это означает ситуацию, при которой ОС не нашла на «бутовом» диске загрузчик операционной системы (в частности, из-за повреждённого системного раздела), потому просигнализировала об этом с помощью упомянутого выше сообщения.
Кроме испорченного системного раздела, причинами проблемы могут выступать недостаточно плотное соединение шлейфов жёсткого диска с соответствующими разъёмами на винчестере и материнской плате, физическое повреждение самих шлейфов, а также подключённые к ПК внешние устройства (внешний жёсткий диск, флешка, 3G-модемы, подключенные телефоны и т.д.) без наличия на них операционной системы.
Как исправить An operating system wasn’t found
Если вы тщательно проверили свой ПК, подключенных флеш-накопителей не выявили, а кабеля винчестера сидят плотно, тогда для решения проблемы нам понадобится бутовая флешка (или DVD-диск) с операционной системой, идентичной той, которая установлена на вашем ПК.
Выполните следующее (на примере Windows 10):
Если ошибка повторяется, то выполните следующее:
Теперь, в соответствии с таблицей разделов, определяемся с методикой исправления проблемы.
Если у вас MBR
Для начала нам нужно определить, на каком диске инсталлирована ОС Виндовс. Введите в командной строке dir c: и нажмите ввод. Если среди списка директорий увидите Windows, тогда ОС расположена на данном диске С. Если Windows там нет, тогда введите dir d: и так далее, до тех пор, пока не обнаружите диск, на котором расположена ваша ОС.
Предположим, ОС Виндовс расположена на диске С. Теперь вводим в командной строке команду для создания бутовых файлов на данном диске. Набираем:
bcdboot С:Windows /S С:
и нажимаем ввод. Система нам должна вернуть вам сообщение «Boot files successfully created» (загрузочные файлы успешно созданы).
Теперь вновь набираем diskpart в командной строке и жмём ввод.
Затем вводим list disk и вновь жмём ввод.
Вводим команду select disk 0 и снова жмём ввод (0 – это порядковый номер диска, который содержит операционную систему).
Затем вводим следующие команды, не забывая нажимать после каждой команды на «Enter»:
select volume X (вместо X введите номер раздела, на котором установлена ОС, обычно она имеет ярлык типа «System reserved» (зарезервировано системой).
Теперь закройте все окна и перезагрузите компьютер, отсоединив внешние накопители (флешку или ДВД). Проблема может быть решена и вы сможете избавиться от ошибки «An operating system wasn’t found» на вашем компьютере.
Если у вас GPT
Для начала нам нужно определить, на каком диске инсталлирована ОС Виндовс. Введите в командной строке dir c: и нажмите ввод. Если среди списка директорий увидите Windows, тогда ОС расположена на данном диске С. Если Windows там нет, тогда введите dir d: и так далее, до тех пор, пока не обнаружите диск, на котором расположена ваша ОС.
Предположим, ОС Виндовс расположена на диске С. Теперь вводим в командной строке следующее, не забывая нажимать на ввод после каждой команды:
Посмотрите, какой раздел имеет ярлык «системный» (system). Выберите системный раздел, набрав:
select partition X — (вместо X укажите номер системного раздела)
Назначьте букву для системного раздела с помощью команды:
assign letter=S — (пусть это будет буква S)
Затем наберите exit и нажмите ввод для выхода из функционала команды diskpart.
Теперь введите следующие команды, не забывая нажимать на ввод после каждой из них:
cd /d S:EFIMicrosoftBoot
bcdboot C:Windows /l ru-ru /s m: /f UEFI
После этого закройте все окна, и перезагрузите компьютер, не забыв изъять все внешние медиа (флеш-накопитель или ДВД). Ошибка может быть исправлена.
Заключение
Причиной возникновения ошибки «An operating system wasn’t found. Try disconnecting any drives that don’t contain an operating system. Press Ctrl+Alt+Del to restart» может быть повреждение системного раздела, на котором находится загрузчик, необходимый для запуска и корректной загрузки ОС. Используйте комплекс перечисленных мной советов, это поможет избавиться от описанной дисфункции на вашем ПК.
Уважаемый автор, у меня после ввода строки dir c и dir d написано файл не найден в обоих случаях что делать в данной ситуации
Dir это диск если ты пишешь dir c/d значит их нет и они либо названый по-другому либо их нет
Сделать самому! Набери в яндексе скачать виндоус 10. Тыкаешь на самый первый сайт от майкрософта! скачиваешь Средство создания загрузосного накопитиля. Следуешь инструкции на экране. Усё.
Спасибо, огромное. великолепное и доступное разжёвывание лузерам как справиться с проблемой. Мне помогло! Низкий поклон, что не пришлось переустанавливать систему со всеми вытекающими установками программ и т.д. и т.п.
Супер! Разжевал по буквам. Помогло! Справился с проблемой за 10 минут.
sps vam bolhoe mne pomoklo
Спасибо большое, очень помог)
Спасибо, все помогло, шикарная статья! У меня слетело все после чистки ноута… Тока эти манипуляции и помогли.
МУЖИК ты Гений если бы я был девочкой то я хотел бы от тебя детей. Спасибо огроменейшее просто спас
А может быть такое что полнетел жёсткий диск?
ребёнок влез,теперь висит эта надпись и не работает клавиатура!не могу нажать никакие кнопки и переустановить винду!что делать?помогите. (((
Он у меня не нашел диска с системой, все перепробовал, нету нигде. Что с этом делать?
Спасибо 5 минут и готово. Помог))
Помогите. После ввода dickraft,не могу вписать ни слова.
А мне помогло просто извлечение флешки?
Спасибо огромное автору статьи, у меня после этого ноутбук заработал (не пришлось переустанавливать винду)
Спасибо огромное. Установил Винду на новый ssd и вылезла такая ошибка при загрузке винды. Помогло решение с командной строкой. Огромное спасибо. Благодарю.
Человек… нет, просто Человечище!
Выношу огромную благодарность!
Устанавливал Винду 7 на ССД. И после первой перезагрузки такая надпись.
Сделал все, что было описано в статье и помогло!
Почему установщик не скидывает загрузочные файлы на диск, ума не приложу…
Спасибо!
Инструкция помогла.
Что мне делать я ввожу ctrl alt del он перезагружается и все опять потом лифт и f10 и нечего
Спасибо, все получилось! (mbr)
obossalsya ot radosti spasibo
Благодарю, Дмитрий очень помогли.
Была установлена windows 10 MBR на SSD. Помимо диска С на 30ГБ были ещё два диска HP_TOOLS на 2ГБ и HPDOCS на 3.89ГБ. И неразмеченная свободная область на 202ГБ. Расширить штантно нельзя было так как диск С был между этими двумя якобы системными. А неразмеченная свободная область была в самом конце справа. А чтобы расширить диск С нужно чтобы эта область граничила с диском С справа. То есть надо удалять раздел HP_TOOLS, но было стрёмно. Не стал удалять.
Решил попробовать расширить диск С через установочную флешку в моменте где надо выбрать место установки, но не удавалось. Ладно пофиг, нельзя так нельзя. перезагрузился, и теперь появился ещё один раздел под названием Локальный диск H на 3,89Гб с похожими папками и файлами как на HPtools. через штатную программу Управление дисками на Виндоусе решил всё таки удалить этот якобы системный раздел HP_TOOLS на 2 ГБ(в нём были папки и файлы связанные с BIOS и его обновлением), естественно перед этим скопировал все файлы на флешку (включая скрытые системные) и создал точку восстановления. Расширил диск С до 130 Гб. Создал обратно тот который удалил HPtools и скопировал туда обратно файлы.
После создания разделов и расширения тома диск стал динамическим. И да, установить либо переустановить Винду теперь стало возможно только на диск С через его форматирование. Создать новый раздел из неразмеченной области уже нельзя — так как их уже всего 4 максимально возможных в MBR. Ну это ладно пофиг.
Но вот этот четвёртый непонятный который после перезагрузки появился удалить и форматировать не удается (он обозначается как системный).
Затем я решил скрыть эти два первых изначально из Мой компьютер, чтобы они не мозолили глаза, просто удалил на каждом букву имени через Управление дисками, и они перестали отображаться в моём компьютере.
Ноут работал прекрасно, Биос тоже, микропрограмма типо мини UEFI от HP где можно выполнить тесты на память и жёсткий диск тоже работают.
Но вот этот блин четвертый диск меня раздражал своим присутствием. Я подумал что это там находятся установочные файлы с установочной флешки когда запускал до этого Винду с нее чтобы расширить диск С. Снова загрузился с этой флешки и решил удалить его, но кнопка удалить не доступна, тогда просто отформатировать и перезагрузился. И вот после этого у меня появляется такая ошибка как в статье.
В list partition почему-то мой диск 0 теперь имеет звёздочку (GPT), хотя я изначально Винду поставил с MBR…??♂️ Глюк какой-то что-ли…
Ну ладно решил что командная строка не будет же ошибаться, стал следовать инструкции для GPT.
Переименовал раздел 3(он же диск С с системой Виндоус 10) на букву S как было в инструкции. Вышел из diskpart.
Затем при вводе команды
cd /d S:EFIMicrosoftBoot
Выдаёт следующее
X:Sources>cd /d S:EFIMicrosoftBoot
Системе не удается найти указанный путь.
Спасибо огромное. Все помогло! Не смотрите Ютуб, читайте эту статью.
Большое спасибо! Четвертая статья за сегодня, столько нервов уже, только эта помогла!
Подскажите пожалуйста, при введение кода ‘select volume X’ у меня зарезервированный диск 500мб от того, где ос установлена.. как это исправить можно?
Спасибо огромное таким людям.На вас весь мир держится
при создании boot файла
failure when attempting to copy boot files
Что только не делал, никакой подвижки! То драйвера ус тановщика нет. Записывал на 2 флешки винды и изо ничего не помогает
У меня отформатированный диск. С CD диска не устанавливается виндовс 8. При подключении диска к другой операционной системы, — в AIDE64 — смарт хороший. Что делать?
Благодарю Вас, все получилось! Очень ценная статья!
Источник
Иногда люди сталкиваются с проблемами, решение которых становится довольно сложной задачей. Одной из таких нераспространённых, но встречающихся проблем является сообщения об ошибке «Missing Operating System» на мониторе компьютера при его загрузке или переустановке операционной системы. В этой статье рассмотрим причины возникновения ошибки, о чём сигнализирует её появление и каким образом устранить неполадку.
Что обозначает сообщение
Перед тем как приступить к изучению методов решения проблемы, когда при загрузке компьютера появляется ошибка «Missing Operating System», необходимо разобраться, что это за неисправность, какие причины и варианты устранения неполадки. Такое извещение встречается редко, но при этом использовать компьютер становится невозможно и требуется немедленное решение проблемы.
Сообщение Missing Operating System возникает на компьютерных устройствах, работающих на ОС Windows, причём может возникать на любой из версий ОС. Дословный перевод фразы «Missing Operating System» звучит, как «Отсутствует операционная система». Чтобы понять, что обозначает Missing Operating System, недостаточно знать перевод словосочетания, важными являются сведения о специфике загрузки компьютера: процесс заключается в обращении системы, установленной на жёстком диске ПК, к загрузочным записям и разделам, обеспечивающими запуск ОС. Это означает, что имеющаяся система не может обнаружить некоторые свои важные компоненты и поэтому не запускается. Это может случаться и по техническим причинам. Расскажем о наиболее вероятных причинах возникновения сбоя такого рода.
Причины возникновения сбоя загрузки ПК
Проблематика, когда компьютер выдал сообщение Missing Operating System, часто возникает при загрузке компьютера, причём это может проявиться после переустановки Windows, и даже после обычного завершения работы. Если в первом случае причину стоит искать в неправильной установки Windows, к примеру, в неисправности флешки или установочного диска с операционной системой, то второй вариант вообще непонятен. Факторами, приводящими к ошибке Missing Operating System при загрузке компьютерного устройства, могут быть:
- Неполадки в системе ОС, связанные с её повреждением.
- Некорректное функционирование BIOS.
- Повреждения загрузочных элементов системы, в частности, Master Boot Record (MBR сектор), или последовательности их работы.
- Неисправности, связанные с механической неисправностью жёсткого диска.
- Технические проблемы, например, нарушение контакта шлейфа с винчестером.
- Ошибки, возникшие при запуске ОС с флешки, при установке Windows, когда пользователь забыл изъять накопитель из разъёма.
- Технический износ компонентов ПК.
- Заражение вирусами.
Независимо от причины возникновения неисправности Missing Operating System, этот сбой требует решения, так как при этом система не запускается и работать на компьютере невозможно.
Способы устранения ошибки
Прежде чем разбираться, как исправить ошибку Missing Operating System при загрузке компьютера, что делать в подобной ситуации, стоит исключить «случайный» сбой работы ПК. Для этого необходимо попытаться перезапустить компьютер, предварительно проверив все соединения, шнуры, питание. Полезно отключить и снова подключить шлейф винчестера – он может просто отойти. Имейте в виду, что контакты провода могут окислиться и его можно временно заменить – взять, например, такой же от другого HDD или DVD-привода. Если это помогло, то просто купите новый шлейф и замените дефектный.
Иногда проблема скрывается в самом винчестере, причём в некоторых ситуациях определить его неисправность можно визуально, по наличию сколов и механических повреждений, тогда его нужно заменить, а в определённых случаях ошибка заключается в некорректности функциональности жёсткого диска на системном уровне. Поэтому, чтобы устранить ошибку Missing Operating System, предполагает в качестве ответа необходимо вмешаться в настройки ОС Windows. Для устранения сбоя нужно иметь загрузочный диск или флешку с вашей версией Windows, например, 10 или 8. При загрузке системы с диска или флешки потребуется вызвать командную строку, одновременным нажатием клавиш Shift и F10, но в вашем случаи могут быть отличия, в зависимости от системы. Это можно узнать из инструкции вашего устройства. Дальше действуем так:
- В командной строке необходимо ввести команду CHKDSK C: /x/f/r, которая предназначена для запуска проверки, с параллельным исправлением программных ошибок на винчестере.
- Перезагрузить ноутбук или ПК после работы CHKDSK, предварительно изъяв установочный диск.
Если ошибка Missing Operating System не устранилась после выполненной работы, потребуется ещё раз, аналогично предыдущему процессу, запустив командную строку, последовательно ввести следующие задачи:
- Команду BOOTREC.EXE /FIXMBR через пробел. Эта команда позволит исправить загрузочную информацию.
- Аналогичную команду BOOTREC.EXE /FIXBOOT, предназначенную для исправления загрузочного сектора.
- Команду EXIT, которое завершит работу с приложением BOOTREC, и подтвердить нажатием кнопки Enter.
Дальше осуществляется перезагрузка компьютера. Если проблемы были из-за ошибок в загрузочном секторе, то они будут устранены, запуск ПК выполнится в стандартном режиме.
Такая ошибка также может быть последствием повреждения файлов ОС Windows, что требует сканирования системы и устранения неполадок, с помощью командной строки, как и в предыдущем случае. Для восстановления функционирования применяется в командном поле команда «sfc /SCSNNOW /OFFWINDIR = C:/Windows/», подтвердив которую пользователь запустит сканирование ОС, с параллельным восстановлением повреждённых данных. Процесс займёт некоторое время, после чего достаточно перезагрузить устройство и зайти стандартным способом. Можно использовать команду bootrec.exe /RebuildBcd, применение которой практически всегда решает вопрос со сбоем загрузки ПК.
Иногда проблема объясняется элементарным нарушением настроек BIOS, к примеру, в ситуации с изменёнными приоритетами загрузок, введённых случайно. Процедура настройки приоритетов может отличаться в зависимости от версии ОС: пользователю надо зайти в BIOS, выбрать из меню, расположенного на верхней панели открывшегося окна, раздел Boot. Сделать это можно посредством подсказок, размещённых в нижней строке окна. Дальше необходимо переместить на первую позицию устройство, с которого выполняется загрузка, сохранить изменения и перезагрузить ПК.
Проблема с загрузкой ОС может также быть спровоцирована вирусами. Для исключения этой причины неполадки нужно запустить устройство с применением в качестве стартового загрузочного диска, с записанным на него антивирусным софтом. К подобным программам мы рекомендуем Kaspersky Rescue Disk или аналогичное решение от Dr. Web.
И ещё один кардинальный метод борьбы с ошибкой – переустановка Windows. Если проблема не связана с техническим устареванием деталей компьютера или их механическими повреждениями, то скорее всего проблема будет исправлена. Если и после этого ошибка Missing Operating System не устранилась, то вероятно у вас неисправен винчестер и нужно его заменить. Лучше взять у друга, прежде чем покупать новый, чтобы убедиться в причине именно в HDD или SSD.
Подведение итогов
Ошибка «Missing Operating System» является одной из критических неполадок, превращающих ПК из многофункционального устройства в бесполезную вещь, что требует устранения неполадки. Способ, как решится проблема зависит от причины сбоя. При решении проблемы рекомендуется начинать работу с проверки самых простых версий и только исключив элементарные, не требующие денег и вмешательства в программные настройки Windows, переходить к более сложным. В статье предложен комплекс советов и рекомендаций, применив которые пользователь сможет самостоятельно справиться со сбоем и восстановить работоспособность ПК.
Содержание
- Причины ошибки
- Переключение режимов работы винчестера в BIOS UEFI
- Суть и причины проблемы
- Как исправить An operating system wasn’t found
- Если у вас MBR
- Методы исправления ошибки
- Установка приоритета для загрузки
- Проблемы винчестеров
- Сброс настроек BIOS и установка свежей прошивки
- Исправление ошибки 1962 на ноутбуке, моноблоке или ПК Lenovo
- Проверка параметров загрузки
- Поврежденный загрузчик Windows
- Восстановить MBR жесткого диска
- Включить или отключить Безопасную загрузку
- Настройки и параметры загрузки BIOS
- Определение разметки диска и диска с установленной Windows
- Почему появляется ошибка An operating system wasn t found
- Сброс настроек BIOSа
- Изменение приоритета загрузки BIOS
- Восстановление загрузчика Windows
- Возможные причины operating system not found dell:
- Operating system not found – как исправить программно
- Что делать, чтобы исправить ошибку?
- Способ 1: отключаем все накопители
- Способ 2: выставляем очередность загрузки
- Способ 3: восстанавливаем загрузчик
- Способ 4: активируем системный раздел Windows
- Способ 5: переустанавливаем операционную систему
- Активируйте раздел Windows
- Вариант 6: Программное тестирование жесткого диска
- Способ 1: Загрузочная флешка с Windows
- Способ 2: Загрузочная флешка со сторонним софтом
- Способ 3: Самотестирование жесткого диска ноутбуком
Причины ошибки
В основном ошибка «Операционная система не найдена» возникает из-за того, что:
- операционная система не работает;
- поврежден загрузчик системы;
- неверно настроена последовательность загрузки устройств;
- различные проблемы с физическим устройством.
- подключены другие устройства с высоким приоритетом загрузки;
Чаще всего ошибка возникает из-за того, что неопытный пользователь при переустановке Windows или использовании программ нарушил скрытый раздел системы. По умолчанию он помечен как «Зарезервировано системой» или «EFI». Они необходимы для стабильной работы, повреждение раздела разрушает операционную систему.
Переключение режимов работы винчестера в BIOS UEFI
С другой стороны, если предупреждение Операционная система не найдена появляется на ноутбуке, где извлечь жесткий диск достаточно проблематично, следует отдельно обратить внимание на настройки режимов работы жесткого диска. Например, рассмотрите настройки для последней системы UEFI, хотя их можно без проблем использовать в других версиях.
Как правило, в конфигурации SATA есть два основных режима: AHCI и IDE. При первой установке «операционной системы», как и в настройках по умолчанию, включен режим AHCI. Когда вы переключаетесь на IDE, как бы вы ни старались, вы не сможете установить Windows на свой жесткий диск.
То же самое верно для случаев, когда пользователи в конце процесса установки неосознанно или случайно активируют режим IDE. Как уже понятно, система выдает строку Операционная система не найдена. Кстати, даже если сейчас установить еще один полнофункциональный «винт», он не будет работать без изменения настроек SATA на начальные.
Поэтому стоит сразу же посоветовать пользователям изменять эти настройки только в крайнем случае, когда это действительно необходимо.
Суть и причины проблемы
В переводе с английского текст этого сообщения звучит так:
Операционная система не найдена. Попробуйте отключить все диски, на которых нет операционной системы. Для перезапуска нажмите Ctrl + Alt + Del».
Обычно это означает ситуацию, когда ОС не нашла загрузчик ОС на «мусорном» диске (в частности, из-за поврежденного системного раздела), поэтому сообщила об этом с помощью приведенного выше сообщения.
Помимо поврежденного системного раздела, причинами проблемы могут быть недостаточно плотное соединение кабелей жесткого диска с соответствующими разъемами на жестком диске и материнской плате, физическое повреждение самих кабелей, а также подключенных к нему внешних устройств. ПК (внешний жесткий диск, ключ, 3G модем, подключенные телефоны и т.д.) без наличия на них операционной системы.
Как исправить An operating system wasn’t found
- Для решения проблемы в первую очередь рекомендую отключить от ПК все внешние накопители (флешку, внешний жесткий диск и т.д.
- Внимательно проверьте затяжку соединения кабеля жесткого диска с материнской платой, причиной проблемы может быть штекер соответствующего кабеля, который немного отошел от разъема.
- Зайдите в BIOS и убедитесь, что жесткий диск с операционной системой установлен первым в списке загрузочных дисков. Если его нет в настройках BIOS, сначала установите его в последовательности битого диска.
Если вы внимательно проверили свой компьютер и обнаружили, что флеш-накопители не подключены, а кабели жесткого диска туго затянуты, то для решения проблемы нам понадобится флеш-накопитель (или DVD) с операционной системой, идентичной той, которая установлена на вашем ПК.
Сделайте следующее (на примере Windows 10):
- Установите флешку (диск) с операционной системой в компьютер и загрузитесь с них;
- Выберите язык, сейчас, клавиатуру и нажмите «Далее);
- В левом нижнем углу выберите «Восстановить компьютер;
- Выберите Устранение неполадок — Дополнительные параметры — Восстановление при загрузке).Выберите «Восстановление при загрузке»
- Подождите, пока операционная система Windows попытается определить и устранить проблему;
- Перезагрузите компьютер и попробуйте запустить его в обычном режиме.
Если ошибка не исчезнет, сделайте следующее:
- Переустановите мусорную флешку (DVD) в ПК, загрузитесь с них;
- Выберите язык, сейчас, клавиатуру и нажмите «Далее»;
- На следующем экране одновременно нажмите Shift + F10, чтобы получить доступ к функциям командной строки;
- В открывшейся командной строке введите команду diskpart и нажмите Enter;
- Теперь нам нужно решить, какая таблица разделов на вашем диске — GPT или MBR. Для этого введите в командной строке list disk и нажмите Enter;
- Смотрим в крайний правый столбец, если там есть звездочка, значит на вашем диске есть таблица разделов GPT, если звездочки нет — MBR;Определить MBR или GPT
- Введите exit в командной строке и нажмите Enter.
Теперь по таблице разделов определимся с методом устранения проблемы.
Если у вас MBR
Во-первых, нам нужно определить, на каком диске установлена операционная система Windows. Введите dir c: в командной строке и нажмите Enter. Если вы видите Windows в списке каталогов, операционная система находится на этом диске C. Если Windows отсутствует, введите dir d: и так далее, пока не найдете диск, на котором установлена ваша операционная система.
Определите диск Windows
Предположим, что операционная система Windows находится на диске C. Теперь мы вводим команду в командной строке для создания загрузочных файлов на этом диске. Набираем:
bcdboot файл: Windows / S:
и нажмите ввод. Система должна выдать вам сообщение «Загрузочные файлы созданы успешно).
Теперь снова введите diskpart в командной строке и нажмите Enter.
Затем вставьте диск со списком и снова нажмите Enter.
Введите команду select disk 0 и снова нажмите Enter (0 — порядковый номер диска, на котором установлена операционная система).
Затем мы вводим следующие команды, не забывая нажимать «Enter» после каждой команды»:
список томов
выберите том X (вместо X введите номер раздела, на котором установлена операционная система, обычно он имеет метку типа «Зарезервировано системой» (зарезервировано системой).
активный
выход
Теперь закройте все окна и перезагрузите компьютер, отключив внешние накопители (USB-накопитель или DVD). Проблему можно решить, и вы можете избавиться от ошибки «Операционная система не найдена» на вашем компьютере.
Методы исправления ошибки
Что делать в первую очередь при появлении сообщения «операционная система не найдена»? Вы можете узнать причину шаг за шагом, по очереди проверяя все компоненты, необходимые для загрузки операционной системы.
Установка приоритета для загрузки
Лучше начать с самого безобидного — проверьте настройки. Чаще всего эта ошибка возникает при неправильной установке приоритета жесткого диска. Например, USB-накопитель вставлен в компьютер или ноутбук, и BIOS имеет приоритет над USB-накопителями. Также причиной может быть плохо подключенный кабель, особенно если накануне был заменен или повторно подключен жесткий диск.
Чтобы проверить приоритет загрузки, действуйте следующим образом:
- При необходимости переставляем с помощью F5, F6 или стрелок, в зависимости от версии BIOS.
- Проверить, где находится HDD (он должен быть в первую очередь);
- Входим в БИОС;
- Выберите вкладку «Автозагрузка» (иногда «Дополнительно);
СОВЕТ. Если настройки верны, попробуйте сбросить BIOS. Из-за этого никаких новых ошибок не появится, но эта конкретная может исчезнуть. Как это сделать, мы расскажем ниже.
Перезагрузим систему и проверим, помогло ли это. Если нет, то идем дальше.
Проблемы винчестеров
В случаях, когда ошибка «операционная система не найдена» по-прежнему отображается или BIOS вообще не видит жесткие диски, может быть две причины:
- Отсоединен жесткий диск или шлейф;
- Жесткий диск неисправен.
В первом случае вам нужно полностью выключить компьютер и перепроверить все соединения. Во втором случае остается только подключить винчестер к другому компьютеру и посмотреть, не возникает ли там ошибка.
СОВЕТ. Плотность элементов в ноутбуке не позволяет шлейфу отойти, поэтому вероятность решения проблемы на ноутбуке таким способом крайне мала.
Итак, вы все проверили, и проблема не устранена. Не паникуйте, есть еще пара способов исправить это.
Сброс настроек BIOS и установка свежей прошивки
Как упоминалось выше, может помочь сброс к заводским настройкам. Они называются по умолчанию и доступны во всех версиях BIOS. Бывают случаи, когда система видит жесткий диск и обнаруживает его, но не загружает. Первое, что нужно сделать, это проверить его статус. Если перед жестким диском стоит восклицательный знак, это означает, что диск отключен или не задействован. Включить его просто:
- Выбор проблемного жесткого диска;
- Найдите поле справки для конкретного элемента (это вкладка справки устройства);
- Давайте посмотрим, какие сочетания клавиш вы можете активировать на конкретном устройстве.
СОВЕТ. Комбинации различаются в разных версиях BIOS, но чаще всего это комбинация Shift + 1.
После этого жесткий диск должен включиться, а компьютер должен загрузиться плавно. Если этого не произошло, попробуйте другие методы.
Исправление ошибки 1962 на ноутбуке, моноблоке или ПК Lenovo
Первым шагом к исправлению ошибки 1962 является проверка параметров загрузки BIOS / UEFI на вашем Lenovo.
Проверка параметров загрузки
В зависимости от марки и возраста вашего компьютера Lenovo элементы меню могут незначительно отличаться, но логика везде одинакова: CSM и Legacy: поддерживают режим загрузки Legacy для дисков MBR, Enabled означает «Enabled», «Disabled» — отключено, элементы с «UEFI» в именах в параметрах загрузки относятся к режиму загрузки UEFI для Windows 10 и 8.1 (система установлена на заводе в этом режиме, но если вы установили операционную систему вручную, вы могли сделать это в Legacy). Если что-то останется непонятным, задавайте вопросы, постараюсь ответить.
- Чтобы войти в BIOS на ноутбуке или моноблоке Lenovo, обычно требуется нажать F2 или Fn + F2 при включении питания. На компьютерах, в зависимости от модели, можно использовать ту же клавишу или клавишу Delete (Удалить).
- В зависимости от конкретной модели устройства интерфейс BIOS может незначительно отличаться, но обычно вкладка с нужными нам параметрами на Lenovo называется «Boot» (реже — Boot) и получить к ней доступ можно с помощью левой кнопки — стрелки вправо.
- Если Windows 10 или 8.1 была изначально установлена на вашем устройстве с завода и вы не переустанавливали ее вручную, установите параметры: CSM — Disabled (или, на некоторых моделях: Boot Mode — UEFI), на всякий случай измените Quick Boot Отключить (иногда помогает), поэтому перейдите в раздел Master Boot Sequence и убедитесь, что диспетчер загрузки Windows или жесткий диск вашей системы находится первым в порядке загрузки (вы можете перемещать элементы с помощью клавиш + и -). Если в списке «Исключены из порядка загрузки» есть жесткие диски, удалите их из этого списка (выберите, нажмите клавишу «/»), переместив их в верхний список.
- На ноутбуках Lenovo ThinkPad то же самое может выглядеть немного иначе (опять же, описание относится к заводской версии Windows 10 или 8.1): выберите UEFI Only при загрузке UEFI / Legacy, установите правильный порядок загрузки в записи Boot. Снимок экрана — это просто пример вариантов загрузки на ThinkPad, а не правильные настройки.
- Если вы установили систему вручную или предустановили Windows 7, наоборот, включите CSM (установите значение Включено), на некоторых ноутбуках — включите режим загрузки в состоянии Legacy Support или Legacy Only, или на Thinkpad в загрузочной записи UEFI / Legacy, установите «Оба» и выберите «Поддержка CSM» «Да», затем также проверьте порядок загрузки. Первым в очереди должен быть системный жесткий диск (если у вас несколько жестких дисков, также вставьте их в Primary Boot Sequence, теоретически загрузчик ОС может быть на них).
- Для систем, отличных от Windows 10, 8 и 8.1, а также некоторых сборок и при возникновении ошибки загрузки с флешки отключите безопасную загрузку на вкладке «Безопасность».
- На всякий случай загляните во вкладку «Advanced» в BIOS и посмотрите параметры режима SATA. Обычно здесь следует установить AHCI (за исключением некоторых систем с твердотельными накопителями с парным RAID или кэшированными твердотельными накопителями).
- Нажмите F10, сохраните параметры загрузки и выйдите из BIOS, компьютер перезагрузится.
Если вы не знаете, какие параметры установить в параметрах загрузки, вы можете попробовать вариант Legacy и UEFI, не забывая проверять устройства в порядке загрузки (обычно в Lenovo — Primary Boot Sequence».
Есть еще один способ, если вы не знаете, какие параметры выбрать и аппаратная конфигурация ноутбука или моноблока не изменилась после покупки:
- Перейдите на вкладку «Выход» в BIOS.
- См. «Загрузка значений по умолчанию» и, если возможно, «Параметры оптимизированной операционной системы по умолчанию». Если есть второй элемент, попробуйте сначала загрузить параметры для «Другой ОС», а затем, если проблема не исчезнет, для Windows 10 или 8 (в зависимости от того, какой элемент отображается, они по сути одинаковы).
Поврежденный загрузчик Windows
Эта же ошибка может быть вызвана повреждением загрузчика системы. На сайте есть отдельные инструкции по этому поводу:
- Восстановите загрузчик Windows 7
- Исправление загрузочных записей с помощью bootrec
- Восстановите загрузчик Windows 10
Если эти пункты не помогли, это могут быть проблемы с оборудованием.
Восстановить MBR жесткого диска
Если сначала установлен жесткий диск операционной системы, но компьютер по-прежнему не загружается, возможно, что некоторые из начальных секторов диска были повреждены, например, основная загрузочная запись (MBR), загрузочная запись DOS (DBR) или база данных конфигурации загрузки (BCD).
Восстановить эти сектора довольно просто. Все, что нам нужно, это создать установочную флешку Windows и вставить через нее дополнительные параметры загрузки.
Затем найдите «Командную строку», чтобы запустить ее, выберите «Устранение неполадок»> «Дополнительные параметры»> «Командная строка.
Введите следующие команды в CMD по порядку, нажав клавишу ВВОД. Выполнение каждой команды может занять некоторое время.
- bootrec.exe / rebuildbcd
- bootrec.exe / fixboot
- bootrec.exe / fixmbr
Включить или отключить Безопасную загрузку
Если вы используете современный компьютер с такой операционной системой, как Windows 8 или Windows 10, возможно, причина, по которой Windows не загружается, в том, что безопасная загрузка UEFI настроена неправильно.
Вернитесь в BIOS, найдите раздел конфигурации безопасной загрузки и отключите его или повторно включите, если он отключен, чтобы проверить, исчезла ли ошибка «Операционная система не обнаружена при запуске компьютера».
В разных версиях BIOS или UEFI расположение настроек выглядит по-разному, но в любой версии BIOS вы ищите столбец Secure Boot, пытаетесь отключить или включить его.
Настройки и параметры загрузки BIOS
Затем пользователь на экране монитора наблюдает за появлением строки «Операционная система не найдена». Первый шаг — убедиться, что все основные системные настройки BIOS / UEFI установлены правильно.
Одним из наиболее частых событий является ситуация, когда пользователь просто забывает извлечь съемное устройство из накопителя или порта, так сказать, несистемного типа. То есть файлы, необходимые для загрузки операционной системы, как и сама операционная система, не находятся на носителе, но сами они имеют более высокий приоритет загрузки, чем жесткий диск.
Решением будет удаление всех съемных носителей и отключение съемных устройств с последующей перезагрузкой или установка жесткого диска в качестве первого устройства, с которого будет загружаться основная операционная система (этот вариант называется 1-м загрузочным устройством) и находится в раздел Boot, в название которого иногда можно добавлять такие слова, как Sequence или Priority). В любом случае приоритет играет одну из важнейших ролей.
Определение разметки диска и диска с установленной Windows
Для восстановления загрузчика вам понадобится установочный или загрузочный диск (флешка) с Windows (не ниже той версии, которую вы установили).
Измените порядок загрузки в BIOS (UEFI), загрузитесь с загрузочного или установочного диска и запустите командную строку (если у вас есть установочный диск, нажмите Shift + F10 на экране выбора языка).
Прежде всего, вам необходимо определить тип таблицы разделов на вашем диске: GPT или MBR. От этого зависит способ восстановления загрузчика Windows.
Запустить:
diskpart
Выполнить: перечислить диск
Если диск отмечен звездочкой (*) в столбце Gpt, используется таблица разделов GPT, в противном случае используется MBR.
Перечислите тома на диске:
список томов
Завершите сеанс:
выход
Судя по размеру дисков, очень вероятно, что на диске E: установлена Windows. Давайте проверим это, выполнив команду:
скажи и:
Как видите, на диске есть каталоги Windows, программные файлы, пользователи и прочее.
Итак, мы определились с типом разбиения диска и буквой раздела, на котором установлена Windows. В зависимости от типа разметки перейдите в соответствующий раздел статьи.
Почему появляется ошибка An operating system wasn t found
Эта ошибка говорит о том, что операционная система не найдена и вам необходимо отключить все диски, которые ее содержат. Так сказать небольшая подсказка, тогда проблема может быть связана именно с агрегатами. Конечно, это происходит не всегда, т.е речь идет даже не о физическом повреждении диска. Скорее всего, из-за действий пользователя во время запуска системы BIOS не смогла обнаружить загрузочную запись системы. В одной из статей об ошибке OS Not Found описывался похожий случай.
Если проблема связана с диском, возможно, подключенные кабели были повреждены или отключены. Это следует проверить в первую очередь. Также попробуйте отключить все внешние устройства: флешки, внешние жесткие диски, кард-ридеры и модемы. Короче говоря, все подключено через USB и имеет концепцию устройства. Также, как советует текст ошибки, отключить другие диски, на которых не установлена система, если диск только один, мы пропускаем этот момент.
Сброс настроек BIOSа
Если с жестким диском все в порядке, он подключен и кабели надежно закреплены, но проблема все еще существует, возможно, произошла какая-то ошибка. В этом случае рекомендуется сбросить настройки BIOS до начальных.
Для этого необходимо войти в базовую систему ввода-вывода и перейти на вкладку «Выход». Будет функция сброса настроек. На скриншоте линия выделена.
Изменение приоритета загрузки BIOS
Зайдите в программу настройки BIOS, нажав F2, F12 или Delete. Затем перейдите в раздел Startup Configuration и поместите жесткий диск, на котором находится рабочая и основная операционная система Windows, на первое место в столбце Priority. В разных версиях BIOS он называется по-разному, но вы ищете слово с комбинацией Priority, что означает «приоритетная загрузка». Вот несколько различных названий BIOS: приоритет жесткого диска, приоритет загрузочного устройства, приоритет загрузки жесткого диска.
После установки приоритета на загрузку с жесткого диска, на котором расположена система, не забудьте сохранить настройки клавишей F10 и перезагрузить компьютер, чтобы убедиться, «не обнаружилась ли система при включении компьютера».
Восстановление загрузчика Windows
Также нередки случаи, когда сообщение «Операционная система не найдена» появляется при повреждении загрузчика Windows, что связано только с ошибками на жестком диске, например, из-за неправильного завершения работы. При этом, как уже понятно, вся система может «улететь».
В такой ситуации можно попробовать сбросить загрузчик и заодно проверить системный диск или раздел на наличие ошибок. Для этого всегда желательно иметь под рукой оригинальный установочный диск или диск восстановления системы.
Здесь вам нужно будет установить оптический привод в BIOS в качестве приоритетного устройства для загрузки, а затем использовать консоль восстановления. Обратите внимание, что этот вариант не включает проблему восстановления Windows с контрольной точки. Это по-прежнему не поможет, и снова появится предупреждение «ОС не найдена.
Здесь вам нужно использовать режим восстановления загрузки или командную строку, что предпочтительнее. В нем нужно последовательно ввести две основные команды: bootrec.exe / FixMbr и bootrec.exe / FixBoot, после каждого нажатия «Enter». Если эта последовательность не помогает, вы также можете добавить команду bootrec.exe / RebuildBcd.
Перед выполнением таких действий настоятельно рекомендуется проверить диск на наличие ошибок и исправить их автоматически (команды chkdsk / f / ro chkdsk / f / x / r). Вы также можете использовать chkntfs / xc: checker, если у вас NTFS в системном разделе (диск C»).
Возможные причины operating system not found dell:
Как уже упоминалось, операционная система не найдена на любом компьютере или ноутбуке, независимо от того, используете ли вы ноутбук Sony VAIO или компьютер Dell. Некоторые возможные причины ошибки:
- кабель внутреннего жесткого диска компьютера поврежден.
- Необходимо перезапустить BIOS.
- Загрузочный том компьютера поврежден.
Operating system not found – как исправить программно
Выше мы рассмотрели физические варианты решения, а теперь давайте посмотрим, как это можно исправить программно.
Другая и частая проблема заключается в том, что на жестком диске, где установлена операционная система, может быть установлен другой. Точнее попробуй это сделать. В результате загрузочная запись старой операционной системы была перезаписана новой, но случилось так, что операционная система не загружается и отображается ошибка «Операционная система не найдена». Чтобы исправить это, вам необходимо восстановить загрузчик Windows.
- Что делать, если Windows не загружается или происходит сбой системы
- Как исправить «Перезагрузитесь и выберите правильное загрузочное устройство»
- Восстановление загрузчика Windows 10
- Как восстановить загрузчик в Windows 8
Последнее решение хоть и не касается ПО, но напоследок напишу сюда, заменив блок питания. Это могло быть полностью неисправно (хотя я сомневаюсь, что компьютер загрузится после) или частично.
Подведем итог тому, что мы писали об этой ошибке:
- Замена неисправного блока питания;
- Если диск неисправен, убедитесь в этом. Подключитесь к другому ПК (диск может не определяться в BIOS);
- Переместить жесткий диск с системой на первое место в списке устройств;
- Восстановите загрузчик.
- Проверить кабели и провода, которые подключаются к HDD, все ли хорошо подключено;
- Сбросьте настройки BIOS;
Что делать, чтобы исправить ошибку?
В некоторых случаях ему может повезти, потому что дело в том, что компьютер пытается найти Windows так, как этого не должно быть. Бывают и более сложные ситуации, когда вам придется столкнуться с восстановлением операционной системы. Мы будем сопровождать читателя от начала до конца.
Способ 1: отключаем все накопители
Разработчики Windows рекомендуют отключать все вторичные устройства, и это можно считать всем, кроме основного жесткого диска. То есть следует избавиться от флешек, телефонов, модемов и других внешних устройств. Мы можем подключить их после запуска Windows. Если компьютер пытается найти операционную систему в другом месте на том же внешнем жестком диске, он должен работать. Не обнаружив такое устройство, Windows продолжит загрузку системы из нужного места.
Принцип прост: все лишнее выключаем, включаем ПК и проверяем результат. Если это сработало, мы рекомендуем вам выполнить следующий шаг, чтобы не делать этого каждый раз. В других случаях мы также следуем руководству дальше.
Способ 2: выставляем очередность загрузки
В BIOS и UEFI есть специальный раздел, в котором мы можем установить порядок загрузки устройств. Первый должен быть там, где сейчас находится работающая операционная система. В большинстве случаев это HDD. Скорее всего, после переустановки Windows сервисный центр просто забыл или поленился переставить этот параметр в рабочее состояние. Они могли установить ОС с флешки, без нее все работало, а когда воткнули свою, начинаются сбои.
Как установить последовательность загрузки в BIOS:
- Перезагружаем компьютер и когда появляется начальный экран (обычно с логотипом производителя материнской платы или начальным экраном проприетарного Windows), нажимаем Del, F2 или другую клавишу. Чаще всего есть подсказка, под которой появится кнопка в BIOS или UEFI.
- Используйте стрелки на клавиатуре, чтобы перейти в «Меню Пуск».
- Выберите первые загрузочные устройства, нажмите Enter.
- Прокрутите список устройств, выберите из него основной диск и нажмите кнопку Enter.
- Выходим в начальное окно и активируем пункт «Выйти и сохранить» или аналогичный.
К сожалению, UEFI не очень хорошо стандартизирован, поэтому каждый производитель сильно отличается друг от друга. Вам нужно руководствоваться логикой и интуицией, поэтому найдите «Boot Priority» и выберите из списка имя вашего основного HDD или SSD.
Способ 3: восстанавливаем загрузчик
Если нам не повезло и действительно есть повреждение файловой системы, загрузчика, нам придется восстановить этот раздел. В этом случае вам нужно будет найти диск восстановления, вы можете использовать загрузочную флешку с той же версией операционной системы и аналогичной разрядностью. Мы можем сделать их на другом компьютере.
Как исправить Операционная система не найдена:
- Подключаем установочный диск или флешку и запускаем с нее. Для этого нужно настроить последовательность загрузки в BIOS так, чтобы диск с этим ПО был первым. Альтернатива: при загрузке системы нажимаем кнопку (обычно F9), по которой мы переходим в меню загрузки.
- Начиная с диска, щелкните ссылку внизу экрана «Восстановление системы».
- Щелкните по пункту «Устранение неполадок».
- Выбираем пункт «Ремонт при запуске». Процедура будет выполнена автоматически.
Не рекомендуется вручную перезагружать загрузчик без крайней необходимости, так как это сложно. Обычно помогает автоматизированный инструмент.
Способ 4: активируем системный раздел Windows
Не очень часто, но загрузчик на диске можно просто отключить. Почему это происходит, до конца не понятно, но попробовать стоит. Нам еще нужен установочный диск или флешка с Windows.
Управление:
- Загрузитесь с установочного диска и выберите «Командная строка» в меню восстановления».
- Вводим команды в следующей последовательности:
- diskpart — запускает инструмент управления дисками
- список дисков — отображает количество подключенных дисков;
- выберите диск 0 — здесь вместо 0 нужно выставить значение, соответствующее системному диску (получаем его из последнего абзаца;
- список томов — отображает все разделы на выбранном диске;
- выбрать том 2 — вместо 2 нужно выбрать системный диск, на котором находится Windows;
- active — активирует загрузчик в выбранной области.
После перезагрузки компьютера он может загрузиться, если проблема связана с неактивным загрузчиком.
Способ 5: переустанавливаем операционную систему
Подробно рассматривать этот элемент мы не будем, но укажем общий принцип действия. В остальном просто следуйте указаниям мастера установки, он уже интегрирован:
- Создаем установочный диск, флешку подходящей версии и системной разрядности. Самый универсальный вариант на данный момент — 64-битная Windows 10.
- Начнем с этого и нажмем на кнопку «Установить».
- Устанавливаем основные параметры: диск, куда устанавливать, сохранять данные или нет.
- Ждем завершения процедуры, в этот период будет несколько перезапусков.
Осталось только установить базовый набор программ, и теперь компьютер должен запуститься.
Активируйте раздел Windows
Возможно, отключен раздел, на котором установлена Windows. Вы можете решить эту проблему, используя собственный инструмент Windows diskpart. Для выполнения следующих шагов вам понадобится USB-носитель для переустановки Windows. Запустите командную строку, как описано выше, с установочного диска восстановления Windows или флэш-накопителя и введите в командной строке следующие команды:
- выберите том 2 — выберите локальный диск для активации. Выбирайте тот, где установлена сама система widow.
- список томов — показывает разделы на выбранном жестком диске.
- list disk — список дисков, подключенных к компьютеру.
- active — активирует раздел.
- select disk 0 — выберите жесткий диск, на котором вы хотите активировать раздел. В моем случае основной жесткий диск — 0.
- diskpart — Запустите инструмент.
Перезагрузите компьютер и проверьте, исчезла ли ошибка при включении компьютера. Операционная система не найдена. Попробуйте отключить все диски, на которых нет операционной системы. Нажмите Ctrl + Alt + Del для перезапуска, что означает, что операционная система не найдена, нажмите ctrl + alt + Del для перезапуска.
Узнать больше:
- Обновление функции до Windows 10 версии 1709 Ошибка 0x80d02002
- Windows не может завершить форматирование
- Как ограничить скорость интернета для загрузки обновлений Windows 10
- Что такое ACPI INT33A0 0 в Windows 10 и как это исправить
- Windows не может быть установлена на этот диск, потому что выбранный диск имеет стиль раздела GPT
Вариант 6: Программное тестирование жесткого диска
Когда винчестер появляется в BIOS, но даже после выполнения всех рекомендаций, которые были выполнены выше, ошибка «Операционная система не найдена» не проходит, можно попробовать проверить его состояние специальными программами. Они обнаруживают наличие плохих блоков, если они имеют программный характер, они исправляют их, а если они физические, они переназначают им адрес. Для этого опять же понадобится дополнительный диск, с которого нужно загрузиться. Если у вас есть USB-накопитель с операционной системой, через среду восстановления вы можете запустить встроенную утилиту для сканирования и восстановления жесткого диска. Кроме того, существуют специальные сторонние приложения и утилиты для создания загрузочных флешек и последующей их загрузки на поврежденном ПК для решения конкретной проблемы. Мы рассмотрим оба метода, поскольку они не взаимозаменяемы.
Способ 1: Загрузочная флешка с Windows
В этой операционной системе есть встроенная утилита, которая сканирует жесткий диск и исправляет некоторые его ошибки. Иногда этого достаточно, чтобы восстановить работоспособность накопителя и исправить ошибку. Вы можете запустить утилиту из среды восстановления с помощью Windows на USB-накопителе, и вот как это сделать:
-
- Запускаем компьютер с USB-ключа, ждем появления приветственного окна с кнопкой «Установить». Однако вам не нужно нажимать ее, вместо этого используйте сочетание клавиш Shift + F10, которое вызывает «Командную строку». В нем напишите diskpart и подтвердите ввод клавишей Enter.
- Следующая команда, которую нужно ввести, — это объем списка. С его помощью можно узнать букву системного диска, присвоенную средой восстановления. Обычно это буква D, но всегда рекомендуется проверять это значение. В столбце «Размер» найдите из списка диск, на котором установлена операционная система. Также бывает, что два диска имеют одинаковый размер (как на скриншоте ниже) — здесь вы должны понимать, что системный всегда выше в списке, чем пользовательский, если диск разбит на логические разделы, но меньше тех зарезервировано средой восстановления и на CD / DVD.
- Выйдите из diskpart, набрав exit.
-
- Напишите chkdsk X: / F / R, где X — это конкретная буква диска, а параметры / F и / R предназначены для исправления поврежденных секторов и ошибок файловой системы.
- После завершения исправления, которое вы также увидите в командной строке, перезагрузите компьютер, отключив USB-накопитель перед повторной активацией.
Способ 2: Загрузочная флешка со сторонним софтом
Системной утилите не всегда удается исправить ошибки на жестком диске, поэтому рекомендуется использовать сторонние решения, зачастую более эффективные. К тому же их использование проще: нет необходимости скачивать многогигабайтный образ Windows и записывать его на внешнее устройство.
Чаще всего пользователи используют такие приложения, как MHDD, Victoria, более продвинутые устанавливают сборники полезного ПО, например Hiren’s BootCD, в который входят программы, которые мы уже перечислили, а также другие инструменты для работы с HDD и не только, и это то, что мы рассмотрим дальше. Вы можете выбрать одинаково подходящую и проверенную человеческим опытом программу, если этот вариант вам не подходит.
Чтобы написать программу и таким образом создать загрузочную флешку, приложение должно быть в формате ISO, аналогичном записываемому образу ОС! С EXE-файлом вы не сможете создать загрузочное устройство.
Перейдите на официальный сайт Hiren BootCD
-
- Загрузите сборник с официального сайта или выберите конкретную программу, которую вы будете использовать, найдите ее в ISO и загрузите.
-
- Теперь вам нужно создать загрузочное устройство, и пользователям, не имеющим опыта в этом вопросе, мы предлагаем прочитать подробные тематические инструкции.Дополнительная информация: Руководство по записи ISO-образа на флэш-накопитель
- Загрузитесь с USB-накопителя, настроив загрузку в BIOS или вызвав меню загрузки с помощью клавиши F2 или F8 и указав соответствующий диск.
- С помощью стрелок на клавиатуре выберите «Программы Dos» и нажмите Enter.
-
- Здесь вам понадобится пункт «Инструменты жесткого диска», после выбора, какие уведомления будут отображаться — отвечайте на все положительно.
-
- Отобразится список утилит — выберите ту, которую хотите использовать. Разберем первый вариант: HDAT2.
-
- Для начала укажите свой жесткий диск по имени или размеру (столбцы «Имя устройства» и «Емкость»).
-
- Чтобы отключить звуковое оповещение об обнаруженных битых секторах, нажмите на английской раскладке клавиатуры букву P и измените значение параметра «Звук» на «отключено». Выйдите из меню, нажав Esc.
-
- Указав на проблемный диск, вы увидите список операций, которые с ним можно выполнять. Проверка и коррекция выполняются в «Меню проверки уровня вождения».
-
- Опять же, выберите первое из списка доступных действий — «Проверить и исправить битые сектора».
-
- Запустится сама процедура сканирования, во время которой нужно обратить внимание на строку «Ошибки», в которой указано количество обнаруженных ошибок. Чуть ниже находится индикатор выполнения, с помощью которого вы можете понять, сколько процентов было проверено, а сколько еще осталось. В зависимости от размера устройства и количества ошибок на нем продолжительность проверки и исправления будет разной, в особых случаях это займет несколько часов.
-
- После того, как проверки и исправления будут завершены, посмотрите вниз, где есть еще два важных значения: «Плохие секторы» показывают количество сбойных секторов, а «Исправлено» — количество исправленных. Это позволит узнать, насколько сильно был поврежден диск. Если количество обнаруженных сбойных секторов велико, скорее всего, тенденция к деградации жесткого диска сохранится из-за специфики этого устройства и вам следует как можно скорее приобрести новый накопитель взамен «умирающего».
Примечание. Иногда после такого исправления происходит сбой загрузчика, который необходимо сбросить. О том, как это сделать, мы рассказали в варианте 4.
Способ 3: Самотестирование жесткого диска ноутбуком
Некоторые ноутбуки, такие как HP, Dell, имеют утилиты самодиагностики жесткого диска. Вы можете бросить их по-разному, и это зависит от конкретной марки. Так, например, в HP для этого нужно открыть BIOS (чаще всего клавишей F10), выбрать там вкладку Tools и пункт Hard Drive Self Test. Утилита может выполнять «Быстрый», «Полный» и «Умный» («SMART.
В Dell нажмите клавишу F12, чтобы запустить диспетчер загрузки, затем выберите «Диагностика»> «Жесткий диск» в меню».
Результаты проверки помогут разобраться, есть ли проблема с самим жестким диском или он не имеет к нему никакого отношения. Обычно после неудачного сканирования на экране отображается дополнительная информация о том, что нужно сделать пользователю для решения проблемы.
При этом следует учитывать, что не на всех устройствах есть такие утилиты и об этом вы можете узнать через Интернет или связавшись с представителем компании в вашей стране. Но лучше не тратить на это время, а просто использовать две альтернативы, рассмотренные выше.