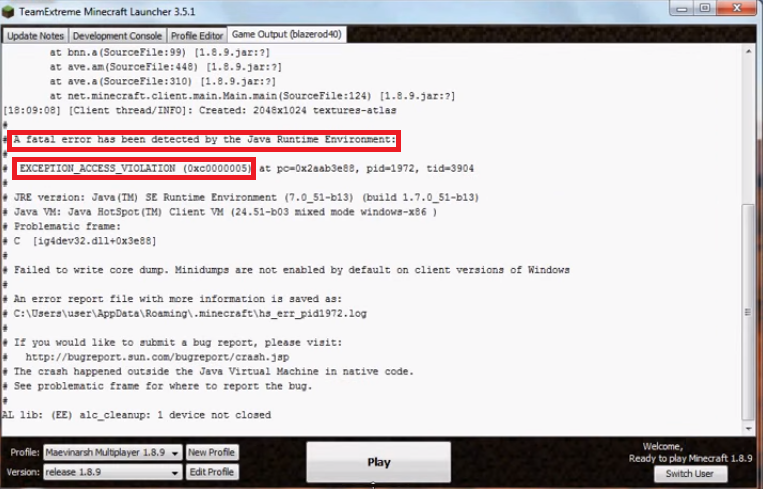19 часов назад, sh_maxa001 сказал:
EXCEPTION_ACCESS_VIOLATION (0xc0000005) at
pc=0x0000000002ad34ea, pid=9620, tid= 0x000000000000264cDo you want debug the problem ?
To debug, attach Visual Studio to process 9620; then switch
to thread 0x264c
Select «Yes» to launch Visual Studio automatically (PATH must
include msdev)
Otherwise, select «No» to abort…
1. Включить брандмауэр Windows
Перейдите «Панель управления» -> «Система и безопасность» -> «Брандмауэр защитника Windows».
2. Сканирование всей системы на вирусы
Откройте встроенный Windows Defender и перейдите по параметрам «Защита от вирусов и угроз» -> «Параметры сканирования» -> и выберите «Проверка автономного защитника Windows».
3. Исправить неисправные драйверы
Скрытый текст
Нажмите Win+R и введите «devmgmt.msc».
- Если вы видите в списке устройства с восклицательным знаком, то обновите их. Также, рекомендую открыть «Центр обновления Windows» и проверить наличие обновлений.
- Также, обновите драйвер жесткого диска, даже если на нем нет восклицательного знака.
4. Восстановить данные конфигурации загрузки (BCD)
Чаще всего причина ошибки при запуске приложений 0xc0000005 в Windows — это повреждённый BCD. Откройте командную строку от имени администратора и введите команду ниже:
- bcdedit
Если местоположение загрузчика вашего компьютера указывает «xOsload.exe» вместо Winload.exe, вы должны устранить некоторые ненужные файлы с компьютера, а затем восстановить свои данные конфигурации загрузки, что ниже мы и сделаем.
Введите следующие команды:
- Del D:WindowsSystem32xOsload.exe
- Del D:WindowsSystem32xNtKrnl.exe
- Del D:WindowsSystem32Driversoem-drv64.sys
- attrib c:bootbcd -h -r -s
- ren c:bootbcd bcd.old
- bootrec /rebuildbcd
5. Очистить реестр
Редактор реестра — это центральная база данных Windows, которая играет жизненно важную роль на вашем компьютере. Любая незначительная или неправильная запись может привести к «Ошибки 0xc0000005. То же самое происходит, если какой-то ключ реестра поврежден или, если отсутствуют системные файлы. В этом случае попробуйте использовать программное обеспечение CCleaner.
6. Проверка и восстановление системных файлов
Повреждённые системные файлы могут выдавать ошибку 0xc0000005. По этому мы воспользуемся встроенным инструментов SFC для сканирования поврежденных системных файлов и их автоматическому восстановлению. Запустите командную строку от имени администратора и введите команду ниже:
- sfc /scannow
Дождитесь окончание процесса и перезагрузите компьютер.
7. Проверка и диагностика RAM
Первое что нужно сделать — это проверить физически планки ОЗУ, которые внутри вашего ноутбука или компьютера. Постарайтесь достать их аккуратно и всунуть обратно, обдув при этом их от пыли. Если ошибка появляется, то проверим программным путём.
Скрытый текст
- Наберите в «Поиске» (около пуск) слово mdsched.exe и запустите инструмент, чтобы проверить RAM на ошибки.
- После запуска следуйте рекомендациям на экране. Далее ваш компьютер перезагрузится и начнёт сканировать RAM на ошибки, и если найдёт их, то попытается исправить их автоматически.
8. Отключить предотвращение выполнения данных DEP
DEP — предотвращение выполнения данных может быть причиной блокировки в вашем процессе для запуска программы или игры. Нужно его отключить и проверить, устранена ли ошибка 0xc0000005. Откройте командную строку от имени администратора и введите команду:
Скрытый текст
- bcdedit.exe /set {current} nx AlwaysOff- Это отключит DEP. Проверьте, устранена ли проблема, если нет, то включите обратно.
- bcdedit.exe /set {current} nx AlwaysOn- Это включит DEP обратно.
9. Изменение значений в реестре
Нажмите сочетание клавиш Win+R и введите regedit, чтобы открыть редактор реестра.
Перейдите по этому пути:
Скрытый текст
- HKEY_LOCAL_MACHINESOFTWAREMicrosoftWindows NTCurrentVersionWindows
- С правой стороны найдите LoadAppInit_DLLs и откройте его.
- В поле «Значение» задайте цифру 1 (включить).
Перезагрузите компьютер, чтобы изменения вступили в силу.
10. Вернуть компьютер в исходное состояние
Если выше способы не помогли исправить ошибку 0xc0000005, то решением будет вернуть компьютер в исходное состояние.
Скрытый текст
- «Параметры» -> «Обновление и безопасность» -> «Восстановление».
Изменено 30 октября 2021 пользователем bethanneep
Исправление текста (30.10.2021)
19 часов назад, sh_maxa001 сказал:
EXCEPTION_ACCESS_VIOLATION (0xc0000005) at
pc=0x0000000002ad34ea, pid=9620, tid= 0x000000000000264cDo you want debug the problem ?
To debug, attach Visual Studio to process 9620; then switch
to thread 0x264c
Select «Yes» to launch Visual Studio automatically (PATH must
include msdev)
Otherwise, select «No» to abort…
1. Включить брандмауэр Windows
Перейдите «Панель управления» -> «Система и безопасность» -> «Брандмауэр защитника Windows».
2. Сканирование всей системы на вирусы
Откройте встроенный Windows Defender и перейдите по параметрам «Защита от вирусов и угроз» -> «Параметры сканирования» -> и выберите «Проверка автономного защитника Windows».
3. Исправить неисправные драйверы
Скрытый текст
Нажмите Win+R и введите «devmgmt.msc».
- Если вы видите в списке устройства с восклицательным знаком, то обновите их. Также, рекомендую открыть «Центр обновления Windows» и проверить наличие обновлений.
- Также, обновите драйвер жесткого диска, даже если на нем нет восклицательного знака.
4. Восстановить данные конфигурации загрузки (BCD)
Чаще всего причина ошибки при запуске приложений 0xc0000005 в Windows — это повреждённый BCD. Откройте командную строку от имени администратора и введите команду ниже:
- bcdedit
Если местоположение загрузчика вашего компьютера указывает «xOsload.exe» вместо Winload.exe, вы должны устранить некоторые ненужные файлы с компьютера, а затем восстановить свои данные конфигурации загрузки, что ниже мы и сделаем.
Введите следующие команды:
- Del D:WindowsSystem32xOsload.exe
- Del D:WindowsSystem32xNtKrnl.exe
- Del D:WindowsSystem32Driversoem-drv64.sys
- attrib c:bootbcd -h -r -s
- ren c:bootbcd bcd.old
- bootrec /rebuildbcd
5. Очистить реестр
Редактор реестра — это центральная база данных Windows, которая играет жизненно важную роль на вашем компьютере. Любая незначительная или неправильная запись может привести к «Ошибки 0xc0000005. То же самое происходит, если какой-то ключ реестра поврежден или, если отсутствуют системные файлы. В этом случае попробуйте использовать программное обеспечение CCleaner.
6. Проверка и восстановление системных файлов
Повреждённые системные файлы могут выдавать ошибку 0xc0000005. По этому мы воспользуемся встроенным инструментов SFC для сканирования поврежденных системных файлов и их автоматическому восстановлению. Запустите командную строку от имени администратора и введите команду ниже:
- sfc /scannow
Дождитесь окончание процесса и перезагрузите компьютер.
7. Проверка и диагностика RAM
Первое что нужно сделать — это проверить физически планки ОЗУ, которые внутри вашего ноутбука или компьютера. Постарайтесь достать их аккуратно и всунуть обратно, обдув при этом их от пыли. Если ошибка появляется, то проверим программным путём.
Скрытый текст
- Наберите в «Поиске» (около пуск) слово mdsched.exe и запустите инструмент, чтобы проверить RAM на ошибки.
- После запуска следуйте рекомендациям на экране. Далее ваш компьютер перезагрузится и начнёт сканировать RAM на ошибки, и если найдёт их, то попытается исправить их автоматически.
8. Отключить предотвращение выполнения данных DEP
DEP — предотвращение выполнения данных может быть причиной блокировки в вашем процессе для запуска программы или игры. Нужно его отключить и проверить, устранена ли ошибка 0xc0000005. Откройте командную строку от имени администратора и введите команду:
Скрытый текст
- bcdedit.exe /set {current} nx AlwaysOff- Это отключит DEP. Проверьте, устранена ли проблема, если нет, то включите обратно.
- bcdedit.exe /set {current} nx AlwaysOn- Это включит DEP обратно.
9. Изменение значений в реестре
Нажмите сочетание клавиш Win+R и введите regedit, чтобы открыть редактор реестра.
Перейдите по этому пути:
Скрытый текст
- HKEY_LOCAL_MACHINESOFTWAREMicrosoftWindows NTCurrentVersionWindows
- С правой стороны найдите LoadAppInit_DLLs и откройте его.
- В поле «Значение» задайте цифру 1 (включить).
Перезагрузите компьютер, чтобы изменения вступили в силу.
10. Вернуть компьютер в исходное состояние
Если выше способы не помогли исправить ошибку 0xc0000005, то решением будет вернуть компьютер в исходное состояние.
Скрытый текст
- «Параметры» -> «Обновление и безопасность» -> «Восстановление».
Изменено 30 октября 2021 пользователем bethanneep
Исправление текста (30.10.2021)
Содержание
- How to fix Minecraft EXCEPTION_ACCESS_VIOLATION (0xc0000005) error?
- Fixing EXCEPTION_ACCESS_VIOLATION (0xc0000005) error
- Reinstalling Java
- Reinstalling Minecraft
- Disabling User Account Control
- Checking game conflicts with DEP
- Changing the Options File
- Ошибка EXCEPTION_ACCESS_VIOLATION 0xc0000005 при запуске Minecraft: как исправить?
- Исправляем ошибку EXCEPTION_ACCESS_VIOLATION 0xc0000005 при запуске Minecraft
- Переустановка Java
- Переустановка Minecraft
- Отключение Контроля учетных записей
- Проверка конфликтов игры с DEP
- Изменение файла Options
- помогите с ошибкой, уже все перепробовал
- Рекомендованные сообщения
- Создайте аккаунт или войдите в него для комментирования
- Создать аккаунт
- Войти
- Сейчас на странице 0 пользователей
- Лучшие авторы в этой теме
- Популярные дни
- Популярные сообщения
- Exception Access Violation 0xc0000005 – способы устранения
- Что это за неполадка
- Простые способы устранения
- Отключение DEP
- Выключаем UAC
- Проверка памяти
- Драйвера
- Для игроков во Властелин Колец
- Дополнительные способы
How to fix Minecraft EXCEPTION_ACCESS_VIOLATION (0xc0000005) error?
Some players in Minecraft may encounter an EXCEPTION_ACCESS_VIOLATION (0xc0000005) error when the game starts. In the message to the error, you can find information that a critical failure was detected during the attempt to start the game by the Java runtime. In this article, we will try to help you fix EXCEPTION_ACCESS_VIOLATION (0xc0000005) error so you can run Minecraft and enjoy the game.
Fixing EXCEPTION_ACCESS_VIOLATION (0xc0000005) error
Reinstalling Java
First of all, you need to try to reinstall the Java components on your computer. It is possible that their last installation was not as successful as you thought. The reinstallation is done quite simply: go to “Programs and Components”, find the Java item there, right click on it and select “Delete”.
Then go to the official Java website, download the software libraries installer, install them and reboot your computer. After these simple actions, try running Minecraft again and check for EXCEPTION_ACCESS_VIOLATION (0xc0000005) error.
Reinstalling Minecraft
If reinstalling the Java components did not help resolve the error situation when running Minecraft, then why not try to reinstall the game itself. Given that the size of that is incredibly small, then this should not be a problem for you.
Go back to “Programs and Features”. Find the installed Minecraft in the list of installed programs. Right-click on it and select “Delete”. Then re-install the game, as you did the first time.
Disabling User Account Control
There is a possibility that the EXCEPTION_ACCESS_VIOLATION (0xc0000005) error when starting Minecraft could have occurred due to a conflict with Account Control in your Windows operating system. To test this probability, you need to disable User Account Control, and then try again to run Minecraft. To do this, do the following:
- Press the Windows + S key combination.
- Type the query “Change User Account Control settings” in the search box and select the result.
- Before you should appear a slider that is responsible for notifications of Account Control. Move it to the “Never notify” position.
- Apply the changes.
Again, try running Minecraft to check for EXCEPTION_ACCESS_VIOLATION (0xc0000005) error. If it does not help, then let’s move on.
Checking game conflicts with DEP
DEP (Data Execution Prevention or Data Execution Prevention) is the software and hardware of the system that does not allow the launching of malicious code on it. The Minecraft files could enter into conflict with this security, as a result of which they were blocked for execution. You need to add the game files to the DEP exception list. To do this, do the following:
- Press the Windows + S key combination.
- Type the query “System Information” in the search box and select the result.
- Click on “Advanced System Settings”.
- Go to the “Advanced” tab.
- Go to the “Settings” section of “Performance”.
- Go to the “Data Execution Prevention” tab.
- Check the box next to “Enable DEP for all programs and services except those selected below: “.
- Then click the “Add” button.
- Add the Minecraft executable file to the DEP exceptions. If you installed the game in the default directory, it should be in C: Users UserName AppData Local .Minecraft.
- Save the changes to the DEP.
Once you have eliminated Minecraft from DEP, try running it again. If none of the above did not help you in solving the EXCEPTION_ACCESS_VIOLATION (0xc0000005) error, then we have one more, the last method, which, according to many users on the network, will certainly correct the problem.
Changing the Options File
So, go to the Minecraft folder, which should be in the C: Users UserName AppData Local .Minecraft directory. Find in this folder a file called options.txt. Open it and find the line fnoEnable: true in it.
You must change the value of this line from fnoEnable: true to fnoEnable: false. Then, save the changes to this file and continue playing quietly in Minecraft, because this time there should be no EXCEPTION_ACCESS_VIOLATION (0xc0000005) error.
Источник
Ошибка EXCEPTION_ACCESS_VIOLATION 0xc0000005 при запуске Minecraft: как исправить?
Некоторые игроки в Minecraft могут столкнуться с ошибкой EXCEPTION_ACCESS_VIOLATION 0xc0000005 при запуске игры. В сообщении к ошибке вы можете найти информацию о том, что во время попытки запустить игру средой выполнения Java был обнаружен критический сбой.
Соответственно, обойти данную ошибку и зайти в Minecraft вам не удастся, пока вы не ликвидируйте причину этого критического сбоя. В этой статье мы попытаемся помочь вам исправить ошибку EXCEPTION_ACCESS_VIOLATION 0xc0000005, чтобы вы смогли запустить Minecraft и наслаждаться игрой.
Исправляем ошибку EXCEPTION_ACCESS_VIOLATION 0xc0000005 при запуске Minecraft
Переустановка Java
Первым делом, вам необходимо попробовать выполнить переустановку компонентов Java на вашем компьютере. Возможно, что последняя их установка прошла не так успешно, как вы думали. Делается переустановка довольно просто: зайдите в «Программы и компоненты», найдите там пункт Java, нажмите правой кнопкой мыши на него и выберите «Удалить».
Затем пройдите на официальный сайт Java, загрузите установщик библиотек программного обеспечения, установите их и выполните перезагрузку своего компьютера. После этих нехитрых действий снова попробуйте запустить Minecraft и проверьте наличие ошибки EXCEPTION_ACCESS_VIOLATION 0xc0000005.
Переустановка Minecraft
Если переустановка компонентов Java не помогла разрешить ситуацию с ошибкой при запуске Minecraft, то почему бы не попробовать переустановить саму игру. Учитывая, что размер той невероятно мал, то это не должно составить для вас проблем.
Снова пройдите в «Программы и компоненты». Найдите в списке установленных программ установленный Minecraft. Нажмите на него правой кнопкой мыши и выберите «Удалить». Затем проведите повторную установку игры, как вы делали это в первый раз.
Отключение Контроля учетных записей
Есть вероятность, что ошибка EXCEPTION_ACCESS_VIOLATION 0xc0000005 при запуске Minecraft могла возникнуть из-за конфликта с Контролем учетных записей в вашей операционной системе Windows. Чтобы проверить данную вероятность, вам нужно отключить Контроль учетных записей, а затем снова попробовать запустить Minecraft. Для этого сделайте следующее:
- Нажмите комбинацию клавиш Windows+S.
- Введите в поисковую строку запрос «Изменение параметров Контроля учетных записей» и выберите найденный результат.
- Перед вами должен появиться ползунок, отвечающий за уведомления Контроля учетных записей. Передвиньте его на положение «Никогда не уведомлять».
- Примените изменения.
Снова попытайтесь запустить Minecraft, чтобы проверить наличие ошибки EXCEPTION_ACCESS_VIOLATION 0xc0000005. Если не помогло, то давайте двигаться дальше.
Проверка конфликтов игры с DEP
DEP(Data Execution Prevention или Предотвращение выполнения данных) – это программное и аппаратное обеспечение системы, которое не дает производить на ней запуск вредоносного кода. Файлы Minecraft могли войти в конфликт с этим обеспечением, вследствие чего были заблокированы для выполнения. Вам нужно внести файлы игры в список исключения DEP. Для этого сделайте следующее:
- Нажмите комбинацию клавиш Windows+S.
- Введите в поисковую строку запрос «Сведения о системе» и выберите результат.
- Нажмите на пункт «Дополнительные параметры системы».
- Перейдите во вкладку «Дополнительно».
- Пройдите в «Параметры» раздела «Быстродействие».
- Перейдите во вкладку «Предотвращение выполнения данных».
- Поставьте галочку возле параметра «Включить DEP для всех программ и служб, кроме выбранных ниже:».
- Далее нажмите на кнопку «Добавить».
- Добавьте в исключения DEP исполнительный файл Minecraft. Если вы устанавливали игру в директорию по умолчанию, то она должна будет находиться в C:UsersUserNameAppDataLocal.Minecraft.
- Сохраните изменения в работе DEP.
Как только вы исключили Minecraft из DEP, попробуйте снова его запустить. Если ничего из вышеуказанного не помогло вам в решении ошибки EXCEPTION_ACCESS_VIOLATION 0xc0000005, то у нас остался еще один, последний метод, который, по заявлению многих пользователей в сети, уж точно исправит проблему.
Изменение файла Options
Итак, перейдите в папку с Minecraft, которая должна находиться в директории C:UsersUserNameAppDataLocal.Minecraft. Найдите в этой папке файл под названием options.txt. Откройте его и найдите в нем строчку fnoEnable: true.
Вы должны изменить значение этой строчки с fnoEnable:true на fnoEnable:false. Затем сохраните изменения в этом файле и спокойно продолжайте играть в Minecraft, так как на этот раз ошибки EXCEPTION_ACCESS_VIOLATION 0xc0000005 быть не должно.
Источник
помогите с ошибкой, уже все перепробовал
Автор: sh_maxa001
29 октября 2021 в Тех. раздел
Рекомендованные сообщения
Создайте аккаунт или войдите в него для комментирования
Вы должны быть пользователем, чтобы оставить комментарий
Создать аккаунт
Зарегистрируйтесь для получения аккаунта. Это просто!
Войти
Уже зарегистрированы? Войдите здесь.
Сейчас на странице 0 пользователей
- Нет пользователей, просматривающих эту страницу.
Лучшие авторы в этой теме
Популярные дни
Популярные сообщения
barsikus07
мда у меня таже проблема а тут одни нубы говносоветы по типу перезапустить роутер советуют кринг. зачем сделали тех раздел если 0 тех специалистов тут сидит мда.
bethanneep
30 октября 2021
1. Включить брандмауэр Windows Перейдите «Панель управления» -> «Система и безопасность» -> «Брандмауэр защитника Windows». 2. Сканирование всей системы на вирусы Откройте встроен
admiralov
Скачай DriverBoost и обнови драйвера через програму, лично мне помогло)
Источник
Exception Access Violation 0xc0000005 – способы устранения
Сегодня разберем фатальную ошибку expression exception access violation с кодом 0xc0000005 с которой чаще всего сталкиваются геймеры при запуске или в момент игры в cyberpunk 2077, vimeworld (minecraft), diablo 2, civilization, borderlands, R2 online, властелин колец и прочие. Выясним причины появления и попробуем самостоятельно исправить эту проблему.
Что это за неполадка
В переводе на русский «exception access violation» означает нарушение прав доступа.
Исходя из перевода можно предположить, что проблема на стороне прав доступа, но это не всегда так. На самом деле причин здесь может быть масса. Давайте разберем каждую из них.
Простые способы устранения
Вот список действий, которые желательно выполнить в первую очередь. Они простые и возможно, сэкономят много времени.
- Удостоверьтесь, что с правами доступа все в порядке. Войдите в «Свойства» ярлыка и во вкладке «Общие» уберите галочки со всех атрибутов.
- Запустите приложение в режиме совместимости с другой версией ОС. Для этого вновь откройте «Свойства» ярлыка и переместитесь в раздел «Совместимость». Активируйте пункт режима совместимости и выберите другую систему.
- Сбросьте настройки Биос. Особенно актуально, если до появления сбоя разгонялась оперативная память, процессор или вносились другие изменения в BIOS.
- Если разгон осуществлялся через программы, например, «Msi AfterBurner», то также его отключите. При этом убедитесь, что значения вернулись к стоковым.
- Иногда помогает небольшое понижение производительности видеокарты через ту же «Msi AfterBurner». Нужно понизить значения «Core Clock» и «Memory Clock» на 5-10%, передвигая ползунки. Сохраните изменения, нажав на галочку. Проверьте результат.
- Обновите Windows и установите «AVX FIX» (актуально для игроков в киберпанк).
- Удостоверьтесь, что вход в систему осуществлен через учетную запись с правами администратора.
- Попробуйте запустить приложение через правый клик – запуск с правами администратора.
- Переустановите программу или игру, с которой возникают проблемы. Удалять софт желательно через деинсталляторы, например, «Revo Uninstaller».
- Проверьте компьютер на вирусы. Желательно с помощью нескольких антивирусных сканеров.
Если ничего не помогло, ничего страшного, ниже предоставлю еще несколько вариантов решения.
Отключение DEP
Попробуйте отключить «DEP» для конкретной программы.
Как это сделать:
- Зайдите в свойства значка «Компьютер».
- Откройте «Дополнительные параметры».
- Во вкладке «Быстродействие» нажмите по кнопке «Параметры».
- Переместитесь в «Предотвращение выполнения данных», отметьте второй пункт с пометкой «кроме выбранных ниже» и кликните «Добавить».
- Выберите «.exe» файл приложения (не ярлык) с которым возникают проблемы.
По окончании перезагрузите компьютер.
Выключаем UAC
UAC – это функция контроля учетных записей, которая имеется по умолчанию в новых системах Windows. Давайте ее отключим.
- Откройте «Панель управления» и войдите в раздел «Учетные записи».
- Выберите «Изменить параметры контроля».
- Перетащите ползунок в самый низ до появления отметки «никогда не уведомлять» и кликните «Ок».
Проверка памяти
Также стоит провести диагностику модулей памяти (ОЗУ). Особенно, если сбой появляется в разных приложениях, а не только в одном.
- В Windows 10 и 8 можно использовать стандартной средство. Запускается оно через поиск «WIN + S» и ввода слова «памяти».
- В Windows 7 и более ранних версиях необходимо использовать утилиту «Memtest86».
При выявлении неисправностей, замените «битую» память новой.
Единственным минусом этих тестов является не способность выявить несовместимость модулей ОЗУ с материнской платой.
Драйвера
Убедитесь, что драйвера находятся в актуальном состоянии. Сделать это можно с помощью некоторых бесплатных утилит.
Если проблема возникла после обновления какого-то драйвера, например, видеокарты. То войдите в «Диспетчер устройств» и откройте «Свойства» нужного компонента. Затем во вкладке «Драйвер» кликните «Откатить».
Перед обновлением драйвера видеокарты, рекомендую удалять старое ПО через специальные деинсталляторы. Это поможет избежать множества ошибок в будущем.
Для игроков во Властелин Колец
Единственное приложение, которое стоит отдельно разобрать это властелин колец: Битва за Средиземье.
- Нажмите «WIN + R» и напишите %appdata%.
- Войдите в папку с игрушкой и создайте простой текстовый документ, кликнув правой мышкой по пустой области.
- Вставьте в документ следующие строки:
Resolution = 800 600
- Затем щелкните «Файл» – «Сохранить как».
- Выберите «Все файлы», в поле имени напишите «options.ini» и сохраните его в папку с игрой (туда, где был создан текстовый файл).
- По завершении процедуры текстовый документ можно удалить, оставив только «options.ini».
Дополнительные способы
В некоторых случаях эти способы помогают устранить ошибку exception access violation. Выполните их, если ничего другое не помогло.
- Проведите диагностику видеокарты, используя программы стресс-теста, например, «FurMark».
- Убедитесь, что жесткий диск находится в хорошем состоянии.
- Верните ОС к исходному состоянию. Актуально для пользователей Windows 10 и 8.
- Воспользуйтесь точками для отката через «WIN + R» – rstrui.exe.
- Установите актуальные версии Net Framework, DirectX, Visual C++ и Java.
Как и обычно последним способом решения является переустановка операционки.
Источник
Некоторые игроки в Minecraft могут столкнуться с ошибкой EXCEPTION_ACCESS_VIOLATION 0xc0000005 при запуске игры. В сообщении к ошибке вы можете найти информацию о том, что во время попытки запустить игру средой выполнения Java был обнаружен критический сбой.
Соответственно, обойти данную ошибку и зайти в Minecraft вам не удастся, пока вы не ликвидируйте причину этого критического сбоя. В этой статье мы попытаемся помочь вам исправить ошибку EXCEPTION_ACCESS_VIOLATION 0xc0000005, чтобы вы смогли запустить Minecraft и наслаждаться игрой.
Содержание
- Исправляем ошибку EXCEPTION_ACCESS_VIOLATION 0xc0000005 при запуске Minecraft
- Переустановка Java
- Переустановка Minecraft
- Отключение Контроля учетных записей
- Проверка конфликтов игры с DEP
- Изменение файла Options
Исправляем ошибку EXCEPTION_ACCESS_VIOLATION 0xc0000005 при запуске Minecraft
Переустановка Java
Первым делом, вам необходимо попробовать выполнить переустановку компонентов Java на вашем компьютере. Возможно, что последняя их установка прошла не так успешно, как вы думали. Делается переустановка довольно просто: зайдите в «Программы и компоненты», найдите там пункт Java, нажмите правой кнопкой мыши на него и выберите «Удалить».
Затем пройдите на официальный сайт Java, загрузите установщик библиотек программного обеспечения, установите их и выполните перезагрузку своего компьютера. После этих нехитрых действий снова попробуйте запустить Minecraft и проверьте наличие ошибки EXCEPTION_ACCESS_VIOLATION 0xc0000005.
Переустановка Minecraft
Если переустановка компонентов Java не помогла разрешить ситуацию с ошибкой при запуске Minecraft, то почему бы не попробовать переустановить саму игру. Учитывая, что размер той невероятно мал, то это не должно составить для вас проблем.
Снова пройдите в «Программы и компоненты». Найдите в списке установленных программ установленный Minecraft. Нажмите на него правой кнопкой мыши и выберите «Удалить». Затем проведите повторную установку игры, как вы делали это в первый раз.
Отключение Контроля учетных записей
Есть вероятность, что ошибка EXCEPTION_ACCESS_VIOLATION 0xc0000005 при запуске Minecraft могла возникнуть из-за конфликта с Контролем учетных записей в вашей операционной системе Windows. Чтобы проверить данную вероятность, вам нужно отключить Контроль учетных записей, а затем снова попробовать запустить Minecraft. Для этого сделайте следующее:
- Нажмите комбинацию клавиш Windows+S.
- Введите в поисковую строку запрос «Изменение параметров Контроля учетных записей» и выберите найденный результат.
- Перед вами должен появиться ползунок, отвечающий за уведомления Контроля учетных записей. Передвиньте его на положение «Никогда не уведомлять».
- Примените изменения.
Снова попытайтесь запустить Minecraft, чтобы проверить наличие ошибки EXCEPTION_ACCESS_VIOLATION 0xc0000005. Если не помогло, то давайте двигаться дальше.
Проверка конфликтов игры с DEP
DEP(Data Execution Prevention или Предотвращение выполнения данных) – это программное и аппаратное обеспечение системы, которое не дает производить на ней запуск вредоносного кода. Файлы Minecraft могли войти в конфликт с этим обеспечением, вследствие чего были заблокированы для выполнения. Вам нужно внести файлы игры в список исключения DEP. Для этого сделайте следующее:
- Нажмите комбинацию клавиш Windows+S.
- Введите в поисковую строку запрос «Сведения о системе» и выберите результат.
- Нажмите на пункт «Дополнительные параметры системы».
- Перейдите во вкладку «Дополнительно».
- Пройдите в «Параметры» раздела «Быстродействие».
- Перейдите во вкладку «Предотвращение выполнения данных».
- Поставьте галочку возле параметра «Включить DEP для всех программ и служб, кроме выбранных ниже:».
- Далее нажмите на кнопку «Добавить».
- Добавьте в исключения DEP исполнительный файл Minecraft. Если вы устанавливали игру в директорию по умолчанию, то она должна будет находиться в C:UsersUserNameAppDataLocal.Minecraft.
- Сохраните изменения в работе DEP.
Как только вы исключили Minecraft из DEP, попробуйте снова его запустить. Если ничего из вышеуказанного не помогло вам в решении ошибки EXCEPTION_ACCESS_VIOLATION 0xc0000005, то у нас остался еще один, последний метод, который, по заявлению многих пользователей в сети, уж точно исправит проблему.
Изменение файла Options
Итак, перейдите в папку с Minecraft, которая должна находиться в директории C:UsersUserNameAppDataLocal.Minecraft. Найдите в этой папке файл под названием options.txt. Откройте его и найдите в нем строчку fnoEnable: true.
Вы должны изменить значение этой строчки с fnoEnable:true на fnoEnable:false. Затем сохраните изменения в этом файле и спокойно продолжайте играть в Minecraft, так как на этот раз ошибки EXCEPTION_ACCESS_VIOLATION 0xc0000005 быть не должно.
Сегодня разберем фатальную ошибку expression exception access violation с кодом 0xc0000005 с которой чаще всего сталкиваются геймеры при запуске или в момент игры в cyberpunk 2077, vimeworld (minecraft), diablo 2, civilization, borderlands, R2 online, властелин колец и прочие. Выясним причины появления и попробуем самостоятельно исправить эту проблему.
Содержание статьи
- Что это за неполадка
- Простые способы устранения
- Отключение DEP
- Выключаем UAC
- Проверка памяти
- Драйвера
- Для игроков во Властелин Колец
- Дополнительные способы
- Комментарии пользователей
Что это за неполадка
В переводе на русский «exception access violation» означает нарушение прав доступа.
Исходя из перевода можно предположить, что проблема на стороне прав доступа, но это не всегда так. На самом деле причин здесь может быть масса. Давайте разберем каждую из них.
Простые способы устранения
Вот список действий, которые желательно выполнить в первую очередь. Они простые и возможно, сэкономят много времени.
- Удостоверьтесь, что с правами доступа все в порядке. Войдите в «Свойства» ярлыка и во вкладке «Общие» уберите галочки со всех атрибутов.
- Запустите приложение в режиме совместимости с другой версией ОС. Для этого вновь откройте «Свойства» ярлыка и переместитесь в раздел «Совместимость». Активируйте пункт режима совместимости и выберите другую систему.
- Сбросьте настройки Биос. Особенно актуально, если до появления сбоя разгонялась оперативная память, процессор или вносились другие изменения в BIOS.
- Если разгон осуществлялся через программы, например, «Msi AfterBurner», то также его отключите. При этом убедитесь, что значения вернулись к стоковым.
- Иногда помогает небольшое понижение производительности видеокарты через ту же «Msi AfterBurner». Нужно понизить значения «Core Clock» и «Memory Clock» на 5-10%, передвигая ползунки. Сохраните изменения, нажав на галочку. Проверьте результат.
- Обновите Windows и установите «AVX FIX» (актуально для игроков в киберпанк).
- Удостоверьтесь, что вход в систему осуществлен через учетную запись с правами администратора.
- Попробуйте запустить приложение через правый клик – запуск с правами администратора.
- Переустановите программу или игру, с которой возникают проблемы. Удалять софт желательно через деинсталляторы, например, «Revo Uninstaller».
- Проверьте компьютер на вирусы. Желательно с помощью нескольких антивирусных сканеров.
Если ничего не помогло, ничего страшного, ниже предоставлю еще несколько вариантов решения.
Отключение DEP
Попробуйте отключить «DEP» для конкретной программы.
Как это сделать:
- Зайдите в свойства значка «Компьютер».
- Откройте «Дополнительные параметры».
- Во вкладке «Быстродействие» нажмите по кнопке «Параметры».
- Переместитесь в «Предотвращение выполнения данных», отметьте второй пункт с пометкой «кроме выбранных ниже» и кликните «Добавить».
- Выберите «.exe» файл приложения (не ярлык) с которым возникают проблемы.
По окончании перезагрузите компьютер.
Выключаем UAC
UAC – это функция контроля учетных записей, которая имеется по умолчанию в новых системах Windows. Давайте ее отключим.
- Откройте «Панель управления» и войдите в раздел «Учетные записи».
- Выберите «Изменить параметры контроля».
- Перетащите ползунок в самый низ до появления отметки «никогда не уведомлять» и кликните «Ок».
Проверка памяти
Также стоит провести диагностику модулей памяти (ОЗУ). Особенно, если сбой появляется в разных приложениях, а не только в одном.
- В Windows 10 и 8 можно использовать стандартной средство. Запускается оно через поиск «WIN + S» и ввода слова «памяти».
- В Windows 7 и более ранних версиях необходимо использовать утилиту «Memtest86».
При выявлении неисправностей, замените «битую» память новой.
Единственным минусом этих тестов является не способность выявить несовместимость модулей ОЗУ с материнской платой.
Драйвера
Убедитесь, что драйвера находятся в актуальном состоянии. Сделать это можно с помощью некоторых бесплатных утилит.
Если проблема возникла после обновления какого-то драйвера, например, видеокарты. То войдите в «Диспетчер устройств» и откройте «Свойства» нужного компонента. Затем во вкладке «Драйвер» кликните «Откатить».
Перед обновлением драйвера видеокарты, рекомендую удалять старое ПО через специальные деинсталляторы. Это поможет избежать множества ошибок в будущем.
Для игроков во Властелин Колец
Единственное приложение, которое стоит отдельно разобрать это властелин колец: Битва за Средиземье.
- Нажмите «WIN + R» и напишите %appdata%.
- Войдите в папку с игрушкой и создайте простой текстовый документ, кликнув правой мышкой по пустой области.
- Вставьте в документ следующие строки:
AudioLOD = Low
HasSeenLogoMovies = yes
IdealStaticGameLOD = VeryLow
Resolution = 800 600
StaticGameLOD = VeryLow
TimesInGame = 1
- Затем щелкните «Файл» – «Сохранить как».
- Выберите «Все файлы», в поле имени напишите «options.ini» и сохраните его в папку с игрой (туда, где был создан текстовый файл).
- По завершении процедуры текстовый документ можно удалить, оставив только «options.ini».
Дополнительные способы
В некоторых случаях эти способы помогают устранить ошибку exception access violation. Выполните их, если ничего другое не помогло.
- Проведите диагностику видеокарты, используя программы стресс-теста, например, «FurMark».
- Убедитесь, что жесткий диск находится в хорошем состоянии.
- Верните ОС к исходному состоянию. Актуально для пользователей Windows 10 и 8.
- Воспользуйтесь точками для отката через «WIN + R» – rstrui.exe.
- Установите актуальные версии Net Framework, DirectX, Visual C++ и Java.
Как и обычно последним способом решения является переустановка операционки.
Some players in Minecraft may encounter an EXCEPTION_ACCESS_VIOLATION (0xc0000005) error when the game starts. In the message to the error, you can find information that a critical failure was detected during the attempt to start the game by the Java runtime. In this article, we will try to help you fix EXCEPTION_ACCESS_VIOLATION (0xc0000005) error so you can run Minecraft and enjoy the game.
Contents
- Fixing EXCEPTION_ACCESS_VIOLATION (0xc0000005) error
- Reinstalling Java
- Reinstalling Minecraft
- Disabling User Account Control
- Checking game conflicts with DEP
- Changing the Options File
Fixing EXCEPTION_ACCESS_VIOLATION (0xc0000005) error
Reinstalling Java
First of all, you need to try to reinstall the Java components on your computer. It is possible that their last installation was not as successful as you thought. The reinstallation is done quite simply: go to “Programs and Components”, find the Java item there, right click on it and select “Delete”.
Then go to the official Java website, download the software libraries installer, install them and reboot your computer. After these simple actions, try running Minecraft again and check for EXCEPTION_ACCESS_VIOLATION (0xc0000005) error.
Reinstalling Minecraft
If reinstalling the Java components did not help resolve the error situation when running Minecraft, then why not try to reinstall the game itself. Given that the size of that is incredibly small, then this should not be a problem for you.
Go back to “Programs and Features”. Find the installed Minecraft in the list of installed programs. Right-click on it and select “Delete”. Then re-install the game, as you did the first time.
Disabling User Account Control
There is a possibility that the EXCEPTION_ACCESS_VIOLATION (0xc0000005) error when starting Minecraft could have occurred due to a conflict with Account Control in your Windows operating system. To test this probability, you need to disable User Account Control, and then try again to run Minecraft. To do this, do the following:
- Press the Windows + S key combination.
- Type the query “Change User Account Control settings” in the search box and select the result.
- Before you should appear a slider that is responsible for notifications of Account Control. Move it to the “Never notify” position.
- Apply the changes.
Again, try running Minecraft to check for EXCEPTION_ACCESS_VIOLATION (0xc0000005) error. If it does not help, then let’s move on.
Checking game conflicts with DEP
DEP (Data Execution Prevention or Data Execution Prevention) is the software and hardware of the system that does not allow the launching of malicious code on it. The Minecraft files could enter into conflict with this security, as a result of which they were blocked for execution. You need to add the game files to the DEP exception list. To do this, do the following:
- Press the Windows + S key combination.
- Type the query “System Information” in the search box and select the result.
- Click on “Advanced System Settings”.
- Go to the “Advanced” tab.
- Go to the “Settings” section of “Performance”.
- Go to the “Data Execution Prevention” tab.
- Check the box next to “Enable DEP for all programs and services except those selected below: “.
- Then click the “Add” button.
- Add the Minecraft executable file to the DEP exceptions. If you installed the game in the default directory, it should be in C: Users UserName AppData Local .Minecraft.
- Save the changes to the DEP.
Once you have eliminated Minecraft from DEP, try running it again. If none of the above did not help you in solving the EXCEPTION_ACCESS_VIOLATION (0xc0000005) error, then we have one more, the last method, which, according to many users on the network, will certainly correct the problem.
Changing the Options File
So, go to the Minecraft folder, which should be in the C: Users UserName AppData Local .Minecraft directory. Find in this folder a file called options.txt. Open it and find the line fnoEnable: true in it.
You must change the value of this line from fnoEnable: true to fnoEnable: false. Then, save the changes to this file and continue playing quietly in Minecraft, because this time there should be no EXCEPTION_ACCESS_VIOLATION (0xc0000005) error.
Вы получаете сообщение об ошибке «ошибка при запуске приложения» с кодом 0xc0000005 или ошибку exception access violation 0xc0000005? Обычно эта проблема возникает при попытке открыть некоторое программное обеспечение на вашем ПК с Windows 10 или Windows 7. Ошибка в основном связана с интернет-браузерами, но и любая другая программа, установленная в вашей Windows, может перестать работать. Виновником ошибки может быть сторонний антивирус, поврежденный реестр или плохие аппаратные драйверы. Разберем, что делать и как исправить код ошибки 0xc0000005 в Windows 10.
Примечание: Если вы встречаете ошибку exception access violation без кода 0xc0000005, то обратитесь к данному руководству по исправлению исключения прав доступа.
Как исправить ошибку 0xc0000005 в Windows 10
Всякий раз, если у вас возникает какая-либо ошибка в системе Windows, то лучшим вариантом будет восстановить систему с последней точки сохранения. Если кто не знает, то есть полное руководство по точке восстановления. Вы должны понимать, если точка восстановления создана 23 числа, а нынешнее время 25 число, то всё, что вы установили на ПК, в промежуток с 23 до 25, будет удалено.
1. Отключить сторонний Антивирус
Стороннее антивирусное программное обеспечение может влиять на исполняемые файлы, тем самым препятствовать запуску приложения. Поэтому, вам нужно отключить антивирус и проверить, пропала ли ошибка. Если этого не помогло, вам необходимо полностью удалить антивирусную программу из вашей системы. Ниже статья поможет вам в этом.
- Как удалить антивирусы полностью с компьютера.
2. Включить брандмауэр Windows Defender
Microsoft значительно улучшила свой антивирус «Защитник Windows» и включила много функций. Стоит отметить, что встроенный антивирус набирает быстро популярность в защите и производительности в независимых тестах. Давайте проверим встроенный брандмауэр. Если вы используете сторонний антивирус, то удалите его на время.
- Перейдите «Панель управления» > «Система и безопасность» > «Брандмауэр защитника Windows».
- Слева в столбце нажмите на Включение и Отключение брандмауэра Windows.
- Далее параметры для частной и общественной сети должно быть Включено.
3. Сканирование всей системы на вирус
Вирус — вредит вашему компьютеру и может создавать ошибку 0xc0000005 при запуске программ. В этой ситуации вам необходимо просканировать всю вашу систему, чтобы выявить и уничтожить вредоносное ПО.
- Посоветую отличный антивирусный облачный сканер Zemana. При запуске сделайте полную проверку жесткого диска или сделайте процедуру встроенным антивирусом, как описано ниже.
- Или, откройте встроенный Windows Defender и перейдите по параметрам «Защита от вирусов и угроз» > «Параметры сканирования» > и выберите сначала «Проверка автономного защитника Windows».
4. Исправить неисправные драйверы
Устаревшие или поврежденные драйверы также могут привести к ошибке 0xc0000005 при запуске приложений. Драйверы — это программы, которые помогают компьютеру правильно работать с подключенным оборудованием. Если они будут устаревшие, то могут возникать определенные сбои.
- Нажмите Win+R и введите devmgmt.msc.
- Если вы видите в списке устройства с восклицательным знаком, то обновите их. Также, рекомендую открыть «Центр обновления Windows» и проверить наличие обновлений. После процедуры перезагрузите ПК.
- Также, обновите драйвер жесткого диска, даже если на нем нет восклицательного знака.
5. Восстановить данные конфигурации загрузки (BCD)
Чаще всего причина ошибки при запуске приложений 0xc0000005 в Windows — это поврежденный BCD. Откройте командную строку от имени администратора и введите команду ниже
bcdedit
Если местоположение загрузчика вашего ПК указывает «xOsload.exe» вместо Winload.exe, вы должны устранить некоторые ненужные файлы с компьютера, а затем восстановить свои данные конфигурации загрузки, что ниже мы и сделаем.
Введите следующие команды ниже, нажимая Enter после каждой. В случае, если вам выдаст ошибку, не переживайте, задавайте команды дальше.
Del D:WindowsSystem32xOsload.exeDel D:WindowsSystem32xNtKrnl.exeDel D:WindowsSystem32Driversoem-drv64.sysattrib c:bootbcd -h -r -sren c:bootbcd bcd.oldbootrec /rebuildbcd
6. Очистить реестр
Редактор реестра — это центральная база данных Windows, которая играет жизненно важную роль на вашем ПК. Любая незначительная или неправильная запись может привести к «Ошибки 0xc0000005 при запуске приложения в Windows 10». То же самое происходит, если какой-то ключ реестра поврежден или, если отсутствуют системные файлы. В этом случае попробуйте использовать программное обеспечение как Reg Organizer или CCleaner, поскольку ручной процесс слишком сложный.
7. Проверка и восстановление системных файлов
Поврежденные системные файлы могут выдавать ошибку 0xc0000005. По этому мы воспользуемся встроенным инструментов SFC для сканирования поврежденных системных файлов и их автоматическому восстановлению. Запустите командную строку от имени администратора и введите команду ниже
sfc /scannow- Дождитесь окончание процесса и перезагрузите ПК.
8. Проверка и диагностика RAM
Первое что нужно сделать — это проверить физически планки ОЗУ, которые внутри вашего бука или ПК. Постарайтесь достать их аккуратно и всунуть обратно, обдув при этом их от пыли. Если ошибка появляется, то проверим программным путем оперативную память. Для этого:
- Наберите в «Поиске» (около пуск) слово mdsched.exe и запустите инструмент, чтобы проверить RAM на ошибки.
- После запуска следуйте рекомендациям на экране. Далее ПК перезагрузится и начнет сканировать RAM на ошибки, и если найдет их, то попытается исправить их автоматически.
Есть полное руководство, как проверить оперативную память на ошибки.
9. Отключить предотвращение выполнения данных DEP
DEP — предотвращение выполнения данных может быть причиной блокировки в вашем процессе для запуска программы или игры. Нужно его отключить и проверить, устранена ли ошибка 0xc0000005. Откройте командную строку от имени администратора и введите команду:
bcdedit.exe /set {current} nx AlwaysOff— Это отключит DEP. Проверьте, устранена ли проблема, если нет, то включите обратно.bcdedit.exe /set {current} nx AlwaysOn— Это включит DEP обратно.
10. Поковыряем реестр
Нажмите сочетание кнопок Win+R и введите regedit, чтобы открыть редактор реестра. В редакторе перейдите по пути:
HKEY_LOCAL_MACHINESOFTWAREMicrosoftWindows NTCurrentVersionWindows- С правой стороны найдите имя LoadAppInit_DLLs, нажмите на нем два раза мышкой.
- В поле «Значение» задайте цифру 1 (включить).
- Перезагрузите ПК, чтобы изменения вступили в силу.
Если нужно будет выключить, то задайте значение 0.
11. Вернуть компьютер в исходное состояние
Если выше способы еще не помогли избавиться от ошибки 0xc0000005, то отличным решением будет сбросить ПК по умолчанию с сохранением или удалением файлов. Это можно сделать открыв
- «Параметры» > «Обновление и безопасность» > «Восстановление» > «Вернуть ПК в исходное состояние» и нажать кнопку Начать.
Смотрите еще:
- Исправить ошибку при запуске приложения (0xC000007B)
- Ошибка при запуске приложения 0xc0000142 в Windows 10
- Исправить ошибку 0XC000021A в Windows 10
- Как исправить код ошибки 0xC0000225 в Windows 10
- Как исправить ошибку 0xc000014c в Windows 10
[ Telegram | Поддержать ]
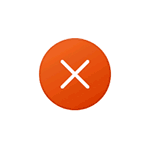
В этой инструкции о возможных способах исправить ошибку Exception Access Violation, которая, по сути, обычно сводится к невозможности какого-либо модуля программы или игры получить доступ к нужной области оперативной памяти.
- Антивирусное ПО и Exception Access Violation
- DEP (Предотвращение выполнения данных)
- Дополнительные методы исправить ошибку
- Видео инструкция
Exception Access Violation как результат работы антивирусного ПО
Среди наиболее часто встречающихся причин ошибки у русскоязычного пользователя, особенно при использовании нелицензионных игр или программ — антивирус: встроенный Windows Defender или какой-либо сторонний.
Возможные действия исправить Exception Access Violation для этого случая:
- Проверьте, сохраняется ли ошибка, если временно отключить ваш антивирус.
- Добавьте папку с программой или игрой в исключения антивируса. В случае использования Защитника Windows сделать это можно, открыв «Безопасность Windows» — «Защита от вирусов и угроз» — «Управление настройками» и добавив нужную папку в разделе «Исключения».
DEP
Функция предотвращения выполнения данных в памяти также может привести к рассматриваемой ошибке для некоторых программ, попробуйте её отключить. Для этого:
- Нажмите клавиши Win+R на клавиатуре, введите sysdm.cpl и нажмите Enter.
- На вкладке «Дополнительно» в разделе «Быстродействие» нажмите кнопку «Параметры».
- Откройте вкладку «Предотвращение выполнения данных», выберите пункт «Включить DEP для всех программ и служб, кроме выбранных ниже» и добавьте в список исполняемый файл программы или игры, которая вызывает ошибку Exception Access Violation. Примените настройки.
Дополнительные способы исправить ошибку
Два указанных выше метода чаще всего возвращают работоспособность и являются решением проблемы, но не всегда. Дополнительно вы можете попробовать следующие способы:
- Для относительно старого ПО — попробовать запустить программу или игру в режиме совместимости с предыдущей версией ОС, подробнее: Режим совместимости Windows 10.
- Если ошибка стала появляться в программе, которая до этого работала исправно на этом же компьютере, попробуйте использовать точки восстановления системы на дату, когда проблема ещё не наблюдалась.
- В случае, если вы столкнулись с проблемой после переустановки Windows на компьютере или ноутбуке, вручную установите все оригинальные драйверы устройств, включая драйверы чипсета. Вручную — это не с помощью «Обновить драйвер» в диспетчере устройств, а загрузив драйверы с официального сайта производителя материнской платы или ноутбука.
- Попробуйте запустить программу или игру от имени администратора.
- Проверьте оперативную память на ошибки, этот фактор также может оказаться причиной ошибке Exception Access Violation.
- Иногда ошибка возникает после ручного добавления библиотек DLL в систему в папки C:WindowsSysWOW64 и C:WindowsSystem32. Иногда это оказываются не рабочие DLL, иногда — разрядность библиотеки не соответствует расположению.
- Для программистов на JAVA: сообщают, что ошибка может возникнуть, когда x64 системах в PATH указание на SysWOW64 идёт перед System32.
Также, если речь идёт о загруженной из Интернета (с неофициального сайта) программе, можно попробовать удалить её, а затем скачать из другого источника.
Видео
Буду благодарен, если в комментариях вы сможете поделиться, какой из способов сработал в вашем случае.
Ошибка EXCEPTION_ACCESS_VIOLATION 0xc0000005 при запуске Minecraft: как исправить?
Некоторые игроки в Minecraft могут столкнуться с ошибкой EXCEPTION_ACCESS_VIOLATION 0xc0000005 при запуске игры. В сообщении к ошибке вы можете найти информацию о том, что во время попытки запустить игру средой выполнения Java был обнаружен критический сбой.
Соответственно, обойти данную ошибку и зайти в Minecraft вам не удастся, пока вы не ликвидируйте причину этого критического сбоя. В этой статье мы попытаемся помочь вам исправить ошибку EXCEPTION_ACCESS_VIOLATION 0xc0000005, чтобы вы смогли запустить Minecraft и наслаждаться игрой.
Исправляем ошибку EXCEPTION_ACCESS_VIOLATION 0xc0000005 при запуске Minecraft
Переустановка Java
Первым делом, вам необходимо попробовать выполнить переустановку компонентов Java на вашем компьютере. Возможно, что последняя их установка прошла не так успешно, как вы думали. Делается переустановка довольно просто: зайдите в «Программы и компоненты», найдите там пункт Java, нажмите правой кнопкой мыши на него и выберите «Удалить».
Затем пройдите на официальный сайт Java, загрузите установщик библиотек программного обеспечения, установите их и выполните перезагрузку своего компьютера. После этих нехитрых действий снова попробуйте запустить Minecraft и проверьте наличие ошибки EXCEPTION_ACCESS_VIOLATION 0xc0000005.
Переустановка Minecraft
Если переустановка компонентов Java не помогла разрешить ситуацию с ошибкой при запуске Minecraft, то почему бы не попробовать переустановить саму игру. Учитывая, что размер той невероятно мал, то это не должно составить для вас проблем.
Снова пройдите в «Программы и компоненты». Найдите в списке установленных программ установленный Minecraft. Нажмите на него правой кнопкой мыши и выберите «Удалить». Затем проведите повторную установку игры, как вы делали это в первый раз.
Отключение Контроля учетных записей
Есть вероятность, что ошибка EXCEPTION_ACCESS_VIOLATION 0xc0000005 при запуске Minecraft могла возникнуть из-за конфликта с Контролем учетных записей в вашей операционной системе Windows. Чтобы проверить данную вероятность, вам нужно отключить Контроль учетных записей, а затем снова попробовать запустить Minecraft. Для этого сделайте следующее:
- Нажмите комбинацию клавиш Windows+S.
- Введите в поисковую строку запрос «Изменение параметров Контроля учетных записей» и выберите найденный результат.
- Перед вами должен появиться ползунок, отвечающий за уведомления Контроля учетных записей. Передвиньте его на положение «Никогда не уведомлять».
- Примените изменения.
Снова попытайтесь запустить Minecraft, чтобы проверить наличие ошибки EXCEPTION_ACCESS_VIOLATION 0xc0000005. Если не помогло, то давайте двигаться дальше.
Проверка конфликтов игры с DEP
DEP(Data Execution Prevention или Предотвращение выполнения данных) – это программное и аппаратное обеспечение системы, которое не дает производить на ней запуск вредоносного кода. Файлы Minecraft могли войти в конфликт с этим обеспечением, вследствие чего были заблокированы для выполнения. Вам нужно внести файлы игры в список исключения DEP. Для этого сделайте следующее:
- Нажмите комбинацию клавиш Windows+S.
- Введите в поисковую строку запрос «Сведения о системе» и выберите результат.
- Нажмите на пункт «Дополнительные параметры системы».
- Перейдите во вкладку «Дополнительно».
- Пройдите в «Параметры» раздела «Быстродействие».
- Перейдите во вкладку «Предотвращение выполнения данных».
- Поставьте галочку возле параметра «Включить DEP для всех программ и служб, кроме выбранных ниже:».
- Далее нажмите на кнопку «Добавить».
- Добавьте в исключения DEP исполнительный файл Minecraft. Если вы устанавливали игру в директорию по умолчанию, то она должна будет находиться в C:UsersUserNameAppDataLocal.Minecraft.
- Сохраните изменения в работе DEP.
Как только вы исключили Minecraft из DEP, попробуйте снова его запустить. Если ничего из вышеуказанного не помогло вам в решении ошибки EXCEPTION_ACCESS_VIOLATION 0xc0000005, то у нас остался еще один, последний метод, который, по заявлению многих пользователей в сети, уж точно исправит проблему.
Изменение файла Options
Итак, перейдите в папку с Minecraft, которая должна находиться в директории C:UsersUserNameAppDataLocal.Minecraft. Найдите в этой папке файл под названием options.txt. Откройте его и найдите в нем строчку fnoEnable: true.
Вы должны изменить значение этой строчки с fnoEnable:true на fnoEnable:false. Затем сохраните изменения в этом файле и спокойно продолжайте играть в Minecraft, так как на этот раз ошибки EXCEPTION_ACCESS_VIOLATION 0xc0000005 быть не должно.
Источник
Exception Access Violation 0xc0000005 – способы устранения
Сегодня разберем фатальную ошибку expression exception access violation с кодом 0xc0000005 с которой чаще всего сталкиваются геймеры при запуске или в момент игры в cyberpunk 2077, vimeworld (minecraft), diablo 2, civilization, borderlands, R2 online, властелин колец и прочие. Выясним причины появления и попробуем самостоятельно исправить эту проблему.
Что это за неполадка
В переводе на русский «exception access violation» означает нарушение прав доступа.
Исходя из перевода можно предположить, что проблема на стороне прав доступа, но это не всегда так. На самом деле причин здесь может быть масса. Давайте разберем каждую из них.
Простые способы устранения
Вот список действий, которые желательно выполнить в первую очередь. Они простые и возможно, сэкономят много времени.
- Удостоверьтесь, что с правами доступа все в порядке. Войдите в «Свойства» ярлыка и во вкладке «Общие» уберите галочки со всех атрибутов.
- Запустите приложение в режиме совместимости с другой версией ОС. Для этого вновь откройте «Свойства» ярлыка и переместитесь в раздел «Совместимость». Активируйте пункт режима совместимости и выберите другую систему.
- Сбросьте настройки Биос. Особенно актуально, если до появления сбоя разгонялась оперативная память, процессор или вносились другие изменения в BIOS.
- Если разгон осуществлялся через программы, например, «Msi AfterBurner», то также его отключите. При этом убедитесь, что значения вернулись к стоковым.
- Иногда помогает небольшое понижение производительности видеокарты через ту же «Msi AfterBurner». Нужно понизить значения «Core Clock» и «Memory Clock» на 5-10%, передвигая ползунки. Сохраните изменения, нажав на галочку. Проверьте результат.
- Обновите Windows и установите «AVX FIX» (актуально для игроков в киберпанк).
- Удостоверьтесь, что вход в систему осуществлен через учетную запись с правами администратора.
- Попробуйте запустить приложение через правый клик – запуск с правами администратора.
- Переустановите программу или игру, с которой возникают проблемы. Удалять софт желательно через деинсталляторы, например, «Revo Uninstaller».
- Проверьте компьютер на вирусы. Желательно с помощью нескольких антивирусных сканеров.
Если ничего не помогло, ничего страшного, ниже предоставлю еще несколько вариантов решения.
Отключение DEP
Попробуйте отключить «DEP» для конкретной программы.
Как это сделать:
- Зайдите в свойства значка «Компьютер».
- Откройте «Дополнительные параметры».
- Во вкладке «Быстродействие» нажмите по кнопке «Параметры».
- Переместитесь в «Предотвращение выполнения данных», отметьте второй пункт с пометкой «кроме выбранных ниже» и кликните «Добавить».
- Выберите «.exe» файл приложения (не ярлык) с которым возникают проблемы.
По окончании перезагрузите компьютер.
Выключаем UAC
UAC – это функция контроля учетных записей, которая имеется по умолчанию в новых системах Windows. Давайте ее отключим.
- Откройте «Панель управления» и войдите в раздел «Учетные записи».
- Выберите «Изменить параметры контроля».
- Перетащите ползунок в самый низ до появления отметки «никогда не уведомлять» и кликните «Ок».
Проверка памяти
Также стоит провести диагностику модулей памяти (ОЗУ). Особенно, если сбой появляется в разных приложениях, а не только в одном.
- В Windows 10 и 8 можно использовать стандартной средство. Запускается оно через поиск «WIN + S» и ввода слова «памяти».
- В Windows 7 и более ранних версиях необходимо использовать утилиту «Memtest86».
При выявлении неисправностей, замените «битую» память новой.
Единственным минусом этих тестов является не способность выявить несовместимость модулей ОЗУ с материнской платой.
Драйвера
Убедитесь, что драйвера находятся в актуальном состоянии. Сделать это можно с помощью некоторых бесплатных утилит.
Если проблема возникла после обновления какого-то драйвера, например, видеокарты. То войдите в «Диспетчер устройств» и откройте «Свойства» нужного компонента. Затем во вкладке «Драйвер» кликните «Откатить».
Перед обновлением драйвера видеокарты, рекомендую удалять старое ПО через специальные деинсталляторы. Это поможет избежать множества ошибок в будущем.
Для игроков во Властелин Колец
Единственное приложение, которое стоит отдельно разобрать это властелин колец: Битва за Средиземье.
- Нажмите «WIN + R» и напишите %appdata%.
- Войдите в папку с игрушкой и создайте простой текстовый документ, кликнув правой мышкой по пустой области.
- Вставьте в документ следующие строки:
Resolution = 800 600
- Затем щелкните «Файл» – «Сохранить как».
- Выберите «Все файлы», в поле имени напишите «options.ini» и сохраните его в папку с игрой (туда, где был создан текстовый файл).
- По завершении процедуры текстовый документ можно удалить, оставив только «options.ini».
Дополнительные способы
В некоторых случаях эти способы помогают устранить ошибку exception access violation. Выполните их, если ничего другое не помогло.
- Проведите диагностику видеокарты, используя программы стресс-теста, например, «FurMark».
- Убедитесь, что жесткий диск находится в хорошем состоянии.
- Верните ОС к исходному состоянию. Актуально для пользователей Windows 10 и 8.
- Воспользуйтесь точками для отката через «WIN + R» – rstrui.exe.
- Установите актуальные версии Net Framework, DirectX, Visual C++ и Java.
Как и обычно последним способом решения является переустановка операционки.
Источник
помогите с ошибкой, уже все перепробовал
Автор: sh_maxa001
29 октября 2021 в Тех. раздел
Рекомендованные сообщения
Создайте аккаунт или войдите в него для комментирования
Вы должны быть пользователем, чтобы оставить комментарий
Создать аккаунт
Зарегистрируйтесь для получения аккаунта. Это просто!
Войти
Уже зарегистрированы? Войдите здесь.
Сейчас на странице 0 пользователей
- Нет пользователей, просматривающих эту страницу.
Лучшие авторы в этой теме
Популярные дни
Популярные сообщения
barsikus07
мда у меня таже проблема а тут одни нубы говносоветы по типу перезапустить роутер советуют кринг. зачем сделали тех раздел если 0 тех специалистов тут сидит мда.
bethanneep
30 октября 2021
1. Включить брандмауэр Windows Перейдите «Панель управления» -> «Система и безопасность» -> «Брандмауэр защитника Windows». 2. Сканирование всей системы на вирусы Откройте встроен
admiralov
Скачай DriverBoost и обнови драйвера через програму, лично мне помогло)
Источник
Ошибка EXCEPTION ACCESS VIOLATION — как исправить
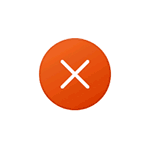
В этой инструкции о возможных способах исправить ошибку Exception Access Violation, которая, по сути, обычно сводится к невозможности какого-либо модуля программы или игры получить доступ к нужной области оперативной памяти.
Exception Access Violation как результат работы антивирусного ПО
Среди наиболее часто встречающихся причин ошибки у русскоязычного пользователя, особенно при использовании нелицензионных игр или программ — антивирус: встроенный Windows Defender или какой-либо сторонний.
Возможные действия исправить Exception Access Violation для этого случая:
- Проверьте, сохраняется ли ошибка, если временно отключить ваш антивирус.
- Добавьте папку с программой или игрой в исключения антивируса. В случае использования Защитника Windows сделать это можно, открыв «Безопасность Windows» — «Защита от вирусов и угроз» — «Управление настройками» и добавив нужную папку в разделе «Исключения».
Функция предотвращения выполнения данных в памяти также может привести к рассматриваемой ошибке для некоторых программ, попробуйте её отключить. Для этого:
- Нажмите клавиши Win+R на клавиатуре, введите sysdm.cpl и нажмите Enter.
- На вкладке «Дополнительно» в разделе «Быстродействие» нажмите кнопку «Параметры».
- Откройте вкладку «Предотвращение выполнения данных», выберите пункт «Включить DEP для всех программ и служб, кроме выбранных ниже» и добавьте в список исполняемый файл программы или игры, которая вызывает ошибку Exception Access Violation. Примените настройки.
Дополнительные способы исправить ошибку
Два указанных выше метода чаще всего возвращают работоспособность и являются решением проблемы, но не всегда. Дополнительно вы можете попробовать следующие способы:
- Для относительно старого ПО — попробовать запустить программу или игру в режиме совместимости с предыдущей версией ОС, подробнее: Режим совместимости Windows 10.
- Если ошибка стала появляться в программе, которая до этого работала исправно на этом же компьютере, попробуйте использовать точки восстановления системы на дату, когда проблема ещё не наблюдалась.
- В случае, если вы столкнулись с проблемой после переустановки Windows на компьютере или ноутбуке, вручную установите все оригинальные драйверы устройств, включая драйверы чипсета. Вручную — это не с помощью «Обновить драйвер» в диспетчере устройств, а загрузив драйверы с официального сайта производителя материнской платы или ноутбука.
- Попробуйте запустить программу или игру от имени администратора.
- Проверьте оперативную память на ошибки, этот фактор также может оказаться причиной ошибке Exception Access Violation.
- Иногда ошибка возникает после ручного добавления библиотек DLL в систему в папки C:WindowsSysWOW64 и C:WindowsSystem32. Иногда это оказываются не рабочие DLL, иногда — разрядность библиотеки не соответствует расположению.
- Для программистов на JAVA: сообщают, что ошибка может возникнуть, когда x64 системах в PATH указание на SysWOW64 идёт перед System32.
Также, если речь идёт о загруженной из Интернета (с неофициального сайта) программе, можно попробовать удалить её, а затем скачать из другого источника.
Видео
Буду благодарен, если в комментариях вы сможете поделиться, какой из способов сработал в вашем случае.
Источник
Некоторые игроки в Minecraft могут столкнуться с ошибкой EXCEPTION_ACCESS_VIOLATION 0xc0000005 при запуске игры. В сообщении к ошибке вы можете найти информацию о том, что во время попытки запустить игру средой выполнения Java был обнаружен критический сбой.
Соответственно, обойти данную ошибку и зайти в Minecraft вам не удастся, пока вы не ликвидируйте причину этого критического сбоя. В этой статье мы попытаемся помочь вам исправить ошибку EXCEPTION_ACCESS_VIOLATION 0xc0000005, чтобы вы смогли запустить Minecraft и наслаждаться игрой.
Содержание
- Исправляем ошибку EXCEPTION_ACCESS_VIOLATION 0xc0000005 при запуске Minecraft
- Переустановка Java
- Переустановка Minecraft
- Отключение Контроля учетных записей
- Проверка конфликтов игры с DEP
- Изменение файла Options
Исправляем ошибку EXCEPTION_ACCESS_VIOLATION 0xc0000005 при запуске Minecraft
Переустановка Java
Первым делом, вам необходимо попробовать выполнить переустановку компонентов Java на вашем компьютере. Возможно, что последняя их установка прошла не так успешно, как вы думали. Делается переустановка довольно просто: зайдите в «Программы и компоненты», найдите там пункт Java, нажмите правой кнопкой мыши на него и выберите «Удалить».
Затем пройдите на официальный сайт Java, загрузите установщик библиотек программного обеспечения, установите их и выполните перезагрузку своего компьютера. После этих нехитрых действий снова попробуйте запустить Minecraft и проверьте наличие ошибки EXCEPTION_ACCESS_VIOLATION 0xc0000005.
Переустановка Minecraft
Если переустановка компонентов Java не помогла разрешить ситуацию с ошибкой при запуске Minecraft, то почему бы не попробовать переустановить саму игру. Учитывая, что размер той невероятно мал, то это не должно составить для вас проблем.
Снова пройдите в «Программы и компоненты». Найдите в списке установленных программ установленный Minecraft. Нажмите на него правой кнопкой мыши и выберите «Удалить». Затем проведите повторную установку игры, как вы делали это в первый раз.
Отключение Контроля учетных записей
Есть вероятность, что ошибка EXCEPTION_ACCESS_VIOLATION 0xc0000005 при запуске Minecraft могла возникнуть из-за конфликта с Контролем учетных записей в вашей операционной системе Windows. Чтобы проверить данную вероятность, вам нужно отключить Контроль учетных записей, а затем снова попробовать запустить Minecraft. Для этого сделайте следующее:
- Нажмите комбинацию клавиш Windows+S.
- Введите в поисковую строку запрос «Изменение параметров Контроля учетных записей» и выберите найденный результат.
- Перед вами должен появиться ползунок, отвечающий за уведомления Контроля учетных записей. Передвиньте его на положение «Никогда не уведомлять».
- Примените изменения.
Снова попытайтесь запустить Minecraft, чтобы проверить наличие ошибки EXCEPTION_ACCESS_VIOLATION 0xc0000005. Если не помогло, то давайте двигаться дальше.
Проверка конфликтов игры с DEP
DEP(Data Execution Prevention или Предотвращение выполнения данных) – это программное и аппаратное обеспечение системы, которое не дает производить на ней запуск вредоносного кода. Файлы Minecraft могли войти в конфликт с этим обеспечением, вследствие чего были заблокированы для выполнения. Вам нужно внести файлы игры в список исключения DEP. Для этого сделайте следующее:
- Нажмите комбинацию клавиш Windows+S.
- Введите в поисковую строку запрос «Сведения о системе» и выберите результат.
- Нажмите на пункт «Дополнительные параметры системы».
- Перейдите во вкладку «Дополнительно».
- Пройдите в «Параметры» раздела «Быстродействие».
- Перейдите во вкладку «Предотвращение выполнения данных».
- Поставьте галочку возле параметра «Включить DEP для всех программ и служб, кроме выбранных ниже:».
- Далее нажмите на кнопку «Добавить».
- Добавьте в исключения DEP исполнительный файл Minecraft. Если вы устанавливали игру в директорию по умолчанию, то она должна будет находиться в C:UsersUserNameAppDataLocal.Minecraft.
- Сохраните изменения в работе DEP.
Как только вы исключили Minecraft из DEP, попробуйте снова его запустить. Если ничего из вышеуказанного не помогло вам в решении ошибки EXCEPTION_ACCESS_VIOLATION 0xc0000005, то у нас остался еще один, последний метод, который, по заявлению многих пользователей в сети, уж точно исправит проблему.
Изменение файла Options
Итак, перейдите в папку с Minecraft, которая должна находиться в директории C:UsersUserNameAppDataLocal.Minecraft. Найдите в этой папке файл под названием options.txt. Откройте его и найдите в нем строчку fnoEnable: true.
Вы должны изменить значение этой строчки с fnoEnable:true на fnoEnable:false. Затем сохраните изменения в этом файле и спокойно продолжайте играть в Minecraft, так как на этот раз ошибки EXCEPTION_ACCESS_VIOLATION 0xc0000005 быть не должно.
Сегодня разберем фатальную ошибку expression exception access violation с кодом 0xc0000005 с которой чаще всего сталкиваются геймеры при запуске или в момент игры в cyberpunk 2077, vimeworld (minecraft), diablo 2, civilization, borderlands, R2 online, властелин колец и прочие. Выясним причины появления и попробуем самостоятельно исправить эту проблему.
Содержание статьи
- Что это за неполадка
- Простые способы устранения
- Отключение DEP
- Выключаем UAC
- Проверка памяти
- Драйвера
- Для игроков во Властелин Колец
- Дополнительные способы
- Комментарии пользователей
Что это за неполадка
В переводе на русский «exception access violation» означает нарушение прав доступа.
Исходя из перевода можно предположить, что проблема на стороне прав доступа, но это не всегда так. На самом деле причин здесь может быть масса. Давайте разберем каждую из них.
Простые способы устранения
Вот список действий, которые желательно выполнить в первую очередь. Они простые и возможно, сэкономят много времени.
- Удостоверьтесь, что с правами доступа все в порядке. Войдите в «Свойства» ярлыка и во вкладке «Общие» уберите галочки со всех атрибутов.
- Запустите приложение в режиме совместимости с другой версией ОС. Для этого вновь откройте «Свойства» ярлыка и переместитесь в раздел «Совместимость». Активируйте пункт режима совместимости и выберите другую систему.
- Сбросьте настройки Биос. Особенно актуально, если до появления сбоя разгонялась оперативная память, процессор или вносились другие изменения в BIOS.
- Если разгон осуществлялся через программы, например, «Msi AfterBurner», то также его отключите. При этом убедитесь, что значения вернулись к стоковым.
- Иногда помогает небольшое понижение производительности видеокарты через ту же «Msi AfterBurner». Нужно понизить значения «Core Clock» и «Memory Clock» на 5-10%, передвигая ползунки. Сохраните изменения, нажав на галочку. Проверьте результат.
- Обновите Windows и установите «AVX FIX» (актуально для игроков в киберпанк).
- Удостоверьтесь, что вход в систему осуществлен через учетную запись с правами администратора.
- Попробуйте запустить приложение через правый клик – запуск с правами администратора.
- Переустановите программу или игру, с которой возникают проблемы. Удалять софт желательно через деинсталляторы, например, «Revo Uninstaller».
- Проверьте компьютер на вирусы. Желательно с помощью нескольких антивирусных сканеров.
Если ничего не помогло, ничего страшного, ниже предоставлю еще несколько вариантов решения.
Отключение DEP
Попробуйте отключить «DEP» для конкретной программы.
Как это сделать:
- Зайдите в свойства значка «Компьютер».
- Откройте «Дополнительные параметры».
- Во вкладке «Быстродействие» нажмите по кнопке «Параметры».
- Переместитесь в «Предотвращение выполнения данных», отметьте второй пункт с пометкой «кроме выбранных ниже» и кликните «Добавить».
- Выберите «.exe» файл приложения (не ярлык) с которым возникают проблемы.
По окончании перезагрузите компьютер.
Выключаем UAC
UAC – это функция контроля учетных записей, которая имеется по умолчанию в новых системах Windows. Давайте ее отключим.
- Откройте «Панель управления» и войдите в раздел «Учетные записи».
- Выберите «Изменить параметры контроля».
- Перетащите ползунок в самый низ до появления отметки «никогда не уведомлять» и кликните «Ок».
Проверка памяти
Также стоит провести диагностику модулей памяти (ОЗУ). Особенно, если сбой появляется в разных приложениях, а не только в одном.
- В Windows 10 и 8 можно использовать стандартной средство. Запускается оно через поиск «WIN + S» и ввода слова «памяти».
- В Windows 7 и более ранних версиях необходимо использовать утилиту «Memtest86».
При выявлении неисправностей, замените «битую» память новой.
Единственным минусом этих тестов является не способность выявить несовместимость модулей ОЗУ с материнской платой.
Драйвера
Убедитесь, что драйвера находятся в актуальном состоянии. Сделать это можно с помощью некоторых бесплатных утилит.
Если проблема возникла после обновления какого-то драйвера, например, видеокарты. То войдите в «Диспетчер устройств» и откройте «Свойства» нужного компонента. Затем во вкладке «Драйвер» кликните «Откатить».
Перед обновлением драйвера видеокарты, рекомендую удалять старое ПО через специальные деинсталляторы. Это поможет избежать множества ошибок в будущем.
Для игроков во Властелин Колец
Единственное приложение, которое стоит отдельно разобрать это властелин колец: Битва за Средиземье.
- Нажмите «WIN + R» и напишите %appdata%.
- Войдите в папку с игрушкой и создайте простой текстовый документ, кликнув правой мышкой по пустой области.
- Вставьте в документ следующие строки:
AudioLOD = Low
HasSeenLogoMovies = yes
IdealStaticGameLOD = VeryLow
Resolution = 800 600
StaticGameLOD = VeryLow
TimesInGame = 1
- Затем щелкните «Файл» – «Сохранить как».
- Выберите «Все файлы», в поле имени напишите «options.ini» и сохраните его в папку с игрой (туда, где был создан текстовый файл).
- По завершении процедуры текстовый документ можно удалить, оставив только «options.ini».
Дополнительные способы
В некоторых случаях эти способы помогают устранить ошибку exception access violation. Выполните их, если ничего другое не помогло.
- Проведите диагностику видеокарты, используя программы стресс-теста, например, «FurMark».
- Убедитесь, что жесткий диск находится в хорошем состоянии.
- Верните ОС к исходному состоянию. Актуально для пользователей Windows 10 и 8.
- Воспользуйтесь точками для отката через «WIN + R» – rstrui.exe.
- Установите актуальные версии Net Framework, DirectX, Visual C++ и Java.
Как и обычно последним способом решения является переустановка операционки.
VimeWorld предоставляет доступ ко многим серверам в Minecraft, в том числе и с установленными на них модами. К сожалению, он не всегда работает корректно и иногда может не запускаться. Проблему можно решить, но придется изначально выявить ее первопричину.
Содержание
- Что делать, если не запускается VimeWorld
- Причина 1: Устаревшая версия Java
- Причина 2: Посторонние задачи
- Причина 3: Блокировка антивирусом
- Причина 4: Блокировка Брандмауэром Windows
- Причина 5: Не установлены нужные обновления Windows
- Причина 6: Повреждение папки с файлами
Мы рассмотрим несколько возможных причин, по которым могут не запускаться сервера VimeWorld.
Перед тем, как рассматривать причины неполадок и их решения попробуйте выполнить запуск VimeWorld от имени администратора:
- Найдите исполняемый файл лаунчера и кликните по нему правой кнопкой мыши. Можно использовать ярлык исполняемого файла.
- В контекстном меню выберите вариант “Запуск от имени администратора”.
Также мы рекомендуем использовать только актуальную версию лаунчера, загруженную с официального сайта разработчика.
Причина 1: Устаревшая версия Java
Для нормального функционирования большинства лаунчеров Minecraft нужна актуальная версия Java. VimeWorld не стал исключением. Если у вас установлена Java, то ее можно быстро обновить из специальной панели. Если же Java на компьютере вообще не установлена, то выполните ее установку с официального сайта. Мы будет подробно рассматривать процесс установки Java, так как там нет ничего сложного, а вот на обновлении уже установленной Java остановимся подробнее:
- Откройте “Панель управления” любым удобным способом. Например, это можно сделать через строку “Выполнить”, которая вызывается сочетанием клавиш Win+R. Туда вводится команда control.
- В “Панели управления” установите в поле “Просмотр” значение “Крупные значки” или “Мелкие значки”.
- Среди представленных компонентов найдите “Java”.
- Появится окошко “Java Control Panel”. В нем переключитесь во вкладку “Update”.
- Поставьте отметку у пункта “Check for Updates Automatically”, чтобы запустить автоматическую проверку на наличие обновлений.
- Нажмите кнопку “Update Now” для запуска процесса обновления.
- Отобразится окно, в котором появится уведомление о том, что обновление готово для скачивания. Щелкните на “Update”, чтобы запустить его.
- Подтвердите установку обновления, нажав кнопку “Install”.
Будет запущен процесс скачивания обновлений и их установки. По завершении процесса установки обновления вы получите соответствующее уведомление.
Причина 2: Посторонние задачи
Лаунчер может не запускаться из-за того, что его процесс уже запущен. Иногда даже при запущенном процессе интерфейс VimeWorld не запускается. В этом случае нужно принудительно завершить процесс через “Диспетчер задач” и выполнить его запуск повторно:
- Откройте “Диспетчер задач”. Во всех операционных системах Windows это можно сделать, воспользовавшись сочетанием клавиш Ctrl+Shift+Esc.
- В списке уже запущенных задач отыщите “VimeWorld”. Выделите его и нажмите кнопку “Снять задачу”.
Теперь попробуйте запустить VimeWorld повторно.
Причина 3: Блокировка антивирусом
Некоторые антивирусы могут блокировать сторонние лаунчеры Майнкрафта. Обычно блокировка сопровождает оповещением от антивируса. В таком случае мы рекомендуем добавить программу в исключения вашего антивируса. Подробно про добавления исключений в антивирусах мы писали отдельную статью. Рекомендуем с ней ознакомиться.
Вполне вероятно, что после добавления в исключения антивируса придется выполнить переустановку лаунчера. Дело в том, что антивирус мог повредить некоторые компоненты VimeWorld, что в будущем приведет к некорректной работе.
Причина 4: Блокировка Брандмауэром Windows
VimeWorld регулярно скачивает контент из интернета и использует для этого разные соединения. Одно из таких соединений встроенный Брандмауэр Windows может посчитать подозрительным и заблокировать вообще всю программу. Чтобы этого избежать, добавьте VimeWorld в исключения Брандмауэра Windows:
- Запустите Брандмауэр Windows, например, через поисковую строку по системе.
- В левой части окна переключитесь на раздел “Разрешение взаимодействия с приложением или компонентом в брандмауэре Защитника Windows”.
- Нажмите кнопку “Изменить параметры”.
- Теперь кнопку “Разрешить другое приложение”.
- В окошке добавления приложения нажмите кнопку “Обзор”.
- Найдите исполняемый файл программы, которую нужно добавить в исключения. В нашем случае это файл VimeWorld.exe. Выделите его и нажмите кнопку “Открыть”.
- Теперь нажмите “Добавить”, чтобы подтвердите добавление программы в исключение.
Причина 5: Не установлены нужные обновления Windows
В Windows 10 регулярно приходят обновления, которые устанавливаются в фоновом режиме или во время перезагрузки компьютера. Если критически важные обновления не были установлены, то могут возникнуть проблемы с другими программами, установленными на компьютере, в том числе и с VimeWorld.
Читайте также:
Установка MS Word на компьютер
Программы для открытия видео формата FLV
Преобразование HTML в документ Word
Удаление библиотеки safeips.dll
Подробно процесс проверки доступных обновлений Windows и их установку мы рассматривали в отдельной статье.
Причина 6: Повреждение папки с файлами
При первом запуске лаунчера VimeWorld в папке AppData создается папка с файлами. Они обновляются потом при каждом старте, однако, если в файлах был какой-то сбой, то это может повлечь за собой невозможность корректного запуска. Единственным выходом является удаление ранее созданных файлов из папки AppData. VimeWorld создаст их заново при последующем запуске.
Удалить файлы с ошибкой можно по следующей инструкции:
- Запустите строку “Выполнить”, воспользовавшись сочетанием клавиш Win+R.
- Пропишите туда команду: %AppData%/.vimeworld и нажмите Enter.
- Откроется каталог файлов VineWorld. Выделите все файлы и папки, находящиеся в каталоге.
- Удалите их, воспользовавшись клавишей Delete или через контекстное меню.
Мы рассмотрели наиболее популярные причины, по которым лаунчер VimeWorld может не загружаться, а также возможные решения данной проблемы.