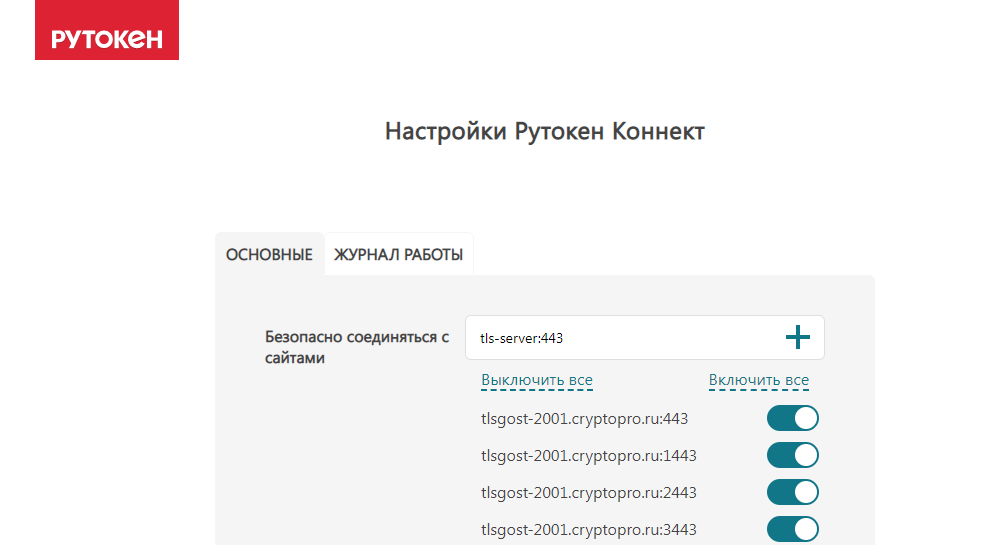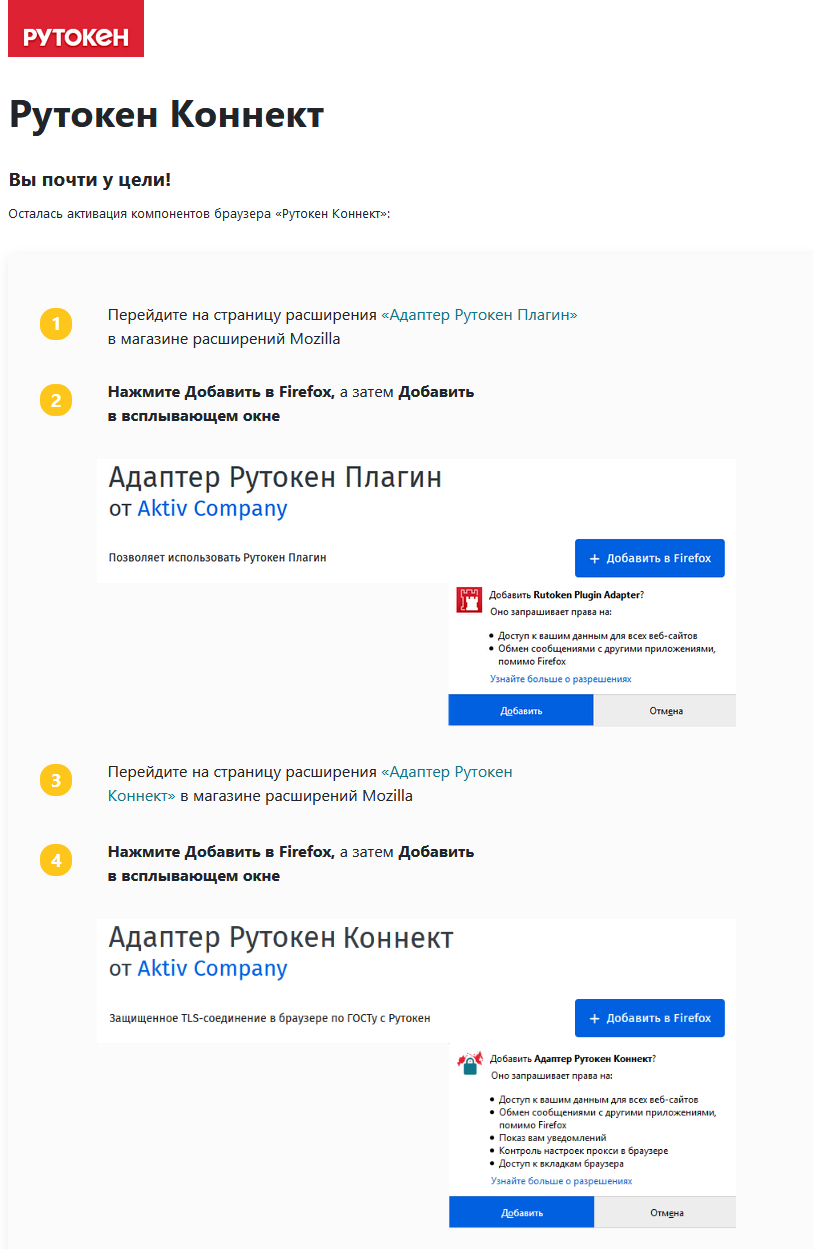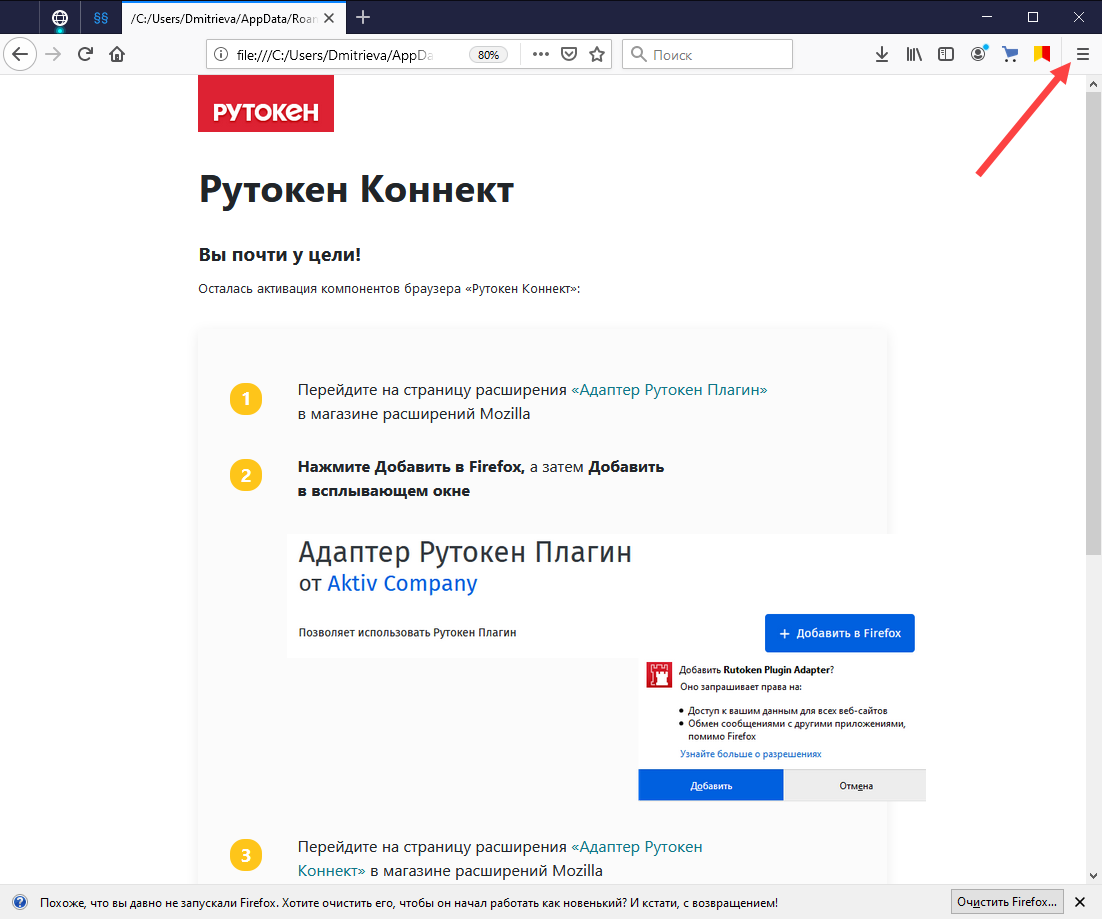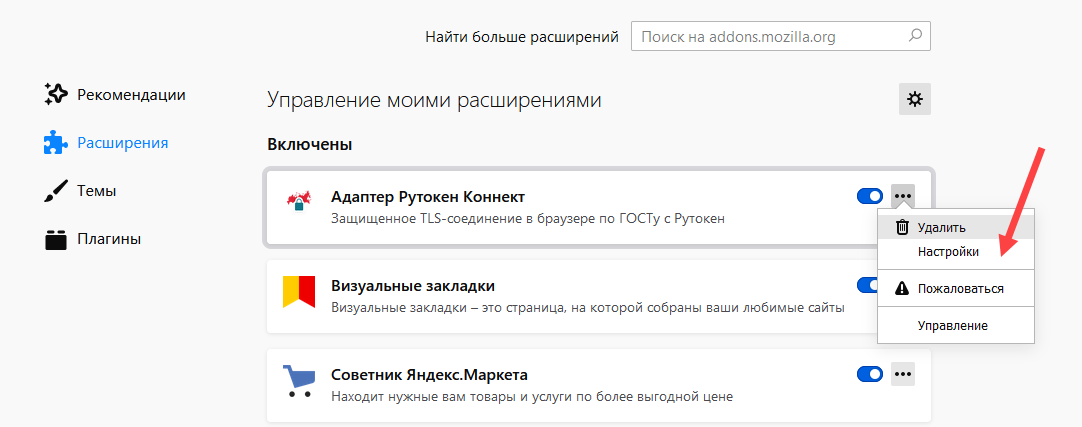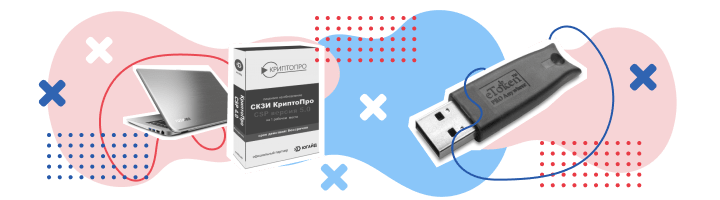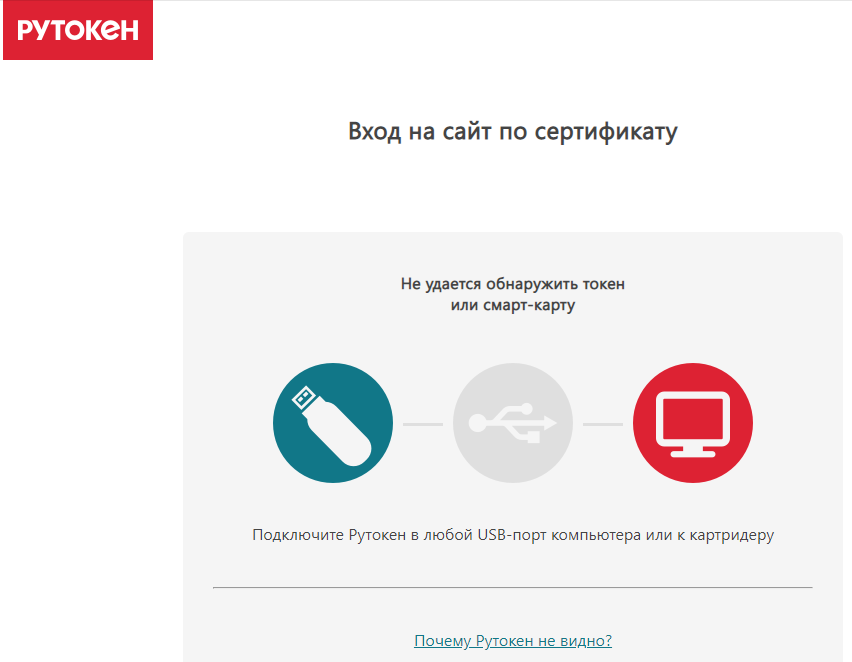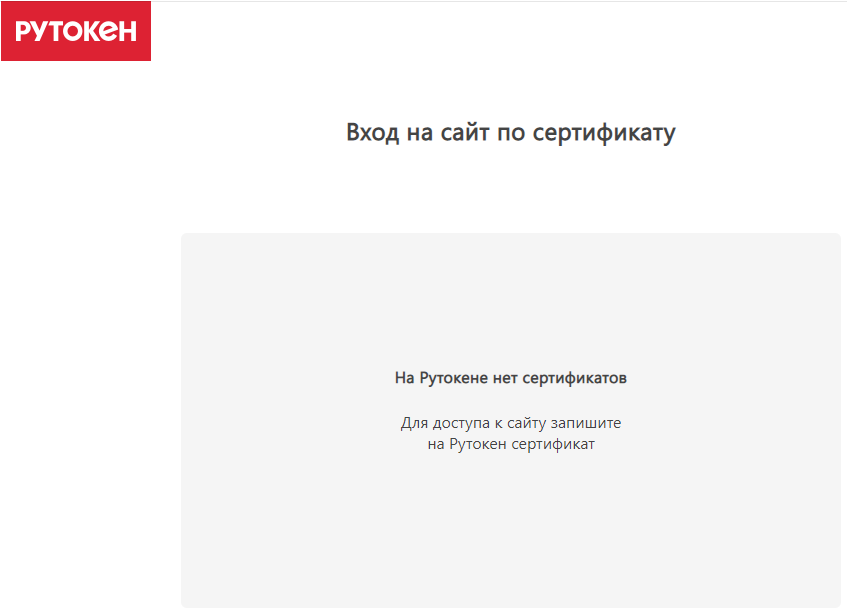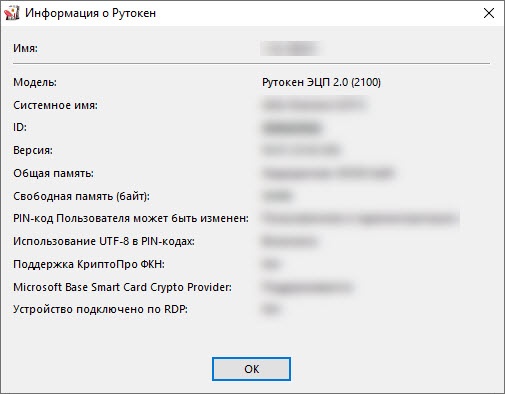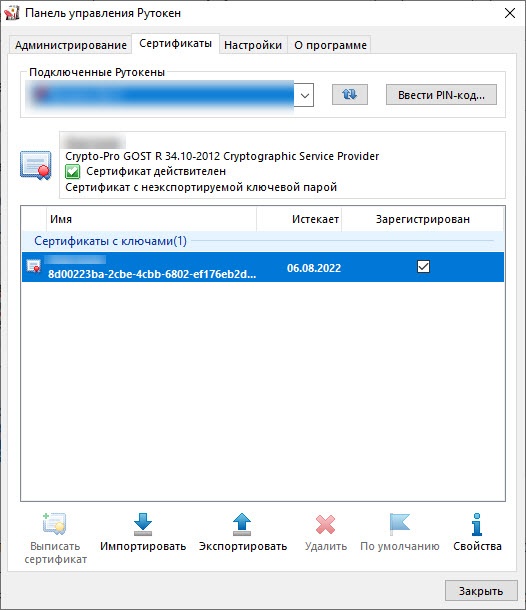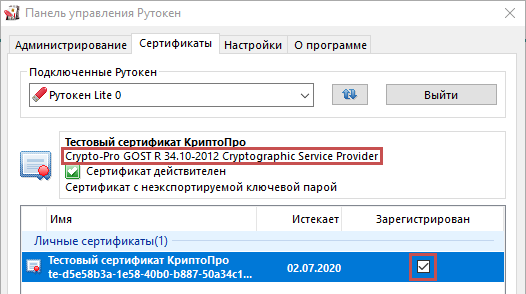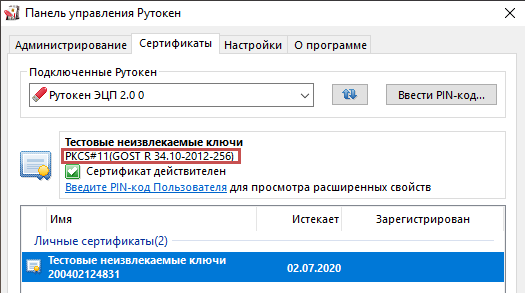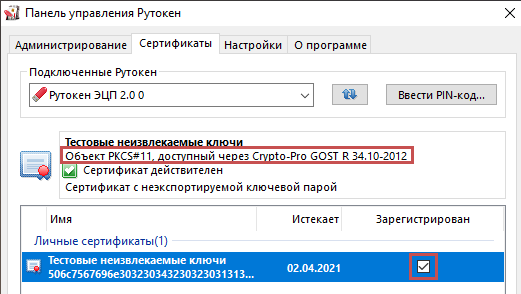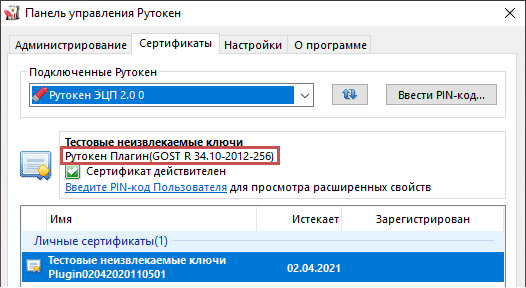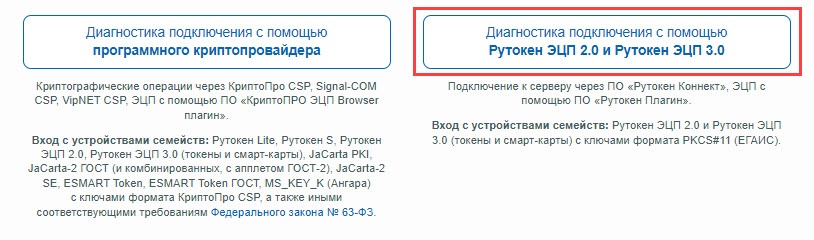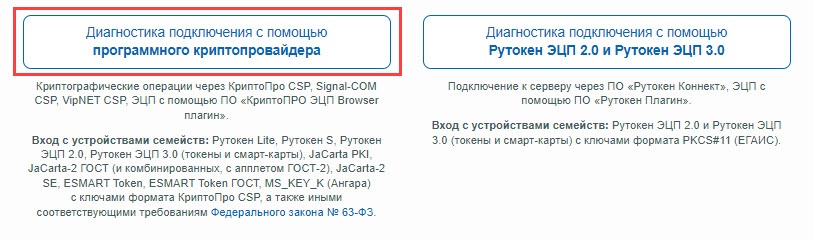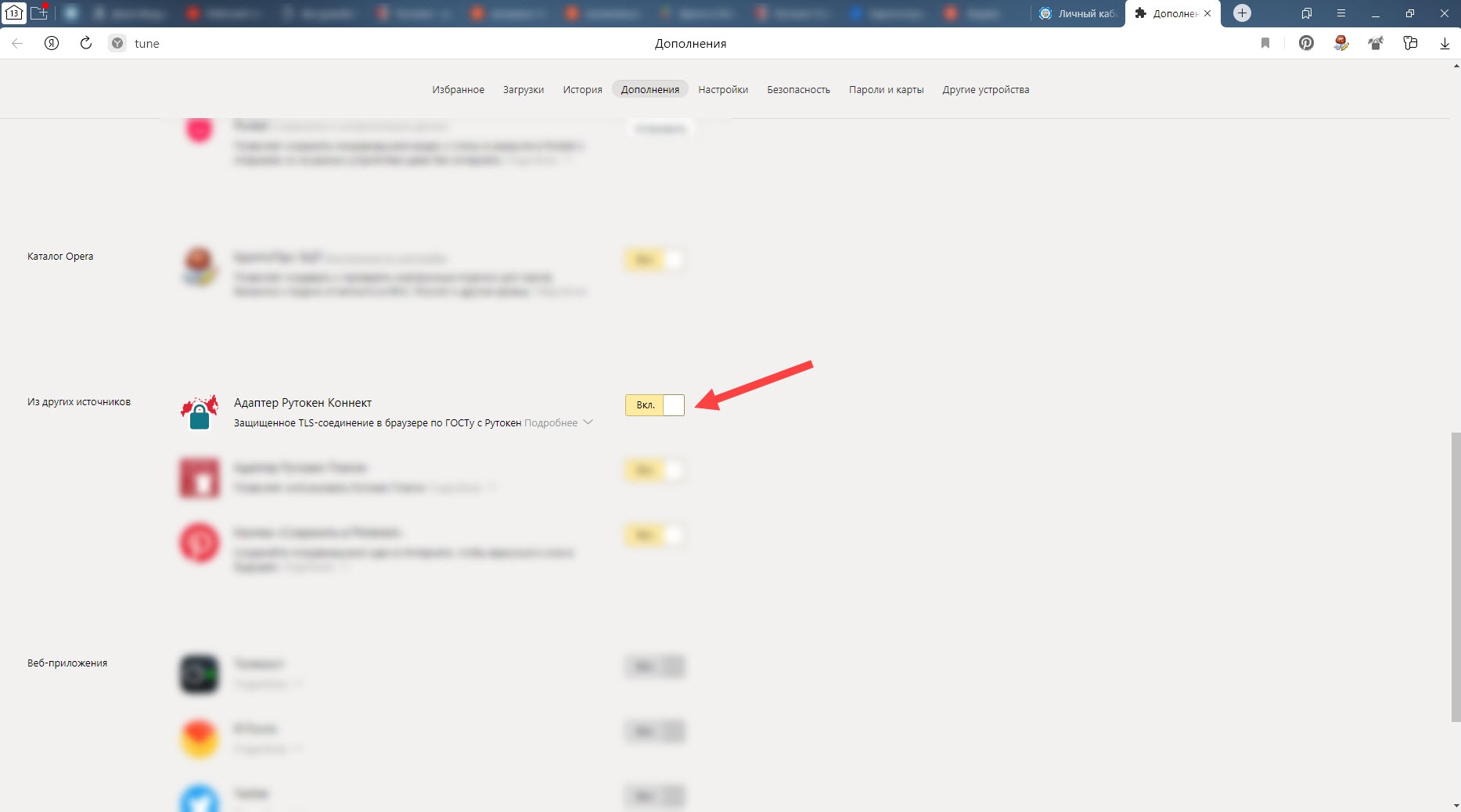Ошибка: не удается обнаружить токен или смарт-карту
Ошибка: На Рутокене нет сертификатов
После прохождения проверки условий подключения с помощью сертифицированного криптопровайдера и выбора сертификата в личном кабинете юридического лица на сайте https://www.nalog.gov.ru/ через Яндекс.Браузер отобразился текст одной из ошибок:
Ошибка 1
Не удалось обнаружить токен или смарт-карту
Ошибка 2
На Рутокене нет сертификатов
Причина
Не выполняются все условия, необходимые для успешного входа, или выбран некорректный вариант входа.
Решение
Шаг 1. Определите название модели вашего Рутокена
- Подключите Рутокен к компьютеру или картридеру.
- Откройте Панель управления Рутокен.
- На вкладке Администрирование нажмите Информация. Откроется окно Информация о Рутокен.
- В поле Модель отображается название модели Рутокена.
Ошибка 2
На Рутокене нет сертификатов
Причина
Не выполняются все условия, необходимые для успешного входа, или выбран некорректный вариант входа.
Решение
Шаг 1. Определите название модели вашего Рутокена
- Подключите Рутокен к компьютеру или картридеру.
- Откройте Панель управления Рутокен.
- На вкладке Администрирование нажмите Информация. Откроется окно Информация о Рутокен.
- В поле Модель отображается название модели Рутокена.
Шаг 2. Проверьте наличие сертификата на Рутокене и определите его тип
- Откройте Панель управления Рутокен.
- Перейдите на вкладку Сертификаты. Здесь отображаются все сертификаты и ключи, сохраненные на Рутокене.
-
Для определения типа сертификата щелкните мышью по его строке.
-
Если рядом с сертификатом в столбце Зарегистрирован не установлена галочка, то установите её (такая возможность есть не всегда). Над таблицей с сертификатами отобразится информация о выделенном сертификате.
Описание сертификата Тип сертификата Для определения типа сертификата щелкните мышью по его строке.
Если рядом с сертификатом в столбце Зарегистрирован не установлена галочка, то установите её (такая возможность есть не всегда). Над таблицей с сертификатами отобразится информация о выделенном сертификате.
Описание сертификата Тип сертификата Контейнер с сертификатом КриптоПро CSP Контейнер с PKCS#11 сертификатом Контейнер с PKCS#11 сертификатом Контейнер с PKCS#11 сертификатом Контейнер с PKCS#11 сертификатом - Если на Рутокене нет сертификата одного из этих типов, то значит его необходимо получить в удостоверяющем центре.
Шаг 3. Выберите корректный вариант входа в личный кабинет юридического лица
Название устройства + тип сертификата Вариант входа в ЛК ЮЛ Доп. действия Рутокен ЭЦП 2.0/3.0 + PKCS#11 сертификат не нужны Рутокен Lite + сертификат КриптоПро CSP
Рутокен S + сертификат КриптоПро CSP
Рутокен ЭЦП 2.0/3.0 + сертификат КриптоПро CSP
отключите расширение Адаптер Рутокен Коннект
или
отключите адрес сайта в настройках Рутокен Коннекта
Отключение расширения Адаптер Рутокен Коннект
Чтобы отключить расширение:
- Перейдите в меню браузера.
- Выберите пункт Дополнения. Откроется страница со всеми установленными в браузере расширениями.
Найдите расширение Адаптер Рутокен Коннект и рядом с ним выключите переключатель.
Отключение адреса сайта в настройках Рутокен Коннекта
Чтобы отключить адрес сайта:
- В правом верхнем углу окна браузера найдите значок Рутокен Коннекта и щелкните по нему правой кнопкой мыши.
- Выберите пункт Параметры. Откроется страница Настройки Рутокен Коннект.
- Найдите адрес сайта lkulgost.nalog.ru:443 и выключите рядом с ним переключатель.
не нужны Рутокен Lite + сертификат КриптоПро CSP
Рутокен S + сертификат КриптоПро CSP
Рутокен ЭЦП 2.0/3.0 + сертификат КриптоПро CSP
отключите расширение Адаптер Рутокен Коннект
или
отключите адрес сайта в настройках Рутокен Коннекта
Отключение расширения Адаптер Рутокен Коннект
Чтобы отключить расширение:
- Перейдите в меню браузера.
- Выберите пункт Дополнения. Откроется страница со всеми установленными в браузере расширениями.
Найдите расширение Адаптер Рутокен Коннект и рядом с ним выключите переключатель.
Отключение адреса сайта в настройках Рутокен Коннекта
Чтобы отключить адрес сайта:
- В правом верхнем углу окна браузера найдите значок Рутокен Коннекта и щелкните по нему правой кнопкой мыши.
- Выберите пункт Параметры. Откроется страница Настройки Рутокен Коннект.
- Найдите адрес сайта lkulgost.nalog.ru:443 и выключите рядом с ним переключатель.
Содержание
- Ошибки Рутокен
- Ошибка: Сертификат ненадежен/Не удалось проверить статус отзыва
- Ошибка: Rutoken перестает определяться (Windows 10)
- Ошибка: Панель управления не видит Рутокен ЭЦП 2.0
- Почему компьютер не видит носитель рутокен
- Первичная диагностика неисправности Рутокен
- 1. Повреждение/разлом корпуса или USB-разъема Рутокена
- 3. Рутокен со следами оплавления и/или почернения корпуса изнутри носителя, отпаявшаяся микросхема или вспученная поверхность микросхемы
- 1. Рутокен не определяется в «Панели управления Рутокен»
- 2. Рутокен определяется панелью управления, кнопка «Ввести PIN-код…» активна, но авторизация с PIN-кодом пользователя/администратора выполняется с ошибкой. Дальнейшие действия зависят от формулировки возникающей ошибки:
- 2.1 Ошибка “Не удалось получить всю информацию о токене Код ошибки: 0x6a82 Описание ошибки: Файл/ RSF не найден”
- 2.2 Ошибка “Не удалось получить всю информацию о токене код ошибки: 0х6400 Описание ошибки: Состояние памяти Rutoken не изменилось”
- 2.3 Ошибка “Не удалось получить всю информацию о токене Код ошибки 0xF003 Описание ошибки Неверное значение”
- 2.4 Ошибка «Обнаружено повреждение системной области памяти (ошибка CRC)» код ошибки 0x6F20
- 2.5 Референсные данные не найдены
- 2.6 «PIN-код заблокирован»
- 1. Проверка целостности контейнера с сертификатом “КриптоПро CSP” или “VipNet CSP”
- 2. Проверка целостности сертификата с неизвлекаемыми ключами
- Почему компьютер не видит носитель рутокен
- Почему компьютер не видит рутокен
- Установка драйвера для Windows Vista Windows Seven
- Установка драйвера для Windows XP
- Подготовка
- Установка драйверов и модулей ruToken
- Настройка считывателя в КриптоПро
- Установка сертификатов
- Почему не виден сертификат ЭЦП на носителе
- Причина 1: драйвер не установлен или устройство отображается в диспетчере устройств с восклицательным знаком
- Причина 2: долгое опознание носителя на Windows 7
- Причина 3: USB-порт работает некорректно
- Причина 4: носитель неисправен
- Почему выходит ошибка при создании подписи
- Устранение ошибки ненайденного элемента ЭЦП
- Устранение ошибки с построением цепочки сертификатов
Ошибки Рутокен
Из нашей статьи вы узнаете:
После установки драйверов и во время использования цифровой подписи потенциально могут возникнуть ошибки. Причины часто кроются в программных ошибках, неправильных действиях пользователя. На практике большинство проблем можно решить самостоятельно, без обращения за помощью в удостоверяющий центр или к специалистам по обслуживанию компьютерной техники. Рассмотрим основные ошибки, с которыми приходится сталкиваться пользователям и которые реально решить своими силами.
Ошибка: Сертификат ненадежен/Не удалось проверить статус отзыва
Ошибку можно заметить на вкладке «Сертификаты» непосредственно в панели управления Рутокен. Проблема возникает во время установки ЭЦП и связана с неполной настройкой. Речь про отсутствие специального корневого доверенного сертификата, который выдает удостоверяющий центр.
Первым шагом к устранению ошибки остается обновление комплекта драйверов. Если проблема не исчезла или последние у вас имеют актуальную версию, выполните действия по следующему алгоритму:
Если в открывшемся дереве вы видите лишь ваш личный сертификат, то надо установить еще один, который был выдан в удостоверяющем центре, и сделать доверенным.
Ошибка: Rutoken перестает определяться (Windows 10)
Потенциально могут возникать периодические ошибки из-за недоступности сертификатов, невозможности запустить панель управления. Одновременно светодиод на токене горит, а сам Рутокен имеется в Диспетчере устройств. Подобная ситуация может быть связана со спецификой работы материнской платы компьютера, когда при переходе из энергосберегающего режима в штатный не происходит «пробуждения» токена. Выходом здесь станет его отключение либо повторное подключение Рутокена (для этого достаточно достать USB-токен из разъема и подключить опять).
В случае если ошибка не исчезла, обратитесь за консультацией в удостоверяющий центр, где вы оформили ЭЦП и приобрели Рутокен.
Ошибка: Панель управления не видит Рутокен ЭЦП 2.0
Для решения проблемы выполните следующие действия:
Если ничего не помогло и ошибка осталась, обращайтесь в удостоверяющий центр «Астрал». Мы предлагаем услуги по генерации ЭЦП любых типов на выгодных условиях, а также комплексное техническое сопровождение. Для решения проблем мы готовы проконсультировать по телефону либо найти выход с помощью удаленного подключения к вашему компьютеру. Получить дополнительную информацию можно по телефону либо оставив заявку на сайте. Мы оперативно ответим и предоставим консультацию.
Источник
Почему компьютер не видит носитель рутокен
Рутокен при подключении к компьютеру не отображается в Панели управления Рутокен, кнопка «Ввести PIN-код» неактивна.
Если используется Подключение к удаленному рабочему столу, подробную информацию можно прочитать в этой статье.
Определите модель Рутокен по маркировке на самом ключе, воспользовавшись этой инструкцией.
Возможно, не хватает питания для Рутокена. Попробуйте подключить Рутокен в другой USB-порт.
Если используется удлинитель, подключите Рутокен напрямую.
Проверьте работают ли флешки, другие токены или смарт-карты.
Модель Рутокен S должна отображаться в разделе Контроллеры USB.
Модели Рутокен ЭЦП 2.0, Рутокен Lite должны отображаться в разделе Устройства чтения смарт-карт.
*Иногда могут отображаться как «USB Smart Card reader», «Rutoken ECP» или «Rutoken Lite»
Откройте Панель управления Рутокен и перейдите на вкладку Настройки.
Проверьте значение в раскрывающемся списке Количество считывателей Рутокен S. Если установлен «0», то увеличьте это значение до 1 и примените изменения
Если на другом компьютере Рутокен так же не определяется, скорее всего, он вышел из строя. Обратитесь в компанию, где приобретался Рутокен для его замены.
Источник
Первичная диагностика неисправности Рутокен
В соответствии с правилами эксплуатации и хранения электронных идентификаторов Рутокен, пользователь имеет право бесплатно заменить неисправный носитель Рутокен в течение срока гарантийного обслуживания, если, в ходе проведения экспертизы, случай будет признан гарантийным.
Отправка токена на экспертизу производится через ту компанию, с которой у компании «Актив» имеются договорные отношения.
Таким образом, если вы приобретали Рутокен у одного из наших партнеров, вам нужно передать Рутокен партнеру. Если договор между вашей организацией и компанией «Актив» напрямую не заключался, и вы направите Рутокен нам, мы не сможем принять его на экспертизу.
Узнать срок гарантии на устройство Рутокен можно в той компании, в которой он приобретался.
В случае обнаружения пользователем неисправности Рутокена, советуем провести первичную диагностику носителя, прежде чем обратиться в компанию, где приобретался носитель Рутокен.
Самые частые ошибки мы собрали в этой статье.
Первичная диагностика состоит из 3 этапов:
При первичном осмотре Рутокена выявляются механические повреждения, при которых носитель не подлежит замене.
Можно выделить следующие виды механических повреждений:
1. Повреждение/разлом корпуса или USB-разъема Рутокена

3. Рутокен со следами оплавления и/или почернения корпуса изнутри носителя, отпаявшаяся микросхема или вспученная поверхность микросхемы

Рутокен со следами оплавления и/или почернения можно направить на дополнительную экспертизу. Если в ходе экспертизы будет выявлено умышленное повреждение или превышение допустимого напряжения, подаваемого в USB-порт, гарантийная замена Рутокена на новый произведена не будет.
Если при визуальном осмотре Рутокена никаких видимых повреждений не выявлено, необходимо проверить Рутокен на компьютере.
Подключите Рутокен к компьютеру и запустите «Панель управления Рутокен».
Запуск панели управления Рутокен выполняется через меню Пуск / Панель управления / Панель управления Рутокен.
Если Рутокен определяется в «Панели управления Рутокен», активна кнопка «Ввести PIN-код…»
Нажмите на кнопку «Информация» на вкладке «Администрирование». Ошибок возникать не должно.
Попробуйте авторизоваться с PIN-кодом пользователя и/или администратора.
Если при нажатии на кнопку «Информация» ошибок не возникает, а авторизация выполняется успешно, следует перейти к третьему этапу диагностики носителя Рутокен
(Рутокен работает корректно, необходимо проверить целостность ключевой информации на Рутокене).
После подключения Рутокена к компьютеру возможны следующие ошибки в Панели управления Рутокен:
1. Рутокен не определяется в «Панели управления Рутокен»
Рутокен не определяется в «Панели управления Рутокен» (список «Подключенные Рутокен» пустой) и, как следствие, неактивны кнопки «Ввести PIN-код…» и «Информация…». В данном случае необходимо воспользоваться инструкцией.
2. Рутокен определяется панелью управления, кнопка «Ввести PIN-код…» активна, но авторизация с PIN-кодом пользователя/администратора выполняется с ошибкой. Дальнейшие действия зависят от формулировки возникающей ошибки:
2.1 Ошибка “Не удалось получить всю информацию о токене Код ошибки: 0x6a82 Описание ошибки: Файл/ RSF не найден”
Подключите Рутокен к другому USB порту. Повторите попытку ввода PIN-кода. По возможности, установите Драйверы Рутокен на другой компьютер, подключите токен и попробуйте ввести PIN-код.
Если и на другом компьютере ошибка повторяется, значит возникло нарушение файловой системы Рутокен. Его можно отформатировать и записать ключи заново.
2.2 Ошибка “Не удалось получить всю информацию о токене код ошибки: 0х6400 Описание ошибки: Состояние памяти Rutoken не изменилось”
Подключите Рутокен к другому USB порту. Повторите попытку ввести PIN-код. По возможности, установите Драйверы Рутокен на другой компьютер, подключите токен и попробуйте ввести PIN-код.
Если и на другом компьютере ошибка повторяется, значит возникло нарушение файловой системы Рутокен. Его можно отформатировать и записать ключи заново.
2.3 Ошибка “Не удалось получить всю информацию о токене Код ошибки 0xF003 Описание ошибки Неверное значение”
Подключите Рутокен к другому USB порту. Повторите попытку ввести PIN-код. По возможности, установите Драйверы Рутокен на другой компьютер, подключите токен и попробуйте ввести PIN-код.
Если и на другом компьютере ошибка повторяется, значит возникло нарушение файловой системы Рутокен. Его можно отформатировать и записать ключи заново.
2.4 Ошибка «Обнаружено повреждение системной области памяти (ошибка CRC)» код ошибки 0x6F20
Ошибка означает, что память на носителя Рутокен была повреждена. Форматирование Рутокена не поможет. Рутокен необходимо передать в ту компанию, в которой приобретался данный носитель для отправки на экспертизу в компанию Актив.
2.5 Референсные данные не найдены
Подключите Рутокен к другому USB порту. Повторите попытку ввести PIN-код. По возможности, установите Драйверы Рутокен на другой компьютер, подключите токен и попробуйте ввести PIN-код.
Если и на другом компьютере ошибка повторяется, значит возникло нарушение файловой системы Рутокен. Его можно отформатировать и записать ключи заново.
Более подробная информация об ошибке есть в статье нашей Базы Знаний.
2.6 «PIN-код заблокирован»
Ошибка «PIN-код заблокирован» означает, что Рутокен был заблокирован в результате превышения количества попыток ввода PIN-кода.
Если заблокирован PIN-код пользователя, воспользуйтесь инструкцией.
Если заблокирован PIN-код Администратора, воспользуйтесь инструкцией.
На третьем этапе проверяется целостность ключевой информации, которая содержится на Рутокене.
Определите модель Рутокена по инструкции.
Если используется носитель из семейства Рутокен ЭЦП, проверьте формат ключей по инструкции.
1. Проверка целостности контейнера с сертификатом “КриптоПро CSP” или “VipNet CSP”
Выполнить такую проверку можно через программу криптопровайдера, с помощью которой была сгенерирована электронная подпись пользователя, например программа «КриптоПро CSP» или «VipNet CSP»
Тестирование целостности контейнера через «КриптоПро CSP» необходимо проводить по инструкции.
Тестирование целостности контейнера через «VipNet CSP» необходимо проводить по инструкции.
Если операция по проверке ключевого контейнера выполняется без ошибок, значит ключевая информация на носителе Рутокен не повреждена.
2. Проверка целостности сертификата с неизвлекаемыми ключами
Тестирование носителей Рутокен ЭЦП 2.0 с записанными на него неизвлекаемыми ключами ЭП (PKCS#11) пользователями самостоятельно не производится. Удаленная диагностика выполняется сотрудниками технической поддержки компании Актив.
Источник
Почему компьютер не видит носитель рутокен
После прохождения проверки условий подключения по сертификату ключа проверки ЭЦП и выбора сертификата в личном кабинете юридического лица на сайте nalog.ru через Yandex браузер возникает одно из двух сообщений:
«Не удается обнаружить токен или смарт-карту. Подключите Рутокен в любой USB-порт компьютера или к картридеру» или «На Рутокене нет сертификатов. Для доступа к сайту запишите на Рутокен сертификат«.

Эти ошибки возникают в приложении Рутокен Коннект, установленном на компьютер, если не выполняются условия для успешного входа или выбран неверный вариант входа.
Необходимо определить нужно ли расширение Рутокен Коннект и какой вариант входа нужно использовать.
Расширение Рутокен Коннект должно использоваться для входа на сайт nalog.ru только если используется модель Рутокен ЭЦП 2.0 с записанным на него сертификатом формата PKCS#11 (как для ЕГАИС).
Проверка условий подключения должна завершиться успешно.
2. Если используется другая модель Рутокен и/или на Рутокене содержится сертификат формата «КриптоПро CSP», то выбран правильный вариант:
нужно выполнить одно из трех действий:
a) Удалите адрес lkul.nalog.ru:443 из настроек Рутокен Коннект
b) Или удалите Адаптер Рутокен Коннект
с) Или удалите приложение Рутокен Коннект
После выполнения одного из трех действий повторите Проверку условий подключения по сертификату ЭЦП.
Источник
Почему компьютер не видит рутокен
1. Возможно, на токене перегорел светодиод (лампочка). Для проверки следует:
2. Подключить Rutoken к другому USB-порту.
3. Запустить / перезапустить службу «Смарт-карта». Для этого:
4. Переустановить драйвер Rutoken, предварительно отключив носитель от компьютера.
Для этого открыть меню «Пуск» > «Панель управления» > «Установка и удаление программ» (для ОС Windows Vista Windows Seven меню «Пуск» > «Панель управления» > «Программы и компоненты»). В списке найти пункт «Rutoken Drivers» и выбрать «Удалить». После удаления необходимо перезагрузить компьютер и установить драйвер Rutoken заново.
5. В случае, если переустановка драйвера не помогла решить ошибку, необходимо установить драйвер с помощью меню «Диспетчер устройств». Порядок установки зависит от используемой операционной системы. Ниже приведены настройки для:
Установка драйвера для Windows Vista Windows Seven
1. Кликнуть по значку «Мой компьютер» правой кнопкой мыши и выбрать элемент «Свойства».
2. В открывшемся меню выбрать «Диспетчер устройств».
3. В открывшемся окне проверить, нет ли в списке элемента «Другие устройства», обозначенного желтым значком.
4. Необходимо выделить строку «ruToken» и выбрать «Обновить драйверы».
5. Далее выбрать «Выполнить поиск драйверов на этом компьютере».
6. Нажать на кнопку «Обзор», указать каталог C:WindowsSystem32Aktiv Co и нажать на кнопку «Далее». Указанный каталог может быть скрытым. В таком случае необходимо выбрать меню «Сервис» > «Параметры папок» > «Вид», установить переключатель «Показывать скрытые файлы, папки и диски» и повторить выбор каталога.
7. Дождаться окончания установки и нажать на кнопку «Закрыть».
8. После установки драйвера устройство будет отображаться в разделе «Контроллеры USB». На токене также должен загореться диод.
Установка драйвера для Windows XP
1. Кликнуть по значку «Мой компьютер» правой кнопкой мыши и выбрать элемент «Свойства».
2. В окне «Свойства системы» перейти на вкладку «Оборудование» и нажать на кнопку «Диспетчер устройств».
3. В открывшемся окне проверить, нет ли в списке элемента «ruToken» (либо «Неизвестное устройство»), обозначенного желтым значком. Необходимо кликнуть по нему правой кнопкой мыши и выбрать «Обновить драйвер».
4. В окне «Мастер обновления оборудования» установить переключатель «Установка из указанного места».
5. В открывшемся окне нажать на кнопку «Обзор», указать путь к каталогу C:Windowssystem32Aktiv Co
t USB и нажать на кнопку «Далее». Указанный каталог может быть скрытым. В таком случае необходимо выбрать меню «Сервис» > «Параметры папок» > «Вид», установить переключатель «Показывать скрытые файлы, папки и диски» и повторить выбор каталога
6. Дождаться окончания установки и нажать на кнопку «Готово».
7. По завершении установки драйвера устройство будет отображаться в разделе «Контроллеры универсальной последовательной шины USB». На токене также должен загореться диод.
6. В случае если выполнение инструкций не помогло исправить ошибку, токен, скорее всего, неисправен. Чтобы в этом убедиться, следует присоединить Rutoken к компьютеру, на котором никогда не устанавливался драйвер. Если носитель работает корректно, то должен запуститься «Мастер установки нового оборудования». Если при присоединении рутокена ничего не происходит, то носитель, вероятнее всего, неисправен, и его необходимо сменить.
Если сохранилась копия сертификата, следует использовать ее для работы в системе Контур.Экстерн, предварительно установив сертификат. Если копий не сохранилось, необходимо обратиться в сервисный центр для незапланированной замены ключа.
Подготовка
Установка драйверов и модулей ruToken
Для установки драйверов необходимо:
Настройка считывателя в КриптоПро
Откроется окно со списком установленных считывателей. Если в списке нет считывателя Все считыватели смарт-карт, нажмите кнопку «Добавить»
Если кнопка «Добавить» не активна, то нужно перейти на вкладку «Общие» и нажать на ссылку «Запустить с правами администратора».
Для продолжения установки считывателя нажмите кнопку «Далее»
В следующем окне выберите считыватель Все считыватели смарт-карт и нажмите кнопку «Далее»
Для продолжения установки нажмите кнопку «Далее»
Установка сертификатов
Для того, чтобы система стала запрашивать ruToken при входе, с него нужно установить сертификат. Чтобы узнать, как это сделать, перейдите по данной ссылке (нажмите здесь чтобы перейти).
Иногда при работе с электронной цифровой подписью (ЭЦП) выходит ошибка о том, что ПК не видит сертификат подписи на носителе или о том, что при создании подписи была допущена ошибка. Причина может быть в неустановленном или переставшем работать драйвере, в неисправности токена или в неисправности программной части компьютера.
Почему не виден сертификат ЭЦП на носителе
Обычно проблема решается простой перезагрузкой компьютера и объясняется сбоем в работе программных компонентов. Но иногда для исправления ошибки нужно переустановить драйвера или обратиться в службу технической поддержки пользователей.
Причина 1: драйвер не установлен или устройство отображается в диспетчере устройств с восклицательным знаком
Если на носителе Рутокен ЭЦП не найдено ни одного сертификата, а в диспетчере устройств носитель отображается с восклицательным знаком, то проблема кроется в драйвере.
Для исправления ситуации нужно извлечь носитель ЭЦП из компьютера и скачать последнюю версию драйвера. Скачивание нужно производить только с официальных ресурсов:
После установки драйвера нужно снова подключить носитель. Если ошибка повторяется, проверьте корректность работы токена. Для этого подключите его к другому ПК. Если носитель определился системой, то на неисправном компьютере удалите драйвер и установите его заново.
Причина 2: долгое опознание носителя на Windows 7
При работе в ОС Windows 7 драйверы могут долго назначаться. Решение проблемы — дождитесь окончания процесса или обновите версию ОС.
Причина 3: USB-порт работает некорректно
Убедитесь, что проблема в USB-порте, а не в носителе ЭЦП, для этого переключите токен к другому порту. Если носитель определился системой, то перезагрузите ПК. Обычно это помогает справиться с проблемой и запустить работу всех USB-портов. Если перезагрузка не помогла, то желательно обратиться в техническую поддержку для устранения неисправности.
Причина 4: носитель неисправен
Если при переключении носителя к другому ПК или USB-порту флешку компьютер не видит, то проблема в носителе. Чтобы устранить неисправность, обратитесь в сервисный центр для выпуска нового токена.
Почему выходит ошибка при создании подписи
Ошибка создания подписи обычно имеет в расшифровке два значения:
Неисправность работы подписи связана с некорректной работой криптопровайдера, неустановленными или необновленными сертификатами.
Решение проблемы зависит от типа ошибки и обычно не требует обращения в техническую поддержку.
Устранение ошибки ненайденного элемента ЭЦП
Переустановите криптопровайдер на неисправном ПК с официального портала КриптоПро (https://www.cryptopro.ru/downloads). После этого очистите кэш и временные файлы в используемом браузере, а также кэш Java. Затем удалите личные сертификаты и сертификаты главного удостоверяющего центра. Используйте КриптоПро и заново установите новые в соответствии с именем контейнера. После установки корневых сертификатов:
Если после проделанной работы ошибка сохраняется, то нужно обратиться в сервисный центр.
Устранение ошибки с построением цепочки сертификатов
Обычно ошибку вызывает отсутствие сертификатов доверенных корневых центров. Чтобы устранить неисправность, нужно открыть список сертификатов и найти проблемный. Он будет иметь отметку о проблеме в проверке отношений:
Затем пользователь скачивает с официальной страницы сертификат Минкомсвязи РФ и сертификат удостоверяющего центра, имеющего проблемы в работе. Устанавливают их в раздел «Корневые сертификаты», а пошаговый процесс выглядит так:
В нужном сертификате нажать «Установить».
В мастере импорта сертификатов нажать «Далее» и в новом окне поставить галочку напротив «Поместить все сертификаты в следующем хранилище». Нажать «Обзор».
В открывшемся списке выбрать «Доверенные корневые центры» и нажать последовательно «ОК» и «Далее».
Нажать «Готово», а затем подтвердить установку.
Дождаться установки и перезагрузить ПК. Если после этого подписание сопровождается ошибкой, то необходимо обратиться за помощью в техническую поддержку.
Ошибки в работе носителя электронной подписи могут быть вызваны как неисправностью самого носителя, так и неисправностями в программном обеспечении. Перезагрузите ПК и переключите токен в другой порт, чтобы убедиться в его исправности. Если проблема вызвана тем, что токен поврежден, то необходимо обратиться в сервисный центр компании, выпустившей USB. При ошибке, возникающей во время подписания документа, нужно убедиться в корректной работе всех сертификатов и криптопровайдера и при необходимости провести их полную переустановку.
Источник
Содержание
- Адаптер рутокен коннект не работает
- Адаптер рутокен коннект не работает
- Установка программы Рутокен Коннект
- Для браузера Google Chrome
- Для браузера Mozilla Firefox
- Компьютер не видит Rutoken, порт и ключ рабочие. (Страница 1 из 2)
- Сообщений с 1 по 15 из 22
- #1 Тема от Work 2012-08-06 14:40:39 (2012-08-06 14:48:52 отредактировано Work)
- Компьютер не видит Rutoken, порт и ключ рабочие.
- #2 Ответ от Алексей Несененко 2012-08-06 14:50:00
- Re: Компьютер не видит Rutoken, порт и ключ рабочие.
- #3 Ответ от Work 2012-08-06 15:01:27
- Re: Компьютер не видит Rutoken, порт и ключ рабочие.
- Ошибки Рутокен
- Ошибка: Сертификат ненадежен/Не удалось проверить статус отзыва
- Ошибка: Rutoken перестает определяться (Windows 10)
- Ошибка: Панель управления не видит Рутокен ЭЦП 2.0
- Рутокен коннект не видит сертификат
- Сообщений 7
- #1 Тема от vlast 2020-05-08 19:13:54
- Рутокен коннект не видит сертификат
- #2 Ответ от Ксения Шаврова 2020-05-08 19:37:09
- Re: Рутокен коннект не видит сертификат
- #3 Ответ от vlast 2020-05-08 19:45:51
- Re: Рутокен коннект не видит сертификат
- #4 Ответ от Ксения Шаврова 2020-05-08 20:29:40
- Re: Рутокен коннект не видит сертификат
- #5 Ответ от vlast 2020-05-09 11:55:15
- Re: Рутокен коннект не видит сертификат
- #6 Ответ от volga 2020-05-10 15:23:35
- Re: Рутокен коннект не видит сертификат
Адаптер рутокен коннект не работает
После прохождения проверки условий подключения по сертификату ключа проверки ЭЦП и выбора сертификата в личном кабинете юридического лица на сайте nalog.ru через Yandex браузер возникает одно из двух сообщений:
«Не удается обнаружить токен или смарт-карту. Подключите Рутокен в любой USB-порт компьютера или к картридеру» или «На Рутокене нет сертификатов. Для доступа к сайту запишите на Рутокен сертификат«.

Эти ошибки возникают в приложении Рутокен Коннект, установленном на компьютер, если не выполняются условия для успешного входа или выбран неверный вариант входа.
Необходимо определить нужно ли расширение Рутокен Коннект и какой вариант входа нужно использовать.
Расширение Рутокен Коннект должно использоваться для входа на сайт nalog.ru только если используется модель Рутокен ЭЦП 2.0 с записанным на него сертификатом формата PKCS#11 (как для ЕГАИС).
Определить модель Рутокена можно по этой инструкции. А посмотреть формат имеющегося сертификата можно в «Панели управления Рутокен» — вкладка «Сертификаты».
- Если оба условия выполняются, и у вас имеется модель Рутокен ЭЦП 2.0 с записанным на него сертификатом формата PKCS#11, то вам нужно выбирать другую кнопку для входа в ЛК ЮЛ:
Проверка условий подключения должна завершиться успешно.
2. Если используется другая модель Рутокен и/или на Рутокене содержится сертификат формата «КриптоПро CSP», то выбран правильный вариант:
нужно выполнить одно из трех действий:
a) Удалите адрес lkul.nalog.ru:443 из настроек Рутокен Коннект
b) Или удалите Адаптер Рутокен Коннект
с) Или удалите приложение Рутокен Коннект
После выполнения одного из трех действий повторите Проверку условий подключения по сертификату ЭЦП.
Источник
Адаптер рутокен коннект не работает
Для работы с определенным TLS-сервером необходимо: установить Рутокен Коннект и выполнить определенные настройки.
Также должны быть выполнены следующие условия:
- На Рутокене должен быть записан сертификат клиента.
- На компьютере должна быть установлена цепочка из доверенного корневого и промежуточных сертификатов удостоверяющего центра.
Установка программы Рутокен Коннект
Чтобы установить Рутокен Коннект:
- Загрузите программу. Ссылка на актуальную версию:
https://www.rutoken.ru/support/download/rutoken-connect/ - Установите программу, нажмите Установить.
- Дождитесь окончания процесса установки и нажмите Закрыть.
- Выполните дополнительные настройки для своего браузера (Google Chrome, Mozilla Firefox).
Для браузера Google Chrome
В браузере Google Chrome необходимо добавить расширения Адаптер Рутокен Коннект и Адаптер Рутокен Плагин.
Чтобы добавить расширения и сервер:
- В строке браузера с расширениями щелкните по значку
.
- Щелкните по строке Добавлено новое расширение (Адаптер Рутокен Коннект).
- Нажмите Включить расширение.
- Щелкните по строке Добавлено новое расширение (Адаптер Рутокен Плагин).
- Нажмите Включить расширение.
- Перезапустите браузер.
- В адресную строку браузера введите:
chrome-extension://acbchkahfmndkenefkcklofjmipghjjp/options.html - На странице для настройки Рутокен Коннекта в поле Безопасно соединяться с сайтом введите адрес портала в формате хост:портал и нажмите
.В результате будут добавлены расширения и сервер.
Для браузера Mozilla Firefox
В браузере Mozilla Firefox необходимо вручную установить расширения Рутокен Коннект и Рутокен Плагин.
Чтобы добавить расширения и сервер:
- После установки программы Рутокен Коннект в браузере открылась страница, на которой описан дальнейший алгоритм действий, ознакомьтесь с ним.
- После добавления расширений Адаптер Рутокен Плагин и Адаптер Рутокен Коннект перейдите в настройки браузера.
- Выберите пункт меню Дополнения.
- На странице Управление моими расширениями рядом со строкой расширения Адаптер Рутокен Коннект нажмите на три точки.
- Выберите пункт Настройки.
- На странице для настройки Рутокен Коннекта в поле Безопасно соединяться с сайтом введите адрес портала в формате хост:портал и нажмите
.В результате будут добавлены расширение и сервер.
Источник
Компьютер не видит Rutoken, порт и ключ рабочие. (Страница 1 из 2)
Сообщений с 1 по 15 из 22
#1 Тема от Work 2012-08-06 14:40:39 (2012-08-06 14:48:52 отредактировано Work)
- Work
- Посетитель
- Неактивен
Компьютер не видит Rutoken, порт и ключ рабочие.
Компьютер не видит Rutoken, порт и ключ рабочие.
Ставлю ключ на другой компьютер — все работает и подписывает.
Проверил все порты на компьютере, флешки и винты определяются нормально во всех портах.
Ставлю рутокен в любой порт на компе, ноль эмоций. Не определяет вообще, в диспетчере устройств даже не появляется.
Дрова устанавливал несколько раз.
Купили для использования в электронных аукционах совместно с CryptoPro.
Помогите плиз, кто чем знает.
PS: Windows XP SP3, CryptoPro 3.6, дрова последние с сайта.
#2 Ответ от Алексей Несененко 2012-08-06 14:50:00
- Алексей Несененко
- Посетитель
- Неактивен
Re: Компьютер не видит Rutoken, порт и ключ рабочие.
Ставлю рутокен в любой порт на компе, ноль эмоций. Не определяет вообще, в диспетчере устройств даже не появляется.
Какая у Вас модель Рутокена?
В момент подключения в трее появляется сообщение о подключении устройства?
Индикатор на токене начинает светится после подключения?
#3 Ответ от Work 2012-08-06 15:01:27
- Work
- Посетитель
- Неактивен
Re: Компьютер не видит Rutoken, порт и ключ рабочие.
Ставлю рутокен в любой порт на компе, ноль эмоций. Не определяет вообще, в диспетчере устройств даже не появляется.
Какая у Вас модель Рутокена?
В момент подключения в трее появляется сообщение о подключении устройства?
Индикатор на токене начинает светится после подключения?
Зеленый 32к
В момент подключения ничего не появляется.
Индикатор не мигает, ничего не происходит.
токен 100% рабочий, т.к. им на другом компе подписывал заявки.
Порты на компе вроде тоже, втыкал внешний винт.
В порты компа втыкал другие токены, реакция таже.
Источник
Ошибки Рутокен
После установки драйверов и во время использования цифровой подписи потенциально могут возникнуть ошибки. Причины часто кроются в программных ошибках, неправильных действиях пользователя. На практике большинство проблем можно решить самостоятельно, без обращения за помощью в удостоверяющий центр или к специалистам по обслуживанию компьютерной техники. Рассмотрим основные ошибки, с которыми приходится сталкиваться пользователям и которые реально решить своими силами.
Ошибка: Сертификат ненадежен/Не удалось проверить статус отзыва
Ошибку можно заметить на вкладке «Сертификаты» непосредственно в панели управления Рутокен. Проблема возникает во время установки ЭЦП и связана с неполной настройкой. Речь про отсутствие специального корневого доверенного сертификата, который выдает удостоверяющий центр.
Первым шагом к устранению ошибки остается обновление комплекта драйверов. Если проблема не исчезла или последние у вас имеют актуальную версию, выполните действия по следующему алгоритму:
- выберите ваш сертификат в панели управления;
- нажмите кнопку «Свойства»;
- выберите вкладку «Путь сертификации».
Если в открывшемся дереве вы видите лишь ваш личный сертификат, то надо установить еще один, который был выдан в удостоверяющем центре, и сделать доверенным.
Ошибка: Rutoken перестает определяться (Windows 10)
Потенциально могут возникать периодические ошибки из-за недоступности сертификатов, невозможности запустить панель управления. Одновременно светодиод на токене горит, а сам Рутокен имеется в Диспетчере устройств. Подобная ситуация может быть связана со спецификой работы материнской платы компьютера, когда при переходе из энергосберегающего режима в штатный не происходит «пробуждения» токена. Выходом здесь станет его отключение либо повторное подключение Рутокена (для этого достаточно достать USB-токен из разъема и подключить опять).
В случае если ошибка не исчезла, обратитесь за консультацией в удостоверяющий центр, где вы оформили ЭЦП и приобрели Рутокен.
Ошибка: Панель управления не видит Рутокен ЭЦП 2.0
Для решения проблемы выполните следующие действия:
- подключите токен к другому USB-разъему или компьютеру для оценки работоспособности;
- определите наличие устройства через «Диспетчер устройств» в разделе «Контроллеры USB»;
- проконтролируйте наличие доступа к веткам реестра
- HKEY_LOCAL_MACHINESOFTWAREMicrosoftCryptographyCalais и
- HKEY_LOCAL_MACHINESOFTWAREMicrosoftCryptographyCalaisReaders у текущего пользователя и Local Service (если необходимо, то добавьте), также убедитесь, что Служба «Смарт-карта» запущена от имени NT AUTHORITYLocalService («Пуск» — «Панель управления» — «Администрирование» — «Службы»).;
- проверьте количество считывателей в настройках панели управления (должно быть значение 1);
- переустановите комплект драйверов для исключения сбоя программного обеспечения.
Если ничего не помогло и ошибка осталась, обращайтесь в удостоверяющий центр «Астрал». Мы предлагаем услуги по генерации ЭЦП любых типов на выгодных условиях, а также комплексное техническое сопровождение. Для решения проблем мы готовы проконсультировать по телефону либо найти выход с помощью удаленного подключения к вашему компьютеру. Получить дополнительную информацию можно по телефону либо оставив заявку на сайте. Мы оперативно ответим и предоставим консультацию.
Источник
Рутокен коннект не видит сертификат
Сообщений 7
#1 Тема от vlast 2020-05-08 19:13:54
- vlast
- Посетитель
- Неактивен
Рутокен коннект не видит сертификат
При входе на http://lkul.nalog.ru/ проходит все проверки, выбираю сертификат, ввожу PIN, нажимаю на кнопку Перейти в «Личный кабинет юридического лица», открывается окно расширения рутокен коннект в котором написано: На Рутокене нет сертификатов.
Как исправить эту проблему?
#2 Ответ от Ксения Шаврова 2020-05-08 19:37:09
- Ксения Шаврова
- Администратор
- Неактивен
Re: Рутокен коннект не видит сертификат
Через «Панель управления Рутокен», которая входит в состав «Драйверов Рутокен» посмотрите:
Есть ли записанный сертификат (вкладка «Сертификаты»)
#3 Ответ от vlast 2020-05-08 19:45:51
- vlast
- Посетитель
- Неактивен
Re: Рутокен коннект не видит сертификат
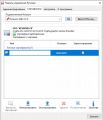
#4 Ответ от Ксения Шаврова 2020-05-08 20:29:40
- Ксения Шаврова
- Администратор
- Неактивен
Re: Рутокен коннект не видит сертификат
Ошибка может быть сейчас связана с одной из причин:
1) При входе в ЛК ЮЛ вы выбираете не тот пункт и включается поиск другого формата ключей.
Вам нужно выбирать пункт «Вход по сертификату ключа проверки ЭП»
2) Вы выбираете правильный пункт, но используете Яндекс.Браузер. Тогда либо смените браузер на
Internet Explorer или Спутник, либо отключите/удалите Рутокен.Коннект
#5 Ответ от vlast 2020-05-09 11:55:15
- vlast
- Посетитель
- Неактивен
Re: Рутокен коннект не видит сертификат
Спасибо, вопрос решен.
#6 Ответ от volga 2020-05-10 15:23:35
- volga
- Посетитель
- Неактивен
Re: Рутокен коннект не видит сертификат
Добрый день!
В конце проверки вылазит такое сообщение:
На Рутокене нет сертификатов
Для доступа к сайту запишите
на Рутокен сертификат
Источник
Вход в личный кабинет юридического лица на сайте nalog.ru с помощью устройства Рутокен ЭЦП 2.0
Вход в личный кабинет юридического лица на сайте
https://www.nalog.gov.ru c использованием Рутокен ЭЦП 2.0 возможен только в ОС Windows.
Для входа в личный кабинет необходимо устройство семейства Рутокен ЭЦП 2.0 и знание его PIN-кода.
По умолчанию для Рутокена задан PIN-код — 12345678.
На Рутокене обязательно должны быть сохранены: ключи и сертификат квалифицированной электронной подписи.
Вход в личный кабинет юридического лица
1 этап. Откройте страницу для входа в личный кабинет
Используйте один из браузеров: Google Chrome, Mozilla Firefox, Спутник или Яндекс.Браузер.
Чтобы открыть страницу входа в личный кабинет:
- Перейдите по ссылке
- На сайте Федеральной налоговой службы выберите раздел Юридические лица.
- Выберите подраздел Личный кабинет. В результате откроется страница Личный кабинет юридического лица.
https://www.nalog.gov.ru
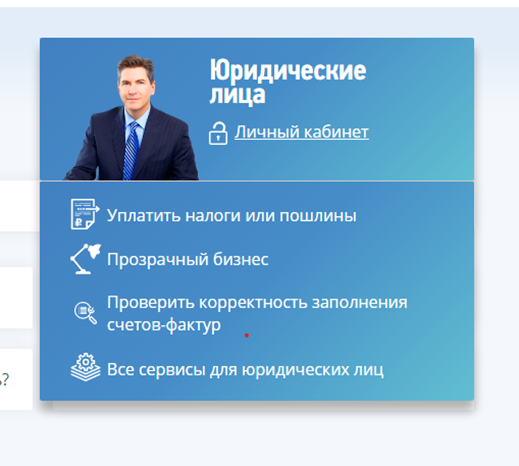
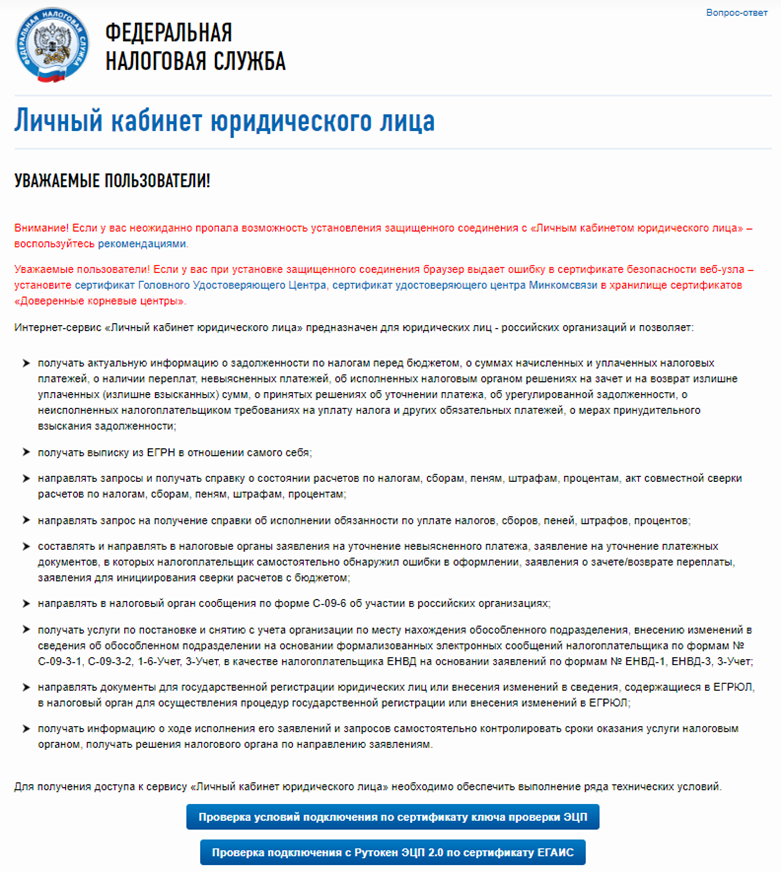
2 этап. Подключите Рутокен к компьютеру
Вставьте Рутокен ЭЦП 2.0 в USB-порт компьютера и нажмите на кнопку
«Проверка условий подключения с Рутокен ЭЦП 2.0 по сертификату ЕГАИС».
В вашем браузере откроется страница, на которой будет отображен перечень всех необходимых для входа в личный кабинет компонентов.
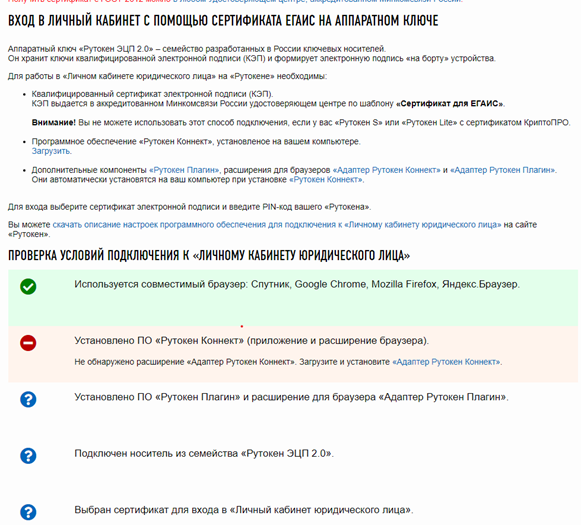
3 этап. Выберите сертификат и перейдите в Личный кабинет юридического лица
Если каких-либо компонентов нет в системе (окно для выбора сертификата не открылось), то необходимо произвести их установку
в соответствии с предоставленными ссылками на странице диагностики.
Если все необходимые компоненты есть в системе, то в браузере откроется окно для выбора сертификата.
Недоступные для выбора сертификаты расположены в разделе Недоступные сертификаты и выделены серым цветом, доступные — в разделе Доступные сертификаты.
Чтобы выбрать сертификат:
- В разделе Доступные сертификаты в подразделе с необходимым сертификатом нажмите на кнопку «Выбрать».
- Введите PIN-код Рутокена и нажмите на кнопку «Ок». В результате на экране отобразится окно с удачно пройденными этапами проверки.
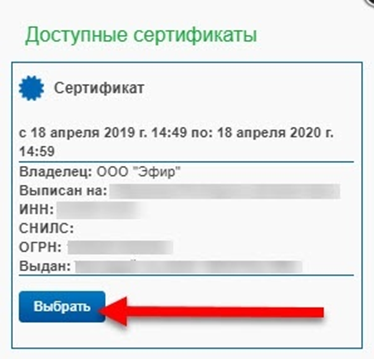
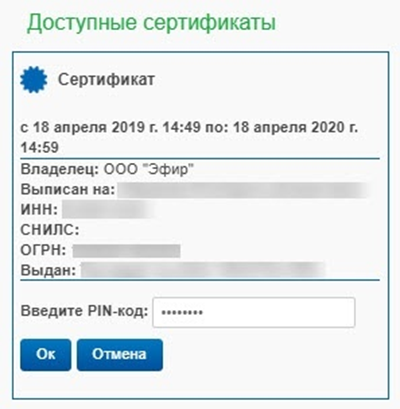
Чтобы перейти в личный кабинет юридического лица:
- Нажмите на кнопку «Перейдите в «Личный кабинет юридического лица»».
- На странице «Вход на сайт по сертификату» щелкните по названию необходимого сертификата.
- Введите PIN-код Рутокена и нажмите на кнопку «Войти». У вас откроется страница личного кабинета юридического лица.
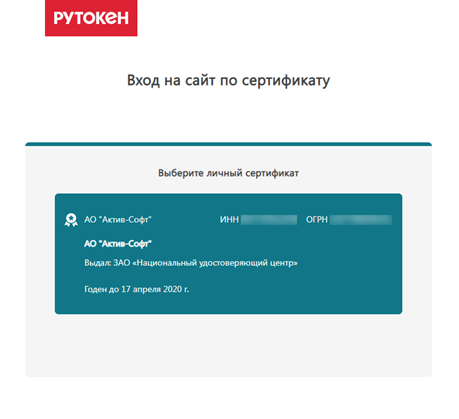
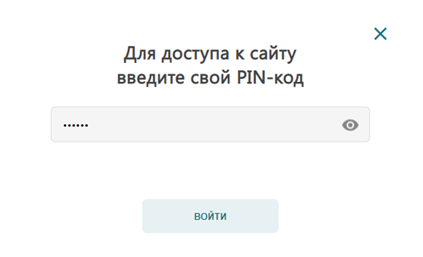
Настройка компьютера в автоматическом режиме для входа в личный кабинет юридического лица
На странице Личный кабинет юридического лица в разделе Проверка условий подключения к
«личному кабинету юридического лица» отображаются статусы этапов проверки.
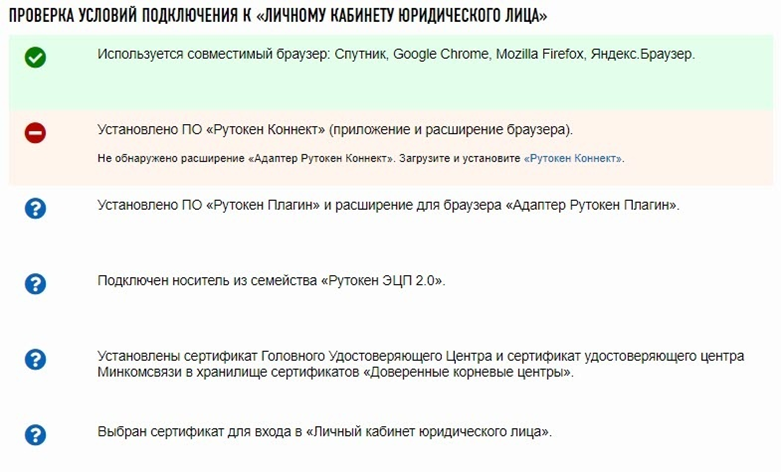
Значения статусов:

этот компонент есть в операционной системе или браузере.

этот компонент не найден в операционной системе и браузере.

этот компонент еще не прошел проверку.
Если на экране отобразилось сообщение о том, что в операционной системе не удалось найти Рутокен Коннект,
то выполните установку Рутокен Коннект и его настройку.

Настройка компьютера для входа в личный кабинет юридического лица
Для настройки достаточно установить Рутокен Коннект. Вместе с Рутокен Коннектом установятся: Рутокен Плагин,
расширение для браузера Адаптер Рутокен Плагин, сертификат Головного Удостоверяющего Цента и сертификат удостоверяющего центра Минкомсвязи.
Чтобы установить Рутокен Коннект:
- На странице Личный кабинет юридического лица в списке необходимых компонентов щелкните по ссылке «Загрузить».
Откроется страница Рутокен Коннект. - На этой странице щелкните по ссылке Рутокен Коннект для Windows.
- Дождитесь окончания загрузки.
- Запустите Рутокен Коннект для установки, для этого нажмите на кнопку «Запустить».
- В окне Рутокен Коннект нажмите на кнопку «Установить».
- Если сертификат Головного Удостоверяющего Центра не установлен, то на экране отобразится окно для подтверждения
установки сертификата. Нажмите на кнопку «Да». - Если сертификат удостоверяющего центра Минкомсвязи не установлен, то на экране отобразится окно для подтверждения
установки сертификата. Нажмите на кнопку «Да». - После завершения процесса установки нажмите на кнопку «Закрыть».
- В строке браузера с расширениями щелкните по значку с воскличательным знаком.
- Выберите пункт Добавлено новое расширение (Адаптер Рутокен Коннект).
- Нажмите на кнопку «Включить расширение».
- Выберите пункт «Добавить новое расширение (Адаптер Рутокен Плагин)».
- Нажмите на кнопку «Включить расширение».
- Перезапустите браузер.
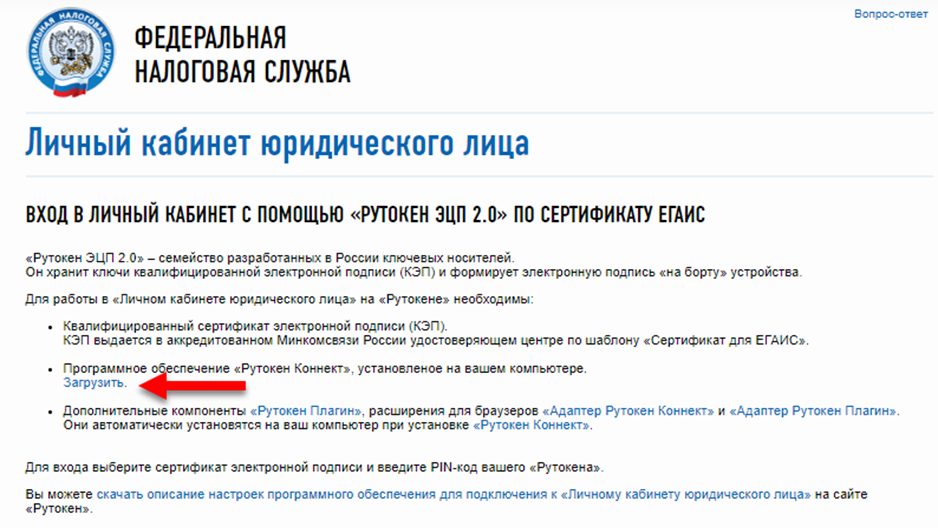
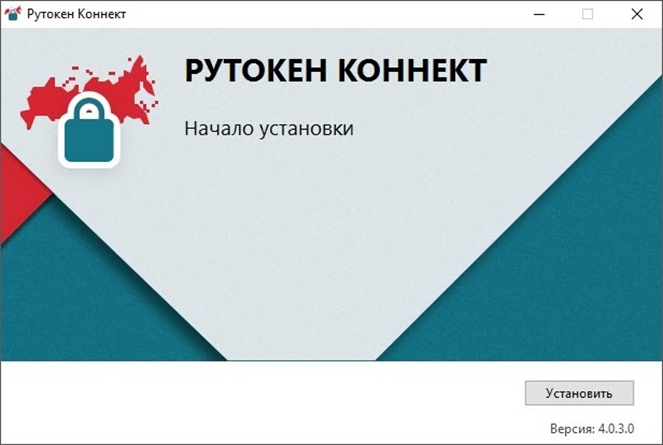
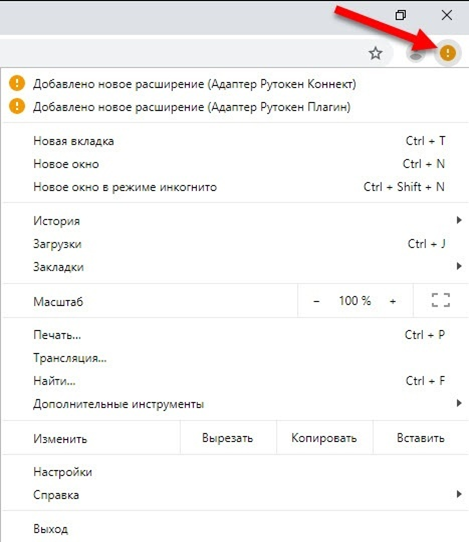
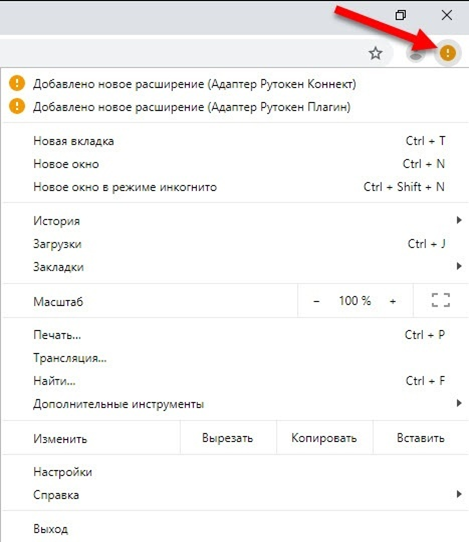
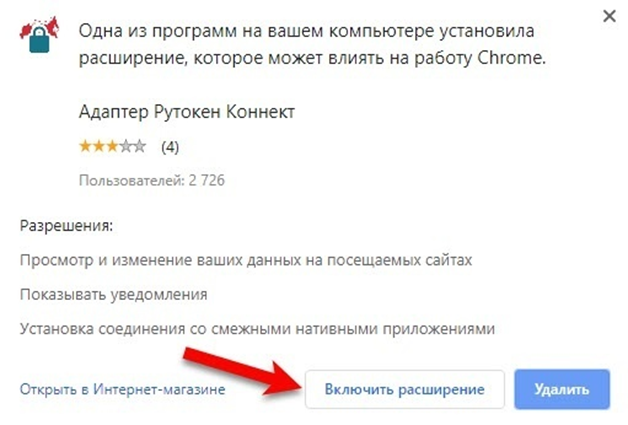
Ручная настройка компьютера для входа в личный кабинет юридического лица
Для входа в личный кабинет с помощью устройства Рутокен необходимы следующие компоненты:
- Программное обеспечение Рутокен Коннект;
- сертификат удостоверяющего центра Минкомсвязи;
- сертификат Головного Удостоверяющего Центра;
- Программное обеспечение Рутокен Плагин и расширение для браузера Адаптер Рутокен Плагин.
Если часть компонентов у вас уже установлены на рабочей станции, тогда можно не проходить установку всех компонентов заново, а установить недостающие.
Для начала определите недостающие компоненты.
Рядом с недостающими компонентами отображается специальный значок.
Выполните необходимые действия по установке компонента и обновите страницу Личный кабинет юридического лица.
Если после обновления страницы не отобразилось окно для выбора сертификата, то просмотрите внимательно раздел
Проверка условий подключения к «личному кабинету юридического лица» на наличие значков,
означающих, что какого-то компонента нет в системе или браузере.
Если в разделе Проверка условий подключения к «личному кабинету юридического лица» отобразилось сообщение:
•
о том, что не удалось найти сертификаты

Скачайте по приведенной ссылке сертификаты и произведите их установку в соотвествии с инструкцией Установка недостающих сертификатов.
•
о том, что не удалось найти Рутокен Плагин, то по ссылке и установите расширение вручную в соответствии с приведенной инструкцией по установке Рутокен Плагин.

•
о том, что Рутокен ЭЦП 2.0 не подключен, то подключите Рутокен к компьютеру
и обновите страницу Вход в личный кабинет юридического лица;

•
о том, что на Рутокен не найдено ни одного подходящего сертификата, обратитесь в УЦ за сертификатом.
Установка недостающих сертификатов
Установка сертификата Головного Удостоверяющего Центра
Чтобы установить сертификат Головного Удостоверяющего Центра:
- На странице проверки Личный кабинет юридического лица щелкните по соответствующей ссылке.
- Дождитесь загрузки сертификата на ваш компьютер.
- В нижней части браузера щелкните по названию сертификата.
- В окне с предупреждением системы безопасности нажмите на кнопку «Открыть».
- В окне сертификата нажмите на кнопку «Установить сертификат…».
- В окне Мастер импорта сертификатов установите переключатель Текущий пользователь.
- Установите переключатель «Поместить все сертификаты в следующее хранилище» и нажмите на кнопку «Обзор».
- В окне для выбора хранилища сертификатов щелкните по названию хранилища «Доверенные корневые центры сертификации»
и нажмите на кнопку «ОК».
В окне Мастер импорта сертификатов в поле Хранилище сертификатов отобразится название выбранного хранилища. - Нажмите на кнопку «Далее».
- Нажмите на кнопку «Готово».
- В окне с предупреждением системы безопасности нажмите на кнопку «Да».
- В результате выполненных действий сертификат будет установлен и появится сообщение:
В окне которого, нажмите на кнопку «ОК». - Закройте окно сертификата.
- Обновите страницу Личный кабинет юридического лица.



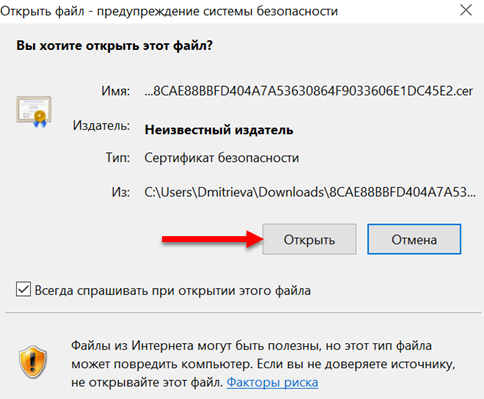
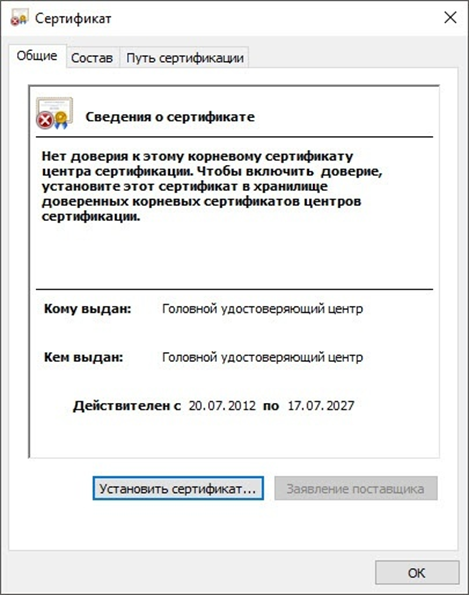
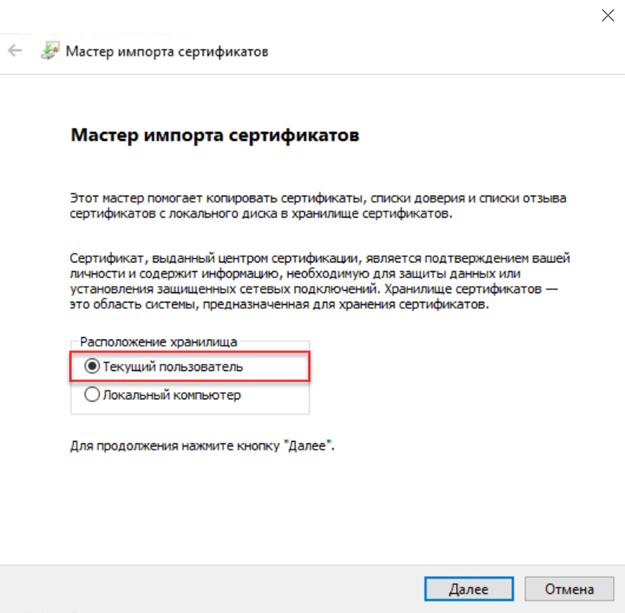
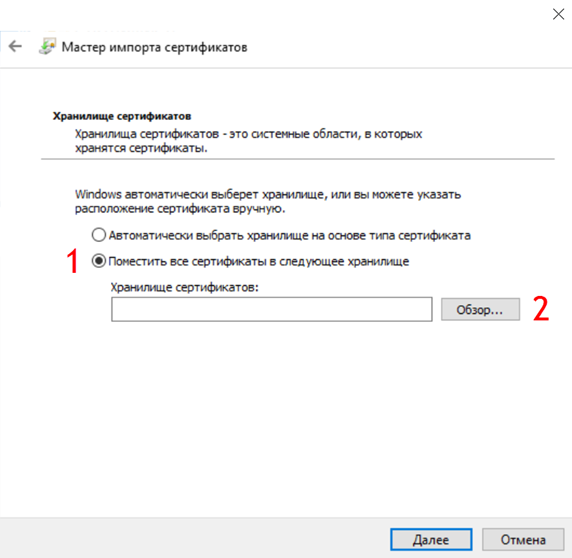
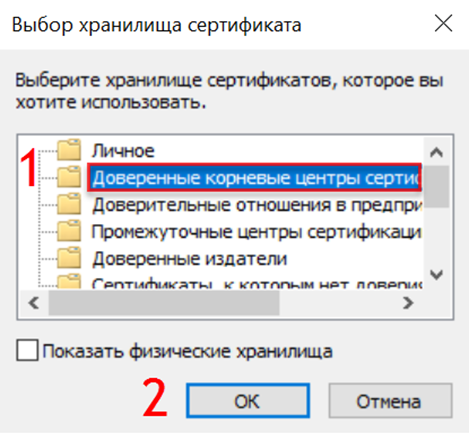
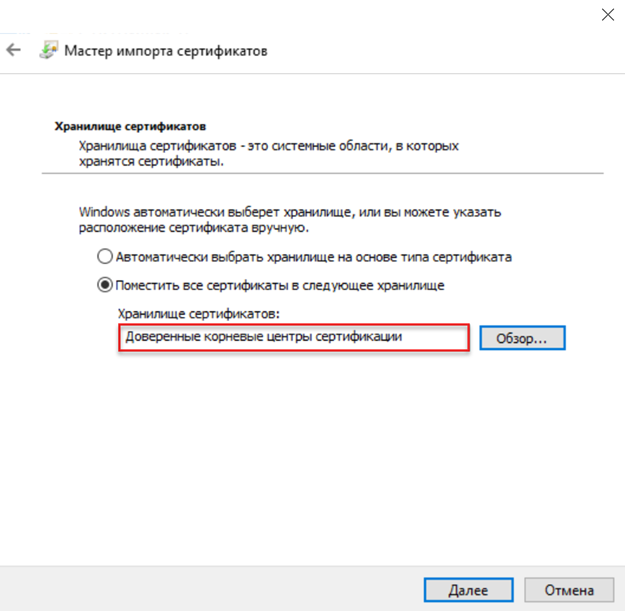
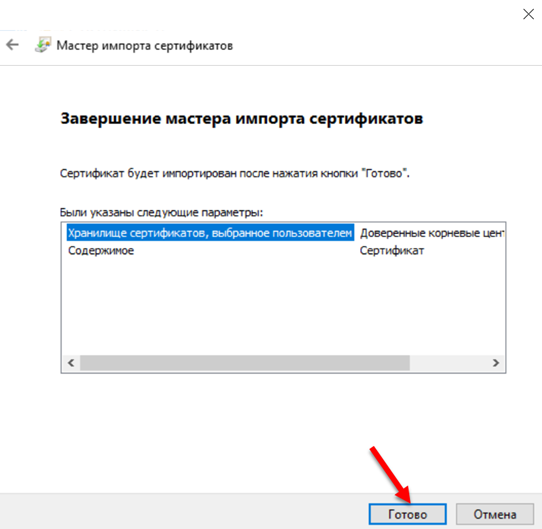
Установка сертификата удостоверяющего центра Минкомсвязи
Чтобы установить сертификат удостоверяющего центра Минкомсвязи:
- На странице Личный кабинет юридического лица щелкните по соответствующей ссылке.
- Дождитесь загрузки сертификата на ваш компьютер.
- В нижней части браузера щелкните по названию сертификата.
- В окне с предупреждением системы безопасности нажмите на кнопку «Открыть».
- В окне сертификата нажмите на кнопку «Установить сертификат…».
Не обращайте внимание на предупреждение системы о том, что к данному сертификату нет доверия. - В окне Мастера импорта сертификатов установите переключатель Текущий пользователь.
- Установите переключатель «Поместить все сертификаты в следующее хранилище» и нажмите на кнопку «Обзор».
- В окне для выбора хранилища сертификатов щелкните по названию хранилища «Доверенные корневые центры сертификации»
и нажмите на кнопку «ОК». В поле «Хранилище сертификатов» отобразится название выбранного хранилища.
- Нажмите на кнопку «Далее».
- Нажмите на кнопку «Готово».
- В окне с предупреждением системы безопасности нажмите на кнопку «Да».
- В результате выполненных действий сертификат будет установлен и появится сообщение:
В окне которого, нажмите на кнопку «ОК». - Закройте окно сертификата.
- Обновите страницу Личный кабинет юридического лица.
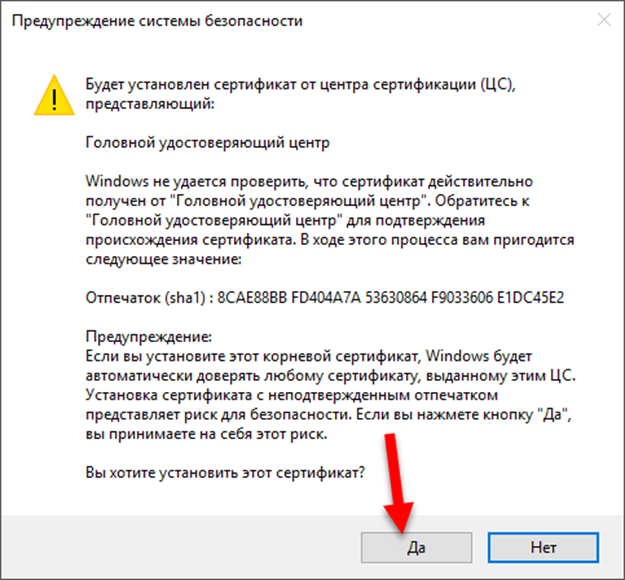
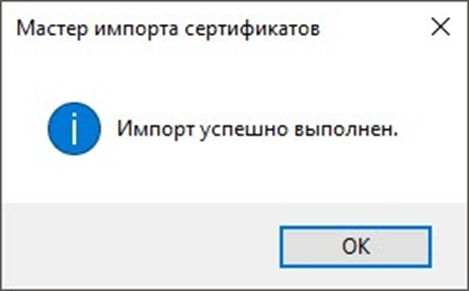

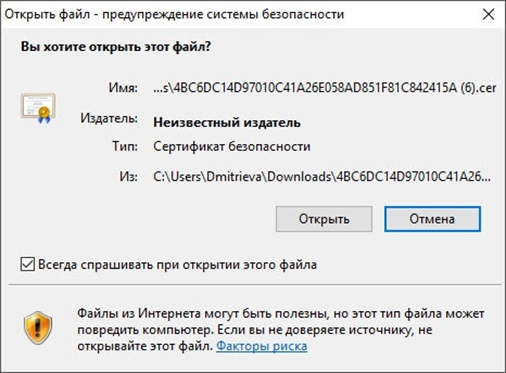
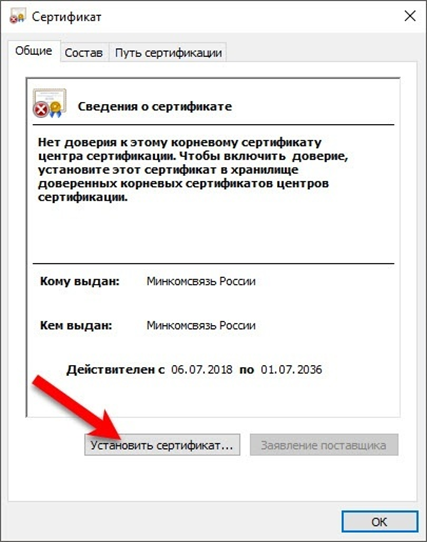
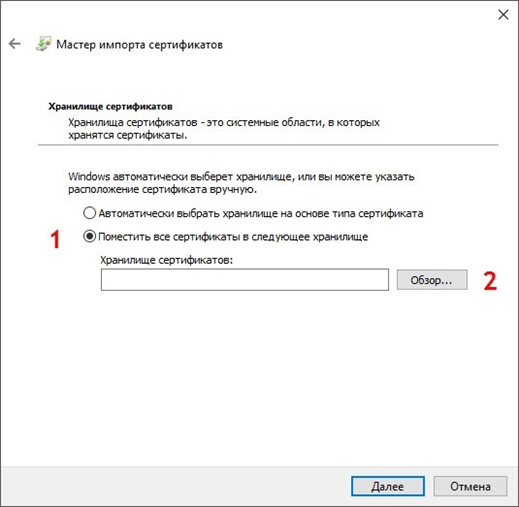
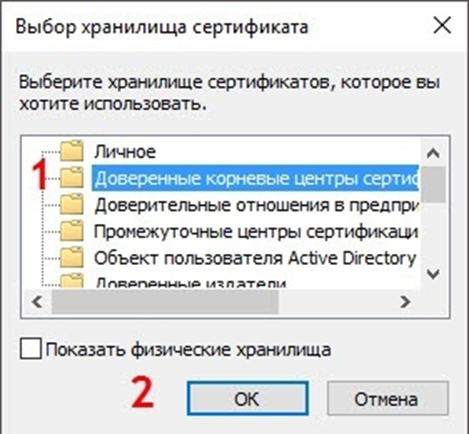
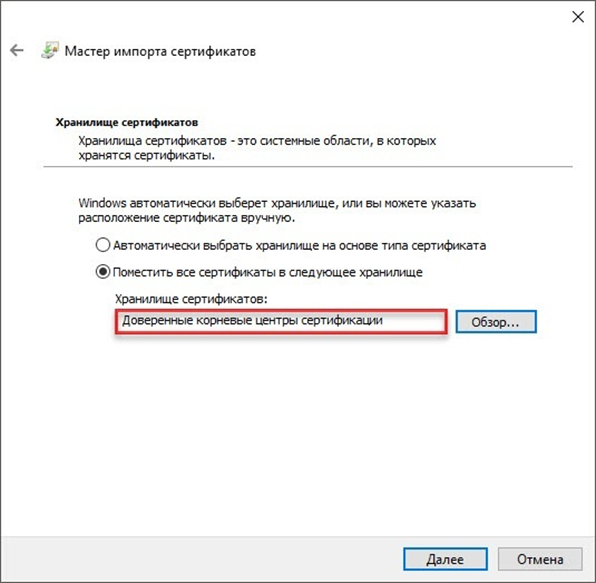
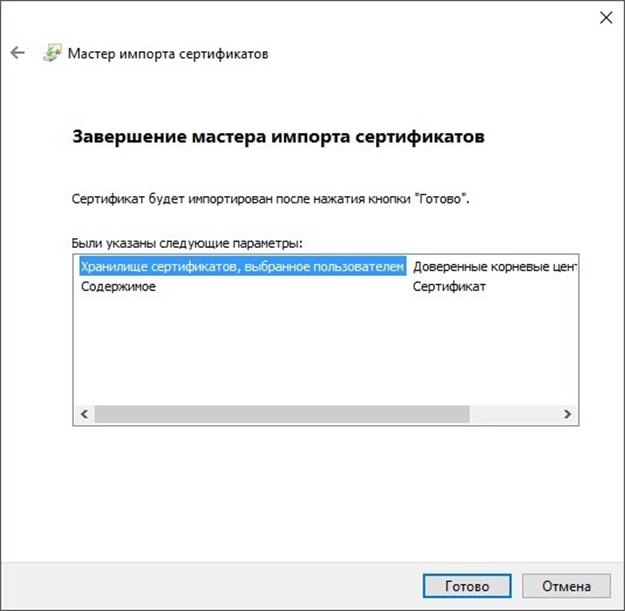
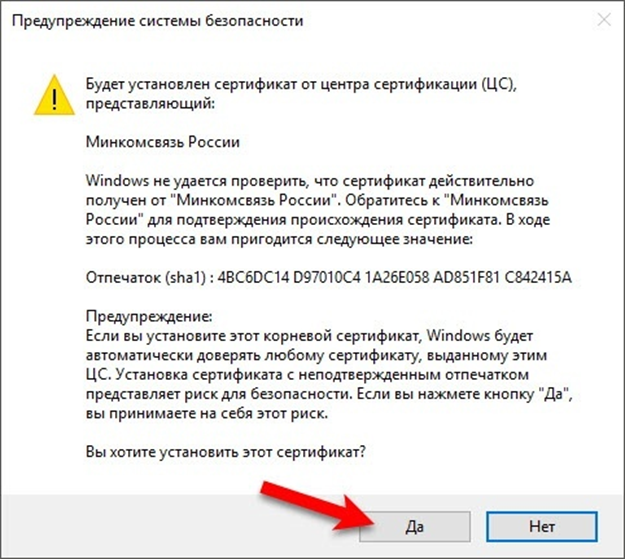
Установка Рутокен Плагина и расширения для браузера Адаптер Рутокен Плагин
Чтобы установить Рутокен Плагин:
- На странице Личный кабинет юридического лица щелкните по соответствующей ссылке.
- На странице щелкните по ссылке Рутокен Плагин для Windows.
- Дождитесь загрузки установочного файла на ваш компьютер.
- Запустите Рутокен Плагин для установки, для этого нажмите на кнопку «Запустить».
- В окне Установка Рутокен Плагин нажмите на кнопку «Далее».
- На следующем этапе установки выберите область установки Рутокен Плагина:
- Нажмите на кнопку «Далее».
- Чтобы запустить процесс установки нажмите на кнопку «Установить».
- После завершения процесса установки нажмите на кнопку «Готово».
Далее установите расширение для браузера.
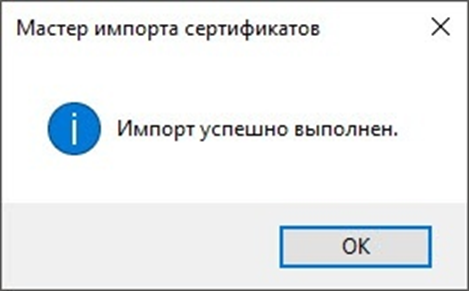

•
чтобы Рутокен Плагин был доступен только текущему пользователю необходимо установить переключатель
в положение Установка для текущего пользователя;
•
чтобы Рутокен Плагин был доступен всем пользователям компьютера необходимо установить переключатель
в положение Установка для всех пользователей компьютера (доступно для пользователя с правами администратора).
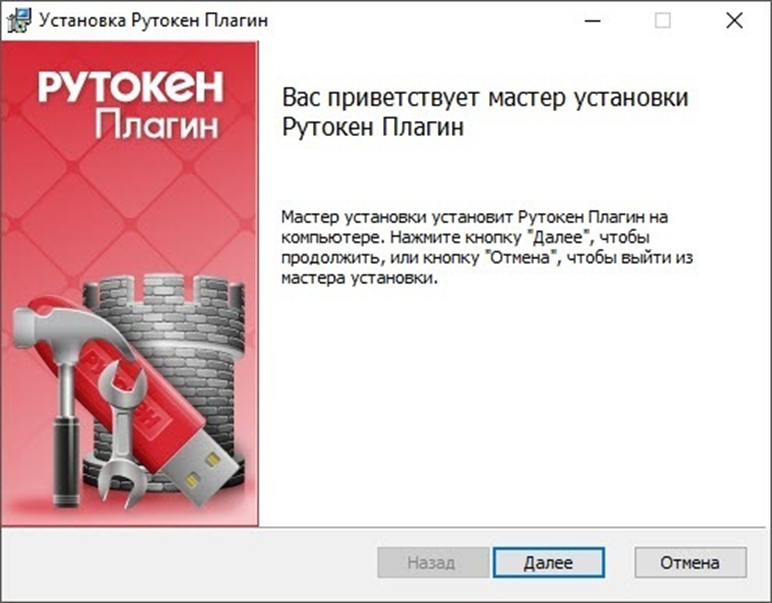
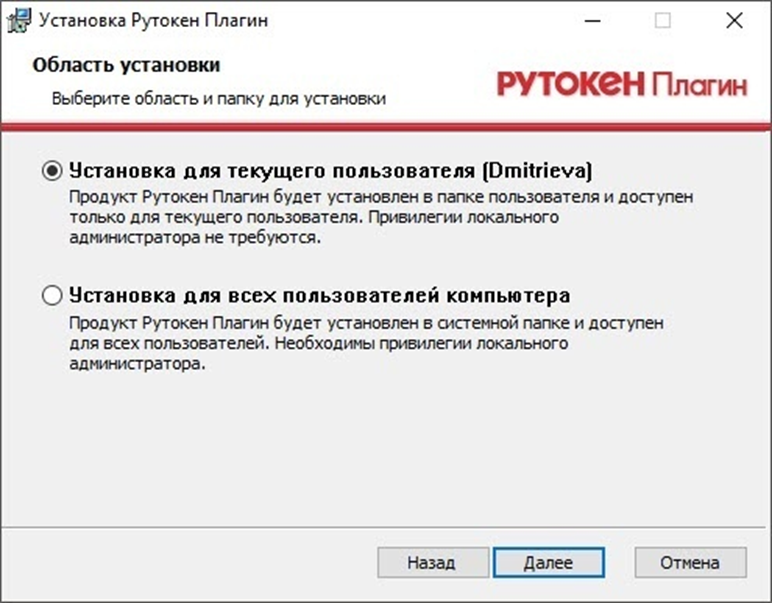
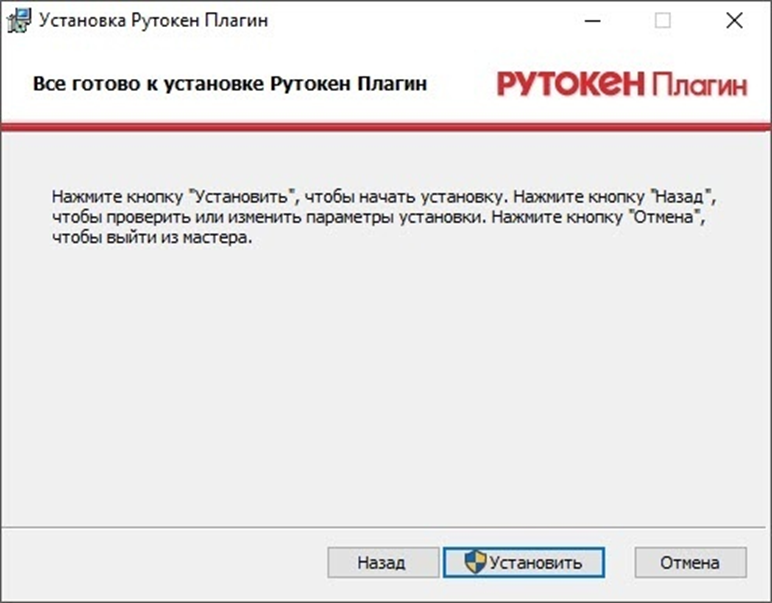
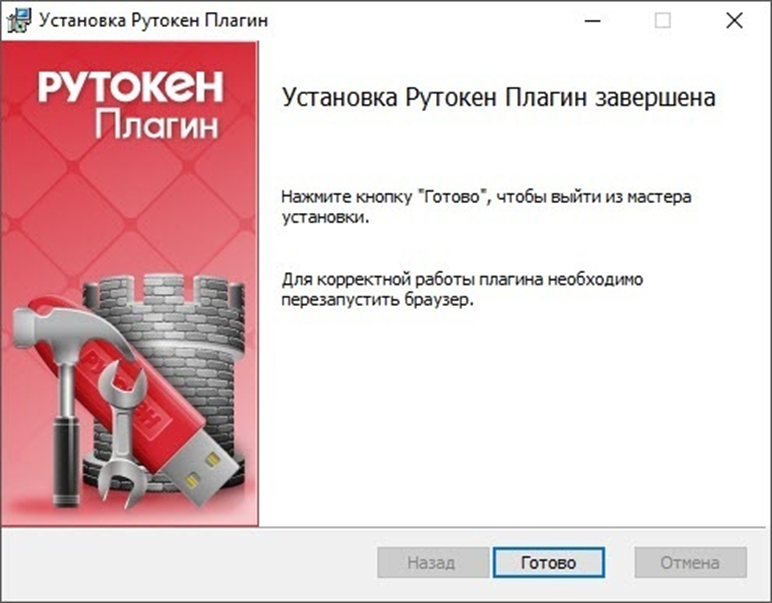
Чтобы установить расширение для браузера Адаптер Рутокен Плагин:
- В строке с названием компонента Установлено ли программное расширение «Рутокен Плагин» щелкните по второй ссылке.
- Рядом с названием расширения Адаптер Рутокен Плагин нажмите на кнопку «Установить».
- В окне для подтверждения установки нажмите на кнопку «Установить расширение».
В результате расширение для браузера Адаптер Рутокен Плагин будет установлено. - Если окно для подтверждения добавления расширения не открылось:
- Перезапустите браузер.
- Обновите страницу Личный кабинет юридического лица.


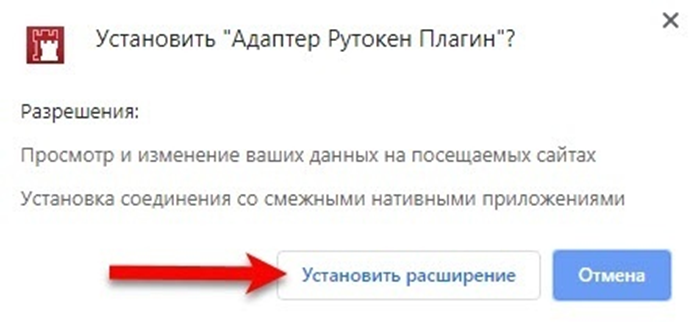
в строке браузера с расширениями щелкните по значку ;
выберите пункт «Добавлено новое расширение (Адаптер Рутокен Плагин)»;
нажмите «Включить расширение».
Обновление расширения для браузера Адаптер Рутокен Коннект
Если при открытии браузера на экране отображается уведомление о том, что не удается обнаружить или запустить
приложение Рутокен Коннект, то необходимо обновить его и перезапустить браузер.
Актуальная версия Рутокен Коннекта доступна по ссылке:
https://www.rutoken.ru/support/download/rutoken-connect/

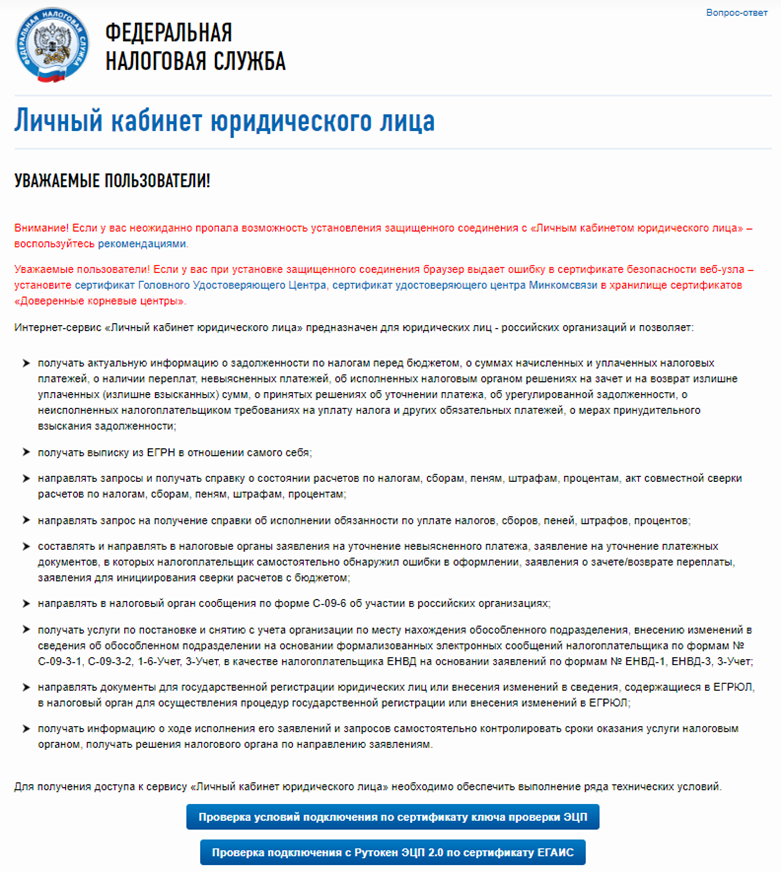
2 этап. Подключите Рутокен к компьютеру
Вставьте Рутокен ЭЦП 2.0 в USB-порт компьютера и нажмите на кнопку
«Проверка условий подключения с Рутокен ЭЦП 2.0 по сертификату ЕГАИС».
В вашем браузере откроется страница, на которой будет отображен перечень всех необходимых для входа в личный кабинет компонентов.
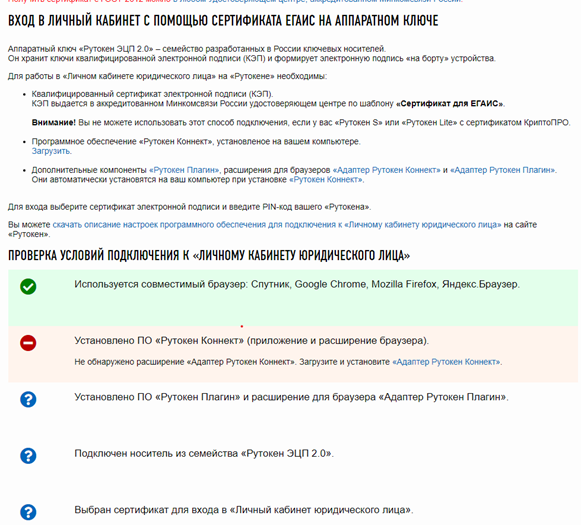
3 этап. Выберите сертификат и перейдите в Личный кабинет юридического лица
Если каких-либо компонентов нет в системе (окно для выбора сертификата не открылось), то необходимо произвести их установку
в соответствии с предоставленными ссылками на странице диагностики.
Если все необходимые компоненты есть в системе, то в браузере откроется окно для выбора сертификата.
Недоступные для выбора сертификаты расположены в разделе Недоступные сертификаты и выделены серым цветом, доступные — в разделе Доступные сертификаты.
Чтобы выбрать сертификат:
- В разделе Доступные сертификаты в подразделе с необходимым сертификатом нажмите на кнопку «Выбрать».
- Введите PIN-код Рутокена и нажмите на кнопку «Ок». В результате на экране отобразится окно с удачно пройденными этапами проверки.
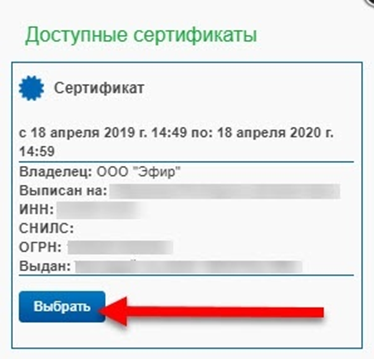
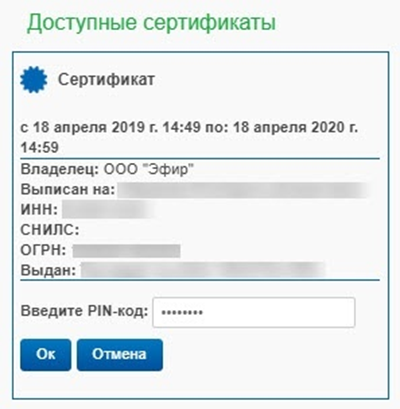
Чтобы перейти в личный кабинет юридического лица:
- Нажмите на кнопку «Перейдите в «Личный кабинет юридического лица»».
- На странице «Вход на сайт по сертификату» щелкните по названию необходимого сертификата.
- Введите PIN-код Рутокена и нажмите на кнопку «Войти». У вас откроется страница личного кабинета юридического лица.
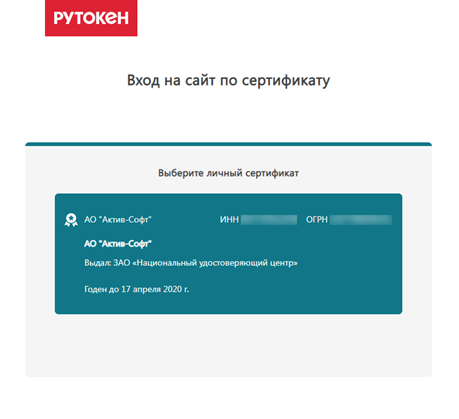
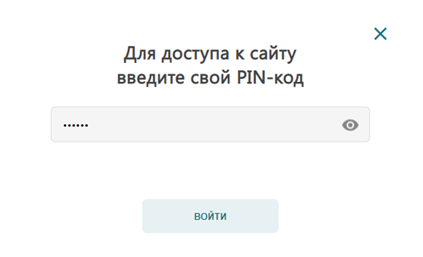
Настройка компьютера в автоматическом режиме для входа в личный кабинет юридического лица
На странице Личный кабинет юридического лица в разделе Проверка условий подключения к
«личному кабинету юридического лица» отображаются статусы этапов проверки.
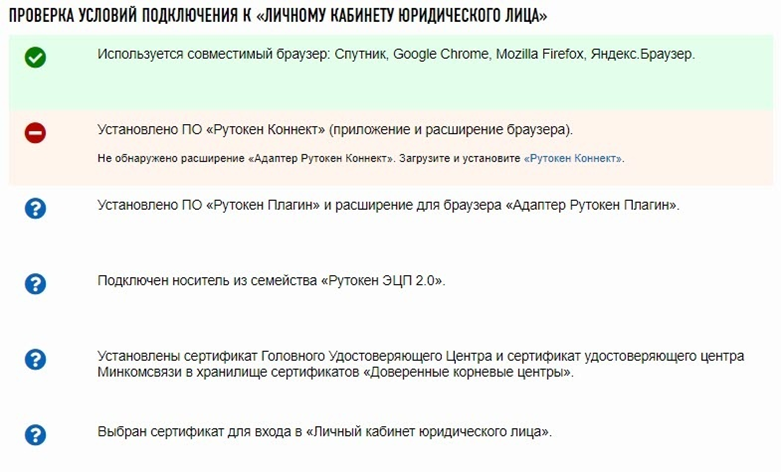
Значения статусов:

этот компонент есть в операционной системе или браузере.

этот компонент не найден в операционной системе и браузере.

этот компонент еще не прошел проверку.
Если на экране отобразилось сообщение о том, что в операционной системе не удалось найти Рутокен Коннект,
то выполните установку Рутокен Коннект и его настройку.

Настройка компьютера для входа в личный кабинет юридического лица
Для настройки достаточно установить Рутокен Коннект. Вместе с Рутокен Коннектом установятся: Рутокен Плагин,
расширение для браузера Адаптер Рутокен Плагин, сертификат Головного Удостоверяющего Цента и сертификат удостоверяющего центра Минкомсвязи.
Чтобы установить Рутокен Коннект:
- На странице Личный кабинет юридического лица в списке необходимых компонентов щелкните по ссылке «Загрузить».
Откроется страница Рутокен Коннект. - На этой странице щелкните по ссылке Рутокен Коннект для Windows.
- Дождитесь окончания загрузки.
- Запустите Рутокен Коннект для установки, для этого нажмите на кнопку «Запустить».
- В окне Рутокен Коннект нажмите на кнопку «Установить».
- Если сертификат Головного Удостоверяющего Центра не установлен, то на экране отобразится окно для подтверждения
установки сертификата. Нажмите на кнопку «Да». - Если сертификат удостоверяющего центра Минкомсвязи не установлен, то на экране отобразится окно для подтверждения
установки сертификата. Нажмите на кнопку «Да». - После завершения процесса установки нажмите на кнопку «Закрыть».
- В строке браузера с расширениями щелкните по значку с воскличательным знаком.
- Выберите пункт Добавлено новое расширение (Адаптер Рутокен Коннект).
- Нажмите на кнопку «Включить расширение».
- Выберите пункт «Добавить новое расширение (Адаптер Рутокен Плагин)».
- Нажмите на кнопку «Включить расширение».
- Перезапустите браузер.
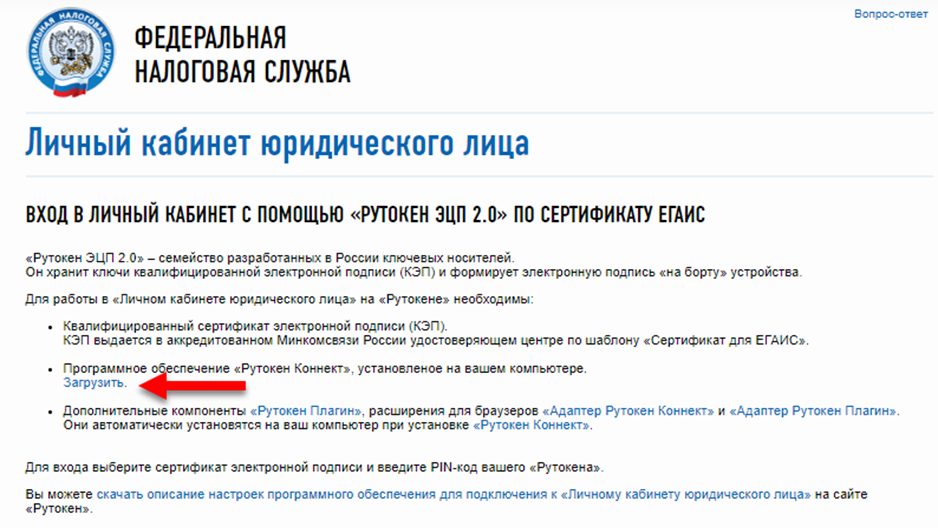
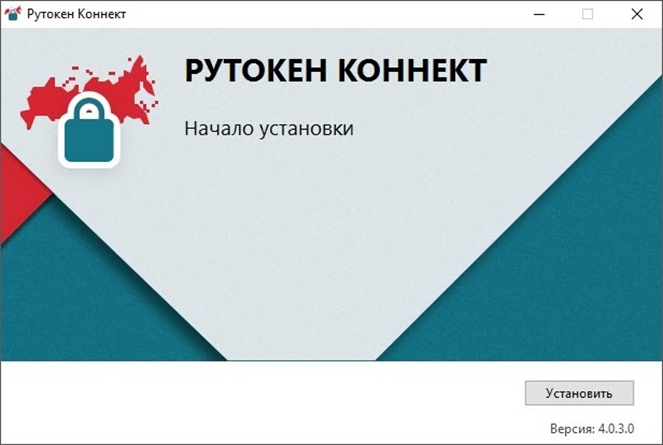
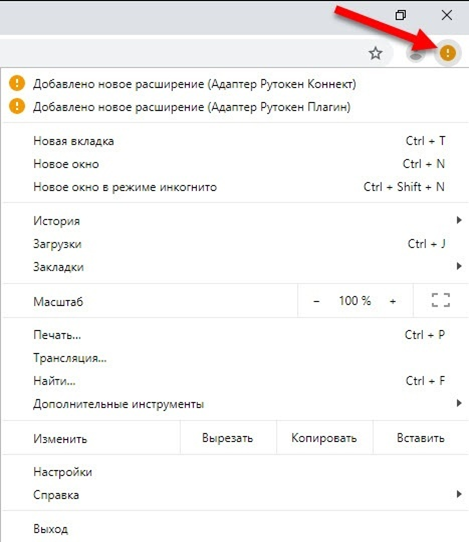
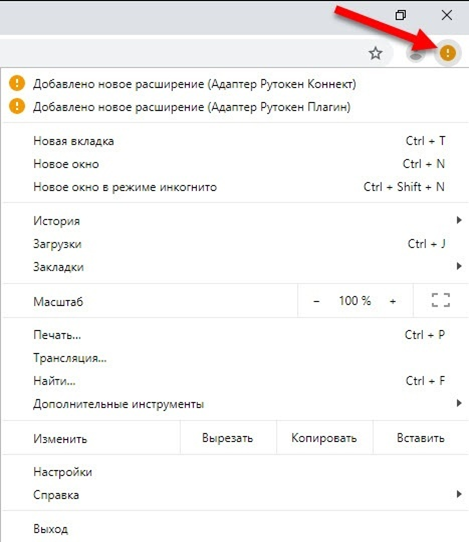
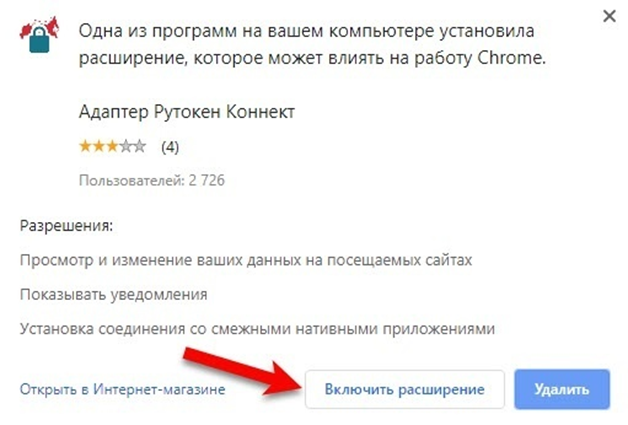
Ручная настройка компьютера для входа в личный кабинет юридического лица
Для входа в личный кабинет с помощью устройства Рутокен необходимы следующие компоненты:
- Программное обеспечение Рутокен Коннект;
- сертификат удостоверяющего центра Минкомсвязи;
- сертификат Головного Удостоверяющего Центра;
- Программное обеспечение Рутокен Плагин и расширение для браузера Адаптер Рутокен Плагин.
Если часть компонентов у вас уже установлены на рабочей станции, тогда можно не проходить установку всех компонентов заново, а установить недостающие.
Для начала определите недостающие компоненты.
Рядом с недостающими компонентами отображается специальный значок.
Выполните необходимые действия по установке компонента и обновите страницу Личный кабинет юридического лица.
Если после обновления страницы не отобразилось окно для выбора сертификата, то просмотрите внимательно раздел
Проверка условий подключения к «личному кабинету юридического лица» на наличие значков,
означающих, что какого-то компонента нет в системе или браузере.
Если в разделе Проверка условий подключения к «личному кабинету юридического лица» отобразилось сообщение:
•
о том, что не удалось найти сертификаты

Скачайте по приведенной ссылке сертификаты и произведите их установку в соотвествии с инструкцией Установка недостающих сертификатов.
•
о том, что не удалось найти Рутокен Плагин, то по ссылке и установите расширение вручную в соответствии с приведенной инструкцией по установке Рутокен Плагин.

•
о том, что Рутокен ЭЦП 2.0 не подключен, то подключите Рутокен к компьютеру
и обновите страницу Вход в личный кабинет юридического лица;

•
о том, что на Рутокен не найдено ни одного подходящего сертификата, обратитесь в УЦ за сертификатом.
Установка недостающих сертификатов
Установка сертификата Головного Удостоверяющего Центра
Чтобы установить сертификат Головного Удостоверяющего Центра:
- На странице проверки Личный кабинет юридического лица щелкните по соответствующей ссылке.
- Дождитесь загрузки сертификата на ваш компьютер.
- В нижней части браузера щелкните по названию сертификата.
- В окне с предупреждением системы безопасности нажмите на кнопку «Открыть».
- В окне сертификата нажмите на кнопку «Установить сертификат…».
- В окне Мастер импорта сертификатов установите переключатель Текущий пользователь.
- Установите переключатель «Поместить все сертификаты в следующее хранилище» и нажмите на кнопку «Обзор».
- В окне для выбора хранилища сертификатов щелкните по названию хранилища «Доверенные корневые центры сертификации»
и нажмите на кнопку «ОК».
В окне Мастер импорта сертификатов в поле Хранилище сертификатов отобразится название выбранного хранилища. - Нажмите на кнопку «Далее».
- Нажмите на кнопку «Готово».
- В окне с предупреждением системы безопасности нажмите на кнопку «Да».
- В результате выполненных действий сертификат будет установлен и появится сообщение:
В окне которого, нажмите на кнопку «ОК». - Закройте окно сертификата.
- Обновите страницу Личный кабинет юридического лица.



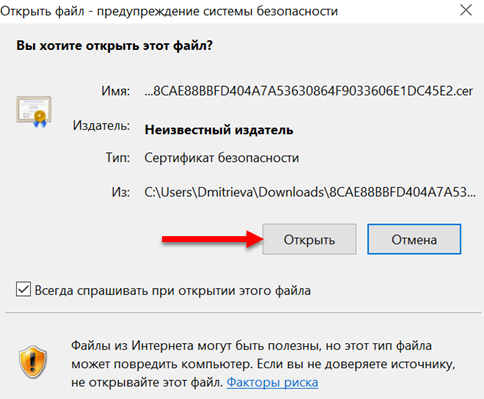
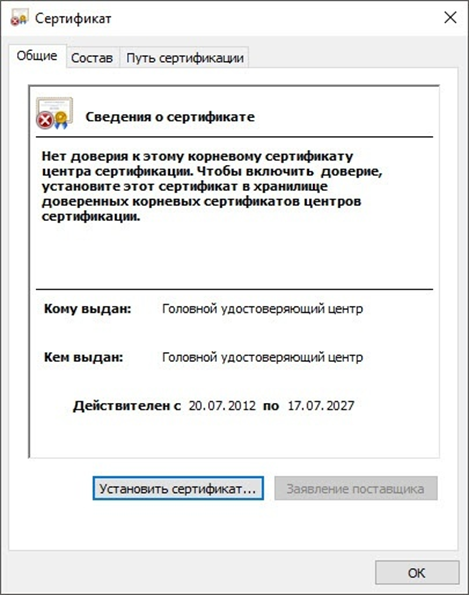
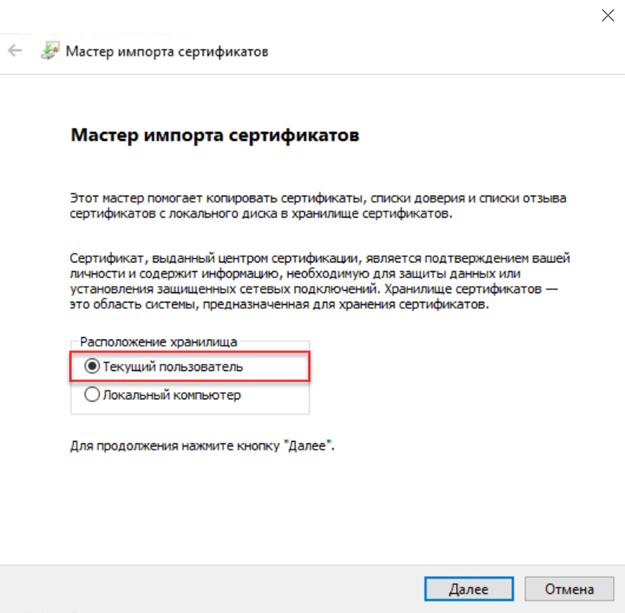
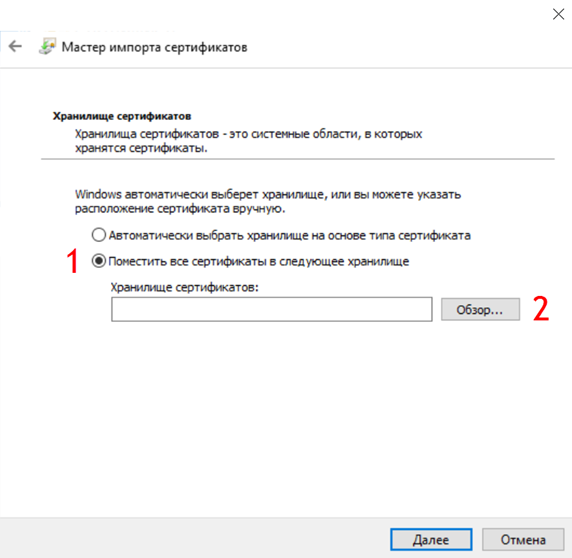
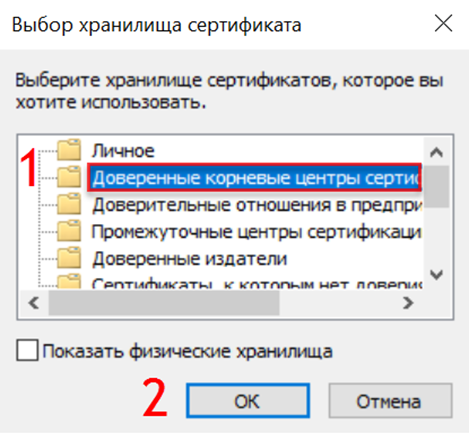
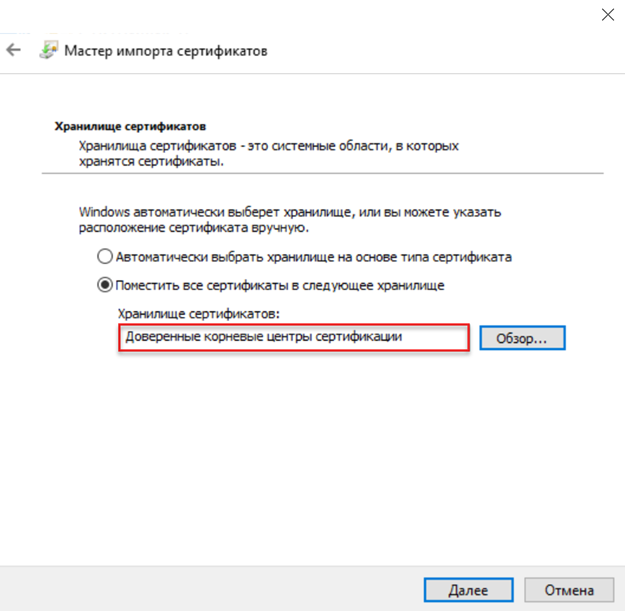
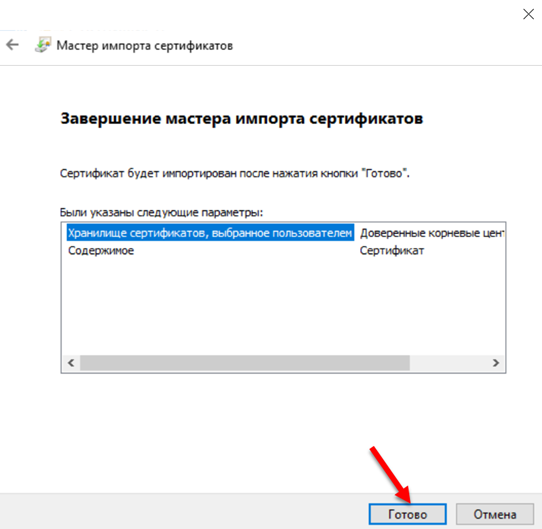
Установка сертификата удостоверяющего центра Минкомсвязи
Чтобы установить сертификат удостоверяющего центра Минкомсвязи:
- На странице Личный кабинет юридического лица щелкните по соответствующей ссылке.
- Дождитесь загрузки сертификата на ваш компьютер.
- В нижней части браузера щелкните по названию сертификата.
- В окне с предупреждением системы безопасности нажмите на кнопку «Открыть».
- В окне сертификата нажмите на кнопку «Установить сертификат…».
Не обращайте внимание на предупреждение системы о том, что к данному сертификату нет доверия. - В окне Мастера импорта сертификатов установите переключатель Текущий пользователь.
- Установите переключатель «Поместить все сертификаты в следующее хранилище» и нажмите на кнопку «Обзор».
- В окне для выбора хранилища сертификатов щелкните по названию хранилища «Доверенные корневые центры сертификации»
и нажмите на кнопку «ОК». В поле «Хранилище сертификатов» отобразится название выбранного хранилища.
- Нажмите на кнопку «Далее».
- Нажмите на кнопку «Готово».
- В окне с предупреждением системы безопасности нажмите на кнопку «Да».
- В результате выполненных действий сертификат будет установлен и появится сообщение:
В окне которого, нажмите на кнопку «ОК». - Закройте окно сертификата.
- Обновите страницу Личный кабинет юридического лица.
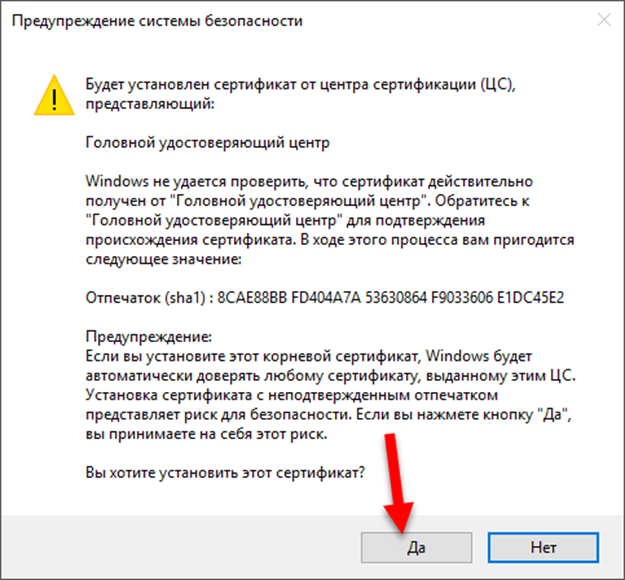
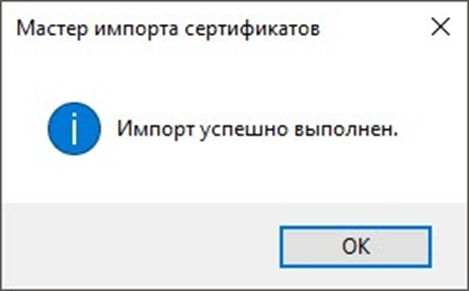

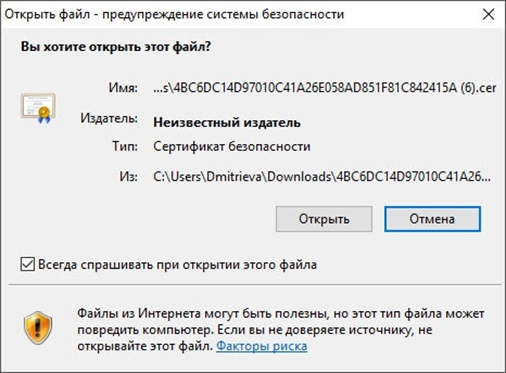
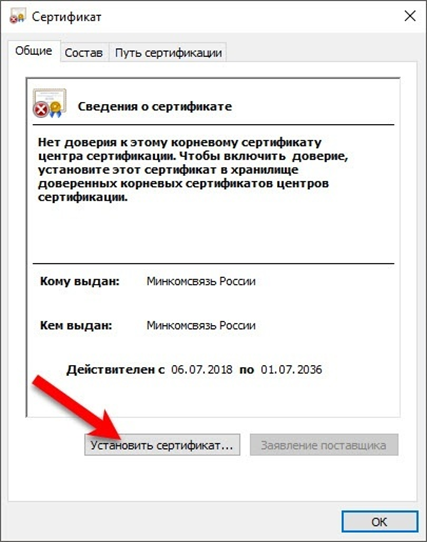
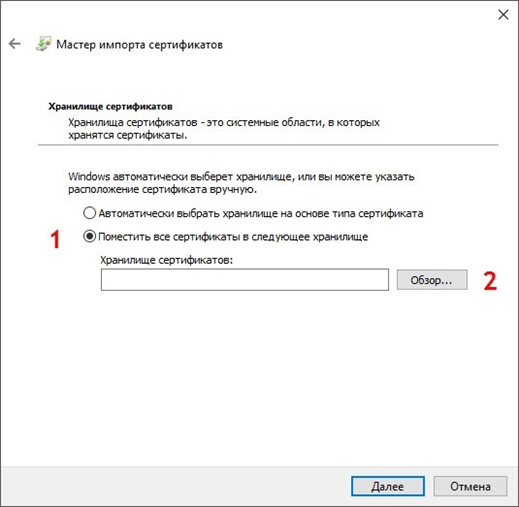
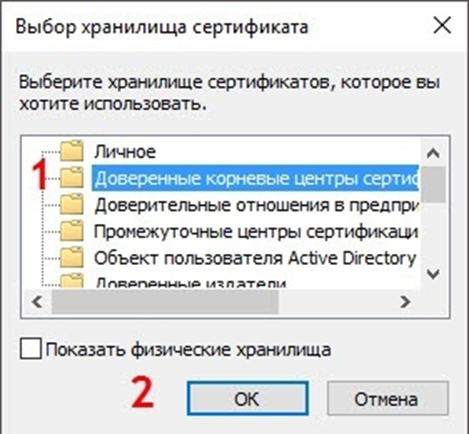
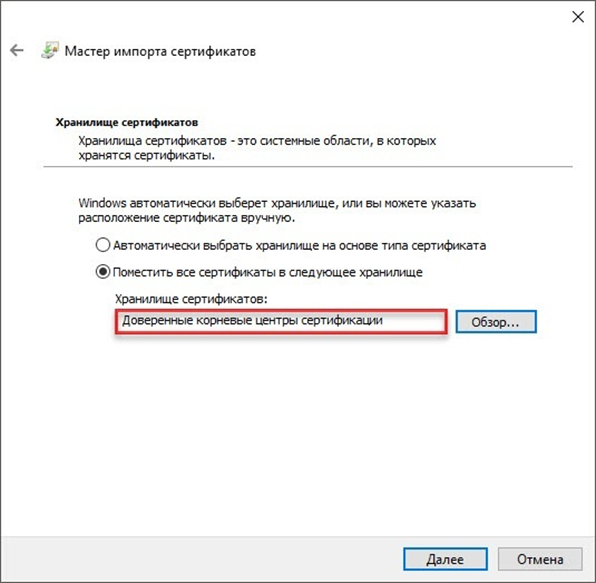
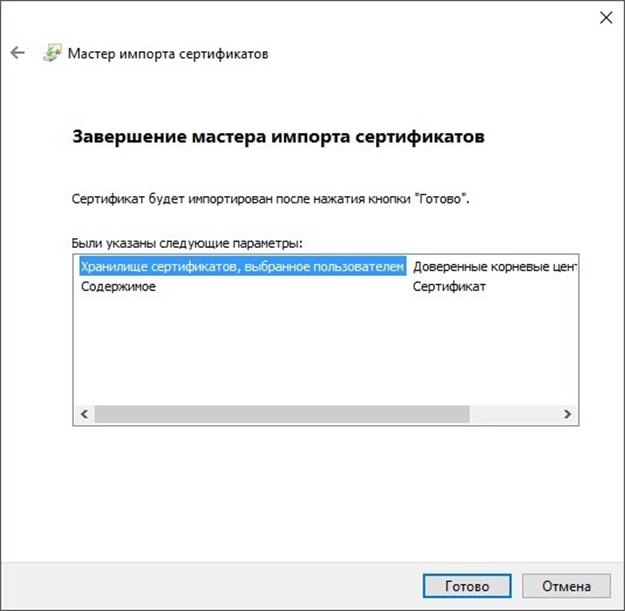
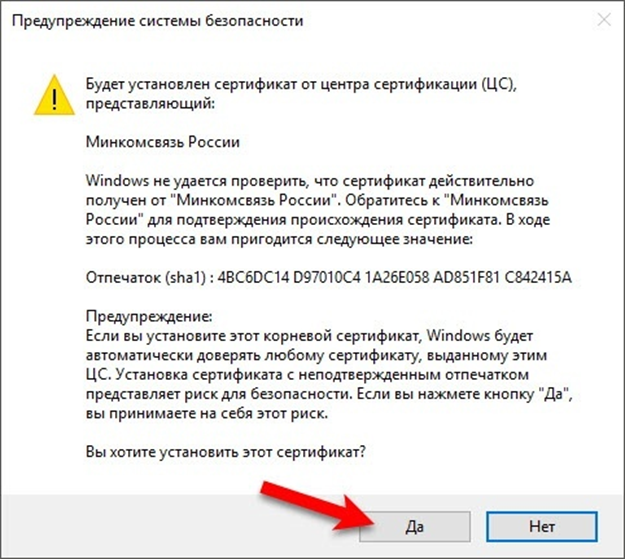
Установка Рутокен Плагина и расширения для браузера Адаптер Рутокен Плагин
Чтобы установить Рутокен Плагин:
- На странице Личный кабинет юридического лица щелкните по соответствующей ссылке.
- На странице щелкните по ссылке Рутокен Плагин для Windows.
- Дождитесь загрузки установочного файла на ваш компьютер.
- Запустите Рутокен Плагин для установки, для этого нажмите на кнопку «Запустить».
- В окне Установка Рутокен Плагин нажмите на кнопку «Далее».
- На следующем этапе установки выберите область установки Рутокен Плагина:
- Нажмите на кнопку «Далее».
- Чтобы запустить процесс установки нажмите на кнопку «Установить».
- После завершения процесса установки нажмите на кнопку «Готово».
Далее установите расширение для браузера.
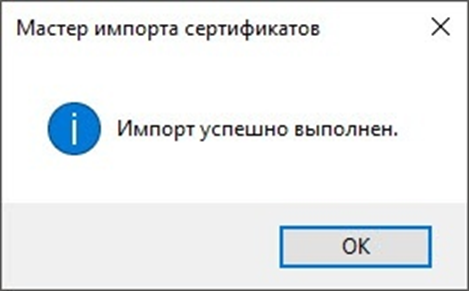

•
чтобы Рутокен Плагин был доступен только текущему пользователю необходимо установить переключатель
в положение Установка для текущего пользователя;
•
чтобы Рутокен Плагин был доступен всем пользователям компьютера необходимо установить переключатель
в положение Установка для всех пользователей компьютера (доступно для пользователя с правами администратора).
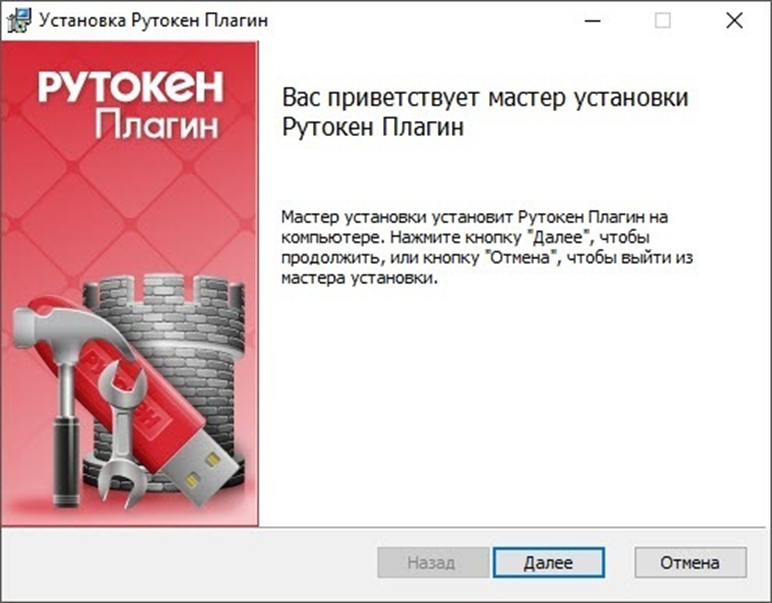
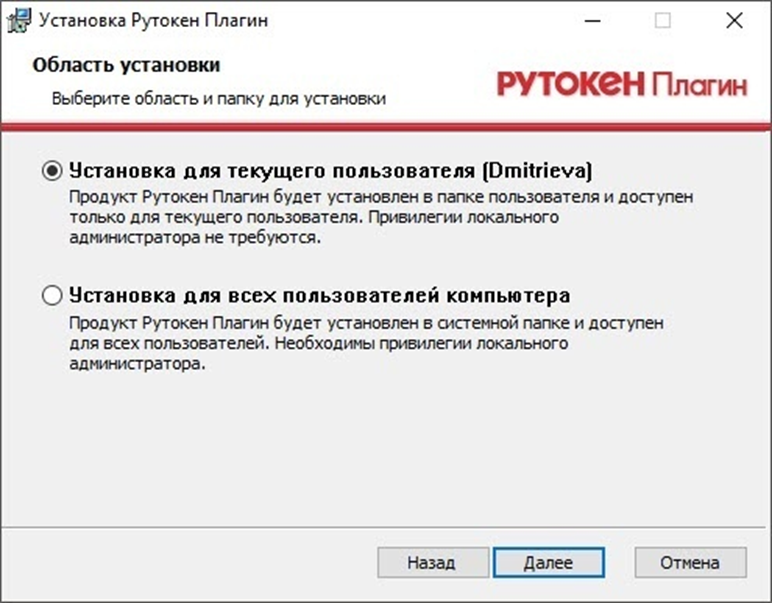
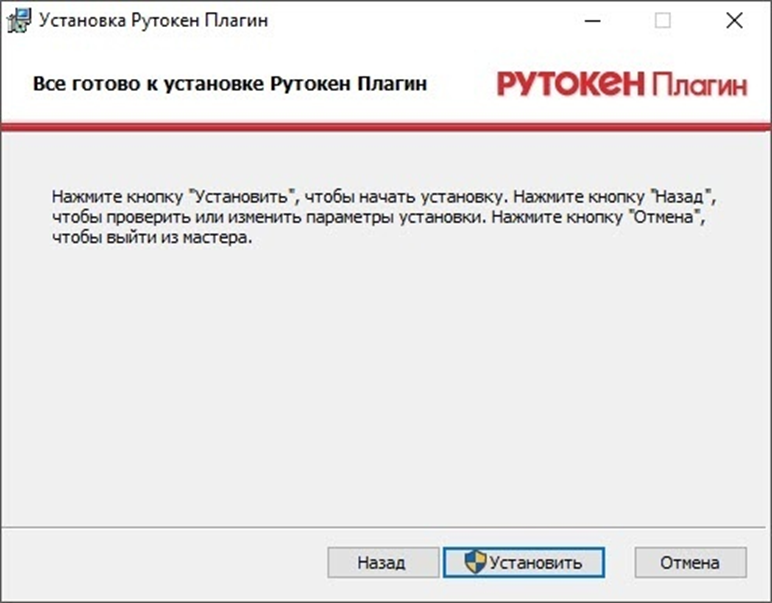
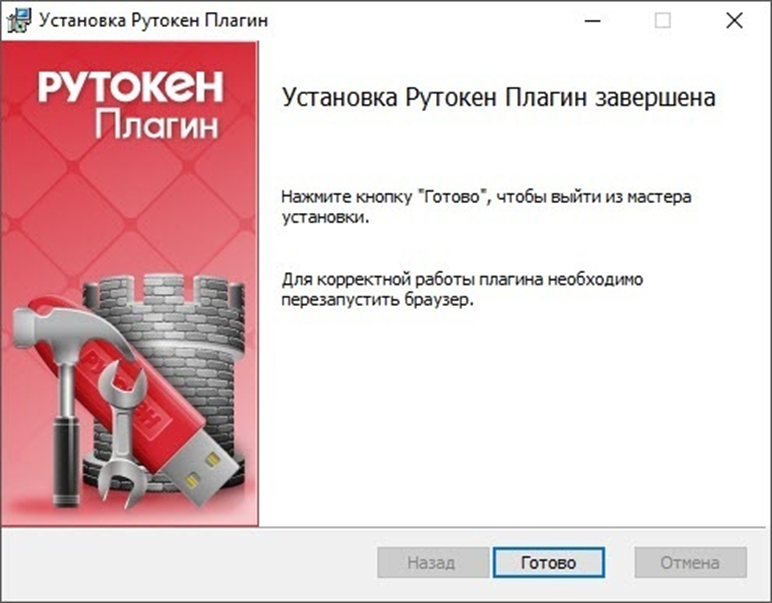
Чтобы установить расширение для браузера Адаптер Рутокен Плагин:
- В строке с названием компонента Установлено ли программное расширение «Рутокен Плагин» щелкните по второй ссылке.
- Рядом с названием расширения Адаптер Рутокен Плагин нажмите на кнопку «Установить».
- В окне для подтверждения установки нажмите на кнопку «Установить расширение».
В результате расширение для браузера Адаптер Рутокен Плагин будет установлено. - Если окно для подтверждения добавления расширения не открылось:
- Перезапустите браузер.
- Обновите страницу Личный кабинет юридического лица.


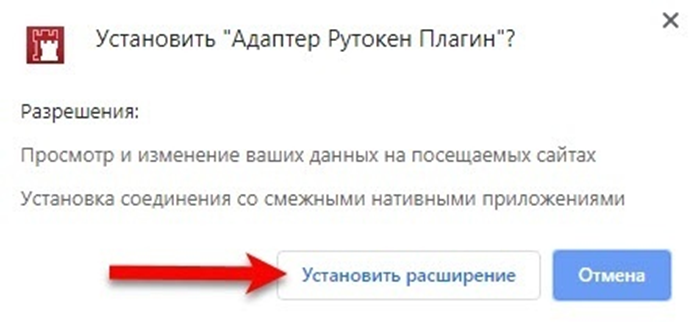
в строке браузера с расширениями щелкните по значку ;
выберите пункт «Добавлено новое расширение (Адаптер Рутокен Плагин)»;
нажмите «Включить расширение».
Обновление расширения для браузера Адаптер Рутокен Коннект
Если при открытии браузера на экране отображается уведомление о том, что не удается обнаружить или запустить
приложение Рутокен Коннект, то необходимо обновить его и перезапустить браузер.
Актуальная версия Рутокен Коннекта доступна по ссылке:
https://www.rutoken.ru/support/download/rutoken-connect/

Возможно у Вас не установлены сертификаты Национального УЦ Минцифры России.
Ознакомиться с инструкциями по установке можно на https://www.gosuslugi.ru/crt
Либо попробуйте войти на сайт в другом браузере по ссылке https://www.sberbank.com/ru/certificates
Если ошибка повторится позвоните нам по номеру 900 или + 7495 500-55-50, если Вы за границей, и сообщите ваш Support ID
Support ID: < 3358807079997168763>
[Назад]
Иногда при работе с электронной цифровой подписью (ЭЦП) выходит ошибка о том, что ПК не видит сертификат подписи на носителе или о том, что при создании подписи была допущена ошибка. Причина может быть в неустановленном или переставшем работать драйвере, в неисправности токена или в неисправности программной части компьютера.
Почему не виден сертификат ЭЦП на носителе
Обычно проблема решается простой перезагрузкой компьютера и объясняется сбоем в работе программных компонентов. Но иногда для исправления ошибки нужно переустановить драйвера или обратиться в службу технической поддержки пользователей.
Причина 1: драйвер не установлен или устройство отображается в диспетчере устройств с восклицательным знаком
Если на носителе Рутокен ЭЦП не найдено ни одного сертификата, а в диспетчере устройств носитель отображается с восклицательным знаком, то проблема кроется в драйвере.
Для исправления ситуации нужно извлечь носитель ЭЦП из компьютера и скачать последнюю версию драйвера. Скачивание нужно производить только с официальных ресурсов:
- для Рутокена — https://www.rutoken.ru/support/download/windows/;
- для eToken — https://erim.ru/gde-skachat-i-kak-ustanovit-drayvery-etoken.html;
- для JaCarta — https://www.aladdin-rd.ru/support/downloads/jacarta.
После установки драйвера нужно снова подключить носитель. Если ошибка повторяется, проверьте корректность работы токена. Для этого подключите его к другому ПК. Если носитель определился системой, то на неисправном компьютере удалите драйвер и установите его заново.
Причина 2: долгое опознание носителя на Windows 7
При работе в ОС Windows 7 драйверы могут долго назначаться. Решение проблемы — дождитесь окончания процесса или обновите версию ОС.
Причина 3: USB-порт работает некорректно
Убедитесь, что проблема в USB-порте, а не в носителе ЭЦП, для этого переключите токен к другому порту. Если носитель определился системой, то перезагрузите ПК. Обычно это помогает справиться с проблемой и запустить работу всех USB-портов. Если перезагрузка не помогла, то желательно обратиться в техническую поддержку для устранения неисправности.
Причина 4: носитель неисправен
Если при переключении носителя к другому ПК или USB-порту флешку компьютер не видит, то проблема в носителе. Чтобы устранить неисправность, обратитесь в сервисный центр для выпуска нового токена.
Почему выходит ошибка при создании подписи
Ошибка создания подписи обычно имеет в расшифровке два значения:
- элемент не найден;
- не удалось построить цепочку сертификатов.
Неисправность работы подписи связана с некорректной работой криптопровайдера, неустановленными или необновленными сертификатами.
Решение проблемы зависит от типа ошибки и обычно не требует обращения в техническую поддержку.
Устранение ошибки ненайденного элемента ЭЦП
Переустановите криптопровайдер на неисправном ПК с официального портала КриптоПро (https://www.cryptopro.ru/downloads). После этого очистите кэш и временные файлы в используемом браузере, а также кэш Java. Затем удалите личные сертификаты и сертификаты главного удостоверяющего центра. Используйте КриптоПро и заново установите новые в соответствии с именем контейнера. После установки корневых сертификатов:
- перезагрузите компьютер;
- присоедините носитель ключа электронной подписи;
- повторите подписание документа.
Если после проделанной работы ошибка сохраняется, то нужно обратиться в сервисный центр.
Устранение ошибки с построением цепочки сертификатов
Обычно ошибку вызывает отсутствие сертификатов доверенных корневых центров. Чтобы устранить неисправность, нужно открыть список сертификатов и найти проблемный. Он будет иметь отметку о проблеме в проверке отношений:
Затем пользователь скачивает с официальной страницы сертификат Минкомсвязи РФ и сертификат удостоверяющего центра, имеющего проблемы в работе. Устанавливают их в раздел «Корневые сертификаты», а пошаговый процесс выглядит так:
В нужном сертификате нажать «Установить».
В мастере импорта сертификатов нажать «Далее» и в новом окне поставить галочку напротив «Поместить все сертификаты в следующем хранилище». Нажать «Обзор».
В открывшемся списке выбрать «Доверенные корневые центры» и нажать последовательно «ОК» и «Далее».
Нажать «Готово», а затем подтвердить установку.
Дождаться установки и перезагрузить ПК. Если после этого подписание сопровождается ошибкой, то необходимо обратиться за помощью в техническую поддержку.
Ошибки в работе носителя электронной подписи могут быть вызваны как неисправностью самого носителя, так и неисправностями в программном обеспечении. Перезагрузите ПК и переключите токен в другой порт, чтобы убедиться в его исправности. Если проблема вызвана тем, что токен поврежден, то необходимо обратиться в сервисный центр компании, выпустившей USB. При ошибке, возникающей во время подписания документа, нужно убедиться в корректной работе всех сертификатов и криптопровайдера и при необходимости провести их полную переустановку.
Как исправить ошибку, если сертификат ЭЦП не виден на носителе
Иногда при работе с электронной цифровой подписью (ЭЦП) выходит ошибка о том, что ПК не видит сертификат подписи на носителе или о том, что при создании подписи была допущена ошибка. Причина может быть в неустановленном или переставшем работать драйвере, в неисправности токена или в неисправности программной части компьютера.
Почему не виден сертификат ЭЦП на носителе
Обычно проблема решается простой перезагрузкой компьютера и объясняется сбоем в работе программных компонентов. Но иногда для исправления ошибки нужно переустановить драйвера или обратиться в службу технической поддержки пользователей.
Причина 1: драйвер не установлен или устройство отображается в диспетчере устройств с восклицательным знаком
Если на носителе Рутокен ЭЦП не найдено ни одного сертификата, а в диспетчере устройств носитель отображается с восклицательным знаком, то проблема кроется в драйвере.
Для исправления ситуации нужно извлечь носитель ЭЦП из компьютера и скачать последнюю версию драйвера. Скачивание нужно производить только с официальных ресурсов:
- для Рутокена — https://www.rutoken.ru/support/download/windows/;
- для eToken — https://erim.ru/gde-skachat-i-kak-ustanovit-drayvery-etoken.html;
- для JaCarta — https://www.aladdin-rd.ru/support/downloads/jacarta.
После установки драйвера нужно снова подключить носитель. Если ошибка повторяется, проверьте корректность работы токена. Для этого подключите его к другому ПК. Если носитель определился системой, то на неисправном компьютере удалите драйвер и установите его заново.
Причина 2: долгое опознание носителя на Windows 7
При работе в ОС Windows 7 драйверы могут долго назначаться. Решение проблемы — дождитесь окончания процесса или обновите версию ОС.
Причина 3: USB-порт работает некорректно
Убедитесь, что проблема в USB-порте, а не в носителе ЭЦП, для этого переключите токен к другому порту. Если носитель определился системой, то перезагрузите ПК. Обычно это помогает справиться с проблемой и запустить работу всех USB-портов. Если перезагрузка не помогла, то желательно обратиться в техническую поддержку для устранения неисправности.
Причина 4: носитель неисправен
Если при переключении носителя к другому ПК или USB-порту флешку компьютер не видит, то проблема в носителе. Чтобы устранить неисправность, обратитесь в сервисный центр для выпуска нового токена.
Почему выходит ошибка при создании подписи
Ошибка создания подписи обычно имеет в расшифровке два значения:
- элемент не найден;
- не удалось построить цепочку сертификатов.
Неисправность работы подписи связана с некорректной работой криптопровайдера, неустановленными или необновленными сертификатами.
Решение проблемы зависит от типа ошибки и обычно не требует обращения в техническую поддержку.
Устранение ошибки ненайденного элемента ЭЦП
Переустановите криптопровайдер на неисправном ПК с официального портала КриптоПро (https://www.cryptopro.ru/downloads). После этого очистите кэш и временные файлы в используемом браузере, а также кэш Java. Затем удалите личные сертификаты и сертификаты главного удостоверяющего центра. Используйте КриптоПро и заново установите новые в соответствии с именем контейнера. После установки корневых сертификатов:
- перезагрузите компьютер;
- присоедините носитель ключа электронной подписи;
- повторите подписание документа.
Если после проделанной работы ошибка сохраняется, то нужно обратиться в сервисный центр.
Устранение ошибки с построением цепочки сертификатов
Обычно ошибку вызывает отсутствие сертификатов доверенных корневых центров. Чтобы устранить неисправность, нужно открыть список сертификатов и найти проблемный. Он будет иметь отметку о проблеме в проверке отношений:
Затем пользователь скачивает с официальной страницы сертификат Минкомсвязи РФ и сертификат удостоверяющего центра, имеющего проблемы в работе. Устанавливают их в раздел «Корневые сертификаты», а пошаговый процесс выглядит так:
В нужном сертификате нажать «Установить».
В мастере импорта сертификатов нажать «Далее» и в новом окне поставить галочку напротив «Поместить все сертификаты в следующем хранилище». Нажать «Обзор».
В открывшемся списке выбрать «Доверенные корневые центры» и нажать последовательно «ОК» и «Далее».
Нажать «Готово», а затем подтвердить установку.
Дождаться установки и перезагрузить ПК. Если после этого подписание сопровождается ошибкой, то необходимо обратиться за помощью в техническую поддержку.
Ошибки в работе носителя электронной подписи могут быть вызваны как неисправностью самого носителя, так и неисправностями в программном обеспечении. Перезагрузите ПК и переключите токен в другой порт, чтобы убедиться в его исправности. Если проблема вызвана тем, что токен поврежден, то необходимо обратиться в сервисный центр компании, выпустившей USB. При ошибке, возникающей во время подписания документа, нужно убедиться в корректной работе всех сертификатов и криптопровайдера и при необходимости провести их полную переустановку.
КриптоПро не видит Токен (Рутокен)
Ключ сертификата электронной подписи (ЭП) записывают на физический носитель — токен. При его взаимодействии с персональным компьютером могут возникать ошибки. В том числе ситуации, когда КриптоПро не видит токен. В статье расскажем про причины данной неисправности и как их устранить.
КриптоПро не видит ключи на Рутокен
Рутокен — это отечественная марка физических носителей для электронной подписи. КриптоПро CSP — это одно из самых популярных в России средств криптографической защиты информации (СКЗИ). Если через КриптоПро CSP не виден сертификат подписи на Рутокен, значит, носитель пустой или сертификат просматривается некорректно. Ниже рассмотрим, что делать, если КриптоПро не видит сертификат на Рутокен и как это исправить.
Пустой Рутокен
Чтобы проверить пустой Рутокен или нет, необходимо посмотреть на его заполненность. Сведения о свободном месте получают в разделе «Информация о Рутокен». Ёмкость рутокена показана в строке «Тип» и указывается в килобайтах. Сертификат занимает около 4 килобайт памяти носителя.
Рассмотрим пример на модели Rutoken S 8K:
В строке «Тип» указан общий объём памяти носителя — 8 кб. В строке свободная память — 7,1 кб. Так как ключ ЭП не может весить 900 байт, значит на носитель не записан сертификат ключа электронной подписи.
Пример Рутокена без сертификата ЭП
В строке «Тип» указан общий объём памяти носителя — 8 кб. В строке свободная память — 3,1 кб. Так как ключ ЭП весит около 4 кб, на данный носитель записан сертификат ключа электронной подписи.
Пример Рутокена, содержащего в себе сертификат ЭП
Некорректный просмотр сертификата
Чтобы просмотреть сертификат в контейнере требуется:
- Открыть панель «Пуск», выбрать папку «КриптоПро», далее «КриптоПро CSP».
- Перейти во вкладку «Сервис» и нажать «Просмотреть сертификаты в контейнере».
- Нажать «Обзор», выбрать необходимую электронную подпись, затем «ОK» и «Далее».
Когда носитель вставлен в ПК, на нём горит индикатор, при просмотре сертификата диод мигает, но сертификат не просматривается, следует выполнить одно из следующих действий:
- перезагрузить ПК;
- убедится, что ключ ЭП соответствует ГОСТ;
- переустановить драйверы;
- обратиться в службу технической поддержки удостоверяющего центра, выпустившего сертификат ЭП.
Если индикатор не горит, необходимо проверить работоспособность разъёма USB.
Переустановка драйвера, значок токена с восклицательным знаком
Если носитель отображается в диспетчере устройств с восклицательным знаком, значит, требуется переустановить драйвер. Его скачивают только из официальных источников:
- Рутокен — https://www.rutoken.ru/support/download/windows/;
- eToken — https://erim.ru/gde-skachat-i-kak-ustanovit-drayvery-etoken.html;
- JaCarta — https://www.aladdin-rd.ru/support/downloads/jacarta.
Для переустановки требуется:
- Вытащить носитель из ПК.
- Установить драйвер.
- Вставить токен и проверить работоспособность.
- Если проблема не исчезла, проверить работу носителя на другом ПК или переустановить драйвер.
Устранение ошибки при создании электронной подписи
Сертификат подписи просматривается некорректно в двух значениях:
- элемент не найден;
- не удалось построить цепочку сертификатов.
Следствием таких ошибок являются некорректная работа криптопровайдера, не установленный или не обновлённый сертификат ЭП. Для этого достаточно выполнить следующие действия:
- Переустановить СКЗИ, при этом очистить кеш браузера и Java.
- Удалить личные сертификаты и сертификаты УЦ.
- Установить новые сертификаты согласно имени контейнера.
- Перезагрузить ПК.
- Присоединить носитель ключа ЭП.
- Подписать электронный документ заново.
- При повторной ошибке обратиться в сервисный центр.
Также ошибка возникает из-за проблемного корневого доверенного сертификата. Чтобы это исправить потребуется:
-
Найти его в списке с отметкой проблемы в проверке отношений.
Не установлен драйвер для аппаратного ключа ЕГАИС
Драйвер ключа ЭП для ЕГАИС может быть ещё не установлен. Автоматическая установка драйвера происходит при первом подключении в течение трёх-пяти минут. Подписью можно пользоваться только после уведомления об успешной установке драйверов.
Компьютер не видит Рутокен, что делать
Ошибки возникают не только при неисправности программного обеспечения или ключа электронной подписи. КриптоПро не видит Рутокен и при поломке порта или самого носителя.
Чтобы удостовериться в том, что именно USB-порт работает неправильно, необходимо переставить носитель в другой разъём. Если подпись определяется компьютером, то предыдущий USB-порт неисправен или не подключён. Когда токен не работает ни на одном ПК, значит, дело в нём и следует обратиться в сервисный центр для выпуска нового носителя.
На рутокен нет сертификатов что делать
После прохождения проверки условий подключения с помощью сертифицированного криптопровайдера и выбора сертификата в личном кабинете юридического лица на сайте https://www.nalog.gov.ru/ через Яндекс.Браузер отобразился текст одной из ошибок:
Ошибка 1
Не удалось обнаружить токен или смарт-карту
Ошибка 2
На Рутокене нет сертификатов
Причина
Не выполняются все условия, необходимые для успешного входа, или выбран некорректный вариант входа.
Решение
Шаг 1. Определите название модели вашего Рутокена
- Подключите Рутокен к компьютеру или картридеру.
- Откройте Панель управления Рутокен.
- На вкладке Администрирование нажмите Информация. Откроется окно Информация о Рутокен.
- В поле Модель отображается название модели Рутокена.
Шаг 2. Проверьте наличие сертификата на Рутокене и определите его тип
- Откройте Панель управления Рутокен.
- Перейдите на вкладку Сертификаты. Здесь отображаются все сертификаты и ключи, сохраненные на Рутокене.
Для определения типа сертификата щелкните мышью по его строке.
Если рядом с сертификатом в столбце Зарегистрирован не установлена галочка, то установите её (такая возможность есть не всегда). Над таблицей с сертификатами отобразится информация о выделенном сертификате.
Шаг 3. Выберите корректный вариант входа в личный кабинет юридического лица
Рутокен Lite + сертификат КриптоПро CSP
Рутокен S + сертификат КриптоПро CSP
Рутокен ЭЦП 2.0/3.0 + сертификат КриптоПро CSP
Отключение расширения Адаптер Рутокен Коннект
Чтобы отключить расширение:
- Перейдите в меню браузера.
- Выберите пункт Дополнения. Откроется страница со всеми установленными в браузере расширениями.
Найдите расширение Адаптер Рутокен Коннект и рядом с ним выключите переключатель.
Отключение адреса сайта в настройках Рутокен Коннекта
Чтобы отключить адрес сайта:
- В правом верхнем углу окна браузера найдите значок Рутокен Коннекта и щелкните по нему правой кнопкой мыши.
- Выберите пункт Параметры. Откроется страница Настройки Рутокен Коннект.
- Найдите адрес сайта lkul.nalog.ru:443 и выключите рядом с ним переключатель.
Почему не работает рутокен
1. Возможно, на токене перегорел светодиод (лампочка). Для проверки следует:
- Открыть «Пуск» > «Панель управления» > «Панель управления Рутокен» (если данный пункт отсутствует, то следует обновить драйвер Rutoken).
- В открывшемся окне «Панели управления Рутокен» следует проверить, отображается ли токен в пункте «Считыватели», а также активны ли кнопки «Ввести PIN-код» (либо «Login») и «Информация». Если кнопки активны, то лампочка просто перегорела (на работу Rutoken это не повлияет). Если кнопки неактивны, то необходимо перейти к пункту 2.
2. Подключить Rutoken к другому USB-порту.
3. Запустить / перезапустить службу «Смарт-карта». Для этого:
- Выбрать меню «Пуск» > «Панель управления» > «Администрирование» > «Службы». Найти в списке службу «Смарт-карта» и проверить значение в столбце «Состояние».
- Если служба работает, то следует перезапустить ее. Необходимо кликнуть правой кнопкой мыши по строке с именем службы и выбрать пункт «Перезапустить».
- Если служба остановлена, необходимо запустить ее. Для этого кликнуть правой кнопкой мыши по строке с именем службы и выбрать пункт «Запустить».
4. Переустановить драйвер Rutoken, предварительно отключив носитель от компьютера.
Для этого открыть меню «Пуск» > «Панель управления» > «Установка и удаление программ» (для ОС Windows Vista Windows Seven меню «Пуск» > «Панель управления» > «Программы и компоненты»). В списке найти пункт «Rutoken Drivers» и выбрать «Удалить». После удаления необходимо перезагрузить компьютер и установить драйвер Rutoken заново.
5. В случае, если переустановка драйвера не помогла решить ошибку, необходимо установить драйвер с помощью меню «Диспетчер устройств». Порядок установки зависит от используемой операционной системы. Ниже приведены настройки для:
Установка драйвера для Windows Vista Windows Seven
1. Кликнуть по значку «Мой компьютер» правой кнопкой мыши и выбрать элемент «Свойства».
2. В открывшемся меню выбрать «Диспетчер устройств».
3. В открывшемся окне проверить, нет ли в списке элемента «Другие устройства», обозначенного желтым значком.
4. Необходимо выделить строку «ruToken» и выбрать «Обновить драйверы».
5. Далее выбрать «Выполнить поиск драйверов на этом компьютере».
6. Нажать на кнопку «Обзор», указать каталог C:WindowsSystem32Aktiv Co и нажать на кнопку «Далее». Указанный каталог может быть скрытым. В таком случае необходимо выбрать меню «Сервис» > «Параметры папок» > «Вид», установить переключатель «Показывать скрытые файлы, папки и диски» и повторить выбор каталога.
7. Дождаться окончания установки и нажать на кнопку «Закрыть».
8. После установки драйвера устройство будет отображаться в разделе «Контроллеры USB». На токене также должен загореться диод.
Установка драйвера для Windows XP
1. Кликнуть по значку «Мой компьютер» правой кнопкой мыши и выбрать элемент «Свойства».
2. В окне «Свойства системы» перейти на вкладку «Оборудование» и нажать на кнопку «Диспетчер устройств».
3. В открывшемся окне проверить, нет ли в списке элемента «ruToken» (либо «Неизвестное устройство»), обозначенного желтым значком. Необходимо кликнуть по нему правой кнопкой мыши и выбрать «Обновить драйвер».
4. В окне «Мастер обновления оборудования» установить переключатель «Установка из указанного места».
5. В открывшемся окне нажать на кнопку «Обзор», указать путь к каталогу C:Windowssystem32Aktiv Co
t USB и нажать на кнопку «Далее». Указанный каталог может быть скрытым. В таком случае необходимо выбрать меню «Сервис» > «Параметры папок» > «Вид», установить переключатель «Показывать скрытые файлы, папки и диски» и повторить выбор каталога
6. Дождаться окончания установки и нажать на кнопку «Готово».
7. По завершении установки драйвера устройство будет отображаться в разделе «Контроллеры универсальной последовательной шины USB». На токене также должен загореться диод.
6. В случае если выполнение инструкций не помогло исправить ошибку, токен, скорее всего, неисправен. Чтобы в этом убедиться, следует присоединить Rutoken к компьютеру, на котором никогда не устанавливался драйвер. Если носитель работает корректно, то должен запуститься «Мастер установки нового оборудования». Если при присоединении рутокена ничего не происходит, то носитель, вероятнее всего, неисправен, и его необходимо сменить.
Если сохранилась копия сертификата, следует использовать ее для работы в системе Контур.Экстерн, предварительно установив сертификат. Если копий не сохранилось, необходимо обратиться в сервисный центр для незапланированной замены ключа.
Иногда при работе с электронной цифровой подписью (ЭЦП) выходит ошибка о том, что ПК не видит сертификат подписи на носителе или о том, что при создании подписи была допущена ошибка. Причина может быть в неустановленном или переставшем работать драйвере, в неисправности токена или в неисправности программной части компьютера.
Почему не виден сертификат ЭЦП на носителе
Обычно проблема решается простой перезагрузкой компьютера и объясняется сбоем в работе программных компонентов. Но иногда для исправления ошибки нужно переустановить драйвера или обратиться в службу технической поддержки пользователей.
Причина 1: драйвер не установлен или устройство отображается в диспетчере устройств с восклицательным знаком
Если на носителе Рутокен ЭЦП не найдено ни одного сертификата, а в диспетчере устройств носитель отображается с восклицательным знаком, то проблема кроется в драйвере.
Для исправления ситуации нужно извлечь носитель ЭЦП из компьютера и скачать последнюю версию драйвера. Скачивание нужно производить только с официальных ресурсов:
После установки драйвера нужно снова подключить носитель. Если ошибка повторяется, проверьте корректность работы токена. Для этого подключите его к другому ПК. Если носитель определился системой, то на неисправном компьютере удалите драйвер и установите его заново.
Причина 2: долгое опознание носителя на Windows 7
При работе в ОС Windows 7 драйверы могут долго назначаться. Решение проблемы — дождитесь окончания процесса или обновите версию ОС.
Причина 3: USB-порт работает некорректно
Убедитесь, что проблема в USB-порте, а не в носителе ЭЦП, для этого переключите токен к другому порту. Если носитель определился системой, то перезагрузите ПК. Обычно это помогает справиться с проблемой и запустить работу всех USB-портов. Если перезагрузка не помогла, то желательно обратиться в техническую поддержку для устранения неисправности.
Причина 4: носитель неисправен
Если при переключении носителя к другому ПК или USB-порту флешку компьютер не видит, то проблема в носителе. Чтобы устранить неисправность, обратитесь в сервисный центр для выпуска нового токена.
Почему выходит ошибка при создании подписи
Ошибка создания подписи обычно имеет в расшифровке два значения:
- элемент не найден;
- не удалось построить цепочку сертификатов.
Неисправность работы подписи связана с некорректной работой криптопровайдера, неустановленными или необновленными сертификатами.
Решение проблемы зависит от типа ошибки и обычно не требует обращения в техническую поддержку.
Устранение ошибки ненайденного элемента ЭЦП
Переустановите криптопровайдер на неисправном ПК с официального портала КриптоПро (https://www.cryptopro.ru/downloads). После этого очистите кэш и временные файлы в используемом браузере, а также кэш Java. Затем удалите личные сертификаты и сертификаты главного удостоверяющего центра. Используйте КриптоПро и заново установите новые в соответствии с именем контейнера. После установки корневых сертификатов:
- перезагрузите компьютер;
- присоедините носитель ключа электронной подписи;
- повторите подписание документа.
Если после проделанной работы ошибка сохраняется, то нужно обратиться в сервисный центр.
Устранение ошибки с построением цепочки сертификатов
Обычно ошибку вызывает отсутствие сертификатов доверенных корневых центров. Чтобы устранить неисправность, нужно открыть список сертификатов и найти проблемный. Он будет иметь отметку о проблеме в проверке отношений:
Затем пользователь скачивает с официальной страницы сертификат Минкомсвязи РФ и сертификат удостоверяющего центра, имеющего проблемы в работе. Устанавливают их в раздел «Корневые сертификаты», а пошаговый процесс выглядит так:
В нужном сертификате нажать «Установить».
В мастере импорта сертификатов нажать «Далее» и в новом окне поставить галочку напротив «Поместить все сертификаты в следующем хранилище». Нажать «Обзор».
В открывшемся списке выбрать «Доверенные корневые центры» и нажать последовательно «ОК» и «Далее».
Нажать «Готово», а затем подтвердить установку.
Дождаться установки и перезагрузить ПК. Если после этого подписание сопровождается ошибкой, то необходимо обратиться за помощью в техническую поддержку.
Ошибки в работе носителя электронной подписи могут быть вызваны как неисправностью самого носителя, так и неисправностями в программном обеспечении. Перезагрузите ПК и переключите токен в другой порт, чтобы убедиться в его исправности. Если проблема вызвана тем, что токен поврежден, то необходимо обратиться в сервисный центр компании, выпустившей USB. При ошибке, возникающей во время подписания документа, нужно убедиться в корректной работе всех сертификатов и криптопровайдера и при необходимости провести их полную переустановку.
Подготовка
- Все описанные ниже действия необходимо выполнять под учетной записью администратора
- На время установки драйверов закройте все приложения
- Rutoken нельзя подключать во время установки драйверов
Установка драйверов и модулей ruToken
Для установки драйверов необходимо:
- Сохраните на компьютер один файл с драйверами для носителя:
- rtDrivers
- Запустите установку драйвера rtDrivers
- Перезагрузите компьютер
Настройка считывателя в КриптоПро
- Вставьте ruToken в USB-порт
- Запустите Пуск >Программы >КриптоПро CSP (нажмите на ярлык программы правой кнопкой мыши, выберите Запуск от имени Администратора)
- Перейдите на вкладку Оборудование
- Нажмите на кнопку «Настроить считыватели»
Откроется окно со списком установленных считывателей. Если в списке нет считывателя Все считыватели смарт-карт, нажмите кнопку «Добавить»
Если кнопка «Добавить» не активна, то нужно перейти на вкладку «Общие» и нажать на ссылку «Запустить с правами администратора».
Для продолжения установки считывателя нажмите кнопку «Далее»
В следующем окне выберите считыватель Все считыватели смарт-карт и нажмите кнопку «Далее»
Для продолжения установки нажмите кнопку «Далее»
Установка сертификатов
Для того, чтобы система стала запрашивать ruToken при входе, с него нужно установить сертификат. Чтобы узнать, как это сделать, перейдите по данной ссылке (нажмите здесь чтобы перейти).

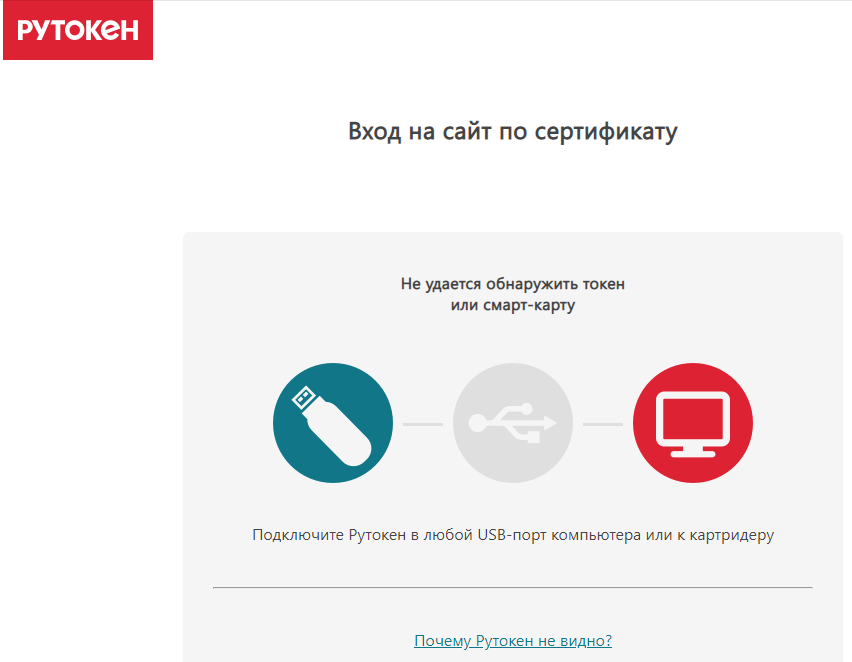
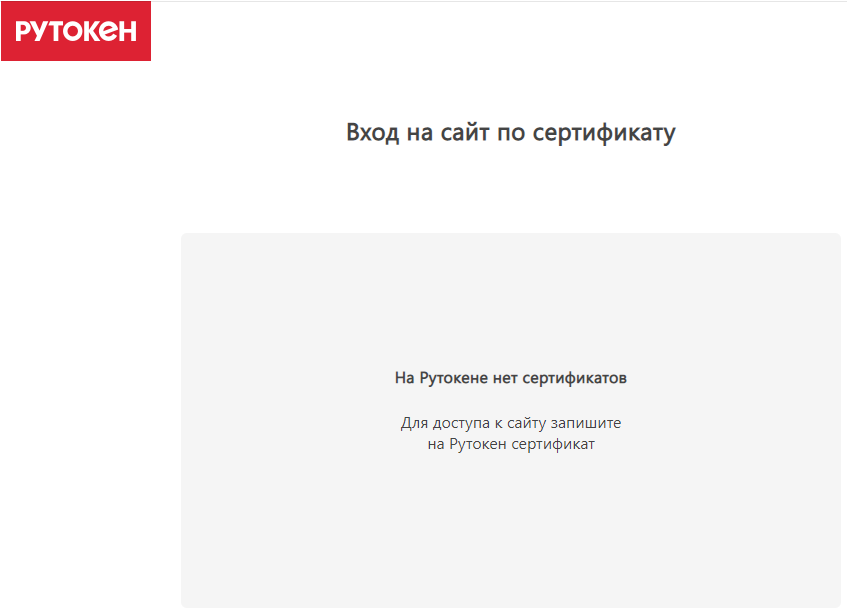
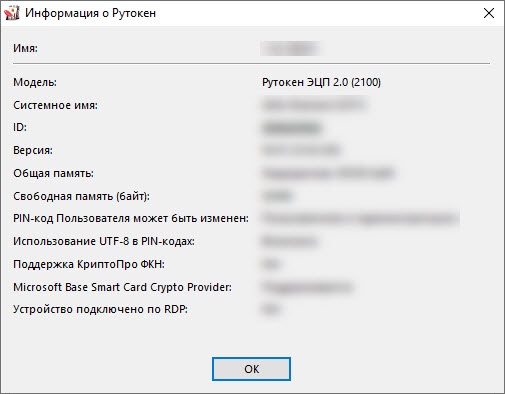
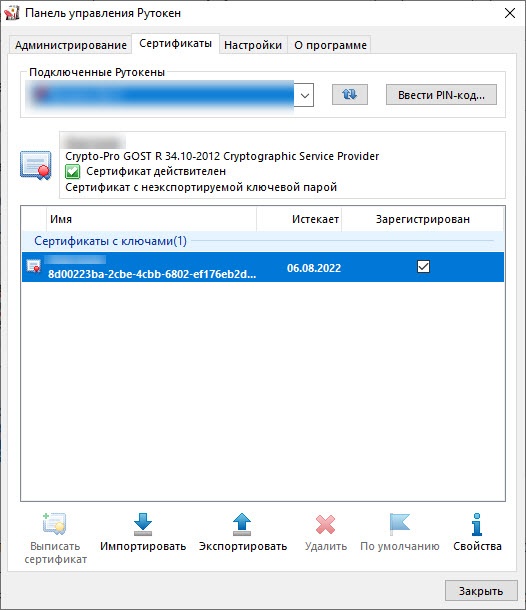
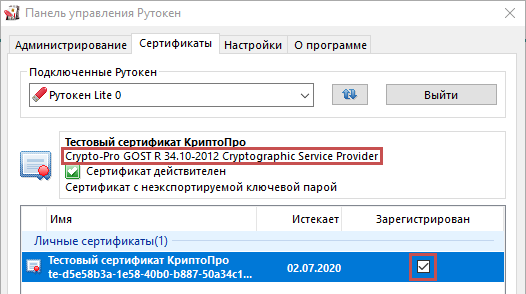
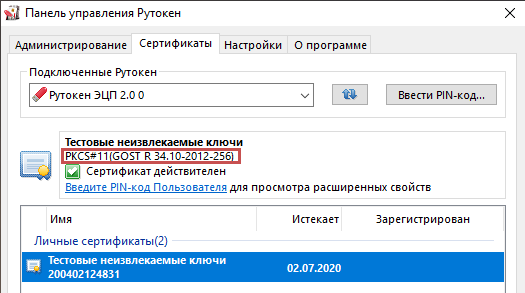
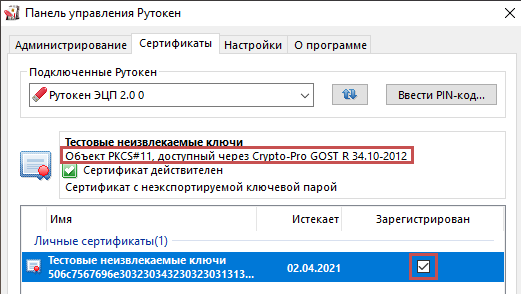
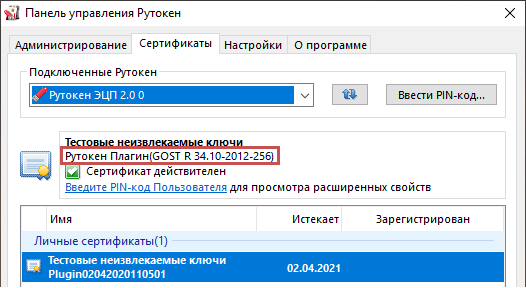
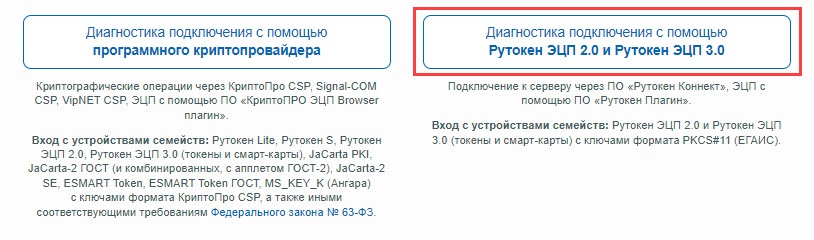
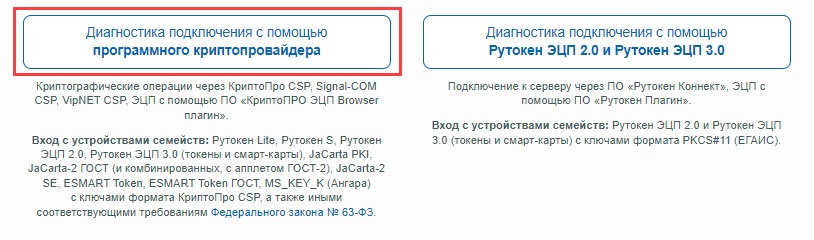
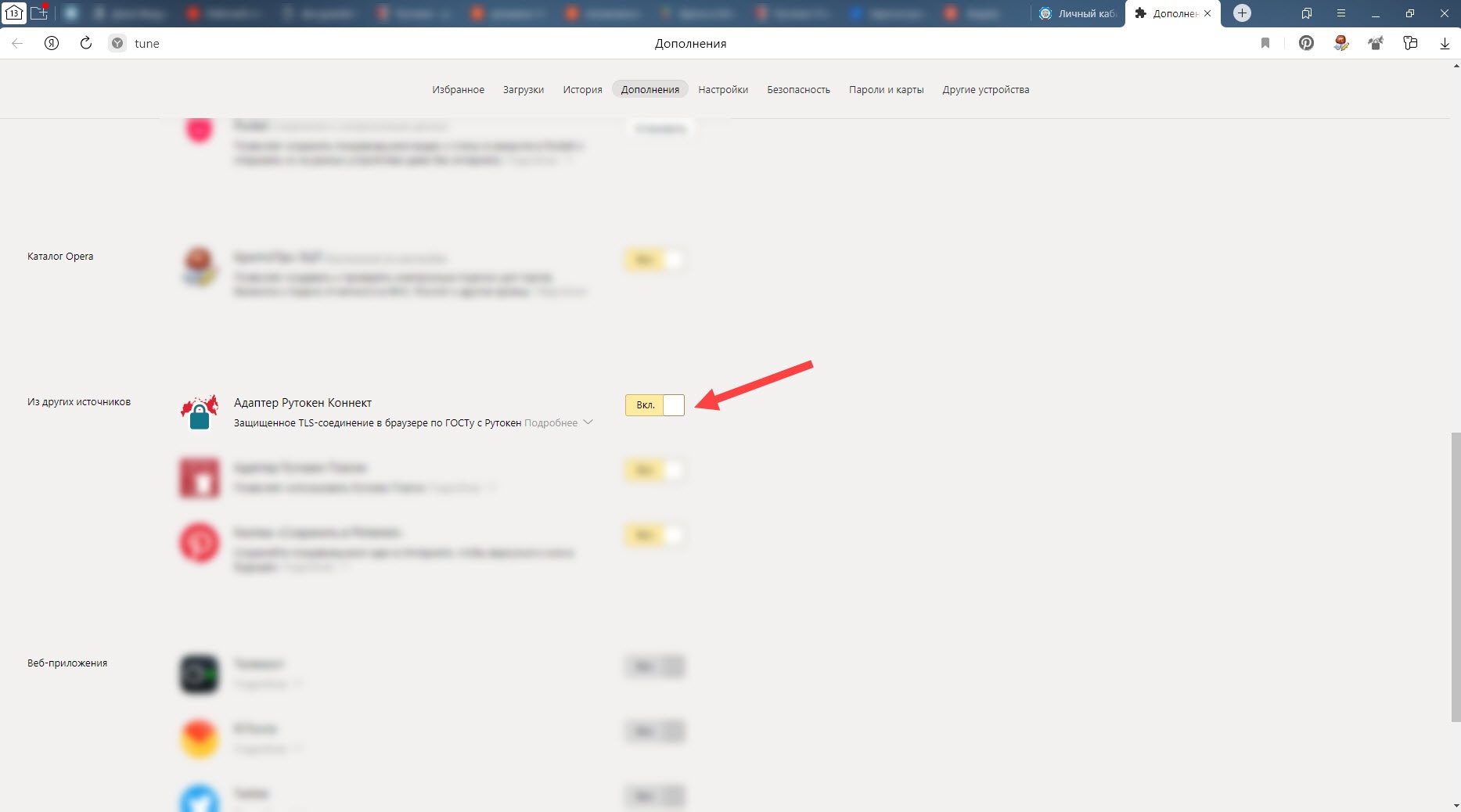
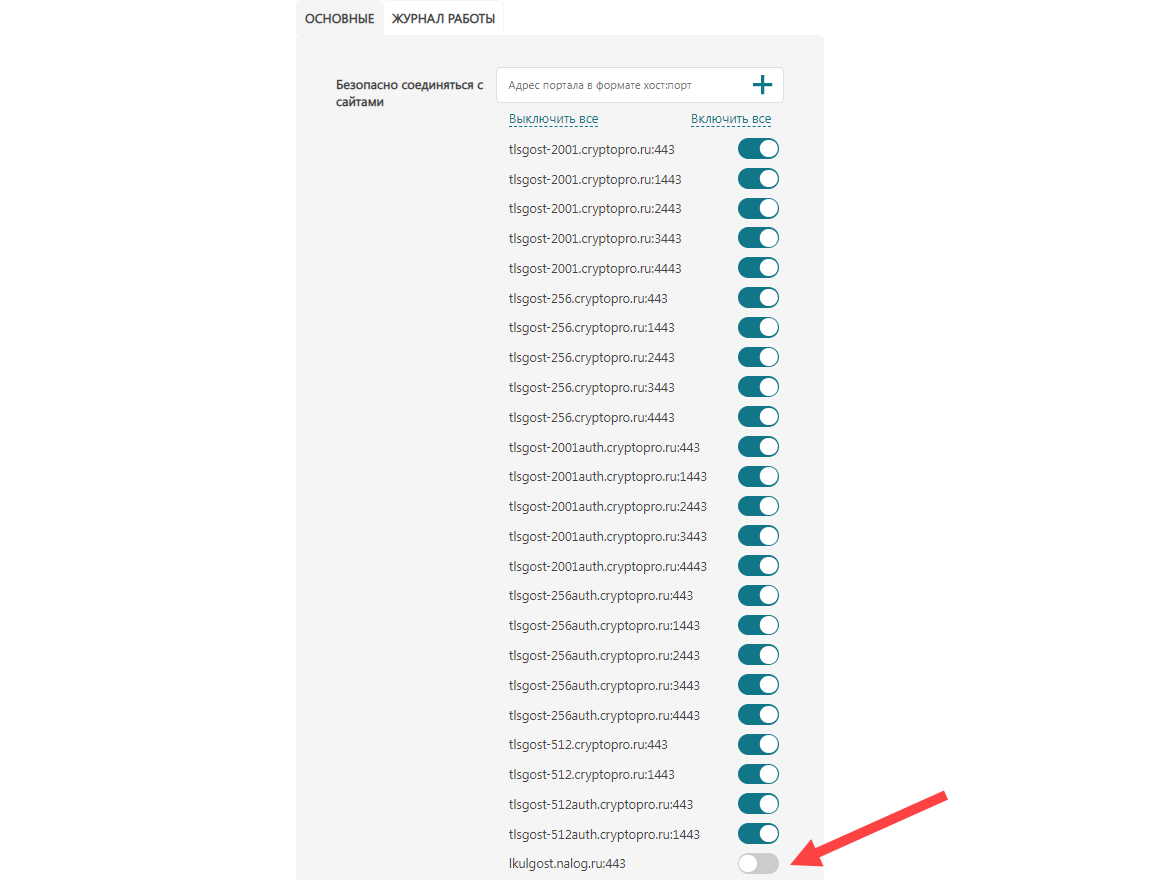

















































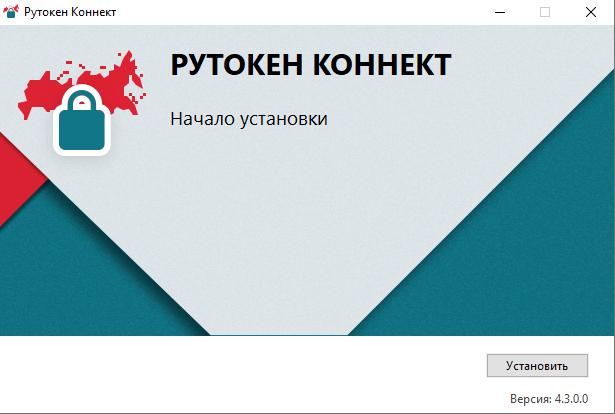
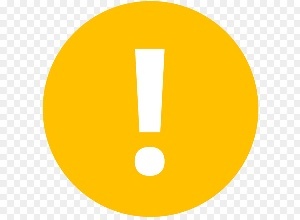 .
. 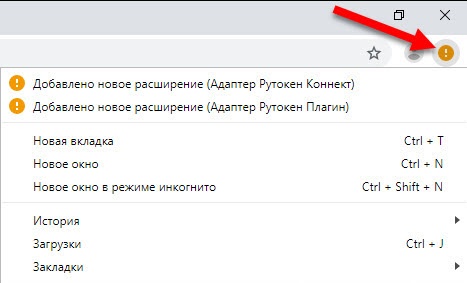
 .В результате будут добавлены расширения и сервер.
.В результате будут добавлены расширения и сервер.