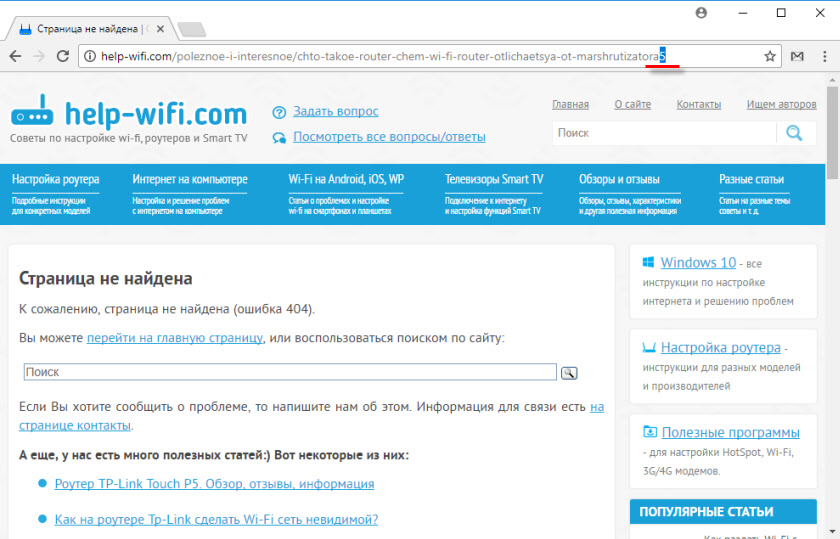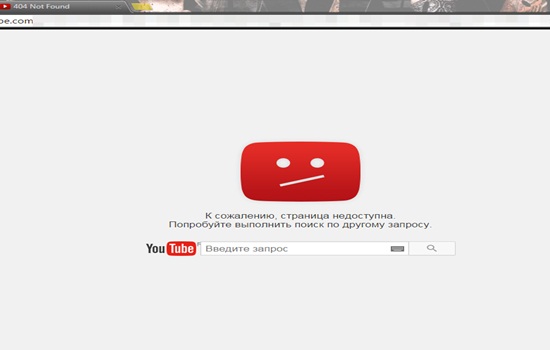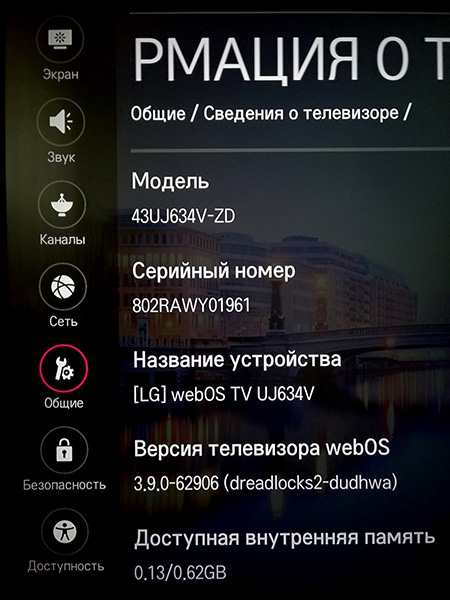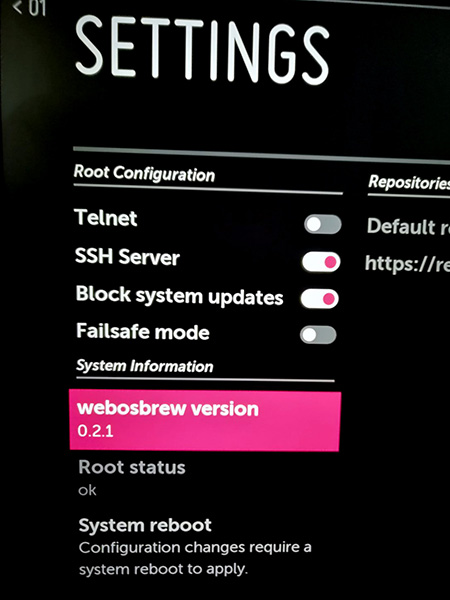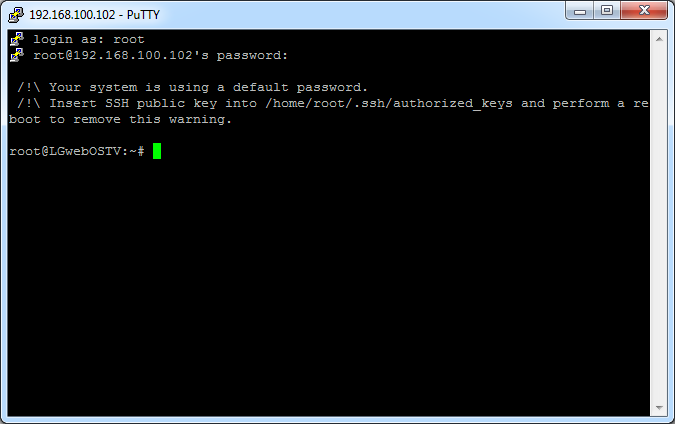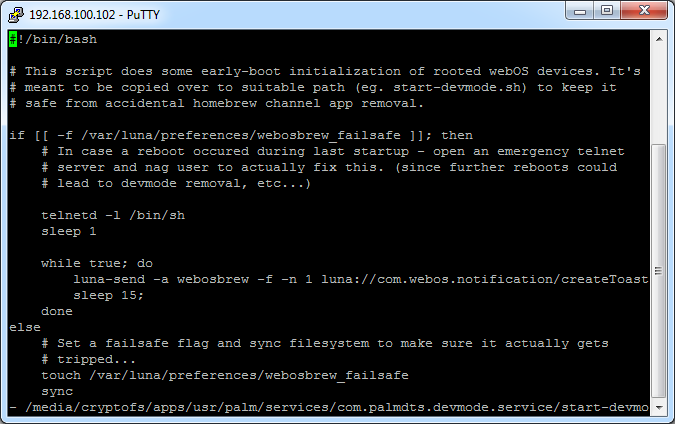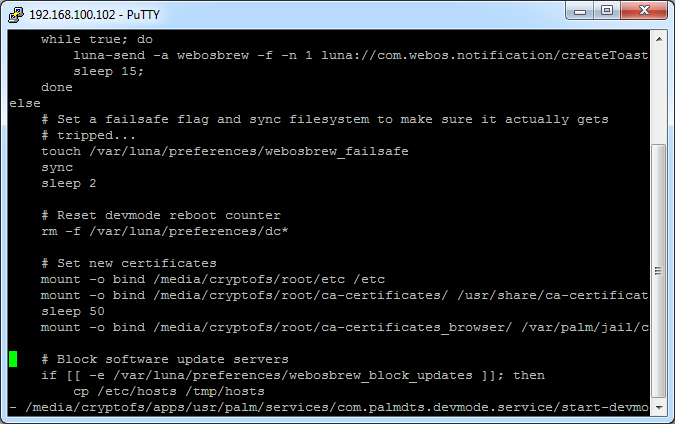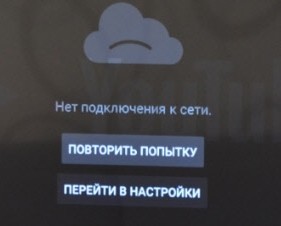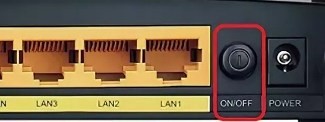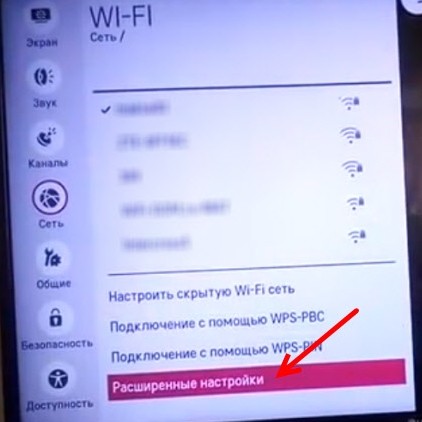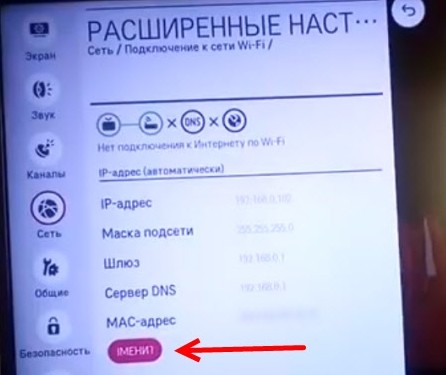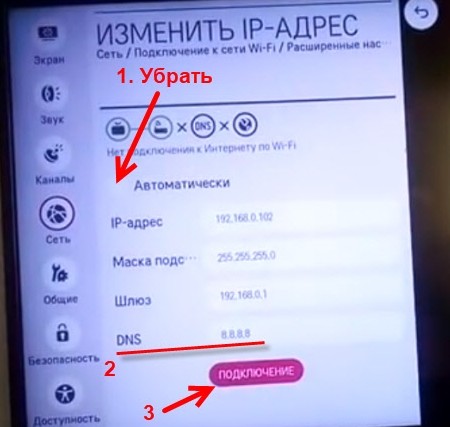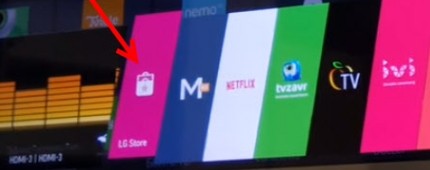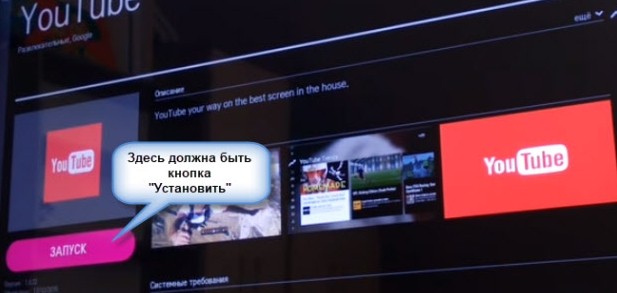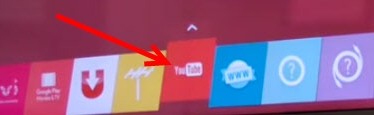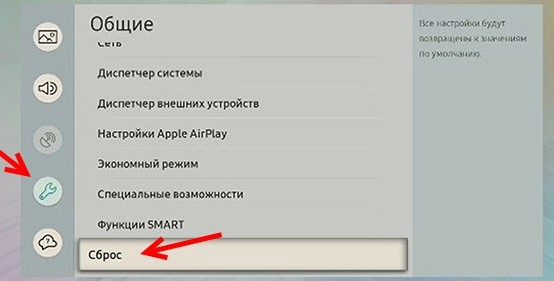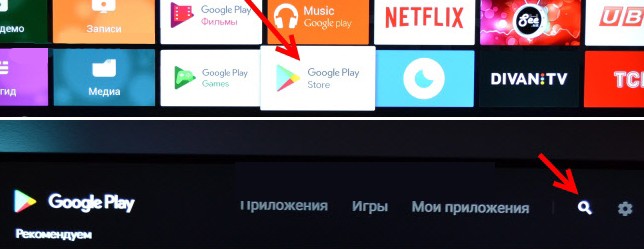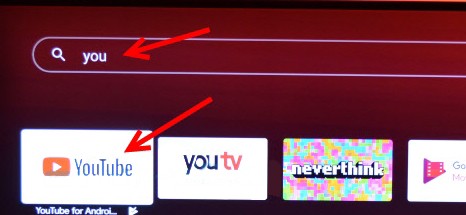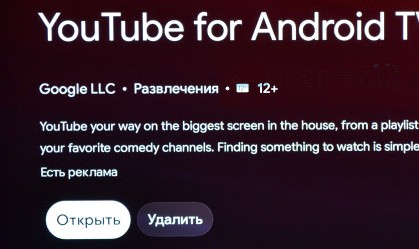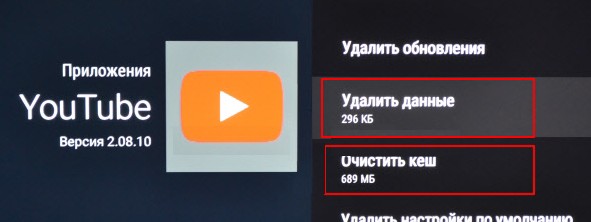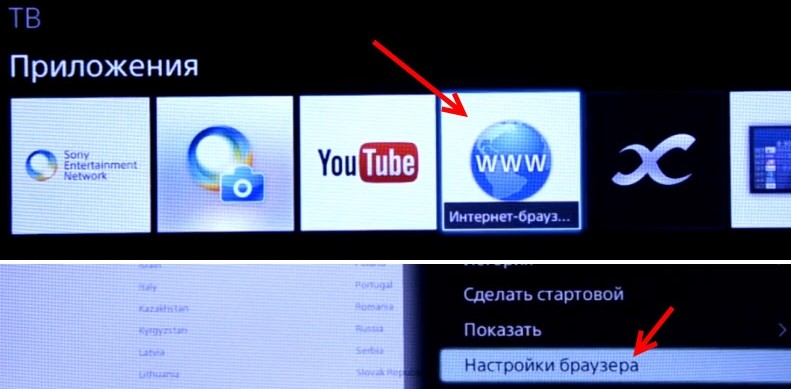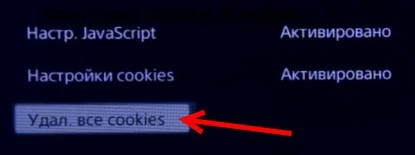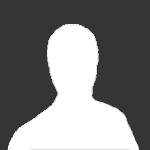Продолжаем разбираться с ошибками, которые часто можно увить в окне своего браузера. И в этой статье мы выясним, что за «Ошибка 404 Not Found», или просто «Страница не найдена» и как ее исправить.
Начну наверное с того, что ошибка 404 может появляться практически в любом браузере и на любом устройстве. Будь то компьютер, ноутбук, телефон, планшет, или какое-то другое устройство. Так же без разницы, установлена у вас Windows 10, 8, 7, или вообще XP. Это проблема не с вашим устройством и не с подключением к интернету (в большинстве случаев).
Саму ошибку «Not Found», или «Нет такой страницы» можно наблюдать при посещении самых разных сайтов. В социальных сетях, в поисковых системах, и даже на вашем любимом сайте, где вы фильмы смотрите 🙂
Так же сама ошибка может выглядеть по-разному. В данном случае все зависит от того, как она настроена на сайте. Не редко, это обычная, можно сказать стандартная ошибка, которую выдает сервер. Выглядит она примерно вот так:
Давайте подробнее разберемся, почему такие сообщения вообще появляются, и что можно сделать, чтобы открыть нужный сайт, или страницу сайта.
Данная ошибка означает, что вы пытаетесь перейти по адресу, которого не существует. Страница по этому адресу недоступна. Адрес страницы изменился, или она была удалена. Например, возьмем одну из страниц этого сайта. Пускай это будет https://help-wifi.com/poleznoe-i-interesnoe/chto-takoe-router-chem-wi-fi-router-otlichaetsya-ot-marshrutizatora. Если перейти по этому адресу, то загрузится необходимая нам страница. Но, если изменить адрес, например добавить в конце какую-то цифру, или букву, то мы увидим ошибку «Страница не найдена». Так как страницы с таким адресом просто не существует на сайте.
Как видите, у меня страница с ошибкой более информативная, чем на скриншоте в начале статьи. Можно перейти на главную, найти что-то через поиск по сайту, или посмотреть другие статьи.
В социальной сети Вконтакте, например, страница с ошибкой 404 выглядит вот так (Page Not Found):
Как мы уже выяснили, эта ошибка появляется из-за проблем на самом сайте. В большинстве случаев, просто меняется адрес нужной вам страницы, или администратор сайта удаляет ее. Могут быть проблемы на стороне сервера, где находится сайт. Например, неправильная работа какой-то системы защиты и т. д. С поисковой системы вряд ли можно зайти на страницу, с ошибкой Not Found. Так как поисковые системы «выбрасывают» такие страницы из индекса. Я сам не редко сталкиваюсь с этой ошибкой при переходе на какую-то страницу из закладок, или по ссылке на сайте.
Как исправить ошибку 404 «Страница не найдена»?
Решений очень мало. Так как проблема не на вашей стороне, а на стороне сервера (сайта). И скорее всего, вряд ли вы уже сможете получить доступ к этой странице. Но несколько решений, которые могут исправить эту ошибку, все таки есть.
- Первым делом обновите страничку в браузере. Нажмите на клавишу F5, или на соответствующую кнопку в самом браузере.
- Проверьте адрес в адресной строке. Может вы туда случайно что-то дописали.
Не редко ошибка 404 появляется из-за того, что автор на сайте неправильно указал адрес ссылки. У меня такое было несколько раз.
- Скопируйте ссылку из адресной строки браузера, и попытайтесь найти ее через поисковую систему Яндекс, или Google.
Возможно, в результатах поиска появится необходимый нам сайт и необходимая страница.
- Вернитесь на главную страницу сайта, и попробуйте найти необходимую страницу через меню на сайте, или через поиск.
- Попробуйте открыть данный URL (адрес) в другом браузере, или с другого устройства. Если в другом браузере все отлично откроется, вы не увидите ошибки «Страница не найдена», то очистите кэш своего браузера. Для примера: как это сделать в браузере Opera.
- Если весь сайт недоступен (даже главная страница) и в браузере появляться ошибка Not Found (или другая с кодом 404), а с другого устройства (через другое подключение к интернету) все открывается, то скорее всего ваш IP-адрес по какой-то причине заблокирован на сервере. Можно сменить IP с помощью VPN плагина для браузера. Если очень нужно зайти на этот сайт.
- Редко, но может быть проблема с DNS. В таком случае, можно попробовать прописать DNS от Google.
- Если вам очень нужно получить доступ к странице с информацией, на которой появляется ошибка «Нет такой страницы» (или что-то в этом роде), то вы можете написать администрации сайта и объяснить проблему. Возможно, они подскажут вам новый адрес.
Если вы знаете другие способы, которыми можно исправить ошибку 404, то поделитесь своим решением в комментариях под этой статьей. Можете описать свою проблему и задать вопрос.
Подводя итоги: эта ошибка в большинстве случаев возникает из-за проблем на самом сайте. Нам нужно только смерится, и найти необходимую информацию на другом сайте. Это не большая проблема в наше время.
Ошибка 404 в YouTube: решение
Сегодня мы рассмотрим:

Если вы уверенны, что введенный вами адрес корректный и видео по такому пути на хостинге YouTube существует, то вам необходимо выполнить определенные действия, чтобы всё исправить:
Теперь вы знаете, почему не работает Ютуб и выдает ошибку 404 на компьютере, а также как это исправить.
Ошибка 404 на мобильных устройствах
Помимо компьютера, подобная проблема может возникнуть и на мобильном устройстве. Здесь же решение проблемы отличается от предыдущего способа. Об этом мы сейчас и поговорим:
Почистив, таким образом, кэш приложения и удалив данные с ошибками, вы снова сможете войти в приложение.
Вот вы и узнали, что делать, когда не работает Ютуб и высвечивается ошибка 404 на телефоне или компьютере. Надеемся, этот материал стал для вас полезным, а если у вас остались или возникли вопросы – оставляйте их под этой темой и мы поможем во всем разобраться.
Источник
Ютуб 404 ошибка: причины и как решить
Пользователи различных сайтов часто сталкиваются с ошибкой 404 – она часто возникает при технических сбоях. Ютуб 404 ошибка – не исключение: если однажды открыв Youtube с намерением посмотреть любимые видео, вы увидели такое сообщение:
эта статья будет для вас полезна.
Основные причины появления ошибки
Сообщения на экране при появлении ошибки могут быть разными – классические «404 Not Found» или «Страница не найдена». Проблема возникает независимо от версии операционной системы и программного обеспечения, используемого для открытия сайта. Она является следствием того, что введенный пользователем адрес не находится на сервере – так бывает, когда сайт удален или был перенесен на другой адрес. Обычно создатель или администратор сайта перенаправляет новый URL на старый, чтобы пользователи старой версии сайта не теряли его и могли найти по старому адресу. Если страница не скопирована или не переписана, при попытке открыть страницу браузер выдаст ошибку 404.
Как исправить ошибку
Существует несколько способов устранить ошибку и попасть на нужную страницу. В основном, они связаны с правильностью написания информации в адресной строке и проверкой, не было ли удалено видео, если во время перехода на него из закладок появляется такая ошибка.
На телефоне
Попробуйте переподключиться к сети, перейти с мобильного интернета на Wi-Fi. Обновите версию браузера или приложения Youtube, если ошибки возникают при попытке перехода на любую страницу при корректной работе сети. Проверьте правильно написания адреса страницы, особенно если он был скопирован из текстового описания – иногда в написании адреса могут использоваться лишние знаки, пробелы или замена символов на кириллицу.
На ПК
Попробуйте перезагрузить страницу вручную или нажав клавишу F5. Если причиной возникновения 404-ой ошибки был банальный технический сбой, простая перезагрузка поможет это исправить.
Проверьте правильной написания URL необходимой страницы. Это также является распространенной причиной сбой загрузки страниц. Соблюдайте правильность указания домена, это также важно, как и имя сайта.
Источник
Исправляем любую ошибку на YouTube в 3 клика — инструкция
Нередко в процессе использования сервиса YouTube у зрителей возникают ошибки ←
По большей мере они связаны с:
• Специально для наших читателей мы систематизировали — популярные ошибки на Ютуб, а также расскажем о способах их устранения ↓↓↓
Основные виды проблем
Начнем с того, что существуют самые разнообразные причины, почему Ютуб выдает различные сбои. В свою очередь, ошибка – это техническая или программная неисправность, которая нарушает работу определенных сервисов или функций…….
Большинство неисправностей происходят со стороны пользователя: ↓↓↓
Ютуб пишет ошибку при любой из вышеописанных причин, исходя из которых, можно выделить такие их виды: ↓↓↓
1) → Ошибка сети в Ютуб на Андроиде – решение есть .
Все чаще на форумах пользователи мобильных гаджетов жалуются на неисправности при использовании сервисов Ютуб.
Чаще всего владелец телефона видит различные диалоговые окна: ↓↓↓
В этом случае проблему можно устранить очень быстро: ↓↓↓
В некоторых случаях вы можете заметить, что есть доступ к сети, но приложение показывает ошибку 400.
→ В этом случае обязательно нужно проследовать в приложения и очистить кэш в Ютубе.
Вы можете легко убедиться, что проблема возникает с вашей стороны, если протестируете сервис с другого гаджета и на другой точке доступа.
2) → Ошибка в приложении Ютуб – подробная инструкция, что делать
• Также пользователи телефонов жалуются, что произошла ошибка приложении на Ютубе. Это проблема встречается очень часто и представляет собой диалоговое окно, в котором имеется надпись «в приложении произошла ошибка».
Это окно может появляться :
Главная причина такой неисправности – один из сервисов, к которому обращается приложение, отключен.
Теперь давайте рассмотрим один из способов, который поможет устранить эту неисправность: ↓↓↓
Вот и все — готово
→ Если проблема не ушла, то попробуйте проделать аналогичную процедуру, открыть приложение YouTube и очистить его кэш. В некоторых случаях помогает перезагрузка устройства или полный сброс данных .
3) → Ошибка повторите попытку позже – лучший способ решения
Это проблема встречается с одинаковой частотой на телефонах и компьютерах. Чаще всего она происходит во время воспроизведения какого-либо ролика.
Так, проигрывание прерывается и появляется уведомление «произошла ошибка повторите попытку позже».
Как показывает опыт, такая проблема чаще всего наблюдается в Firefox.
Если, например, воспроизвести видео на другом гаджете, то видео проигрывается нормально.
Есть несколько методов, как можно устранить это ↓↓↓
1. Переустановка Flash-проигрывателя: ↓↓↓
Ну или вот вам видео инструкция ↓
2. Вы можете еще найти информацию, что эта ошибка возникает вследствие изменения идентификатора воспроизведения.
→ Итак, такую ошибку видео на Ютуб можно устранить очень просто – необходимо выставить на компьютере верное время и дату . Таким образом, вы можете устранить ошибку идентификатора всего в несколько кликов.
3. Также на форумах приводятся и другие популярные способы решения ошибки повторите попытку. В частности, можно зайти в настройки приватности, после чего удалить кэш и куки.
→ Некоторым пользователям при обнаружении надписи «Произошла ошибка повторить» помогает метод переустановки браузера.
Но тут уже стоит использовать все способы последовательно, пока вы не добьетесь нормального воспроизведения.
4) → Ошибка 404 на Ютубе – можно ли решить проблему
Каждый пользователь хоть раз видел заголовок «404» — это означает, что на данном домене нет подобной страницы .
Также подобная картинка может возникать и на Ютубе : ↓
Чаще всего можно проследить неисправность у пользователей мобильных устройств.
Если вы увидели ошибку 404 на Ютубе, то мы рекомендуем такое решение: ↓↓↓
• Теперь вы можете зайти через браузер на m.youtube.com и убедиться, что проблемы больше не наблюдается.
5) → Ошибки трансляции на Ютубе – простые советы
→ Чаще всего неисправности возникают только у одного пользователя, что говорит о низкой скорости и прочих проблемах, которые не связаны с сервисом.
→ Реже наблюдаются групповые проблемы – тут вероятно имеются неисправности на линии.
В свою очередь, когда есть массовые сбои, то стоит думать о декодере и следовать такой инструкции: ↓↓↓
Таким образом, в этой статье мы рассмотрели основные проблемы, а также простые способы их решения.
Не забудьте сохранить статью в закладке, чтобы быстро воспользоваться нашими инструкциями.
Источник
Ютуб ошибка 404 – причины появления, способы ликвидации
Если пользователь пытается перейти на несуществующую страничку в видеохостинге, появляется сигнал, сообщающий об ее отсутствии. Обычная проверка адресных данных, по которым выполняется переход, способна разрешить ситуацию, но на компьютере подобная проблема возникает и от других программ. Попробуем разобраться, что делать, когда появляется на ютуб ошибка 404.
Причины появления сбоя
Код ошибки 404 на ютубе считается наиболее частой неполадкой, возникающей на различных сайтах.
Появлению проблемы предшествует один из трех случаев:
Рекомендуется обновить прогу, скачав ее из магазина приложений, выполнить переподключение к сети и повторно запустить видеохостинг.
Что предпринять для устранения сбоя?
Пользователи задаются вопросом, что необходимо сделать, если возникла проблема 404 с сетью в ютубе. Приведем порядок действий для разных устройств.
Ошибка на персональном компьютере
Итак, при работе на ПК в YouTube возникла проблема с сетью 404. Если есть уверенность в том, что адрес введен корректно, и видеоролик по указанному пути в интернете имеется, для исправления ситуации придется выполнить действия в следующем порядке:
Теперь всем понятно, почему при работе на персональном компьютере появляется сигнал «ошибка с сетью 404», и как выйти из сложившейся ситуации.
Сбой на телефоне
Проблема 404, связанная с сетью в ютубе, возникает и на мобильных телефонах
Обращаем внимание, что неполадки на мобильном устройстве устраняются несколько иначе по сравнению с ПК.
Чтобы ликвидировать ошибку 404, выданную ютубом на Андроиде, необходимо:
После чистки кэша приложения и удаления ошибочных данных, ошибка 404 для Андроида в ютубе снимается, выполняется вход в приложение.
Заключение
Мы разобрались с порядком действий, если ютуб отказывается работать и сообщает о сбое. Ошибка ютуба 404 иногда возникает на телевизоре. Как устранить проблему, нам уже известно.
Источник
Ошибка 404. «Страница не найдена» (Not Found). Как исправить?
Продолжаем разбираться с ошибками, которые часто можно увить в окне своего браузера. И в этой статье мы выясним, что за «Ошибка 404 Not Found», или просто «Страница не найдена» и как ее исправить.
Саму ошибку «Not Found», или «Нет такой страницы» можно наблюдать при посещении самых разных сайтов. В социальных сетях, в поисковых системах, и даже на вашем любимом сайте, где вы фильмы смотрите 🙂
Так же сама ошибка может выглядеть по-разному. В данном случае все зависит от того, как она настроена на сайте. Не редко, это обычная, можно сказать стандартная ошибка, которую выдает сервер. Выглядит она примерно вот так:
Давайте подробнее разберемся, почему такие сообщения вообще появляются, и что можно сделать, чтобы открыть нужный сайт, или страницу сайта.
Ошибка 404: что это и почему она появляется?
Данная ошибка означает, что вы пытаетесь перейти по адресу, которого не существует. Страница по этому адресу недоступна. Адрес страницы изменился, или она была удалена. Например, возьмем одну из страниц этого сайта. Пускай это будет https://help-wifi.com/poleznoe-i-interesnoe/chto-takoe-router-chem-wi-fi-router-otlichaetsya-ot-marshrutizatora. Если перейти по этому адресу, то загрузится необходимая нам страница. Но, если изменить адрес, например добавить в конце какую-то цифру, или букву, то мы увидим ошибку «Страница не найдена». Так как страницы с таким адресом просто не существует на сайте.
Как видите, у меня страница с ошибкой более информативная, чем на скриншоте в начале статьи. Можно перейти на главную, найти что-то через поиск по сайту, или посмотреть другие статьи.
В социальной сети Вконтакте, например, страница с ошибкой 404 выглядит вот так (Page Not Found) :
Как мы уже выяснили, эта ошибка появляется из-за проблем на самом сайте. В большинстве случаев, просто меняется адрес нужной вам страницы, или администратор сайта удаляет ее. Могут быть проблемы на стороне сервера, где находится сайт. Например, неправильная работа какой-то системы защиты и т. д. С поисковой системы вряд ли можно зайти на страницу, с ошибкой Not Found. Так как поисковые системы «выбрасывают» такие страницы из индекса. Я сам не редко сталкиваюсь с этой ошибкой при переходе на какую-то страницу из закладок, или по ссылке на сайте.
Как исправить ошибку 404 «Страница не найдена»?
Решений очень мало. Так как проблема не на вашей стороне, а на стороне сервера (сайта). И скорее всего, вряд ли вы уже сможете получить доступ к этой странице. Но несколько решений, которые могут исправить эту ошибку, все таки есть.
Если вы знаете другие способы, которыми можно исправить ошибку 404, то поделитесь своим решением в комментариях под этой статьей. Можете описать свою проблему и задать вопрос.
Подводя итоги: эта ошибка в большинстве случаев возникает из-за проблем на самом сайте. Нам нужно только смерится, и найти необходимую информацию на другом сайте. Это не большая проблема в наше время.
Источник
О проблеме с открытием сайтов на различных устройствах в связи окончанием срока действия сертификата Let’s Encrypt IdenTrust DST Root CA X3, а также о способах ее решения я писал в этой статье. И если в случае с компьютером все решается просто и быстро, то на других устройствах — телефонах, планшетах, телевизорах и т.п. — исправить ситуацию иногда довольно сложно.
Например, совсем недавно столкнулся с невозможностью открыть некоторые сайты во встроенном браузере на телевизоре LG, работающем под управлением WebOS. Причина та же — устаревший сертификат и отсутствие нового. Несмотря на то, что телевизор периодически получает обновления своего ПО, производитель почему-то не торопится включать в эти обновления новые сертификаты безопасности. Что делать? Придется решать проблему самостоятельно.
Как всегда, поиск в интернете принес определенные результаты, но на этот раз они были не утешительные. Часть заявлений сводилась к тому, что самостоятельно решить проблему нельзя никоим образом, это может сделать только производитель. Вторая же часть описывала довольно трудоемкий и малопонятный процесс взлома телевизора и модификации его программной начинки. Впрочем, почитав разные источники и немного разобравшись в предлагаемых способах обновления сертификатов, я пришел к выводу, что все не так уж и сложно, и поэтому решил попробовать.
Далее я постараюсь как можно более просто и понятно объяснить, как обновить сертификаты безопасности на телевизорах LG под управлением WebOS. Основным источником информации для меня послужила вот эта тема на специализированном форуме, которая, в свою очередь, ссылается на первоисточник с другого известного форума. Под спойлерами буду прятать дополнительную информацию, которую можно пропустить.
Инструкция по обновлению сертификатов Let’s Encrypt на ТВ LG под управлением WebOS 3.5 или новее
Нам потребуется:
- Сам телевизор, подключенный к интернету любым способом (WiFi или кабель)
- Компьютер, подключенный к той же локальной сети, что и телевизор
- Программа для подключения по протоколу Telnet или SSH, например, PuTTY
Также узнайте версию WebOS, установленную на ТВ — от нее будут зависеть некоторые дальнейшие действия. Узнать версию можно в меню Настройки -> Расширенные настройки -> Общие -> Сведения о телевизоре -> Информация о телевизоре. Будьте внимательны: на шаге «Сведения о телевизоре» высветится поле «Версия ПО», но это не то, что нам нужно. Версия операционной системы будет в поле «Версия телевизора webOS» и будет выглядеть примерно так: 3.9.0-62906.
Шаг первый: получаем root-права
Для того, чтобы иметь возможность что-то исправлять в файловой системе или программном коде телевизора, нам необходимо получить так называемые root-права, то есть права на полный доступ к установленной операционной системе. Без этого ничего сделать с сертификатами мы не сможем.
Коротко о рут-правах
Многие устройства для повседневного использования работают под управлением заложенного в них производителем программного обеспечения (ПО). Как правило, доступ пользователя к программному обеспечению устройства не предусматривается, не говоря уже о возможности его изменения. По этой причине производители всячески стараются защитить устройство от редактирования, а иногда даже и от просмотра его программной начинки. Но в некоторых случаях, например, сервисным инженерам при ремонте прибора требуется полный доступ к ПО. По своей сути, получение root-прав или рутирование устройства — это получение полного доступа к заложенному в нем ПО с возможностью его изменения. В связи с усилиями производителей по защите устройств от взлома получение рут-прав обычно не отличается простотой и зачастую использует найденные уязвимости в защите системы.
[свернуть]
В интернете можно найти несколько способов получения root-прав для разных версий WebOS, но самый простой с точки зрения малоподготовленного пользователя — это использование уже готового инструмента. В моем случае это был rootmy.tv, почитать о нем можно здесь (описание на английском). Итак, приступаем:
- Включаем телевизор, запускаем на нем браузер, заходим по адресу https://rootmy.tv
- После загрузки страницы сдвигаем вправо слайдер «slide to root». Его можно сдвинуть подключенной к ТВ мышкой или с помощью пульта Magic Remote. Если у вас обычный пульт, просто нажмите на нем цифру 5.
- Подтвердите появившееся предупреждение о безопасности.
После этих действий запустится автоматическое получение рут-прав, описание текущих стадий будет отображаться на экране. В процессе работы телевизор будет один или два раза перезагружен. В редких случаях ТВ вместо перезагрузки может выключиться, тогда его надо просто снова включить пультом. Вместе с получением рут-прав на ТВ будет также установлено приложение Homebrew Channel.
По завершении работы (весь процесс занял около минуты) ТВ предоставляет возможность неавторизованного доступа к своей операционной системе по протоколу Telnet. Для переключения на защищенный протокол SSH надо зайти в приложения, найти и запустить новое приложение Homebrew Channel, зайти в его настройки (значок в виде шестеренки в заголовке), включить протокол SSH и отключить протокол Telnet. Там же в настройках желательно отключить возможность автоматического обновления системы (Block system updates), чтобы не потерять в дальнейшем рут-права. После изменения настроек ТВ следует еще раз перезагрузить, для этого выберите пункт меню System reboot.
Подключаемся к ТВ с компьютера по протоколу SSH
Теперь мы можем управлять нашим ТВ с компьютера. Чтобы получить к нему доступ, делаем следующее:
- Узнаем IP-адрес телевизора. В зависимости от модели телевизора его можно найти в меню
Настройки -> Основные -> Сеть -> Состояние сети -> Настройки IP
или Настройки -> Сеть -> Проводное подключение -> Дополнительные настройки
или Настройки -> Сеть -> Подключение к сети Wi-Fi -> Дополнительные настройки Wi-Fi
- Запускаем программу PuTTY на компьютере, подключенном к той же сети, что и ТВ (программу скачиваем здесь).
- Вводим в поле Host Name (or IP address) адрес нашего ТВ, выбираем Connection type SSH (если после получения рут-прав не отключали протокол Telnet на ТВ, то можно выбрать Other — Telnet).
- Нажимаем кнопку Open.
Откроется окно терминала, в котором можно вводить команды для управления телевизором. Первым делом при подключении по SSH необходимо ввести имя пользователя и пароль. По умолчанию после получения рут-прав через rootmy.tv имя пользователя root, пароль alpine. При вводе пароля нажимаемые символы не отображаются, даже в виде «звездочек». Подтверждение набора осуществляем клавишей Enter.
Обновляем сертификаты безопасности на ТВ
Теперь пошагово в терминале PuTTY задаем приведенные ниже команды и подтверждаем каждую нажатием клавиши Enter. Для ускорения работы и исключения ошибки в написании команд рекомендую полностью копировать текст команды и вставлять его в терминал. Копировать можете любым удобным вам способом (например, Ctrl+V), а вставлять в окно терминала нужно нажатием правой кнопки мыши, так как клавиатурные сокращения в нем не работают. По возможности буду приводить описание действия каждой команды.
1. Создаем на ТВ новую папку для размещения сертификатов
mkdir /media/cryptofs/root/
2. Копируем все содержимое папки /etc/ в нашу папку
cp -a /etc/ /media/cryptofs/root/
3. Копируем также папку с сертификатами в нашу папку
cp -a /usr/share/ca-certificates/ /media/cryptofs/root/ca-certificates/
3.1. Если у вас версия WebOS от 3.5 до 3.9 включительно, то копируем отдельно сертификаты браузера. Для других версий WebOS это делать не нужно
cp -a /var/palm/jail/com.webos.app.browser/usr/share/ca-certificates/ /media/cryptofs/root/ca-certificates_browser/
4. Запускаем текстовый редактор vi и открываем в нем файл со списком сертификатов
vi /media/cryptofs/root/etc/ca-certificates.conf
После этого на экране терминала отобразится содержимое файла ca-certificates.conf, а именно список установленных на устройстве сертификатов. Редактирование содержимого ведется почти как в обычном текстовом редакторе, но есть и отличия.
Работа с редактором vi. Прочитайте, если раньше не работали с ним!
Чтобы лучше разобраться с особенностями редактора vi, прочтите небольшую инструкцию. Скорее всего, она вам не понадобится, просто запомните основные действия:
- для перемещения по тексту и прокрутки экрана используем клавиши со стрелками;
- подведя курсор к нужному месту, входим в режим редактирования, нажав клавишу i;
- печатаем нужный текст;
- для выхода из режима редактирования с сохранением надо нажать Esc, а затем ZZ (два раза клавишу z с шифтом);
- для выхода без сохранения нажимаем Esc, затем клавишу : (двоеточие, нажимаем с шифтом, иначе введем точку с запятой), затем q (уже без шифта) и Enter.
[свернуть]
5. Находим в тексте строку DST_Root_CA_X3.crt, переводим курсор в ее начало, нажимаем i для входа в режим редактирования и ставим перед строкой восклицательный знак (должно получиться !DST_Root_CA_X3.crt). Это означает, что сертификат не будет использоваться. Обратите внимание, что некоторые другие сертификаты тоже обозначены восклицательным знаком, то есть уже устарели.
6. Переходим в конец любой строки, нажимаем Enter для ввода новой строки и в ней печатаем:
mozilla/ISRG_Root_X1.crt
Редактирование файла закончено, нажимаем Esc и ZZ для сохранения и выхода из редактора.
7. Скачиваем из интернета новый сертификат безопасности и помещаем его в нашу папку с сертификатами
curl -k https://letsencrypt.org/certs/isrgrootx1.pem.txt | tee /media/cryptofs/root/ca-certificates/mozilla/ISRG_Root_X1.crt
8. Подключаем наши новые папки вместо старых
mount -o bind /media/cryptofs/root/etc /etc
mount -o bind /media/cryptofs/root/ca-certificates/ /usr/share/ca-certificates
9. Задаем команду для принудительного обновления сертификатов
update-ca-certificates
10. Если у вас версия WebOS от 3.5 до 3.9 включительно, то:
10.1. переходим в папку с сертификатами браузера
cd /media/cryptofs/root/ca-certificates_browser
10.2. удаляем старый сертификат
rm DST_Root_CA_X3.crt
10.3. закачиваем в папку новый сертификат
curl -k https://letsencrypt.org/certs/isrgrootx1.pem.txt | tee /media/cryptofs/root/ca-certificates_browser/mozilla/ISRG_Root_X1.crt
11. Теперь нужно отредактировать скрипт, который выполняется каждый раз при включении ТВ. Для этого снова используем редактор vi
vi /media/cryptofs/apps/usr/palm/services/com.palmdts.devmode.service/start-devmode.sh
Устанавливаем курсор клавишами со стрелками после строки /bin/bash или в другое выбранное место скрипта (подробности под спойлером), нажимаем i для входа в режим редактирования и добавляем код:
# Set new certificates
mount -o bind /media/cryptofs/root/etc /etc
mount -o bind /media/cryptofs/root/ca-certificates/ /usr/share/ca-certificates
Куда именно вставлять код?
Будьте внимательны: при получении рут-прав через rootmy.tv, отключении автообновлений системы и применении прочих настроек через приложение Homebrew Channel содержимое скрипта меняется. В частности, там могут присутствовать условные операторы ветвления if, и в зависимости от условия код в разных местах скрипта будет работать или игнорироваться. Поэтому необходимо правильно выбрать место для вставки команды на использование обновленных сертификатов.
Вставку новых команд желательно сделать перед строкой telnetd -l /bin/sh, но таких строк в скрипте может быть несколько. Поэтому можно либо вставить перед каждой найденной, либо найти нужную и вставить только перед ней. Или еще лучше — вставить команды до оператора if, сразу после строки /bin/bash.
[свернуть]
11.1. Если у вас версия WebOS от 3.5 до 3.9 включительно, добавляем после указанных выше строк еще две:
sleep 50
mount -o bind /media/cryptofs/root/ca-certificates_browser/ /var/palm/jail/com.webos.app.browser/usr/share/ca-certificates/
Пример добавления строк
На скриншотах видно, что в скрипте имеются операторы ветвления, так что надо правильно выбрать место вставки. Например, в самом начале скрипта идет проверка на наличие файла-флага, используемого для восстановления работы ТВ при сбое в работе скрипта. Соответственно, команды между строками if и else будут выполнены только в случае сбоя.
А вот после строки else следуют команды, которые работают в нормальном режиме загрузки. Значит, сюда и надо добавлять наши команды. На скрине видно, что нужная нам секция # Set new certificates добавлена перед секцией # Block software update service, отвечающей за блокировку автообновления системы.
[свернуть]
Вставленные команды будут срабатывать при каждом включении телевизора и монтировать созданные нами папки с сертификатами в качестве стандартных системных папок.
Не забываем сохранить изменения в скрипте и выйти из редактора vi нажатием последовательности Esc + ZZ.
12. Вводим команду на перезагрузку ТВ
reboot
После перезагрузки телевизора открываем на нем браузер и вводим адрес сайта, который раньше выдавал ошибку из-за просроченного сертификата безопасности. Если сайт открывается, поздравляю: все прошло удачно!
Дополнительная информация
1. На тематических форумах, где обсуждалась описываемая проблема, встречаются рекомендации по установке еще двух сертификатов — ISRG_Root_X2.crt и Lets_Encrypt-R3.crt, но никто пока не сталкивался с тем, чтобы без них проблема не исчезала. Поэтому их не добавляем.
2. Если у вас возникают какие-то вопросы, почитайте источники, ссылки на которые приведены в начале статьи.
3. Если в процессе работы с PuTTY пропадет сетевое соединение, телевизор вдруг перейдет в спящий режим или отключится, не пугайтесь. Запомните последнюю выполненную команду, закройте программу PuTTY, включите ТВ, запустите PuTTY, подключитесь к ТВ, введите логин и пароль, а затем продолжите ввод команд со следующего пункта. Если отключение произошло при редактировании файла до его сохранения (пункты 4-6 или 11), то начните редактировать заново (пункт 4 или 11).
4. Ну и самое главное — помните, что все действия по модификации ПО вашего телевизора вы выполняете на свой страх и риск. Даже получение рут-прав может служить причиной для отказа в гарантийном обслуживании.
[свернуть]
За время, прошедшее с момента написания этой статьи, у меня появилась новая информация о некоторых особенностях добавления сертификатов на телевизоры LG. Этой информацией я решил поделиться с читателями.
Дополнительная информация (добавлено 3.01.2022)
После получения рут-прав через сервис rootmy.tv мой телевизор два раза переходил в режим восстановления. Оба раза это случалось после отключения электропитания. В режиме восстановления на экране ТВ каждые 15 секунд появляется сообщение
Failsafe mode! Open telnet and remove /var/luna/preferences/webosbrew_failsafe
Во всем остальном ТВ функционировал, как положено. Поэтому было решено просто убрать сообщение, для чего нужно удалить создаваемый для режима восстановления файл-флаг. Делается это следующим образом:
1. Запускаете PuTTY и подключаетесь к ТВ через протокол Telnet (SSH в режиме восстановления не работает).
2. Вводите команду
rm /var/luna/preferences/webosbrew_failsafe
и жмете на Enter. Таким образом удаляется файл, служащий признаком режима восстановления.
3. Вводите команду
reboot
и жмете на Enter. Телевизор перезагрузится, сообщение о режиме восстановления должно исчезнуть.
Для выхода из режима восстановления можно воспользоваться также встроенным telnet-клиентом Windows, подробности в этой статье. Кроме того, можно отключить режим восстановления через меню приложения Homebrew.
Также на некоторых моделях ТВ LG с версией WebOS 3.9 и меньше невозможно найти и заменить сертификаты браузера. В результате команды, описанные в пунктах 3.1 или 11.1 этой статьи, выполняются с ошибкой и реальная замена сертификатов не происходит. Дело в том, что нужные папки создаются динамически только при запуске браузера, поэтому при закрытом браузере подменить сертификаты не удается. В качестве решения предлагается добавить в стартовый скрипт команду запуска браузера в скрытом режиме, что позволяет затем проделать вышеописанные манипуляции для подмены сертификатов.
То есть, если при выполнении пункта 3.1 этой статьи вы получили сообщение об ошибке, то продолжайте выполнять остальные команды, а в пункте 11 самой первой командой вставьте
luna-send -n 1 -f luna://com.webos.applicationManager/launch '{"id": "com.webos.app.browser", "launchHidden":true, "params":{}}'
и потом все остальные, которые там приведены.
После этого перезапустите ТВ и повторите выполнение пунктов 3.1 и 10 (со всеми подпунктами). Затем снова перезагрузите ТВ.
На практике данную рекомендацию я не проверял, сведения взяты из этого источника.
[свернуть]
Продолжаем разбираться с ошибками, которые часто можно увить в окне своего браузера. И в этой статье мы выясним, что за «Ошибка 404 Not Found», или просто «Страница не найдена» и как ее исправить.
Начну наверное с того, что ошибка 404 может появляться практически в любом браузере и на любом устройстве. Будь то компьютер, ноутбук, телефон, планшет, или какое-то другое устройство. Так же без разницы, установлена у вас Windows 10, 8, 7, или вообще XP. Это проблема не с вашим устройством и не с подключением к интернету (в большинстве случаев).
Саму ошибку «Not Found», или «Нет такой страницы» можно наблюдать при посещении самых разных сайтов. В социальных сетях, в поисковых системах, и даже на вашем любимом сайте, где вы фильмы смотрите 🙂
Так же сама ошибка может выглядеть по-разному. В данном случае все зависит от того, как она настроена на сайте. Не редко, это обычная, можно сказать стандартная ошибка, которую выдает сервер. Выглядит она примерно вот так:
Давайте подробнее разберемся, почему такие сообщения вообще появляются, и что можно сделать, чтобы открыть нужный сайт, или страницу сайта.
Ошибка 404: что это и почему она появляется?
Данная ошибка означает, что вы пытаетесь перейти по адресу, которого не существует. Страница по этому адресу недоступна. Адрес страницы изменился, или она была удалена. Например, возьмем одну из страниц этого сайта. Пускай это будет https://help-wifi.com/poleznoe-i-interesnoe/chto-takoe-router-chem-wi-fi-router-otlichaetsya-ot-marshrutizatora. Если перейти по этому адресу, то загрузится необходимая нам страница. Но, если изменить адрес, например добавить в конце какую-то цифру, или букву, то мы увидим ошибку «Страница не найдена». Так как страницы с таким адресом просто не существует на сайте.
Как видите, у меня страница с ошибкой более информативная, чем на скриншоте в начале статьи. Можно перейти на главную, найти что-то через поиск по сайту, или посмотреть другие статьи.
В социальной сети Вконтакте, например, страница с ошибкой 404 выглядит вот так (Page Not Found):
Как мы уже выяснили, эта ошибка появляется из-за проблем на самом сайте. В большинстве случаев, просто меняется адрес нужной вам страницы, или администратор сайта удаляет ее. Могут быть проблемы на стороне сервера, где находится сайт. Например, неправильная работа какой-то системы защиты и т. д. С поисковой системы вряд ли можно зайти на страницу, с ошибкой Not Found. Так как поисковые системы «выбрасывают» такие страницы из индекса. Я сам не редко сталкиваюсь с этой ошибкой при переходе на какую-то страницу из закладок, или по ссылке на сайте.
Как исправить ошибку 404 «Страница не найдена»?
Решений очень мало. Так как проблема не на вашей стороне, а на стороне сервера (сайта). И скорее всего, вряд ли вы уже сможете получить доступ к этой странице. Но несколько решений, которые могут исправить эту ошибку, все таки есть.
- Первым делом обновите страничку в браузере. Нажмите на клавишу F5, или на соответствующую кнопку в самом браузере.
- Проверьте адрес в адресной строке. Может вы туда случайно что-то дописали.
Не редко ошибка 404 появляется из-за того, что автор на сайте неправильно указал адрес ссылки. У меня такое было несколько раз.
- Скопируйте ссылку из адресной строки браузера, и попытайтесь найти ее через поисковую систему Яндекс, или Google.
Возможно, в результатах поиска появится необходимый нам сайт и необходимая страница.
- Вернитесь на главную страницу сайта, и попробуйте найти необходимую страницу через меню на сайте, или через поиск.
- Попробуйте открыть данный URL (адрес) в другом браузере, или с другого устройства. Если в другом браузере все отлично откроется, вы не увидите ошибки «Страница не найдена», то очистите кэш своего браузера. Для примера: как это сделать в браузере Opera.
- Если весь сайт недоступен (даже главная страница) и в браузере появляться ошибка Not Found (или другая с кодом 404), а с другого устройства (через другое подключение к интернету) все открывается, то скорее всего ваш IP-адрес по какой-то причине заблокирован на сервере. Можно сменить IP с помощью VPN плагина для браузера. Если очень нужно зайти на этот сайт.
- Редко, но может быть проблема с DNS. В таком случае, можно попробовать прописать DNS от Google.
- Если вам очень нужно получить доступ к странице с информацией, на которой появляется ошибка «Нет такой страницы» (или что-то в этом роде), то вы можете написать администрации сайта и объяснить проблему. Возможно, они подскажут вам новый адрес.
Если вы знаете другие способы, которыми можно исправить ошибку 404, то поделитесь своим решением в комментариях под этой статьей. Можете описать свою проблему и задать вопрос.
Подводя итоги: эта ошибка в большинстве случаев возникает из-за проблем на самом сайте. Нам нужно только смерится, и найти необходимую информацию на другом сайте. Это не большая проблема в наше время.
Plan
- 1 Как исправить ошибку 404?
- 2 Что за ошибка 404 в гугле?
- 3 Почему выдает ошибку 404 Not Found?
- 4 Что делать если ошибка доступа вконтакте?
- 5 Почему не заходит в контакт с компьютера?
- 6 Как войти в контакт на телевизоре?
- 7 Можно ли скачать вк на телевизор?
- 8 Как открыть браузер на телевизоре?
- 9 Как открыть гугл на телевизоре?
- 10 Как установить Google Chrome на смарт ТВ?
- 11 Как настроить голосовой поиск на смарт ТВ?
- 12 Как отключить голосовой помощник на Xiaomi?
Действия при возникновении ошибки:
- Убедиться, что в ссылке нет лишних знаков (например, точки в конце ссылки).
- Уточнить у администратора или владельца аккаунта причину удаления страницы и попросить ссылку на новую страницу, если она создана.
- Перейти в нужный раздел Дневник.
Что такое проблемы с сетью 404?
Каждый пользователь сети интернет хотя бы раз в своей жизни сталкивался с такой проблемой, как «ошибка 404». Эти слова означают, что пользователем был неверно введен адрес сайта, вследствие чего сервер выдает некую «ошибку 404».
Что за ошибка 404 в гугле?
Ошибка 404 означает, что страница больше не существует. Если вы видите ошибку 404 в вашем аккаунте Google Вебмастер для отдельной страницы, значит, ссылка ведет на несуществующую страницу. Это может произойти, если страница была удалена или URL был изменен (например, было изменено название страницы).
Что делать если страница не найдена?
Вернитесь на главную страницу сайта, и попробуйте найти необходимую страницу через меню на сайте, или через поиск. Попробуйте открыть данный URL (адрес) в другом браузере, или с другого устройства. Если в другом браузере все отлично откроется, вы не увидите ошибки «Страница не найдена», то очистите кэш своего браузера.
Почему выдает ошибку 404 Not Found?
Ошибка 404 или Not Found («не найдено») — стандартный код ответа HTTP о том, что клиент был в состоянии общаться с сервером, но сервер не может найти данные согласно запросу. Ошибка 404 означает, что запрашиваемый ресурс может быть доступен в будущем, что однако не гарантирует наличие прежнего содержания.
Почему при входе в контакт пишет страница не найдена?
404 ошибка: страница не найдена “Ошибка 404” (или “Page Not Found”) – стандартный код статуса HTTP для случаев, когда сервер не может найти запрашиваемый пользователем документ. Проще говоря, вы попали на несуществующую страницу. Причины появления ошибки: сервер работает неправильно (случается крайне редко).
Что делать если ошибка доступа вконтакте?
Появляется «Ошибка доступа» в ВК….Вот в чем может быть дело:
- Такая проблема часто решается, если почистить временные файлы (кэш) браузера.
- Также советуем обновить браузер или попробовать установить другой.
- Еще могут мешать некоторые расширения в твоем браузере — Avast, AdBlock.
Почему не заходит в контакт?
Одна из самых распространенных причин, из-за которой невозможно зайти на свою страницу «ВКонтакте», это сбой в системном файле hosts. При ответе на вопрос о том, почему не открывается сайт вконтакте, следует помнить и про вирусы и другие вредоносные файлы, которые блокируют доступ к этому сайту.
Почему не заходит в контакт с компьютера?
Что же тогда происходит, почему не заходит на сайт vk.com? Ответ прост — на ваш компьютер попал вирус или троянская программа, которая блокируют доступ к сайту и требует взамен отправки платной СМС. Такие сообщения могут выглядеть очень правдоподобно и как бы от лица администрации вконтакте, но это не так.
Почему я не могу зайти в контакт с телефона?
Причины отсутствия доступа ко «ВКонтакте» Проблем с подключением к Интернету. Блокировки доступа к соцсети через настройки подключения, фаервол, родительский контроль или другие инструменты. Системного сбоя или заражения устройства вирусом. Неправильного ввода данных учётной записи VK.
Как войти в контакт на телевизоре?
Если для вашей модели телевизора не предусмотрено специального приложения, то нужно сделать следующие шаги: Запускаем браузер вашего телевизора. В адресной строке вводим www.vk.com или http://www.vk.com, либо еще проще — vk.com. Откроется главная страница ВК, вводим свои логин и пароль.
Почему через телевизор не играет музыка в ВК?
Низкая скорость интернет-соединения Иногда музыка ВКонтакте не воспроизводится, потому что скорость подключения к сети недостаточная, а пинг – большой. Браузер или клиентское приложение не может нормально загрузить в буфер начальный фрагмент песни и начинает «думать».
Можно ли скачать вк на телевизор?
Чтобы зайти во Вконтакт с телевизора, достаточно открыть эту социальную сеть в браузере смарт устройства.
Как транслировать видео с вконтакте на телевизор?
Чтобы сделать это: Зайдите в настройки на своем смартфоне, выберите раздел Экран Найдите функцию Трансляция (Беспроводный экран Miracast). Если вы все сделали правильно, тут будет отображаться ваш телевизор.
Как открыть браузер на телевизоре?
Доступ к интернет-браузеру:
- Нажмите кнопку HOME или MENU.
- Выберите Приложения (Apps) или Приложения (Applications).
- Выберите Интернет-браузер (Internet Browser).
- Нажмите кнопку .
Как зайти в браузер на смарт ТВ?
Кнопкой «Home» или «Smart» открываем меню Smart TV. Или открываем список программ кнопкой «My APPS». Среди установленных приложений на LG Smart TV находим и запускаем приложение «Веб-браузер» (WWW). В браузере на телевизоре LG так же есть адресная строка, которая совмещенная со строкой поиска.
Как открыть гугл на телевизоре?
Как войти в аккаунт Google
- Откройте приложение «Google Play Фильмы» на телевизоре Smart TV.
- Выберите Мой аккаунт Войти.
- Следуйте инструкциям на экране. Если на экране появится код подключения, завершите настройку на компьютере или мобильном устройстве.
Как скачать гугл на телевизор?
Для этого сделайте следующее:
- Перейдите на сайт play.google.com;
- Найдите с помощью поиска Chrome;
- Нажмите «Установить» на странице приложения и выберите устройство Android TV.
Как установить Google Chrome на смарт ТВ?
Перейдите в раздел с приложениями.
- В поиске наберите «Яндекс Браузер» или «Chrome».
- Откройте страницу приложения и выберите ваше Андроид устройство из выпадающего списка.
- Подтвердите установку и проверьте, что приставка подключена к интернету.
Как подключить голосовой поиск на телевизоре?
Как использовать функцию Голосового Поиска (Voice Search)?
- Нажмите кнопку HOME на пульте ДУ.
- Выберите Настройки.
- Выберите Голосовое дистанционное управление в разделе Сеть и принадлежности .
- Выберите Активировать кнопку или Активировать .
- Следуйте инструкциям на экране ТВ.
Как настроить голосовой поиск на смарт ТВ?
Теперь всё проще:
- Откройте Play Market.
- Найдите приложение Google.
- Установите приложение Google и сразу запустите его.
- Откройте раздел «
Как настроить голосовой поиск на телевизоре Xiaomi?
Открываем «Настройки» (иконка шестерни на главном рабочем столе). Запускаем их и находим пункт «Речь». В данном меню открываем раздел «Язык», в нем указываем те языки, на которых будут осуществляться голосовые запросы. Также в «Настройках» можно активировать поддержку сторонних программ для ассистента.
Как отключить голосовой помощник на Xiaomi?
произнести голосовую команду. Каким образом можно его отключить?…Как отключить ассистент google на Xiaomi
- Настройки—>Google—>Сервисы в аккаунте—>Поиск, Ассистент и голосовое управление
- Google Ассистент—>Ассистент—>Телефон
- Деактивируйте указанный переключатель.
Как поменять голосового помощника Xiaomi?
Голосовой помощник на Xiaomi или Окей Гугл: как включить?
- Далее — «Расширенные настройки» раздела «Система и устройство».
- Теперь нажимаете на строку «Язык и ввод».
- Здесь тапаете по строке «Голосовой ввод Google».
- Далее — «Распознавание «Окей Google».
- Переводите переключатель в положение «Вкл» в строке «На любом экране».
|
На днях приобрели телевизор DEXP 42A8100. Поддержка Smart TV есть, Wi-Fi встроенный, . Wi-Fi подключен,но страницы не открываются, через какое то время открываются, но при просмотре некоторых фильмов каждые секунд 20-30 всплывает окно «страница не отвечает, закрыть её?» , потом через время опять нет доступа к интернету. В чем может быть проблема? бонус за лучший ответ (выдан): 10 кредитов В телевизорах со Smart TV, есть меню «Smart TV». Когда его открыть, у Вас на экране выпадет целая галерея апплетов (это ярлычки различных интернет подключений). Пробуйте смотреть фильмы, заходя на сайты, изображенные на этих апплетах, а не искать их как на обычном компьютере по разным онлайн-сайтам. Если нужно, можно вызвать меню «App Callery», с помощью которой можно управлять (добавлять и удалять апплеты из главной галереи). У меня просто может не такая операционка на ТВ (кажется Linux), как у Вас, но везде принцип Smart TV похож. У Вас Android? Если да, то Вам легче. Приложений для этой операционной системы в инете навалом, просто поищите. автор вопроса выбрал этот ответ лучшим Если Вы пытаетесь подключать телевизор в инет через общедоступный шлюз (как обычный компьютер), то Вас постоянно будет преследовать такая оказия. Даже если скорость соединения Вашего пула с сетью будет иметь астрономические цифры, вовсе не факт, что Вы в итоге будете получать гарантированно устойчивую картинку. Все дело в том, что информация из сети на оконечное устройство передается через многие преграды, каждая из которых запрашивает данные о валидности подключения. Случись хотя бы на одном этапе сбой — и Вы на экране будете видеть стоп-кадр, который иногда может длиться неограниченное время. Для этого существует выделенный шлюз, он специально предназначен для трансляции интерактивного телевидения и в нем отсутствуют вышеописанные преграды. Да, за пользование таким шлюзом надобно платить дополнительную денюшку, а что делать… Alinochka123 7 лет назад Тоже купили такой телевизор. Было один раз так. Если у вас идет подключение через компьютер, то лучше всего отключить, сначала телевизор, а потом компьютер. Ну если не помогает, то я я могу по советовать обратится в тот магазин где покупали сам телевизор!! ita4i-san 7 лет назад Дело в том, что не стоит смотреть фильмы через обычный браузер. Видимо скорость интернета не позволяет. Да и качество тоже сказывается. Если вы хотите посмотреть фильм с удовольствием, советую скачать нужный вам фильм на флешку и посмотреть с флешки. Если не хочется так загружаться, то можно попробовать установить специализированные приложения для просмотра онлайн кино. Названия я точно щас не скажу, можете и сами найти. Удачи вам, в решении вашего вопроса! Бархатные лапки 3 года назад Проблема может заключаться в том, что нет сигнала на одном из каналов. Если через время не появляется такая надпись, значит проблема была именно в этом. Возможно проблема в скорости интернета, особенно если у вас самый бюджетный пакет, то это может отражаться на качестве. Лучше приобрести пакет с более скоростным интернетом. Отключить его от сети и заново включите. Если не поможет, то сбрасывайте все настройки и заново устанавливайте. А вы уверены, что трафик вам позволяет выполнять данные процедуры. И если нет, то тогда уже звонить провайдеру sokol26 7 лет назад Да слушайте — проблема выеденного яйца не стоит — перезагрузите просто телевизор. Sims 22 3 года назад Согласна с автором сверху, прошла информация по телевизору что именно где то с месяц назад огромное количество телевизоров перестало работать так как оказалось что их перепрошили а изначально прошивка была для других стран. У меня у знакомой такая оказия случилось, просто перестал умный телевизор выходить в интернет и писал что страница ни одна не доступна. Екатерина Федоровна Гнатив более года назад Здравствуйте. Сначала сразу после покупки, постоянно во время просмотра серии или фильма, браузер обновлял страницу автоматически, приходилось заново включать. Отвезли в ремонт, сказали что переустановили оперативку. Появилась новая проблема, то фильм не включается, постоянно загружается, то останавливается на половину и стоит Кладезь знаний 3 года назад Сейчас это как бы сильно актуально, прошла информация что умные телевизоры стали отключаться так как были перепрошиты. То есть телевизоры делали для других стран но потом почему то перепрошили и отправили к нам и мы купили. И прошивка у многих глючила и теперь они вообще отключились, может дело в прошивке. У нас на телевизоре Самсунг тоже такая ошибка вылетает, когда нет сигнала на каком либо из каналов. Другие работают нормально. Дело в отсутствии трансляции именно по этому каналу, звонили на ретрансляционную вышку, сказали что действительно один канал отключен. Через несколько суток все наладилось. Бекки Шарп 3 года назад Такое бывает у некоторых моделей. Можно попробовать перезагрузить телевизор, сбросить настройки до заводских и снова настроить. Бывает, что с интернетом неполадки. В меню телевизора предлагаются сайты, на которых можно смотреть фильмы, вот они работают исправно. Знаете ответ? |
Продолжаем разбираться с ошибками, которые часто можно увить в окне своего браузера. И в этой статье мы выясним, что за «Ошибка 404 Not Found», или просто «Страница не найдена» и как ее исправить.
Начну наверное с того, что ошибка 404 может появляться практически в любом браузере и на любом устройстве. Будь то компьютер, ноутбук, телефон, планшет, или какое-то другое устройство. Так же без разницы, установлена у вас Windows 10, 8, 7, или вообще XP. Это проблема не с вашим устройством и не с подключением к интернету (в большинстве случаев).
Саму ошибку «Not Found», или «Нет такой страницы» можно наблюдать при посещении самых разных сайтов. В социальных сетях, в поисковых системах, и даже на вашем любимом сайте, где вы фильмы смотрите 🙂
Так же сама ошибка может выглядеть по-разному. В данном случае все зависит от того, как она настроена на сайте. Не редко, это обычная, можно сказать стандартная ошибка, которую выдает сервер. Выглядит она примерно вот так:
Давайте подробнее разберемся, почему такие сообщения вообще появляются, и что можно сделать, чтобы открыть нужный сайт, или страницу сайта.
Данная ошибка означает, что вы пытаетесь перейти по адресу, которого не существует. Страница по этому адресу недоступна. Адрес страницы изменился, или она была удалена. Например, возьмем одну из страниц этого сайта. Пускай это будет https://help-wifi.com/poleznoe-i-interesnoe/chto-takoe-router-chem-wi-fi-router-otlichaetsya-ot-marshrutizatora. Если перейти по этому адресу, то загрузится необходимая нам страница. Но, если изменить адрес, например добавить в конце какую-то цифру, или букву, то мы увидим ошибку «Страница не найдена». Так как страницы с таким адресом просто не существует на сайте.
Как видите, у меня страница с ошибкой более информативная, чем на скриншоте в начале статьи. Можно перейти на главную, найти что-то через поиск по сайту, или посмотреть другие статьи.
В социальной сети Вконтакте, например, страница с ошибкой 404 выглядит вот так (Page Not Found):
Как мы уже выяснили, эта ошибка появляется из-за проблем на самом сайте. В большинстве случаев, просто меняется адрес нужной вам страницы, или администратор сайта удаляет ее. Могут быть проблемы на стороне сервера, где находится сайт. Например, неправильная работа какой-то системы защиты и т. д. С поисковой системы вряд ли можно зайти на страницу, с ошибкой Not Found. Так как поисковые системы «выбрасывают» такие страницы из индекса. Я сам не редко сталкиваюсь с этой ошибкой при переходе на какую-то страницу из закладок, или по ссылке на сайте.
Решений очень мало. Так как проблема не на вашей стороне, а на стороне сервера (сайта). И скорее всего, вряд ли вы уже сможете получить доступ к этой странице. Но несколько решений, которые могут исправить эту ошибку, все таки есть.
- Первым делом обновите страничку в браузере. Нажмите на клавишу F5, или на соответствующую кнопку в самом браузере.
- Проверьте адрес в адресной строке. Может вы туда случайно что-то дописали.
Не редко ошибка 404 появляется из-за того, что автор на сайте неправильно указал адрес ссылки. У меня такое было несколько раз.
- Скопируйте ссылку из адресной строки браузера, и попытайтесь найти ее через поисковую систему Яндекс, или Google.
Возможно, в результатах поиска появится необходимый нам сайт и необходимая страница.
- Вернитесь на главную страницу сайта, и попробуйте найти необходимую страницу через меню на сайте, или через поиск.
- Попробуйте открыть данный URL (адрес) в другом браузере, или с другого устройства. Если в другом браузере все отлично откроется, вы не увидите ошибки «Страница не найдена», то очистите кэш своего браузера. Для примера: как это сделать в браузере Opera.
- Если весь сайт недоступен (даже главная страница) и в браузере появляться ошибка Not Found (или другая с кодом 404), а с другого устройства (через другое подключение к интернету) все открывается, то скорее всего ваш IP-адрес по какой-то причине заблокирован на сервере. Можно сменить IP с помощью VPN плагина для браузера. Если очень нужно зайти на этот сайт.
- Редко, но может быть проблема с DNS. В таком случае, можно попробовать прописать DNS от Google.
- Если вам очень нужно получить доступ к странице с информацией, на которой появляется ошибка «Нет такой страницы» (или что-то в этом роде), то вы можете написать администрации сайта и объяснить проблему. Возможно, они подскажут вам новый адрес.
Если вы знаете другие способы, которыми можно исправить ошибку 404, то поделитесь своим решением в комментариях под этой статьей. Можете описать свою проблему и задать вопрос.
Подводя итоги: эта ошибка в большинстве случаев возникает из-за проблем на самом сайте. Нам нужно только смерится, и найти необходимую информацию на другом сайте. Это не большая проблема в наше время.
Источник https://www.dailymotion.com/video/x29c27
Если вы используете телевизор rca для просмотра программ, вы можете время от времени сталкиваться с проблемами изображения, когда изображение на телевизоре невозможно использовать. Схема подключения от второй видюхи на компе (geforce 6600gt) идет vga-кабель в 15 метров. Устранить ошибку 2200 возможно с помощью перезагрузки телевизора. Если не хотите пропустить ответы на свой вопрос, укажите адрес электронной почты.
На каналах с высоким уровнем звука, и с дисками с высоким уровнем звука гудения практически нет, но у меня есть несколько дисков с очень низким уровнем звука, и тогда приходится много громкости прибавлять. Телевизоры haier товары со скидкой экран321366×768 пикс мощность фронтальных ас2 x 8 вт поддержка smart tvда. At the very beginning open the main menu by tapping apps icon. Отличные цены на телевизоры haier вход hdmi 2 шт в интернет-магазине www.
Популярные запросы
- 404 the page you visited is not existed на телевизоре haier как устранить видео
- 404 the page you visited is not existed на телевизоре haier как устранить видео-
- 404 the page you visited is not existed на телевизоре haier как устранить видеоклип
Ремонт бытовой техники в Москве
Google,Google,Google,Google,Google,
Что делать если Кинопоиск hd не работает на смарт тв
На чтение 3 мин Просмотров 43к. Опубликовано 30.03.2021
Обновлено 30.03.2021
Содержание
- Что делать, если сайт KINOPOISK.RU недоступен
- Кэш браузера и DNS-кэш
- Блокировка доступа к сайту.
- Антивирус, файрвол и блокировщики рекламы
- Возможные коды ошибок и решения
- Не работает трансляция
Что делать, если сайт KINOPOISK.RU недоступен
Ошибки, связанные с сайтом и приложениями, могут быть как на стороне сервера, так и на стороне пользователя.
Если на компьютере или телефоне возникают ошибки, связанные с Kinopoisk, можно попробовать одно из возможных решений:
- Адрес сайта или страницы
Возможно, у вас неверный адрес сайта или интернет ресурс KINOPOISK.RU неправильно настроил переадресацию с разных версий. Если это так, пожалуйста, воспользуйтесь ссылками ниже:
http://kinopoisk.ru
https://kinopoisk.ru
http://www.kinopoisk.ru
https://www.kinopoisk.ru
Кэш браузера и DNS-кэш
Если страница отображается некорректно: комбинация клавиш Ctrl + F5, очистит кэш страницы и в большинстве случаев решит проблему. Если это тоже не помогает, вы можете попробовать воспользоваться ярлыком Ctrl + Shift + Del и удалить кэшированные файлы из истории браузера. Также может оказаться полезным очистить DNS кэш на вашем компьютере.
Блокировка доступа к сайту.
В некоторых случаях пользователям блокируется доступ к kinopoisk.ru. Если это происходит по ошибке, вы можете написать письмо администраторам сайта или очистить куки вашего браузера и изменить IP-адрес вашего компьютера, или использовать VPN.
Антивирус, файрвол и блокировщики рекламы
Проверьте, установлено ли на вашем компьютере антивирусное программное обеспечение (McAfee, Антивирус Касперского или аналогичное) или брандмауэр — не блокирует доступ к kinopoisk.ru. Браузерные расширения также могут ошибочно блокировать контент с сайта. Рекламные блокираторы, например, могут также блокировать полезный контент.
Возможные коды ошибок и решения
4xx (ошибка клиента)
Коды ответов 4xx указывают на ошибку пользователя при открытии страницы в веб-браузере:
Ошибка 400
Плохой запрос — сервер обнаружил синтаксическую ошибку в запросе клиента.
ошибка 401
Неавторизованный — Аутентификация необходима для доступа к запрашиваемому ресурсу. Аутентификация необходима для доступа к ресурсу.
Ошибка 403
Запрещенный — сервер понял запрос, но отказывается его выполнять из-за ограничений доступа клиента к указанному ресурсу. Другими словами, доступ к ресурсу запрещен.
ошибка 404
Not Found — орфографическая ошибка в веб-адресе. Сервер понял запрос, но не смог найти нужный ресурс по указанному URL.
5xx (ошибка сервера)
Другой тип ошибок при открытии сайта kinopoisk.ru в браузере — это 5xx, ошибки на стороне сервера:
Ошибка 500
Ошибка внутреннего сервера — любая ошибка внутреннего сервера, которая не покрывается другими ошибками данного класса.
Ошибка 501
501 Не выполнено — сервер не поддерживает возможности, необходимые для обработки запроса.
Ошибка 503
503 Сервис недоступен — сервер временно не может обрабатывать запросы по техническим причинам (обслуживание, перегрузка и т.д.).
Не работает трансляция
Если настроить передачу но видео не проигрывается по телевизору:
-
Отключите и снова подключите передачу.
-
Выключите и снова включите Wi-Fi.
-
Обновите приложение. Потоковое видео поддерживается в версиях 4.6.8 и выше.
-
Обновите версию операционной системы. Потоковое видео поддерживается на Android 5.0 и более поздних версиях.
-
Если возможно, подключитесь к другой сети Wi-Fi.
Если все остальное не удастся, вы можете связаться со службой поддержки Movie Search: https://yandex.ru/support/kinopoisk-app-android/online/streaming/streaming-problem.html
Если пользователь пытается перейти на несуществующую страничку в видеохостинге, появляется сигнал, сообщающий об ее отсутствии. Обычная проверка адресных данных, по которым выполняется переход, способна разрешить ситуацию, но на компьютере подобная проблема возникает и от других программ. Попробуем разобраться, что делать, когда появляется на ютуб ошибка 404.
Содержание
- Причины появления сбоя
- Что предпринять для устранения сбоя?
- Ошибка на персональном компьютере
- Сбой на телефоне
- Заключение
Причины появления сбоя
К ним относятся:
- замедленное соединение с сетью;
- ошибки, допущенные браузером;
- неисправности в аккаунте.
Код ошибки 404 на ютубе считается наиболее частой неполадкой, возникающей на различных сайтах.
Появлению проблемы предшествует один из трех случаев:
- неправильно указанная ссылка на страницу портала. Вероятно, введена адрес видеосюжета, которого не существует, либо в написании домена пользователь совершил ошибку;
- отсутствие ответа. Если запросы идут большим потоком, сервер «падает». В такой ситуации ошибка появляется сразу у нескольких пользователей на их устройствах. Остается ждать, чтобы администрация сайта разобралась с проблемой. Как правило, для этого потребуется не более пятнадцати – двадцати минут;
- отсутствие совместимости программных обеспечений. Когда выполняется автоматическое обновление мобильной операционной системы, клиентские ютубовские приложения порой проявляют несовместимость с ОС, создавая сложности при загрузке данных.
Рекомендуется обновить прогу, скачав ее из магазина приложений, выполнить переподключение к сети и повторно запустить видеохостинг.
Что предпринять для устранения сбоя?
Пользователи задаются вопросом, что необходимо сделать, если возникла проблема 404 с сетью в ютубе. Приведем порядок действий для разных устройств.
Ошибка на персональном компьютере
Итак, при работе на ПК в YouTube возникла проблема с сетью 404. Если есть уверенность в том, что адрес введен корректно, и видеоролик по указанному пути в интернете имеется, для исправления ситуации придется выполнить действия в следующем порядке:
- открываем диспетчер задач, находим вкладку «процессы», выбираем в ней пункт «python»;
- кликаем по нему правой кнопкой мыши, вызываем контекстное меню, снимаем задание;
- входим в перечень приложений, находим «youtube»;
- через поисковую систему пускового меню находим файл python, правым кликом входим в папку, где этот файл находится;
- в данном случае нам интересна определенная папка aswast, фигурирующая в антивирусной базе Касперского и прочих аналогичных сервисах в качестве объекта, являющегося нежелательным. Остается правой клавишей мыши кликнуть на папку и выполнить ее удаление с обязательной чисткой корзины.
Теперь всем понятно, почему при работе на персональном компьютере появляется сигнал «ошибка с сетью 404», и как выйти из сложившейся ситуации.
Сбой на телефоне
Проблема 404, связанная с сетью в ютубе, возникает и на мобильных телефонах
Обращаем внимание, что неполадки на мобильном устройстве устраняются несколько иначе по сравнению с ПК.
Чтобы ликвидировать ошибку 404, выданную ютубом на Андроиде, необходимо:
- войти в телефонные настройки, найти раздел «приложения»;
- открыть полный список, выбрать приложение «youtube»;
- в его настройках кликнуть на клавишу «остановить», затем удалить всю информацию;
- активировать приложение повторно.
После чистки кэша приложения и удаления ошибочных данных, ошибка 404 для Андроида в ютубе снимается, выполняется вход в приложение.
Заключение
Мы разобрались с порядком действий, если ютуб отказывается работать и сообщает о сбое. Ошибка ютуба 404 иногда возникает на телевизоре. Как устранить проблему, нам уже известно.
Всем привет! Вчера столкнулся с такой проблемой – на телевизоре почему-то перестал включаться ютуб. Причем в интернете достаточно мало информации по данной теме. Такая же проблема была у моих знакомых. Все же мне удалось её решить, и я вам расскажу как. Обычно на телевизоре не работает ютуб после обновления системы. И тут есть два варианта: или он вообще не включается, а значок загрузки висит бесконечно, или он вообще пропадает с основном меню.
Первая плохая новость для тех, у кого телевизоры старые (до 2012 года выпуска) – компания Google полностью прекратило поддержку YouTube на данных системах. Поэтому приложение может не запускаться или быть удалено. Все связано с тем, что разработчики ОС данных телевизоров перестали выпускать обновление, а сам YouTube постоянно развивается – поэтому рано или поздно в ПО и системе всплывает несовместимость.
Но есть несколько вариантов:
- Попробовать смотреть Ютуб во встроенном браузере. Но не всегда эта тема прокатывает, так как браузеры на старых теликах тоже не обновляются и могут глючить.
- Прикупить Smart-TV приставку нового поколения. Далее её нужно будет просто подключить к HDMI порту и наслаждаться интернетом и ТВ. Можете посмотреть мой обзор одной из лучших приставок по этой ссылке.
- Возможно на вашем телевизоре есть технология Miracast, с помощью которой можно ретранслировать изображение и видео с экрана телефона на телевизор – более детальную инструкцию смотрим тут.
Далее мы подошли к ещё одной касте телевизоров – китайские бренды. Такие модели как Yasin, Skyworth, Akai, Gazer, Mystery, Hisense, Ergo, HARPER, TCL – не имеют лицензии на продукцию от Google, и поэтому YouTube у них могут заблокировать. А могут и не заблокировать – тут как повезет. Для остальных же моделей я подготовил ряд универсальных методов.
Содержание
- Первые действия
- LG
- Samsung
- Philips
- Sony
- Задать вопрос автору статьи
Первые действия
Если не работает ютуб на телевизоре LG, Samsung, Xiaomi, Philips, Panasonic или другие – проделайте в первую очередь, то что я напишу ниже.
Выключите телевизор, и отключите питание – то есть выдерните его из розетки. Обязательно сделайте это! Нужно чтобы полностью очистилась оперативная память. Подождите примерно минут 20-30, а потом снова его включите. Кстати, данный метод решает не только эти проблемы.
Если вы видите надпись, что «Нет подключения к сети», то в первую очередь пробуем нажать «Повторить попытку». Если надпись останется, то нужно проверить интернет на другом устройстве. Подключите к Wi-Fi ваш телефон и проверьте выход к интернету. Также можно попробовать подключиться к маршрутизатору напрямую по кабелю с помощью ноутбука или компьютера.
Если есть какие-то проблемы с интернетом, то в первую очередь подойдите к вашему роутеру и перезагрузите, нажав на кнопку питания. Также можно просто выдернуть шнур из розетки. Я вам рекомендую сразу аппарат не включать и подождать хотя бы минут 5, пока он остынет. Возможно, просто перегрелся беспроводной модуль.
Также проверьте, чтобы на нем горела лампочка «Интернета» – может иметь значок планетки или надпись «WAN». Если данная лампочка не горит, то значит есть проблемы с подключением к интернету – звоним провайдеру. Если вы подключены по кабелю, то смотрите, чтобы также горело подключение: 1, 2, 3 или 4. То есть у вас телевизор подключен к 1 порту сзади, то значит данный индикатор и должен гореть.
Если он не горит, то вытащите сам сетевой кабель и вставьте его обратно. То же самое сделайте и на телевизоре.
Следующее что мы можем сделать, так это попробовать обновить прошивку. Если интернет есть, то просто заходим в «Настройки». В зависимости от системы вам нужно найти раздел «Система» и оттуда обновить ОС. Меню не такое большое, поэтому просто поищите эту кнопку.
Также вы можете увидеть сообщение об «Ошибке сети» и надпись:
«Не удалось найти DNS-сервер. Проверьте настройки DNS-сервера или обратитесь к поставщику услуги Интернет.»
Теперь нам нужно зайти в настройки телевизора и прописать DNS вручную. Даже если данной ошибки нет, но YouTube не включается, я советую проделать те же действия:
- Зайдите в основные настройки и найдите раздел сети. Далее в зависимости от подключения зайдите в дополнительные настройки (проводного или Wi-Fi).
- В целом, вам нужно найти раздел, где находятся настройки IP, маски, шлюза и DNS. Нажимаем на кнопку для изменения параметра.
- Вам нужно ввести в строку DNS один из адресов: 8.8.8.8 или 8.8.4.4. Если есть возможность ввести оба адреса, то вводим оба.
Обязательно сохраняем параметры и выходим отсюда. Очень много вопросом в интернете по тому, как настроить ютуб на телевизоре. Каких-то определенных настроек нет, и вы можете выполнить только несколько действий:
- Удалить и установить программу заново.
- Сбросить настройки телевизор до заводской конфигурации.
- На некоторых телеках можно удалить или сбросить кеш.
- Обновить прошивку телевизора – если она была изначально косячная, то скорее всего разработчики уже выпустили обновление.
LG
Пропала программа
У LG наблюдается постоянная проблема с пропажей программы с главного меню. Происходит это после обновления телевизора. Причем система может обновляться автоматически без уведомления для пользователя. Поэтому нужно сделать следующее:
- В главном меню заходим в «LG Store» – это главная утилита, которая отвечает за загрузку ПО.
- В списке найдите «YouTube» и нажмите на него. Если его не будет на главной, то пошастайте по разделам или введите название в поисковик.
- Как только вы попадете на основную страницу загрузки, нажмите «Установить» или «Обновить».
- После этого программа вернется на главное меню.
Обновить Ютуб на телевизоре можно таким же образом через «LG Store».
Не загружается, виснет, не запускает видео
Зайдите в меню и удалите само приложение – для этого в основном меню два раза нажмите на стрелку вверх на пульте дистанционного управления и подтвердите удаление, нажав на крестик. После этого приложение устанавливается через «LG Store» – заходим туда, находим «YouTube» и устанавливаем его.
Если это не поможет, то можно попробовать сбросить настройки до заводских. В настройках переходим в раздел «Общие» и выбираем «Сброс настроек до заводских», подтверждаем действие. После этого опять устанавливаем YouTube.
Samsung
ВНИМАНИЕ! Телевизоры, выпущенные до 2012 года, более не поддерживаются, и на них Ютуб работать не будет. К таким аппаратам относят телевизоры серий C, E и D.
На более новых телевизорах Самсунг Смарт ТВ, Ютуб также может не запускаться, глючить, висеть или даже пропадать. Есть несколько решений, которые должны помочь:
- Ещё раз выключите и включите телевизор – уже на более долгое время, лучше на 30-40 минут.
- Зайдите в настройки и откройте «Состояние сети» – далее переходим в «Параметры IP» и нажимаем рядом с «Настройками DNS» на кнопку «Ввести вручную» – вводим: 8.8.8.8.
- В настройках проходим по пути: «Общие» – «Сеть» – нажимаем «Сброс настроек сети» и подтверждаем.
- Если ничего не помогло, то можно попробовать сделать общий сброс – нажмите на значок гаечного ключа и выберите «Сброс». Если вас после этого попросят ввести пароль, то введите четыре нуля.
Philips
На старых Philips Smart TV выводит сообщение, что YouTube более не будет поддерживаться и работать. На более новых может возникать проблема с загрузкой, зависанием. Поэтому нужно в первую очередь удалить само приложение, а уже потом попробовать установить его заново через Google Play:
- Зайдите в «Google Play» с помощью пульта ДУ Филипс и нажмите на лупу для поиска.
- Вводим название и нажимаем на приложение.
- Если программа у вас установлена, то нажмите «Удалить». Если она была ранее установлена, а сейчас пропала, то, чтобы восстановить её, нужно удалить ютуб таким же образом.
ПРИМЕЧАНИЕ! Можно попробовать обновить программу, но чаще всего данное действие не помогает.
- Как только видоохостинг будет удален, аналогично зайдите на страницу приложения и установите её заново.
Если это не поможет, то зайдите в «Установки», далее выберите «Управление приложениями». Теперь вам нужно сначала удалить данные, а потом кеш. В самом конце перезагрузите телевизор и попробуйте запустить программу.
Можно попробовать также ещё раз обновить ОС. Если вообще ничего не поможет, то пробуем сбросить основную систему до «завода»: «Установки» – «Общие настройки» – «Заводские установки».
Sony
В данных моделях возникает меньше всего проблем с Ютуб, так как внутри стоит официальная система Android, с которой хорошо контачит Google и YouTube. Но все же могут возникать некоторые трудности. Они решаются примерно также, как и на других телевизорах:
ПРИМЕЧАНИЕ! Не нужно использовать все способы, после каждого проверьте работоспособность Youtube. Если один из способов не дал результата, то переходим в следующему.
- Отключите телевизор от питания на 50 минут.
- Зайдите в основной браузер и с помощью кнопки «Options» зайдите в контекстное меню. Далее нужно выбрать «Настройки браузера».
- Выбираем «Удал. все cookies».
- В настройках проходим: «Установки» – «Сеть» – выбираем «Обновить Интернет-содержимое».
- Также в основном меню заходим в «Поддержку продукта», и после этого нажимаем «Обновление программн. обесп.».
- Если ничего не помогает, то попробуем сбросить телек до заводской конфигурации: «Системные настройки» – «Общие настройки» – «Заводские настройки» – нажимаем на кнопку для сброса.
Продолжаем разбираться с ошибками, которые часто можно увить в окне своего браузера. И в этой статье мы выясним, что за «Ошибка 404 Not Found», или просто «Страница не найдена» и как ее исправить.
Начну наверное с того, что ошибка 404 может появляться практически в любом браузере и на любом устройстве. Будь то компьютер, ноутбук, телефон, планшет, или какое-то другое устройство. Так же без разницы, установлена у вас Windows 10, 8, 7, или вообще XP. Это проблема не с вашим устройством и не с подключением к интернету (в большинстве случаев).
Саму ошибку «Not Found», или «Нет такой страницы» можно наблюдать при посещении самых разных сайтов. В социальных сетях, в поисковых системах, и даже на вашем любимом сайте, где вы фильмы смотрите 🙂
Так же сама ошибка может выглядеть по-разному. В данном случае все зависит от того, как она настроена на сайте. Не редко, это обычная, можно сказать стандартная ошибка, которую выдает сервер. Выглядит она примерно вот так:
Давайте подробнее разберемся, почему такие сообщения вообще появляются, и что можно сделать, чтобы открыть нужный сайт, или страницу сайта.
Ошибка 404: что это и почему она появляется?
Данная ошибка означает, что вы пытаетесь перейти по адресу, которого не существует. Страница по этому адресу недоступна. Адрес страницы изменился, или она была удалена. Например, возьмем одну из страниц этого сайта. Пускай это будет https://help-wifi.com/poleznoe-i-interesnoe/chto-takoe-router-chem-wi-fi-router-otlichaetsya-ot-marshrutizatora. Если перейти по этому адресу, то загрузится необходимая нам страница. Но, если изменить адрес, например добавить в конце какую-то цифру, или букву, то мы увидим ошибку «Страница не найдена». Так как страницы с таким адресом просто не существует на сайте.
Как видите, у меня страница с ошибкой более информативная, чем на скриншоте в начале статьи. Можно перейти на главную, найти что-то через поиск по сайту, или посмотреть другие статьи.
В социальной сети Вконтакте, например, страница с ошибкой 404 выглядит вот так (Page Not Found):
Как мы уже выяснили, эта ошибка появляется из-за проблем на самом сайте. В большинстве случаев, просто меняется адрес нужной вам страницы, или администратор сайта удаляет ее. Могут быть проблемы на стороне сервера, где находится сайт. Например, неправильная работа какой-то системы защиты и т. д. С поисковой системы вряд ли можно зайти на страницу, с ошибкой Not Found. Так как поисковые системы «выбрасывают» такие страницы из индекса. Я сам не редко сталкиваюсь с этой ошибкой при переходе на какую-то страницу из закладок, или по ссылке на сайте.
Как исправить ошибку 404 «Страница не найдена»?
Решений очень мало. Так как проблема не на вашей стороне, а на стороне сервера (сайта). И скорее всего, вряд ли вы уже сможете получить доступ к этой странице. Но несколько решений, которые могут исправить эту ошибку, все таки есть.
- Первым делом обновите страничку в браузере. Нажмите на клавишу F5, или на соответствующую кнопку в самом браузере.
- Проверьте адрес в адресной строке. Может вы туда случайно что-то дописали.
Не редко ошибка 404 появляется из-за того, что автор на сайте неправильно указал адрес ссылки. У меня такое было несколько раз.
- Скопируйте ссылку из адресной строки браузера, и попытайтесь найти ее через поисковую систему Яндекс, или Google.
Возможно, в результатах поиска появится необходимый нам сайт и необходимая страница.
- Вернитесь на главную страницу сайта, и попробуйте найти необходимую страницу через меню на сайте, или через поиск.
- Попробуйте открыть данный URL (адрес) в другом браузере, или с другого устройства. Если в другом браузере все отлично откроется, вы не увидите ошибки «Страница не найдена», то очистите кэш своего браузера. Для примера: как это сделать в браузере Opera.
- Если весь сайт недоступен (даже главная страница) и в браузере появляться ошибка Not Found (или другая с кодом 404), а с другого устройства (через другое подключение к интернету) все открывается, то скорее всего ваш IP-адрес по какой-то причине заблокирован на сервере. Можно сменить IP с помощью VPN плагина для браузера. Если очень нужно зайти на этот сайт.
- Редко, но может быть проблема с DNS. В таком случае, можно попробовать прописать DNS от Google.
- Если вам очень нужно получить доступ к странице с информацией, на которой появляется ошибка «Нет такой страницы» (или что-то в этом роде), то вы можете написать администрации сайта и объяснить проблему. Возможно, они подскажут вам новый адрес.
Если вы знаете другие способы, которыми можно исправить ошибку 404, то поделитесь своим решением в комментариях под этой статьей. Можете описать свою проблему и задать вопрос.
Подводя итоги: эта ошибка в большинстве случаев возникает из-за проблем на самом сайте. Нам нужно только смерится, и найти необходимую информацию на другом сайте. Это не большая проблема в наше время.
Plan
- 1 Как исправить ошибку 404?
- 2 Что за ошибка 404 в гугле?
- 3 Почему выдает ошибку 404 Not Found?
- 4 Что делать если ошибка доступа вконтакте?
- 5 Почему не заходит в контакт с компьютера?
- 6 Как войти в контакт на телевизоре?
- 7 Можно ли скачать вк на телевизор?
- 8 Как открыть браузер на телевизоре?
- 9 Как открыть гугл на телевизоре?
- 10 Как установить Google Chrome на смарт ТВ?
- 11 Как настроить голосовой поиск на смарт ТВ?
- 12 Как отключить голосовой помощник на Xiaomi?
Действия при возникновении ошибки:
- Убедиться, что в ссылке нет лишних знаков (например, точки в конце ссылки).
- Уточнить у администратора или владельца аккаунта причину удаления страницы и попросить ссылку на новую страницу, если она создана.
- Перейти в нужный раздел Дневник.
Что такое проблемы с сетью 404?
Каждый пользователь сети интернет хотя бы раз в своей жизни сталкивался с такой проблемой, как «ошибка 404». Эти слова означают, что пользователем был неверно введен адрес сайта, вследствие чего сервер выдает некую «ошибку 404».
Что за ошибка 404 в гугле?
Ошибка 404 означает, что страница больше не существует. Если вы видите ошибку 404 в вашем аккаунте Google Вебмастер для отдельной страницы, значит, ссылка ведет на несуществующую страницу. Это может произойти, если страница была удалена или URL был изменен (например, было изменено название страницы).
Что делать если страница не найдена?
Вернитесь на главную страницу сайта, и попробуйте найти необходимую страницу через меню на сайте, или через поиск. Попробуйте открыть данный URL (адрес) в другом браузере, или с другого устройства. Если в другом браузере все отлично откроется, вы не увидите ошибки «Страница не найдена», то очистите кэш своего браузера.
Почему выдает ошибку 404 Not Found?
Ошибка 404 или Not Found («не найдено») — стандартный код ответа HTTP о том, что клиент был в состоянии общаться с сервером, но сервер не может найти данные согласно запросу. Ошибка 404 означает, что запрашиваемый ресурс может быть доступен в будущем, что однако не гарантирует наличие прежнего содержания.
Почему при входе в контакт пишет страница не найдена?
404 ошибка: страница не найдена “Ошибка 404” (или “Page Not Found”) – стандартный код статуса HTTP для случаев, когда сервер не может найти запрашиваемый пользователем документ. Проще говоря, вы попали на несуществующую страницу. Причины появления ошибки: сервер работает неправильно (случается крайне редко).
Что делать если ошибка доступа вконтакте?
Появляется «Ошибка доступа» в ВК….Вот в чем может быть дело:
- Такая проблема часто решается, если почистить временные файлы (кэш) браузера.
- Также советуем обновить браузер или попробовать установить другой.
- Еще могут мешать некоторые расширения в твоем браузере — Avast, AdBlock.
Почему не заходит в контакт?
Одна из самых распространенных причин, из-за которой невозможно зайти на свою страницу «ВКонтакте», это сбой в системном файле hosts. При ответе на вопрос о том, почему не открывается сайт вконтакте, следует помнить и про вирусы и другие вредоносные файлы, которые блокируют доступ к этому сайту.
Почему не заходит в контакт с компьютера?
Что же тогда происходит, почему не заходит на сайт vk.com? Ответ прост — на ваш компьютер попал вирус или троянская программа, которая блокируют доступ к сайту и требует взамен отправки платной СМС. Такие сообщения могут выглядеть очень правдоподобно и как бы от лица администрации вконтакте, но это не так.
Почему я не могу зайти в контакт с телефона?
Причины отсутствия доступа ко «ВКонтакте» Проблем с подключением к Интернету. Блокировки доступа к соцсети через настройки подключения, фаервол, родительский контроль или другие инструменты. Системного сбоя или заражения устройства вирусом. Неправильного ввода данных учётной записи VK.
Как войти в контакт на телевизоре?
Если для вашей модели телевизора не предусмотрено специального приложения, то нужно сделать следующие шаги: Запускаем браузер вашего телевизора. В адресной строке вводим www.vk.com или http://www.vk.com, либо еще проще — vk.com. Откроется главная страница ВК, вводим свои логин и пароль.
Почему через телевизор не играет музыка в ВК?
Низкая скорость интернет-соединения Иногда музыка ВКонтакте не воспроизводится, потому что скорость подключения к сети недостаточная, а пинг – большой. Браузер или клиентское приложение не может нормально загрузить в буфер начальный фрагмент песни и начинает «думать».
Можно ли скачать вк на телевизор?
Чтобы зайти во Вконтакт с телевизора, достаточно открыть эту социальную сеть в браузере смарт устройства.
Как транслировать видео с вконтакте на телевизор?
Чтобы сделать это: Зайдите в настройки на своем смартфоне, выберите раздел Экран Найдите функцию Трансляция (Беспроводный экран Miracast). Если вы все сделали правильно, тут будет отображаться ваш телевизор.
Как открыть браузер на телевизоре?
Доступ к интернет-браузеру:
- Нажмите кнопку HOME или MENU.
- Выберите Приложения (Apps) или Приложения (Applications).
- Выберите Интернет-браузер (Internet Browser).
- Нажмите кнопку .
Как зайти в браузер на смарт ТВ?
Кнопкой «Home» или «Smart» открываем меню Smart TV. Или открываем список программ кнопкой «My APPS». Среди установленных приложений на LG Smart TV находим и запускаем приложение «Веб-браузер» (WWW). В браузере на телевизоре LG так же есть адресная строка, которая совмещенная со строкой поиска.
Как открыть гугл на телевизоре?
Как войти в аккаунт Google
- Откройте приложение «Google Play Фильмы» на телевизоре Smart TV.
- Выберите Мой аккаунт Войти.
- Следуйте инструкциям на экране. Если на экране появится код подключения, завершите настройку на компьютере или мобильном устройстве.
Как скачать гугл на телевизор?
Для этого сделайте следующее:
- Перейдите на сайт play.google.com;
- Найдите с помощью поиска Chrome;
- Нажмите «Установить» на странице приложения и выберите устройство Android TV.
Как установить Google Chrome на смарт ТВ?
Перейдите в раздел с приложениями.
- В поиске наберите «Яндекс Браузер» или «Chrome».
- Откройте страницу приложения и выберите ваше Андроид устройство из выпадающего списка.
- Подтвердите установку и проверьте, что приставка подключена к интернету.
Как подключить голосовой поиск на телевизоре?
Как использовать функцию Голосового Поиска (Voice Search)?
- Нажмите кнопку HOME на пульте ДУ.
- Выберите Настройки.
- Выберите Голосовое дистанционное управление в разделе Сеть и принадлежности .
- Выберите Активировать кнопку или Активировать .
- Следуйте инструкциям на экране ТВ.
Как настроить голосовой поиск на смарт ТВ?
Теперь всё проще:
- Откройте Play Market.
- Найдите приложение Google.
- Установите приложение Google и сразу запустите его.
- Откройте раздел «
Как настроить голосовой поиск на телевизоре Xiaomi?
Открываем «Настройки» (иконка шестерни на главном рабочем столе). Запускаем их и находим пункт «Речь». В данном меню открываем раздел «Язык», в нем указываем те языки, на которых будут осуществляться голосовые запросы. Также в «Настройках» можно активировать поддержку сторонних программ для ассистента.
Как отключить голосовой помощник на Xiaomi?
произнести голосовую команду. Каким образом можно его отключить?…Как отключить ассистент google на Xiaomi
- Настройки—>Google—>Сервисы в аккаунте—>Поиск, Ассистент и голосовое управление
- Google Ассистент—>Ассистент—>Телефон
- Деактивируйте указанный переключатель.
Как поменять голосового помощника Xiaomi?
Голосовой помощник на Xiaomi или Окей Гугл: как включить?
- Далее — «Расширенные настройки» раздела «Система и устройство».
- Теперь нажимаете на строку «Язык и ввод».
- Здесь тапаете по строке «Голосовой ввод Google».
- Далее — «Распознавание «Окей Google».
- Переводите переключатель в положение «Вкл» в строке «На любом экране».
Wink — это кроссплатформенный видеосервис от Ростелекома, позволяющий смотреть телевидение, фильмы, сериалы и другие развлечения на разных устройствах.
Однако, как и любая техника, приставка от Ростелеком может иногда выдавать ошибки при работе. Одна из них – код 3 22 404, который означает, что девайс не может найти запрашиваемый ресурс на сервере. В этой статье расскажем, как действовать в таких случаях и исправить ошибку.
Проверьте подключение к интернету
Первое, что нужно сделать, это убедиться, что ваша платформа Wink подключена к интернету и имеет стабильный сигнал. Проверьте индикаторы на устройстве или роутере.
Если они горят зеленым или белым цветом, то подключение в порядке. Если же лампочки мигают красным или желтым цветом, значит есть проблемы с соединением.
В таком случае попробуйте выполнить следующие действия:
- Перезагрузите Wink и маршрутизатор, отключив их от питания на несколько секунд.
- Убедитесь, что кабели не повреждены и хорошо вставлены в разъемы.
- Подключите приставку к другому порту на роутере.
- Попробуйте воспользоваться альтернативным источником интернета, например, создайте точку доступа через мобильный телефон.
- Обратитесь в техническую поддержку Ростелекома по номеру 8-800-1000-800 или через сайт https://www.rostelecom.ru/support/ и сообщите о вашей проблеме.
- Обновите прошивку Wink.
Второе, что нужно сделать, это проверить версию гаджета:
- На главном экране приставки выберите пункт «Настройки».
- В разделе «Обновления»кликните на раздел «Проверить обновления».
- Если есть доступные апдейты, нажмите на кнопку «Обновить» и дождитесь окончания процесса.
- Перезапустите Wink и выполните диагностику, которая покажет исчезла ли ошибка 3 22 404.
- Перезагрузите приставку
Третий шаг – это перезагрузка устройства для сброса кэша и исправления возможных ошибок в работе:
- На пульте дистанционного управления нажмите кнопку «Меню».
- В разделе «Настройки» выберите пункт «Перезагрузка».
- Подтвердите свое действие и дождитесь окончания процесса.
- Обратитесь в техподдержку.
Если ни один из вышеуказанных способов не помог исправить ошибку 3 22 404, то это может означать, что проблема на стороне сервера Ростелекома.
В таком случае вам нужно обратиться в техподдержку по номеру 8-800-1000-800 или через сайт https://www.rostelecom.ru/support/. Возможно, вам потребуется вызвать мастера на дом или заменить приставку на новую.
Рекомендуемые сообщения
-
- Поделиться
Здравствуйте, использую IPTV приставка mi box 4, периодически на некоторых каналах бывает ошибка 404 и пишет обратитесь к провайдеру, через пару минут, канал обратно работает, что это может быть и как можно это решить?
Ссылка на комментарий
-
- Поделиться
5 минут назад, Paradigmaa сказал:
что это может быть и как можно это решить?
Это уже обсуждалось. Может быть из-за интернета, если есть обрыв подключения и приложение делает по несколько запросов одновременно после этого или если клацаете каналы туда-сюда
Ссылка на комментарий
- Автор
-
- Поделиться
Каналы не переключаю, просто долго вот смотрю канал и тут 404, при том что например смотрю канал в ХД и тут 404 переключаю на этот же канал только не ХД и все ок
Ссылка на комментарий
-
- Поделиться
5 минут назад, Paradigmaa сказал:
просто долго вот смотрю канал и тут 404,
Долго- сколько по времени? Логин какой и какая скорость к серверу?
Ссылка на комментарий
- Автор
-
- Поделиться
та по несколько часов бывает все хорошо и тут 404.
Логин — не совсем понимаю о чем вы, какой логин на сайте cbilling?
в настройках аккаунта поставил себе 2 сервер, вот скорость http://prntscr.com/qe1te8
Ссылка на комментарий
-
- Поделиться
11 минут назад, Paradigmaa сказал:
Логин — не совсем понимаю о чем вы, какой логин на сайте cbilling?
Да
Ссылка на комментарий
-
- Поделиться
Как минимум проверьте на другом плеере, а лучше вообще на другом устройстве, будут ли такие проблемы у вас
Ссылка на комментарий
- Автор
-
- Поделиться
У меня нет столько устройств что бы тестировать) а плеер использую OTT, может есть список популярных плееров которое рекомендует это сообщество?
Ссылка на комментарий
-
- Поделиться
8 минут назад, Paradigmaa сказал:
может есть список популярных плееров которое рекомендует это сообщество?
Например этот
Ссылка на комментарий
- 10 месяцев спустя…
-
- Поделиться
У меня 404 на немецких каналах в Navigator OTT и ottplay. Но, если в навигатор отт вставить плейлист из биллинга,то все работает,
Ссылка на комментарий
-
- Поделиться
3 минуты назад, leshiy0591 сказал:
У меня 404 на немецких каналах в Navigator OTT и ottplay. Но, если в навигатор отт вставить плейлист из биллинга,то все работает,
Немецкие каналы работают только с 6 сервера. В ОТТ-Play в настройках провайдера сервер укажите «Как в билинге» и тогда будет работать редирект
Ссылка на комментарий
Для публикации сообщений создайте учётную запись или авторизуйтесь
Вы должны быть пользователем, чтобы оставить комментарий
Войти
Уже есть аккаунт? Войти в систему.
Войти