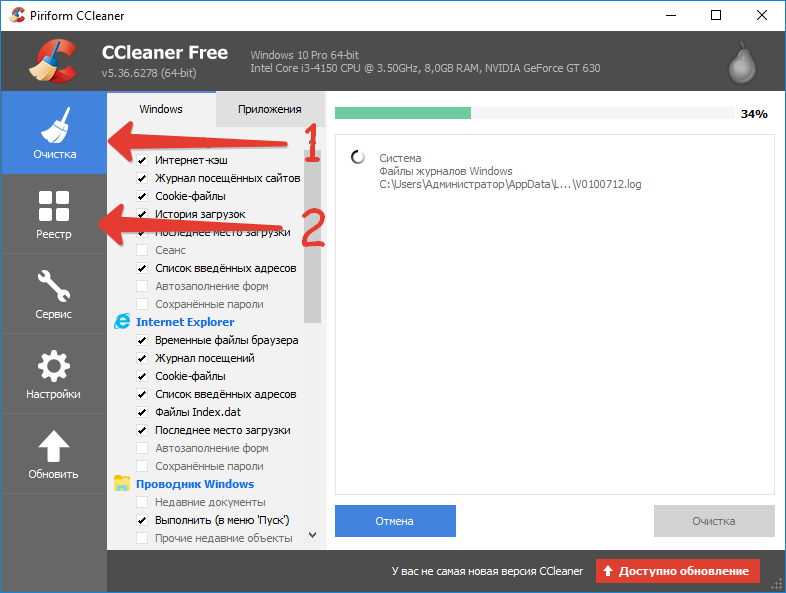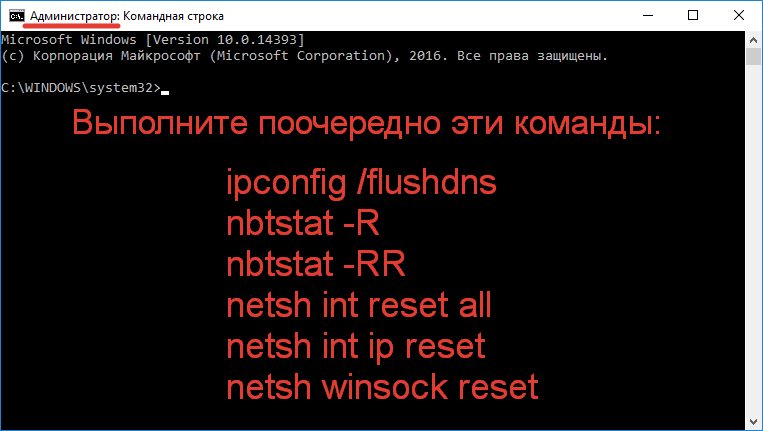Открыть страницу не удалось потому что на ней есть ошибка в Яндекс Браузере
Иногда при открытии популярных сайтов Яндекс.Браузер выдает ошибку «Данные не получены» и сообщает об ошибке «Открыть страницу не удалось потому что на ней есть ошибка» на странице. Убедиться в том, что проблема на самом деле не с сайтом можно несколькими способами. Открыв страницу через другую программу или на другом устройстве или проверив ресурс через сайт downforeveryoneorjustme.com. Однако проблема все же есть — далее я расскажу, как я её исправил.
Содержание
- Почему происходит сбой?
- Как исправить ошибку с открытием страницы
- Проверка интернет-соединения
- Проверка настроек браузера
- Удаление вирусов
Почему происходит сбой?
Если открыть страницу не удалось, потому что на ней есть ошибка в Яндекс Браузере, проблема может заключаться в:
- вашем соединении с интернетом;
- сбоях в настройках браузера;
- вредоносных программах и расширениях браузера.
Суть неполадки заключается в том, что браузер не может выполнить скрипты, при помощи которых реализуются основные функции открываемого сайта, и сбрасывает соединение с ресурсом. Сложность этой ошибки в том, что ее решение не описано даже в документации на сайте Яндекса. Однако устранить ее можно, и ниже мы рассмотрим основные способы исправления неполадки.
Как исправить ошибку с открытием страницы
Чтобы устранить сбой, нужно последовательно проверить все возможные его причины.
Проверка интернет-соединения
О невозможности подключения к сайту из-за отсутствия доступа к интернету обычно говорят другие ошибки, но возможна и рассматриваемая ситуация. Чтобы проверить соединение, нужно сделать следующее:
- Открыть командную строку и ввести ping xxx, где xxx — это адрес сайта. Если пакеты отправляются и принимаются без ошибок, значит все в порядке.
- Проверить настройки соединения. Компьютер должен получать адреса IP и DNS.
- Зайти в настройки роутера или модема, если эти устройства используются и проверить, раздается ли Wi-Fi и работает ли WAN-соединение.
Возможно, проблема заключается в неправильном DNS-адресе. На всякий случай его можно заменить на общий, предоставляемый Google. Для этого нужно в настройках соединения отключить автоматическое определение DNS и указать адрес 8.8.8.8 или 8.8.4.4.
Проверка настроек браузера
Возможно, Яндекс.Браузер отказывается нормально работать из-за того, что он перегружен. Чтобы освободить ресурсы, нужно очистить кэш страниц и удалить файлы cookie. Сделать это можно сочетанием клавиш Ctrl+F5 при открытой странице или через настройки персональных данных.
Более реальная причина того, что контент на странице не загружается — это его блокировка. Чтобы снять ее, нужно:
- Отключить расширения — в первую очередь блокировщики рекламы. Если проблема не в них, стоит деактивировать все дополнения по очереди.
- Отключить режим Турбо, который отключает тяжелые фрагменты исполнительного кода, чтобы уменьшить объем загружаемых данных.
Также следует переустановить Яндекс.Браузер. Важно помнить, что в интернете постоянно вводятся новые технологии, не поддерживаемые устаревшими версиями браузера.
Удаление вирусов
Чтобы проверить компьютер и браузер на вмешательство вредоносных программ, нужно:
- открыть свойства ярлыка правой кнопкой мыши и проверить, не запускается ли Яндекс.Браузер с каким-либо параметром или из неизвестной директории;
- отключить все подозрительные расширения;
- проверить компьютер антивирусным ПО.
Если все вероятности исключены, а сайт по-прежнему не открывается, остается только использовать другой браузер и ждать выхода новой версии программы от Яндекса. Возможно, в ней проблема «Открыть страницу не удалось потому что на ней есть ошибка» будет решена.
Опубликовано 01.06.2017 Обновлено 02.12.2020
Из-за ошибки на странице она была перезагружена в Яндекс Браузер
На чтение 4 мин Опубликовано 27.03.2018
В последние несколько лет браузер Яндекс собрал довольно обширную базу постоянных пользователей. Программа постоянно совершенствуется и обрастает новыми функциями, такими как защита, турбо-режим и прочее. Однако ошибки при работе с этим браузером также возникают — без них никуда. Одной их проблем стал баг «Из-за ошибки на странице она была перезагружена», который возникает при работе с определенными сайтами или их страницами в отдельности. Сегодня мы расскажем, что это за баг и как его быстро исправить.
Содержание
- Причины появления сбоя и перезагрузки страниц
- Как исправить ошибку на странице?
- Проверка на вирусную активность
- Проверка сети
- Заключение
Причины появления сбоя и перезагрузки страниц
На самом деле — вызвать появление подобного сбоя могут разные источники. Это может быть единичный баг прогрузки скрипта, либо ошибка, вызванная временные файлами, которые также влияют на запуск. Отдельно нужно отметить влияние со стороны вирусов и вредоносных расширений браузера. Также не стоит исключать появления проблем со стороны самого сервера (хостинга сайта). Но если сайт работает нормально в другом браузере, а в Yandex сбоит — следует выполнить поочередно несколько шагов.
Как исправить ошибку на странице?
Итак, что бы привести отображение сайта в порядок, нужно выполнить несколько общих шагов, а если не поможет — перейти к более сложным решениям. Для начала:
- Перезагрузите проблемный сайт через CTRL+F5. Такая комбинация сбрасывает временные файлы, закрепленные за страницей.
- Выполните комбинацию CTRL+H — в правом верхнем углу кнопка «Очистить историю». Выберите период за все время, предварительно снимите галочку с паролей и форм — удаляйте все. Такой подход стирает весь кеш и куки — эти параметры полезны для загрузки, однако могут захламлять программу.
- Обязательно проверьте, что бы ваш Yandex браузер был обновлен. По идее, опция апдейтов активна по умолчанию, но лучше проверить актуальность версии. Откройте этот адрес browser://help/ и просмотрите, нужны ли обновления.
- Просмотрите список ваших расширений и плагинов, которые активны в браузере. В отдельных случаях они могут вызывать конфликт с элементами сайта и блокировать их загрузку. Пройдите к настройкам дополнений по адресу browser://tune/. Выключайте все неиспользуемые расширения. Временно отключите и блокировщики рекламы (Антишок, AdGuard, Блокировка флеш-данных). После этого пробуйте снова.
- Радикальным вариантом будет полный сброс настроек пользователя. Для этого открываете browser://settings/ — листаете вниз и кликаете на «Дополнительные настройки» — в самом конце будет кнопка сброса.
- Опробуйте момент, когда нужно полностью отключить любую защиту на ПК (брандмауэр, экран антивируса).
- Обязательно нужно проверить, что бы «flash-контент» не был блокирован на сайте. Для этого нужно справа, в строке адреса, нажать на значок «информации о подключении» — выбрать «Подробнее» — разрешить отображение Flash на странице.
Проверка на вирусную активность
Если все вышеуказанное не помогло и сбой «Из-за ошибки на странице она была перезагружена» не уходит, то следует проверить систему на трояны и черви. Для этого загрузите в систему два популярных сканера AdwCleaner и MalwareBytes, а также приложение CCleaner, которое сотрет весь мусор и подправит реестр вашей Windows. Кстати, для мобильных версий эти программы также можно загрузить из Маркета или AppStore.
- Запустите поочередно оба сканера и прогоните ваш компьютер (телефон) через них. Запомните — после каждой проверки следует перезапускать ПК и нельзя игнорировать этот шаг.
- Далее запустите клинер и выполните через него две опции — «Очистка» и «Реестр».
Эти программки должны помочь в удалении троянов угонщиков, малварей, бэкдоров и процессов, меняющих сетевые экраны. Если не помогло, то можете полностью переустановить сам браузер. Под словом полностью нужно понимать: удаление — очистка через CCleaner и стирание оставшихся папок — скачивание нового инсталл-файла — установка.
Проверка сети
Простым отключением питания перезапустите свою сеть. В случае с роутером отключите его от питания на 5-10 минут, это особенно важно при динамических подключениях IP. Дальше я бы советовал выполнить несколько команд сброса сети. На всякий случай, заранее сделайте скрин сетевых настроек рабочей сети. Далее открывайте консоль из под админа и поочередно активируйте команды, указанные на рисунке.
После того, как все команды будут окончены, снова перезапустите ваш PC. В особо тяжких случаях может потребоваться сброс самого роутера. Я столкнулся именно с этим моментом — Яндекс.Браузер сбрасывал половину подключений с такой ошибкой — помог только совместный сброс программы и роутера.
Заключение
Все описанное выше должно исправить вылеты «Из-за ошибки на странице она была перезагружена» в Яндекс.Браузере. Если это не помогло, то следует писать владельцам ресурса — возможно у них есть проблема с адаптацией своего сайта под Яндекс браузер. Со своей стороны вы сделали все возможное, теперь пусть работают они.
Иногда при открытии популярных сайтов Яндекс.Браузер
выдает ошибку «Данные не получены» и сообщает об ошибке «Открыть страницу не удалось потому что на ней есть ошибка» на странице. Убедиться в том, что проблема на самом деле не с сайтом можно несколькими способами. Открыв страницу через другую программу или на другом устройстве или проверив ресурс через сайт downforeveryoneorjustme.com. Однако проблема все же есть — далее я расскажу, как я её исправил.
Но что означает эта ошибка? В этом руководстве вы найдете решение своих проблем. Время от времени, однако, некоторые сообщения об ошибках появляются в окне браузера, которые сообщают о проблемах: особенно ошибка и ошибка 403 Запрещены. Мы точно скажем вам, что такое ошибка 403 и как вы исправляете ошибку.
Начало галереи. Такие, как неточные настройки системы, проблемы с браузером или используемый брандмауэр. Во многих случаях вы можете легко решить проблему, выполнив следующие предлагаемые решения. Если у вас есть дополнительные советы, мы будем рады вашим комментариям и комментариям в области комментариев!
Почему происходит сбой?
Если открыть страницу не удалось, потому что на ней есть ошибка в Яндекс Браузере, проблема может заключаться в:
- вашем соединении с интернетом;
- сбоях в настройках браузера;
- вредоносных программах и расширениях браузера.
Суть неполадки заключается в том, что браузер не может выполнить скрипты
, при помощи которых реализуются основные функции открываемого сайта, и сбрасывает соединение с ресурсом. Сложность этой ошибки в том, что ее решение не описано даже в документации на сайте Яндекса. Однако устранить ее можно, и ниже мы рассмотрим основные способы исправления неполадки.
Источник ошибки 1: проблемы с браузером
Одной из наиболее распространенных причин ошибки 403 являются неправильные настройки в браузере. Таким образом, вы можете решить проблему. Во-первых, отключите все плагины браузера, чтобы проверить, существует ли проблема. Это также может помочь очистить кеш браузера.
. Чтобы очистить кеш браузера, выполните следующие действия.
Источник ошибки 3: просмотр каталога
Чтобы устранить ошибку, попробуйте выполнить следующее. Если это так, вы обнаружили проблему — в этом случае вы должны разместить веб-сайт в настройках брандмауэра как заслуживающий доверия, чтобы данные были переданы в будущем.
- Во-первых, отключите брандмауэр, чтобы убедиться, что это решает проблему.
- Если проблемы с брандмауэром не исправлены, вы должны искать альтернативу.
- Вот несколько советов.
Есть веб-сайты, которые не позволяют просматривать папки.
Как исправить ошибку с открытием страницы
Чтобы устранить сбой, нужно последовательно проверить все возможные его причины.
Проверка интернет-соединения
О невозможности подключения к сайту из-за отсутствия доступа к интернету обычно говорят другие ошибки, но возможна и рассматриваемая ситуация. Чтобы проверить соединение, нужно сделать следующее:
Переустановка Флеш Плеера
В этом случае вы не можете делать много как пользователь, так как вы не можете прочесть соответствующий адрес просто и остро. Например, на страницах, содержащих изображения — операторы хотят, чтобы изображение не просматривалось индивидуально в браузере, а затем просто копировало его.
Опять же, вы не можете делать многое как пользователь. Вполне возможно, что разрешения на веб-сайте установлены неправильно. Поэтому, если вы должны получить доступ к веб-сайту, но вы не можете, вы должны сообщить оператору о проблемах, Например, отправив ему короткое электронное письмо. Конечно, также может быть, что оператор сервера просто блокирует определенные клиенты. Даже с этой ошибкой проблема связана исключительно с сервером, а не с клиентом, хотя сервер «думает», что у него есть веская причина отклонить запрос.
- Открыть командную строку и ввести ping xxx, где xxx — это адрес сайта. Если пакеты отправляются и принимаются без ошибок, значит все в порядке.
- Проверить настройки соединения. Компьютер должен получать адреса IP и DNS.
- Зайти в настройки роутера или модема, если эти устройства используются и проверить, раздается ли Wi-Fi и работает ли WAN-соединение.
Возможно, проблема заключается в неправильном DNS-адресе. На всякий случай его можно заменить на общий, предоставляемый Google. Для этого нужно в настройках соединения отключить автоматическое определение DNS и указать адрес 8.8.8.8 или 8.8.4.4.
Это означает, что сервер отправляет клиенту сообщение о текущем состоянии запроса. Они появляются только в случае проблем, таких как ошибка 403 Запрещено. Коды состояния различаются в пяти классах, начиная с первой цифры. Кроме того, существуют другие обновления статуса, но они выпускаются реже. Скажем: существует не только одна ошибка 403, но и относительно много подкатегорий.
Но уже пару лет эта любовь разбавлялась. Но, к моему приятному удивлению и удивлению многих, браузер переживает один из лучших моментов. По сути, вы не найдете большой разницы между одним браузером и другим. Ведь навигация всегда основана на ресницах.
Проверка настроек браузера
Возможно, Яндекс.Браузер отказывается нормально работать из-за того, что он перегружен. Чтобы освободить ресурсы, нужно очистить кэш страниц и удалить файлы cookie
. Сделать это можно сочетанием клавиш Ctrl+F5 при открытой странице или через настройки персональных данных.
Более реальная причина того, что контент на странице не загружается — это его блокировка. Чтобы снять ее, нужно:
Дома у нас три, у нас четыре компьютера, и мы все переместили их в Оперу. Это изменение сработало больше, чем хорошо, и поклонники процессора перестали звенеть внезапно, как одержимый демоном. Загрузка страницы чувствует себя немного быстрее, хотя это даже не проблема.
Потребление памяти меньше, да, если мы будем честными, это все еще довольно важно, но это современное зло. Это еще более красиво, что-то субъективное, конечно, но с его домашней страницей с приятными взаимозаменяемыми фонами и доступом к вашим любимым сайтам; эта боковая панель с доступом к мессенджерам и в дополнение к расширениям, истории, конфигурации и т.д. правда в том, что усилия ощущаются, и опыт улучшается ежедневно. Вивальди сделал отличный вход, особенно привлекающий опытных пользователей.
- Отключить расширения — в первую очередь блокировщики рекламы. Если проблема не в них, стоит деактивировать все дополнения по очереди.
- Отключить режим Турбо, который отключает тяжелые фрагменты исполнительного кода, чтобы уменьшить объем загружаемых данных.
Также следует переустановить Яндекс.Браузер. Важно помнить, что в интернете постоянно вводятся новые технологии, не поддерживаемые устаревшими версиями браузера.
Есть инициативы, которые более смелые и, возможно, редкие. Особенно, если вы используете последнюю версию, с многопоточной проблемой, есть много надстроек, которые не были обновлены и не поддерживаются. В конце концов, это всего лишь предложение с точки зрения того, кто пробовал много вод и, в конце концов, склонен к одному, с хорошими результатами. Вы не можете сказать «нет», если вы этого не пробовали.
Это абсолютно неразборчиво!
. Зачем возрождать мертвых и похороненных предметов? Просто избегать создания дубликата.
Есть инициативы, которые более смелые и, возможно, редкие. Особенно, если вы используете последнюю версию, с многопоточной проблемой, есть много надстроек, которые не были обновлены и не поддерживаются. В конце концов, это всего лишь предложение с точки зрения того, кто пробовал много вод и, в конце концов, склонен к одному, с хорошими результатами. Вы не можете сказать «нет», если вы этого не пробовали.
Удаление вирусов
Чтобы проверить компьютер и браузер на вмешательство вредоносных программ, нужно:
- открыть свойства ярлыка правой кнопкой мыши и проверить, не запускается ли Яндекс.Браузер с каким-либо параметром или из неизвестной директории;
- отключить все подозрительные расширения;
- проверить компьютер антивирусным ПО.
Если все вероятности исключены, а сайт по-прежнему не открывается, остается только использовать другой браузер и ждать выхода новой версии программы от Яндекса — возможно, в ней проблема будет решена.
Поиск решения любой проблемы лежит в понимании ее природы. Так, подобную картину можно наблюдать в нескольких случаях. Это не значит, что с поисковиком что-то не так. Его сервер и техническая поддержка состоят из лучших программистов, поэтому шанс «поломки» минимален. Яндекс не отвечает, потому что произошла ошибка в работе браузера или был некорректно введен запрос. В статье рассмотрим саму проблему и то, как правильно поступить.
Для продолжения поиска нужно ввести капчу
- Почему Яндекс выдает такую ошибку
- исправить страницу «Яндекс Ой»
- Использование антивирусной утилиты AVZ
Почему Яндекс ой пишет
Существует две причины, по которым появляется это сообщение.
- Первая связана с многократным введением в строку поиска адресов страниц. Оптимизаторы, закупая ссылочную массу для сайтов, в процессе проверки донора на предмет индексации нередко попадают в такую ситуацию. Проблема решается просто — вводится капча. Это нервирует, но угрозы для безопасности и кошелька не представляет. Система просто подстраховывается на случай использования автоматических программ перехода на сайты — ботов. Введение капчи — способ проверить, человек ли за монитором, или программа.
- Вторая причина — заражение компьютера вирусом. Даже наличие антивируса не гарантирует, что пользователь рано или поздно не столкнется с такой ситуацией. Главный признак наличия вирусного программного обеспечения — необходимость под разными предлогами ввести телефонный номер.
Столкнувшись с проблемой, пользователи начинают паниковать, не зная, что делать. Некоторые верят мошенникам и вводят свои номера телефонов, открывая доступ к обилию личной информации. Созданный вирус работает по принципу перенаправления (редиректа) пользователей, запрашивающих в поиске сайты с высокой посещаемостью. Непопулярное сайты под такую атаку вряд ли попадут. Отображаемая страница — не сайт Яндекса, а пустышка, так называемый фишинговый сайт с похожим оформлением вместо оригинала. Выглядит подставная страница следующим образом:
Аналогично вирус «Яндекс Ой» работает и при запросах, касающихся социальных сетей.
Яндекс ой, как убрать
Убрать ошибку Яндекс Ой в windows 7 можно, проделав простые манипуляции. Чтобы устранить ошибку сценария в Яндекс, потребуется доступ к реестру и умение с ним работать. Это несложно.
Прежде всего, запускаем редактор реестра. В открывшемся окошке вводится команда «regedit». После этого можно приступать к следующему шагу.
Найдите в левом столбике графу AppInit_DLLs. Выберите «Изменить», кликнув мышкой. Теперь убирается путь к DLL-библиотеке, там указанной. Имя файла рекомендуется записать, чтобы не повторять весь процесс заново. Потеряв его, сложно будет вспомнить, что конкретно удалять и где.
В планировщике мониторьте задания, отслеживая активные в текущий момент. Там будет фигурировать пункт, запускающий файл с расширением exe. Его расположение будет аналогично расположению библиотеки AppInit_DLLs. Вот то, что нужно будет удалить.
После удаления файла с вирусом необходима перезагрузка компьютера
Если сейчас компьютер перезагрузить, Яндекс откроется без проблем при введении соответствующего запроса.
Яндекс пишет ой и просит ввести буквы: Антивир AVZ — наше все
Достаточно просто убрать ошибку «Яндекс Ой» в Яндексе — воспользоваться антивирусом. Этот способ ненамного отличается от предыдущего, но он понятен для простого пользователя. Открыв программу, во вкладке меню «Файл» запустите пункт «Исследование системы». Настройки по умолчанию не меняйте, они выставлены оптимальным образом. Можно только указать место, куда отправится сохраненный отчет об обнаруженных ошибках.
Окно с выставленными параметрами сканирования выглядит так:
Рабочее окно антивирусной программы AVZ
Во вкладке «Автозапуск» готового отчета найдите DLL-файл. В отчете это будет выглядеть примерно так:
В «заданиях планировщика» в той же папке, что и DLL-файл, найдите файл с расширением.exe. Следом в AVZ в меню «Файл» находим пункт «Выполнить скрипт», прописывая без кавычек
- «begin
- DeleteFile («путь к библиотеке DLL из первого пункта»);
- DeleteFile («путь к EXE из второго пункта»);
- ExecuteSysClean;
- RebootWindows (true);
- end.»
ПОСМОТРЕТЬ ВИДЕО
Прописанный скрипт приведет к автоматической перезагрузке компьютера. После него страница с сообщением про то, что запрос автоматический, больше появляться не будет. Из всего, написанного выше, видно, что нет ничего сложного в решении проблемы. Важно не допустить ее повторного возникновения, а для этого — смените антивирус и будьте осмотрительнее.
Иногда при открытии популярных сайтов Яндекс. Браузер выдает ошибку «Данные не получены» и сообщает об ошибке «Открыть страницу не удалось потому что на ней есть ошибка» на странице. Убедиться в том, что проблема на самом деле не с сайтом можно несколькими способами. Открыв страницу через другую программу или на другом устройстве или проверив ресурс через сайт downforeveryoneorjustme. com. Однако проблема все же есть — далее я расскажу, как я её исправил.
Более реальная причина того, что контент на странице не загружается — это его блокировка. Чтобы снять ее, нужно:
Дома у нас три, у нас четыре компьютера, и мы все переместили их в Оперу. Это изменение сработало больше, чем хорошо, и поклонники процессора перестали звенеть внезапно, как одержимый демоном. Загрузка страницы чувствует себя немного быстрее, хотя это даже не проблема.
Потребление памяти меньше, да, если мы будем честными, это все еще довольно важно, но это современное зло. Это еще более красиво, что-то субъективное, конечно, но с его домашней страницей с приятными взаимозаменяемыми фонами и доступом к вашим любимым сайтам; эта боковая панель с доступом к мессенджерам и в дополнение к расширениям, истории, конфигурации и т.д. правда в том, что усилия ощущаются, и опыт улучшается ежедневно. Вивальди сделал отличный вход, особенно привлекающий опытных пользователей.
- Отключить расширения — в первую очередь блокировщики рекламы. Если проблема не в них, стоит деактивировать все дополнения по очереди.
- Отключить режим Турбо, который отключает тяжелые фрагменты исполнительного кода, чтобы уменьшить объем загружаемых данных.
Также следует переустановить Яндекс.Браузер. Важно помнить, что в интернете постоянно вводятся новые технологии, не поддерживаемые устаревшими версиями браузера.
Есть инициативы, которые более смелые и, возможно, редкие. Особенно, если вы используете последнюю версию, с многопоточной проблемой, есть много надстроек, которые не были обновлены и не поддерживаются. В конце концов, это всего лишь предложение с точки зрения того, кто пробовал много вод и, в конце концов, склонен к одному, с хорошими результатами. Вы не можете сказать «нет», если вы этого не пробовали.
Это абсолютно неразборчиво!
. Зачем возрождать мертвых и похороненных предметов? Просто избегать создания дубликата.
Есть инициативы, которые более смелые и, возможно, редкие. Особенно, если вы используете последнюю версию, с многопоточной проблемой, есть много надстроек, которые не были обновлены и не поддерживаются. В конце концов, это всего лишь предложение с точки зрения того, кто пробовал много вод и, в конце концов, склонен к одному, с хорошими результатами. Вы не можете сказать «нет», если вы этого не пробовали.
Удаление вирусов
Чтобы проверить компьютер и браузер на вмешательство вредоносных программ, нужно:
- открыть свойства ярлыка правой кнопкой мыши и проверить, не запускается ли Яндекс.Браузер с каким-либо параметром или из неизвестной директории;
- отключить все подозрительные расширения;
- проверить компьютер антивирусным ПО.
Если все вероятности исключены, а сайт по-прежнему не открывается, остается только использовать другой браузер и ждать выхода новой версии программы от Яндекса — возможно, в ней проблема будет решена.
Поиск решения любой проблемы лежит в понимании ее природы. Так, подобную картину можно наблюдать в нескольких случаях. Это не значит, что с поисковиком что-то не так. Его сервер и техническая поддержка состоят из лучших программистов, поэтому шанс «поломки» минимален. Яндекс не отвечает, потому что произошла ошибка в работе браузера или был некорректно введен запрос. В статье рассмотрим саму проблему и то, как правильно поступить.
Для продолжения поиска нужно ввести капчу
- Почему Яндекс выдает такую ошибку
- исправить страницу «Яндекс Ой»
- Использование антивирусной утилиты AVZ
Почему Яндекс ой пишет
Существует две причины, по которым появляется это сообщение.
- Первая связана с многократным введением в строку поиска адресов страниц. Оптимизаторы, закупая ссылочную массу для сайтов, в процессе проверки донора на предмет индексации нередко попадают в такую ситуацию. Проблема решается просто — вводится капча. Это нервирует, но угрозы для безопасности и кошелька не представляет. Система просто подстраховывается на случай использования автоматических программ перехода на сайты — ботов. Введение капчи — способ проверить, человек ли за монитором, или программа.
- Вторая причина — заражение компьютера вирусом. Даже наличие антивируса не гарантирует, что пользователь рано или поздно не столкнется с такой ситуацией. Главный признак наличия вирусного программного обеспечения — необходимость под разными предлогами ввести телефонный номер.
Столкнувшись с проблемой, пользователи начинают паниковать, не зная, что делать. Некоторые верят мошенникам и вводят свои номера телефонов, открывая доступ к обилию личной информации. Созданный вирус работает по принципу перенаправления (редиректа) пользователей, запрашивающих в поиске сайты с высокой посещаемостью. Непопулярное сайты под такую атаку вряд ли попадут. Отображаемая страница — не сайт Яндекса, а пустышка, так называемый фишинговый сайт с похожим оформлением вместо оригинала. Выглядит подставная страница следующим образом:
Аналогично вирус «Яндекс Ой» работает и при запросах, касающихся социальных сетей.
Яндекс ой, как убрать
Убрать ошибку Яндекс Ой в windows 7 можно, проделав простые манипуляции. Чтобы устранить ошибку сценария в Яндекс, потребуется доступ к реестру и умение с ним работать. Это несложно.
Прежде всего, запускаем редактор реестра. В открывшемся окошке вводится команда «regedit». После этого можно приступать к следующему шагу.
Найдите в левом столбике графу AppInit_DLLs. Выберите «Изменить», кликнув мышкой. Теперь убирается путь к DLL-библиотеке, там указанной. Имя файла рекомендуется записать, чтобы не повторять весь процесс заново. Потеряв его, сложно будет вспомнить, что конкретно удалять и где.
В планировщике мониторьте задания, отслеживая активные в текущий момент. Там будет фигурировать пункт, запускающий файл с расширением exe. Его расположение будет аналогично расположению библиотеки AppInit_DLLs. Вот то, что нужно будет удалить.
После удаления файла с вирусом необходима перезагрузка компьютера
Если сейчас компьютер перезагрузить, Яндекс откроется без проблем при введении соответствующего запроса.
Яндекс пишет ой и просит ввести буквы: Антивир AVZ — наше все
Достаточно просто убрать ошибку «Яндекс Ой» в Яндексе — воспользоваться антивирусом. Этот способ ненамного отличается от предыдущего, но он понятен для простого пользователя. Открыв программу, во вкладке меню «Файл» запустите пункт «Исследование системы». Настройки по умолчанию не меняйте, они выставлены оптимальным образом. Можно только указать место, куда отправится сохраненный отчет об обнаруженных ошибках.
Окно с выставленными параметрами сканирования выглядит так:
Рабочее окно антивирусной программы AVZ
Во вкладке «Автозапуск» готового отчета найдите DLL-файл. В отчете это будет выглядеть примерно так:
В «заданиях планировщика» в той же папке, что и DLL-файл, найдите файл с расширением.exe. Следом в AVZ в меню «Файл» находим пункт «Выполнить скрипт», прописывая без кавычек
- «begin
- DeleteFile («путь к библиотеке DLL из первого пункта»);
- DeleteFile («путь к EXE из второго пункта»);
- ExecuteSysClean;
- RebootWindows (true);
- end.»
ПОСМОТРЕТЬ ВИДЕО
Прописанный скрипт приведет к автоматической перезагрузке компьютера. После него страница с сообщением про то, что запрос автоматический, больше появляться не будет. Из всего, написанного выше, видно, что нет ничего сложного в решении проблемы. Важно не допустить ее повторного возникновения, а для этого — смените антивирус и будьте осмотрительнее.
Иногда при открытии популярных сайтов Яндекс. Браузер выдает ошибку «Данные не получены» и сообщает об ошибке «Открыть страницу не удалось потому что на ней есть ошибка» на странице. Убедиться в том, что проблема на самом деле не с сайтом можно несколькими способами. Открыв страницу через другую программу или на другом устройстве или проверив ресурс через сайт downforeveryoneorjustme. com. Однако проблема все же есть — далее я расскажу, как я её исправил.
Почему происходит сбой?
Если открыть страницу не удалось, потому что на ней есть ошибка в Яндекс Браузере, проблема может заключаться в:
Суть неполадки заключается в том, что браузер не может выполнить скрипты, при помощи которых реализуются основные функции открываемого сайта, и сбрасывает соединение с ресурсом. Сложность этой ошибки в том, что ее решение не описано даже в документации на сайте Яндекса. Однако устранить ее можно, и ниже мы рассмотрим основные способы исправления неполадки.
Как исправить ошибку с открытием страницы
Чтобы устранить сбой, нужно последовательно проверить все возможные его причины.
Проверка интернет-соединения
О невозможности подключения к сайту из-за отсутствия доступа к интернету обычно говорят другие ошибки, но возможна и рассматриваемая ситуация. Чтобы проверить соединение, нужно сделать следующее:
Возможно, проблема заключается в неправильном DNS-адресе. На всякий случай его можно заменить на общий, предоставляемый Google. Для этого нужно в настройках соединения отключить автоматическое определение DNS и указать адрес 8.8.8.8 или 8.8.4.4.
Проверка настроек браузера
Возможно, Яндекс. Браузер отказывается нормально работать из-за того, что он перегружен. Чтобы освободить ресурсы, нужно очистить кэш страниц и удалить файлы cookie. Сделать это можно сочетанием клавиш Ctrl+F5 при открытой странице или через настройки персональных данных.
Более реальная причина того, что контент на странице не загружается — это его блокировка. Чтобы снять ее, нужно:
Также следует переустановить Яндекс. Браузер. Важно помнить, что в интернете постоянно вводятся новые технологии, не поддерживаемые устаревшими версиями браузера.
Удаление вирусов
Чтобы проверить компьютер и браузер на вмешательство вредоносных программ, нужно:
Если все вероятности исключены, а сайт по-прежнему не открывается, остается только использовать другой браузер и ждать выхода новой версии программы от Яндекса. Возможно, в ней проблема «Открыть страницу не удалось потому что на ней есть ошибка» будет решена.
Как исправить распространенные ошибки Internet Explorer
Internet Explorer – один из самых распространенных браузеров, который встроен прямо в Windows. Его сильная интеграция в систему и использование в системных процессах добавляет немного сложностей при работе обычных пользователей. Это выражается в возникновении некоторых ошибок, решение которых обязательно, даже если IE не применяется как основной браузер.
Распространенные ошибки Internet Explorer и способы их исправления
Ниже мы опишем возможные причины возникновения той или иной ошибки в Internet Explorer и расскажем, как их можно исправить.
Интернет Эксплорер не открывает страницы
Если IE не открывает страницы, это может быть вызвано несколькими различными причинами. Важно правильно определить, что вызвало проблему, для того чтобы решить ее.
Неправильная дата и время
Это наиболее безобидная причина невозможности открыть страницы в окне браузера. Проверить дату и время можно так: нужно нажать на часы в нижней панели и проверить правильность данных. Если дата или время стоят неточные, то необходимо вызвать меню настройки и скорректировать их.
Бывает, что дата сбивается каждый раз, когда устройство выключается. Это вызвано тем, что батарейка на плате внутри системного блока садится и не может питать часовой электронный механизм в моменты, когда устройство отключено. Для решения этой проблемы придется снять крышку блока и заменить батарею.
Проблемы соединения с сервером
О возникновении данной ошибки сообщают появившиеся в окне треугольник желтого или крестик красного цвета. Чаще всего проблема никак не связана с работой браузера, а неполадки связаны с сервером, к которому он осуществляет подключение. Единственное, что может попытаться сделать пользователь, – это перезагрузка роутера и компьютера в надежде, что соединение обрывается из-за них.
Неправильные настройки браузера
Еще одной причиной невозможности открыть веб-страницы являются неправильные настойки браузера или их конфликты внутри программы. В данном случае лучшим решением станет сброс всех настроек и установка их по умолчанию. Для этого нужно:
Устаревшая версия браузера
Некоторые сайты просто не могу быть открыты старыми версиями Интернет Эксплорер. Это связано с использованием новых технологий и новых возможностей средств веб-программирования. Однако, это можно решить путем запуска приложения в режиме совместимости. Для этого надо выполнить всего несколько действий:
Еще один способ избежать проблем с совместимостью и хлопот при их решении – это вовремя обновлять браузер. В каждую версию Internet Explorer разработчики добавляли все более новые функции, учитывая прогресс в области компьютерных и веб-технологий.
Обновление или переустановка браузера может помочь не только с совместимостью, но и в целом при невозможности загрузки сайтов. Также при проблемах подобного рода стоит провести проверку всего устройства на вредоносное программное обеспечение.
Не работает Интернет Эксплорер
Даже в том случае, если пользователь в качестве браузера по умолчанию использует какое-либо более новое приложение, о том, что не работает Интернет Эксплорер, он узнает сразу же. Происходит это потому, что на его базе работают все остальные браузеры, и их работа будет совершаться некорректно. Возникновение ошибки такого рода должно пресекаться немедленно.
Ошибки при запуске домашней страницы
Это одна из самых частых и при этом безобидных ошибок. Причиной является конфликт при обращении браузера к странице, назначенной стартовой. Для разрешения конфликта необходимо запустить строку «Выполнить» (через Пуск или комбинацией клавиш на клавиатуре). В строку необходимо вписать команду iexplore about:blank для запуска Эксплорер. После этого в настройках необходимо изменить домашнюю страницу для последующих запусков ПО без лишних проблем.
Конфликт в настройках
Иногда возникают конфликты плагинов и дополнений при запуске программы. При многократном их повторении единственным верным решением становится сброс всех надстроек или же пошаговый поиск проблемной надстройки. Однако для этого нужно сперва запустить программу без каких-либо дополнений. Для этого снова вызывается строка «Выполнить» и вводится следующая команда:
После запуска приложения нужно либо произвести сброс всех надстроек, либо по очереди отключать каждую для поиска проблемы.
Неправильная настройка Интернет Эксплорер
Иногда ошибка может быть вызвана неправильной настройкой внутренних параметров браузера. Из-за большого их количества проверять каждую настройку и искать проблему среди них не представляется возможным. Поэтому лучшим решением будет полный сброс и установка всех параметров в состояние «по умолчанию».
Для этого потребуется выполнение следующего алгоритма:
Воздействие вирусов
Для стабилизации работы браузера Интернет Эксплорер необходимо произвести проверку всего персонального компьютера на наличие вредоносных программ. Для этого могут использоваться платные и бесплатные антивирусы, а также комбинированные средства оптимизации и очистки компьютера.
Повреждение библиотек
При некорректном открытии системных библиотек браузер отказывается открывать и страницы Интернета. Для этого необходимо вручную зарегистрировать их с помощью строки «Выполнить» либо специальных бесплатных приложений.
Если ничего более не помогает
Если вдруг ничего не помогает, то имеется несколько наиболее радикальных вариантов:
Ошибка «Не установлен плагин Госуслуги в Internet Explorer»
Ошибка при запуске плагина на сайте Госуслуг является распространенной ошибкой, решение которой имеет большое значение. Для этого необходимо выполнение определенного алгоритма действий:
Также с высокой долей вероятности понадобится переустановка (или даже первая установка) плагина Госуслуг для Интернет Эксплорер. Для этого нужно зайти на сайт и скачать необходимый установщик. Предварительно стоит убедиться, что требования к версии браузера и к системе будут выполнены.
После запуска файла-установщика в окне появятся инструкции по установке. После завершения процесса будет предложено перезагрузить компьютер, после чего плагин будет установлен в браузер. В случае неработоспособности или невозможности установки плагина необходимо удалить все его предыдущие версии. Возможен вариант, что понадобится и переустановка IE.
Ошибки сертификатов справки Internet Explorer
Появление ошибок, связанных с сертификатами, может быть вызвано несколькими причинами и соответственно может иметь несколько путей решения. Выбор решения зависит от конкретной ситуации.
Игнорирование сообщения.
Самый простой метод – это игнорировать сообщение об ошибке. Для этого нужно просто выбрать продолжение открытия сайта. При этом в верхней панели все равно можно будет увидеть сообщение о несоответствии сертификатов.
Настройка даты и времени
При неправильно установленной дате или времени также может появляться уведомление об ошибке. Для проверки нужно нажать на часы на нижней системной панели. При обнаружении ошибки необходимо там же вызвать меню настройки и установить точные данные.
Отключение сообщений об ошибке
Данный способ также применим только в том случае, если открываемые пользователем сайты безопасны, так как велик шанс перехода на вредоносные ресурсы и скачивание вирусов. Для того чтобы отключить уведомления, нужно:
После выполнения этих действий необходимо заново открыть браузер и пользоваться им без уведомлений об ошибке.
Добавление сертификата
При возникновении конфликтов и появлении ошибки сертификаты сайта можно загрузить вручную. Для этого нужно:
После перезапуска браузера сообщения об ошибке сертификатов на данном сайте больше не будут появляться.
Internet Explorer 11 не устанавливается
Причины, по которым Internet Explorer 11 не устанавливается на персональный компьютер:
Открывается пустая страница в Internet Explorer
Открытие пустых страниц в браузере практически всегда связано с неправильной установкой библиотек. Решить это можно путем диагностики и исправления ошибок стандартными инструментами системы в автоматическом режиме. Однако если это не сработает, придется правильно открывать библиотеки вручную. Для этого нужно выполнить всего 3 шага:
Данные действия необходимо повторить для всех библиотек, меняя вводимые в строку команды поочередно на:
После установки ViPNet CSP не работает Internet Explorer
VipNet CSP, как и zakupki. gov. ru, работает с системой Крипто-Про. Однако при этом они не могут одновременно осуществлять работу с протоколами. Из-за этого при установке VipNet могут возникать ошибки в работе Интернет Эксплорер.
Для устранения конфликтов необходимо выполнить следующий алгоритм действий:
Пропал Internet Explorer
Если с компьютера пропал браузер IE необходимо срочно произвести его восстановление. Такая необходимость связана с тем, что программа очень сильно интегрирована в систему и выполняет не только прямые функции браузера, но и множество системных процессов. Также в ее папках могут храниться различные системные файлы. Поэтому удаление или неработоспособность данного ПО приведет к некорректной работе всей Windows.
Для восстановления IE необходимо выполнить следующие действия:
Интернет Эксплорер – браузер, который сильно интегрирован в систему. Из-за этого проблемы и ошибки, которые возникают в процессе его работы, требуют срочного решения. Вызваны они могут быть конфликтами настроек внутри приложения или между версиями программы, отсутствием сертификатов и библиотек, а также несовместимостью версий.
Полезное видео
В данном видео наглядно показано, как установить сертификат безопасности на браузер Internet Explorer:
Источники:
https://easywebscripts. net/oshibki/otkryt-stranicu-ne-udalos-potomu-chto-na-nej-est-oshibka-v-yandeks-brauzere. php
https://internet-explorer. site/oshibki
Для начала предлагаю рассмотреть самые простые решения этой проблемы, после чего перейти к более сложным решениям.
- Проверка конфликтных приложений (в том случае если браузер удалось запустить не с первого раза)
- Очистка старых файлов кэша
- Переустановка Яндекс браузера
- Отключение антивирусной программы (ESET NOD32 Antivirus/Avira/Avast/Kasperskiy/Windows Defender)
- Отключение брандмауэра
Причина того, что Яндекс браузер перестал запускаться на Windows 7/8/10 может быть.
Возможные причины:
- Обновления ОС Windows.
- Не удачное обновление Яндекс браузера.
- Установка антивирусной программы.
- Установка новых программ.
- Чистка компьютера специальными программами для очистки системы и исправления ошибок реестра.
- Неожиданное завершение работы компьютера.
- Нехватка физической памяти на диске С.
- Загруженность компьютера.
Если Яндекс браузер перестал запускаться после одного из перечисленных случаев, тогда рекомендую прочитать данную статью для решения проблемы с запуском браузера на ОС Windows 7/8/10.
Проверка конфликтных приложений
(в том случае если браузер удалось запустить не с первого раза)
Если вам все же удалось запустить браузер после нескольких попыток, необходимо проверить вариант того, что запуску браузера препятствовали приложение или программы, установленные на Windows 7/8/10.
Для этого откройте Яндекс браузер и в адресной строке введите команду browser://conflicts/ и нажать Enter.
После ввода команды дожидаемся формирования списка и проверки браузера на конфликтность с другими приложениями и программами. После загрузки страницы вы должны увидеть следующее:
Если «Конфликтов не обнаружено», тогда это был временный сбой, который Яндекс браузер должен был исправить. Если же вы увидите сообщение «Конфликт обнаружен имя_приложения», тогда вам необходимо либо завершить это приложение в диспетчере задач, или же удалить с компьютера, что бы в дальнейшем не возникали проблемы с запуском Яндекс браузера.
Проверка процессов в диспетчере задач
Еще одной из частых причин тог, что не запускается Яндекс браузер на Windows 7/8/10 может быть уже запущенный процесс браузера в диспетчере задач, который завис или не может загрузиться из-за ошибки. Нам необходимо завершить этот процесс насильно «Снять задачу» и попробовать запустить Яндекс браузер еще раз.
Для начала откроем диспетчер задач, нажмите правой кнопкой мыши на панель управления и в выпавшем меню выберете «Диспетчер задач». После того как откроется окно Диспетчера задач нам необходимо перейти во вкладку «Подробности», нажать правой кнопкой мыши на процесс browser.exe и в выпавшем меню выбрать пункт «Снять задачу», проделать данную операцию, пока не закроете все процессы browser.exe
Если загруженность этих параметров 90-100%, тогда переходим по вкладку «Процессы», нажимаем левой клавишей мыши на нужный нам параметр (ЦП или оперативная память), мы увидим приложения которые загружают нашу систему и не дают загрузиться другим программам.
Нажимаем правой кнопкой мыши на процесс, который загружает наш компьютер и выбираем пункт «Снять задачу».
После того, как мы выключим все приложения, которые сильно загружали компьютер, пробуем еще раз запустить Яндекс браузер, если проблема не решилась, переходим к следующим вариантам решения.
Перезагрузка компьютера
В случае если выше перечисленные варианты решения вам не помогли, может помочь банальная перезагрузка компьютера, так как при перезагрузке компьютер выгружает все задачи, завершает все процессы вместе с возможными ошибками, которые могут помешать запуску браузера. (ссылка на статью с разными вариантами перезагрузки разных версий Windows)
После загрузки компьютера пытаемся запустить Яндекс браузер.
Очистка старых файлов кэша
Данное решение предполагает удаления всех кэш-файлов на компьютере, так как Яндекс браузер может обращаться к старым кэш-файлам на которых произошла ошибка, и это может мешать корректному запуску браузера. Можете воспользоваться , но в данном случае опишу способ удаления кэш-файлов без обращения к сторонним программам.
Первым делом открываем панель управления, выбираем параметр просмотра «Мелкие значки»
После выбора вида панели управления открываем «Параметры папок», после чего переходим во вкладку «Вид», перемещаем бегунок в низ и устанавливаем галку «Показывать скрытые файлы».
После этого жмём кнопку «Применить», после этого закрываем все окна.
Для того что бы удалить кэш-файлы закройте все запущенные программы, откройте диск С (диск на котором установлена Windows) и перейдите в папку «temp» по следующему пути C:WindowsTemp. Выделяем всё что содержится в папке «temp» (комбинация клавиш Ctrl+A) и удаляем их комбинацией клавиш Shift+Delete.
Теперь необходимо удалить кэш-файлы еще из одной папки.
Заходим в папку «Temp» по следующему пути C:Usersимя_вашего_пользователяAppDataLocalTemp и удаляем все файлы в этой папке тем же способом что описан выше.
После удаления файлов перезагружаем компьютер и запускаем Яндекс браузер.
Переустановка Яндекс браузера
Если выше перечисленные варианты решения вам не помогли переходим к кардинальному решению, переустановке Яндекс браузера. К этому способу стоит прибегать только в крайнем случае, так как при переустановке браузера возможна потеря данных, сохраненных паролей, закрепленных или сохраненных вкладок, и т.п.
Для того что бы переустановить Яндекс браузер, открываем панель управления переходим в «Программы и компоненты», находим Яндекс браузер нажимаем по нему правой кнопкой мыши и выбираем «удалить»
В окне, которое откроется нажимаем «Переустановить»
Соглашаемся с тем, что данные будут удалены и нажимаем «Переустановить браузер».
Дожидаемся пока браузер переустановиться и запускаем его. После выполнения переустановки Яндекс браузера на ОС Windows 7/8/10 проблема с запуском должна решиться в 95% случаев.
В том случае если браузер не запустился после переустановки переходим к варианту №6
Отключение антивирусной программы
(ESET NOD32 Antivirus/Avira/Avast/Kasperskiy/Windows Defender)
Необходимо отключить антивирусную программу, для проверки возможности того, что антивирус может блокировать средства и конфигурации запуска Яндекс браузера. Представляю вам примеры отключения защиты для разных антивирусных программ на ОС Windows7/8/10. После отключения защиты вам необходимо произвести попытку запуска Яндекс браузера. В противном случае перейти к последнему варианту и выполнить его в совокупности с вариантом отключения антивирусной программы.
ESET NOD32
Для отключения защиты необходимо нажать правой кнопкой мыши на иконку антивирусной программы, которая находится в трее(правая нижняя часть экрана), и выбрать пункт «Приостановить защиту», после этого выбираем приостановить «до перезагрузки» и нажимаем применить.
Avira
Отключения это антивирусной программы подобно прошлой, так же в трее находим иконку, нажимаем правой кнопкой и в высветившемся окне убираем галки напротив «Активировать Real-Time Protection», «Активировать брандмауэр Windows».
На этой странице я постараюсь собрать все известные мне решения проблемы, когда в браузере страницы загружаются не до конца. Сайты открываются не полностью. Например, не загружаются некоторые изображения, или скрипты на сайтах. Страницы в браузере отображаются криво, или загружается только часть сайта. А некоторые сайты вообще не открываются. Или открываются но не с первого раза, а со второго, или третьего. Мы рассмотрим решения для Windows 10, 8, 7. Проще говоря, для компьютеров. Если вы столкнулись с такой проблемой на мобильном устройстве, то скорее всего причина в маршрутизаторе (если вы подключены через него)
. Об этом я подробнее напишу в статье. Вот как примерно это все выглядит.
Я сам несколько раз сталкивался с проблемой, когда браузер у меня открывал сайты не полностью. Например, ВКонтакте на загружались картинки. В Одноклассниках и других социальных сетях такое тоже бывает. Уже точно не помню, но решение у меня было простым: очистка кэша, перезапуск браузера. Бывают и более серьезные причины. Например, неверное значение MTU. Этот параметр можно сменить в настройках маршрутизатора, или в самой Windows.
Самые частые причины:
- Глюк браузера. Как правило, помогает перезапуск браузера, перезагрузка компьютера, очистка кэша браузера.
- Проблема с дополнениями в браузерах. Иногда, некоторые дополнения установленные в браузере не дают полностью загружать страницу. Чаще всего виновны в этом дополнения, которые блокирует рекламу на сайтах.
- Неправильное значение MTU. Мы не будем разбираться что это и как оно влияет на загрузку сайтов, но очень часто из-за него сайты либо не загружаются вообще, либо загружаются не полностью. Как я уже писал выше, MTU можно сменить в настройках роутера (если интернет подключен напрямую, то в настройках Windows)
. Обычно там стоит значение 1500. После установки 1460 все начинает открываться нормально. Но нет никакой гарантии, что в вашем случае проблема именно в MTU. - Вирусы и вредоносное ПО. Уверен, что некоторые вирусы могут мешать браузерам нормально отображать странички.
Хочу заметить, что такие проблемы с «кривым» отображением сайтов могут наблюдаться во всех браузерах: Firefox, Opera, Chrome, Яндекс Браузер, Microsoft Edge и даже у Internet Explorer. Который и без каких-то проблем может загружать сайты не полностью, или криво 🙂
Сайты открываются не полностью: первое решение и поиск причины
Для начала я советую закрыть браузер и перезагрузить компьютер
, или ноутбук. Возможно, все будет отлично работать. Если подключение к интернету через роутер, или модем, то его так же можете перезагрузить. Это точно не помешает.
Так как в наше время практически всегда установлен маршрутизатор, и все устройства подключатся к интернету через него, то проверьте, как открываются сайты на других устройствах. Можно проверить даже на Android, или iOS смартфонах и планшетах. Но лучше, кончено, на компьютере. Если есть возможность, подключите свой компьютер к другому интернету. Например, к другой Wi-Fi сети, которую даже с телефона можно раздать.
Проверьте, как все работает через другой браузер. Даже стандартный. Вспомните, может вы перед этим устанавливали какие-то дополнения, или программы.
Так мы сможем понять в чем причина нашей проблемы, и куда двигаться дальше. Можете результат этих проверок и размышлений описать в комментариях. Я постараюсь помочь.
Чистим кэш браузера
Это одно из первых решений, которое нужно попробовать при появлении подобного рода проблем. На эту тему я планирую отдельную статью, но здесь коротко покажу как очистить кэш в самых популярных браузерах.
Если у вас какой-то другой браузер, то думаю, что вы без проблем найдете функцию очистки кэша в настройках. Или спрашивайте в комментариях.
Проверка установленных в браузере дополнений
Если очистка кэша не помогла, и страница в браузере по прежнему открываются не полностью, то рекомендую проверить установленные дополнения и временно их отключать (если они есть)
.
Сделать это можно так же в настройках браузера, где-то в разделе «Расширения», «Дополнения». Для примера, в браузере Опера:
Отключите на время все установленные расширения.
Если не знаете где в вашем браузере находятся эти настройки, то посмотрите статью. В ней я показывал, как управлять расширениями в популярных браузерах.
Так же посмотрите, какие у вас установлены и запущены программы на компьютере. Может найдете что-то подозрительное.
MTU и проблемы с неполной загрузкой сайтов
Об этом параметре я уже рассказывал выше в статье. Как правило, его меняют в настройках маршрутизатора. Очень часто из-за неправильного значения MTU возникают проблемы с отображением страниц при подключению к интернету через 3G/4G модемы. Когда модем подключен к роутеру. Но и с кабельным подключением такое бывает.
Сменить MTU можно в настройках роутера, в разделе с настройкой подключения к интернету: «WAN», «Интернет».
Покажу как менять MTU на некоторых роутерах.
В разделе WAN есть пункт «MTU Size». По умолчанию там 1500. Можно прописать 1460, или даже 1400.
Если у вас PPPoE, то нужно нажать на кнопку «Advanced» и там сменить значение.
Сохраните настройки и перезагрузите роутер.
В разделе «Интернет». Поле «MTU».
Я не могу подробно показать, как это делать на маршрутизаторах разных производителей. Поэтому, если не найдете у себя эти настройки – пишите в комментариях.
Проверка на вирусы и еще…
Если ничего не помогает, то не лишним будет проверить компьютер на вирусы. Можете запустить сканирование в антивирусе (если он установлен)
, или проверить систему одной из бесплатных антивирусных утилит. Например, Dr.Web CureIt!.
Если при подключении к другому интернету (Wi-Fi сети)
сайты загружаются с первого раза и полностью, то есть смысл позвонить в поддержку провайдера и объяснить проблему. Может это у них какие-то неполадки.
Так же можно еще попробовать на Google Public DNS.
Рассказал все, что знаю по этой теме на данный момент. Если будет новая информация, обязательно добавлю ее. Вы так же можете делится своими наблюдениями и советами. Всего хорошего!
Существует несколько причин того, что браузер перестает загружать страницы при исправном доступе к интернету. При этом не имеет значения вид устройства (компьютер или ноутбук), вид подключения к интернету (кабель или Wi-Fi), вид операционной системы и разновидность браузера. Попытка открыть какую-либо страницу приводит к тому, что она долго грузится, после чего появляется сообщение об ошибке
.
Текст самого сообщения может отличаться в зависимости от типа браузера и может помочь в определении ошибки. Одна из них – это проблема с DNS адресом
, когда он не указан в настройках сети, не доступен или указан не верно. Еще распространенные ошибки – это проблемы с файлом hosts, прокси сервером или реестром, вредоносными программами.
Как устранить ошибку
Самое простое, что нужно сделать в первую очередь – это перезагрузить
компьютер, модем и роутер. Иногда, если причина в сбое оборудования, это может помочь.
При проблеме с
DNS
прежде всего необходимо пропинговать какой-либо публичный DNS сервер, к примеру Google. Если при проверке связи узел не обнаруживается, то причина в недоступности DNS. Для решения проблемы рекомендуется прописать DNS от Google. Нужно зайти в сетевые подключения, выбрать свой тип подключения к интернету, нажать «Свойства
» и прописать DNS Google: 8.8.8.8
. После перезагрузки все должно заработать.
Если неполадки связаны с реестром, надо зайти в редактор реестра и выбрать в его разделах пункт НКЕ
Y
_
LOCAL
_
MACHINE
SOFTWARE
Microsoft
WindowsNT
CurrentVersion
Windows
. После чего появится список параметров, среди которых нужно найти Applnit
_
DLLs
. Следует проверить его значение, если оно не является пустым и в нем прописан путь к какому-либо файлу с расширением dll, то его нужно обнулить. После этого, такие же действия нужно проделать с параметром HKEY
_
CURRENT
_
USER
и перезагрузить компьютер.
Причиной могут быть вредоносные программы и ПО, которые зачастую даже не определяются антивирусными программами. В такой ситуации нужно воспользоваться специальными инструментами, с помощью которых нужно просканировать компьютер. К ним относятся такие утилиты
: AdwCleaner, Dr.WebCureit, JunkwareRemovalTool и другие.
Если сбились настройки прокси-сервера
, нужно проверить чтобы в его параметрах не было ничего лишнего. Для этого нужно зайти в свойства обозревателя и нажать вкладку «Настройка сети
» в разделе «Подключения». Галочка должна стоять на единственной строке: «Автоматическое определение параметров
». Стоит отметить, что это поможет не всегда, т.к. в некоторых случаях прокси должен быть задан вручную.
Если у вас какой-то другой браузер, то думаю, что вы без проблем найдете функцию очистки кэша в настройках. Или спрашивайте в комментариях.
Проверка установленных в браузере дополнений
Если очистка кэша не помогла, и страница в браузере по прежнему открываются не полностью, то рекомендую проверить установленные дополнения и временно их отключать (если они есть)
.
Сделать это можно так же в настройках браузера, где-то в разделе «Расширения», «Дополнения». Для примера, в браузере Опера:
Отключите на время все установленные расширения.
Если не знаете где в вашем браузере находятся эти настройки, то посмотрите статью. В ней я показывал, как управлять расширениями в популярных браузерах.
Так же посмотрите, какие у вас установлены и запущены программы на компьютере. Может найдете что-то подозрительное.
MTU и проблемы с неполной загрузкой сайтов
Об этом параметре я уже рассказывал выше в статье. Как правило, его меняют в настройках маршрутизатора. Очень часто из-за неправильного значения MTU возникают проблемы с отображением страниц при подключению к интернету через 3G/4G модемы. Когда модем подключен к роутеру. Но и с кабельным подключением такое бывает.
Сменить MTU можно в настройках роутера, в разделе с настройкой подключения к интернету: «WAN», «Интернет».
Покажу как менять MTU на некоторых роутерах.
В разделе WAN есть пункт «MTU Size». По умолчанию там 1500. Можно прописать 1460, или даже 1400.
Если у вас PPPoE, то нужно нажать на кнопку «Advanced» и там сменить значение.
Сохраните настройки и перезагрузите роутер.
В разделе «Интернет». Поле «MTU».
Я не могу подробно показать, как это делать на маршрутизаторах разных производителей. Поэтому, если не найдете у себя эти настройки – пишите в комментариях.
Проверка на вирусы и еще…
Если ничего не помогает, то не лишним будет проверить компьютер на вирусы. Можете запустить сканирование в антивирусе (если он установлен)
, или проверить систему одной из бесплатных антивирусных утилит. Например, Dr.Web CureIt!.
Если при подключении к другому интернету (Wi-Fi сети)
сайты загружаются с первого раза и полностью, то есть смысл позвонить в поддержку провайдера и объяснить проблему. Может это у них какие-то неполадки.
Так же можно еще попробовать на Google Public DNS.
Рассказал все, что знаю по этой теме на данный момент. Если будет новая информация, обязательно добавлю ее. Вы так же можете делится своими наблюдениями и советами. Всего хорошего!
Существует несколько причин того, что браузер перестает загружать страницы при исправном доступе к интернету. При этом не имеет значения вид устройства (компьютер или ноутбук), вид подключения к интернету (кабель или Wi-Fi), вид операционной системы и разновидность браузера. Попытка открыть какую-либо страницу приводит к тому, что она долго грузится, после чего появляется сообщение об ошибке
.
Текст самого сообщения может отличаться в зависимости от типа браузера и может помочь в определении ошибки. Одна из них – это проблема с DNS адресом
, когда он не указан в настройках сети, не доступен или указан не верно. Еще распространенные ошибки – это проблемы с файлом hosts, прокси сервером или реестром, вредоносными программами.
Как устранить ошибку
Самое простое, что нужно сделать в первую очередь – это перезагрузить
компьютер, модем и роутер. Иногда, если причина в сбое оборудования, это может помочь.
При проблеме с
DNS
прежде всего необходимо пропинговать какой-либо публичный DNS сервер, к примеру Google. Если при проверке связи узел не обнаруживается, то причина в недоступности DNS. Для решения проблемы рекомендуется прописать DNS от Google. Нужно зайти в сетевые подключения, выбрать свой тип подключения к интернету, нажать «Свойства
» и прописать DNS Google: 8.8.8.8
. После перезагрузки все должно заработать.
Если неполадки связаны с реестром, надо зайти в редактор реестра и выбрать в его разделах пункт НКЕ
Y
_
LOCAL
_
MACHINE
SOFTWARE
Microsoft
WindowsNT
CurrentVersion
Windows
. После чего появится список параметров, среди которых нужно найти Applnit
_
DLLs
. Следует проверить его значение, если оно не является пустым и в нем прописан путь к какому-либо файлу с расширением dll, то его нужно обнулить. После этого, такие же действия нужно проделать с параметром HKEY
_
CURRENT
_
USER
и перезагрузить компьютер.
Причиной могут быть вредоносные программы и ПО, которые зачастую даже не определяются антивирусными программами. В такой ситуации нужно воспользоваться специальными инструментами, с помощью которых нужно просканировать компьютер. К ним относятся такие утилиты
: AdwCleaner, Dr.WebCureit, JunkwareRemovalTool и другие.
Если сбились настройки прокси-сервера
, нужно проверить чтобы в его параметрах не было ничего лишнего. Для этого нужно зайти в свойства обозревателя и нажать вкладку «Настройка сети
» в разделе «Подключения». Галочка должна стоять на единственной строке: «Автоматическое определение параметров
». Стоит отметить, что это поможет не всегда, т.к. в некоторых случаях прокси должен быть задан вручную.
Файл
hosts
обычно не дает открывать некоторые сайты, при этом часть порталов открываются нормально. Для разрешения ситуации нужно зайти в папку: с:
Windows
System
32
drivers
etc
и открыть файл hosts. Внутри него находится текст, оканчивающийся строкой 127.0.0.1 localhost. Если же далее имеются какие-либо строки с ip адресами, которые не прописывал пользователь, их нужно удалить и перезагрузить систему.
При необходимости из файла можно удалить все строки. Это никак не повлияет на работоспособность системы, но могут слететь некоторые взломы, если кряки прописывали в этом файлы запрет обновления некоторых программ.
Иногда при открытии популярных сайтов Яндекс.Браузер
выдает ошибку «Данные не получены» и сообщает об ошибке «Открыть страницу не удалось потому что на ней есть ошибка» на странице. Убедиться в том, что проблема на самом деле не с сайтом можно несколькими способами. Открыв страницу через другую программу или на другом устройстве или проверив ресурс через сайт downforeveryoneorjustme.com. Однако проблема все же есть — далее я расскажу, как я её исправил.
Почему происходит сбой?
Если открыть страницу не удалось, потому что на ней есть ошибка в Яндекс Браузере, проблема может заключаться в:
- вашем соединении с интернетом;
- сбоях в настройках браузера;
- вредоносных программах и расширениях браузера.
Суть неполадки заключается в том, что браузер не может выполнить скрипты
, при помощи которых реализуются основные функции открываемого сайта, и сбрасывает соединение с ресурсом. Сложность этой ошибки в том, что ее решение не описано даже в документации на сайте Яндекса. Однако устранить ее можно, и ниже мы рассмотрим основные способы исправления неполадки.
Как исправить ошибку с открытием страницы
Чтобы устранить сбой, нужно последовательно проверить все возможные его причины.
Проверка интернет-соединения
О невозможности подключения к сайту из-за отсутствия доступа к интернету обычно говорят другие ошибки, но возможна и рассматриваемая ситуация. Чтобы проверить соединение, нужно сделать следующее:
- Открыть командную строку и ввести ping xxx, где xxx — это адрес сайта. Если пакеты отправляются и принимаются без ошибок, значит все в порядке.
- Проверить настройки соединения. Компьютер должен получать адреса IP и DNS.
- Зайти в настройки роутера или модема, если эти устройства используются и проверить, раздается ли Wi-Fi и работает ли WAN-соединение.
Возможно, проблема заключается в неправильном DNS-адресе. На всякий случай его можно заменить на общий, предоставляемый Google. Для этого нужно в настройках соединения отключить автоматическое определение DNS и указать адрес 8.8.8.8 или 8.8.4.4.
Проверка настроек браузера
Возможно, Яндекс.Браузер отказывается нормально работать из-за того, что он перегружен. Чтобы освободить ресурсы, нужно очистить кэш страниц и удалить файлы cookie
. Сделать это можно сочетанием клавиш Ctrl+F5 при открытой странице или через настройки персональных данных.
Более реальная причина того, что контент на странице не загружается — это его блокировка. Чтобы снять ее, нужно:
- Отключить расширения — в первую очередь блокировщики рекламы. Если проблема не в них, стоит деактивировать все дополнения по очереди.
- Отключить режим Турбо, который отключает тяжелые фрагменты исполнительного кода, чтобы уменьшить объем загружаемых данных.
Также следует переустановить Яндекс.Браузер. Важно помнить, что в интернете постоянно вводятся новые технологии, не поддерживаемые устаревшими версиями браузера.
Удаление вирусов
Чтобы проверить компьютер и браузер на вмешательство вредоносных программ, нужно:
- открыть свойства ярлыка правой кнопкой мыши и проверить, не запускается ли Яндекс.Браузер с каким-либо параметром или из неизвестной директории;
- отключить все подозрительные расширения;
- проверить компьютер антивирусным ПО.
Если все вероятности исключены, а сайт по-прежнему не открывается, остается только использовать другой браузер и ждать выхода новой версии программы от Яндекса — возможно, в ней проблема будет решена.
Вконтакте
В современном мире сложно представить себе жизнь без интернета. Он используется для самых различных целей: от простого серфинга, мелких покупок, просмотра фильмов или соцсетей до серьезных деловых операций. Как правило, пользование Всемирной сетью начинается с установки браузера. Ведь именно от этой небольшой программы будет зависеть качество вашей работы.
Долгое время одним из самых лучших браузеров считался Chome. Быстрота и функциональность — вот две главные вещи, с помощью которых он заслужил свою популярность. И это если не говорить о том, что права на «Хром» принадлежат одному из крупнейших мировых гигантов Google. Но в последнее время все чаще и чаще слышны упоминания о «Яндекс.Браузере». Давайте вместе рассмотрим основные его преимущества и разберемся, почему могут возникнуть трудности в его работе.
Почему «Яндекс»?
Пожалуй, стоит начать с того, что «Яндекс» — это не только браузер. Это крупнейшая компания, владеющая интернет-порталами, поисковой системой и имеющая множество сервисов, которые прекрасно интегрируются между собой. Например, «Яндекс.Поиск», «Яндекс.Карты», «Яндекс.Кошелек» и другие активно используются миллионами пользователей. Не отстает и «Яндекс.Браузер». К слову, если говорить о взаимодействии служб, то в данном браузере они все вызываются одним кликом. Тут и облачное хранилище, и почта, и сведения о пробках на дорогах, а также много других полезных сервисов.
Хочется отдать должное отменной работе синхронизации всех устройств, на которых установлен «Яндекс.Браузер». Если вы начали серфинг в интернете, например, на ПК, а затем перешли на ноутбук, автоматически откроются все те вкладки и страницы, которые вы вызывали ранее. Такие технологии, как Abobe Reader и Abobe Flash, уже встроены в браузер, что значительно облегчает чтение документов формата pdf и просмотр различного контента.
Отдельно можно выделить службы безопасности. Тут разработчики хорошо потрудились, объединив усилия с «Лабораторией Касперского». Вредоносные сайты проверяются сразу же при загрузке, да и спам вас больше не потревожит. Детектор воров данных защитит вашу информацию, и она останется в целости и сохранности.
Скорость работы и интерфейс
Все обладатели медленного интернета также должны обратить внимание на «Яндекс.Браузер». В режиме «турбо» страницы загружаются куда быстрее, это же относится к загрузке картинок, видео, музыки и другого медиа. По словам российских разработчиков, они стремились сделать работу с помощью браузера максимально эффективной, чтобы привлекать внимание пользователя только к важным элементам. Поэтому интерфейс довольно минималистический.
Если проводить параллель с «Хромом», в котором визуальные закладки выглядят как блоки скриншотов последних посещений сайтов, то в «Я.Браузере» вы сможете наблюдать логотипы сайтов, которые помогут вам быстрее ориентироваться. К тому же такие блоки вы можете менять местами как угодно и самостоятельно выстраивать их в том порядке, в каком вам будет удобно. Но иногда пользователи сталкиваются с вопросом: почему не открывается «Яндекс.Браузер»? Рассмотрим возможные причины.
Почему не открывается «Яндекс.Браузер»?
Случается, что браузеры на компьютере могут немного зависать, а иногда и вовсе не открываются. В первую очередь нужно обратить внимание на работу самой операционной системы. Совсем не обязательно, что она нуждается в полной переустановке. Иногда бывает достаточно обычной перезагрузки. Выключать устройство полностью и включать его заново тоже не требуется. Можно вызвать меню «Пуск», нажать на маленькую стрелочку возле «Завершение работы» и из выпавшего меню выбрать «Перезагрузка». После этого повторите попытку открыть браузер. Если проблема по-прежнему не решена, и вы до сих пор не понимаете, почему не открывается «Яндекс.Браузер», — читайте далее.
Обновления
Разработчики браузера от «Яндекс» постоянно регулируют работу своего продукта и довольно часто выпускают обновления. Если этот процесс происходит у вас автоматически, иногда вы можете даже не подозревать, что обновилась та или иная программа, в том числе и браузер. Когда происходит обновление, могут возникнуть некоторые сбои или ошибки, и далее программа будет работать некорректно. Или же с обновлением возникнет проблема, новая версия не загрузится, а старая автоматически ликвидируется.
Советуем вам самостоятельно руководить процессом установки обновлений и выполнять их вручную, так вы всегда будете знать, в чем скрывается возможная причина неполадок. Если до этого вы не занимались проверкой обновлений и не знаете, почему не открывается «Яндекс» на компьютере, стоит удалить старую версию браузера и загрузить новую. Обычно это не занимает более 10-15 минут. Зайдите в «Мой компьютер» и найдите «Установку и удаление программ», там выберите «Яндекс.Браузер» и удалите его. Затем скачайте новую версию с официального сайта программы.
Вирусы
Это одна из самых распространенных проблем, которая мешает нормальной работе не только браузера, но и других программ. И в этом случае лучше предусмотреть такую ситуацию и при загрузке ОС сразу же установить мощную антивирусную программу, прежде чем начинать работу с интернетом. Итак, когда отсутствуют видимые причины? В таком случае стоит скачать хороший «антивирусник» и проверить компьютер на наличие вредоносных файлов. После этого они поместятся в так называемый «карантин» или совсем удалятся.
Не стоит забывать, что вирусное ПО бывает различных типов, и чтобы уничтожить его полностью, иногда требуется полная переустановка операционной системы. Если вы не понимаете, например, почему не открывается почта на «Яндексе» или другие сервисы или сайты, то, скорее всего, это тоже работа вирусных файлов.
Другие причины, по которым браузер может не запускаться
Следует обратить внимание и на следующие моменты:
- Иногда на компьютере запущено слишком много приложений, из-за которых может быть заторможена работа. В таких случаях новые приложения просто не хотят запускаться. Контролировать этот процесс вы можете в «Диспетчере задач». Открыть его можно, сделав правый щелчок по панели задач (строка внизу рабочего стола), или комбинацией Ctrl+Alt+Del. Там вы сможете увидеть, какие программы больше всего загружают систему, и остановить их работу. Вы сможете понять, почему «Яндекс» долго открывается или не открывается вовсе.
- Обратите внимание на соединение с интернетом. Как бы банально это не выглядело, иногда пользователи ищут глобальную причину неполадок браузера, но не обращают внимания на то, что элементарно нет соединения с сетью.
Почему «Яндекс.Браузер» сам открывается?
Чаще всего причиной тому могут быть все те же вредоносные файлы, о которых мы говорили выше. Рекламные страницы имеют свойство открываться сами по себе, а вместе с ними и браузер. Также самостоятельно может открыться вкладка, или выпасть дополнительное окно. Чтобы предотвратить такие процессы, воспользуйтесь программами для чистки компьютера, например, CCleaner. Протестируйте ПК, и вопрос о том, почему «Яндекс.Браузер» сам открывается, отпадет.
Бывает и такое, что рассматриваемый нами поисковик не открывается в каком-то другом браузере. Например, вы не понимаете, почему не открывается «Яндекс» в «Опере». В таком случае попробуйте почистить кэш или обновить систему.
Содержание
- Яндекс браузер закрывается с ошибкой. Яндекс ой пишет: что делать и как убрать ошибку. Как исправить ошибку с открытием страницы
- Почему происходит сбой?
- Источник ошибки 1: проблемы с браузером
- Источник ошибки 3: просмотр каталога
- Как исправить ошибку с открытием страницы
- Проверка интернет-соединения
- Переустановка Флеш Плеера
- Проверка настроек браузера
- Удаление вирусов
- Почему Яндекс ой пишет
- Яндекс ой, как убрать
- Яндекс пишет ой и просит ввести буквы: Антивир AVZ — наше все
- Открыть страницу не удалось потому что на ней есть ошибка в яндекс браузере. Почему не запускается Яндекс браузер
- Проверка конфликтных приложений (в том случае если браузер удалось запустить не с первого раза)
- Проверка процессов в диспетчере задач
- Перезагрузка компьютера
- Очистка старых файлов кэша
- Переустановка Яндекс браузера
- Отключение антивирусной программы (ESET NOD32 Antivirus/Avira/Avast/Kasperskiy/Windows Defender)
- ESET NOD32
- Avira
- Сайты открываются не полностью: первое решение и поиск причины
- Чистим кэш браузера
- Проверка установленных в браузере дополнений
- MTU и проблемы с неполной загрузкой сайтов
- Проверка на вирусы и еще.
- Как устранить ошибку
- Почему происходит сбой?
- Как исправить ошибку с открытием страницы
- Проверка интернет-соединения
- Проверка настроек браузера
- Удаление вирусов
- Почему «Яндекс»?
- Скорость работы и интерфейс
- Почему не открывается «Яндекс.Браузер»?
- Обновления
- Вирусы
- Другие причины, по которым браузер может не запускаться
- Почему «Яндекс.Браузер» сам открывается?
Яндекс браузер закрывается с ошибкой. Яндекс ой пишет: что делать и как убрать ошибку. Как исправить ошибку с открытием страницы
Иногда при открытии популярных сайтов Яндекс.Браузер выдает ошибку «Данные не получены» и сообщает об ошибке «Открыть страницу не удалось потому что на ней есть ошибка» на странице. Убедиться в том, что проблема на самом деле не с сайтом можно несколькими способами. Открыв страницу через другую программу или на другом устройстве или проверив ресурс через сайт downforeveryoneorjustme.com. Однако проблема все же есть — далее я расскажу, как я её исправил.
Но что означает эта ошибка? В этом руководстве вы найдете решение своих проблем. Время от времени, однако, некоторые сообщения об ошибках появляются в окне браузера, которые сообщают о проблемах: особенно ошибка и ошибка 403 Запрещены. Мы точно скажем вам, что такое ошибка 403 и как вы исправляете ошибку.
Начало галереи. Такие, как неточные настройки системы, проблемы с браузером или используемый брандмауэр. Во многих случаях вы можете легко решить проблему, выполнив следующие предлагаемые решения. Если у вас есть дополнительные советы, мы будем рады вашим комментариям и комментариям в области комментариев!
Почему происходит сбой?
Если открыть страницу не удалось, потому что на ней есть ошибка в Яндекс Браузере, проблема может заключаться в:
- вашем соединении с интернетом;
- сбоях в настройках браузера;
- вредоносных программах и расширениях браузера.
Суть неполадки заключается в том, что браузер не может выполнить скрипты , при помощи которых реализуются основные функции открываемого сайта, и сбрасывает соединение с ресурсом. Сложность этой ошибки в том, что ее решение не описано даже в документации на сайте Яндекса. Однако устранить ее можно, и ниже мы рассмотрим основные способы исправления неполадки.
Источник ошибки 1: проблемы с браузером
Одной из наиболее распространенных причин ошибки 403 являются неправильные настройки в браузере. Таким образом, вы можете решить проблему. Во-первых, отключите все плагины браузера, чтобы проверить, существует ли проблема. Это также может помочь очистить кеш браузера. . Чтобы очистить кеш браузера, выполните следующие действия.
Источник ошибки 3: просмотр каталога
Чтобы устранить ошибку, попробуйте выполнить следующее. Если это так, вы обнаружили проблему — в этом случае вы должны разместить веб-сайт в настройках брандмауэра как заслуживающий доверия, чтобы данные были переданы в будущем.
- Во-первых, отключите брандмауэр, чтобы убедиться, что это решает проблему.
- Если проблемы с брандмауэром не исправлены, вы должны искать альтернативу.
- Вот несколько советов.
Есть веб-сайты, которые не позволяют просматривать папки.
Как исправить ошибку с открытием страницы
Чтобы устранить сбой, нужно последовательно проверить все возможные его причины.
Проверка интернет-соединения
О невозможности подключения к сайту из-за отсутствия доступа к интернету обычно говорят другие ошибки, но возможна и рассматриваемая ситуация. Чтобы проверить соединение, нужно сделать следующее:
Переустановка Флеш Плеера
В этом случае вы не можете делать много как пользователь, так как вы не можете прочесть соответствующий адрес просто и остро. Например, на страницах, содержащих изображения — операторы хотят, чтобы изображение не просматривалось индивидуально в браузере, а затем просто копировало его.
Опять же, вы не можете делать многое как пользователь. Вполне возможно, что разрешения на веб-сайте установлены неправильно. Поэтому, если вы должны получить доступ к веб-сайту, но вы не можете, вы должны сообщить оператору о проблемах, Например, отправив ему короткое электронное письмо. Конечно, также может быть, что оператор сервера просто блокирует определенные клиенты. Даже с этой ошибкой проблема связана исключительно с сервером, а не с клиентом, хотя сервер «думает», что у него есть веская причина отклонить запрос.
- Открыть командную строку и ввести ping xxx, где xxx — это адрес сайта. Если пакеты отправляются и принимаются без ошибок, значит все в порядке.
- Проверить настройки соединения. Компьютер должен получать адреса IP и DNS.
- Зайти в настройки роутера или модема, если эти устройства используются и проверить, раздается ли Wi-Fi и работает ли WAN-соединение.
Возможно, проблема заключается в неправильном DNS-адресе. На всякий случай его можно заменить на общий, предоставляемый Google. Для этого нужно в настройках соединения отключить автоматическое определение DNS и указать адрес 8.8.8.8 или 8.8.4.4.
Это означает, что сервер отправляет клиенту сообщение о текущем состоянии запроса. Они появляются только в случае проблем, таких как ошибка 403 Запрещено. Коды состояния различаются в пяти классах, начиная с первой цифры. Кроме того, существуют другие обновления статуса, но они выпускаются реже. Скажем: существует не только одна ошибка 403, но и относительно много подкатегорий.
Но уже пару лет эта любовь разбавлялась. Но, к моему приятному удивлению и удивлению многих, браузер переживает один из лучших моментов. По сути, вы не найдете большой разницы между одним браузером и другим. Ведь навигация всегда основана на ресницах.
Проверка настроек браузера
Возможно, Яндекс.Браузер отказывается нормально работать из-за того, что он перегружен. Чтобы освободить ресурсы, нужно очистить кэш страниц и удалить файлы cookie . Сделать это можно сочетанием клавиш Ctrl+F5 при открытой странице или через настройки персональных данных.
Более реальная причина того, что контент на странице не загружается — это его блокировка. Чтобы снять ее, нужно:
Дома у нас три, у нас четыре компьютера, и мы все переместили их в Оперу. Это изменение сработало больше, чем хорошо, и поклонники процессора перестали звенеть внезапно, как одержимый демоном. Загрузка страницы чувствует себя немного быстрее, хотя это даже не проблема.
Потребление памяти меньше, да, если мы будем честными, это все еще довольно важно, но это современное зло. Это еще более красиво, что-то субъективное, конечно, но с его домашней страницей с приятными взаимозаменяемыми фонами и доступом к вашим любимым сайтам; эта боковая панель с доступом к мессенджерам и в дополнение к расширениям, истории, конфигурации и т.д. правда в том, что усилия ощущаются, и опыт улучшается ежедневно. Вивальди сделал отличный вход, особенно привлекающий опытных пользователей.
- Отключить расширения — в первую очередь блокировщики рекламы. Если проблема не в них, стоит деактивировать все дополнения по очереди.
- Отключить режим Турбо, который отключает тяжелые фрагменты исполнительного кода, чтобы уменьшить объем загружаемых данных.
Также следует переустановить Яндекс.Браузер. Важно помнить, что в интернете постоянно вводятся новые технологии, не поддерживаемые устаревшими версиями браузера.
Есть инициативы, которые более смелые и, возможно, редкие. Особенно, если вы используете последнюю версию, с многопоточной проблемой, есть много надстроек, которые не были обновлены и не поддерживаются. В конце концов, это всего лишь предложение с точки зрения того, кто пробовал много вод и, в конце концов, склонен к одному, с хорошими результатами. Вы не можете сказать «нет», если вы этого не пробовали.
Это абсолютно неразборчиво! . Зачем возрождать мертвых и похороненных предметов? Просто избегать создания дубликата.
Есть инициативы, которые более смелые и, возможно, редкие. Особенно, если вы используете последнюю версию, с многопоточной проблемой, есть много надстроек, которые не были обновлены и не поддерживаются. В конце концов, это всего лишь предложение с точки зрения того, кто пробовал много вод и, в конце концов, склонен к одному, с хорошими результатами. Вы не можете сказать «нет», если вы этого не пробовали.
Удаление вирусов
Чтобы проверить компьютер и браузер на вмешательство вредоносных программ, нужно:
- открыть свойства ярлыка правой кнопкой мыши и проверить, не запускается ли Яндекс.Браузер с каким-либо параметром или из неизвестной директории;
- отключить все подозрительные расширения;
- проверить компьютер антивирусным ПО.
Если все вероятности исключены, а сайт по-прежнему не открывается, остается только использовать другой браузер и ждать выхода новой версии программы от Яндекса — возможно, в ней проблема будет решена.
Поиск решения любой проблемы лежит в понимании ее природы. Так, подобную картину можно наблюдать в нескольких случаях. Это не значит, что с поисковиком что-то не так. Его сервер и техническая поддержка состоят из лучших программистов, поэтому шанс «поломки» минимален. Яндекс не отвечает, потому что произошла ошибка в работе браузера или был некорректно введен запрос. В статье рассмотрим саму проблему и то, как правильно поступить.
Для продолжения поиска нужно ввести капчу
- Почему Яндекс выдает такую ошибку
- исправить страницу «Яндекс Ой»
- Использование антивирусной утилиты AVZ
Почему Яндекс ой пишет
Существует две причины, по которым появляется это сообщение.
- Первая связана с многократным введением в строку поиска адресов страниц. Оптимизаторы, закупая ссылочную массу для сайтов, в процессе проверки донора на предмет индексации нередко попадают в такую ситуацию. Проблема решается просто — вводится капча. Это нервирует, но угрозы для безопасности и кошелька не представляет. Система просто подстраховывается на случай использования автоматических программ перехода на сайты — ботов. Введение капчи — способ проверить, человек ли за монитором, или программа.
- Вторая причина — заражение компьютера вирусом. Даже наличие антивируса не гарантирует, что пользователь рано или поздно не столкнется с такой ситуацией. Главный признак наличия вирусного программного обеспечения — необходимость под разными предлогами ввести телефонный номер.
Столкнувшись с проблемой, пользователи начинают паниковать, не зная, что делать. Некоторые верят мошенникам и вводят свои номера телефонов, открывая доступ к обилию личной информации. Созданный вирус работает по принципу перенаправления (редиректа) пользователей, запрашивающих в поиске сайты с высокой посещаемостью. Непопулярное сайты под такую атаку вряд ли попадут. Отображаемая страница — не сайт Яндекса, а пустышка, так называемый фишинговый сайт с похожим оформлением вместо оригинала. Выглядит подставная страница следующим образом:
Аналогично вирус «Яндекс Ой» работает и при запросах, касающихся социальных сетей.
Яндекс ой, как убрать
Убрать ошибку Яндекс Ой в windows 7 можно, проделав простые манипуляции. Чтобы устранить ошибку сценария в Яндекс, потребуется доступ к реестру и умение с ним работать. Это несложно.
Прежде всего, запускаем редактор реестра. В открывшемся окошке вводится команда «regedit». После этого можно приступать к следующему шагу.
Найдите в левом столбике графу AppInit_DLLs. Выберите «Изменить», кликнув мышкой. Теперь убирается путь к DLL-библиотеке, там указанной. Имя файла рекомендуется записать, чтобы не повторять весь процесс заново. Потеряв его, сложно будет вспомнить, что конкретно удалять и где.
В планировщике мониторьте задания, отслеживая активные в текущий момент. Там будет фигурировать пункт, запускающий файл с расширением exe. Его расположение будет аналогично расположению библиотеки AppInit_DLLs. Вот то, что нужно будет удалить.
После удаления файла с вирусом необходима перезагрузка компьютера
Если сейчас компьютер перезагрузить, Яндекс откроется без проблем при введении соответствующего запроса.
Яндекс пишет ой и просит ввести буквы: Антивир AVZ — наше все
Достаточно просто убрать ошибку «Яндекс Ой» в Яндексе — воспользоваться антивирусом. Этот способ ненамного отличается от предыдущего, но он понятен для простого пользователя. Открыв программу, во вкладке меню «Файл» запустите пункт «Исследование системы». Настройки по умолчанию не меняйте, они выставлены оптимальным образом. Можно только указать место, куда отправится сохраненный отчет об обнаруженных ошибках. Окно с выставленными параметрами сканирования выглядит так:
Во вкладке «Автозапуск» готового отчета найдите DLL-файл. В отчете это будет выглядеть примерно так:
В «заданиях планировщика» в той же папке, что и DLL-файл, найдите файл с расширением.exe. Следом в AVZ в меню «Файл» находим пункт «Выполнить скрипт», прописывая без кавычек
- «begin
- DeleteFile («путь к библиотеке DLL из первого пункта»);
- DeleteFile («путь к EXE из второго пункта»);
- ExecuteSysClean;
- RebootWindows (true);
- end.»
Прописанный скрипт приведет к автоматической перезагрузке компьютера. После него страница с сообщением про то, что запрос автоматический, больше появляться не будет. Из всего, написанного выше, видно, что нет ничего сложного в решении проблемы. Важно не допустить ее повторного возникновения, а для этого — смените антивирус и будьте осмотрительнее.
Министерство обороны России ввело для военнослужащих, которые работают.
С лета 2012 года все перечисленные военнослужащим суммы отображаются в.
Министерство обороны Российской Федерации позволяет пользоваться.
Источник
Открыть страницу не удалось потому что на ней есть ошибка в яндекс браузере. Почему не запускается Яндекс браузер
Для начала предлагаю рассмотреть самые простые решения этой проблемы, после чего перейти к более сложным решениям.
- Проверка конфликтных приложений (в том случае если браузер удалось запустить не с первого раза)
- Очистка старых файлов кэша
- Переустановка Яндекс браузера
- Отключение антивирусной программы (ESET NOD32 Antivirus/Avira/Avast/Kasperskiy/Windows Defender)
- Отключение брандмауэра
Причина того, что Яндекс браузер перестал запускаться на Windows 7/8/10 может быть.
- Обновления ОС Windows.
- Не удачное обновление Яндекс браузера.
- Установка антивирусной программы.
- Установка новых программ.
- Чистка компьютера специальными программами для очистки системы и исправления ошибок реестра.
- Неожиданное завершение работы компьютера.
- Нехватка физической памяти на диске С.
- Загруженность компьютера.
Если Яндекс браузер перестал запускаться после одного из перечисленных случаев, тогда рекомендую прочитать данную статью для решения проблемы с запуском браузера на ОС Windows 7/8/10.
Проверка конфликтных приложений
(в том случае если браузер удалось запустить не с первого раза)
Если вам все же удалось запустить браузер после нескольких попыток, необходимо проверить вариант того, что запуску браузера препятствовали приложение или программы, установленные на Windows 7/8/10.
Для этого откройте Яндекс браузер и в адресной строке введите команду browser://conflicts/ и нажать Enter.
После ввода команды дожидаемся формирования списка и проверки браузера на конфликтность с другими приложениями и программами. После загрузки страницы вы должны увидеть следующее:
Если «Конфликтов не обнаружено», тогда это был временный сбой, который Яндекс браузер должен был исправить. Если же вы увидите сообщение «Конфликт обнаружен имя_приложения», тогда вам необходимо либо завершить это приложение в диспетчере задач, или же удалить с компьютера, что бы в дальнейшем не возникали проблемы с запуском Яндекс браузера.
Проверка процессов в диспетчере задач
Еще одной из частых причин тог, что не запускается Яндекс браузер на Windows 7/8/10 может быть уже запущенный процесс браузера в диспетчере задач, который завис или не может загрузиться из-за ошибки. Нам необходимо завершить этот процесс насильно «Снять задачу» и попробовать запустить Яндекс браузер еще раз.
Для начала откроем диспетчер задач, нажмите правой кнопкой мыши на панель управления и в выпавшем меню выберете «Диспетчер задач». После того как откроется окно Диспетчера задач нам необходимо перейти во вкладку «Подробности», нажать правой кнопкой мыши на процесс browser.exe и в выпавшем меню выбрать пункт «Снять задачу», проделать данную операцию, пока не закроете все процессы browser.exe
Если загруженность этих параметров 90-100%, тогда переходим по вкладку «Процессы», нажимаем левой клавишей мыши на нужный нам параметр (ЦП или оперативная память), мы увидим приложения которые загружают нашу систему и не дают загрузиться другим программам.
Нажимаем правой кнопкой мыши на процесс, который загружает наш компьютер и выбираем пункт «Снять задачу».
После того, как мы выключим все приложения, которые сильно загружали компьютер, пробуем еще раз запустить Яндекс браузер, если проблема не решилась, переходим к следующим вариантам решения.
Перезагрузка компьютера
В случае если выше перечисленные варианты решения вам не помогли, может помочь банальная перезагрузка компьютера, так как при перезагрузке компьютер выгружает все задачи, завершает все процессы вместе с возможными ошибками, которые могут помешать запуску браузера. (ссылка на статью с разными вариантами перезагрузки разных версий Windows)
После загрузки компьютера пытаемся запустить Яндекс браузер.
Очистка старых файлов кэша
Данное решение предполагает удаления всех кэш-файлов на компьютере, так как Яндекс браузер может обращаться к старым кэш-файлам на которых произошла ошибка, и это может мешать корректному запуску браузера. Можете воспользоваться , но в данном случае опишу способ удаления кэш-файлов без обращения к сторонним программам.
Первым делом открываем панель управления, выбираем параметр просмотра «Мелкие значки»
После выбора вида панели управления открываем «Параметры папок», после чего переходим во вкладку «Вид», перемещаем бегунок в низ и устанавливаем галку «Показывать скрытые файлы».
После этого жмём кнопку «Применить», после этого закрываем все окна.
Для того что бы удалить кэш-файлы закройте все запущенные программы, откройте диск С (диск на котором установлена Windows) и перейдите в папку «temp» по следующему пути C:WindowsTemp. Выделяем всё что содержится в папке «temp» (комбинация клавиш Ctrl+A) и удаляем их комбинацией клавиш Shift+Delete.
Теперь необходимо удалить кэш-файлы еще из одной папки.
Заходим в папку «Temp» по следующему пути C:Usersимя_вашего_пользователяAppDataLocalTemp и удаляем все файлы в этой папке тем же способом что описан выше.
После удаления файлов перезагружаем компьютер и запускаем Яндекс браузер.
Переустановка Яндекс браузера
Если выше перечисленные варианты решения вам не помогли переходим к кардинальному решению, переустановке Яндекс браузера. К этому способу стоит прибегать только в крайнем случае, так как при переустановке браузера возможна потеря данных, сохраненных паролей, закрепленных или сохраненных вкладок, и т.п.
Для того что бы переустановить Яндекс браузер, открываем панель управления переходим в «Программы и компоненты», находим Яндекс браузер нажимаем по нему правой кнопкой мыши и выбираем «удалить»
В окне, которое откроется нажимаем «Переустановить»
Соглашаемся с тем, что данные будут удалены и нажимаем «Переустановить браузер».
Дожидаемся пока браузер переустановиться и запускаем его. После выполнения переустановки Яндекс браузера на ОС Windows 7/8/10 проблема с запуском должна решиться в 95% случаев.
В том случае если браузер не запустился после переустановки переходим к варианту №6
Отключение антивирусной программы
(ESET NOD32 Antivirus/Avira/Avast/Kasperskiy/Windows Defender)
Необходимо отключить антивирусную программу, для проверки возможности того, что антивирус может блокировать средства и конфигурации запуска Яндекс браузера. Представляю вам примеры отключения защиты для разных антивирусных программ на ОС Windows7/8/10. После отключения защиты вам необходимо произвести попытку запуска Яндекс браузера. В противном случае перейти к последнему варианту и выполнить его в совокупности с вариантом отключения антивирусной программы.
ESET NOD32
Для отключения защиты необходимо нажать правой кнопкой мыши на иконку антивирусной программы, которая находится в трее(правая нижняя часть экрана), и выбрать пункт «Приостановить защиту», после этого выбираем приостановить «до перезагрузки» и нажимаем применить.
Avira
Отключения это антивирусной программы подобно прошлой, так же в трее находим иконку, нажимаем правой кнопкой и в высветившемся окне убираем галки напротив «Активировать Real-Time Protection», «Активировать брандмауэр Windows».
На этой странице я постараюсь собрать все известные мне решения проблемы, когда в браузере страницы загружаются не до конца. Сайты открываются не полностью. Например, не загружаются некоторые изображения, или скрипты на сайтах. Страницы в браузере отображаются криво, или загружается только часть сайта. А некоторые сайты вообще не открываются. Или открываются но не с первого раза, а со второго, или третьего. Мы рассмотрим решения для Windows 10, 8, 7. Проще говоря, для компьютеров. Если вы столкнулись с такой проблемой на мобильном устройстве, то скорее всего причина в маршрутизаторе (если вы подключены через него) . Об этом я подробнее напишу в статье. Вот как примерно это все выглядит.
Я сам несколько раз сталкивался с проблемой, когда браузер у меня открывал сайты не полностью. Например, ВКонтакте на загружались картинки. В Одноклассниках и других социальных сетях такое тоже бывает. Уже точно не помню, но решение у меня было простым: очистка кэша, перезапуск браузера. Бывают и более серьезные причины. Например, неверное значение MTU. Этот параметр можно сменить в настройках маршрутизатора, или в самой Windows.
Самые частые причины:
- Глюк браузера. Как правило, помогает перезапуск браузера, перезагрузка компьютера, очистка кэша браузера.
- Проблема с дополнениями в браузерах. Иногда, некоторые дополнения установленные в браузере не дают полностью загружать страницу. Чаще всего виновны в этом дополнения, которые блокирует рекламу на сайтах.
- Неправильное значение MTU. Мы не будем разбираться что это и как оно влияет на загрузку сайтов, но очень часто из-за него сайты либо не загружаются вообще, либо загружаются не полностью. Как я уже писал выше, MTU можно сменить в настройках роутера (если интернет подключен напрямую, то в настройках Windows) . Обычно там стоит значение 1500. После установки 1460 все начинает открываться нормально. Но нет никакой гарантии, что в вашем случае проблема именно в MTU.
- Вирусы и вредоносное ПО. Уверен, что некоторые вирусы могут мешать браузерам нормально отображать странички.
Хочу заметить, что такие проблемы с «кривым» отображением сайтов могут наблюдаться во всех браузерах: Firefox, Opera, Chrome, Яндекс Браузер, Microsoft Edge и даже у Internet Explorer. Который и без каких-то проблем может загружать сайты не полностью, или криво 🙂
Сайты открываются не полностью: первое решение и поиск причины
Для начала я советую закрыть браузер и перезагрузить компьютер , или ноутбук. Возможно, все будет отлично работать. Если подключение к интернету через роутер, или модем, то его так же можете перезагрузить. Это точно не помешает.
Так как в наше время практически всегда установлен маршрутизатор, и все устройства подключатся к интернету через него, то проверьте, как открываются сайты на других устройствах. Можно проверить даже на Android, или iOS смартфонах и планшетах. Но лучше, кончено, на компьютере. Если есть возможность, подключите свой компьютер к другому интернету. Например, к другой Wi-Fi сети, которую даже с телефона можно раздать.
Проверьте, как все работает через другой браузер. Даже стандартный. Вспомните, может вы перед этим устанавливали какие-то дополнения, или программы.
Так мы сможем понять в чем причина нашей проблемы, и куда двигаться дальше. Можете результат этих проверок и размышлений описать в комментариях. Я постараюсь помочь.
Чистим кэш браузера
Это одно из первых решений, которое нужно попробовать при появлении подобного рода проблем. На эту тему я планирую отдельную статью, но здесь коротко покажу как очистить кэш в самых популярных браузерах.
Если у вас какой-то другой браузер, то думаю, что вы без проблем найдете функцию очистки кэша в настройках. Или спрашивайте в комментариях.
Проверка установленных в браузере дополнений
Если очистка кэша не помогла, и страница в браузере по прежнему открываются не полностью, то рекомендую проверить установленные дополнения и временно их отключать (если они есть) .
Сделать это можно так же в настройках браузера, где-то в разделе «Расширения», «Дополнения». Для примера, в браузере Опера:
Отключите на время все установленные расширения.
Если не знаете где в вашем браузере находятся эти настройки, то посмотрите статью. В ней я показывал, как управлять расширениями в популярных браузерах.
Так же посмотрите, какие у вас установлены и запущены программы на компьютере. Может найдете что-то подозрительное.
MTU и проблемы с неполной загрузкой сайтов
Об этом параметре я уже рассказывал выше в статье. Как правило, его меняют в настройках маршрутизатора. Очень часто из-за неправильного значения MTU возникают проблемы с отображением страниц при подключению к интернету через 3G/4G модемы. Когда модем подключен к роутеру. Но и с кабельным подключением такое бывает.
Сменить MTU можно в настройках роутера, в разделе с настройкой подключения к интернету: «WAN», «Интернет».
Покажу как менять MTU на некоторых роутерах.
В разделе WAN есть пункт «MTU Size». По умолчанию там 1500. Можно прописать 1460, или даже 1400.
Если у вас PPPoE, то нужно нажать на кнопку «Advanced» и там сменить значение.
Сохраните настройки и перезагрузите роутер.
В разделе «Интернет». Поле «MTU».
Я не могу подробно показать, как это делать на маршрутизаторах разных производителей. Поэтому, если не найдете у себя эти настройки – пишите в комментариях.
Проверка на вирусы и еще.
Если ничего не помогает, то не лишним будет проверить компьютер на вирусы. Можете запустить сканирование в антивирусе (если он установлен) , или проверить систему одной из бесплатных антивирусных утилит. Например, Dr.Web CureIt!.
Если при подключении к другому интернету (Wi-Fi сети) сайты загружаются с первого раза и полностью, то есть смысл позвонить в поддержку провайдера и объяснить проблему. Может это у них какие-то неполадки.
Так же можно еще попробовать на Google Public DNS.
Рассказал все, что знаю по этой теме на данный момент. Если будет новая информация, обязательно добавлю ее. Вы так же можете делится своими наблюдениями и советами. Всего хорошего!
Существует несколько причин того, что браузер перестает загружать страницы при исправном доступе к интернету. При этом не имеет значения вид устройства (компьютер или ноутбук), вид подключения к интернету (кабель или Wi-Fi), вид операционной системы и разновидность браузера. Попытка открыть какую-либо страницу приводит к тому, что она долго грузится, после чего появляется сообщение об ошибке .
Текст самого сообщения может отличаться в зависимости от типа браузера и может помочь в определении ошибки. Одна из них – это проблема с DNS адресом , когда он не указан в настройках сети, не доступен или указан не верно. Еще распространенные ошибки – это проблемы с файлом hosts, прокси сервером или реестром, вредоносными программами.
Как устранить ошибку
Самое простое, что нужно сделать в первую очередь – это перезагрузить компьютер, модем и роутер. Иногда, если причина в сбое оборудования, это может помочь.
При проблеме с DNS прежде всего необходимо пропинговать какой-либо публичный DNS сервер, к примеру Google. Если при проверке связи узел не обнаруживается, то причина в недоступности DNS. Для решения проблемы рекомендуется прописать DNS от Google. Нужно зайти в сетевые подключения, выбрать свой тип подключения к интернету, нажать «Свойства » и прописать DNS Google: 8.8.8.8 . После перезагрузки все должно заработать.
Если неполадки связаны с реестром, надо зайти в редактор реестра и выбрать в его разделах пункт НКЕ Y _ LOCAL _ MACHINE SOFTWARE Microsoft WindowsNT CurrentVersion Windows . После чего появится список параметров, среди которых нужно найти Applnit _ DLLs . Следует проверить его значение, если оно не является пустым и в нем прописан путь к какому-либо файлу с расширением dll, то его нужно обнулить. После этого, такие же действия нужно проделать с параметром HKEY _ CURRENT _ USER и перезагрузить компьютер.
Причиной могут быть вредоносные программы и ПО, которые зачастую даже не определяются антивирусными программами. В такой ситуации нужно воспользоваться специальными инструментами, с помощью которых нужно просканировать компьютер. К ним относятся такие утилиты : AdwCleaner, Dr.WebCureit, JunkwareRemovalTool и другие.
Если сбились настройки прокси-сервера , нужно проверить чтобы в его параметрах не было ничего лишнего. Для этого нужно зайти в свойства обозревателя и нажать вкладку «Настройка сети » в разделе «Подключения». Галочка должна стоять на единственной строке: «Автоматическое определение параметров ». Стоит отметить, что это поможет не всегда, т.к. в некоторых случаях прокси должен быть задан вручную.
Файл hosts обычно не дает открывать некоторые сайты, при этом часть порталов открываются нормально. Для разрешения ситуации нужно зайти в папку: с: Windows System 32 drivers etc и открыть файл hosts. Внутри него находится текст, оканчивающийся строкой 127.0.0.1 localhost. Если же далее имеются какие-либо строки с ip адресами, которые не прописывал пользователь, их нужно удалить и перезагрузить систему.
При необходимости из файла можно удалить все строки. Это никак не повлияет на работоспособность системы, но могут слететь некоторые взломы, если кряки прописывали в этом файлы запрет обновления некоторых программ.
Иногда при открытии популярных сайтов Яндекс.Браузер выдает ошибку «Данные не получены» и сообщает об ошибке «Открыть страницу не удалось потому что на ней есть ошибка» на странице. Убедиться в том, что проблема на самом деле не с сайтом можно несколькими способами. Открыв страницу через другую программу или на другом устройстве или проверив ресурс через сайт downforeveryoneorjustme.com. Однако проблема все же есть — далее я расскажу, как я её исправил.
Почему происходит сбой?
Если открыть страницу не удалось, потому что на ней есть ошибка в Яндекс Браузере, проблема может заключаться в:
- вашем соединении с интернетом;
- сбоях в настройках браузера;
- вредоносных программах и расширениях браузера.
Суть неполадки заключается в том, что браузер не может выполнить скрипты , при помощи которых реализуются основные функции открываемого сайта, и сбрасывает соединение с ресурсом. Сложность этой ошибки в том, что ее решение не описано даже в документации на сайте Яндекса. Однако устранить ее можно, и ниже мы рассмотрим основные способы исправления неполадки.
Как исправить ошибку с открытием страницы
Чтобы устранить сбой, нужно последовательно проверить все возможные его причины.
Проверка интернет-соединения
О невозможности подключения к сайту из-за отсутствия доступа к интернету обычно говорят другие ошибки, но возможна и рассматриваемая ситуация. Чтобы проверить соединение, нужно сделать следующее:
- Открыть командную строку и ввести ping xxx, где xxx — это адрес сайта. Если пакеты отправляются и принимаются без ошибок, значит все в порядке.
- Проверить настройки соединения. Компьютер должен получать адреса IP и DNS.
- Зайти в настройки роутера или модема, если эти устройства используются и проверить, раздается ли Wi-Fi и работает ли WAN-соединение.
Возможно, проблема заключается в неправильном DNS-адресе. На всякий случай его можно заменить на общий, предоставляемый Google. Для этого нужно в настройках соединения отключить автоматическое определение DNS и указать адрес 8.8.8.8 или 8.8.4.4.
Проверка настроек браузера
Возможно, Яндекс.Браузер отказывается нормально работать из-за того, что он перегружен. Чтобы освободить ресурсы, нужно очистить кэш страниц и удалить файлы cookie . Сделать это можно сочетанием клавиш Ctrl+F5 при открытой странице или через настройки персональных данных.
Более реальная причина того, что контент на странице не загружается — это его блокировка. Чтобы снять ее, нужно:
- Отключить расширения — в первую очередь блокировщики рекламы. Если проблема не в них, стоит деактивировать все дополнения по очереди.
- Отключить режим Турбо, который отключает тяжелые фрагменты исполнительного кода, чтобы уменьшить объем загружаемых данных.
Также следует переустановить Яндекс.Браузер. Важно помнить, что в интернете постоянно вводятся новые технологии, не поддерживаемые устаревшими версиями браузера.
Удаление вирусов
Чтобы проверить компьютер и браузер на вмешательство вредоносных программ, нужно:
- открыть свойства ярлыка правой кнопкой мыши и проверить, не запускается ли Яндекс.Браузер с каким-либо параметром или из неизвестной директории;
- отключить все подозрительные расширения;
- проверить компьютер антивирусным ПО.
Если все вероятности исключены, а сайт по-прежнему не открывается, остается только использовать другой браузер и ждать выхода новой версии программы от Яндекса — возможно, в ней проблема будет решена.
В современном мире сложно представить себе жизнь без интернета. Он используется для самых различных целей: от простого серфинга, мелких покупок, просмотра фильмов или соцсетей до серьезных деловых операций. Как правило, пользование Всемирной сетью начинается с установки браузера. Ведь именно от этой небольшой программы будет зависеть качество вашей работы.
Долгое время одним из самых лучших браузеров считался Chome. Быстрота и функциональность — вот две главные вещи, с помощью которых он заслужил свою популярность. И это если не говорить о том, что права на «Хром» принадлежат одному из крупнейших мировых гигантов Google. Но в последнее время все чаще и чаще слышны упоминания о «Яндекс.Браузере». Давайте вместе рассмотрим основные его преимущества и разберемся, почему могут возникнуть трудности в его работе.
Почему «Яндекс»?
Пожалуй, стоит начать с того, что «Яндекс» — это не только браузер. Это крупнейшая компания, владеющая интернет-порталами, поисковой системой и имеющая множество сервисов, которые прекрасно интегрируются между собой. Например, «Яндекс.Поиск», «Яндекс.Карты», «Яндекс.Кошелек» и другие активно используются миллионами пользователей. Не отстает и «Яндекс.Браузер». К слову, если говорить о взаимодействии служб, то в данном браузере они все вызываются одним кликом. Тут и облачное хранилище, и почта, и сведения о пробках на дорогах, а также много других полезных сервисов.
Хочется отдать должное отменной работе синхронизации всех устройств, на которых установлен «Яндекс.Браузер». Если вы начали серфинг в интернете, например, на ПК, а затем перешли на ноутбук, автоматически откроются все те вкладки и страницы, которые вы вызывали ранее. Такие технологии, как Abobe Reader и Abobe Flash, уже встроены в браузер, что значительно облегчает чтение документов формата pdf и просмотр различного контента.
Отдельно можно выделить службы безопасности. Тут разработчики хорошо потрудились, объединив усилия с «Лабораторией Касперского». Вредоносные сайты проверяются сразу же при загрузке, да и спам вас больше не потревожит. Детектор воров данных защитит вашу информацию, и она останется в целости и сохранности.
Скорость работы и интерфейс
Все обладатели медленного интернета также должны обратить внимание на «Яндекс.Браузер». В режиме «турбо» страницы загружаются куда быстрее, это же относится к загрузке картинок, видео, музыки и другого медиа. По словам российских разработчиков, они стремились сделать работу с помощью браузера максимально эффективной, чтобы привлекать внимание пользователя только к важным элементам. Поэтому интерфейс довольно минималистический.
Если проводить параллель с «Хромом», в котором визуальные закладки выглядят как блоки скриншотов последних посещений сайтов, то в «Я.Браузере» вы сможете наблюдать логотипы сайтов, которые помогут вам быстрее ориентироваться. К тому же такие блоки вы можете менять местами как угодно и самостоятельно выстраивать их в том порядке, в каком вам будет удобно. Но иногда пользователи сталкиваются с вопросом: почему не открывается «Яндекс.Браузер»? Рассмотрим возможные причины.
Почему не открывается «Яндекс.Браузер»?
Случается, что браузеры на компьютере могут немного зависать, а иногда и вовсе не открываются. В первую очередь нужно обратить внимание на работу самой операционной системы. Совсем не обязательно, что она нуждается в полной переустановке. Иногда бывает достаточно обычной перезагрузки. Выключать устройство полностью и включать его заново тоже не требуется. Можно вызвать меню «Пуск», нажать на маленькую стрелочку возле «Завершение работы» и из выпавшего меню выбрать «Перезагрузка». После этого повторите попытку открыть браузер. Если проблема по-прежнему не решена, и вы до сих пор не понимаете, почему не открывается «Яндекс.Браузер», — читайте далее.
Обновления
Разработчики браузера от «Яндекс» постоянно регулируют работу своего продукта и довольно часто выпускают обновления. Если этот процесс происходит у вас автоматически, иногда вы можете даже не подозревать, что обновилась та или иная программа, в том числе и браузер. Когда происходит обновление, могут возникнуть некоторые сбои или ошибки, и далее программа будет работать некорректно. Или же с обновлением возникнет проблема, новая версия не загрузится, а старая автоматически ликвидируется.
Советуем вам самостоятельно руководить процессом установки обновлений и выполнять их вручную, так вы всегда будете знать, в чем скрывается возможная причина неполадок. Если до этого вы не занимались проверкой обновлений и не знаете, почему не открывается «Яндекс» на компьютере, стоит удалить старую версию браузера и загрузить новую. Обычно это не занимает более 10-15 минут. Зайдите в «Мой компьютер» и найдите «Установку и удаление программ», там выберите «Яндекс.Браузер» и удалите его. Затем скачайте новую версию с официального сайта программы.
Вирусы
Это одна из самых распространенных проблем, которая мешает нормальной работе не только браузера, но и других программ. И в этом случае лучше предусмотреть такую ситуацию и при загрузке ОС сразу же установить мощную антивирусную программу, прежде чем начинать работу с интернетом. Итак, когда отсутствуют видимые причины? В таком случае стоит скачать хороший «антивирусник» и проверить компьютер на наличие вредоносных файлов. После этого они поместятся в так называемый «карантин» или совсем удалятся.
Не стоит забывать, что вирусное ПО бывает различных типов, и чтобы уничтожить его полностью, иногда требуется полная переустановка операционной системы. Если вы не понимаете, например, почему не открывается почта на «Яндексе» или другие сервисы или сайты, то, скорее всего, это тоже работа вирусных файлов.
Другие причины, по которым браузер может не запускаться
Следует обратить внимание и на следующие моменты:
- Иногда на компьютере запущено слишком много приложений, из-за которых может быть заторможена работа. В таких случаях новые приложения просто не хотят запускаться. Контролировать этот процесс вы можете в «Диспетчере задач». Открыть его можно, сделав правый щелчок по панели задач (строка внизу рабочего стола), или комбинацией Ctrl+Alt+Del. Там вы сможете увидеть, какие программы больше всего загружают систему, и остановить их работу. Вы сможете понять, почему «Яндекс» долго открывается или не открывается вовсе.
- Обратите внимание на соединение с интернетом. Как бы банально это не выглядело, иногда пользователи ищут глобальную причину неполадок браузера, но не обращают внимания на то, что элементарно нет соединения с сетью.
Почему «Яндекс.Браузер» сам открывается?
Чаще всего причиной тому могут быть все те же вредоносные файлы, о которых мы говорили выше. Рекламные страницы имеют свойство открываться сами по себе, а вместе с ними и браузер. Также самостоятельно может открыться вкладка, или выпасть дополнительное окно. Чтобы предотвратить такие процессы, воспользуйтесь программами для чистки компьютера, например, CCleaner. Протестируйте ПК, и вопрос о том, почему «Яндекс.Браузер» сам открывается, отпадет.
Бывает и такое, что рассматриваемый нами поисковик не открывается в каком-то другом браузере. Например, вы не понимаете, почему не открывается «Яндекс» в «Опере». В таком случае попробуйте почистить кэш или обновить систему.
Источник
Открыть страницу не удалось, потому что на ней есть ошибка
На чтение 4 мин Просмотров 3.9к. Опубликовано 08.05.2019
Иногда при открытии популярных сайтов Яндекс.Браузер
выдает ошибку «Данные не получены» и сообщает об ошибке «Открыть страницу не удалось потому что на ней есть ошибка» на странице. Убедиться в том, что проблема на самом деле не с сайтом можно несколькими способами. Открыв страницу через другую программу или на другом устройстве или проверив ресурс через сайт downforeveryoneorjustme.com. Однако проблема все же есть — далее я расскажу, как я её исправил.
Почему происходит сбой?
Если открыть страницу не удалось, потому что на ней есть ошибка в Яндекс Браузере, проблема может заключаться в:
- вашем соединении с интернетом;
- сбоях в настройках браузера;
- вредоносных программах и расширениях браузера.
Суть неполадки заключается в том, что браузер не может выполнить скрипты
, при помощи которых реализуются основные функции открываемого сайта, и сбрасывает соединение с ресурсом. Сложность этой ошибки в том, что ее решение не описано даже в документации на сайте Яндекса. Однако устранить ее можно, и ниже мы рассмотрим основные способы исправления неполадки.
Как исправить ошибку с открытием страницы
Чтобы устранить сбой, нужно последовательно проверить все возможные его причины.
Проверка интернет-соединения
О невозможности подключения к сайту из-за отсутствия доступа к интернету обычно говорят другие ошибки, но возможна и рассматриваемая ситуация. Чтобы проверить соединение, нужно сделать следующее:
- Открыть командную строку и ввести ping xxx, где xxx — это адрес сайта. Если пакеты отправляются и принимаются без ошибок, значит все в порядке.
- Проверить настройки соединения. Компьютер должен получать адреса IP и DNS.
- Зайти в настройки роутера или модема, если эти устройства используются и проверить, раздается ли Wi-Fi и работает ли WAN-соединение.
Возможно, проблема заключается в неправильном DNS-адресе. На всякий случай его можно заменить на общий, предоставляемый Google. Для этого нужно в настройках соединения отключить автоматическое определение DNS и указать адрес 8.8.8.8 или 8.8.4.4.
Проверка настроек браузера
Возможно, Яндекс.Браузер отказывается нормально работать из-за того, что он перегружен. Чтобы освободить ресурсы, нужно очистить кэш страниц и удалить файлы cookie
. Сделать это можно сочетанием клавиш Ctrl+F5 при открытой странице или через настройки персональных данных.
Более реальная причина того, что контент на странице не загружается — это его блокировка. Чтобы снять ее, нужно:
- Отключить расширения — в первую очередь блокировщики рекламы. Если проблема не в них, стоит деактивировать все дополнения по очереди.
- Отключить режим Турбо, который отключает тяжелые фрагменты исполнительного кода, чтобы уменьшить объем загружаемых данных.
Также следует переустановить Яндекс.Браузер. Важно помнить, что в интернете постоянно вводятся новые технологии, не поддерживаемые устаревшими версиями браузера.
Удаление вирусов
Чтобы проверить компьютер и браузер на вмешательство вредоносных программ, нужно:
- открыть свойства ярлыка правой кнопкой мыши и проверить, не запускается ли Яндекс.Браузер с каким-либо параметром или из неизвестной директории;
- отключить все подозрительные расширения;
- проверить компьютер антивирусным ПО.
Если все вероятности исключены, а сайт по-прежнему не открывается, остается только использовать другой браузер и ждать выхода новой версии программы от Яндекса — возможно, в ней проблема будет решена.
Вконтакте
В современном мире сложно представить себе жизнь без интернета. Он используется для самых различных целей: от простого серфинга, мелких покупок, просмотра фильмов или соцсетей до серьезных деловых операций. Как правило, пользование Всемирной сетью начинается с установки браузера. Ведь именно от этой небольшой программы будет зависеть качество вашей работы.
Долгое время одним из самых лучших браузеров считался Chome. Быстрота и функциональность — вот две главные вещи, с помощью которых он заслужил свою популярность. И это если не говорить о том, что права на «Хром» принадлежат одному из крупнейших мировых гигантов Google. Но в последнее время все чаще и чаще слышны упоминания о «Яндекс.Браузере». Давайте вместе рассмотрим основные его преимущества и разберемся, почему могут возникнуть трудности в его работе.
Почему «Яндекс»?
Пожалуй, стоит начать с того, что «Яндекс» — это не только браузер. Это крупнейшая компания, владеющая интернет-порталами, поисковой системой и имеющая множество сервисов, которые прекрасно интегрируются между собой. Например, «Яндекс.Поиск», «Яндекс.Карты», «Яндекс.Кошелек» и другие активно используются миллионами пользователей. Не отстает и «Яндекс.Браузер». К слову, если говорить о взаимодействии служб, то в данном браузере они все вызываются одним кликом. Тут и облачное хранилище, и почта, и сведения о пробках на дорогах, а также много других полезных сервисов.
Хочется отдать должное отменной работе синхронизации всех устройств, на которых установлен «Яндекс.Браузер». Если вы начали серфинг в интернете, например, на ПК, а затем перешли на ноутбук, автоматически откроются все те вкладки и страницы, которые вы вызывали ранее. Такие технологии, как Abobe Reader и Abobe Flash, уже встроены в браузер, что значительно облегчает чтение документов формата pdf и просмотр различного контента.
Отдельно можно выделить службы безопасности. Тут разработчики хорошо потрудились, объединив усилия с «Лабораторией Касперского». Вредоносные сайты проверяются сразу же при загрузке, да и спам вас больше не потревожит. Детектор воров данных защитит вашу информацию, и она останется в целости и сохранности.
Скорость работы и интерфейс
Все обладатели медленного интернета также должны обратить внимание на «Яндекс.Браузер». В режиме «турбо» страницы загружаются куда быстрее, это же относится к загрузке картинок, видео, музыки и другого медиа. По словам российских разработчиков, они стремились сделать работу с помощью браузера максимально эффективной, чтобы привлекать внимание пользователя только к важным элементам. Поэтому интерфейс довольно минималистический.
Если проводить параллель с «Хромом», в котором визуальные закладки выглядят как блоки скриншотов последних посещений сайтов, то в «Я.Браузере» вы сможете наблюдать логотипы сайтов, которые помогут вам быстрее ориентироваться. К тому же такие блоки вы можете менять местами как угодно и самостоятельно выстраивать их в том порядке, в каком вам будет удобно. Но иногда пользователи сталкиваются с вопросом: почему не открывается «Яндекс.Браузер»? Рассмотрим возможные причины.
Почему не открывается «Яндекс.Браузер»?
Случается, что браузеры на компьютере могут немного зависать, а иногда и вовсе не открываются. В первую очередь нужно обратить внимание на работу самой операционной системы. Совсем не обязательно, что она нуждается в полной переустановке. Иногда бывает достаточно обычной перезагрузки. Выключать устройство полностью и включать его заново тоже не требуется. Можно вызвать меню «Пуск», нажать на маленькую стрелочку возле «Завершение работы» и из выпавшего меню выбрать «Перезагрузка». После этого повторите попытку открыть браузер. Если проблема по-прежнему не решена, и вы до сих пор не понимаете, почему не открывается «Яндекс.Браузер», — читайте далее.
Обновления
Разработчики браузера от «Яндекс» постоянно регулируют работу своего продукта и довольно часто выпускают обновления. Если этот процесс происходит у вас автоматически, иногда вы можете даже не подозревать, что обновилась та или иная программа, в том числе и браузер. Когда происходит обновление, могут возникнуть некоторые сбои или ошибки, и далее программа будет работать некорректно. Или же с обновлением возникнет проблема, новая версия не загрузится, а старая автоматически ликвидируется.
Советуем вам самостоятельно руководить процессом установки обновлений и выполнять их вручную, так вы всегда будете знать, в чем скрывается возможная причина неполадок. Если до этого вы не занимались проверкой обновлений и не знаете, почему не открывается «Яндекс» на компьютере, стоит удалить старую версию браузера и загрузить новую. Обычно это не занимает более 10-15 минут. Зайдите в «Мой компьютер» и найдите «Установку и удаление программ», там выберите «Яндекс.Браузер» и удалите его. Затем скачайте новую версию с официального сайта программы.
Вирусы
Это одна из самых распространенных проблем, которая мешает нормальной работе не только браузера, но и других программ. И в этом случае лучше предусмотреть такую ситуацию и при загрузке ОС сразу же установить мощную антивирусную программу, прежде чем начинать работу с интернетом. Итак, когда отсутствуют видимые причины? В таком случае стоит скачать хороший «антивирусник» и проверить компьютер на наличие вредоносных файлов. После этого они поместятся в так называемый «карантин» или совсем удалятся.
Не стоит забывать, что вирусное ПО бывает различных типов, и чтобы уничтожить его полностью, иногда требуется полная переустановка операционной системы. Если вы не понимаете, например, почему не открывается почта на «Яндексе» или другие сервисы или сайты, то, скорее всего, это тоже работа вирусных файлов.
Другие причины, по которым браузер может не запускаться
Следует обратить внимание и на следующие моменты:
- Иногда на компьютере запущено слишком много приложений, из-за которых может быть заторможена работа. В таких случаях новые приложения просто не хотят запускаться. Контролировать этот процесс вы можете в «Диспетчере задач». Открыть его можно, сделав правый щелчок по панели задач (строка внизу рабочего стола), или комбинацией Ctrl+Alt+Del. Там вы сможете увидеть, какие программы больше всего загружают систему, и остановить их работу. Вы сможете понять, почему «Яндекс» долго открывается или не открывается вовсе.
- Обратите внимание на соединение с интернетом. Как бы банально это не выглядело, иногда пользователи ищут глобальную причину неполадок браузера, но не обращают внимания на то, что элементарно нет соединения с сетью.
Почему «Яндекс.Браузер» сам открывается?
Чаще всего причиной тому могут быть все те же вредоносные файлы, о которых мы говорили выше. Рекламные страницы имеют свойство открываться сами по себе, а вместе с ними и браузер. Также самостоятельно может открыться вкладка, или выпасть дополнительное окно. Чтобы предотвратить такие процессы, воспользуйтесь программами для чистки компьютера, например, CCleaner. Протестируйте ПК, и вопрос о том, почему «Яндекс.Браузер» сам открывается, отпадет.
Бывает и такое, что рассматриваемый нами поисковик не открывается в каком-то другом браузере. Например, вы не понимаете, почему не открывается «Яндекс» в «Опере». В таком случае попробуйте почистить кэш или обновить систему.
Содержание
- Яндекс браузер закрывается с ошибкой. Яндекс ой пишет: что делать и как убрать ошибку. Как исправить ошибку с открытием страницы
- Почему происходит сбой?
- Источник ошибки 1: проблемы с браузером
- Источник ошибки 3: просмотр каталога
- Как исправить ошибку с открытием страницы
- Проверка интернет-соединения
- Переустановка Флеш Плеера
- Проверка настроек браузера
- Удаление вирусов
- Почему Яндекс ой пишет
- Яндекс ой, как убрать
- Яндекс пишет ой и просит ввести буквы: Антивир AVZ — наше все
- Открыть страницу не удалось потому что на ней есть ошибка в яндекс браузере. Почему не запускается Яндекс браузер
- Проверка конфликтных приложений (в том случае если браузер удалось запустить не с первого раза)
- Проверка процессов в диспетчере задач
- Перезагрузка компьютера
- Очистка старых файлов кэша
- Переустановка Яндекс браузера
- Отключение антивирусной программы (ESET NOD32 Antivirus/Avira/Avast/Kasperskiy/Windows Defender)
- ESET NOD32
- Avira
- Сайты открываются не полностью: первое решение и поиск причины
- Чистим кэш браузера
- Проверка установленных в браузере дополнений
- MTU и проблемы с неполной загрузкой сайтов
- Проверка на вирусы и еще.
- Как устранить ошибку
- Почему происходит сбой?
- Как исправить ошибку с открытием страницы
- Проверка интернет-соединения
- Проверка настроек браузера
- Удаление вирусов
- Почему «Яндекс»?
- Скорость работы и интерфейс
- Почему не открывается «Яндекс.Браузер»?
- Обновления
- Вирусы
- Другие причины, по которым браузер может не запускаться
- Почему «Яндекс.Браузер» сам открывается?
Яндекс браузер закрывается с ошибкой. Яндекс ой пишет: что делать и как убрать ошибку. Как исправить ошибку с открытием страницы
Иногда при открытии популярных сайтов Яндекс.Браузер выдает ошибку «Данные не получены» и сообщает об ошибке «Открыть страницу не удалось потому что на ней есть ошибка» на странице. Убедиться в том, что проблема на самом деле не с сайтом можно несколькими способами. Открыв страницу через другую программу или на другом устройстве или проверив ресурс через сайт downforeveryoneorjustme.com. Однако проблема все же есть — далее я расскажу, как я её исправил.
Но что означает эта ошибка? В этом руководстве вы найдете решение своих проблем. Время от времени, однако, некоторые сообщения об ошибках появляются в окне браузера, которые сообщают о проблемах: особенно ошибка и ошибка 403 Запрещены. Мы точно скажем вам, что такое ошибка 403 и как вы исправляете ошибку.
Начало галереи. Такие, как неточные настройки системы, проблемы с браузером или используемый брандмауэр. Во многих случаях вы можете легко решить проблему, выполнив следующие предлагаемые решения. Если у вас есть дополнительные советы, мы будем рады вашим комментариям и комментариям в области комментариев!
Почему происходит сбой?
Если открыть страницу не удалось, потому что на ней есть ошибка в Яндекс Браузере, проблема может заключаться в:
- вашем соединении с интернетом;
- сбоях в настройках браузера;
- вредоносных программах и расширениях браузера.
Суть неполадки заключается в том, что браузер не может выполнить скрипты , при помощи которых реализуются основные функции открываемого сайта, и сбрасывает соединение с ресурсом. Сложность этой ошибки в том, что ее решение не описано даже в документации на сайте Яндекса. Однако устранить ее можно, и ниже мы рассмотрим основные способы исправления неполадки.
Источник ошибки 1: проблемы с браузером
Одной из наиболее распространенных причин ошибки 403 являются неправильные настройки в браузере. Таким образом, вы можете решить проблему. Во-первых, отключите все плагины браузера, чтобы проверить, существует ли проблема. Это также может помочь очистить кеш браузера. . Чтобы очистить кеш браузера, выполните следующие действия.
Источник ошибки 3: просмотр каталога
Чтобы устранить ошибку, попробуйте выполнить следующее. Если это так, вы обнаружили проблему — в этом случае вы должны разместить веб-сайт в настройках брандмауэра как заслуживающий доверия, чтобы данные были переданы в будущем.
- Во-первых, отключите брандмауэр, чтобы убедиться, что это решает проблему.
- Если проблемы с брандмауэром не исправлены, вы должны искать альтернативу.
- Вот несколько советов.
Есть веб-сайты, которые не позволяют просматривать папки.
Как исправить ошибку с открытием страницы
Чтобы устранить сбой, нужно последовательно проверить все возможные его причины.
Проверка интернет-соединения
О невозможности подключения к сайту из-за отсутствия доступа к интернету обычно говорят другие ошибки, но возможна и рассматриваемая ситуация. Чтобы проверить соединение, нужно сделать следующее:
Переустановка Флеш Плеера
В этом случае вы не можете делать много как пользователь, так как вы не можете прочесть соответствующий адрес просто и остро. Например, на страницах, содержащих изображения — операторы хотят, чтобы изображение не просматривалось индивидуально в браузере, а затем просто копировало его.
Опять же, вы не можете делать многое как пользователь. Вполне возможно, что разрешения на веб-сайте установлены неправильно. Поэтому, если вы должны получить доступ к веб-сайту, но вы не можете, вы должны сообщить оператору о проблемах, Например, отправив ему короткое электронное письмо. Конечно, также может быть, что оператор сервера просто блокирует определенные клиенты. Даже с этой ошибкой проблема связана исключительно с сервером, а не с клиентом, хотя сервер «думает», что у него есть веская причина отклонить запрос.
- Открыть командную строку и ввести ping xxx, где xxx — это адрес сайта. Если пакеты отправляются и принимаются без ошибок, значит все в порядке.
- Проверить настройки соединения. Компьютер должен получать адреса IP и DNS.
- Зайти в настройки роутера или модема, если эти устройства используются и проверить, раздается ли Wi-Fi и работает ли WAN-соединение.
Возможно, проблема заключается в неправильном DNS-адресе. На всякий случай его можно заменить на общий, предоставляемый Google. Для этого нужно в настройках соединения отключить автоматическое определение DNS и указать адрес 8.8.8.8 или 8.8.4.4.
Это означает, что сервер отправляет клиенту сообщение о текущем состоянии запроса. Они появляются только в случае проблем, таких как ошибка 403 Запрещено. Коды состояния различаются в пяти классах, начиная с первой цифры. Кроме того, существуют другие обновления статуса, но они выпускаются реже. Скажем: существует не только одна ошибка 403, но и относительно много подкатегорий.
Но уже пару лет эта любовь разбавлялась. Но, к моему приятному удивлению и удивлению многих, браузер переживает один из лучших моментов. По сути, вы не найдете большой разницы между одним браузером и другим. Ведь навигация всегда основана на ресницах.
Проверка настроек браузера
Возможно, Яндекс.Браузер отказывается нормально работать из-за того, что он перегружен. Чтобы освободить ресурсы, нужно очистить кэш страниц и удалить файлы cookie . Сделать это можно сочетанием клавиш Ctrl+F5 при открытой странице или через настройки персональных данных.
Более реальная причина того, что контент на странице не загружается — это его блокировка. Чтобы снять ее, нужно:
Дома у нас три, у нас четыре компьютера, и мы все переместили их в Оперу. Это изменение сработало больше, чем хорошо, и поклонники процессора перестали звенеть внезапно, как одержимый демоном. Загрузка страницы чувствует себя немного быстрее, хотя это даже не проблема.
Потребление памяти меньше, да, если мы будем честными, это все еще довольно важно, но это современное зло. Это еще более красиво, что-то субъективное, конечно, но с его домашней страницей с приятными взаимозаменяемыми фонами и доступом к вашим любимым сайтам; эта боковая панель с доступом к мессенджерам и в дополнение к расширениям, истории, конфигурации и т.д. правда в том, что усилия ощущаются, и опыт улучшается ежедневно. Вивальди сделал отличный вход, особенно привлекающий опытных пользователей.
- Отключить расширения — в первую очередь блокировщики рекламы. Если проблема не в них, стоит деактивировать все дополнения по очереди.
- Отключить режим Турбо, который отключает тяжелые фрагменты исполнительного кода, чтобы уменьшить объем загружаемых данных.
Также следует переустановить Яндекс.Браузер. Важно помнить, что в интернете постоянно вводятся новые технологии, не поддерживаемые устаревшими версиями браузера.
Есть инициативы, которые более смелые и, возможно, редкие. Особенно, если вы используете последнюю версию, с многопоточной проблемой, есть много надстроек, которые не были обновлены и не поддерживаются. В конце концов, это всего лишь предложение с точки зрения того, кто пробовал много вод и, в конце концов, склонен к одному, с хорошими результатами. Вы не можете сказать «нет», если вы этого не пробовали.
Это абсолютно неразборчиво! . Зачем возрождать мертвых и похороненных предметов? Просто избегать создания дубликата.
Есть инициативы, которые более смелые и, возможно, редкие. Особенно, если вы используете последнюю версию, с многопоточной проблемой, есть много надстроек, которые не были обновлены и не поддерживаются. В конце концов, это всего лишь предложение с точки зрения того, кто пробовал много вод и, в конце концов, склонен к одному, с хорошими результатами. Вы не можете сказать «нет», если вы этого не пробовали.
Удаление вирусов
Чтобы проверить компьютер и браузер на вмешательство вредоносных программ, нужно:
- открыть свойства ярлыка правой кнопкой мыши и проверить, не запускается ли Яндекс.Браузер с каким-либо параметром или из неизвестной директории;
- отключить все подозрительные расширения;
- проверить компьютер антивирусным ПО.
Если все вероятности исключены, а сайт по-прежнему не открывается, остается только использовать другой браузер и ждать выхода новой версии программы от Яндекса — возможно, в ней проблема будет решена.
Поиск решения любой проблемы лежит в понимании ее природы. Так, подобную картину можно наблюдать в нескольких случаях. Это не значит, что с поисковиком что-то не так. Его сервер и техническая поддержка состоят из лучших программистов, поэтому шанс «поломки» минимален. Яндекс не отвечает, потому что произошла ошибка в работе браузера или был некорректно введен запрос. В статье рассмотрим саму проблему и то, как правильно поступить.
Для продолжения поиска нужно ввести капчу
- Почему Яндекс выдает такую ошибку
- исправить страницу «Яндекс Ой»
- Использование антивирусной утилиты AVZ
Почему Яндекс ой пишет
Существует две причины, по которым появляется это сообщение.
- Первая связана с многократным введением в строку поиска адресов страниц. Оптимизаторы, закупая ссылочную массу для сайтов, в процессе проверки донора на предмет индексации нередко попадают в такую ситуацию. Проблема решается просто — вводится капча. Это нервирует, но угрозы для безопасности и кошелька не представляет. Система просто подстраховывается на случай использования автоматических программ перехода на сайты — ботов. Введение капчи — способ проверить, человек ли за монитором, или программа.
- Вторая причина — заражение компьютера вирусом. Даже наличие антивируса не гарантирует, что пользователь рано или поздно не столкнется с такой ситуацией. Главный признак наличия вирусного программного обеспечения — необходимость под разными предлогами ввести телефонный номер.
Столкнувшись с проблемой, пользователи начинают паниковать, не зная, что делать. Некоторые верят мошенникам и вводят свои номера телефонов, открывая доступ к обилию личной информации. Созданный вирус работает по принципу перенаправления (редиректа) пользователей, запрашивающих в поиске сайты с высокой посещаемостью. Непопулярное сайты под такую атаку вряд ли попадут. Отображаемая страница — не сайт Яндекса, а пустышка, так называемый фишинговый сайт с похожим оформлением вместо оригинала. Выглядит подставная страница следующим образом:
Аналогично вирус «Яндекс Ой» работает и при запросах, касающихся социальных сетей.
Яндекс ой, как убрать
Убрать ошибку Яндекс Ой в windows 7 можно, проделав простые манипуляции. Чтобы устранить ошибку сценария в Яндекс, потребуется доступ к реестру и умение с ним работать. Это несложно.
Прежде всего, запускаем редактор реестра. В открывшемся окошке вводится команда «regedit». После этого можно приступать к следующему шагу.
Найдите в левом столбике графу AppInit_DLLs. Выберите «Изменить», кликнув мышкой. Теперь убирается путь к DLL-библиотеке, там указанной. Имя файла рекомендуется записать, чтобы не повторять весь процесс заново. Потеряв его, сложно будет вспомнить, что конкретно удалять и где.
В планировщике мониторьте задания, отслеживая активные в текущий момент. Там будет фигурировать пункт, запускающий файл с расширением exe. Его расположение будет аналогично расположению библиотеки AppInit_DLLs. Вот то, что нужно будет удалить.
После удаления файла с вирусом необходима перезагрузка компьютера
Если сейчас компьютер перезагрузить, Яндекс откроется без проблем при введении соответствующего запроса.
Яндекс пишет ой и просит ввести буквы: Антивир AVZ — наше все
Достаточно просто убрать ошибку «Яндекс Ой» в Яндексе — воспользоваться антивирусом. Этот способ ненамного отличается от предыдущего, но он понятен для простого пользователя. Открыв программу, во вкладке меню «Файл» запустите пункт «Исследование системы». Настройки по умолчанию не меняйте, они выставлены оптимальным образом. Можно только указать место, куда отправится сохраненный отчет об обнаруженных ошибках. Окно с выставленными параметрами сканирования выглядит так:
Во вкладке «Автозапуск» готового отчета найдите DLL-файл. В отчете это будет выглядеть примерно так:
В «заданиях планировщика» в той же папке, что и DLL-файл, найдите файл с расширением.exe. Следом в AVZ в меню «Файл» находим пункт «Выполнить скрипт», прописывая без кавычек
- «begin
- DeleteFile («путь к библиотеке DLL из первого пункта»);
- DeleteFile («путь к EXE из второго пункта»);
- ExecuteSysClean;
- RebootWindows (true);
- end.»
Прописанный скрипт приведет к автоматической перезагрузке компьютера. После него страница с сообщением про то, что запрос автоматический, больше появляться не будет. Из всего, написанного выше, видно, что нет ничего сложного в решении проблемы. Важно не допустить ее повторного возникновения, а для этого — смените антивирус и будьте осмотрительнее.
Министерство обороны России ввело для военнослужащих, которые работают.
С лета 2012 года все перечисленные военнослужащим суммы отображаются в.
Министерство обороны Российской Федерации позволяет пользоваться.
Источник
Открыть страницу не удалось потому что на ней есть ошибка в яндекс браузере. Почему не запускается Яндекс браузер
Для начала предлагаю рассмотреть самые простые решения этой проблемы, после чего перейти к более сложным решениям.
- Проверка конфликтных приложений (в том случае если браузер удалось запустить не с первого раза)
- Очистка старых файлов кэша
- Переустановка Яндекс браузера
- Отключение антивирусной программы (ESET NOD32 Antivirus/Avira/Avast/Kasperskiy/Windows Defender)
- Отключение брандмауэра
Причина того, что Яндекс браузер перестал запускаться на Windows 7/8/10 может быть.
- Обновления ОС Windows.
- Не удачное обновление Яндекс браузера.
- Установка антивирусной программы.
- Установка новых программ.
- Чистка компьютера специальными программами для очистки системы и исправления ошибок реестра.
- Неожиданное завершение работы компьютера.
- Нехватка физической памяти на диске С.
- Загруженность компьютера.
Если Яндекс браузер перестал запускаться после одного из перечисленных случаев, тогда рекомендую прочитать данную статью для решения проблемы с запуском браузера на ОС Windows 7/8/10.
Проверка конфликтных приложений
(в том случае если браузер удалось запустить не с первого раза)
Если вам все же удалось запустить браузер после нескольких попыток, необходимо проверить вариант того, что запуску браузера препятствовали приложение или программы, установленные на Windows 7/8/10.
Для этого откройте Яндекс браузер и в адресной строке введите команду browser://conflicts/ и нажать Enter.
После ввода команды дожидаемся формирования списка и проверки браузера на конфликтность с другими приложениями и программами. После загрузки страницы вы должны увидеть следующее:
Если «Конфликтов не обнаружено», тогда это был временный сбой, который Яндекс браузер должен был исправить. Если же вы увидите сообщение «Конфликт обнаружен имя_приложения», тогда вам необходимо либо завершить это приложение в диспетчере задач, или же удалить с компьютера, что бы в дальнейшем не возникали проблемы с запуском Яндекс браузера.
Проверка процессов в диспетчере задач
Еще одной из частых причин тог, что не запускается Яндекс браузер на Windows 7/8/10 может быть уже запущенный процесс браузера в диспетчере задач, который завис или не может загрузиться из-за ошибки. Нам необходимо завершить этот процесс насильно «Снять задачу» и попробовать запустить Яндекс браузер еще раз.
Для начала откроем диспетчер задач, нажмите правой кнопкой мыши на панель управления и в выпавшем меню выберете «Диспетчер задач». После того как откроется окно Диспетчера задач нам необходимо перейти во вкладку «Подробности», нажать правой кнопкой мыши на процесс browser.exe и в выпавшем меню выбрать пункт «Снять задачу», проделать данную операцию, пока не закроете все процессы browser.exe
Если загруженность этих параметров 90-100%, тогда переходим по вкладку «Процессы», нажимаем левой клавишей мыши на нужный нам параметр (ЦП или оперативная память), мы увидим приложения которые загружают нашу систему и не дают загрузиться другим программам.
Нажимаем правой кнопкой мыши на процесс, который загружает наш компьютер и выбираем пункт «Снять задачу».
После того, как мы выключим все приложения, которые сильно загружали компьютер, пробуем еще раз запустить Яндекс браузер, если проблема не решилась, переходим к следующим вариантам решения.
Перезагрузка компьютера
В случае если выше перечисленные варианты решения вам не помогли, может помочь банальная перезагрузка компьютера, так как при перезагрузке компьютер выгружает все задачи, завершает все процессы вместе с возможными ошибками, которые могут помешать запуску браузера. (ссылка на статью с разными вариантами перезагрузки разных версий Windows)
После загрузки компьютера пытаемся запустить Яндекс браузер.
Очистка старых файлов кэша
Данное решение предполагает удаления всех кэш-файлов на компьютере, так как Яндекс браузер может обращаться к старым кэш-файлам на которых произошла ошибка, и это может мешать корректному запуску браузера. Можете воспользоваться , но в данном случае опишу способ удаления кэш-файлов без обращения к сторонним программам.
Первым делом открываем панель управления, выбираем параметр просмотра «Мелкие значки»
После выбора вида панели управления открываем «Параметры папок», после чего переходим во вкладку «Вид», перемещаем бегунок в низ и устанавливаем галку «Показывать скрытые файлы».
После этого жмём кнопку «Применить», после этого закрываем все окна.
Для того что бы удалить кэш-файлы закройте все запущенные программы, откройте диск С (диск на котором установлена Windows) и перейдите в папку «temp» по следующему пути C:WindowsTemp. Выделяем всё что содержится в папке «temp» (комбинация клавиш Ctrl+A) и удаляем их комбинацией клавиш Shift+Delete.
Теперь необходимо удалить кэш-файлы еще из одной папки.
Заходим в папку «Temp» по следующему пути C:Usersимя_вашего_пользователяAppDataLocalTemp и удаляем все файлы в этой папке тем же способом что описан выше.
После удаления файлов перезагружаем компьютер и запускаем Яндекс браузер.
Переустановка Яндекс браузера
Если выше перечисленные варианты решения вам не помогли переходим к кардинальному решению, переустановке Яндекс браузера. К этому способу стоит прибегать только в крайнем случае, так как при переустановке браузера возможна потеря данных, сохраненных паролей, закрепленных или сохраненных вкладок, и т.п.
Для того что бы переустановить Яндекс браузер, открываем панель управления переходим в «Программы и компоненты», находим Яндекс браузер нажимаем по нему правой кнопкой мыши и выбираем «удалить»
В окне, которое откроется нажимаем «Переустановить»
Соглашаемся с тем, что данные будут удалены и нажимаем «Переустановить браузер».
Дожидаемся пока браузер переустановиться и запускаем его. После выполнения переустановки Яндекс браузера на ОС Windows 7/8/10 проблема с запуском должна решиться в 95% случаев.
В том случае если браузер не запустился после переустановки переходим к варианту №6
Отключение антивирусной программы
(ESET NOD32 Antivirus/Avira/Avast/Kasperskiy/Windows Defender)
Необходимо отключить антивирусную программу, для проверки возможности того, что антивирус может блокировать средства и конфигурации запуска Яндекс браузера. Представляю вам примеры отключения защиты для разных антивирусных программ на ОС Windows7/8/10. После отключения защиты вам необходимо произвести попытку запуска Яндекс браузера. В противном случае перейти к последнему варианту и выполнить его в совокупности с вариантом отключения антивирусной программы.
ESET NOD32
Для отключения защиты необходимо нажать правой кнопкой мыши на иконку антивирусной программы, которая находится в трее(правая нижняя часть экрана), и выбрать пункт «Приостановить защиту», после этого выбираем приостановить «до перезагрузки» и нажимаем применить.
Avira
Отключения это антивирусной программы подобно прошлой, так же в трее находим иконку, нажимаем правой кнопкой и в высветившемся окне убираем галки напротив «Активировать Real-Time Protection», «Активировать брандмауэр Windows».
На этой странице я постараюсь собрать все известные мне решения проблемы, когда в браузере страницы загружаются не до конца. Сайты открываются не полностью. Например, не загружаются некоторые изображения, или скрипты на сайтах. Страницы в браузере отображаются криво, или загружается только часть сайта. А некоторые сайты вообще не открываются. Или открываются но не с первого раза, а со второго, или третьего. Мы рассмотрим решения для Windows 10, 8, 7. Проще говоря, для компьютеров. Если вы столкнулись с такой проблемой на мобильном устройстве, то скорее всего причина в маршрутизаторе (если вы подключены через него) . Об этом я подробнее напишу в статье. Вот как примерно это все выглядит.
Я сам несколько раз сталкивался с проблемой, когда браузер у меня открывал сайты не полностью. Например, ВКонтакте на загружались картинки. В Одноклассниках и других социальных сетях такое тоже бывает. Уже точно не помню, но решение у меня было простым: очистка кэша, перезапуск браузера. Бывают и более серьезные причины. Например, неверное значение MTU. Этот параметр можно сменить в настройках маршрутизатора, или в самой Windows.
Самые частые причины:
- Глюк браузера. Как правило, помогает перезапуск браузера, перезагрузка компьютера, очистка кэша браузера.
- Проблема с дополнениями в браузерах. Иногда, некоторые дополнения установленные в браузере не дают полностью загружать страницу. Чаще всего виновны в этом дополнения, которые блокирует рекламу на сайтах.
- Неправильное значение MTU. Мы не будем разбираться что это и как оно влияет на загрузку сайтов, но очень часто из-за него сайты либо не загружаются вообще, либо загружаются не полностью. Как я уже писал выше, MTU можно сменить в настройках роутера (если интернет подключен напрямую, то в настройках Windows) . Обычно там стоит значение 1500. После установки 1460 все начинает открываться нормально. Но нет никакой гарантии, что в вашем случае проблема именно в MTU.
- Вирусы и вредоносное ПО. Уверен, что некоторые вирусы могут мешать браузерам нормально отображать странички.
Хочу заметить, что такие проблемы с «кривым» отображением сайтов могут наблюдаться во всех браузерах: Firefox, Opera, Chrome, Яндекс Браузер, Microsoft Edge и даже у Internet Explorer. Который и без каких-то проблем может загружать сайты не полностью, или криво 🙂
Сайты открываются не полностью: первое решение и поиск причины
Для начала я советую закрыть браузер и перезагрузить компьютер , или ноутбук. Возможно, все будет отлично работать. Если подключение к интернету через роутер, или модем, то его так же можете перезагрузить. Это точно не помешает.
Так как в наше время практически всегда установлен маршрутизатор, и все устройства подключатся к интернету через него, то проверьте, как открываются сайты на других устройствах. Можно проверить даже на Android, или iOS смартфонах и планшетах. Но лучше, кончено, на компьютере. Если есть возможность, подключите свой компьютер к другому интернету. Например, к другой Wi-Fi сети, которую даже с телефона можно раздать.
Проверьте, как все работает через другой браузер. Даже стандартный. Вспомните, может вы перед этим устанавливали какие-то дополнения, или программы.
Так мы сможем понять в чем причина нашей проблемы, и куда двигаться дальше. Можете результат этих проверок и размышлений описать в комментариях. Я постараюсь помочь.
Чистим кэш браузера
Это одно из первых решений, которое нужно попробовать при появлении подобного рода проблем. На эту тему я планирую отдельную статью, но здесь коротко покажу как очистить кэш в самых популярных браузерах.
Если у вас какой-то другой браузер, то думаю, что вы без проблем найдете функцию очистки кэша в настройках. Или спрашивайте в комментариях.
Проверка установленных в браузере дополнений
Если очистка кэша не помогла, и страница в браузере по прежнему открываются не полностью, то рекомендую проверить установленные дополнения и временно их отключать (если они есть) .
Сделать это можно так же в настройках браузера, где-то в разделе «Расширения», «Дополнения». Для примера, в браузере Опера:
Отключите на время все установленные расширения.
Если не знаете где в вашем браузере находятся эти настройки, то посмотрите статью. В ней я показывал, как управлять расширениями в популярных браузерах.
Так же посмотрите, какие у вас установлены и запущены программы на компьютере. Может найдете что-то подозрительное.
MTU и проблемы с неполной загрузкой сайтов
Об этом параметре я уже рассказывал выше в статье. Как правило, его меняют в настройках маршрутизатора. Очень часто из-за неправильного значения MTU возникают проблемы с отображением страниц при подключению к интернету через 3G/4G модемы. Когда модем подключен к роутеру. Но и с кабельным подключением такое бывает.
Сменить MTU можно в настройках роутера, в разделе с настройкой подключения к интернету: «WAN», «Интернет».
Покажу как менять MTU на некоторых роутерах.
В разделе WAN есть пункт «MTU Size». По умолчанию там 1500. Можно прописать 1460, или даже 1400.
Если у вас PPPoE, то нужно нажать на кнопку «Advanced» и там сменить значение.
Сохраните настройки и перезагрузите роутер.
В разделе «Интернет». Поле «MTU».
Я не могу подробно показать, как это делать на маршрутизаторах разных производителей. Поэтому, если не найдете у себя эти настройки – пишите в комментариях.
Проверка на вирусы и еще.
Если ничего не помогает, то не лишним будет проверить компьютер на вирусы. Можете запустить сканирование в антивирусе (если он установлен) , или проверить систему одной из бесплатных антивирусных утилит. Например, Dr.Web CureIt!.
Если при подключении к другому интернету (Wi-Fi сети) сайты загружаются с первого раза и полностью, то есть смысл позвонить в поддержку провайдера и объяснить проблему. Может это у них какие-то неполадки.
Так же можно еще попробовать на Google Public DNS.
Рассказал все, что знаю по этой теме на данный момент. Если будет новая информация, обязательно добавлю ее. Вы так же можете делится своими наблюдениями и советами. Всего хорошего!
Существует несколько причин того, что браузер перестает загружать страницы при исправном доступе к интернету. При этом не имеет значения вид устройства (компьютер или ноутбук), вид подключения к интернету (кабель или Wi-Fi), вид операционной системы и разновидность браузера. Попытка открыть какую-либо страницу приводит к тому, что она долго грузится, после чего появляется сообщение об ошибке .
Текст самого сообщения может отличаться в зависимости от типа браузера и может помочь в определении ошибки. Одна из них – это проблема с DNS адресом , когда он не указан в настройках сети, не доступен или указан не верно. Еще распространенные ошибки – это проблемы с файлом hosts, прокси сервером или реестром, вредоносными программами.
Как устранить ошибку
Самое простое, что нужно сделать в первую очередь – это перезагрузить компьютер, модем и роутер. Иногда, если причина в сбое оборудования, это может помочь.
При проблеме с DNS прежде всего необходимо пропинговать какой-либо публичный DNS сервер, к примеру Google. Если при проверке связи узел не обнаруживается, то причина в недоступности DNS. Для решения проблемы рекомендуется прописать DNS от Google. Нужно зайти в сетевые подключения, выбрать свой тип подключения к интернету, нажать «Свойства » и прописать DNS Google: 8.8.8.8 . После перезагрузки все должно заработать.
Если неполадки связаны с реестром, надо зайти в редактор реестра и выбрать в его разделах пункт НКЕ Y _ LOCAL _ MACHINE SOFTWARE Microsoft WindowsNT CurrentVersion Windows . После чего появится список параметров, среди которых нужно найти Applnit _ DLLs . Следует проверить его значение, если оно не является пустым и в нем прописан путь к какому-либо файлу с расширением dll, то его нужно обнулить. После этого, такие же действия нужно проделать с параметром HKEY _ CURRENT _ USER и перезагрузить компьютер.
Причиной могут быть вредоносные программы и ПО, которые зачастую даже не определяются антивирусными программами. В такой ситуации нужно воспользоваться специальными инструментами, с помощью которых нужно просканировать компьютер. К ним относятся такие утилиты : AdwCleaner, Dr.WebCureit, JunkwareRemovalTool и другие.
Если сбились настройки прокси-сервера , нужно проверить чтобы в его параметрах не было ничего лишнего. Для этого нужно зайти в свойства обозревателя и нажать вкладку «Настройка сети » в разделе «Подключения». Галочка должна стоять на единственной строке: «Автоматическое определение параметров ». Стоит отметить, что это поможет не всегда, т.к. в некоторых случаях прокси должен быть задан вручную.
Файл hosts обычно не дает открывать некоторые сайты, при этом часть порталов открываются нормально. Для разрешения ситуации нужно зайти в папку: с: Windows System 32 drivers etc и открыть файл hosts. Внутри него находится текст, оканчивающийся строкой 127.0.0.1 localhost. Если же далее имеются какие-либо строки с ip адресами, которые не прописывал пользователь, их нужно удалить и перезагрузить систему.
При необходимости из файла можно удалить все строки. Это никак не повлияет на работоспособность системы, но могут слететь некоторые взломы, если кряки прописывали в этом файлы запрет обновления некоторых программ.
Иногда при открытии популярных сайтов Яндекс.Браузер выдает ошибку «Данные не получены» и сообщает об ошибке «Открыть страницу не удалось потому что на ней есть ошибка» на странице. Убедиться в том, что проблема на самом деле не с сайтом можно несколькими способами. Открыв страницу через другую программу или на другом устройстве или проверив ресурс через сайт downforeveryoneorjustme.com. Однако проблема все же есть — далее я расскажу, как я её исправил.
Почему происходит сбой?
Если открыть страницу не удалось, потому что на ней есть ошибка в Яндекс Браузере, проблема может заключаться в:
- вашем соединении с интернетом;
- сбоях в настройках браузера;
- вредоносных программах и расширениях браузера.
Суть неполадки заключается в том, что браузер не может выполнить скрипты , при помощи которых реализуются основные функции открываемого сайта, и сбрасывает соединение с ресурсом. Сложность этой ошибки в том, что ее решение не описано даже в документации на сайте Яндекса. Однако устранить ее можно, и ниже мы рассмотрим основные способы исправления неполадки.
Как исправить ошибку с открытием страницы
Чтобы устранить сбой, нужно последовательно проверить все возможные его причины.
Проверка интернет-соединения
О невозможности подключения к сайту из-за отсутствия доступа к интернету обычно говорят другие ошибки, но возможна и рассматриваемая ситуация. Чтобы проверить соединение, нужно сделать следующее:
- Открыть командную строку и ввести ping xxx, где xxx — это адрес сайта. Если пакеты отправляются и принимаются без ошибок, значит все в порядке.
- Проверить настройки соединения. Компьютер должен получать адреса IP и DNS.
- Зайти в настройки роутера или модема, если эти устройства используются и проверить, раздается ли Wi-Fi и работает ли WAN-соединение.
Возможно, проблема заключается в неправильном DNS-адресе. На всякий случай его можно заменить на общий, предоставляемый Google. Для этого нужно в настройках соединения отключить автоматическое определение DNS и указать адрес 8.8.8.8 или 8.8.4.4.
Проверка настроек браузера
Возможно, Яндекс.Браузер отказывается нормально работать из-за того, что он перегружен. Чтобы освободить ресурсы, нужно очистить кэш страниц и удалить файлы cookie . Сделать это можно сочетанием клавиш Ctrl+F5 при открытой странице или через настройки персональных данных.
Более реальная причина того, что контент на странице не загружается — это его блокировка. Чтобы снять ее, нужно:
- Отключить расширения — в первую очередь блокировщики рекламы. Если проблема не в них, стоит деактивировать все дополнения по очереди.
- Отключить режим Турбо, который отключает тяжелые фрагменты исполнительного кода, чтобы уменьшить объем загружаемых данных.
Также следует переустановить Яндекс.Браузер. Важно помнить, что в интернете постоянно вводятся новые технологии, не поддерживаемые устаревшими версиями браузера.
Удаление вирусов
Чтобы проверить компьютер и браузер на вмешательство вредоносных программ, нужно:
- открыть свойства ярлыка правой кнопкой мыши и проверить, не запускается ли Яндекс.Браузер с каким-либо параметром или из неизвестной директории;
- отключить все подозрительные расширения;
- проверить компьютер антивирусным ПО.
Если все вероятности исключены, а сайт по-прежнему не открывается, остается только использовать другой браузер и ждать выхода новой версии программы от Яндекса — возможно, в ней проблема будет решена.
В современном мире сложно представить себе жизнь без интернета. Он используется для самых различных целей: от простого серфинга, мелких покупок, просмотра фильмов или соцсетей до серьезных деловых операций. Как правило, пользование Всемирной сетью начинается с установки браузера. Ведь именно от этой небольшой программы будет зависеть качество вашей работы.
Долгое время одним из самых лучших браузеров считался Chome. Быстрота и функциональность — вот две главные вещи, с помощью которых он заслужил свою популярность. И это если не говорить о том, что права на «Хром» принадлежат одному из крупнейших мировых гигантов Google. Но в последнее время все чаще и чаще слышны упоминания о «Яндекс.Браузере». Давайте вместе рассмотрим основные его преимущества и разберемся, почему могут возникнуть трудности в его работе.
Почему «Яндекс»?
Пожалуй, стоит начать с того, что «Яндекс» — это не только браузер. Это крупнейшая компания, владеющая интернет-порталами, поисковой системой и имеющая множество сервисов, которые прекрасно интегрируются между собой. Например, «Яндекс.Поиск», «Яндекс.Карты», «Яндекс.Кошелек» и другие активно используются миллионами пользователей. Не отстает и «Яндекс.Браузер». К слову, если говорить о взаимодействии служб, то в данном браузере они все вызываются одним кликом. Тут и облачное хранилище, и почта, и сведения о пробках на дорогах, а также много других полезных сервисов.
Хочется отдать должное отменной работе синхронизации всех устройств, на которых установлен «Яндекс.Браузер». Если вы начали серфинг в интернете, например, на ПК, а затем перешли на ноутбук, автоматически откроются все те вкладки и страницы, которые вы вызывали ранее. Такие технологии, как Abobe Reader и Abobe Flash, уже встроены в браузер, что значительно облегчает чтение документов формата pdf и просмотр различного контента.
Отдельно можно выделить службы безопасности. Тут разработчики хорошо потрудились, объединив усилия с «Лабораторией Касперского». Вредоносные сайты проверяются сразу же при загрузке, да и спам вас больше не потревожит. Детектор воров данных защитит вашу информацию, и она останется в целости и сохранности.
Скорость работы и интерфейс
Все обладатели медленного интернета также должны обратить внимание на «Яндекс.Браузер». В режиме «турбо» страницы загружаются куда быстрее, это же относится к загрузке картинок, видео, музыки и другого медиа. По словам российских разработчиков, они стремились сделать работу с помощью браузера максимально эффективной, чтобы привлекать внимание пользователя только к важным элементам. Поэтому интерфейс довольно минималистический.
Если проводить параллель с «Хромом», в котором визуальные закладки выглядят как блоки скриншотов последних посещений сайтов, то в «Я.Браузере» вы сможете наблюдать логотипы сайтов, которые помогут вам быстрее ориентироваться. К тому же такие блоки вы можете менять местами как угодно и самостоятельно выстраивать их в том порядке, в каком вам будет удобно. Но иногда пользователи сталкиваются с вопросом: почему не открывается «Яндекс.Браузер»? Рассмотрим возможные причины.
Почему не открывается «Яндекс.Браузер»?
Случается, что браузеры на компьютере могут немного зависать, а иногда и вовсе не открываются. В первую очередь нужно обратить внимание на работу самой операционной системы. Совсем не обязательно, что она нуждается в полной переустановке. Иногда бывает достаточно обычной перезагрузки. Выключать устройство полностью и включать его заново тоже не требуется. Можно вызвать меню «Пуск», нажать на маленькую стрелочку возле «Завершение работы» и из выпавшего меню выбрать «Перезагрузка». После этого повторите попытку открыть браузер. Если проблема по-прежнему не решена, и вы до сих пор не понимаете, почему не открывается «Яндекс.Браузер», — читайте далее.
Обновления
Разработчики браузера от «Яндекс» постоянно регулируют работу своего продукта и довольно часто выпускают обновления. Если этот процесс происходит у вас автоматически, иногда вы можете даже не подозревать, что обновилась та или иная программа, в том числе и браузер. Когда происходит обновление, могут возникнуть некоторые сбои или ошибки, и далее программа будет работать некорректно. Или же с обновлением возникнет проблема, новая версия не загрузится, а старая автоматически ликвидируется.
Советуем вам самостоятельно руководить процессом установки обновлений и выполнять их вручную, так вы всегда будете знать, в чем скрывается возможная причина неполадок. Если до этого вы не занимались проверкой обновлений и не знаете, почему не открывается «Яндекс» на компьютере, стоит удалить старую версию браузера и загрузить новую. Обычно это не занимает более 10-15 минут. Зайдите в «Мой компьютер» и найдите «Установку и удаление программ», там выберите «Яндекс.Браузер» и удалите его. Затем скачайте новую версию с официального сайта программы.
Вирусы
Это одна из самых распространенных проблем, которая мешает нормальной работе не только браузера, но и других программ. И в этом случае лучше предусмотреть такую ситуацию и при загрузке ОС сразу же установить мощную антивирусную программу, прежде чем начинать работу с интернетом. Итак, когда отсутствуют видимые причины? В таком случае стоит скачать хороший «антивирусник» и проверить компьютер на наличие вредоносных файлов. После этого они поместятся в так называемый «карантин» или совсем удалятся.
Не стоит забывать, что вирусное ПО бывает различных типов, и чтобы уничтожить его полностью, иногда требуется полная переустановка операционной системы. Если вы не понимаете, например, почему не открывается почта на «Яндексе» или другие сервисы или сайты, то, скорее всего, это тоже работа вирусных файлов.
Другие причины, по которым браузер может не запускаться
Следует обратить внимание и на следующие моменты:
- Иногда на компьютере запущено слишком много приложений, из-за которых может быть заторможена работа. В таких случаях новые приложения просто не хотят запускаться. Контролировать этот процесс вы можете в «Диспетчере задач». Открыть его можно, сделав правый щелчок по панели задач (строка внизу рабочего стола), или комбинацией Ctrl+Alt+Del. Там вы сможете увидеть, какие программы больше всего загружают систему, и остановить их работу. Вы сможете понять, почему «Яндекс» долго открывается или не открывается вовсе.
- Обратите внимание на соединение с интернетом. Как бы банально это не выглядело, иногда пользователи ищут глобальную причину неполадок браузера, но не обращают внимания на то, что элементарно нет соединения с сетью.
Почему «Яндекс.Браузер» сам открывается?
Чаще всего причиной тому могут быть все те же вредоносные файлы, о которых мы говорили выше. Рекламные страницы имеют свойство открываться сами по себе, а вместе с ними и браузер. Также самостоятельно может открыться вкладка, или выпасть дополнительное окно. Чтобы предотвратить такие процессы, воспользуйтесь программами для чистки компьютера, например, CCleaner. Протестируйте ПК, и вопрос о том, почему «Яндекс.Браузер» сам открывается, отпадет.
Бывает и такое, что рассматриваемый нами поисковик не открывается в каком-то другом браузере. Например, вы не понимаете, почему не открывается «Яндекс» в «Опере». В таком случае попробуйте почистить кэш или обновить систему.
Источник
Открыть страницу не удалось, потому что на ней есть ошибка
На чтение 4 мин Просмотров 3.9к. Опубликовано 08.05.2019

Содержание
- Перезагрузка страницы
- Перезапуск браузера и ПК
- Обновление браузера
- Очистка временных файлов
- Отключение расширений и режима Турбо
- Проверка ПК на вирусы
- Видеоинструкция
- Заключение
Перезагрузка страницы
Зачастую пользователи сталкиваются с временными сбоями при загрузке сайтов. Первым делом попробуйте перезагрузить запрашиваемую страницу с помощью кнопки на верхней панели или нажатием клавиши [knopka]F5[/knopka].
Выполните перезагрузку несколько раз. Если это не помогло, переходите к следующему шагу.
Перезапуск браузера и ПК
Теперь проверим работоспособность сайта после перезагрузки браузера. Сначала закройте вкладку с проблемным сайтом, а затем завершите работу обозревателя от Яндекса. Если при загрузке сайта выдается не только ошибка, но и зависает программа, закройте ее с помощью «Диспетчера задач».
Следующий шаг – это перезагрузка компьютера. Если неполадка связана со временными сбоями в работе Windows или настройках сетевого подключения, то перезапуск ПК исправит положение.
Обновление браузера
Если не устанавливать «свежие» апдейты браузера, то вы чаще будете сталкиваться с ошибками и проблемами в производительности. По умолчанию программа автоматически обновляется, когда выходят новые версии. Если этого не происходит, то вы можете выполнить процедуру двумя способами:
- Полностью удалите браузер с компьютера, а затем скачайте инсталлятор с официального сайта и установите софт заново. Установщик скачает актуальный вариант Яндекс.Браузера.
- Проверьте наличие обновлений вручную. Для этого зайдите в меню и выберите пункт «О браузере». Если браузер найдет апдейт, то вы увидите кнопку для запуска обновления.
После обновления программы до актуальной версии перезагрузите компьютер и снова попробуйте открыть проблемный сайт.
Очистка временных файлов
Часто проблема при загрузке сайтов связана с накопившимся «мусором» в виде кэш-файлов, истории посещений и так далее. Необходимо полностью очистить данные элементы. Сделать это можно стандартными средствами Yandex.Browser:
- В любой вкладке браузера нажмите сочетание клавиш [knopka]Ctrl[/knopka]+[knopka]H[/knopka].
- Откроется новая вкладка с историей браузера. Нажмите «Очистить историю».
- Выберите вариант «За все время». Уберите галочку в пункте «Данные автозаполнения форм» и нажмите «Очистить».
Также вы можете выполнить очистку временных файлов сторонними средствами. Например, установите утилиту CCleaner, позволяющую удалять «мусор» и исправлять ошибки реестра.
Отключение расширений и режима Турбо
На проблему при загрузке страниц могут повлиять сторонние расширения. К ним относятся и те плагины, которые по умолчанию встроены в браузер. Вам нужно отключить все надстройки:
- Зайдите в меню и выберите пункт «Дополнения».
- Напротив каждого плагина переключите кнопку в положение «Выкл.».
- Снова попробуйте загрузить страницу.
Мнение эксперта
Василий
Руководитель проекта, эксперт по модерированию комментариев.
Задать вопрос
Не забудьте отключить режим Турбо через главное меню Yandex.Browser. Он тоже может создавать проблемы доступа к сайтам.
Проверка ПК на вирусы
Не стоит отбрасывать вариант с вредоносными ПО и файлами. Особенно, когда речь идет о проблеме с доступом к интернету. Сначала вам нужно просканировать компьютер полностью с помощью вашего основного антивируса. Обязательно воспользуйтесь специальным средством для удаления интернет-угроз и рекламного ПО. Например, скачайте утилиту AdwCleaner и просканируйте систему.
Видеоинструкция
Не пропускайте видеоинструкцию, если хотите полностью изучить вопрос статьи. В прикрепленном ролике подробно разбираются все этапы из текстового руководства.
Заключение
Если вы столкнулись с ошибкой при загрузке страниц, то выполняйте все действия из нашего руководства по порядку. В результате вы дойдете до метода, который точно исправит проблему.
Если в вашей ситуации имеются дополнительные неполадки, то опишите их в комментариях. Специалисты нашего портала постараются разобраться в вопросе и дать вам полезный совет!
Перейти к содержанию
Открыть страницу не удалось потому что на ней есть ошибка — что делать
На чтение 3 мин Просмотров 130 Опубликовано 18.04.2022
В последнее время множество пользователей Яндекс браузера, при загрузке сайтов столкнулись со сбоем «Открыть страницу не удалось потому что на ней есть ошибка». Критическое сообщение может возникать на любых ресурсах, включая популярные VK, Youtube и т.д. Мы покажем что делать с такой ошибкой и как её обойти.
Содержание
- Что это за ошибка?
- Что делать для устранения
- Заключение
Что это за ошибка?
Чаще всего сбой возникает не по вине посещаемого ресурса. Среди источников могут быть самые разные причины — сбой в вашем интернет соединении, измененные настройки браузера, вирусная активность, которая влияет как на сеть, так и на браузер. Также стоит упомянуть про блокирующие расширения и скрипты, которые напрямую влияют на отображаемую информацию на сайте.
Ошибка загрузки страницы в Яндекс браузере
Сам баг указывает на то, что на открывающемся сайте не были подгружены все исполняющие скрипты, вследствие чего соединение с ним полностью сброшено.
Что делать для устранения
Ниже мы привели несколько советов и решений, которые подскажут вам, что следует сделать в первую очередь для решения сбоя «Не удалось открыть страницу» в Yandex браузере.
- Наиболее часто проблема бывает единичной. Просто перезагрузите через сочетание Ctrl+F5, что поможет очистить кэш и куки.
- Проверьте наличие актуальной версии браузера. Свежие обновления содержат много дополнений, поддерживающих новые возможности (например технологию HTML5). Загружать свежую версию нужно только на официальном ресурсе.
- Очищаем все временные файлы и остаточный мусор в программе — кэш, куки. Все это делается через опцию очистки истории.
Очистка временных и остаточных файлов
- Отключите все подключенные в браузере расширения (особенно различные блокировщики) и проверьте работоспособность сайта. Поочередно подключайте их, так вы поймете какой расширение сбоит.
- В Яндекс браузере проверьте, не подключен ли «Режим Турбо» — отключайте его.
Отключение режима Турбо в Яндекс браузере
- Если периодически ошибка появляется при просмотре видео контента, возможно теряются данные настроек видео — подергайте параметры видеоролика (качество, перемотка, размер и т.д.).
- Обязательно проверьте PUP-сканерами вашу Windows. Используйте AdwCleaner, Dr.Web CureIt! и др. По ярлыку браузера кликните правой кнопкой, посмотрите пункт «Объект», после «.exe» не должно быть ничего. Дело в том, что угонщики частенько меняют рабочую папку.
Программа AdwCleaner
- Проверьте настройки вашего сетевого соединения. Обратите внимание на правильность адресов DNS-сервера. Заодно попробуйте указать общедоступные DNS от Google: 8.8.8.8 и 8.8.4.4.
- Также просмотрите дополнительные решения, из несколько подобной ошибки NET::ERR_CERT_AUTHORITY_INVALID.
Заключение
Такие советы должны помочь в решении сбоя «Открыть страницу не удалось потому что на ней есть ошибка». В любом случае, переживать не стоит, всегда можно использовать другой браузер. Свои замечания и решения вы можете указать в комментариях.