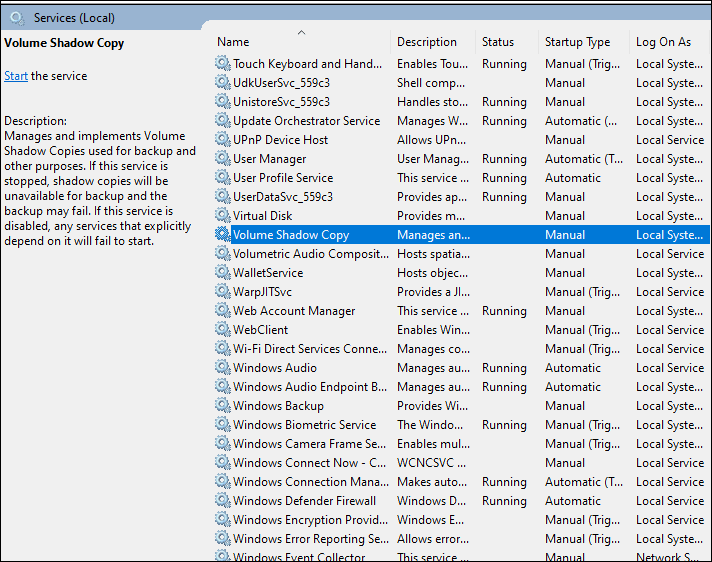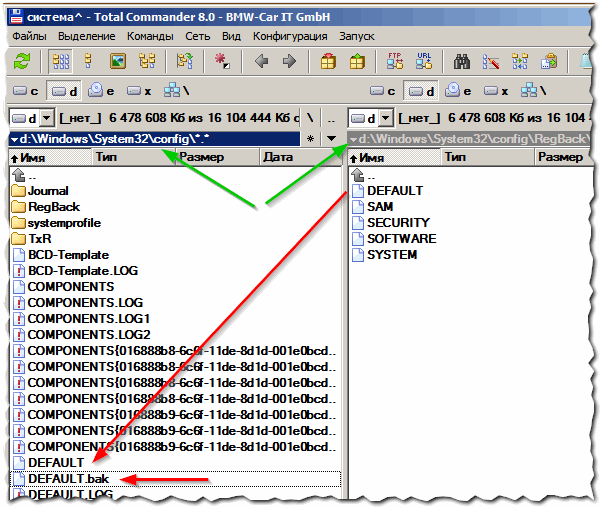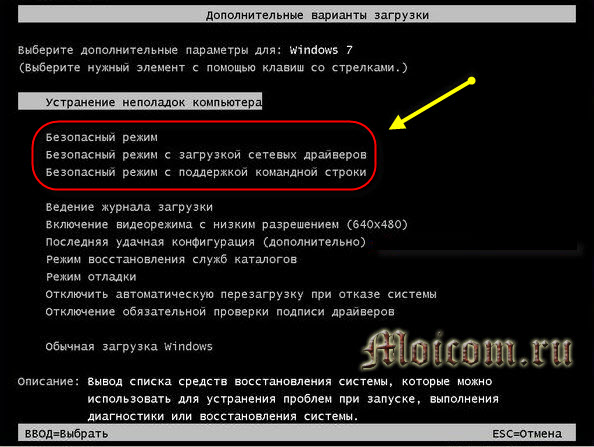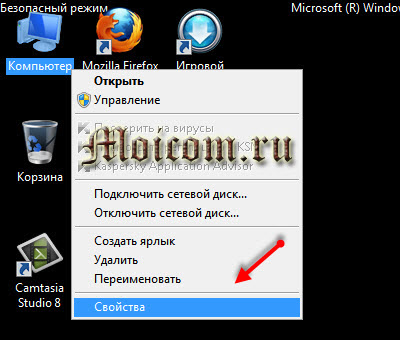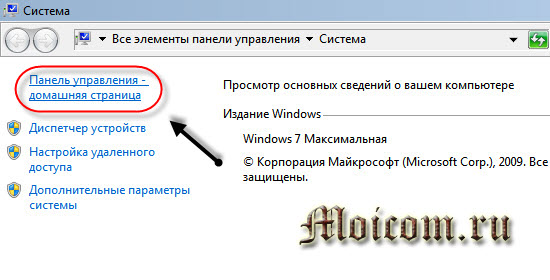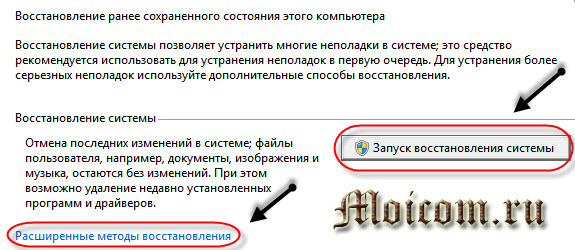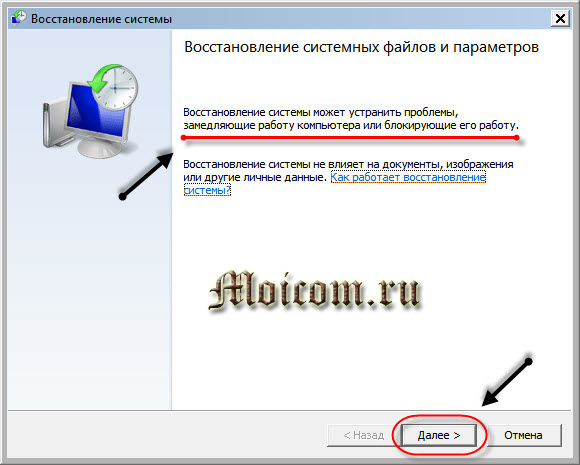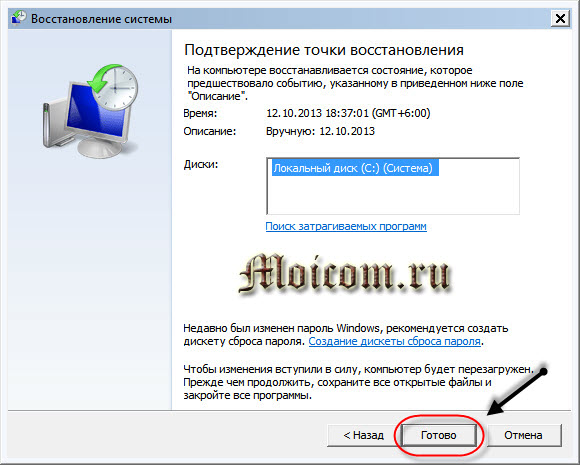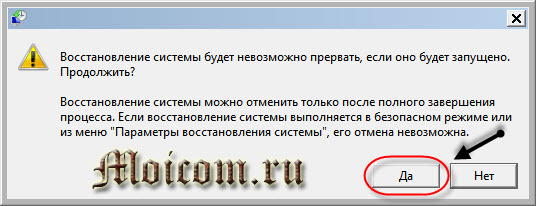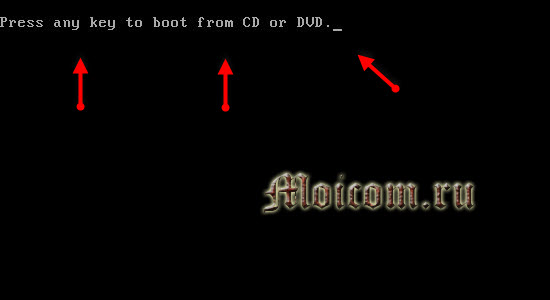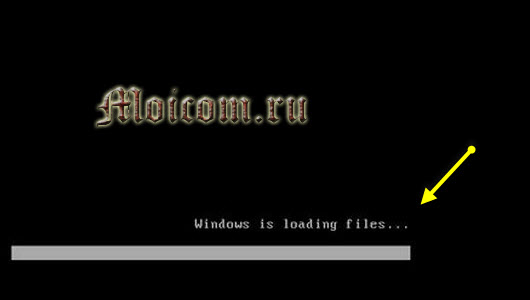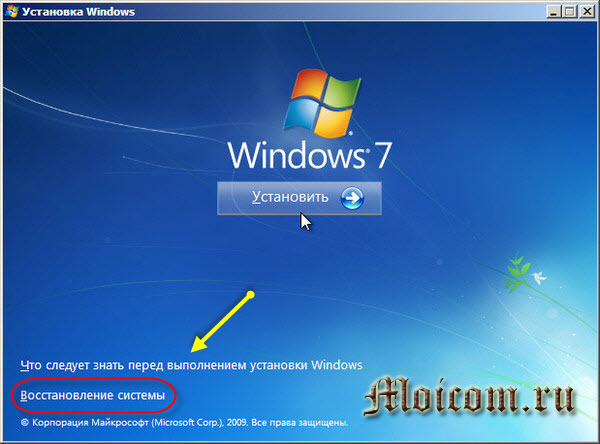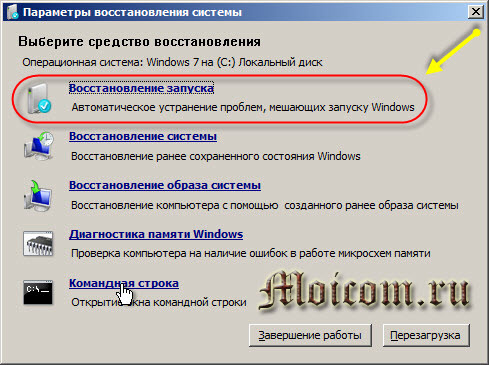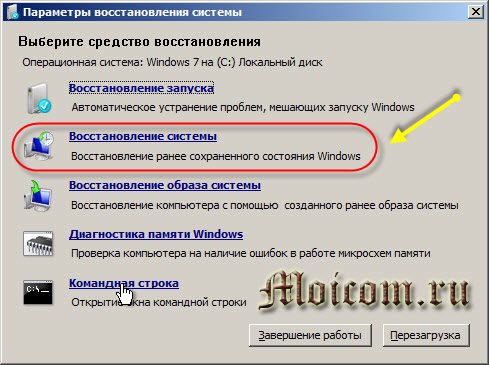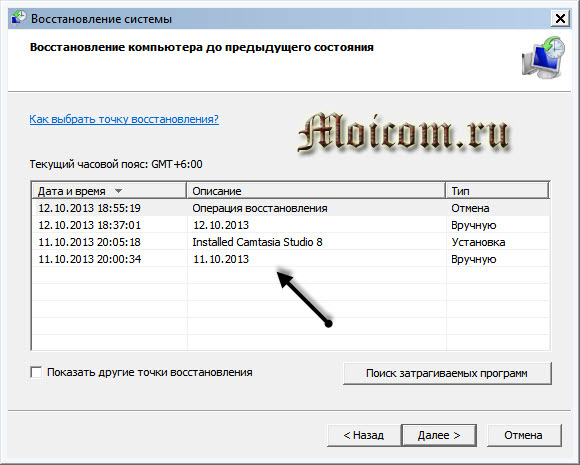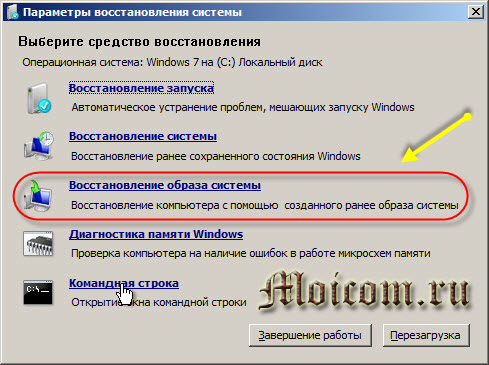System Restore is one of the best Windows 11 features, which has been around for several years. Its robust feature generates snapshots of the current working conditions of your system. Therefore, it helps protect them as the significant restoration points that you can degenerate upon occurring any unanticipated events.
Undoubtedly, it’s the best Windows feature, needing to be enabled before anyone tries to exploit it. If you’re fretting about why there are no system restore points for Windows 11, you have come to the right place! Follow the fixes below to Enable system restore points on Windows 11. Let’s get started!
| Workable Solutions | Step-by-step Troubleshooting |
|---|---|
| Fix 1. Enable System Restore Points | Follow the steps below to Enable system restore points on Windows 11…Full steps |
| Fix 2. Run SFC | Windows system folders can be destroyed or impaired, which may trigger…Full steps |
| Fix 3. Check Disk Space Usage | You might change the maximum permitted disc storage for the system…Full steps |
| Fix 4. Enable Volume Shadow Copy Service | App information and data are backed up by Volume shadow copy and clients…Full steps |
| More Fixes | Learn how to retrieve Windows 11 restore points once they vanish by starting…Full steps |
Why Do Windows 11 Restore Points Disappear
Windows 11 «system restore points disappear» error will occur when their total storage capacity has been taken, the System Restore files are damaged, and the available storage time has expired. It might also disappear if you’ve improved your operating system, USB turbo accelerators are present, or system restore is deactivated. These are the 3 significant reasons explained below, which led to system restore points disappearing on Windows 11:
Reason 1. System Restore Files Are Corrupted
Any flaws that may appear in data while it is being designed, edited, stored, or sent from one location to another are computer data instability. When the operating system or any apps that require it open a file with corrupted data, undesirable results may result.
Among the outcomes include giving a warning message and not opening fully, opening but only displaying a portion of distorted and nonsensical data, losing information from the document, and in very extreme circumstances, a system breakdown.
Reason 2. Storage Space Is Exhausted
If your operating system malfunctions or stops performing at its best, system restore is a group of files that can return you to its earlier version. When your HDD or SDD is at capacity, your points can vanish.
The system will be forced to terminate if there is less than 200 MB of free space on your hard drive. In that case, until you manually remove older files, you won’t receive any new backup downloads.
Reason 3. System Restore on Default Disable
Due to the feature being deactivated, you might be losing restore points. System Restore might occasionally become inoperable, notably if you recently upgraded your computer’s operating system. For example, you may encounter System Restore becoming greyed out. Alternatively, you can have deliberately disabled System Restoring.
Recover System Restore Points Windows 11
Sadly, System Restore is turned off by default in Windows 11. To safeguard your computer from unforeseen problems, please follow the 8 fixes below if you’ve just learned about System Restore and would like to enable it.
Fix 1. Enable System Restore Points on Windows 11
Follow the steps below to enable system restore points on Windows 11:
Step 1. Hit the Start icon and select the «Settings» application on your Windows 11 PC. By holding down the Windows + I keys, you may also access «Settings».
Step 2. Choose «System» from the left side menu if it isn’t already selected. Then select the «About» link at the bottom of the page.
Step 3. Tap «System Protection» in the relevant links area to display the System Properties box. Find the «Security Settings» option, then choose your primary drive. After that, press the «Customize» button.
Step 4. Switch on protection for the system by selecting the option located in the Recover Configuration section.
Step 5. The Max Usage parameter can control how much storage your Windows 11 system must set aside for restoration points. Once you’re finished configuring something, hit «Apply», followed by «OK».
Step 6. Your System Restore is now operational after the setup is finished. This implies that your system will swiftly create a restore point whenever certain system modifications or software upgrades are made.
Fix 2. Run SFC to Fix No System Restore Points Windows 11
Windows system folders can be destroyed or impaired, which may trigger the System Restore tool and other operating system components to stop functioning. In such circumstances, you may utilize System File Checker to recover corrupted or lost files:
Step 1. Open CMD or the Terminal app with administrator rights in Windows 11 (or earlier versions of Windows). Using the built-in search feature, you can locate both Terminal and CMD.
Step 2. Enter the command: sfc /scannow and then press Enter key on the keyboard.
Step 2. Choose «System» from the left side menu if it isn’t already selected. Then select the «About» link at the bottom of the page.
Step 3. Tap «System Protection» in the relevant links area to display the System Properties box. Find the «Security Settings» option, then choose your primary drive. After that, press the «Customize» button.
Step 4. Switch on protection for the system by selecting the option located in the Recover Configuration section.
Step 5. The Max Usage parameter can control how much storage your Windows 11 system must set aside for restoration points. Once you’re finished configuring something, hit «Apply», followed by «OK».
Step 6. Your System Restore is now operational after the setup is finished. This implies that your system will swiftly create a restore point whenever certain system modifications or software upgrades are made.
Fix 2. Run SFC to Fix No System Restore Points Windows 11
Windows system folders can be destroyed or impaired, which may trigger the System Restore tool and other operating system components to stop functioning. In such circumstances, you may utilize System File Checker to recover corrupted or lost files:
Step 1. Open CMD or the Terminal app with administrator rights in Windows 11 (or earlier versions of Windows). Using the built-in search feature, you can locate both Terminal and CMD.
Step 2. Enter the command: sfc /scannow and then press Enter key on the keyboard.
Step 3. To finish the scanning procedure, reboot your computer.
Fix 3. Check the Windows 11 Disk Space Usage
You might change the maximum permitted disc storage for system restoration and see if the performance improves to confirm that the disc capacity is the issue. Consider the following steps to deter system restore points from disappearing and boost the maximum disk space usage in Windows 11:
Step 1. Open the Run window by pressing the Windows key + R.
Step 2. Type system.cpl and hit Enter once the Run window opens.
Step 3. Hit the «System Protection» tab.
Step 4. Opt for the «Local Disk (C:) (System)» drive.
Step 5. Choose to «Configure».
Step 6. Move the Max Usage slider to the appropriate position under Disc Space Usage to increase the percentage. Adjusting it to at least 500MB is advised.
Step 7. Hit the «OK» button.
Fix 4. Enable Volume Shadow Copy Service
App information and data are backed up by Volume shadow copy, and clients can back up data safely using the Volume Shadow Copy. Follow this advice to recover a lost restore point in Windows 11:
Step 1. Press Windows + R to open the run box, type services.msc, and click «OK» to continue.
Step 2. Under the Services window that appears, find «Volume Shadow Copy». To continue, right-click it and select «Start.»
Step 1. Open the Run window by pressing the Windows key + R.
Step 2. Type system.cpl and hit Enter once the Run window opens.
Step 3. Hit the «System Protection» tab.
Step 4. Opt for the «Local Disk (C:) (System)» drive.
Step 5. Choose to «Configure».
Step 6. Move the Max Usage slider to the appropriate position under Disc Space Usage to increase the percentage. Adjusting it to at least 500MB is advised.
Step 7. Hit the «OK» button.
Fix 4. Enable Volume Shadow Copy Service
App information and data are backed up by Volume shadow copy, and clients can back up data safely using the Volume Shadow Copy. Follow this advice to recover a lost restore point in Windows 11:
Step 1. Press Windows + R to open the run box, type services.msc, and click «OK» to continue.
Step 2. Under the Services window that appears, find «Volume Shadow Copy». To continue, right-click it and select «Start.»
Step 3. It will begin to operate and allow you to create a restore point.
Fix 5. Recover System Points in Windows Safe Mode
Learn how to retrieve Windows 11 restore points once they vanish by starting in Safe Mode:
Step 1. Shut down all open programs and reboot your computer again. Before your computer loads the Windows login page, press the «Shift» key.
Step 2. Next, click «Troubleshoot» before choosing «Advanced options.»
Step 3. Navigate the «Restart» feature under «Startup Setting» now. Select «Enable Safe Mode with Command Prompt» from the menu that appears.
Step 4. Type rstrui.exe into the Windows command prompt window that appears and hit «Enter.»
Step 5. As you hit the «Next» button, you will be presented with the available restoration points. To update the system to any selected Restored point, pick it and then hit the «Next» button at the bottom.
Step 6. Verify the restoration procedure when the following window appears. To reactivate System Restore points, press the «Finish» button.
Fix 6. Change Triggering Properties of System Restore
Step 1. In the search box, enter «Task Scheduler.» Search the Task Scheduler Library for «Microsoft». Select «Windows» > «System Restore» from the dropdown menu.
Step 5. As you hit the «Next» button, you will be presented with the available restoration points. To update the system to any selected Restored point, pick it and then hit the «Next» button at the bottom.
Step 6. Verify the restoration procedure when the following window appears. To reactivate System Restore points, press the «Finish» button.
Fix 6. Change Triggering Properties of System Restore
Step 1. In the search box, enter «Task Scheduler.» Search the Task Scheduler Library for «Microsoft». Select «Windows» > «System Restore» from the dropdown menu.
Step 2. After choosing «SR», click the «Trigger» tab. You can change the settings here.
Step 3. Select the «Conditions» option from the user interface window after creating another job. Uncheck the box next to «Begin the task only if the system is on AC power» on the Power tab.
Step 4. In addition, uncheck the box next to «begin the task only if the computer is idle.»
If you read here and the above fixes do help you with your current problem, please share this article with your friends or colleagues who are in the same situation and have the same problem. Also, it is welcome to share it on social media platforms.
Fix 7. Delete Corrupted System Files
You can repair Windows 11 PC and delete corrupted system files using an administrator account. Follow the steps below:
Change users
Step 1. Hold the Ctrl + Alt + Delete buttons.
Step 2. Hit «switch user» to change the login details.
Step 3. Press Enter after choosing the admin user account and inputting the password.
Restart your computer
Step 1. After restarting the Windows 11, navigate to the Homepage.
Step 2. On the following screen, type your administrator account and username.
Step 3. Log in with the admin user credentials.
Fix 8. Create a System Restore Point for Windows 11
Follow the steps below to create a System Restore Point for Windows 11:
Step 1. Hit the Start button or the Windows key.
Step 2. Type: restore point, and tap Enter.
Fix 8. Create a System Restore Point for Windows 11
Follow the steps below to create a System Restore Point for Windows 11:
Step 1. Hit the Start button or the Windows key.
Step 2. Type: restore point, and tap Enter.
Step 3. The «System Properties» window will be opened. Hit the «Configure» button now.
Step 4. The following dialogue box has a slider that you may drag up or down to change how much disc space has been allocated for the restoration points. For instance, you might wish to incorporate additional space if your disc has much of it.
On the other hand, if you have only a little bit of storage, you may decrease it. Usually, the space allotted by Windows is sufficient. Click «OK» when you’re done.
Step 4. The following dialogue box has a slider that you may drag up or down to change how much disc space has been allocated for the restoration points. For instance, you might wish to incorporate additional space if your disc has much of it.
On the other hand, if you have only a little bit of storage, you may decrease it. Usually, the space allotted by Windows is sufficient. Click «OK» when you’re done.
Step 5. It’s time to establish a restore point once System Restore has been enabled. Then, adhere to the on-screen directions after clicking the Create icon.
Step 6. A progress bar will be seen while creating the restore point on Windows 11.
Step 6. A progress bar will be seen while creating the restore point on Windows 11.
Step 7. Hit the close button.
Recover Deleted Files When System Restore Points Are Lost
When the system recovers lost points and no other backups, Windows users risk losing data. A professional data recovery tool can help you recover deleted files on Windows 11 when the system restore points are lost.
To help retrieve information lost due to file system errors, system failures, and unintentional file deletions, EaseUS Data Recovery Wizard was designed. The program’s intuitive design allows even inexperienced users to retrieve deleted files rapidly.
EaseUS Data Recovery Wizard
- This program can recover deleted photos and documents and rescue files from hard drives, USB flash drives, and other storage devices.
- It can conduct raw drive recovery, deleted file recovery, corrupted hard drive recovery, partition recovery, and more.
- Support data recovery from Recycle Bin, formatting, hard drive corruption, virus attack, and system crash under different situations.
EaseUS software has a simple interface and is easy to operate:
Note: To guarantee a high data recovery chance, install EaseUS data recovery software on another disk instead of the original disk where you lost files.
Step 1. Launch EaseUS Data Recovery Wizard on your Windows 11, Windows 10, Windows 8, or Windows 7 computer. Select the disk partition or storage location where you lost data and click «Scan».
Step 2. This recovery software will start scanning the disk to find all lost and deleted files. When the scan process completes, click «Filter» > «Type» to specify lost file types.
Step 2. This recovery software will start scanning the disk to find all lost and deleted files. When the scan process completes, click «Filter» > «Type» to specify lost file types.
Step 3. Preview and restore lost Windows files. You can double-click to preview the scanned files. Then, select the target data and click the «Recover» button to save them to another safe spot in the PC or an external storage device.
The Bottom Line
It’s natural to feel hopeless when the tool that ought to solve the most severe system problems doesn’t. Thankfully, if you follow the fixes in this article, System Restore issues are frequently not too challenging to resolve. Additionally, you can always employ a third-party backup and restoration program like EaseUS Data Recovery Wizard Pro to recover and safeguard your files even though System Restore keeps malfunctioning.
Download EaseUS Data Recovery Wizard Pro today!
No System Restore Points Windows 11 FAQs
Consider the below-mentioned FAQs to understand the topic better:
1. Why don’t I have any system restore points?
It can be because your Local Drive C: is too small, which prevents Windows 11 from allowing you to create a restore point.
2. How to find older restore points in Windows 11?
Type restoration into the search bar in the Control Panel. Choose «Recovery» > «Start a System Restore». Choose «Next» in the box labeled Recover system files and settings. Pick the desired restore point from the results list, then click «Screen for Damaged Programmes».
3. Where are system restore points stored in Windows 11?
On each drive, the System Volume Information folder contains restoration points.
4. How often does the system create restore points automatically?
An automated restore point is created before installing a Windows update, an application that is not signed, or a program from an MSI. A restore point is also made if no other automatically generated restore point has been developed within the previous seven days.
Содержание
- Как восстановить Windows, если нет точек восстановления?
- Как откатить систему, если нет точек восстановления?
- Что нужно сделать для правильного восстановления Windows
- Как восстановить Windows, если нет точек восстановления
- Как сделать восстановление системы Windows 7 быстро и без нервов
- Запускаем восстановление Windows
- Восстановление системы с помощью Windows
- Восстановление системы через безопасный режим
- Восстановление при помощи установочного диска Windows 7
- Подведем итоги
- Вы можете поделиться своим мнением, или у вас есть что добавить, обязательно оставьте свой комментарий.
- Прошу поделитесь ссылками в социальных сетях.
- Получайте новые выпуски на почту
- Также рекомендую:
- 9 комментариев
- Восстановление Windows 7: все способы решения проблем с ОС
- Как восстановить систему Windows 7
- Какие есть ещё способы восстановить Windows 7?
Как восстановить Windows, если нет точек восстановления?
Сбои в работе компьютера или ноутбука случаются неожиданно. Вроде бы вчера все работало, а сегодня он даже не включается. В данном случае лучше всего выполнить восстановление Windows через откат системы к работоспособной версии.
Как откатить систему, если нет точек восстановления?
Вообще-то никак. Ведь если нет этих самых точек, то и восстанавливать не из чего. Логично? Логично.
Но все же восстановление системы без точки восстановления возможно. Но уже не средствами Виндовс, а с помощью специальной программы – LiveCD.
Создание аварийной флешки
Загрузочных образов LiveCD много, поэтому можно использовать любой. Например, отличным вариантом считается Active Boot.
Чтобы создать аварийную флешку, нужно записать на нее этот LiveCD. Например, с помощью UltraISO.
Вход в BIOS
Далее вставляете флешку в USB-разъем ноутбука или компьютера и загружаетесь с нее. Для этого заходите в BIOS и меняете приоритет загрузки устройств.
Обычно для входа в БИОС нужно нажимать кнопку F2 или Del. Хотя вариантов может быть много (особенно на ноутбуках).
Изменение приоритета загрузки
Итак, вы зашли в БИОС. Далее необходимо найти раздел Boot и выставить настройки так, чтобы первой при включении ПК или ноутбука загружалась флешка, а потом уже HDD диск.
Если не знаете, как это сделать, можете почитать подробную инструкцию – Настройка БИОС для загрузки с флешки
Что нужно сделать для правильного восстановления Windows
Если Вы все сделали правильно, ноутбук или ПК загрузится с флешки, после чего запустится программа LiveCD. А далее выполняйте то, ради чего все это затевалось.
Но в первую очередь рекомендуется скопировать все важные файлы, документы и фотографии на флешку. Почти у всех программ LiveCD есть проводник (наподобие Total Commander), с помощью которого Вы сможете открыть нужные папки и скопировать их на свою USB-флешку.
Если же причина сбоя в работе компьютера или ноутбука неизвестна, тогда можно попробовать восстановить Windows из архивной копии реестра. В этом Вам тоже поможет LiveCD.
Для этого загружаетесь с флешки и открываете папку RegBack. Она находится по пути:
После этого перезагружаете ПК (или ноутбук) и загружаетесь с HDD диска (для этого нужно поменять обратно приоритет загрузки устройств в БИОС).
Если сбой в работе был связан с реестром – это поможет устранить проблему. После этого Windows загрузится и будет работать в прежнем режиме.
Других способов нет (разве что с помощью специальных программ). Впредь постарайтесь не допускать подобных ситуаций. Для этого настройте, чтобы Виндовс автоматически создавал точки восстановления.
Источник
Как восстановить Windows, если нет точек восстановления

Любая поломка и неисправность, чаще всего, происходит неожиданно и не вовремя. То же самое и с Windows: вчера вроде бы выключил (все работает), а сегодня утром может просто не загрузиться (именно так и произошло с моей Windows 7)…
Хорошо, если есть точки восстановления и Windows можно восстановить благодаря ним. А если их нету (кстати, многие пользователи отключают точки восстановления, предполагая, что они отнимают лишнее место на жестком диске)?!
В этой статье я хочу описать довольно простой способ восстановления Windows, если нет точек восстановления. В качестве примера — Windows 7, отказавшаяся загружаться (предположительно, проблема связана с измененными настройками системного реестра).
1) Что необходимо для восстановления
Нужна аварийная загрузочная флешка LiveCD (ну или диск) — по крайней мере, в тех случаях, когда ОС Windows отказывается даже загружаться. Как записать такую флешку рассказано в этой статье: https://pcpro100.info/zapisat-livecd-na-fleshku/
Далее необходимо вставить эту флешку в USB порт ноутбука (компьютера) и загрузиться с нее. По умолчанию, в БИОС, чаще всего, загрузка с флешки отключена…
2) Как включить в БИОС загрузку с флешки
1.Вход в БИОС
Чтобы войти в БИОС, сразу после включения нажимайте клавишу для входа в настройки — обычно это F2 или DEL. Кстати, если обратить внимание на стартовый экран при включении — наверняка там эта кнопка обозначена.
У меня на блоге есть небольшая справочная статья с кнопками для входа в БИОС для разных моделей ноутбуков и ПК: https://pcpro100.info/kak-voyti-v-bios-klavishi-vhoda/
2. Изменение настроек
В БИОСЕ нужно найти раздел BOOT и изменить в нем очередность загрузки. По умолчанию, загрузка идет сразу с жесткого диска, нам же нужно: чтобы компьютер первым делом попробовал загрузиться с флешки или CD диска, и только потом уже с жесткого диска.
Например, в ноутбуках Dell в разделе BOOT достаточно просто на первое место поставить USB Storage Device и сохранить настройки, чтобы ноутбук мог загрузиться с аварийно флешки.
Рис. 1. Изменение очереди загрузки
3) Как восстановить Windows: использование архивной копии реестра
1. После загрузки с аварийной флешки, первое, что я рекомендую сделать — скопировать все важные данные с диска на флешку.
2. Практически во всех аварийных флешках есть файловый коммандер (или проводник). Открываете в нем у поврежденной ОС Windows следующую папку:
WindowsSystem32configRegBack
Важно! При загрузки с аварийной флешки, порядок букв дисков может измениться, например, в моем случае диск с Windows «C:/» стал диском «D:/» — см. рис. 2. Ориентируйтесь на размеры своего диска + файлы на нем (на буквы диска смотреть бесполезно).
Папка RegBack — это архивная копия реестра.
Для восстановления настроек Windows — нужно из папки WindowsSystem32configRegBack перенести файлы в WindowsSystem32config (какие файлы переносить: DEFAULT, SAM, SECURITY, SOFTWARE, SYSTEM).
Желательно файлы в папке WindowsSystem32config, перед переносом, предварительно переименовать, например, добавив к концу имени файла расширение «.BAK» (либо сохранить их в другую папку, для возможности отката).
Рис. 2. Загрузка с аварийной флешки: Total Commander
После проведенной операции — перезагружаем компьютер и пытаемся загрузиться с жесткого диска. Обычно, если проблема была связана с системным реестром — Windows загружается и работает как ни в чем не бывало…
Кстати, возможно вам будет полезна вот эта статья: https://pcpro100.info/oshibka-bootmgr-is-missing/ (в ней рассказывается как восстановить Windows с помощью установочного диска или флешки).
На этом все, всем хорошей работы Windows…
Источник
Как сделать восстановление системы Windows 7 быстро и без нервов
Как сделать восстановление системы Windows 7, если ваш компьютер работает нестабильно, вообще не загружается операционка или просто черный экран. Видео урок о том как запустить восстановление системы смотрите в конце статьи.
У вас установлена операционная система Windows 7, то в данной статье вы узнаете разные способы восстановление системы 7. В прошлой публикации мы узнали какие бывают таймеры для выключения компьютера.
Запускаем восстановление Windows
Наверняка вы или ваши знакомые сталкивались со случаями когда не загружается Windows, или возникают ошибки при работе системы. Один из способов это исправиться — воспользоваться восстановлением системы Windows 7.
Конечно есть и другие варианты решения проблемы такие как: безопасный режим, полезная F8, восстановление системы, установка или переустановка Windows и другие.
Процедуру восстановления или System Restore можно проделать тремя разными способами:
Восстановление системы с помощью Windows
Для того чтобы приступить к восстановлению системы Windows 7, сначала нужно разобраться какие возникают ошибки и загружается ли операционная система вообще. Если она загружается, то можно попытаться её восстановить из под Windows.
Переходим на рабочий стол, находим ярлык или иконку Компьютер (Мой компьютер), нажимаем по нему правой кнопкой мыши и заходим в Свойства.
В окне просмотра основных сведений о вашем компьютере переходим на вкладку Защита системы.
В Свойствах системы находим вкладку Защита системы и нажимаем Восстановление.
Попадаем в Восстановление системных файлов и параметров, жмем Далее.
В следующем окне нужно выбрать точку восстановления. Если их нет и функция восстановления отключена, то нужно её включить и создать контрольную точку восстановления. Подробнее об этом я писал тут: Точка восстановления Windows 7.
Выбираем нужную дату с контрольной точкой восстановления. Можно нажать галочку Показать другие точки восстановления, если среди представленных точек нет нужной. Нажимаем Далее.
Подтверждаем восстановление, указываем системные диски, которые хотим восстановить и снова Далее.
Подтверждаем точку восстановления, смотрим еще раз на её описание и если все правильно, нажимаем Готово. Здесь так же есть возможность создания дискеты сброса пароля. Можно сохранить эту информация как на дискету, так и на USB-устройство флэш-памяти.
Она может вам понадобиться если вы забудете или потеряете пароль от компьютера. Если вы все таки его забыли, то вам сюда Как взломать пароль на компьютере.
Восстановление системы будет невозможно прервать, если оно будет запущенно. Продолжить? Кликаем Да.
После этого система подготавливается к своему восстановлению, закрываются все открытые программы и приложения, компьютер уходит в перезагрузку. При следующем запуске Windows 7, если все прошло успешно, то появляется такое окно Восстановление системы выполнено успешно.
Вот так делается восстановление системы 7, с помощью стандартных средств Windows.
Но допустим, что у вас операционная система Windows 7 не включается и не загружается, как же тогда выполнить восстановление. Для этого воспользуемся вторым способом восстановления системы Windows 7.
Восстановление системы через безопасный режим
Заходим в Безопасный режим или Safe mode. Для того чтобы в него попасть, нужно перезагрузить компьютер и при его старте нажимать на клавиатуре кнопку «F8», подробнее об этом я писал тут Полезная F8.
Появляется окно дополнительных вариантов загрузки, выбираем любой безопасный режим и нажимаем Enter (Ввод=Выбрать).
Далее загружаемся в безопасном режиме и выполняем почти все те же самые действия по восстановлению системы что и в обычном режиме Windows.
Щелкаем правой кнопкой мыши по Моему компьютеру и заходим в Свойства, Экран должен быть черный, как показано на скриншоте.
После идем в Панель управления — Домашняя страница.
Находим и переходим на вкладку Восстановление (Восстановление системы до более раннего состояния).
Восстановление раннее сохраненного состояния этого компьютера, нажимаем на кнопку Запуск восстановления системы. Так же можно выбрать Расширенные методы восстановления.
После этого появляется окно Восстановление файлов и параметров.
Далее действуем по известной инструкции как я показывал ранее.
Выбор контрольной точки >>> Подтверждение восстановления дисков >>> Подтверждение точки восстановления >>> Запуск процедуры восстановления.
Если и второй способ восстановления системы вам не помог, то остается третий вариант — восстанавливаем работу компьютера с установочным диском Windows 7.
Восстановление при помощи установочного диска Windows 7
Для данного способа у вас должен быть под рукой установочный (загрузочный) диск с операционной системой Windows 7. Если у вас его нет, то этот диск можно скачать в интернете в формате образа ISO, записать его на диск и приступить к дальнейшему восстановлению Windows. Информацию по записи разных дисков можете прочитать здесь Как записать музыку и другие файлы на диск.
Давайте рассмотрим как делать восстановление Windows 7 с помощью установочного диска.
Для этого нужно зайти в биос компьютера и поставить первым приоритет автозагрузки с CD/DVD привода. Затем вставить загрузочный диск Windows 7 в дисковод (привод) и перезагрузить компьютер.
Windows is loading files… (Виндоус загружает файлы) нужно немного подождать.
Выбираем нужный язык, формат времени и раскладку клавиатуры, затем жмем Далее.
Появляется окно приветствия Windows 7 — Установить, нажимаем на Восстановление системы.
Далее выходит окно Параметры восстановления системы. Выбираем нужный из пяти вариантов и пробуем реанимировать компьютер. Первым делом рекомендую Восстановление запуска — Автоматическое устранение проблем, мешающих запуску Windows.
Если не помогло, то нажимаем Восстановление системы — Восстановление раннего сохраненного состояния Windows).
После этого выполняем все те же самые операции что и в первых двух способах по восстановлению системы 7. Восстановление системных файлов и параметров >>> Выбор контрольной точки >>> Подтверждение восстановления дисков >>> Подтверждение точки восстановления >>> Запуск процедуры восстановления.
Если система после этого все равно не запускается, то можете попробовать Восстановление образа системы. Этим способом можно воспользоваться, если вы ранее делали образ своей системы.
Если у вас установлена операционная система Windows XP, то прочитайте статью Восстановление системы для Windows XP.
Если ПК все равно не запускается, то рекомендую запустить программу CHKDSK, с помощью неё можно проверить жесткий диск на наличие ошибок и поврежденных секторов.
Если вам ничего не помогло, то делайте диагностику компьютера, ищите информацию в интернете, вызовите компьютерного мастера на дом, обратитесь в сервисный центр по ремонту компьютеров или задайте свой вопрос в комментариях к этой статье.
Подведем итоги
Сегодня мы с вами узнали много полезной информации как сделать восстановления системы Windows 7 тремя способами: восстановление с помощью Windows, восстановили через безопасный режим и воспользовались установочным диском Windows 7.
А теперь давайте посмотрим видео урок как запустить восстановление системы.
Как сделать восстановление системы Windows 7 | Moicom.ru
Возможно у вас появились вопросы связанные с восстановлением системы компьютера. Можете задавать их ниже в комментариях к этой статье, а так же воспользоваться формой обратной связи со мной.
Благодарю вас что читаете меня в Твиттере.
Оставайтесь на связи — мой канал You Tube.
Если приведенная выше информация оказалась для вас полезной, тогда рекомендую подписаться на обновления моего блога, чтобы всегда быть в курсе свежей и актуальной информации компьютерной грамотности.
Не забудьте поделиться этой информацией с вашими знакомыми и друзьями. Нажмите на социальные кнопки — поблагодарите автора.
С уважением, Дмитрий Сергеев 13 октября 2013
Вы можете поделиться своим мнением, или у вас есть что добавить, обязательно оставьте свой комментарий.
Прошу поделитесь ссылками в социальных сетях.
Получайте новые выпуски на почту
Также рекомендую:
9 комментариев
Алёна
Окт 17, 2013 @ 12:10:04
Я даже и не знала, что так можно восстановить. Оказывается ничего сложного, а я сразу визу переустанавливать винду.
Любовь
Окт 17, 2013 @ 17:55:07
Дмитрий, спасибо за руководство по восстановлению винды. Нужно распечатать, чтоб всегда информация была под рукой. Если WINDOVS полетит, то инструктаж и не вспомнишь.
А лучше восстанавливать с помощью сторонних программ, особенно в сложных случаях.
ТаняЯ
Мар 05, 2014 @ 16:16:52
О господи! У меня именно нечто подобное произошло недавно? но экран был совершенно тёмный, и только программа запрашивала восстанавливаться самостоятельно. Вот только после нескольких попыток, компьютер заработал заново.
Vadar
Мар 28, 2014 @ 06:22:18
Абсолютно точно и очень складно все объяснено! Многим эти ваши советы обязательно пригодятся!
X
Сен 02, 2014 @ 04:33:23
Здравствуйте) при попытке нажать на кнопку восстановить, он выдает окно восстановить систему, но без возможности нажатия на кнопку «Далее»… а предлагает создать точку восстановления, в связи с тем что она отсутствует… но при нажатие на предложенную ссылку после текста «защита системы», перекидывает в меня «панель управления» в которой нет в левом углу ссылки «защита системы». захожу в безопасном режиме в виду того что иначе не заходит) (все методы пробовал… рылся в реестре, пробовал винду в дисковод (нет оригинала, поэтому начал комп плеваться, что не та винда), пробовал искать «защиту системы» в свойствах компа… там нет такой вкладки даже!, пробовал последнюю коyфигурацию запустить… хрен там был ) подскажите как с этим жить и бороться…
admin
Сен 02, 2014 @ 09:52:41
Здравствуйте.
Попробуйте зайти в меню пуск и в строке поиска набрать восстановление системы.
Если не поможет, то проверьте ваш компьютер на вирусы хорошей антивирусной программой, например антивирусом Касперского или обратиться в сервисный центр по ремонту компьютеров.
Вадим
Сен 17, 2014 @ 11:35:13
У меня очень серьёзная проблема, если знаете, подскажите, как исправить это. (windows 7 максимальная 86-я)
НЕОБХОДИМО — это воскресить систему, БЕЗ ПОТЕРИ РАБОТОСПОСОБНОСТИ УСТАНОВЛЕННЫХ ПРОГРАММ а не просто установить новую, т к комп забит программамииграми которые я просто не смогу достать снова. И мне нужно что бы всё это сохранилось и работало как и раньше.
Суть в том что система повреждена и работает с большими проблемами, их довольно много. (Например изчезли все надписи имён файлов и папок, в проводнике имена папок отображаются, а в самом окне — нет. Некоторые Dll повреждены. что тоже вызывает проблемы) А всё началось из-за того что я решил установить флешку (по типу она подходит, консультировался) в качестве Ready Boost. Сначала всё работало, но однажды оставил комп на неделю в состоянии спящего режима. И после этого всё началось…
Проблема осложняется тем что точек восстановления нет. При попытке через упр компьютером включить восстановление, оно просто кликается без всякого результата и эффекта.
Когда я вставил установ. диск, в меню вариантов установки пункт «восстановления системы» просто отсутствует.
Есть ли способ восстановления системы с помощью установ. диска как бы «обновлением» (хотя версия одна и та же)
…И ещё, если поможет в вариантах воскрешения — у меня на втором жёстком диске установлена с чистого листа та же виндоус 7 максимальная (с помощью неё я кстати перенёс и заменил некоторые dll библиотеки в папку неработающей винды, что от части помогло решить запуск программ, т к был повреждён webio.dll например. Но полностью заменить все dll не получается, там не даёт система, хотя я там пробовал установить права владельца и всё такое)
admin
Сен 17, 2014 @ 17:01:06
Здравствуйте Вадим.
Рекомендую воспользоваться установочным диском Windows 7, выбрать восстановление параметров, восстановление загрузки, проверить на ошибки и так далее.
Если не поможет, то обратитесь в сервисный центр по ремонту компьютеров.
Источник
Восстановление Windows 7: все способы решения проблем с ОС
Как восстановить систему Windows 7 на ноутбуке, при загрузке выходит чёрный экран, среда восстановления не работает, скрытые разделы я все удалил, оригинального диска с Windows 7 нет.
Потратил уйму времени, подскажите что мне делать сейчас или хотя бы как застраховать себя от таких ситуаций в будущем, желательно без использования платных программ резервного копирования данных.
Как восстановить систему Windows 7
Причин этой неприятности к сожалению достаточно, начиная от неправильно написанных драйверов, пагубных действий вируса, ошибок файловой системы и заканчивая нашими ошибочными действиями при работе с компьютером, бояться таких проблем не надо, нужно научиться с ними эффективно бороться.
Давайте подумаем как восстановить систему windows 7, а так же застрахуем себя на будущее от возможных неприятностей с помощью встроенных в операционную систему средств резервного копирования и восстановления.
Мы научимся восстанавливать Windows 7, без применения сторонних программ по резервному копированию даже тогда, когда не загружаются Параметры восстановления системы и кнопка F-8 окажется бесполезной.
Примечание: Если научиться пользоваться правильно средствами восстановления Windows 7, а это не сложно, то можно обойтись без дополнительных и платных программ резервного копирования данных.
Запустить средство восстановления, можно нажатием кнопки F-8 на клавиатуре сразу же после запуска компьютера. После этого перед вами откроется меню Дополнительные варианты загрузки: Устранение неполадок компьютера, далее Безопасный режим, Безопасный режим с загрузкой сетевых драйверов и т.д.
Небольшое отступление: Прежде чем выбирать пункт Устранение неполадок компьютера, попробуйте вариант проще — Последняя удачная конфигурация – простыми словами, операционная система всегда запоминает последнюю удачную загрузку компьютера и заносит эту информацию в реестр.
При проблемах с загрузкой, Windows может вспомнить параметры реестра и настройки драйверов, которые были использованы при последней удачной загрузке системы и использовать их, если вами будет выбран пункт — Последняя удачная конфигурация.
Далее попадаем в меню Параметры восстановления системы Windows 7, оно нам и нужно, именно здесь мы сможем выбрать нужное нам Средство восстановления системы, всего их пять, давайте подробно рассмотрим как работают они все.
Первое что сделайте, примените Восстановление запуска (Автоматическое устранение проблем, мешающих запуску Windows).
Нужное отступление: После нажатия кнопки F-8 при загрузке компьютера, у вас может не быть пункта >Устранение неполадок компьютера, а будет только Безопасный режим и так далее, возникает вопрос почему.
При установке Windows 7, раздел среды восстановления создаётся автоматически и находится в корне диска (С:) в папке Recovery. Так же можно увидеть в окне Управление дисками — отдельный, скрытый раздел винчестера, объём у него всего 100 Мбайт, он используется для хранения загрузочных файлов конфигурации загрузки (BCD) и загрузчика системы (файл bootmgr).
Увидеть его можно Компьютер-> Управление->Управление дисками. Удалять этот раздел ни в коем случае нельзя (многие его удаляют по незнанию), в противном случае у вас не будет запускаться среда восстановления, то есть пункта Устранение неполадок компьютера у вас не будет, а в более тяжёлых случаях вы просто не загрузите систему.
На нижнем скришноте можно заметить ещё один скрытый раздел, объёмом 9,02 ГБ, это скрытый раздел восстановления с заводскими настройками моего ноутбука, у вас он может быть больше или меньше. Его тоже лучше не удалять, в случае необходимости, можно всегда восстановить Windows 7 с него.
Что делать если раздела со средой восстановления у вас нет и при нажатии кнопки F-8, в меню Дополнительные варианты загрузки, не появляется пункт Устранение неполадок компьютера? Как тогда восстановить систему Windows 7?
Спасти здесь может установочный диск с операционной системой Windows 7. Запустить средство восстановления, можно загрузившись с оригинального установочного диска Windows 7, выбрав в самом начале пункт Восстановление системы.
Если установочного диска с у вас нет, тогда можно использовать Диск восстановления Windows 7 (изготовить его можно в любой работающей Windows 7) за пять минут, затем вы так же можете загрузиться с него и проделать то же самое.
Итак в Параметры восстановления системы мы всё-таки попали, или с помощью кнопки F-8 и пункта Устранения неполадок, или установочного диска Windows 7 или Диска восстановления Windows 7.
В меню Выбора Средства восстановления системы, выбираем первое:
В процессе нас могут предупредить, что обнаружены проблемы в параметрах загрузки, нажимаем Исправить и перезапустить.
Чем он хорош? Он поможет, когда у вас нет оригинального установочного диска с Windows 7 и вы удалили скрытый раздел с заводскими параметрами вашего ноутбука, но это ещё не всё.
Иногда бывают ситуации, когда в силу разных причин или из за действий вируса, вы совсем не сможете загрузить операционку или многие спрашивают Как восстановить систему Windows 7, если даже меню с Дополнительными вариантами загрузки так же окажется недоступным. Переустанавливать операционную систему заново?
Обязательно нужно создать Диск восстановления Windows 7 (читайте ниже), он поможет воспользоваться Образом системы, если меню Дополнительные варианты загрузки не будет загружаться.
Выбираем «Создание образа системы».
Далее выбираем Локальный диск, на котором будем хранить архив системы.
В моём случае Локальный диск (Е:), если у вас в системном блоке несколько жёстких дисков, то конечно бэкап лучше расположить на том винчестере, где не установлена операционная система.
По умолчанию программа архивации данных, сама выберет раздел с операционной системой Windows 7, по желанию вы сами сможете добавить Локальные диски для архивации, лишь бы у вас хватило места.
Примечание: Можно заметить что у меня установлено две операционных системы, на ноутбуке, поэтому программа архивации выбрала два Локальных диска.
Нажимаем Архивировать и начнётся процесс создания архива с нашей Windows 7.
Создали, выглядеть он будет вот так.
Теперь, развернуть архив с Windows 7, на ваш компьютер в случае необходимости, вы сможете за 20-30 минут. Лучше будет, если архив с системой вы скопируете дополнительно на переносной жёсткий диск, этим вы обезопасите себя вдвойне.
Давайте представим, что мы не можем запустить Windows 7 и развернём созданный нами бэкап, проделаем это вместе.
Запускаем Средство восстановления Windows 7, нажатием кнопки F-8 на клавиатуре сразу же после запуска компьютера.
Открывается меню Дополнительные варианты загрузки, выбираем Устранение неполадок компьютера.
Восстановление образа системы
Использовать последний доступный образ системы.
Нажимаем далее и восстанавливаем нашу Windows 7.
Конечно все наши данные на Локальном диске, куда сейчас восстанавливается операционная система, удалятся, поэтому можно предварительно загрузиться с любого Live CD и скопировать то, что вам нужно.
Как ещё можно восстановить систему Windows 7? Конечно с помощью Диска восстановления Windows 7.
Создадим Диск восстановления, который можно использовать для загрузки компьютера, на нём будут находиться средства восстановления, с помощью которых можно восстановить неисправности загрузки Windows 7, а так же восстановить операционную систему из архивной копии, которую мы создали заранее.
Важно: Для диска восстановления важна битность системы, вы можете использовать 32-битный диск восстановления для любой 32-битной Windows 7, а 64-битный диск восстановления для любой 64-битной Windows 7.
Опять идём Архивирование данных компьютера.
Создать диск восстановления системы, вставляем в дисковод DVD-диск, нажимаем «Создать диск».
Когда загрузочный Диск восстановления Windows 7 будет готов, уберите его в надёжное место.
Что бы восстановить Windows 7 с Диска восстановления, не нужно в принципе никакой работающей операционной системы вообще.
Вам нужно будет только сменить в BIOS вашего компьютера приоритет загрузки на дисковод, вставить в него диск восстановления и восстановить с помощью архива вашу Windows 7.
Многие здесь могут провести аналогию с программами резервного копирования данных и это правильно, работают они по такому же принципу, только вот функционал у них конечно поудобнее.
Восстанавливаем Windows 7 с Диска восстановления. Показываю как это сделать. Допустим у нас неприятности, мы не можем запустить Windows 7, при нажатии F-8 на клавиатуре сразу же после запуска компьютера ничего не происходит.
В меню с Дополнительными вариантами загрузки мы попасть не можем и выдаётся сообщение об ошибке. В таком случае, архив системы на жёстком диске нам не доступен. Именно такая неприятность произошла с нашим читателем Ильёй, который и написал нам письмо с просьбой помочь.
При таком раскладе многие переустанавливают Windows 7 с нуля, но не мы с вами, ведь у нас есть Диск восстановления системы.
Вставляем его в дисковод и перезагружаемся, выставляем в BIOS загрузку с дисковода, как я и говорил диск загрузочный, запускается программа Параметры восстановления системы.
Нажимаем Enter пока не пропало предложение загрузиться с диска.
Автоматически средство восстановления работающее с диска, попытается восстановить запуск Windows 7.
Если ничего не получается, выберите любой инструмент, пробуем например Восстановление компьютера с помощью созданного ранее образа операционной системы.
Используем последний доступный образ системы.
Нажимаем далее и восстанавливаем систему из резервной копии с помощью Диска восстановления.
Какие есть ещё способы восстановить Windows 7?
Есть ещё один малоизвестный способ восстановить загрузку Windows 7 после сбоя и я Вам про него расскажу. На первый взгляд он многим покажется сложным, но тем не менее он меня часто выручает.
Дело в том друзья, что очень большая часть проблем из-за которых вы не можете загрузить Windows 7 кроется в ошибках реестра. И Windows 7 не была бы Windows 7, если бы в ней не существовал механизм защищающий файлы реестра. Такой механизм существует и создаёт архивные копии реестра в папке RegBack каждые 10 дней не зависимо от того включено у вас восстановление системы или нет.
Если вы не можете решить проблемы с загрузкой Windows 7 вам стоит попробовать заменить действующие (и видимо повреждённые) файлы реестра из папки Config архивными файлами из папки RegBack. Для этого нам придётся загрузить компьютер с установочного диска Windows 7 или диска восстановления Windows 7.
Загружаемся в среду восстановления, выбираем командную строку.
Набираем в ней – notepad, попадаем в Блокнот, далее Файл и Открыть.
Заходим в настоящий проводник, нажимаем Мой компьютер. Теперь нам нужен системный диск C:, внимание, буквы дисков здесь могут быть перепутаны, но системный диск C: я думаю вы сможете узнать по находящимся внутри системным папкам Windows и Program Files.
Идём в папку C:WindowsSystem32Config, здесь находятся действующие файлы реестра, указываем Тип файлов – Все файлы и видим наши файлы реестра, так же видим папку RegBack, в ней каждые 10 дней Планировщик заданий делает резервную копию разделов реестра.
Так вот, мы с вами заменим действующие файлы реестра из папки Config резервными файлами реестра из папки RegBack.
Итак, первым делом удалим из папки C:WindowsSystem32Config файлы SAM, SECURITY, SOFTWARE, DEFAULT, SYSTEM, отвечающие за все кусты реестра (мой совет — перед удалением скопируйте кусты реестра на всякий случай куда-нибудь).
На их место скопируем и вставим файлы с такими же именами, но из резервной копии, то есть из папки RegBack.
Примечание: Все вместе файлы SAM, SECURITY, SOFTWARE, DEFAULT, SYSTEM удалить не получится, удаляйте их по одному. Затем копируйте на их место такие же файлы из папки RegBack.
Друзья, если и это не помогло, примените восстановление целостности файлов Windows 7, в случае, если операционная система не загружается, делается оно точно также, как и в Windows 8.
Что у нас ещё осталось из средств восстановления Windows 7?
Надеюсь наша статья как восстановить систему Windows 7 вам помогла.
Источник
Пропадают точки восстановления.
Если система восстановления включена, а при восстановлении появляется сообщение «На системном диске этого компьютера нет точек восстановления», необходимо проверить следующее.
Не могу удалить некоторые ярлыки, которые закреплены в меню Пуск
Ярлыки, которые закреплены в меню Пуск находятся здесь
C:UsersuserAppDataRoamingMicrosoftInternet ExplorerQuick LaunchUser PinnedStartMenu
Если пользуетесь файловым менеджером FAR или ему подобным, то найти эту папку не составит труда. В другом случае придется сделать доступными скрытые папки, так как часть папок в этом пути являются скрытими.
Не могу удалить некоторые папки и файлы: Нет доступа.
Чтобы снять защиту с файлов и папок в Windows 7, нужно внести определенные изменения в реестре. Для этого открываем блокнот и копируем вот эти строки:
Windows Registry Editor Version 5.00
[HKEY_CLASSES_ROOT*shellrunas]
@=»Стать владельцем и задать полный доступ к объекту»
«Extended»=»»
«NoWorkingDirectory»=»» [HKEY_CLASSES_ROOT*shellrunascommand]
@=»cmd.exe /c takeown /f »%1» && icacls »%1» /grant administrators:F»
«IsolatedCommand»=»cmd.exe /c takeown /f »%1» && icacls »%1» /grant administrators:F» [HKEY_CLASSES_ROOTDirectoryshellrunas]
@=»Стать владельцем и задать полный доступ к объекту»
«Extended»=»»
«NoWorkingDirectory»=»» [HKEY_CLASSES_ROOTDirectoryshellrunascommand]
@=»cmd.exe /c takeown /f »%1» /r /d y && icacls »%1» /grant administrators:F /t»
«IsolatedCommand»=»cmd.exe /c takeown /f »%1» /r /d y && icacls »%1» /grant administrators:F /t»
После этого этот текстовый документ надо сохранить с расширением reg, например shell.reg Запускаем файл и после внесения данных в реестр, необходимо перезагрузиться. После внесения данных в реестр у вас появится новая опция в контекстном меню Проводника — «Стать владельцем и задать полный доступ к объекту» . Чтобы увидеть эту строку удерживайте клавишу «Shift«, выделите папку или файл, которым вы хотите завладеть и задать полный доступ, щелкните правой кнопкой мышки по объекту и выберите строчку «Стать владельцем и задать полный доступ к объекту«, после чего вы мгновенно станете владельцем объекта, сможете переименовывать, удалять, изменять и выполнять иные действия с ним. Готовый файл реестра можно скачать в архиве
Постоянно слетает драйвер USB-устройств. Приходится перезагружать систему.
Откройте раздел реестра
и проверьте есть ли параметры LowerFilters и UpperFilters. Если есть, то удалите оба параметра и перезагрузитесь. В нормальном состоянии этих параметров не должно быть.
Пропала встроенная функция для записи DVD-привода.
Окрываем раздел реестра
и смотрим параметр NoCDBurning. Значение должно быть равно 0.
Аналогично проверяем и в разделе
После отключения UAC перестали запускаться гаджеты.
Для устранения такой проблемы откройте раздел
и найдите параметр AllowElevatedProcess и измените его значение на 1
Источник
Windows 10 не может найти точку восстановления
Первая мысль, которая приходит в голову пользователю, когда с Windows что-то не так, – это восстановление системы. Эта функция такая же старая, как сама платформа Windows, и она обеспечивала безопасный выход для многих заинтересованных пользователей Windows. Как вы, наверное, знаете, System Restore создает точки восстановления, которые вы можете использовать для перемотки времени.
Но что происходит, когда вы просто не можете получить доступ к какой-либо точке восстановления? Некоторые пользователи сообщали об этой проблеме в Windows 10, но она часто повторяется и на предыдущих итерациях.
Обязательно покажу вам, как включить функцию восстановления системы в Windows 10 и создать точки восстановления вручную. После этого есть несколько альтернативных решений для любой серьезной проблемы при отсутствии подходящей точки восстановления. Обязательно проверьте решения ниже.
Что делать, если вы хотите восстановить Windows 10, но точки восстановления нигде не найти
- Убедитесь, что восстановление системы включено
- Создать точки восстановления вручную
- Проверьте HDD
- Откат к предыдущей версии Windows 10
- Сбросить этот ПК
1. Убедитесь, что восстановление системы включено
Обо всем по порядку. В Windows 10 Microsoft решила отключить функцию восстановления системы по умолчанию, чтобы сэкономить место на диске и снизить требования. Точки восстановления могут занимать много места для хранения, и, поскольку они работают в фоновом режиме, работать с минимумом 16 ГБ свободного пространства Windows 10 будет невозможно.
По этой причине убедитесь, что обслуживание автоматического восстановления включено. Конечно, если вы пытаетесь восстановить уже поврежденную систему, включение восстановления системы не слишком вам поможет. Он только сделает снимок системы в ее текущем, поврежденном состоянии, поэтому мы советуем вам обратиться к альтернативным вариантам восстановления, предлагаемым Windows 10.
- ТАКЖЕ ЧИТАЙТЕ: Microsoft призывает пользователей Windows 10 обновить свои системы & # 038; настройки конфиденциальности
Вот как включить функцию восстановления системы в защите системы и позволить ей создавать точки восстановления:
- Нажмите правой кнопкой мыши на Этот компьютер и откройте Свойства .
- Нажмите Защита системы с левой стороны.
- Обычно выбирают системный раздел Local Disk (C :).
- Нажмите “ Настроить … ” ниже.
- Нажмите « Включить защиту системы ».
- Выберите предпочтительный предел использования диска в масштабе. Как только точки восстановления достигнут предела, они будут удалены из старых в более новые. Примите во внимание доступное пространство, так как они имеют тенденцию быстро накапливаться.
- Подтвердите изменения и перезагрузите компьютер.
После этого ваша система будет отслеживать изменения и соответственно создавать точки восстановления. В основном, после каждой новой установленной программы или существенного изменения системы, система создает точку восстановления.
2. Создайте точки восстановления вручную
Теперь есть сценарий, в котором вы уверены, что были некоторые точки восстановления, но они пропали без видимой причины. К сожалению, это не необычно. Иногда они стираются обновлениями системы, изменениями конфигурации или даже сторонними антивирусными решениями. И хуже всего то, что вы большую часть времени не знаете об этом. А когда наступят тяжелые времена, и вам нужно будет восстановить компьютер и исправить ошибки – нет ни одной точки восстановления, чтобы ответить на ваш звонок.
- Читайте также: как создать точку восстановления системы в Windows 10
Если это повторяющееся событие, лучше всего оставить автоматизацию позади и сделать это вручную. Вы можете создать точку восстановления, когда сочтете это необходимым, но вы не можете переместить ее из расположения по умолчанию, что усложняет ситуацию. Единственное, что вы можете сделать, чтобы избежать возможного отсутствия во время необходимости, – это создавать их как можно чаще.
Вот как это сделать за несколько простых шагов:
- На панели поиска Windows введите восстановление и откройте « Создать точку восстановления ».
- На вкладке “ Защита системы ” нажмите “ Создать … “.
- Назовите точку восстановления и нажмите Создать .
- Система создаст точку восстановления, и вы будете в порядке, когда возникнут будущие проблемы.
3. Проверьте HDD
Как мы уже упоминали, точки восстановления системы занимают много места, и они сохраняются для каждого раздела отдельно. Поэтому очень важно иметь свободное место для хранения, которое вы можете выделить для создания точек восстановления.Кроме того, в худшем случае ваш жесткий диск может быть неисправен и, таким образом, он будет препятствовать созданию еженедельных точек восстановления.
Очистка места на жестком диске для системного раздела не так проста, как очистка мультимедийных файлов из разделов данных. Многие пользователи используют сторонние инструменты для удаления временных и ненужных файлов, но мы советуем придерживаться Disk Cleanup, чтобы избежать критического повреждения. Очистка диска – это встроенный инструмент Windows, и вы можете легко запустить его, выполнив следующие действия:
- В строке поиска Windows введите Диск и откройте Очистка диска .
- Выберите системный раздел (обычно C 🙂 и нажмите ОК .
- Нажмите « Очистить системные файлы ».
- Отметьте все, что вы хотите, но проверка Временные файлы обязательна, поскольку они занимают больше всего места.
- Нажмите ОК.
Конечно, вы можете удалить установленные программы или игры, чтобы получить еще больше свободного места.
- ЧИТАЙТЕ ТАКЖЕ: недостаточно места на диске для установки обновления для создателей Windows 10 [Fix]
Кроме того, вы можете легко проверить состояние жесткого диска с помощью системных ресурсов. Это можно сделать в командной строке с повышенными правами. Следуйте приведенным ниже инструкциям для проверки ошибок жесткого диска:
- Введите cmd в строке поиска Windows, щелкните правой кнопкой мыши Командную строку и запустите ее от имени администратора .
- В командной строке введите следующую команду и нажмите Enter:
- chkdsk/f C:
- Если утилита Проверить диск обнаружит какие-либо ошибки, она исправит их соответствующим образом.
- После завершения процедуры перезагрузите компьютер и попробуйте создать точку восстановления вручную (как описано выше).
4. Откат к предыдущей версии Windows 10
Наконец, предыдущие шаги были в основном предназначены для устранения проблем с отсутствующими точками восстановления. Но что делать, если вы уже столкнулись с критической проблемой системы, и у вас нет точки восстановления, к которой вы можете обратиться за помощью? К счастью, в Windows 10 есть много альтернативных вариантов восстановления. Они точно так же предсказывают возможные проблемы.
Первый в основном предназначен для устранения множества проблем, которые часто возникают после серьезного обновления. Это позволяет вам восстановить предыдущую версию сборки. В конечном итоге вы снова обновитесь (мы полагаем, что это только Windows 10), но ожидание исправлений с полностью функциональной системой – гораздо более приятный опыт. Вот как восстановить предыдущие версии сборки в Windows 10:
- Нажмите клавишу Windows + I , чтобы открыть Настройки .
- Нажмите Обновление и безопасность .
- Выберите Восстановление на левой панели.
- В разделе « Вернитесь к предыдущей версии Windows 10 » нажмите Начало работы .
- Следуйте инструкциям, пока не откатитесь до версии Windows 10 и, надеюсь, решите проблему, которая вас беспокоит.
- ТАКЖЕ ЧИТАЙТЕ: как: сброс настроек к заводским настройкам Windows 10
Если этот параметр отсутствует, есть альтернативный способ использовать этот инструмент восстановления. Следуйте этим инструкциям, чтобы сделать это:
- Нажмите правой кнопкой мыши Пуск и откройте Настройки .
- Выберите Обновление и безопасность .
- Выделите Восстановление на левой панели.
- В разделе Расширенный запуск нажмите Перезагрузить сейчас .
- Когда появится Расширенное меню запуска , нажмите Устранение неполадок .
- Выберите Дополнительные параметры.
- Нажмите « Вернуться к предыдущей версии Windows ».
5. Сбросить этот ПК
С другой стороны, если вы не можете решить проблему путем отката к предыдущей версии Windows 10, у вас все еще есть «Сбросить этот компьютер» в вашем распоряжении. Эта опция восстановления позволяет вам сбросить настройки вашего компьютера по умолчанию, восстанавливая все в процессе к значениям по умолчанию. Это аналог переустановки системы, за исключением того, что вы можете сохранить ваши файлы без изменений.
Если вы не знаете, как выполнить сброс этого компьютера, вам помогут следующие инструкции:
- Используйте клавишу Windows + I , чтобы вызвать приложение Настройки .
- Откройте раздел Обновление и безопасность .
- Выберите Восстановление на левой панели.
- Нажмите кнопку Начало работы в разделе Сбросить настройки компьютера .
- Выберите, сохранить ли или удалить все ваши файлы.
- Продолжайте выполнять шаги, пока система полностью не восстановит значения по умолчанию.
Наконец, если ни один из предыдущих шагов не помог вам, вы всегда можете выполнить чистую переустановку. Обязательно ознакомьтесь с нашим подробным объяснением в этой статье.
Это должно сделать это. Если у вас есть вопрос или предложение относительно восстановления системы и/или отсутствия точек восстановления, не забудьте сообщить нам об этом в разделе комментариев ниже.
СВЯЗАННЫЕ ИСТОРИИ, КОТОРЫЕ ВЫ ДОЛЖНЫ ПРОВЕРИТЬ:
- ИСПРАВЛЕНИЕ: Антивирус блокирует восстановление системы в Windows 10
- Ошибка восстановления системы 0x800700b7 в Windows 10
- Как создать точку восстановления системы в Windows 10
- Восстановление системы не удается извлечь файл/оригинальную копию [FIX]
Источник
Пропадают точки восстановления.
Если система восстановления включена, а при восстановлении появляется сообщение «На системном диске этого компьютера нет точек восстановления», необходимо проверить следующее.
- Пуск — Панель Управления — Система — Дополнительные параметры системы.
- Переходим во вкладку «Защита системы«, выбираем диск, где включена система восстановления и жмем Настроить
The Bottom Line
It’s natural to feel hopeless when the tool that ought to solve the most severe system problems doesn’t. Thankfully, if you follow the fixes in this article, System Restore issues are frequently not too challenging to resolve. Additionally, you can always employ a third-party backup and restoration program like EaseUS Data Recovery Wizard Pro to recover and safeguard your files even though System Restore keeps malfunctioning.
Download EaseUS Data Recovery Wizard Pro today!
No System Restore Points Windows 11 FAQs
Consider the below-mentioned FAQs to understand the topic better:
1. Why don’t I have any system restore points?
It can be because your Local Drive C: is too small, which prevents Windows 11 from allowing you to create a restore point.
2. How to find older restore points in Windows 11?
Type restoration into the search bar in the Control Panel. Choose «Recovery» > «Start a System Restore». Choose «Next» in the box labeled Recover system files and settings. Pick the desired restore point from the results list, then click «Screen for Damaged Programmes».
3. Where are system restore points stored in Windows 11?
On each drive, the System Volume Information folder contains restoration points.
4. How often does the system create restore points automatically?
An automated restore point is created before installing a Windows update, an application that is not signed, or a program from an MSI. A restore point is also made if no other automatically generated restore point has been developed within the previous seven days.
Содержание
- Как восстановить Windows, если нет точек восстановления?
- Как откатить систему, если нет точек восстановления?
- Что нужно сделать для правильного восстановления Windows
- Как восстановить Windows, если нет точек восстановления
- Как сделать восстановление системы Windows 7 быстро и без нервов
- Запускаем восстановление Windows
- Восстановление системы с помощью Windows
- Восстановление системы через безопасный режим
- Восстановление при помощи установочного диска Windows 7
- Подведем итоги
- Вы можете поделиться своим мнением, или у вас есть что добавить, обязательно оставьте свой комментарий.
- Прошу поделитесь ссылками в социальных сетях.
- Получайте новые выпуски на почту
- Также рекомендую:
- 9 комментариев
- Восстановление Windows 7: все способы решения проблем с ОС
- Как восстановить систему Windows 7
- Какие есть ещё способы восстановить Windows 7?
Как восстановить Windows, если нет точек восстановления?
Сбои в работе компьютера или ноутбука случаются неожиданно. Вроде бы вчера все работало, а сегодня он даже не включается. В данном случае лучше всего выполнить восстановление Windows через откат системы к работоспособной версии.
Как откатить систему, если нет точек восстановления?
Вообще-то никак. Ведь если нет этих самых точек, то и восстанавливать не из чего. Логично? Логично.
Но все же восстановление системы без точки восстановления возможно. Но уже не средствами Виндовс, а с помощью специальной программы – LiveCD.
Создание аварийной флешки
Загрузочных образов LiveCD много, поэтому можно использовать любой. Например, отличным вариантом считается Active Boot.
Чтобы создать аварийную флешку, нужно записать на нее этот LiveCD. Например, с помощью UltraISO.
Вход в BIOS
Далее вставляете флешку в USB-разъем ноутбука или компьютера и загружаетесь с нее. Для этого заходите в BIOS и меняете приоритет загрузки устройств.
Обычно для входа в БИОС нужно нажимать кнопку F2 или Del. Хотя вариантов может быть много (особенно на ноутбуках).
Изменение приоритета загрузки
Итак, вы зашли в БИОС. Далее необходимо найти раздел Boot и выставить настройки так, чтобы первой при включении ПК или ноутбука загружалась флешка, а потом уже HDD диск.
Если не знаете, как это сделать, можете почитать подробную инструкцию – Настройка БИОС для загрузки с флешки
Что нужно сделать для правильного восстановления Windows
Если Вы все сделали правильно, ноутбук или ПК загрузится с флешки, после чего запустится программа LiveCD. А далее выполняйте то, ради чего все это затевалось.
Но в первую очередь рекомендуется скопировать все важные файлы, документы и фотографии на флешку. Почти у всех программ LiveCD есть проводник (наподобие Total Commander), с помощью которого Вы сможете открыть нужные папки и скопировать их на свою USB-флешку.
Если же причина сбоя в работе компьютера или ноутбука неизвестна, тогда можно попробовать восстановить Windows из архивной копии реестра. В этом Вам тоже поможет LiveCD.
Для этого загружаетесь с флешки и открываете папку RegBack. Она находится по пути:
После этого перезагружаете ПК (или ноутбук) и загружаетесь с HDD диска (для этого нужно поменять обратно приоритет загрузки устройств в БИОС).
Если сбой в работе был связан с реестром – это поможет устранить проблему. После этого Windows загрузится и будет работать в прежнем режиме.
Других способов нет (разве что с помощью специальных программ). Впредь постарайтесь не допускать подобных ситуаций. Для этого настройте, чтобы Виндовс автоматически создавал точки восстановления.
Источник
Как восстановить Windows, если нет точек восстановления

Любая поломка и неисправность, чаще всего, происходит неожиданно и не вовремя. То же самое и с Windows: вчера вроде бы выключил (все работает), а сегодня утром может просто не загрузиться (именно так и произошло с моей Windows 7)…
Хорошо, если есть точки восстановления и Windows можно восстановить благодаря ним. А если их нету (кстати, многие пользователи отключают точки восстановления, предполагая, что они отнимают лишнее место на жестком диске)?!
В этой статье я хочу описать довольно простой способ восстановления Windows, если нет точек восстановления. В качестве примера — Windows 7, отказавшаяся загружаться (предположительно, проблема связана с измененными настройками системного реестра).
1) Что необходимо для восстановления
Нужна аварийная загрузочная флешка LiveCD (ну или диск) — по крайней мере, в тех случаях, когда ОС Windows отказывается даже загружаться. Как записать такую флешку рассказано в этой статье: https://pcpro100.info/zapisat-livecd-na-fleshku/
Далее необходимо вставить эту флешку в USB порт ноутбука (компьютера) и загрузиться с нее. По умолчанию, в БИОС, чаще всего, загрузка с флешки отключена…
2) Как включить в БИОС загрузку с флешки
1.Вход в БИОС
Чтобы войти в БИОС, сразу после включения нажимайте клавишу для входа в настройки — обычно это F2 или DEL. Кстати, если обратить внимание на стартовый экран при включении — наверняка там эта кнопка обозначена.
У меня на блоге есть небольшая справочная статья с кнопками для входа в БИОС для разных моделей ноутбуков и ПК: https://pcpro100.info/kak-voyti-v-bios-klavishi-vhoda/
2. Изменение настроек
В БИОСЕ нужно найти раздел BOOT и изменить в нем очередность загрузки. По умолчанию, загрузка идет сразу с жесткого диска, нам же нужно: чтобы компьютер первым делом попробовал загрузиться с флешки или CD диска, и только потом уже с жесткого диска.
Например, в ноутбуках Dell в разделе BOOT достаточно просто на первое место поставить USB Storage Device и сохранить настройки, чтобы ноутбук мог загрузиться с аварийно флешки.
Рис. 1. Изменение очереди загрузки
3) Как восстановить Windows: использование архивной копии реестра
1. После загрузки с аварийной флешки, первое, что я рекомендую сделать — скопировать все важные данные с диска на флешку.
2. Практически во всех аварийных флешках есть файловый коммандер (или проводник). Открываете в нем у поврежденной ОС Windows следующую папку:
WindowsSystem32configRegBack
Важно! При загрузки с аварийной флешки, порядок букв дисков может измениться, например, в моем случае диск с Windows «C:/» стал диском «D:/» — см. рис. 2. Ориентируйтесь на размеры своего диска + файлы на нем (на буквы диска смотреть бесполезно).
Папка RegBack — это архивная копия реестра.
Для восстановления настроек Windows — нужно из папки WindowsSystem32configRegBack перенести файлы в WindowsSystem32config (какие файлы переносить: DEFAULT, SAM, SECURITY, SOFTWARE, SYSTEM).
Желательно файлы в папке WindowsSystem32config, перед переносом, предварительно переименовать, например, добавив к концу имени файла расширение «.BAK» (либо сохранить их в другую папку, для возможности отката).
Рис. 2. Загрузка с аварийной флешки: Total Commander
После проведенной операции — перезагружаем компьютер и пытаемся загрузиться с жесткого диска. Обычно, если проблема была связана с системным реестром — Windows загружается и работает как ни в чем не бывало…
Кстати, возможно вам будет полезна вот эта статья: https://pcpro100.info/oshibka-bootmgr-is-missing/ (в ней рассказывается как восстановить Windows с помощью установочного диска или флешки).
На этом все, всем хорошей работы Windows…
Источник
Как сделать восстановление системы Windows 7 быстро и без нервов
Как сделать восстановление системы Windows 7, если ваш компьютер работает нестабильно, вообще не загружается операционка или просто черный экран. Видео урок о том как запустить восстановление системы смотрите в конце статьи.
У вас установлена операционная система Windows 7, то в данной статье вы узнаете разные способы восстановление системы 7. В прошлой публикации мы узнали какие бывают таймеры для выключения компьютера.
Запускаем восстановление Windows
Наверняка вы или ваши знакомые сталкивались со случаями когда не загружается Windows, или возникают ошибки при работе системы. Один из способов это исправиться — воспользоваться восстановлением системы Windows 7.
Конечно есть и другие варианты решения проблемы такие как: безопасный режим, полезная F8, восстановление системы, установка или переустановка Windows и другие.
Процедуру восстановления или System Restore можно проделать тремя разными способами:
Восстановление системы с помощью Windows
Для того чтобы приступить к восстановлению системы Windows 7, сначала нужно разобраться какие возникают ошибки и загружается ли операционная система вообще. Если она загружается, то можно попытаться её восстановить из под Windows.
Переходим на рабочий стол, находим ярлык или иконку Компьютер (Мой компьютер), нажимаем по нему правой кнопкой мыши и заходим в Свойства.
В окне просмотра основных сведений о вашем компьютере переходим на вкладку Защита системы.
В Свойствах системы находим вкладку Защита системы и нажимаем Восстановление.
Попадаем в Восстановление системных файлов и параметров, жмем Далее.
В следующем окне нужно выбрать точку восстановления. Если их нет и функция восстановления отключена, то нужно её включить и создать контрольную точку восстановления. Подробнее об этом я писал тут: Точка восстановления Windows 7.
Выбираем нужную дату с контрольной точкой восстановления. Можно нажать галочку Показать другие точки восстановления, если среди представленных точек нет нужной. Нажимаем Далее.
Подтверждаем восстановление, указываем системные диски, которые хотим восстановить и снова Далее.
Подтверждаем точку восстановления, смотрим еще раз на её описание и если все правильно, нажимаем Готово. Здесь так же есть возможность создания дискеты сброса пароля. Можно сохранить эту информация как на дискету, так и на USB-устройство флэш-памяти.
Она может вам понадобиться если вы забудете или потеряете пароль от компьютера. Если вы все таки его забыли, то вам сюда Как взломать пароль на компьютере.
Восстановление системы будет невозможно прервать, если оно будет запущенно. Продолжить? Кликаем Да.
После этого система подготавливается к своему восстановлению, закрываются все открытые программы и приложения, компьютер уходит в перезагрузку. При следующем запуске Windows 7, если все прошло успешно, то появляется такое окно Восстановление системы выполнено успешно.
Вот так делается восстановление системы 7, с помощью стандартных средств Windows.
Но допустим, что у вас операционная система Windows 7 не включается и не загружается, как же тогда выполнить восстановление. Для этого воспользуемся вторым способом восстановления системы Windows 7.
Восстановление системы через безопасный режим
Заходим в Безопасный режим или Safe mode. Для того чтобы в него попасть, нужно перезагрузить компьютер и при его старте нажимать на клавиатуре кнопку «F8», подробнее об этом я писал тут Полезная F8.
Появляется окно дополнительных вариантов загрузки, выбираем любой безопасный режим и нажимаем Enter (Ввод=Выбрать).
Далее загружаемся в безопасном режиме и выполняем почти все те же самые действия по восстановлению системы что и в обычном режиме Windows.
Щелкаем правой кнопкой мыши по Моему компьютеру и заходим в Свойства, Экран должен быть черный, как показано на скриншоте.
После идем в Панель управления — Домашняя страница.
Находим и переходим на вкладку Восстановление (Восстановление системы до более раннего состояния).
Восстановление раннее сохраненного состояния этого компьютера, нажимаем на кнопку Запуск восстановления системы. Так же можно выбрать Расширенные методы восстановления.
После этого появляется окно Восстановление файлов и параметров.
Далее действуем по известной инструкции как я показывал ранее.
Выбор контрольной точки >>> Подтверждение восстановления дисков >>> Подтверждение точки восстановления >>> Запуск процедуры восстановления.
Если и второй способ восстановления системы вам не помог, то остается третий вариант — восстанавливаем работу компьютера с установочным диском Windows 7.
Восстановление при помощи установочного диска Windows 7
Для данного способа у вас должен быть под рукой установочный (загрузочный) диск с операционной системой Windows 7. Если у вас его нет, то этот диск можно скачать в интернете в формате образа ISO, записать его на диск и приступить к дальнейшему восстановлению Windows. Информацию по записи разных дисков можете прочитать здесь Как записать музыку и другие файлы на диск.
Давайте рассмотрим как делать восстановление Windows 7 с помощью установочного диска.
Для этого нужно зайти в биос компьютера и поставить первым приоритет автозагрузки с CD/DVD привода. Затем вставить загрузочный диск Windows 7 в дисковод (привод) и перезагрузить компьютер.
Windows is loading files… (Виндоус загружает файлы) нужно немного подождать.
Выбираем нужный язык, формат времени и раскладку клавиатуры, затем жмем Далее.
Появляется окно приветствия Windows 7 — Установить, нажимаем на Восстановление системы.
Далее выходит окно Параметры восстановления системы. Выбираем нужный из пяти вариантов и пробуем реанимировать компьютер. Первым делом рекомендую Восстановление запуска — Автоматическое устранение проблем, мешающих запуску Windows.
Если не помогло, то нажимаем Восстановление системы — Восстановление раннего сохраненного состояния Windows).
После этого выполняем все те же самые операции что и в первых двух способах по восстановлению системы 7. Восстановление системных файлов и параметров >>> Выбор контрольной точки >>> Подтверждение восстановления дисков >>> Подтверждение точки восстановления >>> Запуск процедуры восстановления.
Если система после этого все равно не запускается, то можете попробовать Восстановление образа системы. Этим способом можно воспользоваться, если вы ранее делали образ своей системы.
Если у вас установлена операционная система Windows XP, то прочитайте статью Восстановление системы для Windows XP.
Если ПК все равно не запускается, то рекомендую запустить программу CHKDSK, с помощью неё можно проверить жесткий диск на наличие ошибок и поврежденных секторов.
Если вам ничего не помогло, то делайте диагностику компьютера, ищите информацию в интернете, вызовите компьютерного мастера на дом, обратитесь в сервисный центр по ремонту компьютеров или задайте свой вопрос в комментариях к этой статье.
Подведем итоги
Сегодня мы с вами узнали много полезной информации как сделать восстановления системы Windows 7 тремя способами: восстановление с помощью Windows, восстановили через безопасный режим и воспользовались установочным диском Windows 7.
А теперь давайте посмотрим видео урок как запустить восстановление системы.
Как сделать восстановление системы Windows 7 | Moicom.ru
Возможно у вас появились вопросы связанные с восстановлением системы компьютера. Можете задавать их ниже в комментариях к этой статье, а так же воспользоваться формой обратной связи со мной.
Благодарю вас что читаете меня в Твиттере.
Оставайтесь на связи — мой канал You Tube.
Если приведенная выше информация оказалась для вас полезной, тогда рекомендую подписаться на обновления моего блога, чтобы всегда быть в курсе свежей и актуальной информации компьютерной грамотности.
Не забудьте поделиться этой информацией с вашими знакомыми и друзьями. Нажмите на социальные кнопки — поблагодарите автора.
С уважением, Дмитрий Сергеев 13 октября 2013
Вы можете поделиться своим мнением, или у вас есть что добавить, обязательно оставьте свой комментарий.
Прошу поделитесь ссылками в социальных сетях.
Получайте новые выпуски на почту
Также рекомендую:
9 комментариев
Алёна
Окт 17, 2013 @ 12:10:04
Я даже и не знала, что так можно восстановить. Оказывается ничего сложного, а я сразу визу переустанавливать винду.
Любовь
Окт 17, 2013 @ 17:55:07
Дмитрий, спасибо за руководство по восстановлению винды. Нужно распечатать, чтоб всегда информация была под рукой. Если WINDOVS полетит, то инструктаж и не вспомнишь.
А лучше восстанавливать с помощью сторонних программ, особенно в сложных случаях.
ТаняЯ
Мар 05, 2014 @ 16:16:52
О господи! У меня именно нечто подобное произошло недавно? но экран был совершенно тёмный, и только программа запрашивала восстанавливаться самостоятельно. Вот только после нескольких попыток, компьютер заработал заново.
Vadar
Мар 28, 2014 @ 06:22:18
Абсолютно точно и очень складно все объяснено! Многим эти ваши советы обязательно пригодятся!
X
Сен 02, 2014 @ 04:33:23
Здравствуйте) при попытке нажать на кнопку восстановить, он выдает окно восстановить систему, но без возможности нажатия на кнопку «Далее»… а предлагает создать точку восстановления, в связи с тем что она отсутствует… но при нажатие на предложенную ссылку после текста «защита системы», перекидывает в меня «панель управления» в которой нет в левом углу ссылки «защита системы». захожу в безопасном режиме в виду того что иначе не заходит) (все методы пробовал… рылся в реестре, пробовал винду в дисковод (нет оригинала, поэтому начал комп плеваться, что не та винда), пробовал искать «защиту системы» в свойствах компа… там нет такой вкладки даже!, пробовал последнюю коyфигурацию запустить… хрен там был ) подскажите как с этим жить и бороться…
admin
Сен 02, 2014 @ 09:52:41
Здравствуйте.
Попробуйте зайти в меню пуск и в строке поиска набрать восстановление системы.
Если не поможет, то проверьте ваш компьютер на вирусы хорошей антивирусной программой, например антивирусом Касперского или обратиться в сервисный центр по ремонту компьютеров.
Вадим
Сен 17, 2014 @ 11:35:13
У меня очень серьёзная проблема, если знаете, подскажите, как исправить это. (windows 7 максимальная 86-я)
НЕОБХОДИМО — это воскресить систему, БЕЗ ПОТЕРИ РАБОТОСПОСОБНОСТИ УСТАНОВЛЕННЫХ ПРОГРАММ а не просто установить новую, т к комп забит программамииграми которые я просто не смогу достать снова. И мне нужно что бы всё это сохранилось и работало как и раньше.
Суть в том что система повреждена и работает с большими проблемами, их довольно много. (Например изчезли все надписи имён файлов и папок, в проводнике имена папок отображаются, а в самом окне — нет. Некоторые Dll повреждены. что тоже вызывает проблемы) А всё началось из-за того что я решил установить флешку (по типу она подходит, консультировался) в качестве Ready Boost. Сначала всё работало, но однажды оставил комп на неделю в состоянии спящего режима. И после этого всё началось…
Проблема осложняется тем что точек восстановления нет. При попытке через упр компьютером включить восстановление, оно просто кликается без всякого результата и эффекта.
Когда я вставил установ. диск, в меню вариантов установки пункт «восстановления системы» просто отсутствует.
Есть ли способ восстановления системы с помощью установ. диска как бы «обновлением» (хотя версия одна и та же)
…И ещё, если поможет в вариантах воскрешения — у меня на втором жёстком диске установлена с чистого листа та же виндоус 7 максимальная (с помощью неё я кстати перенёс и заменил некоторые dll библиотеки в папку неработающей винды, что от части помогло решить запуск программ, т к был повреждён webio.dll например. Но полностью заменить все dll не получается, там не даёт система, хотя я там пробовал установить права владельца и всё такое)
admin
Сен 17, 2014 @ 17:01:06
Здравствуйте Вадим.
Рекомендую воспользоваться установочным диском Windows 7, выбрать восстановление параметров, восстановление загрузки, проверить на ошибки и так далее.
Если не поможет, то обратитесь в сервисный центр по ремонту компьютеров.
Источник
Восстановление Windows 7: все способы решения проблем с ОС
Как восстановить систему Windows 7 на ноутбуке, при загрузке выходит чёрный экран, среда восстановления не работает, скрытые разделы я все удалил, оригинального диска с Windows 7 нет.
Потратил уйму времени, подскажите что мне делать сейчас или хотя бы как застраховать себя от таких ситуаций в будущем, желательно без использования платных программ резервного копирования данных.
Как восстановить систему Windows 7
Причин этой неприятности к сожалению достаточно, начиная от неправильно написанных драйверов, пагубных действий вируса, ошибок файловой системы и заканчивая нашими ошибочными действиями при работе с компьютером, бояться таких проблем не надо, нужно научиться с ними эффективно бороться.
Давайте подумаем как восстановить систему windows 7, а так же застрахуем себя на будущее от возможных неприятностей с помощью встроенных в операционную систему средств резервного копирования и восстановления.
Мы научимся восстанавливать Windows 7, без применения сторонних программ по резервному копированию даже тогда, когда не загружаются Параметры восстановления системы и кнопка F-8 окажется бесполезной.
Примечание: Если научиться пользоваться правильно средствами восстановления Windows 7, а это не сложно, то можно обойтись без дополнительных и платных программ резервного копирования данных.
Запустить средство восстановления, можно нажатием кнопки F-8 на клавиатуре сразу же после запуска компьютера. После этого перед вами откроется меню Дополнительные варианты загрузки: Устранение неполадок компьютера, далее Безопасный режим, Безопасный режим с загрузкой сетевых драйверов и т.д.
Небольшое отступление: Прежде чем выбирать пункт Устранение неполадок компьютера, попробуйте вариант проще — Последняя удачная конфигурация – простыми словами, операционная система всегда запоминает последнюю удачную загрузку компьютера и заносит эту информацию в реестр.
При проблемах с загрузкой, Windows может вспомнить параметры реестра и настройки драйверов, которые были использованы при последней удачной загрузке системы и использовать их, если вами будет выбран пункт — Последняя удачная конфигурация.
Далее попадаем в меню Параметры восстановления системы Windows 7, оно нам и нужно, именно здесь мы сможем выбрать нужное нам Средство восстановления системы, всего их пять, давайте подробно рассмотрим как работают они все.
Первое что сделайте, примените Восстановление запуска (Автоматическое устранение проблем, мешающих запуску Windows).
Нужное отступление: После нажатия кнопки F-8 при загрузке компьютера, у вас может не быть пункта >Устранение неполадок компьютера, а будет только Безопасный режим и так далее, возникает вопрос почему.
При установке Windows 7, раздел среды восстановления создаётся автоматически и находится в корне диска (С:) в папке Recovery. Так же можно увидеть в окне Управление дисками — отдельный, скрытый раздел винчестера, объём у него всего 100 Мбайт, он используется для хранения загрузочных файлов конфигурации загрузки (BCD) и загрузчика системы (файл bootmgr).
Увидеть его можно Компьютер-> Управление->Управление дисками. Удалять этот раздел ни в коем случае нельзя (многие его удаляют по незнанию), в противном случае у вас не будет запускаться среда восстановления, то есть пункта Устранение неполадок компьютера у вас не будет, а в более тяжёлых случаях вы просто не загрузите систему.
На нижнем скришноте можно заметить ещё один скрытый раздел, объёмом 9,02 ГБ, это скрытый раздел восстановления с заводскими настройками моего ноутбука, у вас он может быть больше или меньше. Его тоже лучше не удалять, в случае необходимости, можно всегда восстановить Windows 7 с него.
Что делать если раздела со средой восстановления у вас нет и при нажатии кнопки F-8, в меню Дополнительные варианты загрузки, не появляется пункт Устранение неполадок компьютера? Как тогда восстановить систему Windows 7?
Спасти здесь может установочный диск с операционной системой Windows 7. Запустить средство восстановления, можно загрузившись с оригинального установочного диска Windows 7, выбрав в самом начале пункт Восстановление системы.
Если установочного диска с у вас нет, тогда можно использовать Диск восстановления Windows 7 (изготовить его можно в любой работающей Windows 7) за пять минут, затем вы так же можете загрузиться с него и проделать то же самое.
Итак в Параметры восстановления системы мы всё-таки попали, или с помощью кнопки F-8 и пункта Устранения неполадок, или установочного диска Windows 7 или Диска восстановления Windows 7.
В меню Выбора Средства восстановления системы, выбираем первое:
В процессе нас могут предупредить, что обнаружены проблемы в параметрах загрузки, нажимаем Исправить и перезапустить.
Чем он хорош? Он поможет, когда у вас нет оригинального установочного диска с Windows 7 и вы удалили скрытый раздел с заводскими параметрами вашего ноутбука, но это ещё не всё.
Иногда бывают ситуации, когда в силу разных причин или из за действий вируса, вы совсем не сможете загрузить операционку или многие спрашивают Как восстановить систему Windows 7, если даже меню с Дополнительными вариантами загрузки так же окажется недоступным. Переустанавливать операционную систему заново?
Обязательно нужно создать Диск восстановления Windows 7 (читайте ниже), он поможет воспользоваться Образом системы, если меню Дополнительные варианты загрузки не будет загружаться.
Выбираем «Создание образа системы».
Далее выбираем Локальный диск, на котором будем хранить архив системы.
В моём случае Локальный диск (Е:), если у вас в системном блоке несколько жёстких дисков, то конечно бэкап лучше расположить на том винчестере, где не установлена операционная система.
По умолчанию программа архивации данных, сама выберет раздел с операционной системой Windows 7, по желанию вы сами сможете добавить Локальные диски для архивации, лишь бы у вас хватило места.
Примечание: Можно заметить что у меня установлено две операционных системы, на ноутбуке, поэтому программа архивации выбрала два Локальных диска.
Нажимаем Архивировать и начнётся процесс создания архива с нашей Windows 7.
Создали, выглядеть он будет вот так.
Теперь, развернуть архив с Windows 7, на ваш компьютер в случае необходимости, вы сможете за 20-30 минут. Лучше будет, если архив с системой вы скопируете дополнительно на переносной жёсткий диск, этим вы обезопасите себя вдвойне.
Давайте представим, что мы не можем запустить Windows 7 и развернём созданный нами бэкап, проделаем это вместе.
Запускаем Средство восстановления Windows 7, нажатием кнопки F-8 на клавиатуре сразу же после запуска компьютера.
Открывается меню Дополнительные варианты загрузки, выбираем Устранение неполадок компьютера.
Восстановление образа системы
Использовать последний доступный образ системы.
Нажимаем далее и восстанавливаем нашу Windows 7.
Конечно все наши данные на Локальном диске, куда сейчас восстанавливается операционная система, удалятся, поэтому можно предварительно загрузиться с любого Live CD и скопировать то, что вам нужно.
Как ещё можно восстановить систему Windows 7? Конечно с помощью Диска восстановления Windows 7.
Создадим Диск восстановления, который можно использовать для загрузки компьютера, на нём будут находиться средства восстановления, с помощью которых можно восстановить неисправности загрузки Windows 7, а так же восстановить операционную систему из архивной копии, которую мы создали заранее.
Важно: Для диска восстановления важна битность системы, вы можете использовать 32-битный диск восстановления для любой 32-битной Windows 7, а 64-битный диск восстановления для любой 64-битной Windows 7.
Опять идём Архивирование данных компьютера.
Создать диск восстановления системы, вставляем в дисковод DVD-диск, нажимаем «Создать диск».
Когда загрузочный Диск восстановления Windows 7 будет готов, уберите его в надёжное место.
Что бы восстановить Windows 7 с Диска восстановления, не нужно в принципе никакой работающей операционной системы вообще.
Вам нужно будет только сменить в BIOS вашего компьютера приоритет загрузки на дисковод, вставить в него диск восстановления и восстановить с помощью архива вашу Windows 7.
Многие здесь могут провести аналогию с программами резервного копирования данных и это правильно, работают они по такому же принципу, только вот функционал у них конечно поудобнее.
Восстанавливаем Windows 7 с Диска восстановления. Показываю как это сделать. Допустим у нас неприятности, мы не можем запустить Windows 7, при нажатии F-8 на клавиатуре сразу же после запуска компьютера ничего не происходит.
В меню с Дополнительными вариантами загрузки мы попасть не можем и выдаётся сообщение об ошибке. В таком случае, архив системы на жёстком диске нам не доступен. Именно такая неприятность произошла с нашим читателем Ильёй, который и написал нам письмо с просьбой помочь.
При таком раскладе многие переустанавливают Windows 7 с нуля, но не мы с вами, ведь у нас есть Диск восстановления системы.
Вставляем его в дисковод и перезагружаемся, выставляем в BIOS загрузку с дисковода, как я и говорил диск загрузочный, запускается программа Параметры восстановления системы.
Нажимаем Enter пока не пропало предложение загрузиться с диска.
Автоматически средство восстановления работающее с диска, попытается восстановить запуск Windows 7.
Если ничего не получается, выберите любой инструмент, пробуем например Восстановление компьютера с помощью созданного ранее образа операционной системы.
Используем последний доступный образ системы.
Нажимаем далее и восстанавливаем систему из резервной копии с помощью Диска восстановления.
Какие есть ещё способы восстановить Windows 7?
Есть ещё один малоизвестный способ восстановить загрузку Windows 7 после сбоя и я Вам про него расскажу. На первый взгляд он многим покажется сложным, но тем не менее он меня часто выручает.
Дело в том друзья, что очень большая часть проблем из-за которых вы не можете загрузить Windows 7 кроется в ошибках реестра. И Windows 7 не была бы Windows 7, если бы в ней не существовал механизм защищающий файлы реестра. Такой механизм существует и создаёт архивные копии реестра в папке RegBack каждые 10 дней не зависимо от того включено у вас восстановление системы или нет.
Если вы не можете решить проблемы с загрузкой Windows 7 вам стоит попробовать заменить действующие (и видимо повреждённые) файлы реестра из папки Config архивными файлами из папки RegBack. Для этого нам придётся загрузить компьютер с установочного диска Windows 7 или диска восстановления Windows 7.
Загружаемся в среду восстановления, выбираем командную строку.
Набираем в ней – notepad, попадаем в Блокнот, далее Файл и Открыть.
Заходим в настоящий проводник, нажимаем Мой компьютер. Теперь нам нужен системный диск C:, внимание, буквы дисков здесь могут быть перепутаны, но системный диск C: я думаю вы сможете узнать по находящимся внутри системным папкам Windows и Program Files.
Идём в папку C:WindowsSystem32Config, здесь находятся действующие файлы реестра, указываем Тип файлов – Все файлы и видим наши файлы реестра, так же видим папку RegBack, в ней каждые 10 дней Планировщик заданий делает резервную копию разделов реестра.
Так вот, мы с вами заменим действующие файлы реестра из папки Config резервными файлами реестра из папки RegBack.
Итак, первым делом удалим из папки C:WindowsSystem32Config файлы SAM, SECURITY, SOFTWARE, DEFAULT, SYSTEM, отвечающие за все кусты реестра (мой совет — перед удалением скопируйте кусты реестра на всякий случай куда-нибудь).
На их место скопируем и вставим файлы с такими же именами, но из резервной копии, то есть из папки RegBack.
Примечание: Все вместе файлы SAM, SECURITY, SOFTWARE, DEFAULT, SYSTEM удалить не получится, удаляйте их по одному. Затем копируйте на их место такие же файлы из папки RegBack.
Друзья, если и это не помогло, примените восстановление целостности файлов Windows 7, в случае, если операционная система не загружается, делается оно точно также, как и в Windows 8.
Что у нас ещё осталось из средств восстановления Windows 7?
Надеюсь наша статья как восстановить систему Windows 7 вам помогла.
Источник
Пропадают точки восстановления.
Если система восстановления включена, а при восстановлении появляется сообщение «На системном диске этого компьютера нет точек восстановления», необходимо проверить следующее.
Не могу удалить некоторые ярлыки, которые закреплены в меню Пуск
Ярлыки, которые закреплены в меню Пуск находятся здесь
C:UsersuserAppDataRoamingMicrosoftInternet ExplorerQuick LaunchUser PinnedStartMenu
Если пользуетесь файловым менеджером FAR или ему подобным, то найти эту папку не составит труда. В другом случае придется сделать доступными скрытые папки, так как часть папок в этом пути являются скрытими.
Не могу удалить некоторые папки и файлы: Нет доступа.
Чтобы снять защиту с файлов и папок в Windows 7, нужно внести определенные изменения в реестре. Для этого открываем блокнот и копируем вот эти строки:
Windows Registry Editor Version 5.00
[HKEY_CLASSES_ROOT*shellrunas]
@=»Стать владельцем и задать полный доступ к объекту»
«Extended»=»»
«NoWorkingDirectory»=»» [HKEY_CLASSES_ROOT*shellrunascommand]
@=»cmd.exe /c takeown /f »%1» && icacls »%1» /grant administrators:F»
«IsolatedCommand»=»cmd.exe /c takeown /f »%1» && icacls »%1» /grant administrators:F» [HKEY_CLASSES_ROOTDirectoryshellrunas]
@=»Стать владельцем и задать полный доступ к объекту»
«Extended»=»»
«NoWorkingDirectory»=»» [HKEY_CLASSES_ROOTDirectoryshellrunascommand]
@=»cmd.exe /c takeown /f »%1» /r /d y && icacls »%1» /grant administrators:F /t»
«IsolatedCommand»=»cmd.exe /c takeown /f »%1» /r /d y && icacls »%1» /grant administrators:F /t»
После этого этот текстовый документ надо сохранить с расширением reg, например shell.reg Запускаем файл и после внесения данных в реестр, необходимо перезагрузиться. После внесения данных в реестр у вас появится новая опция в контекстном меню Проводника — «Стать владельцем и задать полный доступ к объекту» . Чтобы увидеть эту строку удерживайте клавишу «Shift«, выделите папку или файл, которым вы хотите завладеть и задать полный доступ, щелкните правой кнопкой мышки по объекту и выберите строчку «Стать владельцем и задать полный доступ к объекту«, после чего вы мгновенно станете владельцем объекта, сможете переименовывать, удалять, изменять и выполнять иные действия с ним. Готовый файл реестра можно скачать в архиве
Постоянно слетает драйвер USB-устройств. Приходится перезагружать систему.
Откройте раздел реестра
и проверьте есть ли параметры LowerFilters и UpperFilters. Если есть, то удалите оба параметра и перезагрузитесь. В нормальном состоянии этих параметров не должно быть.
Пропала встроенная функция для записи DVD-привода.
Окрываем раздел реестра
и смотрим параметр NoCDBurning. Значение должно быть равно 0.
Аналогично проверяем и в разделе
После отключения UAC перестали запускаться гаджеты.
Для устранения такой проблемы откройте раздел
и найдите параметр AllowElevatedProcess и измените его значение на 1
Источник
Windows 10 не может найти точку восстановления
Первая мысль, которая приходит в голову пользователю, когда с Windows что-то не так, – это восстановление системы. Эта функция такая же старая, как сама платформа Windows, и она обеспечивала безопасный выход для многих заинтересованных пользователей Windows. Как вы, наверное, знаете, System Restore создает точки восстановления, которые вы можете использовать для перемотки времени.
Но что происходит, когда вы просто не можете получить доступ к какой-либо точке восстановления? Некоторые пользователи сообщали об этой проблеме в Windows 10, но она часто повторяется и на предыдущих итерациях.
Обязательно покажу вам, как включить функцию восстановления системы в Windows 10 и создать точки восстановления вручную. После этого есть несколько альтернативных решений для любой серьезной проблемы при отсутствии подходящей точки восстановления. Обязательно проверьте решения ниже.
Что делать, если вы хотите восстановить Windows 10, но точки восстановления нигде не найти
- Убедитесь, что восстановление системы включено
- Создать точки восстановления вручную
- Проверьте HDD
- Откат к предыдущей версии Windows 10
- Сбросить этот ПК
1. Убедитесь, что восстановление системы включено
Обо всем по порядку. В Windows 10 Microsoft решила отключить функцию восстановления системы по умолчанию, чтобы сэкономить место на диске и снизить требования. Точки восстановления могут занимать много места для хранения, и, поскольку они работают в фоновом режиме, работать с минимумом 16 ГБ свободного пространства Windows 10 будет невозможно.
По этой причине убедитесь, что обслуживание автоматического восстановления включено. Конечно, если вы пытаетесь восстановить уже поврежденную систему, включение восстановления системы не слишком вам поможет. Он только сделает снимок системы в ее текущем, поврежденном состоянии, поэтому мы советуем вам обратиться к альтернативным вариантам восстановления, предлагаемым Windows 10.
- ТАКЖЕ ЧИТАЙТЕ: Microsoft призывает пользователей Windows 10 обновить свои системы & # 038; настройки конфиденциальности
Вот как включить функцию восстановления системы в защите системы и позволить ей создавать точки восстановления:
- Нажмите правой кнопкой мыши на Этот компьютер и откройте Свойства .
- Нажмите Защита системы с левой стороны.
- Обычно выбирают системный раздел Local Disk (C :).
- Нажмите “ Настроить … ” ниже.
- Нажмите « Включить защиту системы ».
- Выберите предпочтительный предел использования диска в масштабе. Как только точки восстановления достигнут предела, они будут удалены из старых в более новые. Примите во внимание доступное пространство, так как они имеют тенденцию быстро накапливаться.
- Подтвердите изменения и перезагрузите компьютер.
После этого ваша система будет отслеживать изменения и соответственно создавать точки восстановления. В основном, после каждой новой установленной программы или существенного изменения системы, система создает точку восстановления.
2. Создайте точки восстановления вручную
Теперь есть сценарий, в котором вы уверены, что были некоторые точки восстановления, но они пропали без видимой причины. К сожалению, это не необычно. Иногда они стираются обновлениями системы, изменениями конфигурации или даже сторонними антивирусными решениями. И хуже всего то, что вы большую часть времени не знаете об этом. А когда наступят тяжелые времена, и вам нужно будет восстановить компьютер и исправить ошибки – нет ни одной точки восстановления, чтобы ответить на ваш звонок.
- Читайте также: как создать точку восстановления системы в Windows 10
Если это повторяющееся событие, лучше всего оставить автоматизацию позади и сделать это вручную. Вы можете создать точку восстановления, когда сочтете это необходимым, но вы не можете переместить ее из расположения по умолчанию, что усложняет ситуацию. Единственное, что вы можете сделать, чтобы избежать возможного отсутствия во время необходимости, – это создавать их как можно чаще.
Вот как это сделать за несколько простых шагов:
- На панели поиска Windows введите восстановление и откройте « Создать точку восстановления ».
- На вкладке “ Защита системы ” нажмите “ Создать … “.
- Назовите точку восстановления и нажмите Создать .
- Система создаст точку восстановления, и вы будете в порядке, когда возникнут будущие проблемы.
3. Проверьте HDD
Как мы уже упоминали, точки восстановления системы занимают много места, и они сохраняются для каждого раздела отдельно. Поэтому очень важно иметь свободное место для хранения, которое вы можете выделить для создания точек восстановления.Кроме того, в худшем случае ваш жесткий диск может быть неисправен и, таким образом, он будет препятствовать созданию еженедельных точек восстановления.
Очистка места на жестком диске для системного раздела не так проста, как очистка мультимедийных файлов из разделов данных. Многие пользователи используют сторонние инструменты для удаления временных и ненужных файлов, но мы советуем придерживаться Disk Cleanup, чтобы избежать критического повреждения. Очистка диска – это встроенный инструмент Windows, и вы можете легко запустить его, выполнив следующие действия:
- В строке поиска Windows введите Диск и откройте Очистка диска .
- Выберите системный раздел (обычно C 🙂 и нажмите ОК .
- Нажмите « Очистить системные файлы ».
- Отметьте все, что вы хотите, но проверка Временные файлы обязательна, поскольку они занимают больше всего места.
- Нажмите ОК.
Конечно, вы можете удалить установленные программы или игры, чтобы получить еще больше свободного места.
- ЧИТАЙТЕ ТАКЖЕ: недостаточно места на диске для установки обновления для создателей Windows 10 [Fix]
Кроме того, вы можете легко проверить состояние жесткого диска с помощью системных ресурсов. Это можно сделать в командной строке с повышенными правами. Следуйте приведенным ниже инструкциям для проверки ошибок жесткого диска:
- Введите cmd в строке поиска Windows, щелкните правой кнопкой мыши Командную строку и запустите ее от имени администратора .
- В командной строке введите следующую команду и нажмите Enter:
- chkdsk/f C:
- Если утилита Проверить диск обнаружит какие-либо ошибки, она исправит их соответствующим образом.
- После завершения процедуры перезагрузите компьютер и попробуйте создать точку восстановления вручную (как описано выше).
4. Откат к предыдущей версии Windows 10
Наконец, предыдущие шаги были в основном предназначены для устранения проблем с отсутствующими точками восстановления. Но что делать, если вы уже столкнулись с критической проблемой системы, и у вас нет точки восстановления, к которой вы можете обратиться за помощью? К счастью, в Windows 10 есть много альтернативных вариантов восстановления. Они точно так же предсказывают возможные проблемы.
Первый в основном предназначен для устранения множества проблем, которые часто возникают после серьезного обновления. Это позволяет вам восстановить предыдущую версию сборки. В конечном итоге вы снова обновитесь (мы полагаем, что это только Windows 10), но ожидание исправлений с полностью функциональной системой – гораздо более приятный опыт. Вот как восстановить предыдущие версии сборки в Windows 10:
- Нажмите клавишу Windows + I , чтобы открыть Настройки .
- Нажмите Обновление и безопасность .
- Выберите Восстановление на левой панели.
- В разделе « Вернитесь к предыдущей версии Windows 10 » нажмите Начало работы .
- Следуйте инструкциям, пока не откатитесь до версии Windows 10 и, надеюсь, решите проблему, которая вас беспокоит.
- ТАКЖЕ ЧИТАЙТЕ: как: сброс настроек к заводским настройкам Windows 10
Если этот параметр отсутствует, есть альтернативный способ использовать этот инструмент восстановления. Следуйте этим инструкциям, чтобы сделать это:
- Нажмите правой кнопкой мыши Пуск и откройте Настройки .
- Выберите Обновление и безопасность .
- Выделите Восстановление на левой панели.
- В разделе Расширенный запуск нажмите Перезагрузить сейчас .
- Когда появится Расширенное меню запуска , нажмите Устранение неполадок .
- Выберите Дополнительные параметры.
- Нажмите « Вернуться к предыдущей версии Windows ».
5. Сбросить этот ПК
С другой стороны, если вы не можете решить проблему путем отката к предыдущей версии Windows 10, у вас все еще есть «Сбросить этот компьютер» в вашем распоряжении. Эта опция восстановления позволяет вам сбросить настройки вашего компьютера по умолчанию, восстанавливая все в процессе к значениям по умолчанию. Это аналог переустановки системы, за исключением того, что вы можете сохранить ваши файлы без изменений.
Если вы не знаете, как выполнить сброс этого компьютера, вам помогут следующие инструкции:
- Используйте клавишу Windows + I , чтобы вызвать приложение Настройки .
- Откройте раздел Обновление и безопасность .
- Выберите Восстановление на левой панели.
- Нажмите кнопку Начало работы в разделе Сбросить настройки компьютера .
- Выберите, сохранить ли или удалить все ваши файлы.
- Продолжайте выполнять шаги, пока система полностью не восстановит значения по умолчанию.
Наконец, если ни один из предыдущих шагов не помог вам, вы всегда можете выполнить чистую переустановку. Обязательно ознакомьтесь с нашим подробным объяснением в этой статье.
Это должно сделать это. Если у вас есть вопрос или предложение относительно восстановления системы и/или отсутствия точек восстановления, не забудьте сообщить нам об этом в разделе комментариев ниже.
СВЯЗАННЫЕ ИСТОРИИ, КОТОРЫЕ ВЫ ДОЛЖНЫ ПРОВЕРИТЬ:
- ИСПРАВЛЕНИЕ: Антивирус блокирует восстановление системы в Windows 10
- Ошибка восстановления системы 0x800700b7 в Windows 10
- Как создать точку восстановления системы в Windows 10
- Восстановление системы не удается извлечь файл/оригинальную копию [FIX]
Источник
Пропадают точки восстановления.
Если система восстановления включена, а при восстановлении появляется сообщение «На системном диске этого компьютера нет точек восстановления», необходимо проверить следующее.
- Пуск — Панель Управления — Система — Дополнительные параметры системы.
- Переходим во вкладку «Защита системы«, выбираем диск, где включена система восстановления и жмем Настроить
- В новом окне передвиньте флажок на 10-15% нажмите применить и ОК
- Теперь можно создавать свои точки восстановления в ручную.
- Проверить сколько места занимают точки восстановления, можно запустив командную стоку от имени администратора и вести команду
VSSADMIN List ShadowStorage
Не могу удалить некоторые ярлыки, которые закреплены в меню Пуск
Ярлыки, которые закреплены в меню Пуск находятся здесь
C:UsersuserAppDataRoamingMicrosoftInternet ExplorerQuick LaunchUser PinnedStartMenu
Если пользуетесь файловым менеджером FAR или ему подобным, то найти эту папку не составит труда. В другом случае придется сделать доступными скрытые папки, так как часть папок в этом пути являются скрытими.
Не могу удалить некоторые папки и файлы: Нет доступа.
Чтобы снять защиту с файлов и папок в Windows 7, нужно внести определенные изменения в реестре. Для этого открываем блокнот и копируем вот эти строки:
Windows Registry Editor Version 5.00
[HKEY_CLASSES_ROOT*shellrunas]
@=»Стать владельцем и задать полный доступ к объекту»
«Extended»=»»
«NoWorkingDirectory»=»»[HKEY_CLASSES_ROOT*shellrunascommand]
@=»cmd.exe /c takeown /f «%1» && icacls «%1″ /grant administrators:F»
«IsolatedCommand»=»cmd.exe /c takeown /f «%1» && icacls «%1″ /grant administrators:F»[HKEY_CLASSES_ROOTDirectoryshellrunas]
@=»Стать владельцем и задать полный доступ к объекту»
«Extended»=»»
«NoWorkingDirectory»=»»[HKEY_CLASSES_ROOTDirectoryshellrunascommand]
@=»cmd.exe /c takeown /f «%1» /r /d y && icacls «%1″ /grant administrators:F /t»
«IsolatedCommand»=»cmd.exe /c takeown /f «%1» /r /d y && icacls «%1″ /grant administrators:F /t»
После этого этот текстовый документ надо сохранить с расширением reg, например shell.reg Запускаем файл и после внесения данных в реестр, необходимо перезагрузиться. После внесения данных в реестр у вас появится новая опция в контекстном меню Проводника — «Стать владельцем и задать полный доступ к объекту» . Чтобы увидеть эту строку удерживайте клавишу «Shift«, выделите папку или файл, которым вы хотите завладеть и задать полный доступ, щелкните правой кнопкой мышки по объекту и выберите строчку «Стать владельцем и задать полный доступ к объекту«, после чего вы мгновенно станете владельцем объекта, сможете переименовывать, удалять, изменять и выполнять иные действия с ним. Готовый файл реестра можно скачать в архиве
Постоянно слетает драйвер USB-устройств. Приходится перезагружать систему.
Откройте раздел реестра
HKEY_LOCAL_MACHINESYSTEMCurrentControlSetControlClass{36FC9E60-C465-11CF-8056-444553540000}
и проверьте есть ли параметры LowerFilters и UpperFilters. Если есть, то удалите оба параметра и перезагрузитесь. В нормальном состоянии этих параметров не должно быть.
Пропала встроенная функция для записи DVD-привода.
Окрываем раздел реестра
HKEY_LOCAL_MACHINESOFTWAREMicrosoftWindowsCurrentVersionPoliciesExplorer
и смотрим параметр NoCDBurning. Значение должно быть равно 0.
Аналогично проверяем и в разделе
HKEY_CURRENT_USERSoftwareMicrosoftWindowsCurrentVersionPoliciesExplorer
После отключения UAC перестали запускаться гаджеты.
Для устранения такой проблемы откройте раздел
HKEY_LOCAL_MACHINESOFTWAREMicrosoftWindowsCurrentVersionSidebarSettings
и найдите параметр AllowElevatedProcess и измените его значение на 1
Страница 1.. 2.. 3..
ПК – это сложная система, состоящая из множества комплектующих и программного обеспечения. Но чем сложнее оборудование, тем оно более подвержено различным сбоям и неполадкам. Даже при работе на одной из самых надежных и испытанных временем операционных систем Windows 7 нередко пользователям приходится прибегать к восстановлению ОС.
В «Семерке» это сделать очень просто, так как предусмотрено создание специальных точек восстановления. Поэтому даже у новичков практически никогда не возникает проблем, чтобы быстро восстановить ОС, откатившись к точке восстановления.
Однако некоторые владельцы ПК на Windows 7 сталкиваются с проблемой отсутствия таких опорных точек либо их скорым исчезновением после создания. В этом руководстве изложены методы с описанием всех необходимых действий для эффективного выхода из сложившейся ситуации.
Содержание
- Что делать, если не сохраняются точки восстановления?
- 1. Устраняем сложности возникающие из-за быстрого засорения файла подкачки
- 2. Проблема с безопасностью системы
- 3. На один ПК инсталлировано две или более ОС
- 4. Недостаточно пространства
- 5. Неактивно теневое копирование
- 6. Влияние вредоносных приложений
- Как восстановить ОС?
Что делать, если не сохраняются точки восстановления?
К сожалению, нередко в Windows 7, даже при создании таких опорных пунктов, они исчезают после перезапуска ПК.
Это происходит по следующим причинам:
- Ускоренное засорение подкачки;
- Проблема с безопасностью ОС;
- На один ПК инсталлировано две или более операционных систем;
- Недостаточно пространства;
- Неактивно теневое копирование;
- Влияние вредоносных программ.
Если пропадают точки восстановления Windows 7, то устранение вышеперечисленных причин позволяет в большинстве случаев решить проблему, но при невозможности воспользоваться шестью нижеизложенными методиками в конце руководства описан способ, как восстановить ОС без точек восстановления.
1. Устраняем сложности возникающие из-за быстрого засорения файла подкачки
На официальном ресурсе Microsoft методика восстановления изложена только на английском языке. Их способ основан на предположении, что в «Семерке» происходит скорое «захламление» файла подкачки. То есть когда пользователь работает в большом количестве запущенных приложений в ПК одновременно, то из-за перегрузки ОЗУ начинает активно применяться файл подкачки. Специалистами «Майкрософт» рекомендуется просто стереть его. Потом этот файл в автоматическом режиме система создаст вновь.
Необходимо выполнить последовательные этапы:
- Нажав «Win» кликнуть «Break» либо «Pause»;
- Перейти в «Дополнительные параметры»;
- Затем последовать в раздел «Дополнительно»;
- Открыть «Быстродействие/Параметры»;
- Кликнуть «Дополнительно»;
- Нажать «Изменить»;
- Снять отметку с графы «Автоматически …»;
- Установить галочку в строке «Без файла подкачки»;
- Далее кликнуть «Задать»;
- Щелкнуть «Ok»;
- Перезапустить ПК.
Примечание: лучше оставить объем, рекомендуемый системой. Если же его окажется недостаточно, то можно установить его размером, 2-х кратно превышающим ОЗУ в ПК.
С целью выяснения точного объема RAM надо исполнить следующие шаги:
- Нажав «Win», кликнуть «Break» либо «Pause»;
- Перейти в «Установленная память»;

- Открыть один из каталогов через проводник;
- Кликнуть «Упорядочить»;
- Перейти в раздел «Параметры папок и поиска»;
- Затем в закладку «Вид»;
- Деактивировать графу «Скрывать системные файлы»;
- Затем перейти в том с инсталлированной «Семеркой»;
- Стереть файл «pagefile.sys».
Далее необходимо произвести дефрагментацию системного тома, для этого надо сделать всего несколько шагов:
- Вызвать контекстное меню от этого раздела жесткого диска;
- Кликнуть «Свойства»;
- Затем войти в «Сервис»;
- Нажать «Дефрагментация»;
- Дождаться завершения;
- Готово. Теперь надо вновь выставить размер файла.
Вышеперечисленные этапы действий устранят неполадку с ликвидацией точек восстановления Windows 7 после ее перезапуска.
2. Проблема с безопасностью системы
С целью активации защиты ОС потребуется исполнить следующее:
- Нажав «Win», кликнуть «Break» либо «Pause»;
- Перейти в «Защиту системы»;
- Далее щелкнуть «Настроить»;
- Активировать: «Восстановить параметры системы…»;
- Указать не менее 16% места на диске для точек восстановления;
3. На один ПК инсталлировано две или более ОС
Во время процедуры переключения работы компьютера с «Виндовс 7» и запуска его, например, под Windows ХР, все точки ликвидируются. Устранение проблемы возможно двумя путями. Потребуется либо удалить другие ОС, либо создать точку отката.
4. Недостаточно пространства
Решение в этом случае вполне очевидно. Просто владельцу компьютера придется очистить системный том таким образом, чтобы не менее 1/5 части на нем было свободно. Для этого можно перенести такие тяжелые файлы, как видео, музыка и фото, на внешний носитель. А если этого будет недостаточно, то удалить редко и вообще не используемые программы из компьютера. Рекомендуется применять приложения для очистки памяти ПК, например, «CCleaner».
5. Неактивно теневое копирование
Для активации службы надо выполнить следующее:
- Удерживая «Win», щелкнуть по «R»;
- Напечатать «services.msc»;
- Кликнуть «Ввод»;
- Вызвав «Свойства» от «Теневого копирования тома», активировать его автоматический режим. То же самое сделать и для «Программного поставщика теневого копирования»;
- Готово.
6. Влияние вредоносных приложений
Если в ПК нет надежной антивирусной утилиты, то установить ее, произвести анализ компьютера с последующим удалением вирусных приложений.
Как восстановить ОС?
Процедура восстановления Windows 7, если нет точек отката, состоит из следующих этапов:
- Записать программу «LiveCD» на внешний носитель;
- Установить загрузочный диск или флешку с ней, соответственно, в оптический привод или в USB-порт;
- Нажать кнопку включения ПК и войти в BIOS. Для этого обычно применяются «F2», «Del» или другие (пользователю потребуется свериться с сопроводительной документацией к компьютеру);
- Далее в БИОСе войти в закладку «Boot»;
- Установить приоритет запуска ПК со съемного носителя;
- Покинуть БИОС с сохранением введенных корректировок;
- После перезапуска ПК запустится уже со съемного носителя, и откроется интерфейс приложения «LiveCD»;
- Теперь пользователь может сделать анализ на наличие вредоносных утилит и другие нужные действия для восстановления работоспособности компьютера.