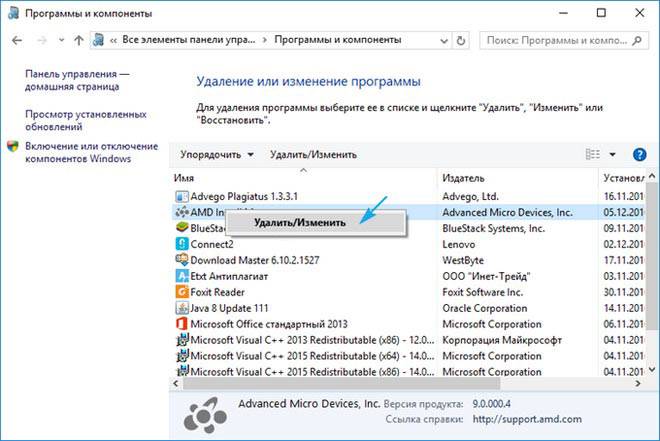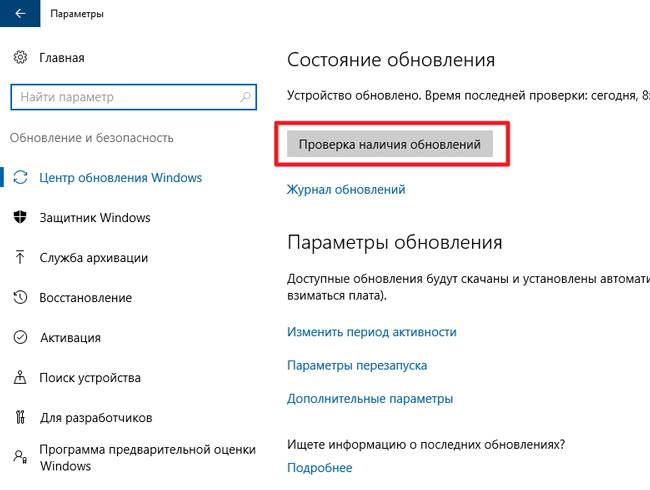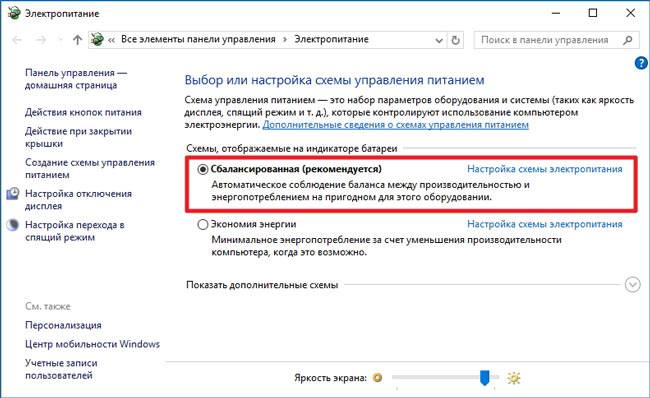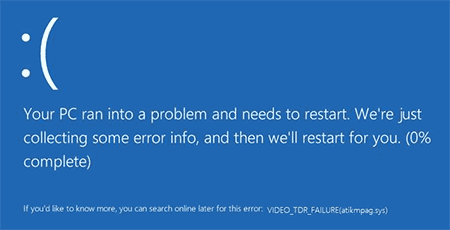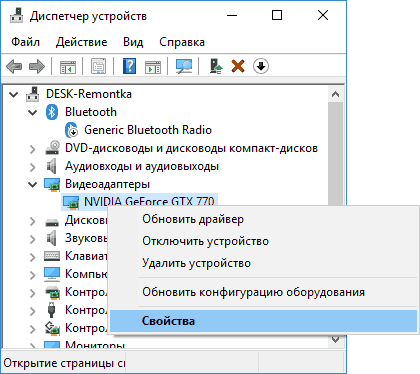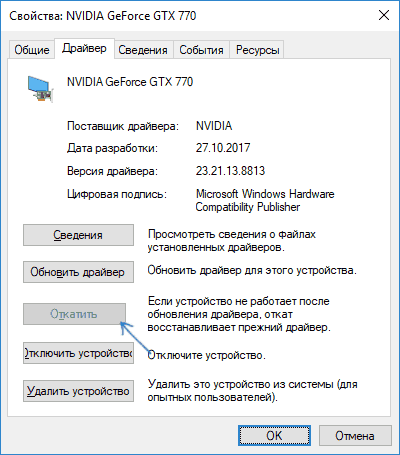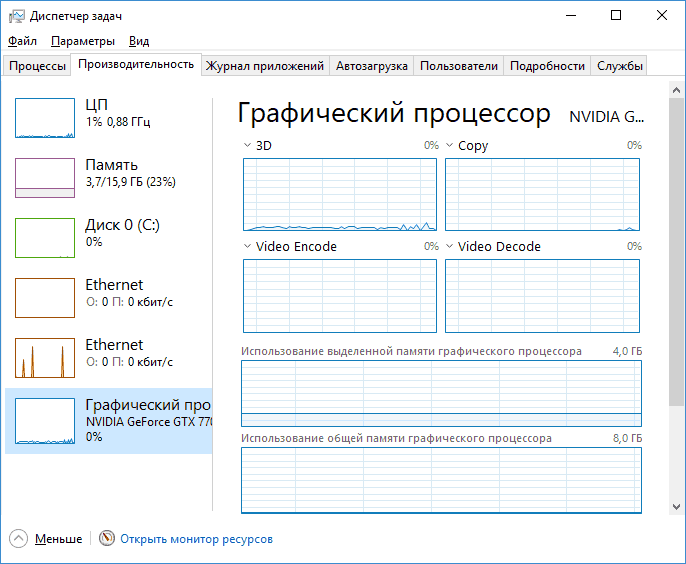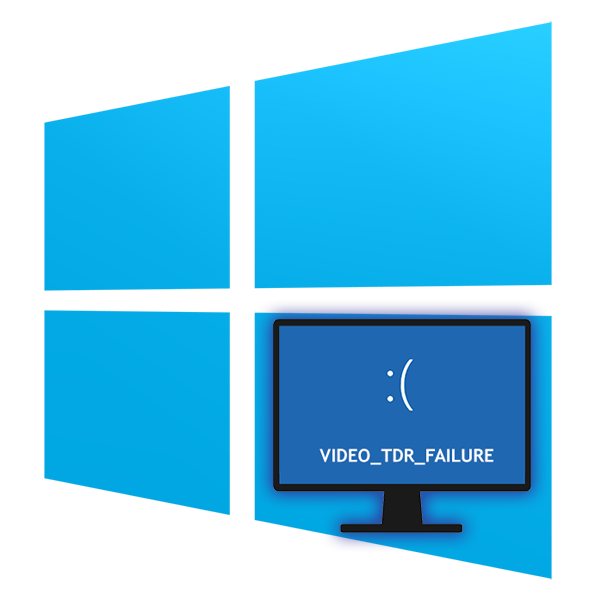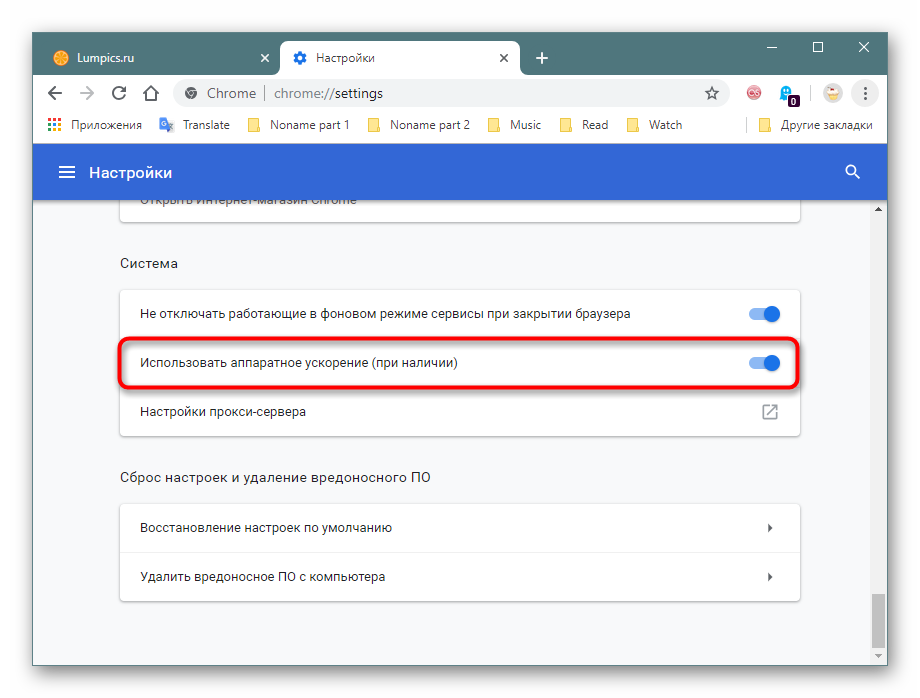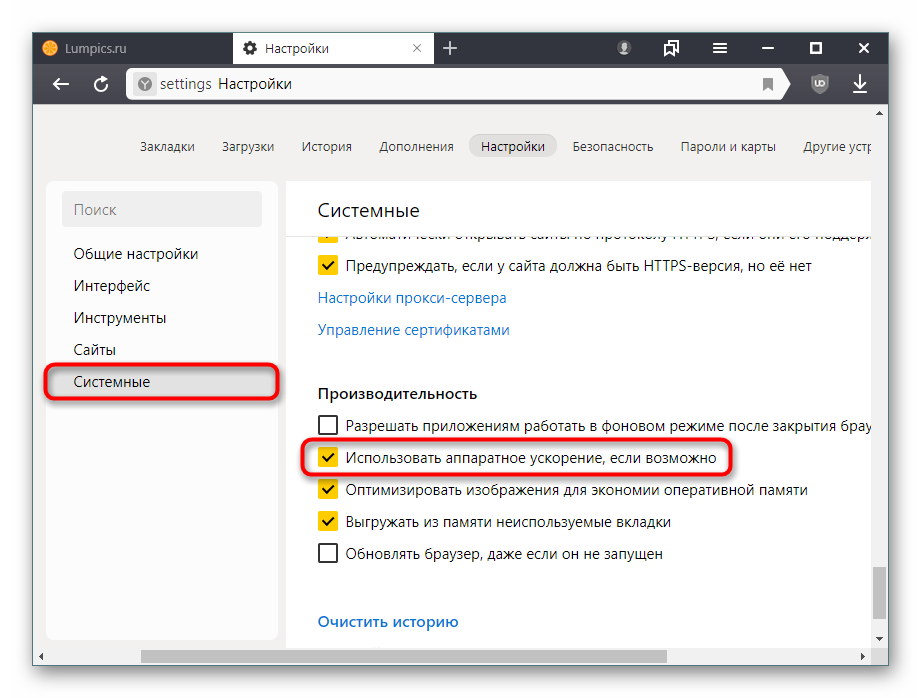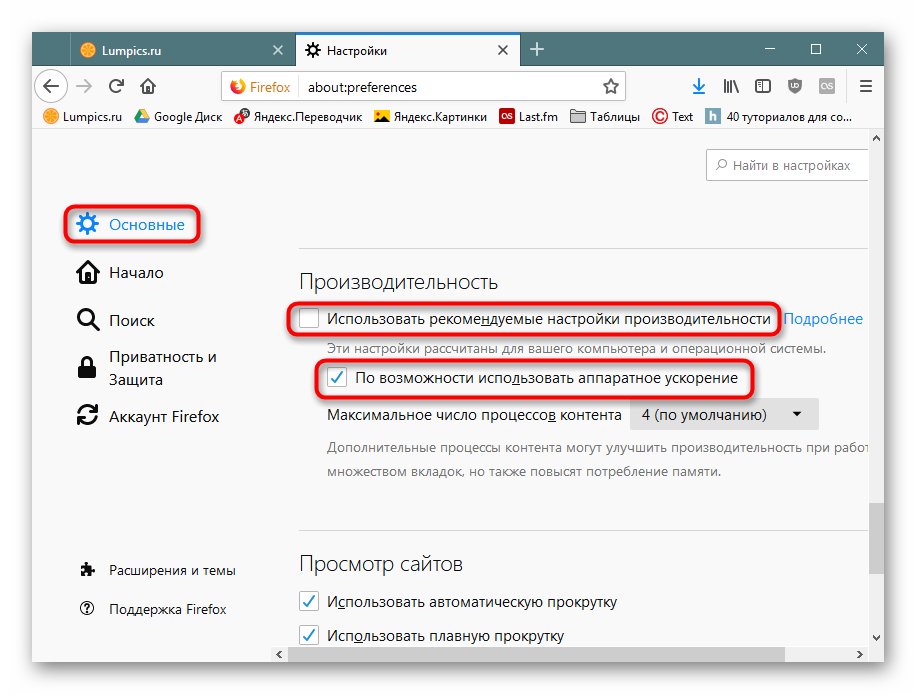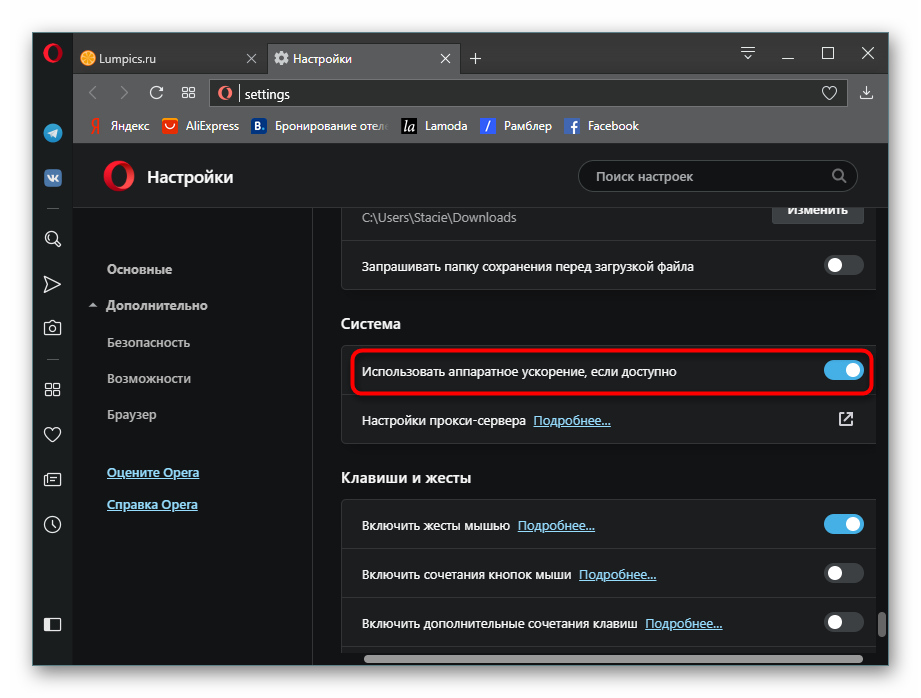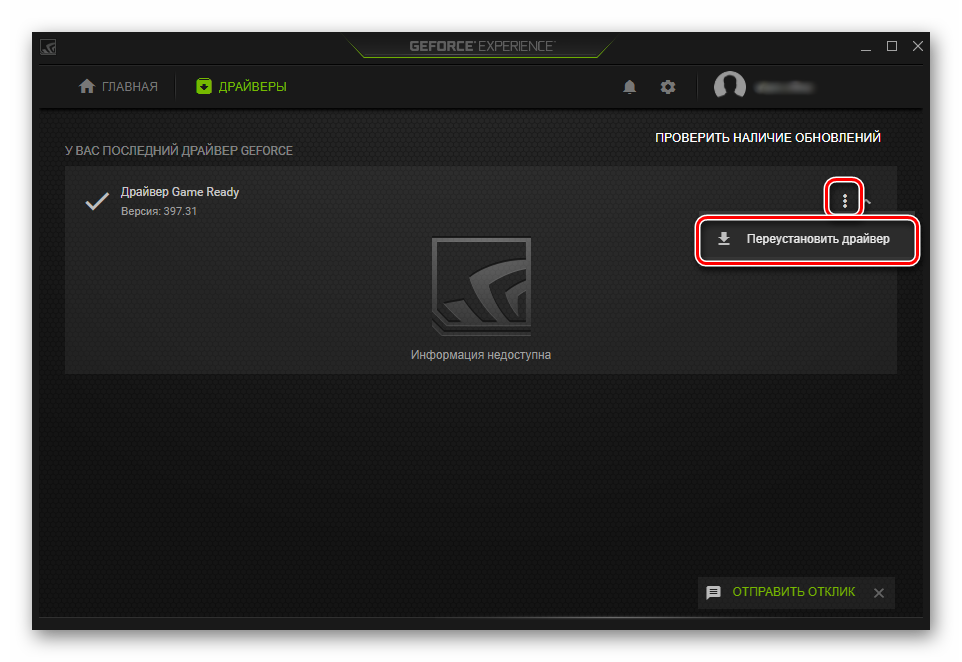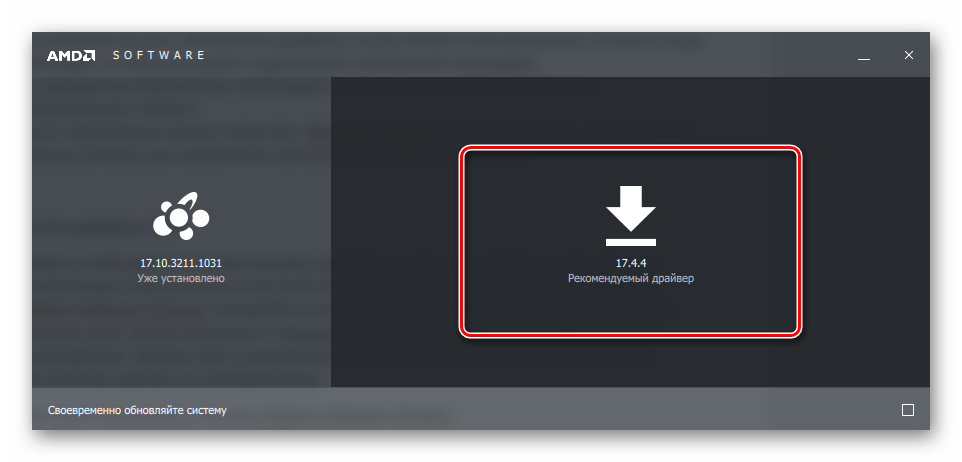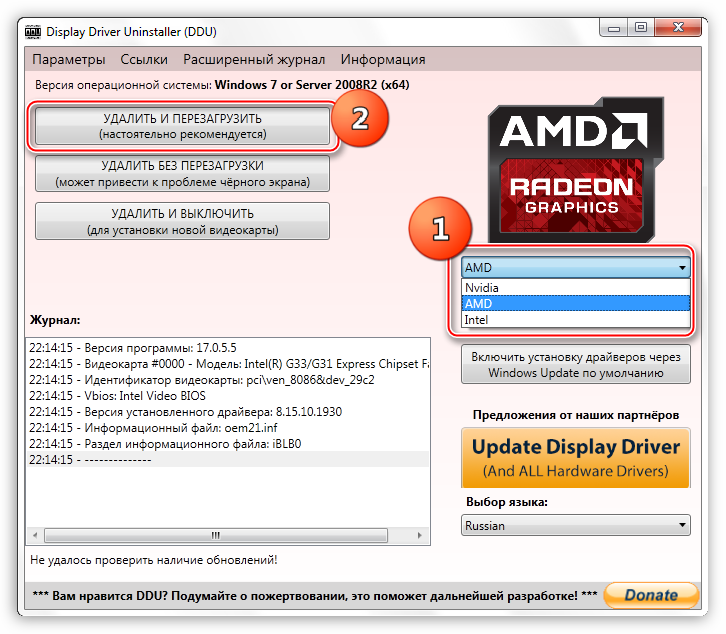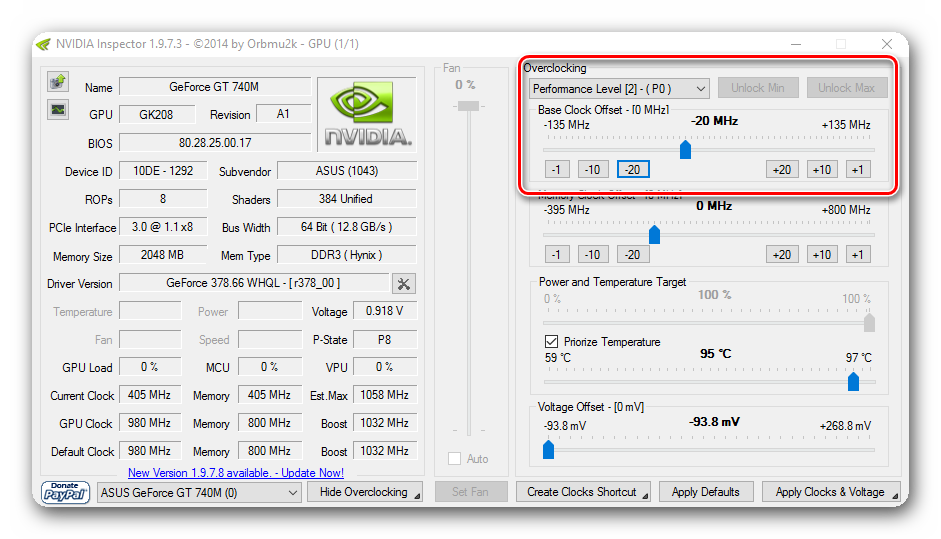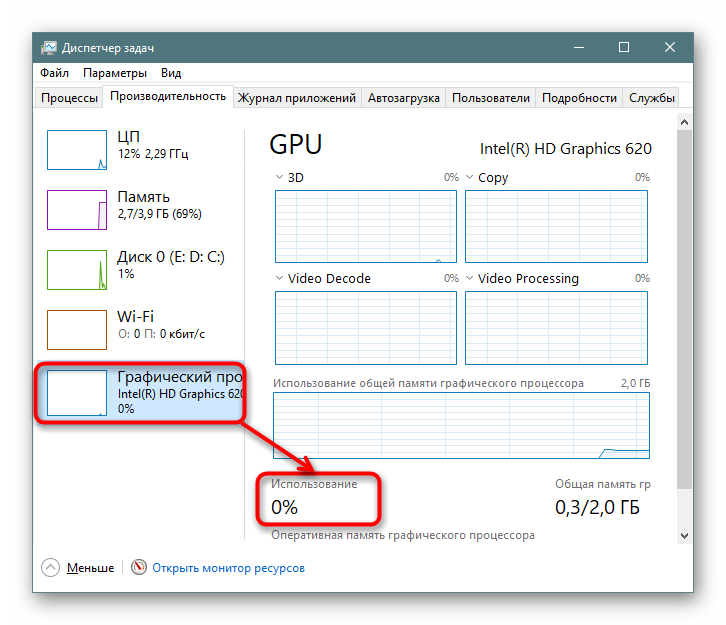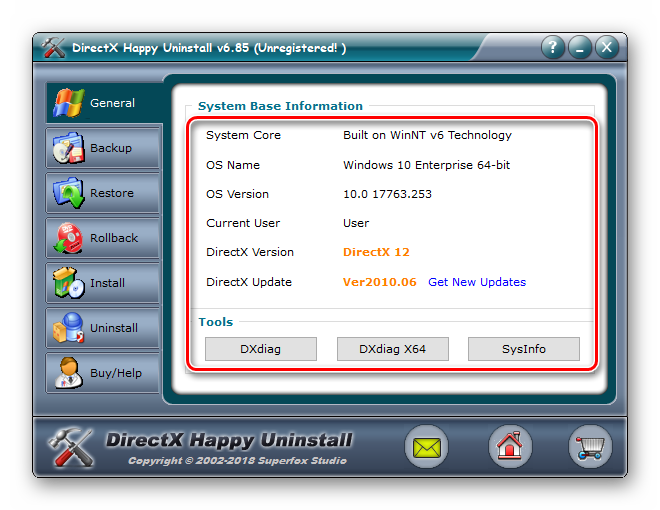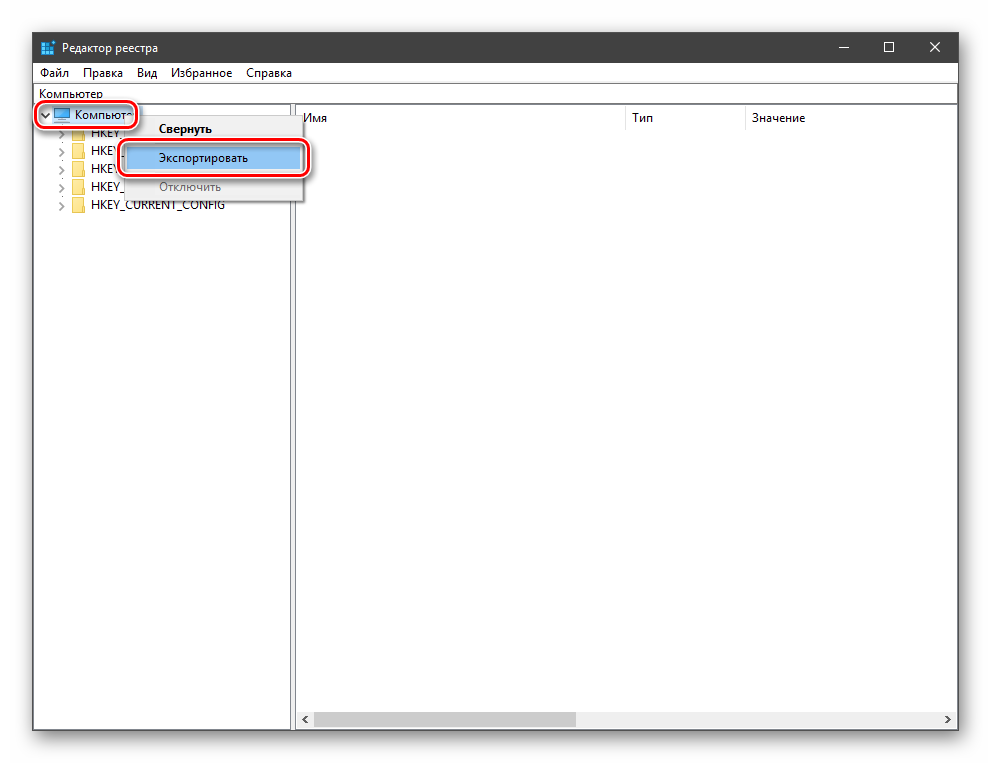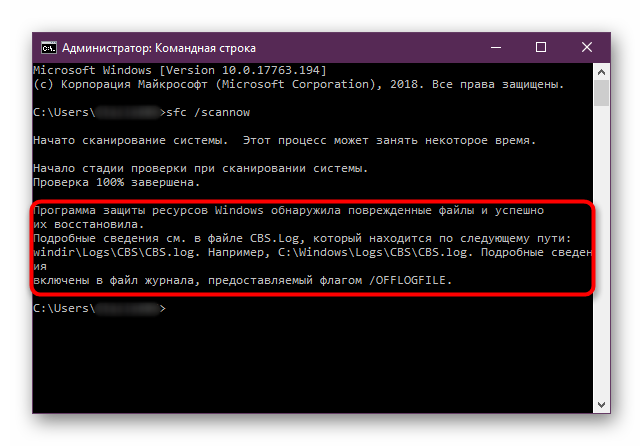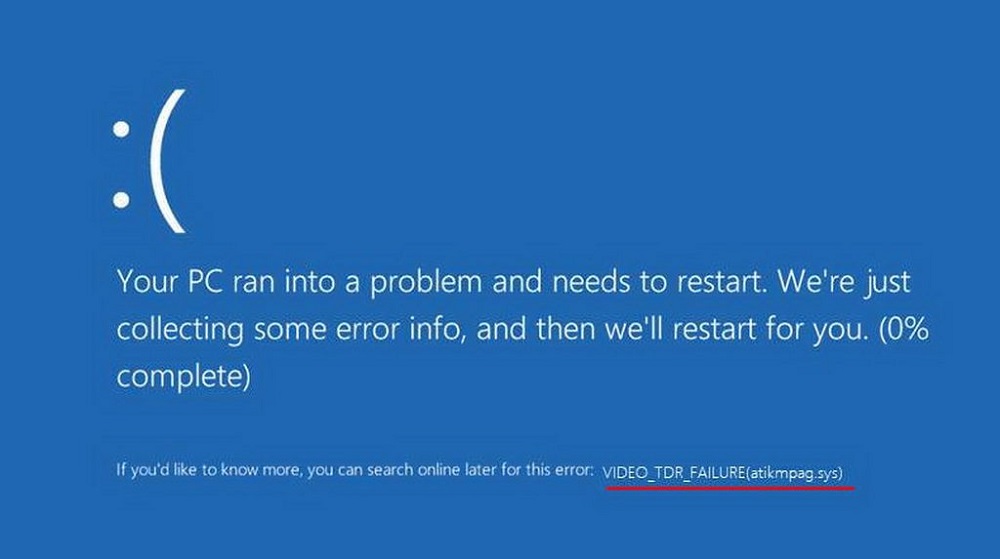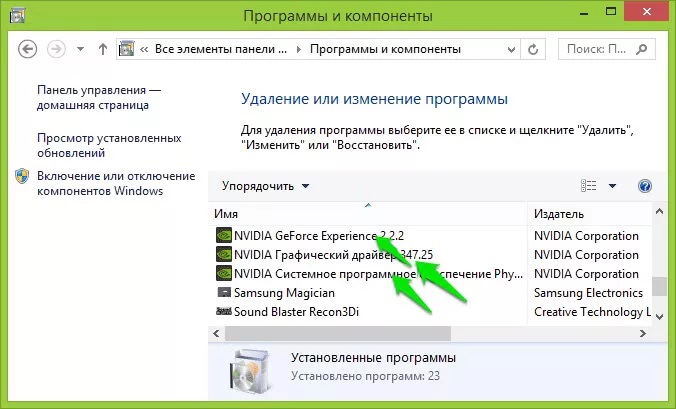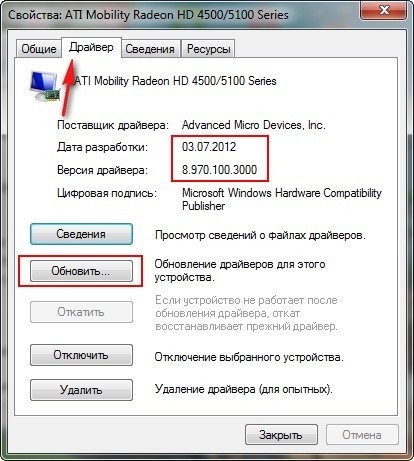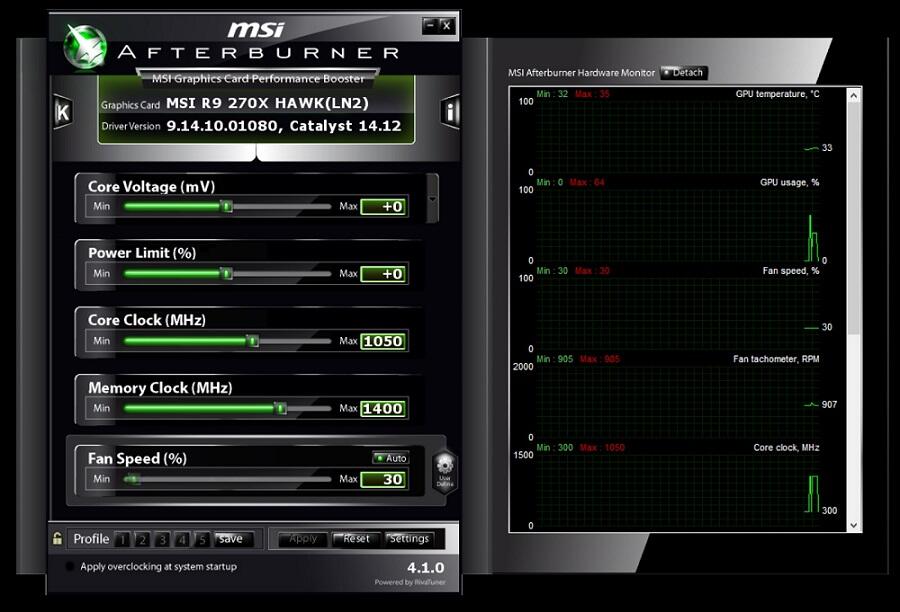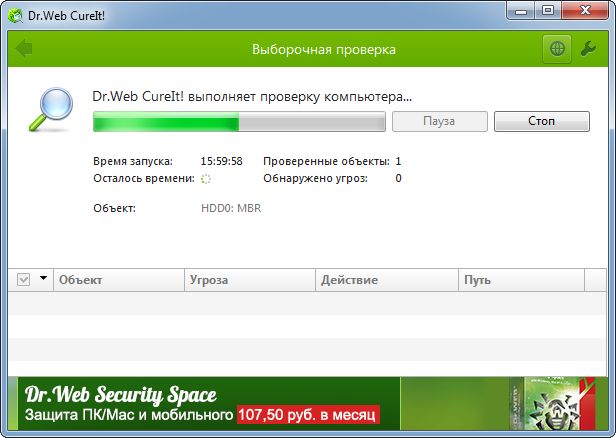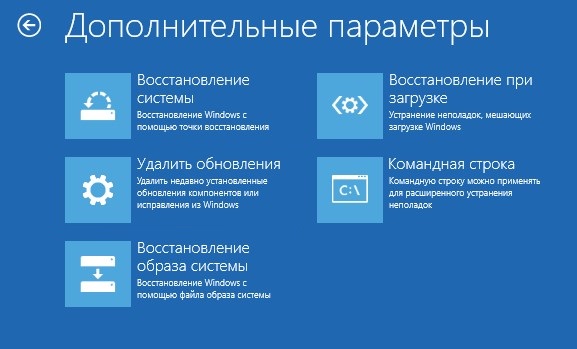Содержание
- 1 Что это за ошибка?
- 2 Решения
- 3 Дополнительные рекомендации
- 4 Как исправить ошибку VIDEO_TDR_FAILURE
- 5 Дополнительная информация по исправлению ошибки
Что это за ошибка?
Как уже было сказано выше, появляется она из-за нарушений в работе видео драйвера. Сообщение с кодом (или названием конфликтного элемента) отображается на синем фоне в ходе игрового процесса или же в любой момент без особых закономерностей.
Виной всему, зачастую, являются следующие файлы:
- video tdr failure atikmpag sys
- nvlddmkm
- igdkmd
Эти файлы системы могут быть повреждены или сконфигурированы неподходящим для Windows образом. Когда «операционка» пытается обратиться к видеоадаптеру, происходит направление на указанные выше элементы. Подобная процедура выполняется с частотой в 100 – 1000 раз / сек. Но если драйвер устарел (давно не обновлялся), или он несовместим с Виндовс 10 определенной версии, то управление графическими ресурсами не может выполняться скоординировано.
Еще одной причиной ошибки является существенное повышение температуры GPU (главного чипа видеокарты). Возможно, Вы пытались выполнить разгон, или забыли выполнить очистку системы охлаждения от пыли, давно не меняли термопасту. Нередко ситуация «накаляется» из-за повреждений блока питания (вздутие конденсаторов, скачки сетевого напряжения) или не оптимальных опций электропитания.
Решения
Если на экране отображается код остановки «video tdr failure», как исправить сейчас расскажу в пошаговой инструкции.
Самое первое, что нужно сделать, это обновить драйвера. В большинстве случаев такой способ помогает забыть о неисправности.
Второй метод заключается в удалении всех утилит, связанных с графическим адаптером. Обычно они инсталлируются вместе с драйвером. Чтобы выполнить полную очистку всех следов приложений, рекомендую пользоваться не стандартным способом (через «Программы и компоненты»), а специальными программами – CCleaner или Wise Care 365. Но если не хотите следовать моим советам, то пробуйте использовать встроенный инструмент:
Обязательно перезапустите ПК после всех проделанных манипуляций. Затем заново скачайте драйвера с официального источника, установите их.
Стоит отметить, что на сайтах производителей могут быть свежие бета-версии, которые доступны для пользователей. Но есть вероятность, что они «сырые» и могут стать причиной других ошибок. Лучше качать стабильные версии (не Beta).
Ошибка video tdr failure nvlddmkm sys должна устраниться.
Дополнительные рекомендации
- Если Ваше «железо» было выпущено много лет назад, то есть вероятность, что в Windows 10 не предусмотрена возможность взаимодействия с таким устаревшим оборудованием. Это характерно для ноутбуков, произведенных до 2011 года. Лучшим решением станет инсталляция предыдущих выпуском Виндовс («семерка» — самое то!).
- Не помешает скачать свежие обновления для «десятки», которые могут автоматические устранить указанную проблему:
- Не хотелось бы в это верить, но если видеокарта повреждена (что и вызывает появление кода ошибки), то придется обратиться в сервис. Но предварительно спасти ситуацию может переключение на встроенный видео процессор в БИОСе или специальной утилите для управления адаптером (ATI Catalyst, Nvidia Control Panel).
- Советую зайти в настройки режимов электропитания (через Панель управления) и там выбрать сбалансированную схему:
Если указанные методы не помогли Вам, нужно рассматривать ситуацию индивидуально. Напишите в комментариях, и я попробую подобрать решение.
С уважением, Виктор!

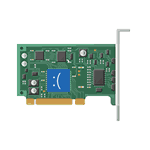
В этой инструкции подробно о том, как исправить ошибку VIDEO_TDR_FAILURE в Windows 10 и о возможных причинах появления синего экрана с этой ошибкой. Также в конце есть видео руководство, где подходы к исправлению показаны наглядно.
Как исправить ошибку VIDEO_TDR_FAILURE
В общих чертах, если не учитывать целый ряд нюансов, о которых будет подробно сказано далее в статье, исправление ошибки VIDEO_TDR_FAILURE сводится к следующим пунктам:
- Обновление драйверов видеокарты (при этом здесь стоит учитывать, что нажатие «Обновить драйвер» в диспетчере устройств — это не обновление драйвера). Иногда может потребоваться предварительное полное удаление уже установленных драйверов видеокарты.
- Откат драйвера, если ошибка, наоборот, появилась после недавнего обновления драйверов видеокарты.
- Ручная установка драйвера с официального сайта NVIDIA, Intel, AMD, если ошибка появилась после переустановки Windows 10.
- Проверка на наличие вредоносных программ (майнеры, работающие напрямую с видеокартой, могут вызывать синий экран VIDEO_TDR_FAILURE).
- Восстановление реестра Windows 10 или использование точек восстановления, если ошибка не позволяет зайти в систему.
- Отключение разгона видеокарты, если он присутствует.
А теперь подробнее по всем этим пунктам и о различных методах исправить рассматриваемую ошибку.
Почти всегда появление синего экрана VIDEO_TDR_FAILURE связано с теми или иными аспектами работы видеокарты. Чаще — проблемами с драйверами или ПО (при неверном обращении программ и игр к функциям видеокарты), реже — с какими-то нюансами работы самой видеокарты (аппаратными), её температурой или сверхмерной загрузкой. TDR = Timeout, Detection, and Recovery, а ошибка возникает если видеокарта перестаёт отвечать.
При этом уже по имени сбойного файла в сообщении об ошибке можно сделать вывод о какой именно видеокарте идет речь
- atikmpag.sys — видеокарты AMD Radeon
- nvlddmkm.sys — NVIDIA GeForce (сюда же относятся и другие .sys, начинающиеся с букв nv)
- igdkmd64.sys — Intel HD Graphics
Способы исправления ошибки стоит начать с обновления или отката драйверов видеокарты, возможно, поможет уже это (особенно если ошибка стала появляться после недавнего обновления).
Важно: некоторые пользователи ошибочно считают, что если в диспетчере устройств нажать «Обновить драйвер», выполнить автоматический поиск обновленных драйверов и получить сообщение о том, что «Наиболее подходящие драйверы для данного устройства уже установлены», это означает, что стоит последний драйвер. На самом деле это не так (сообщение говорит лишь о том, что Центр обновления Windows не может вам предложить другого драйвера).
Для обновления драйвера правильным способом будет загрузить драйверы вашей видеокарты с официального сайта (NVIDIA, AMD, Intel) и вручную установить на компьютер. Если это не сработало, попробуйте предварительно удалить старый драйвер, подробно об этом я писал в инструкции Как установить драйверы NVIDIA в Windows 10, но для других видеокарт метод тот же самый.
Если ошибка VIDEO_TDR_FAILURE возникает на ноутбуке с Windows 10, то может помочь такой путь (случается, что фирменные драйверы от производителя, особенно на ноутбуках, имеют свои особенности):
- Скачайте с официального сайта производителя ноутбука драйверы для видеокарты.
- Удалите имеющиеся драйверы видеокарты (и интегрированного и дискретного видео).
- Установите драйверы, загруженные на первом шаге.
Если проблема, наоборот, появилась после обновления драйверов, попробуйте выполнить откат драйвера, для этого выполните следующие шаги:
-
- Откройте диспетчер устройств (для этого можно нажать правой кнопкой мыши по кнопке Пуск и выбрать соответствующий пункт контекстного меню).
- В диспетчере устройств откройте «Видеоадаптеры», нажмите правой кнопкой мыши по названию видеокарты и откройте «Свойства».
- В свойствах откройте вкладку «Драйвер» и проверьте, активна ли кнопка «Откат», если да — используйте её.
Если указанные выше способы с драйверами не помогли, попробуйте варианты из статьи Видеодрайвер перестал отвечать и был восстановлен — по сути это та же проблема, что и синий экран VIDEO_TDR_FAILURE (только восстановление работы драйвера не проходит успешно), и дополнительные методы решения из приведенной инструкции могут оказаться полезными. Также далее описаны еще некоторые методы исправить проблему.
Синий экран VIDEO_TDR_FAILURE — видео инструкция по исправлению
Дополнительная информация по исправлению ошибки
- В некоторых случаях ошибка может быть вызвана самой игрой или каким-то ПО, установленном на компьютере. В игре можно попробовать понизить параметры графики, в браузере — отключить аппаратное ускорение. Также, проблема может крыться в самой игре (например, не совместима с вашей видеокартой или криво сломана, если это не лицензия), особенно если ошибка возникает только в ней.
- Если у вас разогнанная видеокарта, попробуйте привести её параметры частот к штатным величинам.
- Загляните в диспетчер задач на вкладку «Производительность» и выделите пункт «Графический процессор». Если он постоянно под нагрузкой, даже при простой работе в Windows 10, это может говорить о наличии вирусов (майнеров) на компьютере, что тоже способно вызывать синий экран VIDEO_TDR_FAILURE. Даже при отсутствии такого симптома, рекомендую выполнить проверку компьютера на наличие вредоносных программ.
- Перегрев видеокарты и разгон также нередко являются причиной ошибки, см. Как узнать температуру видеокарты.
- Если Windows 10 не загружается, а ошибка VIDEO_TDR_FAILURE появляется еще до входа в систему, вы можете попробовать загрузиться с загрузочной флешки с 10-кой, на втором экране внизу слева выбрать пункт «Восстановление системы», а затем использовать точки восстановления. При их отсутствии можно попробовать восстановить реестр вручную.
Ошибка с названием «VIDEO_TDR_FAILURE» вызывает появление синего экрана смерти, из-за чего пользователям в Windows 10 становится некомфортно пользоваться компьютером или ноутбуком. Как понятно из ее названия, виновникам ситуации является графическая составляющая, влияют на которую разные факторы. Далее мы рассмотрим причины возникновения неполадки и разберем, как ее устранить.
В зависимости от марки и модели установленной видеокарты имя сбойного модуля будет разным. Чаще всего это:
- atikmpag.sys — для AMD;
- nvlddmkm.sys — для NVIDIA;
- igdkmd64.sys — для Intel.
Источники возникновения BSOD с соответствующим кодом и именем бывают как программные, так и аппаратные, и далее речь пойдет обо всех них, начиная с наиболее простых вариантов.
Причина 1: Неправильные настройки программы
Этот вариант касается тех, у кого ошибка вылетает в определенной программе, например, в игре или в браузере. Скорее всего, в первом случае это происходит из-за слишком высоких настроек графики в игре. Решение очевидно — находясь в главном меню игры, понизьте ее параметры до средних и опытным путем доберитесь до максимально совместимых в плане качества и стабильности. Пользователям других программ также следует обратить внимание на то, какие компоненты могут влиять на видеокарту. К примеру, в браузере может понадобиться отключить аппаратное ускорение, дающее нагрузку на GPU с процессора и в некоторых ситуациях вызывающее сбой.
Google Chrome: «Меню» > «Настройки» > «Дополнительные» > отключаем «Использовать аппаратное ускорение (при наличии)».
Яндекс.Браузер: «Меню» > «Настройки» > «Системные» > отключаем «Использовать аппаратное ускорение, если возможно».
Mozilla Firefox: «Меню» > «Настройки» > «Основные» > снимаем галочку с параметра «Использовать рекомендуемые настройки производительности» > отключаем «По возможности использовать аппаратное ускорение».
Opera: «Меню» > «Настройки» > «Дополнительно» > отключаем «Использовать аппаратное ускорение, если доступно».
Однако даже если это избавило BSOD, не лишним будет прочитать другие рекомендации из этой статьи. Вам также нужно знать, что конкретная игра/программа может быть плохо совместима с вашей моделью графической карты, из-за чего проблемы стоит искать уже не в ней, а обращаясь к разработчику. Особенно часто такое бывает с пиратскими версиями ПО, испорченными при подделке лицензии.
Причина 2: Некорректная работа драйвера
Довольно часто именно драйвер вызывает рассматриваемую проблему. Он может некорректно обновиться или, наоборот, быть очень устаревшим для запуска одной или нескольких программ. Кроме того, сюда же относится установка версии из сборников драйверов. Первое, что следует предпринять — откатить инсталлированный драйвер. Ниже вы найдете 3 способа того, как это выполняется, на примере NVIDIA.
Подробнее: Как откатить драйвер видеокарты NVIDIA
В качестве альтернативы Способу 3 из статьи по ссылке выше владельцам AMD предлагается воспользоваться следующей инструкцией:
Подробнее: Переустановка драйвера AMD, «откат» версии
Либо обратитесь к Способам 1 и 2 из статьи про NVIDIA, они универсальны для всех видеокарт.
Когда такой вариант не помогает или вы желаете бороться более радикальными методами, предлагаем переустановку: полное удаление драйвера, а затем его чистую инсталляцию. Этому посвящена отдельная наша статья по ссылке ниже.
Подробнее: Переустанавливаем драйвера видеокарты
Причина 3: Несовместимые настройки драйвера / Windows
Эффективен и более простой вариант — настройка компьютера и драйвера, в частности, по аналогии с ситуацией, когда пользователь видит на компьютере уведомление «Видеодрайвер перестал отвечать и был успешно восстановлен». Эта ошибка, по своей сути, является аналогичной той, что рассматривается в текущей статье, однако если в том случае драйвер удается восстановить, в нашем — нет, из-за чего и наблюдается BSOD. Вам может помочь один из следующих методов статьи по ссылке ниже: Способ 3, Способ 4, Способ 5.
Подробнее: Исправляем ошибку «Видеодрайвер перестал отвечать и был успешно восстановлен»
Причина 4: Вредоносное ПО
«Классические» вирусы остались в прошлом, сейчас компьютеры все чаще заражаются скрытыми майнерами, которые, используя ресурсы видеокарты, обрабатывают определенные задачи и приносят пассивный доход автору вредоносного кода. Часто увидеть ее несоразмерную запущенным процессам нагрузку можно, зайдя в «Диспетчер задач» на вкладку «Производительность» и посмотрев нагрузку GPU. Для его запуска нажмите сочетание клавиш Ctrl + Shift + Esc.
Обратите внимание, отображение состояния GPU есть не для всех видеокарт — устройство должно поддерживать WDDM 2.0 и выше.
Даже при низкой нагрузке не стоит исключать наличия рассматриваемой проблемы. Поэтому лучше обезопасить себя и свой ПК, проведя проверку операционной системы. Рекомендуем обязательно просканировать свой компьютер антивирусной программой. Варианты того, каким ПО для этих целей лучше пользоваться, рассмотрены в другом нашем материале.
Подробнее: Борьба с компьютерными вирусами
Причина 5: Проблемы в Windows
Сама операционная система при нестабильной работе также может провоцировать появление BSOD с «VIDEO_TDR_FAILURE». Это касается разных ее областей, поскольку довольно часто эти ситуации вызваны неопытным пользовательским подходом. Стоит заметить, что чаще всего виной тому бывает некорректная работа системного компонента DirectX, который, впрочем, легко переустановить.
Подробнее: Переустановка компонентов DirectX в Windows 10
Если вы меняли реестр и у вас имеется резервная копия предыдущего состояния, восстановите его. Для этого обратитесь к Способу 1 статьи по ссылке ниже.
Подробнее: Восстановление системного реестра в Windows 10
Определенные системные сбои может устранить восстановление целостности компонентов утилитой SFC. Она поможет, даже если Windows отказывается загружаться. Вы также всегда можете использовать точку восстановления, чтобы откатиться до стабильного состояния. Это актуально при условии, что BSOD начал появляться не так давно и у вас не получается определить, после какого именно события. Третий вариант — полный сброс операционной системы, например, к заводскому состоянию. Все три способа подробно рассмотрены в следующем руководстве.
Подробнее: Восстановление системных файлов в Windows 10
Причина 6: Перегрев видеокарты
Частично эта причина затрагивает предыдущую, но не является ее следствием на 100%. Повышение градусов происходит в ходе разных событий, например, при недостаточном охлаждении из-за неработающих вентиляторов на видеокарте, плохой циркуляции воздуха внутри корпуса, сильной и продолжительной программной нагрузке и др.
Первым делом вам необходимо узнать, сколько градусов в принципе для видеокарты своего производителя считается нормой, и, уже отталкиваясь от этого, сравнить цифру с показателями в своем ПК. При явном перегреве останется выяснить источник и подобрать верное решение для его устранения. Каждое из этих действий рассмотрено ниже.
Подробнее: Рабочие температуры и перегрев видеокарт
Причина 7: Неправильный разгон
И вновь причина может быть следствием предыдущей — неправильный разгон, подразумевающий повышение частот и вольтажа, ведет к потреблению большего количества ресурсов. Если возможности GPU не соответствуют тем, что были заданы программно, вы увидите не только артефакты во время активной работы за ПК, но и BSOD с рассматриваемой ошибкой.
Если после разгона вы не проводили стресс-тест, самое время сделать это сейчас. Всю необходимую информацию для этого не составит труда найти по ссылкам ниже.
Подробнее:Программы для тестирования видеокартПроведение стресс-теста видеокартыПроведение теста на стабильность в AIDA64
При неудовлетворительном прохождении тестирования в программе для разгона рекомендуется задать значения меньше текущих или вообще вернуть их к стандартным значениям — все зависит от того, сколько времени вы готовы уделить подбору оптимальных параметров. Если же вольтаж был, наоборот, понижен, необходимо поднять его значение до среднего. Другой вариант — увеличение частоты кулеров на видеокарте, если после разгона она начала греться.
Причина 8: Слабый блок питания
Часто пользователи решают заменить видеокарту на более продвинутую, забывая при этом о том, что она потребляет больше ресурсов в сравнении с прежней. Это же касается и оверклокеров, решивших выполнить разгон графического адаптера, подняв его вольтаж для корректной работы повышенных частот. Далеко не всегда БП хватает собственной мощности для обеспечения питанием всех компонентов ПК, в том числе и особо требовательной видеокарты. Недостаток энергии может стать причиной того, что компьютер не справляется с нагрузкой и вы видите синий экран смерти.
Выхода здесь два: если видеокарта разогнана — понижайте ее вольтаж и частоты так, чтобы блок питания не испытывал трудностей в работе. Если же она новая, а общая цифра потребления энергии всеми комплектующими ПК превышает возможности блока питания, приобретайте более мощную его модель.
Читайте также:Как узнать, сколько ватт потребляет компьютерКак выбрать блок питания для компьютера
Причина 9: Неисправная видеокарта
Никогда нельзя исключать физической неисправности комплектующего. Если проблема появляется у только что приобретенного устройства и наиболее легкие варианты не помогают устранить неполадку, лучше обратиться к продавцу с требованием сделать возврат денег/обмен/экспертизу. Товар на гарантии можно сразу же отвозить в сервисный центр, указанный в гарантийном талоне. При окончании гарантийного периода за ремонт понадобится заплатить из своего кармана.
Как вы видите, причина ошибки «VIDEO_TDR_FAILURE» бывает разной, от простых неполадок в работе драйвера до серьезных неисправностей самого устройства, исправить которые бывает под силу только квалифицированному специалисту. Мы рады, что смогли помочь Вам в решении проблемы.
Опишите, что у вас не получилось. Наши специалисты постараются ответить максимально быстро.
Помогла ли вам эта статья?
Используемые источники:
- https://it-tehnik.ru/hardware/video-tdr-failure.html
- https://remontka.pro/video-tdr-failure-windows-10/
- https://lumpics.ru/how-to-fix-error-video-tdr-failure-windows-10/
Когда вы работаете с компьютером, вы можете столкнуться с ошибкой «VIDEO TDR FAILURE», отображаемой на синем экране смерти (BSOD) в Windows. Это появляется из-за проблем с драйверами видеокарты или самих видеокарт. В данной статье мы рассмотрим причины появления этой ошибки, а также подробно опишем способы ее решения и дадим рекомендации пользователям Windows.
Причины возникновения ошибки VIDEO TDR FAILURE
- Драйверы видеокарты — установка неправильных, устаревших или несовместимых драйверов видеокарты может привести к ошибке «VIDEO TDR FAILURE».
- Ошибки аппаратного обеспечения — ремонтировать компьютер или использовать программное обеспечение, которое может привести к повреждению видеокарты, может привести к ошибке «VIDEO TDR FAILURE».
- Перегрев — замедляет работу видеокарты и других компонентов компьютера, что также может вызвать ошибку «VIDEO TDR FAILURE».
Решения проблемы ошибки VIDEO TDR FAILURE
- Обновление драйверов видеокарты — Если известно, какой драйвер вызывает ошибку, то необходимо обновить или переустановить его. Вы можете найти соответствующий драйвер на официальном сайте производителя видеокарты или попробовать использовать автоматическое обновление драйверов.
- Проверка температуры — Если ваша видеокарта перегревается, то вы можете поставить ее под на контроль с помощью специальных программ, например, GPU-Z или HWMonitor. Если же вы замечаете плохую циркуляцию воздуха внутри корпуса, то можете установить дополнительные вентиляторы.
- Ремонт аппаратной ошибки — Если ошибка вызвана более серьезной проблемой с аппаратным обеспечением, то может понадобиться обращение к сервисному центру для ее решения.
Рекомендации конечным пользователям
- Обновляйте драйверы видеокарты, регулярно проверяйте их наличие и обновляйте их при необходимости.
- Помните, что перегрев вашей видеокарты не только приводит к ошибке «VIDEO TDR FAILURE», но и сокращает ее срок службы. Будьте внимательны к условиям работы вашего ПК.
- Не удаляйте системные файлы и не редактируйте реестр без необходимости. Это может привести к серьезным проблемам с работой системы.
Итак, мы рассмотрели важную тему для пользователей Windows, которые сталкиваются с ошибкой «VIDEO TDR FAILURE». Вы можете использовать наши рекомендации, чтобы предотвратить или решить эту проблему и продолжить использование вашего компьютера. Но если вы столкнулись с серьезной проблемой, не стесняйтесь обращаться за помощью к профессиональным сервисам.
Смотри также:
- Подробная инструкция: Как установить Windows 10 на планшет с Android
- Легко и быстро: Установка Windows на планшет с помощью USB-накопителя
- Необходимые шаги: Как правильно установить Windows на планшет с UEFI BIOS
- Как избежать зависания и вылета 3D MAX при использовании маски Composite
- Решаем проблему зависания 3D MAX при работе с маской Composite
- Как оптимизировать работу с 3D MAX и маской Composite для избежания неприятностей
- IT-дайджест: какие возможности принципиально отличают новейшие технологии от старых?
- Синий экран смерти с ошибкой VIDEO TDR FAILURE: что это значит и как исправить
- VIDEO TDR FAILURE: причины ошибки на синем экране смерти
Video tdr failure – одна из частых проблем «синего экрана смерти» в Windows 10. Чаще всего она возникает после обновления системы или драйверов.
В этом материале мы дадим подробную инструкцию по устранению video tdr и расскажем, как уберечь себя от повторения подобной неисправности.
Что это за ошибка
Код ошибки Video tdr failure говорит о том, что возникло нарушение в функционировании видео драйвера. На экране указывается один из сбойных модулей atikmpag.sys. (для AMD), nvlddmkm.sys (для NVIDIA), igdkmd64.sys (для Intel)
Неполадки в функционировании системы возникают из-за повреждения этих файлов или в случае их неправильной конфигурации для Windows.
Простыми словами – система посылает запрос к видеоадаптеру, далее автоматически происходит направление на указанные ранее файлы.
Если эти элементы не могут работать согласованно, то возникает ошибка “Video tdr failure”
Причиной возникновения ошибки “Video tdr failure” может стать:
С частью причин Video tdr failure вы сможете справиться самостоятельно, с помощью нашей подробной инструкции.
Исправить ошибку Video tdr failure путём обновления драйвера
Эта причина входит в список популярных в ряду проявления ошибки Video tdr failure.
Ошибка Video tdr failure появляется из-за устаревшего драйвера или из-за некорректного его обновления. В начале попробуйте обновить драйвера. Как показывает практика, это помогает избавиться от ошибки.
- Нажмите на “Пуск” ПКМ и выберите “Диспетчер устройств”
- Зайдите во вкладку “Видеоадаптеры” и двойным нажатием кликните на название вашей видеокарты. Перейдите в раздел “Драйвер” и выберите обновление.
- Далее необходимо выбрать “Автоматическое обновление”
- Дождитесь окончания поиска нового обновления и установите его.
Если обновление не помогло, удалите все программы для графического адаптера и переустановите их заново.
Для этого установите специальные программы CCleaner или Wise Care 365 или сделайте это вручную через «Программы и компоненты»
- Для этого нажмите на поиск и введите “Панель управления”
- Зайдите в “Программы и компоненты”
- Удалите все программы, которые связаны с видеоадаптером.
Важно! Делайте каждый раз перезагрузку ПК после каждого удаления. Это делается для того, чтобы понять, какая утилита вызывала эту ошибку.
Несовместимые настройки драйвера Windows
Бывают ситуации, когда достаточно настроить компьютер и драйвер. Это поможет, если на устройстве появляется уведомление «Видеодрайвер перестал отвечать и был успешно восстановлен». Для этого вам потребуется:
- Нажать Win + R
- Впишите в окно “regedit”
- Пройдите этот путь или просто скопируйте и вставьте в строку: КомпьютерHKEY_LOCAL_MACHINESYSTEMCurrentControlSetControlGraphicsDrivers
- В папке “GraphicsDrivers” кликните по пустому месту и выберите «Создать» и далее «Параметр DWORD (32 бита)».
- Дайте ему название «TdrDelay»
- Откройте файл двойным нажатием и выставьте «Систему счисления» на «Десятичная», далее присвойте ему значение 3 или 4.
Такой параметр связан с тем, что время задержки обычно равно 2 секунды, возможно, значение придётся изменить, исходя из особенностей вашей ситуации. Оптимальным считаются параметры 6, 7, 8.
Важно, что необходимо перезагружать компьютер после каждого изменения параметра значения.
Неправильные настройки программы или игры
Одной из причин подобной ошибки является некорректная настройка программ. Об этом можно говорить, если экран с ошибкой video tdr failure появляется при работе с определёнными программами – во время игры или обычного сёрфинга в браузере.
Если синий экран вылетает во время игры – попробуйте изменить параметры графики.
В других ПО следует найти компоненты, влияющие на работу видеокарты. Одним из способов решения проблемы работы в браузере является аппаратное ускорение, его следует выключить. Для этого:
- В Google Chrome заходим в «Меню», далее выбираем
- «Настройки», далее «Дополнительные», при наличии выключаем «Использовать аппаратное ускорение».
Аналогичную процедуру необходимо проделать и в других браузерах. Единственное отличие третьего звена («Дополнительные» в Google Chrome и Opera, «Системные» в Яндекс.Браузер, «Основные» в Mozilla Firefox)
Даже если эти рекомендации помогли решить ошибку, советуем ознакомиться с другими советами по устранению ошибки video tdr failure windows 10.
Ошибка Video tdr failure из-за вредоносного ПО
Знакомые и понятные каждому из нас вирусы ушли в прошлое, сегодня устройства часто подвергаются атакам скрытых майнеров. Их атака становится причиной video tdr failure atikmpag sys.
Вирусы используют ресурсы видеокарты, выполняют определённые действия и приносят пассивный доход его автору. Чтобы проверить «излишнюю» нагрузку, вам нужно:
- Нажмите ПКМ на пуск и выберите “Диспетчер задач”
- Во вкладке «Производительность», изучить нагрузку GPU.
Если нагрузка слишком большая, следует провести чистку компьютера от вирусов. Советуем в любом случае провести проверку – лишней она точно не будет.
Проблемы в Windows могут вызывать ошибку Video tdr failure
Причиной ошибки Video tdr failure становится и сама операционная система, когда её работа отличается нестабильностью. Однозначно ответить, в чём у вас сбой в системе, сложно. Часто это связано с неправильным подходом в обращении с компьютером и программным обеспечением.
Популярной проблемой здесь становится некорректная работа системного компонента DirectX. Его легко переустановить. Кроме этого, вы можете воспользоваться утилитой SFC для восстановления целостности.
Если данная ошибка стала появляться не так давно, попробуйте «откатиться» до стабильной работы. В другом случае – сделайте полный сброс операционной системы.
Перегрев видеокарты вызывает ошибку “Video tdr failure”
Возможно, достаточного охлаждения не происходит из-за поломки вентиляторов на видеокарте или плохой циркуляции воздуха внутри корпуса, вследствие запылённости или из-за сильной нагрузки.
Первое, что необходимо сделать – изучить максимально допустимое значение градусов для вашей видеокарты.
После этого сравнить норму с показателем на вашем ноутбуке или компьютере. В случае перегрева присутствует – необходимо проанализировать и устранить его причину. Это поможет исправить video tdr failure atikmpag sys.
Неправильный разгон вызывает ошибку “Video tdr failure”
При данной причине происходит повышение частот и вольтажа, из-за чего потребляется большее количество ресурсов. Ошибка video tdr failure возникает в таком случае, потому что возможности GPU не соответствуют заданным автоматически.
Для выявления этой проблемы следует провести стресс-тест, если он будет не пройдёт, то в программе для разгона лучше задать меньшие значения. Его нужно будет подобрать самостоятельно, опытным путём.
Также попробуйте увеличить частоту кулеров на видеокарте.
Слабый блок питания
Если компьютер не справляется с нагрузкой, то есть его энергии не хватает для обеспечения питанием всех компонентов ПК, – происходит остановка работы системы, и возникает «синий экран смерти», а именно ошибка video tdr failure
Это происходит, если после смены видеокарты на более мощную, вы не учли потребляемые ей ресурсы. Слабый блок питания может выявиться при разгоне видеокарты с помощью повышения его вольтажа.
Для решения проблемы есть два способа:
- Понижать вольтаж и частоту видеокарты до исключения проблемы;
- Либо покупка более мощного аналога.
Неисправная видеокарта вызывает ошибку Video tdr failure
К сожалению, ошибка video tdr failure Windows 10 в ряде случаев возникает из-за физической неисправности карты.
Если устройство новое и устранить проблему самостоятельно, вышеописанные способами у вас не получилось – обратитесь в сервисный центр по гарантии. Вам предложат провести экспертизу, а далее вернут деньги или заменят товар.
Если же гарантия закончилась – за ремонт придётся заплатить самостоятельно.

Специалист программирования компьютерных систем и устройств на базе ОС «Android»
Задать вопрос эксперту
Ошибки встречаются на всех компьютерах, ваш ничем не отличается от прочих. Надо понимать, что это всего лишь машина, которая сталкивается с самыми разнообразными проблемами аппаратного или программного обеспечения.
♥ ПО ТЕМЕ: Как вывести экран iPhone или Android на компьютер с Windows.
Наиболее критической ошибкой в Windows 7, 8, 10 является разрушительный BSOD (Blue Screen of Death) или «синий экран смерти» с грустным смайликом, сопровождаемый сообщением о сути проблемы. В этом материале мы расскажем о распространенной ошибке, которая описывается загадочной фразой «Video Scheduler Internal Error».
Неопытному пользователю словосочетание кажется пугающим и чуть ли не фатальным, но есть способы устранения этой ошибки без необходимости переустанавливать систему с форматированием диска. Сама по себе перезагрузка компьютера серьезной проблемой не является, но вот потеря данных может вызвать серьезные последствия. Мало кто хотел бы с ними столкнуться, особенно, если в наличии нет резервной копии данных.
Ниже рассмотрим несколько вариантов действий, которые помогут вернуть компьютер в рабочее состояние.
♥ ПО ТЕМЕ: Как в Windows 10 установить пароль любой длины (даже один символ).
Прежде чем перейти к первой шагу в устранении проблемы, важно узнать причину, по которой она вообще возникает. Это поможет определить, насколько логичны планируемые нами к выполнению на компьютере действия и связаны ли они с факторами, которые могут вызвать внутреннюю ошибку BSOD Video Scheduler на ПК с Windows 10 (8). Вот несколько причин, по которым появляются ошибки типа «синий экран смерти» на ПК с Windows 10 (8):
1. Проблемы с графическим адаптером (видеокартой). Эти проблемы могут носить как программный, так и аппаратный характер. Устаревшие драйвера имеют отношение к программным причинам, а неисправная видеокарта – уже аппаратные проблемы, которые решаются только заменой или ремонтом устройства.
2. Поврежденные системные файлы. Трудно определить, как именно повреждены существующие системные файлы, но это может быть связано с установкой нового программного обеспечения или наличием вредоносного файла. Резкое отключение компьютера от источника питания без проведения надлежащих предварительных процедур тоже может привести к повреждению системных файлов во время их обработки при работе компьютера.
3. Заражение вирусами. Вредоносные программы и подобные им небольшие зловредные средства каждый день создаются киберпреступниками. Они хотят нарушить конфиденциальность пользователей и получить доступ к их компьютеру. Воздействие таких программ тоже может стать причиной его неисправности.
4. Повреждение реестра Windows. Еще одной причиной, вызывающей ошибку BSOD Video Scheduler на ПК с Windows 10, является вмешательство в реестр Windows. Реестр – это иерархическая база данных всех настроек компьютера, которая лежит в основе работы любой системы. Простые изменения в настройках реестра могут привести компьютер к нестабильному состоянию.
5. Недавние аппаратные / программные изменения. Любое новое оборудование, недавно подключенное к компьютеру, может быть с ним несовместимо, что приведет к появлению «синего экрана смерти». Аналогично, если вы установили новое программное обеспечение или обновили существующее, это тоже может привести к конфликту с существующими системными файлами и вызвать нестабильное поведение Windows.
♥ ПО ТЕМЕ: Как в Windows создать иконку для выключения / перезагрузки компьютера.
Как исправить ошибку Video Scheduler Internal Error на ПК с Windows 10 (Windows 
Существует довольно много шагов для устранения BSOD типа Video Scheduler Internal Error на ПК с Windows 10 (Windows 8). Большинство из них – простые и быстрые решения, которые вы, возможно, много раз и так периодически выполняли на своем компьютере. Вот список таких понятных и необходимых действий:
Запустите антивирус
Первый шаг, который рекомендуется выполнять всегда, даже если ваш компьютер работает стабильно – это проверить систему на наличие вирусов. Это наиболее распространенное действие для всех проблем, с которыми вы сталкиваетесь на вашем компьютере, включая BSOD Video Scheduler Internal Error в Windows. Если у вас отсутствует сторонний антивирус в системе, не бойтесь, ведь в ней присутствует встроенный Защитник Windows. Этот установленный по умолчанию антивирус от Microsoft по мнению многих специалистов работает довольно хорошо и помогает бороться с вредоносным ПО, обеспечивая безопасность вашей системы.
Можно посоветовать использовать Advanced System Protector, одну из лучших программ для обеспечения безопасности. Среди всех аналогов ASP выделяется с помощью своего простого и понятного интерфейса и регулярно обновляет определения вирусов.
Загрузить Advance System Protector можно здесь.
Внимание: никогда не устанавливайте и не запускайте на компьютере два разных антивируса, поскольку каждый из них идентифицирует другой, как потенциальную угрозу, что может привести к системным проблемам.
♥ ПО ТЕМЕ: Скрытые папки и файлы в Windows 10: как скрыть (показать) фото, видео, документы, диски.
Установите доступные обновления Windows
Другой быстрой возможностью избавиться от внутренней ошибки BSOD Video Scheduler в Windows 10 (Windows 
Примечание. Также возможно, что ошибка BSOD произошла из-за установки недавнего обновления Microsoft. В этом случае проверьте наличие недавно установленного обновления по пути: Панель управления → Программы → Программы и компоненты → Установленные обновления и удалите его.
♥ ПО ТЕМЕ: Лучшие аналоги Lightroom: 10 программ для Windows и Mac, доступных без подписки.
Удалите последние аппаратные / программные дополнения
Следующим возможным решением будет удаление всех периферийных устройств, подключенных к вашему компьютеру, включая USB-флешки. Вполне возможно, что конкретное оборудование может вызвать конфликт, и отключение этого устройства может устранить ошибку BSOD Video Scheduler Internal Error в Windows 10. Но клавиатуру с мышью от компьютера все же отключать не стоит.
Аналогично оборудованию проверьте, не устанавливали ли вы недавно в систему новую программу или приложение. Мы уже касались темы удаления обновлений на предыдущем шаге, теперь понадобится вернуться к тем же настройкам по пути: Панель управления → Программы → Программы и компоненты и проверить наличие установленных приложений.
Удалите все программы, установленные в течение нескольких последних дней, а затем проверьте свою систему на наличие этой проблемы.
♥ ПО ТЕМЕ: Как найти забытый пароль от вайфая (Wi-Fi сети) на компьютере Windows: 4 способа.
Проверьте драйверы видеокарты
Само слово VIDEO в описании ошибки ясно указывает на неполадки с графикой в вашем компьютере. Пора перейти к следующему этапу устранения неполадок, связанному с видеокартой. Если проблема носит аппаратный характер, тогда лучше всего обратиться к специалисту. Но сперва можно самостоятельно проверить драйверы для видеокарты. Драйвер – это небольшая программа, которая осуществляет взаимодействие между оборудованием и операционной системой. Чтобы обновить драйверы, откройте «Диспетчер устройств» и выполните следующие действия:
1. Откройте «Диспетчер устройств», введя эту фразу в строку поиска в левом нижнем углу экрана.
2. В новом окне найдите раздел «Видеоадаптеры» и нажмите на стрелку перед ним.
3. Будет показано название видеоадаптера. Щелкните правой кнопкой мыши на имени и выберите «Обновить драйвер». Windows автоматически выполнит поиск последнего обновления для вашей видеокарты и установит его.
4. После установки обновления перезагрузите компьютер, чтобы изменения вступили в силу.
Если обновление драйверов не помогает устранить внутреннюю ошибку BSOD Video Scheduler в Windows, то следующим шагом будет переустановка видеодрайверов. Выполните те же действия, чтобы открыть диспетчер устройств и найти видеоадаптеры.
Теперь в появляющемся при клике правой кнопкой мыши на устройстве меню выберите третий вариант – «Удалить устройство».
Закончите цепочку действий и перезагрузите компьютер. В Windows 10 любой неустановленный драйвер по умолчанию автоматически будет устанавливаться при перезагрузке компьютера. Но если этого не произойдет, вы можете загрузить исполняемый файл из центра загрузки Windows или с сайта производителя графической карты.
♥ ПО ТЕМЕ: Как установить Windows 10 на Mac при помощи Boot Camp бесплатно: простой рабочий способ.
Проверьте системные файлов и жесткий диск на повреждения
Чтобы проверить системные файлы на ошибки, приготовьтесь почувствовать себя программистом. На самом деле этот процесс требует не написания кода, а просто ввода некоторых команд в окне операционной системы MS DOS. Вам нужно будет запустить Check Disk, System File Checker и DISM. Сначала откройте командную строку в режиме администратора, выполнив следующие действия:
1. Введите в строке поиска в левом нижнем углу экрана «Командная строка» и в результатах поиска щелкните правой кнопкой мыши по «Командной строке», выбрав «Запуск от имени администратора».
2. Откроется новое черное окно с белыми символами. Введите следующую команду, чтобы проверить жесткий диск на предмет логических или физических повреждений.
chkdsk /f /r
Примечание. Если вы видите сообщение об ошибке, в котором говорится, что команда проверки диска не может быть запущена, нажмите «Y» и перезагрузите компьютер. Процесс начнется автоматически при следующей загрузке.
3. Чтобы проверить наличие системных файлов и исправить их при необходимости, введите следующую команду в командной строке в режиме администратора.
sfc / scannow
4. Последним шагом работы в командной строке будет запуск Системы обслуживания образов развертывания и управления ими или DISM.
Dism /Online /Cleanup-Image /StartComponentCleanup
Dism /Online /Cleanup-Image /RestoreHealth
Примечание: Команды надо выполнять последовательно, одну за другой.
5. Перезагрузите компьютер, и он попробует сам исправить ошибку BSOD Video Scheduler в Windows 10 (Windows 8).
♥ ПО ТЕМЕ: Как загружать фото и видео в Instagram с компьютера Mac или Windows.
Запустите очистку диска
Очистка диска помогает удалить ненужные файлы с вашего компьютера и устранить ошибку BSOD Video Scheduler Internal Error в Windows. Рекомендуется выполнять этот шаг не реже одного раза в месяц на вашем компьютере, даже если он находится в идеальном стабильном состоянии.
1. Откройте Проводник, нажав клавишу Windows и букву E.
2. Нажмите на «Этот компьютер» в списке слева. Затем щелкните правой кнопкой мыши на локальном диске C и выберите «Свойства».
3. В новом окне на вкладке «Общие» нажмите на «Очистка диска».
4. Появится новое окно со списком файлов, которые можно удалить. Выберите все и нажмите внизу кнопку «Очистить системные файлы».
5. После завершения процесса очистки перезагрузите компьютер, чтобы изменения вступили в силу.
♥ ПО ТЕМЕ: Как ускорить работу компьютера с Windows 10, 8, 7: 20 советов.
Восстановление системы
Восстановление системы помогает восстановить компьютер до предыдущего стабильного состояния. Данная процедура не удаляет личные файлы, но единственным нюансом этого шага является то, что после восстановления компьютера до предыдущего состояния вы потеряете все изменения настроек и установленные программы, сделанные после создания этой точки восстановления системы. Чтобы решить проблему BSOD Video Scheduler Internal Error в Windows, инициируйте восстановление системы, выполнив следующие шаги:
1. Введите «Восстановление» в поле поиска.
2. В открывшемся новом окне нажмите кнопку «Восстановление».
3. Выберите пункт «Запуск восстановления системы».
4. Нажмите «Далее» и следуйте инструкциям на экране.
♥ ПО ТЕМЕ: Что лучше – Windows или Mac? 12 весомых причин купить именно компьютер Apple.
Проверьте физическое состояние видеокарты
Если вы знаете, как открыть корпус вашего компьютера, то можете физически проверить видеокарту. Это позволит убедиться хотя бы в правильном ее подключении и отсутствии видимых повреждений. В противном случае вам понадобится отнести устройство в ближайший сервисный центр для диагностики и ремонта.
♥ ПО ТЕМЕ: svchost.exe грузит память в Windows 7, 8, 10: что это за процесс и как решить проблему.
Восстановите ваш компьютер до заводских настроек
Если все вышеупомянутые шаги не работают, то, к сожалению, единственная оставшаяся опция для устранения ошибки BSOD Video Scheduler Internal Error в Windows 10 (Windows 
Смотрите также:
- Папка «con» в Windows: почему нельзя создать директорию с таким названием?
- Как сделать скриншот экрана на компьютере Windows: 4 способа + лучшие программы для создания снимков экрана.
- Зависает компьютер на Windows? Горячие клавиши, которые помогут решить проблему.
Вряд ли кто-то из пользователей ПК или ноутбуков добровольно захочет столкнуться с синим экраном смерти. Но порой это просто неизбежно. Вопрос лишь в том, как теперь решать проблему.
Статистика и опыт юзеров показывают, что одной из самых частых причин появления BDOS, то есть синего экрана смерти, является ошибка «Video TDR Failure». Она имеет непосредственное отношение к графическим компонентам компьютера. Но теперь нужно узнать, что привело к возникновению самой проблемы и как с ней можно справиться своими силами.
Что это такое
Первым делом нужно разобраться с самой ошибкой Video TDR Failure на ОС Windows 10.
Она преимущественно связана с работой видеокарты на компьютере или ноутбуке. Многие пользователи десятой операционной системы от Microsoft столкнулись с проблемой, когда в момент взаимодействия между видеокартой и ОС вылезал синий экран смерти.
Что самое интересное и в то же время неприятное, такой код остановки, сопровождающийся надписью «Video TDR Failure», может возникнуть в любой момент. Порой в самый неожиданный. К примеру, когда пользователь работает на компьютере, играет в игры, прослушивает музыкальные композиции, либо просто сидит в интернете.
ВАЖНО. Ошибка всегда сопровождается отсылкой к названию файла, с которым возникла проблема.
Обычно этот файл указывается в скобках после самого сообщения.
Стоит подвести итог, что рассматриваемая ошибка встречается очень часто на операционной системе Windows 10, и она имеет отношение к неправильным адресам драйверов видеокарты. Причём ещё важно заметить, что в основном это касается именно видеокарт NVIDIA. Вот только владельцы AMD видеокарт расслабляться не должны. Потенциально их тоже может поджидать аналогичная проблема.
Почему появляется ошибки
Увидев перед собой синий экран на компьютере с установленной Windows 10, который сопровождается ошибкой Video TDR Failure, нужно понять, из-за чего подобное могло произойти. От этого во многом зависят дальнейшие действия пользователя, направленные на устранение проблемы.
Да, код ошибки, сопровождающийся надписью «Video TDR Failure» на синем экране, преимущественно связан с конфликтом между видеокартой и операционной системой, поскольку один из файлов оказался повреждённым. Но вопрос тут в том, почему ещё неожиданно возник такой конфликт, столкнувший юзера с неисправностью ПК или ноутбука.
Помимо главной причины, есть ещё несколько потенциальных виновников. А именно:
- Перегрев видеокарты из-за перегрузки. На компьютере или ноутбуке установлена видеокарта, температура которой в процессе работы сильно повышается. Это связано с большой нагрузкой на систему.
- Перегрев из-за неисправности системы охлаждения. Эти две причины потенциально можно объединить. Но в действительности нагрузку на компьютер и отказ самой системы охлаждения лучше рассматривать отдельно. Ведь способы решения этих проблем разные. В основном отказ системы охлаждения происходит из-за нарушения нормальной циркуляции воздуха в помещении, появлении большого количества пыли.
- Оборудование не соответствует прошивке операционной системы. При выборе ОС важно учитывать, чтобы сам компьютер имел хотя бы минимально допустимые характеристики для работы с этой операционкой. Если ПК или ноутбук слабый, то от идеи с установкой Windows 10 лучше изначально отказаться и вернуться к Windows 7 или Windows 8.
- Неправильно выставлено электропитание. Обычно неисправность в виде синего экрана при такой причине появляется сразу, как только компьютер запускается, а не во время его продолжительной работы. Но ситуации бывают разными.
- Возникла неисправность оборудования. Цепная реакция на выход из строя какого-то компонента привела к тому, что с файлом драйвера произошла ошибка. Для точного определения виновника придётся проводить комплексную диагностику.
Определив перечень потенциальных неисправностей, можно выбирать соответствующие пути решения проблемы.
Способы устранения ошибки
Теперь уже непосредственно к вопросу о том, как можно исправить ошибку Video TDR Failure на ОС Windows 10.
Всего существует несколько методов решения проблемы. Разумеется, выбираемый способ зависит от того, что именно повлекло к появлению синего экрана смерти с соответствующим уведомлением.
Методы устранения ошибки следующие:
- обновить драйверы;
- откатить драйверы назад;
- вручную установить драйверы;
- проверить компьютер на наличие вирусов;
- отключить разгон карты и пр.
Тут стоит акцентировать внимание на некоторых аспектах.
Важно понимать, что в большинстве случаев проблема заключается именно в неполадках со стороны драйверов или программного обеспечения. И намного реже такое может произойти на аппаратном уровне, то есть когда физически выходит из строя видеокарта, система охлаждения или иной компонент, способный повлечь за собой синий экран и ошибку видеокарты.
Обновление и откат
Если на вашем компьютере с установленной операционной системой Windows 10 возникла подобная ошибка типа Video TDR Failure, начать стоит именно с драйверов. В случае с Виндовс 10 их может потребоваться обновить либо откатить назад.
В случае с драйверами, а точнее с их обновлениями, встречается частая ситуация. Пользователь открывает диспетчер устройств, кликает на кнопку обновления, и запускается автоматический поиск. Бывает так, что система сообщает об отсутствии актуальных обновлений. Юзер считает, что в такой ситуации у него стоят самые свежие прошивки. Это не так. Дело лишь в том, что Центр обновления ничего не нашёл.
Потому лучшим решением будет посетить официальный сайт разработчика видеокарты и вручную установить свежие обновления.
Если такой вариант не помог, стоит также сначала удалить старый драйвер и только после этого загрузить и установить свежий.
Довольно часто на помощь приходит следующая последовательность действий:
- скачивается свежий драйвер под конкретную видеокарту с официального сайта разработчика;
- удаляются все драйверы, включая дискретную и интегрированную видеокарту;
- новые загруженные драйверы устанавливаются на ноутбук или компьютер.
Но не факт, что конкретно в этом случае метод сработает. Потому многим помогает обратный процесс, то есть откат драйверов.
Для отката нужно сделать следующее:
Опять же, ещё не факт, кто конкретно эти решения помогут в исправлении ситуации.
Дополнительные рекомендации
Есть ещё несколько советов и способов, потенциально позволяющих справиться с описанной проблемой:
- Существуют ситуации, когда ошибка вызвана каким-то программным обеспечением, либо компьютерной игрой, установленными на компьютере. Если пользователь сталкивается с ситуацией, когда ошибка появляется именно во время игры, есть смысл попробовать снизить установленные характеристики графики. Если эта ошибка в виде синего экрана возникает в процессе работы в браузере, в такой ситуации стоит попробовать отключить аппаратное ускорение. Не исключено, что проблемой послужила сама компьютерная игра. К примеру, это кривая пиратская копия, либо функционал игры несовместим с используемой видеокартой. На это можно делать смелую ставку, если ошибка появляется исключительно при запуске конкретной игры.
- В некоторых случаях ошибка возникает на компьютерах и ноутбуках, на которых видеокарту разгоняли. Тут решение предельно простое. Потребуется восстановить характеристики до уровня штатных, то есть тех, которые были до разгона. Если причина в этом, проблема обязательно уйдёт.
- Ещё одной потенциальной причиной выступает вирусное заражение. Для проверки этой версии рекомендуется в диспетчере задач перейти во вкладку «Производительность» и выделить пункт с графическим процессором. Если оказалось, что он находится под постоянной и большой нагрузкой, высока вероятность вирусного заражения так называемыми майнингами. Это тоже порой вызывает проблему в виде синего экрана смерти и соответствующего кода ошибки Video TDR Failure. Даже если на загрузку процессора ничто не указывает, всё равно не стоит отказываться от идеи провести комплексную проверку компьютера на наличие вирусов.
- К числу потенциальных виновников рассматриваемой ошибки можно отнести и перегрев видеокарты. Такое может возникать из-за сильной нагрузки на компьютер, запылённости помещения, налипания грязи на систему охлаждения и пр. Нельзя исключать и физическую поломку узла охлаждения, что требует уже более серьёзного вмешательства. Компьютер можно разобрать, почистить и продуть. Если причина в поломке, тогда тут поможет только ремонт либо замена отдельных компонентов.
- Когда проблема в виде синего экрана и ошибки Video TDR Failure возникает непосредственно при загрузке системы, тогда в этой ситуации пригодится загрузочная флешка с операционной системой. И через неё выбрать «Восстановление системы», воспользовавшись одной из последних точек для отката ОС.
- Некоторые программы, которые запущены и работают на компьютере, также могут выступать в роли потенциальных виновников возникновения подобной ситуации. Вероятность невысокая, но она есть. Причём пользователь может и не знать о такой программе, поскольку устанавливалась она автоматически, в довесок к игре или иному программному обеспечению. Потому есть смысл изучить диспетчер задач и просмотреть, что может нагружать и перегружать систему. Отключите эту программу или полностью удалите её.
- Что действительно редко служит причиной возникновения рассматриваемой ошибки, так это проблемы с оперативной памятью. Это актуально в тех случаях, когда используется ОЗУ с интегрированной видеокартой. В этой ситуации синий экран может появляться периодически.
Причин, как и их решений, достаточно много. Потому начинать нужно с наиболее очевидных и вероятных. Двигаясь шаг за шагом, порой действуя методом исключения, можно в итоге определить источник неприятностей и выбрать эффективный способ их устранения.
Ошибка в виде Video TDR Failure и синего экрана для пользователей Windows 10 не редкость. И вина тут не только в самой операционной системе, но также и в видеокартах. А это уже ответственность производителей оборудования, программного обеспечения и драйверов.
Радует лишь тот факт, что критичные проблемы встречаются редко. В основном ситуацию можно решить простым обновлением драйверов. При более серьёзных неполадках есть смыл обратиться за профессиональной помощью.
Спасибо всем за внимание! Не забывайте подписываться и рассказывать о нас своим друзьям!