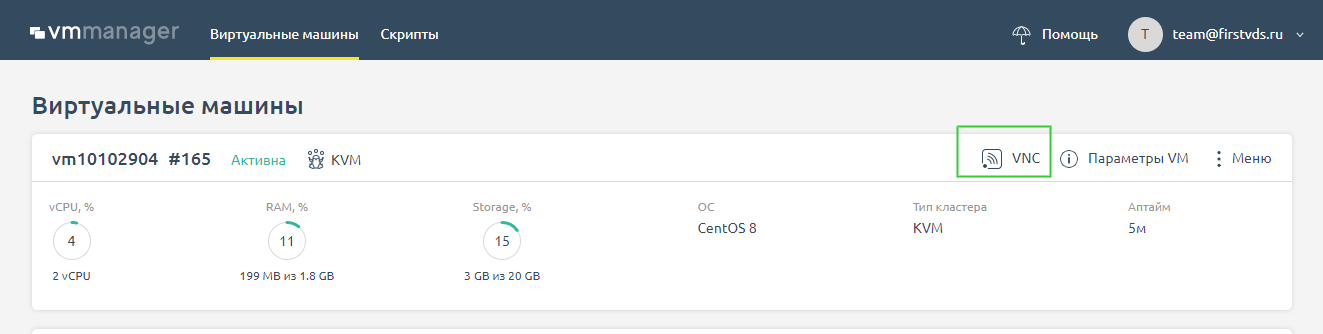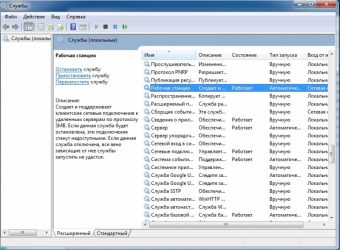Решаем проблему с ошибкой «Сеть отсутствует или не запущена» в Windows 7
Устранение ошибки «Сеть отсутствует или не запущена»
Данная ошибка возникает при неполадках в работе такого компонента, как «Клиент для сетей Microsoft». Далее, по цепочке, происходит сбой в работе очень важной службы с названием «Рабочая станция» и зависимых от нее сервисов. Причины могут быть разные – от простого «каприза» системы до вирусной атаки. Есть еще один неочевидный фактор – отсутствие необходимого пакета обновления.
Способ 1: Конфигурация и перезапуск службы
Речь пойдет о сервисе «Рабочая станция» и сетевом протоколе SMB первой версии. Некоторые узлы сети отказываются работать с устаревшим протоколом, поэтому необходимо сконфигурировать службу таким образом, что бы она работала с SMB версии 2.0.
- Запускаем «Командную строку» от имени администратора.
Подробнее: Вызов «Командной строки» в Windows 7
«Говорим» службе, чтобы она переключилась на протокол второй версии командой
sc config lanmanworkstation depend= bowser/mrxsmb20/nsi
После ввода нажимаем клавишу ENTER.
Далее отключаем SMB 1.0 следующей строкой:
sc config mrxsmb10 start= demand
Перезапускаем службу «Рабочая станция», выполнив по очереди две команды:
net stop lanmanworkstation
net start lanmanworkstation

Если во время выполнения указанных выше действий возникают ошибки, следует попытаться переустановить соответствующий системный компонент.
Способ 2: Переустановка компонента
«Клиент для сетей Microsoft» позволяет взаимодействовать с сетевыми ресурсами и является одной из важнейших служб. При его сбое неизбежно возникнут проблемы, в том числе и сегодняшняя ошибка. Здесь поможет переустановка компонента.
- Открываем «Панель управления» и переходим к апплету «Центр управления сетями и общим доступом».
Идем по ссылке «Изменение параметров адаптера».
Нажимаем ПКМ на то устройство, через которое осуществляется подключение, и открываем его свойства.
Выделяем в списке «Клиент для сетей Microsoft» и удаляем его.
Windows запросит подтверждение. Нажимаем «Да».
Перезагружаем ПК.
Далее снова заходим в свойства адаптера и нажимаем кнопку «Установить».
В списке выбираем позицию «Клиент» и жмем «Добавить».
Выбираем пункт (если вы вручную не устанавливали компоненты, то он будет единственным) «Client for Microsoft Networks» и нажимаем ОК.

Способ 3: Установка обновления
Если приведенные выше инструкции не работают, возможно, на вашем компьютере отсутствует обновление KB958644. Оно представляет собой «заплатку» для предотвращения проникновения в систему некоторых вредоносных программ.
- Идем на страницу загрузки пакета на официальном сайте Майкрософт в соответствии с разрядностью системы.
Получаем файл с названием «Windows6.1-KB958644-х86.msu» или «Windows6.1-KB958644-х64.msu».
Запускаем его обычным способом (двойным кликом) и ждем окончания установки, после чего перезагружаем машину и пробуем повторить действия по настройке службы и переустановке сетевого компонента.
Способ 4: Восстановление системы
Суть данного способа заключается в том, чтобы вспомнить, когда или после каких ваших действий начались проблемы, и восстановить систему с помощью доступных инструментов.
Способ 5: Проверка на заражение вирусами
Виной тому, что при работе возникают ошибки, могут быть вредоносные программы. Особенно опасны те, что взаимодействуют с сетью. Они способны перехватывать важные данные или просто «ломать» конфигурацию, изменяя настройки или повреждая файлы. При возникновении неполадок необходимо незамедлительно произвести сканирование и удаление «вредителей». «Лечение» можно проводить и самостоятельно, но лучше обратиться за бесплатной помощью на специальные сайты.
Как видите, решения задачи по устранению причин ошибки «Сеть отсутствует или не запущена» в целом довольно несложные. Правда, если речь идет о вирусной атаке, ситуация может оказаться весьма серьезной. Удаление вредоносных программ не приведет к желаемому результату, если ими уже были внесены значительные изменения в системные файлы. В таком случае, скорее всего, поможет только переустановка Windows.
Источник
Компьютерные заметки DJ Slava
Нашел решение — поделюсь. 🙂
Подписаться на этот блог
E-mail подписка
Название статьи или слова
Сеть отсутствует или не запущена. Решение
- Запустить командную строку от имени администратора: Пуск > в строке поиска вписать cmd, нажать на иконку правой кнопкой мыши выбрать «Запустить от имени администратора».
- В командную строку скопируйте sc config mrxsmb10 start= demand и нажмите Enter.
- Нажимаем Win+R и вводим services.msc
- Находим службу “Рабочая станция” и нажав правой кнопкой мыши выбираем пункт «Запустить».
- Получить ссылку
- Электронная почта
- Другие приложения
Ярлыки
- Получить ссылку
- Электронная почта
- Другие приложения
Комментарии
Спасибо! Помогло на Windows 7 x64!
Спасибо! Помогло на Windows 7 x64!
Красава помог 100%! После прочтения десятков статей
«мамкиных компьютерщиков» наконец то годная статья ДОМО-АРИГАТО!
(Win 7 SP1 x64 Home Premium)
Спасибо! Помогло на Widows 7×32!
После долгих поисков — очень лаконичное и эффективное решение. РЕСПЕКТ.
Не помогло. Так и не могу восстановить соединение с яндекс диском.
Отправка комментария
Самое просматриваемое
Нет доступа к рабочей группе «WORKGROUP». Ошибка «Нет доступа к Workgroup. Возможно, у вас нет прав на использование этого сетевого ресурса».
Ситуация: есть рабочая группа «WORKGROUP» и три компьютера в сети, объединенные через роутер. На одном из них установлена Windows XP Professional SP3, на другом — Windows 10 SL.
В один прекрасный день, попытавшись получить с XP-шного компьютера доступ к компьютеру с Windows 10, я даже не смог отобразить компьютеры рабочей группы (т. е. увидеть все компьютеры в сети). Вместо этого красовалось сообщение об ошибке, гласящее:
«Нет доступа к Workgroup. Возможно у вас нет прав на использование этого сетевого ресурса. Обратитесь к системному администратору.
Служба не запущена».
Оказалось, что проблема главным образом заключалась в компьютере с Windows 10: ошибка выскакивала при попытке отобразить в списке именно его, и как следствие — не открывалась рабочая группа.
РЕШЕНИЕ (во всяком случае, мне это помогло)
Источник
Windows server 2003 сеть отсутствует или не запущена

| Конфигурация компьютера | |
| Память: 2 GB 667 MHz DDR2 | |
| Видеокарта: VIA Chrome 9 | |
| Монитор: 8.9-inch WXGA | |
Содержание
- Устранение ошибки «Сеть отсутствует или не запущена»
- Способ 1: Конфигурация и перезапуск службы
- Способ 2: Переустановка компонента
- Способ 3: Установка обновления
- Способ 4: Восстановление системы
- Способ 5: Проверка на заражение вирусами
- Не включается сетевое обнаружение в Windows 7 / 8.1 / 2008 R2 / 2012R2 / Как включить сетевое обнаружение в Windows
- Не включается сетевое обнаружение в Windows 7 / 8.1 / 2008 R2 / 2012R2 / Как включить сетевое обнаружение в Windows
- Подписаться на этот блог
- E-mail подписка
- Название статьи или слова
- Сеть отсутствует или не запущена. Решение
- Ярлыки
- Комментарии
- Отправить комментарий
- Самое просматриваемое
- Нет доступа к рабочей группе «WORKGROUP». Ошибка «Нет доступа к Workgroup. Возможно, у вас нет прав на использование этого сетевого ресурса».

Сбои в работе сетевых сервисов в Windows 7 – явление далеко не редкое. При подобных неполадках бывает невозможно запустить приложения или системные компоненты, явно зависящие от подключения к интернету или «локалке». В этой статье мы разберем способы устранения ошибки, связанной с отсутствием или невозможностью запуска сети.
Устранение ошибки «Сеть отсутствует или не запущена»
Данная ошибка возникает при неполадках в работе такого компонента, как «Клиент для сетей Microsoft». Далее, по цепочке, происходит сбой в работе очень важной службы с названием «Рабочая станция» и зависимых от нее сервисов. Причины могут быть разные – от простого «каприза» системы до вирусной атаки. Есть еще один неочевидный фактор – отсутствие необходимого пакета обновления.
Способ 1: Конфигурация и перезапуск службы
Речь пойдет о сервисе «Рабочая станция» и сетевом протоколе SMB первой версии. Некоторые узлы сети отказываются работать с устаревшим протоколом, поэтому необходимо сконфигурировать службу таким образом, что бы она работала с SMB версии 2.0.
-
Запускаем «Командную строку» от имени администратора.
Подробнее: Вызов «Командной строки» в Windows 7
«Говорим» службе, чтобы она переключилась на протокол второй версии командой
sc config lanmanworkstation depend= bowser/mrxsmb20/nsi
После ввода нажимаем клавишу ENTER.
Далее отключаем SMB 1.0 следующей строкой:
sc config mrxsmb10 start= demand
Перезапускаем службу «Рабочая станция», выполнив по очереди две команды:
net stop lanmanworkstation
net start lanmanworkstation
Если во время выполнения указанных выше действий возникают ошибки, следует попытаться переустановить соответствующий системный компонент.
Способ 2: Переустановка компонента
«Клиент для сетей Microsoft» позволяет взаимодействовать с сетевыми ресурсами и является одной из важнейших служб. При его сбое неизбежно возникнут проблемы, в том числе и сегодняшняя ошибка. Здесь поможет переустановка компонента.
-
Открываем «Панель управления» и переходим к апплету «Центр управления сетями и общим доступом».
Идем по ссылке «Изменение параметров адаптера».
Нажимаем ПКМ на то устройство, через которое осуществляется подключение, и открываем его свойства.
Выделяем в списке «Клиент для сетей Microsoft» и удаляем его.
Windows запросит подтверждение. Нажимаем «Да».
Перезагружаем ПК.
Далее снова заходим в свойства адаптера и нажимаем кнопку «Установить».
В списке выбираем позицию «Клиент» и жмем «Добавить».
Выбираем пункт (если вы вручную не устанавливали компоненты, то он будет единственным) «Client for Microsoft Networks» и нажимаем ОК.
Способ 3: Установка обновления
Если приведенные выше инструкции не работают, возможно, на вашем компьютере отсутствует обновление KB958644. Оно представляет собой «заплатку» для предотвращения проникновения в систему некоторых вредоносных программ.
-
Идем на страницу загрузки пакета на официальном сайте Майкрософт в соответствии с разрядностью системы.
Получаем файл с названием «Windows6.1-KB958644-х86.msu» или «Windows6.1-KB958644-х64.msu».
Запускаем его обычным способом (двойным кликом) и ждем окончания установки, после чего перезагружаем машину и пробуем повторить действия по настройке службы и переустановке сетевого компонента.
Способ 4: Восстановление системы
Суть данного способа заключается в том, чтобы вспомнить, когда или после каких ваших действий начались проблемы, и восстановить систему с помощью доступных инструментов.
Способ 5: Проверка на заражение вирусами
Виной тому, что при работе возникают ошибки, могут быть вредоносные программы. Особенно опасны те, что взаимодействуют с сетью. Они способны перехватывать важные данные или просто «ломать» конфигурацию, изменяя настройки или повреждая файлы. При возникновении неполадок необходимо незамедлительно произвести сканирование и удаление «вредителей». «Лечение» можно проводить и самостоятельно, но лучше обратиться за бесплатной помощью на специальные сайты.
Как видите, решения задачи по устранению причин ошибки «Сеть отсутствует или не запущена» в целом довольно несложные. Правда, если речь идет о вирусной атаке, ситуация может оказаться весьма серьезной. Удаление вредоносных программ не приведет к желаемому результату, если ими уже были внесены значительные изменения в системные файлы. В таком случае, скорее всего, поможет только переустановка Windows.
Отблагодарите автора, поделитесь статьей в социальных сетях.
Не включается сетевое обнаружение в Windows 7 / 8.1 / 2008 R2 / 2012R2 / Как включить сетевое обнаружение в Windows
Не включается сетевое обнаружение в Windows 7 / 8.1 / 2008 R2 / 2012R2 / Как включить сетевое обнаружение в Windows
На днях установил на сервер Windows 2008 R2 и при его настройке не смог активировать «Сетевое обнаружение». Точнее кликаешь на «Включить сетевое обнаружение», оно как нужно отмечается, но при следующем заходе на эту же станицу – всё по-старому.
Как оказалось – это проблема не только серверной системы, но и пользовательских (Win 7 и Win 8).
Решается всё просто!
Для того, чтобы восстановить работу сетевого обнаружения, нужно включить 4 службы:
- DNS -клиент ( DNS Client);
- Обнаружение SSDP ( SSDP Discovery);
- Публикация ресурсов обнаружения функции (Function Discovery Resource Publication);
- Узел универсальных PNP -устройств (UPnP Device Host).
Можно так же выполнить рад команд в консоли cmd.
Можно поместить все команды в bat-файл и запустить его на исполнение.
Нашел решение — поделюсь. 🙂
Подписаться на этот блог
E-mail подписка
Название статьи или слова
Сеть отсутствует или не запущена. Решение
- Запустить командную строку от имени администратора: Пуск > в строке поиска вписать cmd, нажать на иконку правой кнопкой мыши выбрать «Запустить от имени администратора».
- В командную строку скопируйте sc config mrxsmb10 start= demand и нажмите Enter.
- Нажимаем Win+R и вводим services.msc
- Находим службу “Рабочая станция” и нажав правой кнопкой мыши выбираем пункт «Запустить».
- Получить ссылку
- Электронная почта
- Другие приложения
Ярлыки
- Получить ссылку
- Электронная почта
- Другие приложения
Комментарии
Спасибо! Помогло на Windows 7 x64!
Спасибо! Помогло на Windows 7 x64!
Красава помог 100%! После прочтения десятков статей
«мамкиных компьютерщиков» наконец то годная статья ДОМО-АРИГАТО!
(Win 7 SP1 x64 Home Premium)
Спасибо! Помогло на Widows 7×32!
После долгих поисков — очень лаконичное и эффективное решение. РЕСПЕКТ.
Отправить комментарий
Самое просматриваемое
Нет доступа к рабочей группе «WORKGROUP». Ошибка «Нет доступа к Workgroup. Возможно, у вас нет прав на использование этого сетевого ресурса».
Ситуация: есть рабочая группа «WORKGROUP» и три компьютера в сети, объединенные через роутер. На одном из них установлена Windows XP Professional SP3, на другом — Windows 10 SL.
В один прекрасный день, попытавшись получить с XP-шного компьютера доступ к компьютеру с Windows 10, я даже не смог отобразить компьютеры рабочей группы (т. е. увидеть все компьютеры в сети). Вместо этого красовалось сообщение об ошибке, гласящее:
«Нет доступа к Workgroup. Возможно у вас нет прав на использование этого сетевого ресурса. Обратитесь к системному администратору.
Служба не запущена».
Оказалось, что проблема главным образом заключалась в компьютере с Windows 10: ошибка выскакивала при попытке отобразить в списке именно его, и как следствие — не открывалась рабочая группа.
РЕШЕНИЕ (во всяком случае, мне это помогло)
Содержание
- Решаем проблему с ошибкой «Сеть отсутствует или не запущена» в Windows 7
- Устранение ошибки «Сеть отсутствует или не запущена»
- Способ 1: Конфигурация и перезапуск службы
- Способ 2: Переустановка компонента
- Способ 3: Установка обновления
- Способ 4: Восстановление системы
- Способ 5: Проверка на заражение вирусами
- Как устранить проблему сетевых или интернет подключений в Windows?
- Суть проблемы
- СПОСОБ 1: Запустите встроенный инструмент устранения неполадок сети
- СПОСОБ 2: Используйте функцию «Сброс сети» (только для Windows 10)
- СПОСОБ 3: Назначить IP-адрес и DNS вручную
- Microsoft windows network сеть отсутствует или не запущена
- Net view служба не запущена windows 7
- Устранение ошибки «Сеть отсутствует или не запущена»
- Способ 1: Конфигурация и перезапуск службы
- Способ 2: Переустановка компонента
- Способ 3: Установка обновления
- Способ 4: Восстановление системы
- Способ 5: Проверка на заражение вирусами
- Не включается сетевое обнаружение в Windows 7 / 8.1 / 2008 R2 / 2012R2 / Как включить сетевое обнаружение в Windows
- Не включается сетевое обнаружение в Windows 7 / 8.1 / 2008 R2 / 2012R2 / Как включить сетевое обнаружение в Windows
- Подписаться на этот блог
- E-mail подписка
- Название статьи или слова
- Сеть отсутствует или не запущена. Решение
- Ярлыки
- Комментарии
- Отправить комментарий
- Самое просматриваемое
- Нет доступа к рабочей группе «WORKGROUP». Ошибка «Нет доступа к Workgroup. Возможно, у вас нет прав на использование этого сетевого ресурса».
Решаем проблему с ошибкой «Сеть отсутствует или не запущена» в Windows 7
Устранение ошибки «Сеть отсутствует или не запущена»
Данная ошибка возникает при неполадках в работе такого компонента, как «Клиент для сетей Microsoft». Далее, по цепочке, происходит сбой в работе очень важной службы с названием «Рабочая станция» и зависимых от нее сервисов. Причины могут быть разные – от простого «каприза» системы до вирусной атаки. Есть еще один неочевидный фактор – отсутствие необходимого пакета обновления.
Способ 1: Конфигурация и перезапуск службы
Речь пойдет о сервисе «Рабочая станция» и сетевом протоколе SMB первой версии. Некоторые узлы сети отказываются работать с устаревшим протоколом, поэтому необходимо сконфигурировать службу таким образом, что бы она работала с SMB версии 2.0.
sc config lanmanworkstation depend= bowser/mrxsmb20/nsi
После ввода нажимаем клавишу ENTER.
sc config mrxsmb10 start= demand
net stop lanmanworkstation
net start lanmanworkstation
Если во время выполнения указанных выше действий возникают ошибки, следует попытаться переустановить соответствующий системный компонент.
Способ 2: Переустановка компонента
«Клиент для сетей Microsoft» позволяет взаимодействовать с сетевыми ресурсами и является одной из важнейших служб. При его сбое неизбежно возникнут проблемы, в том числе и сегодняшняя ошибка. Здесь поможет переустановка компонента.
Способ 3: Установка обновления
Если приведенные выше инструкции не работают, возможно, на вашем компьютере отсутствует обновление KB958644. Оно представляет собой «заплатку» для предотвращения проникновения в систему некоторых вредоносных программ.
Запускаем его обычным способом (двойным кликом) и ждем окончания установки, после чего перезагружаем машину и пробуем повторить действия по настройке службы и переустановке сетевого компонента.
Способ 4: Восстановление системы
Суть данного способа заключается в том, чтобы вспомнить, когда или после каких ваших действий начались проблемы, и восстановить систему с помощью доступных инструментов.
Способ 5: Проверка на заражение вирусами
Виной тому, что при работе возникают ошибки, могут быть вредоносные программы. Особенно опасны те, что взаимодействуют с сетью. Они способны перехватывать важные данные или просто «ломать» конфигурацию, изменяя настройки или повреждая файлы. При возникновении неполадок необходимо незамедлительно произвести сканирование и удаление «вредителей». «Лечение» можно проводить и самостоятельно, но лучше обратиться за бесплатной помощью на специальные сайты.
Как видите, решения задачи по устранению причин ошибки «Сеть отсутствует или не запущена» в целом довольно несложные. Правда, если речь идет о вирусной атаке, ситуация может оказаться весьма серьезной. Удаление вредоносных программ не приведет к желаемому результату, если ими уже были внесены значительные изменения в системные файлы. В таком случае, скорее всего, поможет только переустановка Windows.
Помимо этой статьи, на сайте еще 12375 инструкций.
Добавьте сайт Lumpics.ru в закладки (CTRL+D) и мы точно еще пригодимся вам.
Отблагодарите автора, поделитесь статьей в социальных сетях.
Источник
Как устранить проблему сетевых или интернет подключений в Windows?
Читайте руководство по устранению различных проблем сетевых подключений в Windows. Пять универсальных способов.Вы также можете изучить нашу более раннюю статью «Руководство по устранению проблем подключения к Интернету», в которой мы постарались рассмотреть другой спектр проблем при подключении к сети Интернет.
Суть проблемы
Понятие Интернет на сегодняшний день очень прочно вошло в нашу жизнь, и большинство людей используют его полноценно и повсеместно. В Интернете люди проходят обучение и получают знания; посещают выставки и библиотеки; общаются посредством социальных сетей и видео коммуникаторов («Skype», «Viber» и т.д.); разрабатывают проекты; передают и получают информацию, письма и документы; узнают и делятся новостями; просматривают фильмы и слушают музыку и многое другое. Неудивительно, что возможность выхода в Интернет поддерживают много различных устройств: персональные компьютеры, ноутбуки, смартфоны, планшеты. Все они обеспечивают соединение с Интернетом разными способами: при помощи кабеля, посредством «Wi-Fi соединения» или используя возможности мобильного доступа через услуги операторов мобильной связи.
Иногда устройства сочетают в себе разные способы подключения к Интернету, например, ноутбук может подключаться напрямую кабелем и при помощи «Wi-Fi соединения», смартфон имеет «Wi-Fi» подключение и мобильный Интернет. Но иногда возникают разные неполадки с соединением, такие как отсутствие подключения, ограниченное соединение, отсутствие возможности доступа к сетевым дискам или просмотра веб-сайтов и т. д. В таком случае вы сталкиваетесь с проблемами при подключении к сети Интернет или по локальной сети в «Windows». Или получаете уведомления об ошибках, содержащие коды таких ошибок. Бывает, что не работает соединение «Ethernet» или функция «Wi-Fi» вашего ноутбука, или произошел сбой в настройках соединения. Такая ситуация сильно огорчает и вы пытаетесь самостоятельно найти выход из положения.
В этой статье мы постараемся рассказать вам о различных неполадках при подключении к Интернету и способах их устранения для разных видов сетевых и интернет-подключений в операционной системе «Windows». Большинство методов, приведенных в этой статье, будут работать во всех версиях «Windows», но некоторые из них будут доступны только для определенных операционных систем.
Мы попытаемся перечислить основные возможные решения, чтобы исправить проблемы, связанные с сетью и подключением к Интернету в «Windows». Вы должны попробовать эти решения один за другим. И одно из них, возможно, сможет помочь вам в поиске и устранении возникших неполадок.
СПОСОБ 1: Запустите встроенный инструмент устранения неполадок сети
Первое, что вы должны попробовать, чтобы устранить проблемы с сетевым подключением – это активировать встроенный инструмент для устранения неполадок и сетевых проблем в «Windows». Этот инструмент автоматически диагностирует и находит причину неисправности, и пытается исправить проблему, если это возможно.
Чтобы запустить инструмент устранения неполадок, щелкните правой кнопкой мыши значок «Сеть», расположенный в области уведомлений на «Панели задач» и выберите во всплывающем меню раздел «Диагностика неполадок».
Будет запущен процесс обнаружения проблем, результат которого вы увидите в окне «Диагностика сетей Windows».
Подождите несколько секунд, за это время инструмент произведет диагностику сетей, выполнит поиск неисправностей, проведет проверку возможности подключения к сети Интернет, найдет причину проблемы и покажет способы ее устранения.
В большинстве случаев этот встроенный инструмент обнаружения проблем полностью устраняет неполадки и восстанавливает Интернет-соединение. В крайнем случае, он укажет вам на существующую неисправность и подскажет вариант ее решения.
СПОСОБ 2: Используйте функцию «Сброс сети» (только для Windows 10)
Иногда встроенный инструмент устранения неполадок (описанный в методе 1) не может устранить проблемы с подключением. Тогда вам необходимо вручную сбросить настройки сетевого подключения и сетевые адаптеры.
И если вы используете операционную систему «Windows 10», вы можете использовать встроенную функцию «Сброс сети» для автоматического сброса настроек сетевых адаптеров и сетевых компонентов. Эта функция сначала удаляет все установленные сетевые адаптеры, а затем переустанавливает их. Она также устанавливает другие сетевые компоненты в исходные настройки.
Функция «Сброс сети» была добавлена в «Windows 10» в версию обновления «Windows 10 Anniversary Update» (версия 1607). Эта функция была разработана, чтобы помочь пользователям в решении проблем подключения после обновления операционной системы к «Windows 10» с предыдущей версии «Windows». Она также прекрасно может помочь пользователям в устранении проблем с сетевым подключением, которые у них могут возникнуть позже при дальнейшем использовании.
Чтобы получить доступ к функции «Сброс сети», вам просто нужно выполнить следующие действия:
Откройте приложение «Параметры» одним из трех способов по вашему выбору:
Способ 1: Правой кнопкой мыши нажмите на кнопке «Пуск» или используйте сочетание клавиш «Windows + X» и выберите во всплывающем меню раздел «Параметры».
Способ 2: Нажмите кнопку «Пуск» на «Панели задач» и выберите знак шестеренки в нижнем левом углу всплывающего меню.
Способ 3: Самый простой способ, нажмите сочетание клавиш «Windows + I» вместе и откройте окно «Параметры».
Теперь перейдите в раздел «Сеть и Интернет» (показан на рисунке выше) и во вкладке «Состояние» в правой панели окна опустите бегунок вниз и выберите ссылку «Сброс сети».
Примечание: В качестве альтернативы, если вы являетесь приверженцем вызова меню из командной строки, то можете воспользоваться вторым способом: нажмите вместе сочетание клавиш «Windows + R», в открывшемся окне «Выполнить» введите в поле командной строки «ms-settings:network-status» и нажмите «ОК» для подтверждения. Выберите ссылку «Сброс сети», как показано на рисунке выше.
На экране появится сообщение о том, что опция «Сброса сети» удалит и переустановит все сетевые адаптеры, а также восстановит все сетевые компоненты по умолчанию. Нажмите кнопку «Сбросить сейчас», чтобы запустить функцию сброса сети.
Появится подтверждающее сообщение «Вы действительно хотите сбросить параметры сети?». Нажмите кнопку «Да», чтобы подтвердить выбранное действие.
Функция «Сброс сети» выполнит переустановку сетевых адаптеров и настроек, а также полностью перезагрузит ваш компьютер, чтобы внесенные изменения вступили в силу.
Примечание 1: После использования функции «Сброса сети» вам может потребоваться переустановка и настройка другого сетевого программного обеспечения, такого как клиентское программное обеспечение «VPN» или виртуальных коммутаторов, например «Hyper-V» (если вы используете программное обеспечение для виртуализации сети).
Примечание 2: Функция «Сброса сети» автоматически устанавливает все известные сетевые подключения в режим общедоступной сети. Это делается для того, чтобы сделать ваш компьютер более безопасным, так как в режиме общедоступной сети, ваш компьютер не может быть обнаружен на других компьютерах и устройствах в сети. Вам придётся заново выполнить настройки для подключения своего персонального компьютера к домашней группе (сети, которой вы доверяете), чтобы обмениваться файлами или иметь доступ к принтеру.
СПОСОБ 3: Назначить IP-адрес и DNS вручную
После обновления предыдущих версий «Windows» к последней операционной системе «Windows 10», у вас может возникнуть проблема с доступом в Интернет. Иногда это может быть следствием проблем вашего поставщика услуг Интернет, и надо подождать несколько минут, или обратиться в службу поддержки поставщика. Однако если доступ к сети Интернет не возобновиться, то вам необходимо проверить, а включены ли все необходимые протоколы в свойствах подключения. Откройте окно «Сетевые подключения», этого можно добиться несколькими способами:
Самый простой и самый быстрый способ, нажмите сочетание клавиш вместе «Windows + R», в окне «Выполнить» введите в поле командной строки «ncpa.cpl».
В окне «Сетевые подключения» откроется список подключений. Нажмите на том подключении, которое вы используете для выхода в Интернет, правой кнопкой мыши и выберите пункт «Свойства».
Обратите внимание на раздел «Отмеченные компоненты используются этим подключением». В нем должна быть отмечена флажком ячейка протокола подключения «IP версии 4 (TCP/IPv4)». В противном случае вам необходимо включить ее, установив в ячейке флажок. Если у вас протоколы включены, а доступ в Интернет не появился, то попробуйте настроить данный протокол вручную. Нажмите кнопку «Свойства» и перейдите в следующее окно настроек.
Поставьте флажок в ячейке «Использовать следующий IP-адрес» и заполните поля «IP-адреса» и «DNS-серверов». Параметры для ввода вы можете узнать, обратившись в службу поддержки своего поставщика Интернет-услуг. Нажмите кнопку «ОК», чтобы сохранить внесенные изменения.
Теперь проблема с доступом в Интернет должна исчезнуть.
Полную версию статьи со всеми дополнительными видео уроками читайте в нашем блоге.
Источник
Microsoft windows network сеть отсутствует или не запущена
опытным путем удалось устанвоить что не стартует служба workstation
при запуске ее появляется: «Не удалось запустить службу Workstation на Локальный компьютер. Ошибка 126: не найден указанный модуль»
Код:
Тип события: Ошибка
Источник события: Service Control Manager
Категория события: Отсутствует
Код события: 7023
Дата: 20.08.2008
Время: 11:43:54
Пользователь: Н/Д
Компьютер: NACH-SKLAD
Описание:
Служба «Workstation» завершена из-за ошибки
Не найден указанный модуль.
Дополнительные сведения можно найти в центре справки и поддержки, в «http://go.microsoft.com/fwlink/events.asp».
Код:
C:Documents and SettingsAdmin.SKLAD-VICI>sc query workstation
[SC] EnumQueryServicesStatus:OpenService FAILED 1060:
Код:
C:Documents and SettingsAdmin.SKLAD-VICI>net config workstation
The Workstation service is not started.
Is it OK to start it? (Y/N) [Y]: y
The Workstation service is starting.
The Workstation service could not be started.
A system error has occurred.
System error 126 has occurred.
The specified module could not be found.
C:Documents and SettingsAdmin.SKLAD-VICI>net config server
Server Name NACH-SKLAD
Server Comment
Software version Windows 2002
Server is active on
NetbiosSmb (000000000000)
NetBT_Tcpip_ <1f2a59ad-a708-4ad5-9b7d-d3d5e5556fea>(000b6abf7acb)
Server hidden No
Maximum Logged On Users 10
Maximum open files per session 16384
Idle session time (min) 15
The command completed successfully.
C:Documents and SettingsAdmin.SKLAD-VICI>
в остальном пинги и днс работает.. не работает именно доступ по smb.. и по этому ни как не загрузить рабочий стол который на сервере хранится.. и почту, которая тоже на серваке.
Источник
Net view служба не запущена windows 7
Сбои в работе сетевых сервисов в Windows 7 – явление далеко не редкое. При подобных неполадках бывает невозможно запустить приложения или системные компоненты, явно зависящие от подключения к интернету или «локалке». В этой статье мы разберем способы устранения ошибки, связанной с отсутствием или невозможностью запуска сети.
Устранение ошибки «Сеть отсутствует или не запущена»
Данная ошибка возникает при неполадках в работе такого компонента, как «Клиент для сетей Microsoft». Далее, по цепочке, происходит сбой в работе очень важной службы с названием «Рабочая станция» и зависимых от нее сервисов. Причины могут быть разные – от простого «каприза» системы до вирусной атаки. Есть еще один неочевидный фактор – отсутствие необходимого пакета обновления.
Способ 1: Конфигурация и перезапуск службы
Речь пойдет о сервисе «Рабочая станция» и сетевом протоколе SMB первой версии. Некоторые узлы сети отказываются работать с устаревшим протоколом, поэтому необходимо сконфигурировать службу таким образом, что бы она работала с SMB версии 2.0.
- Запускаем «Командную строку» от имени администратора.
Подробнее: Вызов «Командной строки» в Windows 7
«Говорим» службе, чтобы она переключилась на протокол второй версии командой
sc config lanmanworkstation depend= bowser/mrxsmb20/nsi
После ввода нажимаем клавишу ENTER.

Далее отключаем SMB 1.0 следующей строкой:
sc config mrxsmb10 start= demand

Перезапускаем службу «Рабочая станция», выполнив по очереди две команды:
net stop lanmanworkstation
net start lanmanworkstation
Если во время выполнения указанных выше действий возникают ошибки, следует попытаться переустановить соответствующий системный компонент.
Способ 2: Переустановка компонента
«Клиент для сетей Microsoft» позволяет взаимодействовать с сетевыми ресурсами и является одной из важнейших служб. При его сбое неизбежно возникнут проблемы, в том числе и сегодняшняя ошибка. Здесь поможет переустановка компонента.
- Открываем «Панель управления» и переходим к апплету «Центр управления сетями и общим доступом».

Идем по ссылке «Изменение параметров адаптера».

Нажимаем ПКМ на то устройство, через которое осуществляется подключение, и открываем его свойства.

Выделяем в списке «Клиент для сетей Microsoft» и удаляем его.

Windows запросит подтверждение. Нажимаем «Да».

Перезагружаем ПК.

Далее снова заходим в свойства адаптера и нажимаем кнопку «Установить».

В списке выбираем позицию «Клиент» и жмем «Добавить».

Выбираем пункт (если вы вручную не устанавливали компоненты, то он будет единственным) «Client for Microsoft Networks» и нажимаем ОК.
Способ 3: Установка обновления
Если приведенные выше инструкции не работают, возможно, на вашем компьютере отсутствует обновление KB958644. Оно представляет собой «заплатку» для предотвращения проникновения в систему некоторых вредоносных программ.
- Идем на страницу загрузки пакета на официальном сайте Майкрософт в соответствии с разрядностью системы.

Получаем файл с названием «Windows6.1-KB958644-х86.msu» или «Windows6.1-KB958644-х64.msu».
Запускаем его обычным способом (двойным кликом) и ждем окончания установки, после чего перезагружаем машину и пробуем повторить действия по настройке службы и переустановке сетевого компонента.
Способ 4: Восстановление системы
Суть данного способа заключается в том, чтобы вспомнить, когда или после каких ваших действий начались проблемы, и восстановить систему с помощью доступных инструментов.
Способ 5: Проверка на заражение вирусами
Виной тому, что при работе возникают ошибки, могут быть вредоносные программы. Особенно опасны те, что взаимодействуют с сетью. Они способны перехватывать важные данные или просто «ломать» конфигурацию, изменяя настройки или повреждая файлы. При возникновении неполадок необходимо незамедлительно произвести сканирование и удаление «вредителей». «Лечение» можно проводить и самостоятельно, но лучше обратиться за бесплатной помощью на специальные сайты.
Как видите, решения задачи по устранению причин ошибки «Сеть отсутствует или не запущена» в целом довольно несложные. Правда, если речь идет о вирусной атаке, ситуация может оказаться весьма серьезной. Удаление вредоносных программ не приведет к желаемому результату, если ими уже были внесены значительные изменения в системные файлы. В таком случае, скорее всего, поможет только переустановка Windows.
Отблагодарите автора, поделитесь статьей в социальных сетях.
Не включается сетевое обнаружение в Windows 7 / 8.1 / 2008 R2 / 2012R2 / Как включить сетевое обнаружение в Windows
Не включается сетевое обнаружение в Windows 7 / 8.1 / 2008 R2 / 2012R2 / Как включить сетевое обнаружение в Windows
На днях установил на сервер Windows 2008 R2 и при его настройке не смог активировать «Сетевое обнаружение». Точнее кликаешь на «Включить сетевое обнаружение», оно как нужно отмечается, но при следующем заходе на эту же станицу – всё по-старому.
Как оказалось – это проблема не только серверной системы, но и пользовательских (Win 7 и Win 8).
Решается всё просто!
Для того, чтобы восстановить работу сетевого обнаружения, нужно включить 4 службы:
Можно так же выполнить рад команд в консоли cmd.
Можно поместить все команды в bat-файл и запустить его на исполнение.
Нашел решение — поделюсь. 🙂
Подписаться на этот блог
E-mail подписка
Название статьи или слова
Сеть отсутствует или не запущена. Решение
Ярлыки
Комментарии
Спасибо! Помогло на Windows 7 x64!
Спасибо! Помогло на Windows 7 x64!
Красава помог 100%! После прочтения десятков статей
«мамкиных компьютерщиков» наконец то годная статья ДОМО-АРИГАТО!
(Win 7 SP1 x64 Home Premium)
Спасибо! Помогло на Widows 7×32!
После долгих поисков – очень лаконичное и эффективное решение. РЕСПЕКТ.
Отправить комментарий
Самое просматриваемое
Нет доступа к рабочей группе «WORKGROUP». Ошибка «Нет доступа к Workgroup. Возможно, у вас нет прав на использование этого сетевого ресурса».
Ситуация: есть рабочая группа «WORKGROUP» и три компьютера в сети, объединенные через роутер. На одном из них установлена Windows XP Professional SP3, на другом – Windows 10 SL.
В один прекрасный день, попытавшись получить с XP-шного компьютера доступ к компьютеру с Windows 10, я даже не смог отобразить компьютеры рабочей группы (т. е. увидеть все компьютеры в сети). Вместо этого красовалось сообщение об ошибке, гласящее:
«Нет доступа к Workgroup. Возможно у вас нет прав на использование этого сетевого ресурса. Обратитесь к системному администратору.
Служба не запущена».
Оказалось, что проблема главным образом заключалась в компьютере с Windows 10: ошибка выскакивала при попытке отобразить в списке именно его, и как следствие – не открывалась рабочая группа.
РЕШЕНИЕ (во всяком случае, мне это помогло)
Источник
Рассмотрим случай, когда сервер доступен по VNC, но при этом не пингуется и не реагирует на попытки подключения по ssh. Тут есть несколько сценариев развития событий, о которых мы поговорим далее. Но сначала убедимся, что это наш случай, и проверим, есть ли пинг.
Проверка пинга
Запустить ping с вашего ПК до IP-адреса вашего сервера можно, например, через CMD: командная строка Windows (Пуск — Все программы — Стандартные — Командная строка)
Если пинг проходит корректно, то вы увидите статистику переданных пакетов и время ответа, как на скриншоте:
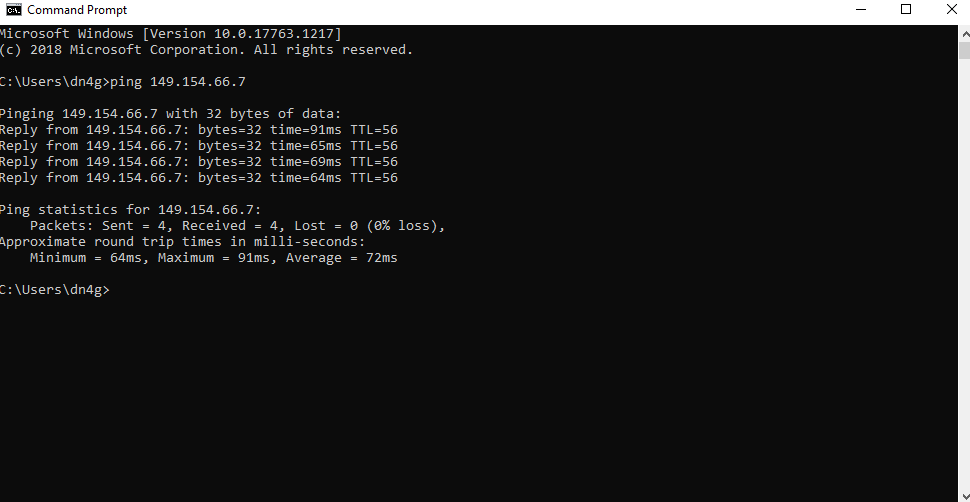
В противном случае появится сообщение об ошибке, что говорит о сетевой недоступности, либо о проблемах с соединением:
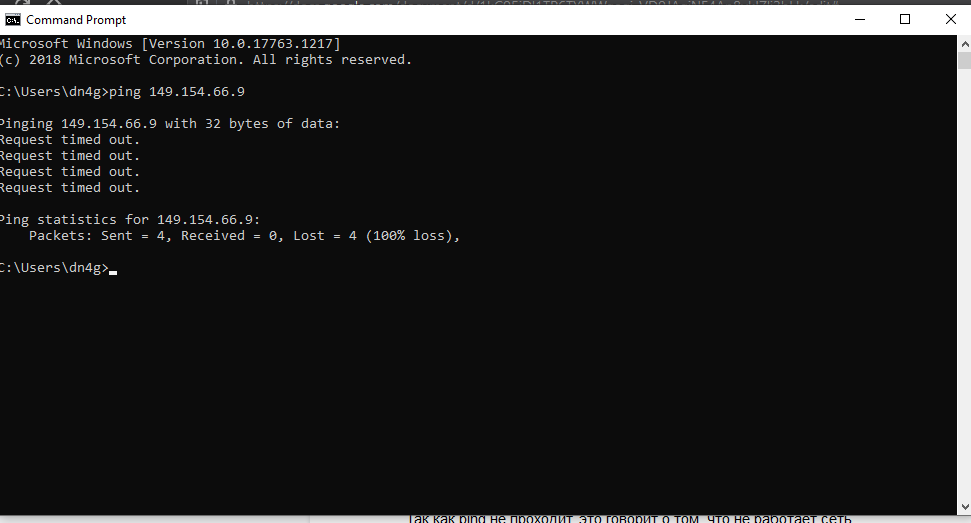
Далее нужно зайти на сам сервер и проверить пинг с сервера до внешних ресурсов, перейдите в панель VMmanager и найдите в верхнем меню значок VNC.

Если вы используете VMmanager 6, то нажмите на кнопку VNC во вкладке Виртуальные машины.
В окне VNC необходимо авторизоваться и запустить ping до любого адреса, например 8.8.8.8. Если сеть работает, то вы увидите количество переданных пакетов и время, за которое они достигли конечного адреса. Если нет, то придут сообщения вида network unreacheble, connection timeout, либо команда будет просто «висеть» без вывода.
Так как ping не проходит, это говорит о том, что не работает сеть. Поэтому переходим к следующему шагу и идём проверять, в чём может быть проблема.
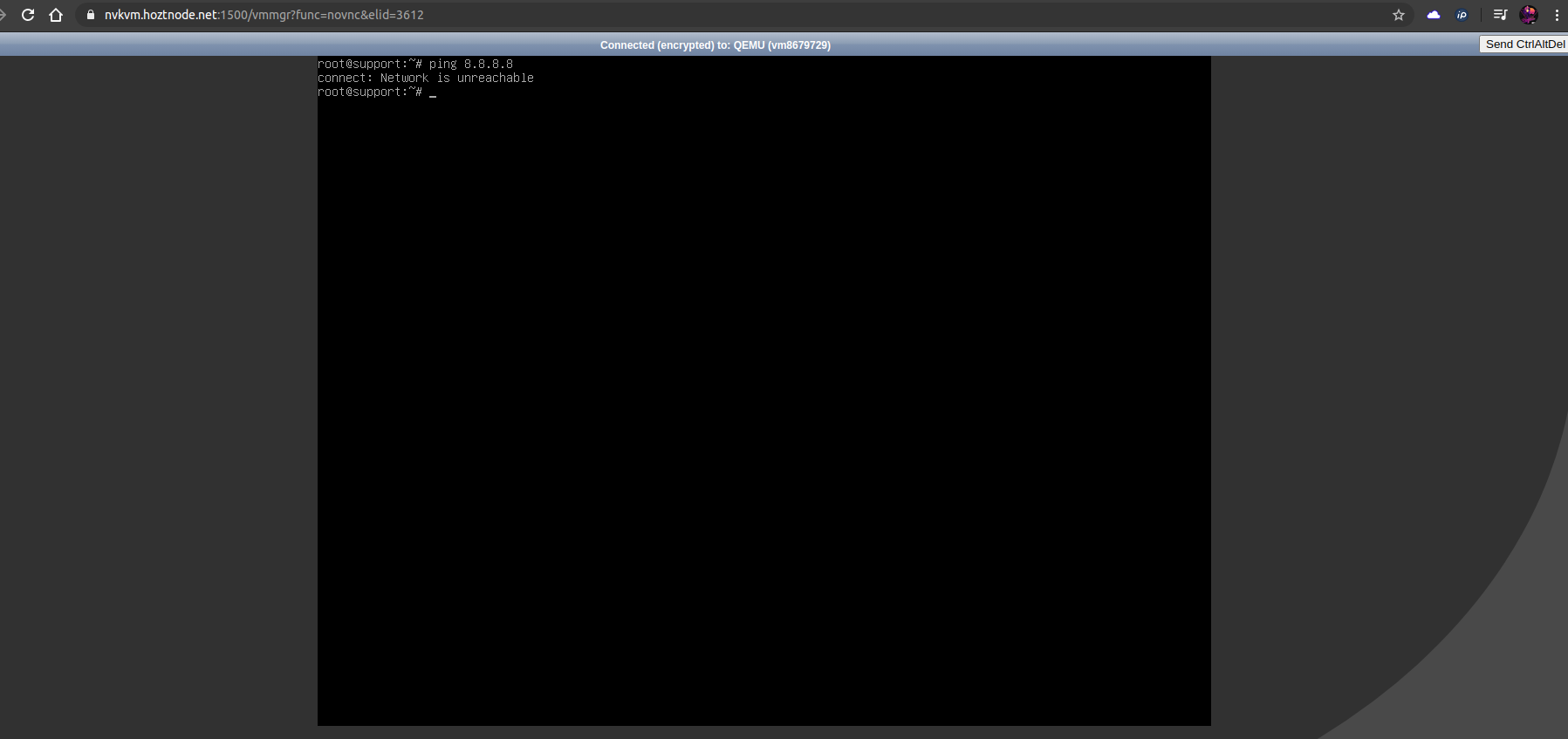
Проверка сетевых настроек сервера
Первым делом проверим корректность сетевого конфига. Если вы приобрели новый сервер и установили свою операционную систему из образа, могли ошибиться с настройками сети. Но даже для действующего сервера не будет лишним убедиться в том, что настройки в порядке. Узнать, какие сетевые настройки следует использовать для вашей операционной системы, можно в статье «Сетевые настройки в кластерах с технологией VPU».
Диагностика проблем сети с помощью утилиты ip
Диагностировать проблему нам поможет утилита ip — она покажет имя, статус сетевого интерфейса и IP-адреса, которые ему назначены. Утилита установлена во всех современных linux-дистрибутивах.
На сервере с корректными настройками вывод будет таким:
root@support:~# ip a
1: lo: <LOOPBACK,UP,LOWER_UP> mtu 65536 qdisc noqueue state UNKNOWN group default qlen 1
link/loopback 00:00:00:00:00:00 brd 00:00:00:00:00:00
inet 127.0.0.1/8 scope host lo
valid_lft forever preferred_lft forever
inet6 ::1/128 scope host
valid_lft forever preferred_lft forever
2: eth0: <BROADCAST,MULTICAST,UP,LOWER_UP> mtu 1500 qdisc pfifo_fast state UP group default qlen 1000
link/ether 52:54:00:c8:e6:45 brd ff:ff:ff:ff:ff:ff
inet 149.154.66.7 peer 10.0.0.1/32 brd 149.154.66.7 scope global eth0
valid_lft forever preferred_lft forever
inet6 2a01:230:2::d98/64 scope global
valid_lft forever preferred_lft forever
inet6 fe80::5054:ff:fec8:e645/64 scope link
valid_lft forever preferred_lft forever
В этом случае, нас интересует блок с названием нашего сетевого интерфейса — в этом случае eth0 (на разных ОС может называться по-разному, например, ens3, eno1).
Здесь прописан наш IP-адрес, маска и шлюз, что можно увидеть в строке:
inet 149.154.66.7 peer 10.0.0.1/32 brd 149.154.66.7 scope global eth0
На наших серверах используется технология VPU, поэтому в качестве сетевого шлюза на серверах используется адрес 10.0.0.1, а маска подсети /32
Также следует обратить внимание на статус интерфейса. Если его статус DOWN, а не UP, то стоит попробовать запустить интерфейс вручную командой if up eth0, где вместо eth0 укажите имя вашей сетевой карты. Ранее мы рассмотрели, где можно его найти.
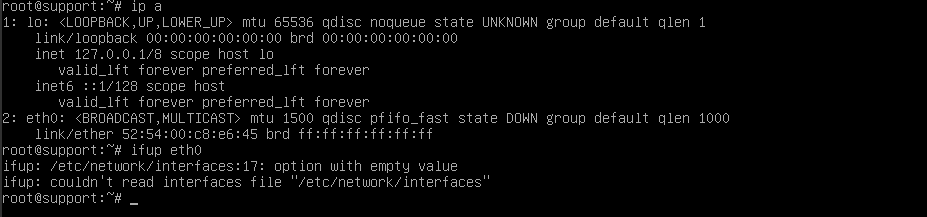
На этом примере видно, что интерфейс не «поднимается» из-за синтаксических ошибок в конфигурационном файле сетевых настроек /etc/network/interfaces.
Также стоит проверить статус службы Network командой systemctl status networking. Если она не запущена, то стоит её запустить командой systemctl start networking. Если служба не запустилась, то, возможно, имеется ошибка в конфигурации, о чём будет сообщено в выводе команды запуска. Вам нужно обратить внимание на строку, которая начинается с Active. Обычно статус запуска службы выделен цветом: красным в случае ошибки и зелёным, если запуск был успешен — как на скриншотах ниже:
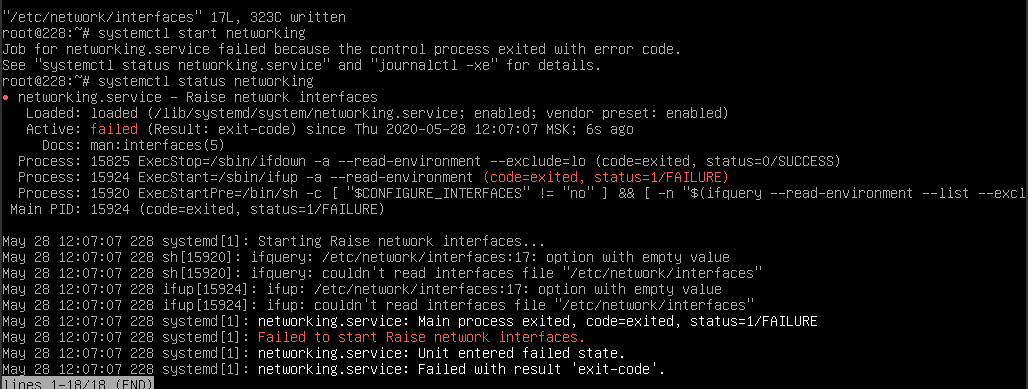
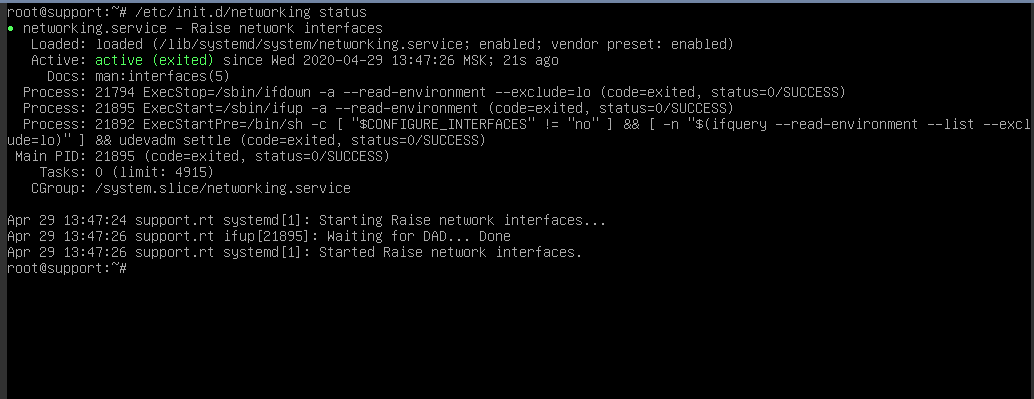
Далее проверяем маршруты. Даже если сетевой интерфейс работает и IP указан верно, без двух маршрутов сеть работать не будет.
Должен быть прописан путь до 10.0.0.1 и он же установлен по умолчанию (дефолтным), как здесь:
root@support:~# ip r default via 10.0.0.1 dev eth0 onlink 10.0.0.1 dev eth0 proto kernel scope link src 149.154.66.7
Если сеть не заработала, проверяем пинг до шлюза 10.0.0.1 — если он проходит, возможно, проблемы на стороне хостинг-провайдера. Напишите нам в поддержку, разберёмся.
Проверка фаервола
Возможен вариант, что сеть настроена корректно, но трафик блокируется фаерволом внутри самого VDS.
Чтобы это проверить, первым делом смотрим на политики по умолчанию.
Для этого вводим iptables-save и смотрим на первые несколько строк вывода.
В начале мы увидим политику по умолчанию для соединений (цепочек) INPUT, OUTPUT, FORWARD — то есть правила для всех входящих, исходящих и маршрутизируемых соединений. Они имеют статус DROP либо ACCEPT.
Когда все соединения с сервера заблокированы, они имеют статус DROP, и вывод выглядит так:
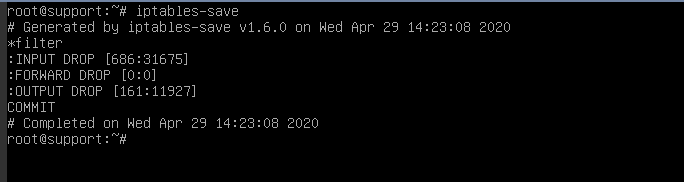
Чтобы исключить влияние фаервола, просматриваем текущие правила с помощью iptables-save и сохраняем их в отдельный файл командой:
iptables-save > rules.tmp
Меняем все политики по умолчанию на ACCEPT и сбрасываем все текущие правила командами:
iptables -P INPUT ACCEPT iptables -P FORWARD ACCEPT iptables -P OUTPUT ACCEPT iptables -F
Если после выполнения этих команд сеть появилась, значит проблема была в этом. Поэтому после того, как вы локализовали причину, необходимо разобраться, какое из правил блокирует доступ. Уточним, что при перезагрузке сервера исходные правила восстановятся, либо их можно восстановить командой из ранее сохраненного нами файла
iptables-restore < rules.tmp
Проверка влияния ПО
Возможен вариант, что установленные на сервере программы (особенно связанные с изменением маршрутизации на сервере, например, OpenVPN, Docker, PPTP) «ломают» работу сети. Чтобы исключить влияние установленного на сервер ПО, можно запустить сервер в режиме восстановления и проверить сеть.
Для этого в панели VMmanager останавливаем VDS и подключаем ISO-образ sysrescueCD через меню Диски:
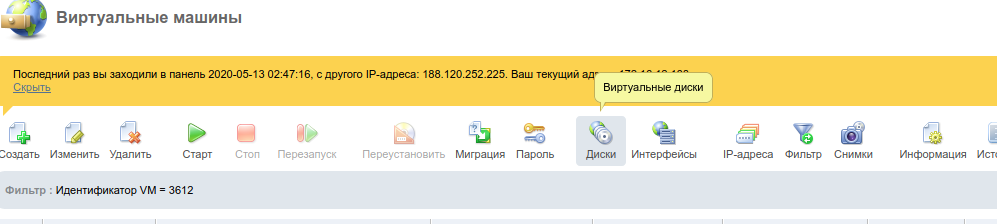
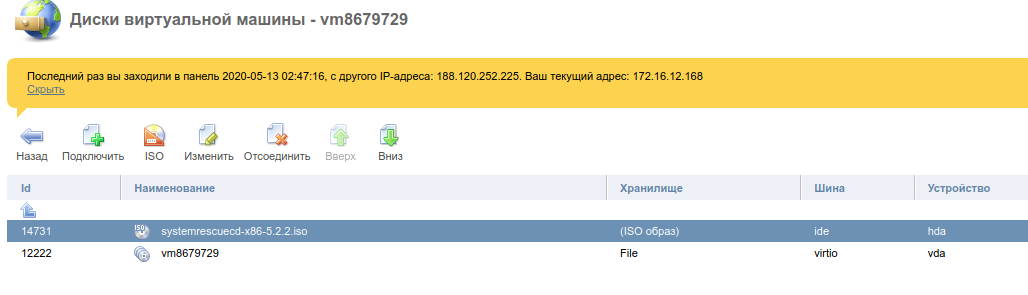
В VMmanager 6 ISO-образ sysrescueCD подключается в Меню сервера по кнопке Режим восстановления на главной странице панели.
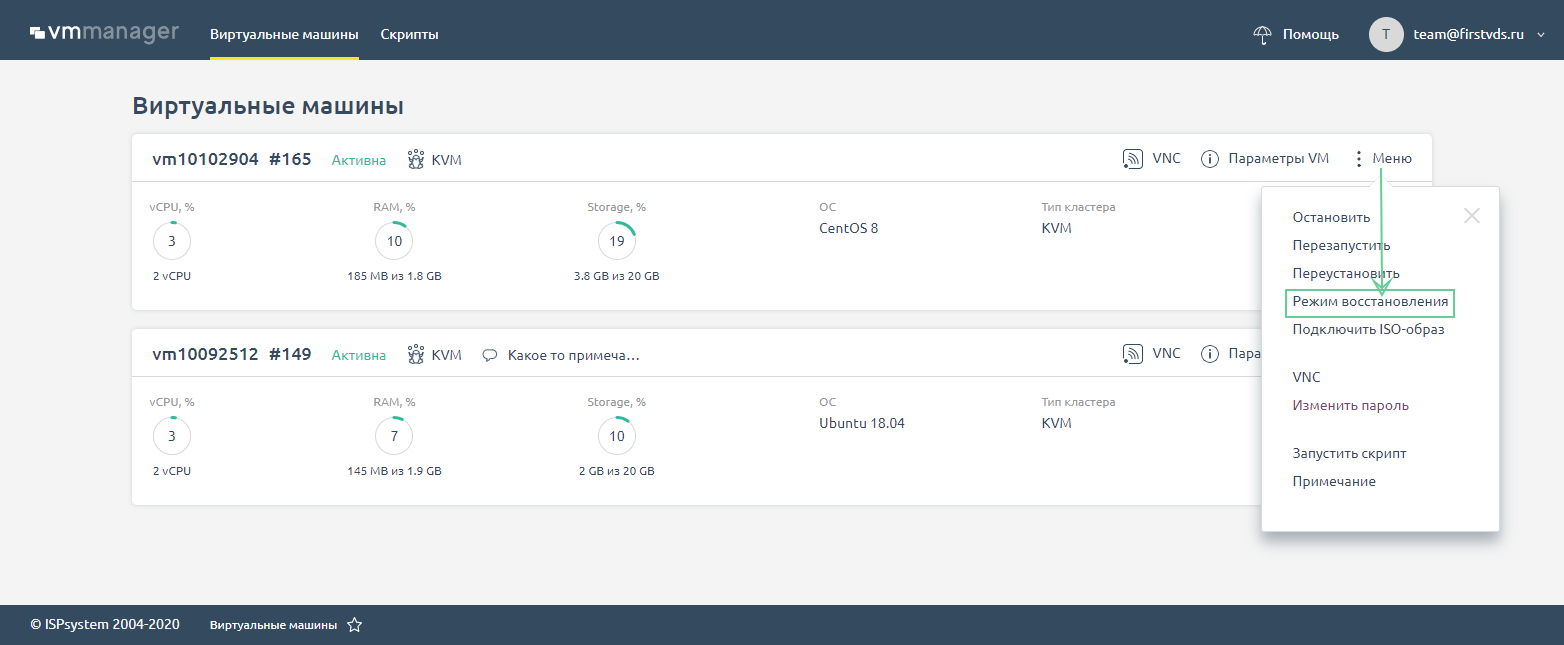
После загрузки образа подключаемся по VNC и выполняем команды (в VM6 еще потребуется сначала выбрать образ восстановления в VNC)
/etc/init.d/NetworkManager stop
ifconfig eth0 IP-адрес сервера netmask 255.255.255.255 route add 10.0.0.1 eth0 route add default gw 10.0.0.1
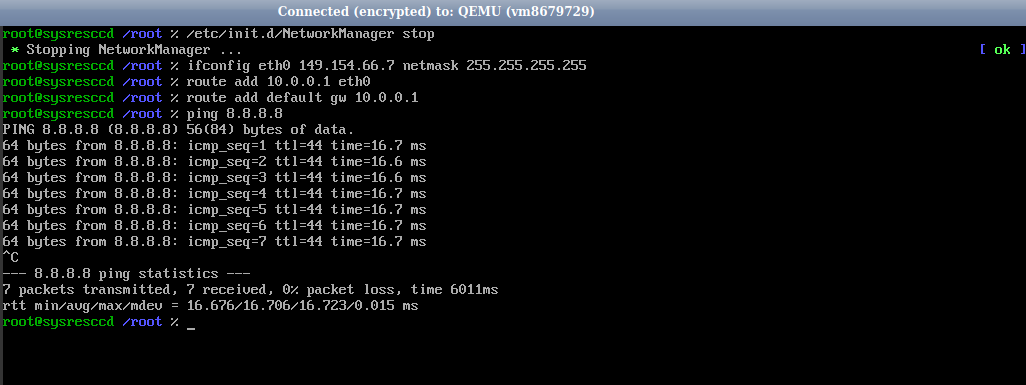
После чего запускаем пинг до 8.8.8.8. Если он проходит, значит, с сетью на сервере всё благополучно.
Проверка на наличие сетевых потерь
Ещё возможен такой случай, что сеть работает, но наблюдаются потери пакетов по сети, что приводит к долгой загрузке сайтов, долгому ответу сервера и прочим неудобствам.
Для диагностики подойдет утилита mtr. Она совмещает в себе трассировку и пинг, что наглядно показывает, есть ли проблемы с потерей пакетов и на каких узлах (хопах) они проявляются.
Запускаем на сервере mtr до вашего IP, с которого пробуете подключаться, и с сервера — в обратном направлении до вашего адреса :
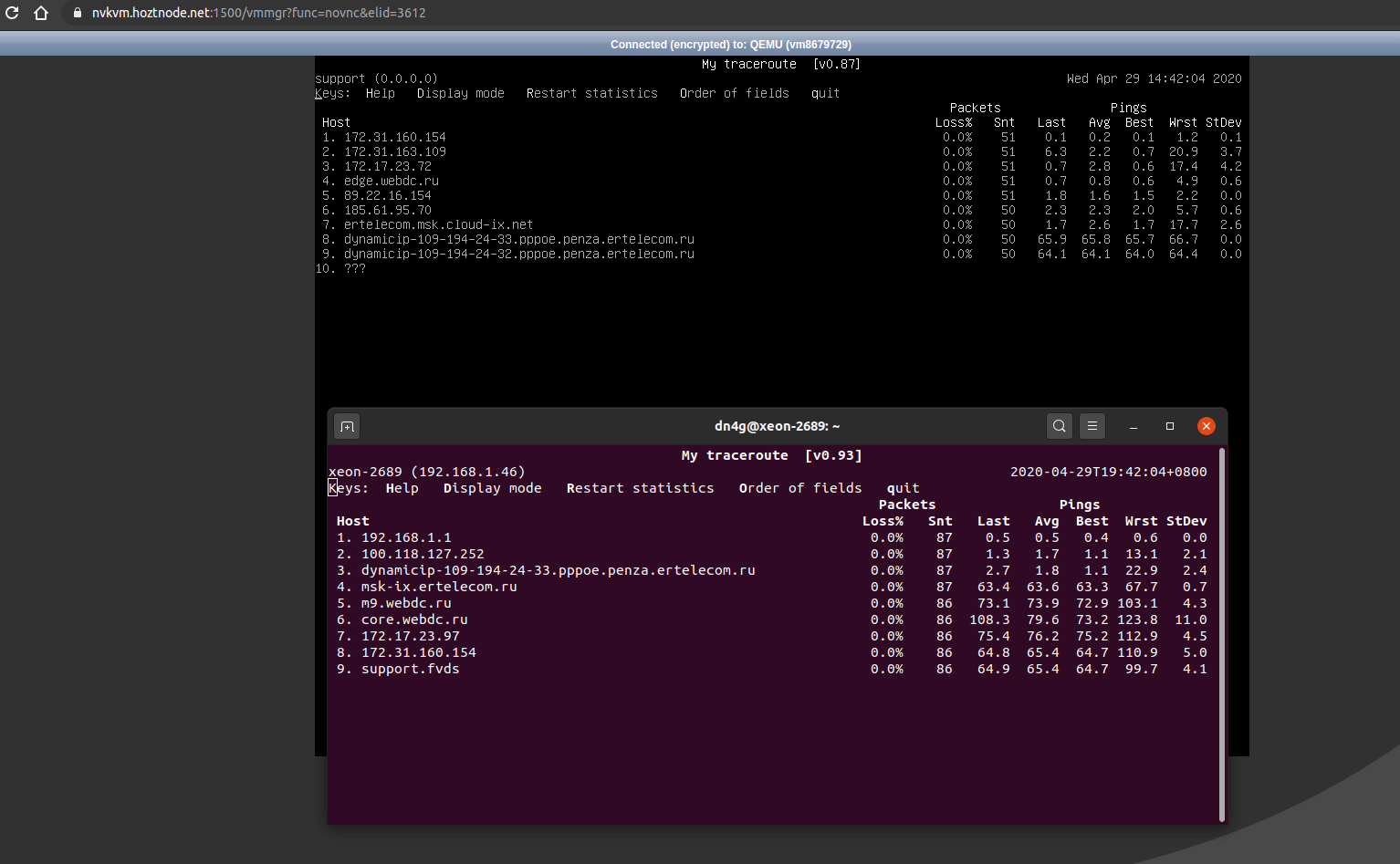
В верхнем окне показана трассировка с сервера до домашнего компьютера, в нижнем обратная, с ПК до сервера. Видно, что потерь нет, пакеты не теряются, пинг стабильный. Так должен выглядеть вывод mtr, если у вас все хорошо.
В случае, если на пути имеются потери, вместо 0.0% на хопах (промежуточных узлах) в столбце Loss будет указан процент потерянных пакетов от соответствующего узла. На примере ниже видно, что потери начинаются на одном из узлов и дальше сохраняются на последующих хопах:

К сожалению, в этом случае проблема уже кроется на стороне провайдеров, через сети которых проходит маршрут до желаемого адреса. Как правило, это носит временный характер, но всегда можно уточнить у техподдержки, нет ли проблем или аварии у провайдера, на чьих сетях наблюдаются потери.
В этой статье мы разобрались, как диагностировать проблемы, связанные с доступностью сервера по сети — от настроек на VDS и параметров фаервола до запуска трассировки при потерях. Если столкнулись с проблемой с доступностью сервера, но ответа в статье не нашли, обратитесь в техническую поддержку — мы всегда поможем.
Содержание
- Решаем проблему с ошибкой «Сеть отсутствует или не запущена» в Windows 7
- Устранение ошибки «Сеть отсутствует или не запущена»
- Способ 1: Конфигурация и перезапуск службы
- Способ 2: Переустановка компонента
- Способ 3: Установка обновления
- Способ 4: Восстановление системы
- Способ 5: Проверка на заражение вирусами
- Как устранить проблему сетевых или интернет подключений в Windows?
- Суть проблемы
- СПОСОБ 1: Запустите встроенный инструмент устранения неполадок сети
- СПОСОБ 2: Используйте функцию «Сброс сети» (только для Windows 10)
- СПОСОБ 3: Назначить IP-адрес и DNS вручную
- Microsoft windows network сеть отсутствует или не запущена
- Net view служба не запущена windows 7
- Устранение ошибки «Сеть отсутствует или не запущена»
- Способ 1: Конфигурация и перезапуск службы
- Способ 2: Переустановка компонента
- Способ 3: Установка обновления
- Способ 4: Восстановление системы
- Способ 5: Проверка на заражение вирусами
- Не включается сетевое обнаружение в Windows 7 / 8.1 / 2008 R2 / 2012R2 / Как включить сетевое обнаружение в Windows
- Не включается сетевое обнаружение в Windows 7 / 8.1 / 2008 R2 / 2012R2 / Как включить сетевое обнаружение в Windows
- Подписаться на этот блог
- E-mail подписка
- Название статьи или слова
- Сеть отсутствует или не запущена. Решение
- Ярлыки
- Комментарии
- Отправить комментарий
- Самое просматриваемое
- Нет доступа к рабочей группе «WORKGROUP». Ошибка «Нет доступа к Workgroup. Возможно, у вас нет прав на использование этого сетевого ресурса».
Решаем проблему с ошибкой «Сеть отсутствует или не запущена» в Windows 7
Устранение ошибки «Сеть отсутствует или не запущена»
Данная ошибка возникает при неполадках в работе такого компонента, как «Клиент для сетей Microsoft». Далее, по цепочке, происходит сбой в работе очень важной службы с названием «Рабочая станция» и зависимых от нее сервисов. Причины могут быть разные – от простого «каприза» системы до вирусной атаки. Есть еще один неочевидный фактор – отсутствие необходимого пакета обновления.
Способ 1: Конфигурация и перезапуск службы
Речь пойдет о сервисе «Рабочая станция» и сетевом протоколе SMB первой версии. Некоторые узлы сети отказываются работать с устаревшим протоколом, поэтому необходимо сконфигурировать службу таким образом, что бы она работала с SMB версии 2.0.
sc config lanmanworkstation depend= bowser/mrxsmb20/nsi
После ввода нажимаем клавишу ENTER.
sc config mrxsmb10 start= demand
net stop lanmanworkstation
net start lanmanworkstation
Если во время выполнения указанных выше действий возникают ошибки, следует попытаться переустановить соответствующий системный компонент.
Способ 2: Переустановка компонента
«Клиент для сетей Microsoft» позволяет взаимодействовать с сетевыми ресурсами и является одной из важнейших служб. При его сбое неизбежно возникнут проблемы, в том числе и сегодняшняя ошибка. Здесь поможет переустановка компонента.
Способ 3: Установка обновления
Если приведенные выше инструкции не работают, возможно, на вашем компьютере отсутствует обновление KB958644. Оно представляет собой «заплатку» для предотвращения проникновения в систему некоторых вредоносных программ.
Запускаем его обычным способом (двойным кликом) и ждем окончания установки, после чего перезагружаем машину и пробуем повторить действия по настройке службы и переустановке сетевого компонента.
Способ 4: Восстановление системы
Суть данного способа заключается в том, чтобы вспомнить, когда или после каких ваших действий начались проблемы, и восстановить систему с помощью доступных инструментов.
Способ 5: Проверка на заражение вирусами
Виной тому, что при работе возникают ошибки, могут быть вредоносные программы. Особенно опасны те, что взаимодействуют с сетью. Они способны перехватывать важные данные или просто «ломать» конфигурацию, изменяя настройки или повреждая файлы. При возникновении неполадок необходимо незамедлительно произвести сканирование и удаление «вредителей». «Лечение» можно проводить и самостоятельно, но лучше обратиться за бесплатной помощью на специальные сайты.
Как видите, решения задачи по устранению причин ошибки «Сеть отсутствует или не запущена» в целом довольно несложные. Правда, если речь идет о вирусной атаке, ситуация может оказаться весьма серьезной. Удаление вредоносных программ не приведет к желаемому результату, если ими уже были внесены значительные изменения в системные файлы. В таком случае, скорее всего, поможет только переустановка Windows.
Помимо этой статьи, на сайте еще 12375 инструкций.
Добавьте сайт Lumpics.ru в закладки (CTRL+D) и мы точно еще пригодимся вам.
Отблагодарите автора, поделитесь статьей в социальных сетях.
Источник
Как устранить проблему сетевых или интернет подключений в Windows?
Читайте руководство по устранению различных проблем сетевых подключений в Windows. Пять универсальных способов.Вы также можете изучить нашу более раннюю статью «Руководство по устранению проблем подключения к Интернету», в которой мы постарались рассмотреть другой спектр проблем при подключении к сети Интернет.
Суть проблемы
Понятие Интернет на сегодняшний день очень прочно вошло в нашу жизнь, и большинство людей используют его полноценно и повсеместно. В Интернете люди проходят обучение и получают знания; посещают выставки и библиотеки; общаются посредством социальных сетей и видео коммуникаторов («Skype», «Viber» и т.д.); разрабатывают проекты; передают и получают информацию, письма и документы; узнают и делятся новостями; просматривают фильмы и слушают музыку и многое другое. Неудивительно, что возможность выхода в Интернет поддерживают много различных устройств: персональные компьютеры, ноутбуки, смартфоны, планшеты. Все они обеспечивают соединение с Интернетом разными способами: при помощи кабеля, посредством «Wi-Fi соединения» или используя возможности мобильного доступа через услуги операторов мобильной связи.
Иногда устройства сочетают в себе разные способы подключения к Интернету, например, ноутбук может подключаться напрямую кабелем и при помощи «Wi-Fi соединения», смартфон имеет «Wi-Fi» подключение и мобильный Интернет. Но иногда возникают разные неполадки с соединением, такие как отсутствие подключения, ограниченное соединение, отсутствие возможности доступа к сетевым дискам или просмотра веб-сайтов и т. д. В таком случае вы сталкиваетесь с проблемами при подключении к сети Интернет или по локальной сети в «Windows». Или получаете уведомления об ошибках, содержащие коды таких ошибок. Бывает, что не работает соединение «Ethernet» или функция «Wi-Fi» вашего ноутбука, или произошел сбой в настройках соединения. Такая ситуация сильно огорчает и вы пытаетесь самостоятельно найти выход из положения.
В этой статье мы постараемся рассказать вам о различных неполадках при подключении к Интернету и способах их устранения для разных видов сетевых и интернет-подключений в операционной системе «Windows». Большинство методов, приведенных в этой статье, будут работать во всех версиях «Windows», но некоторые из них будут доступны только для определенных операционных систем.
Мы попытаемся перечислить основные возможные решения, чтобы исправить проблемы, связанные с сетью и подключением к Интернету в «Windows». Вы должны попробовать эти решения один за другим. И одно из них, возможно, сможет помочь вам в поиске и устранении возникших неполадок.
СПОСОБ 1: Запустите встроенный инструмент устранения неполадок сети
Первое, что вы должны попробовать, чтобы устранить проблемы с сетевым подключением – это активировать встроенный инструмент для устранения неполадок и сетевых проблем в «Windows». Этот инструмент автоматически диагностирует и находит причину неисправности, и пытается исправить проблему, если это возможно.
Чтобы запустить инструмент устранения неполадок, щелкните правой кнопкой мыши значок «Сеть», расположенный в области уведомлений на «Панели задач» и выберите во всплывающем меню раздел «Диагностика неполадок».
Будет запущен процесс обнаружения проблем, результат которого вы увидите в окне «Диагностика сетей Windows».
Подождите несколько секунд, за это время инструмент произведет диагностику сетей, выполнит поиск неисправностей, проведет проверку возможности подключения к сети Интернет, найдет причину проблемы и покажет способы ее устранения.
В большинстве случаев этот встроенный инструмент обнаружения проблем полностью устраняет неполадки и восстанавливает Интернет-соединение. В крайнем случае, он укажет вам на существующую неисправность и подскажет вариант ее решения.
СПОСОБ 2: Используйте функцию «Сброс сети» (только для Windows 10)
Иногда встроенный инструмент устранения неполадок (описанный в методе 1) не может устранить проблемы с подключением. Тогда вам необходимо вручную сбросить настройки сетевого подключения и сетевые адаптеры.
И если вы используете операционную систему «Windows 10», вы можете использовать встроенную функцию «Сброс сети» для автоматического сброса настроек сетевых адаптеров и сетевых компонентов. Эта функция сначала удаляет все установленные сетевые адаптеры, а затем переустанавливает их. Она также устанавливает другие сетевые компоненты в исходные настройки.
Функция «Сброс сети» была добавлена в «Windows 10» в версию обновления «Windows 10 Anniversary Update» (версия 1607). Эта функция была разработана, чтобы помочь пользователям в решении проблем подключения после обновления операционной системы к «Windows 10» с предыдущей версии «Windows». Она также прекрасно может помочь пользователям в устранении проблем с сетевым подключением, которые у них могут возникнуть позже при дальнейшем использовании.
Чтобы получить доступ к функции «Сброс сети», вам просто нужно выполнить следующие действия:
Откройте приложение «Параметры» одним из трех способов по вашему выбору:
Способ 1: Правой кнопкой мыши нажмите на кнопке «Пуск» или используйте сочетание клавиш «Windows + X» и выберите во всплывающем меню раздел «Параметры».
Способ 2: Нажмите кнопку «Пуск» на «Панели задач» и выберите знак шестеренки в нижнем левом углу всплывающего меню.
Способ 3: Самый простой способ, нажмите сочетание клавиш «Windows + I» вместе и откройте окно «Параметры».
Теперь перейдите в раздел «Сеть и Интернет» (показан на рисунке выше) и во вкладке «Состояние» в правой панели окна опустите бегунок вниз и выберите ссылку «Сброс сети».
Примечание: В качестве альтернативы, если вы являетесь приверженцем вызова меню из командной строки, то можете воспользоваться вторым способом: нажмите вместе сочетание клавиш «Windows + R», в открывшемся окне «Выполнить» введите в поле командной строки «ms-settings:network-status» и нажмите «ОК» для подтверждения. Выберите ссылку «Сброс сети», как показано на рисунке выше.
На экране появится сообщение о том, что опция «Сброса сети» удалит и переустановит все сетевые адаптеры, а также восстановит все сетевые компоненты по умолчанию. Нажмите кнопку «Сбросить сейчас», чтобы запустить функцию сброса сети.
Появится подтверждающее сообщение «Вы действительно хотите сбросить параметры сети?». Нажмите кнопку «Да», чтобы подтвердить выбранное действие.
Функция «Сброс сети» выполнит переустановку сетевых адаптеров и настроек, а также полностью перезагрузит ваш компьютер, чтобы внесенные изменения вступили в силу.
Примечание 1: После использования функции «Сброса сети» вам может потребоваться переустановка и настройка другого сетевого программного обеспечения, такого как клиентское программное обеспечение «VPN» или виртуальных коммутаторов, например «Hyper-V» (если вы используете программное обеспечение для виртуализации сети).
Примечание 2: Функция «Сброса сети» автоматически устанавливает все известные сетевые подключения в режим общедоступной сети. Это делается для того, чтобы сделать ваш компьютер более безопасным, так как в режиме общедоступной сети, ваш компьютер не может быть обнаружен на других компьютерах и устройствах в сети. Вам придётся заново выполнить настройки для подключения своего персонального компьютера к домашней группе (сети, которой вы доверяете), чтобы обмениваться файлами или иметь доступ к принтеру.
СПОСОБ 3: Назначить IP-адрес и DNS вручную
После обновления предыдущих версий «Windows» к последней операционной системе «Windows 10», у вас может возникнуть проблема с доступом в Интернет. Иногда это может быть следствием проблем вашего поставщика услуг Интернет, и надо подождать несколько минут, или обратиться в службу поддержки поставщика. Однако если доступ к сети Интернет не возобновиться, то вам необходимо проверить, а включены ли все необходимые протоколы в свойствах подключения. Откройте окно «Сетевые подключения», этого можно добиться несколькими способами:
Самый простой и самый быстрый способ, нажмите сочетание клавиш вместе «Windows + R», в окне «Выполнить» введите в поле командной строки «ncpa.cpl».
В окне «Сетевые подключения» откроется список подключений. Нажмите на том подключении, которое вы используете для выхода в Интернет, правой кнопкой мыши и выберите пункт «Свойства».
Обратите внимание на раздел «Отмеченные компоненты используются этим подключением». В нем должна быть отмечена флажком ячейка протокола подключения «IP версии 4 (TCP/IPv4)». В противном случае вам необходимо включить ее, установив в ячейке флажок. Если у вас протоколы включены, а доступ в Интернет не появился, то попробуйте настроить данный протокол вручную. Нажмите кнопку «Свойства» и перейдите в следующее окно настроек.
Поставьте флажок в ячейке «Использовать следующий IP-адрес» и заполните поля «IP-адреса» и «DNS-серверов». Параметры для ввода вы можете узнать, обратившись в службу поддержки своего поставщика Интернет-услуг. Нажмите кнопку «ОК», чтобы сохранить внесенные изменения.
Теперь проблема с доступом в Интернет должна исчезнуть.
Полную версию статьи со всеми дополнительными видео уроками читайте в нашем блоге.
Источник
Microsoft windows network сеть отсутствует или не запущена
опытным путем удалось устанвоить что не стартует служба workstation
при запуске ее появляется: «Не удалось запустить службу Workstation на Локальный компьютер. Ошибка 126: не найден указанный модуль»
Код:
Источник события: Service Control Manager
Категория события: Отсутствует
Код события: 7023
Дата: 20.08.2008
Время: 11:43:54
Пользователь: Н/Д
Компьютер: NACH-SKLAD
Описание:
Служба «Workstation» завершена из-за ошибки
Не найден указанный модуль.
Дополнительные сведения можно найти в центре справки и поддержки, в «http://go.microsoft.com/fwlink/events.asp».
Код:
C:Documents and SettingsAdmin.SKLAD-VICI>sc query workstation
[SC] EnumQueryServicesStatus:OpenService FAILED 1060:
Код:
The Workstation service is not started.
Is it OK to start it? (Y/N) [Y]: y
The Workstation service is starting.
The Workstation service could not be started.
A system error has occurred.
System error 126 has occurred.
The specified module could not be found.
C:Documents and SettingsAdmin.SKLAD-VICI>net config server
Server Name \NACH-SKLAD
Server Comment
Software version Windows 2002
Server is active on
NetbiosSmb (000000000000)
NetBT_Tcpip_ <1f2a59ad-a708-4ad5-9b7d-d3d5e5556fea>(000b6abf7acb)
Server hidden No
Maximum Logged On Users 10
Maximum open files per session 16384
Idle session time (min) 15
The command completed successfully.
C:Documents and SettingsAdmin.SKLAD-VICI>
в остальном пинги и днс работает.. не работает именно доступ по smb.. и по этому ни как не загрузить рабочий стол который на сервере хранится.. и почту, которая тоже на серваке.
Источник
Net view служба не запущена windows 7
Сбои в работе сетевых сервисов в Windows 7 – явление далеко не редкое. При подобных неполадках бывает невозможно запустить приложения или системные компоненты, явно зависящие от подключения к интернету или «локалке». В этой статье мы разберем способы устранения ошибки, связанной с отсутствием или невозможностью запуска сети.
Устранение ошибки «Сеть отсутствует или не запущена»
Данная ошибка возникает при неполадках в работе такого компонента, как «Клиент для сетей Microsoft». Далее, по цепочке, происходит сбой в работе очень важной службы с названием «Рабочая станция» и зависимых от нее сервисов. Причины могут быть разные – от простого «каприза» системы до вирусной атаки. Есть еще один неочевидный фактор – отсутствие необходимого пакета обновления.
Способ 1: Конфигурация и перезапуск службы
Речь пойдет о сервисе «Рабочая станция» и сетевом протоколе SMB первой версии. Некоторые узлы сети отказываются работать с устаревшим протоколом, поэтому необходимо сконфигурировать службу таким образом, что бы она работала с SMB версии 2.0.
- Запускаем «Командную строку» от имени администратора.
Подробнее: Вызов «Командной строки» в Windows 7
«Говорим» службе, чтобы она переключилась на протокол второй версии командой
sc config lanmanworkstation depend= bowser/mrxsmb20/nsi
После ввода нажимаем клавишу ENTER.

Далее отключаем SMB 1.0 следующей строкой:
sc config mrxsmb10 start= demand

Перезапускаем службу «Рабочая станция», выполнив по очереди две команды:
net stop lanmanworkstation
net start lanmanworkstation
Если во время выполнения указанных выше действий возникают ошибки, следует попытаться переустановить соответствующий системный компонент.
Способ 2: Переустановка компонента
«Клиент для сетей Microsoft» позволяет взаимодействовать с сетевыми ресурсами и является одной из важнейших служб. При его сбое неизбежно возникнут проблемы, в том числе и сегодняшняя ошибка. Здесь поможет переустановка компонента.
- Открываем «Панель управления» и переходим к апплету «Центр управления сетями и общим доступом».

Идем по ссылке «Изменение параметров адаптера».

Нажимаем ПКМ на то устройство, через которое осуществляется подключение, и открываем его свойства.

Выделяем в списке «Клиент для сетей Microsoft» и удаляем его.

Windows запросит подтверждение. Нажимаем «Да».

Перезагружаем ПК.

Далее снова заходим в свойства адаптера и нажимаем кнопку «Установить».

В списке выбираем позицию «Клиент» и жмем «Добавить».

Выбираем пункт (если вы вручную не устанавливали компоненты, то он будет единственным) «Client for Microsoft Networks» и нажимаем ОК.
Способ 3: Установка обновления
Если приведенные выше инструкции не работают, возможно, на вашем компьютере отсутствует обновление KB958644. Оно представляет собой «заплатку» для предотвращения проникновения в систему некоторых вредоносных программ.
- Идем на страницу загрузки пакета на официальном сайте Майкрософт в соответствии с разрядностью системы.

Получаем файл с названием «Windows6.1-KB958644-х86.msu» или «Windows6.1-KB958644-х64.msu».
Запускаем его обычным способом (двойным кликом) и ждем окончания установки, после чего перезагружаем машину и пробуем повторить действия по настройке службы и переустановке сетевого компонента.
Способ 4: Восстановление системы
Суть данного способа заключается в том, чтобы вспомнить, когда или после каких ваших действий начались проблемы, и восстановить систему с помощью доступных инструментов.
Способ 5: Проверка на заражение вирусами
Виной тому, что при работе возникают ошибки, могут быть вредоносные программы. Особенно опасны те, что взаимодействуют с сетью. Они способны перехватывать важные данные или просто «ломать» конфигурацию, изменяя настройки или повреждая файлы. При возникновении неполадок необходимо незамедлительно произвести сканирование и удаление «вредителей». «Лечение» можно проводить и самостоятельно, но лучше обратиться за бесплатной помощью на специальные сайты.
Как видите, решения задачи по устранению причин ошибки «Сеть отсутствует или не запущена» в целом довольно несложные. Правда, если речь идет о вирусной атаке, ситуация может оказаться весьма серьезной. Удаление вредоносных программ не приведет к желаемому результату, если ими уже были внесены значительные изменения в системные файлы. В таком случае, скорее всего, поможет только переустановка Windows.
Отблагодарите автора, поделитесь статьей в социальных сетях.
Не включается сетевое обнаружение в Windows 7 / 8.1 / 2008 R2 / 2012R2 / Как включить сетевое обнаружение в Windows
Не включается сетевое обнаружение в Windows 7 / 8.1 / 2008 R2 / 2012R2 / Как включить сетевое обнаружение в Windows
На днях установил на сервер Windows 2008 R2 и при его настройке не смог активировать «Сетевое обнаружение». Точнее кликаешь на «Включить сетевое обнаружение», оно как нужно отмечается, но при следующем заходе на эту же станицу – всё по-старому.
Как оказалось – это проблема не только серверной системы, но и пользовательских (Win 7 и Win 8).
Решается всё просто!
Для того, чтобы восстановить работу сетевого обнаружения, нужно включить 4 службы:
Можно так же выполнить рад команд в консоли cmd.
Можно поместить все команды в bat-файл и запустить его на исполнение.
Нашел решение — поделюсь. 🙂
Подписаться на этот блог
E-mail подписка
Название статьи или слова
Сеть отсутствует или не запущена. Решение
Ярлыки
Комментарии
Спасибо! Помогло на Windows 7 x64!
Спасибо! Помогло на Windows 7 x64!
Красава помог 100%! После прочтения десятков статей
«мамкиных компьютерщиков» наконец то годная статья ДОМО-АРИГАТО!
(Win 7 SP1 x64 Home Premium)
Спасибо! Помогло на Widows 7×32!
После долгих поисков – очень лаконичное и эффективное решение. РЕСПЕКТ.
Отправить комментарий
Самое просматриваемое
Нет доступа к рабочей группе «WORKGROUP». Ошибка «Нет доступа к Workgroup. Возможно, у вас нет прав на использование этого сетевого ресурса».
Ситуация: есть рабочая группа «WORKGROUP» и три компьютера в сети, объединенные через роутер. На одном из них установлена Windows XP Professional SP3, на другом – Windows 10 SL.
В один прекрасный день, попытавшись получить с XP-шного компьютера доступ к компьютеру с Windows 10, я даже не смог отобразить компьютеры рабочей группы (т. е. увидеть все компьютеры в сети). Вместо этого красовалось сообщение об ошибке, гласящее:
«Нет доступа к Workgroup. Возможно у вас нет прав на использование этого сетевого ресурса. Обратитесь к системному администратору.
Служба не запущена».
Оказалось, что проблема главным образом заключалась в компьютере с Windows 10: ошибка выскакивала при попытке отобразить в списке именно его, и как следствие – не открывалась рабочая группа.
РЕШЕНИЕ (во всяком случае, мне это помогло)
Источник
Содержание
- 1 Решаем проблему с ошибкой «Сеть отсутствует или не запущена» в Windows 7
- 1.1 Устранение ошибки «Сеть отсутствует или не запущена»
- 1.2 Способ 1: Конфигурация и перезапуск службы
- 1.3 Способ 2: Переустановка компонента
- 1.4 Способ 3: Установка обновления
- 1.5 Способ 4: Восстановление системы
- 1.6 Способ 5: Проверка на заражение вирусами
- 1.7 Помогла ли вам эта статья?
- 2 Не отображаются общие папки, сетевые компьютеры, флешки, диски на вкладке «Сеть» проводника Windows
- 2.1 Проверяем настройки общего доступа
- 2.2 Первый случай
- 2.3 Второй случай
- 2.4 Антивирус или брандмауэр может блокировать сетевые устройства
- 2.5 Рабочая группа
- 2.6 Проблема с доступом к общей сетевой папке по SMB1 в Windows 10 (мое решение)
Сбои в работе сетевых сервисов в Windows 7 – явление далеко не редкое. При подобных неполадках бывает невозможно запустить приложения или системные компоненты, явно зависящие от подключения к интернету или «локалке». В этой статье мы разберем способы устранения ошибки, связанной с отсутствием или невозможностью запуска сети.
Устранение ошибки «Сеть отсутствует или не запущена»
Данная ошибка возникает при неполадках в работе такого компонента, как «Клиент для сетей Microsoft». Далее, по цепочке, происходит сбой в работе очень важной службы с названием «Рабочая станция» и зависимых от нее сервисов. Причины могут быть разные – от простого «каприза» системы до вирусной атаки. Есть еще один неочевидный фактор – отсутствие необходимого пакета обновления.
Способ 1: Конфигурация и перезапуск службы
Речь пойдет о сервисе «Рабочая станция» и сетевом протоколе SMB первой версии. Некоторые узлы сети отказываются работать с устаревшим протоколом, поэтому необходимо сконфигурировать службу таким образом, что бы она работала с SMB версии 2.0.
- Запускаем «Командную строку» от имени администратора.
Подробнее: Вызов «Командной строки» в Windows 7
- «Говорим» службе, чтобы она переключилась на протокол второй версии командой
sc config lanmanworkstation depend= bowser/mrxsmb20/nsi
После ввода нажимаем клавишу ENTER.
- Далее отключаем SMB 1.0 следующей строкой:
sc config mrxsmb10 start= demand
- Перезапускаем службу «Рабочая станция», выполнив по очереди две команды:
net stop lanmanworkstation
net start lanmanworkstation - Перезагружаемся.
Если во время выполнения указанных выше действий возникают ошибки, следует попытаться переустановить соответствующий системный компонент.
Способ 2: Переустановка компонента
«Клиент для сетей Microsoft» позволяет взаимодействовать с сетевыми ресурсами и является одной из важнейших служб. При его сбое неизбежно возникнут проблемы, в том числе и сегодняшняя ошибка. Здесь поможет переустановка компонента.
- Открываем «Панель управления» и переходим к апплету «Центр управления сетями и общим доступом».
- Идем по ссылке «Изменение параметров адаптера».
- Нажимаем ПКМ на то устройство, через которое осуществляется подключение, и открываем его свойства.
- Выделяем в списке «Клиент для сетей Microsoft» и удаляем его.
- Windows запросит подтверждение. Нажимаем «Да».
- Перезагружаем ПК.
- Далее снова заходим в свойства адаптера и нажимаем кнопку «Установить».
- В списке выбираем позицию «Клиент» и жмем «Добавить».
- Выбираем пункт (если вы вручную не устанавливали компоненты, то он будет единственным) «Client for Microsoft Networks» и нажимаем ОК.
- Готово, компонент переустановлен. Для верности перезагружаем машину.
Способ 3: Установка обновления
Если приведенные выше инструкции не работают, возможно, на вашем компьютере отсутствует обновление KB958644. Оно представляет собой «заплатку» для предотвращения проникновения в систему некоторых вредоносных программ.
- Идем на страницу загрузки пакета на официальном сайте Майкрософт в соответствии с разрядностью системы.
Страница загрузки для x86
Страница загрузки для x64 - Жмем кнопку «Скачать».
- Получаем файл с названием «Windows6.1-KB958644-х86.msu» или «Windows6.1-KB958644-х64.msu».
Запускаем его обычным способом (двойным кликом) и ждем окончания установки, после чего перезагружаем машину и пробуем повторить действия по настройке службы и переустановке сетевого компонента.
Способ 4: Восстановление системы
Суть данного способа заключается в том, чтобы вспомнить, когда или после каких ваших действий начались проблемы, и восстановить систему с помощью доступных инструментов.
Подробнее: Как восстановить Windows 7
Способ 5: Проверка на заражение вирусами
Виной тому, что при работе возникают ошибки, могут быть вредоносные программы. Особенно опасны те, что взаимодействуют с сетью. Они способны перехватывать важные данные или просто «ломать» конфигурацию, изменяя настройки или повреждая файлы. При возникновении неполадок необходимо незамедлительно произвести сканирование и удаление «вредителей». «Лечение» можно проводить и самостоятельно, но лучше обратиться за бесплатной помощью на специальные сайты.
Подробнее: Борьба с компьютерными вирусами
Как видите, решения задачи по устранению причин ошибки «Сеть отсутствует или не запущена» в целом довольно несложные. Правда, если речь идет о вирусной атаке, ситуация может оказаться весьма серьезной. Удаление вредоносных программ не приведет к желаемому результату, если ими уже были внесены значительные изменения в системные файлы. В таком случае, скорее всего, поможет только переустановка Windows. Мы рады, что смогли помочь Вам в решении проблемы.
Опишите, что у вас не получилось.Наши специалисты постараются ответить максимально быстро.
Помогла ли вам эта статья?
ДА НЕТ
Источник: https://lumpics.ru/solution-to-network-is-missing-or-not-running-problem-in-windows-7/
Не отображаются общие папки, сетевые компьютеры, флешки, диски на вкладке «Сеть» проводника Windows
Привет! Для тех кто не в теме, начну из далека. На компьютерах и ноутбуках с установленной Windows в проводнике есть отдельная вкладка «Сеть». На этой вкладке отображаются устройства из сетевого окружения.
То есть, открыв вкладку «Сеть» мы там можем наблюдать компьютеры, сетевые хранилища (NAS), устройства мультимедиа (DLNA), флешки и внешние диски, которые подключены к роутеру и к которым настроен общий доступ.
Проще говоря, те устройства, которые подключены через один роутер (находятся в одной сети) и на которых включена функция сетевого обнаружения (устройства, которые могут быть обнаружены в локальной сети). Там так же может отображаться наш маршрутизатор (раздел «Сетевая инфраструктура») и другие устройства.
Сейчас поясню что и как, и почему я вообще решил написать эту статью. У меня роутер ASUS, к которому я подключил USB флешку, и настроил общий доступ к этой флешке для всех устройств в сети. И что вы думаете, в разделе «Сеть» на всех компьютерах появился этот сетевой накопитель (он там отображается как «Компьютер»), а на моем компьютере он не отображался. То есть, мой компьютер не видел ни флешку подключенную к роутеру, ни другие компьютеры в этой сети. Зато отображался DLNA-сервер запущен на том же роутере. Но это ничего не меняет, так как мне нужен обычный сетевой доступ к накопителю.
Так же я не мог получить доступ к флешке, когда набирал ее адрес //192.168.1.1 в проводнике. Сразу этот адрес открывался через браузере. И мне не удалось подключить этот накопитель как сетевой диск. Его просто не было в списке доступных устройств в сетевом окружении.
Такая проблема, когда Windows 7, Windows 8, или Windows 10 не видит сетевые устройства – не редкость. Это не обязательно должна быть флешка, или внешний HDD, который вы подключили к своему маршрутизатору, как в моем случае. Чаще всего настраивают общий доступ между компьютерами в локальной сети. И точно так же сталкиваются с проблемой, когда компьютеры подключены к одной сети (к одному роутеру), настройки общего доступа выставлены правильно, а на вкладке «Сеть» пусто. Или отображается только маршрутизатор и ваш компьютер.
Так как причин и соответственно решений может быть много, то я наверное начну с самых простых (которые мне не помогли) и в конце этой статьи поделюсь решением, которое помогло в моем случае. В итоге мой ноутбук все таки увидел все устройства в сети. В том числе сетевой накопитель и другой компьютер, который так же подключен к этой сети.
Но это не значит, что у вас такой же случай. Поэтому, советую проверить все настройки по порядку.
Проверяем настройки общего доступа
Мы будем рассматривать два случая:
- Когда компьютеры не видят друг друга в локальной сети.
- Общий доступ к сетевому накопителю. Это у нас может быть флешка, или жесткий диск который подключен к роутеру, или отдельный накопитель (он же NAS).
Первый случай
Чтобы компьютеры могли видеть друг друга и отображаться в проводнике в разделе «Сеть», они должны быть подключены через один маршрутизатор. Или соединены напрямую (кабелем, или по Wi-Fi). Проще говоря, они должны находится в одной локальной сети.
Дальше, на всех компьютерах (не знаю, сколько их там у вас), желательно присвоить статус сети «Домашняя» (частная). Как это сделать в Windows 10, я писал в статье домашняя (частная) и общественная (общедоступная) сеть Windows 10. В Windows 7 достаточно зайти в «Центр управления сетями и общим доступом» и сменить там статус текущего подключения.
Если после этого по прежнему компьютер не обнаруживает другие компьютеры (или наоборот), то давайте еще проверим параметры общего доступа.
Для этого, в окне «Центр управления сетями и общим доступом» (если не знаете как открыть его в Windows 10, то смотрите эту статью) нажимаем на пункт «Изменить дополнительные параметры общего доступа».
И для текущего профиля (обычно это «Частная») выставляем параметры как на скриншоте ниже.
Делаем это на всех компьютерах в локальной сети.
Статьи по этой теме:
Как правило, эти советы решают все проблемы с обнаружением компьютеров в локальной сети.
Второй случай
Когда у вас проблемы с доступом к сетевому накопителю. Как в моем случае. Windows 10 не видела USB накопитель, который был подключен к роутеру ASUS. Сейчас много маршрутизаторов имеют USB-порт для подключения накопителей и других устройств, так что тема актуальная.
Нужно убедится, что в настройках роутера этот накопитель определен, и общий доступ к нему включен. Понятно, что на разных маршрутизаторах, это делается по-разному. На роутерах ASUS, например, это выглядит вот так:
Не путайте настройки общего доступа с настройками FTP. Настройки FTP-сервера на роутере в данном случае не при чем.
Ну и если другие устройства видят сетевой накопитель и имеют к нему доступ, а на каком-то конкретном компьютере доступа к нему нет, то значит проблема не на стороне роутера. Перебирайте настройки «проблемного» ПК по этой статье.
Антивирус или брандмауэр может блокировать сетевые устройства
Если вашему антивирусу, или брандмауэру (фаерволу), который установлен на вашем компьютере что-то не понравилось, то он легко может сделать так, что ни вы не сможете видеть другие устройства в сетевом окружении, ни вас никто не сможет обнаружить.
Правда, у меня после отключения встроенного в антивирусе фаервола проблема не была решена (значит, проблема скорее всего не в нем), но все ровно мне кажется, что в моем случае без участия антивируса не обошлось.
Поэтому, попробуйте на время полностью остановить работу антивируса, или хотя бы отключить встроенный в него фаервол (межсетевой экран). В NOD 32 это делается вот так:
Для проверки это нужно сделать на всех компьютерах, которые будут участвовать в локальной сети.
Вполне возможно, что у вас установлены еще какие-то программы, которые могут мониторить сеть и управлять сетевыми соединениями.
Если окажется, что проблема в антивирусе, то нужно добавить свою сеть в исключения. Запретить фаерволу блокировать саму сеть, или сетевые устройства.
Если у вас нет антивируса, то можно поэкспериментировать с отключением/включением брандмауэра встроенного в Windows.
Рабочая группа
Рабочая группа должна быть одинаковой на всех устройствах. Как правило, так и есть. Но желательно проверить. Для этого откройте свойства компьютера «Система» и перейдите в «Дополнительные параметры системы».
Там будет указана «Рабочая группа». Чтобы изменить ее, нужно нажать на кнопку «Изменить».
Еще раз: имя рабочей группы должно быть одинаковым на всех компьютерах.
Если у вас проблема с доступом к сетевому накопителю (к флешке через маршрутизатор), то в настройках общего доступа на том же роутере ASUS так же указана рабочая группа. Можете посмотреть на скриншоте выше в статье. Она должна быть такой же, как на компьютере.
Проблема с доступом к общей сетевой папке по SMB1 в Windows 10 (мое решение)
Вернемся конкретно к моей проблеме. Все что я описал выше, проверил и перепроверил уже по 10 раз. Пару раз сделал сброс сетевых настроек, но Windows 10 так и не видела другие компьютеры в сети и что самое главное – в проводнике так и не появлялась общая папка в виде флеши подключенной к роутеру. А на других устройствах в сети все определялось без проблем. В том числе мой ноутбук.
Где-то я прочитал, что можно попробовать открыть общую папку через окно «Выполнить». Нажал сочетание клавиш Win + R, ввел адрес сетевой папки //192.168.1.1 (он же адрес роутера).
Доступ к накопителю я не получил, но появилась интересная ошибка:
Вы не можете подключиться к общей папке, так как она небезопасна. Эта общая папка работает по устаревшему протоколу SMB1, который небезопасен и может подвергнуть вашу систему риску атаки.
Вашей системе необходимо использовать SMB2 или более позднюю версию.
И ссылка, которую нужно вручную набирать
Источник: https://help-wifi.com/reshenie-problem-i-oshibok/ne-otobrazhayutsya-obshhie-papki-setevye-kompyutery-fleshki-diski-na-vkladke-set-provodnika-windows/