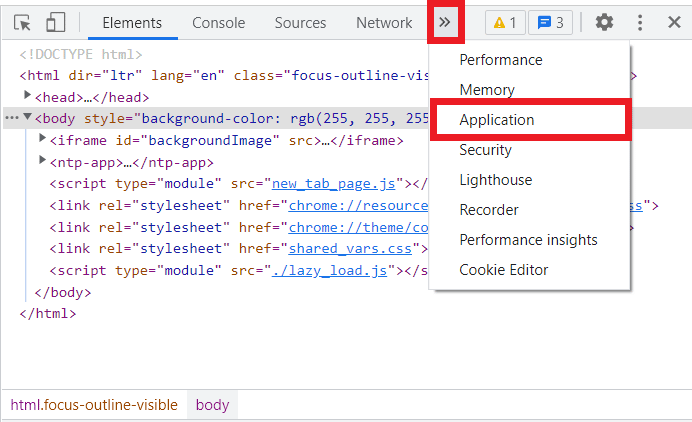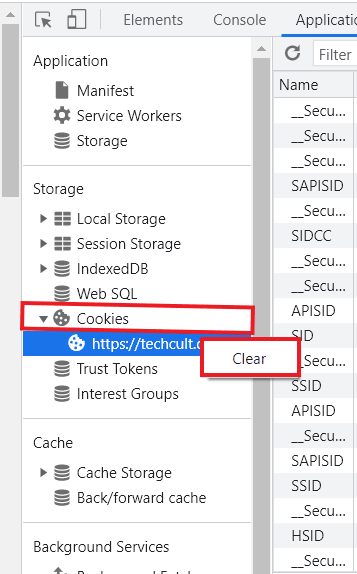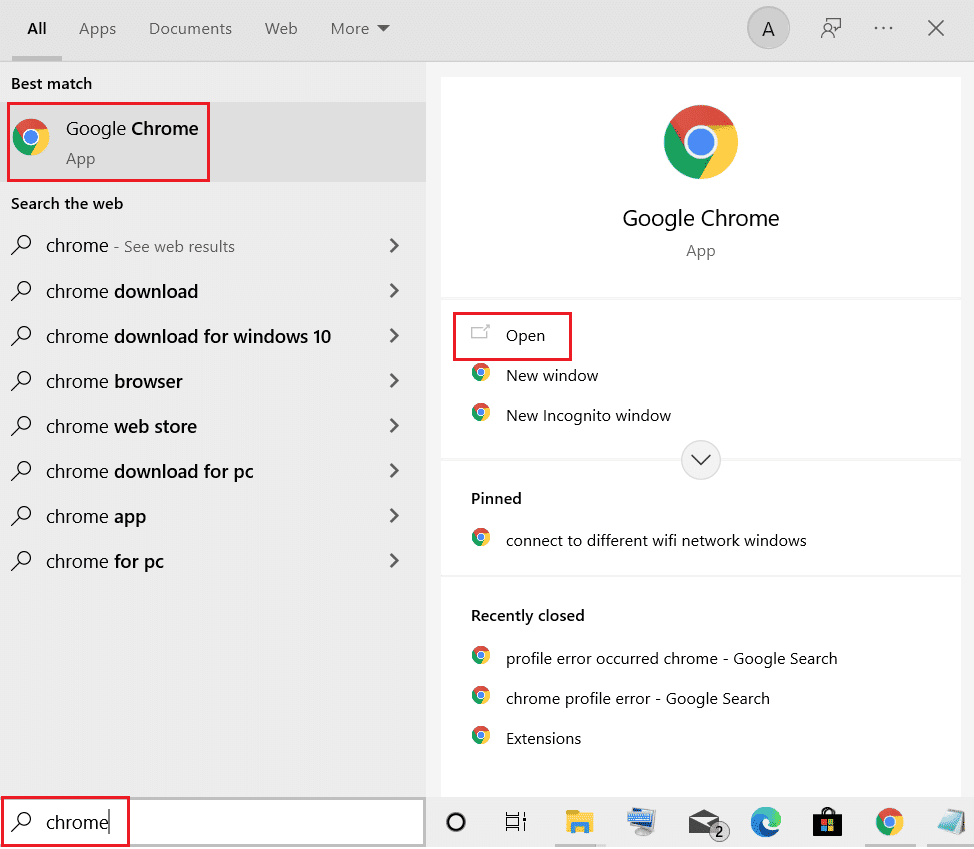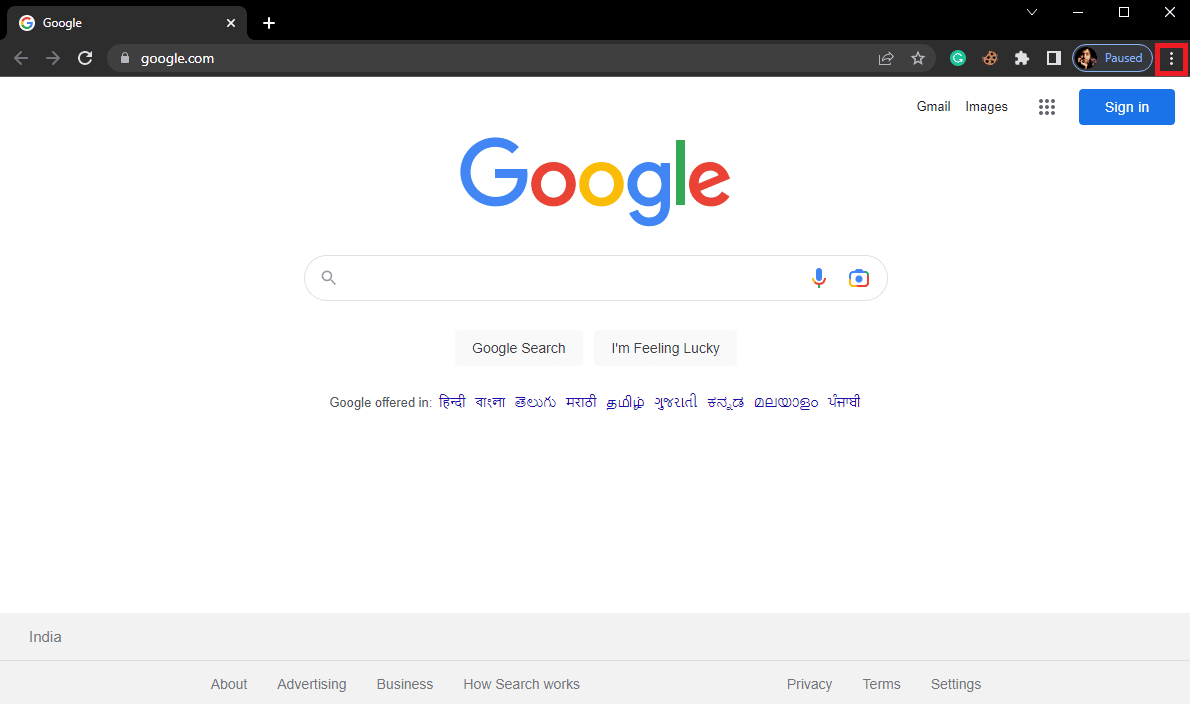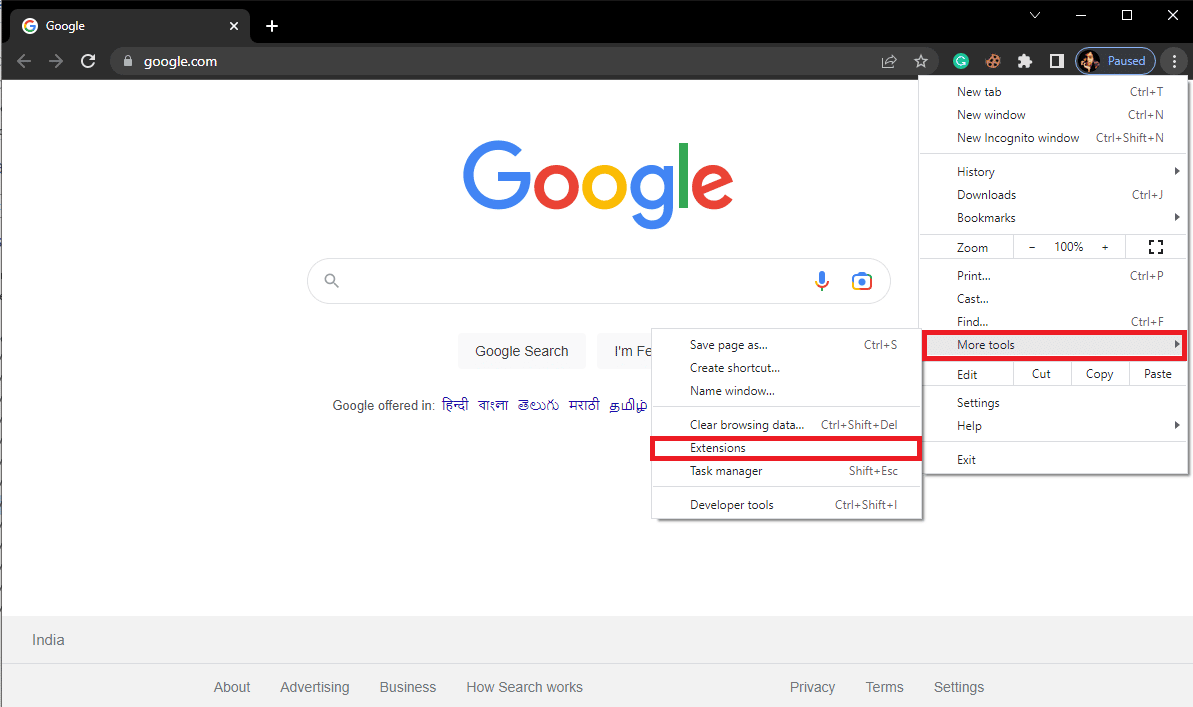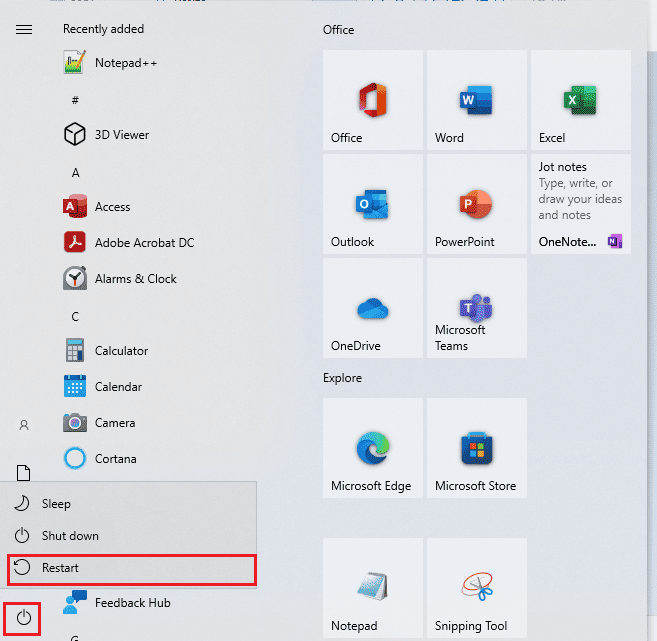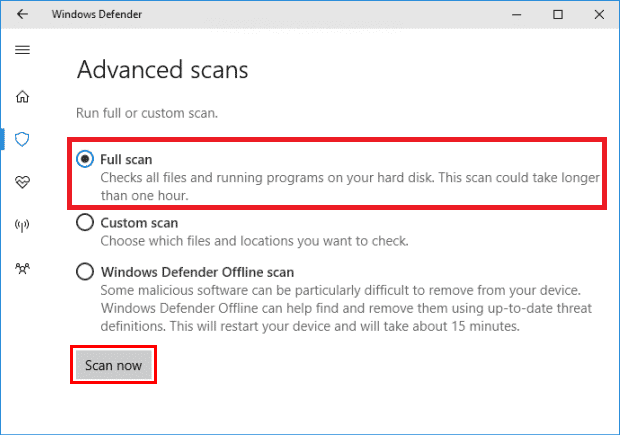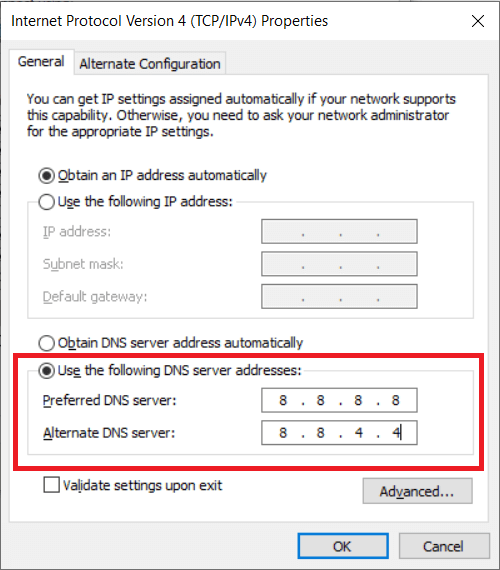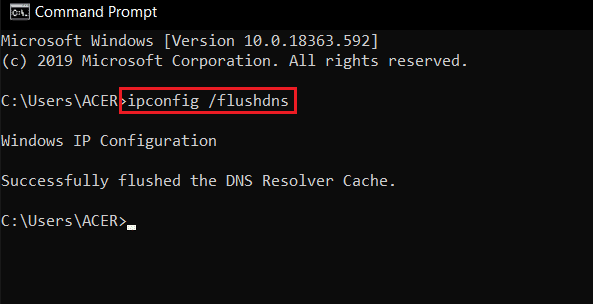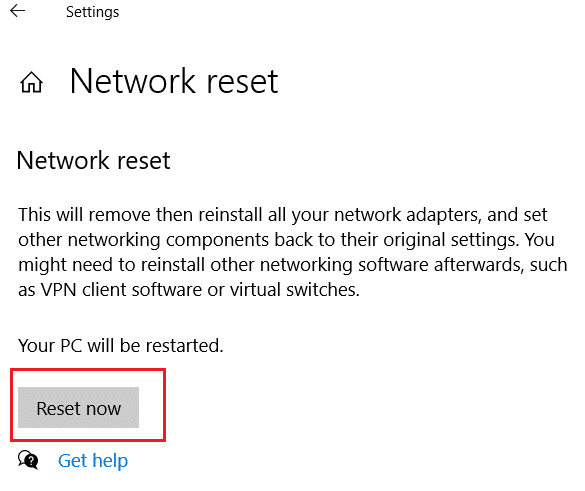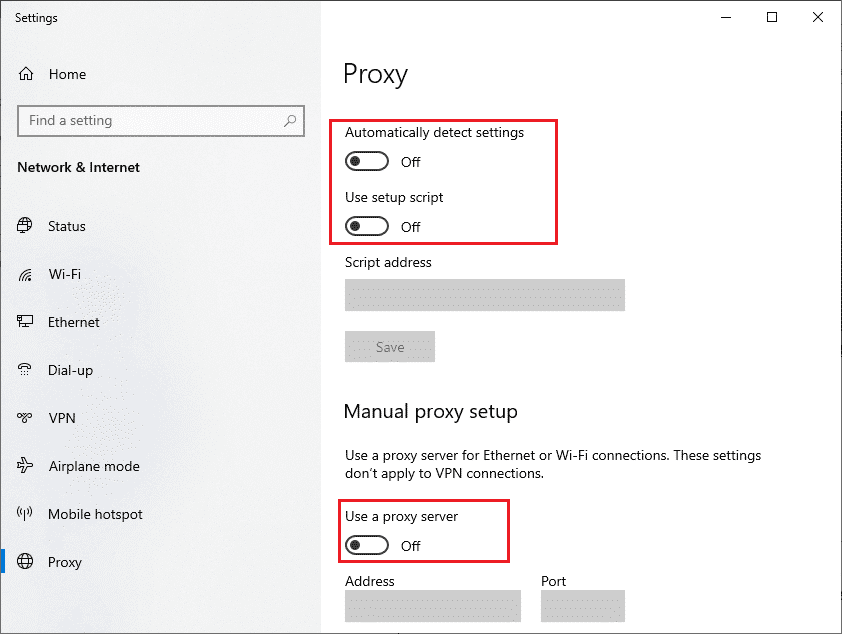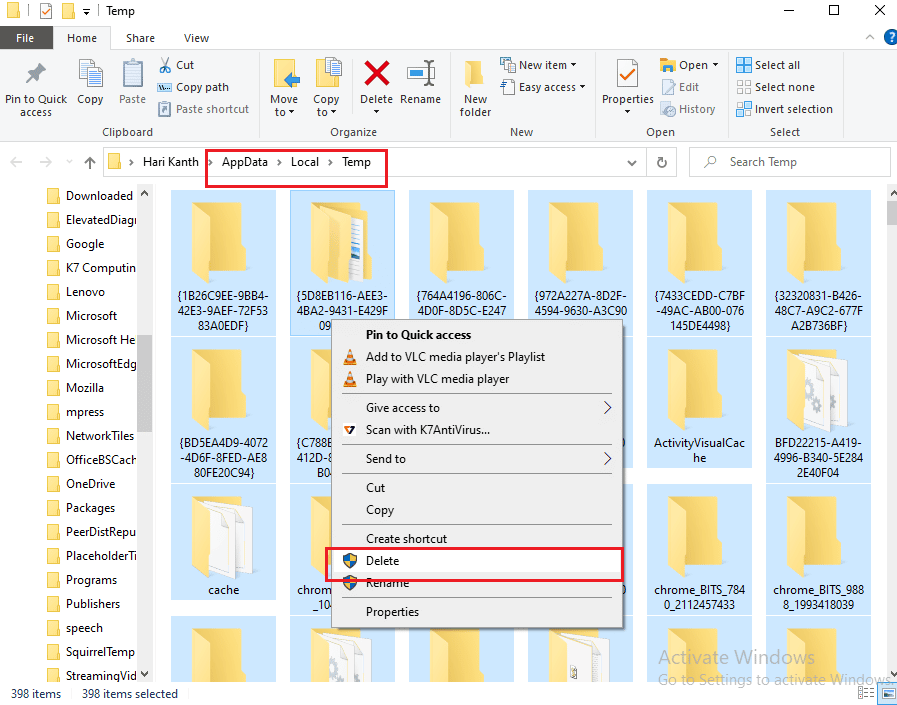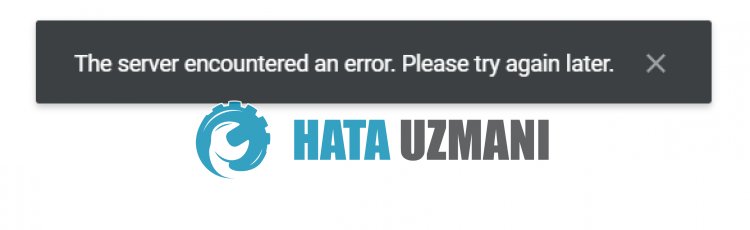Как устранить ошибки подключения к Интернету
Если при попытке открыть веб-страницу появляется сообщение об ошибке, следуйте инструкциям ниже.
Если ошибка, с которой вы столкнулись, не описана в этой статье, посмотрите инструкции по устранению проблем с загрузкой страниц или скачиванием файлов.
Как устранить большую часть ошибок подключения
Если при переходе на сайт появляется ошибка, для начала сделайте следующее:
- Убедитесь, что правильно ввели адрес сайта.
- Проверьте подключение к интернету.
- Обратитесь к владельцу сайта.
Как устранить определенные виды ошибок
«Подключение не защищено», NET::ERR_CERT_AUTHORITY_INVALID, ERR_CERT_COMMON_NAME_INVALID, NET::ERR_CERT_WEAK_SIGNATURE_ALGORITHM, ERR_CERTIFICATE_TRANSPARENCY_REQUIRED или «Ошибка сертификата SSL»
Если в сообщении об ошибке упоминаются HSTS, сертификаты конфиденциальности или недопустимый адрес сайта, выполните следующие действия.
Шаг 1. Войдите на портал
Чтобы воспользоваться общедоступной сетью Wi-Fi (например, в кафе или аэропорту), сначала подключитесь к ней, открыв любую веб-страницу с префиксом http://.
- Перейдите на любой сайт, адрес которого начинается с
http://, например http://example.com. - Чтобы получить доступ к Интернету, выполните вход на открывшейся странице.
Шаг 2. Откройте веб-страницу в режиме инкогнито (только на компьютере)
Откройте нужную страницу в режиме инкогнито.
Если это помогло, ошибка вызвана одним из расширений Chrome. Чтобы устранить проблему, отключите его. Подробнее о том, как управлять расширениями Chrome…
Шаг 3. Обновите операционную систему
Убедитесь, что установленная на устройстве операционная система, например Windows или macOS, обновлена до последней версии.
Шаг 4. Временно отключите антивирусную программу
Антивирусные программы с функцией защиты или сканирования HTTPS мешают защитной системе Chrome.
Чтобы устранить проблему, отключите антивирусное ПО. Если после этого веб-страница открылась, просматривайте защищенные сайты, отключив антивирус.
Завершив работу с сайтом, не забудьте снова включить антивирусную программу.
Шаг 5. Обратитесь за помощью
Если проблему решить не удалось, обратитесь к владельцу сайта или посетите справочный форум Chrome.
«Подключитесь к сети»
Эта ошибка возникает при использовании портала Wi-Fi, для работы с которым требуется выполнить вход.
В этом случае просто нажмите Подключиться на открываемой странице.
«Веб-страница недоступна» или ERR_SSL_VERSION_OR_CIPHER_MISMATCH
Эта ошибка возникает при переходе на веб-сайт с устаревшим защитным кодом. Для вашей защиты Chrome блокирует такие подключения.
Вы владелец сайта? Попробуйте изменить настройки сервера таким образом, чтобы вместо RC4 использовались TLS 1.2 и TLS_ECDHE_RSA_WITH_AES_128_GCM_SHA256. Шифр RC4 больше не считается безопасным. Если отключить его не удается, вам потребуется включить шифры, отличные от RC4.
«Истек срок действия сертификата DigiCert. Удалите его.» (только для macOS)
Это сообщение означает, что сайт использует сертификат, который неправильно настроен на вашем компьютере.
Чтобы исправить ошибку, выполните следующие действия:
- На компьютере с macOS нажмите на значок поиска Spotlight
в правом верхнем углу экрана.
- В открывшемся поле введите «Связка ключей».
- Выберите Связка ключей в результатах поиска.
- В верхней части экрана нажмите Вид
Показать истекшие сертификаты.
- В правом верхнем углу экрана нажмите на значок поиска
.
- Введите «DigiCert High» и нажмите клавишу Ввод.
- Найдите сертификат DigiCert High Assurance EV Root CA, который отмечен значком «Срок действия сертификата истек»
, и выберите его.
- Нажмите Delete на клавиатуре.
«Возможно, вы имели в виду [название сайта]?»
Это сообщение появляется, если при переходе на сайт его доменное имя немного отличается от имени того сайта, который вы посещаете обычно. Вам будет предложено перейти на сайт, который сохранен в истории Chrome.
- Чтобы перейти на этот сайт, нажмите на его имя или кнопку Продолжить.
- Чтобы перейти по первоначальной ссылке, нажмите Пропустить.
Ничего не помогло? Возможно, защита вашего интернет-подключения нарушена. Чтобы узнать больше, посетите справочный форум Chrome
Эта информация оказалась полезной?
Как можно улучшить эту статью?
Сервер Chrome не отправил никаких данных — это распространенная ошибка веб-браузера Google Chrome. Это происходит, когда пользователь пытается подключиться к веб-сайту или войти на него с помощью браузера Google Chrome. Иногда эту ошибку может быть трудно устранить, если проблема была вызвана концом Google Chrome. Однако, если ошибка возникает из-за проблем с вашим браузером и компьютером, вы можете попытаться решить эту проблему, используя различные методы. Ошибка «Нет данных получена» в Google Chrome может вызвать перебои при работе в Интернете, и вы не сможете загрузить веб-страницу. Часто при возникновении этой ошибки пользователи получают такие сообщения, как ошибка Chrome 324, ERR_EMPTY_RESPONSE и ERR_TIMED_OUT. Если у вас возникли проблемы с этой ошибкой, это идеальное руководство для вас.
Могут быть разные причины, по которым сервер Chrome не отправляет данные, некоторые из наиболее распространенных причин упомянуты здесь.
- Эта ошибка может быть вызвана различными проблемами браузера, такими как избыточные файлы cookie, файлы кеша и расширения.
- Различные ошибки сетевого подключения также могут вызывать эту ошибку.
- Иногда, когда система не загружается должным образом, в Chrome может возникнуть проблема с сервером.
- Неправильный URL-адрес является одной из наиболее распространенных причин этой ошибки.
- Неправильные настройки сети также могут вызывать ошибки Chrome.
- Неправильный DNS и IP-адрес также могут вызвать эту ошибку.
- Служба VPN также может вызвать ошибку на сервере Chrome.
- Избыточные временные файлы на вашем компьютере также могут вызывать эту ошибку.
В следующем руководстве мы обсудим методы решения Хром сервер не отправил ошибку данных.
Метод 1: основные шаги по устранению неполадок
Как правило, большинство ошибок в Chrome вызваны различными проблемами браузера и проблемами с сетью, и вы можете исправить их с помощью инструментов браузера. Ниже приведены некоторые способы исправления ошибки отсутствия данных в Google Chrome.
1А. Перезагрузить страницу, минуя локальный кеш
Если простая перезагрузка веб-страницы не устраняет проблему невозможности загрузки веб-страницы, вы можете попробовать перезагрузить Chrome, минуя файлы локального кеша. Вы можете нажать клавиши Ctrl + F5, чтобы перезагрузить Chrome и исправить ошибку Chrome 324.
1Б. Очистить файлы cookie из инструментов разработчика
Вы можете попытаться исправить отправку сервером Chrome данных без проблем, очистив файлы cookie из инструментов разработчика, вы можете выполнить эти простые шаги, чтобы выполнить этот метод в браузере Google Chrome.
1. Нажмите клавиши fn + f12, чтобы открыть окна инструментов разработчика.
2. Нажмите Дополнительные параметры. Там выберите приложение в интерфейсе инструментов разработчика.
3. Затем нажмите на файлы cookie. Щелкните правой кнопкой мыши домен, указанный здесь, и нажмите «Очистить», чтобы удалить с него файлы cookie.
4. Перезагрузите страницу и проверьте, устранена ли проблема.
1С. Использовать режим инкогнито
Иногда эту проблему может решить простой трюк с использованием режима инкогнито. Вы можете открыть окно в режиме инкогнито в браузере Google Chrome, одновременно нажав клавиши Ctrl + Shift + N.
1Д. Отключить расширение Chrome
Блокировщики рекламы — это расширения в вашем веб-браузере, которые могут блокировать различные рекламные объявления в Интернете. Эти расширения помогают пользователю избежать нежелательных всплывающих окон с рекламой при работе в Интернете. Однако эти расширения также могут мешать работе сервера и вызывать ошибку сервера Chrome. Поэтому обязательно удалите расширение Ad-blocker из браузера, чтобы избежать ошибки сервера.
1. Откройте веб-браузер из панели поиска.
2. В правом верхнем углу окна браузера щелкните Опции меню.
3. Здесь нажмите «Дополнительные инструменты», а затем нажмите «Расширения».
4. В списке ваших расширений найдите блокировщик рекламы и удалите его.
Если вы по-прежнему получаете сообщение об ошибке «Нет данных получено» в проблеме Google Chrome в Chrome, а Chrome по-прежнему не может загрузить веб-страницу, попробуйте следующий способ исправить ошибку Chrome 324.
1Э. Проверьте сетевое подключение
Если ошибка получения данных в Google Chrome не была вызвана маршрутизатором WiFi, то это может быть связано с вашим интернет-провайдером. Вам следует подумать о проверке используемой вами интернет-службы, чтобы убедиться, что у вас достаточно хорошие сетевые подключения. Вы также должны убедиться, что у вас есть активный интернет-план на ваших устройствах, чтобы использовать услуги и избежать ошибки загрузки веб-страницы. Если у вас медленный интернет-сервис и вы не знаете, как это исправить, вам следует проверить Медленное интернет-соединение? 10 способов ускорить ваш интернет! Затем вам следует попробовать следующие методы, чтобы решить проблему с сервером Chrome, которая не отправляла данные, и с ошибкой Chrome 324.
1эт. Перезапустить компьютер
Если проблема не была вызвана ошибкой сетевого подключения, вы можете попытаться исправить эту ошибку с помощью более общего подхода. Иногда, когда Chrome не загружается должным образом или ваша система загружается неправильно, может возникнуть ошибка сервера. Чтобы это исправить, вы можете попробовать перезагрузить устройство. Прочтите наше руководство по перезагрузке Windows.
Если сервер Chrome по-прежнему не отправляет данные, перейдите к следующему способу.
1г. Проверить URL-адрес
Одной из наиболее распространенных причин этой ошибки является неправильный URL-адрес. Если вы вручную ввели URL-адрес в строку поиска, есть большая вероятность, что введенный URL-адрес был неправильным, что и привело к ошибке. Поэтому, когда вы получаете сообщение об ошибке «Нет данных получено» в ошибке Google Chrome, проверьте введенный вами URL-адрес и убедитесь, что он правильный.
Способ 2: очистить кеш браузера
Многие пользователи смогли выяснить, что ошибка невозможности загрузки веб-страницы была вызвана доступом или поврежденными файлами кеша браузера. Когда файлы кеша повреждаются, они могут вызывать различные ошибки браузера, такие как низкая производительность и проблемы с сервером. Вы можете исправить ошибку Chrome 324, очистив файлы кеша для вашего браузера, выполнив следующие простые шаги. Ознакомьтесь с нашим руководством по очистке кеша и файлов cookie в Google Chrome.
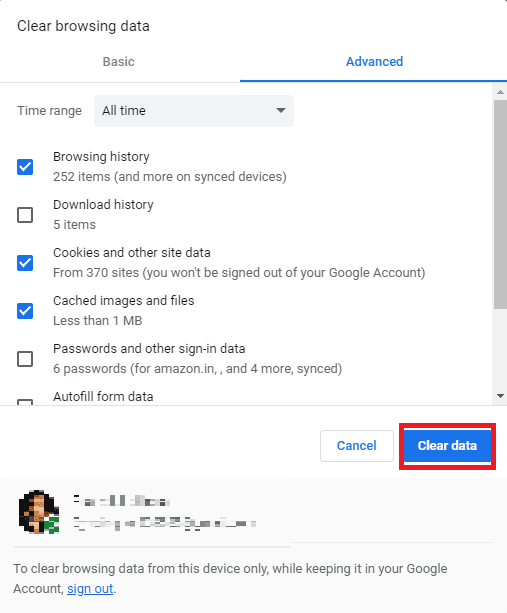
Способ 3: запустить антивирусное сканирование
Если проблема с Chrome продолжает вызывать у вас проблемы, вы можете попытаться исправить ее, запустив антивирусное сканирование на наличие троянских вирусов и вредоносных программ. Вы можете ознакомиться с руководствами «Как запустить сканирование на вирусы на моем компьютере» и «Как удалить вредоносное ПО с вашего ПК в Windows 10», чтобы запустить сканирование на вашем компьютере.
Способ 4: изменить DNS-сервер
Одним из наиболее эффективных способов решения проблем с сервером Chrome является изменение настроек DNS на вашем компьютере. Если предыдущие методы не работают, вы можете попробовать изменить настройки DNS на своем компьютере, чтобы исправить эту ошибку. Многие пользователи смогли решить эту проблему, изменив свои настройки DNS. Вы можете ознакомиться с руководством «3 способа изменить настройки DNS в Windows 10», чтобы узнать, как изменить настройки DNS на вашем устройстве.
Способ 5: очистить DNS и сбросить IP-адрес
Вы также можете попытаться решить проблему с сервером в Chrome, очистив DNS и сбросив IP-адрес с помощью командной строки. Следуйте этим простым шагам, чтобы исправить ошибку Chrome 324. Прочтите наше руководство по очистке DNS и сбросу кеша DNS.
Способ 6: сброс настроек сети
Иногда сервер Chrome не отправляет данные. Проблема с сервером Chrome может быть вызвана неправильными настройками сети. Если были внесены какие-либо изменения, и вы не можете их исправить. Вы всегда можете сбросить настройки сети в режим по умолчанию. Для этого прочитайте наше руководство по сбросу настроек сети.
Если у вас по-прежнему возникает ошибка «Нет данных получено» в Google Chrome и Chrome по-прежнему не может загрузить веб-страницу, перейдите к следующему способу.
Способ 7: отключить службу VPN
Если вы используете службу VPN для доступа в Интернет, это может быть причиной проблем с сервером в браузере Chrome. Поэтому, если вы используете VPN, рассмотрите возможность его отключения, чтобы решить проблему. Вы можете ознакомиться с руководством по отключению VPN и прокси-сервера в Windows 10, чтобы безопасно отключить службу VPN на вашем компьютере с Windows 10.
Способ 8: очистить временную папку на компьютере
Временные папки — это папки, содержащие временные файлы для программы. Когда папка загружается с этими файлами, это может вызвать различные ошибки в программе, включая ошибки сервера для Chrome. Вы можете исправить это, очистив файлы в этой папке на вашем компьютере. Для этого прочитайте наше руководство по очистке временных файлов.
Если этот метод не работает и у вас по-прежнему нет ошибки получения данных в Google Chrome, попробуйте следующий метод, чтобы избежать невозможности загрузить веб-страницу и ошибки Chrome 324.
Часто задаваемые вопросы (FAQ)
Q1. Почему я получаю сообщение об ошибке при использовании Google Chrome?
Ответ Вы можете получать ошибки при использовании Google Chrome из-за различных проблем, таких как лишние файлы кеша или плохое сетевое соединение.
Q2. Как исправить проблемы с подключением к серверу в Chrome?
Ответ Вы можете попытаться исправить проблемы с подключением к серверу в Chrome, устранив проблемы с сетевым подключением и изменив DNS-сервер.
Q3. Что такое сервер не отправляет данные на Chrome?
Ответ Сервер не отправил данные — это распространенная ошибка в Chrome, которая может вызвать перебои при поиске в Интернете.
***
Мы надеемся, что это руководство было полезным для вас, и вы смогли решить проблему с сервером Chrome, которая не отправляла данные в Google Chrome. Дайте нам знать, какой метод работал для вас лучше всего. Если у вас есть какие-либо предложения или вопросы для нас, сообщите нам об этом в разделе комментариев.
Что такое сервер обнаружил ошибку на Google Диске?
Ошибка Google Диска «Сервер обнаружил ошибку» возникает в резulьтате обслуживания или сбоя сервера.
Кроме того, проблемы с кешем приложения могут вызывать различные подобные ошибки.
Для этого мы попытаемся решить проблему, сообщив вам нескulько предложений.
Как исправить ошибку сервера на Google Диске
1-) Проверить сервер
Работы по техническому обслуживанию или сбои на сервере могут вызывать различные ошибки, подобные этой.
Поэтому нам необходимо проверить серверы Google Диска.
Для этого вы можете проверить сервер из Twitter или UpDownRadar, перейдя по ссылкам, которые мы оставим ниже.
Проверьте сервер Google Диска с помощью DownDetector
Проверьте сервер Google Диска в Twitter
Если на сервере проводятся какие-либо работы по техническому обслуживанию или произошел сбой, вам придется подождать, пока это не будет исправлено.
2-) Очистить кеш Google Диска
Файлы во временном кеше приложения Google Диска могут быть проблемными или неправильно загруженными.
Чтобы решить эту проблему, мы можем устранить проблему, очистив кеш браузера.
- Сначала перейдите на страницу Google Диска. Нажмите, чтобы перейти на сайт.
- Щелкните правой кнопкой мыши на странице, которую мы открыли, и нажмите «Проверить«.
- Нажмите «Приложение» на открывшейся панели.
- Затем нажмите «Память» слева.
- После этого процесса прокрутите вниз панель справа и нажмите кнопку «Очистить данные сайта«.
После выпulнения операции вы можете проверить, сохраняется ли проблема, обновив страницу.
Если вы входите в Google Диск с мобильного устройства;
- Запустите браузер Google Chrome.
- Нажмите на три точки в правом верхнем или правом нижнем углу. (Варьируется для устройств Android и iPhone)
- На открывшемся экране нажмите «История».
- После этого нажмите «Очистить данные браузера» и очистите историю и кеш.
После завершения очистки вы можете проверить это на сайте Google Диска.
3-) Отключить плагины
Я предлагаю вам отключить все активные плагины в вашем браузере.
Это связано с тем, что некоторые плагины могут препятствовать работе алгоритма.
Для этого отключите все активные плагины в браузере и обновите страницу, чтобы проверить, сохраняется ли проблема.
4-) Вход из другого браузера
Если ни одна из этих процедур вам не подходит, вы можете, наконец, проверить, работает ли сайт Google Диска в другом браузере.
Download Article
Download Article
Google Drive is a synchronization system that shares files and stores data online. It permits users to store files on their servers and integrates files with devices. If you have a server error, it is most likely to be an unknown error or technical bug that is creating the server error. Here’s what you can do to fix it.
-
1
Launch your Google Chrome browser. Find the icon on your desktop menu and double-click on it to launch it.
-
2
Expand the Toolbar section. On the top-right of the browser home screen, click the 3-dot icon to bring up the dropdown list of options.
Advertisement
-
3
Find the ‘More Tools’ section. On the 3-dot icon, look for the Toolbar option and hover the cursor over it. As you do that, another dropdown list will appear and look for the ‘More Tools’ option in it.
- Click on that to open that particular window.
-
4
Select the Clear Browsing Data option. In that window, look for the ‘Clear Browsing Data’ option to do as the name says. As you do that, you are going to come across the different sections of memory.
- Look for the Cache option. This is to clear the cached images and other files. There is also a Cookies option to clear all the cookies that have been stored.
-
5
Click on the Clear Browsing Data button. Now that you have made all the necessary selections from the list, it is time to clear all that data.
- To do that, click on the Clear Browsing Data button, and that will start the process of deleting. Wait as that completes, and then click off.
- To do that, click on the Clear Browsing Data button, and that will start the process of deleting. Wait as that completes, and then click off.
-
6
Check if the problem is solved. If this hasn’t worked, scroll down for more ideas.
Advertisement

-
1
Open Google Drive from Incognito mode. If the previous steps haven’t worked, using Incognito mode can help by bypassing the cookies. Open Google Chrome. Double-click on the Google Chrome icon from the desktop of your home screen.
-
2
Click on the 3-dot icon. To the top-right corner of the browser home screen, click on the 3-dot icon. There, you’ll find a dropdown list of options.
-
3
Launch the Incognito window.
- Find the New Incognito window option from the dropdown menu. This will be the third one down.
- The Incognito window will come up with a grey backdrop and the spy logo. This will prevent the browser from storing cookies from different websites.
- Now you are good to go ahead and start using your Google Drive account.
Advertisement

-
1
Close all the Chrome windows. You will need to close all the windows of the browser that you have opened. Go through all of those and close each.
-
2
Run Chrome as administrator.
- Click on the Start icon. On the home screen of your Windows PC, find the Start icon in the corner. Look for the All Apps option from the list of results that come up, and click on that.
- Find the Google Chrome option in the window that comes up. Right-click on it to open the drop-down menu.
- There you are going to find the Run as administrator option to click on.
- In some cases, you are going to find this option under the More option.
-
3
Open the Menu option. Look for the menu option in the window that you are in and click it as you find it. Then in the following section, look for the Settings option to launch the settings section.
-
4
Go to Proxy Settings.
- Go to the section for the proxy settings. This will be under the System section.
- When you are in that section, look for the Open proxy settings option and click on it.
-
5
Check for issues in the settings. To start looking for any issues in the settings, click on the Automatically detect settings option. Click on all the checkboxes around before you select the option above.
-
6
Finish by clicking OK. To complete the process, click on the ‘OK’ button to the bottom-right of the window. Then do the same thing in the next window as well, as you complete the process.
Advertisement
Ask a Question
200 characters left
Include your email address to get a message when this question is answered.
Submit
Advertisement
-
If everything fails, then you can try using a different browser. There are lots of different options available that you can take your pick from. Whichever browser you choose, make sure to set it up in the correct way. As that is going to help you prevent issues like this.
Thanks for submitting a tip for review!
Advertisement
Things You’ll Need
- Google Chrome (Latest update)
- Google Account
References
About This Article
Thanks to all authors for creating a page that has been read 51,355 times.
Is this article up to date?
При попытке запуска приложения «Play Market» или выполнения входа в свой Гугл-аккаунт пользователь может столкнуться с сообщением «Не удалось связаться с серверами Google, повторите попытку позже». Указанная дисфункция часто вызвана модификацией файла hosts в ОС Андроид, а также задействованием двухфакторной идентификации в аккаунте. Ниже разберём причины проблемы и варианты её решения.
Содержание
- Почему возникает сообщение «Не удалось связаться с серверами Google, повторите попытку позже»
- Перезагрузка устройства для входа в Google
- Проверка даты и времени на устройстве
- Установка SIM-карты в телефон Meizu
- Отключение двухфакторной идентификации в Google
- Очистка кэша и данных приложений
- Очистка файла hosts c помощью Luckypatcher
- Повторная синхронизация аккаунта Google для свяки с серверами
- Установка сепаратной версии Google Play
- Выбор другой точки Wi-Fi
- Установка программы «Freedom» (в случае предыдущего её удаления)
- Сброс настроек до заводских
- Заключение
Почему возникает сообщение «Не удалось связаться с серверами Google, повторите попытку позже»
Рассматриваемая ошибка имеет довольно долгую историю, и фиксируется примерно с 2011 года по сей день.
Её причины могут быть следующими:
- Наблюдаются проблемы с сетевым интернет-подключением (в частности, из-за роутера, некорректной работы ДНС-серверов и др.);
- На мобильном устройстве некорректно выставлены дата и время;
- Некорректно работают приложения «Google Play Маркет», «Google Services Framework», а также «Сервисы Google Play». В частности, ошибка может быть вызваны устаревшими версиями указанных приложений;
- На телефоне модифицирован системный файл hosts;
- Задействована двухфакторная идентификация при подключении к аккаунту Гугл;
- Некорректно удалены (установлены) ряд мобильных приложений, уровня известного «Freedom».
В редких случаях причиной ошибки также может стать рутированная версия операционной системы Android.
Читайте также: Расширение Browsec для Google Chrome.
Решением возникшей проблемы может стать комплекс методов, которые мы рассмотрим ниже.
Перезагрузка устройства для входа в Google
В начале просто перезагрузите ваше мобильное устройство с целью убедиться, что причиной дисфункции не стал случайный сбой в работе вашего гаджета. Рекомендуется также перезагрузить ваш роутер.
Проверка даты и времени на устройстве
У многих людей ошибка связи с серверами Google возникала из-за некорректно установленных на их гаджетах даты и времени. Перейдите в настройки вашего девайса, и проверьте корректность отображения последних.
Установка SIM-карты в телефон Meizu
Если вы только приобрели телефон Мейзу, то перед его включением не забудьте вставить в него сим-карту. Без этого доступ к серверам Google на Мейзу может быть невозможен.
Отключение двухфакторной идентификации в Google
Запустите любой стационарный браузер ПК, и перейдите в ваш аккаунт (Гугл – Аккаунт Гугл). Здесь выберите «Безопасность и вход», находим опцию «Двухфакторная аутентификация» и отключаем её.
Это может быть полезным: Как добавить закладки в Google Chrome?
Очистка кэша и данных приложений
Если ошибка «Не удалось связаться с серверами Google повторите попытку позже» не пропадает, можно попробовать этот способ:
- Перейдите в настройки вашего гаджета, выберите там «Приложения» (Диспетчер приложений) и найдите в перечне приложений «Google Play Маркет», «Google Services Framework», а также «Сервисы Google Play».
- Тапните на каждое из этих приложений, и войдя в их настройки нажмите там на «Стереть данные» и «Очистить кэш».
- После выполнения данной операции с каждым из упомянутых приложений перезагрузите ваш девайс.
Если это не помогло, попробуйте обновить указанные приложения с Play Market при наличии обновлений. Некоторым пользователям это помогло устранить ошибку с серверами Google на их устройствах.
Очистка файла hosts c помощью Luckypatcher
Самый простой способ очистить файл hosts – это воспользоваться функционалом программы «Lucky Patcher». Достаточно установить и запустить программу, и далее выбрать «Блокировать рекламу на устройстве» — «Очистить файл hosts».
После выполнения указанной процедуры перезапустите ваш девайс.
Повторная синхронизация аккаунта Google для свяки с серверами
Порядок действий:
- Перейдите в настройки вашего гаджета.
- Выберите там «Учётные записи» (аккаунты), найдите там Гугл и тапните на него.
- Установите все переключатели в положение «Выкл», а потом верните их обратно в «Вкл», это может помочь решить ошибку связи с серверами Google.
Установка сепаратной версии Google Play
Если у вас наблюдаются проблемы с запуском приложения Гугл Плей, скачайте свежую версию данного приложения с сайта apkmirror.com. Установите данное приложение на ваше устройство, запустите, и выполните вход в ваш аккаунт Google.
Выбор другой точки Wi-Fi
Некоторым пользователям помогло подключение к альтернативной точке доступа Wi-Fi. Воспользуйтесь альтернативной публичной или приватной точкой для доступа к серверам Гугл.
Установка программы «Freedom» (в случае предыдущего её удаления)
В случае раннего некорректного удаления программы «Freedom» рекомендуется вновь установить данную программу, а затем попробовать запустить нужное приложение Google. Это может помочь эффективно устранить ошибку с серверами Google на вашем девайсе.
Сброс настроек до заводских
Если ничего из перечисленного не помогло, то можно воспользоваться кардинальным сбросом настроек гаджета до заводских значений. К примеру, на некоторых девайсах это делается переходом в «Настройки», далее «Резервное копирование», и выбор «Сброс данных».
При этом помните, что все пользовательские файлы в памяти телефона при выполнении данного сброса будут удалены.
Рекомендуем к прочтению: В настоящее время ваш браузер не распознает ни один из видеоформатов.
Заключение
Появление ошибки «Не удалось связаться с серверами Google, повторите попытку позже» обычно связано с нарушением целостности файла hosts. А также с установками двухфакторной идентификации в настройках аккаунта. Выполните перечисленные выше действия, которые позволят устранить возникшую проблему.