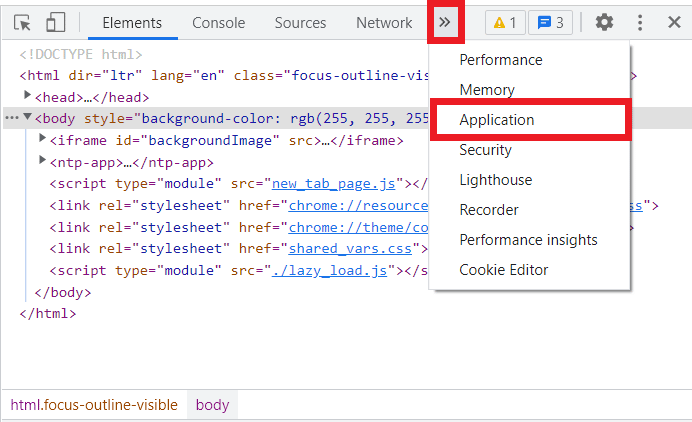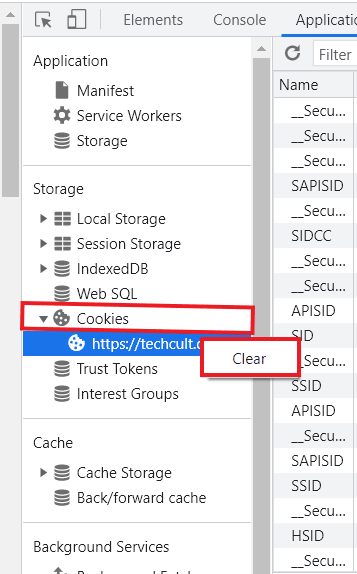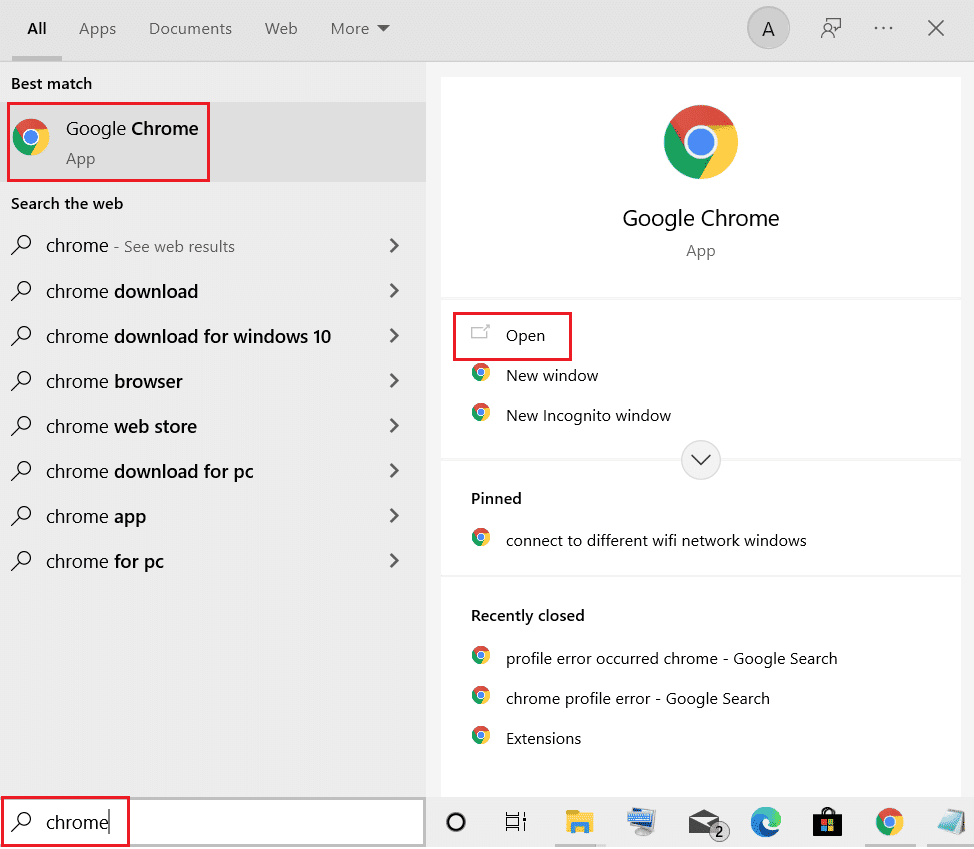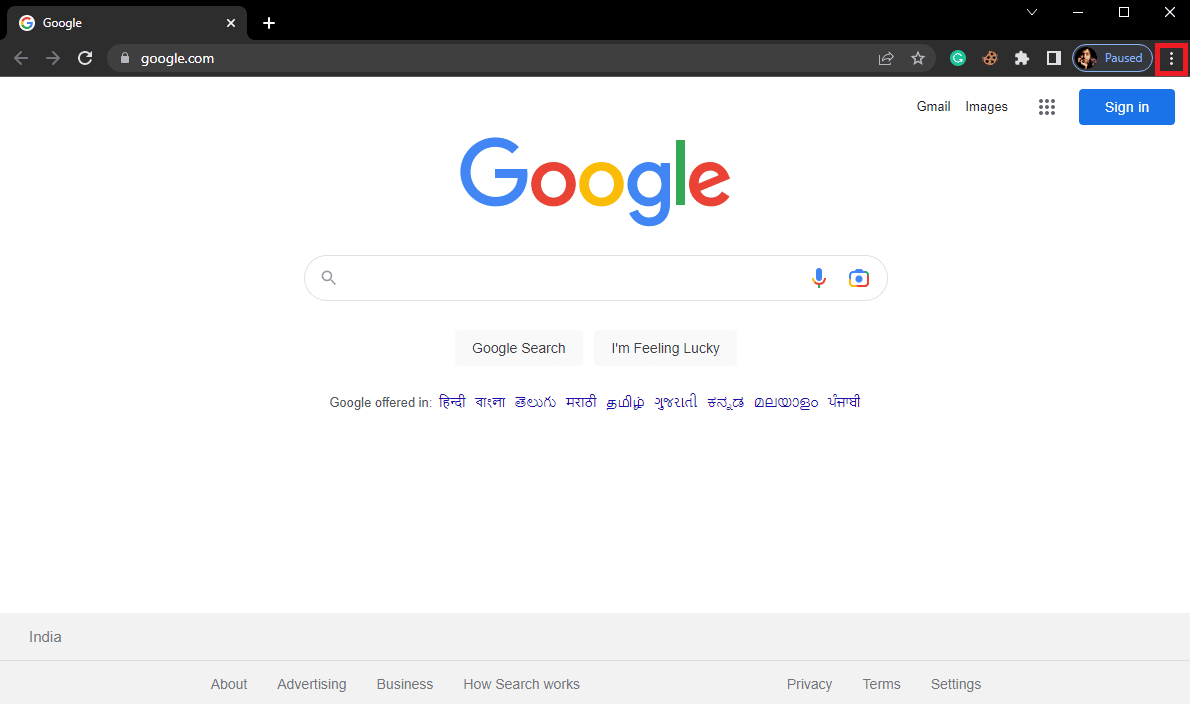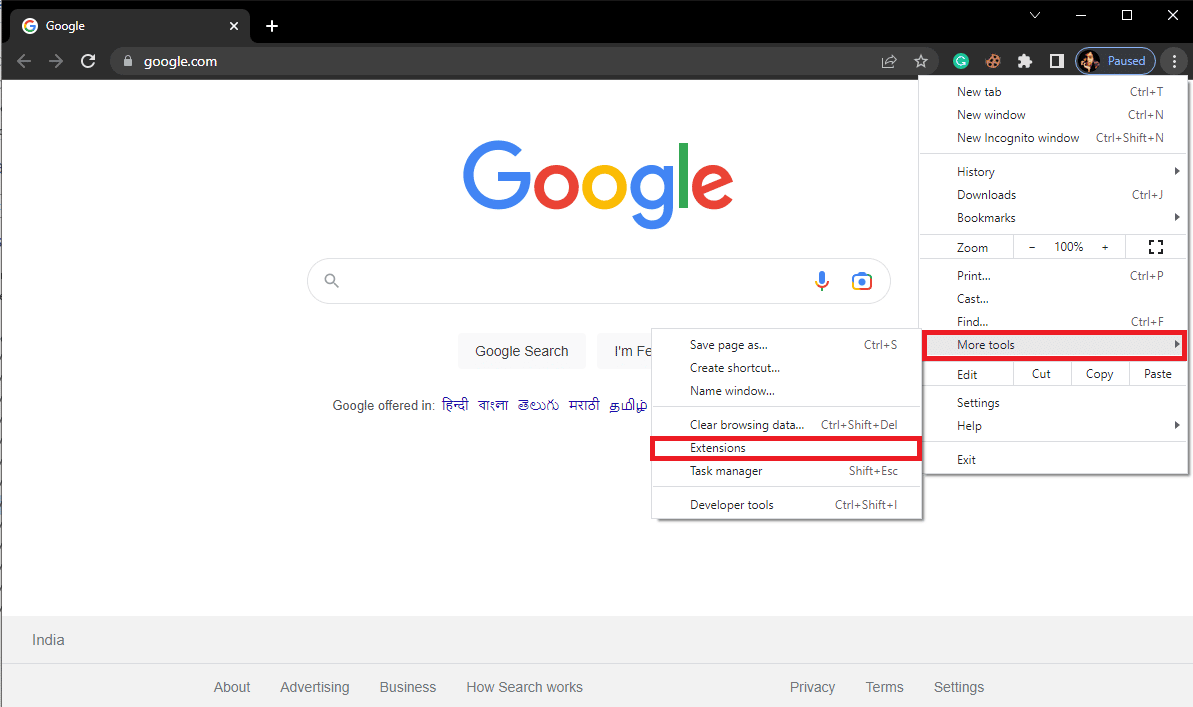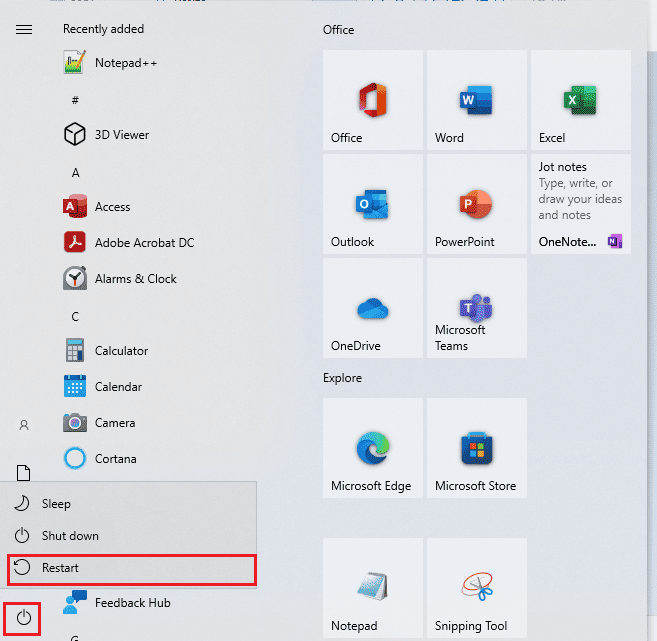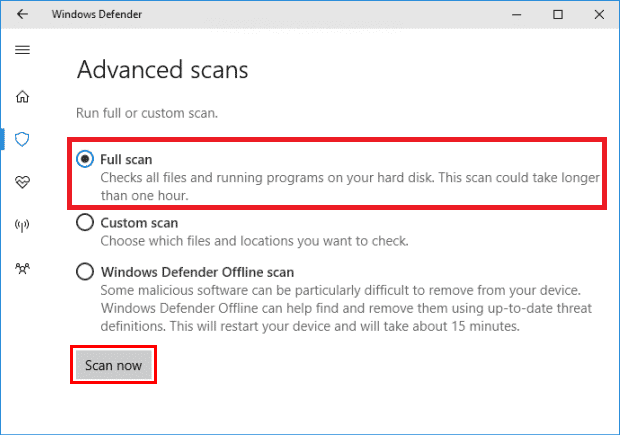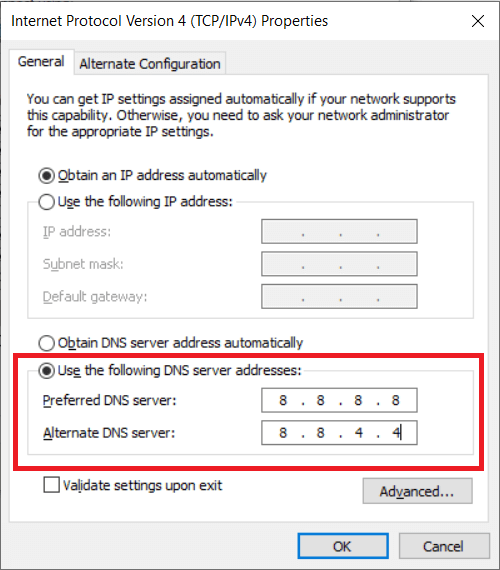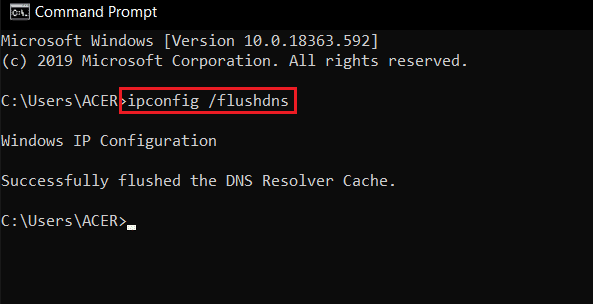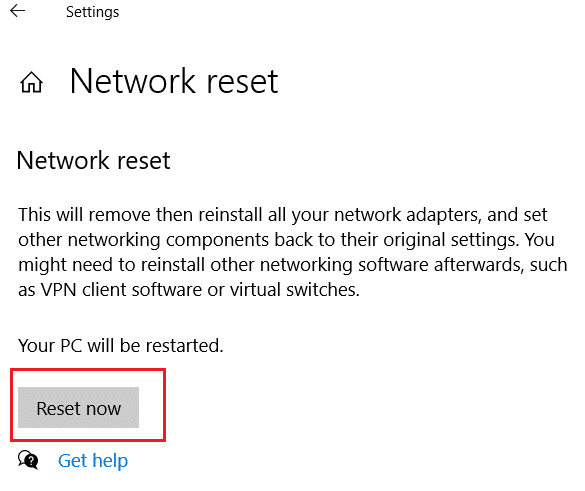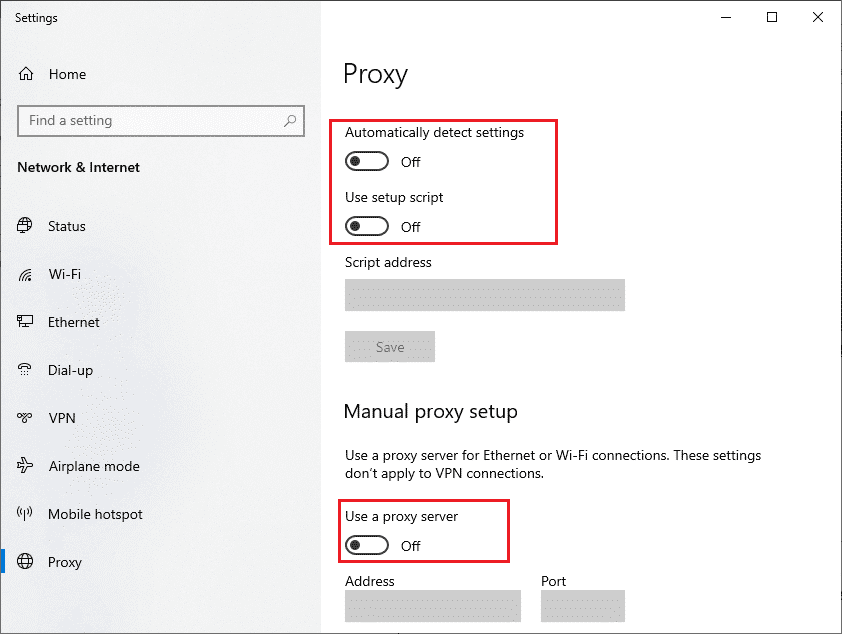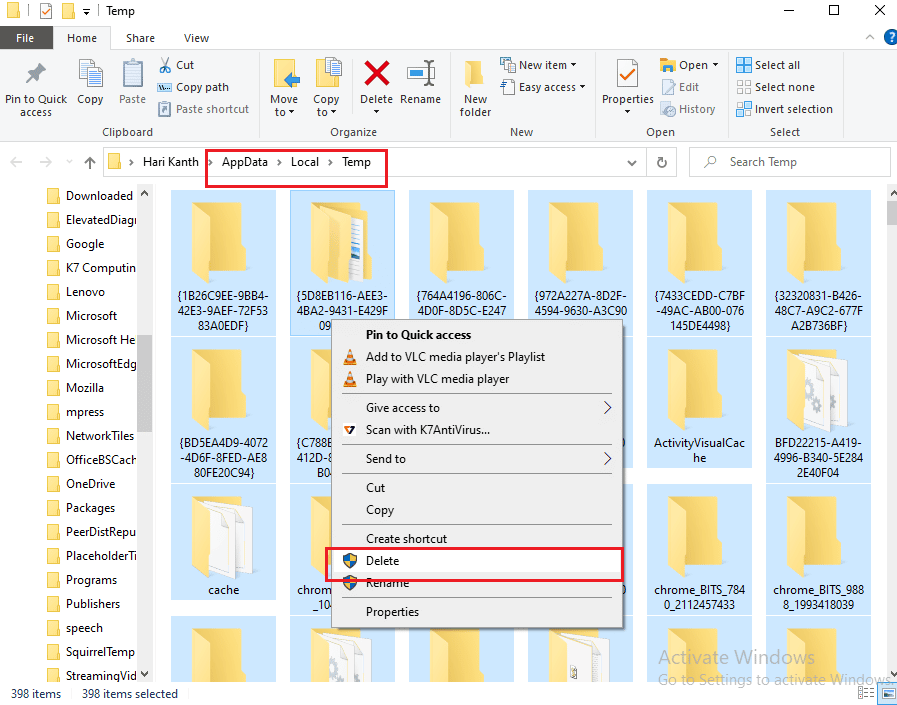При попытке запуска приложения «Play Market» или выполнения входа в свой Гугл-аккаунт пользователь может столкнуться с сообщением «Не удалось связаться с серверами Google, повторите попытку позже». Указанная дисфункция часто вызвана модификацией файла hosts в ОС Андроид, а также задействованием двухфакторной идентификации в аккаунте. Ниже разберём причины проблемы и варианты её решения.
Содержание
- Почему возникает сообщение «Не удалось связаться с серверами Google, повторите попытку позже»
- Перезагрузка устройства для входа в Google
- Проверка даты и времени на устройстве
- Установка SIM-карты в телефон Meizu
- Отключение двухфакторной идентификации в Google
- Очистка кэша и данных приложений
- Очистка файла hosts c помощью Luckypatcher
- Повторная синхронизация аккаунта Google для свяки с серверами
- Установка сепаратной версии Google Play
- Выбор другой точки Wi-Fi
- Установка программы «Freedom» (в случае предыдущего её удаления)
- Сброс настроек до заводских
- Заключение
Почему возникает сообщение «Не удалось связаться с серверами Google, повторите попытку позже»
Рассматриваемая ошибка имеет довольно долгую историю, и фиксируется примерно с 2011 года по сей день.
Её причины могут быть следующими:
- Наблюдаются проблемы с сетевым интернет-подключением (в частности, из-за роутера, некорректной работы ДНС-серверов и др.);
- На мобильном устройстве некорректно выставлены дата и время;
- Некорректно работают приложения «Google Play Маркет», «Google Services Framework», а также «Сервисы Google Play». В частности, ошибка может быть вызваны устаревшими версиями указанных приложений;
- На телефоне модифицирован системный файл hosts;
- Задействована двухфакторная идентификация при подключении к аккаунту Гугл;
- Некорректно удалены (установлены) ряд мобильных приложений, уровня известного «Freedom».
В редких случаях причиной ошибки также может стать рутированная версия операционной системы Android.
Читайте также: Расширение Browsec для Google Chrome.
Решением возникшей проблемы может стать комплекс методов, которые мы рассмотрим ниже.
Перезагрузка устройства для входа в Google
В начале просто перезагрузите ваше мобильное устройство с целью убедиться, что причиной дисфункции не стал случайный сбой в работе вашего гаджета. Рекомендуется также перезагрузить ваш роутер.
Проверка даты и времени на устройстве
У многих людей ошибка связи с серверами Google возникала из-за некорректно установленных на их гаджетах даты и времени. Перейдите в настройки вашего девайса, и проверьте корректность отображения последних.
Установка SIM-карты в телефон Meizu
Если вы только приобрели телефон Мейзу, то перед его включением не забудьте вставить в него сим-карту. Без этого доступ к серверам Google на Мейзу может быть невозможен.
Отключение двухфакторной идентификации в Google
Запустите любой стационарный браузер ПК, и перейдите в ваш аккаунт (Гугл – Аккаунт Гугл). Здесь выберите «Безопасность и вход», находим опцию «Двухфакторная аутентификация» и отключаем её.
Это может быть полезным: Как добавить закладки в Google Chrome?
Очистка кэша и данных приложений
Если ошибка «Не удалось связаться с серверами Google повторите попытку позже» не пропадает, можно попробовать этот способ:
- Перейдите в настройки вашего гаджета, выберите там «Приложения» (Диспетчер приложений) и найдите в перечне приложений «Google Play Маркет», «Google Services Framework», а также «Сервисы Google Play».
- Тапните на каждое из этих приложений, и войдя в их настройки нажмите там на «Стереть данные» и «Очистить кэш».
- После выполнения данной операции с каждым из упомянутых приложений перезагрузите ваш девайс.
Если это не помогло, попробуйте обновить указанные приложения с Play Market при наличии обновлений. Некоторым пользователям это помогло устранить ошибку с серверами Google на их устройствах.
Очистка файла hosts c помощью Luckypatcher
Самый простой способ очистить файл hosts – это воспользоваться функционалом программы «Lucky Patcher». Достаточно установить и запустить программу, и далее выбрать «Блокировать рекламу на устройстве» — «Очистить файл hosts».
После выполнения указанной процедуры перезапустите ваш девайс.
Повторная синхронизация аккаунта Google для свяки с серверами
Порядок действий:
- Перейдите в настройки вашего гаджета.
- Выберите там «Учётные записи» (аккаунты), найдите там Гугл и тапните на него.
- Установите все переключатели в положение «Выкл», а потом верните их обратно в «Вкл», это может помочь решить ошибку связи с серверами Google.
Установка сепаратной версии Google Play
Если у вас наблюдаются проблемы с запуском приложения Гугл Плей, скачайте свежую версию данного приложения с сайта apkmirror.com. Установите данное приложение на ваше устройство, запустите, и выполните вход в ваш аккаунт Google.
Выбор другой точки Wi-Fi
Некоторым пользователям помогло подключение к альтернативной точке доступа Wi-Fi. Воспользуйтесь альтернативной публичной или приватной точкой для доступа к серверам Гугл.
Установка программы «Freedom» (в случае предыдущего её удаления)
В случае раннего некорректного удаления программы «Freedom» рекомендуется вновь установить данную программу, а затем попробовать запустить нужное приложение Google. Это может помочь эффективно устранить ошибку с серверами Google на вашем девайсе.
Сброс настроек до заводских
Если ничего из перечисленного не помогло, то можно воспользоваться кардинальным сбросом настроек гаджета до заводских значений. К примеру, на некоторых девайсах это делается переходом в «Настройки», далее «Резервное копирование», и выбор «Сброс данных».
При этом помните, что все пользовательские файлы в памяти телефона при выполнении данного сброса будут удалены.
Рекомендуем к прочтению: В настоящее время ваш браузер не распознает ни один из видеоформатов.
Заключение
Появление ошибки «Не удалось связаться с серверами Google, повторите попытку позже» обычно связано с нарушением целостности файла hosts. А также с установками двухфакторной идентификации в настройках аккаунта. Выполните перечисленные выше действия, которые позволят устранить возникшую проблему.
Как устранить ошибки подключения к Интернету
Если при попытке открыть веб-страницу появляется сообщение об ошибке, следуйте инструкциям ниже.
Если ошибка, с которой вы столкнулись, не описана в этой статье, посмотрите инструкции по устранению проблем с загрузкой страниц или скачиванием файлов.
Как устранить большую часть ошибок подключения
Если при переходе на сайт появляется ошибка, для начала сделайте следующее:
- Убедитесь, что правильно ввели адрес сайта.
- Проверьте подключение к интернету.
- Обратитесь к владельцу сайта.
Как устранить определенные виды ошибок
«Подключение не защищено», NET::ERR_CERT_AUTHORITY_INVALID, ERR_CERT_COMMON_NAME_INVALID, NET::ERR_CERT_WEAK_SIGNATURE_ALGORITHM, ERR_CERTIFICATE_TRANSPARENCY_REQUIRED или «Ошибка сертификата SSL»
Если в сообщении об ошибке упоминаются HSTS, сертификаты конфиденциальности или недопустимый адрес сайта, выполните следующие действия.
Шаг 1. Войдите на портал
Чтобы воспользоваться общедоступной сетью Wi-Fi (например, в кафе или аэропорту), сначала подключитесь к ней, открыв любую веб-страницу с префиксом http://.
- Перейдите на любой сайт, адрес которого начинается с
http://, например http://example.com. - Чтобы получить доступ к Интернету, выполните вход на открывшейся странице.
Шаг 2. Откройте веб-страницу в режиме инкогнито (только на компьютере)
Откройте нужную страницу в режиме инкогнито.
Если это помогло, ошибка вызвана одним из расширений Chrome. Чтобы устранить проблему, отключите его. Подробнее о том, как управлять расширениями Chrome…
Шаг 3. Обновите операционную систему
Убедитесь, что установленная на устройстве операционная система, например Windows или macOS, обновлена до последней версии.
Шаг 4. Временно отключите антивирусную программу
Антивирусные программы с функцией защиты или сканирования HTTPS мешают защитной системе Chrome.
Чтобы устранить проблему, отключите антивирусное ПО. Если после этого веб-страница открылась, просматривайте защищенные сайты, отключив антивирус.
Завершив работу с сайтом, не забудьте снова включить антивирусную программу.
Шаг 5. Обратитесь за помощью
Если проблему решить не удалось, обратитесь к владельцу сайта или посетите справочный форум Chrome.
«Подключитесь к сети»
Эта ошибка возникает при использовании портала Wi-Fi, для работы с которым требуется выполнить вход.
В этом случае просто нажмите Подключиться на открываемой странице.
«Веб-страница недоступна» или ERR_SSL_VERSION_OR_CIPHER_MISMATCH
Эта ошибка возникает при переходе на веб-сайт с устаревшим защитным кодом. Для вашей защиты Chrome блокирует такие подключения.
Вы владелец сайта? Попробуйте изменить настройки сервера таким образом, чтобы вместо RC4 использовались TLS 1.2 и TLS_ECDHE_RSA_WITH_AES_128_GCM_SHA256. Шифр RC4 больше не считается безопасным. Если отключить его не удается, вам потребуется включить шифры, отличные от RC4.
«Истек срок действия сертификата DigiCert. Удалите его.» (только для macOS)
Это сообщение означает, что сайт использует сертификат, который неправильно настроен на вашем компьютере.
Чтобы исправить ошибку, выполните следующие действия:
- На компьютере с macOS нажмите на значок поиска Spotlight
в правом верхнем углу экрана.
- В открывшемся поле введите «Связка ключей».
- Выберите Связка ключей в результатах поиска.
- В верхней части экрана нажмите Вид
Показать истекшие сертификаты.
- В правом верхнем углу экрана нажмите на значок поиска
.
- Введите «DigiCert High» и нажмите клавишу Ввод.
- Найдите сертификат DigiCert High Assurance EV Root CA, который отмечен значком «Срок действия сертификата истек»
, и выберите его.
- Нажмите Delete на клавиатуре.
«Возможно, вы имели в виду [название сайта]?»
Это сообщение появляется, если при переходе на сайт его доменное имя немного отличается от имени того сайта, который вы посещаете обычно. Вам будет предложено перейти на сайт, который сохранен в истории Chrome.
- Чтобы перейти на этот сайт, нажмите на его имя или кнопку Продолжить.
- Чтобы перейти по первоначальной ссылке, нажмите Пропустить.
Ничего не помогло? Возможно, защита вашего интернет-подключения нарушена. Чтобы узнать больше, посетите справочный форум Chrome
Эта информация оказалась полезной?
Как можно улучшить эту статью?
Оптимизируйте свои подборки
Сохраняйте и классифицируйте контент в соответствии со своими настройками.
На этой странице описывается, как коды статуса HTTP, а также ошибки сети и DNS отражаются на позиции вашего контента в Google Поиске. Мы поговорим о 20 наиболее распространенных кодах статуса, которые обнаруживает на веб-страницах робот Googlebot, а также о самых частых ошибках сети и DNS. Такие редко встречающиеся коды, как 418 (I'm a teapot), в этой статье не рассматриваются. Все перечисленные на этой странице проблемы приводят к появлению ошибки или предупреждения в отчете об индексировании страниц, доступном в Search Console.
Коды статуса HTTP
Когда сервер, на котором размещен сайт, получает запрос клиента (например, браузера или поискового робота), в ответ он отправляет код статуса HTTP. Каждый такой код имеет свое значение, но многие из них предполагают, что запрос будет обрабатываться одинаково. Например, о переадресации могут сигнализировать несколько разных кодов.
Сообщения об ошибке, генерируемые в Search Console, относятся к кодам статуса в диапазоне 4xx–5xx, а также к неудачной переадресации (3xx). Если в ответе сервера указан код статуса 2xx, полученный контент может быть проиндексирован.
В таблице ниже приведены коды статуса HTTP, с которыми чаще всего сталкивается робот Googlebot, и пояснения о том, как обрабатывается каждый такой код.
| Коды статуса HTTP | ||||||||||||
|---|---|---|---|---|---|---|---|---|---|---|---|---|
|
Роботы Google проверяют, можно ли проиндексировать контент. Если контент не загружается, например появляется пустая страница или сообщение об ошибке, в Search Console будет зарегистрирована ошибка
|
|||||||||||
|
Робот Googlebot выполняет до 10 переходов в цепочке переадресаций. Если за это время поисковый робот не получает контент, в отчете об индексировании страниц этого сайта в Search Console будет указана ошибка переадресации. Количество переходов робота Googlebot зависит от агента пользователя, например у роботов Googlebot Smartphone и Googlebot Image оно будет отличаться.
Googlebot выполняет пять переходов в цепочке переадресаций согласно спецификации RFC 1945. Затем он прерывает операцию и интерпретирует ситуацию как ошибку Наши роботы игнорируют любой контент, получаемый с URL переадресации. При индексировании используется контент, размещенный по конечному целевому URL.
|
|||||||||||
|
Роботы Google не индексируют URL с кодом статуса
Роботы Googlebot игнорируют любой контент, получаемый с URL, которые возвращают код статуса
|
|||||||||||
|
В случае ошибок сервера Если файл robots.txt выдает ошибку сервера более 30 дней, будут выполняться правила, указанные в последней кешированной копии этого файла. Если такой копии нет, роботы Google будут действовать без ограничений.
Роботы Googlebot игнорируют любой контент, получаемый с URL, которые возвращают код статуса
|
Ошибки soft 404
Ошибкой soft 404 называется ситуация, когда посетитель веб-страницы видит сообщение о том, что ее не существует, при этом браузер получает ответ с кодом статуса 200 (success). Этот код означает «Успешно». В некоторых случаях открывается страница, на которой нет основного или вообще никакого контента.
Такие страницы создаются веб-сервером, где размещен сайт, системой управления контентом или браузером пользователя. Причины могут быть разными. Пример:
- Отсутствие файла SSI
- Ошибка при обращении к базе данных
- Пустая внутренняя страница результатов поиска
- Незагруженный или отсутствующий по другой причине файл JavaScript
Мы не рекомендуем возвращать код статуса 200 (success), а затем выводить сообщение об ошибке или указывать на наличие ошибки на странице. Пользователи могут подумать, что попали на действующую страницу, но после этого увидят сообщение об ошибке. Подобные страницы исключаются из Google Поиска.
Если алгоритмы Google по контенту страницы определяют, что она содержит сообщение об ошибке, то в отчете об индексировании страниц этого сайта в Search Console будет указана ложная ошибка soft 404.
Порядок исправления ошибок soft 404
Есть разные способы устранения ошибок soft 404 в зависимости от состояния сайта
и от желаемого результата:
- Страница и ее контент больше не доступны
- Страница или ее контент были перенесены
- Страница и ее контент по-прежнему существуют
Подумайте, какое решение будет оптимальным для ваших пользователей.
Страница и ее контент больше не доступны
Если страница удалена и для нее нет замены на вашем сайте с аналогичным контентом, нужно отправлять ответ с кодом статуса 404 (not found) или 410 (gone). Эти коды статуса сообщают поисковым системам, что страницы не существует, а контент не нужно индексировать.
Если у вас есть доступ к файлам конфигурации вашего сервера, страницы с сообщениями об ошибках можно сделать полезными для пользователей. Например, на такой странице 404 вы можете разместить функции, призванные помогать посетителям в поиске нужной информации, или полезный контент, который удержит их на вашем ресурсе. Вот несколько советов по созданию полезной страницы 404:
- Пользователям должно быть понятно, что запрашиваемая страница недоступна. Подготовьте сообщение, которое не вызовет отторжения.
-
Страница
404должна быть выполнена в том же стиле (включая элементы навигации), что и основной сайт. - Разместите на странице ссылки на самые популярные статьи или записи блога, а также на главную страницу.
- Дайте пользователям возможность сообщать о неработающих ссылках.
Полезные страницы 404 создаются исключительно для удобства пользователей. Поисковые системы игнорируют такие страницы, поэтому рекомендуем возвращать для этих страниц код статуса HTTP 404, чтобы они не индексировались.
Страница или ее контент перемещены
Если страница перенесена или у нее есть замена, отправляйте ответ с кодом 301 (permanent redirect), чтобы перенаправлять пользователей. Посетителям сайта это не помешает, а поисковые системы узнают новое расположение страницы. Чтобы узнать, правильный ли код ответа отправляется при открытии страницы, используйте инструмент проверки URL.
Страница и ее контент по-прежнему существуют
Если нормально работающая страница вызвала ошибку soft 404, вероятно, она не была корректно загружена роботом Googlebot, во время отрисовки не были доступны важные ресурсы или показывалось заметное сообщение об ошибке. Проанализируйте отрисованный контент и код ответа HTTP с помощью инструмента проверки URL. Если на обработанной странице нет или очень мало контента или он вызывает ошибку, ошибка soft 404 может быть обусловлена тем, что страница содержит ресурсы (например, изображения, скрипты и прочие нетекстовые элементы), которые не удается загрузить.
Возможные причины проблем с загрузкой – блокировка доступа в файле robots.txt, слишком большое количество ресурсов или слишком большой их размер, а также любые ошибки сервера.
Ошибки сети и DNS
Ошибки сети и DNS отрицательно влияют на показ URL в результатах поиска Google.
Робот Googlebot интерпретирует тайм-ауты сети, факты сброса подключения и ошибки DNS так же, как и ошибки серверов 5xx. В случае сетевых ошибок сканирование начинает постепенно замедляться, поскольку сетевая ошибка означает, что сервер может не справиться с нагрузкой. Так как роботы Googlebot не смогли получить доступ к серверу, на котором размещен сайт, значит, им не удалось извлечь контент. В результате Google не может проиндексировать ранее просканированные URL, а недоступные нашим роботам URL, которые уже были проиндексированы, будут удалены из индекса Google в течение нескольких дней. Search Console может создавать сообщения о каждой возникающей ошибке.
Ошибки отладки сети
Эти ошибки возникают до того, как Google начинает сканирование URL, или во время этого процесса.
Поскольку они зачастую уже присутствуют до того, как сервер возвращает ответ, то из-за отсутствия кода статуса диагностика этих ошибок может вызывать трудности. Чтобы отладить ошибки тайм-аута и сброса подключения, выполните следующие действия:
- Проверьте настройки брандмауэра и записи в журнале. У вас может быть задано слишком общее правило блокировки. Нужно, чтобы ни одно правило брандмауэра не блокировало IP-адреса робота Googlebot.
- Проанализируйте сетевой трафик с помощью таких инструментов как tcpdump и Wireshark. Они помогут вам найти в пакетах TCP аномалии, относящиеся к определенному сетевому компоненту или модулю сервера.
- Если вы не можете найти ничего подозрительного, обратитесь к своему хостинг-провайдеру.
Ошибка может относиться к любому серверному компоненту, который обрабатывает сетевой трафик. Возможно, что перегруженные интерфейсы сети не могут передавать пакеты, что приводит к тайм-аутам (невозможности установить подключение) и сбросу подключений (отправляется пакет RST, поскольку порт был закрыт по ошибке).
Устранение ошибок DNS
Ошибки DNS чаще всего вызваны неправильной конфигурацией, но могут также возникать из-за правил брандмауэра, которые блокируют DNS-запросы робота Googlebot. Чтобы устранить ошибки DNS, выполните следующие действия:
-
Проверьте правила брандмауэра. Нужно, чтобы ни одно правило не блокировало IP-адреса Google и чтобы были разрешены запросы как по протоколу
UDP, так и по протоколуTCP. -
Проверьте записи DNS. Убедитесь, что записи
AиCNAMEведут на правильные IP-адреса и имена хостов. Пример:dig +nocmd example.com a +noall +answer
dig +nocmd www.example.com cname +noall +answer
-
Убедитесь, что все ваши DNS-серверы указывают на правильные IP-адреса вашего сайта. Пример:
dig +nocmd example.com ns +noall +answerexample.com. 86400 IN NS a.iana-servers.net. example.com. 86400 IN NS b.iana-servers.net.dig +nocmd @a.iana-servers.net example.com +noall +answerexample.com. 86400 IN A 93.184.216.34dig +nocmd @b.iana-servers.net example.com +noall +answer... - Если вы внесли изменения в конфигурацию DNS в течение последних 72 часов, на их применение во всей сети DNS может потребоваться некоторое время. Чтобы ускорить внедрение новых настроек, вы можете очистить общедоступный кеш DNS.
- Если вы используете собственный DNS-сервер, убедитесь, что он исправен и не перегружен.
Если не указано иное, контент на этой странице предоставляется по лицензии Creative Commons «С указанием авторства 4.0», а примеры кода – по лицензии Apache 2.0. Подробнее об этом написано в правилах сайта. Java – это зарегистрированный товарный знак корпорации Oracle и ее аффилированных лиц.
Последнее обновление: 2023-02-20 UTC.
Сервер Chrome не отправил никаких данных — это распространенная ошибка веб-браузера Google Chrome. Это происходит, когда пользователь пытается подключиться к веб-сайту или войти на него с помощью браузера Google Chrome. Иногда эту ошибку может быть трудно устранить, если проблема была вызвана концом Google Chrome. Однако, если ошибка возникает из-за проблем с вашим браузером и компьютером, вы можете попытаться решить эту проблему, используя различные методы. Ошибка «Нет данных получена» в Google Chrome может вызвать перебои при работе в Интернете, и вы не сможете загрузить веб-страницу. Часто при возникновении этой ошибки пользователи получают такие сообщения, как ошибка Chrome 324, ERR_EMPTY_RESPONSE и ERR_TIMED_OUT. Если у вас возникли проблемы с этой ошибкой, это идеальное руководство для вас.
Могут быть разные причины, по которым сервер Chrome не отправляет данные, некоторые из наиболее распространенных причин упомянуты здесь.
- Эта ошибка может быть вызвана различными проблемами браузера, такими как избыточные файлы cookie, файлы кеша и расширения.
- Различные ошибки сетевого подключения также могут вызывать эту ошибку.
- Иногда, когда система не загружается должным образом, в Chrome может возникнуть проблема с сервером.
- Неправильный URL-адрес является одной из наиболее распространенных причин этой ошибки.
- Неправильные настройки сети также могут вызывать ошибки Chrome.
- Неправильный DNS и IP-адрес также могут вызвать эту ошибку.
- Служба VPN также может вызвать ошибку на сервере Chrome.
- Избыточные временные файлы на вашем компьютере также могут вызывать эту ошибку.
В следующем руководстве мы обсудим методы решения Хром сервер не отправил ошибку данных.
Метод 1: основные шаги по устранению неполадок
Как правило, большинство ошибок в Chrome вызваны различными проблемами браузера и проблемами с сетью, и вы можете исправить их с помощью инструментов браузера. Ниже приведены некоторые способы исправления ошибки отсутствия данных в Google Chrome.
1А. Перезагрузить страницу, минуя локальный кеш
Если простая перезагрузка веб-страницы не устраняет проблему невозможности загрузки веб-страницы, вы можете попробовать перезагрузить Chrome, минуя файлы локального кеша. Вы можете нажать клавиши Ctrl + F5, чтобы перезагрузить Chrome и исправить ошибку Chrome 324.
1Б. Очистить файлы cookie из инструментов разработчика
Вы можете попытаться исправить отправку сервером Chrome данных без проблем, очистив файлы cookie из инструментов разработчика, вы можете выполнить эти простые шаги, чтобы выполнить этот метод в браузере Google Chrome.
1. Нажмите клавиши fn + f12, чтобы открыть окна инструментов разработчика.
2. Нажмите Дополнительные параметры. Там выберите приложение в интерфейсе инструментов разработчика.
3. Затем нажмите на файлы cookie. Щелкните правой кнопкой мыши домен, указанный здесь, и нажмите «Очистить», чтобы удалить с него файлы cookie.
4. Перезагрузите страницу и проверьте, устранена ли проблема.
1С. Использовать режим инкогнито
Иногда эту проблему может решить простой трюк с использованием режима инкогнито. Вы можете открыть окно в режиме инкогнито в браузере Google Chrome, одновременно нажав клавиши Ctrl + Shift + N.
1Д. Отключить расширение Chrome
Блокировщики рекламы — это расширения в вашем веб-браузере, которые могут блокировать различные рекламные объявления в Интернете. Эти расширения помогают пользователю избежать нежелательных всплывающих окон с рекламой при работе в Интернете. Однако эти расширения также могут мешать работе сервера и вызывать ошибку сервера Chrome. Поэтому обязательно удалите расширение Ad-blocker из браузера, чтобы избежать ошибки сервера.
1. Откройте веб-браузер из панели поиска.
2. В правом верхнем углу окна браузера щелкните Опции меню.
3. Здесь нажмите «Дополнительные инструменты», а затем нажмите «Расширения».
4. В списке ваших расширений найдите блокировщик рекламы и удалите его.
Если вы по-прежнему получаете сообщение об ошибке «Нет данных получено» в проблеме Google Chrome в Chrome, а Chrome по-прежнему не может загрузить веб-страницу, попробуйте следующий способ исправить ошибку Chrome 324.
1Э. Проверьте сетевое подключение
Если ошибка получения данных в Google Chrome не была вызвана маршрутизатором WiFi, то это может быть связано с вашим интернет-провайдером. Вам следует подумать о проверке используемой вами интернет-службы, чтобы убедиться, что у вас достаточно хорошие сетевые подключения. Вы также должны убедиться, что у вас есть активный интернет-план на ваших устройствах, чтобы использовать услуги и избежать ошибки загрузки веб-страницы. Если у вас медленный интернет-сервис и вы не знаете, как это исправить, вам следует проверить Медленное интернет-соединение? 10 способов ускорить ваш интернет! Затем вам следует попробовать следующие методы, чтобы решить проблему с сервером Chrome, которая не отправляла данные, и с ошибкой Chrome 324.
1эт. Перезапустить компьютер
Если проблема не была вызвана ошибкой сетевого подключения, вы можете попытаться исправить эту ошибку с помощью более общего подхода. Иногда, когда Chrome не загружается должным образом или ваша система загружается неправильно, может возникнуть ошибка сервера. Чтобы это исправить, вы можете попробовать перезагрузить устройство. Прочтите наше руководство по перезагрузке Windows.
Если сервер Chrome по-прежнему не отправляет данные, перейдите к следующему способу.
1г. Проверить URL-адрес
Одной из наиболее распространенных причин этой ошибки является неправильный URL-адрес. Если вы вручную ввели URL-адрес в строку поиска, есть большая вероятность, что введенный URL-адрес был неправильным, что и привело к ошибке. Поэтому, когда вы получаете сообщение об ошибке «Нет данных получено» в ошибке Google Chrome, проверьте введенный вами URL-адрес и убедитесь, что он правильный.
Способ 2: очистить кеш браузера
Многие пользователи смогли выяснить, что ошибка невозможности загрузки веб-страницы была вызвана доступом или поврежденными файлами кеша браузера. Когда файлы кеша повреждаются, они могут вызывать различные ошибки браузера, такие как низкая производительность и проблемы с сервером. Вы можете исправить ошибку Chrome 324, очистив файлы кеша для вашего браузера, выполнив следующие простые шаги. Ознакомьтесь с нашим руководством по очистке кеша и файлов cookie в Google Chrome.
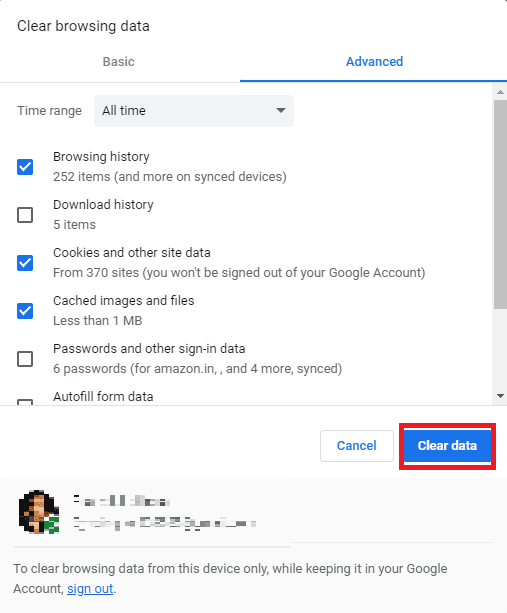
Способ 3: запустить антивирусное сканирование
Если проблема с Chrome продолжает вызывать у вас проблемы, вы можете попытаться исправить ее, запустив антивирусное сканирование на наличие троянских вирусов и вредоносных программ. Вы можете ознакомиться с руководствами «Как запустить сканирование на вирусы на моем компьютере» и «Как удалить вредоносное ПО с вашего ПК в Windows 10», чтобы запустить сканирование на вашем компьютере.
Способ 4: изменить DNS-сервер
Одним из наиболее эффективных способов решения проблем с сервером Chrome является изменение настроек DNS на вашем компьютере. Если предыдущие методы не работают, вы можете попробовать изменить настройки DNS на своем компьютере, чтобы исправить эту ошибку. Многие пользователи смогли решить эту проблему, изменив свои настройки DNS. Вы можете ознакомиться с руководством «3 способа изменить настройки DNS в Windows 10», чтобы узнать, как изменить настройки DNS на вашем устройстве.
Способ 5: очистить DNS и сбросить IP-адрес
Вы также можете попытаться решить проблему с сервером в Chrome, очистив DNS и сбросив IP-адрес с помощью командной строки. Следуйте этим простым шагам, чтобы исправить ошибку Chrome 324. Прочтите наше руководство по очистке DNS и сбросу кеша DNS.
Способ 6: сброс настроек сети
Иногда сервер Chrome не отправляет данные. Проблема с сервером Chrome может быть вызвана неправильными настройками сети. Если были внесены какие-либо изменения, и вы не можете их исправить. Вы всегда можете сбросить настройки сети в режим по умолчанию. Для этого прочитайте наше руководство по сбросу настроек сети.
Если у вас по-прежнему возникает ошибка «Нет данных получено» в Google Chrome и Chrome по-прежнему не может загрузить веб-страницу, перейдите к следующему способу.
Способ 7: отключить службу VPN
Если вы используете службу VPN для доступа в Интернет, это может быть причиной проблем с сервером в браузере Chrome. Поэтому, если вы используете VPN, рассмотрите возможность его отключения, чтобы решить проблему. Вы можете ознакомиться с руководством по отключению VPN и прокси-сервера в Windows 10, чтобы безопасно отключить службу VPN на вашем компьютере с Windows 10.
Способ 8: очистить временную папку на компьютере
Временные папки — это папки, содержащие временные файлы для программы. Когда папка загружается с этими файлами, это может вызвать различные ошибки в программе, включая ошибки сервера для Chrome. Вы можете исправить это, очистив файлы в этой папке на вашем компьютере. Для этого прочитайте наше руководство по очистке временных файлов.
Если этот метод не работает и у вас по-прежнему нет ошибки получения данных в Google Chrome, попробуйте следующий метод, чтобы избежать невозможности загрузить веб-страницу и ошибки Chrome 324.
Часто задаваемые вопросы (FAQ)
Q1. Почему я получаю сообщение об ошибке при использовании Google Chrome?
Ответ Вы можете получать ошибки при использовании Google Chrome из-за различных проблем, таких как лишние файлы кеша или плохое сетевое соединение.
Q2. Как исправить проблемы с подключением к серверу в Chrome?
Ответ Вы можете попытаться исправить проблемы с подключением к серверу в Chrome, устранив проблемы с сетевым подключением и изменив DNS-сервер.
Q3. Что такое сервер не отправляет данные на Chrome?
Ответ Сервер не отправил данные — это распространенная ошибка в Chrome, которая может вызвать перебои при поиске в Интернете.
***
Мы надеемся, что это руководство было полезным для вас, и вы смогли решить проблему с сервером Chrome, которая не отправляла данные в Google Chrome. Дайте нам знать, какой метод работал для вас лучше всего. Если у вас есть какие-либо предложения или вопросы для нас, сообщите нам об этом в разделе комментариев.
Иногда возникают ошибки при работе с Play Market на смартфонах на базе Android. Одна из таких ошибок звучит следующим образом: Не удалось связаться с серверами Google. Повторите попытку позже. Само собой, возникает вопрос что делать? Попробуем решить проблему, разобравшись в возможных причинах ее возникновения.
Но сначала давайте взглянем на саму ошибку. Выглядит она вот так:
Удаление или отключение рут-прав
Одна из самых распространенных причин это установка или использование рут-прав. Оптимальный выход это их удаление или отключение. Дело в том, что в таком случае происходит редактирование файла hosts и добавление в него нужных строк с определенными данными, которые и мешают подключиться к серверам Гугла (разумеется, не всегда).
Способ удаления рут-прав зависит от вашей прошивки или приложения для установки самих рут-прав. В нашем примере все гораздо проще. Открываете настройки.
Находите раздел Для разработчиков.
Выбираете Режим суперпользователя.
Отключаете его.
Также можно попробовать отключить режим отладки в сети пишут, что кому-то помогает и это.
Можно вручную отредактировать файл hosts (через файловый менеджер находите System — etc — hosts) и редактируете его, удаляя все строки кроме 127.0.0.1 localhost (работает только с рут-правами). Только редактируйте аккуратно, иначе одно неправильное движение может еще больше навредить, а не помочь. Отредактировать можно, к примеру, через ES Проводник или Root Explorer.
Смена источника сигнала
Почему-то иногда помогает смена подключения. Например, попробуйте подключиться не к мобильному интернету, а к Wi-Fi.
Затем зайдите в Play Market вновь и работоспособность подключения.
Перезагрузка смартфона
Можно попробовать поступить проще банально перезагрузить свой смартфон. Верите или нет, а этот способ часто срабатывает во многих ситуациях.
Очистка кэша приложения Google Play
Попробуйте очистить кэш Play Market.
Откройте настройки, затем тапните по строке Приложения.
Найдите приложение Google Play Market или просто Play Market, откройте его.
Нажмите Память или Хранилище, как в нашем примере.
Далее нажмите Стереть данные и подтвердите действие.
Обратите внимание, что аккаунты будут удалены, данные для входа придется ввести снова.
Сброс настроек
Если ничего не помогло, можно попробовать сбросить настройки.
Обращаться к этому методу стоит только в крайнем случае. Помните, все данные при сбросе удаляются не забудьте сделать бекап.
Как вам статья?