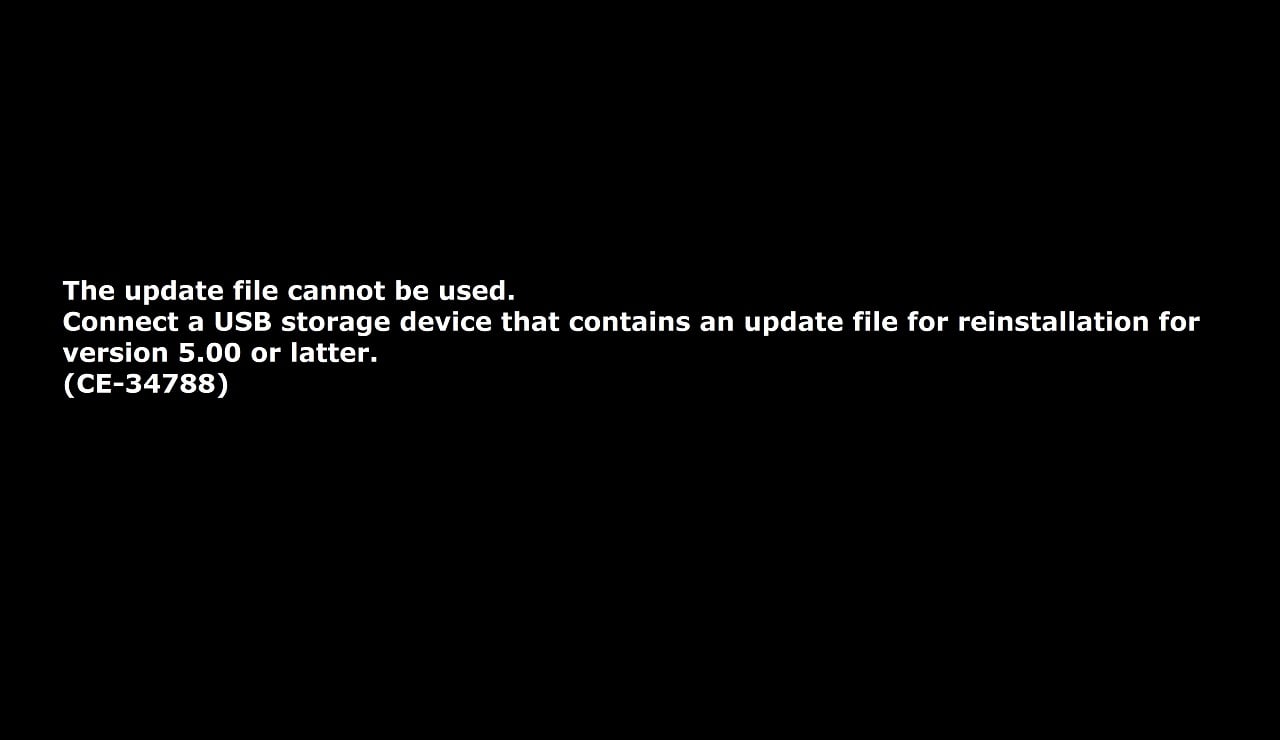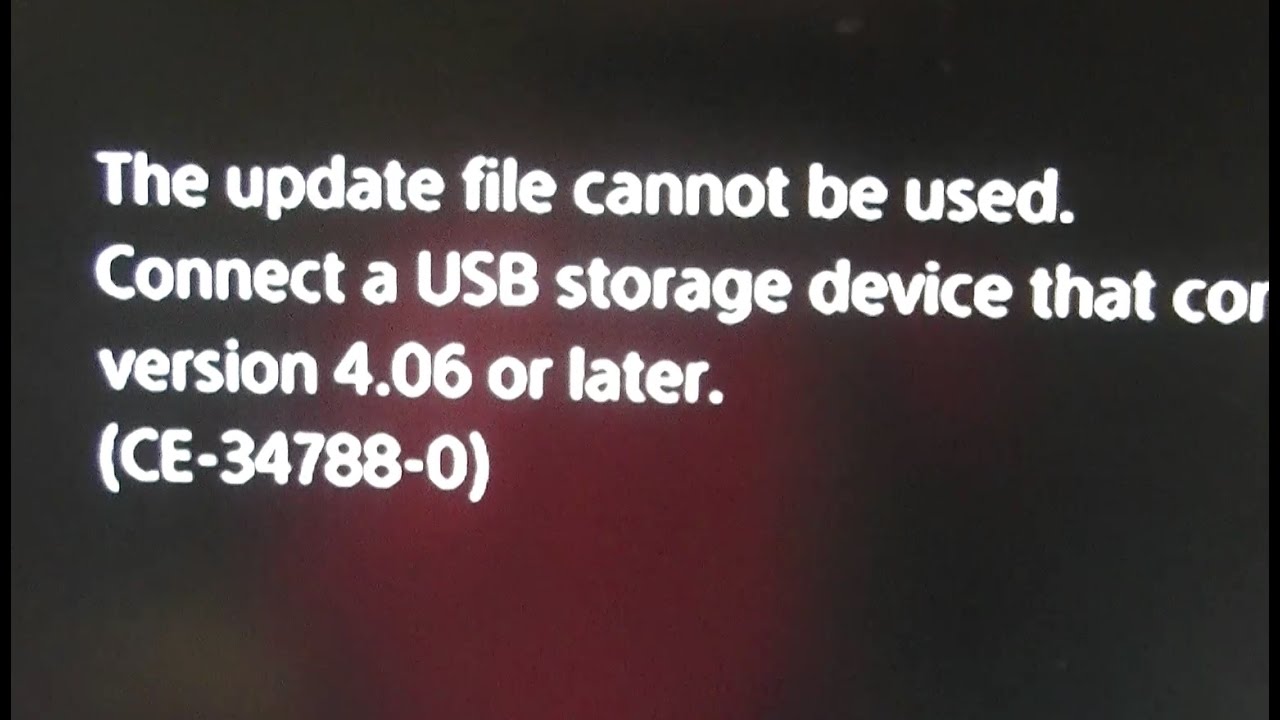Не удается использовать файл обновления.
Убедитесь, что вы загрузили правильный файл. Убедитесь, что все папки и сам файл названы правильно. Вводите названия папок и файлов символами в верхнем регистре.
- Вы можете загрузить последнее обновление со страницы системного программного обеспечения PlayStation®4. Выберите Загрузить обновление для загрузки файла.
- Если вы хотите переустановить системное программное обеспечение, перейдите на страницу системного программного обеспечения и выберите для загрузки Файл переустановки системного программного обеспечения консоли PS4.
На чтение 10 мин. Просмотров 628 Опубликовано 20.04.2021
Ошибка PS4 CE-34788-0 – это ошибка, которая обычно появляется сразу после того, как консоль загрузила новое обновление, и появляется во время загрузки вместе с сообщением:
«Этот файл обновления нельзя использовать.
Невозможно использовать файл обновления на вашем USB-устройстве. Чтобы установить файл обновления с USB-накопителя, убедитесь, что вы используете правильный тип обновления:
Для стандартного обновления вам понадобится последняя версия системного программного обеспечения, которую можно загрузить с eu.playstation .com/get-help/ps4-system-software/.

Существует не так много способов решить проблему, но те, которые мы представим ниже, почти наверняка решат проблему, если внимательно следуйте инструкциям.
Содержание
- Что вызывает ошибку PS4 CE-34788-0?
- Решение 1. Выполните полный сброс PlayStation 4
- Решение 2. Установите обновленную систему вручную
- Решение 3. Восстановите базу данных PS4
- Решение 4. Полная инициализация PS4
- Решение 5. Отформатируйте жесткий диск PS4
- Решение 6. Переустановите прошивку PS4
Что вызывает ошибку PS4 CE-34788-0?
Наиболее частая причина этой проблемы – это ошибочный файл обновления, который вы загрузили автоматически для своей консоли или который вы пытались установить вручную с помощью USB-накопителя, и это вызвало черный экран вместо нормальной загрузки. К счастью, есть способ решить эту проблему, полностью повторно загрузив систему PS4 на USB-устройство и переустановив ее оттуда.
Еще одна вещь, которая может решить проблему, – это просто выполнить полный сброс. Это работает в меньшем количестве сценариев, но стоит попробовать, поскольку это занимает всего минуту, в отличие от метода, описанного выше.
Решение 1. Выполните полный сброс PlayStation 4
Аппаратный сброс устройства PlayStation 4 может творить чудеса, и мы рекомендуем вам попробовать его, если вы когда-нибудь получите сообщение об ошибке PS4 CE-34788-0 при попытке обновления. Это может легко решить проблему, не пытаясь снова установить всю систему вручную, и это может занять всего минуту.
Пожалуйста, внимательно следуйте приведенным ниже инструкциям, чтобы достичь полного эффекта сброса PS4 и мы надеемся, что вы больше не увидите ошибку после того, как закончите!
- Нажмите и удерживайте кнопку питания на передней части консоли Xbox, пока она полностью не выключится.
- Отключите шнур питания от задней панели PS4. Нажмите и удерживайте кнопку питания на PS4 несколько раз, чтобы убедиться, что нет оставшегося заряда, и это фактически очистит кеш и истощит PS4 от любого тока. Не отключайте его на пару минут.
- Подключите блок питания обратно и подождите, пока индикатор, расположенный на блоке питания, не изменит свой цвет с белого на оранжевый.
- Включите PS4, как обычно, и проверьте, не изменился ли Ошибка PS4 CE-34788-0 все еще появляется при запуске консоли.
Решение 2. Установите обновленную систему вручную
Это может быть ваш единственный способ решения проблемы, если метод аппаратного сброса не работает, поскольку бесчисленное количество пользователей заявили, что сообщение об ошибке исчезает после того, как они загрузили всю установку для PS4 со своего официального сайта и установили ее с помощью USB-устройства.
Обратной стороной этого метода является то, что вы потеряете свои личные данные. Поскольку это, вероятно, ваш единственный способ решения проблемы, вы можете либо принять тот факт, что вы собираетесь потерять свои данные, либо вы можете создать резервную копию перед выполнением аппаратного сброса, выполнив этот первый набор шагов.
- Вам нужно будет использовать USB-накопитель, отформатированный в FAT или exFAT. Обязательно полностью вставьте устройство в порт USB. Некоторые устройства несовместимы из-за формы или конструкции.
- На экране функций на PS4 выберите «Настройки» и перейдите в «Система»> «Резервное копирование и восстановление». Выберите параметр «Резервное копирование PS4» на новом экране.
- Нажмите X, чтобы поставить галочку в разделе «Сохранение приложений».
- Теперь ваш PS4 перезапустится и перенесет все данные, которые вы сохранили. В зависимости от объема данных это может занять от пары часов до более суток.
Решив эту небольшую проблему, вы можете пойти и сбросить PS4. используя файл, который вы скачаете с официального сайта PS4. Вам все равно потребуется использовать другое запоминающее устройство USB для сохранения файла, размер которого должен быть около 900 МБ.
- Включите компьютер и создайте папку с именем «PS4». Откройте эту папку и создайте другую папку под названием «UPDATE».
- Загрузите файл обновления для своей PS4 с официального сайта PlayStation и переместите его в только что созданную папку UPDATE. Назовите файл «PS4UPDATE.PUP». Вы можете загрузить последний файл обновления, перейдя в это место. Прокрутите вниз и нажмите «Выполнить новую установку системного программного обеспечения». Найдите кнопку “Загрузить”.
- Переместите всю папку PS4, которую вы созданный на вашем компьютере, в корневую папку на вашем USB-накопителе. Убедитесь, что на USB-накопителе есть не менее 320 МБ свободного места. Подключите USB-накопитель к PlayStation 4.
- Включите PS4, нажмите кнопку PlayStation, чтобы перейти к экрану функций, а затем откройте «Настройки» >> Обновление системного программного обеспечения.
- PS4 должен автоматически распознавать файлы обновления, если вы правильно назвали папки и файлы. Просто следуйте инструкциям на экране, чтобы продолжить. Если файл не распознан, проверьте, правильно ли вы назвали и разместили папки на предыдущих шагах..
Последний шаг этого метода будет состоять из фактического восстановления резервной копии, созданной вами для ваших игр и пользовательских настроек. Это можно легко сделать после сброса программного обеспечения, поэтому вы не должны беспокоиться о потере данных.
- Подключите USB-накопитель, который вы использовали для резервного копирования файлов игры, в систему.
- На экране функций в главном меню PlayStation 4 выберите «Настройки» > Управление сохраненными данными приложения> Сохраненные данные на USB-накопителе> Загрузить в системное хранилище. Выберите заголовок.
- Нажмите X, чтобы добавить галочку в установите флажок для сохраненных данных, которые вы хотите скопировать, а затем выберите Копировать. Файлы должны быть прямо здесь.
Решение 3. Восстановите базу данных PS4
Восстановление базы данных может решить множество проблем на PS4, и это может освободить много места и решить большинство проблем. Он создает новую базу данных всего содержимого после очистки дисковода. Выполните следующие действия, чтобы восстановить базу данных PS4 с нуля.
- Нажмите кнопку питания на передней панели и выключите систему PS4. Индикатор питания будет мигать в течение нескольких секунд перед выключением.
- После выключения системы PS4 снова нажмите и удерживайте кнопку питания. Вы услышите звуковой сигнал после нажатия кнопки и второй звуковой сигнал через семь секунд после предыдущего. Отпустите кнопку, когда услышите второй звуковой сигнал.
- После этого подключите беспроводной контроллер DUAL SHOCK 4 к USB-кабель. Затем нажмите кнопку PS на контроллере.
- Выберите в меню параметр «Восстановить базу данных» , нажав кнопку выбора на контроллере.
- Подождите несколько секунд, пока он продолжится, а затем проверьте, устранена ли ошибка.
- Если проблема не решается и PS4 возвращается в обычный режим после перезапуска, попробуйте сначала обновить систему PS4 вручную или выполнить полный сброс PS4.
Решение 4. Полная инициализация PS4
Если PS4 постоянно дает сбой, что приводит к нескольким сбоям и ошибкам, вы можете выполнить полную инициализацию на своем устройстве. Это вернет устройство в надлежащее рабочее состояние и предотвратит его повторное функционирование. Но полная инициализация игровой приставки может стереть данные с консоли. Поэтому будьте осторожны и попытайтесь создать резервную копию своей консоли перед выполнением инициализации, чтобы ваши данные, включая изображения, видео и многое другое, можно было сохранить от стирания. Рекомендуемый способ инициализации PS4 – через безопасный режим, поэтому сначала нам придется загрузиться в него. Для этого:
- Нажмите кнопку питания на передней панели, чтобы выключить PS4. После этого индикатор питания будет мигать несколько секунд перед выключением..
- После выключения системы PS4 снова нажмите и удерживайте кнопку питания. Вы услышите звуковой сигнал после нажатия кнопки и второй звуковой сигнал через семь секунд после предыдущего. Отпустите кнопку, когда услышите второй звуковой сигнал.
- После этого подключите беспроводной контроллер DUAL SHOCK 4 к USB-кабель. Затем нажмите кнопку PS на контроллере.
- Выберите из списка « Initialize PS4 option ».
- Дождитесь инициализации PlayStation и проверьте, сохраняется ли проблема после завершения процесса.
Решение 5. Отформатируйте жесткий диск PS4
Одной из основных причин возникновения этой ошибки может быть неисправность и поломка жесткого диска. Это, в свою очередь, может привести к нескольким сбоям и ошибкам, с которыми может быть проблематично справиться. Вы всегда можете попробовать обновить жесткий диск PS4 до нового, но старый также можно отремонтировать. Если жесткий диск PS4 будет состоять из поврежденных секторов, это может привести к повреждению данных и поломке всей системы. Ваш жесткий диск может звучать так, как будто он работает правильно, хотя на нем есть битые сектора, в которых невозможно оптимальное хранение данных. Одно из решений этой проблемы – попытаться создать резервную копию ваших данных, поскольку создание нескольких копий – это единственный способ предотвратить повреждение и дезинтеграцию данных на жестком диске. Чтобы удалить поврежденные сектора на жестком диске PS4, вы можете подключить его к ПК и полностью отформатировать, чтобы избавиться от любых неисправных разделов и удалить поврежденные сектора. В дополнение к этому вы можете проверить его работоспособность с помощью программного обеспечения для мониторинга жесткого диска, чтобы убедиться, что он физически соответствует требованиям.
Кроме того, если вы используете внешний USB или жесткий диск на компьютер, рекомендуется также попытаться отформатировать его, потому что иногда он также может содержать несколько поврежденных секторов. Перед установкой обновления программного обеспечения на PlayStation 4 попробуйте сбросить внешний жесткий диск или USB, если они подключены.
Решение 6. Переустановите прошивку PS4
Если вы необходимо обновить вашу PS4 до следующей прошивки системы, вы можете загрузить ее с веб-сайта Playstation. Вы можете получить файл обновления отсюда, но иногда PS4 не может правильно распознать операционную систему после обновления, и отображается сообщение об ошибке. Поэтому, если вы заменили жесткий диск, вам придется полностью переустановить системное программное обеспечение с веб-сайта PlayStation, чтобы убедиться, что ОС работает оптимально. Для этого:
- Посетите этот веб-сайт PlayStation и найдите ссылку для загрузки файла переустановки.
- Нажмите на вариант загрузки « Файл переустановки системного программного обеспечения PS4 “.
- После нажатия на опцию загрузка должна начаться.
- Дождитесь завершения загрузки и подтвердите свой файл, проверив размеры файлов. Файл обновления, который мы ранее загрузили и установили, будет несколько ближе к 300 МБ , тогда как полный размер установочного файла будет ближе к
- Поместите этот файл на USB-накопитель, отформатированный в формат FAT 32 , и убедитесь, что вы разместили его так, как мы разместили файл обновления в приведенном выше решении.
- Нажмите кнопку питания на передней панели, чтобы выключить PS4. После этого индикатор питания будет мигать в течение нескольких секунд перед выключением.
- После выключения системы PS4 снова нажмите и удерживайте кнопку питания. Вы услышите звуковой сигнал после нажатия кнопки и второй звуковой сигнал через семь секунд после предыдущего. Отпустите кнопку, когда услышите второй звуковой сигнал.
- После этого подключите беспроводной контроллер DUAL SHOCK 4 к USB-кабель. Затем нажмите кнопку PS на контроллере.
- Когда вы закончите с этим и загрузитесь в безопасном режиме, выберите « Инициализировать PS4 (переустановить системное программное обеспечение) ”.
- Выберите параметр« Установить с USB-накопителя »и следуйте инструкциям на экране, чтобы переустановить все программное обеспечение PlayStation 4 с USB-накопителя.
- Проверьте , сохраняется ли проблема после переустановки программного обеспечения с нуля.
Ошибка CE-34788-0 на PS4 является довольно частой проблемой для владельцев данной консоли от Sony, и в этой статье мы попытаемся разобраться, что представляет собой эта ошибка и как от нее избавиться. Сразу же нужно сказать, что проблема сама по себе крайне незначительна и решается очень просто, так что вам не придется тратить на нее огромное количество времени.
Итак, ошибка CE-34788-0 на PS4 возникает в том момент, когда пользователь пытается обновить версию прошивки с помощью USB-хранилища, на котором записана новая прошивка, скачанная с официального сайта Sony. Проблема заключается в версии прошивки, которую вы пытаетесь использовать для обновления своей PS4.
Ошибка CE-34788-0 на PS4: решение
Сейчас мы расскажем вам, в чем причина появления ошибки CE-34788-0 на PS4, и вы наверняка удивитесь ей. Вы действительно загрузили на USB-хранилище не ту версию прошивки, которая была необходима для проведения обновления.
Перейдите снова на официальный сайт Sony, в раздел загрузки системного программного обеспечения PS4, и хорошенько вспомните, какой ссылкой вы пользовались при загрузке файла PS4UPDATE.PUP(прошивка). Все дело в том, что существует две определенные версии прошивок для каждого случая обновления PS4. В чем между ними разница?
Одна версия применяется для обновления PS4 с установленной на ней старой версией прошивки. Вторая версия используется теми пользователями, которые установили в PS4 новый жесткий диск и им требуется полная установка системного ПО PS4. Ошибка CE-34788-0 на PS4 могла появиться в том случаи, если вы загрузили для себя не ту версию прошивки.
Итак, если вы являетесь пользователем, желающим просто обновить свою консоль на оригинальном HDD, – используйте большую синюю кнопку в самом верху страницы. Если вы хотите установить новую версию прошивки на консоль PS4 с замененным жестким диском – используйте прошивку из раздела новой установки системного ПО, находящимся в самом низу страницы(вес этой прошивки будет составлять примерно 900 мегабайт).
Как только вы все сделаете корректно, ошибка CE-34788-0 на PS4 более вас не потревожит.
by Radu Tyrsina
Radu Tyrsina has been a Windows fan ever since he got his first PC, a Pentium III (a monster at that time). For most of the kids of… read more
Updated on May 30, 2022
- Getting the CE-34788-0 PS4 error code is most likely caused by not turning the console off properly.
- This guide will provide you with step-by-step instructions on how to get this issue fixed.
- Explore some more useful guides by checking out our extensive Play Station Hub.
- Consider bookmarking our useful PS4 Errors section for some more specialized guides to fix PS4 errors easily, .
- CPU, RAM and Network limiter with hot tab killer
- Integrated with Twitch, Discord, Instagram, Twitter and Messengers directly
- Built-in sound controls and custom music
- Custom color themes by Razer Chroma and force dark pages
- Free VPN and Ad blocker
- Download Opera GX
The PlayStation 4 is a gamer-favorite and came with top-of-the-line graphics and impressive hardware. This console is not prone to many errors, but the CE-34788-0 PS4 error code has recently shown up on users’ consoles.
The affected consoles usually have the error message appear after booting-up the console.
The system boots into Safe Mode and a black screen come up, which says that the update file cannot be used.
Thankfully, this error message hints you on how to troubleshoot this problem.
On the error screen, the message advises you to use a USB storage device that contains the most recent update file.
This guide breaks down the troubleshooting process so that you can fix the CE-34788-0 PS4 error code quickly and permanently.
What is error code CE-34878-0 on PS4?
The CE-34788-0 PS4 error code indicates file corruption in the PS4 operating system. This damage occurs when you switch off the console unexpectedly without following the correct procedure.
You can also see the CE-34788-0 PS4 error code even when you turn off your system properly. Users have explained that they suffered the problem because their internet went off while downloading firmware updates.
Other instances of this issue have arisen when the USB device or its content used for a restore or update is corrupt.
Some PC issues are hard to tackle, especially when it comes to corrupted repositories or missing Windows files. If you are having troubles fixing an error, your system may be partially broken.
We recommend installing Restoro, a tool that will scan your machine and identify what the fault is.
Click here to download and start repairing.
Read this guide to the end to learn how to repair your PS4 and clear the CE-34788-0 PS4 error code.
How to fix the PS4 error CE-34788-0?
1. Hard reset the PS4 console
- Press and hold the Power button on your PS4 console and wait for the system to power off completely.
- Disconnect the power source from the console and press the Power button two or three times to be sure that all the energy is drained from the system. Leave the console in this state for around three minutes.
- Next, reconnect the power source and allow it some time (wait for the front LED light to change from white to orange color).
- Power on the PS4 and confirm if the CE-34788-0 PS4 error code has been cleared.
This solution should fix the problem. It also works when your PS4 system randomly turns off. Proceed to the next solution if hard-resetting the console doesn’t fix the error.
2. Manually update the PS4 system
Back up your PS4 using a USB disk
- Format a USB drive to either the exFAT or FAT formats (if you encounter a system error, fix it with this guide).
- Power on your PS4 system and insert the USB storage device.
- Navigate to Settings and click on System. Next, choose Back up and Restore.
- Select the Back up PS4 option from this screen.
- Check the Applications saving option by tapping X on your PS4 controller.
- At this point, the system will begin to reboot while backing your data to the USB drive. This process could take a while – from a couple of hours to more than a day.
Install the latest firmware
- When the backup process is completed successfully, open your computer, and create a new folder named PS4.
- Create another folder inside the newly created PS4 folder and call it UPDATE.
- Download the PlayStation 4 firmware update from the Perform a new installation of the firmware section.
- Rename the downloaded firmware to PS4UPDATE.PUP and save the downloaded file in the UPDATE folder created earlier.
- Copy the PS4 folder from your computer and place it in the root folder of a USB drive.
- Open up Settings on your console, and navigate to System Software Update.
Note: If you downloaded the update correctly and named the folders accordingly, all you have to do here is follow the on-screen instructions to complete the installation.
Restore your PS4 system
- Connect the USB storage device you used to back up your files to your PS4.
- Navigate to Settings.
- Select the Application Saved Data Management option.
- Click on the Saved Data on USB Storage Device option and select Download to System storage.
- Finally, select a title and press the X button to mark the checkbox for the backup to use. Hit Copy to finalize the process.
The downside to this method is that it wipes all of your personal data from the system. However, the CE-34788-0 PS4 error code leaves you with not many choices, and that may be a worthy price to pay to get your PS4 working again.
To avoid the CE-34788-0 PS4 error code next time, always ensure that you turn off your PS4 console properly before putting it away.
You may get away with switching off the system by long-pressing the Power button or directly from the switch, but in time, this affects your system considerably.
Beyond this, you risk getting the CE-34788-0 PS4 error code every time you do this.
If you already experience this issue, follow the solutions above to get your game back on!
Still having issues? Fix them with this tool:
SPONSORED
If the advices above haven’t solved your issue, your PC may experience deeper Windows problems. We recommend downloading this PC Repair tool (rated Great on TrustPilot.com) to easily address them. After installation, simply click the Start Scan button and then press on Repair All.
Выход нового обновления для PS4 практически всегда сопровождаются положительными эмоциями, однако, настроение многих владельцев данной консоли может быть омрачено ошибкой CE-34788-0, которая преградит путь к желаемому обновлению.
При выполнении обновления PS4 с помощью компьютера и USB-носителя, пользователя, время от времени, могут сталкиваться с ошибкой CE-34788-0, в которой содержится следующая информация:
Невозможно использовать файл обновления
Не получается использовать файл обновления с накопителя USB? Чтобы установить обновление с накопителя USB, убедитесь, что вы используете правильный вариант обновления:[версия прошивки]
Также стоит упомянуть, что ошибка CE-34788-0 на PS4 может возникнуть в случае смены оригинального жесткого диска на новый HDD. А что же насчет причин? Что же, у этой ошибки существует определенная причина и мы рассмотрим ее немного ниже.
Причина появления ошибки CE-34788-0 на PS4
Причина для появления ошибки с кодом CE-34788-0 на PS4 довольно проста: невнимательный или сбитый с толку пользователь. Нет, это не упрек с нашей стороны в вашу, а скорее упрек в сторону компании Sony за созданием сбивающего с толку оформления странички загрузки системного программного обеспечения для PS4.
Именно с данной страницы пользователям необходимо загружать новейшие версии прошивок для PS4, если они хотят установить их посредством USB-накопителя и компьютера. Однако, на этой страничке находится непомерное количество разделов, в которых, в свою очередь, находится множество кнопок загрузки различных версий прошивок.
В самом верху данной странички можно увидеть большую синюю кнопку, отвечающую за загрузку последней версии прошивки(на данный момент, версия 5.01, выпущенная 24 Октября 2017 года), которой чаще всего воспользуются большинство пользователей.
Однако, существует две версии прошивок: для простого обновления консоли и для новой установки ПО PS4. Первая прошивка используется большинством пользователей, которые нуждаются в простом обновлении программного обеспечения. Вторая прошивка применяется в случае возникновения каких-либо проблем со старой прошивкой или при замене жесткого диска, а также она устанавливается исключительно из Безопасного режима.
Именно из-за применения некорректного типа прошивки и возникает ошибка CE-34788-0 на PS4. Стоит также упомянуть, что данная проблема может возникнуть и немного в другом случае, который является очень редким. Если пользователь, по какой-то причине, попытается установить прошивку, версия которой ниже, чем уже установлена на PS4.
Исправляем ошибку CE-34788-0 на PS4
Избавиться от ошибки CE-34788-0 при обновлении PS4 невероятно просто, и, рассматривая вышеуказанную причину, вы уже наверняка догадались, как это осуществить. Все, что вам нужно сделать – это загрузить на USB-носитель, с помощью которого вы пытаетесь произвести обновление PS4, корректную версию прошивки.
Если вы хотите загрузить новую версию прошивки для обновления своей PS4 в обычном режиме, то вам можно просто нажать на большую синюю кнопку в самом верху странички. Размер данной прошивки будет равняться примерно 320-ти мегабайтам. Если же вы являетесь пользователем консоли PS4, у которой вы сменили жесткий диск, то вам понадобится загрузить уже совершенно другую прошивку, находящуюся в самом конце статьи в разделе «Новая установка системного программного обеспечения». Вес этой прошивки будет равняться 900-та мегабайтам.