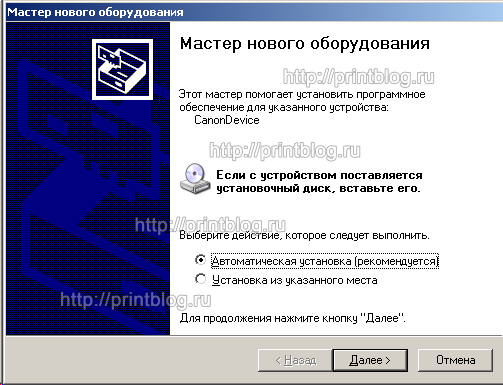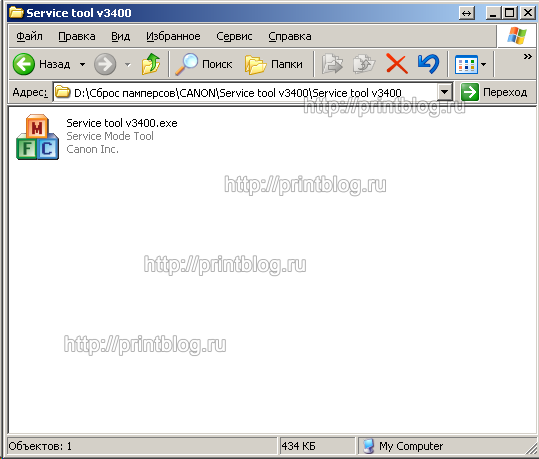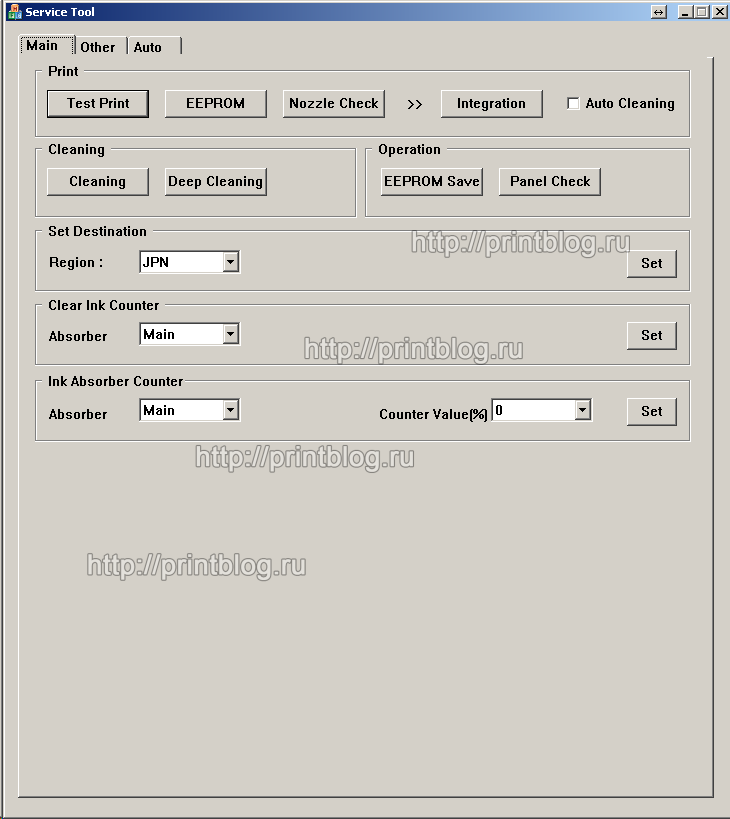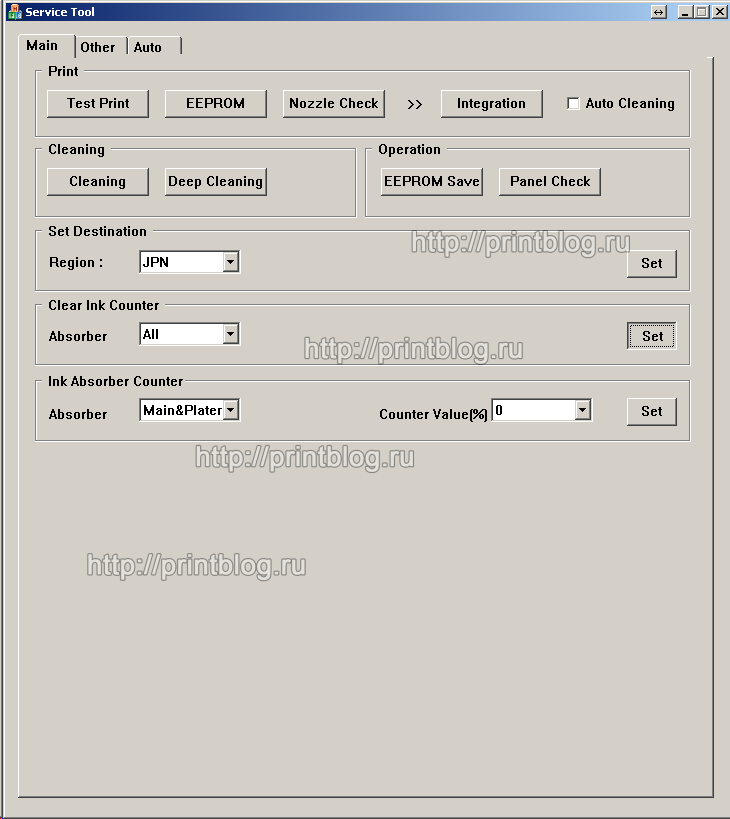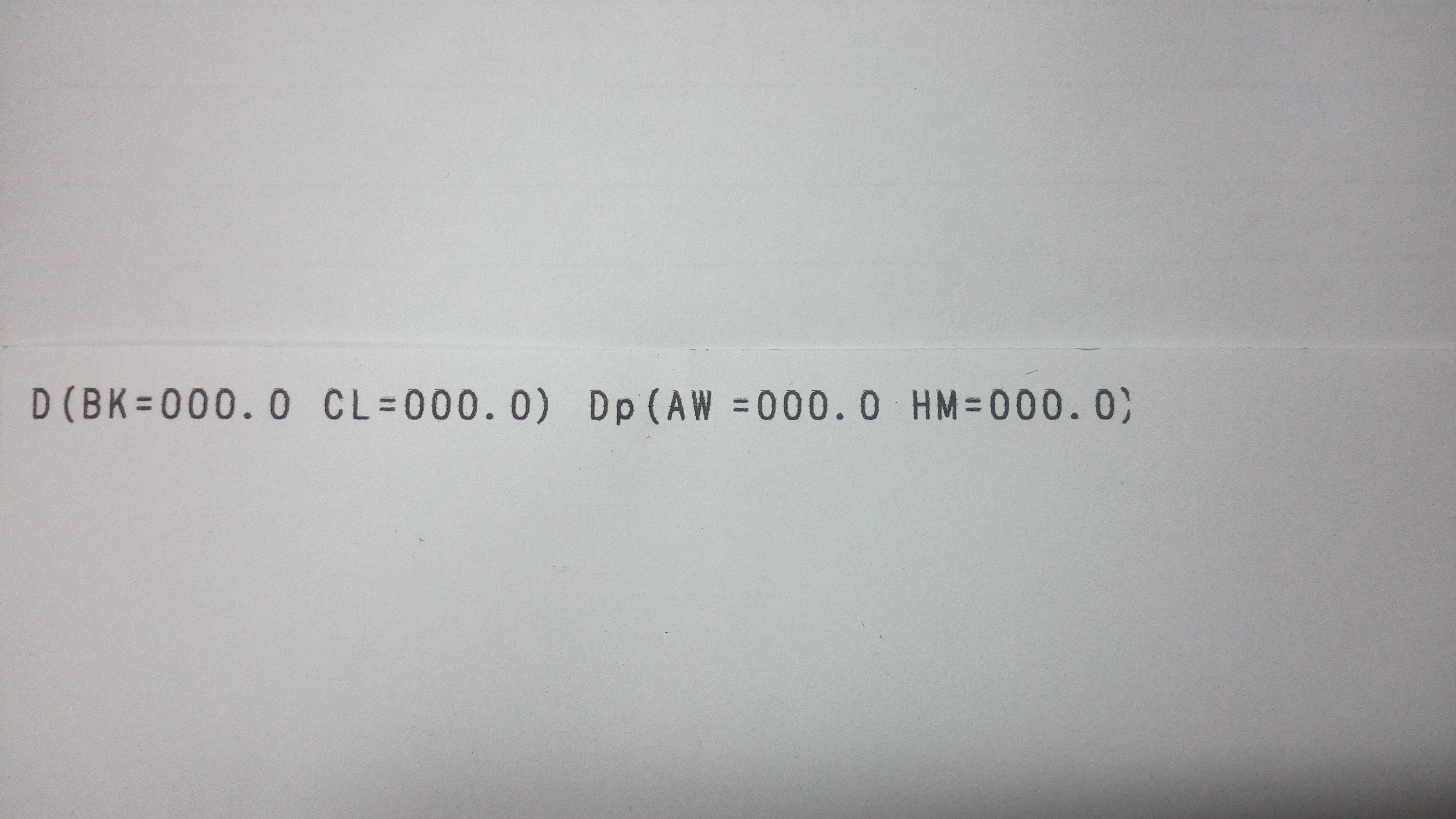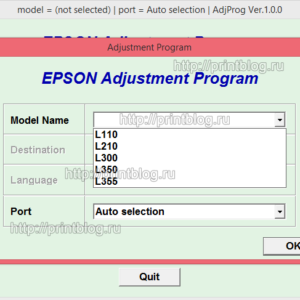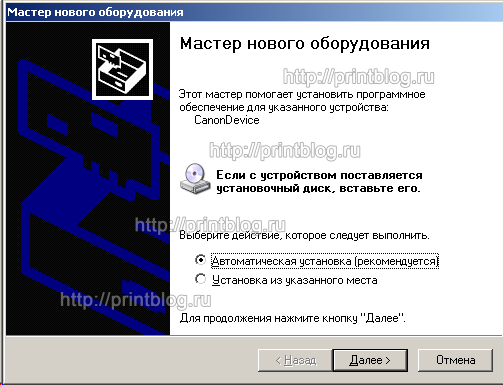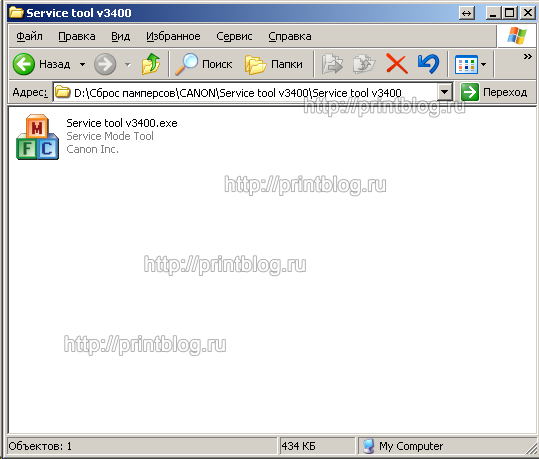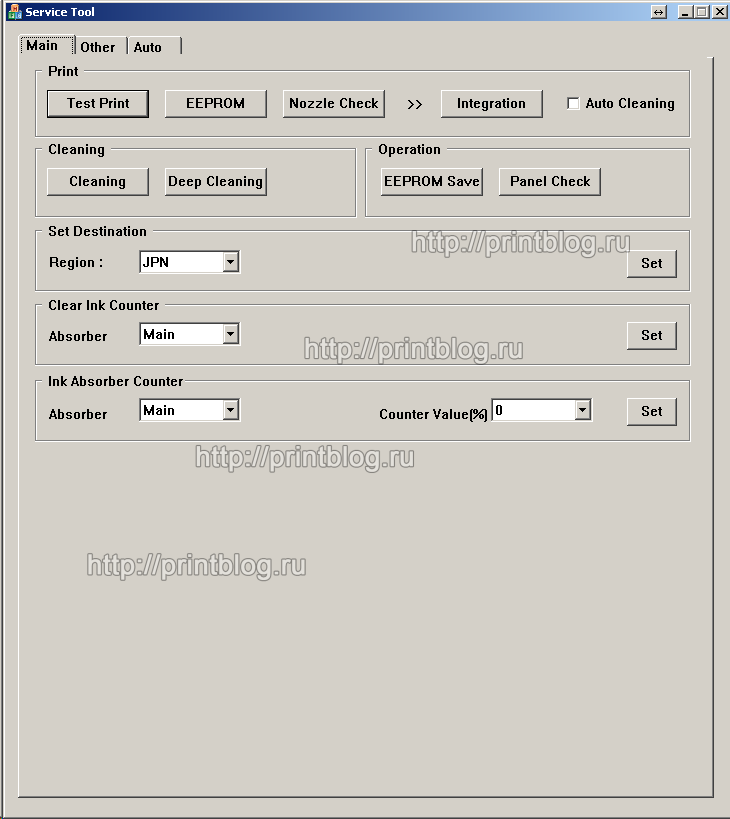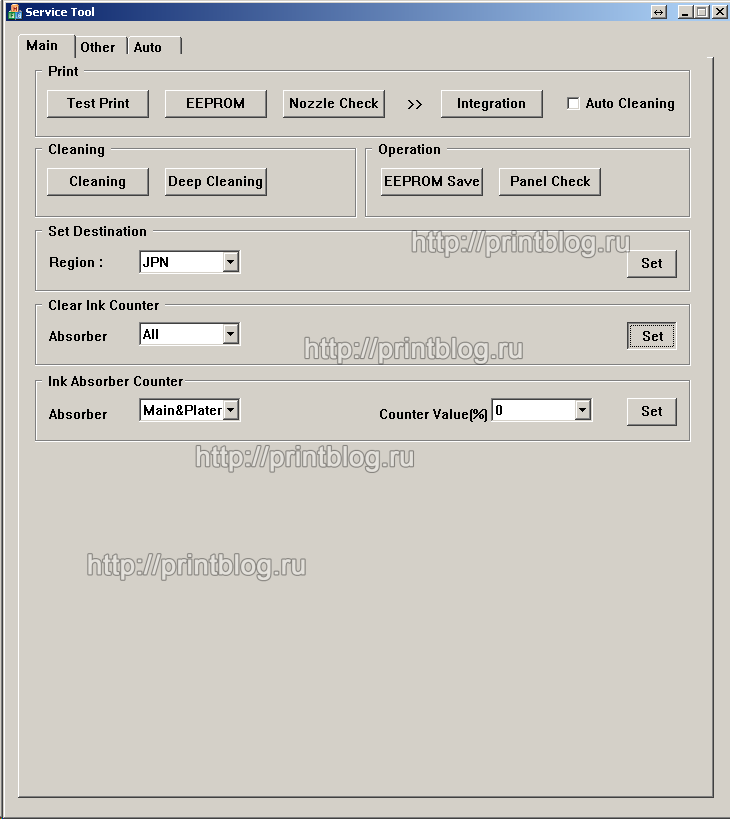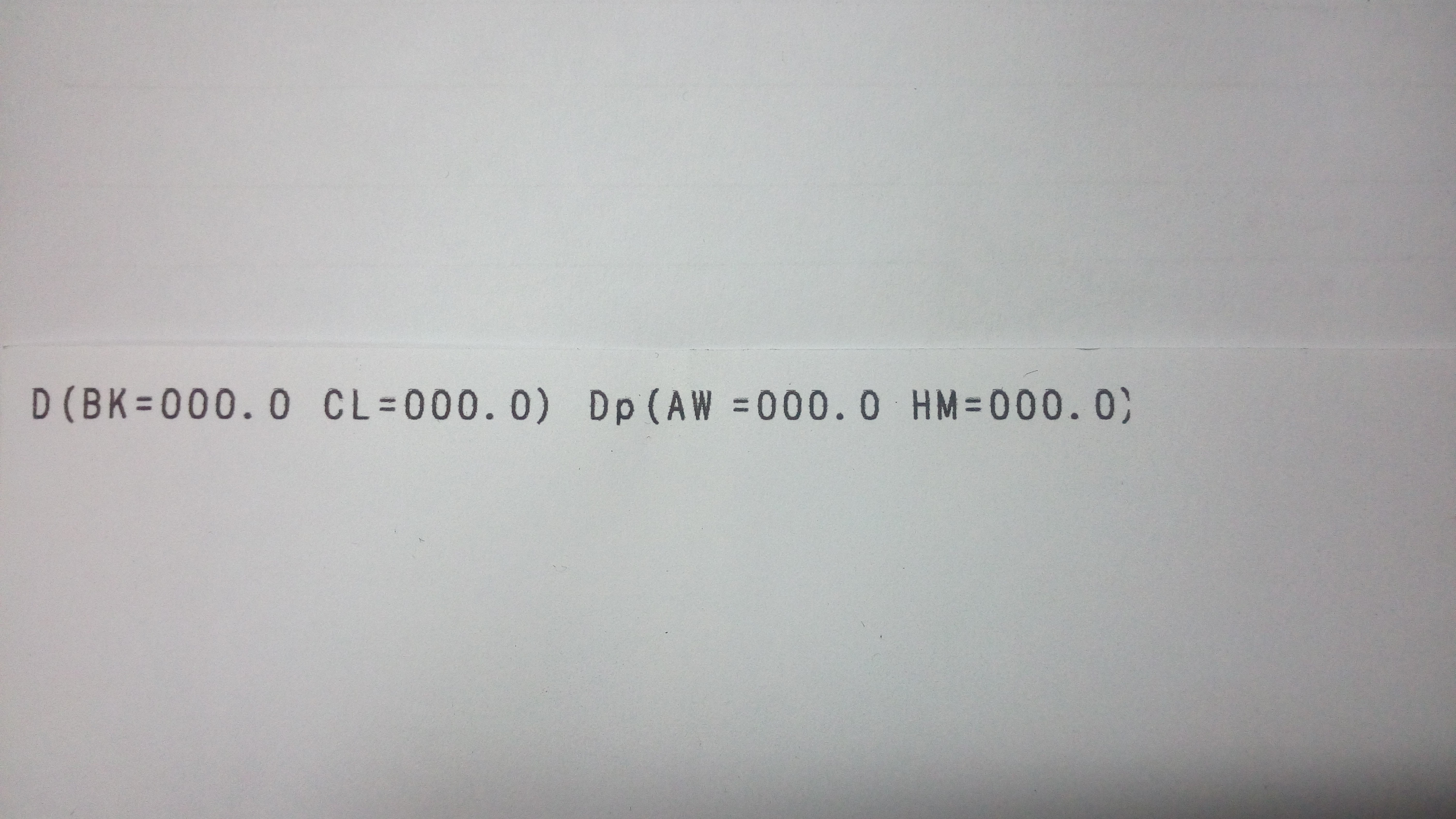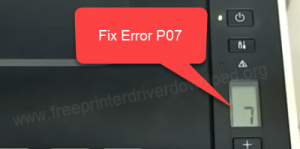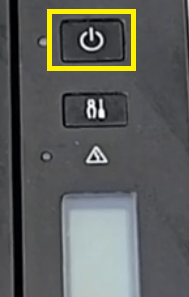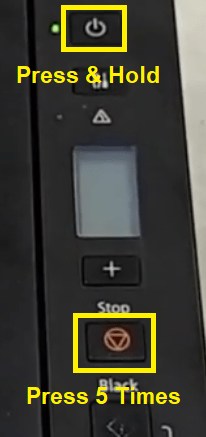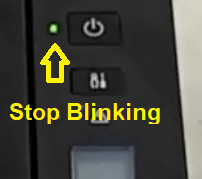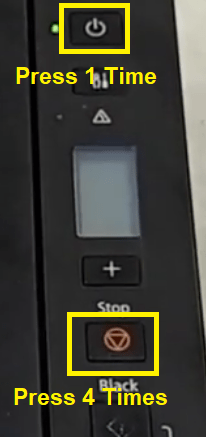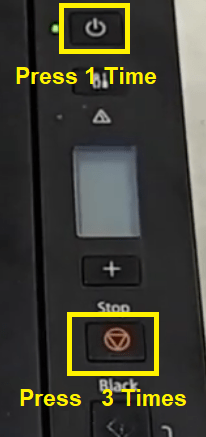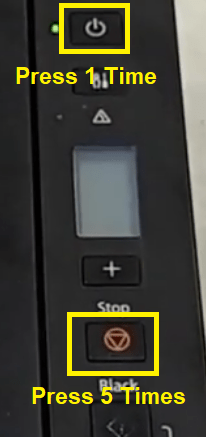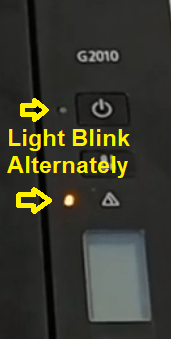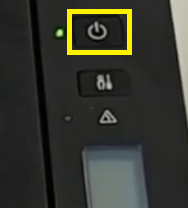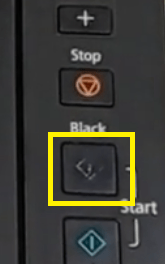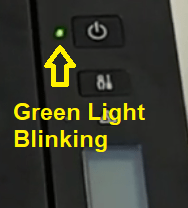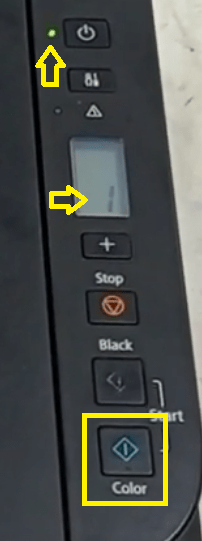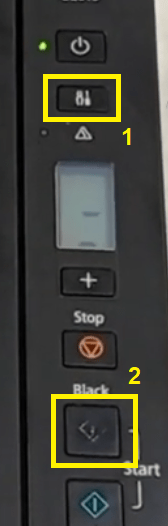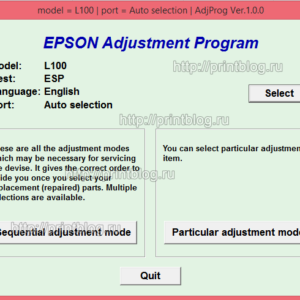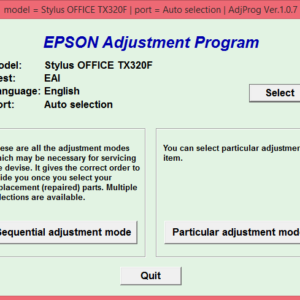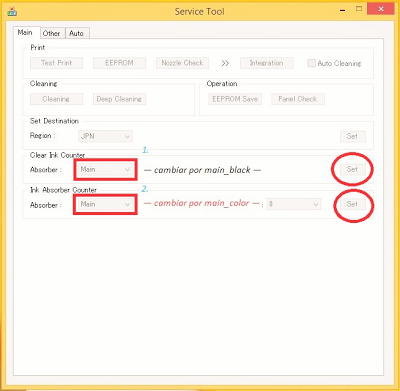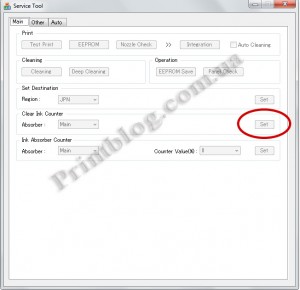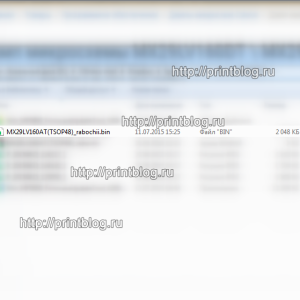Главная / Ремонт принтеров / Сброс ошибки P07 (5B02, 5B00) в Canon Pixma MG2140, MG3100, MG3140, MG3200, MG3240, MG3540, MG4240, MG4250, MX394, MX494
Сброс ошибки P07 (5B02, 5B00) в Canon Pixma MG2140, MG3100, MG3140, MG3200, MG3240, MG3540, MG4240, MG4250, MX394, MX494
22.06.2015
Ремонт принтеров
47
Если у вас принтер Canon Pixma MG3540, то подробнее о его сбросе в этой записи – “Canon PIXMA MG3540 сброс памперса (абсорбера). Код поддержки 5B00, обратитесь в сервисный центр”
Осуществить ремонт или прошивку вашего принтера в г. Симферополь вы можете в сервисном центре по ул. Старозенитная, д.9 (вход со стороны забора). Работаем с 9.00 до 18.00, понедельник – пятница, звоните по номеру +7 (978) 764-75-85
В случае остальных похожих моделей, делаем следующее…
1. Отображается на дисплее принтера P07
2. Компьютер выдает сообщение
3. Для сброса ошибки необходимо выключить принтер кнопкой вкл.выкл. и запустить принтер в сервисном режиме.
4. Для запуска сервисного режима необходимо:
- Нажать и удерживать на принтере конпку СтопСброс
- Включить принтер кнопкой Вкл.Выкл. и держать нажатой
- 5 раз нажать кнопку СтопСброс
- Отпустить кнопку Вкл.Выкл.
Наглядно запуск сервисного режима в Canon Pixma MG3240 выглядит так:
Свидетельством успешного входа в сервисный режим будет постоянно горящий индикатор “А4 Обычная бумага” на принтере и на компьютере мастер нового оборудования предложит установить драйвер для нового устройства CanonDivice.
Драйвер устанавливать нет необходимости, просто нажать “Отмена” для закрытия Мастера нового оборудования.
5. Скачиваем программу Service Tool 3400
6. Запускаем программу.
7. Выбрать Clear Ink Counter -> All нажимаем Set -> Распечатается лист с сервисными данными.
8. Выключаем принтер.
Ошибка сброшена.
Не забудьте пожалуйста в комментариях отписаться на каком принтере у вас получилось сбросить ошибку!
Сюрприз!!! Видео: Сбрасываем ошибку 5B00, 5B02 (памперс, абсорбер) у принтеров Canon PIXMA MG3540, MG3240, MG4240, MX494.
Осуществить ремонт или прошивку вашего принтера в г. Симферополь вы можете в сервисном центре по ул. Старозенитная, д.9 (вход со стороны забора). Работаем с 9.00 до 18.00, понедельник – пятница, звоните по номеру +7 (978) 764-75-85
Не забывайте оценить запись и поделиться ей с друзьями в социальных сетях, нажав специальные кнопки ниже.
Не забудь оставить комментарий и подписаться на наш канал youtube
Рекомендуемые товары:
-
4 в наличии
Код: 50019
Микросхема MX29LV160AT для Canon i-SENSYS MF5940dn
599.00 руб.
Купить -
В наличии
Код: 00024
Adjustment program для Epson L110, L210, L300, L350, L355, L550, L555
799.00 руб.
Купить -
4 в наличии
Код: 50010
Транзисторная пара TT3034, TT3043 для Epson R290, T50, P50, L800, L805 и др.
499.00 руб.
Купить -
40 в наличии
Код: 00040
Прошитая EEPROM 93C66WP для Canon Pixma IP2700
299.00 руб.
Купить
Комментарии для сайта Cackle
Если у вас принтер Canon Pixma MG3540, то подробнее о его сбросе в этой записи — «Canon PIXMA MG3540 сброс памперса (абсорбера). Код поддержки 5B00, обратитесь в сервисный центр»
В случае остальных похожих моделей, делаем следующее…
1. Отображается на дисплее принтера P07
2. Компьютер выдает сообщение
3. Для сброса ошибки необходимо выключить принтер кнопкой вкл.выкл. и запустить принтер в сервисном режиме.
4. Для запуска сервисного режима необходимо:
- Нажать и удерживать на принтере конпку СтопСброс
- Включить принтер кнопкой Вкл.Выкл. и держать нажатой
- 5 раз нажать кнопку СтопСброс
- Отпустить кнопку Вкл.Выкл.
Свидетельством успешного входа в сервисный режим будет постоянно горящий индикатор «А4 Обычная бумага» на принтере и на компьютере мастер нового оборудования предложит установить драйвер для нового устройства CanonDivice.
Драйвер устанавливать нет необходимости, просто нажать «Отмена» для закрытия Мастера нового оборудования.
5. Скачиваем программу Service Tool 3400
6. Запускаем программу.
7. Выбрать Clear Ink Counter -> All нажимаем Set -> Распечатается лист с сервисными данными.
8. Выключаем принтер.
Ошибка сброшена.
Сюрприз!!! Видео: Сбрасываем ошибку 5B00, 5B02 (памперс, абсорбер) у принтеров Canon PIXMA MG3540, MG3240, MG4240, MX494.
Сброс ошибки P07 (5B02, 5B00) в Canon Pixma MG3100, MG3140, MG3200, MG3240, MG3540, MG4240, MX494 4.33/5 (86.67%) 3 голос[ов]
Обязательно посмотрите похожие записи
Решено
Canon MP250 не сбрасывается памперс
ServiceTools не видит принтер,ошибка на дисплее Р07 и 5B00 на монитое
| Сообщение #1
Отправлено 27 июля 2011 — 17:38
Принтер Canon MP250 ошибка на дисплее Р07 или 5B00 на мониторе, как почитал — Waste ink full (переполнение абсорбера-«памперса»)
Нашел статью тутачки прочитал внимательно, скачал сервистул, приступил к сбросу,но программа не видит сам принтер. Кабель подсоединял с прозрачной медной оплеткой стандартного размера.
Цитата
1. Скачать сервисную программу ServiceTool_V2000 (188k)
2. Выключить аппарат кнопкой (сетевой шнур не отключать, аппарат должен быть подключен к компьютеру по USB)
3. Нажать и удерживать нажатой кнопку Resume, обозначенную треугольником в круге
4. Не отпуская кнопку Resume, нажать кнопку ВКЛ (держать обе кнопки нажатыми)
5. Когда загорится индикатор включения — отпустить Resume (ВКЛ держать нажатой) и два раза её нажать (на каждое нажатие принтер должен реагировать переключением индикации: при первом нажатии с зелёного на желтый, при втором — с желтого на зелёный ), после чего отпустить обе кнопки. Индикатор несколько раз мигнёт зелёным, затем зелёный загорится постоянно.
В случае, когда вместо непрерывно горящего зелёного, мигает желтый индикатор, или перемигивается с зелёным – у принтера дополнительная ошибка, которую перед работой с сервисной программой, необходимо устранить. Какая именно ошибка – можно уточнить в разделе «Коды».
Если шнур USB отключали — перед запуском ServiceTool его не помешает подключить. Компьютер обнаружит новый принтер и предложит установить на него драйвер – отказывайтесь
6. Запустить программу ServiceTool_V2000
7. В верхнем правом углу окна программы, в окне «USB Port», будет указан порт принтера, который программа самостоятельно определила, и с которым будет работать.
Если к компьютеру подключено больше одного принтера – уточните в свойствах принтера номер его порта, с тем ли принтером собирается работать программа.
Если в окне «USB Port» не выбран активный порт (none) – проверьте, не забыли ли вы подключить USB кабель, и нажмите «Reload»
т.е. 7 пункт сделать не могу т.к. кнопки неактивны.
- Наверх of the page up there ^
-
0
| Сообщение #2
Отправлено 27 июля 2011 — 18:15
burykin

выбери USBXXX или чего там будет.
Эволюция принтеров: Canon S100, ip1600, ip4500, mp630, Epson TX650 + капсулы SuperPrint + WWM E83opt.
- Наверх of the page up there ^
-
0
| Сообщение #3
Отправлено 27 июля 2011 — 18:31
Xoro
если бы была возможность, прилагаю картинки:
Прикрепленные изображения
- Наверх of the page up there ^
-
0
| Сообщение #4
Отправлено 27 июля 2011 — 21:44
burykin
Вот попробуй эту программу. Она из той же темы, но 1-й пост.
Там попроще. Запускай crkSTool_V1050.exe
Эволюция принтеров: Canon S100, ip1600, ip4500, mp630, Epson TX650 + капсулы SuperPrint + WWM E83opt.
- Наверх of the page up there ^
-
0
| Сообщение #5
Отправлено 27 июля 2011 — 21:52
гога 2
Имхо (см пост выше) у принтера вероятен баг в электронике. Вот еще один повод попробовать исправный картридж.
- Наверх of the page up there ^
-
0
| Сообщение #6
Отправлено 28 июля 2011 — 10:40
Xoro
Хм. Картриджи даже не выходят на позицию — «замена картриджей»
Даже эта прога

Запускай crkSTool_V1050.exe
не видит принтер.
- Наверх of the page up there ^
-
0
| Сообщение #7
Отправлено 28 июля 2011 — 13:24
КАТ

Картриджи даже не выходят на позицию — «замена картриджей»
— это после пункта 5 инструкции из Сообщение #1?
Если так, то у вас либо в пункте 5 аппарат показывает ошибку ( индикацией ), или у вас установлена Win7, с которой сервисные проги не работают.
В любом случае, после того, как аппарат войдёт в сервисный режим ( пункты 2->5 из Сообщения #1 ) при поднятии сканера каретка должна выезжать в положение замены картриджей и если у вас этого не происходит, и аппарат не выдаёт никакой ошибки ( индикацией ), то лучше аппарат отнести в мастерскую. Если аппарат находится в состоянии ошибки — проги с ним работать не будут ( не будут его видеть, пока ошибка не будет устранена ).
На технические вопросы, обсуждаемые на форуме, в PM не отвечаю. Пишите в соответствующие темы форума.
СНПЧ, ДЗК и разливными чернилами — не пользуюсь принципиально. Оригинальная расходка — залог качественной печати, долгой и счастливой жизни принтера, и спокойствия его пользователя — ежедневно подтверждается практикой. Не верите? — почитайте форум.
- Наверх of the page up there ^
-
0
| Сообщение #8
Отправлено 29 июля 2011 — 08:59
Xoro
А вот что я еще заметил, как то этому не придал значение. Задний лоток отпружинен, т.е. когда поставил бумагу, делаю:
Цитата
2. Выключить аппарат кнопкой (сетевой шнур не отключать, аппарат должен быть подключен к компьютеру по USB)
3. Нажать и удерживать нажатой кнопку Resume, обозначенную треугольником в круге
4. Не отпуская кнопку Resume, нажать кнопку ВКЛ (держать обе кнопки нажатыми)
5. Когда загорится индикатор включения — отпустить Resume (ВКЛ держать нажатой) и два раза её нажать (на каждое нажатие принтер должен реагировать переключением индикации: при первом нажатии с зелёного на желтый, при втором — с желтого на зелёный ), после чего отпустить обе кнопки. Индикатор несколько раз мигнёт зелёным, затем зелёный загорится постоянно.
потом прогоняется бумага(заранее была вставлена) принтера и индикатор показывает «0» (я так понимаю сервисный режим) и горит зеленый индикатор «ВКЛ», если я приподнимаю крышку принтера, то картриджи выходят в центр позиции «замена картриджей». Менял на другие картриджи, думал м.б. в них проблема, нет — ошибка сохранить та же «Р07»
Ну а если просто включить принтер с открытой крышкой, то картриджи так и не выходят в центр для замены, сразу выходит ошибка «Р07» и ни каких больше признаков принтер не подает.
- Наверх of the page up there ^
-
0
| Сообщение #9
Отправлено 29 июля 2011 — 11:22
КАТ

— если перед этим аппарат вводили в сервисный режим — то это нормально — после выключения аппарата, находящегося в сервисном режиме, он выключаясь устанавливает лоток в положение подачи бумаги и если после этого его включить, положив бумагу в лоток, то он эту бумагу прогонит.

индикатор показывает «0» (я так понимаю сервисный режим)
Да, это сервисный режим.

Ну а если просто включить принтер с открытой крышкой, то картриджи так и не выходят в центр для замены, сразу выходит ошибка «Р07» и ни каких больше признаков принтер не подает.
— при ошибке Р07 так и должно быть.
В общем так, судя по всему аппарат у вас штатно входит в сервисный режим, но судя про скрину окна ST2000 комп аппарат не видит ( или прога его не видит ). Итак:
— Какая ось на компьютере, на котором пытаетесь произвести сброс — XP, Vista, Win7… ?
— При подключении USB кабеля к аппарату, введённому в сервисный режим, комп видит новое устройство? — предлагает установить драйвер? ( так же и при подключении в обычном режиме — видит ли комп подключенный аппарат? )
— Сколько принтеров установлено в папке «Принтеры и факсы» ? ( …в зависимости от системы и настроек комп может при каждом новом подключении устанавливать принтер по-новому и папка может быть завалена установленными принтерами …копия1, копия2, копия3… …и прога может обращаться к одной из копий, которая в данный момент не активна, соответственно, раз принтер не активен, то и кнопки проги тоже будут не активны. Желательно все лишние принтеры из папки удалить. ).
— …кстати, в проге ST_v1050 в отличие от ST_v2000 можно порт принтера установить вручную, выбрав из предложенных прогой — попробуйте, может один из предложенных как раз и окажется нужным…
…пока всё, дальше будем смотреть исходя из ваших ответов.
На технические вопросы, обсуждаемые на форуме, в PM не отвечаю. Пишите в соответствующие темы форума.
СНПЧ, ДЗК и разливными чернилами — не пользуюсь принципиально. Оригинальная расходка — залог качественной печати, долгой и счастливой жизни принтера, и спокойствия его пользователя — ежедневно подтверждается практикой. Не верите? — почитайте форум.
- Наверх of the page up there ^
-
0
| Сообщение #10
Отправлено 29 июля 2011 — 11:45
Xoro

Xoro сказал:
Задний лоток отпружинен
— если перед этим аппарат вводили в сервисный режим — то это нормально — после выключения аппарата, находящегося в сервисном режиме, он выключаясь устанавливает лоток в положение подачи бумаги и если после этого его включить, положив бумагу в лоток, то он эту бумагу прогонит.
Как при ВКЛ так и при ВЫКЛ принтера задний лоток не отходит, а стоит прижатым к ролику подачи бумаги. Посмотрел на другом аппарате, там лоток стоит не так.

В общем так, судя по всему аппарат у вас штатно входит в сервисный режим, но судя про скрину окна ST2000 комп аппарат не видит ( или прога его не видит )
Да. В сервисный режим сам аппарат входит, но а сама программа утилита не видит принтер.

— Какая ось на компьютере, на котором пытаетесь произвести сброс — XP, Vista, Win7… ?
XP Home Edition SP3 32 битная

— При подключении USB кабеля к аппарату, введённому в сервисный режим, комп видит новое устройство? — предлагает установить драйвер? ( так же и при подключении в обычном режиме — видит ли комп подключенный аппарат? )
1.Да. Постоянно при входе в сервисный режим комп видит новое устройство и предлагает установить драйвер — нажимаю «отмена».
2.Драйвера на принтере установлены нормально т.к. при включение принтера он уходит в состояние «готов». В свойствах принтера нажимаю распечатать тестовую страницу и он мне сразу выдаёт ошибку «5B00» на экране монитора.

— Сколько принтеров установлено в папке «Принтеры и факсы» ? ( …в зависимости от системы и настроек комп может при каждом новом подключении устанавливать принтер по-новому и папка может быть завалена установленными принтерами …копия1, копия2, копия3… …и прога может обращаться к одной из копий, которая в данный момент не активна, соответственно, раз принтер не активен, то и кнопки проги тоже будут не активны. Желательно все лишние принтеры из папки удалить. ).
— принтеров конечно же установлены несколько да и еще на USB порту висит WiFi. Но именно данный принтер да и все остальные установлены без «Копия» и при включении принтера обращение идет уже к установленному принтеру, а не создается другая копия этого же принтера. Т.е. тут все нормально.
з.ы. попробую тогда удалить все другие принтера и отключить WiFi/

— …кстати, в проге ST_v1050 в отличие от ST_v2000 можно порт принтера установить вручную, выбрав из предложенных прогой — попробуйте, может один из предложенных как раз и окажется нужным…
не высвечивается не один из USB портов, нажимаю «обновить» тоже ничего не изменяется!

…пока всё, дальше будем смотреть исходя из ваших ответов.
Спасибо за ответы.
- Наверх of the page up there ^
-
0
| Сообщение #11
Отправлено 29 июля 2011 — 12:50
КАТ

не высвечивается не один из USB портов, нажимаю «обновить» тоже ничего не изменяется!
— тогда, как вариант — подключить аппарат в сервисном режиме и установить драйвер, в свойствах установленного аппарата посмотреть порт, на который он установился и если прога ST_v1050 при установленном драйвере самостоятельно аппарат не увидит — ей можно порт вбить в выпадающее окно вручную. Может так прога ваш аппарат зацепит… …ну, или ещё вариант — поискать другой комп и попробовать скинуть на другом.
На технические вопросы, обсуждаемые на форуме, в PM не отвечаю. Пишите в соответствующие темы форума.
СНПЧ, ДЗК и разливными чернилами — не пользуюсь принципиально. Оригинальная расходка — залог качественной печати, долгой и счастливой жизни принтера, и спокойствия его пользователя — ежедневно подтверждается практикой. Не верите? — почитайте форум.
- Наверх of the page up there ^
-
1
| Сообщение #12
Отправлено 31 июля 2011 — 21:45
Xoro

— тогда, как вариант — подключить аппарат в сервисном режиме и установить драйвер, в свойствах установленного аппарата посмотреть порт, на который он установился и если прога ST_v1050 при установленном драйвере самостоятельно аппарат не увидит — ей можно порт вбить в выпадающее окно вручную. Может так прога ваш аппарат зацепит..
не помогло

…ну, или ещё вариант — поискать другой комп и попробовать скинуть на другом.
РЕШЕНО!
обнулил.
Спасибо!
- Наверх of the page up there ^
-
0
- ← Предыдущая тема
- Сервисные программы, обнуление чипов, сброс памперса, коды ошибок, прошивки, EEPROM
- Следующая тема →
- Вы не можете создать новую тему
- Вы не можете ответить в тему
1 человек читают эту тему
0 пользователей, 1 гостей, 0 скрытых пользователей
After Canon G2010 has printed a lot of pages, its users tend to encounter the error P07 and power and error light is flashing (blinking), which stops them from printing any new documents. This error is usually characterized by its users as a hardware related issue which requires the assistance of a service engineer, but this error can be easily fixed at home if you follow the right steps. Therefore, in this guide, we will describe a quick and easy solution of how to fix Canon G2010 error P07.
What Causes Canon G2010 Error P07?
Most users encounter error P07 on Canon G2010 printer after they have printed a lot of pages with their printer. This error is directly related to the flow of ink on their printer. The G2010 printer from Canon has integrated ink tanks, which makes the flow of ink highly abundant. Therefore, after printing a high volume of pages the ink in this printer starts to overflow, but the printer is unable to rectify this problem by itself, thus, it shows the error P07 and stops printing.
When you see P07 error code on your Canon printer, then you should know that it’s due to ink overflow issues. However, there is nothing to worry because your printer already has a system which you can use to clean the excess ink. Since, your printer can’t execute that system by itself, you will have to operate that system manually and once you do that properly, then you will be able to solve the Canon G2010 error P07. The clean-up process is easy to operate and anyone can do it at their home. We will describe the complete process below.
Now that you know what caused error P07 on your Canon printer, it’s time to tell you the exact steps you need to follow to fix this problem. Before starting to implement the solution you must read all the steps carefully. This is because you will have to perform the same steps in succession with minor alterations. If you are not careful, then you will make some mistakes and eventually you won’t be able to fix this error on your Canon printer.
- Turn the printer off – Press the ‘Power’ button on the printer control panel to turn off the printer and then follow the following instructions. If your printer is already turned off then you can skip this step.
- Press and hold the ‘Power’ button for 5 seconds, then press the ‘Stop’ button five times while you are holding the ‘Power’ button.
- The ‘Green’ power led will start blinking, wait for it to stop blinking before you move to the next step.
- When the green power led stops blinking its a sign that your printer has entered into repair mode. Now, all the commands you will give to your printer by pressing its control panel buttons will activate the automatic repair mechanism of your Canon Printer. Therefore, the steps given below needs to be carried our carefully and exactly as they have been described because you are working directly with the internal repair mechanism on your Canon printer.
- Press the ‘Stop’ button four times and after that press the ‘Power’ button once.
- Now, press the ‘Stop’ button three times and after that press the ‘Power’ button once.
- Again, press the ‘Stop’ button five times and after that press the ‘Power’ button once.
- ‘Green’ and ‘Red’ led lights will start to blink alternately. This is your printer performing the clean-up process as it will start the maintenance of the ink-flow mechanism. Wait for the process to finish and your printer will automatically stop making noises.
- That’s it, your printer has cleaned itself. Press the ‘Power’ button to switch-off the printer and wait for a few seconds. Doing this will bring your printer out of the repair mode.
- Press the ‘Power’ button on your printer control panel to switch-on your printer.
- Now, you will see a ‘Drop’ sign on the printer display screen. This drop sign is a confirmation that your printer is encountering ink overflow problem. The number ‘0’ signifies that the printer has zero documents on the print queue.
- Press the ‘Black’ button near the Start to give the print command to your printer.
- ‘Green’ led of Power button will start to blink. Again your printer is performing the cleaning which is required for the printing to begin. Wait for the process to complete.
- When the Green led stops blinking, you will see that display screen is showing ‘1’ number, which is a sign that your printer has one print in the queue. Now, press the ‘Color’ button near start to print a page.
- If your printer prints the page normally, then the error P07 has been fixed. However, if the printer prints a ‘Blank’ page, then don’t worry and follow the steps given below. Switch-off the printer by pressing the ‘Power’ button on the control panel.
- Switch-on the printer by pressing the ‘Power’ button.
- After printer reboots, press the ‘Test page’ button, then the ‘Black’ button to give the print command.
- Now your printer will print the test page, which is a sign that your printer has started working normally.
That’s it, you have successfully fixed the Canon G2010 error P07 and your printer is ready to print, scan and copy documents just like before.
We have clearly explained in this guide how to fix Canon G2010 error P07. Our guide is really simple to understand and easy to execute, which means even a novice user can fix this error on their Canon printer. However, since some of the steps are repetitive you need to be careful while executing them so that the order of steps don’t get altered and you get proper results.
Advertisement
Главная / Ремонт принтеров / Сброс ошибки P07 (5B02, 5B00) в Canon Pixma MG2140, MG3100, MG3140, MG3200, MG3240, MG3540, MG4240, MG4250, MX394, MX494
Сброс ошибки P07 (5B02, 5B00) в Canon Pixma MG2140, MG3100, MG3140, MG3200, MG3240, MG3540, MG4240, MG4250, MX394, MX494
22.06.2015
Ремонт принтеров
47
Если у вас принтер Canon Pixma MG3540, то подробнее о его сбросе в этой записи – “Canon PIXMA MG3540 сброс памперса (абсорбера). Код поддержки 5B00, обратитесь в сервисный центр”
Осуществить ремонт или прошивку вашего принтера в г. Симферополь вы можете в сервисном центре по ул. Старозенитная, д.9 (вход со стороны забора). Работаем с 9.00 до 18.00, понедельник – пятница, звоните по номеру +7 (978) 764-75-85
В случае остальных похожих моделей, делаем следующее…
1. Отображается на дисплее принтера P07
2. Компьютер выдает сообщение
3. Для сброса ошибки необходимо выключить принтер кнопкой вкл.выкл. и запустить принтер в сервисном режиме.
4. Для запуска сервисного режима необходимо:
- Нажать и удерживать на принтере конпку СтопСброс
- Включить принтер кнопкой Вкл.Выкл. и держать нажатой
- 5 раз нажать кнопку СтопСброс
- Отпустить кнопку Вкл.Выкл.
Наглядно запуск сервисного режима в Canon Pixma MG3240 выглядит так:
Свидетельством успешного входа в сервисный режим будет постоянно горящий индикатор “А4 Обычная бумага” на принтере и на компьютере мастер нового оборудования предложит установить драйвер для нового устройства CanonDivice.
Драйвер устанавливать нет необходимости, просто нажать “Отмена” для закрытия Мастера нового оборудования.
5. Скачиваем программу Service Tool 3400
6. Запускаем программу.
7. Выбрать Clear Ink Counter -> All нажимаем Set -> Распечатается лист с сервисными данными.
8. Выключаем принтер.
Ошибка сброшена.
Не забудьте пожалуйста в комментариях отписаться на каком принтере у вас получилось сбросить ошибку!
Сюрприз!!! Видео: Сбрасываем ошибку 5B00, 5B02 (памперс, абсорбер) у принтеров Canon PIXMA MG3540, MG3240, MG4240, MX494.
Осуществить ремонт или прошивку вашего принтера в г. Симферополь вы можете в сервисном центре по ул. Старозенитная, д.9 (вход со стороны забора). Работаем с 9.00 до 18.00, понедельник – пятница, звоните по номеру +7 (978) 764-75-85
Не забывайте оценить запись и поделиться ей с друзьями в социальных сетях, нажав специальные кнопки ниже.
Не забудь оставить комментарий и подписаться на наш канал youtube
Рекомендуемые товары:
-
В наличии
Код: 00016
Adjustment program для Epson L100
136.80 руб.
Купить -
В наличии
Код: 00012
Adjustment program Epson TX320F, BX305F, TX325F, WorkForce 325, WorkForce 323, ME OFFICE 620F
811.20 руб.
Купить -
В наличии
Код: 00033
Canon iR 1133 дамп микросхемы MX29LV160DT MX29LV160AT
459.00 руб.
Купить -
40 в наличии
Код: 00040
Прошитая EEPROM 93C66WP для Canon Pixma IP2700
299.00 руб.
Купить
Комментарии для сайта Cackle
Ошибка P07 в принтерах Canon Pixma MP280: » Памперс переполнен «: как устранить эту ошибку самостоятельно и без замены картриджей. Настройте свой принтер в домашних условиях без помощи специалиста и без необходимости заменять подушечки
Ошибка P07 в принтерах
Canon Pixma MP280 означает, что принтер достиг
максимального уровня отпечатанных
страниц с подушечками, которые установлены
на нем. Эта ошибка обычно возникает у
принтеров с СНПЧ ( система непрерывной
подачи чернил ), потому что эти системы
позволяют использовать производительность
оборудования по максимуму.
Canon пытается предотвратить
блокирование принтера, когда образовывается
слишком много отходов чернил, которые
могут достигнуть даже основной платы
принтера, вызывая необратимые повреждения,
как коротное замыкание или любую другую
электрическую неисправность , которая
может возникнуть из-за влажности.
Вот процедура сброса
настроек принтера Canon 280, чтобы
ликвидировать сообщение об отработанных
чернилах. Этот пост включает ссылку для
загрузки программного обеспечения для
обнуления.
Во-первых:
Любой другой принтер,
установленный на компьютере, должен
быть выключен. Выключите также принтер
Canon, но оставьте его подключенным к сети
электричества и к компьютеру. Нажмите
на кнопку STOP / RESET. Держите эту кнопку
нажатой, и нажмите кнопку питания. Затем
снова STOP / RESET 5 раз, чтобы войти в режим
обслуживания.
Как только мы вошли в
сервисный режим принтера, на экране
появится 1 после того, как сделает
несколько движений.
В компьютере приступим
к открытию программы обнуления .
.png) |
| Скриншот архивного файла |
На этом этапе мы откроем
архивный файл. Вы можете распаковать
этот файл, хотя это не является
обязательным. Можно в равной степени
работать и с заархивипованным файлом,
как показано на этом посту. см. предыдущее
изображение .
На следующем экране
нам предоставится несколько вариантов,
из которых мы должны нажать на «SET»
в разделе «Clear Ink Counter «.
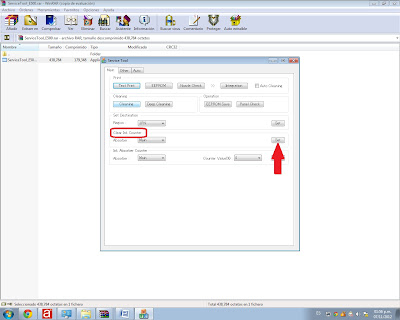 |
| Скриншот архивного файла |
На этом этапе мы откроем
архивный файл. Вы можете распаковать
этот файл, хотя это не является
обязательным. Можно в равной степени
работать и с заархивипованным файлом,
как показано на этом посту. см. предыдущее
изображение .
На следующем экране
нам предоставится несколько вариантов,
из которых мы должны нажать на «SET»
в разделе «Clear Ink Counter «.
| Кнопка SET |
Наконец выключите
принтер, включите его снова и ГОТОВО.
Включите его при помощи кнопки питания
на принтере, нажмите на «Set», он
будет мигать. Это означает, что все
готово. Если хотите, можете повторить
процесс.
Если вы нуждаетесь в
дополнительной помощи , не стесняйтесь
обратиться к нам.
Содержание
- 1 Ошибки принтеров Canon и их решение
- 2 Устранение проблемы через сервисное меню
- 3 Решаем проблему дистиллированной водой
- 4 Сброс памперса на принтерах Canon
- 4.1 Более радикальный метод
- 5 Чистка контактов картриджа и заправка
- 6 Устранение ошибки 5100
Ошибки принтеров Canon и их решение
В следующей таблице перечислены два кода для каждой ошибки: первый отображается на мини-дисплее принтера, а второй — на экране монитора. Если предложенное решение неэффективно, обратитесь в сервисный центр для дальнейшей диагностики. Если у вас нет опыта и вы не уверены в своих силах, не пытайтесь ремонтировать принтер самостоятельно, если у него серьезная поломка. Обратиться в сервис будет намного дешевле.
Следующая информация актуальна для принтеров Canon MP240, MP250, MP260, MP270, MP280, MG2140, MG2240, MG3140, MG3240.
|
Ошибка на мини-дисплее |
Ошибка драйвера |
Имея в виду |
||
|
E02 |
1000 |
Лоток для бумаги пуст. В некоторых случаях он также отображается, когда в лотке есть бумага. Исправлено добавлением дополнительных карт. Ошибка также может появиться, если бумага слишком тонкая. |
||
|
E03 |
1300 |
Бумага замялась. Откройте принтер и удалите замятый лист. |
||
|
E04 |
1687 |
установлен неизвестный картридж, или установленный картридж не может быть распознан по неизвестным причинам. Ошибка может быть связана с неисправностью картриджа, а также может появиться при установке некачественного неоригинального аналога. |
||
|
E05 |
1485, 1401, 1403 |
Картридж не установлен, картридж перегревается, картридж неисправен. Проверьте картридж в принтере и чернила. Если картридж неисправен, замените его новым. |
||
|
E08 |
1700 |
Подгузник устройства заполнен. Необходимо заменить подгузник. Исправлено выгрузкой отсека для отработанных чернил и сбросом счетчика. Читайте ниже, как сбросить подгузник на вашем устройстве. |
||
|
P22 |
5010 |
Неисправности сканера. |
||
|
P20 |
6500 |
Аппаратный сбой. Причину неисправности определить не удалось. |
||
|
P15 |
9000 |
Перезагрузитесь с текущего USB-порта. |
||
|
P10 |
B200 |
Не удается проверить мощность картриджа. Это могло произойти из-за неисправности картриджа или его ленточного кабеля. |
||
|
P09 |
6800, 6801 |
Ошибка EEPROM |
||
|
P08 |
5200 |
Картридж перегревается во время работы. Поскольку для черно-белой печати на большинстве принтеров Canon используются как черно-белый, так и цветной картридж, если в одном из них закончатся чернила, печать будет невозможна. Чаще всего страдают машины, используемые в качестве копировальных аппаратов. Ошибка появляется, когда в цветном картридже нет чернил (реже черно-белые. |
||
|
P07 |
5B00, 5B01 |
Подгузник устройства заполнен. Необходимо заменить подгузник. Решается опорожнением рабочего места и сбросом счетчика. Читайте ниже, как сбросить подгузник на вашем устройстве. |
||
|
P06 |
5400 |
Перегрев принтера во время работы. Появляется при длительном использовании принтера, реже в случае неисправности. На время отключите принтер от сети. Если ошибка повторяется даже после выключения принтера, отнесите устройство в сервисный центр. |
||
|
P03 |
6000 |
Невозможно взять карту. Возможно, лоток пуст или используемая бумага слишком тонкая. Добавьте в лоток еще бумаги, чтобы устранить проблему. |
||
|
P02 |
5100 |
Каретка устройства не двигается. Это может быть связано с препятствием на пути каретки или неисправностью. |
||
|
E16 |
Он появляется в принтерах и МФУ после замены картриджа на новый, а также после покупки нового устройства. Ошибка связана с тем, что контроллер не может определить количество чернил в картридже. Для решения проблемы просто выключите контроллер (контроль количества чернил в картридже будет отключен). Для этого нажмите и удерживайте кнопку «СТОП» в течение 5-10 секунд. |
Устранение проблемы через сервисное меню
Метод устраняет ошибку 5200 за счет сброса счетчика подгузников. Тебе нужно:
- Принтер должен быть отключен от сети. Удерживая нажатой кнопку СТОП / СБРОС и, не отпуская, нажмите кнопку ПИТАНИЕ — запустить принтер.
- Когда светодиод горит, дважды нажмите кнопку СТОП / СБРОС и продолжайте удерживать ее.
- вы можете отпустить кнопку питания принтера, затем отпустить кнопку СТОП / СБРОС. Если вы все сделали правильно, индикатор должен стать зеленым. Светодиод показывает, что мы активировали сервисный режим устройства.
- Нажмите кнопку STOP / RESET 4 раза, затем выключите принтер.
После выполненных действий ошибка 5200 должна исчезнуть. Принтер сбросит счетчик прокладок, чтобы сбросить ошибку.
Решаем проблему дистиллированной водой
Этот метод могут использовать пользователи, которые используют только черно-белую печать. Важно понимать, что при использовании цветных чернил потребуется установка новых картриджей.
- Дистиллированную воду набираем обычным шприцем.
- На картридже нужно удалить наклейку, где будут располагаться специальные отверстия для заправки в виде 3-х кружков. Если одной чашки недостаточно, нужно приготовить ее самостоятельно.
- Заправляем каждый картридж до конца.
- Вытираем салфеткой лишнюю влагу и на их место устанавливаем картриджи.
- Выполняем процедуру обнуления счетчика подгузников, описанную в предыдущем способе.
Вода будет служить для охлаждения, поэтому ошибка перегрева не появится.
Сброс памперса на принтерах Canon
Если появляются ошибки 5200, 5B00, 5B01 и 1700, возможно, необходимо восстановить объятия. Для восстановления необходимо выполнить следующую последовательность действий:
- Отключите принтер от сети.
- Нажмите и удерживайте кнопку «СТОП / СБРОС.
- Не отпуская кнопку «СТОП / СБРОС», включите принтер кнопкой «ПИТАНИЕ».
- Не отпуская кнопку «POWER», дождитесь, пока загорится светодиодный индикатор, и дважды нажмите кнопку «STOP / RESET».
- Отпустить кнопку «ПИТАНИЕ».
- Отпустить кнопку «СТОП / СБРОС». Зеленый светодиод указывает на то, что принтер перешел в сервисный режим.
- Нажмите кнопку STOP / RESET четыре раза.
- Отключите принтер от сети.
Этот метод исправляет ошибки 5200, 5B00, 5B01 и 1700. После выполнения вышеуказанных шагов ошибки больше не должны появляться. Этот метод также действителен для принтера Canon MP490, но не подходит для Canon Pixma IP2700.
Более радикальный метод
Подходит для тех, кто использует принтер только для черно-белой печати. Если проблема перегрева связана с непрерывным выпуском чернил в цветном картридже, выполните следующие действия:
- Выключите принтер и извлеките цветной картридж.
- Снимите наклейку над ним.
- Если круглые отверстия приварены, просверлите их.
- Наберите в шприц дистиллированную воду.
- Используя шприц, заполните каждое из трех отверстий водой.
- Тот факт, что картридж полностью заполнен, будет указывать на то, что вода начнет просачиваться через форсунки. Протрите сопла салфеткой.
- Снова вставьте картридж.
- Переустановите подгузник, как описано выше.
- Теперь картридж не перегревается, и принтер можно использовать только для черно-белой печати.
- Если после этой процедуры ошибка все еще появляется, вам нужно будет заменить картридж или даже само устройство на новые.
Чистка контактов картриджа и заправка
В некоторых случаях заправка картриджей краской или водой не помогает. Это происходит, если неисправна плата управления картриджем. Из-за перегрева форсунки перегорают, соответственно картридж перестает работать. К сожалению, перезагрузить принтер и избавиться от ошибки 5200 можно только купив новый картридж.
Чтобы картриджи не вышли из строя, нужно постоянно следить за уровнем чернил и не давать им полностью закончиться.
Устранение ошибки 5100
Как уже было сказано выше, эта ошибка связана с тем, что каретка не может свободно перемещаться по направляющим. Чтобы исправить это, сделайте следующее:
- Отключите принтер от сети и откройте его.
- При хорошем освещении проверьте наличие видимых препятствий на пути каретки (ленточный кабель СНПЧ, скрепки или бумага).
- Если каретка не может двигаться из-за засохших чернил, удалите ее с помощью мягкой ткани и мыльной воды. Никогда не употребляйте алкоголь и т.п.
- Попробуйте переместить тележку рукой сначала в одну сторону, а затем в другую. Обратите внимание на участки, где каретка не двигается или движется неравномерно.
Другая причина этой ошибки — грязь или дефект ремня энкодера, который отвечает за правильное положение каретки. При необходимости удалите с ленты остатки чернил. Если лента неисправна, замените ее.
Кроме того, если смазка на стоянке загрязнена чернилами, пылью и грязью, каретка не сможет переместиться в свое окончательное положение. Это одна из причин, по которой может появиться ошибка 5100. Для устранения неисправности замените смазку.
Источники
- https://ru.NoDevice.com/articles/printers/canon-printers-errors-codes-and-fixing
- http://PrinterP.ru/canon/error-5200-p08-printer.html
[свернуть]
В работе любой оргтехники случаются определенные сбои и принтеры Canon Pixma – не исключение. Если вы в офисе или дома распечатываете много документов, изображений или фотографий, то наверняка не раз сталкивались с тем, что в один момент печать останавливалась и возникало сообщение об ошибке Р07 или Е07 – на разных моделях может появляться разный код. Что это и как вести себя в данной ситуации, рассмотрим в нашей статье.
Устранение ошибки P07(Е07)
Большинство печатных устройств сделаны таким образом, чтобы вы, по прошествии определенного времени, несли их в сервис для профилактического осмотра и замены некоторых деталей. Увидев на мониторе сообщение «Ошибка P07» или «Ошибка Е07», нужно понимать, что это не поломка, а просто свидетельство того, что принтер отпечатал максимальное количество страниц (около 15000), которое было заложено программой, и его необходимо обнулить.
Часто такая ошибка свидетельствует о том, что нужно менять «памперс», впитывающий излишки чернил. Если же вы посмотрели и увидели, что с ним все нормально и он еще в рабочем состоянии, то просто начните процедуру сброса счетчика абсорбера:
- Войдите в сервисный режим работы принтера: выключите его, оставив его подключенным к сети, затем нажмите кнопку STOP/RESET (RESUME). Не отпуская ее, нажмите еще и кнопку питания, а после 2 или 5 раз (для моделей Canon Pixma MP280 и MG5140) поочередно снова на STOP/RESET (RESUME).
- Подключите принтер через USB-кабель к ПК.
- Скачайте сервисную программу для обнуления Service tool v.1050, v.2000 или v3400 и распакуйте архив.
- Вставив бумагу в принтер, запустите программу.
- В программе найдите раздел «Clear Ink Counter » и нажмите «SET», после чего принтер распечатает несколько цифр.
Как устранить ошибку P07 на принтере Canon PIXMA MP250: памперс переполнен.
Эти ошибки в принтерах Canon довольно распространены, так как с прошествием времени приходится относить данные устройства в ремонт или техническую поддержку компании. Производители этих продуктов считают, что после печати значительного количества страниц, нужно заменить некоторые детали и обнулить или восстановить принтер, чтобы запустить отсчет страниц заново.
Тот факт, что эта ошибка появляется на принтере, не означает, что мы должны заменить памперсы. Она может появиться также, потому что мы часто перезаправляли картриджи или было отпечатано значительное количество страниц. Речь идет о приблизительно 15000 страниц. Но если вы видите, что памперсы еще в рабочем состоянии, то можно перейти к обнулению принтера.
Первое, что нужно сделать, это ввести принтер в сервисный режим: это мы сделаем, нажав специальную комбинацию клавиш на панели принтера. Знайте, что принтер должен быть подключен и установлен на компьютере, а также с обоими картриджами в каретке.
Процедура входа в сервисный режим для принтераCanon MP250:
- Выключите принтер.
- Нажмите на кнопку STOP / RESET.
- Держите эту кнопку нажатой и нажмите кнопку питания принтера.
- При нажатой кнопке питания, отпустите кнопку STOP / RESET.
- Не отпуская кнопку питания, нажмите два раза кнопку STOP / RESET.
- На экране принтера появится ноль: это означает, что вы вошли в режим обслуживания.
Затем нужно запустить программу, которую мы оставим ниже. Нужно будет выбрать опцию wasted ink pad counter. Возможно, придется подождать некоторое время, пока программа выдаст сообщение об успешном обнулении.
Загрузите бесплатное программное обеспечение:
Без лишних вступлений перейду сразу к делу.
У вас принтер Canon типа MP250, MP270, MP280 отказывается печатать, пишет что-то типа “Обратитесь в сервисный центр”, на дисплее принтера ошибка P07. Для того что бы убрать ошибку необходимо проделать следующее:
1. Запускаем принтер в сервисном режиме, делается это следующим образом:
– Подключаем к принтеру шнур питания и не забываем включить его в розетку.
– Нажимаем кнопку stop/resume (кнопка на панели управления принтером с красным треугольником внутри), не отпуская ее нажимаем кнопку включения принтера и не отпуская ее, отпускаем stop/resume и нажимаем сразу 5 раз, отпускаем кнопку включения, мигает индикатор включения, когда он загорится постоянно – значит вошли в сервисный режим.
Вот видео, на котором видно как это делается:
2. Подключаем принтер с помощью USB кабеля к компьютеру.
3. Скачиваем сервисную программу:
– Service tool v3400 (СкачатьDownload)
Распаковываем архив с программой.
5. Запускаем программу, вставляем бумагу в принтер.
6. Для сброса счетчика абсорбера необходимо нажать кнопку SET, смотрим картинку ниже:
7. Принтер распечатает несколько цифр, если это произошло, значит сброс удался.
Эта небольшая заметка должна многим помочь, если что-то не получилось читаем еще статьи на эту тему:
В работе любой оргтехники случаются определенные сбои и принтеры Canon Pixma – не исключение. Если вы в офисе или дома распечатываете много документов, изображений или фотографий, то наверняка не раз сталкивались с тем, что в один момент печать останавливалась и возникало сообщение об ошибке Р07 или Е07 – на разных моделях может появляться разный код. Что это и как вести себя в данной ситуации, рассмотрим в нашей статье.
Устранение ошибки P07(Е07)
Большинство печатных устройств сделаны таким образом, чтобы вы, по прошествии определенного времени, несли их в сервис для профилактического осмотра и замены некоторых деталей. Увидев на мониторе сообщение «Ошибка P07» или «Ошибка Е07», нужно понимать, что это не поломка, а просто свидетельство того, что принтер отпечатал максимальное количество страниц (около 15000), которое было заложено программой, и его необходимо обнулить.
Часто такая ошибка свидетельствует о том, что нужно менять «памперс», впитывающий излишки чернил. Если же вы посмотрели и увидели, что с ним все нормально и он еще в рабочем состоянии, то просто начните процедуру сброса счетчика абсорбера:
- Войдите в сервисный режим работы принтера: выключите его, оставив его подключенным к сети, затем нажмите кнопку STOP/RESET (RESUME). Не отпуская ее, нажмите еще и кнопку питания, а после 2 или 5 раз (для моделей Canon Pixma MP280 и MG5140) поочередно снова на STOP/RESET (RESUME).
- Подключите принтер через USB-кабель к ПК.
- Скачайте сервисную программу для обнуления Service tool v.1050, v.2000 или v3400 и распакуйте архив.
- Вставив бумагу в принтер, запустите программу.
- В программе найдите раздел «Clear Ink Counter » и нажмите «SET», после чего принтер распечатает несколько цифр.
Как устранить ошибку P07 на принтере Canon PIXMA MP250: памперс переполнен.
Эти ошибки в принтерах Canon довольно распространены, так как с прошествием времени приходится относить данные устройства в ремонт или техническую поддержку компании. Производители этих продуктов считают, что после печати значительного количества страниц, нужно заменить некоторые детали и обнулить или восстановить принтер, чтобы запустить отсчет страниц заново.
Тот факт, что эта ошибка появляется на принтере, не означает, что мы должны заменить памперсы. Она может появиться также, потому что мы часто перезаправляли картриджи или было отпечатано значительное количество страниц. Речь идет о приблизительно 15000 страниц. Но если вы видите, что памперсы еще в рабочем состоянии, то можно перейти к обнулению принтера.
Первое, что нужно сделать, это ввести принтер в сервисный режим: это мы сделаем, нажав специальную комбинацию клавиш на панели принтера. Знайте, что принтер должен быть подключен и установлен на компьютере, а также с обоими картриджами в каретке.
Процедура входа в сервисный режим для принтераCanon MP250:
- Выключите принтер.
- Нажмите на кнопку STOP / RESET.
- Держите эту кнопку нажатой и нажмите кнопку питания принтера.
- При нажатой кнопке питания, отпустите кнопку STOP / RESET.
- Не отпуская кнопку питания, нажмите два раза кнопку STOP / RESET.
- На экране принтера появится ноль: это означает, что вы вошли в режим обслуживания.
Затем нужно запустить программу, которую мы оставим ниже. Нужно будет выбрать опцию wasted ink pad counter. Возможно, придется подождать некоторое время, пока программа выдаст сообщение об успешном обнулении.
Загрузите бесплатное программное обеспечение:
Без лишних вступлений перейду сразу к делу.
У вас принтер Canon типа MP250, MP270, MP280 отказывается печатать, пишет что-то типа “Обратитесь в сервисный центр”, на дисплее принтера ошибка P07. Для того что бы убрать ошибку необходимо проделать следующее:
1. Запускаем принтер в сервисном режиме, делается это следующим образом:
– Подключаем к принтеру шнур питания и не забываем включить его в розетку.
– Нажимаем кнопку stop/resume (кнопка на панели управления принтером с красным треугольником внутри), не отпуская ее нажимаем кнопку включения принтера и не отпуская ее, отпускаем stop/resume и нажимаем сразу 5 раз, отпускаем кнопку включения, мигает индикатор включения, когда он загорится постоянно – значит вошли в сервисный режим.
Вот видео, на котором видно как это делается:
2. Подключаем принтер с помощью USB кабеля к компьютеру.
3. Скачиваем сервисную программу:
– Service tool v3400 (СкачатьDownload)
Распаковываем архив с программой.
5. Запускаем программу, вставляем бумагу в принтер.
6. Для сброса счетчика абсорбера необходимо нажать кнопку SET, смотрим картинку ниже:
7. Принтер распечатает несколько цифр, если это произошло, значит сброс удался.
Эта небольшая заметка должна многим помочь, если что-то не получилось читаем еще статьи на эту тему:
Решено
Canon MP250 не сбрасывается памперс
ServiceTools не видит принтер,ошибка на дисплее Р07 и 5B00 на монитое
| Сообщение #1
Отправлено 27 июля 2011 — 17:38
Принтер Canon MP250 ошибка на дисплее Р07 или 5B00 на мониторе, как почитал — Waste ink full (переполнение абсорбера-«памперса»)
Нашел статью тутачки прочитал внимательно, скачал сервистул, приступил к сбросу,но программа не видит сам принтер. Кабель подсоединял с прозрачной медной оплеткой стандартного размера.
Цитата
1. Скачать сервисную программу ServiceTool_V2000 (188k)
2. Выключить аппарат кнопкой (сетевой шнур не отключать, аппарат должен быть подключен к компьютеру по USB)
3. Нажать и удерживать нажатой кнопку Resume, обозначенную треугольником в круге
4. Не отпуская кнопку Resume, нажать кнопку ВКЛ (держать обе кнопки нажатыми)
5. Когда загорится индикатор включения — отпустить Resume (ВКЛ держать нажатой) и два раза её нажать (на каждое нажатие принтер должен реагировать переключением индикации: при первом нажатии с зелёного на желтый, при втором — с желтого на зелёный ), после чего отпустить обе кнопки. Индикатор несколько раз мигнёт зелёным, затем зелёный загорится постоянно.
В случае, когда вместо непрерывно горящего зелёного, мигает желтый индикатор, или перемигивается с зелёным – у принтера дополнительная ошибка, которую перед работой с сервисной программой, необходимо устранить. Какая именно ошибка – можно уточнить в разделе «Коды».
Если шнур USB отключали — перед запуском ServiceTool его не помешает подключить. Компьютер обнаружит новый принтер и предложит установить на него драйвер – отказывайтесь
6. Запустить программу ServiceTool_V2000
7. В верхнем правом углу окна программы, в окне «USB Port», будет указан порт принтера, который программа самостоятельно определила, и с которым будет работать.
Если к компьютеру подключено больше одного принтера – уточните в свойствах принтера номер его порта, с тем ли принтером собирается работать программа.
Если в окне «USB Port» не выбран активный порт (none) – проверьте, не забыли ли вы подключить USB кабель, и нажмите «Reload»
т.е. 7 пункт сделать не могу т.к. кнопки неактивны.
- Наверх of the page up there ^
-
0
| Сообщение #2
Отправлено 27 июля 2011 — 18:15
burykin

выбери USBXXX или чего там будет.
Эволюция принтеров: Canon S100, ip1600, ip4500, mp630, Epson TX650 + капсулы SuperPrint + WWM E83opt.
- Наверх of the page up there ^
-
0
| Сообщение #3
Отправлено 27 июля 2011 — 18:31
Xoro
если бы была возможность, прилагаю картинки:
Прикрепленные изображения
- Наверх of the page up there ^
-
0
| Сообщение #4
Отправлено 27 июля 2011 — 21:44
burykin
Вот попробуй эту программу. Она из той же темы, но 1-й пост.
Там попроще. Запускай crkSTool_V1050.exe
Эволюция принтеров: Canon S100, ip1600, ip4500, mp630, Epson TX650 + капсулы SuperPrint + WWM E83opt.
- Наверх of the page up there ^
-
0
| Сообщение #5
Отправлено 27 июля 2011 — 21:52
гога 2
Имхо (см пост выше) у принтера вероятен баг в электронике. Вот еще один повод попробовать исправный картридж.
- Наверх of the page up there ^
-
0
| Сообщение #6
Отправлено 28 июля 2011 — 10:40
Xoro
Хм. Картриджи даже не выходят на позицию — «замена картриджей»
Даже эта прога

Запускай crkSTool_V1050.exe
не видит принтер.
- Наверх of the page up there ^
-
0
| Сообщение #7
Отправлено 28 июля 2011 — 13:24
КАТ

Картриджи даже не выходят на позицию — «замена картриджей»
— это после пункта 5 инструкции из Сообщение #1?
Если так, то у вас либо в пункте 5 аппарат показывает ошибку ( индикацией ), или у вас установлена Win7, с которой сервисные проги не работают.
В любом случае, после того, как аппарат войдёт в сервисный режим ( пункты 2->5 из Сообщения #1 ) при поднятии сканера каретка должна выезжать в положение замены картриджей и если у вас этого не происходит, и аппарат не выдаёт никакой ошибки ( индикацией ), то лучше аппарат отнести в мастерскую. Если аппарат находится в состоянии ошибки — проги с ним работать не будут ( не будут его видеть, пока ошибка не будет устранена ).
На технические вопросы, обсуждаемые на форуме, в PM не отвечаю. Пишите в соответствующие темы форума.
СНПЧ, ДЗК и разливными чернилами — не пользуюсь принципиально. Оригинальная расходка — залог качественной печати, долгой и счастливой жизни принтера, и спокойствия его пользователя — ежедневно подтверждается практикой. Не верите? — почитайте форум.
- Наверх of the page up there ^
-
0
| Сообщение #8
Отправлено 29 июля 2011 — 08:59
Xoro
А вот что я еще заметил, как то этому не придал значение. Задний лоток отпружинен, т.е. когда поставил бумагу, делаю:
Цитата
2. Выключить аппарат кнопкой (сетевой шнур не отключать, аппарат должен быть подключен к компьютеру по USB)
3. Нажать и удерживать нажатой кнопку Resume, обозначенную треугольником в круге
4. Не отпуская кнопку Resume, нажать кнопку ВКЛ (держать обе кнопки нажатыми)
5. Когда загорится индикатор включения — отпустить Resume (ВКЛ держать нажатой) и два раза её нажать (на каждое нажатие принтер должен реагировать переключением индикации: при первом нажатии с зелёного на желтый, при втором — с желтого на зелёный ), после чего отпустить обе кнопки. Индикатор несколько раз мигнёт зелёным, затем зелёный загорится постоянно.
потом прогоняется бумага(заранее была вставлена) принтера и индикатор показывает «0» (я так понимаю сервисный режим) и горит зеленый индикатор «ВКЛ», если я приподнимаю крышку принтера, то картриджи выходят в центр позиции «замена картриджей». Менял на другие картриджи, думал м.б. в них проблема, нет — ошибка сохранить та же «Р07»
Ну а если просто включить принтер с открытой крышкой, то картриджи так и не выходят в центр для замены, сразу выходит ошибка «Р07» и ни каких больше признаков принтер не подает.
- Наверх of the page up there ^
-
0
| Сообщение #9
Отправлено 29 июля 2011 — 11:22
КАТ

— если перед этим аппарат вводили в сервисный режим — то это нормально — после выключения аппарата, находящегося в сервисном режиме, он выключаясь устанавливает лоток в положение подачи бумаги и если после этого его включить, положив бумагу в лоток, то он эту бумагу прогонит.

индикатор показывает «0» (я так понимаю сервисный режим)
Да, это сервисный режим.

Ну а если просто включить принтер с открытой крышкой, то картриджи так и не выходят в центр для замены, сразу выходит ошибка «Р07» и ни каких больше признаков принтер не подает.
— при ошибке Р07 так и должно быть.
В общем так, судя по всему аппарат у вас штатно входит в сервисный режим, но судя про скрину окна ST2000 комп аппарат не видит ( или прога его не видит ). Итак:
— Какая ось на компьютере, на котором пытаетесь произвести сброс — XP, Vista, Win7… ?
— При подключении USB кабеля к аппарату, введённому в сервисный режим, комп видит новое устройство? — предлагает установить драйвер? ( так же и при подключении в обычном режиме — видит ли комп подключенный аппарат? )
— Сколько принтеров установлено в папке «Принтеры и факсы» ? ( …в зависимости от системы и настроек комп может при каждом новом подключении устанавливать принтер по-новому и папка может быть завалена установленными принтерами …копия1, копия2, копия3… …и прога может обращаться к одной из копий, которая в данный момент не активна, соответственно, раз принтер не активен, то и кнопки проги тоже будут не активны. Желательно все лишние принтеры из папки удалить. ).
— …кстати, в проге ST_v1050 в отличие от ST_v2000 можно порт принтера установить вручную, выбрав из предложенных прогой — попробуйте, может один из предложенных как раз и окажется нужным…
…пока всё, дальше будем смотреть исходя из ваших ответов.
На технические вопросы, обсуждаемые на форуме, в PM не отвечаю. Пишите в соответствующие темы форума.
СНПЧ, ДЗК и разливными чернилами — не пользуюсь принципиально. Оригинальная расходка — залог качественной печати, долгой и счастливой жизни принтера, и спокойствия его пользователя — ежедневно подтверждается практикой. Не верите? — почитайте форум.
- Наверх of the page up there ^
-
0
| Сообщение #10
Отправлено 29 июля 2011 — 11:45
Xoro

Xoro сказал:
Задний лоток отпружинен
— если перед этим аппарат вводили в сервисный режим — то это нормально — после выключения аппарата, находящегося в сервисном режиме, он выключаясь устанавливает лоток в положение подачи бумаги и если после этого его включить, положив бумагу в лоток, то он эту бумагу прогонит.
Как при ВКЛ так и при ВЫКЛ принтера задний лоток не отходит, а стоит прижатым к ролику подачи бумаги. Посмотрел на другом аппарате, там лоток стоит не так.

В общем так, судя по всему аппарат у вас штатно входит в сервисный режим, но судя про скрину окна ST2000 комп аппарат не видит ( или прога его не видит )
Да. В сервисный режим сам аппарат входит, но а сама программа утилита не видит принтер.

— Какая ось на компьютере, на котором пытаетесь произвести сброс — XP, Vista, Win7… ?
XP Home Edition SP3 32 битная

— При подключении USB кабеля к аппарату, введённому в сервисный режим, комп видит новое устройство? — предлагает установить драйвер? ( так же и при подключении в обычном режиме — видит ли комп подключенный аппарат? )
1.Да. Постоянно при входе в сервисный режим комп видит новое устройство и предлагает установить драйвер — нажимаю «отмена».
2.Драйвера на принтере установлены нормально т.к. при включение принтера он уходит в состояние «готов». В свойствах принтера нажимаю распечатать тестовую страницу и он мне сразу выдаёт ошибку «5B00» на экране монитора.

— Сколько принтеров установлено в папке «Принтеры и факсы» ? ( …в зависимости от системы и настроек комп может при каждом новом подключении устанавливать принтер по-новому и папка может быть завалена установленными принтерами …копия1, копия2, копия3… …и прога может обращаться к одной из копий, которая в данный момент не активна, соответственно, раз принтер не активен, то и кнопки проги тоже будут не активны. Желательно все лишние принтеры из папки удалить. ).
— принтеров конечно же установлены несколько да и еще на USB порту висит WiFi. Но именно данный принтер да и все остальные установлены без «Копия» и при включении принтера обращение идет уже к установленному принтеру, а не создается другая копия этого же принтера. Т.е. тут все нормально.
з.ы. попробую тогда удалить все другие принтера и отключить WiFi/

— …кстати, в проге ST_v1050 в отличие от ST_v2000 можно порт принтера установить вручную, выбрав из предложенных прогой — попробуйте, может один из предложенных как раз и окажется нужным…
не высвечивается не один из USB портов, нажимаю «обновить» тоже ничего не изменяется!

…пока всё, дальше будем смотреть исходя из ваших ответов.
Спасибо за ответы.
- Наверх of the page up there ^
-
0
| Сообщение #11
Отправлено 29 июля 2011 — 12:50
КАТ

не высвечивается не один из USB портов, нажимаю «обновить» тоже ничего не изменяется!
— тогда, как вариант — подключить аппарат в сервисном режиме и установить драйвер, в свойствах установленного аппарата посмотреть порт, на который он установился и если прога ST_v1050 при установленном драйвере самостоятельно аппарат не увидит — ей можно порт вбить в выпадающее окно вручную. Может так прога ваш аппарат зацепит… …ну, или ещё вариант — поискать другой комп и попробовать скинуть на другом.
На технические вопросы, обсуждаемые на форуме, в PM не отвечаю. Пишите в соответствующие темы форума.
СНПЧ, ДЗК и разливными чернилами — не пользуюсь принципиально. Оригинальная расходка — залог качественной печати, долгой и счастливой жизни принтера, и спокойствия его пользователя — ежедневно подтверждается практикой. Не верите? — почитайте форум.
- Наверх of the page up there ^
-
1
| Сообщение #12
Отправлено 31 июля 2011 — 21:45
Xoro

— тогда, как вариант — подключить аппарат в сервисном режиме и установить драйвер, в свойствах установленного аппарата посмотреть порт, на который он установился и если прога ST_v1050 при установленном драйвере самостоятельно аппарат не увидит — ей можно порт вбить в выпадающее окно вручную. Может так прога ваш аппарат зацепит..
не помогло

…ну, или ещё вариант — поискать другой комп и попробовать скинуть на другом.
РЕШЕНО!
обнулил.
Спасибо!
- Наверх of the page up there ^
-
0
- ← Предыдущая тема
- Сервисные программы, обнуление чипов, сброс памперса, коды ошибок, прошивки, EEPROM
- Следующая тема →
- Вы не можете создать новую тему
- Вы не можете ответить в тему
1 человек читают эту тему
0 пользователей, 1 гостей, 0 скрытых пользователей
Главная / Ремонт принтеров / Сброс ошибки P07 (5B02, 5B00) в Canon Pixma MG2140, MG3100, MG3140, MG3200, MG3240, MG3540, MG4240, MG4250, MX394, MX494
Сброс ошибки P07 (5B02, 5B00) в Canon Pixma MG2140, MG3100, MG3140, MG3200, MG3240, MG3540, MG4240, MG4250, MX394, MX494
22.06.2015
Ремонт принтеров
47
Если у вас принтер Canon Pixma MG3540, то подробнее о его сбросе в этой записи – “Canon PIXMA MG3540 сброс памперса (абсорбера). Код поддержки 5B00, обратитесь в сервисный центр”
Осуществить ремонт или прошивку вашего принтера в г. Симферополь вы можете в сервисном центре по ул. Старозенитная, д.9 (вход со стороны забора). Работаем с 9.00 до 18.00, понедельник – пятница, звоните по номеру +7 (978) 764-75-85
В случае остальных похожих моделей, делаем следующее…
1. Отображается на дисплее принтера P07
2. Компьютер выдает сообщение
3. Для сброса ошибки необходимо выключить принтер кнопкой вкл.выкл. и запустить принтер в сервисном режиме.
4. Для запуска сервисного режима необходимо:
- Нажать и удерживать на принтере конпку СтопСброс
- Включить принтер кнопкой Вкл.Выкл. и держать нажатой
- 5 раз нажать кнопку СтопСброс
- Отпустить кнопку Вкл.Выкл.
Наглядно запуск сервисного режима в Canon Pixma MG3240 выглядит так:
Свидетельством успешного входа в сервисный режим будет постоянно горящий индикатор “А4 Обычная бумага” на принтере и на компьютере мастер нового оборудования предложит установить драйвер для нового устройства CanonDivice.
Драйвер устанавливать нет необходимости, просто нажать “Отмена” для закрытия Мастера нового оборудования.
5. Скачиваем программу Service Tool 3400
6. Запускаем программу.
7. Выбрать Clear Ink Counter -> All нажимаем Set -> Распечатается лист с сервисными данными.
8. Выключаем принтер.
Ошибка сброшена.
Не забудьте пожалуйста в комментариях отписаться на каком принтере у вас получилось сбросить ошибку!
Сюрприз!!! Видео: Сбрасываем ошибку 5B00, 5B02 (памперс, абсорбер) у принтеров Canon PIXMA MG3540, MG3240, MG4240, MX494.
Осуществить ремонт или прошивку вашего принтера в г. Симферополь вы можете в сервисном центре по ул. Старозенитная, д.9 (вход со стороны забора). Работаем с 9.00 до 18.00, понедельник – пятница, звоните по номеру +7 (978) 764-75-85
Не забывайте оценить запись и поделиться ей с друзьями в социальных сетях, нажав специальные кнопки ниже.
Не забудь оставить комментарий и подписаться на наш канал youtube
Рекомендуемые товары:
-
Под заказ
Код: 50019
Микросхема MX29LV160AT для Canon i-SENSYS MF5940dn
599.00 руб.
Купить -
40 в наличии
Код: 00040
Прошитая EEPROM 93C66WP для Canon Pixma IP2700
299.00 руб.
Купить -
В наличии
Код: 00034
Дамп микросхемы MX29LV160DT MX29LV160AT для Canon i-SENSYS MF5940dn
402.00 руб.
Купить -
117 в наличии
Код: 00007
Микросхемы K9F1G08U0E и 24C512 для Samsung CLX-3305FW, C460FW прошитые фикс прошивкой
799.00 руб.
Купить
СНПЧ для принтеров, МФУ, плоттеров
Описание: система создана для того, чтобы экономить на струйной печати. Это устройство помогает за каждый отпечаток платить в сотни тысяч раз меньше. СНПЧ станет прекрасным приобретением для полиграфических центров, рекламных агентств, офиса и для дома. Такая технология чрезвычайно выгодна, поэтому и пользуется огромной популярностью. За достаточно маленький период времени из категории «новинок» система непрерывной подачи чернил уверенно перешла в категорию «проверенные». Клиенты нашей компании уже успели убедиться: струйная цветная печать с чернильной системой – это выгодно. Такая технология сделает Ваши отпечатки дешевле, а качество изображений и текстовых файлов останется на прежнем уровне. Не верите? Убедитесь в наших преимуществах сами! Система постоянной подачи расходных материалов может устанавливаться на многофункциональные устройства, принтеры и плоттеры. Благодаря бесперебойной подаче чернил каждая распечатка принесет Вам колоссальную экономию. При установке системы СНПЧ вместо оригинальных картриджей Вы снижаете расходы на струйную печать примерно в сотни тысяч раз. С альтернативной продукцией INKSYSTEM каждое фото принесет вам выгоду!
СНПЧ — Система Непрерывной Подачи Чернил (полное название)
В каталоге нашей компании размещены и расходные материалы различного типа. Мы также предлагаем вам приобрести перезаправляемые картриджи (сокращенно ПЗК), струйные чернила и фотобумагу – все необходимое для достойной струйной печати. Выбор чернил, СНПЧ и ПЗК – широчайший. На странице товара вы найдете видео инструкции, отзывы покупателей и технические характеристики. Важнейший приоритет, который мы ставим перед собой, – высокое качество нашей продукции. Все представляемые нами товары прошли необходимые стадии контроля качества. Система непрерывной подачи краски на ORIGINALAM.NET, ПЗК, фотобумага и чернила на все 100 процентов совместимы с печатающими устройствами мировых торговых марок (HP, Canon, Brother, Roland, EPSON). Стоит купить систему подачи чернил без всяких сомнений: данное устройство работает стабильно. Наша альтернативная продукция — это правильное решение для качественной и доступной струйной печати. INKSYSTEM- лидер на рыке альтернативных расходных материалов — гарантирует своим клиентам достойный уровень всех товаров собственного производства. На продукцию предоставляется гарантия на один год.
В центрах сервисного обслуживания нашей компании вы легко сможете установить систему совершенно бесплатно. Конструкция самой системы постоянной подачи расходных материалов не вредит вашему печатающему устройству. Совместимые картриджи системы непрерывной подачи чернил полностью идентичны оригиналам. Установка конструкции не наносит вред принтеру. Вместо оригинальных расходников устанавливаются совместимые, резервуары-доноры при этом располагаются возле корпуса вашего устройства. Чернильницы и картриджи соединены между собой достаточно прочным силиконовым шлейфом. Краска из внешних резервуаров поступает в картриджи по шлейфу. А после – в печатающую головку.
© Интернет-магазин «Originalam.net» 2006-2023
вверх
Чтобы улучшить качество наших услуг, мы используем файлы cookie. Вы можете узнать больше о файлах cookies здесь.
принять
Ошибка P07 в принтерах Canon Pixma MP280: » Памперс переполнен «: как устранить эту ошибку самостоятельно и без замены картриджей. Настройте свой принтер в домашних условиях без помощи специалиста и без необходимости заменять подушечки
Ошибка P07 в принтерах
Canon Pixma MP280 означает, что принтер достиг
максимального уровня отпечатанных
страниц с подушечками, которые установлены
на нем. Эта ошибка обычно возникает у
принтеров с СНПЧ ( система непрерывной
подачи чернил ), потому что эти системы
позволяют использовать производительность
оборудования по максимуму.
Canon пытается предотвратить
блокирование принтера, когда образовывается
слишком много отходов чернил, которые
могут достигнуть даже основной платы
принтера, вызывая необратимые повреждения,
как коротное замыкание или любую другую
электрическую неисправность , которая
может возникнуть из-за влажности.
Вот процедура сброса
настроек принтера Canon 280, чтобы
ликвидировать сообщение об отработанных
чернилах. Этот пост включает ссылку для
загрузки программного обеспечения для
обнуления.
Во-первых:
Любой другой принтер,
установленный на компьютере, должен
быть выключен. Выключите также принтер
Canon, но оставьте его подключенным к сети
электричества и к компьютеру. Нажмите
на кнопку STOP / RESET. Держите эту кнопку
нажатой, и нажмите кнопку питания. Затем
снова STOP / RESET 5 раз, чтобы войти в режим
обслуживания.
Как только мы вошли в
сервисный режим принтера, на экране
появится 1 после того, как сделает
несколько движений.
В компьютере приступим
к открытию программы обнуления .
.png) |
| Скриншот архивного файла |
На этом этапе мы откроем
архивный файл. Вы можете распаковать
этот файл, хотя это не является
обязательным. Можно в равной степени
работать и с заархивипованным файлом,
как показано на этом посту. см. предыдущее
изображение .
На следующем экране
нам предоставится несколько вариантов,
из которых мы должны нажать на «SET»
в разделе «Clear Ink Counter «.
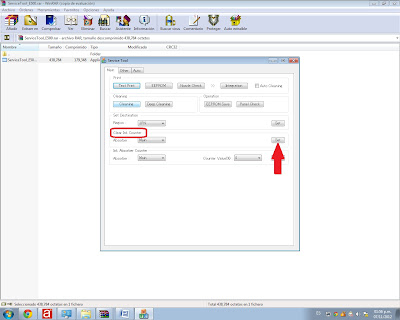 |
| Скриншот архивного файла |
На этом этапе мы откроем
архивный файл. Вы можете распаковать
этот файл, хотя это не является
обязательным. Можно в равной степени
работать и с заархивипованным файлом,
как показано на этом посту. см. предыдущее
изображение .
На следующем экране
нам предоставится несколько вариантов,
из которых мы должны нажать на «SET»
в разделе «Clear Ink Counter «.
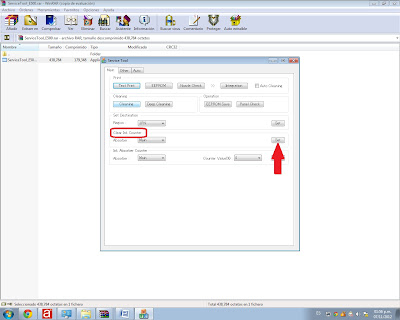 |
| Кнопка SET |
Наконец выключите
принтер, включите его снова и ГОТОВО.
Включите его при помощи кнопки питания
на принтере, нажмите на «Set», он
будет мигать. Это означает, что все
готово. Если хотите, можете повторить
процесс.
Если вы нуждаетесь в
дополнительной помощи , не стесняйтесь
обратиться к нам.