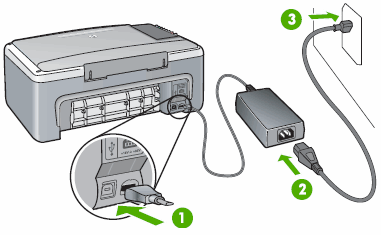Мигающие индикаторы
В последующих разделах описаны наиболее типичные комбинации мигающих индикаторов на панели управления устройства, а также способы устранения неполадок для каждой комбинации. Сопоставьте наблюдаемую последовательность мигания индикаторов с соответствующей последовательностью, описанной в документе, и выполните указанные действия для устранения возникшей неполадки.
-
Индикатор питания
-
Индикатор проверки бумаги
-
Индикатор проверки картриджа
-
Количество копий / Ошибка (E)
-
Индикатор формата
-
Индикатор «Тип бумаги»
-
Индикатор запуска ч/б копирования
-
Индикатор запуска цветного копирования

Проблема: Все индикаторы мигают
При этом признаке ошибки на панели управления выводится следующая схема индикаторов:
-
Индикатор питания: Мигает
-
Индикатор проверки бумаги: Мигает
-
Индикатор «Проверьте картридж»: Мигает
-
Индикаторы формата: Оба мигают
-
Индикаторы типа бумаги: Оба мигают
-
Индикатор запуска ч/б копирования: Мигает
-
Индикатор запуска цветного копирования: Мигает
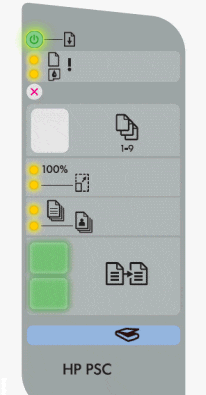
-
Причина
Неустранимая ошибка в устройстве.
Решения
Решение первое. Сброс настроек МФУ All-in-One
Для сброса настроек устройства выполните следующие действия.
-
На включенном устройстве отсоедините кабель питания из разъема на задней панели корпуса.
-
Подождите 30 секунд.
-
Подсоедините кабель питания в разъем на задней панели устройства.
-
Нажмите кнопку питания
, чтобы включить устройство.
-
Дождитесь, когда индикатор питания
перестанет мигать. На этом сброс завершается.
-
Если эти действия привели к устранению неполадки, дальнейшие действия не требуются.
-
Если проблема не решена, перейдите к следующему решению.
Решение второе. Убедитесь в том, что накладка панели управления установлена правильно
Если накладка или панель установлены неправильно, устройство может показывать ложное состояние застрявшей каретки. Если устройство ранее не было подключено, выполните следующие действия, чтобы убедиться в правильности установки накладки панели управления.
Если накладка панели управления уже установлена, и принтер некоторое время работал, не пытайтесь переустанавливать накладку. Плотно нажмите на накладку для обеспечения соответствующего крепления ее клейкого слоя или контактов.
Примечание.
Если накладка лицевой панели уже установлена, перейдите к следующему решению.
-
Отсоедините кабель питания от разъема на задней панели устройства.
-
На крышке передней панели отделите от накладки клейкую подложку.
-
Поднимите крышку сканера.
-
Аккуратно выровняйте и установите накладку панели управления.
-
Подсоедините кабель питания в разъем на задней панели устройства.
-
Повторите задание.
-
Если эти действия привели к устранению неполадки, дальнейшие действия не требуются.
-
Если проблема не решена, перейдите к следующему решению.
Решение третье. Сервисное обслуживание МФУ All-in-One
Если после выполнения всех указанных действий устранить неполадку не удалось, перейдите к разделу Сервисное обслуживание устройства All-in-One в конце этого документа.
Проблема: Индикатор «Проверьте бумагу» мигает
При этом признаке ошибки на панели управления выводится следующая схема индикаторов:
-
Индикатор питания: Горит
-
Индикатор проверки бумаги: Мигает
-
Индикатор «Проверьте картридж»: Откл.
-
Индикаторы формата: 1 включен, 1 отключен
-
Индикаторы типа бумаги: 1 включен, 1 отключен
-
Индикатор запуска ч/б копирования: Откл.
-
Индикатор запуска цветного копирования: Откл.

-
Причина
Кончилась бумага, произошло замятие бумаги или формат бумаги не соответствует формату в лотке для бумаги.
Решения
Решение первое. Загрузите бумагу и возобновите задание печати
Если лоток для бумаги пуст, загрузите в него бумагу.
-
Убедитесь, что на бумаге нет пыли, отсутствуют разрывы и замятия, а края не скручены и не загнуты.
-
Убедитесь, что в стопке находится бумага одного размера и типа.
-
Выровняйте стопку бумаги на плоской поверхности.
-
Переместите направляющую ширины бумаги в крайнее положение.
-
Откройте удлинитель лотка бумаги.
Внимание!Бумага формата Legal может оказаться зажатой на удлинителе выходного лотка, если он полностью выдвинут при печати на бумаге формата Legal. Во избежание замятий при использовании бумаги размера legal, не открывайте удлинитель лотка.
-
Вставьте бумагу в лоток.
Примечание.
Не проталкивайте бумагу слишком далеко, так как это может привести к подаче нескольких листов одновременно и/или замятию бумаги.
-
Сдвиньте направляющую ширины бумаги вплотную к краю стопки бумаги.
-
Нажмите кнопку питания
, чтобы включить устройство.
-
Если эти действия привели к устранению неполадки, дальнейшие действия не требуются.
-
Если проблема не решена, перейдите к следующему решению.
Решение второе. Проверьте бумагу
Мигающий индикатор «Проверьте бумагу» 
-
Бумага уже была использована
-
Бумага скомкана или помята
-
Текстурированная бумага
-
Специализированная бумага
-
Иногда конверты могут подаваться неправильно, т.к. клапан конверта может перемещаться при захвате роликами. Используйте конверты с прямоугольным клапаном и/или сложите клапан внутри конверта при печати.
Чтобы определить, заключается ли проблема в бумаге, попробуйте загрузить в устройство чистую неповрежденную бумагу для струйной печати (70 — 90 г/кв. м), например, HP Multipurpose, или ярко-белую бумагу HP. Если бумага подается в устройство правильно, возможно, проблема возникла с бумагой, используемой ранее.
-
Если эти действия привели к устранению неполадки, дальнейшие действия не требуются.
-
Если проблема не решена, перейдите к следующему решению.
Решение третье. Изменение настроек драйвера печати
Для изменения драйвера печати выполните следующие действия.
Шаг 1. Изменение настроек
Используя один из следующих методов, задайте другой размер бумаги в настройках драйвера печати в соответствии с параметрами задания печати. Нестандартный формат бумаги следует создавать, только если необходимый формат отсутствует.
Выберите любой доступный формат бумаги
-
В меню программы, из которой выполняется печать, выберите пункты Файл, Печать. Откроется окно Печать.
-
В раскрывающемся списке Имя: выберите соответствующее название устройства, если оно еще не выбрано.
-
Нажмите кнопку Свойства или Настройки в правом верхнем углу окна Печать. Откроется окно Свойства или Параметры печати.
Примечание.
Название кнопки или окна зависит от используемого ПО.
-
Нажмите вкладку Функции.
-
В раскрывающемся списке Формат: нажмите кнопку Дополнительно, чтобы вызвать окно выбора форматов бумаги. Откроется окно Формат:
-
В списке Формат: выберите соответствующую категорию формата бумаги, а затем формат, соответствующий формату бумаги, загруженной в устройство.
-
Нажмите кнопку OK, чтобы настройки вступили в силу.
Создание нестандартного формата бумаги
-
В меню программы, из которой выполняется печать, выберите пункты Файл, Печать. Откроется окно Печать.
-
В раскрывающемся списке Имя: выберите соответствующее название устройства, если оно еще не выбрано.
-
Нажмите кнопку Свойства или Настройки в правом верхнем углу окна Печать. Откроется окно Свойства или Параметры печати.
Примечание.
Название кнопки или окна зависит от используемого ПО.
-
Нажмите вкладку Функции.
-
В раскрывающемся списке Формат: выберите элемент Специальный. Откроется окно Специальный формат бумаги.
-
В поле Имя введите название нестандартного формата бумаги. Например, если требуется печать на конвертах форматом 101,6 х 203,2 мм, введите конверты 4×8.
Примечание.
Нужно ввести название нестандартного формата в окне Имя. В противном случае кнопка Сохранить будет недоступна при попытке сохранения настроек.
-
В области Размер бумаги введите измерение в окнах Ширина и Длина. Например, вы печатаете на конвертах 101,6 x 203,2 мм (4 x 8″) — введите 4 в поле Ширина и 8 — в поле Длина.
-
В области Единицы выберите соответствующую единицу измерения и нажмите кнопку Сохранить.
Примечание.
Если кнопка Сохранить недоступна, убедитесь в том, что параметру в поле Имя присвоено название.
-
Нажмите кнопку OK, чтобы настройки вступили в силу. Окно Специальный формат бумаги закроется.
-
В раскрывающемся списке Формат: во вкладке Функции нажмите кнопку Дополнительно.
-
Откроется окно Формат:
-
В списке Формат: выберите элемент Специальный и затем выберите созданный специальный формат бумаги.
-
Нажмите кнопку OK, чтобы настройки вступили в силу.
Шаг 2. Повторно распечатайте задание из приложения
Попытайтесь воспроизвести ошибку, которая привела к миганию индикаторов. Если вы не можете вспомнить, что привело к миганию индикаторов, выполните следующие действия:
-
В меню программы, из которой выполняется печать, выберите пункты Файл, Печать. Откроется окно Печать.
-
В раскрывающемся списке Имя: выберите соответствующее название устройства, если оно еще не выбрано.
-
Нажмите кнопку OK.
-
Проверьте состояние мигающих индикаторов.
-
Если эти действия привели к устранению неполадки, дальнейшие действия не требуются.
-
Если проблема не решена, перейдите к следующему решению.
Решение четвертое. Устраните замятие бумаги
Для устранения этой неполадки выполните следующие действия в указанной последовательности.
Часто заминается бумага в устройстве?
Предотвращение замятий бумаги
Для предотвращения замятия бумаги в устройстве HP соблюдайте следующие рекомендации.
-
Перед загрузкой стопки бумаги в лоток выровняйте все края на плоской поверхности, удерживая стопку в руках.
-
Убедитесь, что регуляторы длины и ширины лотка выставлены без перекосов, затем подвиньте стопку бумаги вперед до упора.
Внимание!Не прилагайте излишних усилий при загрузке бумаги в лоток.
-
Не перегружайте лоток для бумаги.
-
Загружайте бумагу в лоток только после остановки печати.
-
Убедитесь, что загружаемая в лоток бумага поддерживается устройством HP. Для получения дополнительной информации ознакомьтесь с документацией, прилагаемой к устройству HP.
-
Не печатайте на бумаге со скрепками или скобками.
-
Не используйте скрученную, надорванную, пыльную, влажную, перегнутую, сморщенную или деформированную бумагу.
-
Одновременно используйте бумагу только одного типа. Не загружайте бумагу разных типов, плотности или размеров.
-
Не используйте слишком толстую, тонкую или сильно глянцевую бумагу.
Причины замятия бумаги
Замятие бумаги может возникать по следующим причинам:
-
Бумага неправильно загружена в лоток.
-
Повреждены или загрязнены ролики подачи бумаги.
-
В лоток загружена надорванная, смятая или влажная бумага.
-
Возможно, задняя дверца не закрыта, или устройство для автоматической двусторонней печати (дуплекс) не зафиксировано на месте.
-
Загрузка бумаги в лоток выполнялась в процессе печати на устройстве HP.
-
В лоток загружена бумага разных типов одновременно.
-
Замятие бумаги произошло внутри корпуса устройства HP, и его сразу нельзя заметить.
-
Движению бумаги мешает посторонний предмет.
-
В устройстве накопились обрывки ранее замятой бумаги.
-
Лоток переполнен.
-
Выполнялась печать на конверте с погнутыми краями.
Шаг 1. Извлеките неплотно загруженную бумагу из лотка
Извлеките листы бумаги, которые не зажаты деталями принтера, из входного и выходного лотков.
Внимание!Не извлекайте на этом этапе замятую бумагу. Попытка извлечь замятую бумагу со стороны передней панели устройства может привести к повреждению механизма печати.
|
Извлеките неплотно прилегающую бумагу |
Не тяните замятую бумагу при ее извлечении |
|
|
|
Шаг 2. Устраните замятие бумаги с тыльной стороны устройства
-
Опустите лоток для бумаги.
-
Нажмите кнопку питания
, чтобы выключить устройство.
-
Отсоедините кабель питания от разъема на задней панели устройства.
-
Нажмите на выступ в левой части задней крышки, чтобы освободить ее. Снимите крышку, потянув ее по направлению от устройства.
-
Осторожно извлеките всю замятую бумагу или обрывки бумаги с роликов внутри устройства. Во избежание обрывов бумаги извлекайте целые листы обеими руками.
Внимание!Если бумага порвалась, извлеките ее куски из роликов и колесиков. Если внутри устройства остались оторванные фрагменты бумаги, велика вероятность повторного замятия бумаги.
-
Установите заднюю дверцу на место. Задвиньте две перемычки на правой стороне крышки в два отверстия на правой части устройства, затем — на левой.
-
Подсоедините кабель питания в разъем на задней панели устройства.
Шаг 3. Устраните замятие бумаги с лицевой стороны корпуса МФУ All-in-One
-
Нажмите кнопку питания
, чтобы включить устройство, если оно еще не включено.
-
Откройте дверцу доступа к картриджам. Каретка переместится в середину отсека доступа.
-
Если каретка перестает перемещаться, отсоедините кабель питания из разъема на задней панели корпуса устройства.
-
Аккуратно удалите замятую бумагу.
Примечание.
Извлеките бумагу через лицевую сторону корпуса устройства, соблюдая максимальную осторожность. Если внутри устройства остались фрагменты бумаги, велика вероятность повторного замятия бумаги, которое может привести к повреждению механизма печати.
-
Убедитесь в отсутствии обрывков бумаги между роликами.
-
Закройте дверцу доступа к картриджам.
-
Подсоедините кабель питания в разъем на задней панели устройства.
-
Нажмите кнопку питания
, чтобы включить устройство.
Шаг 4. Распечатайте отчет самопроверки
Распечатайте отчет самопроверки, чтобы проверить исправность работы устройства.
-
Нажмите и удерживайте кнопку Отмена
, а затем нажмите кнопку Запуск цветного копирования
.
-
Одновременно отпустите данные кнопки. Будет распечатан отчет самопроверки.
-
Если выполнение этих действий помогло устранить проблему и удалось напечатать пробную страницу, никаких дальнейших действий предпринимать не требуется.
-
Если устранить проблему не удалось, попробуйте следующее решение.
-
Если печать пробной страницы не выполняется, попробуйте следующее решение.
Решение пятое. Убедитесь в том, что каретка свободно перемещается
Выполните данные действия в указанном порядке, чтобы убедиться, что каретка свободно перемещается.
Шаг 1. Проверка состояния тракта подачи бумаги
-
Нажмите кнопку питания
, чтобы включить устройство.
-
Откройте дверцу доступа к картриджам. Каретка переместится в середину отсека доступа.
-
При включенном питании устройства отсоедините кабель питания от разъема на задней панели корпуса.
Внимание!Во избежание риска поражения электрическим током при перемещении компонентов вручную необходимо отсоединить кабель питания.
-
Отсоедините кабель питания из разъема блока питания или электрической розетки.
-
Проверьте наличие бумаги или посторонних предметов, препятствующих движению каретки.
Примечание.
Для подсветки и осмотра внутренней части корпуса используйте фонарик.
-
Извлеките замятую бумагу и другие посторонние предметы.
-
Переместите каретку вручную.
-
Если каретка застряла в правой части устройства, переместите каретку к левой стороне корпуса устройства.
-
Если каретка застряла в левой части устройства, переместите каретку к правой стороне корпуса устройства.
-
Если каретка застряла в средней части устройства, переместите каретку к правой стороне корпуса устройства.
-
-
Аккуратно перемещая каретку влево и вправо, убедитесь, что она может свободно перемещаться по всей ширине устройства.
-
Закройте дверцу доступа к картриджам.
-
Подсоедините кабель питания в разъем на задней панели устройства.
-
Подключите кабель питания в электрическую розетку.
-
Нажмите кнопку питания
, чтобы включить устройство.
Шаг 2. Распечатайте отчет самопроверки
Распечатайте отчет самопроверки, чтобы проверить исправность работы устройства.
-
Нажмите и удерживайте кнопку Отмена
, а затем нажмите кнопку Запуск цветного копирования
.
-
Одновременно отпустите данные кнопки. Будет распечатан отчет самопроверки.
-
Если выполнение этих действий помогло устранить проблему и удалось напечатать пробную страницу, никаких дальнейших действий предпринимать не требуется.
-
Если устранить проблему не удалось, попробуйте следующее решение.
-
Если печать пробной страницы не выполняется, попробуйте следующее решение.
Решение шестое. Очистка роликов
Скопления частиц пыли, бумажных волокон и прочих частиц на роликах подачи бумаги могут стать причиной замятия бумаги и неполадок в подаче листов. Для очистки роликов подачи бумаги выполните следующие действия.
Шаг 1. Очистка роликов
Следуйте этим инструкциям для удаления с роликов частиц пыли, грязи или бумаги.
-
Вам потребуются следующие материалы:
-
Чистая ткань без ворса или любой мягкий материал, который не будет распадаться на части или оставлять волокна
-
Дистиллированная, отфильтрованная или бутылочная вода (в водопроводной воде могут содержаться частицы, способные повредить устройство)
-
-
Нажмите кнопку питания
, чтобы выключить устройство.
-
Отсоедините кабель питания от разъема на задней панели устройства.
-
Нажмите на выступ в левой части задней крышки, чтобы освободить ее. Снимите крышку, потянув ее по направлению от устройства.
-
Слегка смочите мягкую безворсовую ткань дистиллированной или бутылочной водой и отожмите ее.
-
Очистите ролики влажной тканью, прокручивая их пальцами вверх. При удалении частиц пыли или грязи не прилагайте излишних усилий.
-
Просушите ролики в течение 10-15 минут.
-
Убедитесь в том, что ролики подачи бумаги в задней части очищены и вращаются свободно.
-
Установите заднюю дверцу на место. Задвиньте две перемычки на правой стороне крышки в два отверстия на правой части устройства, затем — на левой.
-
Подсоедините кабель питания в разъем на задней панели устройства.
-
Нажмите кнопку питания
, чтобы включить устройство.
Шаг 2. Распечатайте отчет самопроверки
Распечатайте отчет самопроверки, чтобы проверить исправность работы устройства.
-
Нажмите и удерживайте кнопку Отмена
, а затем нажмите кнопку Запуск цветного копирования
.
-
Одновременно отпустите данные кнопки. Будет распечатан отчет самопроверки.
-
Если выполнение этих действий помогло устранить проблему и удалось напечатать пробную страницу, никаких дальнейших действий предпринимать не требуется.
-
Если устранить проблему не удалось, попробуйте следующее решение.
-
Если печать пробной страницы не выполняется, попробуйте следующее решение.
Решение седьмое. Сброс настроек МФУ All-in-One
Для сброса настроек устройства выполните следующие действия.
Шаг 1. Сброс настроек МФУ All-in-One
Для сброса настроек устройства выполните следующие действия.
-
На включенном устройстве отсоедините кабель питания из разъема на задней панели корпуса.
-
Подождите 30 секунд.
-
Подсоедините кабель питания в разъем на задней панели устройства.
-
Нажмите кнопку питания
, чтобы включить устройство.
-
Дождитесь, когда индикатор питания
перестанет мигать. На этом сброс завершается.
Шаг 2. Распечатайте отчет самопроверки
Распечатайте отчет самопроверки, чтобы проверить исправность работы устройства.
-
Нажмите и удерживайте кнопку Отмена
, а затем нажмите кнопку Запуск цветного копирования
.
-
Одновременно отпустите данные кнопки. Будет распечатан отчет самопроверки.
-
Если выполнение этих действий помогло устранить проблему и удалось напечатать пробную страницу, никаких дальнейших действий предпринимать не требуется.
-
Если устранить проблему не удалось, попробуйте следующее решение.
-
Если печать пробной страницы не выполняется, попробуйте следующее решение.
Решение восьмое. Сервисное обслуживание МФУ All-in-One
Если после выполнения всех указанных действий устранить неполадку не удалось, перейдите к разделу Сервисное обслуживание устройства All-in-One в конце этого документа.
Проблема: Мигает индикатор «Проверьте картридж».
При этом признаке ошибки на панели управления выводится следующая схема индикаторов:
-
Индикатор питания: Горит
-
Индикатор проверки бумаги: Откл.
-
Индикатор «Проверьте картридж»: Мигает
-
Индикаторы формата: 1 включен, 1 отключен
-
Индикаторы типа бумаги: 1 включен, 1 отключен
-
Индикатор запуска ч/б копирования: Откл.
-
Индикатор запуска цветного копирования: Откл.

Причина: Дверца отсека картриджей открыта, или имеются проблемы в работе картриджей.
Решения
Решение первое. Закройте дверцу доступа к картриджам
Проверьте дверцу отсека картриджей, чтобы убедиться, что она полностью закрыта. Если она открыта, закройте ее.

-
Если эти действия привели к устранению неполадки, дальнейшие действия не требуются.
-
Если проблема не решена, перейдите к следующему решению.
Решение второе. Устранение неполадки картриджа
Для устранения неполадки картриджа примените следующие действия в указанной последовательности.
Шаг 1. Определите неисправный картридж
Выберите метод, чтобы определить, какой именно картридж неисправен, а затем перейдите к оставшимся шагам для решения данной проблемы.
Если МФУ All-in-One подключено и компьютеру
Если устройство не подключено к компьютеру или программное обеспечение HP не установлено, то сообщение на экране компьютера не выводится.
-
Если в сообщении на компьютере указано, что определенный картридж является причиной проблемы, перейдите к следующему шагу.
-
Если в сообщении на компьютере не указывается конкретный картридж (в сообщении только написано следующее: Ошибка картриджа), выполните следующие действия для определения проблемного картриджа.
-
Откройте дверцу доступа к картриджам. Каретка переместится в зону доступа, если нет препятствий.
-
Отсоедините один картридж (не оба).
-
Закройте дверцу доступа к картриджам.
-
Если выводится сообщение Ошибка картриджа, то неисправным является картридж, оставшийся в устройстве.
-
Если на компьютере НЕ появляется сообщение Ошибка картриджа (вместо этого указывается, что извлеченный картридж … Отсутствует, не обнаружен или неправильно установлен), в таком случае источником проблемы является извлеченный картридж.
-
-
Перейдите к следующему шагу: Очистите контакты проблемного картриджа.
-
Если МФУ All-in-One не подключено и компьютеру
Если устройство не подключено к компьютеру или программное обеспечение HP не установлено, то сообщение на экране компьютера не выводится. Для определения проблемного картриджа выполните следующие действия.
-
Откройте дверцу доступа к картриджам. Каретка переместится в зону доступа, если нет препятствий.
-
Нажмите на картридж справа, чтобы высвободить его, затем извлеките его из гнезда.
-
Закройте дверцу доступа к картриджам.
-
Если индикатор Проверьте картридж начинает мигать, причиной проблем является трехцветный картридж (расположенный слева). Перейдите к следующему шагу.
-
Если индикатор Проверьте картридж не мигает, значит, проблемный картридж определить не удается. Перейдите к следующему шагу и очистите контакты обоих картриджей.
-
Шаг 2. Очистите контакты проблемного картриджа
Для очистки контактов выполните следующие действия в указанной последовательности:
-
Потребуется следующее:
-
Чистая дистиллированная вода. Если дистиллированной воды нет, используйте бутылочную или фильтрованную воду.
-
Чистые хлопковые тампоны или любой мягкий материал без ворса, не прилипающий к картриджу (можно использовать фильтры для кофе).
-
-
Откройте дверцу доступа к картриджам. Каретка переместится в зону доступа, если нет препятствий.
-
Отсоедините кабель питания от разъема на задней панели устройства.
Предупреждение.Во избежание риска поражения электрическим током убедитесь, что кабель питания отсоединен от устройства.
-
Нажмите на проблемный картридж, чтобы освободить его, а затем потяните картридж на себя и извлеките его из гнезда.
-
Если на картридже имеется лента, удалите ее. Не удаляйте полосу медного цвета.
Если вы удалили ленту с картриджа, нет необходимости в его очистке. Продолжите действия по переустановке картриджа.
-
Положите картридж на лист бумаги пластиной с соплами вверх.
-
Окуните тампон в чистую воду и отожмите его, чтобы убрать излишки влаги. Используйте только слегка смоченный тампон.
-
Очистите контакты картриджа.
Внимание!Не прикасайтесь к соплам.
Примечание.
Быстро очистите контакты, чтобы картридж не находился вне устройства более 30 минут. Если картридж находится вне принтера слишком долго, чернила могут пересохнуть и забить сопла.
-
Окуните чистый тампон в воду и отожмите его, чтобы удалить излишки влаги. Используйте только слегка смоченный тампон.
-
Очистите контакты в гнезде каретки на месте картриджа, вызвавшего неполадку.
Предупреждение.Во избежание риска поражения электрическим током убедитесь, что кабель питания отсоединен от устройства.
Каретка
Контакты золотистого цвета внутри каретки
-
Дайте картриджу и каретке просохнуть в течение десяти минут.
-
Вставьте картридж в гнездо под небольшим углом, затем надавите на картридж вверх и вперед до щелчка, чтобы установить его на место.
-
Подсоедините кабель питания в разъем на задней панели устройства.
-
Закройте дверцу доступа к картриджам.
Примерно через минуту распечатается страница выравнивания.
Шаг 3. Выполните выравнивание картриджей
Для выравнивания картриджей выполните следующие действия. Если устройство не завершает выравнивание картриджей, то оно будет печатать страницу выравнивания при каждом включении.
-
Откройте крышку сканера.
-
Поместите страницу выравнивания лицевой стороной вниз на стекло в левый нижний угол.
-
Закройте крышку сканера, удерживая страницу выравнивания на месте.
-
Нажмите кнопку Сканирование
на панели управления. Устройство выполнит выравнивание картриджей.
Когда выравнивание завершается, индикатор питания
перестает мигать.
-
Проверьте состояние индикаторов на панели управления.
-
Если выполнение этих действий помогло устранить проблему, никаких дальнейших действий предпринимать не требуется.
-
Если устранить проблему не удалось, перейдите к следующему шагу.
Шаг 4. Замените картридж, вызывающий дефекты печати
Приобретайте сменные картриджи и другие расходные материалы в магазине HP Store или в местных магазинах розничной торговли.
Видеоролик процесса замены картриджей
В видеоролике показан порядок выполнения указанных здесь действий. Внешний вид устройства может отличаться, но этапы процесса для вашего устройства аналогичны.
Выполните следующие действия для замены проблемного картриджа.
-
Откройте дверцу доступа к картриджам. Каретка переместится в зону доступа, если нет препятствий.
-
Осторожно нажмите на картридж, чтобы освободить его, а затем потяните картридж на себя и извлеките его из гнезда.
-
Извлеките новый картридж из упаковки и затем аккуратно снимите защитную ленту.
Внимание!Не прикасайтесь к контактам картриджа или соплам.
-
Вставьте картридж в гнездо под небольшим углом, затем надавите на картридж вверх и вперед до щелчка, чтобы установить его на место.
-
Закройте дверцу доступа к картриджам. Примерно через минуту распечатается страница выравнивания.
Шаг 5. Выполните выравнивание картриджей
Для выравнивания картриджей выполните следующие действия. Если устройство не завершает выравнивание картриджей, то оно будет печатать страницу выравнивания при каждом включении.
-
Откройте крышку сканера.
-
Поместите страницу выравнивания лицевой стороной вниз на стекло в левый нижний угол.
-
Закройте крышку сканера, удерживая страницу выравнивания на месте.
-
Нажмите кнопку Сканирование
на панели управления. Устройство выполнит выравнивание картриджей.
Когда выравнивание завершается, индикатор питания
перестает мигать.
-
Проверьте состояние индикаторов на панели управления.
-
Если эти действия привели к устранению неполадки, дальнейшие действия не требуются.
-
Если проблема не решена, перейдите к следующему решению.
Решение третье. Сервисное обслуживание МФУ All-in-One
Если после выполнения всех указанных действий устранить неполадку не удалось, перейдите к разделу Сервисное обслуживание устройства All-in-One в конце этого документа.
Проблема: Индикатор питания мигает
В этом нормальном состоянии индикаторы панели управления ведут себя следующим образом:
-
Индикатор питания: Мигает
-
Индикатор проверки бумаги: Откл.
-
Индикатор «Проверьте картридж»: Откл.
-
Индикаторы формата: 1 включен, 1 отключен
-
Индикаторы типа бумаги: 1 включен, 1 отключен
-
Индикатор запуска ч/б копирования: Откл.
-
Индикатор запуска цветного копирования: Откл.

-
Причина
Устройство выполняет печать, сканирование, копирование или операция по обслуживанию.
Решения
Решение первое. Дождитесь, пока МФУ All-in-One завершит выполнение задания
Если устройство выполняет какую-либо операцию, дождитесь её завершения.
-
Если устройство завершает задание, дальнейшие действия по устранению неполадки не требуются.
-
Если устройство не завершает задание, а индикаторы продолжают мигать, примените следующее решение.
Решение второе. Отмените задачу
Нажмите кнопку Отмена
-
Если отменить задание не удается, нажмите и удерживайте кнопку питания
в течение трех секунд, чтобы выключить устройство.
-
Если устройство не выключается, попробуйте следующее решение.
Решение третье. Сброс настроек МФУ All-in-One
Для сброса настроек устройства выполните следующие действия.
-
На включенном устройстве отсоедините кабель питания из разъема на задней панели корпуса.
-
Подождите 30 секунд.
-
Подсоедините кабель питания в разъем на задней панели устройства.
-
Нажмите кнопку питания
, чтобы включить устройство.
-
Дождитесь, когда индикатор питания
перестанет мигать. На этом сброс завершается.
Проблема: Индикатор «Питание» мигает в течение 3 секунд, затем горит постоянно
В этом нормальном состоянии индикаторы панели управления ведут себя следующим образом:
-
Индикатор питания: Быстро мигает в течение 3 секунд, затем горит постоянно
-
Индикатор проверки бумаги: Откл.
-
Индикатор «Проверьте картридж»: Откл.
-
Индикаторы формата: Откл.
-
Индикаторы типа бумаги: 1 включен, 1 отключен
-
Индикатор запуска ч/б копирования: Откл.
-
Индикатор запуска цветного копирования: Откл.
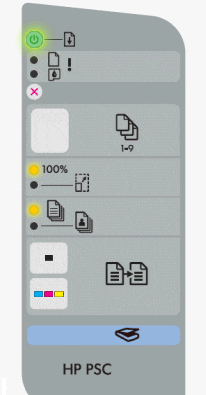
-
Причина
На устройстве выполняется процесс печати, сканирования, копирования или операция обслуживания.
Решения
Решение первое. Дождитесь, пока МФУ All-in-One завершит выполнение задания
Если устройство выполняет какую-либо операцию, дождитесь её завершения.
-
Если устройство завершает задание, дальнейшие действия по устранению неполадки не требуются.
-
Если устройство не завершает задание, а индикаторы продолжают мигать, примените следующее решение.
Решение второе. Отмените задачу
Нажмите кнопку Отмена
-
Если отменить задание не удается, нажмите и удерживайте кнопку питания
в течение трех секунд, чтобы выключить устройство.
-
Если устройство не выключается, попробуйте следующее решение.
Решение третье. Сброс настроек МФУ All-in-One
Для сброса настроек устройства выполните следующие действия.
-
На включенном устройстве отсоедините кабель питания из разъема на задней панели корпуса.
-
Подождите 30 секунд.
-
Подсоедините кабель питания в разъем на задней панели устройства.
-
Нажмите кнопку питания
, чтобы включить устройство.
-
Дождитесь, когда индикатор питания
перестанет мигать. На этом сброс завершается.
Проблема: Индикатор «Питание» мигает в течение 20 секунд, затем горит постоянно
При этом признаке ошибки на панели управления выводится следующая схема индикаторов:
-
Индикатор питания: Мигает в течение 20 секунд, а затем горит постоянно
-
Индикатор проверки бумаги: Откл.
-
Индикатор «Проверьте картридж»: Откл.
-
Индикаторы формата: 1 включен, 1 отключен
-
Индикаторы типа бумаги: 1 включен, 1 отключен
-
Индикатор запуска ч/б копирования: Откл.
-
Индикатор запуска цветного копирования: Откл.
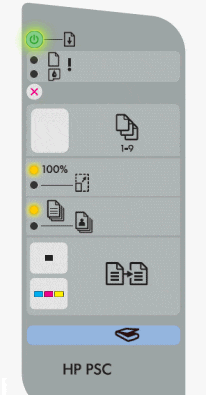
-
Причина
Компьютер не реагирует на нажатие кнопки Сканирование
.
Решения
Решение первое. Восстановите связь между МФУ All-in-One и компьютером
Выполните следующие действия, чтобы проверить связь с компьютером.
Шаг 1. Отсоедините кабель USB
-
Отсоедините кабель USB из разъема на тыльной стороне устройства.
Внимание!При выполнении описанных здесь действий не отключайте кабель питания.
-
Отсоедините кабель USB от компьютера.
Шаг 2. Повторно подключите кабель USB
-
Нажмите кнопку питания
, чтобы выключить устройство.
-
Повторно подсоедините кабель USB в порт USB на компьютере. В целях устранения неполадок не выполняйте повторного подключения к концентратору USB с автономным питанием до устранения неполадки посредством прямого подключения к компьютеру.
-
Снова подключите кабель USB в устройство.
Примечание.
При правильном подключении значок на кабеле USB
обычно находится сверху.
-
Нажмите кнопку питания
, чтобы включить устройство.
Шаг 3. Перезагрузите компьютер
Примечание.
Для применения некоторых из предложенных решений требуется перезагрузка компьютера. Для удобства обращения к странице веб-браузера после перезагрузки компьютера создайте закладку на нее.
Выберите свою операционную систему и выполните действия по перезагрузке компьютера.
Пользователи Macintosh: перейдите к следующему шагу.
Windows XP
-
На панели задач Windows нажмите кнопку Пуск
, затем нажмите кнопку Завершение работы
.
-
В раскрывающемся списке Выберите желаемое действие выберите пункт Перезагрузка и нажмите OK.
Windows Vista
На панели задач Windows нажмите значок Windows

Windows 7
На панели задач Windows нажмите значок Windows

Шаг 4. Протестируйте МФУ All-in-One
-
Повторите действия задания печати или сканирования, которые привели к исходному состоянию ошибки или к наблюдаемой комбинации мигающих индикаторов.
-
Проверьте состояние индикаторов на панели управления:
-
Если выполнение этих действий помогло устранить проблему, никаких дальнейших действий предпринимать не требуется.
-
Если устранить проблему не удалось, перейдите к следующему шагу.
Шаг 5. Замените кабель USB
-
Надежно подключите другой кабель USB (новый или заведомо исправный) к устройству и компьютеру.
Примечание.
Устройства HP подключаются с помощью кабелей USB длиной не более 3 м.
-
Повторите задание.
-
Если эти действия привели к устранению неполадки, дальнейшие действия не требуются.
-
Если ошибка не устранена, свяжитесь с изготовителем компьютера или в сервисный центр для выполнения настройки и проверки исправности порта USB.
Решение второе. Устранение неполадок программного обеспечения МФУ All-in-One
Среди возможных неполадок программного обеспечения устройства можно отметить следующие:
-
На вашем компьютере не установлен пакет полной версии программного обеспечения HP для принтера.
-
В полной версии программного обеспечения устройства HP не выполнена настройка функций кнопки «Сканирование».
-
Служба Диспетчера обработки цифровых изображений HP, распознающая кнопку «Сканирование», не запущена.
Выполните одно из следующих действий:
-
Примечание.
Даже если на экране компьютера или на дисплее устройства сообщение об ошибке не отображается, действия по устранению неполадки и решения одинаковы.
-
Чтобы принять немедленное решение, перейдите к обходным решениям.
Обходные решения: Сканирование с компьютера
Вместо нажатия кнопки «Сканирование» на панели управления устройства попробуйте применить одно из следующих обходных решений. Сначала выберите свою операционную систему.
Windows XP
Выполните следующие действия, если установлена ОС Windows XP.
Сканирование в Paint
Для сканирования документа с помощью программы Paint в Windows XP выполните следующие действия:
Примечание.
Сначала убедитесь, что устройство подключено к компьютеру.
-
Нажмите кнопку Пуск, выберите пункт Все программы, затем – Стандартные и выберите Paint.
-
Нажмите Файл, а затем нажмите Со сканера или камеры.
-
Внесите необходимые изменения в настройки.
-
Нажмите кнопку Сканирование.
Сканирование с помощью программы Центр решений HP
Выполните следующие действия, если не удается выполнить сканирование непосредственно с использованием Центра решений HP в Windows XP.
-
Нажмите кнопку Пуск и выберите пункт Мой компьютер.
-
Дважды щелкните Локальный диск (C:).
-
Дважды щелкните папку Program Files.
-
Дважды щелкните папку HP.
-
Дважды щелкните папку Digital Imaging.
-
Дважды щелкните папку Bin.
-
Найдите и дважды щелкните один из следующих файлов. Необходимо выбрать один из них.
-
Hpiscnapp.exe
-
Hpqscnvw.exe
При этом будет запущено приложение HP Scan.
-
-
Выберите Новое сканирование и измените при необходимости настройки.
-
Нажмите Принять для сохранения результата сканирования в нужном месте.
-
Выполните следующие действия, чтобы сохранить результат сканирования в файл другого типа, например .PDF:
-
Щелкните правой кнопкой недавно сохраненный файл, чтобы открыть его в другой программе, например, Microsoft Word.
-
Сохраните результат сканирования в файл требуемого типа.
-
Windows Vista
Для сканирования документов в ОС Windows Vista применяется один из следующих способов.
Примечание.
Сначала убедитесь, что устройство подключено к компьютеру.
Сканирование с помощью программы «Фотоальбом Windows»
Для сканирования документа с использованием программы «Фотоальбом Windows» в Windows Vista выполните следующие действия:
-
Нажмите значок Windows
, выберите пункт Все программы, затем Фотоальбом Windows.
-
Выберите пункт Файл, затем Импорт со сканера или камеры.
-
Выберите пункт Импорт, затем – Сканирование.
Видеоролик процедуры сканирования с помощью программы «Фотоальбом Windows Live»
В следующем видеоклипе демонстрируется процесс сканирования с помощью программы Фотоальбом Windows. Видеоклип воспроизводится без звука.
Сканирование в Paint
Чтобы отсканировать документ с помощью программы Paint в Windows Vista, выполните следующие действия:
-
Нажмите значок Windows
, выберите Все программы, Стандартные, затем Paint.
-
Выберите пункт Файл, затем Импорт со сканера или камеры.
-
При необходимости измените настройки и нажмите кнопку Сканировать.
Сканирование с помощью программы Центр решений HP
Выполните следующие действия, если не удается выполнить сканирование непосредственно с использованием Центра решений HP в Windows Vista.
-
Нажмите значок Windows
, затем выберите пункт Компьютер.
-
Дважды щелкните Локальный диск (C:).
-
Дважды щелкните папку Program Files.
-
Дважды щелкните папку HP.
-
Дважды щелкните папку Digital Imaging.
-
Дважды щелкните папку Bin.
-
Найдите и дважды щелкните один из следующих файлов. Необходимо выбрать один из них.
-
Hpiscnapp.exe
-
Hpqscnvw.exe
При этом будет запущено приложение HP Scan.
-
-
Выберите Новое сканирование и измените при необходимости настройки.
-
Нажмите Принять для сохранения результата сканирования в нужном месте.
-
Выполните следующие действия, чтобы сохранить результат сканирования в файл другого типа, например .PDF:
-
Щелкните правой кнопкой недавно сохраненный файл, чтобы открыть его в другой программе, например, Microsoft Word.
-
Сохраните результат сканирования в файл требуемого типа.
-
Windows 7
Сканирование документов в ОС Windows 7 выполняется одним из следующих методов.
Примечание.
Сначала убедитесь, что устройство подключено к компьютеру.
Сканирование с помощью программы «Фотоальбом Windows Live»
Для сканирования документа с использованием программы «Фотоальбом Windows Live» в Windows 7 выполните следующие действия:
-
Нажмите значок Windows
, выберите пункт Все программы, затем Фотоальбом Windows Live.
-
Выберите пункт Файл, затем Импорт со сканера или камеры.
-
Щелкните по наименованию устройства, используемого для сканирования, и нажмите Импорт.
-
При необходимости измените настройки и нажмите кнопку Сканировать.
Видеоролик процедуры сканирования с помощью программы «Фотоальбом Windows Live»
В следующем видеоклипе демонстрируется процесс сканирования с помощью программы «Фотоальбом Windows Live» в среде Windows 7.
Сканирование в Paint
Для сканирования документа с использованием Paint в Windows 7 выполните следующие действия:
-
Нажмите значок Windows
, выберите Все программы, Стандартные, затем Paint.
-
Нажмите кнопку Paint
, а затем выберите Со сканера или камеры.
-
При необходимости измените настройки и нажмите кнопку Сканировать.
Видеоролик процесса сканирования с помощью программы Paint
В следующем видеоклипе демонстрируется процесс сканирования с помощью программы Paint в среде Windows 7.
Сканирование с помощью программы «Факсы и сканирование Windows»
Для сканирования документа с помощью программы «Факсы и сканирование Windows» в Windows 7 выполните следующие действия:
-
Нажмите значок Windows
, выберите пункт Все программы, а затем Факсы и сканирование Windows.
-
Нажмите Новое сканирование.
-
При необходимости измените настройки и нажмите кнопку Сканировать.
Видеоролик с демонстрацией процесса сканирования с помощью программы «Факсы и сканирование Windows»
В следующем видеоролике демонстрируется процесс сканирования с помощью программы «Факсы и сканирование Windows» в Windows 7.
Сканирование с помощью программы Центр решений HP
Выполните следующие действия, если не удается выполнить сканирование непосредственно с использованием Центра решений HP в Windows 7.
-
Нажмите значок Windows
, затем выберите пункт Компьютер.
-
Дважды щелкните Локальный диск (C:).
-
Дважды щелкните папку Program Files.
-
Дважды щелкните папку HP.
-
Дважды щелкните папку Digital Imaging.
-
Дважды щелкните папку Bin.
-
Найдите и дважды щелкните один из следующих файлов. Необходимо выбрать один из них.
-
Hpiscnapp.exe
-
Hpqscnvw.exe
При этом будет запущено приложение HP Scan.
-
-
Выберите Новое сканирование и измените при необходимости настройки.
-
Нажмите Принять для сохранения результата сканирования в нужном месте.
-
Выполните следующие действия, чтобы сохранить результат сканирования в файл другого типа, например .PDF:
-
Щелкните правой кнопкой недавно сохраненный файл, чтобы открыть его в другой программе, например, Microsoft Word.
-
Сохраните результат сканирования в файл требуемого типа.
-
Проблема: Мигают индикаторы питания, «Проверьте бумагу» и «Проверьте картридж»
При этом признаке ошибки на панели управления выводится следующая схема индикаторов:
-
Индикатор питания: Мигает
-
Индикатор проверки бумаги: Мигает
-
Индикатор «Проверьте картридж»: Мигает
-
Индикаторы формата: Оба выкл.
-
Индикаторы типа бумаги: Оба выкл.
-
Индикатор запуска ч/б копирования: Откл.
-
Индикатор запуска цветного копирования: Откл.
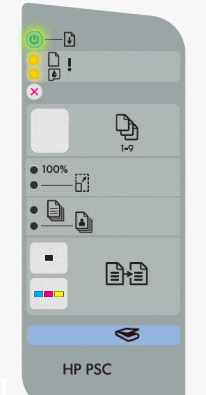
-
Причина
В устройстве произошла ошибка сканера.
Решения
Решение первое. Сброс настроек МФУ All-in-One
Для сброса настроек устройства выполните следующие действия.
-
На включенном устройстве отсоедините кабель питания из разъема на задней панели корпуса.
-
Подождите 30 секунд.
-
Подсоедините кабель питания в разъем на задней панели устройства.
-
Нажмите кнопку питания
, чтобы включить устройство.
-
Дождитесь, когда индикатор питания
перестанет мигать. На этом сброс завершается.
-
Если эти действия привели к устранению неполадки, дальнейшие действия не требуются.
-
Если проблема не решена, перейдите к следующему решению.
Решение второе. Убедитесь в том, что накладка панели управления установлена правильно
Если накладка или панель установлены неправильно, устройство может показывать ложное состояние застрявшей каретки. Если устройство ранее не использовалось, должным образом установите накладку на панель управления, выполнив инструкции.
Если накладка панели управления уже установлена, и принтер некоторое время работал, не пытайтесь переустанавливать накладку. Плотно нажмите на накладку для обеспечения соответствующего крепления ее клейкого слоя или контактов.
Примечание.
Если накладка лицевой панели уже установлена, перейдите к следующему решению.
-
Отсоедините кабель питания от разъема на задней панели устройства.
-
На крышке передней панели отделите от накладки клейкую подложку.
-
Поднимите крышку сканера.
-
Аккуратно выровняйте и установите накладку панели управления.
-
Подсоедините кабель питания в разъем на задней панели устройства.
-
Повторите задание.
-
Если эти действия привели к устранению неполадки, дальнейшие действия не требуются.
-
Если проблема не решена, перейдите к следующему решению.
Решение третье. Сервисное обслуживание МФУ All-in-One
Если после выполнения всех указанных действий устранить неполадку не удалось, перейдите к разделу Сервисное обслуживание устройства All-in-One в конце этого документа.
Проблема: Горят индикаторы питания, формата и типа бумаги
В этом нормальном состоянии индикаторы панели управления ведут себя следующим образом:
-
Индикатор питания: Горит
-
Индикатор проверки бумаги: Откл.
-
Индикатор «Проверьте картридж»: Откл.
-
Индикаторы формата: 1 включен, 1 отключен
-
Индикаторы типа бумаги: 1 включен, 1 отключен
-
Индикатор запуска ч/б копирования: Откл.
-
Индикатор запуска цветного копирования: Откл.

-
Причина
Устройство готово к печати, сканированию, копированию или операции по обслуживанию.
Решение
Для выполнения намеченной задачи нажмите соответствующие кнопки на устройстве.
-
Если устройство работает нормально, подождите, пока оно завершит задание.
-
Если после выполнения задания на панели управления устройства мигает индикатор или комбинация индикаторов, найдите эту комбинацию в настоящем документе и выполните указанные действия для устранения неполадки.
Проблема: Индикатор «Начать ч/б копирование» и индикатор питания мигают
В этом нормальном состоянии индикаторы панели управления ведут себя следующим образом:
-
Индикатор питания: Мигает
-
Индикатор проверки бумаги: Откл.
-
Индикатор «Проверьте картридж»: Откл.
-
Индикаторы формата: 1 включен, 1 отключен
-
Индикаторы типа бумаги: 1 включен, 1 отключен
-
Индикатор запуска ч/б копирования: Мигает
-
Индикатор запуска цветного копирования: Откл.

-
Причина
Устройство выполняет задание черно-белого копирования.
Решения
Решение первое. Дождитесь, пока МФУ All-in-One завершит выполнение задания
Если устройство выполняет какую-либо операцию, дождитесь её завершения.
-
Если устройство завершает задание, дальнейшие действия по устранению неполадки не требуются.
-
Если устройство не завершает задание, а индикаторы продолжают мигать, примените следующее решение.
Решение второе. Отмените задачу
Нажмите кнопку Отмена
-
Если отменить задание не удается, нажмите и удерживайте кнопку питания
в течение трех секунд, чтобы выключить устройство.
-
Если устройство не выключается, попробуйте следующее решение.
Решение третье. Сброс настроек МФУ All-in-One
Для сброса настроек устройства выполните следующие действия.
-
На включенном устройстве отсоедините кабель питания из разъема на задней панели корпуса.
-
Подождите 30 секунд.
-
Подсоедините кабель питания в разъем на задней панели устройства.
-
Нажмите кнопку питания
, чтобы включить устройство.
-
Дождитесь, когда индикатор питания
перестанет мигать. На этом сброс завершается.
Проблема: Индикатор «Запуск цветного копирования» и индикатор питания мигают
В этом нормальном состоянии индикаторы панели управления ведут себя следующим образом:
-
Индикатор питания: Мигает
-
Индикатор проверки бумаги: Откл.
-
Индикатор «Проверьте картридж»: Откл.
-
Индикаторы формата: 1 включен, 1 отключен
-
Индикаторы типа бумаги: 1 включен, 1 отключен
-
Индикатор запуска ч/б копирования: Откл.
-
Индикатор запуска цветного копирования: Мигает

-
Причина
На устройстве выполняется задание цветного копирования.
Решения
Решение первое. Дождитесь, пока МФУ All-in-One завершит выполнение задания
Если устройство выполняет какую-либо операцию, дождитесь её завершения.
-
Если устройство завершает задание, дальнейшие действия по устранению неполадки не требуются.
-
Если устройство не завершает задание, а индикаторы продолжают мигать, примените следующее решение.
Решение второе. Отмените задачу
Нажмите кнопку Отмена
-
Если отменить задание не удается, нажмите и удерживайте кнопку питания
в течение трех секунд, чтобы выключить устройство.
-
Если устройство не выключается, попробуйте следующее решение.
Решение третье. Сброс настроек МФУ All-in-One
Для сброса настроек устройства выполните следующие действия.
-
На включенном устройстве отсоедините кабель питания из разъема на задней панели корпуса.
-
Подождите 30 секунд.
-
Подсоедините кабель питания в разъем на задней панели устройства.
-
Нажмите кнопку питания
, чтобы включить устройство.
-
Дождитесь, когда индикатор питания
перестанет мигать. На этом сброс завершается.
Проблема: ни один индикатор не горит
На панели управления устройства отображается следующая комбинация индикаторов:
-
Индикатор питания: Откл.
-
Индикатор проверки бумаги: Откл.
-
Индикатор «Проверьте картридж»: Откл.
-
Индикаторы формата: Откл.
-
Индикаторы типа бумаги: Откл.
-
Начать ч/б копирование: Откл.
-
Запуск цветного копирования: Откл.
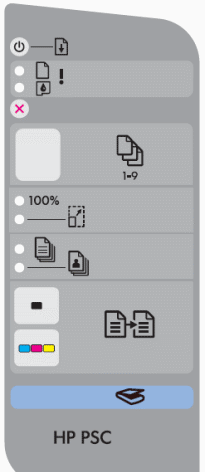
-
Причина
Устройство не включается.
Решения
Решение первое. Убедитесь, что МФУ All-in-One подключено к электропитанию
Выполните следующие действия для проверки подключения кабеля питания в разъём на задней панели устройства и к электрической розетке.
-
Проверьте заднюю панель устройства на правильность подключения сетевого шнура от розетки.
-
Проверьте источник питания на правильность подключения к нему сетевого шнура.
-
Убедитесь в том, что кабель питания надежно подключен в электрическую розетку.
-
Задняя панель устройства
-
Блок питания
-
Электрическая розетка
-
-
Нажмите кнопку питания
, чтобы включить устройство.
-
Если устройство включается, дальнейшие действия не требуются.
-
Если устройство не включается, попробуйте следующее решение.
Решение второе. Убедитесь в том, что электрическая розетка работает
-
Отсоедините кабель питания от электрической розетки.
-
Подключите к розетке другое устройство для ее проверки.
-
Если розетка электросети не работает, подключите устройство в другую исправную розетку.
-
Если розетка электросети работает, но устройство не включается, переходите к следующему решению.
Решение третье. Убедитесь в том, что источник питания совместим МФУ HP All-in-One
Термин источник питания относится к блоку питания и кабелю питания.
Примечание.
Для обеспечения совместимости элементов питания и устройства НР рекомендуется использовать модуль и кабель из комплекта поставки устройства.
|
Пример блока питания |
Пример кабеля питания |
|
|
|
|
-
Убедитесь в том, что значения напряжения и тока, указанные на источнике питания, соответствуют значениям напряжения и тока, указанным на устройстве НР.
Значения напряжения и тока, указанные на блоке питания
Значения напряжения и тока, указанные на устройстве НР
В этом примере напряжение (+32 В) и ток (2000 мА), подаваемые блоком питания, соответствуют характеристикам устройства НР.
-
Если значения напряжения и тока, указанные на элементах питания и устройстве, совпадают, убедитесь в том, что форма и размер разъема на кабеле питания совпадает с формой и размером разъема на устройстве НР.
Предупреждение.Не применяйте силу, чтобы вставить в устройство HP несовместимый кабель питания (с разъемом, отличающимся по форме и размеру от разъема устройства HP).
-
Если кабель питания не совместим с устройством, замените его подходящим. Для приобретения подходящего кабеля щелкните правой кнопкой мыши ссылку Где купить HP и выберите пункт Открыть в новом окне.
-
Если кабель питания совместим с устройством, но оно по-прежнему не включается, примените следующее решение.
Решение четвертое. Верните в исходное состояние блок питания и проверьте питание
Блок питания имеет встроенную защиту от скачков напряжения в сети. Если в сети был бросок напряжения, возможно, потребуется вернуть блок питания в исходное состояние. Для сброса настроек блока питания выполните следующие действия.
Шаг 1. Сброс настроек блок питания
-
Отсоедините кабель питания от разъема на задней панели устройства.
-
Отсоедините кабель питания от электрической розетки.
-
Отсоедините кабель питания из блока питания.
-
Подождите 15 секунд.
-
Подсоедините кабель питания в разъем на задней панели устройства.
-
Подсоедините кабель питания в блок питания.
-
Вставьте вилку кабеля питания в розетку. Не используйте удлинитель или сетевой фильтр до устранения неполадки.
-
Задняя панель устройства
-
Блок питания
-
Электрическая розетка
-
-
Проверьте, есть ли на блоке питания светодиод.
-
Если светодиод на блоке питания отсутствует, перейдите к следующему шагу.
-
Если на блоке питания имеется светодиод, проверьте, горит ли он.
-
Если светодиод не светится, обратитесь в HP для замены блока питания. Для приобретения подходящего блока питания щелкните правой кнопкой мыши ссылку Где купить HP, а затем выберите пункт Открыть в новом окне.
-
Если светодиод горит, переходите к следующему шагу.
Шаг 2. Проверьте включение питания МФУ All-in-One
Выполните следующие действия для проверки включения питания устройства.
-
Нажмите и быстро отпустите кнопку питания
, чтобы запустить цикл включения/выключения. Не удерживайте кнопку в нажатом состоянии.
Если нажать и удерживать кнопку питания
слишком долго, устройство может включиться и выключиться без перезапуска. В этом случае следует снова нажать и быстро отпустить кнопку питания
.
-
Если эти действия привели к устранению неполадки, дальнейшие действия не требуются.
-
Если проблема не решена, перейдите к следующему решению.
Решение пятое. Проверьте питание, используя совместимый кабель от другого устройства
Если у вас имеется кабель от другого устройства, совместимый с данным продуктом, воспользуйтесь им и повторите действия Решения третьего: Верните в исходное состояние блок питания и проверьте питание.
-
Если устройство включается при использовании другого кабеля, это означает, что причина проблемы связана с первым кабелем. Обратитесь в HP для замены кабеля питания. Щелкните правой кнопкой мыши ссылку Приобретение компонентов HP, чтобы выбрать вариант приобретения подходящего кабеля питания.
-
Если устройство не включается при использовании другого кабеля питания, переходите к следующему решению.
Решение шестое. Сервисное обслуживание МФУ All-in-One
Если после выполнения всех указанных действий устранить неполадку не удалось, перейдите к разделу Сервисное обслуживание устройства All-in-One в конце этого документа.
Сервисное обслуживание МФУ All-in-One
Проведите сервисное обслуживание или замените устройство HP, если выполнение всех вышеуказанных действий не помогло устранить проблему.
Перейдите на веб-страницу Обращение в службу поддержки клиентов HP, чтобы запланировать ремонт или замену устройства. Если вы находитесь в стране Азиатско-Тихоокеанского региона, вы будете направлены в местный сервисный центр в вашей стране/регионе.
Для проверки состояния гарантии перейдите на веб-страницу Проверка гарантии на устройства HP. За ремонт устройств после окончания гарантийного срока может взиматься оплата.
Содержание
- Информация об устранении неполадок на принтере HP PSC 1410
- Перед обращением в центр технической поддержки
- Предпочтительный способ удаления с компьютера с системой Windows
- Альтернативный способ удаления с компьютера с системой Windows
- Устранение неполадок с бумагой
- Устранение неполадок
- Обновление аппарата (Windows)
- Обновление устройства (Mac)
- Как сбросить ошибку на принтере hp psc 1410
- Re: hp 1410 выдаёт ошибку картриджа, КОТОРУЮ НЕ СБРОСИТЬ.
- Самостоятельная заправка картриджей HP 1410v
- Какие картриджи подходят к МФУ HP 1410v?
- Инструкция по заправке картриджей HP 1410v
- Сброс (обнуление) картриджа к принтеру HP PSC 1410v
Причиной возникновения многих проблем является подключение аппарата к компьютеру с помощью кабеля USB до установки программного обеспечения для аппарата на компьютере. Для решения этой проблемы следует выполнить указанные ниже действия.
1. Отключите кабель USB от компьютера.
2. Удалите программное обеспечение (если оно уже установлено).
3. Перезагрузите компьютер.
4. Выключите аппарат, подождите одну минуту, а затем снова включите его.
5. Переустановите программное обеспечение для аппарата. Не подключайте кабель USB к компьютеру, пока соответствующее указание не отобразится на экране установки программного обеспечения.
Перед обращением в центр технической поддержки
При возникновении проблемы выполните действия, описанные ниже.
1. Просмотрите документацию, прилагаемую к аппарату.
Руководство по установке. В Руководстве по установке объясняются процедуры установки аппарата.
— Руководство пользователя. Руководство пользователя — это документ, который Вы читаете в данный момент.
— Справка по программе HP Image Zone. В экранной Справке по программе HP Image Zone описываются процедуры использования аппарата, подключенного к компьютеру, а также содержится дополнительная информация по устранению неполадок, отсутствующая в Руководстве пользователя.
— Файл Readme. Файл Readme содержит информацию об устранении проблем, которые могут возникнуть при установке.
2. Если не удастся решить проблему с помощью документации, посетите web-узел предоставляющий следующие возможности (доступность которых зависит от продукта, страны/региона и языка):
просмотр страниц интерактивной поддержки;
— проверка наличия обновлений для программного обеспечения;
— отправка сообщения электронной почты в HP для получения ответов на вопросы;
— получение интерактивной консультации у специалиста HP.
3. Обратитесь к продавцу продукта.
4. Если не удастся решить проблему с помощью экранной справки или web-узлов HP, обратитесь в службу технической поддержки HP.
Предпочтительный способ удаления с компьютера с системой Windows
1. Отсоедините аппарат от компьютера. Не подсоединяйте аппарат к компьютеру, пока не завершится переустановка программного обеспечения.
2. Нажмите кнопку Пуск, выберите Программы или Все программы (XP), удалить программное обеспечение и следуйте инструкциям.
3. При появлении запроса на удаление совместно используемых файлов нажмите Нет.
4. Перезагрузите компьютер.
5. Чтобы переустановить программное обеспечение, используйте диск CD-ROM для аппарата и следуйте инструкциям, приведенным в Руководстве по установке.
6. По окончании установки программного обеспечения подсоедините аппарат к компьютеру и нажмите кнопку Вкл/Возобновить. Возможно, потребуется подождать несколько минут, пока не завершится процедура Plug and Play.
После завершения установки программного обеспечения в панели задач Windows отобразится значок «Монитор состояния».
Для проверки правильности установки программного обеспечения дважды нажмите значок программы Центр решений HP на рабочем столе. Если в программе Центр решений HP отображаются основные значки (Сканировать изображение, Сканировать документ и HP Image Zone), значит, программное обеспечение установлено правильно.
Альтернативный способ удаления с компьютера с системой Windows
1. Запустите программу установки программного обеспечения для аппарата с диска CD-ROM.
2. Выберите Удалить и следуйте инструкциям на экране.
3. Отсоедините аппарат от компьютера. Обязательно отсоедините аппарат, прежде чем перезагружать компьютер. Не подсоединяйте аппарат к компьютеру, пока не завершится переустановка программного обеспечения.
4. Перезагрузите компьютер.
5. Снова запустите программу установки программного обеспечения для аппарата.
6. Выберите Переустановить.
7. Следуйте инструкциям на экране, а также инструкциям, имеющимся в Руководстве по установке, прилагаемом к аппарату.
Удаление с компьютера Macintosh
1. Отсоедините аппарат от компьютера Macintosh.
2. Дважды нажмите папку Applications: HP Software (Приложения: Программное обеспечение).
3. Дважды нажмите HP Uninstaller (Удаление программ HP). Следуйте инструкциям, отображаемым на экране.
4. После удаления программного обеспечения отсоедините аппарат и перезагрузите компьютер. Обязательно отсоедините аппарат, прежде чем перезагружать компьютер. Не подсоединяйте аппарат к компьютеру, пока не завершится переустановка программного обеспечения.
5. Вставьте диск CD-ROM для аппарата в дисковод для дисков CD-ROM.
6. На рабочем столе откройте окно диска CD-ROM, дважды нажмите Installer (Программа установки).
7. Следуйте инструкциям на экране, а также инструкциям, имеющимся в Руководстве по установке, прилагаемом к аппарату.
Устранение неполадок с бумагой
Чтобы избежать замятия бумаги, используйте типы бумаги, рекомендованные для аппарата.
Не загружайте загнутые или измятые листы бумаги или бумагу с загнутыми или оборванными краями в лоток для бумаги.
Если в аппарате произойдет замятие бумаги, выполните следующие инструкции для устранения замятия.
1. Нажмите фиксатор, расположенный слева на задней дверце очистки и, потянув ее на себя, снимите крышку.
При попытке извлечь замятую бумагу с передней стороны аппарата может быть поврежден печатный механизм. Всегда устраняйте замятие бумаги через заднюю дверцу очистки.
2. Аккуратно вытяните бумагу из валиков.
Если при вытягивании из роликов бумага разорвется, удалите оторванные фрагменты бумаги с роликов и колес внутри аппарата. Если оторванные фрагменты останутся внутри аппарата, это снова приведет к замятию бумаги.
3. Установите заднюю дверцу очистки на место. Аккуратно нажмите на дверцу, чтобы она зафиксировалась со щелчком.
4. Нажмите кнопку Вкл/Возобновить для продолжения выполнения текущего задания.
Устранение неполадок
Если проблемы возникают при печати, возможно, это связано с неполадкой одного из картриджей (как и с картриджем 82, картриджами 82 цена, картридж 82 цена, купить картриджи 82 со скидкой 41%). Выполните следующие действия.
1. Извлеките и снова вставьте их на место и убедитесь, что они зафиксированы.
2. Если устранить проблему не удается, распечатайте отчет самопроверки, чтобы проверить правильность работы.
3. Если в отчете самопроверки сообщается о неполадке, выполните чистку.
4. Если устранить проблему не удается, почистите контакты медного цвета.
5. Если проблемы при печати возникают по-прежнему, определите, какой из них неисправен, и замените его (для этих целей оптовая покупка картриджей оптом, цены, купить оптом оригинальные картриджи, получить оптовую скидку).
Обновление аппарата (Windows)
1. Используйте один из следующих способов для получения обновления для этого аппарата.
Используйте web-браузер для загрузки обновления для аппарата с web-узла. Файл будет самораспаковывающимся исполняемым файлом с расширением «.exe». После двойного нажатия на файл .exe на компьютере откроется окно Мастер обновления устройства. Используйте утилиту Обновление программ, прилагаемую к программе HP Image Zone, для автоматического поиска обновлений для аппарата на web-узле технической поддержки с предварительно заданными интервалами.
Если установлено программное обеспечение HP Image Zone Express, утилита обновления будет называться Обновление. Кнопка, открывающая утилиту Обновление, расположена в левом верхнем углу окна программного обеспечения.
2. Выполните одно из указанных ниже действий.
Дважды нажмите файл обновления .exe.
— При запросе примите обновление аппарата, найденное утилитой Обновление программ.
3. Следуйте инструкциям на экране.
Во время обновления аппарата не отсоединяйте его, не выключайте и не прерывайте процедуру каким-либо другим способом. Если обновление будет прервано или появится сообщение об ошибке, указывающее на сбой обновления, обратитесь для получения помощи в службу технической поддержки HP.
После перезагрузки аппарата на компьютере появится экран Обновление завершено и аппарат напечатает пробную страницу.
Обновление устройства (Mac)
Программа установки обновления позволяет устанавливать обновления для аппарата следующим образом.
1. Используйте web-браузер для загрузки обновления для аппарата с web-узла
2. Дважды нажмите загруженный файл.
На компьютере будет запущена программа установки.
3. Чтобы установить обновление для аппарата, следуйте инструкциям на экране.
4. Чтобы завершить процедуру, перезапустите аппарат.
Источник
Как сбросить ошибку на принтере hp psc 1410
jpgmy » 00:47 — 05.02.09
hp 1410 выдаёт ошибку картриджа, КОТОРУЮ НЕ СБРОСИТЬ.
проблема такая не стого ни ссего стал выдавать ошибку Неверный картридж
до этого момента давно не печал. решил напечатать и с концами.
постоянно мегает ошобкой и окна выплёвывает, сканер работает нормально. печать не работает.
пробывал поставть из другого принтера. (такие же картриджи) не помогло.
пробывал сбрасывать ошибку тремя или четыремя способами. не помогло.
гарантии уже нет.
кто что знает по этому поводу.
Maks » 03:21 — 05.02.09
jpgmy » 22:47 — 05.02.09
разобрал весь принтер, почистил все контактные группы,
ничего не было окисленно, по чистил дополнительно картриджи.
не помогло. мигает ошибка даже без картиджей.
что ещё можно попробывать. Сервисный мануал не нашё в инете.
принёс бы вам, но вы далеко, я в Питере.
jpgmy » 00:35 — 06.02.09
jpgmy » 22:34 — 06.02.09
УРааааааааааааааааааааа
кое как победил.
но в итоге оказалось что ещё пропал красный цвет на картридже
видимо дефект картриджа. надо менять. т.к. чернил ещё ценая банка.
Re: hp 1410 выдаёт ошибку картриджа, КОТОРУЮ НЕ СБРОСИТЬ.
Alex_smith85 » 17:39 — 10.02.09
jpgmy писал(а): hp 1410 выдаёт ошибку картриджа, КОТОРУЮ НЕ СБРОСИТЬ.
проблема такая не стого ни ссего стал выдавать ошибку Неверный картридж
до этого момента давно не печал. решил напечатать и с концами.
постоянно мегает ошобкой и окна выплёвывает, сканер работает нормально. печать не работает.
пробывал поставть из другого принтера. (такие же картриджи) не помогло.
пробывал сбрасывать ошибку тремя или четыремя способами. не помогло.
гарантии уже нет.
кто что знает по этому поводу.
Источник
Самостоятельная заправка картриджей HP 1410v
Если принтер сообщил, что уровень чернил низок, а печать потускнела, снизился контраст картинки или качество изображения ухудшилось – пришло время дозаправить картриджи. Так же в целом дозаправка может потребоваться, если ухудшилась цветопередача. Это означает, что на исходе один из цветов, и при смешивании его недостаточно!
Лучше заблаговременно приобрести чернила для заправки картриджей, чтобы скорее вернуть принтер в рабочий строй.
Не откладывайте перезаправку в долгий ящик, лучше это сделать, как только было замечено ненадлежащее качество текста или картинки! Так Вы продлите срок службы картриджей. Решив сделать это «в другой раз» знайте, что незаполненное краской пространство картриджа подвержено засыханию, это может привести к засыханию чернил в печатающей головке. Тогда не останется ничего другого как восстановить засохший картридж (что не всегда успешно), либо купить новый.
Если головка все же засохла, придется приобрести специальную промывочную жидкость, залить её в картридж и убедиться, что все сопла очищены. 100% результат крайне трудно достигнуть и зачастую несколько дюз остаются закупоренными. Только после прочистки можно приступать к заправке.
Почему же струйные картриджи можно перезаправлять, а не выбрасывать после одного использования? Дело в том, что ресурс пропускной способности печатающей головки в разы больше ресурса краски заправленной на заводе. Поэтому их не только можно перезаправлять, но и нужно!
Так же использовать скрытый ресурс картриджа можно, подключив систему непрерывной подачи чернил (СНПЧ). СНПЧ для HP 1410v представляет из себя 4 резервуара, соединенные с картриджами четырьмя капиллярами. 
Ниже представлены краткие видеоуроки по самостоятельной заправки картриджей.
Какие картриджи подходят к МФУ HP 1410v?
Картридж HP 21 (H-21) объем 5мл – для черной печати, заправлен пигментными чернилами.
XL Картридж HP 21 (H- 21XL) объем 12мл — для черной печати, заправлен пигментными чернилами.
Картридж HP 22 (H-22) объем 3х3мл – трехцветный, чернила водорастворимые.
XL Картридж HP 22 (H-22XL) объем 3х5мл — трехцветный, чернила водорастворимые.
Инструкция по заправке картриджей HP 1410v
Предупреждение! Особую осторожность проявите по отношению к печатающей головке и контактам (чипу), которые передают команды от принтера картриджу. Они наиболее уязвимы к механическим повреждениям, и без их целостности картридж выйдет из строя без возможности ремонта.
- Как вытащить картридж из принтера HP PSC 1410v? Открыв крышку принтера, нажмите на кнопку включения принтера. Каретка с картриджами выйдет из своего отсека в нужное положение.
- Поддев картриджи аккуратно извлеките их из каретки.
- Подденьте наклейку, попытавшись снять её, не порвав. При помощи сверла аккуратно рассверлите отверстие картриджа для заправки как показано на рисунке.
так же можно использовать шило. Главное чтобы в это отверстие пролезла игла шприца. Так же не следует слишком углублять сверло, хватит и глубины 4мм. - Теперь наберите чернила для заправки, погрузите иглу в проделанное отверстие на сантиметр-полтора, медленно вливайте рекомендованный объём, либо до тех пор, пока из отверстия не проступят чернила. Втяните обратно 1 мл чернил и перейдите к заправке следующего цвета.
Излишек чернил может привести к выделению капель из печатающей головки, и принтер будет смазывать текст или рисунок при печати. - Насухо протрите салфеткой верхнюю крышку и поместите на место наклейку. Если она не уцелела, можно использовать скотч или пластырь.
- Убедитесь, что чернил нет на контактах, соплах. Проверьте чистоту каретки, протрите её.
- Установите картриджи в принтер. Плотно прижмите их в соответствующее гнездо до полной посадки. Защелкните прижимную крышку картриджей.
- Закройте крышку принтера.
Сброс (обнуление) картриджа к принтеру HP PSC 1410v
Мы заправили картриджи. Теперь нужно сообщить об этом принтеру, потому, что неизбежно появится сообщение о низком уровне чернил, ведь принтер помнит, что эти картриджи пусты. Для обнуления уровня чернил зажмите кнопку «Стоп/Сброс» на корпусе принтера на 5-6 секунд.
Так же обязательно запустите тест проверки работы печатающей головки (ПГ). Для этого на компьютере нажмите «Пуск», «Настройка», «Свойства», «Прочистка печатающей головки».
Может понадобиться несколько прочисток. После каждого теста можно распечатать тестовую страницу и увидеть результат наглядно.
Не распознает (не видит) картридж к принтеру HP PSC 1410v после перезаправки. Что делать?
Вот ряд действий, которые могут решить эту проблему:
- Проверьте чистоту контактов. Ранее мы предупреждали о соблюдении чистоты при перезаправке. На контактах картриджа и принтера не должно быть чернил и грязи. Для устранения проблемы протрите металлические контакты ластиком.
Не следует сильно давить на ластик. Не повредите, не оторвите площадку.
Где купить картридж для HP PSC 1410v?
Приобрести данный картридж можно в нашем интернет-магазине:
По данным ссылкам вы так же найдёте наборы (чёрный+цветной) со скидкой. Гарантия на все товары 1 год. Возможна оплата при получении. Доставка по всей Украине.
Источник
Мигающие индикаторы
В последующих разделах описаны наиболее типичные комбинации мигающих индикаторов на панели управления устройства, а также способы устранения неполадок для каждой комбинации. Сопоставьте наблюдаемую последовательность мигания индикаторов с соответствующей последовательностью, описанной в документе, и выполните указанные действия для устранения возникшей неполадки.
-
Индикатор питания
-
Индикатор проверки бумаги
-
Индикатор проверки картриджа
-
Количество копий / Ошибка (E)
-
Индикатор формата
-
Индикатор «Тип бумаги»
-
Индикатор запуска ч/б копирования
-
Индикатор запуска цветного копирования

Проблема: Все индикаторы мигают
При этом признаке ошибки на панели управления выводится следующая схема индикаторов:
-
Индикатор питания: Мигает
-
Индикатор проверки бумаги: Мигает
-
Индикатор «Проверьте картридж»: Мигает
-
Индикаторы формата: Оба мигают
-
Индикаторы типа бумаги: Оба мигают
-
Индикатор запуска ч/б копирования: Мигает
-
Индикатор запуска цветного копирования: Мигает
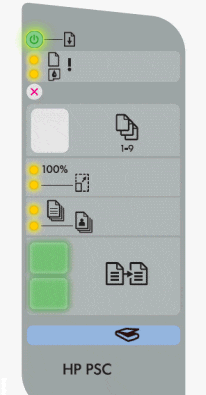
-
Причина
Неустранимая ошибка в устройстве.
Решения
Решение первое. Сброс настроек МФУ All-in-One
Для сброса настроек устройства выполните следующие действия.
-
На включенном устройстве отсоедините кабель питания из разъема на задней панели корпуса.
-
Подождите 30 секунд.
-
Подсоедините кабель питания в разъем на задней панели устройства.
-
Нажмите кнопку питания
, чтобы включить устройство.
-
Дождитесь, когда индикатор питания
перестанет мигать. На этом сброс завершается.
-
Если эти действия привели к устранению неполадки, дальнейшие действия не требуются.
-
Если проблема не решена, перейдите к следующему решению.
Решение второе. Убедитесь в том, что накладка панели управления установлена правильно
Если накладка или панель установлены неправильно, устройство может показывать ложное состояние застрявшей каретки. Если устройство ранее не было подключено, выполните следующие действия, чтобы убедиться в правильности установки накладки панели управления.
Если накладка панели управления уже установлена, и принтер некоторое время работал, не пытайтесь переустанавливать накладку. Плотно нажмите на накладку для обеспечения соответствующего крепления ее клейкого слоя или контактов.
Примечание.
Если накладка лицевой панели уже установлена, перейдите к следующему решению.
-
Отсоедините кабель питания от разъема на задней панели устройства.
-
На крышке передней панели отделите от накладки клейкую подложку.
-
Поднимите крышку сканера.
-
Аккуратно выровняйте и установите накладку панели управления.
-
Подсоедините кабель питания в разъем на задней панели устройства.
-
Повторите задание.
-
Если эти действия привели к устранению неполадки, дальнейшие действия не требуются.
-
Если проблема не решена, перейдите к следующему решению.
Решение третье. Сервисное обслуживание МФУ All-in-One
Если после выполнения всех указанных действий устранить неполадку не удалось, перейдите к разделу Сервисное обслуживание устройства All-in-One в конце этого документа.
Проблема: Индикатор «Проверьте бумагу» мигает
При этом признаке ошибки на панели управления выводится следующая схема индикаторов:
-
Индикатор питания: Горит
-
Индикатор проверки бумаги: Мигает
-
Индикатор «Проверьте картридж»: Откл.
-
Индикаторы формата: 1 включен, 1 отключен
-
Индикаторы типа бумаги: 1 включен, 1 отключен
-
Индикатор запуска ч/б копирования: Откл.
-
Индикатор запуска цветного копирования: Откл.

-
Причина
Кончилась бумага, произошло замятие бумаги или формат бумаги не соответствует формату в лотке для бумаги.
Решения
Решение первое. Загрузите бумагу и возобновите задание печати
Если лоток для бумаги пуст, загрузите в него бумагу.
-
Убедитесь, что на бумаге нет пыли, отсутствуют разрывы и замятия, а края не скручены и не загнуты.
-
Убедитесь, что в стопке находится бумага одного размера и типа.
-
Выровняйте стопку бумаги на плоской поверхности.
-
Переместите направляющую ширины бумаги в крайнее положение.
-
Откройте удлинитель лотка бумаги.
Внимание!
Бумага формата Legal может оказаться зажатой на удлинителе выходного лотка, если он полностью выдвинут при печати на бумаге формата Legal. Во избежание замятий при использовании бумаги размера legal, не открывайте удлинитель лотка.
-
Вставьте бумагу в лоток.
Примечание.
Не проталкивайте бумагу слишком далеко, так как это может привести к подаче нескольких листов одновременно и/или замятию бумаги.
-
Сдвиньте направляющую ширины бумаги вплотную к краю стопки бумаги.
-
Нажмите кнопку питания
, чтобы включить устройство.
-
Если эти действия привели к устранению неполадки, дальнейшие действия не требуются.
-
Если проблема не решена, перейдите к следующему решению.
Решение второе. Проверьте бумагу
Мигающий индикатор «Проверьте бумагу» 
-
Бумага уже была использована
-
Бумага скомкана или помята
-
Текстурированная бумага
-
Специализированная бумага
-
Иногда конверты могут подаваться неправильно, т.к. клапан конверта может перемещаться при захвате роликами. Используйте конверты с прямоугольным клапаном и/или сложите клапан внутри конверта при печати.
Чтобы определить, заключается ли проблема в бумаге, попробуйте загрузить в устройство чистую неповрежденную бумагу для струйной печати (70 — 90 г/кв. м), например, HP Multipurpose, или ярко-белую бумагу HP. Если бумага подается в устройство правильно, возможно, проблема возникла с бумагой, используемой ранее.
-
Если эти действия привели к устранению неполадки, дальнейшие действия не требуются.
-
Если проблема не решена, перейдите к следующему решению.
Решение третье. Изменение настроек драйвера печати
Для изменения драйвера печати выполните следующие действия.
Шаг 1. Изменение настроек
Используя один из следующих методов, задайте другой размер бумаги в настройках драйвера печати в соответствии с параметрами задания печати. Нестандартный формат бумаги следует создавать, только если необходимый формат отсутствует.
Выберите любой доступный формат бумаги
-
В меню программы, из которой выполняется печать, выберите пункты Файл, Печать. Откроется окно Печать.
-
В раскрывающемся списке Имя: выберите соответствующее название устройства, если оно еще не выбрано.
-
Нажмите кнопку Свойства или Настройки в правом верхнем углу окна Печать. Откроется окно Свойства или Параметры печати.
Примечание.
Название кнопки или окна зависит от используемого ПО.
-
Нажмите вкладку Функции.
-
В раскрывающемся списке Формат: нажмите кнопку Дополнительно, чтобы вызвать окно выбора форматов бумаги. Откроется окно Формат:
-
В списке Формат: выберите соответствующую категорию формата бумаги, а затем формат, соответствующий формату бумаги, загруженной в устройство.
-
Нажмите кнопку OK, чтобы настройки вступили в силу.
Создание нестандартного формата бумаги
-
В меню программы, из которой выполняется печать, выберите пункты Файл, Печать. Откроется окно Печать.
-
В раскрывающемся списке Имя: выберите соответствующее название устройства, если оно еще не выбрано.
-
Нажмите кнопку Свойства или Настройки в правом верхнем углу окна Печать. Откроется окно Свойства или Параметры печати.
Примечание.
Название кнопки или окна зависит от используемого ПО.
-
Нажмите вкладку Функции.
-
В раскрывающемся списке Формат: выберите элемент Специальный. Откроется окно Специальный формат бумаги.
-
В поле Имя введите название нестандартного формата бумаги. Например, если требуется печать на конвертах форматом 101,6 х 203,2 мм, введите конверты 4×8.
Примечание.
Нужно ввести название нестандартного формата в окне Имя. В противном случае кнопка Сохранить будет недоступна при попытке сохранения настроек.
-
В области Размер бумаги введите измерение в окнах Ширина и Длина. Например, вы печатаете на конвертах 101,6 x 203,2 мм (4 x 8″) — введите 4 в поле Ширина и 8 — в поле Длина.
-
В области Единицы выберите соответствующую единицу измерения и нажмите кнопку Сохранить.
Примечание.
Если кнопка Сохранить недоступна, убедитесь в том, что параметру в поле Имя присвоено название.
-
Нажмите кнопку OK, чтобы настройки вступили в силу. Окно Специальный формат бумаги закроется.
-
В раскрывающемся списке Формат: во вкладке Функции нажмите кнопку Дополнительно.
-
Откроется окно Формат:
-
В списке Формат: выберите элемент Специальный и затем выберите созданный специальный формат бумаги.
-
Нажмите кнопку OK, чтобы настройки вступили в силу.
Шаг 2. Повторно распечатайте задание из приложения
Попытайтесь воспроизвести ошибку, которая привела к миганию индикаторов. Если вы не можете вспомнить, что привело к миганию индикаторов, выполните следующие действия:
-
В меню программы, из которой выполняется печать, выберите пункты Файл, Печать. Откроется окно Печать.
-
В раскрывающемся списке Имя: выберите соответствующее название устройства, если оно еще не выбрано.
-
Нажмите кнопку OK.
-
Проверьте состояние мигающих индикаторов.
-
Если эти действия привели к устранению неполадки, дальнейшие действия не требуются.
-
Если проблема не решена, перейдите к следующему решению.
Решение четвертое. Устраните замятие бумаги
Для устранения этой неполадки выполните следующие действия в указанной последовательности.
Часто заминается бумага в устройстве?
Предотвращение замятий бумаги
Для предотвращения замятия бумаги в устройстве HP соблюдайте следующие рекомендации.
-
Перед загрузкой стопки бумаги в лоток выровняйте все края на плоской поверхности, удерживая стопку в руках.
-
Убедитесь, что регуляторы длины и ширины лотка выставлены без перекосов, затем подвиньте стопку бумаги вперед до упора.
Внимание!
Не прилагайте излишних усилий при загрузке бумаги в лоток.
-
Не перегружайте лоток для бумаги.
-
Загружайте бумагу в лоток только после остановки печати.
-
Убедитесь, что загружаемая в лоток бумага поддерживается устройством HP. Для получения дополнительной информации ознакомьтесь с документацией, прилагаемой к устройству HP.
-
Не печатайте на бумаге со скрепками или скобками.
-
Не используйте скрученную, надорванную, пыльную, влажную, перегнутую, сморщенную или деформированную бумагу.
-
Одновременно используйте бумагу только одного типа. Не загружайте бумагу разных типов, плотности или размеров.
-
Не используйте слишком толстую, тонкую или сильно глянцевую бумагу.
Причины замятия бумаги
Замятие бумаги может возникать по следующим причинам:
-
Бумага неправильно загружена в лоток.
-
Повреждены или загрязнены ролики подачи бумаги.
-
В лоток загружена надорванная, смятая или влажная бумага.
-
Возможно, задняя дверца не закрыта, или устройство для автоматической двусторонней печати (дуплекс) не зафиксировано на месте.
-
Загрузка бумаги в лоток выполнялась в процессе печати на устройстве HP.
-
В лоток загружена бумага разных типов одновременно.
-
Замятие бумаги произошло внутри корпуса устройства HP, и его сразу нельзя заметить.
-
Движению бумаги мешает посторонний предмет.
-
В устройстве накопились обрывки ранее замятой бумаги.
-
Лоток переполнен.
-
Выполнялась печать на конверте с погнутыми краями.
Шаг 1. Извлеките неплотно загруженную бумагу из лотка
Извлеките листы бумаги, которые не зажаты деталями принтера, из входного и выходного лотков.
Внимание!
Не извлекайте на этом этапе замятую бумагу. Попытка извлечь замятую бумагу со стороны передней панели устройства может привести к повреждению механизма печати.
|
Извлеките неплотно прилегающую бумагу |
Не тяните замятую бумагу при ее извлечении |
|
|
|
Шаг 2. Устраните замятие бумаги с тыльной стороны устройства
-
Опустите лоток для бумаги.
-
Нажмите кнопку питания
, чтобы выключить устройство.
-
Отсоедините кабель питания от разъема на задней панели устройства.
-
Нажмите на выступ в левой части задней крышки, чтобы освободить ее. Снимите крышку, потянув ее по направлению от устройства.
-
Осторожно извлеките всю замятую бумагу или обрывки бумаги с роликов внутри устройства. Во избежание обрывов бумаги извлекайте целые листы обеими руками.
Внимание!
Если бумага порвалась, извлеките ее куски из роликов и колесиков. Если внутри устройства остались оторванные фрагменты бумаги, велика вероятность повторного замятия бумаги.
-
Установите заднюю дверцу на место. Задвиньте две перемычки на правой стороне крышки в два отверстия на правой части устройства, затем — на левой.
-
Подсоедините кабель питания в разъем на задней панели устройства.
Шаг 3. Устраните замятие бумаги с лицевой стороны корпуса МФУ All-in-One
-
Нажмите кнопку питания
, чтобы включить устройство, если оно еще не включено.
-
Откройте дверцу доступа к картриджам. Каретка переместится в середину отсека доступа.
-
Если каретка перестает перемещаться, отсоедините кабель питания из разъема на задней панели корпуса устройства.
-
Аккуратно удалите замятую бумагу.
Примечание.
Извлеките бумагу через лицевую сторону корпуса устройства, соблюдая максимальную осторожность. Если внутри устройства остались фрагменты бумаги, велика вероятность повторного замятия бумаги, которое может привести к повреждению механизма печати.
-
Убедитесь в отсутствии обрывков бумаги между роликами.
-
Закройте дверцу доступа к картриджам.
-
Подсоедините кабель питания в разъем на задней панели устройства.
-
Нажмите кнопку питания
, чтобы включить устройство.
Шаг 4. Распечатайте отчет самопроверки
Распечатайте отчет самопроверки, чтобы проверить исправность работы устройства.
-
Нажмите и удерживайте кнопку Отмена
, а затем нажмите кнопку Запуск цветного копирования
.
-
Одновременно отпустите данные кнопки. Будет распечатан отчет самопроверки.
-
Если выполнение этих действий помогло устранить проблему и удалось напечатать пробную страницу, никаких дальнейших действий предпринимать не требуется.
-
Если устранить проблему не удалось, попробуйте следующее решение.
-
Если печать пробной страницы не выполняется, попробуйте следующее решение.
Решение пятое. Убедитесь в том, что каретка свободно перемещается
Выполните данные действия в указанном порядке, чтобы убедиться, что каретка свободно перемещается.
Шаг 1. Проверка состояния тракта подачи бумаги
-
Нажмите кнопку питания
, чтобы включить устройство.
-
Откройте дверцу доступа к картриджам. Каретка переместится в середину отсека доступа.
-
При включенном питании устройства отсоедините кабель питания от разъема на задней панели корпуса.
Внимание!
Во избежание риска поражения электрическим током при перемещении компонентов вручную необходимо отсоединить кабель питания.
-
Отсоедините кабель питания из разъема блока питания или электрической розетки.
-
Проверьте наличие бумаги или посторонних предметов, препятствующих движению каретки.
Примечание.
Для подсветки и осмотра внутренней части корпуса используйте фонарик.
-
Извлеките замятую бумагу и другие посторонние предметы.
-
Переместите каретку вручную.
-
Если каретка застряла в правой части устройства, переместите каретку к левой стороне корпуса устройства.
-
Если каретка застряла в левой части устройства, переместите каретку к правой стороне корпуса устройства.
-
Если каретка застряла в средней части устройства, переместите каретку к правой стороне корпуса устройства.
-
-
Аккуратно перемещая каретку влево и вправо, убедитесь, что она может свободно перемещаться по всей ширине устройства.
-
Закройте дверцу доступа к картриджам.
-
Подсоедините кабель питания в разъем на задней панели устройства.
-
Подключите кабель питания в электрическую розетку.
-
Нажмите кнопку питания
, чтобы включить устройство.
Шаг 2. Распечатайте отчет самопроверки
Распечатайте отчет самопроверки, чтобы проверить исправность работы устройства.
-
Нажмите и удерживайте кнопку Отмена
, а затем нажмите кнопку Запуск цветного копирования
.
-
Одновременно отпустите данные кнопки. Будет распечатан отчет самопроверки.
-
Если выполнение этих действий помогло устранить проблему и удалось напечатать пробную страницу, никаких дальнейших действий предпринимать не требуется.
-
Если устранить проблему не удалось, попробуйте следующее решение.
-
Если печать пробной страницы не выполняется, попробуйте следующее решение.
Решение шестое. Очистка роликов
Скопления частиц пыли, бумажных волокон и прочих частиц на роликах подачи бумаги могут стать причиной замятия бумаги и неполадок в подаче листов. Для очистки роликов подачи бумаги выполните следующие действия.
Шаг 1. Очистка роликов
Следуйте этим инструкциям для удаления с роликов частиц пыли, грязи или бумаги.
-
Вам потребуются следующие материалы:
-
Чистая ткань без ворса или любой мягкий материал, который не будет распадаться на части или оставлять волокна
-
Дистиллированная, отфильтрованная или бутылочная вода (в водопроводной воде могут содержаться частицы, способные повредить устройство)
-
-
Нажмите кнопку питания
, чтобы выключить устройство.
-
Отсоедините кабель питания от разъема на задней панели устройства.
-
Нажмите на выступ в левой части задней крышки, чтобы освободить ее. Снимите крышку, потянув ее по направлению от устройства.
-
Слегка смочите мягкую безворсовую ткань дистиллированной или бутылочной водой и отожмите ее.
-
Очистите ролики влажной тканью, прокручивая их пальцами вверх. При удалении частиц пыли или грязи не прилагайте излишних усилий.
-
Просушите ролики в течение 10-15 минут.
-
Убедитесь в том, что ролики подачи бумаги в задней части очищены и вращаются свободно.
-
Установите заднюю дверцу на место. Задвиньте две перемычки на правой стороне крышки в два отверстия на правой части устройства, затем — на левой.
-
Подсоедините кабель питания в разъем на задней панели устройства.
-
Нажмите кнопку питания
, чтобы включить устройство.
Шаг 2. Распечатайте отчет самопроверки
Распечатайте отчет самопроверки, чтобы проверить исправность работы устройства.
-
Нажмите и удерживайте кнопку Отмена
, а затем нажмите кнопку Запуск цветного копирования
.
-
Одновременно отпустите данные кнопки. Будет распечатан отчет самопроверки.
-
Если выполнение этих действий помогло устранить проблему и удалось напечатать пробную страницу, никаких дальнейших действий предпринимать не требуется.
-
Если устранить проблему не удалось, попробуйте следующее решение.
-
Если печать пробной страницы не выполняется, попробуйте следующее решение.
Решение седьмое. Сброс настроек МФУ All-in-One
Для сброса настроек устройства выполните следующие действия.
Шаг 1. Сброс настроек МФУ All-in-One
Для сброса настроек устройства выполните следующие действия.
-
На включенном устройстве отсоедините кабель питания из разъема на задней панели корпуса.
-
Подождите 30 секунд.
-
Подсоедините кабель питания в разъем на задней панели устройства.
-
Нажмите кнопку питания
, чтобы включить устройство.
-
Дождитесь, когда индикатор питания
перестанет мигать. На этом сброс завершается.
Шаг 2. Распечатайте отчет самопроверки
Распечатайте отчет самопроверки, чтобы проверить исправность работы устройства.
-
Нажмите и удерживайте кнопку Отмена
, а затем нажмите кнопку Запуск цветного копирования
.
-
Одновременно отпустите данные кнопки. Будет распечатан отчет самопроверки.
-
Если выполнение этих действий помогло устранить проблему и удалось напечатать пробную страницу, никаких дальнейших действий предпринимать не требуется.
-
Если устранить проблему не удалось, попробуйте следующее решение.
-
Если печать пробной страницы не выполняется, попробуйте следующее решение.
Решение восьмое. Сервисное обслуживание МФУ All-in-One
Если после выполнения всех указанных действий устранить неполадку не удалось, перейдите к разделу Сервисное обслуживание устройства All-in-One в конце этого документа.
Проблема: Мигает индикатор «Проверьте картридж».
При этом признаке ошибки на панели управления выводится следующая схема индикаторов:
-
Индикатор питания: Горит
-
Индикатор проверки бумаги: Откл.
-
Индикатор «Проверьте картридж»: Мигает
-
Индикаторы формата: 1 включен, 1 отключен
-
Индикаторы типа бумаги: 1 включен, 1 отключен
-
Индикатор запуска ч/б копирования: Откл.
-
Индикатор запуска цветного копирования: Откл.

Причина: Дверца отсека картриджей открыта, или имеются проблемы в работе картриджей.
Решения
Решение первое. Закройте дверцу доступа к картриджам
Проверьте дверцу отсека картриджей, чтобы убедиться, что она полностью закрыта. Если она открыта, закройте ее.

-
Если эти действия привели к устранению неполадки, дальнейшие действия не требуются.
-
Если проблема не решена, перейдите к следующему решению.
Решение второе. Устранение неполадки картриджа
Для устранения неполадки картриджа примените следующие действия в указанной последовательности.
Шаг 1. Определите неисправный картридж
Выберите метод, чтобы определить, какой именно картридж неисправен, а затем перейдите к оставшимся шагам для решения данной проблемы.
Если МФУ All-in-One подключено и компьютеру
Если устройство не подключено к компьютеру или программное обеспечение HP не установлено, то сообщение на экране компьютера не выводится.
-
Если в сообщении на компьютере указано, что определенный картридж является причиной проблемы, перейдите к следующему шагу.
-
Если в сообщении на компьютере не указывается конкретный картридж (в сообщении только написано следующее: Ошибка картриджа), выполните следующие действия для определения проблемного картриджа.
-
Откройте дверцу доступа к картриджам. Каретка переместится в зону доступа, если нет препятствий.
-
Отсоедините один картридж (не оба).
-
Закройте дверцу доступа к картриджам.
-
Если выводится сообщение Ошибка картриджа, то неисправным является картридж, оставшийся в устройстве.
-
Если на компьютере НЕ появляется сообщение Ошибка картриджа (вместо этого указывается, что извлеченный картридж … Отсутствует, не обнаружен или неправильно установлен), в таком случае источником проблемы является извлеченный картридж.
-
-
Перейдите к следующему шагу: Очистите контакты проблемного картриджа.
-
Если МФУ All-in-One не подключено и компьютеру
Если устройство не подключено к компьютеру или программное обеспечение HP не установлено, то сообщение на экране компьютера не выводится. Для определения проблемного картриджа выполните следующие действия.
-
Откройте дверцу доступа к картриджам. Каретка переместится в зону доступа, если нет препятствий.
-
Нажмите на картридж справа, чтобы высвободить его, затем извлеките его из гнезда.
-
Закройте дверцу доступа к картриджам.
-
Если индикатор Проверьте картридж начинает мигать, причиной проблем является трехцветный картридж (расположенный слева). Перейдите к следующему шагу.
-
Если индикатор Проверьте картридж не мигает, значит, проблемный картридж определить не удается. Перейдите к следующему шагу и очистите контакты обоих картриджей.
-
Шаг 2. Очистите контакты проблемного картриджа
Для очистки контактов выполните следующие действия в указанной последовательности:
-
Потребуется следующее:
-
Чистая дистиллированная вода. Если дистиллированной воды нет, используйте бутылочную или фильтрованную воду.
-
Чистые хлопковые тампоны или любой мягкий материал без ворса, не прилипающий к картриджу (можно использовать фильтры для кофе).
-
-
Откройте дверцу доступа к картриджам. Каретка переместится в зону доступа, если нет препятствий.
-
Отсоедините кабель питания от разъема на задней панели устройства.
Предупреждение.
Во избежание риска поражения электрическим током убедитесь, что кабель питания отсоединен от устройства.
-
Нажмите на проблемный картридж, чтобы освободить его, а затем потяните картридж на себя и извлеките его из гнезда.
-
Если на картридже имеется лента, удалите ее. Не удаляйте полосу медного цвета.
Если вы удалили ленту с картриджа, нет необходимости в его очистке. Продолжите действия по переустановке картриджа.
-
Положите картридж на лист бумаги пластиной с соплами вверх.
-
Окуните тампон в чистую воду и отожмите его, чтобы убрать излишки влаги. Используйте только слегка смоченный тампон.
-
Очистите контакты картриджа.
Внимание!
Не прикасайтесь к соплам.
Примечание.
Быстро очистите контакты, чтобы картридж не находился вне устройства более 30 минут. Если картридж находится вне принтера слишком долго, чернила могут пересохнуть и забить сопла.
-
Окуните чистый тампон в воду и отожмите его, чтобы удалить излишки влаги. Используйте только слегка смоченный тампон.
-
Очистите контакты в гнезде каретки на месте картриджа, вызвавшего неполадку.
Предупреждение.
Во избежание риска поражения электрическим током убедитесь, что кабель питания отсоединен от устройства.
Каретка
Контакты золотистого цвета внутри каретки
-
Дайте картриджу и каретке просохнуть в течение десяти минут.
-
Вставьте картридж в гнездо под небольшим углом, затем надавите на картридж вверх и вперед до щелчка, чтобы установить его на место.
-
Подсоедините кабель питания в разъем на задней панели устройства.
-
Закройте дверцу доступа к картриджам.
Примерно через минуту распечатается страница выравнивания.
Шаг 3. Выполните выравнивание картриджей
Для выравнивания картриджей выполните следующие действия. Если устройство не завершает выравнивание картриджей, то оно будет печатать страницу выравнивания при каждом включении.
-
Откройте крышку сканера.
-
Поместите страницу выравнивания лицевой стороной вниз на стекло в левый нижний угол.
-
Закройте крышку сканера, удерживая страницу выравнивания на месте.
-
Нажмите кнопку Сканирование
на панели управления. Устройство выполнит выравнивание картриджей.
Когда выравнивание завершается, индикатор питания
перестает мигать.
-
Проверьте состояние индикаторов на панели управления.
-
Если выполнение этих действий помогло устранить проблему, никаких дальнейших действий предпринимать не требуется.
-
Если устранить проблему не удалось, перейдите к следующему шагу.
Шаг 4. Замените картридж, вызывающий дефекты печати
Приобретайте сменные картриджи и другие расходные материалы в магазине HP Store или в местных магазинах розничной торговли.
Видеоролик процесса замены картриджей
В видеоролике показан порядок выполнения указанных здесь действий. Внешний вид устройства может отличаться, но этапы процесса для вашего устройства аналогичны.
Выполните следующие действия для замены проблемного картриджа.
-
Откройте дверцу доступа к картриджам. Каретка переместится в зону доступа, если нет препятствий.
-
Осторожно нажмите на картридж, чтобы освободить его, а затем потяните картридж на себя и извлеките его из гнезда.
-
Извлеките новый картридж из упаковки и затем аккуратно снимите защитную ленту.
Внимание!
Не прикасайтесь к контактам картриджа или соплам.
-
Вставьте картридж в гнездо под небольшим углом, затем надавите на картридж вверх и вперед до щелчка, чтобы установить его на место.
-
Закройте дверцу доступа к картриджам. Примерно через минуту распечатается страница выравнивания.
Шаг 5. Выполните выравнивание картриджей
Для выравнивания картриджей выполните следующие действия. Если устройство не завершает выравнивание картриджей, то оно будет печатать страницу выравнивания при каждом включении.
-
Откройте крышку сканера.
-
Поместите страницу выравнивания лицевой стороной вниз на стекло в левый нижний угол.
-
Закройте крышку сканера, удерживая страницу выравнивания на месте.
-
Нажмите кнопку Сканирование
на панели управления. Устройство выполнит выравнивание картриджей.
Когда выравнивание завершается, индикатор питания
перестает мигать.
-
Проверьте состояние индикаторов на панели управления.
-
Если эти действия привели к устранению неполадки, дальнейшие действия не требуются.
-
Если проблема не решена, перейдите к следующему решению.
Решение третье. Сервисное обслуживание МФУ All-in-One
Если после выполнения всех указанных действий устранить неполадку не удалось, перейдите к разделу Сервисное обслуживание устройства All-in-One в конце этого документа.
Проблема: Индикатор питания мигает
В этом нормальном состоянии индикаторы панели управления ведут себя следующим образом:
-
Индикатор питания: Мигает
-
Индикатор проверки бумаги: Откл.
-
Индикатор «Проверьте картридж»: Откл.
-
Индикаторы формата: 1 включен, 1 отключен
-
Индикаторы типа бумаги: 1 включен, 1 отключен
-
Индикатор запуска ч/б копирования: Откл.
-
Индикатор запуска цветного копирования: Откл.

-
Причина
Устройство выполняет печать, сканирование, копирование или операция по обслуживанию.
Решения
Решение первое. Дождитесь, пока МФУ All-in-One завершит выполнение задания
Если устройство выполняет какую-либо операцию, дождитесь её завершения.
-
Если устройство завершает задание, дальнейшие действия по устранению неполадки не требуются.
-
Если устройство не завершает задание, а индикаторы продолжают мигать, примените следующее решение.
Решение второе. Отмените задачу
Нажмите кнопку Отмена
-
Если отменить задание не удается, нажмите и удерживайте кнопку питания
в течение трех секунд, чтобы выключить устройство.
-
Если устройство не выключается, попробуйте следующее решение.
Решение третье. Сброс настроек МФУ All-in-One
Для сброса настроек устройства выполните следующие действия.
-
На включенном устройстве отсоедините кабель питания из разъема на задней панели корпуса.
-
Подождите 30 секунд.
-
Подсоедините кабель питания в разъем на задней панели устройства.
-
Нажмите кнопку питания
, чтобы включить устройство.
-
Дождитесь, когда индикатор питания
перестанет мигать. На этом сброс завершается.
Проблема: Индикатор «Питание» мигает в течение 3 секунд, затем горит постоянно
В этом нормальном состоянии индикаторы панели управления ведут себя следующим образом:
-
Индикатор питания: Быстро мигает в течение 3 секунд, затем горит постоянно
-
Индикатор проверки бумаги: Откл.
-
Индикатор «Проверьте картридж»: Откл.
-
Индикаторы формата: Откл.
-
Индикаторы типа бумаги: 1 включен, 1 отключен
-
Индикатор запуска ч/б копирования: Откл.
-
Индикатор запуска цветного копирования: Откл.
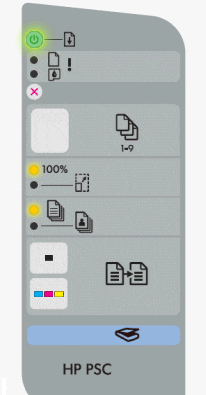
-
Причина
На устройстве выполняется процесс печати, сканирования, копирования или операция обслуживания.
Решения
Решение первое. Дождитесь, пока МФУ All-in-One завершит выполнение задания
Если устройство выполняет какую-либо операцию, дождитесь её завершения.
-
Если устройство завершает задание, дальнейшие действия по устранению неполадки не требуются.
-
Если устройство не завершает задание, а индикаторы продолжают мигать, примените следующее решение.
Решение второе. Отмените задачу
Нажмите кнопку Отмена
-
Если отменить задание не удается, нажмите и удерживайте кнопку питания
в течение трех секунд, чтобы выключить устройство.
-
Если устройство не выключается, попробуйте следующее решение.
Решение третье. Сброс настроек МФУ All-in-One
Для сброса настроек устройства выполните следующие действия.
-
На включенном устройстве отсоедините кабель питания из разъема на задней панели корпуса.
-
Подождите 30 секунд.
-
Подсоедините кабель питания в разъем на задней панели устройства.
-
Нажмите кнопку питания
, чтобы включить устройство.
-
Дождитесь, когда индикатор питания
перестанет мигать. На этом сброс завершается.
Проблема: Индикатор «Питание» мигает в течение 20 секунд, затем горит постоянно
При этом признаке ошибки на панели управления выводится следующая схема индикаторов:
-
Индикатор питания: Мигает в течение 20 секунд, а затем горит постоянно
-
Индикатор проверки бумаги: Откл.
-
Индикатор «Проверьте картридж»: Откл.
-
Индикаторы формата: 1 включен, 1 отключен
-
Индикаторы типа бумаги: 1 включен, 1 отключен
-
Индикатор запуска ч/б копирования: Откл.
-
Индикатор запуска цветного копирования: Откл.
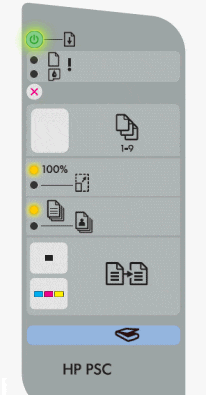
-
Причина
Компьютер не реагирует на нажатие кнопки Сканирование
.
Решения
Решение первое. Восстановите связь между МФУ All-in-One и компьютером
Выполните следующие действия, чтобы проверить связь с компьютером.
Шаг 1. Отсоедините кабель USB
-
Отсоедините кабель USB из разъема на тыльной стороне устройства.
Внимание!
При выполнении описанных здесь действий не отключайте кабель питания.
-
Отсоедините кабель USB от компьютера.
Шаг 2. Повторно подключите кабель USB
-
Нажмите кнопку питания
, чтобы выключить устройство.
-
Повторно подсоедините кабель USB в порт USB на компьютере. В целях устранения неполадок не выполняйте повторного подключения к концентратору USB с автономным питанием до устранения неполадки посредством прямого подключения к компьютеру.
-
Снова подключите кабель USB в устройство.
Примечание.
При правильном подключении значок на кабеле USB
обычно находится сверху.
-
Нажмите кнопку питания
, чтобы включить устройство.
Шаг 3. Перезагрузите компьютер
Примечание.
Для применения некоторых из предложенных решений требуется перезагрузка компьютера. Для удобства обращения к странице веб-браузера после перезагрузки компьютера создайте закладку на нее.
Выберите свою операционную систему и выполните действия по перезагрузке компьютера.
Пользователи Macintosh: перейдите к следующему шагу.
Windows XP
-
На панели задач Windows нажмите кнопку Пуск
, затем нажмите кнопку Завершение работы
.
-
В раскрывающемся списке Выберите желаемое действие выберите пункт Перезагрузка и нажмите OK.
Windows Vista
На панели задач Windows нажмите значок Windows

Windows 7
На панели задач Windows нажмите значок Windows

Шаг 4. Протестируйте МФУ All-in-One
-
Повторите действия задания печати или сканирования, которые привели к исходному состоянию ошибки или к наблюдаемой комбинации мигающих индикаторов.
-
Проверьте состояние индикаторов на панели управления:
-
Если выполнение этих действий помогло устранить проблему, никаких дальнейших действий предпринимать не требуется.
-
Если устранить проблему не удалось, перейдите к следующему шагу.
Шаг 5. Замените кабель USB
-
Надежно подключите другой кабель USB (новый или заведомо исправный) к устройству и компьютеру.
Примечание.
Устройства HP подключаются с помощью кабелей USB длиной не более 3 м.
-
Повторите задание.
-
Если эти действия привели к устранению неполадки, дальнейшие действия не требуются.
-
Если ошибка не устранена, свяжитесь с изготовителем компьютера или в сервисный центр для выполнения настройки и проверки исправности порта USB.
Решение второе. Устранение неполадок программного обеспечения МФУ All-in-One
Среди возможных неполадок программного обеспечения устройства можно отметить следующие:
-
На вашем компьютере не установлен пакет полной версии программного обеспечения HP для принтера.
-
В полной версии программного обеспечения устройства HP не выполнена настройка функций кнопки «Сканирование».
-
Служба Диспетчера обработки цифровых изображений HP, распознающая кнопку «Сканирование», не запущена.
Выполните одно из следующих действий:
-
Примечание.
Даже если на экране компьютера или на дисплее устройства сообщение об ошибке не отображается, действия по устранению неполадки и решения одинаковы.
-
Чтобы принять немедленное решение, перейдите к обходным решениям.
Обходные решения: Сканирование с компьютера
Вместо нажатия кнопки «Сканирование» на панели управления устройства попробуйте применить одно из следующих обходных решений. Сначала выберите свою операционную систему.
Windows XP
Выполните следующие действия, если установлена ОС Windows XP.
Сканирование в Paint
Для сканирования документа с помощью программы Paint в Windows XP выполните следующие действия:
Примечание.
Сначала убедитесь, что устройство подключено к компьютеру.
-
Нажмите кнопку Пуск, выберите пункт Все программы, затем – Стандартные и выберите Paint.
-
Нажмите Файл, а затем нажмите Со сканера или камеры.
-
Внесите необходимые изменения в настройки.
-
Нажмите кнопку Сканирование.
Сканирование с помощью программы Центр решений HP
Выполните следующие действия, если не удается выполнить сканирование непосредственно с использованием Центра решений HP в Windows XP.
-
Нажмите кнопку Пуск и выберите пункт Мой компьютер.
-
Дважды щелкните Локальный диск (C:).
-
Дважды щелкните папку Program Files.
-
Дважды щелкните папку HP.
-
Дважды щелкните папку Digital Imaging.
-
Дважды щелкните папку Bin.
-
Найдите и дважды щелкните один из следующих файлов. Необходимо выбрать один из них.
-
Hpiscnapp.exe
-
Hpqscnvw.exe
При этом будет запущено приложение HP Scan.
-
-
Выберите Новое сканирование и измените при необходимости настройки.
-
Нажмите Принять для сохранения результата сканирования в нужном месте.
-
Выполните следующие действия, чтобы сохранить результат сканирования в файл другого типа, например .PDF:
-
Щелкните правой кнопкой недавно сохраненный файл, чтобы открыть его в другой программе, например, Microsoft Word.
-
Сохраните результат сканирования в файл требуемого типа.
-
Windows Vista
Для сканирования документов в ОС Windows Vista применяется один из следующих способов.
Примечание.
Сначала убедитесь, что устройство подключено к компьютеру.
Сканирование с помощью программы «Фотоальбом Windows»
Для сканирования документа с использованием программы «Фотоальбом Windows» в Windows Vista выполните следующие действия:
-
Нажмите значок Windows
, выберите пункт Все программы, затем Фотоальбом Windows.
-
Выберите пункт Файл, затем Импорт со сканера или камеры.
-
Выберите пункт Импорт, затем – Сканирование.
Видеоролик процедуры сканирования с помощью программы «Фотоальбом Windows Live»
В следующем видеоклипе демонстрируется процесс сканирования с помощью программы Фотоальбом Windows. Видеоклип воспроизводится без звука.
Сканирование в Paint
Чтобы отсканировать документ с помощью программы Paint в Windows Vista, выполните следующие действия:
-
Нажмите значок Windows
, выберите Все программы, Стандартные, затем Paint.
-
Выберите пункт Файл, затем Импорт со сканера или камеры.
-
При необходимости измените настройки и нажмите кнопку Сканировать.
Сканирование с помощью программы Центр решений HP
Выполните следующие действия, если не удается выполнить сканирование непосредственно с использованием Центра решений HP в Windows Vista.
-
Нажмите значок Windows
, затем выберите пункт Компьютер.
-
Дважды щелкните Локальный диск (C:).
-
Дважды щелкните папку Program Files.
-
Дважды щелкните папку HP.
-
Дважды щелкните папку Digital Imaging.
-
Дважды щелкните папку Bin.
-
Найдите и дважды щелкните один из следующих файлов. Необходимо выбрать один из них.
-
Hpiscnapp.exe
-
Hpqscnvw.exe
При этом будет запущено приложение HP Scan.
-
-
Выберите Новое сканирование и измените при необходимости настройки.
-
Нажмите Принять для сохранения результата сканирования в нужном месте.
-
Выполните следующие действия, чтобы сохранить результат сканирования в файл другого типа, например .PDF:
-
Щелкните правой кнопкой недавно сохраненный файл, чтобы открыть его в другой программе, например, Microsoft Word.
-
Сохраните результат сканирования в файл требуемого типа.
-
Windows 7
Сканирование документов в ОС Windows 7 выполняется одним из следующих методов.
Примечание.
Сначала убедитесь, что устройство подключено к компьютеру.
Сканирование с помощью программы «Фотоальбом Windows Live»
Для сканирования документа с использованием программы «Фотоальбом Windows Live» в Windows 7 выполните следующие действия:
-
Нажмите значок Windows
, выберите пункт Все программы, затем Фотоальбом Windows Live.
-
Выберите пункт Файл, затем Импорт со сканера или камеры.
-
Щелкните по наименованию устройства, используемого для сканирования, и нажмите Импорт.
-
При необходимости измените настройки и нажмите кнопку Сканировать.
Видеоролик процедуры сканирования с помощью программы «Фотоальбом Windows Live»
В следующем видеоклипе демонстрируется процесс сканирования с помощью программы «Фотоальбом Windows Live» в среде Windows 7.
Сканирование в Paint
Для сканирования документа с использованием Paint в Windows 7 выполните следующие действия:
-
Нажмите значок Windows
, выберите Все программы, Стандартные, затем Paint.
-
Нажмите кнопку Paint
, а затем выберите Со сканера или камеры.
-
При необходимости измените настройки и нажмите кнопку Сканировать.
Видеоролик процесса сканирования с помощью программы Paint
В следующем видеоклипе демонстрируется процесс сканирования с помощью программы Paint в среде Windows 7.
Сканирование с помощью программы «Факсы и сканирование Windows»
Для сканирования документа с помощью программы «Факсы и сканирование Windows» в Windows 7 выполните следующие действия:
-
Нажмите значок Windows
, выберите пункт Все программы, а затем Факсы и сканирование Windows.
-
Нажмите Новое сканирование.
-
При необходимости измените настройки и нажмите кнопку Сканировать.
Видеоролик с демонстрацией процесса сканирования с помощью программы «Факсы и сканирование Windows»
В следующем видеоролике демонстрируется процесс сканирования с помощью программы «Факсы и сканирование Windows» в Windows 7.
Сканирование с помощью программы Центр решений HP
Выполните следующие действия, если не удается выполнить сканирование непосредственно с использованием Центра решений HP в Windows 7.
-
Нажмите значок Windows
, затем выберите пункт Компьютер.
-
Дважды щелкните Локальный диск (C:).
-
Дважды щелкните папку Program Files.
-
Дважды щелкните папку HP.
-
Дважды щелкните папку Digital Imaging.
-
Дважды щелкните папку Bin.
-
Найдите и дважды щелкните один из следующих файлов. Необходимо выбрать один из них.
-
Hpiscnapp.exe
-
Hpqscnvw.exe
При этом будет запущено приложение HP Scan.
-
-
Выберите Новое сканирование и измените при необходимости настройки.
-
Нажмите Принять для сохранения результата сканирования в нужном месте.
-
Выполните следующие действия, чтобы сохранить результат сканирования в файл другого типа, например .PDF:
-
Щелкните правой кнопкой недавно сохраненный файл, чтобы открыть его в другой программе, например, Microsoft Word.
-
Сохраните результат сканирования в файл требуемого типа.
-
Проблема: Мигают индикаторы питания, «Проверьте бумагу» и «Проверьте картридж»
При этом признаке ошибки на панели управления выводится следующая схема индикаторов:
-
Индикатор питания: Мигает
-
Индикатор проверки бумаги: Мигает
-
Индикатор «Проверьте картридж»: Мигает
-
Индикаторы формата: Оба выкл.
-
Индикаторы типа бумаги: Оба выкл.
-
Индикатор запуска ч/б копирования: Откл.
-
Индикатор запуска цветного копирования: Откл.
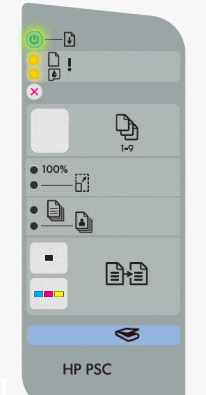
-
Причина
В устройстве произошла ошибка сканера.
Решения
Решение первое. Сброс настроек МФУ All-in-One
Для сброса настроек устройства выполните следующие действия.
-
На включенном устройстве отсоедините кабель питания из разъема на задней панели корпуса.
-
Подождите 30 секунд.
-
Подсоедините кабель питания в разъем на задней панели устройства.
-
Нажмите кнопку питания
, чтобы включить устройство.
-
Дождитесь, когда индикатор питания
перестанет мигать. На этом сброс завершается.
-
Если эти действия привели к устранению неполадки, дальнейшие действия не требуются.
-
Если проблема не решена, перейдите к следующему решению.
Решение второе. Убедитесь в том, что накладка панели управления установлена правильно
Если накладка или панель установлены неправильно, устройство может показывать ложное состояние застрявшей каретки. Если устройство ранее не использовалось, должным образом установите накладку на панель управления, выполнив инструкции.
Если накладка панели управления уже установлена, и принтер некоторое время работал, не пытайтесь переустанавливать накладку. Плотно нажмите на накладку для обеспечения соответствующего крепления ее клейкого слоя или контактов.
Примечание.
Если накладка лицевой панели уже установлена, перейдите к следующему решению.
-
Отсоедините кабель питания от разъема на задней панели устройства.
-
На крышке передней панели отделите от накладки клейкую подложку.
-
Поднимите крышку сканера.
-
Аккуратно выровняйте и установите накладку панели управления.
-
Подсоедините кабель питания в разъем на задней панели устройства.
-
Повторите задание.
-
Если эти действия привели к устранению неполадки, дальнейшие действия не требуются.
-
Если проблема не решена, перейдите к следующему решению.
Решение третье. Сервисное обслуживание МФУ All-in-One
Если после выполнения всех указанных действий устранить неполадку не удалось, перейдите к разделу Сервисное обслуживание устройства All-in-One в конце этого документа.
Проблема: Горят индикаторы питания, формата и типа бумаги
В этом нормальном состоянии индикаторы панели управления ведут себя следующим образом:
-
Индикатор питания: Горит
-
Индикатор проверки бумаги: Откл.
-
Индикатор «Проверьте картридж»: Откл.
-
Индикаторы формата: 1 включен, 1 отключен
-
Индикаторы типа бумаги: 1 включен, 1 отключен
-
Индикатор запуска ч/б копирования: Откл.
-
Индикатор запуска цветного копирования: Откл.

-
Причина
Устройство готово к печати, сканированию, копированию или операции по обслуживанию.
Решение
Для выполнения намеченной задачи нажмите соответствующие кнопки на устройстве.
-
Если устройство работает нормально, подождите, пока оно завершит задание.
-
Если после выполнения задания на панели управления устройства мигает индикатор или комбинация индикаторов, найдите эту комбинацию в настоящем документе и выполните указанные действия для устранения неполадки.
Проблема: Индикатор «Начать ч/б копирование» и индикатор питания мигают
В этом нормальном состоянии индикаторы панели управления ведут себя следующим образом:
-
Индикатор питания: Мигает
-
Индикатор проверки бумаги: Откл.
-
Индикатор «Проверьте картридж»: Откл.
-
Индикаторы формата: 1 включен, 1 отключен
-
Индикаторы типа бумаги: 1 включен, 1 отключен
-
Индикатор запуска ч/б копирования: Мигает
-
Индикатор запуска цветного копирования: Откл.

-
Причина
Устройство выполняет задание черно-белого копирования.
Решения
Решение первое. Дождитесь, пока МФУ All-in-One завершит выполнение задания
Если устройство выполняет какую-либо операцию, дождитесь её завершения.
-
Если устройство завершает задание, дальнейшие действия по устранению неполадки не требуются.
-
Если устройство не завершает задание, а индикаторы продолжают мигать, примените следующее решение.
Решение второе. Отмените задачу
Нажмите кнопку Отмена
-
Если отменить задание не удается, нажмите и удерживайте кнопку питания
в течение трех секунд, чтобы выключить устройство.
-
Если устройство не выключается, попробуйте следующее решение.
Решение третье. Сброс настроек МФУ All-in-One
Для сброса настроек устройства выполните следующие действия.
-
На включенном устройстве отсоедините кабель питания из разъема на задней панели корпуса.
-
Подождите 30 секунд.
-
Подсоедините кабель питания в разъем на задней панели устройства.
-
Нажмите кнопку питания
, чтобы включить устройство.
-
Дождитесь, когда индикатор питания
перестанет мигать. На этом сброс завершается.
Проблема: Индикатор «Запуск цветного копирования» и индикатор питания мигают
В этом нормальном состоянии индикаторы панели управления ведут себя следующим образом:
-
Индикатор питания: Мигает
-
Индикатор проверки бумаги: Откл.
-
Индикатор «Проверьте картридж»: Откл.
-
Индикаторы формата: 1 включен, 1 отключен
-
Индикаторы типа бумаги: 1 включен, 1 отключен
-
Индикатор запуска ч/б копирования: Откл.
-
Индикатор запуска цветного копирования: Мигает

-
Причина
На устройстве выполняется задание цветного копирования.
Решения
Решение первое. Дождитесь, пока МФУ All-in-One завершит выполнение задания
Если устройство выполняет какую-либо операцию, дождитесь её завершения.
-
Если устройство завершает задание, дальнейшие действия по устранению неполадки не требуются.
-
Если устройство не завершает задание, а индикаторы продолжают мигать, примените следующее решение.
Решение второе. Отмените задачу
Нажмите кнопку Отмена
-
Если отменить задание не удается, нажмите и удерживайте кнопку питания
в течение трех секунд, чтобы выключить устройство.
-
Если устройство не выключается, попробуйте следующее решение.
Решение третье. Сброс настроек МФУ All-in-One
Для сброса настроек устройства выполните следующие действия.
-
На включенном устройстве отсоедините кабель питания из разъема на задней панели корпуса.
-
Подождите 30 секунд.
-
Подсоедините кабель питания в разъем на задней панели устройства.
-
Нажмите кнопку питания
, чтобы включить устройство.
-
Дождитесь, когда индикатор питания
перестанет мигать. На этом сброс завершается.
Проблема: ни один индикатор не горит
На панели управления устройства отображается следующая комбинация индикаторов:
-
Индикатор питания: Откл.
-
Индикатор проверки бумаги: Откл.
-
Индикатор «Проверьте картридж»: Откл.
-
Индикаторы формата: Откл.
-
Индикаторы типа бумаги: Откл.
-
Начать ч/б копирование: Откл.
-
Запуск цветного копирования: Откл.
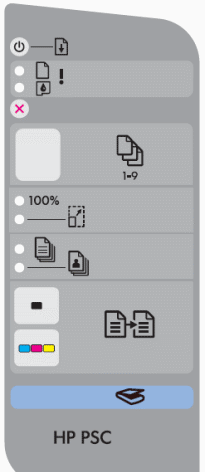
-
Причина
Устройство не включается.
Решения
Решение первое. Убедитесь, что МФУ All-in-One подключено к электропитанию
Выполните следующие действия для проверки подключения кабеля питания в разъём на задней панели устройства и к электрической розетке.
-
Проверьте заднюю панель устройства на правильность подключения сетевого шнура от розетки.
-
Проверьте источник питания на правильность подключения к нему сетевого шнура.
-
Убедитесь в том, что кабель питания надежно подключен в электрическую розетку.
-
Задняя панель устройства
-
Блок питания
-
Электрическая розетка
-
-
Нажмите кнопку питания
, чтобы включить устройство.
-
Если устройство включается, дальнейшие действия не требуются.
-
Если устройство не включается, попробуйте следующее решение.
Решение второе. Убедитесь в том, что электрическая розетка работает
-
Отсоедините кабель питания от электрической розетки.
-
Подключите к розетке другое устройство для ее проверки.
-
Если розетка электросети не работает, подключите устройство в другую исправную розетку.
-
Если розетка электросети работает, но устройство не включается, переходите к следующему решению.
Решение третье. Убедитесь в том, что источник питания совместим МФУ HP All-in-One
Термин источник питания относится к блоку питания и кабелю питания.
Примечание.
Для обеспечения совместимости элементов питания и устройства НР рекомендуется использовать модуль и кабель из комплекта поставки устройства.
|
Пример блока питания |
Пример кабеля питания |
|
|
|
|
-
Убедитесь в том, что значения напряжения и тока, указанные на источнике питания, соответствуют значениям напряжения и тока, указанным на устройстве НР.
Значения напряжения и тока, указанные на блоке питания
Значения напряжения и тока, указанные на устройстве НР
В этом примере напряжение (+32 В) и ток (2000 мА), подаваемые блоком питания, соответствуют характеристикам устройства НР.
-
Если значения напряжения и тока, указанные на элементах питания и устройстве, совпадают, убедитесь в том, что форма и размер разъема на кабеле питания совпадает с формой и размером разъема на устройстве НР.
Предупреждение.
Не применяйте силу, чтобы вставить в устройство HP несовместимый кабель питания (с разъемом, отличающимся по форме и размеру от разъема устройства HP).
-
Если кабель питания не совместим с устройством, замените его подходящим. Для приобретения подходящего кабеля щелкните правой кнопкой мыши ссылку Где купить HP и выберите пункт Открыть в новом окне.
-
Если кабель питания совместим с устройством, но оно по-прежнему не включается, примените следующее решение.
Решение четвертое. Верните в исходное состояние блок питания и проверьте питание
Блок питания имеет встроенную защиту от скачков напряжения в сети. Если в сети был бросок напряжения, возможно, потребуется вернуть блок питания в исходное состояние. Для сброса настроек блока питания выполните следующие действия.
Шаг 1. Сброс настроек блок питания
-
Отсоедините кабель питания от разъема на задней панели устройства.
-
Отсоедините кабель питания от электрической розетки.
-
Отсоедините кабель питания из блока питания.
-
Подождите 15 секунд.
-
Подсоедините кабель питания в разъем на задней панели устройства.
-
Подсоедините кабель питания в блок питания.
-
Вставьте вилку кабеля питания в розетку. Не используйте удлинитель или сетевой фильтр до устранения неполадки.
-
Задняя панель устройства
-
Блок питания
-
Электрическая розетка
-
-
Проверьте, есть ли на блоке питания светодиод.
-
Если светодиод на блоке питания отсутствует, перейдите к следующему шагу.
-
Если на блоке питания имеется светодиод, проверьте, горит ли он.
-
Если светодиод не светится, обратитесь в HP для замены блока питания. Для приобретения подходящего блока питания щелкните правой кнопкой мыши ссылку Где купить HP, а затем выберите пункт Открыть в новом окне.
-
Если светодиод горит, переходите к следующему шагу.
Шаг 2. Проверьте включение питания МФУ All-in-One
Выполните следующие действия для проверки включения питания устройства.
-
Нажмите и быстро отпустите кнопку питания
, чтобы запустить цикл включения/выключения. Не удерживайте кнопку в нажатом состоянии.
Если нажать и удерживать кнопку питания
слишком долго, устройство может включиться и выключиться без перезапуска. В этом случае следует снова нажать и быстро отпустить кнопку питания
.
-
Если эти действия привели к устранению неполадки, дальнейшие действия не требуются.
-
Если проблема не решена, перейдите к следующему решению.
Решение пятое. Проверьте питание, используя совместимый кабель от другого устройства
Если у вас имеется кабель от другого устройства, совместимый с данным продуктом, воспользуйтесь им и повторите действия Решения третьего: Верните в исходное состояние блок питания и проверьте питание.
-
Если устройство включается при использовании другого кабеля, это означает, что причина проблемы связана с первым кабелем. Обратитесь в HP для замены кабеля питания. Щелкните правой кнопкой мыши ссылку Приобретение компонентов HP, чтобы выбрать вариант приобретения подходящего кабеля питания.
-
Если устройство не включается при использовании другого кабеля питания, переходите к следующему решению.
Решение шестое. Сервисное обслуживание МФУ All-in-One
Если после выполнения всех указанных действий устранить неполадку не удалось, перейдите к разделу Сервисное обслуживание устройства All-in-One в конце этого документа.
Сервисное обслуживание МФУ All-in-One
Проведите сервисное обслуживание или замените устройство HP, если выполнение всех вышеуказанных действий не помогло устранить проблему.
Перейдите на веб-страницу Обращение в службу поддержки клиентов HP, чтобы запланировать ремонт или замену устройства. Если вы находитесь в стране Азиатско-Тихоокеанского региона, вы будете направлены в местный сервисный центр в вашей стране/регионе.
Для проверки состояния гарантии перейдите на веб-страницу Проверка гарантии на устройства HP. За ремонт устройств после окончания гарантийного срока может взиматься оплата.
Если принтер сообщил, что уровень чернил низок, а печать потускнела, снизился контраст картинки или качество изображения ухудшилось – пришло время дозаправить картриджи. Так же в целом дозаправка может потребоваться, если ухудшилась цветопередача. Это означает, что на исходе один из цветов, и при смешивании его недостаточно!
Лучше заблаговременно приобрести чернила для заправки картриджей, чтобы скорее вернуть принтер в рабочий строй.
Не откладывайте перезаправку в долгий ящик, лучше это сделать, как только было замечено ненадлежащее качество текста или картинки! Так Вы продлите срок службы картриджей. Решив сделать это «в другой раз» знайте, что незаполненное краской пространство картриджа подвержено засыханию, это может привести к засыханию чернил в печатающей головке. Тогда не останется ничего другого как восстановить засохший картридж (что не всегда успешно), либо купить новый.
Если головка все же засохла, придется приобрести специальную промывочную жидкость, залить её в картридж и убедиться, что все сопла очищены. 100% результат крайне трудно достигнуть и зачастую несколько дюз остаются закупоренными. Только после прочистки можно приступать к заправке.
Почему же струйные картриджи можно перезаправлять, а не выбрасывать после одного использования? Дело в том, что ресурс пропускной способности печатающей головки в разы больше ресурса краски заправленной на заводе. Поэтому их не только можно перезаправлять, но и нужно!
Так же использовать скрытый ресурс картриджа можно, подключив систему непрерывной подачи чернил (СНПЧ). СНПЧ для HP 1410v представляет из себя 4 резервуара, соединенные с картриджами четырьмя капиллярами.
Ниже представлены краткие видеоуроки по самостоятельной заправки картриджей.
hp 21
hp 22
Какие картриджи подходят к МФУ HP 1410v?
Картридж HP 21 (H-21) объем 5мл – для черной печати, заправлен пигментными чернилами.
XL Картридж HP 21 (H- 21XL) объем 12мл — для черной печати, заправлен пигментными чернилами.
Картридж HP 22 (H-22) объем 3х3мл – трехцветный, чернила водорастворимые.
XL Картридж HP 22 (H-22XL) объем 3х5мл — трехцветный, чернила водорастворимые.
Инструкция по заправке картриджей HP 1410v
Предупреждение! Особую осторожность проявите по отношению к печатающей головке и контактам (чипу), которые передают команды от принтера картриджу. Они наиболее уязвимы к механическим повреждениям, и без их целостности картридж выйдет из строя без возможности ремонта.
- Как вытащить картридж из принтера HP PSC 1410v? Открыв крышку принтера, нажмите на кнопку включения принтера. Каретка с картриджами выйдет из своего отсека в нужное положение.
- Поддев картриджи аккуратно извлеките их из каретки.
- Подденьте наклейку, попытавшись снять её, не порвав. При помощи сверла аккуратно рассверлите отверстие картриджа для заправки как показано на рисунке.
так же можно использовать шило. Главное чтобы в это отверстие пролезла игла шприца. Так же не следует слишком углублять сверло, хватит и глубины 4мм. - Теперь наберите чернила для заправки, погрузите иглу в проделанное отверстие на сантиметр-полтора, медленно вливайте рекомендованный объём, либо до тех пор, пока из отверстия не проступят чернила. Втяните обратно 1 мл чернил и перейдите к заправке следующего цвета.
Излишек чернил может привести к выделению капель из печатающей головки, и принтер будет смазывать текст или рисунок при печати. - Насухо протрите салфеткой верхнюю крышку и поместите на место наклейку. Если она не уцелела, можно использовать скотч или пластырь.
- Убедитесь, что чернил нет на контактах, соплах. Проверьте чистоту каретки, протрите её.
- Установите картриджи в принтер. Плотно прижмите их в соответствующее гнездо до полной посадки. Защелкните прижимную крышку картриджей.
- Закройте крышку принтера.
Сброс (обнуление) картриджа к принтеру HP PSC 1410v
Мы заправили картриджи. Теперь нужно сообщить об этом принтеру, потому, что неизбежно появится сообщение о низком уровне чернил, ведь принтер помнит, что эти картриджи пусты. Для обнуления уровня чернил зажмите кнопку «Стоп/Сброс» на корпусе принтера на 5-6 секунд.
Так же обязательно запустите тест проверки работы печатающей головки (ПГ). Для этого на компьютере нажмите «Пуск», «Настройка», «Свойства», «Прочистка печатающей головки».
Может понадобиться несколько прочисток. После каждого теста можно распечатать тестовую страницу и увидеть результат наглядно.
Не распознает (не видит) картридж к принтеру HP PSC 1410v после перезаправки. Что делать?
Вот ряд действий, которые могут решить эту проблему:
- Проверьте чистоту контактов. Ранее мы предупреждали о соблюдении чистоты при перезаправке. На контактах картриджа и принтера не должно быть чернил и грязи. Для устранения проблемы протрите металлические контакты ластиком.
Не следует сильно давить на ластик. Не повредите, не оторвите площадку.
- При включенном принтере извлеките и вставьте картридж до характерного щелчка (возможно, контакты неплотно прилегали).
- Отсоедините шнур питания от принтера (экстренная перезагрузка).
Где купить картридж для HP PSC 1410v?
Приобрести данный картридж можно в нашем интернет-магазине:
чёрный
цветной
По данным ссылкам вы так же найдёте наборы (чёрный+цветной) со скидкой. Гарантия на все товары 1 год. Возможна оплата при получении. Доставка по всей Украине.
5
Отзывы

Средний рейтинг: 4.85 (на основе 1912 отзывов)

2022-02-23 13:54:14
Отлично 5
Продукцією задоволена! Сподобалося обслуговування — все чітко, оперативно! Доставка була швидка. Рекомендую даний магазин!

Кравченко Алексей Александрович
Змиев
2022-02-23 13:53:24
Отлично 5
Товаром доволен. Всем рекомендую! Обслуживание 5+. Мгновенная отправка. Отлично Покупали картриджи hp 132 и hp 136 проблем не наблюдается.

Ланиса
Киев
2022-02-02 10:09:22
Отлично 5
Спасибо большое осталась очень довольна сотрудничеством с магазином ! Покупала набор двух картриджей на кенон (чёрный и цветной ) , економия 105 грн быстрая доставка . Отличное качество ! Всем рекомендую

Олександр
Новомосковск
2022-01-24 18:41:36
Отлично 5
Відповіли швидко. Менеджер ввічливий, уважний. Товар доставлений вчасно. Якісний, повністю відповідає опису на сайті.

Юлия
Запорожье
2022-01-19 13:41:52
Отлично 5
Сначала получила картридж с дефектом- слишком быстро закончилась краска Спасибо сотрудникам магазина- пошли на встречу, очень быстро прислали замену! Буду заказывать на этом сайте и дальше,рекомендую.

Вероника
Киев
2022-01-19 13:39:52
Отлично 5
Заказывала в этом магазине набор картриджей на принтер HP C4283. Картриджи отправили Новой почтой в день заказа, на следующий день уже были у меня. К моему принтеру картриджи подошли, проблем при установке не было, работают. Спасибо сотрудникам магазина за оперативную работу!

Мирослав
Днепр
2022-01-03 10:07:18
Отлично 5
Купил набор картриджей. Отправили в этот же день. Утром следующего дня получил картриджи на почте. Нареканий никаких. Одни положительные эмоции от работы с магазином.

Тамара
2021-12-23
Отлично 5
Купую у вас не вперше, дякую менеджерам: завжди швидко реагують і оформляють замовлення, ввічливі і привітні. Всьому колективу здоров’я!!! Щасливих Новорічних та Різдвяних свят!!! З повагою Ваша Клієнтка — Патрикан Т.П.

Елена
Константиновка (Донецкая обл.)
2021-12-09 17:54:24
Отлично 5
Спасибо, все быстро доставили, нареканий нет. Довольна всем. Цвета яркие. Так держать! Еще буду заказывать.

Геннадий
Харьков
2021-11-23 10:10:38
Отлично 5
Заказывал картриджи три раза точно. Качество вполне устраивает. Доставка быстрая. Спасибо!
hp 1410 выдаёт ошибку картриджа, КОТОРУЮ НЕ СБРОСИТЬ.
hp 1410 выдаёт ошибку картриджа, КОТОРУЮ НЕ СБРОСИТЬ.
проблема такая не стого ни ссего стал выдавать ошибку Неверный картридж
до этого момента давно не печал. решил напечатать и с концами.
постоянно мегает ошобкой и окна выплёвывает, сканер работает нормально. печать не работает.
пробывал поставть из другого принтера. (такие же картриджи) не помогло.
пробывал сбрасывать ошибку тремя или четыремя способами. не помогло.
гарантии уже нет.
кто что знает по этому поводу.
- jpgmy
- новичок
- Сообщения: 7
- Зарегистрирован: 14:37 — 02.07.06
- Баллы репутации: 0
Maks » 03:21 — 05.02.09
1. Возможно окислились/выпачкались соприкасающиеся контакты каретки и картриджа: помыть/очистить.
2. Нарушен контакт в шлейфах идущих к каретке: проверить контакт.
3. Если не помогло неси нам)))))))))).
ЧПУП «МакМар» Республика Беларусь, Минская обл., г.Столбцы. Ремонт офисной техники. Заправка и восстановление всех типов картриджей. тел. +375171752284
www.makmar.ucoz.ru
-
Maks - ученик
- Сообщения: 148
- Зарегистрирован: 13:03 — 15.10.08
- Откуда: Беларусь, Столбцы
- Баллы репутации: 0
-
- Сайт
- ICQ
jpgmy » 22:47 — 05.02.09
разобрал весь принтер, почистил все контактные группы,
ничего не было окисленно, по чистил дополнительно картриджи.
не помогло. мигает ошибка даже без картиджей.
что ещё можно попробывать. Сервисный мануал не нашё в инете.
принёс бы вам, но вы далеко, я в Питере.
- jpgmy
- новичок
- Сообщения: 7
- Зарегистрирован: 14:37 — 02.07.06
- Баллы репутации: 0
jpgmy » 00:35 — 06.02.09
А как памперс обнулить?
- jpgmy
- новичок
- Сообщения: 7
- Зарегистрирован: 14:37 — 02.07.06
- Баллы репутации: 0
jpgmy » 22:34 — 06.02.09
УРааааааааааааааааааааа
кое как победил.
но в итоге оказалось что ещё пропал красный цвет на картридже
видимо дефект картриджа. надо менять. т.к. чернил ещё ценая банка.
- jpgmy
- новичок
- Сообщения: 7
- Зарегистрирован: 14:37 — 02.07.06
- Баллы репутации: 0
Re: hp 1410 выдаёт ошибку картриджа, КОТОРУЮ НЕ СБРОСИТЬ.
Alex_smith85 » 17:39 — 10.02.09
jpgmy писал(а):hp 1410 выдаёт ошибку картриджа, КОТОРУЮ НЕ СБРОСИТЬ.
проблема такая не стого ни ссего стал выдавать ошибку Неверный картридж
до этого момента давно не печал. решил напечатать и с концами.
постоянно мегает ошобкой и окна выплёвывает, сканер работает нормально. печать не работает.пробывал поставть из другого принтера. (такие же картриджи) не помогло.
пробывал сбрасывать ошибку тремя или четыремя способами. не помогло.гарантии уже нет.
кто что знает по этому поводу.
Такая же проблема, кто в курсе помогите.Зарание благодарен
- Alex_smith85
- новичок
- Сообщения: 2
- Зарегистрирован: 15:04 — 10.02.09
- Баллы репутации: 0
Alex_smith85 » 05:21 — 18.02.09
Разобрался
- Alex_smith85
- новичок
- Сообщения: 2
- Зарегистрирован: 15:04 — 10.02.09
- Баллы репутации: 0
Ошибка картриджа !
chelishev » 02:46 — 27.11.09
У меня ошибка картриджа (цветного) на МФУ HP Photosmart C5283 All-in-One Printer. Пишет обратитесь к документации принтера …. Это уже второй раз …
- chelishev
Вениамин » 10:23 — 27.11.09
НУК И ЧТО обычно меняешь картридж на новый
С-Ц » КСЕРОКОПИЯ» продажа и ремонт копировальной техники,
Расходные материалы, Заправка лазерных и струйных картриджей. Орловская обл, г Ливны ул Др.Народов126 корп2 тел.(48677)7-47-90,7-33-33
-
Вениамин - Консультант
- Сообщения: 849
- Зарегистрирован: 16:38 — 20.04.09
- Откуда: г Ливны
- Баллы репутации: 0
-
- ICQ
Вениамин » 10:26 — 27.11.09
99%из 100% это помогает бывает сложно вычислить какой картридж По поводу сброса путем заклейки контактов У меня например ни разу не получилось
С-Ц » КСЕРОКОПИЯ» продажа и ремонт копировальной техники,
Расходные материалы, Заправка лазерных и струйных картриджей. Орловская обл, г Ливны ул Др.Народов126 корп2 тел.(48677)7-47-90,7-33-33
-
Вениамин - Консультант
- Сообщения: 849
- Зарегистрирован: 16:38 — 20.04.09
- Откуда: г Ливны
- Баллы репутации: 0
-
- ICQ
Вернуться в HEWLETT PACKARD (HP)
Кто сейчас на конференции
Сейчас этот форум просматривают: нет зарегистрированных пользователей и гости: 1
О том, как устранить причину ошибки, есть много материалов в разделах » Ремонт «, » Ликбез «, » FAQ «; так же Вы можете воспользоваться поиском или указателем материалов сайта. А в данном разделе представлена информация о методике сброса тех или иных ошибок. Запустится программа инициализации. Вместе с печкой очень желательно поменять колебательный маятниковый узел или хотя бы одну черную шестерню. Принтер ругнётся, что ему подсунули «левый» картридж, но работать не откажется. Количество отпечатанных копий, естественно, считать уже не будет — ориентируйтесь по качеству печати.
Поиск данных по Вашему запросу:
Схемы, справочники, даташиты:
Обсуждения, статьи, мануалы:
Дождитесь окончания поиска во всех базах.
По завершению появится ссылка для доступа к найденным материалам.
Содержание:
- HP PSC 1410: аппарат «не дышит».
- HP PSC 1410: при включении горит «Е»
- Что вызывает ошибку 1412, 1413 в принтерах Canon?
- Как обнулить (сбросить) картриджи НР 121, 27, 28, 56, 57, 21, 22 – инструкция
- Информация об устранении неполадок на принтере HP PSC 1410
- показывает в световоде букву Е и не печатает
- hp psc 1410 горит буква е
ПОСМОТРИТЕ ВИДЕО ПО ТЕМЕ: Error de tinta Impresora HP Deskjet F2280 (Solucionado) By:KrristIan
HP PSC 1410: аппарат «не дышит».
HP Если предыдущие решения не дали положительного результата, выполните следующие действия для удаления и повторной установки программного обеспечения. Включите принтер. Отсоедините кабель USB от разъемов на принтере и компьютере если он подключен. Если принтер подключен к сети, не отключайте его. HP, возможно, что данный принтер не был выбран в качестве принтера по умолчанию или используется неправильный драйвер выбраны неверные настройки.
Можно посмотреть видеодемонстрацию или действовать по инструкции, чтобы проверить конфигурацию драйвера печати. Видеодемонстрация процесса проверки драйвера и порта принтера В следующем видеоролике демонстрируется процесс проверки драйвера принтера и настройки портов для связи с устройством. Выполните следующие действия для проверки конфигурации драйвера печати. Видеодемонстрация процесса проверки драйвера и порта принтера В следующем видеоролике демонстрируется, как проверить драйвер и порт апринтера в операционной системе WIndows 8.
Если установлено несколько принтеров HP, возможно, предпочтительный принтер не задан по ум… Trojan. Mayachok Компьютер — вредно для здоровья, если сидеть за ним долго.
Наиболее часто встречающиеся поломки ноутбков. Не печатает принтер? Epson CX, установочный диск рассчитан на ХР. Из нета скачала драйвера, все работает. Не находил автоматически порт, я нажала, настроить вручную и выбрала LP1, все установилось, драйвер есть, Easy Photo Print работает, отправляет на печать и не печатает, принтер не реагирует. Установлено программное обеспечение и драйвера. Принтер системой распознается, но при отправке на печать, документ остается в очереди и не печатается.
В очереди указано состояние — ошибка печати. Большой выбор оснасток. Срочное изготовление! Spooler SubSystem App — обнаружена ошибка, приложение будет закрыто. И, я сам не видел, но меня уверяли что когда выводят на печать несколько раз то комп зависает вообще… DesignerMix , Вопрос первый — принтер новый или раньше работал, а сейчас нет. Вопрос второй — версия драйвера.
Успейте записаться! Ремонт оргтехники. Canon Выбирайте с Яндекс. Актуальные цены. HP, Canon Кэнон , Samsung Самсунг , Epson Эпсон или любой другой бренд, струйный он, или лазерный — мы постараемся рассказать про общие неисправности всех принтеров в любой операционной системе.
Именно поэтому, данная публикация сможет вам пригодиться в решении конкретно вашей проблемы. Начнем с глюков Windows, а закончим проблемами с драйвером. В данной статье речь пойдем исключительно про не механические поломки. USB кабель от системного блока и перезагрузить компьютер. USB провод. Затем перезагрузиться. После загрузки ПК, включить принтер, воткнуть кабель желательно в другой разъем.
После этого, должен появится мастер установки, где необходимо указать местоположение драйвера. Windows не определен по модели? При этом он подключен к компьютеру и включен. Epson R, печатал отлично, но недавно вдруг перестала печатать головка. Ни с компа, ни с флэшки не печатает. При этом он делает вид что печатает, то есть головка передвигается, но выезжает белый, чистый лист.
Пробовал прочищать головку — краска через неё проходит. Переустанавливал драйвер — не помогло. Windows Vista, принтер HP Deskjet И как только посылаю документ на печать он не печатается.
Документ зависает в очереди печати. Очередь печати можно очистить только перезагрузив ноутбук. И так уже раз 10 было. Заново принтер устанавливаю и удаляю — а песня все та же. USB провод принтера в другой разъем на материнской плате, перезагрузить компьютер, установить драйверы заново. Canon LBP печатает пробную страницу с самого принтера отлично, но как только пытаюсь отправить пробную страницу или документ с компьютера, так он печатает белые листы.
Драйвер переустанавливала, картридж заправлен…Помогите пожалуйста. Windows, например драйверы задвоились, либо сам принтер. Если заработает, — искать проблему в системе; если нет — чинить или покупать новый. Windows 7, а принтер Canon Mp Дело в том, что он печатает текст с ПК ,но если я ставлю печатать любую картинку, то принтер делает вид, что печатает, но выходит чистый лист. Пробовал чистить головку и драйвер переустанавливал, но без толку. Canon первый раз 40 и 41, до этого были 37 и Не подошла краска, что делать?
Коробки выкинула. Принтер без работы простоял пол года. Мастер сказал ремонт нужен мыть поддон и памперсы. Стоимость работы рублей. HP Deskjet , картридж ч-б был маленький, в техцентре дали , сказали тоже подходит и он длиннее……так вот принтер не печатает, говорит: мол, в устройстве бумаги нет……. Canon LE. Раньше работал нормально, а теперь комп просто его не видит.
Пробовал переустанавливать драйвера — не получается. Менял Юсб шнур, тоже не помогает. Даже к ноуту подключал — результат тот же.
Samsung с картриджами DL, он новый и не был перепрошит. После заправки картриджа с заменой чипа, принтер больше не печатает, пишет замените картридж. XEROX Напечатала три листа документа, после чего загорелся красный свет на зеленой кнопке справа, компьютер выдал проверить правильность установки тонера. Купила принтер совсем недавно.
Работал исправно. Вытащила и поставила тонер на место. Все равно горит красная кнопка и не печатается документ. PDF документ на печать, стоит ли нужный принтер. Если там указан нужный принтер, возможно стоит попробовать распечатать документ через другое ПО.
Заправила картридж. Принтер выдаёт, что не заправлен, критический уровень и т. Сказали нужно прошивать, чип какой-то и прочие проблемы. Каждый раз нужно прошивать или это один раз делают и потом заправка без прошивки, объясните пожалуйста.
И все ли нуждаются в прошивке, ведь в магазине меня об этом не предупредили. HP , при печати появляется в очереди печати и исчезает пробовал переустановить печатает только одну пробную страницу при установки, а патом и пробную тоже не печатает. Canon i-sensys LBP Всегда печатал хорошо и быстро, но сейчас ничего не менялось, хотя нет, установили антивирус Avast нажимаю печать, вылетает окошко, пишет, что ни один принтер не установлен хотя до печати и после, отображалось что принтер готов.
Очередь печати пуста. Помогите пожалуйста. MP последний раз напечатала всё нормально было, сегодня включаю, а он выдает пустые страницы, краска есть, картриджи не засохли. Всё проверила, а он не печатает. Вернее производит все манипуляции и при копировании и при распечатке с компа, а листы выходят пустые. Внизу, где выходит бумага есть рычаг переключения подачи бумаги.
Принтер чуть пошумит, попробуйте распечатать страницу. Нажимаем на пункт Изменение параметров контроля учетных записей. Win 7 не даёт права той программе, из которой печатаете фото.
Вообще, это ползунок хорошо бы вниз опустить, одни проблемы с эти контролем записей. Canon LBP
HP PSC 1410: при включении горит «Е»
Поиск серийного номера Поиск номера продукта. Добро пожаловать,. Выберите вариант регистрации. Email address.
Всем известно, что картриджи HP , 27, 28, 56, 57, 21 и 22 можно Комплект чернил InkTec для заправки HP DeskJet F, , D, D, F Минут через пять он попробует сожрать бумагу и напишет ошибку. вставляешь, всеравно мигает “Е”. никаких тестовых страниц не.
Что вызывает ошибку 1412, 1413 в принтерах Canon?
Совсем недавно столкнулся с проблемой связанной с моим принтером, модель Canon Pixma MP Проблема заключалась в том что, мне нужен был сканер, но принтер отказывался корректно работать, так как картриджи уже как год не работают. Но не в этом суть, а в том как же заставить принтер сканировать без картриджей. Обычно принтер при включении выдает на табло ошибки типа Е3 или Е5 и никак не реагирует на Ваши действия, даже на пляски с бубном Можно было просто взять и заменить картриджи, но достать их на такую модель дело не из легких, да и по стоимости выходят чуть ли не дороже самого принтера. В общем решения данной проблемы есть и о них я Вам сейчас поведаю. Необходимо выключить принтер физически выдернув шнур из розетки.
Как обнулить (сбросить) картриджи НР 121, 27, 28, 56, 57, 21, 22 – инструкция
Пустой картридж должен быть перезаправлен немедленно. Заправка картриджа, который хранился пустым некоторое время, является бесполезной тратой времени и денежных средств. Примечание: Перед тем, как приступить к заправке картриджа следует влажной салфеткой, смоченной в очищающей жидкости CL04 или CL06 мягко очистить внешнюю сторону печатающей головки, то есть сопловую пластину. Образно выражаясь, чистим картриджу носик, чтобы он свободно дышал и не задохнулся, пока Вы его будете мучить заправкой. В картриджах этой фирмы печатающая головка совмещена с резервуаром.
Внимание: воспользуйтесь интерактивным прайс-листом для определения стоимости заправки Вашего картриджа принтера :.
Информация об устранении неполадок на принтере HP PSC 1410
Люди с такой же проблемой Что делать? На принтере HP Deskjet F горит зеленая буква Е и мигает красная точка капелька , я заменила цветной картридж, черный почти кончился Как устранить ошибку? Мыгает буква Е и горят 2 красные лампочки бумага и краска Принтер не печатает. Выскакивает рамочка с надписью что требуется техническое обслуживание.
показывает в световоде букву Е и не печатает
Поиск серийного номера Поиск номера продукта. Добро пожаловать,. Выберите вариант регистрации. Email address. Error: В браузере отключена поддержка Javascript. Для этой страницы требуется поддержка Javascript. Включите поддержку Javascript в браузере.
Но не в этом суть, а в том как же заставить принтер сканировать без картриджей. Обычно принтер при включении выдает на табло ошибки типа Е3 или.
hp psc 1410 горит буква е
HP Deskjet Ink Advantage А4 Время печати 10×15 см цветн. А4 Максимальное количество копий за цикл 5 Лотки Подача бумаги 60 лист.
Процесс сброса чипа требует работы только с одним картриджем. Как отмечено выше чрезвычайно важно не допустить остатков клея на контактах картриджа. Такая оплошность может затруднить опознание картриджа принтером. Если по каким-либо причинам это не сработает, то значит надо повторить весь процесс. При повторной попытке, пожалуйста, вначале отключите принтер от компьютера.
Причиной возникновения многих проблем является подключение аппарата к компьютеру с помощью кабеля USB до установки программного обеспечения для аппарата на компьютере.
Поиск серийного номера Поиск номера продукта. Добро пожаловать,. Выберите вариант регистрации. Email address. Error: В браузере отключена поддержка Javascript. Для этой страницы требуется поддержка Javascript.
Подписка на тему Сообщить другу Версия для печати. Отправлено: Dec 26 , PM. Здраствуйте уважаемые мастера и форумчани.
Содержание
- Исправляем ошибку печати на принтере HP
- Способ 1: Проверка принтера
- Способ 2: Разблокирование процедуры печати
- Способ 3: Отключение брандмауэра Windows
- Способ 4: Переключение учетной записи пользователя
- Способ 5: Восстановление Windows
- Способ 6: Переустановка драйвера
- Вопросы и ответы
HP PSC 1410: при включении горит «Е»
Поиск серийного номера Поиск номера продукта. Добро пожаловать,. Выберите вариант регистрации. Email address.
Всем известно, что картриджи HP , 27, 28, 56, 57, 21 и 22 можно Комплект чернил InkTec для заправки HP DeskJet F, , D, D, F Минут через пять он попробует сожрать бумагу и напишет ошибку. вставляешь, всеравно мигает “Е”. никаких тестовых страниц не.
Что вызывает ошибку 1412, 1413 в принтерах Canon?
Совсем недавно столкнулся с проблемой связанной с моим принтером, модель Canon Pixma MP Проблема заключалась в том что, мне нужен был сканер, но принтер отказывался корректно работать, так как картриджи уже как год не работают. Но не в этом суть, а в том как же заставить принтер сканировать без картриджей. Обычно принтер при включении выдает на табло ошибки типа Е3 или Е5 и никак не реагирует на Ваши действия, даже на пляски с бубном Можно было просто взять и заменить картриджи, но достать их на такую модель дело не из легких, да и по стоимости выходят чуть ли не дороже самого принтера. В общем решения данной проблемы есть и о них я Вам сейчас поведаю. Необходимо выключить принтер физически выдернув шнур из розетки.
Как обнулить (сбросить) картриджи НР 121, 27, 28, 56, 57, 21, 22 – инструкция
Пустой картридж должен быть перезаправлен немедленно. Заправка картриджа, который хранился пустым некоторое время, является бесполезной тратой времени и денежных средств. Примечание: Перед тем, как приступить к заправке картриджа следует влажной салфеткой, смоченной в очищающей жидкости CL04 или CL06 мягко очистить внешнюю сторону печатающей головки, то есть сопловую пластину. Образно выражаясь, чистим картриджу носик, чтобы он свободно дышал и не задохнулся, пока Вы его будете мучить заправкой. В картриджах этой фирмы печатающая головка совмещена с резервуаром.
Внимание: воспользуйтесь интерактивным прайс-листом для определения стоимости заправки Вашего картриджа принтера :.
Информация об устранении неполадок на принтере HP PSC 1410
Люди с такой же проблемой Что делать? На принтере HP Deskjet F горит зеленая буква Е и мигает красная точка капелька , я заменила цветной картридж, черный почти кончился Как устранить ошибку? Мыгает буква Е и горят 2 красные лампочки бумага и краска Принтер не печатает. Выскакивает рамочка с надписью что требуется техническое обслуживание.
показывает в световоде букву Е и не печатает
Поиск серийного номера Поиск номера продукта. Добро пожаловать,. Выберите вариант регистрации. Email address. Error: В браузере отключена поддержка Javascript. Для этой страницы требуется поддержка Javascript. Включите поддержку Javascript в браузере.
Но не в этом суть, а в том как же заставить принтер сканировать без картриджей. Обычно принтер при включении выдает на табло ошибки типа Е3 или.
hp psc 1410 горит буква е
HP Deskjet Ink Advantage А4 Время печати 10×15 см цветн. А4 Максимальное количество копий за цикл 5 Лотки Подача бумаги 60 лист.
Процесс сброса чипа требует работы только с одним картриджем. Как отмечено выше чрезвычайно важно не допустить остатков клея на контактах картриджа. Такая оплошность может затруднить опознание картриджа принтером. Если по каким-либо причинам это не сработает, то значит надо повторить весь процесс. При повторной попытке, пожалуйста, вначале отключите принтер от компьютера.
Причиной возникновения многих проблем является подключение аппарата к компьютеру с помощью кабеля USB до установки программного обеспечения для аппарата на компьютере.
Поиск серийного номера Поиск номера продукта. Добро пожаловать,. Выберите вариант регистрации. Email address. Error: В браузере отключена поддержка Javascript. Для этой страницы требуется поддержка Javascript.
Подписка на тему Сообщить другу Версия для печати. Отправлено: Dec 26 , PM. Здраствуйте уважаемые мастера и форумчани.
Содержание
- Исправляем ошибку печати на принтере HP
- Способ 1: Проверка принтера
- Способ 2: Разблокирование процедуры печати
- Способ 3: Отключение брандмауэра Windows
- Способ 4: Переключение учетной записи пользователя
- Способ 5: Восстановление Windows
- Способ 6: Переустановка драйвера
- Вопросы и ответы
Обладатели печатной продукции от компании HP иногда сталкиваются с тем, что на экране появляется уведомление «Ошибка печати». Причин возникновения этой неполадки может быть несколько и каждая из них решается по-разному. Сегодня мы подготовили для вас разбор основных способов исправления рассматриваемой проблемы.
Каждый приведенный ниже метод имеет разную эффективность и будет наиболее подходящим в определенной ситуации. Мы по порядку рассмотрим все варианты, начиная от самого простого и действенного, а вы, следуя инструкциям, решите поставленную задачу. Однако сначала мы рекомендуем обратить внимание на эти советы:
- Перезапустите компьютер и переподключите устройство печати. Желательно, чтобы перед следующим подключением принтер находится в выключенном состоянии не менее одной минуты.
- Проверьте картридж. Иногда ошибка появляется в тех случаях, когда в чернильнице закончилась краска. О том, как заменить картридж вы можете прочитать в статье по ссылке ниже.
- Осмотрите провода на наличие физических повреждений. Кабель выполняет передачу данных между компьютером и принтером, поэтому важно, чтобы он не только был подключен, но и находился полностью в исправном состоянии.
- Кроме этого советуем проверить, не закончилась ли бумага или не зажевало ли ее внутри механизма оборудования. Вытащить лист А4 вам поможет инструкция, которая прилагается в комплекте с продукцией.
Подробнее: Замена картриджа в принтере
Если приведенные советы ничем не помогли, переходите к осуществлению следующих методов решения «Ошибка печати» при использовании периферии компании HP.
Способ 1: Проверка принтера
В первую очередь советуем проверить отображение и конфигурацию оборудования в меню «Устройства и принтеры». От вас потребуется произвести всего несколько действий:
- Через меню «Панель управления» и переместитесь в «Устройства и принтеры».
- Убедитесь, что устройство не подсвечивается серым цветом, после чего нажмите на нем ПКМ и кликните на пункт «Использовать по умолчанию».
- Кроме этого рекомендуется проверить параметры передачи данных. Зайдите в меню «Свойства принтера».
- Здесь вас интересует вкладка «Порты».
- Отметьте галочкой пункт «Разрешить двусторонний обмен данными» и не забудьте применить изменения.
По окончании процесса рекомендуется перезагрузить ПК и переподключить оборудование, чтобы все изменения точно стали активными.
Способ 2: Разблокирование процедуры печати
Иногда происходят скачки напряжения или различные системные сбои, вследствие чего периферия и ПК перестают нормально выполнять определенные функции. По таким причинам и может возникать ошибка печати. В таком случае вам следует проделать следующие манипуляции:
- Снова перейдите в «Устройства и принтеры», где правым кликом мыши на активном оборудовании выберите пункт «Просмотр очереди печати».
- Нажмите ПКМ на документ и укажите «Отменить». Повторите это со всеми присутствующими файлами. Если процесс по каким-либо причинам не отменяется, советуем ознакомиться с материалом по ссылке ниже, чтобы осуществить эту процедуру одним из других доступных методов.
- Вернитесь в «Панель управления».
- В ней откройте категорию «Администрирование».
- Здесь вас интересует строка «Службы».
- В списке отыщите «Диспетчер печати» и дважды нажмите на нем ЛКМ.
- В «Свойства» обратите внимание на вкладку «Общие», где убедитесь, что тип запуска стоит «Автоматический», после чего следует остановить службу и применить настройки.
- Закройте окно, запустите «Мой компьютер», переместитесь по следующему адресу:
C:WindowsSystem32SpoolPRINTERS - Удалите все присутствующие файлы в папке.
Подробнее: Как очистить очередь печати на принтере HP

Осталось только выключить продукт компании HP, отключить его от питания, дать так постоять примерно минуту. После этого перезагрузите ПК, соедините оборудование и повторите процесс печати.
Способ 3: Отключение брандмауэра Windows
Иногда защитник Windows блокирует отправленные данных с компьютера на устройство. Связано это может быть с некорректной работой брандмауэра или различными системными сбоями. Мы советуем на время отключить защитник Виндовс и повторить попытку печати. Детальнее о деактивации этого инструмента читайте в другом нашем материале по следующим ссылкам:
Подробнее: Отключение брандмауэра в Windows XP, Windows 7, Windows 8
Способ 4: Переключение учетной записи пользователя
Рассматриваемая проблема порой возникает тогда, когда попытка отправки в печать производится не с той учетной записи пользователя Windows, с которой происходило добавление периферии. Дело в том, что каждый профиль имеет свои привилегии и ограничения, что приводит к появлению подобного рода неполадок. В таком случае нужно попробовать сменить запись юзера, если у вас их конечно добавлено больше, чем одна. Развернуто о том, как это сделать в разных версиях Виндовс читайте в статьях ниже.
Подробнее: Как сменить учетную запись пользователя в Windows 7, Windows 8, Windows 10
Способ 5: Восстановление Windows
Часто случается, что ошибки печати связаны с определенными изменениями в операционной системе. Самостоятельно обнаружить их достаточно сложно, однако состояние ОС можно вернуть, откатив все изменения. Осуществляется данная процедура с помощью встроенного компонента Виндовс, а детальное руководство по этой теме вы найдете в другом материале от нашего автора.
Подробнее: Варианты восстановления ОС Windows
Способ 6: Переустановка драйвера
Мы поставили этот способ последним, поскольку он требует от пользователя выполнения большого количества различных манипуляций, а также является достаточно сложным для новичков. Если никакие приведенные выше инструкции вам не помогли, значит остается только переустановить драйвер устройства. Для начала следует избавиться от старого. О том, как это сделать, читайте далее:
Читайте также: Удаление старого драйвера принтера
По завершении процедуры удаления задействуйте один из методов инсталляции программного обеспечения для периферии. Всего существует пять доступных способов. Развернуто с каждыми из них знакомьтесь в другой нашей статье.
Подробнее: Установка драйверов для принтера
Как видите, методов исправления ошибки печати принтера HP существует достаточно большое количество, и каждый из них будет полезен в разных ситуациях. Надеемся, приведенные выше инструкции помогли вам без труда решить возникшую проблему, а продукт компании снова функционирует корректно.
Если принтер сообщил, о низком уровне чернил, или картинка потускнела, снизился контраст текста или качество изображения неприемлемо для Вас – самое время заправить картриджи. Так же в целом дозаправка может потребоваться, если ухудшилась цветопередача. Это означает, что опустел один из резервуаров, и при смешивании краски из него недостаточно!
Приобретите чернила для заправки картриджей HP PSC 1410. Заранее узнайте какой тип чернил используется. Чтобы скорее вернуть принтер в рабочий строй, а не бегать по магазинам и искать их.
Не стоит оставлять картридж пустым на долго, предусмотрительнее будет заправить его сразу! Так картридж прослужит дольше. Решив сделать это «когда-нибудь потом» знайте, что свободный от краски субстрат подвержен засыханию, так же это может привести к засыханию чернил в печатающей головке (ПГ). Тогда останется только купить новый картридж, либо попытаться восстановить засохший картридж (что не всегда успешно).
Если ПГ все же засохла, придется купить промывочную жидкость, залить её в картридж и убедиться, что все капилляры очищены. Добиться 100% очистки крайне трудно и зачастую несколько дюз остаются закупоренными. (Заправлять картридж можно только когда головка будет очищена).
Струйные картриджи можно перезаправлять, а не выбрасывать после одного использования. Ресурс пропускной способности ПГ в разы больше ресурса чернил заправленных на фабрике. Поэтому их не только можно заправить повторно, но и второй и третий раз, пока не износится печатающий элемент (ПГ).
Так же использовать скрытый ресурс картриджа можно, подключив систему непрерывной подачи чернил (СНПЧ). СНПЧ для HP 1410 представляет из себя 4 резервуара, соединенные с картриджами четырьмя капиллярами.
Ниже представлены краткие видеоуроки по самостоятельной заправки картриджей.
hp 21
hp 22
Какие картриджи подойдут?
Картридж HP 21 (H-21) объем 5мл – для черной печати, заправлен пигментными чернилами.
XL Картридж HP 21 (H- 21XL) объем 12мл — для черной печати, заправлен пигментными чернилами.
Картридж HP 22 (H-22) объем 3х3мл – трехцветный, чернила водорастворимые.
XL Картридж HP 22 (H-22XL) объем 3х5мл — трехцветный, чернила водорастворимые.
Инструкция по заправке картриджей HP 1410
Предупреждение! Особую осторожность проявите по отношению к печатающей головке и контактам (чипу), которые передают команды от принтера картриджу. Они наиболее уязвимы к механическим повреждениям, и без их целостности картридж выйдет из строя без возможности ремонта.
- Как вытащить картридж из принтера HP PSC 1410? Откройте крышку принтера, нажмите на кнопку включения (ON). Запустившись, принтер подаст команду положения каретки для замены картриджей.
- Поочерёдно поддев картриджи аккуратно извлеките их из каретки.
- Подцепите наклейку, попытайтесь снять её, не порвав. Используя сверло 1-2мм, аккуратно проделайте отверстие в картридже, как показано на рисунке.
Может подойти и шило. Главное чтобы в это отверстие пролезла игла шприца. Так же не следует слишком углублять сверло, хватит и глубины 4мм. - Наберите в шприц чернила для заправки HP 1410, введите иглу в проделанное отверстие на сантиметр, медленно вливайте рекомендованный объём, либо до тех пор, пока из отверстия не проступят чернила. Втяните обратно 1 мл чернил и перейдите к заправке следующего цвета.
Не вливайте максимальный объём краски. Излишек чернил может привести к выделению капель из печатающей головки, и принтер будет смазывать текст или рисунок при печати. - Насухо протрите салфеткой верхнюю крышку и поместите на место наклейку. Если она не уцелела, можно использовать скотч или пластырь.
- Проверьте, чтобы чернил не было на контактах, соплах. Проверьте чистоту каретки, протрите её.
- Установите картриджи в принтер. Плотно прижмите их в соответствующее гнездо до полной посадки. Защелкните прижимную крышку картриджей.
- Закройте крышку принтера.
Сброс (обнуление) картриджа к принтеру HP PSC 1410
Мы заправили картриджи. Теперь нужно сообщить об этом принтеру, потому, что неизбежно появится сообщение о низком уровне чернил, ведь принтер помнит, что эти картриджи пусты. Для обнуления уровня чернил зажмите кнопку «Стоп/Сброс» на корпусе принтера на 5-6 секунд.
Так же обязательно запустите тест проверки работы печатающей головки (ПГ). Для этого на компьютере нажмите «Пуск», «Настройка», «Свойства», «Прочистка печатающей головки».
После каждого теста можно распечатать текст или картинку и увидеть результат на бумаге.
Если результат Вас не устроит – прогоните чистку еще раз.
Не распознает (не видит) картридж к принтеру HP PSC 1410 после перезаправки. Что делать?
Это проблема механического характера, ни как не программного сбоя. Помочь может:
- Проверка чистоты контактов. Ранее мы предупреждали о соблюдении чистоты при перезаправке. На контактах картриджа и принтера не должно быть чернил и грязи. Для устранения проблемы протрите металлические контакты ластиком.
Не следует сильно давить на ластик. Не повредите, не оторвите площадку.
- Повторное извлечение и установка при включенном принтере картриджа до характерного щелчка (возможно, контакты неплотно прилегали).
- Отключение шнура питания от принтера (экстренная перезагрузка).
Где купить картридж для HP PSC 1410?
Приобрести данный картридж можно в нашем интернет-магазине:
чёрный
цветной
По данным ссылкам вы так же найдёте наборы (чёрный+цветной) со скидкой. Гарантия на все товары 1 год. Возможна оплата при получении. Доставка по всей России.
5
Отзывы

Средний рейтинг: 4.96 (на основе 46 отзывов)

2022-09-28 10:40:22
Отлично 5
Картридж еще не пробовала.Продавец не подвел,постоянно сообщалось о движении посылки. Контактный,надежный

Эльвира
Москва
2020-09-16 14:55:29
Отлично 5
Срочно нужны были картриджи!!! оставила заказ на сайте. Но ответ не заставил долго ждать. Перезвонили и оформили заказ. Привезли точно в срок! Буду и дальше приобретать товар с этого сайта!!!

зафар халилов
Москва
2020-03-12 11:53:55
Отлично 5
во время и по адресу доставка. картриджи прекрасно совместимы с моим принтером. буду и дальше заказывать. Спасибо

Анастасия
2020-01-08
Отлично 5
Картридж в интернет-магазине [email protected] заказала впервые. Качество картриджа HP 140XL действительно хорошее! Принтер «узнал» своего «друга» без проблем. Самовывоз работает отлично, очереди нет. Благодарю за работу!

Юлия
п Туровец
2019-12-30 17:46:43
Отлично 5
Очень быстрая доставка. Ответственный продавец. Картриджи отличные удобно можно самим заправлять цвета насыщенные.

татьяна
рп Хор
2019-12-18 09:55:28
Отлично 5
Товар пришёл даже раньше,всё упаковано плотно,всё целое .Краски полные,я полностью довольна.

Владимир
г Минеральные Воды
2019-12-16 11:07:21
Отлично 5
Обращаюсь в этот магазин второй раз. И всегда внимательное отношение к клиенту. Заказ выполнен точно и быстро. Желаю процветания Вам. С наступающим. С уважением.

Владимир
2019-12-10
Отлично 5
Обращаюсь в эту фирму второй раз. Заказ выполнен быстро. Молодцы! С наступающим Новым годом. С уважением.

денис
г. Керчь
2019-12-09 09:44:30
Отлично 5
Заказывал первый раз, все пришло очень быстро, картриджи хорошие, уже установил и отлично работают.

Ирина
Москва
2019-12-05 16:59:26
Отлично 5
Отличный магазин! Заявку оформить не сложно, доставку готовы были организовать в тот же вечер! Привезли все в срок! Картриджи рабочие, цена лучшая по Москве была!!! Спасибо
hp 1410
Доброго времени суток. неприятность с принтом hp 1410. После нажатия кнопки питания — мигает индикатор картриджа и буковка E.
Работал все нормально, заправил черный картридж и начала мигать лампочка на принтере, обнулил оба картриджа и черный и цветной, всеровно мигает лампочка. Заправлял тысячу раз, принтеру 7 лет.
А тут такая проблемка.
Симптомы по подробней: при включении принтера розпечатует страницу для выранивания картриджей но не могу ее отсканить с принтера и за мигающей лампочки, печать с компа — без проблем; ошибок на комп не выдает; индикатор чернил обоих показывает максимум.
может есть обнуляция памперсов?
Подскажите в чем причина может быть?


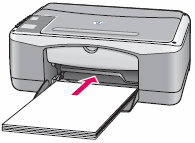
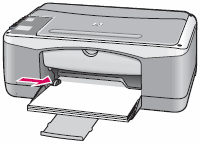
 , чтобы включить устройство.
, чтобы включить устройство.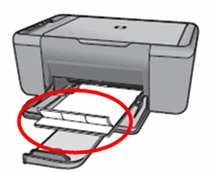
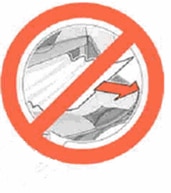




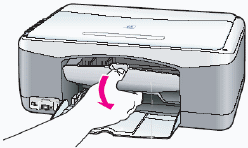

 .
.



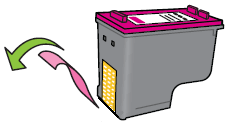



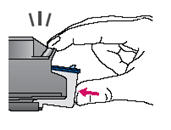


 на панели управления. Устройство выполнит выравнивание картриджей.
на панели управления. Устройство выполнит выравнивание картриджей.
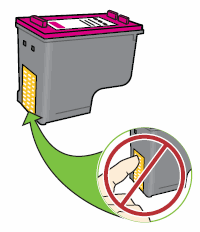
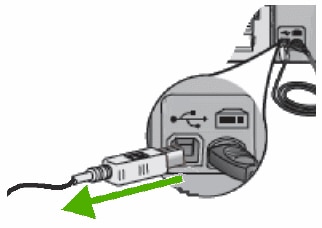
 обычно находится сверху.
обычно находится сверху.
 , затем нажмите кнопку
, затем нажмите кнопку  .
. , выберите Все программы, Стандартные, затем Paint.
, выберите Все программы, Стандартные, затем Paint. , а затем выберите Со сканера или камеры.
, а затем выберите Со сканера или камеры.