
Osd Locked
Osd Locked обычно включает параметры калибровки монитора, такие как яркость, контрастность и настройки цвета. Некоторые меню конфигурации также могут включать в себя элементы управления горизонтальным и вертикальным положением, а также регулировки наклона и трапецеидального искажения.
Если вы не можете отрегулировать настройки монитора с помощью экранного интерфейса, OSD может быть заблокировано. Вы также можете увидеть фразу «OSD Locked» при попытке изменить настройки. Некоторые мониторы включают опцию «Блокировка экранного меню», которую вы можете включить или выключить. Если эта опция доступна, просто отключите блокировку экранного меню, и вы сможете внести изменения в настройки.
Если ваш компьютер не имеет опции «заблокировать», вы можете разблокировать, нажав и удерживая MENU на передней или боковой панели монитора на протяжении нескольких секунд.
СПРАВКА! Если вы попробуете этот метод, наберитесь терпения! Для разблокировки может потребоваться до пятнадцати секунд.
Osd Locked используется для описания кнопок физического меню, расположенных на мониторе компьютера. Комбинируя множество настроек, найденных в операционной системе, и настраиваемые настройки, созданные с помощью экранных кнопок, пользователи могут создавать свои персональные просмотры Nirvana. Производители компьютеров создают возможность блокировки для сохранения этих пользовательских настроек дисплея.
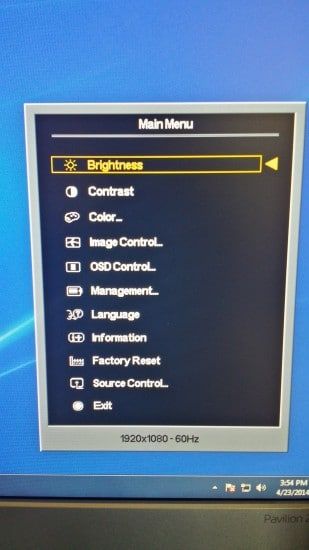
ВАЖНО! Чтобы отключить эту блокировку, удерживайте кнопку еще 10 секунд, и сообщение должно исчезнуть. Если это не отключит блокировку, возможно, кнопка неисправна и нуждается в ремонте.
Скорее всего, он в какой-то момент раздражал многих из вас. Вы включаете свой монитор однажды и видите непонятное сообщение, рассказывающее вам о «блокировке экранного меню». Он не позволяет вам изменять какие-либо настройки ваших дисплея, включая опции, предназначенные для отключения этого сообщения. В основном эта ошибка возникает на мониторах HP, но также выяснилось, что сталкиваются с ней и на других брендах. Исправления, которые представлены, должны работать и на этих мониторах.
Инструкция как убрать
- Полностью выключите компьютер, а затем отсоедините кабель монитора от порта на задней стороне корпуса компьютера. Снова подсоедините кабель и убедитесь, что штифты правильно закручены. Снова включите компьютер и проверьте, отображается ли по-прежнему сообщение о том, что дисплей заблокирован.
- Проверьте руководство, прилагаемое к вашему компьютеру или монитору, и найдите раздел устранения неполадок, если вы все еще получаете уведомление о блокировке. Найдите заголовок блокировки OSD и прочитайте метод, который используется вашей конкретной моделью монитора для снятия блокировки. Следуйте инструкциям, чтобы разблокировать дисплей.
- Попытайтесь выполнить общие шаги снятия блокировки, если у вас больше нет инструкции, прилагаемой к монитору. Нажмите и удерживайте кнопку «Меню», расположенную в нижней части монитора, в течение 15 секунд и подождите, чтобы увидеть, исчезает ли сообщение о блокировке.
- Нажмите кнопку «Меню» еще раз, если сообщение о блокировке остается на экране. Используйте кнопки со стрелками для перемещения по пунктам главного меню. Выделите «Настройки» или «Экранное menu», а затем снова нажмите клавишу «Меню», чтобы получить доступ к новому списку настроек.
- Прокрутите вниз до заголовка «Блокировка». Используйте клавиши со стрелками, чтобы изменить настройку на «Нет». Нажмите кнопку «Меню» еще раз, чтобы вернуться в главное меню. Перейдите к настройке «Выход», а затем нажмите клавишу меню в последний раз, чтобы выйти из настройки меню и снять блокировку.
Как включить Osd Locked

1 способ:
В зависимости от модели может потребоваться нажать и удерживать «Меню» на протяжении пяти секунд или кнопку «Источник».
На моделях с клавишей Jog на задней панели монитора вы сможете разблокировать OSD нажимая кнопку LEFT десять секунд, когда отображается главное меню.
2 способ:
Чтобы восстановить заводские настройки OSD, прочитайте полное руководством пользователя (доступно в центре загрузки в разделе «Поддержка»).
Содержание этого документа касается плоских ЖК-мониторов LCD.
На экране появляется одно из следующих сообщений (закрывая отображаемые элементы).
OSD Lockout (Блокировка экранного меню)
OSD Lock-out (Экранное меню заблокировано)
… или другое похожее сообщение.
Это сообщение появляется, если в течение 10 секунд нажать и удерживать кнопку Menu (Меню) на передней панели. Блокировка OSD не позволяет меню OSD открываться на экране при случайном нажатии на кнопку.
Примечание.
Кнопка и процедура может быть другой, в зависимости от модели монитора. Ознакомьтесь с руководством пользователя для получения точных сведений об этой процедуре, если она не работает.
Чтобы убрать сообщение о блокировке OSD, отпустите кнопку Menu (Меню) (если что-нибудь ее зажало), затем нажмите и удерживайте ее на протяжении 10 секунд, пока изображение не исчезнет. Если сообщение о блокировке OSD не исчезло, возможно, застряла кнопка, или повреждены части, расположенные за ней.
Monitor controls locked philips как убрать
Такая вот проблема при нажатии на любую кнопку на панели монитора выскакивает надпись OSD main controls is locked. Также такая надпись может выскакивать сама по себе. Часто бывает на мониторах Philips 150S4.
Проблема в кнопках панели управления монитора, они со временем вырабатываються и самовольно срабатывают, или при нажатии срабатывают не те кнопки, или одновременно нажимается по несколько кнопок и меню глючит.
Мой монитор AOC 21 ‘имеет экранный дисплей, но мне интересно, как работает его функция блокировки.
Можете ли вы помочь мне разобраться, как заблокировать и разблокировать экранное меню?
Contents [show]
Блокировка OSD — это имя ошибки, содержащее сведения об ошибке, в том числе о том, почему она произошла, какой системный компонент или приложение вышло из строя, чтобы вызвать эту ошибку вместе с некоторой другой информацией. Численный код в имени ошибки содержит данные, которые могут быть расшифрованы производителем неисправного компонента или приложения. Ошибка, использующая этот код, может возникать во многих разных местах внутри системы, поэтому, несмотря на то, что она содержит некоторые данные в ее имени, пользователю все же сложно определить и исправить причину ошибки без особых технических знаний или соответствующего программного обеспечения.
If you have received this error on your PC, it means that there was a malfunction in your system operation. Common reasons include incorrect or failed installation or uninstallation of software that may have left invalid entries in your Windows registry, consequences of a virus or malware attack, improper system shutdown due to a power failure or another factor, someone with little technical knowledge accidentally deleting a necessary system file or registry entry, as well as a number of other causes. The immediate cause of the «OSD Lockout» error is a failure to correctly run one of its normal operations by a system or application component.
Osd Locked
Osd Locked обычно включает параметры калибровки монитора, такие как яркость, контрастность и настройки цвета. Некоторые меню конфигурации также могут включать в себя элементы управления горизонтальным и вертикальным положением, а также регулировки наклона и трапецеидального искажения.
Если вы не можете отрегулировать настройки монитора с помощью экранного интерфейса, OSD может быть заблокировано. Вы также можете увидеть фразу «OSD Locked» при попытке изменить настройки. Некоторые мониторы включают опцию «Блокировка экранного меню», которую вы можете включить или выключить. Если эта опция доступна, просто отключите блокировку экранного меню, и вы сможете внести изменения в настройки.
Если ваш компьютер не имеет опции «заблокировать», вы можете разблокировать, нажав и удерживая MENU на передней или боковой панели монитора на протяжении нескольких секунд.
СПРАВКА! Если вы попробуете этот метод, наберитесь терпения! Для разблокировки может потребоваться до пятнадцати секунд.
Osd Locked используется для описания кнопок физического меню, расположенных на мониторе компьютера. Комбинируя множество настроек, найденных в операционной системе, и настраиваемые настройки, созданные с помощью экранных кнопок, пользователи могут создавать свои персональные просмотры Nirvana. Производители компьютеров создают возможность блокировки для сохранения этих пользовательских настроек дисплея.
Сообщение появляется, когда определенная кнопка OSD удерживается в течение определенного периода времени, обычно 10 секунд. При активированной блокировке OSD кнопки не будут реагировать. Обычно это делается целенаправленно, чтобы гарантировать отсутствие случайных изменений настроек дисплея, его можно активировать случайно, если что-то будет прислонено к определенной кнопке.
ВАЖНО! Чтобы отключить эту блокировку, удерживайте кнопку еще 10 секунд, и сообщение должно исчезнуть. Если это не отключит блокировку, возможно, кнопка неисправна и нуждается в ремонте.
Скорее всего, он в какой-то момент раздражал многих из вас. Вы включаете свой монитор однажды и видите непонятное сообщение, рассказывающее вам о «блокировке экранного меню». Он не позволяет вам изменять какие-либо настройки ваших дисплея, включая опции, предназначенные для отключения этого сообщения. В основном эта ошибка возникает на мониторах HP, но также выяснилось, что сталкиваются с ней и на других брендах. Исправления, которые представлены, должны работать и на этих мониторах.
Инструкция как убрать
Monitor controls locked philips как убрать
Такая вот проблема при нажатии на любую кнопку на панели монитора выскакивает надпись OSD main controls is locked. Также такая надпись может выскакивать сама по себе. Часто бывает на мониторах Philips 150S4.
Проблема в кнопках панели управления монитора, они со временем вырабатываються и самовольно срабатывают, или при нажатии срабатывают не те кнопки, или одновременно нажимается по несколько кнопок и меню глючит.
Мой монитор AOC 21 ‘имеет экранный дисплей, но мне интересно, как работает его функция блокировки.
Можете ли вы помочь мне разобраться, как заблокировать и разблокировать экранное меню?
Contents [show]
Блокировка OSD — это имя ошибки, содержащее сведения об ошибке, в том числе о том, почему она произошла, какой системный компонент или приложение вышло из строя, чтобы вызвать эту ошибку вместе с некоторой другой информацией. Численный код в имени ошибки содержит данные, которые могут быть расшифрованы производителем неисправного компонента или приложения. Ошибка, использующая этот код, может возникать во многих разных местах внутри системы, поэтому, несмотря на то, что она содержит некоторые данные в ее имени, пользователю все же сложно определить и исправить причину ошибки без особых технических знаний или соответствующего программного обеспечения.
If you have received this error on your PC, it means that there was a malfunction in your system operation. Common reasons include incorrect or failed installation or uninstallation of software that may have left invalid entries in your Windows registry, consequences of a virus or malware attack, improper system shutdown due to a power failure or another factor, someone with little technical knowledge accidentally deleting a necessary system file or registry entry, as well as a number of other causes. The immediate cause of the «OSD Lockout» error is a failure to correctly run one of its normal operations by a system or application component.
Osd Locked
Osd Locked обычно включает параметры калибровки монитора, такие как яркость, контрастность и настройки цвета. Некоторые меню конфигурации также могут включать в себя элементы управления горизонтальным и вертикальным положением, а также регулировки наклона и трапецеидального искажения.
Если вы не можете отрегулировать настройки монитора с помощью экранного интерфейса, OSD может быть заблокировано. Вы также можете увидеть фразу «OSD Locked» при попытке изменить настройки. Некоторые мониторы включают опцию «Блокировка экранного меню», которую вы можете включить или выключить. Если эта опция доступна, просто отключите блокировку экранного меню, и вы сможете внести изменения в настройки.
Если ваш компьютер не имеет опции «заблокировать», вы можете разблокировать, нажав и удерживая MENU на передней или боковой панели монитора на протяжении нескольких секунд.
СПРАВКА! Если вы попробуете этот метод, наберитесь терпения! Для разблокировки может потребоваться до пятнадцати секунд.
Osd Locked используется для описания кнопок физического меню, расположенных на мониторе компьютера. Комбинируя множество настроек, найденных в операционной системе, и настраиваемые настройки, созданные с помощью экранных кнопок, пользователи могут создавать свои персональные просмотры Nirvana. Производители компьютеров создают возможность блокировки для сохранения этих пользовательских настроек дисплея.
Сообщение появляется, когда определенная кнопка OSD удерживается в течение определенного периода времени, обычно 10 секунд. При активированной блокировке OSD кнопки не будут реагировать. Обычно это делается целенаправленно, чтобы гарантировать отсутствие случайных изменений настроек дисплея, его можно активировать случайно, если что-то будет прислонено к определенной кнопке.
ВАЖНО! Чтобы отключить эту блокировку, удерживайте кнопку еще 10 секунд, и сообщение должно исчезнуть. Если это не отключит блокировку, возможно, кнопка неисправна и нуждается в ремонте.
Скорее всего, он в какой-то момент раздражал многих из вас. Вы включаете свой монитор однажды и видите непонятное сообщение, рассказывающее вам о «блокировке экранного меню». Он не позволяет вам изменять какие-либо настройки ваших дисплея, включая опции, предназначенные для отключения этого сообщения. В основном эта ошибка возникает на мониторах HP, но также выяснилось, что сталкиваются с ней и на других брендах. Исправления, которые представлены, должны работать и на этих мониторах.
Инструкция как убрать
- Полностью выключите компьютер, а затем отсоедините кабель монитора от порта на задней стороне корпуса компьютера. Снова подсоедините кабель и убедитесь, что штифты правильно закручены. Снова включите компьютер и проверьте, отображается ли по-прежнему сообщение о том, что дисплей заблокирован.
- Проверьте руководство, прилагаемое к вашему компьютеру или монитору, и найдите раздел устранения неполадок, если вы все еще получаете уведомление о блокировке. Найдите заголовок блокировки OSD и прочитайте метод, который используется вашей конкретной моделью монитора для снятия блокировки. Следуйте инструкциям, чтобы разблокировать дисплей.
- Попытайтесь выполнить общие шаги снятия блокировки, если у вас больше нет инструкции, прилагаемой к монитору. Нажмите и удерживайте кнопку «Меню», расположенную в нижней части монитора, в течение 15 секунд и подождите, чтобы увидеть, исчезает ли сообщение о блокировке.
- Нажмите кнопку «Меню» еще раз, если сообщение о блокировке остается на экране. Используйте кнопки со стрелками для перемещения по пунктам главного меню. Выделите «Настройки» или «Экранное menu», а затем снова нажмите клавишу «Меню», чтобы получить доступ к новому списку настроек.
- Прокрутите вниз до заголовка «Блокировка». Используйте клавиши со стрелками, чтобы изменить настройку на «Нет». Нажмите кнопку «Меню» еще раз, чтобы вернуться в главное меню. Перейдите к настройке «Выход», а затем нажмите клавишу меню в последний раз, чтобы выйти из настройки меню и снять блокировку.
Убираем защиту от записи с USB в редакторе реестра Windows
Для первого способа исправить ошибку потребуется редактор реестра:
- Для его запуска вы можете нажать клавиши Windows + R на клавиатуре и ввести regedit, после чего нажать Enter.
- В левой части редактора реестра вы увидите структуру разделов редакторе реестра, найдите разделУчтите, что этого пункта может и не быть, тогда читаем дальше
- Если этот раздел присутствует, то выберите его и посмотрите в правой части редактора реестра, есть ли там параметр с именем WriteProtect и значением 1 (именно это значение может вызывать ошибку Диск защищен от записи). Если он есть, то кликните по нему дважды и в поле «Значение» введите 0 (ноль). После чего сохраните изменения, закройте редактор реестра, извлеките флешку и перезагрузите компьютер. Проверьте, была ли исправлена ошибка.
- Если такого раздела нет, то кликните правой кнопкой мыши по разделу, находящемуся на уровень выше (Control) и выберите «Создать раздел». Назовите его StorageDevicePolicies и выберите его.
- Затем кликните правой кнопкой мыши в пустой области справа и выберите пункт «Параметр DWORD32» (даже для x64 Windows). Назовите его WriteProtect и оставьте значение равным 0. Также, как и в предыдущем случае, закройте редактор реестра, извлеките USB накопитель и перезагрузите компьютер. После чего можно проверить, сохранилась ли ошибка.
Дополнительно, проверьте 2 раздела реестра
По умолчанию такой раздел отсутствует в реестре (и, если у вас его нет — значит дело не в нем). При наличии раздела RemovableStorageDevices, обратите внимание на вложенный подраздел и содержащиеся в нем Deny_Write, Deny_Read, Denya_Execute, при значении этих параметров равному 1, они запрещают запись, чтение и выполнение со съемных накопителей.
Удалите такие параметры — это должно снять защиту от записи. Перезапустите компьютер (может оказаться достаточным отключить и заново подключить флешку): проблема с защитой флешки от записи должна быть решена.
Contents [show]
Блокировка OSD — это имя ошибки, содержащее сведения об ошибке, в том числе о том, почему она произошла, какой системный компонент или приложение вышло из строя, чтобы вызвать эту ошибку вместе с некоторой другой информацией. Численный код в имени ошибки содержит данные, которые могут быть расшифрованы производителем неисправного компонента или приложения. Ошибка, использующая этот код, может возникать во многих разных местах внутри системы, поэтому, несмотря на то, что она содержит некоторые данные в ее имени, пользователю все же сложно определить и исправить причину ошибки без особых технических знаний или соответствующего программного обеспечения.
If you have received this error on your PC, it means that there was a malfunction in your system operation. Common reasons include incorrect or failed installation or uninstallation of software that may have left invalid entries in your Windows registry, consequences of a virus or malware attack, improper system shutdown due to a power failure or another factor, someone with little technical knowledge accidentally deleting a necessary system file or registry entry, as well as a number of other causes. The immediate cause of the «OSD Lockout» error is a failure to correctly run one of its normal operations by a system or application component.
Monitor going to sleep как исправить?
НАКОНЕЧНИК: Click here now to repair Windows faults and optimize system speed
Монитор HP продолжает спать обычно вызвано неверно настроенными системными настройками или нерегулярными записями в реестре Windows. Эта ошибка может быть исправлена специальным программным обеспечением, которое восстанавливает реестр и настраивает системные настройки для восстановления стабильности
If you have HP Monitor Keeps Going to Sleep then we strongly recommend that you Download (HP Monitor Keeps Going to Sleep) Repair Tool.
This article contains information that shows you how to fix HP Monitor Keeps Going to Sleep both (manually) and (automatically) , In addition, this article will help you troubleshoot some common error messages related to HP Monitor Keeps Going to Sleep that you may receive.
Примечание: Эта статья была обновлено на 2020-06-16 и ранее опубликованный под WIKI_Q210794
Июньское обновление 2020:
We currently suggest utilizing this program for the issue. Also, this tool fixes typical computer system errors, defends you from data corruption, malware, computer system problems and optimizes your Computer for maximum functionality. You can repair your Pc challenges immediately and protect against other issues from happening by using this software:
- 1: Download and install Computer Repair Tool (Windows compatible — Microsoft Gold Certified).
- 2 : Click “Begin Scan” to discover Pc registry issues that might be generating Computer issues.
- 3 : Click on “Fix All” to fix all issues.
HP Monitor Keeps Going to Sleep is the error name that contains the details of the error, including why it occurred, which system component or application malfunctioned to cause this error along with some other information. The numerical code in the error name contains data that can be deciphered by the manufacturer of the component or application that malfunctioned. The error using this code may occur in many different locations within the system, so even though it carries some details in its name, it is still difficult for a user to pinpoint and fix the error cause without specific technical knowledge or appropriate software.
Что делать monitor going to sleep?
Вопрос знатокам: но на мониторе мигат с интервалом 3 сек. Analog/Digital затем надпись горит: going to sleep и выкл.
Содержание
- Monitor controls locked philips как убрать
- 6 ответов
- Причины и способы решения
- Ремонт мониторов Philips за 1 день
- Комментарии (0)
- Добавить Комментарий
Monitor controls locked philips как убрать
Такая вот проблема при нажатии на любую кнопку на панели монитора выскакивает надпись OSD main controls is locked. Также такая надпись может выскакивать сама по себе. Часто бывает на мониторах Philips 150S4.
Проблема в кнопках панели управления монитора, они со временем вырабатываються и самовольно срабатывают, или при нажатии срабатывают не те кнопки, или одновременно нажимается по несколько кнопок и меню глючит.
Мой монитор AOC 21 ‘имеет экранный дисплей, но мне интересно, как работает его функция блокировки.
Можете ли вы помочь мне разобраться, как заблокировать и разблокировать экранное меню?
6 ответов
OSD Lock Function: To lock the OSD, press and hold the MENUbutton while the monitor is off and then press power button to turn the monitor on. To un-lock the OSD – press and hold the MENUbutton while the monitor is off and then press power button to turn the monitor on.
Если он не работает, попробуйте найти свой экран на странице. Или проверьте руководство, которое вы получили с монитором.
Функция блокировки OSD:
Чтобы заблокировать экранное меню, сначала выключите монитор, нажав кнопку питания, а затем удерживайте левую кнопку в течение 5 секунд и одновременно нажмите кнопку питания левой кнопкой, а osd заблокирован.
Функция OSD UnLock:
Чтобы заблокировать экранное меню – повторите описанный выше процесс и затем экранное меню разблокировано
Я тоже попал в одну и ту же проблему, я понял, что для разных моделей AOC другая конфигурация отличается, лучше вы внимательно смотрите на свое руководство.
В моей модели, как указано в руководстве, в то время как монитор выключен, нажмите левую кнопку и нажмите кнопку включения монитора, чтобы заблокировать / разблокировать osd. [Я знаю, что пост старше, просто написание ответа, возможно, это помогает кому-то.]
Чтобы разблокировать блокировку экранного меню, нажмите и удерживайте кнопку меню в течение 10 секунд, после чего появится меню. Чтобы заблокировать экранное меню, нажмите и удерживайте кнопку меню в течение 10 секунд.
Видео-урок: Как разблокировать кнопки монитора Филипс
Нажимая на любую кнопку монитора Philips, получаете надпись «Кнопки заблокированы»? В зависимости от того, что стало причиной блокировки кнопок, есть решения. О них и пойдет речь далее.
Как и любая неисправность, будто то сбой в настройках ПО или неполадки в аппаратной части электроники, требуют выявления причин или поврежденного модуля. Рекомендуем при необходимости серьезных процедур – прошивки ПО или ремонта деталей обращаться к профессионалам сервисного центра Philips. Это оградит вас от последствий в результате неумелых самостоятельных действий.
Причины и способы решения
Самая вероятная и легко устранимая причина – случайная блокировка в результате ваших касаний сенсора. Многие считают расположение сенсорных кнопок на мониторах Филипс не совсем удобным и часто сталкиваются с тем, что кнопки срабатывают через раз и не имеют ночной подсветки.
Итак, если причина кроется в случайной блокировке, вы легко справитесь самостоятельно. Для этого нажмите сначала сенсорную кнопку «Меню», далее удержите секунд на 20 кнопку «Ок». Блокировка будет успешно снята.
Если вышеописанная манипуляция не принесла желаемого результата, без специалистов сервисного центра не обойтись. Наиболее вероятной причиной, почему кнопки не реагируют на ваши команды, является выход из строя сенсора. Также следует проверить проводку и разъемы на загрязнения и повреждения. При необходимости требуется замена нерабочей детали.
Если вы не нашли ответ на свой вопрос, обратитесь за подробной информацией по своей проблеме к специалисту сервисного центра Филипс.
Вы можете задать вопрос мастерам из нашего сервисного центра, позвонив по телефону или написав свой вопрос на форму обратной связи.
Ваше сообщение отправлено.
Спасибо за обращение.
Автор:
Возможно вас также заинтересует
Ремонт мониторов Philips за 1 день
Закажите ремонт в нашем сервисном центре, и получите исправное устройство в тот же день, с гарантией до 1 года
Узнать точное время и стоимость ремонта Спасибо, не надо
Комментарии (0)
Добавить Комментарий
Оставьте ваш вопрос через форму обратной связи и вам перезвонит именно мастер и ответит без навязывания каких – либо услуг.
Источник
12
RUS
РУССКИЙ
НАСТРОЙКА
НАСТРОЙКА
1
Нажать на необходимую кнопку в нижней части монитора.
2
Для изменения параметров в пунктах меню используйте клавиши в нижней части монитора.
Для возврата в меню верхнего уровня или для настройки других пунктов меню используйте кнопку
со стрелкой вверх ( ).
3
Выберите
EXIT (ВЫХОД), чтобы выйти из экранного меню.
Кнопки монитора
Кнопка
Описание
(МЕНЮ)
Открывает главные меню. (См. стр.13)
OSD Locked/
OSD Unlocked
(МЕНЮ
ЗАБЛОКИРОВАНО/
РАЗБЛОКИРОВАНО)
Эта функция позволяет пользователю блокировать
текущие настройки управления, чтобы избежать их
неосторожной смены.
Нажмите и удерживайте клавишу MENU на протяжении
нескольких секунд. На экране появится меню «OSD Lock».
После этого заблокируйте или разблокируйте меню,
выбрав соответствующую опцию при помощи клавиш
влево/вправо.
Если вы выбрали «Lock» и нажали клавишу «OK», на
экране появится сообщение «OSD Locked». В противном
случае на экране появится сообщение «OSD Unlocked».
При необходимости разблокировать меню после выбора
опции «Lock» нажмите клавишу «MENU» и удерживайте
ее на протяжении нескольких секунд. На экране появится
сообщение «OSD Unlocked».
Используйте эту кнопку, чтобы войти в меню MY KEY. Для получения
дополнительной информации. (См. стр.18)
С помощью этой клавиши осуществляется переход в меню Режим изображения,
SUPER ENERGY SAVING, ДВОЙНОЙ ДИСПЛЕЙ, DUAL WEB, Настройка клавиши
MY KEY. (См. стр.19)
(АВТО)
Во время настройки дисплея всегда нажимайте кнопку AUTO (АВТО) в экранном
меню настройки монитора. (Поддерживается только в аналоговом режиме)
Оптимальное
разрешение экрана
1680 x 1050
(ВХОД /
ВЫХОД)
Вы можете выбрать входной сигнал.
y
При подключении по меньшей мере двух кабелей входного сигнала можно
выбрать входной сигнал (D-SUB/
DVI
).
y
При подключении одного кабеля входного сигнала он распознается
автоматически. Настройка по умолчанию — D-Sub.
EXIT (ВЫХОД)
Выход из экранного меню.
(Кнопка питания)
Включает или выключает устройство.
Индикатор питания
Если дисплей работает нормально, индикатор питания
светится красным (Режим «Включено»). Если дисплей
находится в Режиме Сна, индикатор питания моргает
красным светом.










