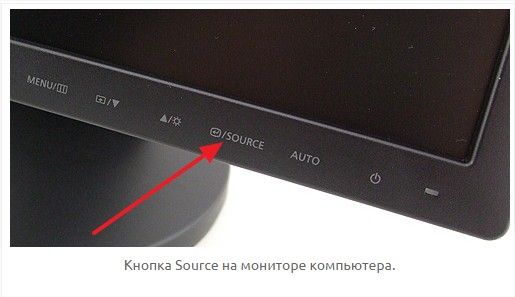Дата последнего обновления : 11-11-2022
Что происходит
На монитора показывает черный экран с сообщением Check Signal Cable (Проверьте кабель) или названием источника в верхнем углу экрана. Через некоторое время монитор переходит в режим ожидания.
Монитор подключен по кабелю к системному блоку или ноутбуку.

Что делать
1
Переключите источник получения сигнала, нажав кнопку Source или через джойстик управления.

Если на вашем мониторе доступен вызов меню, установите Автоматический режим обнаружения источника. Для этого откройте Меню > Настройки и сброс > Обнаружение источника и выберете Авто.
- Если изображение появилось — монитор и кабель исправны.
- Если изображение не появилось — перейдите к следующему шагу.
2
Отключите питание компьютера и монитора.
3
Отключите сигнальный кабель, соединяющий монитор и системный блок, от обоих устройств.
4
Заново подключите сигнальный кабель к системному блоку и монитору.
Убедитесь, что кабель плотно входит в разъемы на технике и не шатается.
5
Нажмите кнопку Source или джойстик управления для поиска источника сигнала.
6
Проверьте работу монитора и сигнального кабеля:
- Подключите монитор к компьютеру с помощью другого кабеля.
- Проверьте работу кабеля с другим устройством.
- Подключите монитор к другому компьютеру или источнику изображения.
7
Если после выполнения всех рекомендаций монитор не смог определить источник сигнала — рекомендуем обратиться в авторизированный сервисный центр для диагностики работы монитора.
Помогите нам стать лучше. Нажмите кнопку отправки ниже и мы увидим вашу оценку статьи. Спасибо!
Благодарим за отзыв!
Пользователи нередко сталкиваются с проблемой работы экрана монитора. Одной из самых распространённых и неприятных считается ошибка «Нет сигнала». В этом случае вы загружаете привычным способом устройство, а на мониторе высвечивается окно с ошибкой “Нет сигнала”
В этой пошаговой инструкции мы разберём причины возникновения такой ошибки и возможные пути решения.
https://programmainfo.ru/test/kto-vy-v-mire-vedmaka
Что означает check signal cable no signal detected
Что делать, если на мониторе появилась надпись «Check signal cable» или «Нет сигнала», и как вернуть устройство к привычному режиму работы?
Обращаем ваше внимание, что такая проблема как “Нет сигнала” на мониторе, преследует владельцев с любым видом подключения экрана(HDMI, VGA и другие).
Если данная неполадка настигла ваше устройство, на экране могут появиться разные сообщения. Однако сигнализировать они будут об одном и том же. Текст меняется в зависимости от марки и модели монитора. Ниже разберём наиболее распространённые сообщения.
- Check signal cable – дословно значит «Проверьте сигнальный кабель». Сигнальным является шнур, соединяющий монитор и компьютер.
- No signal detected – говорит о том, что на мониторе сигнал не обнаружен.
- No input signal показывает, что нет входного сигнала на мониторе.
https://programmainfo.ru/test/otlichish-krinzh-ot-krasha
Причины, почему на мониторе надпись “Нет сигнала”
Если на мониторе горит надпись – no signal detected, и вы задаётесь вопросом: что делать, советуем, в первую очередь, разобраться в причинах неполадки.
Вначале поговорим о самых простых причинах появления ошибки, когда на мониторе высвечивается “Нет сигнала”
Лучше всего проверить каждый из перечисленных ниже пунктов последовательно и уже после приступать к дальнейшему ремонту.
- Проверьте кабель подключения монитора к компьютеру. Вы могли его случайно задеть или неплотно вставить при первом использовании.
- Если на мониторе ошибка “Нет сигнала” появилась после обновления оборудования или кабеля подключения – причина может быть в них. Часто шнуры и переходники настроены на работу с определёнными девайсами (это касается устройств с разными интерфейсами). Лучше всего вернуться к оригинальному кабелю.
- Часто причиной становится работа компьютера со вторым монитором или телевизором. В данном случае просто отключите кабель, идущий от видеокарты к телевизору, выключите ПК и снова его запустите. Ошибка “No signal detected” на мониторе должна исчезнуть.
- Попробуйте настроить вручную используемый вход (в меню монитора параметр «Пункт входа»/ «Input»).
- Проверьте работоспособность монитора с другим устройством. Так вы исключите поломку самого монитора.
- При смене типа видеокарты (с дискретной на интегрированную) причиной могут стать неверные настройки в БИОС. Там может стоять неправильный приоритет.
- “Нет сигнала” на мониторе из-за отсутствия необходимых драйверов, и именно из-за этого появляется ошибка при попытке вывести изображение Display Port.
Подробнее: обновление драйвера видеокарты - При попытке подключить монитор с USB-C к старому ноутбуку проверьте их совместимость. Устройство должно поддерживать эту функцию, иначе будет всплывать ошибка на мониторе “Нет сигнала”
- Последние пункты решаются приобретением специального конвертора с HDMI/DP на установленный стандарт вашего экрана.
https://programmainfo.ru/test/m-ili-zh
Внешние дефекты, из-за чего нет сигнала на мониторе
- Так, вы можете протестировать ваш монитор, включив интегрированное видео, при этом не забудьте выключить дискретную видеокарту. Если проблема уйдёт, то у вас может отсутствовать доп.питание к дискретной видеокарте, аппаратные ошибки карты или элементарно слабый блок питания.
- Нередко причиной ошибки “Нет сигнала” на мониторе становятся неполадки в работе самого компьютера: проблемы могут быть в этом случае по всем «фронтам»: с видеокартой, питанием, материнской платой и многие другие.
- Если перед появлением такого сообщения “Нет сигнала “ – монитор работает какое-то время, скорее всего, проблема в настройках параметров отображения, установленными в операционке.
https://programmainfo.ru/test/volga-ili-pobeda-a-ty-znakom-s-sovetskim-avtopromom-prover-sebya-v-uvlekatelnom-teste
Проверка состояния видеокабеля
- Как уже говорилось выше, если нет видеосигнала на экране монитора, стоит проверить состояние кабеля. Проверяем корректность подключения и целостность шнура.
Об этом стоит подумать в первую очередь, если вы собирали компьютер самостоятельно или недавно переустанавливали его на новое место.
Проверить работоспособность монитора стоит с другим кабелем – так вы убедитесь, что проблема в нём. - Ещё один простой способ решить проблему при подключении через VGA – закрутить выход двумя винтами.
https://programmainfo.ru/test/3569
Проверка состояния видеокарты
- Сообщение «no signal» может появиться из-за некорректной работы видеокарты. Если проблема в ней, то её можно просто поменять или попробовать избавиться от неисправности самостоятельно. Этот вариант подойдёт, если она вставляется отдельно в материнскую плату. Также начать починку стоит с обычной чистки карты (от пыли и коррозии).
- Ещё одна проблема может быть в отказе функционирования вентилятора. В этом случае придётся разбирать компьютер и проводить ремонтные работы. В этом процессе нет ничего сложного, но лучше доверить это дело специалисту.
- Если вы решили приступить к ремонту самостоятельно, то откручиваем крышку, вытаскиваем все кабеля и вытаскиваем видеокарту. После – вставляем кабель монитора в порт. После этого может заработать видеокарта.
https://programmainfo.ru/test/kakoy-ty-instrument
Состояние периферии
Если монитор пишет – нет сигнала, порой хватает подключения к монитору модуля ОЗУ, процессора, вентилятора для охлаждения и SMPS для запуска. Это показывает, что в устройстве много необязательных компонентов.
Извлекая их, вы посмотрите на корректность работы компьютера. Так вы сможете оптимизировать подачу питания – и монитор может начать работу.
Советуем вам поочерёдно избавляться от дополнительных элементов и проверять корректность работы.
Манипуляции с батарейкой CMOS
Часто проблема кроется в батарейке CMOS, которая выступает источником питания на материнской плате. Иногда она разряжается, и компьютер не может корректно запуститься.
Если вы её извлечёте – компьютер и монитор могут возобновить работу. Если это так, то следует её заменить и настроить в BIOS.
https://programmainfo.ru/test/dengi-umeesh-li-ty-s-nimi-druzhit
Проверка оперативной памяти
Если на мониторе висит ошибка: «cable not connected», стоит проверить состояние оперативной памяти.
Эта проблема возникает часто, если плата работает с двумя модуля RAM-памяти.
Если предполагаете эту проблему – подключите каждый из них по очереди. Иногда нужно подключить точно работающий. Поломка может крыться в некорректной работе слотов. Признаком этой проблемы является отсутствие реакции на нажатие NumLock.
Подробнее: проверка ОЗУ
Проверка главных компонентов
Если на экране всё равно осталась ошибка «check cable connection» на ноутбуке или компьютере, следует проверить основные компоненты устройства. Тогда ремонт может затянуться. Проверить это без спецоборудования – невозможно.
Обращаем ваше внимание, что самое неприятное – поломка материнки. Её восстановление стоит дорого и может не помочь. Всё равно придётся приобретать новую.
https://programmainfo.ru/test/kto-vy-v-mire-vedmaka
Монитор
Ещё одной причиной, если нет сигнала на мониторе при включении, может быть сам монитор, его поломка. Эта причина встречается реже, но исключить её тоже нельзя.
Для проверки понадобится только телевизор. С помощью одного из выходов DVI, VGA, HDMI подключите устройство в ТВ.
При этом измените источник сигнала кнопкой «Source» на пульте.
Драйверы и настройки
Если проблема в драйверах и их корректной настройке – на мониторе появляется чёрный экран с курсором и появляется элемент БИОС.
Причиной в ошибке «no signal» – может стать обновление системы, вирусы, некорректные драйвера и несовместимость компонентов.
- Первый способ – восстановление системы:
– вход в безопасный режим;
– воспользоваться точками восстановления;
– использовать загрузочную флешку; - Второй способ – перезапустить систему:
– отключить экран от главной видеокарты;
– подключить его к встроенной карте с помощью кабель материнской платы. - Третий способ – настроить отображение картинки на монитор:
– провести антивирусную проверку;
– проверить совместимость всех компонентов устройства;
– избавиться на компьютере от лишних драйверов;
https://programmainfo.ru/test/otlichish-krinzh-ot-krasha
Блок питания
Как говорилось выше, рекомендуем проверить сигнал кабеля на мониторе и исправность в работе блока питания.
Блок может не работать или один из его элементов несовместим с другими.
https://programmainfo.ru/test/m-ili-zh
Процессор
Иногда на экране надпись «no input» означает ошибки и поломки в работе процессора. Тогда в момент включения будет характерный писк. Лучше отдайте устройство в ремонтную мастерскую.
Материнская плата
Ошибка «no signal» появляется и из-за ошибки материнской платы. Тогда сигнал о необходимости отобразить изображение не поступает не только на экран, но и другие элементы устройства.
Визуально вы можете увидеть вздутые конденсаторы и другие повреждения. В противном случае, лучше воспользоваться помощью специалистов.
https://programmainfo.ru/test/volga-ili-pobeda-a-ty-znakom-s-sovetskim-avtopromom-prover-sebya-v-uvlekatelnom-teste
В этом материале мы рассмотрели разные причины и способы устранения чёрного экрана монитора и ошибки «Нет сигнала». Такая неисправность может появиться из-за банального плохого контакта кабеля или более серьёзных поломок самого устройства: монитора, процессора или материнки. В любом случае, используя пошаговую инструкцию, продиагностируйте проблему и попробуйте устранить её самостоятельно. Если вам это не удалось – воспользуйтесь помощью профессионала.

Специалист программирования компьютерных систем и устройств на базе ОС «Android»
Задать вопрос эксперту
На чтение 12 мин Просмотров 1.8к.
Максим aka WisH
Высшее образование по специальности «Информационные системы». Опыт работы системным администратором — 5 лет.
Задать вопрос
Компьютеры сейчас стоят дома у большинства людей. С их помощью работают, учатся или отдыхают, так что такое распространение не вызывает удивления. Только сам ПК является сложным устройством, в котором происходят сбои. Сегодня разберем, что делать, если нет сигнала на мониторе при включении компьютера. Без монитора компьютер бесполезен, так что покажем несколько способов решения проблемы.
Содержание
- Что это за ошибка отсутствия сигнала монитора
- Простые решения
- Включение и выключение устройств
- Есть ли электричество
- С дискретной на интегрированную видеокарту
- Проверка на другом оборудовании
- Поиск причины и что делать
- Визуальный осмотр кабеля и разъемов
- Смена типа подключения монитора
- Настройки экранного меню
- Обновление драйверов
- Сброс BIOS
- Осмотр внутренностей компьютера
- Если нет сигнала на втором мониторе
- Заключение
Что это за ошибка отсутствия сигнала монитора
Ошибка возникает при включении системного блока. После включения на системном блоке загораются нужные кнопки и индикаторы, слышен звук кулера, подаются сигналы через внутренний динамик. В общем, по внешнему виду компьютер запускается в обычном режиме. Это важное условие срабатывания этой ошибки, если проблема в системном блоке или сам компьютер не запускается, то решать проблему придется по-другому.
После запуска системного бока, смотрите на дисплей, если там пишет ошибки вида: «No signal», «Check signal cable» или что-то подобное, то это именно ошибка с передачей видеосигнала. Также может быть черный экран без всяких надписей, но такое случается реже.
Понажимайте на кнопки и посмотрите, реагирует ли компьютер. Загораются ли кнопки на клавиатуре, запустились ли какие-то ваши программы. Можно посмотреть наличие компьютера в сети через маршрутизатор, к которому он подключен.
Простые решения
Если компьютер работает, а на экране нет изображения или написана ошибка, то стоит сначала проверить простые способы решения проблемы. Причин для пропажи сигнала бывает несколько, сейчас постараемся перечислить наиболее частые проблемы и способы их решения. Бежать сразу за покупкой нового монитора не стоит, как и вызывать мастера. Причины сбоев часто банальны и их устраняют своими силами.
Прерываться сигнал от системного блока до монитора может по нескольким причинам. Основная причина подобных проблем кроется в кабеле или разъемах, так что их проверяйте в первую очередь. Расскажем о нескольких способах проверки и решения проблем с прерыванием сигнала. Большая часть проблем связана с неплотным прилеганием кабеля или с его порчей, попробуйте его заменить, если есть чем.
Включение и выключение устройств
Перезагрузка системного блока и отключение монитора – это первые операции, которые проводятся при возникновении проблемы. Несмотря на рабочее состояние обеих устройств, всегда есть шанс, что при первом запуске возникла ошибка. Попробуйте выключить компьютер, нажав на кнопку и подержав её. Монитор также выключите и включите нажатием на кнопку.
Есть ли электричество
Проверьте, есть ли питание на мониторе и в системном блоке. Если системный блок включился и шумит кулерами, то там все есть, а вот с некоторыми мониторами не все очевидно. Производители в последнее время любят делать индикаторы питания маленькими и незаметными, а также прячут их на корпусе. Найдите индикатор и посмотрите на него.
Даже если вам кажется, что все огоньки горят и все в порядке, то попробуйте воткнуть кабеля в разъемы плотнее. Известны случаи, когда электричества на зажигание индикатора хватало, а вот на полноценную работу монитора уже нет. В этом случае стоит перестраховаться и проверить все лишний раз.
С дискретной на интегрированную видеокарту
В случае, если у вас есть встроенная видеокарта и дискретная, то попробуйте переключиться между ними. С дискретной картой может возникнуть множество проблем: недостаток питания, плохой контакт с разъемом и выход карты из строя. Вам нужно проверить, вызывает ли проблемы карта с разъемом или кабель с монитором.
Если там еще и разные виды разъемов, то сможете убрать сразу несколько возможных проблем. Правда, в этом случае делать вывод о работоспособности самой карты не стоит, потому что проблемы из-за плохого контакта или кабеля возможны.
Проверка на другом оборудовании
Подключение компьютера к другому монитору является неплохим способом проверки. Также можно проверить и монитор, но мало у кого дома есть второй системный блок с нужными разъемами. Сам компьютер можно подключить к телевизору, ведь там есть набор современных разъемов.
Если сигнал на телевизор поступает, то попробуйте использовать тот же кабель, который использовали для соединения монитора и компьютера. Так у вас получится проверить работоспособность видеокарты и кабеля одновременно.
Если на телевизор сигнал поступает исправно, то придется сосредоточиться на проверке монитора.
Поиск причины и что делать
Если после выполнения всех простых действий монитор еще не видит компьютер, то не стоит расстраиваться. Первая часть статьи была рассчитана на самые распространенные сбои. Также применялись не самые времязатратные способы поиска и решения проблем. Если такие методы не подошли, то придется копнуть чуть глубже и потратить больше времени, но починить самостоятельно компьютер все еще можно.
Визуальный осмотр кабеля и разъемов
Сначала потребуется осмотреть кабели от монитора. Открутите их с обоих сторон, это относится и к кабелю питания и к тому, что проводит сигнал. Полностью достаньте их и внимательно осмотрите. На них не должно быть видно разрывов, разрезом, мест скруток. Даже если нет внешних повреждений, но есть следы сильного скручивания или залома, кабель может не работать.
После осмотра кабелей, посмотрите на разъемы на них и на компьютере с монитором. Если в разъемах много пыли или же вы видите окислившиеся или погнутые ножки, то это могло привести к неработоспособности кабеля. Пыль почистите с помощью спирта и тонкой палочки с ваткой на конце.
Постарайтесь не гнуть никаких ножек и выступающих деталей. Если что-то было уже загнуто, то постарайтесь аккуратно выправить, хотя такие разъемы лучше менять.
Смена типа подключения монитора
Обычно на мониторах есть несколько разъемов для подключения компьютера. Часто это VGA, HDMI или один из видов DVI. На компьютерах также редко бывает только один из таких выходов. Обычно провода поставляются в комплекте с монитором к каждому из его разъемов, так что попробуйте найти еще один кабель. Если он подойдет, то подключите монитор к системному блоку через него.
Таким способ получится исключить неработоспособность кабеля или разъема. Если от видеокарты по новому кабелю стали поступать данные, то сам по себе монитор и видеокарта рабочие. Нужно проверять первый кабель и первый вид разъемов. В любом случае, такой ремонт точно обойдется дешевле, чем замена любой из деталей. Если же разъемы на карте и мониторе не совпадают, то воспользуйтесь переходником, если его приобретение осмысленно. Некоторые переходники очень дорогие.
Настройки экранного меню
На большинстве мониторов можно настраивать параметры экрана через меню. Иногда есть только одна кнопка меню, в которой скрываются все доступные параметры, иногда на устройстве есть несколько кнопок для облегчения настроек. У каждого монитора, у которого больше одного разъема, есть такой пункт меню как «Source», «Input», «Input Source» или что-то подобное.
Найдите этот раздел и нажмите на него. Запустится или автоматическое определение источника сигнала или появится окно с предложением выбрать его. Укажите тот источник, по которому и идет сигнал. Обычно порты подписаны на самом мониторе, так что посмотрите как называется тот, к которому подключен компьютер. Иногда определение источника сбивается, из-за этого монитор не передает нужную картинку. Таким способом вы устраните эту проблему.
Обновление драйверов
Этот способ сработает, если вы смогли подключить компьютер хоть к чему-то. Вслепую установить драйвера практически невозможно. Проблемы с драйверами обычно сначала вызывают сбои в отрисовывании изображения, артефакты в видео и играх или замедление работы приложений, но не полное отключение. Тем не менее, теоретически такие случаи возможны, а значит стоит озаботиться установкой драйверов.
Драйвера для своей карты скачивайте с официального сайта производителя. Правильно вводите данные о своей операционной системе и не путайте разрядность. Скачайте и установить драйвера с рекомендуемыми параметрами. Посмотрите также на то, какие программы еще рекомендуется установить для их работы. Скачайте и установите все, что рекомендовано производителем. Можете использовать Driver Pack Solution для обновления сразу всех драйверов.
Сброс BIOS
Есть небольшой шанс того, что проблема возникла из-за материнской платы. Если какие-то настройки БИОСа слетели или были установлены неправильно, то питание на видео карту может не идти. Есть много возможностей устроить себе проблемы, если играться с БИОСом, но в нашем случае будет достаточно сбросить его до заводских настроек. Есть несколько способов для этого.
Сброс настроек BIOS Setup с помощью перемычки CLRTC на материнской плате. На материнской плате есть специальная перемычка, с помощью которой можно сбрасывать БИОС до заводского состояния. Она по умолчанию стоит в положении 1-2. Для обнуления BIOS Setup необходимо переставить перемычку в положение 2-3 примерно на 15 секунд.
Некоторые производители пошли немного дальше и создали кнопку, по нажатию на которую происходит сброс настроек. Это точно удобнее, чем возня с перемычками. Называется она CLR_CMOS.
Последний способ касается самой батарейки. Выключите компьютер и достаньте его из розетки. Аккуратно подцепите батарейку CMOS с помощью тонкой плоской отвертки и достаньте её. Нажмите на кнопку включения компьютера и подождите десяток секунд. Отпустите кнопку включения и подождите еще секунд 15 для надежности. Вставляйте батарейку обратно и включайте компьютер.
Осмотр внутренностей компьютера
Это последний способ, который обычно применяется, когда компьютер не запускается вообще. Иногда может помочь и при отсутствии сигнала на мониторе, так что стоит попробовать. Отключите компьютер от сети и снимите крышку. Внимательно посмотрите на материнскую плату и видеокарту. Ищите вздувшиеся конденсаторы.
Обычно из-за одного вздутого конденсатора ничего не ломается, все-таки у компьютера есть свои запасы прочности. Но, если уж его увидели, то возможно не работает и что-то еще, так что придется нести плату на диагностику. Если же все нормально, то проведите профилактическую обработку компьютера, раз уж все разобрали.
Достаньте видеокарту и оперативную память. Аккуратно протрите их контактные площадки ластиком, а потом спиртов. Вставьте их обратно. Достаньте провода из жесткого диска и других устройств и протрите сами провода и разъемы спиртов. Также поступите с разъемами на материнской плате. Можете сменить термопасту на процессоре, а вот разъем трогать не стоит.
Если нет сигнала на втором мониторе
Если нет сигнала на втором мониторе, то большая часть советов остается применима. Сначала попробуйте подключиться через другой кабель или разъем, потому что это наиболее часто возникающая проблема. Если это не помогло, то попробуйте сменить кабели питания. Установите самые новые драйвера для видеокарты и обновите все драйвера на компьютере вообще.
В операционной системе виндовс 10 зайдите в параметры экрана, а потом в «Дисплей» — «Несколько дисплеев» нажмите «Обнаружить», возможно это поможет «увидеть» второй монитор. Легче всего попасть в параметры экрана щелкнув правой кнопкой мыши по рабочему столу и выбрав нужный пункт. Есть возможность зайти через панель управления.
Таким же способом зайдите в параметры экрана на семерке. Нажмите «Найти», возможно, Windows удастся обнаружить второй подключенный монитор. Если у вас находит второй экран, но изображения на нем нет, то посмотрите параметры в пункте «Несколько дисплеев», чтобы там не было установлено «Показать только на 1» или «Показать только на 2».
Заключение
Если никакие способы из описанных не помогли, то своими силами справиться вряд ли получится. Если вам удалось выяснить, что не работает именно монитор или же именно видеокарта, то несите на диагностику только их. Выяснить какой элемент компьютера не работает, получится только его переключением с других устройств. Компьютер является слишком сложным устройством, чтобы его чинить дома и без специального оборудования.
Как видите, проблемы часто возникают с проводами или разъемами. Хорошо иметь дома запасной провод, чтобы сразу устранять подобные проблемы, но он есть мало у кого. Часто на некоторое время помогает чистка разъемов, но лучше купите недорогой кабель на замену. Если же смена кабеля, установка драйверов и сброс настроек не помогли, то остается только отдать свой компьютер в руки профессионалов.

Нет изображения на мониторе. Пишет Check signal cable. Что это значит и как исправить?
Иногда у некоторых пользователей персонального компьютера возникает ситуация, когда на мониторе отсутствует изображение и при его включении отображается рамка с надписью Check signal cable. Также может быть написано на русском “Проверьте кабель”. Не все знают что это означает, что делать чтобы исправить ситуацию и вернуть компьютер в рабочее состояние.
Об этом и пойдет речь в данной статье.
Что значит Check signal cable?
Для того, чтобы понять что означает данная фраза давайте посмотрим ее перевод. А звучит он так – проверьте сигнальный кабель. Сигнальным является кабель по которому изображение передается от видеокарты на монитор. Это может быть VGA, DVI или HDMI кабель.
Вот так они выглядят:
VGA кабель для подключения монитора к компьютеру
DVI кабель
HDMI кабель
В любом случае появление фразы “Check signal cable” говорит о том, что сигнальный кабель либо отсоединился либо переломан.
Что делать?
Первым делом необходимо проверить надежность соединения кабеля от компьютера к монитору с обоих концов. Пошевелите его и до конца закрутите фиксирующие шурупы на обоих концах кабеля как со стороны системного блока, так и со стороны монитора ,если они есть.
Также визуально осмотрите весь кабель по периметру на предмет наличия механических повреждений и переломов.
Если ничего из вышеописанного не помогает, то нужно попробовать поменять кабель от монитора к системному блоку, одолжив его, у примеру, у друзей или соседей.
Лучшая благодарность автору — репост к себе на страничку:
компьютер при загрузке выдаёт ошибку Check Signal Cable Digital Что это значит как с этим бороться? Заранее спасибо.
Отключай монитор от системного блока и включай без него — если появится окошко с надписью типа «No signal» — монитор на 100 проц. исправен. Цепляй снова и включай — если не будет в самом начале короткого звукового сигнала об успешном прохождении POST — проблема в материнке, процессоре или блоке питания (если кулеры при этом вращаются, то это ничего еще не значит) .
Если сигнал есть — попробуй заменит кабель на заведомо исправный (или проверь, надежно ли этот подсоединен) и и через меню монитора выбери источник сигнала «Auto».
Проверьте сигнал кабеля hdmi
Иногда у некоторых пользователей персонального компьютера возникает ситуация, когда на мониторе отсутствует изображение и при его включении отображается рамка с надписью Check signal cable. Также может быть написано на русском «Проверьте кабель». Не все знают что это означает, что делать чтобы исправить ситуацию и вернуть компьютер в рабочее состояние.
Об этом и пойдет речь в данной статье.
Что значит Check signal cable?
Для того, чтобы понять что означает данная фраза давайте посмотрим ее перевод. А звучит он так — проверьте сигнальный кабель. Сигнальным является кабель по которому изображение передается от видеокарты на монитор. Это может быть VGA, DVI или HDMI кабель.
Вот так они выглядят:
VGA кабель для подключения монитора к компьютеру
В любом случае появление фразы «Check signal cable» говорит о том, что сигнальный кабель либо отсоединился либо переломан.
Что делать?
Первым делом необходимо проверить надежность соединения кабеля от компьютера к монитору с обоих концов. Пошевелите его и до конца закрутите фиксирующие шурупы на обоих концах кабеля как со стороны системного блока, так и со стороны монитора ,если они есть.
Также визуально осмотрите весь кабель по периметру на предмет наличия механических повреждений и переломов.
Если ничего из вышеописанного не помогает, то нужно попробовать поменять кабель от монитора к системному блоку, одолжив его, у примеру, у друзей или соседей.
Существуют различные способы соединения компьютера или ноутбука с ТВ. Одним из них является использование HDMI. Установили технику, подготовили устройство для вывода, но телевизор не хочет транслировать картинку с экрана? В статье разобраны проблемы с подключением кабеля к компьютеру и предложены инструкции для устранения проблемы.
Диагностика
Если ваш телевизор не видит подключённое через HDMI устройство, а на экран выводится надпись об отсутствии подключения, то простые инструкции помогут решить проблему.
Вид ошибки на экране ТВ может различаться в зависимости от модели и марки
Проверка кабеля
В первую очередь исключите возможность повреждения самого кабеля. Для этого подключите провод к другому устройству и проверьте вывод изображения. Вы сразу обнаружите причину проблемы или же сузите зону поиска неисправности. Если кабель не работает с другой техникой, рекомендация очевидна — необходимо приобрести новый. Если же всё работает, далее стоит проверить, правильно ли выбран источник сигнала на телевизоре:
- На пульте управления телевизором найдите кнопку выбора варианта внешнего входа. Чаще всего встречаются: HDMI, source и input.
- Зайдите в меню.
- Теперь необходимо выбрать вход, к которому вы ранее подключали кабель, и подтвердить действие.
Проверьте номер гнезда, к которому подключен кабель
Проверьте поддержку монитора на ноутбуке
Проблема может возникнуть, если монитор ноутбука или компьютера настроен в качестве основного. Для изменения главного устройства вывода необходимо зайти в настройки на самом ПК.
Windows 8
Для настройки Windows 8 нужно выполнить следующие действия:
- Войдите в меню «Пуск».
- Выберите пункт «Панель управления».
- Зайдите на вкладку «Оформление и персонализация».
- Теперь нужно найти пункт «Экран».
- Нажмите «Разрешение экрана».
- В открывшемся окне измените дисплей ПК на «Несколько мониторов» и «Дублировать эти экраны» и сохраните изменения.
Выбор внешнего монитора в Windows 8
Windows 7
В Windows 7, помимо способа подключения через панель управления, существует специальная программа, которая поставляется вместе с системой:
- Наберите в строке поиска «Подключение к проектору» либо найдите эту программу в меню «Пуск».
- При открытии программы выберите необходимый пункт: «Дублировать» или «Только проектор».
Ниже располагаются значки настройки, появляющиеся автоматически при подключении
Windows 10
Чтобы настроить выход на ТВ в Windows 10, выполните следующие шаги:
- Зайдите в меню «Пуск» и нажмите значок в виде шестерёнок («Параметры»).
- Далее перейдите в пункт «Система».
- Перейдите на вкладку «Дисплей».
- В открывшемся окне настройки внешнего монитора отображаются доступные для подключения дисплеи.
При выборе монитора вы увидите схематичное изображение доступных устройств
В пункте «Несколько дисплеев» вы можете настроить вывод изображения на оба экрана или переключиться на нужный
Windows XP
Несмотря на то, что поддержка этой ОС уже давно прекращена, подключить современные телевизоры к ней всё ещё можно:
- Нажмите правой кнопкой мыши на свободное место рабочего стола и выберите строку «Свойства» в контекстном меню.
- В появившемся окне «Свойства: Экран» нас интересует вкладка «Параметры».
- В параметрах найдите меню «Дисплей».
Выбор устройства вывода изображения
Mac OSX
Подключение к системе Mac OSX осуществляется при помощи специализированного кабеля Belkin Mini DisplayPort — HDMI.
Кабель Belkin можно приобрести в любом магазине, специализирующемся на технике Apple
Как и в других системах, предоставлена возможность выбрать необходимые мониторы и их количество: встроенный и/или внешний. На Apple существует три режима работы монитора. Нас интересует расширенный рабочий стол:
- Найдите пункт «Системные настройки» в меню Apple и выберите «Мониторы».
- Выберите подходящий монитор.
В этом окне можно также масштабировать изображение или подогнать его под стандартное разрешение ТВ
Linux
Мы рассмотрим инструкцию для самого популярного дистрибутива — Ubuntu:
- Зайдите в настройки системы.
- Выберите пункт «Дисплеи».
- В появившемся окне выберите нужный экран.
Настройка внешнего монитора может выглядеть по-разному в различных версиях дистрибутива
Проверка видеокарты
Довольно часто проблема с выводом изображения на экран заключается в устаревшем программном обеспечении видеокарты, к которой мы подключаемся. Чтобы исключить эту проблему, нужно установить актуальный драйвер. Но для начала нужно узнать точное название модели видеокарты.
На Windows
Мы будем искать информацию о видеокарте в «Диспетчере устройств». Чтобы зайти в него, воспользуйтесь универсальным способом, который работает на любой версии ОС:
- Нажмите правой кнопкой мыши на значок «Мой компьютер» или «Этот компьютер» (Windows 10) на рабочем столе или в проводнике.
- В открывшемся контекстном меню выберите пункт «Управление».
Выбор пункта «Управление» потребует от вас прав администратора
В диспетчере устройств есть информация по всем подключённым к компьютеру устройствам
На Mac OSX
На компьютере под управлением Mac OSX алгоритм примерно такой же:
- Откройте меню Apple, нажав на логотип в верхнем левом углу.
- Выберете пункт меню «Об этом Mac».
В этом окне вы увидите основную информацию о системе
У вас появится список из всех подключённых устройств
На Linux
Узнать информацию в этой системе проще всего через терминал:
- Нажмите Ctrl + Alt + T, чтобы запустить терминал.
Терминал в Linux подскажет вам всю нужную информацию о системе
- Зайдите на официальный сайт производителя видеокарты.
- Через поиск выберите вашу модель и скачайте драйвер.
- Установите их. Возможно, потребуется перезагрузка компьютера.
Проверка исправности HDMI-порта на телевизоре и ноутбуке
Осмотрите разъём HDMI. На нём не должно быть сильных повреждений, металлические детали не должны быть сломаны или погнуты. Если же порт повреждён, вам потребуется помощь специалиста, чтобы заменить его.
Разъём может сломаться при неправильном использовании: слишком резких выдёргиваниях провода, попытках подключить неподходящий шнур и так далее
Проще всего точно определить работоспособность порта, используя HDMI-кабель, в исправности которого вы уверены. Поэтому, если у вас под рукой есть один, воспользуйтесь им.
Проверка возможности подключения через другие разъёмы
Если телевизор не выводит изображение из-за повреждённого порта HDMI, необязательно сразу обращаться в сервисный центр. Если другие порты исправны, можно приобрести переходник и подключить его к соответствующему гнезду.
Виды адаптеров
Переходники бывают следующих видов:
- HDMI-VGA поддерживает разрешение экрана 1920×1080. При приобретении следует обратить внимание на наличие аудиовыхода;
HDMI-VGA — самый распространённый и дешёвый адаптер
DisplayPort-HDMI иногда бывает в комплектации фотоаппаратов и, возможно, уже есть у вас дома
HDMI-DVI соединяет HDMI порт с DVI кабелем на расстоянии с минимальной потерей сигнала
Проблемы с воспроизведением аудио
Если устройство подключилось и работает, но подключённый телевизор не воспроизводит аудио, то у этого могут быть две причины. Может быть, вы используете переходник для подключения HDMI к внешнему монитору, не оснащённый аудио-интерфейсом. В этом случае решение очевидно — смените адаптер. Но чаще всего проблема с воспроизведением аудио на внешнем устройстве заключается в неправильной настройке оборудования.
Windows 7 и 8
Настройка в этих двух версиях Windows идентична:
- Нажмите правой кнопкой мыши на значок динамика внизу справа на панели задач.
- Выберите строку «Устройства воспроизведения».
В этом окне должен появиться также телевизор
Windows 10
Чтобы настроить аудиовыход в Windows 10:
- Нажмите правой кнопкой мыши на значок динамика внизу справа на панели задач.
- Выберите строку «Открыть параметры звука».
Настройка вывода звука
Windows XP
В Windows XP настройка производится следующим образом:
- Откройте меню «Пуск».
- Выберите пункт «Панель управления».
- Затем перейдите на вкладку «Звуки и аудиоустройства».
Выбор устройства вывода
Mac OSX
Настройка на Mac выполняется так:
- Откройте меню «Системные настройки».
- Выберите пункт «Звук».
- Перейдите на вкладку «Выход».
Вы увидите строчку с названием HDMI-устройства
Linux
В большинстве дистрибутивов используется программное обеспечение Pulseaudio Volume Control. Используйте программу для настройки вывода аудио следующим образом:
- Нажмите на клавиатуре сочетание клавиш «Alt + F2» для открытия окна запуска программы.
- Введите команду pavucontrol, подтвердите действие, нажав Enter.
- В появившемся окне выберите пункт «Конфигурация» (или Configuration).
В этом интерфейсе можно настраивать не только устройство вывода, но также запись аудио
Исправление ошибок при подключении HDMI — несложное дело, если иметь перед глазами понятные и доступные пошаговые инструкции. Теперь технические неполадки не смогут испортить вам приятный вечер в компании любимых фильмов или сериалов.
Иногда у некоторых пользователей персонального компьютера возникает ситуация, когда на мониторе отсутствует изображение и при его включении отображается рамка с надписью Check signal cable. Также может быть написано на русском «Проверьте кабель». Не все знают что это означает, что делать чтобы исправить ситуацию и вернуть компьютер в рабочее состояние.
Об этом и пойдет речь в данной статье.
Что значит Check signal cable?
Для того, чтобы понять что означает данная фраза давайте посмотрим ее перевод. А звучит он так — проверьте сигнальный кабель. Сигнальным является кабель по которому изображение передается от видеокарты на монитор. Это может быть VGA, DVI или HDMI кабель.
Вот так они выглядят:
VGA кабель для подключения монитора к компьютеру
В любом случае появление фразы «Check signal cable» говорит о том, что сигнальный кабель либо отсоединился либо переломан.
Что делать?
Первым делом необходимо проверить надежность соединения кабеля от компьютера к монитору с обоих концов. Пошевелите его и до конца закрутите фиксирующие шурупы на обоих концах кабеля как со стороны системного блока, так и со стороны монитора ,если они есть.
Также визуально осмотрите весь кабель по периметру на предмет наличия механических повреждений и переломов.
Если ничего из вышеописанного не помогает, то нужно попробовать поменять кабель от монитора к системному блоку, одолжив его, у примеру, у друзей или соседей.
Проверьте сигнал кабеля на мониторе
Конечно же, естественное дело, когда возникают различные помехи или когда случаются дефекты в устройствах, вне зависимости от их разновидности. И это не означает, что отныне конструкция непригодна к дальнейшему использованию. Редко бывает обратный исход событий. Поэтому почти каждую проблему возможно решить, причем не имея даже профессиональных навыков и специальных знаний. В данной статье попробуем подробно разобрать случай при отсутствии сигнала на сооружении. А также разберем, что первым делом стоит сделать и с каким трудностями можно столкнуться.
Пропал сигнал — возможные причины
Для выявления источников возникновения дефектов всегда нужно начинать с самых распространенных вариантов. Следовательно, разберем некоторые из них.
- Сначала следует проверить работоспособность самого монитора и убедиться в его исправности. А также, проверьте сигнальный разъем кабеля, и включен ли в розетку. Проверьте монитор. А именно наличие всех правильно подключенных кабелей как на изделии, так и на пути от него до видеокарты. Кроме этого, рекомендуется вооружиться дополнительным системным блоком и проверить процесс работы экрана при взаимодействии с посторонним агрегатом. Потом делаем выводы: если изображения так и не появилось, то проблема непосредственно в самом мониторе, а значит, желательно обратиться в специальный салон, где вам обязательно помогут. В иной же ситуации, переходим к следующему пункту.
- При наличии двух входов (VGA и DVI) можно позволить переключиться на видеокарту. Просто нужно поменять их местами. Затем произвести включение. Если результат оказался отрицательный, то всё же нет ничего страшного.
- Итак, самый основной этап, где придется вскрывать всю систему и вторгаться внутрь нее. И для начала нужно ликвидировать боковую сторону всей коробки, а далее, на всякий случай, проверить все возможное крепление конструкции.
СПРАВКА! Уделите особенное внимание видеокарте. Теперь можно устранять её и то место, где она находилась, протереть обычным ластиком, чтобы убрать пыль и другие мелкие частицы загрязнений. И только после этого вставлять изделие на исходное место и попробовать включить заново компьютер. При отсутствии положительного итога, переходим дальше к действиям, по алгоритму.
- А теперь, чтобы окончательно разобраться с вероятным мифов про поломку видеокарты, приступаем к завершающему этапу. Для этого находим кабель и переключаем его от монитора к его входу. Если же персональный компьютер не включился, то дело было всё именно в том изделии и это не миф. Вам следует обратиться напрямую к квалифицированному мастеру этой сферы. В другом же исходе — дело в материнской плате. Здесь исключительно один вариант существует, а именно — ремонт всей системы.
Как проверить сигнал
Попробуем разобраться с выяснением неисправности с помощью спикера. Эта процедура включает в себя несколько действий. Они описаны ниже:
- Допустим, источник проблемы кроется в материнской плате. Следовательно, от нее отключаем все составляющие. Предварительно, процессор должен быть выключен!
ВНИМАНИЕ! Оставляем включенными исключительно блок питания, процессор и, непосредственно, кнопки индикатора. Далее активируем агрегат. При несхожести сигнала в перечнем, следует переходить к следующему действию.
- Совершаем подключение видеокарты. При высвечивании окна с наименованием «проблема с южным мостом» надо обращаться, соответственно, к специалисту. Если никакой реакции вовсе нет, то следует перепроверить разъемы. Если неполадки с проводами, то стоит произвести замену между монитором и кабелем. Затем вновь провести подключение.
- И самый крайний вариант — неполадка с блоком питания. Если после всех проверок не оказалось результата, то это свидетельствует исключительно об одном.
Что делать, если нет сигнала
В любом случае — не беспокоиться. Все дефекты можно разрешить, даже если это будет крупный ремонт. Каждый профессиональный специалист знает толк в своем деле, так что неприятности будут ликвидированы. Если говорить в общем, то кроме выше предоставленных процедур можно попробовать сбросить все имеющиеся настройки, а также откатить предыдущие изменения. Это объясняется тем, что обновления тоже могут повлиять на работоспособность устройства. Кроме этого, есть возможность восстановить объект.
Причем лучше всего будет, если процесс совершен посредством диска, где и установлена операционная система. Когда ПК осуществляет работу на основе виндовс, процесс будет наиболее легким и протекать без затруднений. Следовательно, после снабжения диском перезагружаем конструкцию. Далее будет доступно окно с названием «восстановление системы» — его надо выбрать. После чего нужно будет опираться на предоставляемую инструкцию. Если всё так же ничего не помогает, то тут выход один — нести сооружение непосредственно к мастеру и отдать за это небольшую сумму денег.