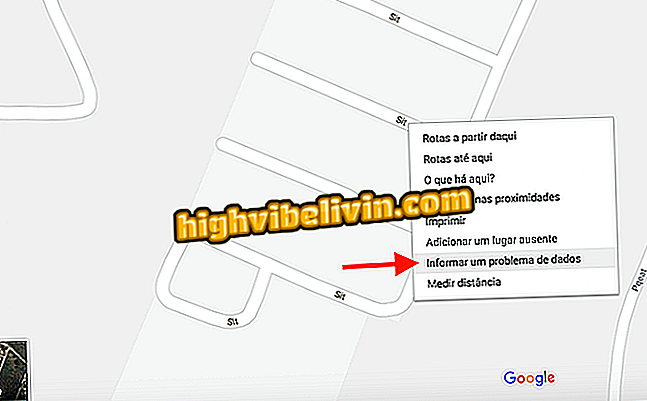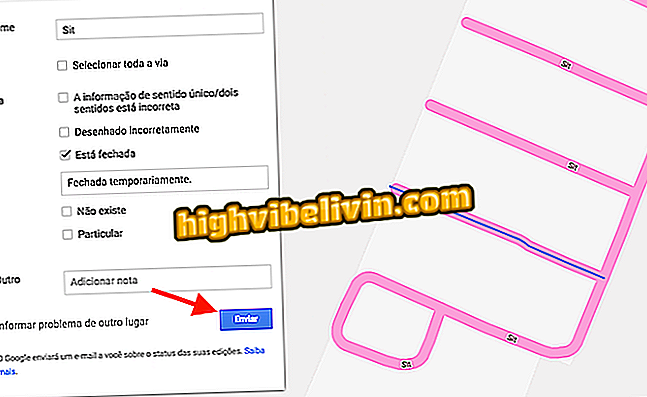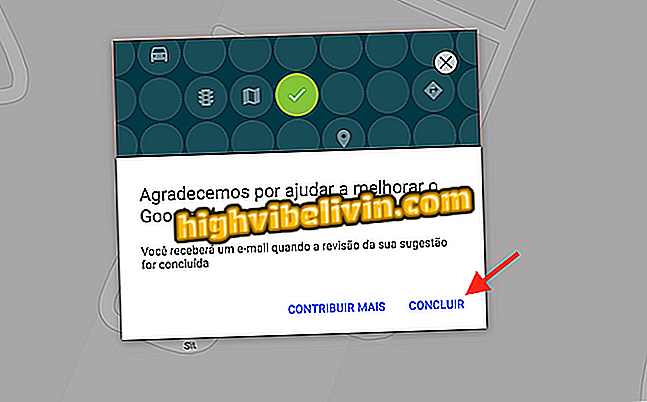В этой статье содержится информация о том, как устранять ошибки, найденные на Google Картах.
Важно! Предлагать исправления на Google Картах можно не во всех странах и регионах.
Как добавить или изменить информацию о месте
Вы можете добавлять на карту недостающие места, например местные достопримечательности, кафе и другие местные компании. Подробнее…
Кроме того, вы можете добавлять или изменять названия, адреса, часы работы и другую информацию о местах или компаниях. Подробнее…
Как добавить или изменить адрес
Вы можете добавлять или изменять почтовые адреса и исправлять ошибки, связанные c пунктами доставки или положением маркера на карте. Подробнее…
Как добавить или изменить дорогу
Сообщите нам, если на Google Картах не отмечена дорога или вы нашли какую-либо неточность.
Подробнее…
Как удалить неправильные или мошеннические данные о компаниях
Если у вас есть подозрение, что на странице места или компании публикуется ложная, оскорбительная, недостоверная информация или спам, сообщите нам об этом.
Совет. Чтобы сообщить о проблеме юридического плана, например о нарушении авторского права или права на товарный знак, заполните эту форму.
Как посмотреть предложенные вами исправления и узнать их статус
В приложении «Google Карты» для смартфона или планшета вы можете посмотреть список изменений, которые вы предложили, и мест, которые вы добавили. Эта информация доступна только вам. Если кто-то предложил ту же правку раньше вас, вы можете не получить баллы в программе «Местные эксперты».
Подробнее о том, как посмотреть свои исправления на Google Картах…
Как сообщить о других ошибках, найденных в контенте на Google Картах
Как сообщить о неверных ценах на топливо
Размытие вида сверху
Мы стремимся обеспечивать соответствие всех наших изображений законам стран, где были сняты эти изображения, но при необходимости пользователи могут отправлять жалобы через специальные онлайн-формы, чтобы запросить удаление контента согласно местному законодательству.
Google размывает вид сверху только исходя из правовых соображений и соображений национальной безопасности.
Если вы считаете, что какое-либо изображение следует удалить, подайте запрос на его удаление. Если вы представляете государственное учреждение, вы можете запросить удаление контента через эту форму.
Если маршрут на Google Картах проложен неверно, сообщите нам, на каком шаге возникает ошибка. Вы можете жаловаться на маршруты, которые относятся к любому способу передвижения, кроме Транспорта .
Важное примечание. Сообщать об ошибках на маршруте можно только с компьютера и не во всех странах или регионах.
Как сообщить об участке маршрута, на котором есть ошибка
- Откройте Google Карты на компьютере.
- Нажмите «Проложить маршрут»
.
- Укажите начальную и конечную точки маршрута, который был построен неправильно.
- На левой панели нажмите на маршрут, о проблеме с которым хотите сообщить.
- Нажмите Подробные сведения.
- В правом нижнем углу карты нажмите Оставить отзыв.
- Чтобы указать участок маршрута, на котором есть ошибка, нажмите на флажок
.
Совет. Чтобы выбрать неправильный маршрут, вам может понадобиться развернуть все маршруты на панели слева.
- Выберите тип проблемы и нажмите Отправить.
Как выбирается маршрут на Google Картах
Дорожные происшествия и оценки времени в пути
Для оценки ситуации на дорогах и построения оптимального маршрута используется информация из двух источников:
- Анонимные данные с мобильных устройств пользователей. Компания Google получает анонимную информацию о передвижении пользователей, которые включили сбор геоданных. Таким образом определяется ваше местоположение, выявляются пробки на дорогах, прокладывается оптимальный маршрут и вычисляется приблизительное время в пути. Расчет времени в пути основан на прошлых и актуальных данных о местоположении и информации из других источников.
- Партнеры. Google получает информацию о трафике и дорожных происшествиях от партнеров, в числе которых правительственные, коммерческие и некоммерческие организации, учебные заведения и т. д. Подробнее о партнерах Google…
Анонимность данных
Мы очень серьезно относимся к вашей конфиденциальности. Мы объединяем анонимную информацию с множества устройств, чтобы было невозможно выделить данные о конкретном пользователе. Кроме того, сведения о начальной и конечной точках маршрута удаляются из этой информации и не поступают на серверы Google.
Адреса и дороги на картах
Информация на Google Картах обновляется благодаря сведениям из двух источников:
- Пользователи Google Карт. Пользователи Google Карт могут отправлять нам сообщения об обнаруженных неточностях.
- Партнеры. Google получает картографическую информацию по лицензии от партнеров, в числе которых государственные, коммерческие и некоммерческие организации, учебные заведения и т. д. Подробнее о партнерах Google…
Download Article
Download Article
This wikiHow teaches you how to report errors in Google Maps. This includes address/landmark errors and incorrect road information. You can do this using a computer, phone, or tablet.
-
1
Open Google Maps on your Android. It has an icon that resembles a multicolored map marker. Tap the icon in your Apps menu to open Google Maps. It’s called «Maps.»
-
2
Tap your profile icon. It’s in the upper-right corner of the screen. If you have not uploaded a profile image to your Google account, it will appear as a colored circle with your initial in the middle. This displays your account menu.
Advertisement
-
3
Tap Help & Feedback. It’s at the bottom of your account menu.
-
4
Tap Add or fix a road. It’s in the fourth option in the middle of the screen.
-
5
Tap one of the options. There are 8 options to choose from. They are as follows:
- Missing road: Tap this option to add a missing road.
- Road name: Tap this option if you find a road is named incorrectly.
- One or two way: Tap this option if you find a road is incorrectly labeled as a one-way or two-way street.
- Drawn incorrectly: Tap this option if you find a road is not drawn right.
- Road closed: Tap this option if a road is not active.
- Road does not exist: Tap this option if Google Maps says there is a street where there isn’t one.
- Other: Tap this option if you find an issue that is not covered by any of the other options.
-
6
Tap the road you want to edit. The selected section of the map will be highlighted in blue.
- If you are drawing a map that doesn’t exist, tap the plus (+) icon to indicate where the road starts. Then tap and drag to create a line to the next point. Tap the plus (+) icon to add another point. Tap the minus (-) icon to remove a point.
-
7
Tap the plus icon
to add another selection. To add another section of the road, tap the plus (+) icon at the end of the highlighted section on the map.
- Tap Edit entire road at the bottom to select all sections of the road.
- Tap the minus (-) icon on the map to remove a section of the road.
-
8
Tap Next. When you are finished selecting the sections of road you want to edit, tap Next. It is either at the bottom of the screen or in the upper-right corner.
-
9
Fill out the form to make changes. You may either be asked to enter the correct road name, select what type of road it is, whether it is a 1-way or 2-way street, or select a reason the road is closed.
-
10
Tap Send. It’s in the upper-right corner. This sends your changes to Google.
Advertisement
-
1
Open Google Maps on your Android. It has an icon that resembles a multicolored map marker. Tap the icon in your Apps menu to open Google Maps. It’s called «Maps.».
-
2
Tap your profile icon. It’s in the upper-right corner of the screen. If you have not uploaded a profile image to your Google account, it will appear as a colored circle with your initial in the middle. This displays your account menu.
-
3
Tap Help & Feedback. It’s at the bottom of your account menu.
-
4
Tap Add or fix a place. It’s the second option at the top of the Help & Feedback menu.
-
5
Tap one of the three options. The three options for editing a place are as follows:
- Add a missing place: Tap this option to add a new place that is not currently on the map.
- Change name or other details: Tap this option if the name or address of a place is listed incorrectly on Google Maps.
- Remove a place: Tap this option if a place listed on Google Maps doesn’t exist, is a duplicate, or is permanently or temporarily closed. Then select a reason why the place should be removed from the map.
-
6
Fill out or edit the form. If you are adding a new place, fill out the form to add the name of a place, its address under «Location» and select a category for the place. You can also add optional details such as hours of operations, a phone number, web address, and more. If you are editing the details of an existing place, tap the detail you want to edit in the form and then edit the detail. You can also add any details that are missing.
-
7
Tap
. It’s the icon that resembles a paper airplane in the upper-right corner. This sends your detail changes to Google Maps. They will confirm your changes and make the necessary changes.
Advertisement
-
1
Open Google Maps on your iPhone or iPad. It has an icon that resembles a colorful map marker. You’ll usually find it on the home screen. It’s called «Maps.»
-
2
Tap ☰. It’s the icon with three horizontal lines in the top-left corner of the screen. This displays the menu.
-
3
Tap Help & Feedback. It’s at the bottom of the menu.
-
4
Tap Send feedback. It’s at the bottom of the Help & Feedback menu.
-
5
Tap Report a data problem. It’s the first option at the top.[1]
-
6
Tap an incorrect street or place and tap Next. You can either tap a street or a place. The name of the place or street will be displayed at the top of the screen. Then tap Next at the bottom of the screen.
-
7
Fill out the form to make changes. Use one of the following two options to make changes in Google Maps.
- Roads: For roads, you can change the name of the road and you can tap one of the checkboxes to indicate if the road is marked incorrectly as a one-way or two-way, incorrectly drawn, closed, or if the road is private.
- Places: For places, you first need to tap the option to change the name or other details, or remove the place if it doesn’t exist anymore. If it is closed or doesn’t exist, tap one of the options to indicate if it is temporarily or permanently closed, at a different location, a duplicate, or not open to the public. If you are changing the details, edit the information in the form to make changes. You can change the name of the place, the address, hours of operation, website, or other information.
-
8
Tap
. It’s the icon that resembles a paper airplane in the upper-right corner. Your issue will be reported to the Google Maps support team.
Advertisement
-
1
Go to https://maps.google.com in a web browser. You can report problems with Google Maps with any web browser, including Chrome, Firefox, and Safari.
- If you’re not already signed in to your Google account, you’ll need to sign in now. You can do so by visiting https://www.google.com and clicking Sign in at the top-right corner of the screen.
-
2
Click ☰. It’s the icon with three horizontal lines at the top-left corner of the screen.
-
3
Scroll down and click Edit the map. It’s near the bottom of the menu on the left side of the screen.
-
4
Click one of the options. The options are as follows:[2]
- Missing Address: This allows you to add details about an address and where it appears on the map.
- Missing place: This brings up a form that allows you to enter a missing business or landmark on the map.
- Missing road: You’ll have to click the place on the map where the road should be.
- Wrong information: Click the place on the map that contains information that is listed wrong. This includes the wrong name, wrong address, or wrong information.
- Your opinions about Maps: Use this option to report all other issues, as well as feature requests and suggestions
-
5
Fill out the form and click Send. Use the form to fill out the information that is incorrect.
Advertisement
Ask a Question
200 characters left
Include your email address to get a message when this question is answered.
Submit
Advertisement
Thanks for submitting a tip for review!
References
About This Article
Article SummaryX
1. Open the Google Maps app or website.
2. Select the menu icon to open the menu.
3. Select Help & Feedback.
4. Select the option to edit a place or road.
5. Click or tap the place or road you want to edit.
6. Fill out or edit the form to make changes.
7. Tap the paper airplane icon.
Did this summary help you?
Thanks to all authors for creating a page that has been read 37,083 times.
Is this article up to date?
В этой статье содержится информация о том, как устранять ошибки, найденные на Google Картах.
Важно! Предлагать исправления на Google Картах можно не во всех странах и регионах.
Как добавить или изменить информацию о месте
Вы можете добавлять на карту недостающие места, например местные достопримечательности, кафе и другие местные компании. Подробнее…
Кроме того, вы можете добавлять или изменять названия, адреса, часы работы и другую информацию о местах или компаниях. Подробнее…
Как добавить или изменить адрес
Вы можете добавлять или изменять почтовые адреса и исправлять ошибки, связанные c пунктами доставки или положением маркера на карте. Подробнее…
Как добавить или изменить дорогу
Сообщите нам, если на Google Картах не отмечена дорога или вы нашли какую-либо неточность.
Подробнее…
Как удалить неправильные или мошеннические данные о компаниях
Если у вас есть подозрение, что на странице места или компании публикуется ложная, оскорбительная, недостоверная информация или спам, сообщите нам об этом.
Совет. Чтобы сообщить о проблеме юридического плана, например о нарушении авторского права или права на товарный знак, заполните эту форму.
Как посмотреть предложенные вами исправления и узнать их статус
В приложении «Google Карты» для смартфона или планшета вы можете посмотреть список изменений, которые вы предложили, и мест, которые вы добавили. Эта информация доступна только вам. Если кто-то предложил ту же правку раньше вас, вы можете не получить баллы в программе «Местные эксперты».
Подробнее о том, как посмотреть свои исправления на Google Картах…
Как сообщить о неверных ценах на топливо
Размытие вида сверху
Мы стремимся обеспечивать соответствие всех наших изображений законам стран, где были сняты эти изображения, но при необходимости пользователи могут отправлять жалобы через специальные онлайн-формы, чтобы запросить удаление контента согласно местному законодательству.
Google размывает вид сверху только исходя из правовых соображений и соображений национальной безопасности.
Если вы считаете, что какое-либо изображение следует удалить, подайте запрос на его удаление. Если вы представляете государственное учреждение, вы можете запросить удаление контента через эту форму.
Эта информация оказалась полезной?
Как можно улучшить эту статью?
Google Chrome, созданный на основе проекта Chromium, позволяет отправлять недостающие функции и исправлять ошибки. Эти ошибки в зависимости от серьезности и приоритета исправляются в следующих обновлениях или сборках. Мы также можем отправлять запросы функций, которые разработчики могут рассмотреть в зависимости от осуществимости. Вам необходимо тщательно следовать процедуре и подробно описать все детали, указанные в шаблоне ошибки.
Google Chrome прочно обосновался на вершине веб-браузеров. Принимая во внимание все важные функции в сочетании с удобной поддержкой разных устройств, кажется, что большинство необходимых условий отмечено флажком. Однако даже в этом случае он не свободен от изрядной доли проблем.
Вы можете столкнуться с проблемами, связанными с пользовательским интерфейсом, проблемами с загрузкой файлов, некорректным отображением веб-страниц, раздражающим сообщением об ошибке Aw, Snap, которое приводит к сбоям браузера, среди прочего.
Если какие-либо из них случаются только один раз, то несколько удобных настроек, таких как удаление кеша и данных или сброс настроек браузера, могут означать для вас успех. Однако, если проблемы, как правило, возникают на регулярной основе, это может быть признаком чего-то большего и, следовательно, требует немедленного внимания.
Лучший способ двигаться вперед в таком случае — напрямую связаться с разработчиками Chrome. Вам следует подумать о том, чтобы как можно раньше сообщить им об основной проблеме, чтобы они могли наметить лучший путь вперед и выпустить соответствующее исправление.
Точно так же, если у вас возникла новая идея или вы хотите сделать запрос функции, который вы хотите видеть в последующих сборках, Chrome также предоставляет вам платформу для этого.
Связанный: Google Chrome для компьютера: функции, которые вы должны знать!
И в этом руководстве мы рассмотрим оба этих аспекта. Итак, без лишних слов, давайте проверим, как вы можете сообщать разработчикам Chrome об ошибках и запросах функций.
Предварительные требования, которые вы должны знать
Прежде чем мы перечислим шаги для выполнения вышеупомянутой задачи, вам нужно знать несколько важных вещей. Прежде всего, давайте обсудим ошибки и проблемы, после чего мы обратим наше внимание на часть запроса функции.
Предварительные требования для ошибок Chrome
Google проверяет каждую ошибку, о которой сообщает пользователь. Однако они отправляют его соответствующей команде только после того, как смогут воссоздать проблему на своей стороне.
Более того, хотя они могут держать вас в курсе о ходе работы над отчетом об ошибке, они могут быть не в состоянии сообщить приблизительное время исправления.
Но как только ваша ошибка будет эффективно устранена и исправлена, вы обязательно получите уведомление о том же. Чтобы лучше понять это, вам должен помочь приведенный ниже жизненный цикл отчета об ошибке.
Отправленная ошибка будет помечена как неподтвержденная в начале. Как только будет подтверждено, что это действительно ошибка Chrome, его статус изменится на Untriaged. Как только эта ошибка будет обнаружена соответствующей командой, она будет помечена как назначенная.
Когда команда приступит к работе, ее статус изменится на Начато. Наконец, тег Fixed означает, что ошибка была исправлена, тогда как Verified — это заключительный этап этого пути, в котором говорится, что исправление было протестировано и подтверждено.
Предварительные условия для запроса новой функции
Если говорить о запросах функций, то это немного другой путь. Прежде чем сделать запрос на добавление функциональности в браузер, вам следует сначала найти ее в системе отслеживания проблем Chrome.
Если вы обнаружите, что такой же запрос уже был сделан, никогда не создавайте дубликат. Лучше подумайте о том, чтобы пометить этот запрос звездочкой, поскольку Chrome отдает приоритет тем запросам, которые набрали максимальное количество звезд.
Однако, если ваш запрос функции является новым и не поднимался ранее, вы можете отправить его в Средство отслеживания проблем (как описано в следующем разделе). Как только ваш запрос достигнет определенного порогового количества звезд, разработчики могут начать работу над ним.
Давайте теперь проверим, как сообщить разработчикам Chrome об ошибках и запросах функций.
Будь то сообщение об ошибке или запрос новой функции, первым делом нужно убедиться, что она еще не была указана в списке. Так что отправляйтесь в Список проблем с хромом страницу и используйте панель поиска вверху, чтобы проверить ошибку, о которой вы собирались сообщить, или функцию, которую вы планировали запросить.
Если он уже был создан, то не создавайте дублирующий запрос, а просто пометьте существующий. Точно так же вы также можете добавить свои ценные предложения или идеи в разделе комментариев, которые будут синхронизированы с этой проблемой или запросом функции.
Однако, если ошибка или ваш запрос функции не указаны в их базе данных, вы можете продолжить и создать новую. Вот как это можно было сделать:
Сообщить о новой ошибке разработчикам Chrome
Чтобы сообщить об ошибке или проблеме, важно выполнить все шаги и протокол. Если отчет об ошибке неполный, он может быть отклонен.
Вот шаги, чтобы сообщить разработчикам Chromium об ошибке или проблеме с браузером Chrome:
- Перейдите в Запись о проблеме с хромом страница.
- Укажите версию Chrome, тип и версию ОС, а также канал сборки браузера Chrome.
- Установите флажок «Я искал существующие проблемы, которые уже сообщают об этой проблеме», и нажмите «Далее».
Он перейдет на вторую страницу для получения более подробной информации. - Выберите Конечного пользователя (или того, на которого вы претендуете) под типом пользователя.
- Выберите тип проблемы, с которой вы столкнулись в настоящее время, и нажмите Далее.
- На третьей и последней странице подробно объясните свою проблему и нажмите кнопку «Отправить».
Сообщение об ошибке или проблеме будет отправлено немедленно. Вы можете сохранить
Запросить новую функцию для разработчиков Chrome
Разработчик Chrome проверит возможность использования этой функции, и если это технически невозможно, это будет отложено для рассмотрения в будущем.
Вот шаги, чтобы отправить запрос на новую функцию разработчику Chrome:
- Переходя к Отслеживание проблем Chrome страница.
- Введите компонент в отведенное место.
Если вы не уверены в этом, нажмите кнопку «Обзор компонентов», расположенную в левом нижнем углу, и выберите нужный компонент. - Будет заполнен предустановленный шаблон для выбранного компонента.
- Измените его статус с Отчет о дефектах в запрос функции.
- Введите заголовок, а также описание для каждого шаблона.
- Нажмите кнопку «Создать» внизу.
Вот и все, ваш запрос функции будет успешно отправлен команде разработчиков Chrome.
Итог: ошибки и запросы функций для Chrome
Итак, на этом мы завершаем руководство о том, как вы можете сообщать об ошибках и запросах функций разработчикам Chrome.
Это действительно долгожданный шаг со стороны гигантов Кремниевой долины, что они предоставили платформу, на которой пользователи могут выдвигать свои проблемы, а также запрашивать добавление желаемых функций.
Однако имейте в виду, что в конечном итоге от разработчиков зависит, будут ли они в конечном итоге включать функции в последующие сборки.
Со своей стороны, убедитесь, что вы даете исчерпывающий и подробный обзор ошибки / функции, чтобы они могли получить всю необходимую информацию.
Связанный: Как установить Google Chrome в качестве браузера по умолчанию?
На этом мы завершаем этот урок. Все ваши вопросы, связанные с вышеупомянутыми инструкциями, приветствуются в разделе комментариев ниже.
Наконец, вот рекомендуемые веб-браузеры для вашего компьютера и мобильного телефона, которые вам стоит попробовать.
Если у вас есть какие-либо мысли о том, как сообщать об ошибках и запросах функций разработчикам Chrome?, Тогда не стесняйтесь заглядывать в поле для комментариев ниже. Если вы найдете эту статью полезной, рассмотрите возможность поделиться ею со своей сетью.
Когда что-то идет не так в Gmail, когда вы считаете, что все делаете правильно, вам нужно сохранять разочарование, гнев и разочарование для себя, стены и соседей. Было бы хорошо, чтобы поделиться этим.
Если вы поделитесь ошибкой Gmail, с которой вы столкнулись в Google, есть большая вероятность, что вы больше не столкнетесь с ней, и другим не придется иметь дело с ней никогда. Уведомление Google об ошибке в Gmail не только полезно, но и довольно просто.
Как сообщить об ошибке в Gmail
Чтобы сообщить об ошибке или оставить отзыв:
-
Нажмите значок « Настройки» в папке входящих сообщений Gmail в Интернете и выберите « Отправить отзыв».
-
Введите свой отзыв в поле.
-
Чтобы включить дополнительный снимок экрана, установите флажок « Включить снимок экрана» . Окно браузера, содержащее Gmail, автоматически захватывается.
-
Выберите наложенный текст на скриншоте с надписью Нажмите, чтобы выделить или скрыть информацию.
Этот шаг не является обязательным. Если все в порядке с командой Gmail, которая видит все на скриншоте, вы можете пропустить этот шаг и следующий.
-
Используйте желтые и черные квадраты, чтобы отметить скриншот. Используйте желтый, чтобы подчеркнуть проблемные области, и черный, чтобы скрыть личную информацию, которую не хотят видеть инженеры Google. Инструменты рисуют прямоугольники любого размера, который вы хотите. Нажмите Готово, когда вы закончите с инструментом.
-
Проверьте текст отзыва и убедитесь, что миниатюра скриншота (если он есть) соответствует вашим ожиданиям. Нажмите Отправить.
Рекомендации по сообщению об ошибке в Gmail или отправке отзывов Google
Конкретная информация всегда лучше, чем общие жалобы. Сказать, что что-то «не работает», менее полезно для инженера, чем сказать, что «кнопка X не активируется, когда я выбрал опцию Y».
- Будьте спокойны : ошибки случаются. Душевая служба технической поддержки с гневными комментариями или требованиями о скорейшем вмешательстве не поможет решить проблему с какой-либо дополнительной скоростью.
- Будьте кратки : изложите проблему полностью, но не пишите книгу. Сосредоточьтесь только на проблеме и предложите только одну проблему на билет поддержки или сеанс обратной связи.
- Перечислите шаги, которые вы предприняли, чтобы создать ошибку : Если вы можете заставить проблему повториться, перечислите шаги (по порядку), чтобы ошибка появилась снова.
- Поделитесь, если ошибка повторяется : это был одноразовый сбой или он сохраняется даже после того, как вы предприняли обычные шаги по устранению неполадок перезагрузки, очистки кэшей браузера и т. Д.?
- Предоставьте подтверждение проблемы : добавьте снимки экрана , отчеты журнала ошибок или вложения файлов (где это возможно), которые показывают проблему в ее контексте.
- Предложите соответствующий контекст : если, например, вы не можете заставить работать кнопку входа в социальную сеть, стоит поделиться, используете ли вы какие-либо плагины конфиденциальности в своем браузере.
Карты Google позволяют пользователям сообщать о проблемах с описанием улицы или шоссе в своем городе. С помощью функции, которая присутствует в веб-версии сервиса, вы можете сообщить Google, если место описано неверно, если автомобиль закрыт, если это частная улица или дорога не существует. Таким образом, пользователь взаимодействует с платформой и не допускает ошибок других людей на карте.
Google Maps Go: в более легкой версии приложение отображает карты и GPS на Android
Вы должны войти в службу с учетной записью Google, чтобы предлагать изменения и получать электронное письмо, когда изменение будет одобрено. Смотрите пошаговые инструкции по сообщению об уличных ошибках в Картах Google.
Малоизвестные функции Google Maps
Шаг 1. Откройте Google Maps и найдите улицу, на которой вы хотите сообщить об ошибках. Щелкните правой кнопкой мыши на месте. Затем нажмите на опцию «Сообщить о проблеме с данными»;
Действие для указания ошибок данных на улице на карте Карт
Шаг 2. На этом этапе будут предложены варианты внесения изменений. Обратите внимание, что выбранная улица имеет синюю индикацию. Этот выбор можно отменить, повторно щелкнув по улице или, если вы хотите выбрать другую улицу, щелкните по ней. Возможны следующие варианты редактирования: плохое настроение для трафика, неправильно отрисовано, закрыто, не существует и приватно. Вы все еще можете добавить примечание для дополнительного разъяснения;
Варианты сообщения об ошибках на улице на карте Карт
Шаг 3. После установки типа ошибки, которую вы хотите, нажмите «Отправить»;
Возможность отправить предложение для редактирования на улицу в Google Maps
Шаг 4. После просмотра подтверждения ошибки на карте нажмите «Готово».
Подтверждение, что предложение об ошибке было отправлено в Google
Google отправит сообщение о просмотре карты в ваш почтовый ящик Gmail.
Малоизвестные функции Google Maps
Какое лучшее конкурирующее приложение от Waze и Google Maps? Прокомментируйте.