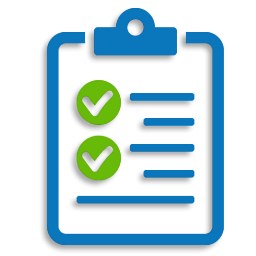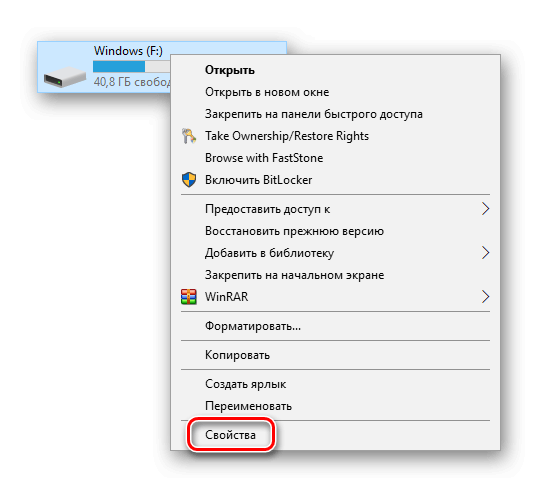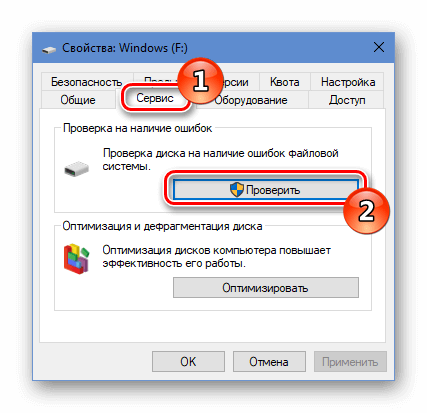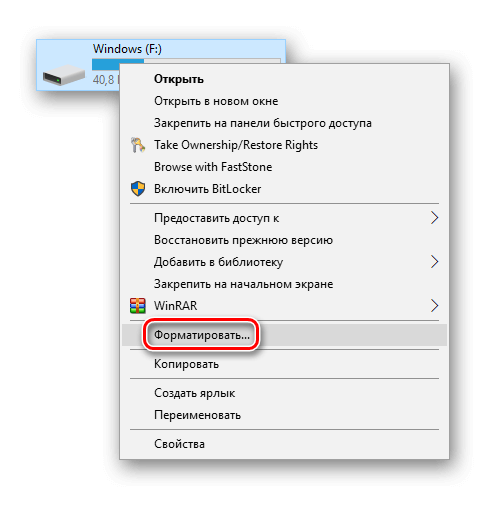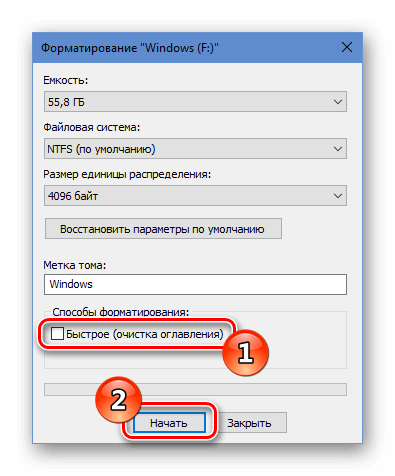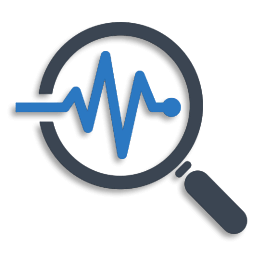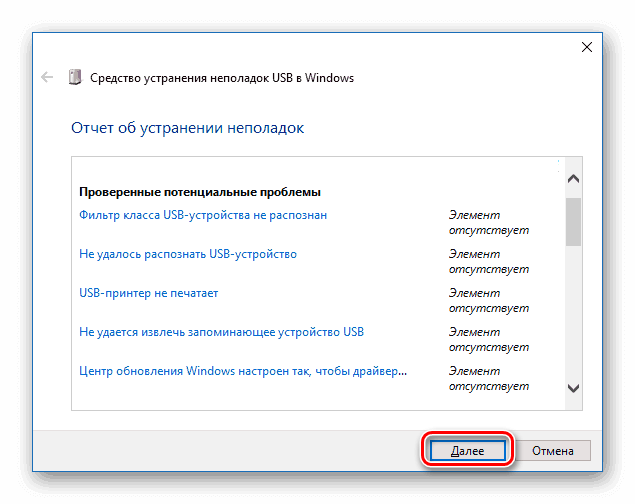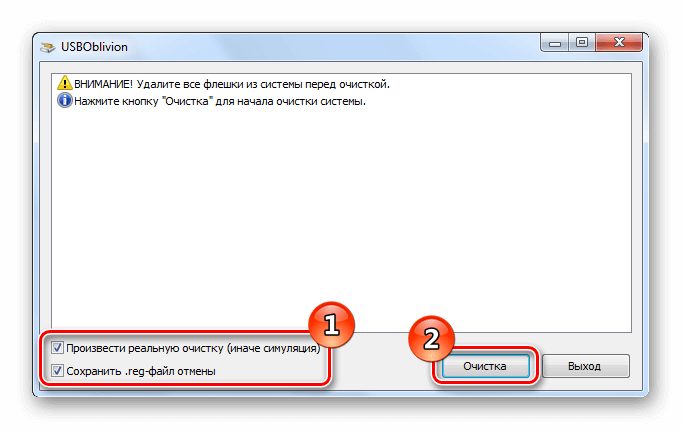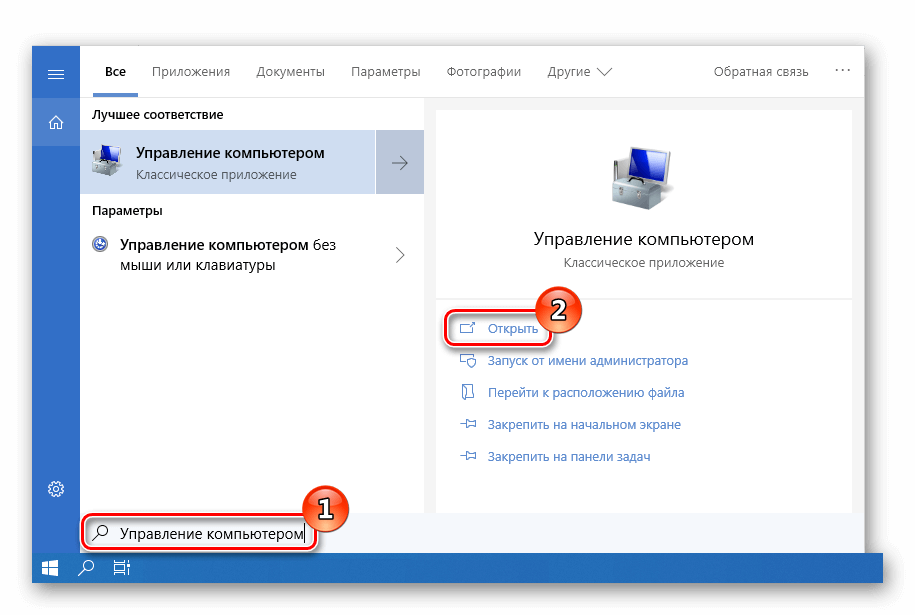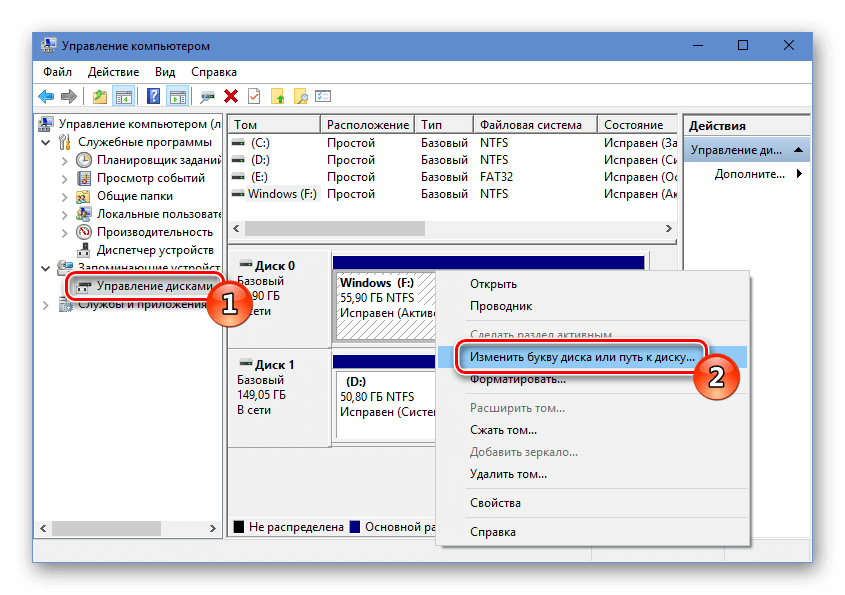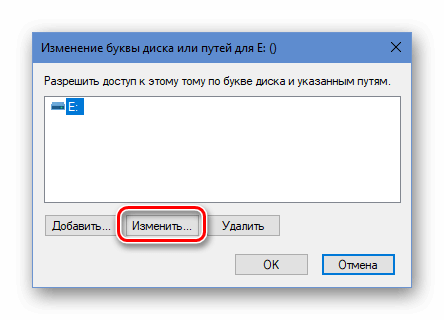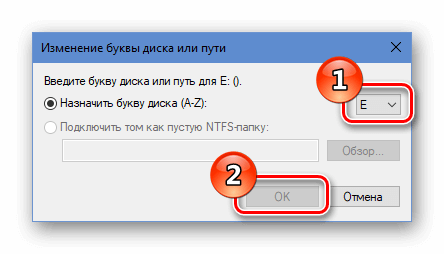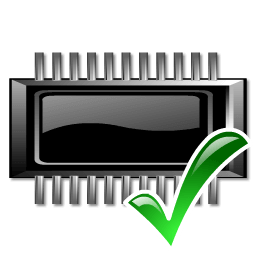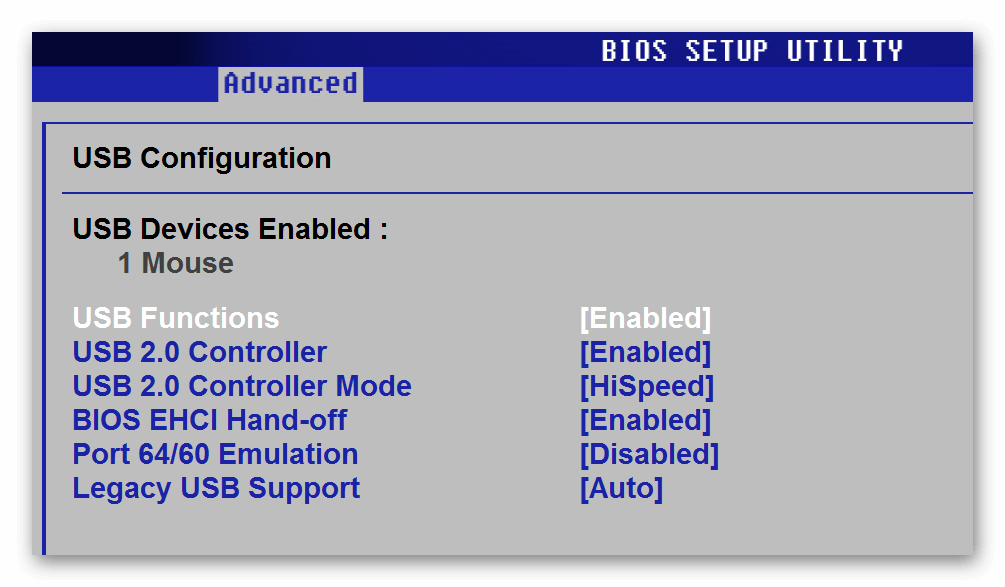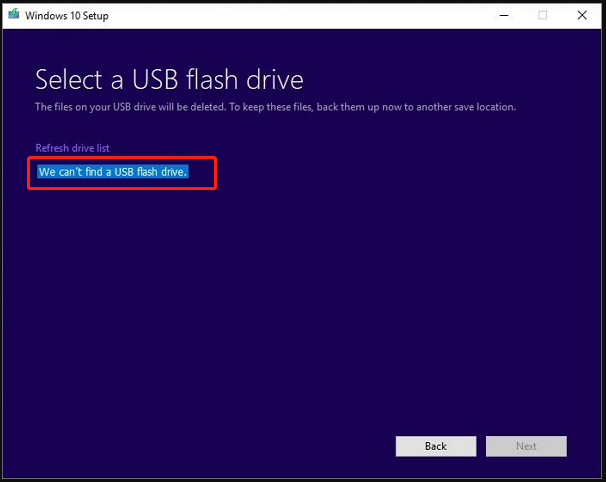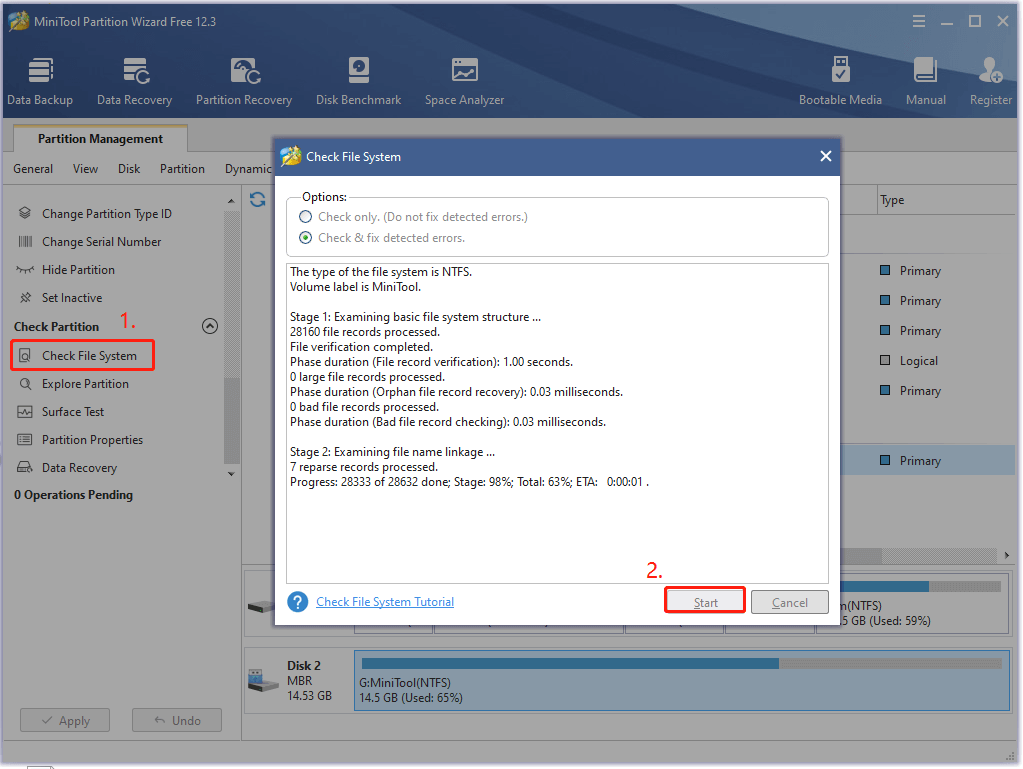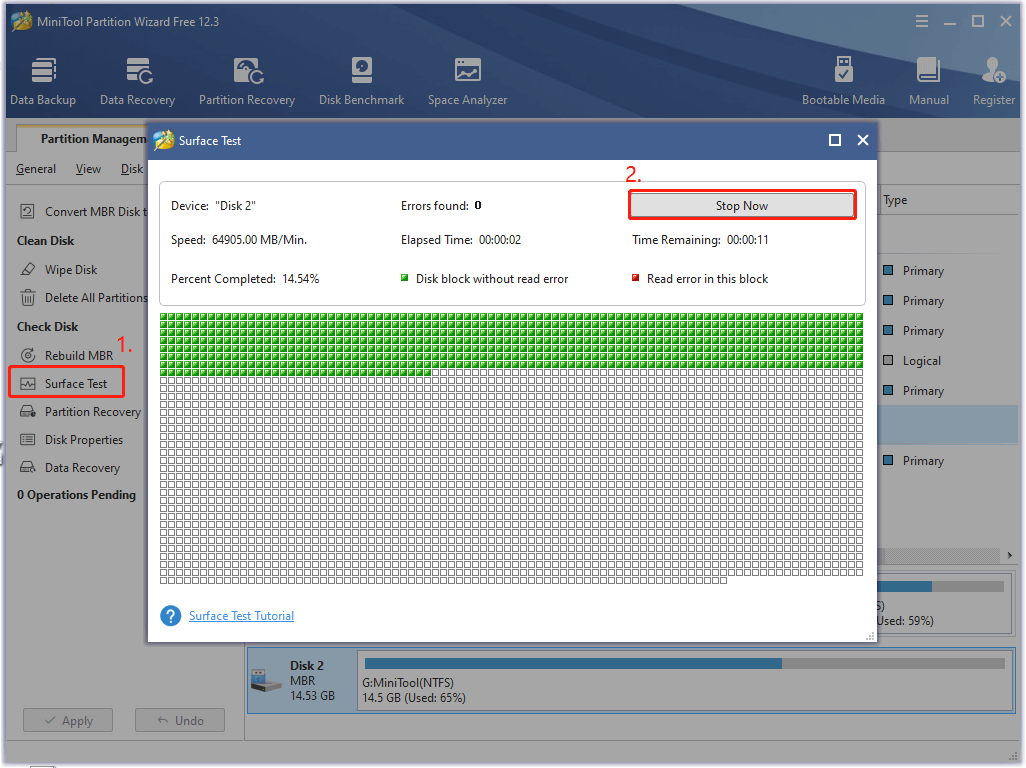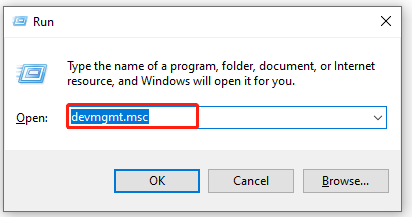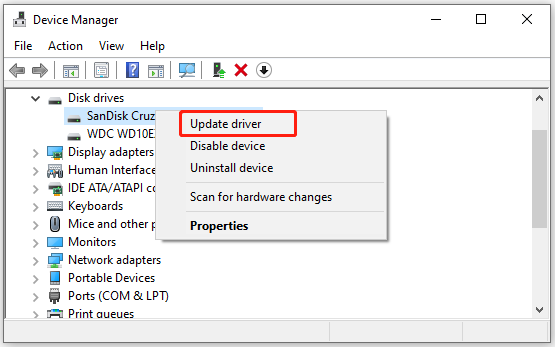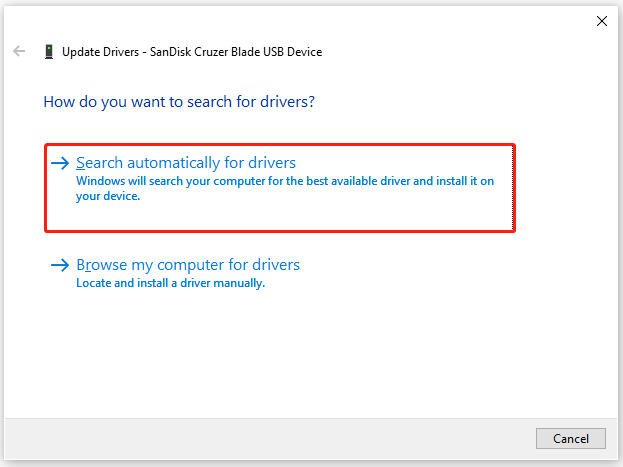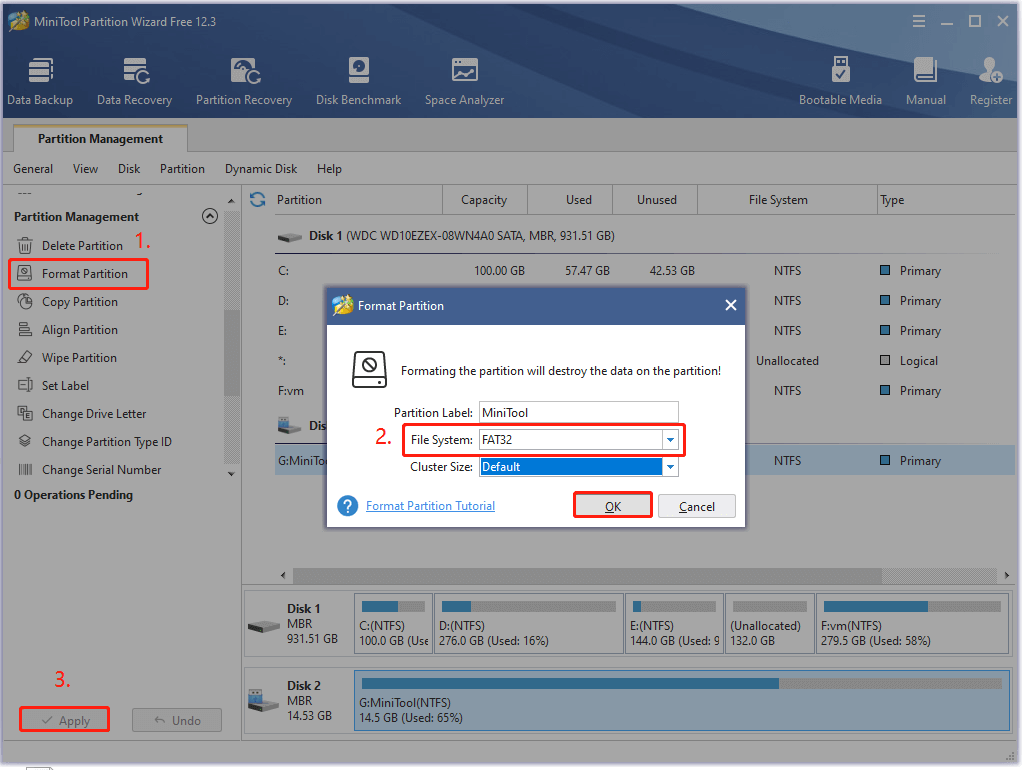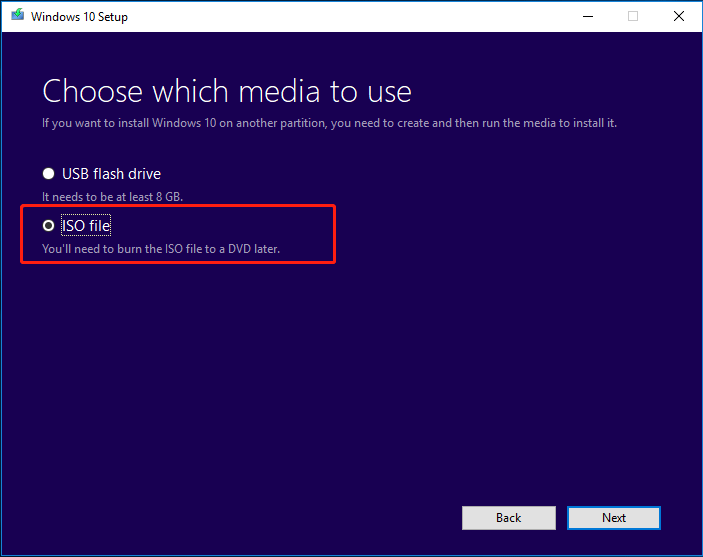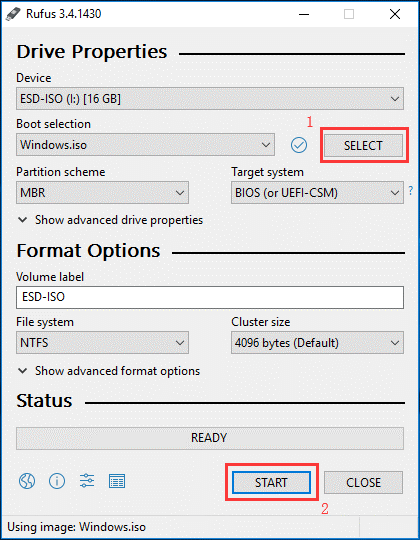Проблемы с USB флешками являются одними из самых распространенных, особенно в тех случаях, когда используются устройства не широко известных производителей. В нашей статье мы расскажем, как можно устранить такие неполадки в Windows 10, используя несколько самых действенных методов.
Причины возникновения ошибки
Существует достаточно большое количество причин, по которым ОС не находит флешку или отображает её, но не может открыть. Первым делом следует проверить работоспособность устройства и USB портов. Осуществить это можно, переподключив диск к другому порту или вставив в разъем заведомо рабочую флешку.
Если все в порядке, то можно будет проверить накопитель на наличие ошибок, осуществить его форматирование или установить соответствующие драйверы. Рассмотрим каждый способ более подробно.
Способ №1: Проверка носителя на ошибки
Такой метод исправления ошибки подойдет в том случае, если система увидела накопитель, но не может его открыть или открывает, но с ошибками. Нам потребуется выполнить следующие операции:
- Кликаем по иконке «Этот компьютер» на рабочем столе.
- Нажимаем по значку USB устройства правой кнопкой и переходим в его «Свойства».
Открываем свойства неисправной флешки
- Далее открываем вкладку «Сервис».
- Нажимаем по кнопке «Проверить».
Запускаем проверку флешки
Начнется процедура сканирования диска, и система, если найдет ошибки, попытается автоматически их исправить.
Загрузка …
Способ №2: Форматирование флешки
Если система не может запустить проверку носителя, то можно прибегнуть к более радикальному методу – полному форматированию флешки. При этом данные с накопителя будут удалены, но, возможно, удастся вернуть диск в работоспособное состояние. Нам понадобится проделать следующее:
- Открываем «Этот компьютер» и вызываем контекстное меню неисправной флешки.
- Далее кликаем по пункту «Форматировать».
Переходим к настройкам форматирования
- В появившемся окне убираем галочку с варианта «Быстрое».
- Нажимаем на кнопку «Начать».
Отключаем быстрое форматирование
Носитель будет полностью отформатирован.
Загрузка …
Способ №3: Системная диагностика 
Для диагностики различных проблем с USB накопителями у компании Microsoft имеется специальная утилита под названием — Средство устранения неполадок USB в Windows. Она перестала быть доступна для скачивания с официального сайта по неизвестным причинам, но её можно загрузить с других ресурсов в интернете.
- После скачивания и запуска программы нажимаем на кнопку «Далее», чтобы начать устранение проблем.
Запускаем средство для устранения неполадок
- Программа работает полностью в автоматическом режиме, и в случае успешного устранения какой-либо неполадки вы увидите сообщение об этом.
- После того как утилита завершит свою работу, можно попробовать заново подключить флешку.
Способ №4: Программа USBOblivion
Данное приложение очищает реестр Windows ото всех ключей, созданных ранее USB устройствами. В некоторых случаях она способна устранить ошибку, вследствие которой флешка не опознается системой. Чтобы с её помощью произвести очистку реестра, потребуется сделать следующие шаги:
Загрузить приложение с официального сайта
- После скачивания файла нужно распаковать архив и запустить программу в соответствии с разрядностью используемой системы.
- В появившемся окне выбрать пункты «Произвести реальную…» и «Сохранить reg файл».
- Кликнуть по кнопке «Очистка».
Устанавливаем настройки и запускаем очистку
Начнется процедура удаления ключей, после которой нужно будет перезагрузить компьютер и подсоединить флешку.
Загрузка …
Способ №5: Изменение буквы диска
В некоторых случаях устранить проблему с USB флешкой можно путем назначения для неё другой буквы диска в настройках системы. Чтобы это осуществить, выполним следующее:
- В поиск Windows вводим запрос «Управление компьютером».
- Далее открываем программу из появившихся результатов.
Открываем «Управление компьютером» из поиска
- В новом окне открываем раздел «Управление дисками».
- Далее внизу находим флешку. Из её контекстного меню выбираем вариант «Изменить букву диска или путь к диску».
Открываем настройки для изменения буквы диска
- В следующем окне выбираем наш диск и нажимаем на кнопку «Изменить».
Переходим в окно для установки новой буквы диска
- В пункте «Назначить букву диска (A-Z)» выбираем любую незанятую букву диска.
- Нажимаем «ОК» и перезагружаем компьютер.
Устанавливаем новую букву для диска
Загрузка …
Способ №6: Сброс настроек BIOS
Ещё один способ, к которому можно прибегнуть для устранения неполадки — это сбросить настройки BIOS. Также можно отыскать в нем пункт конфигурации USB и выставить значение «Enabled» или «Auto», если там установлено что-то другое.
Настройки USB портов в БИОСе
Загрузка …
На этом наша инструкция подошла к концу. Кроме вышеописанных способов, можно проверить компьютер на наличие вирусов, а также заглянуть на официальный сайт производителя флешки, где могут быть найдены специальные программы и драйверы для устранения неполадок с конкретным устройством.
Загрузка …
Post Views: 1 712
Содержание
- Причины ошибки «Системе не удаётся найти указанный путь» и её устранение
- Причины ошибки
- Устранение проблемы
- Системе не удается найти указанный путь — ошибка Windows 10 [решено]
- Как устранить ошибку «Системе не удается найти указанный файл» в Windows 10?
- Решение 1. Проверьте на наличие вредоносных программ
- Решение 2. Проверьте, активен ли системный раздел
- Решение 3: Откройте папку библиотек
- Решение 4. Используйте WinRAR для доступа к файлам
- Решение 5. Запустите проверку системы.
- Запустите сканирование chkdsk:
- Запустите сканирование DISM и SFC:
- Решение 6. Внесите изменения в реестр
- Решение 7. Обновите драйвер жесткого диска
- Решение 8. Переустановите программу
- Завершение
- Ошибка: «Указанный путь не существует. Исправьте его и повторите попытку»
- Решение
- Сообщение об ошибке: «Указанный путь не существует. Исправьте его и повторите попытку»
- Windows не удается получить доступ к указанному устройству, пути или файлу
- 1. Разблокировать файл
- 2. Запуск от имени админа
- 3. Поврежденный ярлык
- 4. Изменить разрешение прав
- 5. Вирус
- 6. Восстановление системных файлов
- 7. Антивирус
- 8. Правка реестра на доступ
Причины ошибки «Системе не удаётся найти указанный путь» и её устранение
Ошибка типа «Системе не удаётся найти указанный путь» возникает при обращении к файлу или к папке, которые на момент запроса уже не существуют или были перемещены. Данные об этом пути имеются в программе или в ссылке (если это ярлык), с которой и производится запрос файла, но в «Проводнике» запрашиваемые данные уже отсутствуют. Windows в этом случае ещё предлагает вручную указать новый путь к необходимым данным.
Что делать, если системе не удаётся найти указанный путь
Причины ошибки
Самые распространённые причины, почему системе не удаётся найти указанный файл или путь, следующие:
Устранение проблемы
Если проблема возникла при открытии ярлыка, то достаточно его удалить и создать новый, уже с актуального месторасположения файла (кликнув правой кнопкой мыши и выбрав «Создать ярлык» или же «Отправить на рабочий стол»). В Windows 10 также встроен механизм автоматического поиска требуемого файла (работает, если включена индексация содержимого диска).
Если же найти указанный путь не получается при запуске торрент-клиента, то ошибка устраняется следующим образом:
После этого приложение самостоятельно проверит загруженные данные на актуальность и продолжит загрузку с того места, с которого она была прервана. Это актуально для uTorrent. В qBittorrent достаточно на загрузке кликнуть правой кнопкой мыши и выбрать «Переместить», указав актуальное месторасположение папки для закачки. Далее тоже выполняются проверка и возобновление закачки.
Если же данные были не перемещены, а удалены (безвозвратно, в том числе и из корзины), то загрузку придётся выполнить с самого начала. При указании новой папки закачка запустится автоматически с 0%.
Бывают случаи, когда папка физически существует, но торрент-клиент упорно не скачивает в неё файлы. Тогда следует проверить атрибуты папки для загрузок:
Далее следует перезапустить закачку в торрент-клиенте, загрузка должна возобновиться. Если же изменить атрибуты папки не удаётся (например, юзер пользуется учётной записью «Гость»), то данные сначала следует скопировать в другую папку и далее указать путь к ней в программе (через «Загрузить в»).
И последний вариант – это возникновение ошибки при обращении к сетевому хранилищу. Если компьютер подключён к сети и все требуемые права доступа администратором предоставлены, то следует:
Итак, если Виндовсу не удавалось найти месторасположение файла, то проблема устраняется вручную, указанием актуального его месторасположения. Это относится и к работе с «Проводником», и при запуске приложения с ярлыка на рабочем столе, и при использовании торрент-клиента.
Источник
Системе не удается найти указанный путь — ошибка Windows 10 [решено]
Microsoft Windows является одной из самых популярных операционных систем среди пользователей. Windows 10 была запущена в 2015 году, с повышенным вниманием к регулярным обновлениям безопасности и других функций. Однако, это не идеально, и есть много ошибок, которые регулярно затрагивают многих пользователей.
Система не может найти указанный файл является одной из таких ошибок, которая мешает пользователям запускать приложения или выполнять другие важные задачи, такие как установка драйверов или обновление Windows. К счастью, эту ошибку довольно легко устранить, и здесь я расскажу о различных способах, которыми вы можете это сделать.
Как устранить ошибку «Системе не удается найти указанный файл» в Windows 10?
Если на вашем устройстве, Windows не может найти файл Также вы можете выполнить следующие простые действия, чтобы устранить ошибку. Однако, поскольку причина этой ошибки может варьироваться от пользователя к пользователю, не все решения, представленные здесь, могут работать для вас. Рекомендуется попробовать эти по одному, чтобы диагностировать и устранить вашу ошибку.
Решение 1. Проверьте на наличие вредоносных программ
Часто скрытые вирусы или вредоносные программы могут блокировать некоторые компоненты вашего устройства, поэтому отображается ‘Система не может найти указанный файлНа вашем устройстве. Это очень распространенная причина среди пользователей и может быть очень раздражающим.
Если у вас есть антивирусное программное обеспечение сторонних производителей, вы можете запустить полное сканирование для поиска и удаления любого вируса или вредоносной программы, поражающей ваше устройство. Если нет, вы также можете выбрать один из множества бесплатных программ, таких как антивирус Avast и бесплатное антивирусное ПО Malwarebytes.
Решение 2. Проверьте, активен ли системный раздел
Если вы столкнулись с этой ошибкой при использовании резервного копирования Windows, вам необходимо проверить, установлен ли активный системный раздел, и включить его, если он не активен.
Решение 3: Откройте папку библиотек
Библиотеки являются виртуальными контейнерами для пользовательского контента и могут содержать файлы и папки, хранящиеся на локальном компьютере или в удаленном хранилище. В Windows 10 он скрыт по умолчанию. По сообщениям, многие пользователи решили эту ошибку, просто перейдя в папку «Библиотеки».
Многие пользователи сообщают, что доступ к папке «Библиотеки» решает проблему для них, это также может решить эту проблему для вас.
Решение 4. Используйте WinRAR для доступа к файлам
Если вы получаете ‘система не может найти указанный путь Windows 10При попытке выполнить основные действия, такие как удаление файла и т. Д., Вы можете попытаться использовать WinRAR для выполнения действия. WinRAR — это мощный инструмент архивирования, который можно использовать и для других действий. Чтобы устранить проблему, просто выполните следующие действия:
Решение 5. Запустите проверку системы.
В Windows включено много сканирований, которые можно использовать для мониторинга и проверки любых проблем, которые могут мешать вашему устройству. К ним относятся сканирование chkdsk для проверки поврежденных или поврежденных файлов, а также сканирование DISM и SFC для восстановления или замены системных файлов.
Запустите сканирование chkdsk:
Заметка: замените Z: буквой, назначенной диску, который вы хотите отсканировать.
Теперь вам просто нужно подождать, пока программа проверки дисков восстановит ваши файлы.
Запустите сканирование DISM и SFC:
Заметка: вы должны заменить C: RepairSource Windows на путь к вашему источнику восстановления. Вы можете найти этот путь в адресной строке диска.
После завершения этого сканирования вам нужно запустить сканирование SFC. В том же CMD с повышенными правами введите следующую команду для запуска сканирования System File Checker (SFC) и нажмите Enter:
SFC / SCANNOW
После завершения сканирования проблема должна быть решена. Если есть поврежденные файлы, результаты сканирования будут показаны в виде сообщения.
Решение 6. Внесите изменения в реестр
Реестр содержит все файлы конфигурации, необходимые приложениям и самой Windows для правильной работы на вашем устройстве. Реестр представляет собой рискованное место для внесения изменений, поэтому обязательно сделайте резервную копию реестра, прежде чем вносить какие-либо изменения, и не вносите ненужных изменений, которые могут привести к поломке вашего устройства.
Проверьте, устранена ли ваша ошибка. Если это не так, перейдите к следующим шагам.
Проверьте, устранена ли ваша ошибка. Если вы получили эту ошибку при попытке переустановить сетевой драйвер, выполните следующие действия.
Теперь проверьте, если вы решили ‘Система не может найти указанный файлНа вашем устройстве.
Если вы столкнулись с этой ошибкой при попытке запустить приложение, возможно, возникли проблемы с жестким диском или самим приложением. Попробуйте эти решения, если это так.
Решение 7. Обновите драйвер жесткого диска
Иногда может быть поврежден или отсутствует драйвер хранилища, который вызывает ‘Система не может найти указанный файлНа вашем компьютере. В этих случаях вы можете попробовать обновить драйверы хранилища, чтобы устранить эту ошибку.
Решение 8. Переустановите программу
Если обновление драйверов не решило ваш ‘система не может найти указанный диск’, Возможно, вам придется переустановить программу, чтобы решить проблему.
Чтобы полностью удалить некорректно работающую программу, выйдите из программы из диспетчера задач (откройте ее, нажав Ctrl + Shift + Esc) нажатием кнопки «Завершить задачу». Затем вы можете использовать стороннюю программу удаления питания, такую как IObit uninstaller, чтобы также удалить жилые файлы.
Завершение
Так что у вас есть это. Теперь вы знаете, как решить ‘Система не может найти указанный файл’На устройстве Windows 10 с использованием одного или сочетания решений, представленных выше. Расскажите нам в комментариях, как вы решили эту проблему.
Источник
Ошибка: «Указанный путь не существует. Исправьте его и повторите попытку»
Помощь в написании контрольных, курсовых и дипломных работ здесь.
Сообщение об ошибке: «Указанный путь не существует. Исправьте его и повторите попытку»
Windows 7 32 разрядная Товарищи помогите. Regedit, система-защита системы, настройка удалённого.

При попытке запуска всех программ от администратора появляется данная ошибка. Появилось после.

проблема с планировщиком заданий, пишет несколько ошибок потом пытается перезапуститься и снова.
Решение
| Комментарий модератора | ||
|
cmd.exe запускается. Но через него regedit так же не запускается «путь не существует»
Сделал через cmd.exe команду set
Результат на скрине. Вроде там все правильно. Чего делать?
Источник
Сообщение об ошибке: «Указанный путь не существует. Исправьте его и повторите попытку»
Помощь в написании контрольных, курсовых и дипломных работ здесь.

Добрый вечер. Возникла ошибка такого рода: Указанный путь не существует. Исправьте его и повторите.

При попытке запуска всех программ от администратора появляется данная ошибка. Появилось после.
После запуска приложений выдает ошибку «Не удается найти «Путь» проверьте правильно ли указано имя и повторите попытку»
После того как у меня забрали один из жестких дисков, у меня перестали запускаться любые новые.
выскакивает сообщение «повторите попытку»
на андроиде периочески стало выскакивать сообщение » повторите попытку» не знаю откуда оно.
Попытаюсь. В REGEDIT зайти не могу, в параметры системы(настройка удалённого доступа, защита системы, дополнительные параметры) тоже-выдаётся сообщение не верно указан путь. (C_windows_system32 либо C_windows_regedit ). Подводя итог любой файл, к которому идёт обращение и находящийся по вышеуказанному пути- не находится, появляется окно с изображение не верного пути и надписью «не верно указан путь».
Добавлено через 21 минуту
Добавлю, установочные *.exe файлы так же не работают, та же ошибка «не верный путь», но в безопасном режиме устанавливаются.
Источник
Windows не удается получить доступ к указанному устройству, пути или файлу
При запуске программ или игр через исполняемый «.exe» файл пользователь может столкнуться с ошибкой, что «Windows не удается получить доступ к указанному устройству, пути или файлу. Возможно у вас нет нужных разрешений для доступа к этому объекту». Также ошибка встречается, когда пытаемся открыть папку или файл на самом ПК или на USB флешки, хотя до этого все запускалось и открывалось нормально и без ошибок.
В большинстве случаев, виновником данной ошибки является права на папку их под учетной записи с низшими привилегиями. Если при попытке открыть папку или файл, то скорее всего указан неверный путь до объекта, в частности это касается, если папка находиться в сети на другом ПК. Также, если в сообщении указаны системные файлы как csrss.exe, explorer.exe, svchost.exe, rundll.exe, sys.exe, regsvr.exe, taskmgr.exe или spoolsv32.exe, то системные файлы повреждены резким отключения питания или вирусом.
Разберем, что делать и как исправить ошибку, когда «Windows не удается получить доступ к указанному устройству, пути или файлу. Возможно у вас нет нужных разрешений для доступа к этому объекту» при запуске программ, игр или при попытке открыть и получить доступ к папке или файлу.
1. Разблокировать файл
Если файл был скачен из интернета или находиться на флешке, то нажмите по нему правой кнопкой мыши и выберите «Свойства«. Далее перейдите во вкладку «Общие» и установите галочку на разблокировать, после чего нажмите применить.
2. Запуск от имени админа
Если вы запускаете игру или программу, то нажмите по ней правой кнопкой мыши и выберите «Запуск от имени администратора». Если не помогло, то установите её от имени администратора, но до этого, нужно удалить установленную.
3. Поврежденный ярлык
Перейдите в свойства ярлыка и в графе «Объект» скопируйте указанный путь, но без последнего подкаталога. В моем примере это E:Wargaming.netGameCenter. Далее откройте проводник (Этот компьютер) и вставьте скопированный путь в адресную строку. Далее вы должны найти последний подкаталог, который мы не копировали. В моем примере это wgc.exe. Запустите файл и проверьте, если доступ. Также, можно применить пункты 1 и 2 для запуска и разблокировки.
4. Изменить разрешение прав
В большинстве случаев ошибка, когда Windows не может получить доступ к указанному устройству, пути или файлу возникает из учетной записи, которая не имеет надлежащих прав к этой папки. Чтобы проверить и изменить права проделайте следующее:
Если вы не можете получить доступ к папке или файлу, то нужно проверить целиком папку на разрешения прав аналогичным выше способом.
Важно:
1. Если у вас не отображается имя вашей учетной записи в графе «Группы и пользователи», то нажмите «Добавить«. В новом окне напишите своё имя и «Проверить имена», после чего нажмите применить. Далее проверьте запреты прав для своей новой учетной записи как на рисунке выше.
2. Если при проверки имени выдается ошибка, что имя не найдено, или вы просто не помните правильное имя, то нажмите на «Дополнительно» (выше рисунок, кнопка слева снизу), и в новом окне нажмите на «Поиск». Ниже в списке, вы визуально можете определить имя учетной записи, после чего выделите его и нажмите OK.
5. Вирус
Если антивирус находит угрозу в системном файле, то он его удалит, что приведет к ошибке доступа системы к файлам по их путям. В этом случае, воспользуйтесь именно сканером как DrWeb или Zemana, и проверьте систему на угрозы.
Вы также можете запустить в автономном режиме встроенный антивирус защитник Windows 10 перейдя в его параметры и выбрав «Защита от вирусов и угроз» > «Параметры сканирования» > «Проверка автономным модулем Microsoft Defender». Далее компьютер или ноутбук будет перезагружен, после чего начнется сканирования системы.
6. Восстановление системных файлов
Если вирусы были обнаружены, то большая вероятность, что системные файлы повреждены и отсутствуют. Чтобы их попытаться восстановить запустите командную строку от имени администратора и введите ниже две команды по очереди:
7. Антивирус
Защитник Windows или сторонний антивирусный продукт могут блокировать запуск программы, игры или доступ к папке, файлу. Особенно это касается того момента, когда пользователь скачивает торрент файлы и пытается запустить или открыть их. Блокировка может быть как ложная, так и на угрозу. В этом случае, вы должны принять на себя ответственность и сделать выбор опираясь на здравый смысл, так как запуск зловредной программы может принести колоссальный ущерб вашим данным.
Момент 1. Зайдите в карантин антивируса (журнал защиты в защитнике Windows) и посмотрите, есть ли там угроза запускаемого файла, если есть, то восстановите файл из карантина и добавьте его в исключение антивируса.
8. Правка реестра на доступ
Шаг 1. Нажмите Win+R и введите regedit, чтобы открыть редактор реестра. В реестре перейдите по пути:
Если способ не сработал, то удалите целиком в левом столбце папку codeidentifiers нажав по ней правой кнопкой мыши, и перезагрузите еще раз систему.
Шаг 2. В реестре перейдите по двумя путям по очереди:
И если в левом столбце окажется папка RemovableStorageDevices, то удалите её нажав по ней правой кнопкой мыши, после чего перезагрузите ПК.
Источник
Have you gotten error «the system cannot find the path specified» in Command Prompt or some other software? In this post, MiniTool Partition Wizard offers you 8 ways to fix the issue effectively.
The System Cannot Find the Path Specified
You may get «the system cannot find the path specified» error in the following cases:
- The error pops up once you have opened the Command Prompt.
- In the Command Prompt, you use cd command to open a directory, or you use commands to run a program, script file, etc.
- You are installing software, but the installation fails due to this error.
- You are using software like uTorrent to write data to disk (for example, download, save, etc.).
Why does the error «the system cannot find the path specified» occur? The possible reasons are as follows:
- The path is invalid. For example, you type a wrong path; the directory has been changed, deleted, or lost.
- There are invalid paths in PATH Environment Variable.
- Virus attacks.
- Other issues like outdated operating system, incompatible software, etc.
How to solve this issue? Please refer to the following methods.
Fix 1. Run an Anti-Virus Scan
Although virus attack is not the most common reason for the error «the system cannot find the path specified», I still recommend you to run an anti-virus scan first, providing a safe environment for the following solutions.
If you have third-party antivirus software installed, you can run it. If you have no antivirus software installed, you can run Windows Defender, a Windows in-built antivirus program. Here is the guide:
- Click Start button and select the Settings icon.
- Go to Security & Update > Windows Defender.
- Click Open Windows Defender Security Center in the right panel.
- Click Virus & threat protection.
- Click Quick scan.
5 Best Free Antivirus for Windows 11/10 Computer in 2021
Fix 2. Verify Path
Have you typed the right path/name? If the path/name is wrong, the system cannot find the folder or file, and then you will surely get the error «the system cannot find the path specified». So, please verify the path, making sure it’s typed correctly.
If you get this error when downloading some files through uTorrent, please check whether the default download folder is changed. Please make sure the download location really exists.
Fix 3. Recover Folders or Files
One of the reasons why the system cannot find the path specified is that the folder or file gets lost. Please exit Command Prompt and check whether the folder or file is still in PC. If the folder or file is really lost, please get them back.
If other people have a copy of the folder or file, please copy or download it to your PC. If the folder or file is unique to you, you may need to recover it with a data recovery program. MiniTool Partition Wizard has a data recovery feature, supporting recover up to 70 types of files. But this requires Pro Deluxe or higher editions.
Here is the guide on how to recover data using MiniTool Partition Wizard:
Free Download
Step 1: Launch MiniTool Partition Wizard and go to its main interface. Click Data Recovery on the toolbar.
Step 2: Choose a logical drive or a specific location (desktop, recycle bin, or a folder) and then click Scan. Choosing a specific location may shorten the scanning time. In addition, if you know the file’s type, you can click the Settings button to limit scanning range by selecting file types.
Step 3: After the scanning process is completed, find the files you want with built-in tools. Then, select files and Save them to a safe place.
- Path: It lists files according to their paths.
- Type: It lists files according to their file types.
- Show Lost Files: It only displays the lost files.
- Find: It allows you to find out the lost files by typing a continuous part of their file names.
- Filter: It allows you to find out the lost files through narrowing down the files range according to filename/extension, file size, creation/modification date, etc.
- Preview: It allows you to preview the files that don’t exceed 100 MB before the data is saved.
- Export Scan Result: It allows you to export the scan result files. And then you can load this file later through Recovery Result — Load Manually feature to recovery data in that file without a second scan.
Fix 4. Remove Invalid Paths from the Environment Variable
Environment variables contain information needed by one or more applications. When we want to run a program from the command line, PATH Environment Variable is very important, which is used to save the directory path that can be searched.
For example, if the program to be run is not in the current directory (you are currently in directory A but want to run a program in directory B), the operating system will search the directories recorded in the PATH variable in turn. If the program to be run is found in these directories, the operating system can run it.
Therefore, invalid path variable may disturb this process, causing «the system cannot find the path specified» error. In this case, you can delete these invalid paths from the Environment Variable. Here is the guide:
Step 1: Open File Explorer, right-click on This PC and choose Properties. In the new window, click Advanced system settings at the upper left section. Under the Advanced tab, click Environment Variables.
Step 2: In the Environment Variables window, check the Path variable under both User variables and System variables sections. You just need to click the path variable and choose Edit. This will display all user or system variables.
Step 3: Check these paths one by one to see whether they are correct. You just need to copy the path, paste it to the search bar of File Explorer, and see whether the File Explorer can find the path. If not, it means that the path is incorrect. Then, you should delete or correct the path.
Tip: Command «echo %PATH%» just displays all path variables. It cannot tell you whether a path is invalid.
Fix 5. Check Registry
Have you ever edited AutoRun keys in Registry Editor? This key means that the Command Prompt will perform a command line automatically when it is opened. If the key’s data is wrong, the error «the system cannot find the path specified» may also happen. Please do as follows to solve this issue.
- Open Registry Editor
- Navigate to HKEY_CURRENT_USERSoftwareMicrosoftCommand Processor. Check whether there is a key named AutoRun. If there is the AutoRun key, please delete it or correct it.
- Navigate to HKEY_LOCAL_MACHINESoftwareMicrosoftCommand Processor. If there is the AutoRun key, delete it or correct it.
How to Backup and Restore Registry in Windows 10
Fix 6. Create a Second Windows Account
When you install some software, you may get the error «the system cannot find the path specified», which will block the software installation. The reason may be the problematic User Profile. Then, you can solve the problem by creating a second Windows account. Here is the guide:
- Select the Start button, then select Settings > Accounts > Your account.
- Select Family & other users (or Other users, if you’re using Windows 10 Enterprise).
- Under Other users, select Add someone else to this PC.
- At the bottom of the page, select I don’t have this person’s sign-in information.
- At the bottom of the next page, select Add a user without a Microsoft account.
- Enter a name for the new account. If you want this person to sign in with a password, enter and verify the password, add a password hint, then select Next.
- Select Finish and close all windows.
- Go to Start > Settings > Accounts >Your Account and click Sign in with local account Instead. Follow the steps to switch your account to local account.
- Log off from the existing User Profile and log in with the new account. Then, try to convert the new account as Microsoft account by navigating to Start > Settings >Accounts >Your Account > Sign with Microsoft account Instead. Use Microsoft account credentials to make it Microsoft account. Check if everything works fine.
Fix 7. Repair System Files
If all of the above methods don’t work for you, you can try checking and repairing system files. Here is the guide:
- Open Command Prompt.
- Type «sfc /scannow» and press Enter
If the SFC detects errors but it cannot repair them, you can then use the following command lines:
- exe /Online /Cleanup-image /Scanhealth
- exe /Online /Cleanup-image /Restorehealth
Some people may also suggest you clean temporary files and folders, you can try it.
Fix 8. Perform System Restore or Update
If you have tried all of the above methods but none of them works, you can try restoring PC to a previous normal state or updating it. The two methods may repair the system.
- To perform System Restore, please refer to this post: How to Restore Computer to Earlier Date in Win10/8/7 (2 Ways). Please note that this method requires a system restore point that you have created in advance.
- To update Windows, please refer to this post: Update Windows 11/10 to Download & Install Latest Updates.
Here is a post talking about how to fix error «the system cannot find the path specified». This error may occur in CMD or some other software. Fortunately, this post offers 8 solutions to this problem. If you have the same issue, you can try them.Click to Tweet
Bottom Line
Is this post useful to you? Have you encountered this problem in other cases? Do you have other solutions to this problem? Please leave a comment for sharing. In addition, if you have difficulty in recovering data, please contact us via [email protected]. We will get back to you as soon as possible.
Have you gotten error «the system cannot find the path specified» in Command Prompt or some other software? In this post, MiniTool Partition Wizard offers you 8 ways to fix the issue effectively.
The System Cannot Find the Path Specified
You may get «the system cannot find the path specified» error in the following cases:
- The error pops up once you have opened the Command Prompt.
- In the Command Prompt, you use cd command to open a directory, or you use commands to run a program, script file, etc.
- You are installing software, but the installation fails due to this error.
- You are using software like uTorrent to write data to disk (for example, download, save, etc.).
Why does the error «the system cannot find the path specified» occur? The possible reasons are as follows:
- The path is invalid. For example, you type a wrong path; the directory has been changed, deleted, or lost.
- There are invalid paths in PATH Environment Variable.
- Virus attacks.
- Other issues like outdated operating system, incompatible software, etc.
How to solve this issue? Please refer to the following methods.
Fix 1. Run an Anti-Virus Scan
Although virus attack is not the most common reason for the error «the system cannot find the path specified», I still recommend you to run an anti-virus scan first, providing a safe environment for the following solutions.
If you have third-party antivirus software installed, you can run it. If you have no antivirus software installed, you can run Windows Defender, a Windows in-built antivirus program. Here is the guide:
- Click Start button and select the Settings icon.
- Go to Security & Update > Windows Defender.
- Click Open Windows Defender Security Center in the right panel.
- Click Virus & threat protection.
- Click Quick scan.
5 Best Free Antivirus for Windows 11/10 Computer in 2021
Fix 2. Verify Path
Have you typed the right path/name? If the path/name is wrong, the system cannot find the folder or file, and then you will surely get the error «the system cannot find the path specified». So, please verify the path, making sure it’s typed correctly.
If you get this error when downloading some files through uTorrent, please check whether the default download folder is changed. Please make sure the download location really exists.
Fix 3. Recover Folders or Files
One of the reasons why the system cannot find the path specified is that the folder or file gets lost. Please exit Command Prompt and check whether the folder or file is still in PC. If the folder or file is really lost, please get them back.
If other people have a copy of the folder or file, please copy or download it to your PC. If the folder or file is unique to you, you may need to recover it with a data recovery program. MiniTool Partition Wizard has a data recovery feature, supporting recover up to 70 types of files. But this requires Pro Deluxe or higher editions.
Here is the guide on how to recover data using MiniTool Partition Wizard:
Free Download
Step 1: Launch MiniTool Partition Wizard and go to its main interface. Click Data Recovery on the toolbar.
Step 2: Choose a logical drive or a specific location (desktop, recycle bin, or a folder) and then click Scan. Choosing a specific location may shorten the scanning time. In addition, if you know the file’s type, you can click the Settings button to limit scanning range by selecting file types.
Step 3: After the scanning process is completed, find the files you want with built-in tools. Then, select files and Save them to a safe place.
- Path: It lists files according to their paths.
- Type: It lists files according to their file types.
- Show Lost Files: It only displays the lost files.
- Find: It allows you to find out the lost files by typing a continuous part of their file names.
- Filter: It allows you to find out the lost files through narrowing down the files range according to filename/extension, file size, creation/modification date, etc.
- Preview: It allows you to preview the files that don’t exceed 100 MB before the data is saved.
- Export Scan Result: It allows you to export the scan result files. And then you can load this file later through Recovery Result — Load Manually feature to recovery data in that file without a second scan.
Fix 4. Remove Invalid Paths from the Environment Variable
Environment variables contain information needed by one or more applications. When we want to run a program from the command line, PATH Environment Variable is very important, which is used to save the directory path that can be searched.
For example, if the program to be run is not in the current directory (you are currently in directory A but want to run a program in directory B), the operating system will search the directories recorded in the PATH variable in turn. If the program to be run is found in these directories, the operating system can run it.
Therefore, invalid path variable may disturb this process, causing «the system cannot find the path specified» error. In this case, you can delete these invalid paths from the Environment Variable. Here is the guide:
Step 1: Open File Explorer, right-click on This PC and choose Properties. In the new window, click Advanced system settings at the upper left section. Under the Advanced tab, click Environment Variables.
Step 2: In the Environment Variables window, check the Path variable under both User variables and System variables sections. You just need to click the path variable and choose Edit. This will display all user or system variables.
Step 3: Check these paths one by one to see whether they are correct. You just need to copy the path, paste it to the search bar of File Explorer, and see whether the File Explorer can find the path. If not, it means that the path is incorrect. Then, you should delete or correct the path.
Tip: Command «echo %PATH%» just displays all path variables. It cannot tell you whether a path is invalid.
Fix 5. Check Registry
Have you ever edited AutoRun keys in Registry Editor? This key means that the Command Prompt will perform a command line automatically when it is opened. If the key’s data is wrong, the error «the system cannot find the path specified» may also happen. Please do as follows to solve this issue.
- Open Registry Editor
- Navigate to HKEY_CURRENT_USERSoftwareMicrosoftCommand Processor. Check whether there is a key named AutoRun. If there is the AutoRun key, please delete it or correct it.
- Navigate to HKEY_LOCAL_MACHINESoftwareMicrosoftCommand Processor. If there is the AutoRun key, delete it or correct it.
How to Backup and Restore Registry in Windows 10
Fix 6. Create a Second Windows Account
When you install some software, you may get the error «the system cannot find the path specified», which will block the software installation. The reason may be the problematic User Profile. Then, you can solve the problem by creating a second Windows account. Here is the guide:
- Select the Start button, then select Settings > Accounts > Your account.
- Select Family & other users (or Other users, if you’re using Windows 10 Enterprise).
- Under Other users, select Add someone else to this PC.
- At the bottom of the page, select I don’t have this person’s sign-in information.
- At the bottom of the next page, select Add a user without a Microsoft account.
- Enter a name for the new account. If you want this person to sign in with a password, enter and verify the password, add a password hint, then select Next.
- Select Finish and close all windows.
- Go to Start > Settings > Accounts >Your Account and click Sign in with local account Instead. Follow the steps to switch your account to local account.
- Log off from the existing User Profile and log in with the new account. Then, try to convert the new account as Microsoft account by navigating to Start > Settings >Accounts >Your Account > Sign with Microsoft account Instead. Use Microsoft account credentials to make it Microsoft account. Check if everything works fine.
Fix 7. Repair System Files
If all of the above methods don’t work for you, you can try checking and repairing system files. Here is the guide:
- Open Command Prompt.
- Type «sfc /scannow» and press Enter
If the SFC detects errors but it cannot repair them, you can then use the following command lines:
- exe /Online /Cleanup-image /Scanhealth
- exe /Online /Cleanup-image /Restorehealth
Some people may also suggest you clean temporary files and folders, you can try it.
Fix 8. Perform System Restore or Update
If you have tried all of the above methods but none of them works, you can try restoring PC to a previous normal state or updating it. The two methods may repair the system.
- To perform System Restore, please refer to this post: How to Restore Computer to Earlier Date in Win10/8/7 (2 Ways). Please note that this method requires a system restore point that you have created in advance.
- To update Windows, please refer to this post: Update Windows 11/10 to Download & Install Latest Updates.
Here is a post talking about how to fix error «the system cannot find the path specified». This error may occur in CMD or some other software. Fortunately, this post offers 8 solutions to this problem. If you have the same issue, you can try them.Click to Tweet
Bottom Line
Is this post useful to you? Have you encountered this problem in other cases? Do you have other solutions to this problem? Please leave a comment for sharing. In addition, if you have difficulty in recovering data, please contact us via [email protected]. We will get back to you as soon as possible.
В настоящее время вы видите ошибку «система не может найти указанный путь» на своем компьютере с Windows? Есть много других причин, по которым вы видите это сообщение, от простых ошибок, таких как ввод неправильного пути в командной строке или сбой установки программы.
Однако это также может означать, что в вашей системе есть проблемы с реестром, такие как неверные ключи или, что еще хуже, вирусная атака. Вот почему, если вы видите эту ошибку, не относитесь к ней легкомысленно. Вот шесть исправлений, которые вы можете сделать, чтобы решить эту проблему сразу.
1 Проверьте вашу систему на наличие вирусов
Вирусные атаки могут быть не самой распространенной причиной появления ошибки «система не может найти указанный путь». Но рекомендуется проверить систему на наличие вирусов, прежде чем приступать к другим исправлениям. Это гарантирует, что ваш компьютер безопасен и свободен от угроз, прежде чем вы начнете настраивать параметры системы.
Если на вашем компьютере установлена сторонняя антивирусная программа, вы можете запустить ее для проверки на наличие угроз. Однако, если у вас его нет, вы можете использовать встроенную в вашу программу антивирусную программу, называемую Защитником Windows. Вот как:
-
Нажмите и удерживайте клавиши Win I, чтобы открыть настройки.
-
Затем нажмите «Безопасность и обновление» > «Безопасность Windows».
-
Затем нажмите Защита от вирусов и угроз.
-
Наконец, нажмите «Быстрое сканирование».
Сканирование может занять некоторое время, если на вашем компьютере сохранено много файлов. Как только это будет сделано и угрозы не будут найдены, перейдите к следующим исправлениям. Если он обнаружил какие-то угрозы, поместите файлы в карантин и проверьте, устранена ли проблема.
2 Проверьте путь к файлу
Если вы получаете это сообщение об ошибке в командной строке, проверьте, правильно ли вы вводите путь. В большинстве случаев это человеческая ошибка, когда пользователи вводят неправильный путь или имя в командной строке. Итак, повторите свою команду еще раз и убедитесь, что путь введен правильно.
Если вы получаете эту ошибку при попытке загрузить файлы в свою систему, проверьте, не изменилась ли ваша папка загрузки по умолчанию, и убедитесь, что место загрузки, которое у вас есть, существует в вашей системе.
3 Удалите все недопустимые пути в переменной среды
Переменная среды содержит данные, которые могут повлиять на поведение запущенных процессов в вашей системе. Таким образом, если вы запускаете программу на своем компьютере из командной строки, переменные среды PATH играют важную роль, сохраняя путь к каталогу, по которому можно выполнять поиск.
Чтобы понять, как это работает, представьте себе компьютер с двумя разными каталогами. Если вы пытаетесь запустить программу в настоящий момент в другом каталоге, ваша система будет искать каталоги, записанные в переменной PATH. Если программа доступна в любых каталогах, ваша система может запустить ее без проблем.
Однако, если вы введете недопустимую переменную пути, процесс будет прерван, что приведет к ошибке «система не может найти указанный путь». Итак, лучший способ решить эту проблему — удалить недопустимые пути из переменной среды.
Следуйте инструкциям ниже, чтобы удалить пути:
-
На вашем компьютере откройте Проводник.
-
Затем найдите путь к этому компьютеру в левой части навигации, щелкните его правой кнопкой мыши и выберите «Свойства».
-
В новом окне нажмите ссылку «Дополнительные параметры системы» в правой части.
-
На вкладке «Дополнительно» в окне «Свойства системы» нажмите кнопку «Переменные среды».
-
В разделе «Пользовательские переменные» проверьте переменную «Путь », щелкнув ее и нажав кнопку «Изменить ». Это отобразит все пользовательские переменные.
-
Затем проверьте правильность путей и работоспособность. Для этого просто скопируйте путь и вставьте его в адресную строку Проводника. Это позволит вам увидеть, может ли File Explorer найти путь. Если вы не можете его найти, путь указан неверно, и вам необходимо удалить или отредактировать его. Сделайте это на всех путях, указанных в переменной пути. После этого нажмите OK.
-
Затем в разделе «Системные переменные» щелкните переменную «Путь» и нажмите кнопку «Изменить».
-
Повторите шаг шесть, чтобы проверить, все ли пути работают.
Вы все можете просмотреть все переменные пути в командной строке. Просто введите echo %PATH% и нажмите Enter. Однако он не скажет вам, является ли путь недействительным или нет.
4 Проверьте реестр вашей системы
Если вы редактировали ключи автозапуска в редакторе реестра, это может быть причиной того, что вы получаете сообщение об ошибке «система не может найти указанный путь». Клавиши автозапуска функционируют, автоматически выполняя команду при открытии. Если информация, указанная в ключах, неверна, могут возникнуть ошибки. Следуйте приведенным ниже инструкциям, чтобы решить эту проблему.
-
Нажмите и удерживайте клавиши Win + R, чтобы открыть «Выполнить». Затем введите Regedit и нажмите Enter.
-
В редакторе реестра скопируйте этот текст
HKEY_LOCAL_MACHINESoftwareMicrosoftCommand Processor и вставьте его в адресную строку.
-
Далее проверьте, есть ли ключ автозапуска. Если есть, удалите или измените данные.
-
Наконец, проверьте, не возникает ли у вас та же проблема.
5 Запустите сканирование SFC
Если ни один из вышеперечисленных методов не работает, вы можете запустить проверку системных файлов (SFC), чтобы найти поврежденные файлы в вашей системе и исправить их автоматически. Вот как:
-
Нажмите и удерживайте клавиши Win + R, чтобы открыть «Выполнить». Затем введите cmd и нажмите Enter.
-
В командной строке введите sfc /scannow и нажмите Enter.
-
Если SFC находит ошибки, но не может их исправить, введите эту команду после exe/Online/Cleanup-image/Scanhealth и нажмите Enter.
-
Затем введите exe/Online/Cleanup-image/Restorehealth и нажмите Enter.
-
Перезагрузите компьютер и посмотрите, решит ли это проблему.
6 Обновите свою копию Windows
Последнее, что вам нужно сделать, чтобы исправить эту ошибку, — это обновить систему Windows. Запуск устаревшей системы может вызвать различные проблемы с вашей системой, в том числе ошибку «Система не может найти указанный путь». Выполните следующие действия, чтобы обновить Windows:
-
Откройте приложение «Настройки» в своей системе , нажав и удерживая клавиши Windows + I.
-
В меню «Настройки» выберите «Обновление и безопасность» > «Центр обновления Windows».
-
Затем нажмите кнопку «Проверить наличие обновлений », если есть какие-либо обновления, загрузите и установите их.
-
Перезагрузите компьютер и проверьте, возникает ли та же ошибка.
Windows без ошибок еще раз
В большинстве случаев ошибка «Система не может найти указанный путь» часто вызвана неверным путем или поврежденными файлами в вашей системе. После выполнения упомянутых выше исправлений ваша система должна работать без ошибок. Если вы пытаетесь запустить программу и получаете эту ошибку, поиск правильного места установки программного обеспечения может помочь решить проблему.
Источник записи: www.makeuseof.com
When creating a USB bootable media, many users are troubled by the Windows 10 media creation tool we can’t find a USB flash drive error. If you are also trying to fix the issue, this post of MiniTool Partition Wizard is what you need.
The media creation tool is a practical utility that can be used to create a bootable USB drive for reinstalling or upgrading Windows 10. However, a lot of users encounter the Windows 10 we can’t find a USB flash drive error in the Setup screen. Here is a true example from the answer.microsoft forum:
I’m trying to make a USB for the windows 10 install. I’m using the Windows 10 media creation tool to create that USB. When I get to the area that says would you like to create the USB or ISO file I select USB. When I click on Next, it tells me that the USB cannot be found. I have tried this on two separate computers and get the same results. In addition, I can navigate using file explorer and see the USB but the creation tool will not find it. Does anybody have any help with this?https://answers.microsoft.com/en-us/windows/forum/windows_10-windows_install-winpc
According to user reports, the Windows 10 media creation tool we can’t find a USB flash drive error often appears on the Select a USB flash drive screen. No matter how many times they click on Refresh drive list, the Windows 10 setup not finding USB error still pops up. The strange thing is that the USB flash drive can be seen in the File Explorer or Disk Management.
What causes the Windows media creation tool can’t find USB error? After investigating extensive user reports and references, we find there are some possible causes of the error:
- Incompatible USB flash drive: Many users reported that they encounter the Windows 10 we can’t find a USB flash drive error especially when using a SanDisk USB.
- A corrupted USB flash drive: If there are bad sectors or file system errors on the USB drive, the Windows 10 setup not finding USB can occur.
- Outdated USB drivers: Since the Windows 10 media creation tool is a relatively new utility, you may encounter the media creation tool not recognizing USB issue if associated drivers are outdated.
Based on these possible causes, we explored corresponding solutions. Let’s see how to fix Windows 10 media creation tool we can’t find a USB flash drive.
Here we summarize 5 effective troubleshooting methods that you can try one by one until the Windows 10 setup not finding USB issue is resolved.
Fix 1. Use a Different USB Flash Drive
The simplest and most direct method is to use a different USB flash drive. This is because a lot of users reported that the media creation tool not recognizing USB error appears when using a SanDisk drive. We don’t know the actual reason for the incompatibility, but many users managed to fix the error by using a different USB brand like Kinston, Toshiba, or Lexar. Here you may have a try. Make sure you connect a USB drive that has 8GB free space at least and is formatted to FAT32.
Fix 2. Check Your USB Drive for Errors
If the Windows 10 ISO file happens to be located in the bad sectors or file system errors of the USB drive, you may encounter the Windows media creation tool can’t find USB issue. In this case, you need to check your USB drive for errors. How to check bad sectors and file system errors together?
Here MiniTool Partition Wizard can help you check them with ease. It is an all-in-one partition manager that boasts many powerful features like convert NFTS to FAT, data recovery, migrate OS, disk benchmark, resize partition, etc.
Now, let’s see how to check file system errors and bad sectors using MiniTool Partition Wizard.
Free Download
Step 1. Launch MiniTool Partition Wizard to enter its main interface, and then select the USB drive from the disk map and click on Check File System from the left pane.
Step 2. In the pop-up window, select the Check & fix detected errors option and click on Start. After that, this program will automatically scan the USB drive for file system errors and try repairing them.
Step 3. If the Windows 10 setup not finding USB error persists, you can perform a Surface Test to check bad sectors. To do so, select the USB flash drive again and click on Surface Test from the left pane.
Step 4. Click on Start Now to start scanning the USB drive. Once any bad sectors are detected, this program will make the blocks with red color.
If you find the bad sectors on the USB drive, we recommend you switch to a new USB drive as Windows 10 bootable media.
Fix 3. Update the Related USB Drivers
As mentioned above, the associated USB driver issues are responsible for Windows 10 media creation tool we can’t find a USB flash drive. To resolve the problem, connect the USB to your computer and follow the steps below to update related USB drivers.
Step 1. Press Win + R keys to open the Run dialog box, and then type devmgmt.msc in the box and hit Enter to open Device Manager.
Step 2. Expand the Disk drivers category, and then right-click your USB driver and select Update driver.
Step 3. In the pop-up window, select the Search automatically for drivers option and follow the on-screen prompts to complete the update.
Tip: Alternatively, you can select Browser my computer for drivers. Then click on Let me pick from a list of available drivers on my computer, and select the available updated USB driver and install it.
Step 4. You need to update the USB root Hub driver as well. Expand the Universal Serial Bus controllers menu, and then right-click the USB root Hub driver and select Update driver.
Step 5. Now, you can update the driver automatically or manually like in Step 3.
Step 6. In addition, make sure the USB Mass Storage Device driver is enabled. If not, right-click the driver and select Enable Device.
After that, you can restart the computer and check if the Windows 10 we can’t find a USB flash drive error is resolved.
Fix 4. Reformat the USB Flash Drive
If all the above methods fail to work, you may have to reformat the USB drive or try using an alternative tool to create a Windows 10 bootable media. This part focuses on how to reformat a USB drive.
When comes to formatting a USB drive, most people may select Disk Management, File Explorer, and Disk Management. But as you know, these Windows utilities have some drawbacks such as can’t format a drive larger than 32GB to FAT32 or formatting takes forever.
To reformat a USB drive quickly and easily, we highly recommend you use MiniTool Partition Wizard. Here’s how:
Free Download
Step 1. In the main interface, select the USB drive that you connected to the computer and click on Format Partition from the left pane.
Step 2. Select FAT32 from the File System drop-down menu, and then you can set its Partition Label and Cluster Size based on your needs. Once done, click on OK to save changes.
Step 3. Click on the Apply button to execute this formatting.
If the Windows 10 setup not finding USB problem still exists, you can proceed with the following method.
Fix 5. Alternative to Create a Windows 10 Bootable USB
In addition, you can download the ISO file of Windows and then use professional software to burn the file to your USB directly. Here is a guide for you.
Step 1. In the Choose which media to use page, select ISO file instead and save the file to a location on your computer.
Step 2. To create a bootable USB from the ISO, you need to use a professional ISO burn tool like Rufus. Click here to open the official website of Rufus, then download and install it on your Windows 10 PC.
Step 3. Plug your USB flash drive into your PC and launch Rufus to enter its main interface.
Step 4. Now, the tool will automatically detect the USB drive. Click on Select to choose the ISO file you downloaded, and then you can specify the partition scheme and label. After that, click on START to start creating a bootable USB from the ISO file.
Step 5. Once the ISO file is burned to the USB drive successfully, click on CLOSE to exit the tool.
When creating a USB bootable media, I’m stuck in the Windows 10 media creation tool we can’t find a USB flash drive page. Fortunately, this post helped me fix the error. Perhaps you also need it.Click to Tweet
Bottom Line
How to fix Windows 10 setup not finding USB? The top 5 methods have been elaborated on in this post. Do you have any better ideas on this subject? You can leave your words in the following comment area.
If you encounter any issues while using MiniTool Partition Wizard, please give us feedback. You can contact us by sending an email via [email protected].
Why does my USB flash drive not showing up?
According to a survey, the USB drive not showing up can be caused by various factors, including outdated USB driver, damaged USB drive, wrong file system, and device conflicts.
How to boot my computer from a USB?
- Insert the bootable USB that you burned Windows 10 ISO file in and press the Power button to start your computer.
- During the initial startup screen, press ESC, F1, F2, Delete, or F10 key to enter BIOS
- Navigate to the Boot tab and put the USB drive to the first boot sequence by using the arrow keys.
- Press the F10 key to save the boot order changes and exit BIOS. Then your Windows 10 computer will restart from the USB.
Does formatting USB delete everything?
Formatting a USB will delete all the data on the drive and set a file system to prepare an available space for the operating system. There are three levels when formatting: low-level formatting, formatting, and high-level formatting. Only the high-level formatting will erase data.
Методы исправления ошибки «Не удается найти USB-накопитель» в Media Creation Tool Windows 10
Как бы бережно вы не обращались со своей операционной системой, все равно рано или поздно настанет момент, когда придется ее переустановить. Зачастую в подобных ситуациях пользователи прибегают к помощи официальной утилиты Media Creation Tools. Но что делать, если указанный софт отказывается наотрез распознавать флеш-накопитель в ОС Windows 10? Именно об этом мы и расскажем в данной статье.
Варианты исправления ошибки «Не удается найти USB-накопитель»
Перед тем как применять описываемые ниже методы, мы настоятельно рекомендуем попробовать поочередно подключить USB-накопитель ко всем разъемам вашего компьютера или ноутбука. Нельзя исключать вероятность того, что всему виной не софт, а само устройство. Если же результат тестов будет всегда такой, как указано на изображении ниже, тогда используйте одно из описанных ниже решений. Сразу обратим ваше внимание на тот факт, что мы озвучили лишь два общих варианта исправления ошибки. Обо всех нестандартных проблемах пишите в комментариях.
Способ 1: Форматирование USB-накопителя
В самую первую очередь, в случае когда Media Creation Tools не видит флешку, следует попробовать ее отформатировать. Сделать это очень легко:
- Откройте окно «Мой компьютер». В списке накопителей найдите USB-флешку и нажмите на ее названии правой кнопкой мышки. В появившемся меню нажмите на строчку «Форматировать…».
Далее появится маленькое окно с параметрами форматирования. Убедитесь в том, что в графе «Файловая система» выбран пункт «FAT32» и установлен «Стандартный размер кластера» в поле ниже. Кроме того, мы рекомендуем убрать галочку напротив опции «Быстрое форматирование (очистка оглавления)». В результате процесс форматирования будет длиться несколько дольше, но накопитель будет очищен более тщательно.
Спустя некоторое время на экране появится сообщение об успешном окончании операции. Закройте его и попробуйте снова запустить программу Media Creation Tools. В большинстве случаев после проделанных манипуляций флеш-накопитель корректно определится.
Если же вышеописанные действия вам не помогли, стоит попробовать еще один метод.
Способ 2: Использование другой версии ПО
Как видно из названия, данный вариант решения проблемы крайней прост. Дело в том, что программа Media Creation Tools, как и любой другой софт, выпускается в различных версиях. Не исключено, что используемая вами версия попросту конфликтует с операционной системой или USB-накопителем. В таком случае достаточно просто скачать с интернета другой дистрибутив. Номер сборки обычно указывается в названии самого файла. На изображении ниже видно, что в данном случае это 1809.
Сложность этого способа заключается в том, что на официальном сайте Microsoft выкладывается лишь самая последняя версия программы, поэтому более ранние придется искать на сторонних сайтах. Это значит, что вам нужно быть предельно осторожными, чтобы вместе с ПО не скачать на компьютер вирусы. К счастью, есть специальные авторитетные онлайн-сервисы, на которых можно сразу же проверить загружаемые файлы на наличие вредоносных утилит. О пятерке лучших таких ресурсов мы уже писали ранее.
В 90% случаев использование другой версии Media Creation Tools помогает решить проблему с USB-накопителем.
На этом наша статья подошла к концу. В качестве заключения хотелось бы напомнить вам, что создавать загрузочные накопители можно не только с помощью указанной в статье утилиты — в случае необходимости вы всегда можете прибегнуть к помощи стороннего софта.
Источник
Media Creation Tool сломала флешку
Ответы (11)
* Попробуйте выбрать меньший номер страницы.
* Введите только числа.
* Попробуйте выбрать меньший номер страницы.
* Введите только числа.
Флешка не обнарудивается для установки системы? Так?
Иногда в процессе записи образа могут быть ошибки.
Пробовали Вы использовать эту же флешку на другой машине / в другой USB и перезаписать образ еще раз?
Это помогло устранить вашу проблему?
К сожалению, это не помогло.
Великолепно! Спасибо, что пометили это как ответ.
Насколько Вы удовлетворены этим ответом?
Благодарим за отзыв, он поможет улучшить наш сайт.
Насколько Вы удовлетворены этим ответом?
Благодарим за отзыв.
__
Если мой ответ вам помог, пожалуйста, отметьте его как ответ.
Disclaimer: В ответе могут быть ссылки на сайты не на сайты Microsoft, Все советы с таких сайтов Вы выполняете на свой страх и риск.
Это помогло устранить вашу проблему?
К сожалению, это не помогло.
Великолепно! Спасибо, что пометили это как ответ.
Насколько Вы удовлетворены этим ответом?
Благодарим за отзыв, он поможет улучшить наш сайт.
Насколько Вы удовлетворены этим ответом?
Благодарим за отзыв.
Это помогло устранить вашу проблему?
К сожалению, это не помогло.
Великолепно! Спасибо, что пометили это как ответ.
Насколько Вы удовлетворены этим ответом?
Благодарим за отзыв, он поможет улучшить наш сайт.
Насколько Вы удовлетворены этим ответом?
Благодарим за отзыв.
Пробовали Вы использовать эту же флешку на другой машине / в другой USB и перезаписать образ еще раз?
Да, в другом компьютере флешка также не обнаруживается.
Это помогло устранить вашу проблему?
К сожалению, это не помогло.
Великолепно! Спасибо, что пометили это как ответ.
Насколько Вы удовлетворены этим ответом?
Благодарим за отзыв, он поможет улучшить наш сайт.
Насколько Вы удовлетворены этим ответом?
Благодарим за отзыв.
Здравствуйте
А на другом ПК данная флешка определяется?
Это помогло устранить вашу проблему?
К сожалению, это не помогло.
Великолепно! Спасибо, что пометили это как ответ.
Насколько Вы удовлетворены этим ответом?
Благодарим за отзыв, он поможет улучшить наш сайт.
Насколько Вы удовлетворены этим ответом?
Благодарим за отзыв.
Это помогло устранить вашу проблему?
К сожалению, это не помогло.
Великолепно! Спасибо, что пометили это как ответ.
Насколько Вы удовлетворены этим ответом?
Благодарим за отзыв, он поможет улучшить наш сайт.
Насколько Вы удовлетворены этим ответом?
Благодарим за отзыв.
__
Если мой ответ вам помог, пожалуйста, отметьте его как ответ.
Disclaimer: В ответе могут быть ссылки на сайты не на сайты Microsoft, Все советы с таких сайтов Вы выполняете на свой страх и риск.
Это помогло устранить вашу проблему?
К сожалению, это не помогло.
Великолепно! Спасибо, что пометили это как ответ.
Насколько Вы удовлетворены этим ответом?
Благодарим за отзыв, он поможет улучшить наш сайт.
Источник
Исправление ошибки «Не удается найти USB-накопитель» в Media Creation Tool Windows 10
Иногда требуется выполнить переустановку Windows 10 или установить ее на новую машину. Однако это нельзя сделать без заранее подготовленного образа операционной системы. Проще всего его сделать через программу Media Creation Tool Windows 10. Собственно, там можно скачать саму операционную систему и даже выполнить переустановку. Но что делать, если при попытке создать образ вы получаете ошибку с текстом «Не удается найти USB-накопитель».
Как исправить ошибку
Для начала нужно исключить аппаратную неисправность – попробуйте подключить флешку к разным портам на вашем устройстве. Если ни один из них не обнаружил накопитель, то это значит, что проблемы в работе портов. Также попытайте подключить другую флешку или вашу флешку к другому компьютеру. Если же устройство обнаружится без проблем, то значит, что проблемы с флешкой, которую вы ранее пытались подключить.
В случае, если аппаратных проблем не было выявлено, можете переходить к решению программных неполадок, о которых речь пойдет ниже по ходу статьи.
Вариант 1: Провести форматирование USB-накопителя
Программа Media Creation Tool Windows автоматически проводит форматирование устройства, но в Microsoft все равно рекомендует провести предварительное форматирование средствами Windows, чтобы избежать возможных проблем. Сделаем так, как рекомендуют представители компании:
- Вставьте флешку в любой рабочий USB-разъем, чтобы она отобразилась в интерфейсе «Проводника». Откройте его и переключитесь во вкладку «Мой компьютер».
- Среди подключенных устройств найдите ваше и кликните по нему правой кнопкой мыши. Из контекстного меню выберите вариант «Форматировать».
Длительность операции по форматированию флешки с помощью системных методов зависит от характеристик компьютера и объема накопителя. Обычно это не занимает больше нескольких минут.
Вариант 2: Использовать другую версию
У любой программы есть свои версии, которых становится все больше по мере совершенствования продукта. Media Creation Tools не стал здесь исключением. Мы рекомендуем использовать только актуальную версию программы, загруженную с официального сайта Microsoft.
Однако, не исключено, что используемая вами версия попросту конфликтует с операционной системой или USB-накопителем. В таком случае достаточно просто скачать с интернета другой дистрибутив. Номер сборки обычно указывается в названии самого файла. К сожалению, на официальном сайте Майкрософт вы можете только скачать саму актуальную версию программы. Если вам требуется более старая версия, то ее придется искать в других источниках, поэтому будьте осторожны – загружайте только с проверенных сайтов.
Проверить загружаемые файлы на компьютер на наличие вирусов можно с помощью различных онлайн-сервисов. Про онлайн-проверку на вирусы мы писали ранее.
К сожалению, точно определить версию, подходящую для вас, не получится. Придется действовать методом «тыка». Однако к этому варианту нужно прибегать очень редко.
В заключении хотелось бы сказать, что создать загрузочный образ системы можно и с помощью других программ. Подробный список у нас тоже имеется. Да, из них не получится быстро переустановить систему или сделать обновление, но зато они работают с меньшим количеством ошибок.
Источник
Иногда требуется выполнить переустановку Windows 10 или установить ее на новую машину. Однако это нельзя сделать без заранее подготовленного образа операционной системы. Проще всего его сделать через программу Media Creation Tool Windows 10. Собственно, там можно скачать саму операционную систему и даже выполнить переустановку. Но что делать, если при попытке создать образ вы получаете ошибку с текстом «Не удается найти USB-накопитель».
Содержание
- Как исправить ошибку
- Вариант 1: Провести форматирование USB-накопителя
- Вариант 2: Использовать другую версию
Как исправить ошибку
Для начала нужно исключить аппаратную неисправность – попробуйте подключить флешку к разным портам на вашем устройстве. Если ни один из них не обнаружил накопитель, то это значит, что проблемы в работе портов. Также попытайте подключить другую флешку или вашу флешку к другому компьютеру. Если же устройство обнаружится без проблем, то значит, что проблемы с флешкой, которую вы ранее пытались подключить.
В случае, если аппаратных проблем не было выявлено, можете переходить к решению программных неполадок, о которых речь пойдет ниже по ходу статьи.
Вариант 1: Провести форматирование USB-накопителя
Программа Media Creation Tool Windows автоматически проводит форматирование устройства, но в Microsoft все равно рекомендует провести предварительное форматирование средствами Windows, чтобы избежать возможных проблем. Сделаем так, как рекомендуют представители компании:
- Вставьте флешку в любой рабочий USB-разъем, чтобы она отобразилась в интерфейсе «Проводника». Откройте его и переключитесь во вкладку «Мой компьютер».
- Среди подключенных устройств найдите ваше и кликните по нему правой кнопкой мыши. Из контекстного меню выберите вариант «Форматировать».
- Откроется окошко с настройками параметров форматирования. В графе «Файловая система» выберите пункт «FAT32». Иногда там по умолчанию может стоять «NFTS». В нашем случае лучше поставить стандартное форматирование для флешек.
- В поле ниже установите значение «Стандартный размер кластера» в поле ниже. Кроме того, мы рекомендуем убрать галочку напротив опции «Быстрое форматирование (очистка оглавления)». Процесс будет длится немного дольше, но зато форматирование будет выполнено боле основательно. Для запуска процесса нажмите «Начать».
- Появится окошко, в котором требуется дать подтверждение начала операции. После форматирования все данные, находящиеся на данном носителе будут удалены.
- Спустя некоторое время на экране появится сообщение об успешном окончании операции. Закройте его и попробуйте снова запустить программу Media Creation Tools. В большинстве случаев после проделанных манипуляций флеш-накопитель корректно определится.
Длительность операции по форматированию флешки с помощью системных методов зависит от характеристик компьютера и объема накопителя. Обычно это не занимает больше нескольких минут.
Вариант 2: Использовать другую версию
У любой программы есть свои версии, которых становится все больше по мере совершенствования продукта. Media Creation Tools не стал здесь исключением. Мы рекомендуем использовать только актуальную версию программы, загруженную с официального сайта Microsoft.
Читайте также:
Windows 10 как убрать пароль
Как запретить обновление Windows 10
Настраиваем переключение раскладки клавиатуры в Windows 10
Смотрим содержимое буфера обмена в Windows 10
Однако, не исключено, что используемая вами версия попросту конфликтует с операционной системой или USB-накопителем. В таком случае достаточно просто скачать с интернета другой дистрибутив. Номер сборки обычно указывается в названии самого файла. К сожалению, на официальном сайте Майкрософт вы можете только скачать саму актуальную версию программы. Если вам требуется более старая версия, то ее придется искать в других источниках, поэтому будьте осторожны – загружайте только с проверенных сайтов.
Проверить загружаемые файлы на компьютер на наличие вирусов можно с помощью различных онлайн-сервисов. Про онлайн-проверку на вирусы мы писали ранее.
К сожалению, точно определить версию, подходящую для вас, не получится. Придется действовать методом «тыка». Однако к этому варианту нужно прибегать очень редко.
В заключении хотелось бы сказать, что создать загрузочный образ системы можно и с помощью других программ. Подробный список у нас тоже имеется. Да, из них не получится быстро переустановить систему или сделать обновление, но зато они работают с меньшим количеством ошибок.